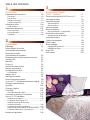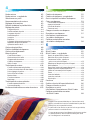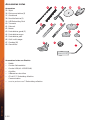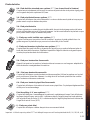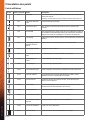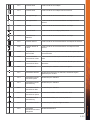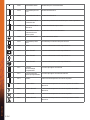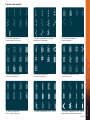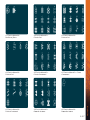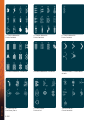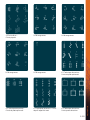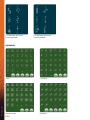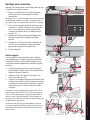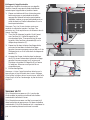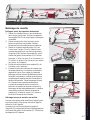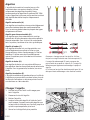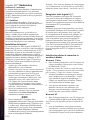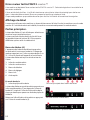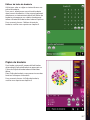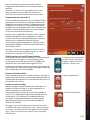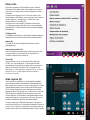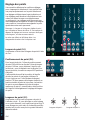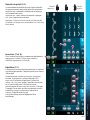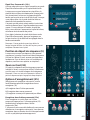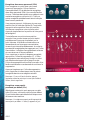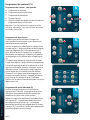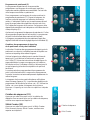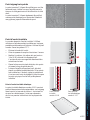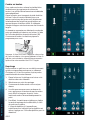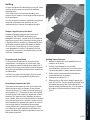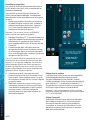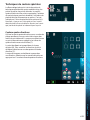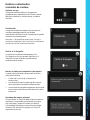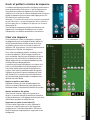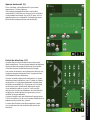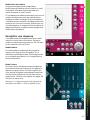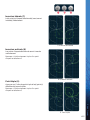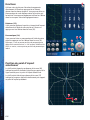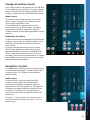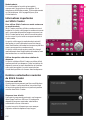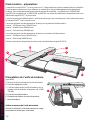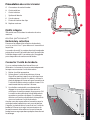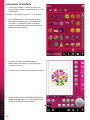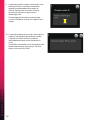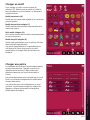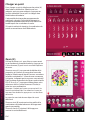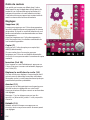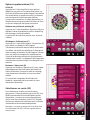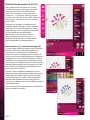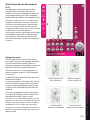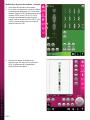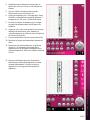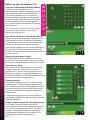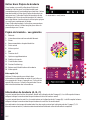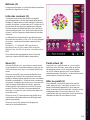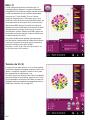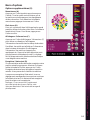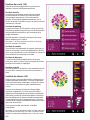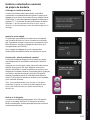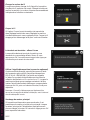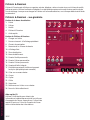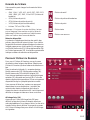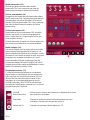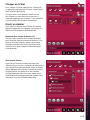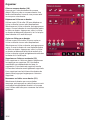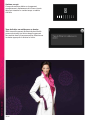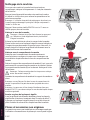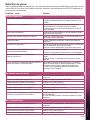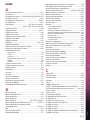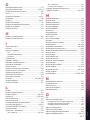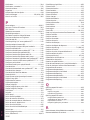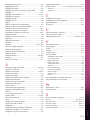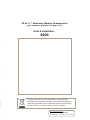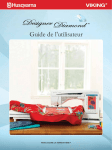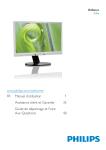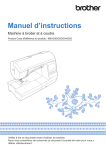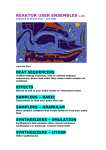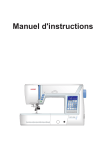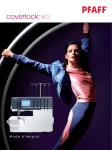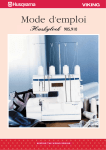Download Manuel d`utilisation
Transcript
Mode d’emploi Cette machine à coudre à usage domestique est conforme aux normes IEC/EN 60335-2-28 et UL1594. IMPORTANT : INSTRUCTIONS DE SECURITE Lors de l’utilisation d’un appareil électrique, les précautions de sécurité essentielles doivent toujours être respectées, y compris les suivantes : Lire toutes les instructions avant d’utiliser cette machine à coudre à usage domestique. DANGER – Pour réduire le risque d’électrocution : • Une machine à coudre sous tension ne doit jamais être laissée sans surveillance. Toujours débrancher la machine à coudre de la prise électrique immédiatement après usage et avant nettoyage. ATTENTION – Pour réduire le risque de brûlures, d’incendie, d’électrocution ou de blessures : • • • • • • • • • • • • • • • • • • • Cette machine à coudre ne doit pas être utilisée par des personnes (y compris des enfants) aux capacités physiques, mentales et sensorielles réduites ou ne possédant pas l’expérience et les connaissances nécessaires à moins qu’elles n’aient reçu des instructions spéciÀques ou bénéÀcient de la surveillance d’une personne responsable de leur sécurité pour utiliser la machine à coudre. Les enfants doivent être surveillés aÀn de s’assurer qu’ils ne jouent pas avec la machine à coudre. Utiliser cette machine à coudre uniquement pour l’usage prévu, tel que décrit dans ce manuel. Utiliser uniquement les accessoires recommandés par le fabricant, tels que contenus dans ce manuel. Ne jamais faire fonctionner cette machine à coudre si la prise ou le cordon sont endommagés, si elle ne fonctionne pas correctement, ou si elle est tombée par terre ou a été endommagée ou plongée dans l’eau. S’adresser au revendeur ou centre de service agréé le plus proche pour faire contrôler, réparer, ou faire un réglage mécanique ou électrique de la machine à coudre. Ne jamais faire fonctionner la machine à coudre avec une ouverture de ventilation bouchée. Eviter les accumulations de peluches, poussières et chutes de tissu dans les ouvertures de ventilation de la machine à coudre et dans la pédale de commande. Ne pas approcher les doigts des parties mobiles. Une attention particulière est requise autour de l’aiguille de la machine à coudre. Utiliser toujours la plaque à aiguille appropriée. L’aiguille risque de se casser avec une plaque non adaptée. Porter des lunettes de sécurité. Ne pas utiliser d’aiguille courbée. Ne pas tirer ni pousser le tissu pendant la couture. Cela risque de faire dévier l’aiguille et de la casser. Mettre la machine hors tension, position “0”, lors des réglages au niveau de l’aiguille, par exemple : enÀlage de l’aiguille, changement d’aiguille, enÀlage de la canette, changement de pied-de-biche, etc. Toujours débrancher la machine à coudre pour retirer les couvercles, pour le graissage, ou pour tout autre réglage de service par l’utilisateur, mentionné dans le manuel d’utilisation. Ne jamais faire tomber ou insérer d’objets dans les ouvertures. Ne pas utiliser à l’extérieur. Ne pas faire fonctionner aux endroits où sont utilisés des aérosols et des vaporisateurs et où de l’oxygène est administré. Pour débrancher, mettre tous les boutons sur Arrêt, position “0”, puis retirer la prise électrique. Ne pas débrancher en tirant sur le cordon. Pour débrancher, saisir la prise, pas le cordon. Tenez la prise lorsque vous rembobinez le cordon aÀn d’empêcher que celui-ci ne vous heurte. Cette machine est équipée d’une double sécurité. N’utiliser que des pièces détachées d’origine. Voir les instruction relatives à la maintenance des appareil avec une double sécurité. CONSERVER CES INSTRUCTIONS MAINTENANCE DES PRODUITS ÉQUIPÉS D’UNE DOUBLE SÉCURITÉ Une machine à double sécurité est équipée de deux systèmes de sécurité au lieu d’un branchement à la terre. Aucun branchement à terre n’est livré avec un produit à double sécurité et ne doit pas être ajouté à un tel produit. La maintenance d’un produit à double sécurité nécessite une attention toute particulière ainsi qu’une bonne connaissance technique et doit obligatoirement être effectuée par un technicien qualiÀé. Les pièces détachées d’un tel appareil doivent être des pièces d’origine. La mention ”Double Sécurité” doit Àgurer sur tout appareil équipée d’une double sécurité. Félicitations ! Félicitations pour l’acquisition de votre nouvelle machine à coudre et à broder DSFBUJWFQFSGPSNBODF de PFAFF®. Couturière enthousiaste, vous venez d’acquérir l’une des machines à coudre et à broder les plus modernes et les plus complètes dans le monde ; elle va vous permettre de réaliser toutes vos idées créatives à l’aide des technologies et fonctions les plus avancées qui soient. Avant de commencer, prenez le temps de lire ce mode d’emploi. Vous découvrirez rapidement comment utiliser du mieux possible votre machine. Votre distributeur PFAFF® agréé est bien entendu à votre entière disposition pour vous conseiller à tout moment. Votre machine à coudre et à broder PFAFF® DSFBUJWFQFSGPSNBODF vous permettra sans aucun doute d’entrer dans une toute nouvelle dimension de couture et de broderie. TABLE DES MATIÈRES 3 1 Introduction Présentation de la machine 1:7 1:8 Face avant ..................................................................... 1:8 Face arrière ................................................................... 1:9 Éléments du dessus ..................................................... 1:9 Coffrets-accessoires ..................................................... 1:9 Accessoires inclus 1:10 Présentation des points 1:12 Pieds-de-biche ............................................................ 1:11 Points utilitaires ......................................................... 1:12 Points décoratifs ........................................................ 1:15 Alphabets .................................................................... 1:20 2 Préparations Déballage Raccordement du cordon de la pédale de commande Raccorder le cordon d’alimentation et la pédale Rangement de la machine après la couture Voyants LED Bras libre Coupe-Àl Genouillère électronique Broches porte-bobine EnÀlage de la machine 2:1 2:2 2:2 2:2 2:3 2:3 2:3 2:3 2:3 2:4 2:5 EnÀle-aiguille ............................................................... 2:5 Senseur de Àl 2:6 Bobinage de canette 2:7 Mise en place de la canette 2:8 4ZTUÒNF*%5 (double entraînement intégré) 2:9 Changer le pied-de-biche 2:9 Aiguilles 2:10 Changer l’aiguille 2:10 Ports USB 2:11 Clé USB Embroidery Stick ....................................... 2:11 Connecter la machine à l’ordinateur -PHJDJFM% Embroidery 2:11 2:12 Boutons et indicateurs 2:14 Installation du logiciel .............................................. 2:12 Enregistrer votre logiciel % Installez les pilotes et connectez la machine à broder ................................................... 2:12 Comment lancer les programmes .......................... 2:13 Module Embroidery Machine Communication.... 2:13 Comment mettre à jour votre machine .................. 2:13 Écran couleur tactile PFAFF® creative™ 3:1 Écran couleur tactile PFAFF® DSFBUJWF AfÀchage de début Parties principales. 3:2 3:2 Icônes courantes Menu de sélection 3:3 3:4 ModiÀcation de broderie 3:6 Piqûre de broderie Création de séquence Stitch Creator Menu Réglages 3:7 3:8 3:8 3:9 Barre des tâches .......................................................... 3:2 Barre d’options ............................................................ 3:3 Menu de sélection - vue générale .............................. 3:4 Éditeur de texte de broderie ...................................... 3:7 Réglages de la machine ............................................. 3:9 Réglages de l’écran ................................................... 3:12 Menu Info Aide rapide 3:13 3:13 4 5 Mode Couture Mode couture Mode couture - vue générale Sélectionnez un point Recommandations de couture Réglages de la machine Relever et abaisser le pied-de-biche Réglage des points 4:1 4:2 4:2 4:3 4:3 4:3 4:3 4:4 Largeur de point ......................................................... 4:4 Positionnement de point ........................................... 4:4 Longueur de point ...................................................... 4:4 Densité de point .......................................................... 4:5 Inversion ...................................................................... 4:5 Équilibre ....................................................................... 4:5 Longueur de fente de boutonnière .......................... 4:6 Répétition de point de bouton .................................. 4:6 Ajuster la tension de Àl .............................................. 4:7 Options de piqué libre Position de départ de séquence Options d’enregistrement Barre d’options 4:8 4:9 4:9 4:11 Techniques de couture 4:14 Techniques de couture spéciales 4:21 Fenêtres contextuelles courantes de couture 4:23 Contrôle de vitesse ................................................... 4:11 Options de point d’arrêt .......................................... 4:11 Programmes de couture .......................................... 4:12 Création de séquence ............................................... 4:13 Stitch Creator ............................................................ 4:13 Couture de fermetures à glissière ........................... 4:14 Couture d’ourlets dans du tissu épais.................... 4:14 Point zigzag trois points ........................................... 4:15 Point d’ourlet invisible ............................................. 4:15 Boutonnières .............................................................. 4:16 Coudre un bouton ..................................................... 4:18 Reprisage .................................................................... 4:18 Couture quatre directions ........................................ 4:21 Points superposés ...................................................... 4:22 Création de séquence 5:1 Création de séquence Création de séquence - vue générale Ouvrir et quitter la création de séquence Créer une séquence 5:2 5:2 5:3 5:3 Charger et coudre une séquence Enregistrer une séquence Informations importantes sur la création de séquence Fenêtres contextuelles courantes de création de séquence 5:6 5:7 Commandes de séquence .......................................... 5:4 Aperçu horizontal ....................................................... 5:5 Points de direction....................................................... 5:5 Zoom sur tout .............................................................. 5:6 5:8 5:8 6 Stitch Creator 6:1 Stitch Creator Stitch Creator - vue générale 6:2 6:2 Fonctions Position du point d’impact sélectionné Charger et coudre un point Enregistrer un point Informations importantes sur Stitch Creator Fenêtres contextuelles courantes de Stitch Creator 6:6 6:6 6:7 6:7 6:8 Ouvrir et quitter Stitch Creator ................................. 6:3 DéÀnition d’un point d’impact ................................. 6:3 Commencer à créer - ajouter un point ou un point d’impact ...................................... 6:3 Sélectionner des points/points d’impact ................. 6:3 Multi-sélection ............................................................ 6:4 Supprimer le point d’impact sélectionné ................ 6:4 Copier le point d’impact sélectionné ....................... 6:4 Insérer un nouveau point d’impact ......................... 6:4 Zoom ............................................................................ 6:4 Inversion latérale ........................................................ 6:5 Inversion verticale ...................................................... 6:5 Point triple ................................................................... 6:5 6:8 Certains tissus peuvent déteindre sur d’autres tissus ainsi que sur votre machine à coudre. Cette décoloration peut être très difÀcile, voire impossible à enlever. Le polaire et le tissu denim, en particulier le rouge et le bleu, peuvent contenir un excès de teinture. Si vous pensez que votre tissu/vêtement prêt-à-porter contient un excès de teinture, lavez-le avant de coudre pour éviter qu’il ne déteigne sur votre machine. 7 9 Mode broderie - préparations Mode broderie - préparations Présentation de l’unité de broderie Motifs intégrés DSFBUJWFQFSGPSNBODF Embroidery collection Connecter l’unité de broderie Retirer l’unité de broderie Posez le pied à broder 6A Encercler le tissu Insérer le cercle Commencer la broderie 7:1 7:2 7:2 7:3 7:3 7:3 7:4 7:4 7:4 7:5 7:6 8 Mode broderie - modiÀcation 8:1 ModiÀcation de broderie ModiÀcation de broderie - vue générale Charger un motif Charger une police Charger un point Zoom Sélectionner un/des motif(s) Ordre de couture Réglages 8:2 8:2 8:3 8:3 8:4 8:4 8:5 8:6 8:6 Fonctions 8:7 Supprimer .................................................................... 8:6 Copier ........................................................................... 8:6 Inversion ...................................................................... 8:6 Déplacer le motif dans le cercle ................................ 8:6 Annuler ........................................................................ 8:6 Rétablir ......................................................................... 8:6 Déplacer ....................................................................... 8:7 Rotation ........................................................................ 8:7 Mise à l’échelle ............................................................ 8:7 Panoramique ............................................................... 8:7 Barre d’options 8:8 Enregistrer un motif ................................................... 8:8 Options supplémentaires .......................................... 8:9 Sélectionner un cercle ................................................ 8:9 ModiÀcation de couleur de Àl ................................ 8:10 ModiÀcation de point de broderie ......................... 8:11 Éditeur de texte de broderie ................................... 8:14 Fenêtres contextuelles de modiÀcation de broderie 8:16 Mode broderie - piqûre 9:1 Entrer dans Piqûre de broderie Piqûre de broderie - vue générale Information de broderie Réticule Liste des couleurs Zoom Point actuel Aller au point Bâti Tension de Àl Barre d’options 9:2 9:2 9:2 9:3 9:3 9:3 9:3 9:3 9:4 9:4 9:5 Fenêtres contextuelles courantes de piqûre de broderie 9:11 Options supplémentaires .......................................... 9:5 Position de cercle ........................................................ 9:6 Contrôle de vitesse ..................................................... 9:6 Precise positioning ..................................................... 9:7 10 Fichiers & Dossier Fichiers & Dossiers Fichiers & Dossiers - vue générale Formats de Àchiers Parcourir Fichiers & Dossiers Charger un Àchier Ouvrir un dossier Organiser Fenêtres contextuelles courantes de Fichiers & Dossiers 10:1 10:2 10:2 10:3 10:3 10:5 10:5 10:6 10:7 11 Entretien Nettoyage de la machine Pièces et accessoires non originaux Détection de panne 11:1 11:2 11:2 11:3 Index 11:5 Propriété intellectuelle 11:10 1 Introduction 1 17 10 11 12 13 14 15 16 18 2 3 7 4 9 19 8 20 6 21 5 22 23 Présentation de la machine Face avant 1. Couvercle avec catégories de points 2. Fentes d’enÀlage 3. Coupe-Àl 4. Prise du pied pour boutonnière Sensormatic 5. Bras libre 6. Voyants LED 7. Marche arrière 8. Indicateur de marche arrière 9. Indicateur d’action 10. Bascule pied-de-biche relevé et levée supplémentaire 11. Bascule pied-de-biche abaissé et pivot Introduction 12. Marche/arrêt 31 30 24 29 26 17. Règle 18. Volant 25. Couvercle de canette 20. Ports USB intégrés 27. Pied-de-biche 21. Porte-stylet 16. Aiguille haut/bas 23. Connexion pour la genouillère 1:8 Zone d’aiguille 24. EnÀle-aiguille intégré 19. Écran couleur tactile PFAFF® DSFBUJWF 15. Redémarrage de point 14. Point d’arrêt immédiat 28 25 22. Interrupteur principal, branchements du câble d’alimentation et de la pédale de commande 13. Coupures de Àl 27 26. Plaque à aiguille 28. Barre à pied-de-biche et support de pied-de-biche 29. Guide-Àl d’aiguille 30. Vis d’aiguille 31. Barre à aiguille Face arrière 32 32. Poignée 33. Système *%5 34. Prise de branchement pour l’unité de broderie 33 34 Éléments du dessus 35 36 37 35. Dispositif de pré-tension pour l’enÀlage et le bobinage de canette 38 39 40 41 36. Guide-Àl du bobineur de canette 37. Guide-Àl 38. Guide-Àls de canette 39. Levier du bobineur de canette 40. Axe du bobineur 45 44 43 42 41. Coupe-Àl de canette 42. Broche porte-bobine repliable 43. Porte-bobines 44. Broche porte-bobine 45. Levier de relevage du Àl Coffrets-accessoires Le coffret-accessoires contient des compartiments spéciaux pour les pieds-de-biche et les canettes, ainsi qu’un logement pour les aiguilles et les autres accessoires. Rangez les accessoires dans la boîte de façon à ce qu’ils soient facilement accessibles. 46 47 48 46. Compartiment des accessoires 47. Boîte amovible pour pied-de-biche 48. Support de canette amovible Introduction 1:9 Accessoires inclus 55 Accessoires 55. Stylet 56 57 58 59 56. Filet couvre-bobine (2) 57. Guide-bord 58. Rond de feutrine (2) 59. USB Embroidery Stick 60. Tournevis 60 61 63 62 61. Découvit 62. Brosse 64 63. Porte-bobine, grand (2) 65 64. Porte-bobine moyen 65. Porte-bobine, petit 66. Outil multi-usages 67. Canettes (10) 68. Genouillère Introduction Accessoires inclus non illustrés • Pédale • Cordon d’alimentation • Cordon USB (réf. : 412 62 59-04) • Aiguilles • Vêtement en microÀbre • CD de % Embroidery Machine Communication • DSFBUJWFQFSGPSNBODF Embroidery collection 1:10 66 67 68 Pieds-de-biche 0A - Pied-de-biche standard avec système *%5 (sur la machine à la livraison) Ce pied est principalement utilisé pour la couture de points droits et de points zigzag, avec une longueur de point supérieure à 1,0mm. 1A - Pied point fantaisie avec système *%5 Ce pied est utilisé pour les points décoratifs. La rainure située sous le pied est conçue pour passer sans à-coups au-dessus des points. 2A - Pied point fantaisie Utilisez ce pied pour coudre des points décoratifs, des points de zigzag courts et d’autres points utilitaires de moins de 1,0 mm de longueur. La rainure située sous le pied est conçue pour passer sans à-coups au-dessus des points. 3 - Pied pour ourlet invisible avec système *%5 Ce pied s’utilise pour les points d’ourlet invisible. L’ergot sur le pied guide le tissu. Le guide rouge sur le pied est conçu pour suivre le bord du pli de l’ourlet. 4 - Pied pour fermeture à glissière avec système *%5 Ce pied peut être posé à droite ou à gauche de l’aiguille, pour coudre facilement près du bord des dents de la fermeture. Déplacez la position d’aiguille à droite ou à gauche pour coudre plus près des dents de la fermeture. 5A - Pied pour boutonnière Sensormatic Quand il est posé sur la machine, la boutonnière est cousue sur une longueur adaptée à la taille du bouton renseignée dans la machine. 5M - Pied pour boutonnière manuelle Ce pied est utilisé pour coudre les boutonnières manuelles. Utilisez les repères sur le pied pour positionner le bord du vêtement. Le doigt situé à l’arrière du pied tient les cordons pour les boutonnières avec cordonnet. 6A - Pied pour broderie/piqué libre Sensormatic Ce pied est utilisé pour la broderie et la couture en piqué libre. Ce pied peut également être utilisé pour le raccommodage. Pied de quilting 1/4" avec système *%5 Ce pied est idéal pour l’assemblage et le patchwork, spécialement lorsqu’il est utilisé avec la plaque à aiguille pour point droit. La distance depuis l’aiguille jusqu’au bord extérieur de l’ergot droit est de 6 mm (1/4"). La distance depuis l’aiguille jusqu’au bord intérieur de l’ergot droit est de 3 mm (1/8"). Important : Veillez à ce que le système *%5 soit débrayé lorsque vous utilisez les pieds-de-biche 2A, 5A, 5M, 6A, et 8. 1:11 Introduction 8 - Pied pour points Maxi Ce pied est utilisé pour réaliser des points en mouvement latéral. Présentation des points Points utilitaires Introduction Point 1:12 Numéro de point Name Description 1.1.1 Point droit Pour assembler et surpiquer. Sélectionnez à partir de l’une des 37 positions d’aiguille. Remarque : Ce point réalise un point d’arrêt plus résistant que le point 2.1.1. 1.1.2 Point droit extensible triple. Couture renforcée. Surpiqûre 1.1.3 Point arrière droit Pour coudre en marche arrière continue avec un point d’arrêt résistant. 1.1.4 Point de bâti Point smple utilisé pour le bâti. Appuyez sur la pédale pour coudre un point. Déplacez manuellement le tissu jusqu’à la position souhaitée et appuyez à nouveau sur la pédale pour coudre un nouveau point. 1.1.5 Point zigzag Renforce les coutures, Ànition propre, couture extensible, insertion de dentelle. 1.1.6 Point zigzag, position d’aiguille droite ou gauche Renforce les coutures, Ànition propre, couture extensible. 1.1.7 Point zigzag multiple Appliqués, couchés, œillets. 1.1.8 Point zigzag extensible triple. Point élastique pour ourlets décoratifs ou surpiqûre. 1.1.9 Point zigzag trois points Coudre élastique, repriser, pièces. 1.1.10 Point élastique Coudre élastique, repriser, pièces. 1.1.11 Point extensible triple Coudre élastique, raccommoder, patchwork et couture décorative. 1.1.12 Point nid d’abeille Point fantaisie pour les tissus extensibles et les ourlets. Utilisé également avec du Àl élastique dans la canette. 1.1.13 Point de fronces Assembler les tissus et molletons de quilt, point décoratif pour quilting, couture de jours. 1.1.14 Point de base Point d’assemblage pour sous-vêtement, tissu bouclé, cuir, tissus encombrants avec chevauchement des coutures. 1.1.15 Point de chausson Ourlet élastique décoratif pour les tissus extensibles. 1.1.16 Point d’ourlet invisible Coutures d’ourlets invisibles sur les tissus tissés. 1.1.17 Point d’ourlet invisible élastique Couture d’ourlets invisibles sur tissus extensibles. 1.1.18 Point tricot extensible Coudre sur tissus extensibles. 1.2.1 Overlock fermé Coudre et surÀler les tissus extensibles en une étape. Overlock fermé Coudre et surÀler en une étape. 1.2.3 Overlock fermé Coudre et surÀler en une étape avec bord renforcé. 1.2.4 SurÀlage élastique Coudre et surÀler les tissus extensibles en une étape. 1.2.5 SurÀlage standard Coudre et surÀler les tissus extensibles en une étape avec bord renforcé. 1.2.6 Overlock Coudre et surÀler les tissus extensibles en une étape. 1.2.7 Overlock fermé Coudre et surÀler en une étape, pièces, ourlet. 1.2.8 Overlock tricot extensible Coudre et surÀler les tissus extensibles en une étape. 1.2.9 Overlock renforcé Coudre et surÀler les tissus extensibles en une étape et les renforcer. 1.2.10 Overlock de bord de Ànition Coudre et surÀler les tissus extensibles en une étape avec bord renforcé. 1.2.11 Faux point de recouvrement Créer l’apparence d’un point de recouvrement de surjeteuse pour les tissus extensibles. 1.2.12 Ourlet invisible de point overlock ouvert Créer un ourlet invisible en point overlock décoratif pour les tissus tissés. 1.2.13 Ourlet invisible de point overlock fermé Créer un ourlet invisible en point overlock décoratif pour les tissus extensibles. 1.3.1 Boutonnière Àne Boutonnière pour chemisiers, chemises et lingerie. 1.3.2 Boutonnière standard Boutonnière de base pour les chemisiers, chemises et lingerie. Également pour coussins. 1.3.3 Boutonnière arrondie avec renfort pointu Boutonnière pour vêtements. 1.3.4 Boutonnière arrondie avec arrêt long Boutonnière pour vêtements. 1.3.5 Boutonnière arrondie avec renfort en biais Boutonnière pour vêtements. 1.3.6 Boutonnière à œillet avec renfort en pointe Boutonnière de tailleur ou boutonnière décorative. 1.3.7 Boutonnière à œillet avec arrêt long Boutonnière de tailleur pour vestes et pantalons. 1.3.8 Boutonnière arrondie Boutonnière pour vêtements légers ou vestes. 1.3.9 Boutonnière décorative avec renfort triangulaire Boutonnière décorative. 1:13 Introduction 1.2.2 Introduction 1:14 1.3.10 Boutonnière stretch Boutonnière pour tissus extensibles. 1.3.11 Boutonnière point de croix Boutonnière décorative. 1.3.12 Boutonnière décorative Boutonnière décorative. 1.3.13 Boutonnière à œillet professionnelle Boutonnière professionnelle de tailleur pour vestes et pantalons. 1.3.14 Boutonnière à œillet décorative Boutonnière décorative pour vestes. 1.3.15 Boutonnière arrondie traditionnelle avec renfort pointu Boutonnière traditionnelle décorative. 1.3.16 Couture de boutons Coudre boutons ou renfort. 1.3.17 Boutonnière près du bord Point de base pour boutonnière près du bord. 1.4.1 Œillet Couture traditionnelle avec découpe décorative. 1.4.2 Œillet décoratif Couture traditionnelle avec découpe décorative. 1.4.3 Œillet décoratif Couture traditionnelle avec découpe décorative. 1.4.4 Œillet décoratif Couture traditionnelle avec découpe décorative. 1.5.1 Point de raccommodage programmable Trous de reprisage ou tissu abîmé. 1.5.2 Point de reprisage renforcé programmable Trous de reprisage ou tissu abîmé renforcés. 1.5.3 Renfort Renforce automatiquement les coutures et poches. 1.5.4 Renfort denim Renforce automatiquement les coutures et poches de manière décorative. 1.5.5 Renfort décoratif Renforce automatiquement les coutures et poches de manière décorative. 1.5.6 Renfort croisé Renforce automatiquement les coutures et poches. 1.5.7 Renfort décoratif Surmonte automatiquement les coutures et poches de manière décorative. Points décoratifs 2.2 Points patchwork - points patchwork classiques 2,3 Points patchwork Points piquetis 2.4 Points patchwork Points crazy patch 2.4 Points patchwork Points crazy patch 3.1 Points d’aiguille d’art Points de croix 3.1 Points d’aiguille d’art - Points de croix 3.2 Points d’aiguille d’art - Jours 3.3 Points d’aiguille d’art - Points de broderie antiques faits main 1:15 Introduction 2.1 Points patchwork Points aspect fait main Introduction 3.3 Points d’aiguille d’art - Points de broderie antiques faits main 3.3 Points d’aiguille d’art - Points de broderie antiques faits main 3.4 Points d’aiguille d’art - Points de smock 4.1 Points décoratifs - Bords festonnés 4.1 Points décoratifs - Bords festonnés 4.2 Points décoratifs Points satin 4.2 Points décoratifs Points satin 4.3 Points décoratifs - Feuilles et Áeurs 4.3 Points décoratifs Feuilles et Áeurs 1:16 4.4 Points décoratifs Points d’art 4.4 Points décoratifs Points d’art 4.4 Points décoratifs Points d’art 4.5 Points décoratifs Points d’ornement 4.5 Points décoratifs - Points d’ornement 4.5 Points décoratifs Points d’ornement 4.6 Points décoratifs Nœeuds et cœurs 4.6 Points décoratifs Nœeuds et cœurs 1:17 Introduction 4.3 Points décoratifs Feuilles et Áeurs Introduction 4.7 Points décoratifs Points fantaisie 4.7 Points décoratifs Points fantaisie 4.7 Points décoratifs Points fantaisie 4.8 Points décoratifs - Bordures 4.8 Points décoratifs - Bordures 5.1 Points maxi - Points feston et satin 5.2 Points Maxi Feuilles et Áeurs 5.3 Points Maxi Points d’art 5.4 Points Maxi Points fantaisie 1:18 5.6 Monogramme 5.6 Monogramme 5.6 Monogramme 5.6 Monogramme 6.1 Techniques de couture Points de pieds optionnels 6.1 Techniques de couture Points de pieds optionnels 6.2 Techniques de couture - Points de quilt aspect fait main 6.3 Techniques de couture Points quatre directions 1:19 Introduction 5.5 Points Maxi Points piquetis 6.4 Techniques de couture Points superposés 6.4 Techniques de couture Points superposés Introduction Alphabets Comic Cyrilliques Lettres en creux Manuscrit 1:20 2 Préparations Déballage 1. Placez la boîte sur une surface plate et rigide. Sortez la machine de la boîte, retirez l’emballage externe et sortez la mallette de la machine. 2. Retirez tout les autres matériaux d’emballage et le sac en plastique. 3. Ouvrez le coffret-accessoires et retirez le polystyrène contenu à l’intérieur. Remarque : La qualité des points peut se voir affectée si vous laissez le polystyrène dans le coffret-accessoires pendant que vous cousez. Le polystyrène se sert que pour l’emballage et doit être retiré. Remarque : Votre DSFBUJWFQFSGPSNBODF est réglée pour vous donner le meilleur Àni de point à une température ambiante normale. Les températures extrêmement élevées ou basses peuvent affecter le résultat de couture. Raccordement du cordon de la pédale de commande Parmi les accessoires, vous trouverez le cordon de la pédale de commande. Le branchement du cordon de pédale à la pédale n’est nécessaire que la première fois où vous utilisez la machine. 1. Sortez le cordon de pédale. Retournez la pédale. Branchez le cordon dans la prise, à l’intérieur de l’espace prévu à cet effet dans la pédale. 2. Enfoncez-le fermement pour vous assurer qu’il est bien connecté. 3. Tirez le cordon dans la fente à gauche de la prise pour vous assurer que la pédale sera bien à plat sur le sol. Raccorder le cordon d’alimentation et la pédale Préparations Note : Avant de brancher la pédale de commande, vériÀez qu’elle est bien du type « FR5 » (voir sous la pédale). 1. Branchez le cordon de la pédale de commande dans la prise en bas à droite de la machine (A). 2. Branchez le cordon d’alimentation dans la prise arrière en bas à droite de la machine (B). Branchez le cordon dans la prise murale. 3. Appuyez sur l’interrupteur d’alimentation pour allumer l’alimentation et l’éclairage (C). Pour les États-Unis et le Canada Cette machine à coudre est équipée d’une prise polarisée à sens unique (une Àche est plus large que l’autre), AÀn de réduire le risque d’électrocution, cette prise est destinée à être adaptée dans une prise polarisée à sens unique. Si la Àche ne s’adapte pas totalement dans la prise, retournez la Àche. Si elle ne s’adapte toujours pas, contactez un électricien qualiÀé pour qu’il installe une prise correcte. Attention ! Toute modiÀcation de la prise est à proscrire ! 2:2 C A B Rangement de la machine après la couture 1. 2. 3. 4. 5. 6. Éteignez l’interrupteur principal (C). Débranchez le cordon de la prise murale, puis de la machine (B). Débranchez la pédale de commande de la machine (A). Enroulez le cordon de la pédale et placez-le dans l’ouverture prévue à cet effet sous la pédale. Placez tous les accessoires dans le coffret à accessoires. Faites glisser le coffret sur la machine autour du bras libre. Placez la pédale dans l’espace situé au-dessus du bras libre. Mettez le capot rigide. Voyants LED Votre machine est équipée de voyants LED qui distribuent la lumière de façon homogène sur la zone de couture et éliminent les ombres. Bras libre Pour utiliser le bras libre, vous devez retirer le coffret à accessoires. Lorsqu’il est Àxé, un crochet retient le coffret à accessoires verrouillé à la machine. Retirez le coffret en le faisant glisser vers la gauche. Coupe-Àl Pour utiliser le coupe-Àl, tirez le Àl de l’arrière vers l’avant, comme indiqué. Genouillère électronique Votre machine est équipée d’une genouillère électronique permettant de régler la hauteur du pied-de-biche. Insérez la genouillère dans l’oriÀce prévu à cet effet. Le talon plat doit être placé vers le haut. Ajustez la patte rectangulaire à votre hauteur de genou (A). Exercez une pression sur cette patte avec votre genou, en appuyant vers la droite pour voir remonter le pied-de-biche. Vous disposez maintenant de vos deux mains pour tourner le tissu. A 2:3 Préparations Pour retirer la genouillère, il vous sufÀt de l’extraire directement de l’oriÀce. Broches porte-bobine Votre machine est équipée de deux broches portebobine, une broche principale et une broche repliable. Les broches porte-bobine sont conçues pour tous les types de Àls. La broche porte-bobine principale est réglable et peut être utilisée en position horizontale (le Àl se déroule de la bobine) et en position verticale (la bobine de Àl tourne). Utilisez la position horizontale pour les Àls normaux et la position verticale pour les grandes bobines ou les Àls spéciaux. Petit porte-bobine Position horizontale Placez un porte-bobine et la bobine de Àl sur la broche porte-bobine. Assurez-vous que le Àl se déroule sur le dessus et glisse sur un deuxième porte-bobine. Utilisez un porte-bobine un peu plus grand que la bobine de Àl. Pour les bobines de Àl étroites, utilisez un porte-bobine plus petit devant la bobine. Pour les grandes bobines de Àl, utilisez un porte-bobine plus grand devant la bobine. Grand porte-bobine Le côté plat du porte-bobine doit être appuyé fermement contre la bobine. Il ne doit pas y avoir d’espace entre le porte-bobine et la bobine de Àl. Position verticale Relevez la broche porte-bobine sur la position verticale. Faites glisser le grand porte-bobine et placez un rond de feutrine sous la bobine de Àl. Ceci sert à empêcher le Àl de se dérouler trop vite. Ne placez pas de porte-bobine au-dessus de la broche porte-bobine car ceci empêcherait la bobine de tourner. Broche porte-bobine principale en position verticale Broche porte-bobine repliable La broche porte-bobine repliable s’emploie pour bobiner une canette à partir d’une seconde bobine de Àl ou pour une deuxième bobine quand vous cousez avec une aiguille double. Préparations Relevez la broche porte-bobine repliable. Faites glisser un grand porte-bobine et placez un rond de feutrine sous la bobine de Àl. Broche porte-bobine repliable et broche porte-bobine principale en position verticale. 2:4 EnÀlage de la machine Assurez-vous que le pied-de-biche est relevé et que l’aiguille est en position haute. 1. C Placez une bobine de Àl sur la broche portebobine et posez un porte-bobine de taille appropriée. B A D Remarque: Tenir le Àl avec les deux mains pour empêcher de relâchement pendant l’enÀlage. Cela permettra au Àl de se positionner correctement dans le chemin d’enÀlage. 2. Tirez le Àl à travers le guide-Àl de l’avant vers l’arrière (A). Veillez à ce que le Àl s’enclenche bien. Tirez ensuite le Àl sous le guide-Àl de l’enÀleur de canette (B) sur le disque de prétension (C). 3. Passez les Àls dans la fente d’enÀlage droite, puis vers le haut dans la fente d’enÀlage gauche. 4. Amenez le Àl de la droite dans le releveur de Àl (D) et vers le bas dans la fente d’enÀlage gauche vers le guide-Àl d’aiguille (E). 5. EnÀlez l’aiguille. E EnÀle-aiguille L’enÀle-aiguille vous permet d’enÀler l’aiguille automatiquement. L’aiguille doit être en position haute pour utiliser l’enÀle-aiguille intégré. Nous vous recommandons également d’abaisser le piedde-biche. 1. Utilisez la poignée pour tirer l’enÀle-aiguille jusqu’en bas. Le petit crochet (G) pivote alors à travers le chas de l’aiguille. 2. Placez le Àl par l’arrière sur le crochet (F) et sous le crochet de Àl (G). 3. Laissez l’enÀle-aiguille basculer doucement vers l’arrière. Le crochet tire le Àl à travers le chas de l’aiguille et forme une boucle derrière l’aiguille. Tirez la boucle du Àl vers l’extérieur derrière l’aiguille. C B A Remarque : L’enÀle-aiguille est conçu pour être utilisé avec des aiguilles de taille 70-120. Vous ne pouvez pas utiliser l’enÀle-aiguille pour les aiguilles de taille 60 ou moins, ni avec l’aiguille lancéolée, l’aiguille double ou l’aiguille triple. Certains accessoires en option exigent un enÀlage manuel de l’aiguille. G 2:5 Préparations Lorsque vous enÀlez l’aiguille manuellement, assurezvous que l’aiguille est enÀlée de l’avant vers l’arrière. Le couvercle du compartiment de canette peut être utilisé comme loupe. F EnÀlage de l’aiguille double Remplacez l’aiguille à coudre par une aiguille double. Assurez-vous que le pied-de-biche est relevé et que l’aiguille est en position haute. 1. C D B A F Placez une bobine de Àl sur la broche portebobine et posez un porte-bobine de taille appropriée. Relevez la broche porte-bobine repliable. Insérez un grand porte-bobine et un rond de feutrine. Placez le deuxième Àl sur la broche porte-bobine. Remarque: Tenir les Àls avec les deux mains pour empêcher le relâchement pendant l’enÀlage. Cela permettra aux Àls de se positionner correctement dans le chemin d’enÀlage. 2. Tirez les Àls à travers le guide-Àl, de l’avant vers l’arrière (A). Veillez à ce que les Àls s’enclenchent bien. Tirez ensuite les Àls sous le guide-Àl de l’enÀleur de canette (B) sur le disque de pré-tension (C). 3. Passez les Àls dans la fente d’enÀlage droite, puis vers le haut dans la fente d’enÀlage gauche. Assurez-vous que vous enÀlez un Àl du côté gauche et un Àl du côté droit du disque de tension (F). 4. Amenez les Àls par la droite dans le releveur de Àl (D) et vers le bas dans la fente d’enÀlage gauche. Assurez-vous qu’un Àl se trouve à l’intérieur du guide-Àl d’aiguille (E) et l’autre à l’extérieur. Assurez-vous que les Àls ne s’emmêlent pas. 5. Senseur de Àl Si le Àl supérieur se casse ou s’il n’y a plus de Àl de canette, la machine s’arrête et une fenêtre contextuelle s’afÀche à l’écran. Préparations C B EnÀlez les aiguilles. Remarque : Activez l’aiguille double et sélectionnez la bonne largeur d’aiguille double dans le menu Réglages. Cela limitera la largeur de tous les points pour cette taille d’aiguille aÀn d’éviter d’endommager le pied-de-biche et l’aiguille. Si le Àl supérieur se casse : enÀlez à nouveau le Àl dans la machine et appuyez sur OK dans la fenêtre contextuelle. Si le Àl de canette se Ànit : remplacez-le par une canette pleine et continuez à coudre. 2:6 E A Bobinage de canette B EnÀlage à partir de la position horizontale 1. Placez une canette vide sur l’axe du bobineur avec le logo vers le haut. Utilisez uniquement les canettes PFAFF® d’origine approuvées pour ce modèle. 2. Placez la bobine de Àl sur la broche portebobine en position horizontale. Poussez fermement un porte-bobine contre la bobine. 3. Placez le Àl dans le second guide-Àl (A) de l’avant vers l’arrière. Tirez le Àl dans le sens inverse des aiguilles d’une montre au-dessus du guide-Àl de l’enÀleur de canette (B), puis à travers les guide-Àls de canette (C) à l’arrière. Remarque : Veillez à ce que le Àl soit fermement tiré à l’intérieur du dispositif de pré-tension pour obtenir une tension de Àl adéquate. 4. EnÀlez à travers la fente de la canette (D), de l’intérieur vers l’extérieur. 5. Poussez le levier du bobineur de canette vers la canette à bobiner. Une fenêtre contextuelle apparaît à l’écran. Pour régler la vitesse de bobinage, utilisez la barre de déÀlement dans la fenêtre contextuelle. Arrêtez et commencez le bobinage de canette avec les icônes dans la fenêtre contextuelle. Tenez fermement le bout du Àl quand vous commencez à bobiner. Lorsque la canette est pleine, le levier du bobineur de canette se remet en arrière et le bobinage s’arrête automatiquement. La fenêtre contextuelle se ferme. Retirez la canette et coupez le Àl à l’aide du coupe-Àl. Coupez le bout de Àl libre près de la canette. A D C A E 2:7 Préparations Bobinage lorsque la machine est enÀlée Assurez-vous que le pied-de-biche et l’aiguille sont en position haute. Pour éviter de tordre l’aiguille, retirez le Àl de l’aiguille. Amenez le Àl vers le haut depuis le guide-Àl d’aiguille (E) jusque dans la fente d’enÀlage gauche et à travers les guide-Àls de canette (C). Puis suivez les étapes 4 et 5 ci-dessus. C Bobinage durant la broderie ou la couture Pivotez la broche porte-bobine repliable. Placez un porte-bobine approprié, un rond de feutrine et une bobine sur la broche porte-bobine. B C Le Àl de l’aiguille (bleu) est placé dans le guideÀl (A) et sous le guide-Àl de l’enÀleur de canette (B). Tirez le Àl de canette (rouge) dans le sens inverse des aiguilles d’une montre au-dessus du guide-Àl de l’enrouleur de canette (B) et dans les guide-Àls de canette (C). Puis suivez les étapes 4 et 5 sur la page précédente. Mise en place de la canette 1. Retirez le couvercle de la canette en le faisant glisser vers vous. 2. Placez la canette dans le compartiment de canette, avec le logo vers le haut et avec le Àl se déroulant de la gauche de la canette. La canette tourne alors dans le sens inverse des aiguilles d’une montre, lorsque vous tirez le Àl. 3. Placez votre doigt sur la canette pour l’empêcher de tourner et tirez le Àl fermement vers la droite, puis vers la gauche dans le ressort de tension (A), jusqu’à ce qu’il s’enclenche. 4. A 1 2 3 4 B Continuez d’enÀler autour de (B) et à droite du coupe-Àl (C). Remettez le couvercle en place. Tirez le Àl vers la gauche pour le couper. Préparations C 2:8 A ZTUÒNF*%5 (double 4 entraînement intégré) Pour des coutures impeccables sur tous les types de tissu, la machine à coudre et à broder PFAFF® DSFBUJWFQFSGPSNBODF vous procure la solution idéale : le double entraînement intégré, le système *%5. Comme pour les machines industrielles, le système *%5assure l’entraînement simultané du tissu par le haut et par le bas. Le textile est entraîné avec précision, ce qui évite la formation de fauxplis sur les tissus Àns tels que la soie et la rayonne. L’action double entraînement du système *%5 empêche que les épaisseurs ne se déplacent pendant la couture. Ainsi, les épaisseurs de quilt restent alignées et le raccord se fait parfaitement lors de la couture de plaids ou de tissus à rayures. Embrayer le système *%5 Important : Quand vous utilisez le système *%5, utilisez un pied-de-biche avec dégagement à l’arrière. Relevez le pied-de-biche. Enfoncez le système *%5 vers le bas jusqu’à ce qu’il s’embraye. Débrayer le système *%5 Relevez le pied-de-biche. Tenez le système *%5 entre deux doigts par le coude strié. Exercez une pression vers le bas sur le système *%5, puis tirezle vers l’arrière et guidez-le lentement vers le haut. Changer le pied-de-biche Retirer le pied-de-biche Appuyez sur le pied-de-biche vers le bas, jusqu’à ce qu’il se détache du support de pied-de-biche. Insérer le pied-de-biche Alignez les broches sur le pied, avec le creux sous le support du pied-de-biche. Appuyez vers le haut jusqu’à ce que le pied s’enclenche en place. 2:9 Préparations Vous pouvez également vous servir des boutons haut/bas de pied-de-biche pour lever ou abaisser le support de pied-de-biche. Mettez le pied-debiche sous le support de pied-de-biche aÀn que les broches du pied s’enclenchent sur le support de pied-de-biche lorsqu’il est abaissé. Aiguilles L’aiguille de la machine à coudre joue un rôle important dans une couture réussie. Utilisez uniquement des aiguilles de qualité. Nous recommandons les aiguilles du système 130/705H. Le jeu d’aiguilles inclus avec votre machine contient des aiguilles des tailles les plus fréquemment utilisées. Aiguille universelle (A) Les aiguilles universelles ont une pointe légèrement arrondie et existent dans de nombreuses tailles. Pour la couture générale dans la plupart des types et épaisseurs de tissus. Aiguille pour tissu extensible (B) Les aiguilles pour tissu extensible ont une tige spéciale aÀn d’éviter de sauter des points quand le tissu est extensible. Pour le tricot, les costumes de bain, le polaire, les daims et les cuirs synthétiques. Aiguille à broder (C) Les aiguilles à broder ont une tige spéciale, une pointe légèrement arrondie et un chas un peu plus grand pour éviter d’endommager le Àl et les matières. À utiliser avec des Àls métalliques et autres Àls spéciaux pour la broderie et la couture décorative. Aiguille à denim (D) Les aiguilles à denim ont une pointe efÀlée pour bien pénétrer dans les tissus tissés serrés sans tordre l’aiguille. Pour la grosse toile, le denim, les microÀbres. Aiguilles lancéolées (E) L’aiguille lancéolée a de grandes ailes sur le côté de l’aiguille pour percer des trous dans le tissu lors de la couture d’entredeux ou d’autres points d’ourlet sur des tissus en Àbre naturelle. Préparations Changer l’aiguille 1. Utilisez le trou de l’outil multi-usages pour tenir l’aiguille. 2. Desserrez la vis de l’aiguille. 3. Retirez l’aiguille. 4. Insérez la nouvelle aiguille, à l’aide de l’outil multi-usages. Poussez la nouvelle aiguille vers le haut, avec le côté plat vers l’arrière, jusqu’à ce qu’elle ne puisse pas aller plus haut. 5. Serrez la vis d’aiguille le plus possible. 2:10 A B C D E F G H Remarque : changez souvent les aiguilles. Utilisez toujours une aiguille droite avec une bonne pointe (F). Une aiguille endommagée (G) peut provoquer des points sautés et se casser ou casser le Àl. Une aiguille défectueuse peut également endommager la plaque à aiguille. N’utilisez pas les aiguilles doubles asymétriques (H) car elles pourraient endommager votre machine à coudre. Ports USB Votre machine dispose de deux ports USB : un permettant de connecter la machine à coudre à votre ordinateur et l’autre pour brancher votre clé USB Embroidery Stick, un lecteur CD optionnel, un hub USB optionnel ou une souris optionnelle. Clé USB Embroidery Stick La clé USB embroidery stick est livrée avec votre machine. Utilisez-la pour y stocker des motifs et d’autres Àchiers ou pour déplacer les Àchiers entre votre ordinateur et la machine à coudre. Brancher et débrancher du port USB Insérez la clé USB Embroidery Stick ou un autre périphérique dans le port supérieur. Les Àches USB ne peuvent être insérées que dans un seul sens - ne forcez pas pour les insérer dans les ports ! Le câble USB pour ordinateur fourni avec votre machine (réf. : 412 62 59-04) se branche dans le port du bas. Aucun autre câble ne devrait être utilisé dans ce port. Branchez l’autre extrémité du câble à votre PC. Remarque : Installez le CD de Embroidery Machine Communication avant de connecter la machine à votre ordinateur. Pour débrancher, tirez doucement la clé USB Embroidery Stick ou la Àche du câble USB. Utiliser la clé USB Embroidery Stick Lorsque vous chargez ou enregistrez un Àchier sur ou vers la clé USB Embroidery Stick, un sablier s’afÀche à l’écran. Remarque : N’enlevez pas la clé USB Embroidery Stick lorsque le sablier est afÀché à l’écran ou que Fichiers & Dossiers est ouvert. La retirer en même temps pourrait endommager les Àchiers qui s’y trouvent. Connecter la machine à l’ordinateur Remarque : La clé USB Embroidery Stick fournie avec la machine peut être laissée dans la machine lorsque vous remettez le capot. Assurez-vous que le couvercle de la clé USB est tourné vers le bas. Votre machine est fournie avec un CD de Embroidery Machine Communication. Ce CD doit être installé avant de connecter pour la première fois la machine à votre l’ordinateur. Remarque : Votre ordinateur doit utiliser Windows® XP ou Windows® 7/Vista. 2:11 Préparations Lorsque le logiciel du CD est installé et que la machine et l’ordinateur sont connectés via le câble USB, vous pouvez facilement transférer des motifs ou d’autres Àchiers dans votre machine. Logiciel 5D™ Embroidery Connexion à l’ordinateur Le module Embroidery Machine Communication s’installe automatiquement. Il vous permettra d’utiliser les fonctions Envoyer à de tous modules du 5D™ Embroidery System et Envoyer plusieurs de 5D™ Organizer. 5D™ QuickFont Créez des fichiers de polices (.vf3) pour votre machine à broder PFAFF® creative performance™ avec la plupart des polices TrueType® ou OpenType® de votre ordinateur. 5D™ Organizer Retrouvez facilement tous vos motifs et vos images. Affichez-les par taille et imprimez des groupes sélectionnés sous forme de fiches de travail complètes de catalogues de miniatures. Convertissez vos broderies dans de nombreux formats, en images ou en fond d’écran pour votre ordinateur. Installation du logiciel Si vous possédez un autre logiciel PFAFF® 5D™ Embroidery System, vous devez d’abord installer la mise à jour 9.2 (ou une version ultérieure) de 5D™ Embroidery System au lieu d’installer le logiciel Embroidery Machine Communication. Ajoutez ensuite la machine PFAFF® creative performance™ apparaissant dans le Machine Manager de 5D™ Configure, tel que le décrit l’étape 5. Poursuivez en suivant l’étape 6 pour installer les pilotes de matériel informatique. 1. Vérifiez que votre machine à broder est débranchée de votre ordinateur. 2. Assurez-vous que vous avez ouvert une session sur votre ordinateur en tant qu’administrateur, puis installez le logiciel avec le CD fourni. 3. Insérez votre CD. Sous Windows® 7/Vista, un message automatique s’affiche pour vous demander ce que vous voulez faire avec le CD. Cliquez sur l’option Exécuter Menu. exe. Sélectionnez votre langue, puis l’option « Install Embroidery Machine Communication Software » dans le menu. 4. Suivez les instructions de l’assistant d’Installation. Quand il vous est demandé d’introduire votre Code d’installation, introduisez le numéro suivant : Préparations 8200 . 5. Dans l’assistant 5D™ Configure, dans MyMachines sélectionnez votre type de machine : PFAFF® creative performance™. Dans Envoyer 1 ou Envoyer 2, sélectionnez PFAFF® creative performance™ (ou Type R). Il est recommandé de régler le module Embroidery Machine Communication pour qu’il soit automatiquement lancé au démarrage de Windows. 2:12 Remarque : Vous trouverez davantage de renseignements sur l’installation dans le Guide de mise en route de 5D™ Embroidery System, dans le dossier « UserGuides » du CD. Enregistrer votre logiciel 5D™ Une fois l’installation du logiciel 5D™ terminée, vous pouvez choisir de l’enregistrer en cliquant sur Enregistrer dans le menu. Créez un compte et saisissez vos coordonnées pour recevoir les bulletins d’information 5D™ personnalisés. Important ! Pendant le processus d’enregistrement, vous aurez la possibilité d’indiquer la ou les machines à coudre et à broder que vous possédez. Il ne s’agit PAS de l’enregistrement de produit ni de garantie. Les informations concernant les machines indiquées ici ne sont utilisées que pour personnaliser les bulletins d’informations du logiciel 5D™. Pour l’enregistrement de produit ou de garantie, rendezvous sur le site Internet PFAFF®, www.pfaff.com. Pour vous enregistrer plus tard, sélectionnez le bouton Enregistrer de 5D™ Configure à un autre moment. Installez les pilotes et connectez la machine à broder Windows® 7/Vista 6. Dans le menu principal de votre CD, cliquez sur l’option Installer les pilotes pour votre version de Windows® 7/Vista. Si le message suivant du Contrôle de compte utilisateur s’affiche : « Un programme a besoin de votre autorisation pour continuer », cliquez sur le bouton Continuer. 7. Pendant l’installation, un message de sécurité peut s’afficher pour vous demander « Voulezvous installer ce logiciel de périphérique ? ». Cliquez sur Installer pour continuer. Cliquez sur Terminer dans la dernière page. 8. Vous pouvez maintenant connecter votre machine à broder à votre ordinateur. Un message vous informant que votre machine à broder est prête à être utilisée s’affiche. Windows® XP 6. Dans le menu principal de votre CD, cliquez sur l’option Installer les pilotes pour Windows® XP. Les pilotes ne sont disponibles que pour Windows® XP 32 bits. 7. Lors de l’installation, si des pilotes existants sont détectés, vous serez informé que ces pilotes ont été supprimés et que vous devez redémarrer l’ordinateur. Cliquez sur OK pour redémarrer l’ordinateur. L’installation reprendra après le redémarrage de l’ordinateur. 8. À la Àn de l’installation, vous serez invité à connecter votre machine à broder. Cliquez sur Terminer dans la dernière page. Laissez votre CD du logiciel % Embroidery System dans votre ordinateur. 9. L’assistant de Nouveau Matériel détecté s’afÀche. Sélectionnez « Non, pas maintenant » dans la première page, puis cliquez sur Suivant. Sélectionnez « Installer le logiciel automatiquement », puis cliquez sur Suivant. Un avertissement vous disant que les pilotes ne sont pas signés s’afÀche. Ceci est normal et ne doit pas vous inquiéter. Cliquez sur Continuer et l’installation des pilotes se terminera automatiquement. Comment lancer les programmes Raccourcis sur le bureau 1. Double-cliquez sur le raccourci menant au dossier du programme % Embroidery System. Une liste des programmes apparaît. 2. Double-cliquez sur % Organizer, % QuickFont ou % ConÀgure pour lancer le programme que vous souhaitez. Vous pouvez également utiliser le menu Démarrer pour ouvrir les modules dans : Démarrer, Tous les programmes, % Embroidery System. se trouvent dans le coin inférieur droit de l’écran de votre ordinateur. Si le module Embroidery Machine Communication n’est pas activé, vous pouvez l’exécuter depuis l’onglet Envoyer de % ConÀgure. Comment mettre à jour votre machine N’oubliez pas de consulter le site web www.pfaff. com et/ou votre revendeur local PFAFF® agréé pour obtenir des mises à jour de votre machine et du manuel d’instructions. Vous pouvez mettre à jour votre machine à l’aide de la clé USB Embroidery Stick ou du câble USB fourni avec votre machine (réf. : 412 62 59-04). Instructions de mise à jour • Pour en savoir plus sur les mises à jour disponibles, rendez-vous sur le site Internet PFAFF®, www.pfaff.com. • Suivez les instructions de l’assistant de mise à jour aÀn de préparer votre clé USB Embroidery Stick pour la mise à jour. • Pour démarrer votre machine en mode de mise à jour, appuyez sur le bouton de marche arrière pendant que vous allumez votre machine. Continuez d’appuyer sur le bouton de marche arrière jusqu’à ce que le mode de mise à jour soit visible sur l’écran couleur tactile PFAFF® DSFBUJWF. Suivez les instructions pour la mise à jour. AfÀcher et imprimer les guides PDF Vous trouverez tous les guides de référence et les guides d’exemples de votre logiciel % Embroidery System en allant dans Démarrer, Tous les programmes, % Embroidery System, puis en choisissant Reference Guides ou Sample Guides. Choisissez le dossier correspondant, puis sélectionnez le guide PDF souhaité. Doublecliquez sur le nom voulu pour ouvrir le Àchier .pdf correspondant si Adobe Acrobat Reader est installé sur votre ordinateur. Pour installer Acrobat Reader, insérez le CD de % Embroidery System et sélectionnez cette option dans le menu qui s’afÀche. Le module Embroidery Machine Communication doit être activé ( ou ) pour utiliser votre machine à broder avec votre ordinateur. Les icônes Faites des broderies performancenelles avec le cercle optionnel DSFBUJWF GRAND DREAM HOOP (réf. nº 820888096). Vous pourrez en savoir davantage sur les différents cercles et les collections de borderies auprès de votre distributeur PFAFF® le plus proche ou sur www.pfaff.com. 2:13 Préparations Module Embroidery Machine Communication D E B F G H I J C A Boutons et indicateurs Bouton de marche arrière (A) Pour une marche arrière permanente, appuyez une fois sur le bouton avant de commencer à coudre. L’indicateur de marche arrière (B) s’allume et la machine coud en marche arrière jusqu’à ce que vous appuyiez à nouveau sur le bouton pour annuler. Si vous appuyez sur ce bouton pendant que vous piquez, la machine pique en marche arrière aussi longtemps que ce bouton est enfoncé. L’indicateur de marche arrière est allumé quand vous appuyez sur le bouton de marche arrière. La marche arrière s’utilise aussi pour coudre les boutonnières, les points d’arrêt programmés, les points à repriser et les points de tapering pour avancer entre les parties du point. Indicateur de marche arrière (B) L’indicateur de marche arrière est allumé lorsque vous appuyez sur le bouton de marche arrière pour coudre en marche arrière. Il est également allumé lorsque vous cousez en marche arrière permanente. Indicateur d’action (C) L’indicateur d’action est allumé pour indiquer qu’une action doit être réalisée, par exemple l’exécution de tapering. L’icône reste allumée jusqu’à ce que l’action soit effectuée. Préparations Bascule pied-de-biche relevé et levée supplémentaire (D) Relève le pied-de-biche et l’aiguille en position haute. Appuyez sur le bouton une fois de plus et le pied-de-biche s’élèvera en position de levée supplémentaire. Les griffes d’entraînement seront abaissées pour placer plus facilement un tissu épais sous le pied-de-biche. 2:14 Bascule pied-de-biche abaissé et pivot (E) Abaisse complètement le pied-de-biche. Appuyez sur le bouton une fois de plus pour élever le piedde-biche en position de pivot. Le pied-de-biche s’abaisse automatiquement lorsque vous commencez à coudre. Démarrage/arrêt (F) Appuyez sur ce bouton pour démarrer et arrêter la machine sans utiliser la pédale. Appuyez sur le bouton une fois pour démarrer et appuyez à nouveau pour l’arrêter. Coupures de Àl (G) Appuyez pour couper les Àls d’aiguille et de canette immédiatement. Si vous appuyez sur coupures de Àl pendant la couture, les Àls seront coupés avant que l’aiguille ne se déplace à la position de départ du point suivant. Votre machine nouera le Àl, coupera les Àls d’aiguille et de canette et relèvera le pied-de-biche et l’aiguille. La fonction coupures de Àl peut être programmée, voir chapitre 4. Remarque : Les Àls sont coupés automatiquement lorsque les boutonnières sont cousues avec le pied Sensormatic pour boutonnière. Le pied-de-biche ne se relève pas après les coupures de Àl si la levée automatique du pied-de-biche a été désactivée dans le menu Réglages. Les coupures de Àl faites par la machine peuvent être annulées dans le menu Settings. En mode broderie les Àls sont coupés et le pied-de-biche relevé. Seul le Àl supérieur est coupé automatiquement lors d’un changement de couleur. Lorsque le motif est terminé, les Àls d’aiguille et de canette sont coupés automatiquement. D E B F G H I J C A Point d’arrêt automatique (H) Appuyez sur point d’arrêt automatique pendant la couture et votre machine piquera quelques points d’arrêt et s’arrêtera automatiquement. En appuyant sur le bouton de point d’arrêt une fois de plus tandis que l’indicateur d’action est allumé, la fonction peut être éteinte. La fonction point d’arrêt peut être programmée, voir chapitre 4. Redémarrage de point (I) Après avoir arrêté de coudre au milieu d’un point, appuyez sur redémarrage pour commencer à coudre au début du point, sans avoir besoin de programmer à nouveau les réglages que vous avez faits. Si vous appuyez sur le bouton de redémarrage de point pendant la couture, le point sera terminé et la machine s’arrêtera. Vous pouvez également utiliser le redémarrage de point pour revenir au début d’une broderie. Aiguille haut/bas (J) Appuyez sur ce bouton pour faire monter ou descendre l’aiguille. Le réglage de la position d’arrêt d’aiguille est changé en même temps. Lorsque aiguille en bas est activée, l’icône est allumée, l’aiguille s’arrêtera en position en bas et le pied-de-biche relèvera à la hauteur de pivot. Vous pouvez également appuyer une fois sur la pédale de commande pour abaisser ou relever l’aiguille. Préparations 2:15 Préparations 2:16 3 Écran couleur tactile PFAFF® creative™ Écran couleur tactile PFAFF® DSFBUJWF Votre machine est équipée de l’écran couleur tactile PFAFF® DSFBUJWF. Cette technologie fournit une résolution et une couleur excellentes. L’écran est très facile à utiliser - il sufÀt de le toucher avec votre stylet ou le bout de votre doigt pour réaliser vos choix. La barre des tâches en bas de l’écran vous propose les fonctions principales et l’aide. Chaque mode possède son propre schéma de couleur pour faciliter l’utilisation de la machine et la navigation. AfÀchage de début Lorsque vous allumez votre machine, un écran de bienvenue s’afÀche. Ensuite, la machine ouvre le mode couture. Si l’unité de broderie est installée, la machine ouvre automatiquement le mode broderie. Parties principales. La barre des tâches (A) est utilisée pour sélectionner et activer les principales fonctions. La barre verticale colorée situé à droite de l’écran est appelée la barre d’options (B). Elle comporte différentes options selon le mode activé. Barre des tâches (A) Écran couleur tactile PFAFF® creative™ L’apparence de la barre des tâches change selon le mode activé (couture ou broderie). Changez de mode en appuyant sur l’icône correspondante (1 ou 2). L’icône du mode actif apparaît en surbrillance. La barre des tâches est toujours située en bas de l’écran. 1. Icône du mode broderie 2. Icône du mode couture 3. Menu de sélection 4. Menu de réglages 5. Menu Info 6. Aide rapide En mode broderie 7. Icône de piqûre de broderie B A 1 3 4 7 Barre des tâches en mode broderie 1 Barre des tâches dans Piqûre de broderie 3:2 5 Fonctions principales dans la barre des tâches La barre des tâches en mode broderie comporte une icône supplémentaire (7) au-dessus de l’icône de broderie. Il s’agit de l’icône de Piqûre de broderie. Appuyez dessus pour passer au mode de piqûre de broderie. Retournez à ModiÀcation de broderie en appuyant sur l’icône du mode broderie (1). 2 6 Barre d’options (B) La barre d’options contient différentes options en mode couture, modiÀcation de broderie et piqûre de broderie. Pour en savoir plus sur les options de chaque mode, veuillez vous reporter aux chapitres 4, 7 et 8. B B Barre d’options en mode couture Barre d’options dans modiÀcation de broderie Icônes courantes Il y a des icônes et des fonctions qui sont fréquemment utilisées sur l’écran. Les plus courantes sont décrites ci-dessous. D E Flèches de déÀlement (C) Appuyez sur les Áèches pour faire déÀler les points disponibles. C OK (D) et Annuler (E) Les icônes OK (D) et Annuler (E) sont utilisées pour conÀrmer vos réglages et vos sélections. Elles sont également utilisées pour fermer les fenêtres de plein écran. Pour abandonner un processus en cours, appuyez sur annuler. Pour continuer, appuyez sur OK. Fonctions (G) Les fonctions seront utilisées pour faire des réglages. Vous pouvez utiliser jusqu’à quatre fonctions : déplacer (H), rotation (I), mise à l’échelle (J) et panoramique (K). Lorsqu’une fonction est sélectionnée, vous pouvez faire des réglages en appuyant sur les Áèches dans la roue ou en appuyant sur l’écran avec votre stylet puis en le faisant glisser. L’apparence de la roue changera selon la fonction sélectionnée. G F Fonctions dans modiÀcation de broderie H I J K 3:3 Écran couleur tactile PFAFF® creative™ Appuyer longtemps (F) Certaines icônes ont des fonctions améliorées, marquées d’une Áèche au coin droit inférieur. Pour accéder à ces fonctions, appuyez longtemps sur l’icône pendant quelques secondes. Menu de sélection Le menu de sélection contient une barre de sélection en bas avec des icônes pour les points, polices, motifs et Fichiers & Dossiers. Plus d’information, 2 sur Fichiers & Dossiers au chapitre 10. Sélectionnez une des icônes dans la barre de sélection pour accéder aux menus. Lorsqu’un point, police ou motif est sélectionné, le menu de sélection se fermera automatiquement. Pour revenir à la fenêtre précédente, fermez en appuyant sur Annuler. 2a 2b 2c 2d 2e 2f 2g 3 Menu de sélection - vue générale 1. Barre de sélection 4 a) Points b) Polices c) Motifs d) Fichiers & Dossiers 2. Catégories de points 5 a) Points utilitaires b) Points de patchwork c) Points d’aiguille d’art d) Points décoratifs 1a 1b 1c 1d 1 e) Points Maxi f) Techniques de couture Écran couleur tactile PFAFF® creative™ g) Menu personnel 3. Sous-catégories de points 4. Points 5. Flèches de déroulement 6. Effacer le menu personnel (uniquement visible si menu personnel est sélectionné) Sélectionner un point Pour sélectionner un point, sélectionnez tout d’abord une catégorie en haut (2). Pour chaque catégorie, il y a une ou plusieurs sous-catégories (3). Pour chaque sous-catégorie, une liste de points est indiquée (4). Utilisez les Áèches de déroulement (5) pour aller à la page suivante dans la sous-catégorie. Sélectionnez un point en le touchant. 6 3:4 Menu personnel Pour trouver vos points enregistrés personnels, ouvrez le menu personnel (2g). Chaque souscatégorie dans le menu personnel a 16 positions pour enregistrer vos propres points ou séquences. Parcourez les points dans la sous-catégorie sélectionnée à l’aide des Áèches de déÀlement. Sélectionnez un point en le touchant. 2g Si vous souhaitez supprimer un point, appuyez d’abord sur l’icône de suppression (6), puis sur le point. La position sera vidée. Pour abandonner la suppression avant de sélectionner un point, désélectionnez l’icône. En appuyant longtemps sur l’icône de suppression (6), toute la sous-catégorie sélectionnée sera vidée. Remarque : Tous les points de la sous-catégorie seront supprimés, même s’ils ne sont pas visibles à l’écran. 6 Sélectionner une police Les polices de point sont indiquées par un fond clair et les polices de broderie par un fond foncé. Sélectionnez une police en la touchant. Utilisez la barre de déÀlement pour voir les polices additionnelles. Une police de point sélectionnée s’ouvre dans la création de séquence. Une police de broderie sélectionnée s’ouvre dans l’éditeur de texte de broderie. 3:5 Écran couleur tactile PFAFF® creative™ Remarque : Les polices de broderie sont uniquement visibles si le mode broderie est actif et si création de séquence et Stitch Creator ne sont pas actifs. Sélectionner un motif Votre machine comporte quatre onglets de motifs : motifs personnels, motifs de machine, mini motifs et motifs de quilt. Pour en savoir plus sur les différents onglets de motifs, veuillez vous reporter au chapitre 8. Appuyez sur un onglet pour en afÀcher le contenu. Sélectionnez un motif de broderie en le touchant. Utilisez la barre de déÀlement pour parcourir les motifs additionnels. Lorsqu’un motif est sélectionné, la machine passe automatiquement en mode broderie et le motif est chargé dans ModiÀcation de broderie. ModiÀcation de broderie Dans ModiÀcation de broderie, vous pouvez modiÀer l’échelle, changer les couleurs, la position et l’orientation de vos motifs. Vous pouvez également combiner, enregistrer, restaurer et supprimer des motifs. Écran couleur tactile PFAFF® creative™ Vous pouvez modiÀer vos motifs avec ou sans l’unité de broderie insérée. Pour en savoir plus sur la ModiÀcation de broderie, veuillez vous reporter au chapitre 8. 3:6 Éditeur de texte de broderie Utilisé pour créer ou régler un texte créé avec une police de broderie. Pour ouvrir, sélectionnez une police de broderie dans le menu de sélection. Vous pouvez également sélectionner un texte existant dans ModiÀcation de broderie, puis appuyer sur création de séquence/ éditeur de texte de broderie dans la barre d’options. Pour en savoir plus sur l’éditeur de texte de broderie, veuillez vous reporter au chapitre 8. Piqûre de broderie Pour broder votre motif, passez de ModiÀcation de broderie à Piqûre de broderie en appuyant sur l’icône de Piqûre de broderie dans la barre des tâches. Dans Piqûre de broderie, vous pouvez trouver des fonctions utiles pour la broderie. Pour en savoir plus sur la Piqûre de broderie, veuillez vous reporter au chapitre 9. Écran couleur tactile PFAFF® creative™ 3:7 Création de séquence Avec la création de séquence, vous pouvez combiner divers points et les ajuster. Vous pouvez utiliser des points de la machine, charger des points à partir de périphériques externes ou utiliser des points que vous avez créés. Vous pouvez programmer des points d’arrêt, des nœuds et des coupures de Àl dans votre séquence. Les points de connexion peuvent être insérés pour créer des variations inÀnies. Pour en savoir plus sur Fichiers & Dossiers, veuillez vous reporter au chapitre 5. Stitch Creator Stitch Creator vous permet de créer vos propres points de 9 mm ou de modiÀer les points intégrés. Ajoutez, supprimez, déplacez et réglez les points d’impact directement sur l’écran. Chaque point d’impact peut être modiÀé. Commencez avec un champ de point vide et créez votre point ou insérez un point pour le modiÀer. Écran couleur tactile PFAFF® creative™ Pour en savoir plus sur Stitch Creator, veuillez vous reporter au chapitre 6. 3:8 Menu Réglages Dans le menu Réglages, vous pouvez modiÀer les réglages par défaut et apporter des modiÀcations manuelles aux réglages de la machine (A), aux réglages de l’écran (B) et aux réglages de son (C). Appuyez sur les icônes pour activer une fonction ou ouvrir une liste de choix. Les réglages sont enregistrés même après avoir éteint la machine, sauf dans un cas : les modiÀcations faites dans Options de griffes d’entraînement ne seront pas sauvegardées lorsque la machine sera éteinte. Le réglage reviendra à celui par défaut, c’est-à-dire Auto. Voir la page 3:10 pour plus d’informations. Utilisez l’Aide rapide pour recevoir des informations instantanées au sujet des réglages. Appuyez sur l’icône d’Aide rapide (D), puis sur le réglage dont vous souhaitez des informations. Pour en savoir plus sur l’Aide rapide, veuillez vous reporter à la page 3:13. Réglages de la machine (A) Langue Appuyez sur l’icône pour afÀcher les langues disponibles. Sélectionnez la langue souhaitée dans la liste en la touchant. Nom du propriétaire Appuyez sur l’icône pour faire apparaître une fenêtre contextuelle où vous pouvez saisir votre nom. A B C D Fabricant de Àl Appuyez pour sélectionner votre fabricant de Àl préféré. Vous pouvez choisir entre Gütermann Sulky et Robison-Anton. Les codes de couleurs du fabricant choisi seront utilisés lorsque vous modiÀerez des couleurs dans un motif ou que vous créerez un nouveau motif à partir de points ou de polices de votre machine. Remarque : Le changement de fabricant de Àl ne fera pas passer automatiquement les couleurs des motifs existants à celles du fabricant sélectionné. Lorsqu’une taille d’aiguille double est sélectionnée, une fenêtre contextuelle est afÀchée lorsque vous allumez votre machine. Une autre fenêtre contextuelle d’avertissement est afÀchée lorsque vous sélectionnez un point qui est trop large pour la taille d’aiguille double réglée. La largeur de point de ces points est automatiquement ajustée pour s’adapter à l’aiguille double. Désélectionnez aiguille double pour revenir en couture normale. Fenêtre contextuelle pour sélection d’aiguille double. 3:9 Écran couleur tactile PFAFF® creative™ Aiguille double Appuyez sur l’icône pour ouvrir une liste de sélection de largeurs d’aiguille double. Lorsqu’une taille d’aiguille double est sélectionnée, la largeur de tous les points est limitée pour la taille donnée de l’aiguille aÀn d’éviter une rupture de l’aiguille. Le réglage est conservé jusqu’à ce que vous désélectionniez la largeur de l’aiguille double. Sécurité de largeur de point Sélectionnez cette fonction lorsque vous utilisez un pied-de-biche pour point droit aÀn de verrouiller l’aiguille en position centrale pour tous les points. Vous éviterez ainsi d’abîmer l’aiguille et/ou le piedde-biche. Lorsque vous allumez la machine avec ce réglage et lors de chaque sélection de point autre qu’un point droit, une fenêtre contextuelle vous informe qu’elle est réglée sur le point droit. Désélectionnez sécurité de largeur de point pour revenir en couture normale. Remarque : l’aiguille double et la sécurité de largeur de point ne peuvent pas être utilisées en même temps. Bouton marche/ arrêt de sécurité Sélectionnez cette fonction pour désactiver le bouton marche / arrêt en mode couture. Cela empêche la machine de commencer à coudre si le bouton marche / arrêt est touché par erreur. Lorsque cette fonction est sélectionnée, vous devez utilisez la pédale pour coudre .. Écran couleur tactile PFAFF® creative™ Couper les points sautés Votre machine intègre la fonction automatique de coupure des points sautés. Cette fonction vous permet de gagner du temps en vous évitant d’avoir à réaliser les coupures une fois que la broderie est terminée. Lorsque la fonction Couper les points sautés est sélectionnée, votre machine coupe le Àl supérieur des points sautés et tire le bout du Àl sur l’envers du tissu à mesure que vous brodez. Remarque : La machine coupe également le Àl lorsque vous passez à une nouvelle couleur. Tenez le bout du Àl lorsque vous recommencez à broder, aÀn de pouvoir facilement enlever le bout du Àl une fois coupé. Les motifs portant ce symbole sont programmés pour Couper les points sautés. Des commandes de coupe de points sautés peuvent être ajoutées à un motif à l’aide du logiciel % Organizer livré avec votre machine. Quand désélectionné, le pied-de-biche restera abaissé même si la machine s’arrête avec l’aiguille en position basse. Minuteur AfÀche la durée totale de couture et de broderie de votre machine. Appuyez sur l’icône pour réinitialiser la minuterie. Options des griffes d’entraînement Appuyez pour ouvrir une fenêtre contextuelle comportant trois options. Le réglage par défaut est Automatique (conseillé). Les modiÀcations apportées au réglage par défaut ne sont pas retenues lorsque la machine est éteinte. Votre machine relève ou abaisse automatiquement les griffes d’entraînement selon le point/la technique que vous avez sélectionné. Par exemple, les griffes d’entraînement s’abaissent automatiquement dans les modes de piqué libre ou de broderie, lorsque le point de couture de bouton est sélectionné ou lorsque vous utilisez la levée supplémentaire du pied-de-biche. Lorsqu’un nouveau point/nouvelle technique est sélectionné, les griffes d’entraînement montent automatiquement lorsque vous commencez à coudre. Sélectionnez Haut pour régler les griffes d’entraînement en position relevée pour toute la couture. Sélectionnez Bas pour régler les griffes d’entraînement en position basse pour toute la couture. Levée automatique du pied-de-biche Lorsque ceci est sélectionné, la levée automatique du pied-de-biche est activée. Le pied-de-biche se relèvera à la hauteur du pivot, par exemple lorsque vous vous arrêtez avec l’aiguille en position basse. Enregistrement auto de l’état actuel Lorsque Enregistrement auto de l’état actuel est sélectionné, la machine enregistrera l’état actuel périodiquement durant la broderie, ainsi que lorsque vous cessez de broder. Coupures de Àl automatiques Lorsque ceci est sélectionné, la coupure automatique de Àls est activée. Les Àls sont coupés automatiquement et le pied-de-biche se relève aux changements de couleur ou lorsqu’une broderie est terminée. Quand désélectionné, aucune coupure automatique de Àl ne sera réalisée. 3:10 Les informations à propos de la broderie restent enregistrées même après la mise hors tension de la machine. Remarque : Si la fonction Enregistrement auto de l’état actuel est sélectionnée, le passage de ModiÀcation de broderie à Piqûre de broderie peut prendre plus de temps. Compensation de tension de Àl Si vous constatez que la tension de Àl ont besoin d’être augmentés ou diminués pour la plupart des points ou broderies, vous pouvez changer le réglage général de broderie et/ou de couture. Vous pouvez avoir besoin de régler les commandes de tension de Àl lorsque vous cousez ou brodez régulièrement sur un tissu spécial, ou que vous utilisez des Àls spéciaux. Appuyez sur Compensation de tension de Àl. Ajustez les barres de déÀlement pour augmenter ou réduire la tension de Àl d’une manière globale pour toutes les coutures et. Le réglage par défaut est Normal. Une fois que vous avez augmenté ou réduit la valeur dans le menu Réglages, l’icône de contrôle de tension du Àl devient verte. Remarque : Si la fonction Compensation de tension de Àl ne vous aide pas à résoudre les problèmes de tension, veuillez contacter votre revendeur PFAFF® agréé. Pied dynamique à ressort 6D pour broderie Lorsque vous brodez, activez la fonction « Pied dynamique à ressort 6D pour broderie » si vous utilisez le pied dynamique à ressort 6D optionnel (réf. nº 820991-096, disponible chez votre distributeur agréé PFAFF®). Lorsque vous utilisez un autre type de pied, par exemple le pied-de-biche 6A, désactivez le pied dynamique à ressort 6D pour broderie dans le menu Réglages Pression du pied-de-biche Dans la plupart des cas, vous n’avez pas besoin de régler la pression du pied-de-biche. Les techniques spéciales peuvent nécessiter des ajustements. Plus le nombre est élevé, plus il y a de pression sur le tissu. Certaines broderies peuvent se coincer sous le pied-debiche. S’il n’y a pas assez d’espace entre le pied-de-biche et la broderie, le Àl supérieur forme des boucles sous la broderie. Augmentez la hauteur du pied-de-biche graduellement jusqu’à ce que la broderie se déplace librement en dessous. Pression du pied-de-biche Hauteur du pied à broder Remarque : Comme le pied dynamique à ressort 6D (en option, réf. 820991-096) mesure l’épaisseur du tissu, l’option de réglage de la hauteur du pied-de-biche en mode broderie n’est disponible que si l’option Pied dynamique à ressort 6D pour broderie est désélectionnée. 3:11 Écran couleur tactile PFAFF® creative™ Hauteur du pied à broder Réglez la hauteur du pied-de-biche en mode Piqûre de broderie. Utilisez les icônes + et - pour augmenter ou réduire la hauteur du pied-de-biche. Une fois que vous avez augmenté ou réduit la valeur dans le menu Réglages, l’icône de contrôle de tension du Àl devient verte. Réglages de l’écran (B) Verrouillage de l’écran Si nécessaire, vous pouvez facilement verrouiller l’écran pendant que vous cousez ou brodez. Quand activé, l’écran se verrouille à chaque fois qu’il est inactif pendant dix secondes. L’écran sera verrouillé jusqu’à ce que vous le déverrouilliez en appuyant sur OK. Économiseur d’écran Lorsqu’il est activé, l’écran de démarrage de la DSFBUJWFQFSGPSNBODF s’afÀche comme économiseur d’écran, dix minutes après la dernière action effectuée. Appuyez à nouveau sur l’écran ou sur un bouton pour quitter l’économiseur d’écran. Calibrage Lorsque vous appuyez sur les icônes à l’écran, l’écran peut nécessiter un calibrage pour s’ajuster à votre toucher. Appuyez sur l’icône de calibrage pour ouvrir une fenêtre spéciale de calibrage de l’écran couleur tactile PFAFF® DSFBUJWF. Suivez les instructions à l’écran pour effectuer le calibrage. B Réglages du son (C) Écran couleur tactile PFAFF® creative™ Vous pouvez changer les réglages du son sur votre machine pour différentes situations. Sélectionnez tout d’abord dans la liste l’événement de son que vous souhaitez changer. Ensuite, sélectionnez le son que vous souhaitez entendre en cochant l’une des cases. Vous entendrez le son lorsque vous aurez coché la case. Chaque événement peut avoir un son différent. Répétition audio Quand activé, le signal des fenêtres contextuelles d’avertissement ou d’attention est répété à intervalles jusqu’à ce qu’il soit annulé. Volume Vous pouvez changer le volume à l’aide de la barre de déplacement. C 3:12 Menu Info Utilisez le système d’informations pour obtenir facilement de l’aide et des informations. Le menu Info est une version raccourcie intégrée du mode d’emploi. Lorsque vous appuyez sur l’icône du menu Info dans la barre des tâches, vous pouvez choisir parmi quatre options - catégorie (A), index (B), infos personnelles (C) et texte (D). Parcourez les rubriques à l’aide de votre stylet. La Áèche gauche en haut de l’écran ouvre la page précédente. La Áèche droite vous ramène à la page précédente. Catégorie (A) La catégorie afÀche les rubriques d’aide divisées en catégories suivant la structure du mode d’emploi. Index (B) L’Index afÀche les rubriques d’aide par ordre alphabétique. Infos personnelles (C) Les informations personnelles contiennent le nom de propriétaire, l’information du logiciel et le numéro de série de la machine. A B C D E Texte (D) Vous pouvez ouvrir et lire des Àchiers texte et HTML sur votre machine. L’afÀchage de texte permet de lire ces Àchiers textes, qui sont ouverts depuis Fichiers & Dossiers (voir le chapitre 10). Remarque : L’icône de texte n’est pas active si un Àchier texte ou HTML n’a pas d’abord été ouvert depuis Fichiers & Dossiers. Aide rapide (E) Lorsqu’une souris USB est branchée, il est encore plus facile d’utiliser l’Aide rapide intégrée. Placez le cureur sur l’icône et cliquez avec le bouton droit de la souris pour afÀcher instantanément l’Aide rapide. E 3:13 Écran couleur tactile PFAFF® creative™ Votre machine contient une Aide rapide intégrée, qui vous donne des informations instantanées sur tout ce que vous voyez à l’écran. Appuyez sur l’icône d’aide rapide dans le coin inférieur droit de l’écran (E). Il se met à clignoter pour indiquer que l’Aide rapide est active. Appuyez sur l’icône ou sur la zone de l’écran pour laquelle vous aimeriez avoir plus d’informations. Une fenêtre contextuelle donne une courte explication. Appuyez sur OK pour fermer la fenêtre contextuelle et sortir de l’aide rapide. Écran couleur tactile PFAFF® creative™ 3:14 4 Mode Couture Mode couture Dans le mode couture, vous pouvez sélectionner les points, les ajuster et les coudre. Utilisez Stitch Creator et la création de séquence pour créer vos propres points et séquences. Le point sélectionné est afÀché en taille réelle dans le champ de point. Les recommandations et les réglages de la machine sont afÀchés en haut de l’écran. Mode couture - vue générale 1. Recommandations de couture 2. Réglages de la machine 3. Zone de sélection des points 4. Flèches pour parcourir les catégories de points 5. Numéro du point sélectionné 6. Champ du point 7. Inversion latérale 8. Inversion verticale 9. Position de départ de séquence 1 2 3 5 6 4 10. Largeur de point 19 11. Bascule largeur/position 15 16 12. Longueur de point 20 13. Densité de point 17 14. Tension du Àl 18. Zoom sur tout 7 21 14 23 8 24 20. Options de point d’arrêt 21. Programmes de couture 22. Création de séquence 23. Stitch Creator 24. Menu de sélection 25. Répéter boutonnière 26. Positionnement de point 27. Longueur de fente de boutonnière 28. Répétition de point de bouton 29. Aide rapide Remarque : tous les symboles et options ne seront pas afÀchés en même temps. Mode Couture 13 11 19. Contrôle de vitesse Aide rapide (29) Utilisez l’Aide rapide pour obtenir des informations instantanées au sujet d’une icône ou d’une partie de l’écran. Appuyez sur l’icône Aide rapide (29) puis sur l’icône ou la partie de l’écran dont vous souhaitez des informations. 4:2 12 22 16. Options de piqué libre 17. Équilibre 10 9 15. Options d’enregistrement 18 29 25 26 27 28 Sélectionnez un point Pour sélectionner un point, appuyez sur le point même dans la zone de sélection de point (3). Vous pouvez parcourir la liste de points en appuyant sur les Áèches situées à droite de la zone de sélection de point (4). Le numéro de la sous-catégorie sélectionnée est afÀché entre les Áèches (A). 2b 1a 2c 1b 1c 2d 2e 2a 3 Vous pouvez également sélectionner un point dans le menu de sélection (24), voir la page 3:4. Recommandations de couture (1) Votre machine vous donne automatiquement des recommandations pour le point sélectionné. a) Recommandations pour le pied-de-biche b) Système *%5 recommandé c) Entoilage recommandé 4 A Réglages de la machine (2) Certains réglages de la machine sont indiqués avec un symbole lorsqu’ils sont activés dans le menu de réglages. a) Réglé sur aiguille double b) Réglé sur sécurité de largeur de point c) Réglé sur piqué libre au pied dynamique à ressort d) Réglé sur pied à ressort pour piqué libre e) Réglé sur piqué libre Sensormatic 24 Relever et abaisser le pied-de-biche Votre machine est équipée du bouton de levée automatique et supplémentaire de pied-de-biche et du bouton d’abaissement et de pivot de pied-de-biche. Pour abaisser le pied-de-biche, placez le tissu sous le pied-de-biche et appuyez sur le bouton d’abaissement du pied de biche (A) ou appuyez sur la pédale. Pour relever le pied-de-biche, appuyez sur le bouton de levée du pied-de-biche (B) ou appuyez sur le bouton de coupure de Àl (C) pour couper le Àl d’aiguille et de bobine et relever le pied. Lorsque l’aiguille s’arrête en position basse, le pied-de-biche se relève à la hauteur de pivot. B A C Vous pouvez également abaisser le pied-de-biche et l’aiguille avec votre pédale. Appuyez légèrement une fois sur la pédale pour abaisser le pied-debiche. Appuyez légèrement une deuxième fois sur la pédale pour descendre l’aiguille dans le tissu. 4:3 Mode Couture Remarque : Lorsque la position d’aiguille basse est sélectionnée, quand vous arrêtez de coudre et que vous appuyez sur Position haute du pied, le pied-de-biche se relève mais l’aiguille reste dans le tissu. Touchez de nouveau le bouton Position haute du pied pour relever l’aiguille. Réglage des points Votre machine effectuera les meilleurs réglages pour chaque point sélectionné. Vous pouvez faire vos propres ajustements sur le point sélectionné. Les réglages n’affectent que le point sélectionné. Vos réglages modiÀés seront réinitialisés sur leur valeur par défaut lorsque vous sélectionnerez un autre point. Les réglages modiÀés ne sont pas automatiquement enregistrés lorsque vous éteignez votre machine. Vous pouvez sauvegarder le point ajusté dans votre menu personnel. Remarque : La largeur et la longueur réglées du point sont indiquées au-dessus des icônes. Si vous essayez de dépasser les réglages minimum ou maximum de largeur et de longueur, une alarme sonore retentit. La valeur par défaut est afÀchée en blanc. Les changements de valeurs sont indiqués en vert. 10 12 11 Largeur de point (10) Augmentez ou diminuez la largeur de point à l’aide de + et -. Positionnement de point (26) 26 Pour les points droits, l’icône de positionnement de point (26) s’afÀche au lieu de l’icône de largeur de point. Utilisez + pour déplacer l’aiguille vers la droite et - pour la déplacer vers la gauche. Pour les points droits, la machine comporte 37 positions d’aiguille. Il est possible de modiÀer la position d’aiguille de tous les points d’une largeur inférieure à 9 mm. Appuyez sur l’icône de bascule largeur/ position (11) pour passer de la largeur de point au positionnement de point et vice-versa. La position du point ne peut dépasser la limite de largeur maximum du point. La modiÀcation de la position de l’aiguille limite également le réglage de largeur du point. Mode Couture Longueur de point (12) Augmentez ou diminuez la longueur de point à l’aide de + et de -. Si vous allongez un point zigzag ou un point décoratif, tout le point sera plus long. Si vous allongez un point satin où la densité peut être ajustée, tout le point sera plus long mais la densité restera la même. 4:4 Longueur de point - Longueur de point + Densité de point (13) Densité de point + La commande de densité de point règle la densité (le rapprochement des points satin qui composent tout le point). La densité n’affecte pas la longueur de l’ensemble du point. Densité de point - Appuyez sur + pour réduire la densité. Appuyez sur - pour augmenter la densité. Remarque : Cette fonction est souvent utilisée avec des Àls spéciaux et lorsque vous voulez obtenir un point satin moins dense. 17 13 Inversion (7 et 8) Pour inverser les points ou séquences latéralement, appuyez sur l’icône (7). Pour une inversion verticale, appuyez sur l’icône (8). 7 8 Équilibre (17) Lorsque vous cousez des tissus spéciaux ou réalisez une technique spéciale, l’équilibre peut avoir besoin d’être réglé. Commencez par coudre un point sur une chute de tissu. Appuyez sur l’icône d’équilibre (17) pour ouvrir la fenêtre d’équilibre. Utilisez les icônes + et - (A) pour ajuster l’équilibre horizontal et/ou vertical du point. Utilisez les icônes panoramiques (B) pour voir tout le point. Changez l’image à l’écran pour qu’elle corresponde à votre échantillon cousu. Lorsque vous reprenez la couture, l’équilibre est corrigé. 17 B A Les boutonnières peuvent également être équilibrées. Mode Couture 4:5 Longueur de fente de boutonnière (27) Réglez la longueur de fente de boutonnière à l’aide de + pour augmenter et - pour réduire lorsque vous cousez une boutonnière avec le pied Sensormatic pour boutonnière. 27 Répétition de point de bouton (28) Appuyez sur + pour augmenter et sur - pour réduire le nombre de répétitions de point à coudre, lorsque vous cousez un bouton. Mode Couture 28 4:6 Ajuster la tension de Àl (14) 14 Appuyez sur + pour augmenter et sur - pour réduire la tension du Àl d’aiguille. Pour obtenir un joli point solide, la tension du Àl de bobine doit être correctement réglée, c.-à-d. pour la couture générale, de sorte que les Àls se croisent uniformément entre les deux épaisseurs de tissu (A). Si le Àl de canette est visible sur le côté supérieur du tissu, la tension du Àl d’aiguille est trop serrée. Réduisez la tension du Àl de l’aiguille (B). Si le Àl supérieur est visible sous le tissu, la tension du Àl d’aiguille est trop lâche. Augmentez la tension du Àl de l’aiguille (C). Pour les points fantaisie et les boutonnières, le Àl supérieur doit être visible sur l’envers du tissu. A B C Compensation de tension de Àl Si vous trouvez que la tension de Àl ou le dosage de Àl en général sont trop faibles ou trop élevés, appuyez sur Compensation de tension de Àl dans le menu de Réglages machine et ajustez les paramètres dans la fenêtre qui s’afÀche, voir la page 3:11. Mode Couture 4:7 Options de piqué libre (16) A Tous les points sur votre machine peuvent être cousus en piqué libre pour créer des effets fantastiques. Appuyez sur l’icône d’options de piqué libre (16) pour ouvrir une fenêtre où vous pourrez choisir parmi trois options de piqué libre différentes. Un symbole de pied pour piqué libre s’afÀche en haut de l’écran (A) pour indiquer le réglage choisi. Utilisez l’Aide rapide (29) sur le symbole pour obtenir des informations sur le réglage actuel. Pour toutes les coutures en piqué libre, les griffes d’entraînement s’abaissent automatiquement et le tissu doit être déplacé à la main. 16 Remarque : VériÀez que le système *%5est débrayé. Pour en savoir plus sur la couture en piqué libre, veuillez vous reporter à la page 4:20. 29 Piqué libre au pied dynamique à ressort (16a) Activez cette fonction pour régler la machine en mode piqué libre au pied dynamique à ressort pour le Pied dynamique à ressort 6D (optionnel, Réf. 820991-096). Le pied dynamique à ressort mesure l’épaisseur du tissu pour s’abaisser et se relever à chaque point aÀn de maintenir le tissu sur la plaque à aiguille pendant la formation du point. Remarque : Il est recommandé d’utiliser un point droit avec le pied dynamique à ressort 6D. Activez la Sécurité de largeur de point dans Réglages machine. Mode Couture Piqué libre au pied à ressort (16b) Activez cette fonction pour régler la machine en mode piqué libre au pied à ressort pour les pieds à ressort optionnels. Un pied à ressort s’élève et s’abaisse à chaque point pour maintenir le tissu sur la plaque à aiguille pendant la formation du point. Remarque : Les pieds à ressort optionnels peuvent s’acquérir chez votre revendeur local PFAFF® agréé. N’utilisez pas un pied à ressort si l’option Piqué libre Sensormatic est activée, l’aiguille pourrait abîmer le piedde-biche. 4:8 a b c d Piqué libre Sensormatic (16c) Activez cette option pour régler la machine en mode Piqué libre Sensormatic pour le pied-de-biche 6A. Lorsque vous cousez lentement en piqué libre, le pied-de-biche s’élève et s’abaisse avec chaque point aÀn de maintenir le tissu sur la plaque à aiguille tandis que le point est en train d’être formé. Lorsque vous piquez plus vite, le pied-de-biche Áotte audessus du tissu pendant la couture. c Il se peut que des points soient sautés si votre tissu monte et descend avec l’aiguille pendant que vous cousez. Si vous réduisez la hauteur du pied-debiche, vous réduirez l’espace entre le pied et le tissu, et éviterez ainsi de sauter des points. d d Pour régler la hauteur du pied-de-biche en mode Piqué libre Sensormatic, appuyez longtemps sur la case à cocher (d) et effectuez les réglages dans la fenêtre contextuelle. Remarque : Prenez garde de ne pas trop réduire la hauteur du pied-de-biche. Le tissu doit toujours pouvoir se déplacer librement sous le pied. Position de départ de séquence (9) Lorsque vous cousez une séquence, vous pouvez commencer à coudre n’importe où dans la séquence. Utilisez les Áèches (9) pour avancer pas à pas dans la séquence. Pour en savoir plus sur la création de séquence, veuillez vous reporter au chapitre 5. Zoom sur tout (18) Si le point ou séquence est plus large que ce qui est indiqué à l’écran, vous pouvez utiliser l’icône zoom sur tout pour voir toute la largeur de la séquence. 15 Remarque : Zoom sur tout est uniquement visible si le point ou séquence est plus large que le champ de point. 18 Options d’enregistrement (15) Sélectionnez où enregistrer votre point, ouvrez les différentes options d’enregistrement sous enregistrer (15). 9 a) Enregistrer dans Fichiers personnels b) Enregistrer dans menu personnel c) Enregistrer comme point personnel par défaut 15 a b c L’icône ouvrira une nouvelle fenêtre où vous pourrez sélectionner où enregistrer votre point. Vous pouvez enregistrer dans un dossier de vos Àchiers personnels ou sur un périphérique externe approuvé. 4:9 Mode Couture Enregistrer dans Àchiers personnels (15a) Pour enregistrer un point dans vos Àchiers personnels, appuyez sur l’icône enregistrer (15) et sélectionnez enregistrer dans Àchiers personnels (15a). Enregistrer dans menu personnel (15b) Pour enregistrer un point dans votre menu personnel, appuyez sur l’icône d’options d’enregistrement (15) et sélectionnez enregistrer dans menu personnel (15b). Une nouvelle fenêtre s’ouvre. Choisissez dans quelle sous-catégorie vous souhaitez enregistrer votre point (A). Tous vos points enregistrés précédemment seront indiqués dans le menu personnel. 15 b Vous pouvez parcourir la liste pour trouver une position libre, à l’aide des Áèches (B). Toute boîte sans point est une position libre, qui peut être utilisée pour enregistrer votre nouveau point. Appuyez simplement sur la position et votre point est enregistré. A Toute boîte avec un point est une position occupée. Vous pouvez écraser un point stocké précédemment. Appuyez simplement sur le point à écraser. Une fenêtre contextuelle vous demandera de conÀrmer que vous souhaitez écraser le point stocké précédemment. Annulez le processus d’enregistrement en appuyant sur l’icône d’annulation. La fenêtre d’enregistrement se ferme et vous retournez à l’écran précédent. Pour supprimer un point ou séquence enregistré, appuyez sur l’icône de suppression (C). L’icône de suppression sera active jusqu’à ce qu’un point soit sélectionné et supprimé ou jusqu’à ce que l’icône de suppression soit touchée à nouveau. Une fenêtre contextuelle vous demande de conÀrmer la suppression. B C Appuyez longtemps sur l’icône de suppression pour supprimer en même temps tous les points enregistrés dans la sous-catégorie actuelle. Remarque : Si vous utilisez la fonction appuyer longtemps, même les points qui ne sont pas visibles à l’écran, seront supprimés. Enregistrer comme point personnel par défaut (15c) Sélectionnez votre point, puis appuyez sur cette icône (15c) pour conÀrmer votre point par défaut. Ce point sera désormais sélectionné lorsque vous allumerez votre machine. Mode Couture Remarque : Une séquence ne peut pas être enregistrée comme point par défaut. L’icône (c) apparaît en gris. 4:10 15 c Barre d’options Contrôle de vitesse (19) Cette fonction vous permet de réduire facilement la vitesse maximale de couture. Touchez simplement l’icône de contrôle de vitesse pour réduire la vitesse. Pour revenir en vitesse normale, désélectionnez l’icône. Vous pouvez changer la limite de vitesse réglée. Appuyez longtemps sur l’icône de contrôle de la vitesse pour faire apparaître une fenêtre contextuelle. DéÀnissez la limite de vitesse souhaitée à l’aide de la barre de déÀlement et fermez la fenêtre contextuelle. La prochaine fois que vous appuierez sur l’icône de contrôle de la vitesse, la vitesse sera réduite à la limite que vous avez choisie. 19 Contrôle de vitesse 20 Options de point d’arrêt 21 Programmes de points 22 Création de séquence 23 Stitch Creator Vous pouvez coudre sans fermer la fenêtre contextuelle. Remarque : Vous ne pouvez pas régler la vitesse maximale dans la fenêtre contextuelle. Pour cela, vous devez fermer la fenêtre contextuelle et désélectionner l’icône de contrôle de vitesse. 19 Options de point d’arrêt (20) Ces options vous permettent de programmer les points d’arrêts au début et à la Àn du point et les coupures de Àl à la Àn du point. Lorsque vous appuyez sur l’icône de point d’arrêt, trois options s’ouvrent pour sélectionner différentes fonctions : nœud au début (20a), nœud à la Àn (20b) et coupures de Àl (20c). Lorsque vous avez activé vos réglages, vous pouvez masquer les trois icônes en appuyant sur l’icône de point d’arrêt sur la barre d’option. L’icône de point d’arrêt afÀchera vos réglages en changeant la couleur de la fonction choisie. Les réglages resteront actifs jusqu’à ce que vous les éteigniez. a 19 b 20 c Remarque : Pour un point d’arrêt immédiat, utilisez le bouton de point d’arrêt, situé sur la face avant de la machine. Coudre avec les options de point d’arrêt sélectionnées 1. Le nœud au début (20a) sera réalisé dès que vous commencerez à coudre. 2. Appuyez sur le bouton de marche arrière pour activer le nœud à la Àn (20b). L’indicateur d’action sera activé. La machine Ànira le point et effectuera un point d’arrêt. Lorsqu’une coupure de Àl (20c) est programmée, la machine coupe automatiquement les Àls après avoir réalisé le nœud de Àn. L’aiguille et le pied-de-biche se relèvent. Remarque : Cessez de coudre et appuyez deux fois sur le bouton de marche arrière pour activer la couture en marche arrière. L’indicateur de marche arrière sera activé. Aucun point d’arrêt ne sera réalisé. Pour revenir à la couture en marche avant, arrêtez de coudre en marche arrière et appuyez sur le bouton de marche arrière. Aucun indicateur ne s’allumera et aucun point d’arrêt ne sera réalisé. 4:11 Mode Couture Appuyez sur le bouton de marche arrière lorsque vous cousez en marche arrière pour activer la Àn du point d’arrêt. L’indicateur de marche arrière ainsi que l’indicateur d’action s’allument. Programmes de couture (21) Programmes de couture - vue générale A Programme de tapering B Programme de point individuel C Programme de patchwork D Champ d’aperçu E Règle le nombre de répétitions de point dans un programme de point individuel A B D E C Remarque : Tous les programmes ne peuvent pas être utilisés en même temps. Vous pouvez coudre sans fermer cette fenêtre contextuelle. A Programme de tapering (A) Le tapering augmente ou réduit la largeur du point pendant la couture pour créer des coutures symétriques ou asymétriques. A Activez le tapering en sélectionnant une des icônes de tapering (A). L’angle par défaut est de 45 degrés. Appuyez longtemps sur l’icône de tapering (A) pour afÀcher les choix d’angles pour ce tapering. Sélectionnez un angle pour le tapering de début et le même angle ou un différent pour le tapering de Àn. Si le tapering est désactivé, puis activé à nouveau, l’angle sera réglé sur l’angle sélectionné auparavant. A Lorsque le tapering est activé au début et à la Àn et que vous commencez à coudre, la largeur du point débutera à 0 mm. Il devient plus large jusqu’à ce que la largeur du point sélectionné soit atteinte. Cousez sur la longueur souhaitée et appuyez sur le bouton de marche arrière. La largeur est réduite jusqu’à ce qu’elle atteigne 0mm et l’indicateur d’action sur la machine sera allumé jusqu’à ce que le tapering soit Àni. Mode Couture Programme de point individuel (B) Activez le programme de point individuel en appuyant sur l’icône (B). Le programme de point individuel vous permet de décider combien de répétitions du point vous voulez coudre. Réglez le nombre de répétitions à l’aide des icônes sur la droite (E). Le nombre de répétitions choisi est indiqué entre les icônes + et -. La longueur estimée des répétitions est indiquée dans le champ d’aperçu (D). La machine s’arrête automatiquement quand les répétitions sont cousues. 4:12 B D E 21 Programme de patchwork (C) Le programme de patchwork vous permet de programmer une longueur de couture qui peut être cousue de manière répétée avec exactitude. Ceci est très utile lorsque vous faites un patchwork. Pour programmer une longueur de couture, activez le programme de patchwork (C). Piquez la longueur de couture voulue et appuyez sur le bouton de marche arrière. L’indicateur d’action sur la machine sera allumé jusqu’à ce que la dernière répétition de point soit Ànie. Ceci réglera la longueur de la couture. La longueur de la séquence de patchwork est indiquée en millimètre dans le champ d’aperçu (D). D E D E C Après avoir programmé la séquence de patchwork, l’icône de programme de patchwork est inactive. Le programme de point individuel est désormais activé à la place. La longueur programmée de votre patchwork peut être réglée à l’aide des icônes de réglage de point individuel (E). Combiner des programmes de tapering et de patchwork ou de point individuel La fonction Combiner des programmes de tapering et de patchwork ou de point individuel permet de répéter une couture au tapering de la même longueur. Activez le tapering en sélectionnant une des icônes de tapering (A), puis activez le Patchwork en appuyant sur l’icône (C). Suivez les instructions de tapering sur la page précédente. Lorsque vous appuyez sur le bouton de marche arrière, l’indicateur d’action s’allume jusqu’à ce que le tapering et la dernière répétition du point se terminent. A C La couture est alors programmée et le programme de point individuel est activé. Lorsque vous recommencez à coudre, la couture est automatiquement répétée avec la même longueur. La longueur de la couture est indiquée en millimètres dans le champ d’aperçu (D). Le nombre de répétitions du programme s’afÀche entre les icônes + et - (E). Utilisez les icônes + et - pour ajuster la longueur de la couture. Remarque : Le tapering est inclus dans les répétitions indiquées à l’écran. Création de séquence (22) Appuyez sur cette icône pour ouvrir la création de séquence. Pour en savoir plus sur la création de séquence, veuillez vous reporter au chapitre 5. Appuyez sur cette icône pour ouvrir le Stitch Creator. Pour en savoir plus sur Stitch Creator, veuillez vous reporter au chapitre 6. 22 Création de séquence 23 Stitch Creator 4:13 Mode Couture Stitch Creator (23) Techniques de couture Certaines de ces techniques peuvent nécessiter l’utilisation de pied-de-biche et d’accessoires en option. Couture de fermetures à glissière Il existe différents moyens de coudre les fermetures à glissière. Suivez les consignes incluses avec votre modèle pour obtenir les meilleurs résultats. Pour tous les types de fermetures à glissière, il est important de coudre près des dents de la fermeture à glissière. Le pied de fermeture à glissière 4 peut être posé sur la barre de pied-de-biche, à gauche ou à droite, en fonction de la manière dont vous souhaitez insérer votre fermeture à glissière. Ensuite, réglez la position du point de sorte qu’il commence près du bord des dents de la fermeture à glissière en utilisant l’une des 37 positions d’aiguille disponibles pour le point droit. Si le pied-de-biche est posé sur le côté droit, l’aiguille doit uniquement être déplacée sur la droite. Si le pied-de-biche est posé sur la gauche, l’aiguille doit uniquement être déplacée sur la gauche. Couture d’ourlets dans du tissu épais Quand vous cousez sur des coutures dans du tissu très épais ou sur un ourlet de jean, le pied-de-biche peut s’incliner alors que la machine monte sur la couture. Utilisez l’outil multi-usages pour équilibrer la hauteur du pied-de-biche pendant que vous cousez. Un côté de l’outil est plus épais que l’autre. Utilisez le côté le mieux adapté à l’épaisseur de la couture. Mode Couture Astuce : En augmentant la longueur du point, vous améliorerez le résultat de couture des ourlets sur les tissus épais. 4:14 Point zigzag trois points Le point numéro 1.1.9 peut être utilisé pour surÀler les bords bruts. Veillez à ce que l’aiguille perce le tissu sur le côté gauche et surÀle le bord sur le côté droit. Le point numéro 1.1.9 peut également être utilisé comme point élastique pour ajouter de l’élasticité aux pyjamas, jupes et vêtements de sport. Point d’ourlet invisible Le numéro de point d’ourlet invisible 1.1.16 est utilisé pour faire des ourlets invisibles sur les jupes, pantalons et décorations d’intérieur. Utilisez le pied numéro 3 avec le système *%5. • Finissez le bord de l’ourlet. • Pliez et repassez le surplus d’ourlet sur l’envers. • Repliez l’ourlet sur lui-même, aÀn qu’environ 1 cm (3/8") du bord Àni dépasse du pli. L’envers de votre ouvrage doit désormais être orienté vers le haut. • Placez le tissu sous le pied-de-biche, aÀn que le pli passe le long du guide-bord A. • Lorsque l’aiguille pique dans le pli, elle doit piquer une petite quantité de tissu. Si les points sont visibles sur l’endroit, réglez le guide-bord A en tournant la vis de réglage B, jusqu’à ce que le point qui pique l’ourlet soit pratiquement invisible. Point d’ourlet invisible élastique Le point invisible élastique numéro 1.1.17 convient particulièrement aux tissus extensibles, car le zigzag dans le point lui permet de s’étirer. L’ourlet est Àni et cousu en même temps. Il n’est pas nécessaire de Ànir en premier le bord brut sur la plupart des tricots. B A Point d’ourlet invisible numéro 1.1.16 Point d’ourlet invisible élastique numéro 1.1.17 Mode Couture 4:15 Boutonnières Les boutonnières se trouvent dans la catégorie 1, sous-catégorie 1.3 dans le menu de sélection. Vous pouvez également parcourir les catégories en mode couture pour trouver la sous-catégorie de boutonnière. Remarque : Les boutonnières de jusqu’à 50 mm peuvent être cousues à l’aide du pied pour boutonnière Sensormatic. Les deux côtés de la boutonnière Sensormatic sont cousus dans la même direction pour un résultat plus régulier. Les boutonnières de plus de 50 mm sont cousues manuellement en quatre étapes avec le pied-de-biche 5M. La direction des points cousus sera indiquée sur l’écran par une Áèche, près de la boutonnière. Pour coudre une boutonnière, attachez tout d’abord le bon pied, puis sélectionnez votre boutonnière. Pour assurer un bon résultat, commencez en cousant un échantillon test sur le tissu et l’entoilage que vous utiliserez. 27 Remarque : VériÀez que le système *%5 est débrayé. Poser le pied pour boutonnière Sensormatic 1. Insérez le pied Sensormatic pour boutonnière. 2. Branchez le cordon dans la prise dessous à gauche, entre les deux voyants LED (A). Boutonnière Sensormatic Lorsque vous réalisez une boutonnière avec le pied Sensormatic pour boutonnière, réglez la longueur de fente (27) pour qu’elle soit un peu plus grande que la taille du bouton. Vous pouvez mesurer votre bouton à l’aide de la règle sur le capot. A Mode Couture Réglez la longueur de la fente et assurez-vous que la Áèche rouge est alignée avec le repère du pied (B). Commencez à coudre en appuyant sur la pédale ou le bouton démarrage/arrêt. La boutonnière sera terminée automatiquement et les Àls seront coupés. Vous pouvez alors répéter la boutonnière autant de fois que vous le voulez. B 4:16 Boutonnière manuelle Pour coudre une boutonnière manuelle, utilisez le pied-de-biche 5M. Piquez la première colonne conformément à la longueur que vous souhaitez obtenir pour votre boutonnière. Appuyez sur le bouton de marche arrière. La machine coud le renfort et la deuxième colonne. Lorsque les colonnes sont alignées, appuyez sur le bouton de marche arrière pour coudre le deuxième renfort. Répéter une boutonnière manuelle (25) Lorsque vous avez réglé votre boutonnière, utilisez la fonction de répétition de boutonnière (25) pour coudre des copies identiques. Tant que cette icône est sélectionnée, la machine répétera la boutonnière autant de fois que vous le souhaitez. La fonction de répétiton de boutonnière est uniquement visible lorsque vous piquez une boutonnière manuellement. Pour annuler la fonction, il sufÀt de désélectionner l’icône. La fonction de répétition devra également être annulée si des réglages doivent être effectués. 25 Boutonnière gansée Les boutonnières gansées cousues avec des Àls guipés sont plus stables, durables et rendent un aspect professionnel. Utilisez du coton perlé ou un Àl guipé normal. Placez le centre d’une longueur de Àl guipé sur la barre de métal ressortant au milieu de l’arrière du pied pour boutonnière Sensormatic 5A. Passez les bouts de Àl sous le pied et tirez jusqu’aux guides droit et gauche situés à l’avant du pied-de-biche. 2. Posez le pied pour boutonnière Sensormatic 5A. Avant de commencer à coudre, vériÀez que la Áèche rouge est alignée avec le repère du pied. 3. Une fois la boutonnière terminée, tirez sur les extrémités du Àl guipé jusqu’à ce que la boucle de Àl se cache sous les renforts de la boutonnière. 4. EnÀlez les Àls guipés dans une aiguille et tirezles vers l’envers du vêtement. Nouez les Àls guipés et coupez l’excès de Àl. 4:17 Mode Couture 1. Coudre un bouton Pour coudre un bouton, enlevez le pied-de-biche et sélectionnez le programme de couture de bouton. Les griffes d’entraînement seront abaissées automatiquement. Placez le bouton sous le support de pied-de-biche. Utilisez l’icône d’inversion latérale pour vous assurer que les trous du bouton sont alignés avec le balancement de l’aiguille et que la largeur est appropriée pour le bouton utilisé. Si nécessaire, changez la largeur entre les trous avec les icônes de largeur. Si nécessaire, augmentez ou réduisez le nombre de point qui attacheront le bouton sur le tissu, à l’aide de l’icône de répétition de point de bouton (28). Commencez à coudre. La machine piquera le programme pour vous. 28 Remarque : Utilisez l’outil multi-usages pour créer une tige de Àl pour votre bouton. Vous pouvez également utiliser un pied pour couture de bouton, disponible comme accessoire optionnel chez votre revendeur local PFAFF® agrée. Reprisage Mode Couture Raccommoder un petit trou ou une déchirure avant qu’elle ne s’agrandisse peut sauver un vêtement. Choisissez un Àl Àn d’une couleur la plus proche possible de celle de votre vêtement. 1. Placez le tissu ou l’entoilage sous le trou ou la déchirure de votre vêtement. 2. Sélectionnez un point de reprisage. 3. Commencez à coudre autour du trou et pardessus. 4. Une fois que vous avez cousu au-dessus du trou, appuyez sur le bouton de marche arrière pour déÀnir la longueur du point. Votre machine à coudre Ànira automatiquement le point. 5. Par défaut, la machine sera réglée pour répéter le carré de reprisage de la même taille, il sufÀt de continuer à coudre. L’icône de répétition (A) apparaîtra en surbrillance pour indiquer que la répétition est active. Appuyez sur l’icône de répétition pour la désactiver. 4:18 A Quilting Un quilt comprend d’habitude trois couches : deux couches de tissu avec une couche de molleton disposée entre. Pour coudre les trois couches ensemble, vous pouvez choisir à partir d’une large variété de points et de techniques. Une fois le quilting terminé, repliez-en simplement les bords ou faites-en des coussins, de l’art vestimentaire ou d’autres ouvrages plus petits. Plaque à aiguille pour point droit Installez la plaque à aiguille pour point droit (optionnel, Réf. 412 96 43-04) lorsque vous assemblez votre quilt. Le petit trou de la plaque à aiguille pour point droit maintient le tissu près de l’aiguille et aide à l’empêcher d’être entraîné dans la zone de la canette, particulièrement au début et/ou à la Àn d’une couture. En outre, lorsque vous assemblez en chaîne, il est parfois utile de commencer à coudre sur une avant-pièce, puis de continuer l’assemblage. Programme de patchwork Le programme de patchwork vous permet de programmer une longueur de couture qui peut être cousue de manière répétée avec exactitude. Il est très utile lorsque vous quiltez, particulièrement lorsque vous assemblez plusieurs blocs de quilt de la même taille. Veuillez vous reporter à la page 4:13 pour savoir comment utiliser le programme de patchwork. 2. EnÀlez l’aiguille avec un Àl invisible (monoÀlament). Utilisez un Àl en coton ou en rayonne contrasté ou assorti dans la canette. 3. Posez le pied recommandé afÀché dans les recommandations de couture. 4. Embrayez le système *%5. 5. Sélectionnez un des points de quilt aspect fait main 6.2.1-6.2.11. Ces points sont préréglés avec une valeur de tension de Àl plus élevée aÀn de tirer intentionnellement sur le Àl de canette et produire l’effet souhaité de l’aspect « fait main ». 4:19 Mode Couture Assemblage du dessus du quilt Découpez les morceaux de tissu qui formeront le dessus de votre quilt, en laissant un surplus de couture de 6 mm (¼"). Posez le pied de quilting ¼" avec système *%5. Disposez le tissu sous le pied de sorte que le bord coupé soit aligné avec le bord extérieur de l’ergot du pied. Repassez la couture pour l’aplatir, puis ouvrez les morceaux et repassez le surplus de couture sur un côté. Lorsque vous en avez la possibilité, repassez les surplus de couture vers le tissu sombre. Assemblez les morceaux conformément aux instructions du patron. Posez sur le dessus du quilt assemblé le molleton et le revers par-dessus. Épinglez les épaisseurs pour les bâtir avant de quilter. Quilting aspect fait main 1. Bâtissez le dessus du quilt assemblé avec le molleton et le revers. Pointillés en piqué libre Les pointillés en piqué libre ajoutent de la texture et de l’attrait à votre quilt, tout en maintenant les épaisseurs assemblées. B Les pointillés en piqué libre sont faits avec les griffes d’entraînement abaissées. Vous déplacez manuellement le tissu pour déterminer la longueur du point. 1. Réglez votre machine à coudre sur la couture en piqué libre avec un point droit. Installez la plaque à aiguille pour point droit. Appuyez sur l’icône d’options de piqué libre (A) et sélectionnez une des trois options. Remarque : Pour en savoir plus sur les différentes options, veuillez vous reporter à la page 4:8. 2. Débrayez le système *%5 et posez le pied pour piqué libre adapté à la technique que vous avez sélectionnée. Un symbole du pied à utiliser pour le réglage sélectionné s’afÀche en haut de l’écran (B). 3. Commencez par bâtir votre quilt avec des épingles de sûreté à travers toutes les couches, en commençant depuis le centre de votre quilt et en vous déplaçant vers l’extérieur. Placez une épingle tous les 15 à 20 cm. A Mode Couture Astuce ! Entraînez-vous à faire des pointillés sur des chutes du tissu et du molleton que vous utiliserez pour votre quilt. Il est important de déplacer vos mains à la même vitesse que l’aiguille pour éviter que les points ne soient trop longs ou trop courts. Le maintien d’une vitesse constante pendant la couture en piqué libre aide également à obtenir des points réguliers. 4. Commencez près du centre de votre quilt. Prenez un point et tirez le Àl de canette vers le haut du quilt. Faites quelques points l’un près de l’autre pour bloquer les Àls. Activez l’aiguille en position basse. 5. Établissez un plan de couture à suivre, puis commencez à piquer le motif en pointillé que vous souhaitez en déplaçant le quilt à mesure que vous cousez. Continuez à piquer les pointillés jusqu’à ce que toutes les zones du quilt soient remplies. Piqûre dans la couture La piqûre dans la couture est une autre possibilité d’assemblage des épaisseurs de votre quilt. Épinglez les épaisseurs pour les bâtir, comme indiqué auparavant. Posez le pied point fantaisie 1A avec système *%5 et embrayez le système *%5. Piquez dans les coutures du quilt en vous guidant de la ligne rouge située sur le pied-de-biche. Remarque : Vous pouvez également utiliser le pied-debiche optionnel pour piqûre dans la couture avec système *%5, réf. 820 925 096. Piqûre Crazy quilt Embellissez votre quilt avec des points décoratifs de la catégorie de point 2.4. Les points peuvent être cousus dans des couleurs coordonnées ou contrastées, en fonction de l’effet désiré. Des Àls fantaisies comme les Àls de rayonne ou de coton épais sont parfois utilisés. 4:20 Techniques de couture spéciales La 6ème catégorie de point inclut des points de techniques spéciales tels que le candlewicking, les points de perles, les points de bords, la couture quatre directions et les points superposés. Certaines de ces techniques peuvent nécessiter l’utilisation de pied-de-biche et d’accessoires en option. Ceci est indiqué par l’icône de pied-de-biche optionnel (A). A Remarque : Appuyez sur Aide rapide puis sur le point sélectionné dans la zone de sélection de point pour savoir quel pied-de-biche spécial est nécessaire pour ce point. Couture quatre directions Utilisez les points quatre directions pour coudre des pièces sans devoir tourner votre tissu et pour des motifs de point décoratif. Lorsque vous sélectionnez un point dans cette sous-catégorie, les icônes de quatre directions seront afÀchées (C). Le point de départ est marqué dans le champ de point (B). Pour modiÀer la direction du point de départ, sélectionnez une des quatre icônes de direction (C). Lorsque la longueur souhaitée est cousue dans une direction, sélectionnez la nouvelle direction en appuyant sur l’une des icônes de quatre directions. B C Mode Couture 4:21 Points superposés Cousez de superbes décorations en deux couleurs à l’aide des points superposés. Les points superposés sont des paires de points assortis qui sont conçus pour être cousus l’un au-dessus de l’autre. Cousez le premier point, puis le deuxième pardessus le premier. Assurez-vous d’utiliser le même point de départ pour chaque point. 29 Mode Couture Appuyez sur Aide rapide (30) et sur l’un des points superposés pour avoir un aperçu de l’aspect qu’auront les points une fois combinés/superposés. 4:22 Fenêtres contextuelles courantes de couture Système occupé Lorsque la machine réalise un chargement, enregistrement, déplacement de Àchiers ou toute tâche qui nécessite un certain temps, un sablier s’afÀche. Canette vide Lorsque la canette est presque vide, la machine s’arrête automatiquement et une fenêtre contextuelle s’afÀche à l’écran. Remplacez la canette vide avec une canette pleine. Remarque : Il est possible de coudre jusqu’à ce que la canette soit entièrement vide. Continuez tout simplement à coudre sans fermer la fenêtre contextuelle. VériÀer le Àl d’aiguille La machine s’arrête automatiquement si le Àl d’aiguille se Ànit ou se casse. RenÀlez le Àl d’aiguille, fermez la fenêtre contextuelle et recommencez à coudre. Retirer le pied pour boutonnière Sensormatic Le pied pour boutonnière Sensormatic doit être retiré avant de faire : • Couture d’un point qui n’est pas une boutonnière. • une boutonnière qui ne peut pas être cousue avec le pied pour boutonnière Sensormatic. • une boutonnière ajustée enregistrée, sans le pied pour boutonnière Sensormatic dans votre menu personnel. 4:23 Mode Couture Surcharge du moteur principal Si vous cousez un tissu très épais et que la machine se bloque, il est possible que le moteur principal soit surchargé. Lorsque le moteur principal et l’alimentation électrique ne sont plus surchargés, le bouton OK est activé. Appuyez sur OK pour reprendre la couture. Mode Couture 4:24 5 Création de séquence Création de séquence Dans la création de séquence, vous pouvez créer et ajuster une séquence de points. Combinez divers points de 9mm, maxi et polices de point de la machine ou d’un périphérique externe. Les points réalisés dans Stitch Creator peuvent également être insérés dans une séquence. Vous pouvez créer des séquences mesurant jusqu’à environ 500 mm (20") de long. Vous pouvez connaître la longueur de votre séquence dans le coin supérieur gauche (1). 1 Création de séquence - vue générale 1. Longueur approximative de la séquence 2. Zone de sélection des points 3. Flèches pour parcourir les catégories de points 4. Champ du point 5. Supprimer 6. Copier 7. Inversion latérale 8. Inversion verticale 9. Aperçu horizontal 20 2 4 3 15 10. Flèches (pour déplacer le curseur vers l’avant et vers l’arrière dans la séquence) 17 11. Largeur de point 10 12. Bascule largeur/position 5 11 13 12 9 14. Densité de point 7 8 a) point d’arrêt 18 b) stop c) coupure 16. Zoom sur tout 17. Points de direction 18. Menu de sélection 19. Positionnement de point 20. OK, fermer Création de séquence 21. Aide rapide Création de séquence Remarque : tous les symboles et options ne seront pas afÀchés en même temps. Aide rapide (21) Utilisez l’Aide rapide pour obtenir des informations instantanées au sujet d’une icône ou d’une partie de l’écran. Appuyez sur l’icône Aide rapide (21) puis sur l’icône ou la partie de l’écran dont vous souhaitez des informations. 5:2 14 6 13. Longueur de point 15. Commandes de séquence 16 21 15 19 a b c Ouvrir et quitter la création de séquence La création de séquence peut être utilisée en mode couture et en mode broderie. Pour ouvrir, il sufÀt d’appuyer sur le symbole de création de séquence (A) dans la barre d’options. Pour fermer la création de séquence et coudre ou broder la séquence que vous avez créée, appuyez sur OK (20) dans le coin supérieur droit. Remarque : Si le mode couture est actif et votre point programmé est prêt à être cousu, vous pouvez également fermer la fonction active en appuyant sur la pédale ou en appuyant sur le bouton démarrage/arrêt. Tous les points ne peuvent pas être utilisés dans une séquence. Si vous essayez de sélectionner un point indisponible, une fenêtre contextuelle vous avertira. Créer une séquence Mode broderie 20 B 5 10 18 Supprimer un point ou une lettre (5) Si vous voulez supprimer un point, déplacez le curseur sur le point que vous voulez supprimer et appuyez sur l’icône de suppression. Utilisez la fonction appuyer longtemps pour supprimer toute la séquence. 5:3 Création de séquence Ajuster du texte et des points Vous pouvez inverser, régler la longueur et la largeur, ou encore changer la densité ou la position du point sélectionné. Les réglages fonctionnent de la même façon que dans le mode couture. A Mode Couture Pour commencer à créer une séquence, cherchez la catégorie de point souhaitée en faisant déÀler la liste à l’aide des Áèches situées en bas de la zone de sélection de point ou en ouvrant le menu de sélection (18). Appuyez sur un point dans la zone de sélection pour l’ajouter à la séquence. Pour créer une séquence à partir de lettres, ouvrez le menu de sélection (18) et chargez la police de point souhaitée. Dans la zone de sélection de point, appuyez sur les cercles (B) pour sélectionner des lettres majuscules ou minuscules standard ou des chiffres et des symboles spéciaux. La position active est indiquée par un curseur et le point ou la lettre sélectionné sera marqué en vert. Les points insérés seront placés à la position du curseur. Seul le point sélectionné peut être ajusté. Déplacez le curseur à travers la séquence à l’aide des Áèches (10). Le numéro du point sélectionné et le nombre total de points dans la séquence sont afÀchés entre les Áèches. Insérer un point ou une lettre Déplacez le curseur où vous souhaitez ajouter un point ou une lettre. Sélectionnez le point que vous souhaitez insérer. Il sera placé à la position du curseur. A Copier un point ou une lettre (6) Pour copier un point, déplacez le curseur sur le point que vous souhaitez copier. Appuyez sur l’icône de copie pour copier le point sélectionné. Remarque : Faites vos ajustements sur le point avant de le copier pour que le point copié les inclue. Utilisez la fonction appuyer longtemps pour afÀcher une fenêtre contextuelle où vous pourrez saisir le nombre exact de copies que vous voulez insérer. Remplacer un point ou une lettre Pour remplacer un point, il sufÀt de le sélectionner, puis de le toucher et d’insérer le nouveau point. Il sera placé à la position du curseur. 6 Commandes de séquence (15) Vous pouvez insérer des commandes de point d’arrêt; stop et coupures de Àl dans la séquence. Ces commandes seront incluses dans la séquence et seront toujours réalisées lorsque vous la piquerez. Utilisez la commande de point d’arrêt (a) si vous voulez consolidez une couture. Vous pouvez insérer les commandes de point d’arrêt n’importe où dans la séquence. Remarque : Si vous créez une séquence en mode broderie, les nœuds au début et à la Àn seront ajoutés automatiquement, pour vous permettre de créer une séquence entre. Les commandes peuvent être enlevées. Insérez une commande d’arrêt (b) si vous voulez que la machine s’arrête. Par exemple, ceci est utile à la Àn de la séquence si vous ne voulez la coudre qu’une seule fois ou pour créer une séquence en plusieurs rangées. Création de séquence Insérez la commande de coupures de Àl (c) si vous souhaitez que la machine noue et coupe les Àls et relève le pied-de-biche. Déplacez le curseur à la position où vous souhaitez ajouter une commande. Sélectionnez-la et une icône sera ajoutée dans la séquence. Ceci conÀrme que la commande est insérée et montre également où la commande sera réalisée dans la séquence. Remarque : Les commandes apparaîtront sur l’écran dans l’ordre où vous les avez programmées. 5:4 15 a b c Aperçu horizontal (9) Pour visualiser votre séquence à l’horizontal, appuyez sur l’icône d’aperçu. Votre séquence apparaîtra dans une fenêtre contextuelle. Si elle est trop longue pour la fenêtre, il est possible de zoomer sur tout (A) pour voir la séquence dans son intégralité. Vous pouvez aussi faire déÀler la séquence avec les Áèches (B). B A 9 Points de direction (17) Ajoutez des points de direction entre les points dans la séquence. Ces points permettent de déplacer les points dans diverses directions et de créer de nouvelles formes et des bordures plus larges. Les points de direction sont des points droits d’une longueur approximative de 1mm. Ils peuvent être utilisés dans 16 sens différents. Ouvrez la fenêtre des points de direction. L’angle sélectionné sera indiqué en vert (C) dans le champ de direction. L’angle sera également indiqué dans la fenêtre contextuelle (D). Appuyez sur le champ de direction pour sélectionner dans quel angle vous souhaitez insérer un point. Vous pouvez appuyer sur la ligne souhaitée sur la zone blanche ou appuyer et faire glisser la ligne verte, puis la relâcher à l’angle souhaité. C Le point de direction peut être supprimé, copié ou inversé sans fermer la fenêtre des points de direction. E D 5:5 Création de séquence Lorsque l’angle voulu est sélectionné, appuyez sur l’icône d’insertion (E) et un point sera inséré dans la séquence à la position du curseur. Zoom sur tout (16) 20 Si le point ou séquence est plus large que ce qui est indiqué à l’écran, vous pouvez utiliser l’icône zoom sur tout pour voir toute la largeur de la séquence. Remarque : Zoom sur tout est uniquement visible si le point ou séquence est plus large que le champ de point. 16 Charger et coudre une séquence Pour coudre la séquence, appuyez sur OK (20) dans le coin supérieur droit de l’écran. La séquence se charge dans le mode qui était actif avant d’accéder à la création de séquence : mode couture ou modiÀcation de broderie. Mode Couture En mode couture, vous pouvez commencer à coudre n’importe où dans la séquence. Utilisez les Áèches (A) pour avancer pas à pas dans la séquence. Création de séquence Si vous sélectionnez un autre point en mode couture, puis rouvrez création de séquence, votre séquence restera inchangée. À chaque fois que création de séquence est fermée, la séquence sera chargée dans le mode couture. Remarque : Si vous avez utilisé des points de direction pour créer votre séquence et que la largeur totale de la séquence est supérieure à 9 mm, le pied pour points Maxi 8 pour piqûre en mouvement latéral doit être utilisé, même si la machine recommande un autre pied. 5:6 A ModiÀcation de broderie Lorsque votre séquence est chargée dans ModiÀcation de broderie, elle se convertit en motif de broderie. Allez dans Piqûre de broderie et cousez-la comme un motif normal. A Si une séquence est sélectionnée et que vous rouvrez création de séquence à partir du mode broderie, la séquence restera inchangée. Si aucune séquence n’est sélectionnée, la création de séquence sera vide quand vous l’ouvrirez à nouveau, prête à créer une nouvelle séquence. À chaque fois que la création de séquence est fermée, la séquence sera chargée dans ModiÀcation de broderie. Enregistrer une séquence L’enregistrement d’une séquence se fait en mode couture ou modiÀcation de broderie. Fermez la création de séquence en appuyant sur OK (20) dans le coin supérieur droit de l’écran. Mode broderie En mode broderie, la séquence est enregistrée comme motif. Appuyez sur Enregistrer (A) et sélectionnez Motifs personnels, Fichiers personnels ou un périphérique externe. Voir la page 8:8 pour plus d’informations. Mode Couture En mode couture, les séquences sont enregistrées de la même manière que les points. Enregistrez la séquence en appuyant sur l’icône Enregistrer (A). Vous pouvez enregistrer votre séquence aussi bien dans les Àchiers personnels (a) que dans le menu personnel (b). Veuillez vous reporter aux pages 4:94:10 pour en savoir plus. Remarque : Une séquence ne peut pas être enregistrée comme point par défaut. L’icône (c) apparaît en gris. A b c 5:7 Création de séquence a Informations importantes sur la création de séquence Réglages de séquence Les réglages faits en mode couture ou broderie affecteront toute la séquence. Toutefois, ces changements ne seront pas enregistrés si vous revenez dans création de séquence. Dans ModiÀcation de broderie, la position de la séquence sera conservée. Pour ajuster les points individuels dans la séquence, retournez à la création de séquence. Utiliser la création de séquence en mode couture ou en mode broderie. La création de séquence peut être utilisée en mode couture ou en mode broderie. Une séquence créée lorsque mode couture est actif, ne sera pas disponible lorsque vous ouvrirez création de séquence après avoir activé le mode broderie et vice versa. La séquence créée ne sera pas transférée à l’autre mode. Une séquence créée lorsque le mode broderie est actif deviendra un motif de broderie une fois chargée dans ModiÀcation de broderie et ne pourra pas être cousue comme point en mode couture. Une séquence créée en mode couture peut être chargée manuellement dans ModiÀcation de broderie, mais deviendra alors un motif de broderie. Séquences dans Stitch Creator Une séquence peut être ouverte dans Stitch Creator et modiÀée. Notez que si vous faites cela, votre séquence deviendra un point. Lorsque vous rouvrez la création de séquence, il ne sera plus possible de régler toute partie des points précédents dans la séquence. L’ensemble de la séquence sera traité comme un point. Fenêtres contextuelles courantes de création de séquence Création de séquence Point non modiÀable Certains points ne peuvent pas être insérés dans une séquence, par exemple les boutonnières et les points quatre directions. Séquence hors échelle Votre point programmé peut mesurer environ 500 mm (20") de long et contenir jusqu’à 99 points. Si la séquence dépasse la longueur maximale, cette fenêtre contextuelle vous en informera. Le point que vous essayez d’ajouter rendra la séquence trop longue. 5:8 6 Stitch Creator Stitch Creator Dans Stitch Creator, vous pouvez créer des points complètement nouveaux et ajuster chaque point d’impact. Adaptez et créez vos propres points. Ajoutez, supprimez, déplacez et combinez les points directement à l’écran. Créez un point à partir de points conçus individuellement, ou utilisez des points ou lettres existants. Vous pouvez également insérer un point de la machine, puis le modiÀer pour créer votre propre version de ce point. La largeur du champ de point est de 9 mm et la longueur de point maximale est de 6 mm. La grille et la ligne centrale verticale vous aideront à créer votre point. Votre point peut être d’une longueur approximative de 500 mm (20") et peut être stocké dans votre menu personnel ou vos Àchiers personnels. Stitch Creator - vue générale 1. Zone de sélection des points 2. Flèches pour parcourir les catégories de points 3. Champ du point 4. Supprimer 5. Copier 6 Nouveau point 7. Inversion latérale 8. Inversion verticale 9. Point triple 18 1 3 2 10. Zoom avant/arrière 11. Multi-sélection 12. Flèches (pour marquer le point d’impact précédent ou le suivant) 13. Fonction déplacer 14. Fonction panoramique 11 10 17. Longueur d’entraînement 17 13 4 6 7 15 12 5 15. Roue 16. Position d’aiguille du point d’impact 16 9 8 14 18. OK, pour fermer Stitch Creator 19. Menu de sélection Stitch Creator 20. Aide rapide Aide rapide (20) Utilisez l’Aide rapide pour obtenir des informations instantanées au sujet d’une icône ou d’une partie de l’écran. Appuyez sur l’icône Aide rapide (20) puis sur l’icône ou la partie de l’écran dont vous souhaitez des informations. 6:2 19 20 Ouvrir et quitter Stitch Creator Stich Creator peut être utilisé en mode couture et en mode broderie. Pour ouvrir, il vous sufÀt d’appuyer sur l’icône de Stitch Creator (A) dans la barre d’options. Pour fermer Stitch Creatoret coudre ou broder le point ou la combinaison que vous avez créé, appuyez sur OK (18) dans le coin supérieur droit de l’écran. A Remarque : Si le mode couture est actif et votre point programmé est prêt à être cousu, vous pouvez également fermer la fonction active en appuyant sur la pédale ou en appuyant sur le bouton démarrage/arrêt. Certains points ne peuvent pas être utilisés avec Stitch Creator. Si vous essayez de sélectionner l’un de ces points, une fenêtre contextuelle vous avertira. A Mode Couture Mode broderie DéÀnition d’un point d’impact Un point d’impact est le point où l’aiguille passe dans le tissu. Les points sont connectés par des points d’impact. 18 1 Chaque point d’impact est indiqué par un point. Un point d’impact marqué est signalé par un carré plein. Un point d’impact sélectionné est signalé par un carré vide. Commencer à créer - ajouter un point ou un point d’impact Pour ajouter un nouveau point d’impact, appuyez sur l’icône de nouveau point d’impact (6). Vous pouvez également ajouter un point existant dans la zone de sélection de point (1) ou dans le menu de sélection (19). Sélectionner des points/points d’impact Pour sélectionner un point d’impact, il sufÀt de le toucher à l’écran avec votre stylet. Si vous sélectionnez plus d’un point d’impact, les points entre seront aussi sélectionnés automatiquement. 6 12 Pour marquer le point d’impact précédent ou suivant dans votre point, utilisez les Áèches (12). 19 6:3 Stitch Creator Des informations concernant le point créé sont afÀchées entre les Áèches. Le premier chiffre est le point d’impact marqué. Le deuxième chiffre est le nombre total de points d’impact. Multi-sélection (11) Appuyez longtemps sur l’icône de multi-sélection pour sélectionner tous les points en même temps. Pour sélectionner les points d’impact à côté du point d’impact marqué, appuyez sur l’icône de multisélection, puis sur les Áèches (12) pour sélectionner le point d’impact suivant. Utilisez la Áèche vers le haut pour sélectionner les points d’impact avant le point d’impact marqué et la Áèche vers le bas pour sélectionner les points d’impact après le point d’impact sélectionné. Remarque : Si vous sélectionnez des points d’impact avec la Áèche vers le haut, vous pouvez les désélectionner en appuyant sur la Áèche vers le bas. Supprimer le point d’impact sélectionné (4) 11 10 Si vous souhaitez supprimer un seul point d’impact, sélectionner le point et appuyez sur l’icône de 4 suppression. Si plus d’un point d’impact est sélectionné, ils seront tous supprimés en appuyant sur l’icône de suppression. 5 6 12 Utilisez la fonction appuyer longtemps pour supprimer tous les points d’impact dans le champ de point. Copier le point d’impact sélectionné (5) Si vous voulez copier un point d’impact, sélectionnez le point d’impact et utilisez l’icône de copie pour créer une copie. Si plusieurs points d’impact sont sélectionnés, tous les points d’impact seront copiés et insérés après le point d’impact marqué. Utilisez la fonction appuyer longtemps pour afÀcher une fenêtre contextuelle où vous pourrez saisir le nombre exact de copies que vous voulez insérer. Insérer un nouveau point d’impact (6) Appuyez sur cette icône pour insérer un seul point d’impact. Les deux points d’impact créeront un nouveau point de couture. Zoom (10) Stitch Creator Lorsque vous utilisez les icônes de zoom, le zoom se fera sur le point d’impact marqué. La distance entre les lignes de la grille est égale à 1mm sur le tissu. Si vous faites un zoom avant sur le point de champ, des lignes de grille plus étroites apparaîtront. La distance entre ces lignes est égale à 0,5 mm. Si vous faites un zoom arrière, seules les lignes de bord du champ de point seront visibles. 10 6:4 10 7 8 9 Inversion latérale (7) Le(s) point(s) d’impact sélectionné(s) sera/seront inversé(s) latéralement. 7. Inversion horizontale Inversion verticale (8) Les points d’impact sélectionnés seront inversés verticalement. Remarque : Activé uniquement si plus d’un point d’impact est sélectionné. Point triple (9) 8. Inversion verticale Appuyez sur l’icône de point triple et le(s) point(s) sélectionné(s) seront triplés. Remarque : Activé uniquement si plus d’un point d’impact est sélectionné. 6:5 Stitch Creator 9. Point triple 18 Fonctions Utilisez votre stylet pour faire des changements directement à l’écran en appuyant et en faisant glisser dans le champ de point. Vous pouvez faire un panoramique et vous déplacer selon la fonction qui est activée. Vous pouvez également utiliser les Áèches dans la roue pour faire des réglages mineurs. Déplacer (13) Vous pouvez déplacer le point ou les points d’impact sélectionnés à l’aide de votre stylet sur l’écran ou appuyer sur les Áèches dans la roue (15). Panoramique (14) Vous pouvez faire un panoramique à l’aide de votre stylet ou appuyer sur les Áèches dans la roue (15). Remarque : Vous ne pouvez pas faire de panoramique en dehors de la zone de couture, c.-à-d. lorsque l’échelle est de 100% ou moins, vous ne pouvez pas faire de panoramique latéral. 13 15 14 Position du point d’impact sélectionné Le chiffre situé à gauche au-dessus de la roue (16) indique la position réelle de l’aiguille par rapport à la ligne centrale pour le point d’impact sélectionné. Le chiffre situé à droite au-dessus de la roue (17) indique la longueur réelle d’entraînement par rapport au point d’impact précédent. 16 Stitch Creator 17 6:6 17 16 Charger et coudre un point Pour coudre le point créé, appuyez sur OK (18) dans le coin supérieur droit de l’écran. Le point se charge dans le mode qui était actif avant d’accéder à Stitch Creator : mode couture ou modiÀcation de broderie. Mode Couture Si le mode couture est actif lorsque vous fermez Stitch Creator, votre point sera chargé en mode couture et sera prêt à être cousu. Si vous sélectionnez un autre point en mode couture, puis rouvrez Stitch Creator, votre point créé restera inchangé. À chaque fois que Stitch Creator est fermé, le point sera chargé dans le mode couture. ModiÀcation de broderie Lorsque votre point est chargé dans ModiÀcation de broderie, il se convertit en motif de broderie. Allez dans Piqûre de broderie et cousez-le comme un motif normal. Si un point est sélectionné et que vous rouvrez Stitch Creator depuis le mode broderie, le point restera inchangé. Si aucun point n’est sélectionné, Stitch Creator sera vide quand vous l’ouvrirez à nouveau, prêt pour une nouvelle création. À chaque fois que Stitch Creator est fermé, le point est chargé dans ModiÀcation de broderie. Enregistrer un point L’enregistrement d’un point se fait en mode couture ou modiÀcation de broderie. Fermez Stitch Creator en appuyant sur OK (18) dans le coin supérieur droit de l’écran. Mode Couture En mode couture, les points créés dans Stitch Creator sont enregistrés de la même manière que les points normaux. Enregistrez le point en appuyant sur l’icône Enregistrer (A). Vous pouvez enregistrer votre point aussi bien dans les Àchiers personnels (a) que dans le menu personnel (b). Veuillez vous reporter aux pages 4:9-4:10 pour en savoir plus. A Remarque : Un point créé dans Stitch Creator ne peut pas être enregistré comme point par défaut. L’icône (c) apparaît en gris. b c 6:7 Stitch Creator a Mode broderie En mode broderie, le point est enregistré comme motif. Appuyez sur Enregistrer (A) et sélectionnez Motifs personnels, Fichiers personnels ou Périphériques. Voir la page 8:8 pour plus d’informations. Informations importantes sur Stitch Creator Pour utiliser Stitch Creator en mode couture ou en mode broderie Stich Creator peut être utilisé en mode couture et broderie. Un point créé lorsque le mode couture est actif, ne sera pas disponible lorsque vous ouvrirez Stitch Creator après avoir activé le mode broderie et vice versa. Le point créé ne sera pas transféré à l’autre mode. Un point créé lorsque le mode broderie est actif deviendra un motif de broderie une fois chargé dans ModiÀcation de broderie et ne pourra pas être cousu comme point en mode couture. Un point créé en mode couture peut être chargé manuellement dans ModiÀcation de broderie, mais deviendra alors un motif de broderie. Utiliser des points créés dans création de séquence Un point créé dans Stitch Creator peut être utilisé comme partie d’une séquence. Dans la création de séquence, ouvrez le menu de sélection et localisez votre point enregistré. Le point sera inséré au niveau de la position du curseur dans la séquence. Fenêtres contextuelles courantes de Stitch Creator Point non modiÀable Certains points ne peuvent par être modiÀés dans Stitch Creator. Les boutonnières, les points Maxi et les points quatre directions ne peuvent pas être ouverts dans Stitch Creator. Stitch Creator Séquence hors échelle Votre point programmé peut avoir une longueur allant jusqu’à environ 500 mm. Si la séquence dépasse la longueur maximale, cette fenêtre contextuelle vous en informera. Le point ou point d’impact que vous essayez d’ajouter rendra la séquence trop longue. 6:8 A 7 Mode broderie - préparations Mode broderie - préparations La machine à coudre PFAFF® DSFBUJWFQFSGPSNBODF intègre toutes les fonctions essentielles pour satisfaire à tous les besoins de couture. Pour celles qui en veulent plus, elle possède également des capacités de broderie. Deux unités de broderie optionnelles peuvent être utilisées : une grande (réf. nº 850135-096, type BE20) et une petite (réf. nº 850151-096, type BE16). Les unités de broderie sont disponibles chez votre distributeur agréé PFAFF® le plus proche. Le choix de cercles est différent selon l’unité de broderie que vous choisissez pour votre machine à coudre et à broder PFAFF® DSFBUJWFQFSGPSNBODF. Les cercles suivants sont des accessoires de série pour la grande unité de broderie : DSFBUJWF 120 Square Hoop (120x120 mm) DSFBUJWF Master Hoop (240x150 mm) DSFBUJWF Deluxe Hoop (360x200 mm) Les cercles suivants sont des accessoires de série pour la petite unité de broderie : DSFBUJWF 120 Square Hoop (120x120 mm) DSFBUJWF Elite Hoop (260x200 mm) Plusieurs cercles sont disponibles en option chez votre distributeur agréé PFAFF®. B F E A B D Présentation de l’unité de broderie C (type BE20) A Bouton de déverrouillage de l’unité de broderie Mode broderie - préparations B Pieds de réglage de niveau C Coffret-accessoires de l’unité de broderie (sur la grande unité de broderie uniquement, réf. nº 850 135-096) D Prise de l’unité de broderie E Ensemble de Àxation du cercle de broderie F Bras de broderie Coffret-accessoires de l’unité de broderie Utilisez le coffret de l’unité de broderie pour ranger les accessoires utilisés pour la broderie. 7:2 C Présentation du cercle à broder G Connecteur de cercle à broder H Cercle extérieur I Cercle intérieur J Système d’attache K Vis de retenue L Picots de Àxation des clips M L G M Repères centraux K I Motifs intégrés 220 motifs sont inclus dans la mémoire de votre machine. H J DSFBUJWFQFSGPSNBODF Embroidery collection Parcourez les pages de la collection de broderie DSFBUJWFQFSGPSNBODF pour découvrir les motifs et les polices. Le numéro du motif, le nombre de points (nombre de points dans le motif) et la taille du motif sont afÀchés à côté de chaque motif. Les couleurs de Àl suggérées pour chaque bloc de couleur sont afÀchées. Connecter l’unité de broderie Il y a un cache prise derrière le bras libre, voir illustration. Le couvercle s’ouvrira automatiquement lorsque vous connectez l’unité de broderie. Retirer le coffret-accessoires 2. Faites glisser l’unité de broderie sur le bras libre de la machine jusqu’à ce qu’elle s’enfonce solidement dans la prise. Au besoin, utilisez le pied de réglage de niveau aÀn que la machine et l’unité de broderie soient au même niveau. Si la machine est éteinte, veuillez l’allumer. 3. Une fenêtre contextuelle vous demande de dégager la zone de broderie et de retirer le cercle pour le positionnement. Appuyez sur OK. La machine sera calibrée et le bras de broderie se mettra en position de départ. Ce calibrage déÀnira vos fonctions de broderie à chaque fois que vous insérerez l’unité de broderie. Assurez-vous de ne pas calibrer la machine avec le cercle de broderie attaché car ceci pourrait abîmer l’aiguille, le pied-de-biche, le cercle et/ou l’unité de broderie. Enlevez tout ce qui se trouve autour de la machine avant de la calibrer aÀn que le bras de broderie ne se cogne pas dans quelque chose durant le calibrage. 7:3 Mode broderie - préparations 1. Retirer l’unité de broderie 1. Pour ranger l’unité de broderie dans la mallette de broderie, mettez le bras de broderie en position de parking en sélectionnant position de parking sur l’écran dans ModiÀcation de broderie ou Piqûre de broderie. 2. Appuyez sur le bouton à gauche sous l’unité de broderie (A) et faites glisser l’unité vers la gauche pour la retirer. 3. Le cache prise se ferme automatiquement. 4. Conservez l’unité de broderie dans le matériel d’emballage d’origine et mettez-la dans la housse souple. A Posez le pied à broder 6A Le pied-de-biche 6A est recommandé pour la broderie. Voir la page 2:11 pour savoir comment procéder pour changer de pied-de-biche. Encercler le tissu Pour obtenir les meilleurs résultats de broderie, placez une feuille d’entoilage sous le tissu. Lorsque vous encerclez l’entoilage et le tissu, assurez-vous qu’ils sont tendus et bien encerclés. Mode broderie - préparations 1. Ouvrez le bouton du sysème d’attache (A) sur le cercle extérieur. Retirez le cercle intérieur. Placez le cercle extérieur sur une surface plate solide avec la vis sur le côté inférieur droit. Il y a une petite Áèche au centre du bord inférieur du cercle qui s’alignera avec une petite Áèche sur le cercle intérieur. 2. Placez l’entoilage et le tissu, avec l’endroit vers le haut, sur le cercle extérieur. Placez le cercle intérieur sur le tissu, avec la petite Áèche au bord inférieur. 3. Introduisez alors le cercle intérieur fermement dans le cercle extérieur. 4. Fermez le bouton de système d’attache. Réglez la pression du cercle extérieur en tournant la vis de retenue (B). Pour obtenir les meilleurs résultats, le tissu doit être tendu dans le cercle. Remarque : Lorsque vous brodez des motifs supplémentaires sur le même tissu, ouvrez le système d’attache, placer le cercle dans la nouvelle position sur le tissu et fermez le système d’attache. Lorsque vous changez de type de tissu, vous pouvez avoir besoin d’ajuster la pression à l’aide de la vis de retenue. Ne forcez pas le système d’attache. 7:4 B A Insérer le cercle Assurez-vous que le coffret-accessoires (sur la grande unité de broderie uniquement, réf. nº 850 135-096) sur l’unité de broderie est fermé. Faites glisser le cercle sur l’unité de broderie jusqu’à ce qu’il clique en place. Le point central du motif devrait correspondre au point de départ de l’aiguille. Si vous avez besoin d’effectuer des petits réglages, utilisez les icônes à l’écran (voir chapitre 8). Pour retirer le cercle du bras de broderie, appuyez sur le bouton gris de l’ensemble de connexion du cercle et faites glisser le bras vers vous. Mode broderie - préparations 7:5 Commencer la broderie 1. Après avoir installé l’unité de broderie et le pied à broder, insérez une canette avec un Àl de canette léger. Remarque : VériÀez que le système *%5 est débrayé. 2. Pour sélectionnez un motif, ouvrez le menu de sélection et appuyez sur l’icône du menu de motif (A). Localisez le motif souhaité et appuyez une fois dessus pour le charger dans ModiÀcation de broderie. Mode broderie - préparations A 3. La machine passe automatiquement en modiÀcation de broderie. Le motif est placé au centre du cercle. 4. Encerclez un morceau de tissu et posez le cercle. 5. Passez de ModiÀcation de broderie à Piqûre de broderie en appuyant sur l’icône de bascule de broderie (B) dans la barre des tâches. B 7:6 6. 7. EnÀlez la machine avec la première couleur de la liste des couleurs (C). Dégagez assez d’espace pour les mouvements du bras de broderie et du cercle. Tenez le Àl d’aiguille et appuyez sur le bouton de démarrage/arrêt (D) ou sur la pédale. La machine commence à broder. C D Remarque : Cette machine intègre la fonction automatique de coupure des points sautés. Lorsqu’elle est activée, la machine coupe le Àl supérieur des points sautés et tire les extrémités du Àl sur l’envers du tissu. Par défaut, le paramètre est activé. Pour le désactiver, allez au menu Réglages, Réglages machine et désélectionnez Couper les points sautés. Pour en savoir plus sur l’option Couper les points sautés, veuillez vous reporter au chapitre 3. Si l’option Couper les points sautés n’est pas activée, la machine s’arrêtera après avoir cousu quelques points. Une fenêtre contextuelle s’afÀche à l’écran pour vous demander de couper le bout de Àl. Coupez le Àl et appuyez sur démarrage/arrêt pour continuer à broder. 7:7 Mode broderie - préparations 8. 9. Lorsque la première couleur est terminée, votre machine s’arrête. Une fenêtre contextuelle apparaît vous demandant de changer de couleur. RenÀlez avec la couleur suivante et continuez à broder en appuyant sur démarrage/arrêt. Chaque segment de couleur est terminé par un point d’arrêtà la Àn et les Àls d’aiguille sont coupés. 10. Lorsque la broderie est terminée, votre machine coupe le Àl d’aiguille et de canette et s’arrête. L’aiguille et le pied-de-biche se relèvent automatiquement pour retirer facilement le cercle. Mode broderie - préparations Une fenêtre contextuelle vous informe que votre broderie est terminée. Appuyez sur OK pour effacer votre motif de l’écran. 7:8 8 Mode broderie - modiÀcation ModiÀcation de broderie Dans ModiÀcation de broderie, vous pouvez régler, combiner, enregistrer, supprimer et restaurer les motifs. L’unité de broderie n’a pas besoin d’être connectée à votre machine pour modiÀer les motifs. Les motifs chargés sont afÀchés dans le champ de broderie (1). ModiÀcation de broderie - vue générale 1. Champ de broderie 2. Zoom 3. Multi-sélection 4. Sélection/désélection de motif 5. Flèches 6. Supprimer 7. Copier 8. Nombre total de points 9. Inversion latérale 3 20 1 21 4 22 5 23 10. Inversion verticale 6 24 7 25 11. Déplacer motif dans le cercle 26 12. Annuler 13. Rétablir 14. Fonction déplacer 8 2 14 15. Fonction rotation 16. Fonction dimension 9 10 15 18 11 19 17. Fonction panoramique 18. Roue 19. Icône de centre de la roue 12 13 16 17 20. Enregistrer le motif 21. Options supplémentaires 22. Sélectionner un cercle 23. ModiÀcation de couleur de Àl 24. Éditeur de point de broderie 25. Création de séquence Mode broderie - modiÀcation 26. Stitch Creator 27. Menu de sélection 28. Aide rapide Remarque : tous les symboles et options ne seront pas afÀchés en même temps. Aide rapide (28) Utilisez l’Aide rapide pour obtenir des informations instantanées au sujet d’une icône ou d’une partie de l’écran. Appuyez sur l’icône Aide rapide (28) puis sur l’icône ou la partie de l’écran dont vous souhaitez des informations. 8:2 27 28 Charger un motif Pour charger un motif, ouvrez le menu de sélection (27). Sélectionnez les motifs (A) dans la barre de sélection, puis choisissez l’un des quatre onglets suivants : C D E B Motifs personnels (B) Motifs que vous avez créés, ajustés et/ou combinés, puis enregistrés. Motifs de machine intégrés (C) Motifs stockés dans la mémoire permanente de la machine à coudre. Mini motifs intégrés (D) Mini motifs stockés dans la mémoire permanente de la machine à coudre. Motifs de quilt intégrés (E) Motifs créés spécialement pour le quilting. Stockés dans la mémoire permanente. Les motifs disponibles dans l’onglet sélectionné s’afÀcheront à l’écran. Appuyez sur le motif souhaité pour le charger dans ModiÀcation de broderie. A Charger une police Un texte peut être créé avec les polices de broderie et les polices de points. Chargez une police en sélectionnant les polices (F) dans la barre de sélection et appuyez sur la police souhaitée à l’écran. Les polices de broderie sont indiquées par un fond foncé. La police sera chargée dans le modiÀcateur de texte de broderie. Les polices de point sont indiquées par un fond plus clair. La police sera chargée sur création de séquence. Le texte créé sera alors chargé dans ModiÀcation de broderie. 8:3 Mode broderie - modiÀcation F Charger un point Pour charger un point, sélectionnez les points (A) dans la barre de sélection. Sélectionnez une catégorie, puis une sous-catégorie. Appuyez sur le point souhaité à l’écran pour le charger dans ModiÀcation de broderie. Il est possible de charger des programmes de patchwork, de point individuel et de tapering enregistrés précédemment dans ModiÀcation de broderie pour les coudre dans le cercle. Si le point contient du tapering, la combinaison de points se convertira en motif de broderie. A Zoom (2) Utilisez les icônes + et - pour faire un zoom avant ou arrière dans le champ de broderie. Appuyez sur l’icône de zoom (2) pour ouvrir une liste d’options de zoom. Mode broderie - modiÀcation Zoom sur zone (A) vous permet de décider de la proportion et l’endroit du zoom dans la zone de broderie. Sélectionnez d’abord Zoom sur zone dans la fenêtre contextuelle. L’icône de zoom commence à clignoter, indiquant que le zoom sur zone est actif. Dans le champ de broderie de l’écran couleur tactile PFAFF® DSFBUJWF, appuyez et faites glisser votre stylet pour déÀnir la zone à zoomer. Ensuite, le zoom sur zone se désactive. Remarque : Pendant que le zoom sur zone est actif, les fonctions sont désactivées. Pour désactiver le zoom sur zone sans faire de sélection, appuyez sur une des icônes de fonction. 2 La proportion maximale de zoom dépend du cercle sélectionné. Zoom sur tout (B) montrera tous les motifs de la combinaison de broderie dans un afÀchage aussi grand que possible. Zoom sur cercle (C) ajustera l’afÀchage pour montrer le cercle sélectionné. 8:4 A B C Sélectionner un/des motif(s) 3 Lorsque vous chargez des motifs dans ModiÀcation de broderie, le dernier motif chargé est sélectionné par défaut. 4 Il y a deux façons de sélectionner un autre motif. Appuyez dessus sur l’écran ou parcourez les motifs à l’aide des Áèches (5). Le motif sélectionné est entouré d’un cadre vert. 5 Remarque : Un texte de police de broderie sélectionné est entouré d’un cadre bleu. Multi-sélection (3) Si vous avez chargé plusieurs motifs et souhaitez faire des réglages à certains d’entre eux, vous pouvez utiliser multi-sélection. La fonction multisélection vous permet de sélectionner facilement certains ou tous vos motifs chargés. Commencez en appuyant sur l’icône de multisélection (3). Un cadre de repère noir apparaît. Il est utilisé comme curseur pour mettre en surbrillance, c.-à-d. marquer, le motif actuel (A). Appuyez sur un motif avec le stylet une fois pour le marquer ou parcourez les motifs à l’aide des Áèches (5) pour changer le motif marqué. Appuyez sur le motif à nouveau ou appuyez sur l’icône de sélection/ désélection (4) pour le sélectionner. Pour ajouter un motif sur lequel travailler au groupe de motifs sélectionnés, marquez un autre motif puis appuyez dessus avec le stylet, ou appuyez sur l’icône de sélection/désélection de motif (4) pour le sélectionner. A B Appuyer longtemps sur l’icône de multi-sélection sélectionnera tous les motifs dans le champ de broderie. Pour retirer un motif du groupe de motifs sélectionnés, marquez le motif comme décrit cidessus et touchez-le avec le stylet ou appuyez sur l’icône de sélection/désélection de motif (4) pour désélectionner le motif marqué actuellement. C Lorsque plusieurs motifs sont chargés en même temps, la fonction multi-sélection est activée automatiquement et tous les motifs chargés sont sélectionnés. 8:5 Mode broderie - modiÀcation Remarque : Le motif marqué actuellement est indiqué par un cadre noir (A). Un motif sélectionné est indiqué par un cadre vert (B). Si le motif marqué actuellement est sélectionné, il est indiqué par une combinaison de cadre vert et noir autour du motif (C). Seuls les motifs sélectionnés seront affectés par les réglages. Le motif actuellement marqué restera inchangé à moins d’être sélectionné. Ordre de couture Les motifs sont cousus par défaut dans l’ordre dans lequel ils sont chargés dans ModiÀcation de broderie. Les chiffres situés entre les Áèches (A) indiquent la position du motif sélectionné dans l’ordre de couture par rapport au nombre total de motifs contenus dans la zone de broderie. A Réglages Supprimer (6) 6 Lorsque vous appuyez sur l’icône de suppression, les motifs sélectionnés seront supprimés du champ de broderie. Si plus d’un motif est sélectionné, une fenêtre contextuelle vous demandera de conÀrmer la suppression. 7 Appuyez longtemps sur l’icône de suppression pour tout supprimer. Une fenêtre contextuelle de conÀrmation apparaîtra. Copier (7) Appuyez sur l’icône de copie pour copier le(s) motif(s) sélectionné(s). Si vous voulez plus d’une copie, appuyez longtemps sur l’icône et une fenêtre contextuelle s’ouvrira où vous pourrez saisir le nombre de copies souhaité. Inversion (9 et 10) Pour inverser un motif latéralement, appuyez sur l’icône (9) et pour inverser verticalement, appuyez sur l’icône (10). Déplacer le motif dans le cercle (11) Ceci est utilisé pour déplacer n’importe quel motif qui se trouve en dehors de la zone du cercle dans la zone du cercle. Le motif sera placé aussi près que possible de la position précédente. Mode broderie - modiÀcation Annuler (12) Appuyez sur la Áèche pointant vers la gauche pour annuler le dernier réglage fait sur votre motif. Appuyez plusieurs fois pour revenir en arrière dans vos réglages. Remarque : Tous les réglages ne peuvent pas être annulés. Les Áèches seront grisées s’il n’est pas possible d’annuler. Rétablir (13) Rétablir est activé lorsque vous appuyez sur Annuler, ainsi vous pouvez revenir en avant parmi vos réglages. 8:6 9 11 10 12 13 Fonctions Vous pouvez utiliser votre stylet pour faire des changements directement à l’écran en appuyant et en faisant glisser dans le champ de broderie. Vous pouvez faire un panoramique, déplacer, pivoter et dimensionner selon la fonction qui est activée. Vous pouvez également utiliser les Áèches de la roue (18) pour faire des réglages plus précis. 14 18 Déplacer (14) 19 Lorsque la fonction Déplacer est activée, vous pouvez déplacer les motifs sélectionnés n’importe où dans le champ de broderie. Les chiffres audessus de la roue indiquent en millimètre la distance de déplacement du motif par rapport au centre du cercle, horizontalement et verticalement. 15 18 Appuyez sur l’icône centrale de la roue (19) et le(s) motif(s) sera/seront déplacé(s) au centre du cercle. Rotation (15) 19 Lorsque rotation est activée, le(s) motif(s) sélectionné(s) sera/seront pivoté(s) autour du point central du/des motif(s) sélectionné(s) Utilisez les Áèches dans la roue pour faire pivoter le(s) motif(s) de un degré. À chaque fois que vous appuyez sur l’icône centrale de la roue (19), le(s) motif(s) sera/seront pivoté(s) de 90 degrés dans le sens horaire. Au-dessus de la roue, vous pouvez voir de combien de degrés le(s) motif(s) a/ont pivoté par rapport à sa position d’origine. 18 16 19 Mise à l’échelle (16) Lorsque dimension est activée, vous pouvez augmenter ou réduire le motif ou un groupe de motifs jusqu’à 20% par rapport à sa taille initiale. Par défaut, les proportions sont bloquées. Ceci est indiqué avec le verrou fermé dans l’icône au centre de la roue (19). Pour déverrouiller, appuyez simplement sur le cadenas. La hauteur et la largeur peuvent désormais être changées individuellement. 18 16 19 18 Panoramique (17) Lorsque panoramique est activé, vous pouvez faire un panoramique dans le champ de broderie dans l’afÀchage de zoom. Appuyez sur l’icône centrale de la roue (19) pour centrer l’afÀchage sur le cercle. 17 19 8:7 Mode broderie - modiÀcation Si vous déplacez le stylet sur l’écran vers le centre du/des motif(s) sélectionné(s), la taille sera réduite. Si vous déplacez le stylet à partir du centre du/ des motif(s) sélectionné(s), la taille sera augmentée. Utilisez la roue pour un réglage plus précis. Barre d’options 20 20. Enregistrer un motif 21. Options supplémentaires 21 22. Sélectionner un cercle 22 23. ModiÀcation de couleur de Àl 24. Éditeur de point de broderie 23 25. Création de séquence 26. Stitch Creator 24 Enregistrer un motif (20) 25 Appuyez sur l’icône d’enregistrement de motif (20) pour enregistrer le motif sur lequel vous travaillez. Une nouvelle fenêtre apparaîtra et vous permettra de choisir d’enregistrer votre motif dans vos motifs personnels (A) ou Àchiers personnels (B) pour disposer d’un accès facile et rapide. Vous pouvez également enregistrer sur un périphérique externe connecté (C). Appuyez sur les icônes (A, B ou C) pour sélectionner l’emplacement d’enregistrement. Appuyez sur l’icône AfÀchage liste (D) pour afÀcher la liste des Àchiers du dossier actuel par ordre alphabétique. Mode broderie - modiÀcation Les combinaisons de motif peuvent également être enregistrées de la même façon. Lorsque la combinaison est chargée à nouveau, chaque partie combinée peut encore être modiÀée séparément. 26 A B C D Nom de Àchier Le nom par défaut sera le même que celui du premier motif chargé. Si un texte de broderie ou un point est enregistré, le nom par défaut sera NewDesign1.vp3, le suivant NewDesign2.vp3, etc. Pour changer le nom du Àchier, appuyez sur l’icône renommer (E) et saisissez le nom dans la fenêtre contextuelle qui s’ouvrira. Appuyez sur OK pour conÀrmer l’enregistrement. Si vous voulez abandonner l’enregistrement, appuyez sur annuler et vous reviendrez à ModiÀcation de broderie. 8:8 E Options supplémentaires (21) Grille (A) Appuyez sur l’icône de grille (A) pour activer/ désactiver une grille sur le champ de broderie. La grille est utilisée comme guide lorsque vous réalisez une combinaison ou placez des motifs. La distance entre les lignes de la grille est égale à 20mm. Lorsque vous zoomez sur le champ de broderie, la distance entre ces lignes se réduit de 10mm et 5mm, ce qui est indiqué par des lignes plus claires. A 21 B C D Déplacer en position de parking (B) Appuyez sur l’icône de position de parking (B) pour déplacer le bras de broderie en position de parking aÀn de ranger l’unité de broderie. Le cercle doit être retiré en premier pour éviter de l’abîmer. AfÀchage en 3 dimensions (C) Appuyez sur l’icône d’afÀchage en 3 dimensions (C) pour activer ou désactiver l’afÀchage en 3 dimensions des motifs dans le champ de broderie. Par défaut, les motifs sont afÀchés en 2 dimensions dans le champ de broderie. En afÀchage en 2 dimensions, les motifs se chargent plus rapidement sur l’écran et les blocs de couleur sont plus facilement visibles dans le motif. Le réglage de l’afÀchage reste celui sélectionné même lorsque vous éteignez votre machine. Restaurer l’état actuel (D) Appuyez sur Restaurer l’état actuel (D) pour passer automatiquement de ModiÀcation de broderie à Piqûre de broderie. Lorsque le motif est rechargé, vous démarrerez la broderie où vous vous étiez arrêtée. 22 Si un motif est chargé dans ModiÀcation de broderie, il sera supprimé au moment où vous restaurerez l’état actuel. Sélectionner un cercle (22) Après avoir sélectionné la taille de cercle, la fenêtre contextuelle se fermera automatiquement. Remarque : Les cercles ne pouvant être utilisés qu’avec l’unité de broderie de 350 x 360 sont signalés avec un fond plus clair. 8:9 Mode broderie - modiÀcation Pour sélectionner la taille correcte de cercle, appuyez sur l’icône de sélection de cercle (22). Une fenêtre contextuelle afÀche les différents cercles disponibles, y compris les cercles disponibles en option chez votre revendeur local PFAFF® agréé. ModiÀcation de couleur de Àl (23) Dans modiÀcation de couleur de Àl, vous pouvez modiÀer les couleurs de votre motif. Appuyez sur l’icône de modiÀcation de couleur de Àl (26) pour ouvrir la fonction. Exemple (A) : 1:8, RaRa 40, 2590 signiÀe que la huitième couleur de Àl du premier motif chargé est RobisonAnton, taille 40, en rayonne, numéro de couleur 2595. 23 Appuyez sur la couleur souhaitée pour la remplacer dans la liste des couleurs. Appuyez ensuite sur l’icône de changement de couleur rapide (B) pour ouvrir une fenêtre comportant un choix de 64 couleurs différentes. Sélectionnez votre nouvelle couleur en appuyant dessus et appuyez sur OK. La fenêtre se fermera et votre nouvelle couleur sera indiquée dans la liste des couleurs. A B Multi-sélection (C) et sélection identique (D) Si vous voulez modiÀer plusieurs blocs de couleur à la fois, utilisez l’icône de multi-sélection (C). Appuyez sur l’icône de multi-sélection pour activer la fonction, puis appuyez sur les blocs de couleur que vous souhaitez sélectionner. Appuyez longtemps sur l’icône de multi-sélection (C) pour sélectionner tous les blocs de couleur dans la liste de couleurs. Pour désélectionner un bloc de couleur, appuyez dessus dans la liste. Appuyez à nouveau sur l’icône de multi-sélection pour désactiver la fonction de multi-sélection. Utilisez l’icône de sélection identique (D) pour sélectionnez automatiquement les blocs de couleur comportant les mêmes couleurs de Àl que celles du bloc sélectionné. Lorsque l’icône de sélection identique est utilisée et que plusieurs blocs de couleur sont sélectionnés, la multi-sélection s’active automatiquement. Mode broderie - modiÀcation Les blocs sélectionnés apparaissent en surbrillance dans le champ de broderie. 8:10 C D ModiÀcation de point de broderie (24) Les séquences et les points peuvent être modiÀés dans modiÀcation de point de broderie. Vous pouvez également régler votre propre séquence ou point créé, chargé dans ModiÀcation de broderie (voir chapitres 5 et 6). Remarque : Lorsqu’un point ou une séquence est chargé dans ModiÀcation de broderie, des points d’arrêt seront automatiquement insérés au début et à la Àn. Les points d’arrêt automatiques sont uniquement visibles lorsque vous ouvrez le point ou la séquence dans création de séquence. Vous pouvez activer la grille dans ModiÀcation de broderie pour pouvoir joindre les points avec précision. Allez dans modiÀcation de point de broderie pour ajuster votre séquence ou point. 24 A B C D E Réglage des points Ouvrez modiÀcation de point de broderie pour régler les points. Les réglages affecteront le point comme dans le mode couture. Si plusieurs séquences sont insérées, vous pouvez basculer entre elles à l’aide des Áèches (A). Utilisez les icônes + et - pour augmenter ou réduire la largeur de point (C) et la longueur de point (D). La densité (E) peut être modiÀée si des points fantaisie sont insérés. Lorsque vous faites une inversion (B), le point sera inversé dans sa propre zone. La position du point ne sera pas affectée comme lorsque l’inversion est utilisée dans ModiÀcation de broderie. Réduire la largeur du point sélectionné Réduire la longueur du point sélectionné Remarque : Si vous faites des ajustements sur une séquence ou un point dans modiÀcation de point de broderie, vous pouvez toujours utiliser la création de séquence ou Stitch Creator pour les modiÀer. Lorsque vous revenez à ModiÀcation de broderie, la séquence ou le point est remplacé par le point ou la séquence ajusté. Inverser le point sélectionné latéralement Inverser les points sélectionnés verticalement 8:11 Mode broderie - modiÀcation Vous pouvez également utiliser les fonctions pour faire des réglages. Le point sélectionné sera affecté comme si c’était un motif. ModiÀcation de point de broderie - exemple 1. Allez dans ModiÀcation de broderie. 2. Pour créer une séquence, ouvrez la création de séquence en appuyant sur l’icône dans la barre d’options (25). Sélectionnez le point numéro 4.3.20, puis 4.3.15, 4.2.1, 4.3.15. Inversez verticalement le dernier point inséré. Insérez les points 4.3.19, 4.3.15, 4.2.1, 4.3.15. Inversez le dernier point inséré et ajoutez le point 4.3.20. 24 25 Mode broderie - modiÀcation 3. Fermez la création de séquence en appuyant sur OK dans le coin supérieur droit. La séquence est chargée dans ModiÀcation de broderie. 8:12 4. Désélectionnez la séquence en appuyant en dehors du motif sur l’écran ou en utilisant les Áèches. 5. Ouvrez création de séquence à nouveau. Sélectionnez le point numéro 4.1.2. 6. Appuyez longtemps sur l’icône de copie. Dans la fenêtre contextuelle qui apparaît, saisissez 7 et appuyez sur OK pour un total de 8 copies. 7. Fermez la création de séquence pour charger la deuxième séquence dans ModiÀcation de broderie. 8. Appuyez sur l’icône centrale de la roue lorsque déplacer est sélectionné, pour déplacer la nouvelle séquence au centre du cercle. Déplacez de 9 mm vers la droite. 9. Ouvrez modiÀcation de point de broderie (24). A 10. Réduisez la largeur de la deuxième séquence à 8mm. 11. Revenez à la première séquence, à l’aide des Áèches (A). Augmentez la longueur de la séquence pour qu’elle fasse la longueur de la deuxième séquence, 160,4 mm. Réglez la densité sur 0.6. 12. Fermez modiÀcation de point de broderie. Sélectionnez la deuxième séquence et copiez. Inversez latéralement. Centrez la copie et déplacez à 9 mm à gauche de la première séquence. Mode broderie - modiÀcation 8:13 Éditeur de texte de broderie (25) Pour ouvrir modiÀcation de texte de broderie L’éditeur de texte de broderie s’ouvre automatiquement lorsque vous sélectionnez une police de broderie dans le menu de sélection. Vous pouvez également ouvrir l’éditeur de texte de broderie en ajustant un texte existant se trouvant déjà dans ModiÀcation de broderie. Il sufÀt de sélectionner le texte et d’appuyer sur l’icône de création de séquence (25) dans la barre d’options. Note : Si le texte est créé à partir de polices de point, la création de séquence sera ouverte au lieu de l’éditeur de texte de broderie. E 25 D Pour utiliser modiÀcation de texte de broderie Utilisez le stylet et sélectionnez les lettres que vous voulez ajouter au texte. Le texte est afÀché dans la zone de texte (A) avec le curseur sur la lettre active. Utilisez les Áèches (B) pour avancer et reculer. Vous pouvez changer la police et la taille du texte en appuyant sur l’icône de changement de police (D). Un aperçu de la police sélectionnée est afÀché dans la zone d’aperçu (E). A C B Ajouter une lettre dans un texte Utilisez les Áèches (B) pour déplacer le curseur à l’endroit où vous voulez ajouter une lettre. Appuyez sur la lettre et elle sera insérée à la position du curseur. Mode broderie - modiÀcation Supprimer une lettre Pour supprimer une lettre, placez le curseur après la lettre à supprimer. Appuyez sur l’icône de suppression (C). Si vous voulez supprimer tout le texte que vous avez écrit, appuyez longtemps sur l’icône de suppression. Une fenêtre contextuelle vous demande de conÀrmer la suppression. Changer de police Vous pouvez changer la police et la taille du texte en appuyant sur l’icône de changement de police (D). La fenêtre contextuelle de changement de police afÀchera toutes les polices de broderie disponibles. Vous pouvez sélectionner différentes tailles pour chaque police. Lorsque vous changez la police, toutes les lettres insérées dans la fenêtre de modiÀcation de police de broderie changeront. Charger une police à partir d’un autre emplacement Pour charger une police à partir des polices personnelles ou d’un périphérique externe, appuyez sur l’icône de chargement de police (F) en bas de la fenêtre de changement de police. Une fenêtre de dialogue de chargement s’ouvrira pour vous permettre de trouver la nouvelle police. 8:14 D F Charger un texte dans ModiÀcation de broderie Revenez à ModiÀcation de broderie en appuyant sur OK dans le coin supérieur droit de l’écran. L’éditeur de texte de broderie se fermera et le texte sera chargé dans ModiÀcation de broderie. Si le texte était un texte existant, il sera placé et pivoté de la même façon qu’avant l’ajustement. Mode broderie - modiÀcation 8:15 Fenêtres contextuelles de modiÀcation de broderie Supprimer les motifs sélectionnés ? Votre machine vous demandera de conÀrmer la suppression de plus d’un motif. Supprimer tous les motifs ? Vous machine vous demandera de conÀrmer la suppression de tous les motifs ou lorsque vous utilisez appuyer longtemps. Remplacer Àchier ? La première fois que vous essayez d’enregistrer un motif avec le même nom qu’un Àchier de motif qui existe déjà, votre machine vous demandera de conÀrmer ceci. Si vous continuez à travailler sur le même motif et enregistrez à nouveau, la machine ne vous redemandera pas de conÀrmer. Mode broderie - modiÀcation Retirer le cercle Cette fenêtre apparaîtra lorsqu’une fonction choisie oblige l’unité de broderie à aller en dehors des limites pour le cercle installé. Pour que le bras de broderie se déplace librement, retirez le cercle et appuyez ensuite sur OK. Pour désactiver la fonction, appuyez sur Annuler. 8:16 Il se peut que le disque ne contienne pas assez d’espace pour enregistrer l’état actuel Cette fenêtre apparaît lorsque vous allez dans Piqûre de broderie et que la mémoire disponible dans la machine est faible. Le manque de mémoire peut vous empêcher d’enregistrer l’état actuel pendant la broderie. Pour libérer de la mémoire avant de commencer à broder, appuyez d’abord sur OK pour fermer la fenêtre contextuelle, puis revenez dans ModiÀcation de broderie et entrez dans Fichiers & Dossiers pour effacer des Àchiers. Nombre maximum de points dépassé La combinaison de motifs que vous essayez de créer contient trop de points. Votre combinaison de motifs peut contenir un maximum d’environ 500 000 points. La combinaison de broderie est trop complexe Cette fenêtre apparaît dans les cas suivants : • la combinaison de motifs contient trop de blocs de couleur. • il existe trop de motifs dans la combinaison. • un ou plusieurs motifs ont été groupés ou regroupés trop de fois. Mode broderie - modiÀcation 8:17 Mode broderie - modiÀcation 8:18 9 Mode broderie - piqûre Entrer dans Piqûre de broderie Pour broder vos motifs, allez dans Piqûre de broderie. VériÀez que l’unité de broderie est connectée et que le cercle sélectionné est bien Àxé au bras de broderie. Allez dans Piqûre de broderie en appuyant sur l’icône de Piqûre de broderie située au-dessus de l’icône du mode broderie (A) dans la barre des tâches. Les fonctions à utiliser pour piquer un motif sont maintenant afÀchées. A Mode broderie - modiÀcation Dans Piqûre de broderie, la fonction panoramique est toujours active. Utilisez le stylet pour faire un panoramique sur l’écran. Piqûre de broderie - vue générale 1. Réticule 2. Liste des couleurs et barre de déÀlement 3. Zoom 4. Recommandation de pied-de-biche 5. Point actuel 6. Aller au point 7. Bâti 8. Tension de Àl 9. Options supplémentaires 2 1 10. Position du cercle 11. Contrôle de vitesse 12. Precise Positioning 13. Retournez à ModiÀcation de broderie 9 4 8 5 3 10 14. Aide rapide A Aide rapide (14) Utilisez l’Aide rapide pour obtenir des informations instantanées au sujet d’une icône ou d’une partie de l’écran. Appuyez sur l’icône Aide rapide (14) puis sur l’icône ou la partie de l’écran dont vous souhaitez des informations. B C 11 6 7 13 12 14 Mode broderie - piqûre Information de broderie (A, B, C) Le point actuel dans le bloc de couleur actuel est indiqué près de l’image (A). Le chiffre après la barre oblique indique le nombre total de points dans le bloc de couleur actuel. Le point actuel dans le motif ou la combinaison est indiqué près de l’image (B). Le chiffre après la barre oblique indique le nombre total de points dans le motif ou la combinaison. Une estimation du temps de broderie du bloc de couleur actuel est indiquée près de l’image (C). Si Monochrome est activé, la durée restante estimée afÀchée est celle de la broderie complète. 9:2 Réticule (1) Lorsque vous brodez, un réticule indique la position actuelle de l’aiguille sur l’écran. A 2 Liste des couleurs (2) Toutes les couleurs du/des motif(s) chargé(s) sont afÀchées dans l’ordre dans lequel elles seront brodées. Chaque couleur listée indique l’ordre et le numéro de couleur. Le fabricant de Àl, la taille de Àl et le numéro de couleur sont également indiqués. Utilisez la barre de déÀlement pour voir toutes les couleurs dans la liste. Pour aller au bloc de couleur suivant, il sufÀt d’appuyer dessus dans la liste des couleurs. Le fabricant et le numéro de Àl sont afÀchés pour les motifs aux formats .VP3 et .VIP. Si vous changez de couleur, certaines informations peuvent être perdues. Exemple (A) : 1:2, RaRa 40, 2622 signiÀe que la deuxième couleur de Àl du premier motif chargé est RobisonAnton, taille 40, en rayonne, numéro de couleur 2622. 1 3 5 B C D 6 Pour réaliser des changements dans la liste des couleurs, revenez à ModiÀcation de broderie. Zoom (3) Point actuel (5) Utilisez les icônes + et - pour faire un zoom avant ou arrière dans le champ de broderie. Appuyez sur l’icône de zoom pour ouvrir une liste d’options de zoom. Appuyez sur + pour avancer et - pour reculer point par point. Utilisez - pour aller en arrière de quelques points si le Àl d’aiguille se casse ou se Ànit. Restez appuyé pour vous déplacer rapidement parmi les points. Le réticule suivra les points dans le champ de broderie. Zoom sur zone (B) vous permet de décider de la proportion et l’endroit du zoom dans la zone de broderie. Sélectionnez d’abord Zoom sur zone dans la fenêtre contextuelle. L’icône de zoom commence à clignoter, indiquant que le zoom sur zone est actif. Dans le champ de broderie de l’écran, appuyez et faites glisser votre stylet pour déÀnir la zone à zoomer. Ensuite, le zoom sur zone se désactive. Remarque : La proportion maximale de zoom dépend du cercle sélectionné. Pour déplacer un point en particulier dans le motif, appuyez sur l’icône aller au point. Une fenêtre contextuelle apparaît où vous pouvez saisir le numéro de point souhaité. Le point actuel se déplacera alors à ce numéro de point. Si le nombre saisi est trop important, le point actuel se déplacera au dernier point dans le motif. Zoom sur cercle (D) ajustera l’afÀchage pour montrer le cercle sélectionné. 9:3 Mode broderie - piqûre Zoom sur tout (C) montrera tous les motifs de la combinaison de broderie dans un afÀchage aussi grand que possible. Aller au point (6) Bâti (7) Le bâti vous permet de Àxer votre tissu sur un entoilage placé en dessous. Il est particulièrement utile quand le tissu à broder ne peut pas être encerclé. Le bâti permet aussi de Àxer les tissus extensibles. 7 A Appuyez sur l’icône de bâti (7) pour l’activer. Appuyez longtemps sur l’icône pour ouvrir une fenêtre et choisir d’ajouter le point de bâti autour de la zone de motif et/ou autour de la zone de cercle. Sélectionnez Bâtir autour du motif et la machine ajoutera un point de bâti autour de la zone de motif, marquant ainsi le contour de la zone où le motif sera placé sur le tissu. Sélectionnez Bâtir autour de la zone du cercle pour ajouter un point de bâti près du bord intérieur du cercle. Les points de bâti seront ajoutés comme premier bloc de couleur indépendant au début de la liste de couleurs. Vous pouvez avancer point par point et parcourir les blocs de couleur de bâti. Remarque : Le bâti ne peut être activé que lorsqu’il est sur le premier point de la broderie. Tension de Àl (8) Lorsque vous brodez avec un Àl ou un tissu spécial, il peut être nécessaire de régler la tension du Àl pour obtenir un meilleur résultat. La tension de Àl peut être augmentée ou réduite avec + et -. Mode broderie - piqûre Si vous trouvez que la tension de Àl de Àl en général sont trop faibles ou trop élevés, appuyez sur l’icône de Compensation de tension de Àl dans le menu de Réglages machine et ajustez les paramètres dans la fenêtre qui s’afÀche, voir la page 3:11. 8 9:4 Barre d’options Options supplémentaires (9) Monochrome (A) Appuyez sur l’icône broderie monochrome pour l’activer. Tous les motifs sont afÀchés en gris et la machine ne s’arrête pas pour les changements de bloc de couleur. Pour désactiver la broderie monochrome, appuyez à nouveau sur l’icône. Plein écran (B) Pour voir votre motif dans l’afÀchage le plus grand possible, utilisez la fonction plein écran. La broderie remplira tout l’écran. Pour fermer, appuyez sur l’écran une fois. AfÀchage en 3 dimensions (C) Appuyez sur l’icône d’afÀchage en 3 dimensions (C) pour activer ou désactiver l’afÀchage en 3 dimensions des motifs dans le champ de broderie. Par défaut, les motifs sont afÀchés en 2 dimensions dans le champ de broderie. En afÀchage en 2 dimensions, les motifs se chargent plus rapidement sur l’écran et les blocs de couleur sont plus facilement visibles dans le motif. Le réglage de l’afÀchage reste celui sélectionné même lorsque vous éteignez votre machine. 9 A B C D Enregistrer l’état actuel (D) Si vous souhaitez arrêter de broder enregistrer votre position actuelle, appuyez sur Marche/Arrêt pour arrêter la broderie. Ensuite, appuyez sur l’icône Enregistrer état actuel pour enregistrer la position actuelle. Vous pouvez enÀn éteindre la machine. Lorsque vous enregistrez l’état actuel, tous vos réglages sont sauvegardés et vous pouvez continuer la broderie plus tard. Un état actuel est enregistré jusqu’à ce que vous le remplaciez. Remarque : Si vous avez choisi Enregistrement auto d’état actuel dans le menu Settings, cette icône sera désactivée et l’état actuel sera sauvegardé périodiquement. Mode broderie - piqûre 9:5 Position de cercle (10) Utilisez les fonctions de position de cercle pour déplacer le cercle à différentes positions. Position actuelle Lorsque vous souhaitez revenir au point actuel et recommencer la broderie là où elle avait été interrompue, appuyez sur l’icône de position actuelle. Vous pouvez également appuyer sur le bouton Marche/Arrêt pour revenir au point actuel et commencer à broder. Position de parking Lorsque vous avez Àni de broder, retirez le cercle et sélectionnez position de parking. Le bras de broderie sera placé dans une position qui permettra de le ranger facilement. Utilisez la position de parking lorsque vous avez besoin d’espace pour coudre. 10 Remarque : Il est très important de retirer le cercle qui pourrait autrement être abîmé. 11 Position de canette Pour faciliter le changement de canette, appuyez sur position de canette. Le cercle se déplacera en arrière, pour vous permettre d’ouvrir facilement le couvercle de la canette et de remplacer la canette. Position de découpe La position de découpe déplacera le cercle vers vous pour aider à couper les points sautés et le tissu lorsque vous brodez un appliqué. Position centrale Utilisez la position centrale si vous souhaitez vériÀer où la position centrale du cercle se trouvera sur le tissu. Contrôle de vitesse (11) Mode broderie - piqûre Cette fonction vous permet de réduire facilement la vitesse maximale de broderie. Touchez simplement l’icône de contrôle de vitesse pour réduire la vitesse. Pour revenir en vitesse normale, désélectionnez l’icône. Vous pouvez changer la limite de vitesse réglée. Appuyez longtemps sur l’icône de contrôle de la vitesse pour faire apparaître une fenêtre contextuelle. DéÀnissez la limite de vitesse souhaitée à l’aide de la barre de déÀlement et fermez la fenêtre contextuelle. La prochaine fois que vous appuierez sur l’icône de contrôle de la vitesse, la vitesse sera réduite à la limite que vous avez choisie. Vous pouvez broder sans fermer la fenêtre contextuelle. Remarque : Vous ne pouvez pas régler la vitesse maximale dans la fenêtre contextuelle. Pour cela, vous devez fermer la fenêtre contextuelle et désélectionner l’icône de vitesse. 9:6 11 Precise positioning (12) Le Positionnement précis vous permet de placer un motif sur un point exact de votre tissu. Cette fonction est également utilisée lorsque vous souhaitez broder un motif à la suite d’un motif brodé précédemment. Faites un zoom et un panoramique pour vous assurer que vous placez le motif exactement où vous le voulez. Affinez avec la roue. Precise positioning - vue générale A Point de verrouillage 12 A C B D I B Position de cercle C Point de correspondance D Rotation du motif E Fonction déplacer F Fonction rotation G Fonction panoramique HRoue I Icônes de coin J Zoom sur réticule J E H F G Pour sélectionner le point de verrou et la position du cercle Sélectionnez le point de verrou (A). Placez le réticule vert à l’endroit où vous souhaitez que le point de verrou se trouve dans votre broderie. Utilisez le zoom sur réticule (voir ci-après) pour pouvoir placer le réticule exactement où vous le souhaitez. Puis activez (B), position du cercle. Le réticule vert sera verrouillé sur l’écran et passer du vert au noir, avec un anneau autour du centre du point de verrou. Vous pouvez maintenant placer le motif exactement où vous le souhaitez sur le tissu, avec le stylet ou la roue. La position de l’aiguille indique l’endroit où le point de verrouillage est placé sur le tissu. J 9:7 Mode broderie - piqûre Zoom sur réticule (J) Appuyez sur l’icône de zoom sur réticule (J) pour faire un panoramique sur la position actuelle du réticule et agrandir au maximum l’affichage. Vous pouvez placer le point de verrouillage et le point de correspondance exactement où vous le souhaitez. Sélectionner le point de correspondance et rotation de motif Vous pouvez vérifier une deuxième position dans le motif pour vous assurer que votre motif est aligné correctement et pour faire des réglages supplémentaires si nécessaire. Activez (C), point de correspondance. C Un deuxième réticule apparaîtra, le point de correspondance. Placez-le au point où vous souhaitez qu’une autre partie du motif se connecte. D Pour aligner le motif où vous le voulez, activez (D), rotation de motif. Afin de déplacer le point de correspondance au bon endroit sur le tissu, la fonction de rotation sera sélectionnée automatiquement. Utilisez le stylet ou la roue pour pivoter le motif sur l’écran autour du point de verrou, maintenu en position. Faites pivoter le motif pour le joindre au motif brodé précédemment ou pour le placer correctement sur le tissu. Icônes de coin (I) Utilisez les icônes de coin pour définir le point de jonction (point de verrou ou de correspondance) pour le Precise positioning dans un coin du motif. C’est le moyen le plus facile et le plus précis étant donné que le pont de jonction sera automatiquement et exactement placé dans le coin. Ceci est utile lorsque vous positionnez un motif sur un tissu imprimé. Mode broderie - piqûre Les icônes de coin peuvent être utilisées pour tracer le champ de motif en appuyant sur chacune des quatre icônes de coin, l’une après l’autre. Vous pouvez trouver le centre du motif à nouveau en appuyant sur l’icône de centrage. Les icônes de coin et de centrage peuvent être utilisées lorsque le point de verrou ou de correspondance est sélectionné. Lorsque vous appuyez sur une des icônes, le point sélectionné sera automatiquement défini sur la position correspondante, c.-à-d. à un coin ou au centre de la broderie. Par exemple, lorsque vous choisissez l’icône de coin supérieur gauche, le point de jonction sera défini au coin supérieur gauche de la ligne extérieure des motifs. Après ceci, vous pouvez continuer et faire vos propres réglages sur le point de jonction. 9:8 I Désactiver l’avertissement d’aiguille (K) Cochez Permettre la position d’aiguille basse (K) pour permettre temporairement à l’aiguille de rester en position basse pendant que vous déplacer le cercle. L’aiguille peut alors rester près du tissu lorsque vous utiliser le Precise positioning. Assurezvous simplement que l’aiguille se trouve au-dessus du tissu pour éviter d’abîmer l’aiguille et le tissu. K Remarque : L’avertissement ne peut pas être désactivé lorsque l’aiguille se trouve sous la plaque à aiguille. Precise positioning - exemple Lorsque vous ajoutez un motif à un motif précédemment brodé, la fonction precise positioning est très utile. 1. Choisissez un des coins pour en faire le point de verrou (A) en appuyant sur une des icônes de coin (I). Vous pouvez également déÀnir le point de verrou à l’aide de la fonction de déplacement sur l’écran ou avec la roue. 2. Sélectionnez la fonction suivante, position du cercle (B) pour déplacer le point de verrou dans la bonne position dans le cercle. Déplacez le point de verrou vers le coin supérieur gauche du motif brodé. Utilisez la fonction déplacer. VériÀez que l’aiguille se trouve sur la position exacte. Si vous êtes satisfaite, fermez precise positioning et commencez à broder. A B Mode broderie - piqûre 9:9 3. Pour aligner le motif sur l’écran avec le motif brodé précédemment, sélectionnez le point de correspondance (C) comme coin. Utilisez la fonction déplacement ou les icônes de coin. C 4. Sélectionnez la fonction suivante, rotation de motif (D) pour déplacer le point de correspondance dans la bonne position dans le cercle. Utilisez la fonction rotation pour aligner les motifs. VériÀez que l’aiguille se trouve sur la position exacte. Mode broderie - piqûre 5. Fermez precise positioning et commencez à broder. 9:10 D Fenêtres contextuelles courantes de piqûre de broderie Calibrage de l’unité de broderie Lorsque l’unité de broderie est insérée, une fenêtre contextuelle vous demande de faire glisser le cercle et de dégager la zone autour de la machine pour calibrer le bras de broderie. Il vous sera également rappelé de débrayer le système *%5et de poser le pied-de-biche pour broderie. Remarque : Il est très important de retirer le cercle, sinon le cercle ou l’unité de broderie pourraient être endommagés lors du calibrage. Insérer le cercle adapté Si la taille du cercle attaché à la machine ne correspond pas à la taille afÀchée sur l’écran, la machine ne brodera pas. Vous devez changer le cercle pour correspondre à la taille afÀchée ou changer le réglage du cercle pour qu’il corresponde au cercle utilisé. Pour changer les réglages du cercle, revenez dans ModiÀcation de broderie et allez sur sélectionner cercle. Canette vide - aller à position de canette ? Lorsque la canette est presque vide, la machine s’arrête automatiquement et une fenêtre contextuelle s’afÀche à l’écran. Appuyez sur Annuler pour rester à la position de couture actuelle. Appuyez sur OK pour déplacer le cercle sur Position de canette. L’onglet de position de cercle s’ouvre. Remplacez la canette vide avec une canette pleine. Appuyez sur Position actuelle et enlevez l’excès de Àl d’aiguille. Reculez de quelques points à l’aide des icônes de point actuel (5). Appuyez sur démarrer/arrêter ou sur la pédale pour continuer à broder. 5 Note : Il est possible de broder jusqu’à ce que le Àl se temine entièrement. Appuyez sur le bouton de démarrage/arrêt pour continuer à broder sans fermer la fenêtre contextuelle de canette vide. 9:11 Mode broderie - piqûre VériÀer le Àl d’aiguille La machine s’arrête automatiquement si le Àl d’aiguille se Ànit ou se casse. RenÀlez le Àl d’aiguille, fermez la fenêtre contextuelle, revenez quelques points en arrière et recommencez à broder. Changer la couleur du Àl Lorsque vous devez changer le Àl d’aiguille, la machine s’arrête et le Àl supérieur est coupé. Changez la bobine et renÀlez la machine. La couleur suivante recommandée est indiquée dans la fenêtre contextuelle. Couper le Àl Si l’option Couper les points sautés n’est pas activée dans Réglages machine du menu Réglages, la machine s’arrêtera après avoir cousu quelques points. Coupez le Àl et appuyez sur démarrage/arrêt pour continuer à broder. La broderie est terminée - effacer l’écran Lorsque la broderie est terminée, la machine vous demande si vous souhaitez effacer l’écran. Si vous appuyez sur OK, les motifs seront supprimés. Appuyez sur annuler pour revenir à votre motif. Utiliser l’aiguille découpe tissu (accessoire optionnel) Certains motifs à découper peuvent être cousus à l’aide de l’accessoire optionnel Kit d’aiguilles découpe tissu PFAFF® (réf. : 820 945-096). Ces motifs sont signalés à l’aide d’un symbole d’aiguille découpe tissu dans la collection de broderie DSFBUJWFQFSGPSNBODF. Lorsque la machine s’arrête et que ce message contextuel s’afÀche, insérez l’aiguille de broderie à découper correspondante. Appuyez sur OK, puis sur le bouton Marche/Arrêt pour reprendre. Mode broderie - piqûre Remarque : Ces motifs à découper peuvent également être cousus sans les aiguilles de broderie à découper, mais ils devront alors être découpés à la main. Surcharge du moteur principal Si la machine se bloque alors que vous brodez, il est possible que le moteur principal soit surchargé. Lorsque le moteur principal et l’alimentation électrique ne sont plus surchargés, le bouton OK est activé. Appuyez sur OK pour reprendre la broderie. 9:12 10 Fichiers & Dossier Fichiers & Dossiers Fichiers & Dossier sest utilisé pour organiser, ajouter, déplacer, retirer et copier tous vos Àchiers de motifs, polices et points. Utilisez la mémoire intégrée ou un périphérique externe connecté à votre machine à des Àns de stockage. Lorsque vous chargez les Àchiers sur la zone de sélection, une icône par défaut est afÀchée en attendant. Fichiers & Dossiers - vue générale 6 Parties de la barre de sélection 1. Points 2. Polices 3. Motifs 4. Fichiers & Dossiers 5. Aide rapide 13 14 15 16 7 17 9 10 8 Parties de Fichiers & Dossiers 6. Charger un Àchier 7. Fermer et revenir à l’afÀchage précédent 8. Chemin de navigation 9. Remonter d’un niveau de dossier 11 12 10. AfÀchage liste 11. Zone de sélection 12. Barre de déÀlement 13. Dossier Motifs personnels 18 19 20 21 22 14. Dossier Polices personnelles 15. Dossier Fichiers personnels 16. Dossiers Motifs intégrés 24 23 17. Périphérique externe (visible uniquement lorsqu’un périphérique est connecté) 18. Créer un nouveau dossier 19. Coupe 20. Copier 21. Coller 22. Supprimer 23. Renommer un Àchier ou un dossier Fichiers & Dossier 24. Nom du Àchier sélectionné Aide rapide (5) Utilisez l’Aide rapide pour obtenir des informations instantanées au sujet d’une icône ou d’une partie de l’écran. Appuyez sur l’icône Aide rapide (5) puis sur l’icône ou la partie de l’écran dont vous souhaitez des informations. 10:2 1 2 3 4 5 Formats de Àchiers Votre machine peut charger les formats de Àchier suivants : • .SHV, .DHV, .VP3, .VIP, .HUS, .PEC, .PES, .PCS, .XXX, .SEW, .JEF, .EXP, .10* et .DST (Àchiers de broderie) • .SPX (Àchiers de point) • .SFX (Àchiers de police de point) • .VF3 (Àchiers de police de broderie) • Àchiers .TXT et .HTM/HTML Fichier de motif Fichier de police de broderiee Fichier de point Remarque : Si le type ou la version de Àchier n’est pas pris en charge par votre machine ou que le Àchier est endommagé, le Àchier en question est indiqué comme Àchier non reconnu dans la zone de sélection. Fichier texte Fichier non reconnu Mémoire disponible La mémoire intégrée peut stocker des motifs, des polices, des points et d’autres Àchiers. Pour vériÀer la quantité de mémoire disponible dans la mémoire intégrée, appuyez sur Aide rapide (5) puis appuyez sur Motifs personnels (13), Polices personnelles (14) ou Fichiers personnels (15). Une fenêtre contextuelle indique combien de mémoire est disponible. Parcourir Fichiers & Dossiers Pour ouvrir Fichiers & Dossiers, ouvrez le menu de sélection dans la barre des tâches. Sélectionnez Fichiers & Dossiers (4) dans la barre de sélection en bas. Dans la mémoire intégrée, il y a quatre dossiers : Motifs personnels (13), Polices personnelles (14), Motifs personnels (15) et Motifs intégrés (16). Vous pouvez également explorer les périphériques externes (17) connectés aux ports USB. L’icône de dossier de périphérique externe (17) est uniquement disponible lorsqu’un périphérique est connecté. 13 14 15 16 17 10 8 Vous pouvez afÀcher leur contenu en appuyant dessus dans la zone de sélection. Le chemin de recherche du dossier indiqué est écrit dans le champ du chemin de recherche (8). Les Àchiers sont afÀchés en images miniatures ou avec une icône. 4 5 10:3 Fichiers & Dossier AfÀchage liste (10) Appuyez sur l’icône AfÀchage liste (10) pour afÀcher la liste des Àchiers du dossier actuel par ordre alphabétique. Pour chaque Àchier, le nom et le type de Àchier seront afÀchés. Appuyez à nouveau sur l’icône AfÀchage liste pour revenir à l’afÀchage en vignettes. Motifs personnels (13) Stockez les Àchiers de motifs dans Motifs personnels (13). Vous ne pouvez pas créer de dossiers dans le dossier de Motifs personnels. 13 14 15 16 17 Polices personnelles (14) Enregistrez des Àchiers de police de broderie dans Motifs personnels (14). Les polices enregistrées sont indiquées dans les polices (2) et dans le raccourci menant à Polices personnelles (14). Vous ne pouvez pas créer de dossiers dans le dossier de Polices personnelles. Fichiers personnels (15) Remplissez les Fichiers personnels (15) de motifs, polices, vos motifs sur mesure, programmes de point, Àchiers texte ou n’importe quel Àchier que vous souhaitez stocker. Créez des dossiers et classez vos Àchiers personnels aÀn de retrouver facilement vos Àchiers préférés. Motifs intégrés (16) Les motifs intégrés sont les motifs qui sont stockés dans la mémoire permanente de la machine. Les motifs intégrés sont divisés en trois dossiers : motifs de machine, mini motifs et motifs de quilt. Appuyez longtemps sur le dossier souhaité pour l’ouvrir. 2 Il est impossible d’ajouter ou de supprimer des Àchiers des dossiers de motifs intégrés. Les motifs intégrés peuvent être copiés et ajoutés dans un autre dossier à l’aide de la fonction Coller. Fichiers & Dossier Périphérique externe (17) L’icône de périphérique externe est uniquement active lorsqu’un périphérique est connecté au port USB. Appuyez sur Périphérique externe (17) pour afÀcher tous les périphériques connectés. Votre ordinateur et un autre périphérique, tel que la clé USB Embroidery Stick PFAFF®, peuvent être connectés en même temps. Appuyez sur l’un de ces périphériques pour l’explorer. 10:4 Clé USB Embroidery Stick Utilisez-la pour stocker des Àchiers et/ou déplacer des Àchiers vers et de votre ordinateur Ordinateur Chargez les motifs ou autres Àchiers directement de votre ordinateur. Stockez tous les types de Àchier ici Lecteur de CD Chargez ou copiez des Àchiers depuis un CD 6 Charger un Àchier Pour charger un Àchier, appuyez sur Charger (6) ou appuyez longtemps sur le Àchier. Il sera chargé dans la fenêtre appropriée. 9 Si vous voulez ouvrir plusieurs motifs en une fois, cliquez sur ceux que vous voulez ouvrir. Appuyez longtemps sur le dernier. Tous les motifs s’ouvriront dans ModiÀcation de broderie. Ouvrir un dossier Pour ouvrir un dossier dans Fichiers & Dossiers, appuyez longtemps sur le dossier. Le contenu du dossier s’afÀchera dans la fenêtre centrale. Remonter d’un niveau de dossier (9) Utilisez l’icône remonter d’un niveau de dossier pour remonter dans les niveaux de dossiers. Vous pouvez remonter jusqu’au dossier racine. Dans la fenêtre centrale, vous verrez les Àchiers et les dossiers inclus, pour chaque niveau dans lequel vous remontez. Structure de dossier Appuyez sur la zone du champ de chemin de recherche (8) pour ouvrir une fenêtre d’arborescence qui indique les niveaux de dossier jusqu’au dossier actuel. Retracez votre chemin à travers les niveaux en appuyant sur un dossier à un autre niveau. 8 Utilisez également cette icône pour passer entre les différents périphériques externes, comme votre ordinateur ou la clé USB embroidery stick. Fichiers & Dossier 10:5 Organiser Créer un nouveau dossier (18) Appuyez sur l’icône de création de nouveau dossier (18) pour créer un nouveau dossier. Une fenêtre contextuelle s’ouvre où vous pouvez saisir un nom pour votre dossier. Déplacer un Àchier ou un dossier Utilisez copier (19) et coller (21) pour déplacer un Àchier ou dossier vers un autre emplacement. Sélectionnez un Àchier ou dossier, puis appuyez sur couper. Ouvrez le dossier où vous souhaitez mettre le Àchier ou dossier. Appuyez sur coller. Le Àchier ou dossier est désormais conservé ici et il n’est plus dans le dossier où il avait été coupé. Copier un Àchier ou un dossier Utilisez couper (20) et coller (21) pour copier un Àchier ou dossier vers un autre emplacement. Sélectionnez un Àchier ou dossier, puis appuyez sur copier. Ouvrez le dossier où vous souhaitez mettre le Àchier ou dossier. Appuyez sur coller. Le Àchier ou dossier est désormais stocké à cet endroit et le Àchier ou dossier original est également stocké dans le dossier d’où il a été copié. Supprimer un Àchier ou un dossier (22) Pour supprimer un Àchier ou dossier, sélectionnezle et appuyez sur supprimer (22). Une fenêtre contextuelle vous demande de conÀrmer la suppression. Si un dossier est supprimé, tous les Àchiers dans le dossier seront également supprimés. Pour supprimer tous les Àchiers et les dossiers du dossier actuel, appuyez longtemps sur le bouton Supprimer. Fichiers & Dossier Renommer un Àchier ou un dossier (23) Sélectionnez le dossier que vous souhaitez renommer, puis appuyez sur cette icône pour ouvrir une fenêtre vous permettant de saisir un nouveau nom. Utilisez cette icône pour renommer les Àchiers également. 10:6 18 19 20 21 22 23 Fenêtres contextuelles courantes de Fichiers & Dossiers Supprimer un Àchier ou dossier Votre machine vous demandera toujours de conÀrmer la suppression d’un Àchier ou dossier. Ceci vous évite de supprimer quelque chose par erreur. Échec de suppression de Àchier ou dossier Vous ne pouvez pas supprimer les Àchiers ou dossiers d’un CD ou autre support protégé en écriture. Le dossier existe déjà Vous ne pouvez pas créer un nouveau dossier ayant le même nom qu’un autre dossier dans le même niveau. Créez votre dossier à un autre emplacement ou bien donnez un autre nom à votre dossier. Mémoire de disque disponible basse Votre machine peut stocker des Àchiers dans la mémoire intégrée. Lorsque la mémoire est pleine, vous pouvez les déplacer sur un périphérique externe en utilisant les fonctions copier et coller. 10:7 Fichiers & Dossier Lorsqu’il ne reste que 12% de mémoire disponible, votre machine vous alertera une fois. Si vous continuez à remplir la mémoire, elle ne vous avertira plus jusqu’à ce que la mémoire soit totalement pleine. Système occupé Lorsque la machine réalise un chargement, enregistrement, déplacement de Àchiers ou toute tâche qui nécessite un certain temps, un sablier s’afÀche. Fichiers & Dossier Type de Àchier non valide pour ce dossier Seuls les motifs peuvent être stockés dans Motifs personnels et seuls les Àchiers de police peuvent être stockés dans Polices personnelles. Sélectionnez le dossier approprié où stocker le Àchier. 10:8 11 Entretien Nettoyage de la machine Pour que votre machine à coudre fonctionne toujours correctement, nettoyez-la fréquemment. Il n’est pas nécessaire de la lubriÀer. Essuyez les surfaces extérieures de votre machine à coudre à l’aide d’un chiffon doux pour enlever les poussières ou les peluches accumulées. Remarque : L’utilisation de produits de nettoyage ou de solvants sur la machine peut endommager le plexiglas. Nettoyez uniquement à l’aide d’un chiffon sec. Essuyez l’écran couleur tactile PFAFF® DSFBUJWF avec un chiffon propre, doux et humide. Nettoyer la zone de la canette Remarque : Abaissez les griffes d’entraînement en appuyant sur l’élévation et levée supplémentaire du pied-de-biche. Éteignez la machine. Enlevez le pied-de-biche et retirez le couvercle de la canette. Placez le tournevis sous la plaque à aiguille comme indiqué sur l’image et tournez doucement le tournevis pour faire sortir la plaque à aiguille. Nettoyez les griffes d’entraînement avec la brosse fournie avec les accessoires. B Nettoyez sous le compartiment de canette Nettoyez sous le compartiment de canette après avoir cousu plusieurs ouvrages ou lorsque vous remarquez une accumulation de peluche dans la zone du compartiment de canette. Retirez le support du compartiment de canette (A) qui couvre la partie avant du compartiment de canette en le relevant. Retirez le compartiment de canette (B) en le relevant. Nettoyez à l’aide de la brosse. Remarque : Faites preuve de précaution lorsque vous nettoyez autour des couteaux coupe-Àls. Remettez le compartiment de canette et le support de canette en place. A Remarque : ne soufÁez pas d’air dans la zone du compartiment de canette. La poussière et les peluches seraient projetées dans votre machine. Remarque : Lorsque vous utilisez les aiguilles découpe tissu pour broderie PFAFF®, vous devez nettoyer la zone de canette après chaque motif/ouvrage brodé. Entretien Remise en place de la plaque à aiguille Avec les griffes d’entraînement abaissées, placez la plaque à aiguille avec le bouton s’encastrant dans l’encoche au dos (C). Appuyez sur la plaque à aiguille jusqu’à ce qu’elle clique en place. Installez le couvercle du compartiment de la canette. Pièces et accessoires non originaux La garantie ne couvre pas les défauts ou dommages causés par l’utilisation d’accessoires ou de pièces qui ne sont pas d’origine. 11:2 C Détection de panne Dans ce guide de détection des pannes, vous trouverez des solutions aux problèmes pouvant avoir lieu sur votre machine. Pour plus d’informations, veuillez contacter votre distributeur local PFAFF® agréé qui se fera un plaisir de vous aider. Problème / cause Problèmes généraux L’alarme de canette ne fonctionne pas ? Coupures de Àl ne coupe pas le Àl ? Le tissu est mal entraîné ? Mauvais point, points irréguliers ou étroits ? L’aiguille se casse ? La machine ne pique pas ? L’écran couleur tactile PFAFF® DSFBUJWF afÀche l’écran de démarrage ? Les icônes à l’écran ne sont pas activées lorsqu’on les touche ? L’écran et boutons à efÁeurement de la machine à coudre et à broder ne répondent pas ? La machine saute des points Avez-vous correctement inséré l’aiguille ? Solution Nettoyez les peluches de la zone de canette et utilisez uniquement les canettes PFAFF® approuvées pour ce modèle. Retirez la plaque à aiguille et nettoyez les peluches accumulées dans le compartiment de la canette. Activez la fonction coupure automatique de Àl dans le menu Réglages. Assurez-vous que la machine n’est pas réglée en mode piqué libre. Voir chapitre 4. Désactivez l’aiguille double ou la sécurité de largeur de point dans le menu Réglages. Insérez l’aiguille correctement, comme décrit dans le chapitre 2. VériÀez que toutes les Àches sont branchées correctement dans la machine et dans la prise murale. Enfoncez le levier de bobineur en position de couture. Appuyez sur l’écran pour l’activer. Éteignez l’économiseur d’écran dans le menu Réglages. Fermez les fenêtres contextuelles qui pourraient bloquer l’écran. Calibrez l’écran. Le calibrage se trouve dans le menu Settings. Les prises et les boutons de fonctions sur la machine peuvent être sensibles à l’électricité statique. Si l’écran ne répond pas au toucher, éteignez puis rallumez la machine. Si le problème persiste, contactez votre revendeur PFAFF® agréé. Avez-vous inséré la bonne aiguille ? Insérez l’aiguille correctement, comme décrit dans le chapitre 2. Utilisez une aiguille système 130/705 H. L’aiguille est-elle courbée ou émoussée ? Insérez une nouvelle aiguille. Avez-vous correctement enÀlé la machine ? VériÀez l’enÀlage de la machine. Le pied-de-biche correct est-il utilisé ? Attachez le pied-de-biche correct. L’aiguille est trop petite pour le Àl ? Changez d’aiguille. Le tissu monte ou descend avec l’aiguille pendant la couture en piqué libre ou la broderie ? Posez le pied dynamique à ressort 6D (optionnel, Réf. 820991-096). Si vous utilisez le pied 6A, réduisez la hauteur du piedde-biche. Le Àl d’aiguille casse Avez-vous correctement inséré l’aiguille ? L’aiguille est-elle courbée ou émoussée ? Insérez une nouvelle aiguille. Avez-vous correctement enÀlé la machine ? VériÀez l’enÀlage de la machine. 11:3 Entretien Avez-vous inséré la bonne aiguille ? Insérez l’aiguille correctement, comme décrit dans le chapitre 2. Utilisez une aiguille système 130/705 H. L’aiguille n’est-elle pas trop petite pour le Àl ? Utilisez-vous la meilleure position de broche porte-bobine ? Le trou de la plaque à aiguille est-il abîmé ? Changez l’aiguille pour avoir une taille d’aiguille correspondant au Àl. Utilisez un Àl de meilleure qualité acheté auprès d’un distributeur PFAFF® autorisé. Posez un porte-bobine de la bonne taille pour la bobine de Àl. Essayez une position différente de broche portebobine (verticale ou horizontale). Changez la plaque à aiguille. Le Àl de canette se casse. Avez-vous correctement inséré la canette ? VériÀez le Àl de la canette. Le trou de la plaque à aiguille est-il abîmé ? Changez la plaque à aiguille. La zone de la canette est-elle pleine de peluches ? La canette est-elle correctement bobinée ? Nettoyez les peluches de la zone de canette et utilisez uniquement les canettes PFAFF® approuvées pour ce modèle. Bobinez une nouvelle canette. La couture présente des points irréguliers La tension de Àlsont-ils les bons ? VériÀez la tension du Àl d’aiguille et l’enÀlage. N’utilisez-vous pas un Àl de mauvaise qualité avec des nœuds ou un Àl qui s’est desséché ? Un porte-bobine correct est-il utilisé ? N’utilisez-vous pas un Àl trop épais ou avec des nœuds ? La canette est-elle correctement bobinée ? Changez de Àl. L’aiguille correcte est-elle utilisée ? Insérez une aiguille appropriée correctement, comme décrit dans le chapitre 2. VériÀez le bobinage de la canette. La machine n’entraîne pas le tissu ou l’entraînement est irrégulier Avez-vous correctement enÀlé la machine ? VériÀez l’enÀlage de la machine. Y a-t-il des amas de peluches entre les griffes d’entraînement ? Retirez la plaque à aiguille et nettoyez les griffes avec une brosse. Des boucles de Àl se forment sous le motif de broderie. La broderie s’est trop épaissie pour pouvoir se Augmentez graduellement la hauteur du pied-de-biche déplacer librement sous le pied-de-biche ? dans le menu Réglages, jusqu’à ce que le problème soit résolu. Le motif de broderie est déformé Le tissu est-il encerclé correctement ? Le tissu doit être correctement encerclé. Le cercle intérieur de broderie est-il bien inséré dans le cercle extérieur ? Encerclez le tissu de telle manière que le cercle intérieur soit toujours bien adapté au cercle extérieur. Le motif de broderie s’est froncé Avez-vous bien entoilé votre tissu ? La machine ne brode pas. L’unité de broderie est-elle insérée ? Entretien Le mauvais cercle est-il posé ? Assurez-vous que vous utilisez le bon entoilage pour la technique ou le type de tissu utilisé. Assurez-vous que l’unité de broderie est correctement Àxée dans la prise. Insérer le cercle correspondant. Faites vériÀer régulièrement votre machine à coudre par votre distributeur local PFAFF® autorisé ! Si malgré l’application de ces informations de dépannage, vous avez encore des problèmes, faites vériÀer votre machine par votre distributeur. Si elle présente un problème spéciÀque, faites des essais de couture avec votre Àl sur une chute de votre tissu et emmenez-les à votre distributeur pour l’aider à résoudre ce problème. Un échantillon de couture donne souvent de meilleures informations que des mots. 11:4 INDEX A Abaisser le pied-de-biche ................................................. 4:3 Accessoires ....................................................................... 1:10 Accessoires en option ... 2:5, 4:8, 4:18, 4:20, 4:21, 9:12, 11:2 Accessoires inclus ........................................................... 1:10 AfÀchage en 3 dimensions ........................................ 8:9, 9:5 AfÀchage liste .................................................................. 10:3 Aide rapide ....................................... 3:9, 3:13, 4:2, 4:8, 4:21, ............................................ 4:22, 5:2, 6:2, 8:2, 9:2, 10:2, 10:3 Aiguille à broder ............................................................ 2:10 Aiguille double ........................................................... 2:6, 3:9 Aiguille haut/bas ............................................................ 2:16 Aiguille pour denim ....................................................... 2:10 Aiguille pour tissu extensible ........................................ 2:10 Aiguille universelle ......................................................... 2:10 Aiguille, changer ............................................................. 2:10 Aiguilles................................................................... 1:10, 2:10 Aiguilles lancéolées ........................................................ 2:10 Ajouter un point ou un point d'impact .......................... 6:3 Ajouter une lettre dans un texte.................................... 8:14 Ajustements de motif Supprimer ............................................................................... 8:6 Copier ...................................................................................... 8:6 Inversion ................................................................................. 8:6 Déplacer motif dans le cercle ............................................... 8:6 Rétablir .................................................................................... 8:6 Annuler ................................................................................... 8:6 Ajuster la tension de Àl..................................................... 4:7 Ajuster le texte et les points ............................................. 5:3 Aller au point ..................................................................... 9:3 Alphabets ......................................................................... 1:20 Annuler ............................................................................... 3:3 Annuler ............................................................................... 8:6 Aperçu de séquence .......................................................... 5:5 Aperçu horizontal ............................................................. 5:5 Application d'aperçu audio ........................................... 10:7 Appuyer longtemps .......................................................... 3:3 Assemblage du dessus du quilt .................................... 4:19 B Point d'arrêt immédiat ........................................................ 2:14 Aiguille haut/bas................................................................. 2:15 Bascule pied-de-biche abaissé et pivot ............................. 2:14 Bascule pied-de-biche relevé et levée supplémentaire... 2:14 Bouton de marche arrière ................................................... 2:14 Marche/arrêt ........................................................................ 2:14 Redémarrage de point ......................................................... 2:15 Coupures de Àl ..................................................................... 2:14 Boutons à efÁeurement .................................................. 2:15 Branchement de l'alimentation électrique ..................... 2:2 Brancher et débrancher du port USB ........................... 2:11 Bras libre ...................................................................... 1:8, 2:3 Broche porte-bobine.......................................................... 1:9 Broche porte-bobine repliable ......................................... 1:9 Broche porte-bobine, repliable ........................................ 1:9 Broches porte-bobine ........................................................ 2:4 Broche porte-bobine repliable ......................................... 2:4 Position horizontale .......................................................... 2:4 Broche porte-bobine principale ....................................... 2:4 Position verticale ............................................................... 2:4 Brosse ................................................................................ 1:10 C Câble USB ......................................................................... 2:11 Calibrer l'écran ................................................................ 3:12 Canette, insérer .................................................................. 2:8 Canettes ............................................................................ 1:10 Capot ................................................................................... 1:8 Catégories de point ........................................................... 3:4 CD 5D™ Embroidery Machine Communication ....... 1:10 CD Embroidery Machine Communication ....... 1:10, 2:12 Cercle, insérer .................................................................... 7:5 Cercles inclus ................................................................... 1:10 Changement d'aiguille ................................................... 2:10 Changement de pied-de-biche ...................................... 2:11 Changer police ................................................................. 8:15 Charger et coudre un point ............................................. 6:7 Charger et coudre une séquence ..................................... 5:6 Charger un Àchier ........................................................... 10:5 Charger un motif ............................................................... 8:3 Charger un point ............................................................... 8:4 Charger un texte dans ModiÀcation de broderie ....... 8:14 Charger une police ............................................................ 8:3 11:5 Index Barre à aiguilles ................................................................. 1:8 Barre de pied-de-biche ..................................................... 1:8 Barre de sélection .............................................................. 3:4 Barre des tâches ................................................................. 3:2 Barre d'options .................................... 3:2, 3:3, 4:11, 8:8, 9:5 Bascule pied-de-biche abaissé et pivot.................. 2:14, 4:3 Bascule pied-de-biche relevé et levée supplémentaire ....................................................... 2:14, 4:3 Bâti....................................................................................... 9:4 Bloc de couleur actuel....................................................... 9:2 Bobinage de canette .......................................................... 2:7 Bobinage durant la broderie ou la couture ................... 2:8 Bobinage lorsque la machine est enÀlée ........................ 2:7 Boîte amovible pour pied-de-biche ................................ 1:9 Bouton de marche arrière ................... 2:14, 4:11, 4:12, 4:13 Boutonnière avec cordonnet .......................................... 4:17 Boutonnière manuelle .................................................... 4:17 Boutonnière Sensormatic ............................................... 4:16 Boutonnière, gansée ........................................................ 4:17 Boutonnière, manuelle ................................................... 4:17 Boutonnières .................................................................... 4:16 Boutons ............................................................................. 2:14 Charger une police à partir d'un autre emplacement 8:14 Classement des blocs de couleur .................................... 9:4 Clips de cercle .................................................................. 1:10 Code d'installation .......................................................... 2:12 Coffret-accessoires ..................................................... 1:9, 2:3 Collection de broderie .................................................... 1:10 Commande d'arrêt ............................................................ 5:4 Commande de coupure de Àl .......................................... 5:4 Commande de point d'arrêt ............................................ 5:4 Commandes de séquence................................................. 5:4 Comment mettre à jour votre machine ........................ 2:13 Compensation de tension du Àl .................................... 3:11 Connecter la machine à l'ordinateur ............................ 2:11 Connexion de l'unité de broderie ................................... 7:3 Contrôle de vitesse ................................................... 4:11, 9:6 Copier ................................................................................. 8:6 Copier le point d'impact sélectionné .............................. 6:4 Copier un Àchier ou un dossier..................................... 10:6 Copier un point ou une lettre .......................................... 5:4 Cordon d'alimentation ................................................... 1:10 Cordon USB ..................................................................... 1:10 Coudre un bouton ........................................................... 4:18 Coudre un point ................................................................ 6:7 Coudre une séquence ....................................................... 5:6 Coupe-Àl ...................................................................... 1:8, 2:3 Coupe-Àl de canette .......................................................... 1:9 Couper les points sautés ................................................ 3:10 Coupures de Àl ................................................................ 2:15 Coupures de Àl automatiques ....................................... 3:10 Couture de boutons ........................................................ 4:18 Couture quatre directions .............................................. 4:21 Couvercle ........................................................................... 2:3 Couvercle de la canette .................................................... 1:8 Couvercle rigide ................................................................ 2:3 Création de séquence ................................................. 5:2–5:8 Créer un nouveau dossier .............................................. 10:6 Créer une séquence ........................................................... 5:3 Curseur ................................................. 5:3, 5:4, 5:5, 6:8, 8:14 D Index Déballage ............................................................................ 2:2 Découvit ........................................................................... 1:10 Densité de point ....................................................... 4:5, 8:11 Déplacer ....................................................................... 6:6, 8:7 Déplacer en position de parking ..................................... 8:9 Déplacer motif dans le cercle .......................................... 8:6 Déplacer un Àchier ou un dossier ................................. 10:6 Détection de panne ......................................................... 11:3 Dispositif de pré-tension pour l’enÀlage et le bobinage de canette ................................ 1:9 Disque de pré-tension....................................................... 2:5 Durée restante de broderie .............................................. 9:2 11:6 E Économiseur d'écran ...................................................... 3:12 Écran ................................................................................... 1:8 Écran couleur tactile ......................................................... 1:8 Écran couleur tactile PFAFF® creative™ ...................... 1:8 Écran, verrouiller ............................................................ 3:12 Éditeur de point de broderie ......................................... 8:11 Éditeur de texte ............................................................... 8:14 Éditeur de texte de broderie .......................................... 8:14 Encercler le tissu ................................................................ 7:4 EnÀlage de la machine ..................................................... 2:5 EnÀle-aiguille ..................................................................... 2:5 EnÀlage de l'aiguille double ............................................ 2:6 EnÀle-aiguille .............................................................. 1:8, 2:5 Enregistrement auto de l'état actuel ............................. 3:10 Enregistrement de l'état actuel ........................................ 9:5 Enregistrer le motif ........................................................... 8:8 Enregistrer un point .......................................................... 6:7 Enregistrer une séquence ................................................. 5:7 Équilibre ............................................................................. 4:5 F Fabricant de Àl ............................................................ 3:9, 9:3 Fenêtres contextuelles ModiÀcation de broderie .................................................... 8:16 Piqûre de broderie ............................................................... 9:11 Fichiers & Dossiers .............................................................. 10:7 Création de séquence ............................................................ 5:8 Couture.................................................................................. 4:23 Stitch Creator .......................................................................... 6:8 Fenêtre contextuelles de couture .................................. 4:23 Fenêtre contextuelles de création de séquence ............. 5:8 Fenêtres contextuelles courantes de piqûre de broderie ......................................................... 9:11 Fenêtres contextuelles de Fichiers & Dossiers ............ 10:7 Fenêtres contextuelles de modiÀcation de broderie .. 8:16 Fenêtres contextuelles de Stitch Creator ........................ 6:8 Fermetures à glissière, couture ..................................... 4:14 Fichier non reconnu ........................................................ 10:3 Fichiers & Dossiers................................................. 10:2–10:8 Fichiers & Dossiers, parcourir ....................................... 10:3 Fichiers HTML ................................................................. 3:13 Fichiers personnels ......................................................... 10:4 Filet couvre-bobine ......................................................... 1:10 Flèches de déroulement ................................................... 3:3 Fonctions .............................................................. 3:3, 6:6, 8:7 Déplacer ........................................................................... 6:6, 8:7 Panoramique ................................................................... 6:6, 8:7 Rotation ................................................................................... 8:7 Mettre à l'échelle .................................................................... 8:7 Formats de Àchiers .......................................................... 10:3 G Genouillère électronique .................................................. 2:3 Genouillère électronique ......................................... 1:10, 2:3 Griffes d'entraînement, options .................................... 3:10 Grille ................................................................................... 8:9 Guide de Àl d'aiguille ................................................ 1:8, 2:5 Guide-bord ....................................................................... 1:10 Guide-Àl....................................................................... 1:9, 2:5 Guide-Àl de canette ........................................................... 2:5 Guide-Àl du bobinage de la canette ............................... 1:9 Guides-Àl de canette ......................................................... 1:9 Gütermann Sulky .............................................................. 3:9 H Hauteur du pied à broder .............................................. 3:11 Hauteur du pied-de-biche ............................................... 2:3 I Icônes, courantes ............................................................... 3:3 Annuler ............................................................................... 3:3 Appuyer longtemps .......................................................... 3:3 OK ............................................................................................ 3:3 Flèches de déroulement ........................................................ 3:3 Fonctions ................................................................................. 3:3 Icônes de coin .................................................................... 9:8 Indicateur d'action .......................................................... 2:14 Indicateur de marche arrière ......................................... 2:15 Information de broderie ................................................... 9:2 Insérer le cercle .................................................................. 7:5 Insérer un nouveau point d'impact ................................ 6:4 Insérer un point ou une lettre.......................................... 5:3 Insérez le pied-de-biche ................................................. 2:11 Instructions de mise à jour............................................. 2:14 Interrupteur principal ...................................................... 1:8 Inversion ............................................................. 4:5, 8:6, 8:11 Inversion latérale. .............................................................. 6:5 Inversion verticale............................................................. 6:5 L 5D™ Organizer ........................................................... 2:12, 3:10 Longueur de fente de boutonnière ................................. 4:6 Longueur de point ................................................... 4:4, 8:11 M Malette de transport ......................................................... 2:2 Marche/arrêt ................................................................... 2:15 Mémoire disponible ........................................................ 10:3 Mémoire disponible ........................................................ 10:3 Menu de réglages .............................................................. 3:9 Menu de sélection ............................................................. 3:4 Menu Info ......................................................................... 3:13 Menu personnel................................................................. 3:5 Mettre à l'échelle................................................................ 8:7 Mini motifs ......................................................................... 8:3 Mini motifs intégrés .......................................................... 8:3 Minuteur........................................................................... 3:10 Mise en place de la canette .............................................. 2:8 Mode Couture........................................................... 4:2–4:24 ModiÀcation de broderie ........................................ 8:2–8:18 ModiÀcation de couleur de Àl ....................................... 8:10 Module Embroidery Machine Communication ......... 2:13 Monochrome ...................................................................... 9:5 Motif, charger .................................................................... 8:3 Motif, sélectionner............................................................. 3:6 Motifs de machine ............................................................. 8:3 Motifs de machine intégrés.............................................. 8:3 Motifs de quilt ................................................................... 8:3 Motifs de quilt intégrés .................................................... 8:3 Motifs intégrés .......................................................... 7:3, 10:4 Motifs personnels ..................................................... 8:3, 10:4 Motifs, intégrés .................................................................. 7:3 Multi-sélection ................................................... 6:4, 8:5, 8:10 N Nettoyage de la machine................................................ 11:2 Niveau de Àchier ............................................................. 10:5 Nom de Àchier ................................................................... 8:8 Nom du propriétaire ........................................................ 3:9 Nouveau dossier ............................................................. 10:6 O OK ....................................................................................... 3:3 Options d'enregistrement ................................................ 4:9 Enregistrer un point par défaut personnel ...................... 4:10 Enregistrer dans Fichiers personnels .................................. 4:9 Enregistrer dans Menu personnel ..................................... 4:10 Options de piqué libre ...................................................... 4:8 Options de point d'arrêt ................................................. 4:11 Options des griffes d'entraînement .............................. 3:10 Options supplémentaires .......................................... 8:9, 9:5 11:7 Index Langue ................................................................................ 3:9 Largeur d'aiguille double................................................. 3:9 Largeur de point....................................................... 4:4, 8:11 Lecteur CD .............................................................. 2:12, 10:4 Lettres majuscules ............................................................. 5:3 Lettres minuscules ............................................................ 5:3 Levée automatique du pied-de-biche .......................... 3:10 Levier de relevage du Àl ........................................... 1:9, 2:5 Levier du bobineur de canette ........................................ 1:9 Liste de couleurs................................................................ 9:3 Logiciel 5D™ Embroidery ............................................. 2:12 5D™ QuickFont ................................................................... 2:12 Connexion à l'ordinateur .................................................... 2:12 Ordinateur ........................................................................ 10:4 Ordinateur, connecter à.................................................. 2:11 Ordre de couture ............................................................... 8:6 Organiser .......................................................................... 10:6 Ourlets dans du tissu épais............................................ 4:14 Outil multiusage............................................ 1:10, 4:14, 4:18 Ouvrir un Àchier ............................................................. 10:5 Index P Panoramique ............................................................... 6:6, 8:7 Parcourir Fichiers & Dossiers ........................................ 10:3 PDF Guides ...................................................................... 2:13 Pédale de commande............................................... 1:10, 4:3 Périphérique externe ...................................................... 10:4 Permettre la position d'aiguille basse ............................ 9:9 Pièces et accessoires non originaux .............................. 11:2 Pied à broder 6A.............................................................. 1:11 Pied de quilting 1/4” avec système IDT™ .................. 1:11 Pied dynamique à ressort 6D .......................................... 4:8 Pied dynamique à ressort 6D pour broderie ............... 3:11 Pied point fantaisie 2A ................................................... 1:11 Pied point fantaisie avec système IDT™ 1A ............... 1:11 Pied pour boutonnière manuelle 5M ........................... 1:11 Pied pour boutonnière Sensormatic 5A ....................... 1:11 Pied pour boutonnière Sensormatic, poser ................. 4:16 Pied pour fermeture à glissière avec système IDT™ 41:11 Pied pour ourlet invisible avec système IDT™ 3 ....... 1:11 Pied pour points Maxi .................................................... 1:11 Pied Sensormatic pour piqué libre 6A .................. 1:11, 4:9 Pied-de-biche ..................................................................... 1:8 Pied-de-biche standard avec système IDT™ 0A ........ 1:11 Pied-de-biche, changer ..................................................... 2:9 Pied-de-biche, élever et abaisser ..................................... 4:3 Pieds-de-biche ................................................................. 1:11 Piqué libre au pied dynamique à ressort ....................... 4:8 Piqûre Crazy quilt ........................................................... 4:20 Piqûre dans la couture.................................................... 4:20 Piqûre de broderie ................................................... 9:2–9:12 Plaque à aiguille ................................................................ 1:8 Plaque à aiguille pour point droit................................. 4:19 Plaque à aiguille, changer .............................................. 11:2 Plein écran .......................................................................... 9:5 Poignée ............................................................................... 1:9 Point actuel......................................................................... 9:3 Point d'arrêt immédiat ................................................... 2:15 Point de contrôle, déÀnition ............................................ 6:3 Point de correspondance, sélectionner .......................... 9:8 Point de verrou, sélectionner........................................... 9:7 Point d'ourlet invisible ................................................... 4:15 Point d'ourlet invisible élastique .................................. 4:15 Point triple.......................................................................... 6:5 Point zigzag trois points................................................. 4:15 Point, sélectionner ...................................................... 3:4, 4:3 11:8 Pointillés en piqué libre.................................................. 4:20 Points d'arrêt .................................................................... 8:11 Points de direction ............................................................ 5:5 Points fantaisie................................................................. 1:15 Points superposés............................................................ 4:22 Points utilitaires............................................................... 1:12 Police, charger.................................................................... 8:3 Polices de broderie ............................................................ 8:3 Polices de point .......................................................... 3:5, 8:3 Polices personnelles ........................................................ 10:4 Porte-bobine ....................................................................... 2:4 Porte-bobines ............................................................ 1:9, 1:10 Porte-stylet ......................................................................... 1:8 Ports USB ................................................................... 1:8, 2:11 Poser le pied pour boutonnière Sensormatic .............. 4:16 Position actuelle ................................................................ 9:6 Position centrale ................................................................ 9:6 Position de canette ............................................................ 9:6 Position de cercle............................................................... 9:7 Position de découpe .......................................................... 9:6 Position de départ de séquence....................................... 4:9 Position de parking ............................................. 7:4, 8:9, 9:6 Position du cercle .............................................................. 9:6 Position du point d'impact sélectionné .......................... 6:6 Positionnement de point .................................................. 4:4 Precise positioning ..................................................... 9:7–9:9 Présentation de la machine .............................................. 1:8 Présentation des points .................................................. 1:12 Pression du pied-de-biche ............................................. 3:11 Prise de branchement pour l'unité de broderie ............ 1:9 Prise du pied pour boutonnière Sensormatic ............... 1:8 Programmes de couture ................................................. 4:12 Programme de patchwork ............................................. 4:12 Programme de point individuel ................................... 4:12 Programme de tapering ................................................. 4:12 Programme de patchwork .................................... 4:13, 4:19 Programme de point individuel ................................... 4:12 Programme de tapering ................................................. 4:12 Q Quilting aspect fait main ................................................ 4:19 Quilting............................................................................. 4:19 Piqûre Crazy quilt................................................................ 4:20 Pointillés en piqué libre ...................................................... 4:20 Quilting aspect fait main ................................................ 4:19 Programme de patchwork .................................................. 4:19 Assemblage du dessus du quilt ......................................... 4:19 Piqûre dans la couture ........................................................ 4:20 Plaque à aiguille pour point droit ..................................... 4:19 R Raccordement de la pédale de commande .................... 2:2 Recommandations de couture......................................... 4:3 Redémarrage de point..................................................... 2:15 Réglage des points........................................................... 8:11 Réglage des points............................................................. 4:4 Réglage pour pied à ressort pour piqué libre................ 4:8 Réglages............................................................................... 8:6 Réglages de la machine.............................................. 3:9, 4:3 Réglages de séquence........................................................ 5:8 Réglages d'écran............................................................... 3:12 Réglages du son................................................................ 3:12 Règle..................................................................................... 1:8 Relever et abaisser le pied-de-biche................................ 4:3 Remise en place de la plaque à aiguille........................ 11:2 Remonter d'un niveau de dossier.................................. 10:5 Remplacer un point ou une lettre.................................... 5:4 Renommer un fichier ou un dossier.............................. 10:6 Répétition audio............................................................... 3:12 Répétition de point de bouton......................................... 4:6 Reprisage........................................................................... 4:18 Restaurer état actuel.......................................................... 8:9 Rétablir................................................................................ 8:6 Réticule.................................................................. 9:3, 9:7, 9:8 Retirer la plaque à aiguille................................................ 2:9 Retirer le pied-de-biche..................................................... 2:9 Retrait de l'unité de broderie............................................ 7:4 Robison-Anton................................................................... 3:9 Rond de feutrine........................................................ 1:10, 2:4 Rotation............................................................................... 8:7 Rotation du motif............................................................... 9:8 S Débrayer................................................................................... 2:9 Embrayer.................................................................................. 2:9 T Techniques de couture.................................................... 4:14 Techniques de couture spéciales.................................... 4:21 Tige de bobineur ............................................................... 1:9 Tournevis........................................................................... 1:10 U Unité de broderie, connecter............................................ 7:3 Unité de broderie, retirer.................................................. 7:4 USB embroidery stick.................................... 1:10, 2:11, 10:4 V Verrouiller l'écran............................................................ 3:12 Vis d'aiguille....................................................................... 1:8 Volant................................................................................... 1:8 Volume.............................................................................. 3:12 Voyants LED....................................................................... 1:8 Vue d'ensemble Modification de broderie....................................................... 8:2 Cercle de broderie................................................................... 7:3 Piqûre de broderie.................................................................. 9:2 Unité de broderie.................................................................... 7:2 Fichiers & Dossiers............................................................... 10:2 Machine.................................................................................... 1:8 Precise positioning.................................................................. 9:7 Création de séquence............................................................. 5:2 Mode Couture......................................................................... 4:2 Stitch Creator........................................................................... 6:2 Points...................................................................................... 1:12 Vue d'ensemble de l'unité de broderie........................... 7:2 Vue générale du cercle à broder...................................... 7:3 W Windows® 7/ Vista......................................................... 2:12 Windows® XP.................................................................. 2:12 Z Zone de canette, nettoyage............................................. 11:2 Zoom...................................................................... 6:4, 8:4, 9:3 Zoom sur tout................................................ 4:9, 5:6, 8:4, 9:3 Zoom sur zone............................................................. 8:4, 9:3 Zoom sur cercle........................................................... 8:4, 9:3 Zoom sur réticule............................................................... 9:7 11:9 Index Sécurité de largeur de point.................................... 3:10, 4:8 Sélection d’un motif........................................................... 3:6 Sélection d’un point.................................................... 3:4, 4:3 Sélection du cercle.............................................................. 8:9 Sélection identique........................................................... 8:10 Sélectionner points/points d'impact............................... 6:3 Sélectionner un cercle...................................................... 8:10 Sélectionner un/des motif(s)............................................ 8:5 Sélectionner une police...................................................... 3:5 Senseur de fil....................................................................... 2:6 Sensormatic pour piqué libre........................................... 4:9 Séquences dans Stitch Creator......................................... 5:8 Souris................................................................................. 2:11 Sous-catégories de point................................................... 3:4 Stitch Creator............................................................... 6:2–6:8 Structure de dossiers....................................................... 10:5 Stylet.................................................................................. 1:10 Support de canette amovible............................................ 1:9 Support de pied-de-biche................................................. 1:8 Supprimer........................................................................... 8:6 Supprimer le point d'impact sélectionné........................ 6:4 Supprimer un fichier ou un dossier.............................. 10:6 Supprimer un point ou une lettre.................................... 5:3 Supprimer une lettre........................................................ 8:14 Système IDT™.................... 1:9, 2:9, 4:8, 4:15, 4:16, 4:19, 7:6 Vous avez fait l’achat d’une machine à coudre et à broder moderne et pouvant être mise à jour. Comme nous sortons régulièrement des mises à jour des logiciels, il est possible que vous trouviez certaines différences entre le logiciel de la machine et celui décrit dans le mode d’emploi. Consultez votre revendeur local PFAFF® agréé et ne manquez pas de visitez notre site Internet sur www.pfaff. com pour obtenir les toutes dernières mises à jour du logiciel ainsi que du mode d’emploi. Nous nous réservons le droit de modifier l’équipement de la machine et le jeu d’accessoires sans préavis ainsi que de modifier les performances ou le design. Ces éventuelles modifications seront toujours apportées au bénéfice de l’utilisateur et du produit. Propriété intellectuelle Les brevets qui protègent ce produit sont listés sur une étiquette placée sous la machine à coudre. PFAFF, CREATIVE, CREATIVE PERFORMANCE, IDT (image) et 5D sont des marques déposées de KSIN Luxembourg II, S.ar.l. CD de 5D™ Embroidery Machine Communication (pour ordinateur personnel. Voir page 2:12) Code d’installation : 8200 Veuillez noter qu’en cas de destruction, ce produit doit bénéficier d’un recyclage sécurisé, conforme à la législation nationale applicable aux produits électriques/électroniques. En cas de doute, veuillez contacter votre revendeur. CE - Authorised Representative VSM Group AB, SVP Worldwide Drottninggatan 2, SE-56184, Huskvarna, SWEDEN www.pfaff.com 413 33 03-31D • InHouse • © 2014 KSIN Luxembourg II, S.ar.l. All rights reserved • Printed in Germany on environmentally-friendly paper.