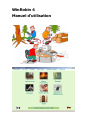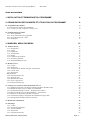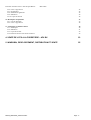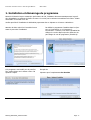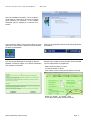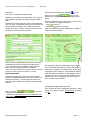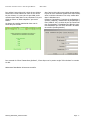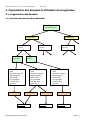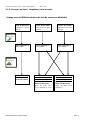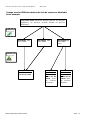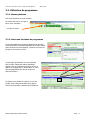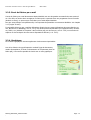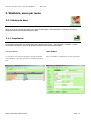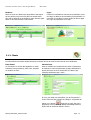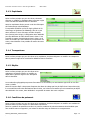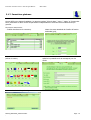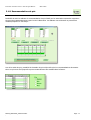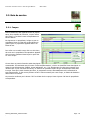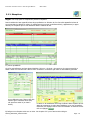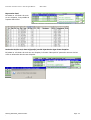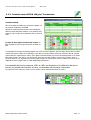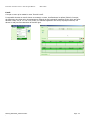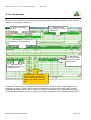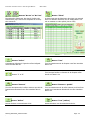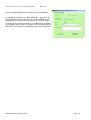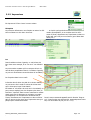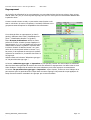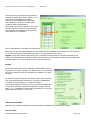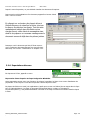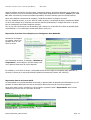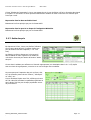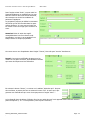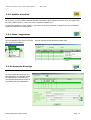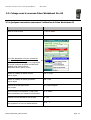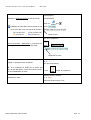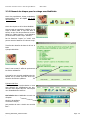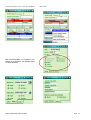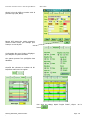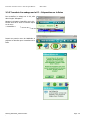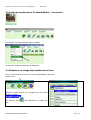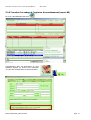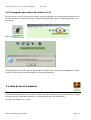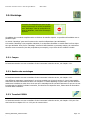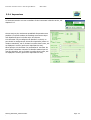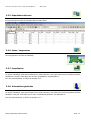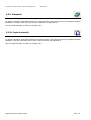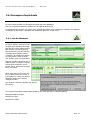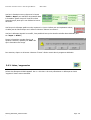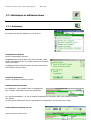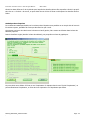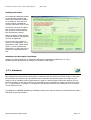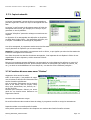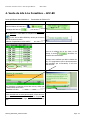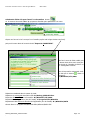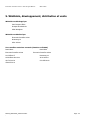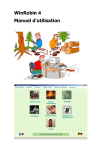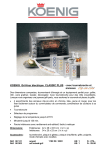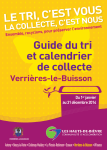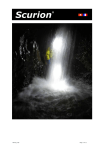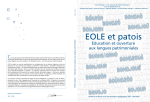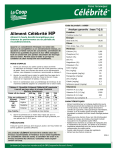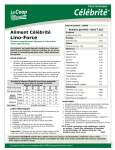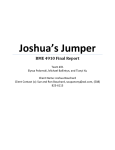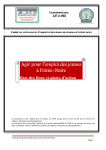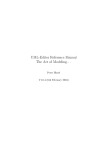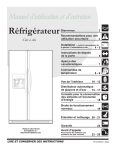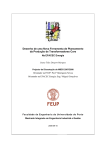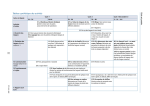Download WinRobin 4 Manuel d`utilisation
Transcript
WinRobin 4
Manuel d'utilisation
Economie forestière suisse / Jean-Jacques Hêche -
Mars 2009
TABLE DES MATIERES
1. INSTALLATION ET DEMARRAGE DU PROGRAMME
4
2. ORGANISATION DES DONNEES ET UTILISATION DU PROGRAMME
8
2.1. Organisation des données
2.1.1 Structure des données dans WinRobin
2.1.2. Concept pré-lots / réceptions / lots de vente
8
8
9
2.2. Utilisation du programme
2.2.1. Menus généraux
2.2.2. Accès aux fonctions du programme
2.2.3. Envoi de fichiers par e-mail
2.2.4. Graphiques
3. WINROBIN, MENU PAR MENU
11
11
11
12
12
13
3.1. Fichiers de base
3.1.1. Propriétaires
3.1.2. Clients
3.1.3. Exploitants
3.1.4. Transporteurs
3.1.5. Dépôts
3.1.6. Conditions de paiement
3.1.7. Paramètres généraux
3.1.8. Recommandations de prix
13
13
14
15
15
15
15
16
17
3.2. Bois de service
3.2.1. Coupes
3.2.2. Réceptions
3.2.3. Transfert ancien PSION MX gris/ Transmission
3.2.4. Lots de vente
3.2.5. Impressions
Regroupement
3.2.6. Exportations diverses
3.2.7. Saisie des prix
3.2.8. Modifier prix/client
3.2.9. Listes / suppression
3.2.10. Recherche d'une tige
18
18
19
21
23
26
27
29
31
33
33
33
3.3. Cubage avec le nouveau Psion Workabout Pro G2
3.3.1 Quelques instructions concernant l’utilisation du Psion Workabout G2
3.3.2 Résumé des étapes pour le cubage avec MobRobin
3.3.3 Transfert d'un cubage sur le PC – Préparation sur le Psion
3.3.4 Suite du transfert sur le PC dans WinRobin - Transmission
3.3.5 Réactiver un cubage déjà transféré sur le Psion
3.3.6 Transfert d'un cubage à l'ingénieur d'arrondissement (export NE)
3.3.7 Sauvegarde des données du Pocket sur le PC
34
34
36
39
40
40
41
42
3.4. Bois de feu et d'industrie
42
3.5. Martelage
3.5.1. Coupes
3.5.2. Gestion des martelages
3.5.3. Transfert PSION
3.5.4. Impressions
3.5.5. Exportations diverses
43
43
43
43
44
45
Manuel_WinRobin4_2009-04-24.doc
Page - 2 -
Economie forestière suisse / Jean-Jacques Hêche -
Mars 2009
3.5.6. Listes / suppression
3.5.7. Propriétaires
3.5.8. Informations générales
3.5.9. Indexation
3.5.10. Copie de sécurité
45
45
45
46
46
3.6. Décomptes d’exploitants
3.6.1. Lots de décompte
3.6.2. Listes / suppression
47
47
48
3.7. Statistiques et utilitaires divers
3.7.1. Statistiques
3.7.2. Indexation
3.7.3. Copie de sécurité
3.7.4 Fonctions diverses sous menu "Fichiers"
49
49
51
52
52
4. VENTE DE LOTS A LA FORESTIERE – AFV-BV
53
5. WINROBIN, DEVELOPPEMENT, DISTRIBUTION ET VENTE
55
Manuel_WinRobin4_2009-04-24.doc
Page - 3 -
Economie forestière suisse / Jean-Jacques Hêche -
Mars 2009
1. Installation et démarrage du programme
Mettre le CD dans le lecteur et attendre. Après lecture du CD, l'ordinateur lancera automatiquement la procédure d'installation en affichant la fenêtre ci-contre. Si ce n'est pas le cas lancer manuellement le fichier "IniWinrobin4.EXE" se trouvant sur le CD.
Veuillez procéder à l’installation de WinRobin4 proprement dite en cliquant sur le bouton «Winrobin4».
Attention de bien vouloir lire l’accord de licence
avant de poursuive l’installation!
Si le programme est installé pour la première
fois, veuillez cliquer sur le bouton «oui» à la
question ci-après.
Manuel_WinRobin4_2009-04-24.doc
Par défaut le programme s’installera dans le répertoire «C:\winrobin4» ou «C:\Program Files\winrobin». Toutefois, vous avez la possibilité de
changer le nom du disque et/ou du répertoire. Ne
pas changer le nom du programme (winrobin4)!
Exemple de
répertoire pour l'emplacement des données
Page - 4 -
Economie forestière suisse / Jean-Jacques Hêche -
Mars 2009
Une fois l'installation terminée, il vous est proposé de placer un raccourci sur le bureau et dans le
menu Démarrer de Windows. Il est conseillé
d’accepter cela en cliquant sur le bouton «Terminer».
Si tout s’est bien passé, vous trouverez donc sur votre
«bureau» l’icône comme ci-dessous vous permettant
de lancer le programme
ainsi que son équivalent dans le menu des programmes
de Windows
Lors du premier démarrage le message ci-dessous
apparaît. Il faut alors cliquer sur le bouton «français»
pour travailler en français.
Ensuite il faut remplir les trois premiers écrans nécessaires à la configuration du programme.
- Saisir l'année forestière en cours
- Le taux de change en Euros
(ceci même si vous ne faite pas de facture en Euros)
- Régler sur "Pocket" ou "Pocket + EFS"
si vous allez aussi utiliser l'ancien Psion MX
Manuel_WinRobin4_2009-04-24.doc
Page - 5 -
Economie forestière suisse / Jean-Jacques Hêche -
Mars 2009
Ci-dessous:
Toujours dans les paramétres généraux
Saisir nom et adresse du triage forestier
gramme sous l'onglet
, vous pouvez
mémoriser les réglages standards du cubage avec le
Pocket.
Répertoire pour lancer Excel (nécessaire si l'on veut utiliser la partie "Décomptes de bûcheronnage et débardage
Répertoire de sauvegarde pour placer les sauvegardes
que vous ferez. Les logiciels étant pourvus de toutes les
fonctionnalités nécessaires pour effectuer des sauvegardes. Ni l'auteur, ni l'EFS ne pourront être tenus responsables en cas de perte de données.
Dans le canton de Neuchâtel, ainsi que pour ceux qui
souhaiteraient utiliser les exports de réceptions NE
(*.rh) et les exports de martelages (*.dat) indiquer
dans le dernier champ ci-dessus le répertoire.
Il faut avoir sélectionné NE sous l'onglet Cantons et confirmer
par OK sous Infos de base afin de libérer ce champ.
Points importants:
Si plusieurs gardes sont reliés à un réseau d'ordinateurs PC et sauvegardent les données sur la même unité disque du réseau, il est important que chacun inscrive sur l'écran ci-dessus un répertoire de sauvegarde
différent.
du pro-
Si dans la majorité des cas vous cubé sur écorce, nous
vous conseillons le réglage ci-dessous:
sur écorce
- Cubé
- Déduction
autom (de l'écorce)
Ainsi vous n'aurez pas besoin d'effectuer ce réglage à
chaque nouvelle réception.
Afin de pouvoir détecter d'éventuelles erreurs de saisie, il est possible d'introduire ci-dessus des valeurs limites pour la longueur et le diamètre des billes (tiges).
Le programme de cubage ne vous empêchera pas de
saisir des valeurs plus petites ou plus grandes, mais il
signalera par une couleur verte, dans l'édition des réceptions sur le PC, les tiges/billes qui auront des valeurs en dehors de ces limites.
Sauvegarde des paramètres généraux
Aller sur l'onglet:
et cliquer sur
le drapeau de votre canton.
Absolument nécessaire pour que le programme choisisse le bon tarif de martelage.
Manuel_WinRobin4_2009-04-24.doc
Pour ressortir de l'écran "Paramètres généraux", il faut
cliquer sur le premier onglet "Infos de base" et ensuite
sur OK.
Page - 6 -
Economie forestière suisse / Jean-Jacques Hêche -
Mars 2009
Pour utiliser l'ancien Psion MX, choisir le port COM en
fonction de la sortie utilisée sur votre PC. Sur les PC
les plus récents, il n'y aura plus de port COM, seulement des ports USB; dans ce cas, choisissez ici le port
COM4 et utiliser un câble adaptateur "port serial
RS232".
La vitesse de transfert standard du Psion est de
19200 bits par seconde.
Avec l'ancien Psion MX ne pas oublier de paramétrer
le port de votre ordinateur également à cette vitesse,
selon le schéma ci-dessous. Pour cela, veuillez aller
dans le Windows sous:
Démarrer / Paramètres / Panneau de configuration /
Système / Matériel / Gestionnaire de périphériques /
Ports (COM ET LPT) et choisir le port de communication correspondant à l'installation du câble de transfert Nullmodem que vous avez raccordé à la station
de transfert (Docking Station).
Pour ressortir de l'écran "Paramètres généraux", il faut cliquer sur le premier onglet "Infos de base" et ensuite
sur OK.
Maintenant l'installation de base est terminée.
Manuel_WinRobin4_2009-04-24.doc
Page - 7 -
Economie forestière suisse / Jean-Jacques Hêche -
Mars 2009
2. Organisation des données et utilisation du programme
2.1. Organisation des données
2.1.1 Structure des données dans WinRobin
TRIAGE
(cantonnement)
Propriétaire X
Division 02,
Lieu-dit ……
Division 01,
Lieu-dit ……
Coupe …
(sylvicult.)
Division 01,
Lieu-dit ……
Coupe de
chablis
Réception A
- date
- bûcheronnage par:
- débardage par:
- désignation
- lieu de dépôt
- liste des tiges
(grumes)
Lot de vente 1
Propriétaire Y
Réception B
- date
- bûcheronnage par:
- débardage par:
- désignation
- lieu de dépôt
- liste des tiges
(grumes)
Lot de vente 2
Acheteur AAA
Manuel_WinRobin4_2009-04-24.doc
Lot de vente 3
Acheteur BBB
Réception C
- date
- bûcheronnage par:
- débardage par:
- désignation
- lieu de dépôt
- liste des tiges
(grumes)
Lot de vente 4
Acheteur CCC
Page - 8 -
Economie forestière suisse / Jean-Jacques Hêche -
Mars 2009
2.1.2. Concept pré-lots / réceptions / lots de vente
Cubage avec le PSION et création des lots de vente avec WinRobin
Liste A du Psion
contenant un seul
pré-lot
Liste B du Psion
contenant un seul
pré-lot
Liste C du Psion
contenant un seul
pré-lot
Une réception A
dans Robin
Une réception B
dans Robin
Une réception C
dans Robin
Une
réception
transformée en
un lot de vente
Une partie de la
réception B et une
partie de la réception C
forment ensemble un
autre lot de vente
(p.ex. les bois sains
EP+SA qualités A, B et
C)
Transfert du
Psion sur PC
Création de
lots de vente
Manuel_WinRobin4_2009-04-24.doc
Le
solde
de
la
réception B et le solde
de la réception C
forment ensemble un
3ème lot de vente
(p.ex. les bois tarés
qualité D)
Page - 9 -
Economie forestière suisse / Jean-Jacques Hêche -
Mars 2009
Cubage avec le PSION et création des lots de vente avec WinRobin
Autre exemple:
Liste D du Psion contenant plusieurs pré-lots, ou plusieurs
exploitants, ou plusieurs en-têtes (coupes ou divisions
différentes)
Transfert du
Psion sur PC
Réception D1
dans Robin
Réception D2
dans Robin
Réception D3
dans Robin
(etc.)
Création de
lots de vente
Deux réceptions
transférées dans
un lot de vente
Manuel_WinRobin4_2009-04-24.doc
-
Une partie de
la
réception
D3 forme un
autre lot de
vente (p.ex.
les
essences
résineuses)
Le solde de
la réception
D3 forme un
3ème lot de
vente (p.ex.
les essences
feuillues)
Page - 10
Economie forestière suisse / Jean-Jacques Hêche -
Mars 2009
2.2. Utilisation du programme
2.2.1. Menus généraux
Des menus généraux au style moderne.
On accède aux menus, soit par la
barre et les "cascades"…
… soit par les icones
2.2.2. Accès aux fonctions du programme
Les fonctionnalités du programme apparaissent dans des
menus déroulants contextuels explicites (le contenu change
selon l’endroit où ils sont appelés). L’accès à ces menus se
fait par le clic droit de la souris.
Un petit logo représentant un menu déroulant
situé en haut à droite des tables d’affichage
signifie qu’en se positionnant n’importe où sur la
table et en cliquant avec le bouton droit un menu
déroulant apparaîtra pour donner accès aux
diverses fonctions.
La sélection par double-clic, partout où cela est
justifié, reste néanmoins possible pour gagner
encore du temps dans l’utilisation du programme.
Manuel_WinRobin4_2009-04-24.doc
-
Page - 11
Economie forestière suisse / Jean-Jacques Hêche -
Mars 2009
2.2.3. Envoi de fichiers par e-mail
L'envoi de fichiers par e-mail directement depuis WinRobin est une des grandes nouveautés de cette version 3
ou 4. En effet, au lieu de devoir enregistrer un fichier puis le reprendre avec son programme d'envoi d'e-mails
(Outlook ou autre), on peut envoyer les fichiers par e-mails depuis WinRobin.
Pour que cette fonction soit opérationnelle, il est important de paramétrer correctement WinRobin. Voir chapitre
3.1.7 (onglet "E-mail").
Il est possible d'envoyer par e-mail des Réceptions (depuis les sous-menus Réceptions des menus Bois de service, Bois de feu ou Martelage, voir ch. 3.2.2), tous les documents imprimables qu'il s'agisse de listes, de factures, d'offre, etc. (d'abord les "imprimer" dans un fichier pdf, puis les envoyer, voir ch. 3.2.5) ou encore des réceptions ou des lots depuis les sous-menus Exportations diverses (v. ch. 3.2.6).
2.2.4. Graphiques
De nombreux graphiques viennent agrémenter les documents imprimables.
Lors de la sélection du type d'impression souhaité (type de documents,
nombre d'exemplaires, à l'écran ou directement sur l'imprimante, dans un
fichier pdf), il est souvent possible de choisir avec ou sans graphiques.
Manuel_WinRobin4_2009-04-24.doc
-
Page - 12
Economie forestière suisse / Jean-Jacques Hêche -
Mars 2009
3. WinRobin, menu par menu
3.1. Fichiers de base
Même si ce menu n'est pas le premier sur l'écran de démarrage, il est important de commencer par celui-ci,
puisqu'il décrit nombre de paramétrages de base.
3.1.1. Propriétaires
Il est important de passer les onglets dans l'ordre proposé Liste propr. > Infos de base > Divisions > Logos.
Commencer par saisir au moins un propriétaire avant de passer au deuxième onglet.
Liste propriétaires
Infos de base
Un «clic-droit» sur la liste fait apparaître un menu contextuel
vous permettant, entre autre, d’ajouter ou modifier un propriétaire
Saisir ou modifier ces informations pour le propriétaire
Manuel_WinRobin4_2009-04-24.doc
-
Page - 13
Economie forestière suisse / Jean-Jacques Hêche -
Mars 2009
Divisions
Logos
Saisir au moins une division par propriétaire. Remarquez
qu’une division peut se trouver dans une localité autre
que celle de domicile du propriétaire. Cette dernière apparaîtra sur les listes de bois le cas échéant.
Comme les certifications sont liées au propriétaire et non
au triage, les factures seront éditées par propriétaire. Ceci permet d'y introduire les logos qualité en bas de page
et le logo du propriétaire en en-tête.
3.1.2. Clients
Les informations sont saisies séparément pour les clients de bois de service ou de bois de feu et d'industrie.
Liste clients
Infos de base
Un «clic-droit» sur la liste fait apparaître un menu
contextuel vous permettant, entre autre, d’ajouter
ou modifier un client
Saisir ou modifier les coordonnées du client. L'introduction
de l'adresse e-mail est intéressante, puisque WinRobin3/4
permet d'envoyer tous les documents (une facture par
exemple) directement par e-mail !
Si l'on a pas rempli ces paramètres, lors de l'impression à
l'écran d'une liste par exemple de cubage, il est possible de
cliquer sur le bouton
(à gauche en haut) afin que le
programme ouvre Outlook et attache automatiquement un
fichier PDF du document affiché à l'écran.
Manuel_WinRobin4_2009-04-24.doc
-
Page - 14
Economie forestière suisse / Jean-Jacques Hêche -
Mars 2009
3.1.3. Exploitants
Selon le même principe que pour les clients, choisissez
d’ajouter ou modifier un exploitant dans le premier onglet
et les coordonnées détaillées dans le deuxième.
Saisir les exploitants afin de pouvoir sortir des décomptes
de bûcheronnage et de débardage.
Il est possible de définir qui fait en règle générale le bûcheronnage et également le débardage, afin de ne pas
devoir effectuer le choix à chaque nouvelle réception.
Avec l'ancien Psion MX gris, la désignation dans WinRobin
peut être différente de celle donnée dans le Psion. Il est
conseillé de mettre des abréviations dans le Psion, car le
Psion ne transfère que trois caractères par exploitant. Par
contre, dans WinRobin il est possible de mettre des noms
complets.
3.1.4. Transporteurs
Selon le même principe que pour les clients et les exploitants, choisissez d’ajouter ou modifier un transporteur
dans le premier onglet et les coordonnées détaillées dans le deuxième.
3.1.5. Dépôts
Selon le même principe que pour les clients et les
exploitants, choisissez d’ajouter ou modifier un
dépôt dans le premier onglet et une description
dans le deuxième.
Les coordonnées géographiques peuvent être saisies. Le cas échéant, ces informations figureront sur les documents y relatifs.
Saisir les lieux de dépôt: cela permet d'imprimer des listes de cubage par lieu de dépôt. Pour l'ancien Psion MX,
il est conseillé de mettre des abréviations dans le Psion, car le Psion ne transfère que trois caractères par dépôt
dans WinRobin. Par contre, dans WinRobin il est possible de mettre des noms complets.
3.1.6. Conditions de paiement
Selon le même principe que pour les clients et les exploitants, choisissez d’ajouter ou modifier une condition de
paiement dans le premier onglet et le détail dans le deuxième.
Saisir les conditions de paiements usuelles. La première condition de paiement existante dans WinRobin peut
être modifiée mais non supprimée, car la base de données exige au minimum un enregistrement.
Manuel_WinRobin4_2009-04-24.doc
-
Page - 15
Economie forestière suisse / Jean-Jacques Hêche -
Mars 2009
3.1.7. Paramètres généraux
Comme déjà vu au chapitre Installation, les premiers onglets "Infos de base", "Suite.." "Saisie" et "Communications" permettent de saisir nombre de paramètres indispensables au fonctionnement fondamental du programme.
On peut en outre encore…
… modifier des facteurs de conversion,
préciser le canton,
Mettre les textes standards de l'entête de l'ancien
PSION MX (gris),
spécifier les paramètres de la messagerie pour les
emails
et encore introduire le logo du triage.
Manuel_WinRobin4_2009-04-24.doc
-
Page - 16
Economie forestière suisse / Jean-Jacques Hêche -
Mars 2009
3.1.8. Recommandations de prix
Possibilité de saisir les tableaux de recommandation des prix édités par les associations cantonales respectives.
Ces prix seront automatiquement repris lors de la facturation. Les tableaux sont mémorisés et peuvent être
modifiés/complétés en tout temps.
Lors de la saisie des prix, possibilité de demander les prix mémorisés selon les recommandations des associations. Les prix sont alors proposés et peuvent naturellement être modifiés dans la facture.
Manuel_WinRobin4_2009-04-24.doc
-
Page - 17
Economie forestière suisse / Jean-Jacques Hêche -
Mars 2009
3.2. Bois de service
3.2.1. Coupes
Dans le tableau du haut apparaît la liste de propriétaires. Pour simplifier la recherche, on peut activer
des "filtres" en cochant la case correspondante en
bas du tableau.
En cliquant sur un propriétaire, la ligne se met en
surbrillance bleue et la liste des coupes déjà enregistrées pour ce propriétaire apparaît dans le tableau du bas.
Pour créer une nouvelle coupe, faire un «clic droit»
de souris sur le propriétaire correspondant. Apparaît
alors un menu contextuel dans lequel on peut choisir "créer coupe".
S'ouvre alors un premier écran de saisie dans lequel on précise l'année et la division. On peut introduire un
commentaire. En continuant avec le bouton "Infos complémentaires", s'ouvre un deuxième écran dans lequel on
choisit le type d'intervention (Châblis, Coupe jardinatoire, etc..). En sélectionnant l'un des types proposés (par
«double clic» ou par «clic droit» de souris), on continue en précisant la part du type d'intervention choisi dans
la coupe. Tant que le total n'atteint pas 100%, le programme retourne automatiquement à la sélection d'un
type d'intervention. Il faut encore préciser en bas le volume martelé pour cette coupe, en faisant la distinction
entre feuillus et résineux.
On peut alors confirmer par le bouton "OK" la création de la coupe qui vient s'ajouter à la liste du propriétaire
correspondant.
Manuel_WinRobin4_2009-04-24.doc
-
Page - 18
Economie forestière suisse / Jean-Jacques Hêche -
Mars 2009
3.2.2. Réceptions
Rappel: une coupe peut se composer de plusieurs réceptions.
Dans le tableau du haut apparaît la liste des propriétaires. La sélection de l'un d'eux fait apparaître la liste de
ses coupes dans le tableau du milieu. En sélectionnant une coupe (surbrillance bleue), apparaissent (ou apparaîtront) les réceptions qui lui sont attribuées dans le tableau du bas.
Il y a deux possibilités:
A) Créer manuellement une liste depuis WinRobin. Faire un « clic droit » de souris sur la coupe concernée et
choisir "Saisir une nouvelle liste" dans le menu contextuel. Commencer par saisir les informations générales
Si une déduction pour l'écorce doit être
calculée pour l'ensemble d'une liste,
elle peut être saisie ici (en haut à
droite).
La saisie ou la modification d'une tige s'effectue dans la partie du bas.
Avant de commencer la saisie dans WinRobin, nous vous conseillons
d'effectuer les réglages dans la zone intermédiaire et d'ensuite mémo.
risé ces réglages
B) Intégrer une réception saisie sur un Psion. Voir chapitre 3.2.3 pour l'ancien Psion MX gris.
Manuel_WinRobin4_2009-04-24.doc
-
Page - 19
Economie forestière suisse / Jean-Jacques Hêche -
Mars 2009
Exportation Excel
En faisant un «clic droit» de souris
sur une réception, il est possible de
l'exporter dans Excel.
Recherche du/des lot/s dans le(s)quel(s) ont été réparties les tiges d'une réception.
En faisant un «clic droit» de souris sur une réception, la fonction "dans quel lot" permet de retrouver les lots
créés en utilisant des bois de cette réception.
Manuel_WinRobin4_2009-04-24.doc
-
Page - 20
Economie forestière suisse / Jean-Jacques Hêche -
Mars 2009
3.2.3. Transfert ancien PSION MX gris/ Transmission
Transfert PSION
Pour le transfert du PSION, voir surtout le chapitre 3.5
de la notice d'utilisation du PSION.
Attention! Si plusieurs listes doivent être transférées,
faites les deux étapes du transfert de la première liste
avant de vous occuper de la deuxième liste, et ainsi de
suite.
Lorsque la liste reprise contient des erreurs, la
liste est affichée avec les tiges erronées en début de
liste.
Il est possible de corriger directement depuis cet écran les valeurs fausses, soit par saisie directe dans la cellule
coloriée (les autres n’étant qu’en affichage), soit, dans le cas des cellules vertes, par sélection dans la nouvelle
colonne OK tout à gauche de la valeur «O»ui dans la liste déroulante qui s’ouvre automatiquement si l’on clique
dans cette colonne. Une fois le «O» sélectionné, pour dire que OUI la valeur est correcte, la valeur de la colonne OK passe à «N», signalant dès lors que NON, la ligne ne contient plus d’erreur. D’ailleurs la couleur verte
disparaît et toute la ligne passe en mode d’affichage uniquement.
Il est possible de trier les colonnes «OK» et «NO» en cliquant sur l’en-tête grise de ces colonnes. Un premier clic trie dans un sens, un deuxième clic trie dans l’autre sens.
La correction d’une cellule en rouge ne peut se faire que par saisie directe dans la cellule !
Manuel_WinRobin4_2009-04-24.doc
-
Page - 21
Economie forestière suisse / Jean-Jacques Hêche -
Mars 2009
E-mail
C'est par ce menu qu'on atteint le menu "Envoi d'e-mail".
Il est possible de saisir un titre à donner au message, un texte, de sélectionner les pièces (fichiers) à envoyer,
de sélectionner les clients et/ou les transporteurs auxquels le mail est destiné (attention de bien avoir saisi leurs
adresses e-mail, voir ch. 3.1.2 et 3.1.4). Enfin, si le mail doit également être envoyé à quelqu'un d'autre, son
adresse e-mail peut-être saisie dans la dernière ligne.
Manuel_WinRobin4_2009-04-24.doc
-
Page - 22
Economie forestière suisse / Jean-Jacques Hêche -
Mars 2009
3.2.4. Lots de vente
Ce menu permet de créer des lots de vente avec des bois provenant de différentes réceptions, voire même de
réceptions de propriétaires différents.
1. Pour un propriétaire
donné…
2. … apparaissent ses
coupes. Pour une coupe
sélectionnée…
3. …apparaissent les réceptions qui la
composent. Pour une réception…
5. Ici apparaît le lot
que vous constituez,
avec les bois / assortiments choisis.
4. … apparaissent les
assortiments pas encore
attribués à un lot.
La sélection des bois / assortiments à intégrer dans le lot que
vous constituez se fait avec les
boutons (voir dans le texte plus
bas).
Ce tableau ne présente que les réceptions qui contiennent encore des bois à vendre (solde positif pour un assortiment). De même, si tous les bois de toutes les réceptions d'une même coupe ont été vendus, la coupe
n'apparaîtra plus dans le tableau. Enfin, si toutes les coupes d'un propriétaire sont intégralement vendues, le
propriétaire ne figurera plus non plus sur la liste. Ceci simplifie grandement la vue d'ensemble et la recherche.
Manuel_WinRobin4_2009-04-24.doc
-
Page - 23
Economie forestière suisse / Jean-Jacques Hêche -
Mars 2009
Boutons "No Ass" et "No Tous"
Permettent de sélectionner des tiges à l'intérieur de
l'assortiment, resp. dans la liste complète de la réception concernée.
Bouton "Insère"
L'assortiment sélectionné à gauche va être intégralement introduit dans lot.
Bouton "F" et "R"
Bouton "Essence"
Tous les assortiments de la même essence que celle de
l'assortiment sélectionné vont être introduits dans le
lot.
Bouton "Enlève"
Permet d'enlever un assortiment du lot.
Manuel_WinRobin4_2009-04-24.doc
-
Bouton "Filtres"
Ce bouton permet de sélectionner des tiges, par exemple
selon une affection effectuée lors du cubage dans le terrain en mettant un code spécial (CS1 ou CS2)
Bouton "Tous"
Tous les assortiments de la réception vont être introduits
dans le lot.
Tous les tiges feuillus ou résineux de la réception sélectionné vont dans le lot.
Bouton "Essence + Qualité"
Tous les assortiments de la même essence et de la même
qualité que l'assortiment sélectionné vont être introduits
dans le lot.
Bouton "Tous" (enlève)
Permet d'enlever tous les assortiments du lot.
Page - 24
Economie forestière suisse / Jean-Jacques Hêche -
Mars 2009
Une fois la création du lot terminée, cliquer sur OK et compléter.
Le descriptif du lot donné sous "Brève description", ainsi que le no
du lot s'imprimeront sur la liste des tiges, sur la récapitulation des
assortiments, sur la facture et dans le sujet d’un envoi par e-mail.
Vous pouvez ne pas saisir de No de lot, le programme en proposant
un par défaut, toujours unique. Toutefois, si vous saisissez un No de
votre choix, c'est ce dernier qui apparaîtra sur les divers documents.
Manuel_WinRobin4_2009-04-24.doc
-
Page - 25
Economie forestière suisse / Jean-Jacques Hêche -
Mars 2009
3.2.5. Impressions
En cliquant sur l'icône s'ouvre le menu suivant:
Réception
On peut alors sélectionner une réception et activer les éditions en faisant un «clic droit» de souris…
… et choisir quel type de document on souhaite, le
nombre d'exemplaires, si on souhaite avoir les documents à l'écran, directement sur l'imprimante ou dans un
fichier pdf, voire RTF pour une facture (pour éditer dans
Word p.ex.)..
Lot
Dans le tableau en haut à gauche, on voit la liste des
lots. Dans notre exemple, le lot "lot nov 2" est sélectionné.
On peut ensuite constater qu'il se compose de bois venant de deux propriétaires dans le 2 e tableau à gauche,
on peut voir les divisions concernées dans le 3e tableau,
les réceptions dans le 4e et enfin
la liste des bois à droite. Au pied de ce dernier tableau,
on peut encore lire le total du volume de la liste ainsi
que le client pour lequel il est destiné.
En faisant un «clic droit» de souris sur le lot souhaité, on
peut, comme expliqué pour les réceptions plus haut, sélectionner "imprimer" dans le menu contextuel et ensuite
choisir quel type de document on souhaite, le nombre
d'exemplaires, si on souhaite avoir les documents à
Dans le menu contextuel apparaît aussi la fonction "Regroul'écran, directement sur l'imprimante ou dans un fichier
pdf. On pourra en plus opter pour l'impression avec gra- per". Cette fonction est aussi activée, automatiquement cette
fois, lors de la saisie de prix (voir ch. 3.2.7).
phiques pour certains documents.
Manuel_WinRobin4_2009-04-24.doc
-
Page - 26
Economie forestière suisse / Jean-Jacques Hêche -
Mars 2009
Regroupement
Sur la fenêtre de sélection d’un lot pour impression, on trouve dans la liste des lots une colonne «Rg» qui possède la valeur «O» (oui) si le lot a déjà été regroupé, bien que l’on voit toujours les assortiments détaillés dans
la partie de droite.
Si cette nouvelle colonne est vide, on peut activer cette fonction en faisant un «clic droit» de souris. Cela permet, si souhaité, d’effectuer un regroupement avant d’imprimer la récapitulation des assortiments.
Si on choisit de faire un regroupement (en haut à
gauche), différents choix à faire ("Classification longueur", "Classification diamètre" et "Qualité").
Dans «Groupes de diamètres» définir les cases
prévues à cet effet: «Partiel» permet d’appliquer le
regroupement O, U, UU, aux qualités que vous aurez
choisies dans la colonne «Qualités» et placées dans
la colonne «Partiel» à l’aide du bouton «->» (pour
retirer de la colonne partiel utiliser le bouton «<-»).
Par contre, il est important de savoir que le système
mémorise au niveau du lot, la manière dont celui-ci a
été regroupé.
Utilisez ensuite soit le bouton "Mémoriser type rgpt…"
ou "Ne pas mémoriser type rgpt…".
Le bouton «mémoriser type rgpt -> impression» a pour fonction, comme son nom l’indique de mémoriser
dans les informations générales la manière dont vous avez effectué le regroupement. Ceci dans le but de vous
éviter d’indiquer à chaque fois la manière dont vous souhaiterez par la suite regrouper vos assortiments.
Le bouton «Ne pas mémoriser type rgpt -> impression» a pour fonction, comme son nom l’indique de ne
pas conserver pour les prochaines fois la façon dont vous avez regroupé. Cela permet de ne pas appliquer de
temps à autre la manière «standard» de regrouper que vous auriez définie.
Manuel_WinRobin4_2009-04-24.doc
-
Page - 27
Economie forestière suisse / Jean-Jacques Hêche -
Mars 2009
Après avoir choisi les options de regroupement,
le deuxième onglet de la fenêtre s’affiche. Vous
retrouvez ici la possibilité de demander
l’impression de la récapitulation (regroupée
et/ou détaillée), ainsi qu’une nouvelle option
«imprimer image regroupement».
Cette option vous permet d’imprimer une «copie
d’écran» réduite des options de regroupement,
vous rappelant ainsi visuellement de quelle manière ce dernier a été effectué.
Pour le regroupement au moment de la saisie des prix, cela se passe exactement de la même manière.
Notez toutefois que les onglets habituels lors de la saisie des prix n’apparaîtront que lorsque vous aurez pressé
sur l’un des deux boutons ("Mémoriser type rgpt" ou "Ne pas mémoriser type rgpt").
Rappel: si vous avez choisi de saisir les prix pour un lot dont les assortiments ont déjà été regroupés lors de
l’édition de la récapitulation, les diverses options du regroupement mémorisées au niveau du lot sont automatiquement reprises. Il ne reste qu’à cliquer sur l’un des deux boutons.
Facture
En sélectionnant le menu Facture apparaît le même tableau que pour
l'impression de lot (voir ci-dessus), à la différence qu'il ne contient que
les lots pour lesquels les prix ont été saisis (voir chapitre 3.2.7 Saisie
des prix).
On peut alors choisir d'imprimer une "facture client" (facture normale,
avec sortie individuelle par propriétaire), une facture récapitulative
(cumulant les propriétaires) ou un bulletin de livraison.
On peut aussi imprimer la facture en Euros, à condition toutefois que
le taux ait été saisi dans les paramètres généraux (onglet "Infos de
base", v. ch. 1 Installation et démarrage du programme) ou lors de la
saisie des prix de la facture (v. ch. 3.2.7).
Liste des assortiments
Impression de la liste des assortiments avec abréviations et traductions en allemand et en italien.
Envoi d'e-mail
Manuel_WinRobin4_2009-04-24.doc
-
Page - 28
Economie forestière suisse / Jean-Jacques Hêche -
Mars 2009
Depuis le menu Impression, on peut d'abord visualiser les documents à imprimer
Dans toutes les prévisualisations d’un document, apparaît un bouton «Email
PDF» comme ci-contre :
En cliquant sur ce bouton plus besoin d’ouvrir
Outlook-Express, de chercher le fichier joint sur
le disque, de chercher les clients. Tout est automatiquement intégré dans WinRobin qui se
charge d’ouvrir votre client de messagerie standard et de préparer un nouveau message avec le
document concerné déjà dans les pièces jointes.
Remarque: seul le document qui était à l'écran sera envoyé. Si plusieurs documents doivent être envoyés simultanément, voir le menu "Transmission" au chapitre 3.2.3.
3.2.6. Exportations diverses
En cliquant sur l'icône, apparaît ce menu
Exportation d'une réception 2e étape intégration WinRobin.
Cette exportation permet, pour une réception, de relancer le transfert 2e étape si une erreur d’attribution de
propriétaire ou de coupe a eu lieu dans un premier transfert depuis le Psion.
En plaçant les fichiers en sortie (voir explications ci-après pour trouver ces fichiers) de cet export dans le répertoire «C:\Winrobin\Psion» (ou dans «C:\Program Files\winrobin\Psion» ou dans «C:\Program Files\winrobin4\Psion»), il est possible d’effectuer à nouveau la 2e étape en évitant un nouveau transfert depuis
le Psion.
Manuel_WinRobin4_2009-04-24.doc
-
Page - 29
Economie forestière suisse / Jean-Jacques Hêche -
Mars 2009
Avant de déplacer les fichiers issus de l'export, veuillez SVP quitter le programme WinRobin. Pour déplacer les
fichiers concernés, nous vous conseillons d'utiliser l'Explorateur Windows avec la fonction "Couper" puis "Coller". Ainsi vous éviterez, lors d'une prochaine exportation, de devoir chercher quels sont les bons fichiers.
Après avoir réaffecté correctement la réception, il suffit alors d’effacer la réception erronnée.
Pour une réception toujours, si un jour votre PC tombe en panne, il est possible de faire le transfert du PSION
sur le PC d’un collègue et de récupérer plus tard ses données (évidemment, le collègue doit créer un propriétaire en conséquence qu’il faudra supprimer ensuite)
Pour un lot, cela a surtout pour but de transférer (par e-mail p.ex.) les données à un client qui possède également WinRobin, ou une association d’achat (AJEF dans le Jura p.ex.)
Exportation de la liste d’une réception pour réintégration dans WinRobin
Sélectionner la réception
en question. Choisir l'exportation avec un «clic
droit» de souris.
Dès l’exportation terminée, un message ("Résultat de
l'exportation") vous indique le nom des fichiers créés
et le répertoire dans lequel ils ont été déposés.
En refaisant un «clic droit» de souris, il est possible de lancer la 2e étape de l'intégration dans WinRobin ou
d'envoyer le fichier par e-mail (multi-sélection possible en maintenant la touche Ctrl enfoncée).
Exportation d'un lot en format ASCII
Le format ASCII est un format standard reconnu par un grand nombre de programmes informatiques. Une exportation en format ASCII peut être utile si les données doivent être lues par un autre programme.
Après avoir choisi le menu, sélectionner le lot à exporter et prendre l'option "Export ASCII" dans le menu
contextuel qui s'ouvre avec un «clic droit» de souris.
Manuel_WinRobin4_2009-04-24.doc
-
Page - 30
Economie forestière suisse / Jean-Jacques Hêche -
Mars 2009
L'écran "Résultat de l'exportation" s'ouvre, permettant de voir le nom du fichier créé et le répertoire dans lequel
il est placé. Un «clic droit» de souris permet notamment de visualiser le fichier ou de faire une sélection pour
l'envoi par e-mail.
Exportation d'un lot dans un fichier Excel.
Exactement le même principe que pour le format ASCII.
Exportation d'un lot pour la 2e étape de l'intégration WinRobin.
Exactement le même principe que pour le format ASCII.
3.2.7. Saisie des prix
En cliquant sur l'icône, s'ouvre une fenêtre "Sélection
d'un lot pour saisie des prix" (la même fenêtre que
pour la sélection des lots à imprimer, v. ch. 3.2.5
Lots).
La sélection se fait en cliquant sur le lot concerné
dans le tableau en haut à gauche et en faisant un
«clic droite» de souris pour activer la fonction "Saisie
des prix".
S'ouvre alors le tableau pour effectuer un éventuel regroupement (voir description dans le ch. 3.2.5). Après
avoir ses choix de regroupement, on arrive sur un nouvel onglet avec un tableau.
On peut opter pour l'expression des prix en Euros, choisir si le document portera le titre "facture", "décompte"
ou "offre", etc…
Si vous choisissez l’option avec TVA, vérifiez que le taux
de TVA a bien été saisi dans les paramètres généraux et
que le No de TVA l’est pour chaque propriétaire concerné par la facture.
Manuel_WinRobin4_2009-04-24.doc
-
Page - 31
Economie forestière suisse / Jean-Jacques Hêche -
Mars 2009
Dans l'onglet suivant "Suite", on peut saisir les
éventuels déductions ou suppléments, les montants du Fonds du bois et du Fonds d'entraide,
des remarques et choisir les conditions de
paiements à appliquer.
Le programme propose par défaut les montants
des Fonds qui ont été introduits dans les paramètres généraux. Ici, vous pouvez choisir des
les enlever ou de les corriger pour la facture en
cours.
Attention! Eviter de saisir des suppléments/déductions lors d’une facture multipropriétaires, car ceux-ci seront appliqués sur
chaque facture de chaque propriétaire.
On trouve encore une récapitulation dans l'onglet "Totaux", bien utile pour "simuler" des factures.
Rappel: il est toujours préférable de passer tous les
menus les uns après les autres, ainsi WinRobin constate
que toutes les étapes sont bien effectuées.
En activant le bouton "Retour", on revient sur le tableau "Saisie des prix". On peut
alors confirmer et passer plus loin en activant le bouton "OK". A noter que le programme vous l'interdit tant que vous n'avez pas parcouru l'onglet "Suite…".
Le lot disparaît alors du tableau "Sélection d'un lot pour saisie des prix" mais apparaît dans la liste des factures
prêtes à imprimer (v. ch. 3.2.5 Impressions, sous le point "Factures").
Manuel_WinRobin4_2009-04-24.doc
-
Page - 32
Economie forestière suisse / Jean-Jacques Hêche -
Mars 2009
3.2.8. Modifier prix/client
Par ce menu, on peut modifier certaines données d'une facture prête. Après avoir choisi un lot, on repasse par
les menus "Saisie des prix", "Suite" et "Totaux" décrits au chapitre 3.2.7.
Si un lot était attribué au client "inconnu", pour faire des offres par exemple, c'est par là qu'il sera maintenant
possible de l'attribuer au client définitif.
3.2.9. Listes / suppression
On peut supprimer une coupe, une récep- On peut exporter la liste des factures dans Excel.
tion, un lot ou une facture.
3.2.10. Recherche d'une tige
Ce menu permet de rechercher une
tige particulière. On obtiendra toutes
les informations la concernant. On
peut imprimer directement la liste de
la réception dont elle faisait partie.
Manuel_WinRobin4_2009-04-24.doc
-
Page - 33
Economie forestière suisse / Jean-Jacques Hêche -
Mars 2009
3.3. Cubage avec le nouveau Psion Workabout Pro G2
3.3.1 Quelques instructions concernant l’utilisation du Psion Workabout G2
Fonction
Combinaison de touches
Mettre en route le Psion
2-3 sec sur Enter
Eteindre le Psion
Fn et Enter
Pour faire apparaître un menu contextuel,
maintenir le stylet enfoncé,
par exemple sur une coupe d’un propriétaire.
Un cercle composé de petits cercles bleus
apparaît juste avant le menu.
Choisissez alors l’option voulue
Passer au champ de saisie suivant
sans le stylet
Tab ou Enter
Passer au champ de saisie précédant
sans le stylet
Shift + Tab
Raccourci de touche pour travail
sans le stylet
Alt + lettre soulignée
Toutes les lettres en majuscules (=Caps Lock)
Même combinaison pour remettre en minuscules
Fn et SHIFT
Refermer une liste déroulante sans le stylet
Alt + F4
Passer au menu « Démarrer » (Windows) sans sortir
Fn et
d’un programme en cours de fonctionnement
Manuel_WinRobin4_2009-04-24.doc
-
.
Page - 34
Economie forestière suisse / Jean-Jacques Hêche -
Mars 2009
Menu démarrer,
Affichage de l’état des touches au bas de l’écran
puis Paramètres
cliquer sur
puis
L’affichage de l’état des touches permet de voir choisir
si
l’on a activé par erreur une touche de fonction :
Alt (en haut à G)
CTRL (en haut à D)
Fn (en bas à G
Fn (en bas à D)
Cocher la case
Aller sous Paramètres
Enlever la fonction « dictionnaire » qui propose automatiquement des mots à la saisie de textes
et
Supprimer la coche
Stopper un programme qui est bloqué
Fn et
.
Aller sous Programmes
NB : si le programme à arrêter ne se trouve pas
dans la liste des tâches, il faut alors utiliser la foncet sous
tion de réinitialisation du Psion
arrêter le programme
Maintenir les deux touches
Réinitialiser le Psion
Fn et Enter
enfoncées durant environ 6 sec.
Manuel_WinRobin4_2009-04-24.doc
-
Page - 35
Economie forestière suisse / Jean-Jacques Hêche -
Mars 2009
3.3.2 Résumé des étapes pour le cubage avec MobRobin
Ouvrir les propriétaires, clients, exploitants,
transporteurs, lieux de dépôts sur le PC
dans WinRobin
Ouvrir les coupes sur le PC dans WinRobin
Ouvrez aussi un propriétaire à définir et une
coupe à définir, ainsi si vous êtes dans le
terrain, et que vous devez effectuer un martelage ou cubage imprévu, vous l'attribuer
provisoirement à cette coupe "A définir".
Par les fonctions "couper" et "coller" vous
pourrez ensuite l'attribuer à la bonne coupe
Transfert des données de base du PC sur le
Psion
a) depuis WinRobin
Dans le cas normal, il suffit de synchroniser
les fichiers utilisateurs
C'est après une nouvelle installation de MobRobin sur le Pocket qu'il faut aussi synchroniser les fichiers systèmes
b) depuis WinTree
effectuer aussi une synchronisation si vous
avez effectué des modifications des données de base depuis WinTree. Idem après
une réinstallation de MobTree
Sur le Psion lancer MobRobin et ouvrir une
réception
Choisir le Propriétaire
et ensuite la Coupe,
puis position du menu « Saisir une nouvelle
liste »
Manuel_WinRobin4_2009-04-24.doc
-
Page - 36
Economie forestière suisse / Jean-Jacques Hêche -
Mars 2009
Bien contrôler/adapter les réglages à l'ouverture de la réception. Pré-réglages possible dans WinRobin
Manuel_WinRobin4_2009-04-24.doc
-
Page - 37
Economie forestière suisse / Jean-Jacques Hêche -
Mars 2009
Choisir le lieu de dépôt et ensuite saisir la
première tige (bille, billon).
Bouton OFF permet de rendre momentanément inactif l'écran, par exemple pour
l'essuyer en cas de pluie
Si nécessaire aller sous l’onglet « Réglage »
pour adapter les options de saisie
Ces options peuvent être préréglées dans
WinRobin
Contrôle des volumes et nombres de billes/billons cubés sous les onglets
Pour sortir du cubage, depuis l'onglet "Saisie", cliquer
sur le
bouton
Manuel_WinRobin4_2009-04-24.doc
-
Page - 38
Economie forestière suisse / Jean-Jacques Hêche -
Mars 2009
3.3.3 Transfert d'un cubage sur le PC – Préparation sur le Psion
Pour transférer le cubage sur le PC, aller
dans l'onglet "Réception":
Marquer la réception à transférer sur le PC :
bouton droit de la souris et ensuite cliquer
sur le menu
« A transférer »
Revenir au premier menu de MobRobin et
préparer les données pour le transfert sur le
Psion
Manuel_WinRobin4_2009-04-24.doc
-
Page - 39
Economie forestière suisse / Jean-Jacques Hêche -
Mars 2009
3.3.4 Suite du transfert sur le PC dans WinRobin - Transmission
Pour intégrer la nouvelle réception (liste de cubage)
La suite selon l’utilisation habituelle de WinRobin4
3.3.5 Réactiver un cubage déjà transféré sur le Psion
Si vous voulez continuer de cuber sur une liste déjà transférée, aller dans
Mobrobin sous
Maintenir le stylet enfoncé sur la réception que vous voulez
réutiliser et choisir
Puis retourner sous
tant.
pour sélectionner le cubage exis-
Manuel_WinRobin4_2009-04-24.doc
-
Page - 40
Economie forestière suisse / Jean-Jacques Hêche -
Mars 2009
3.3.6 Transfert d'un cubage à l'ingénieur d'arrondissement (export NE)
Sur le PC, dans WinRobin aller sous
L'emplacement dans vos documents où vous
souhaitez déposer les fichiers avec l'extension
"rh" peut être préréglé dans les fichiers de base:
Manuel_WinRobin4_2009-04-24.doc
-
Page - 41
Economie forestière suisse / Jean-Jacques Hêche -
Mars 2009
3.3.7 Sauvegarde des données du Pocket sur le PC
En fin de journée, si vous n'avez pas fini de cuber, vous pouvez déjà faire une sauvegarde des données du Pocket sur le PC, afin de ne pas devoir intégrer les données dans WinRobin, tant que le cubage commencé n'est
pas terminé.
Aller sous:
Les logiciels étant pourvus de toutes les fonctionnalités nécessaires pour effectuer des sauvegardes. Ni l'auteur,
ni l'EFS ne pourront être tenus responsables en cas de perte de données.
3.4. Bois de feu et d'industrie
Les fonctions disponibles dans ce menu sont les mêmes que celles disponibles pour le bois de service, à l'exception des sous-menus "Exportations diverses" et "Recherche d'une tige" qui n'existent pas.
Se référer aux chapitres 3.2.1 à 3.2.9.
Manuel_WinRobin4_2009-04-24.doc
-
Page - 42
Economie forestière suisse / Jean-Jacques Hêche -
Mars 2009
3.5. Martelage
Ce menu n'est disponible que pour les personnes ayant acquis le module complémentaire "Martelage". Dans la configuration de
base de WinRobin, c'est l'icône suivant qui
apparaît:
L'installation de ce module complémentaire se fait donc de manière séparée. La procédure d'installation est cependant simple.
Le module "Martelage" peut aussi fonctionner de manière indépendante (sans WinRobin4).
Si le module "Martelage" vient compléter WinRobin, il est important d'installer ce module dans le même répertoire que WinRobin. Ainsi, l'icône "Martelage" sera activé dans WinRobin et, avantage majeur, de nombreuses
données seront communes (Liste des propriétaires par exemple), ce qui évite de tout ressaisir à double.
3.5.1. Coupes
Le fonctionnement de ce menu est similaire à celui concernant le bois de service, voir chapitre 3.2.1.
3.5.2. Gestion des martelages
Le fonctionnement de ce menu est similaire à celui concernant le bois de service, voir chapitre 3.2.2.
Une différence importante: contrairement à ce qui est possible pour le bois de service, il n'est ici pas possible
d'introduire des listes manuellement dans une réception. Le module Martelage ne peut traiter que des données
saisies avec le PSION. La raison de ce choix est que le martelage est lié aux tarifs cantonaux et que ceux-ci sont
introduits dans le PSION. En faisant le transfert, ces données sont importées avec, évitant ainsi de réintroduire
ces tarifs dans l'ordinateur.
3.5.3. Transfert PSION
Le fonctionnement de ce menu est similaire à celui concernant le bois de service, voir chapitre 3.2.3 pour l'ancien Psion MX ou chapitre 3.3.2 et 3.3.3 pour le nouveau Psion.
Manuel_WinRobin4_2009-04-24.doc
-
Page - 43
Economie forestière suisse / Jean-Jacques Hêche -
Mars 2009
3.5.4. Impressions
Le fonctionnement de ce menu est similaire à celui concernant le bois de service, voir
chapitre 3.2.5.
Comme toujours, de nombreuses possibilités d'impressions sont
possibles. Les procès-verbaux de martelage sont souvent imprimés séparément pour les feuillus et/ou les résineux.
Si le document "PV par catégories de diamètre" est choisi, on
peut choisir les catégories qui doivent être imprimées (valeur minimale et maximale), soit en écrivant le numéro dans la case, soit
en déplaçant le curseur (après avoir cliqué dans la case).
Même principe si le document "PV par diamètres" est choisi. On
peut choisir le diamètre minimal et le diamètre maximal qui doivent être imprimés, soit en écrivant le numéro dans la case, soit
en déplaçant le curseur (après avoir cliqué dans la case).
Manuel_WinRobin4_2009-04-24.doc
-
Page - 44
Economie forestière suisse / Jean-Jacques Hêche -
Mars 2009
3.5.5. Exportations diverses
On peut exporter une liste de martelage dans un fichier Excel.
3.5.6. Listes / suppression
On peut supprimer une liste de martelage.
3.5.7. Propriétaires
Le module "Martelage" peut aussi fonctionner en mode autonome, c'est-à-dire sans avoir le programme de base
WinRobin3. C'est pour cette raison que le menu "Propriétaires" est disponible ici.
Pour son fonctionnement, se référer au chapitre 3.1.1.
3.5.8. Informations générales
Le module "Martelage" peut aussi fonctionner en mode autonome, c'est-à-dire sans avoir le programme de base
WinRobin. C'est pour cette raison que le menu "Informations générales" est disponible ici.
Pour son fonctionnement, se référer au chapitre 3.1.7.
Manuel_WinRobin4_2009-04-24.doc
-
Page - 45
Economie forestière suisse / Jean-Jacques Hêche -
Mars 2009
3.5.9. Indexation
Le module "Martelage" peut aussi fonctionner en mode autonome, c'est-à-dire sans avoir le programme de base
WinRobin3. C'est pour cette raison que le menu "Indexation" est disponible ici.
Pour son fonctionnement, se référer au chapitre 3.6.2.
3.5.10. Copie de sécurité
Le module "Martelage" peut aussi fonctionner en mode autonome, c'est-à-dire sans avoir le programme de base
WinRobin. C'est pour cette raison que le menu "Copie de sécurité" est disponible ici.
Pour son fonctionnement, se référer au chapitre 3.6.3.
Manuel_WinRobin4_2009-04-24.doc
-
Page - 46
Economie forestière suisse / Jean-Jacques Hêche -
Mars 2009
3.6. Décomptes d’exploitants
Ce menu permet de faire des décomptes de façonnage et de débardage.
Nous vous conseillons d'effectuer d'abord une sauvegarde des données.
Il est important de contrôler si le chemin pour le démarrage d'Excel a été correctement introduit, voir chapitre 1
"Installation et démarrage", description des paramètres généraux, onglet "Suite..".
3.6.1. Lots de décompte
A l'aide du tableau, sélectionner une
réception pour laquelle le décompte
doit être fait. Choisir d'abord l'exploitant concerné (en haut à gauche),
ensuite la division (en haut à droite)
et finalement la réception (milieu).
"Transférer" la réception du tableau
en bas à gauche à celui de droite
avec la flèche jaune correspondante.
Imprimer ensuite le protocole des réceptions prises en compte. C'est seulement après l'impression, que le
bouton "Excel", permettant de lancer
Excel, sera activé.
Après avoir cliqué sur le bouton "Excel", le tableur Excel sera ouvert, si
le formulaire ne s'ouvre pas automatiquement, cliquer sur le bouton
"Charger la feuille".
A la question ci-dessous, répondez par "Activer
les macros".
Trois types de formulaires existent dans WinRobin (voir dans répertoire C:\Winrobin\tableur):
Entreprises tâches et régies
Employés en régie
Employés à la tâche
Manuel_WinRobin4_2009-04-24.doc
-
Page - 47
Economie forestière suisse / Jean-Jacques Hêche -
Mars 2009
Une fois le formulaire ouvert, cliquez sur le bouton
"Robin-> Dcpte" pour transférer les quantités dans
le formulaire. Ajouter les prix à l'unité et les frais
éventuels payés, ainsi que le cas échéant les heures
de travail.
Une fois que le décompte paraît en ordre, imprimez le. Si vous n'utilisez pas une imprimante couleur,
n'oubliez pas de d'abord cliquer sur le bouton ci-dessous "Enlever les couleurs".
Une fois le décompte imprimé et contrôlé, il est possible d'envoyer les données calculées dans WinRobin (bouton "Dcpte -> Robin")
Fermer le formulaire et quitter Excel. A la
question ci-dessous, répondre par "Non" afin
que le formulaire reste vierge.
Pour terminer, cliquer sur le bouton ci-dessous "Fermer" afin de revenir dans le programme WinRobin.
3.6.2. Listes / suppression
La liste des décomptes réalisés apparaît. Par un « clic droit » de souris, sélectionner un décompte et choisir
"supprimer" dans le menu contextuel.
Manuel_WinRobin4_2009-04-24.doc
-
Page - 48
Economie forestière suisse / Jean-Jacques Hêche -
Mars 2009
3.7. Statistiques et utilitaires divers
3.7.1. Statistiques
En activant cette fonction apparaît une liste de choix.
Récapitulations diverses
Choisir la récapitulation souhaitée.
Récapitulation du Fonds du Bois et du Fonds d'entraide: récapitulation par propriétaire des m3 récoltés ainsi que des montants
versés à ces fonds.
Récapitulation factures Bois de service par clients: liste des factures établies, client par client.
Contrôle d'exploitation
Choisir le propriétaire et lancer les calculs.
Statistique des assortiments
Par "Graphique", il est possible d'éditer un graphique de
type "fromage" représentant la part des assortiments.
Par "Imprimer Statistiques", on crée un tableau récapitulatif par assortiment, dans lequel feuillus et résineux
sont séparés.
Les assortiments utilisés pour créer les regroupements (récapitulation) sont présentés sous "Aide".
Sortie ASCII assortiments par CS1
Manuel_WinRobin4_2009-04-24.doc
-
Page - 49
Economie forestière suisse / Jean-Jacques Hêche -
Mars 2009
Choisir les dates début et fin de la période pour laquelle les données doivent être exportées. Choisir le propriétaire. Par un « clic-droit » de souris, on peut choisir de voir la liste à l'écran ou d'exporter les données dans un
fichier.
Statistique des réceptions
De nombreuses statistiques basées sur les volumes des réceptions sont possibles en un simple clic de la souris.
Et comme toujours, possibilité de l’envoyer dans Excel ou par e-mail.
Commencer par lancer les calculs avec le bouton en bas à gauche, faire ensuite sa sélection dans la liste des
tableaux proposés.
Dans le deuxième onglet (derrière la liste des tableaux), est proposée une liste de graphiques.
On peut choisir entre édition à l'écran ou sur l'imprimante. En cliquant dans la case "Choisir l'imprimante", on
pourra sélectionner l'imprimante, on évite ainsi une impression sur l'imprimante par défaut.
Manuel_WinRobin4_2009-04-24.doc
-
Page - 50
Economie forestière suisse / Jean-Jacques Hêche -
Mars 2009
Statistique des ventes
De nombreuses statistiques basées
sur les volumes et sommes des
ventes sont maintenant possibles
en un simple clic de la souris. Et
comme toujours, possibilité de
l’envoyer dans Excel ou par e-mail.
Commencer par lancer les calculs
avec le bouton en bas à gauche,
faire ensuite sa sélection dans la
liste des tableaux proposés.
Dans le deuxième onglet (derrière
la liste des tableaux), est proposée
une liste de graphiques.
On peut choisir entre édition à
l'écran ou sur l'imprimante. En cliquant dans la case "Choisir l'imprimante", on pourra sélectionner
l'imprimante, on évite ainsi une impression sur l'imprimante par défaut.
Statistiques des décomptes d'exploitants
Création d'un fichier ASCII avec le résultat des décomptes d'exploitations réalisés (voir ch. 3.5.1).
WinRobin propose directement de visualiser ces données à l'aide d'Excel.
3.7.2. Indexation
Afin d’optimiser les temps d’accès aux données, les bases de données utilisent une notion d’index. Il arrive parfois (rarement heureusement) que la cohérence entre les données à proprement parler et les index soit corrompue. Ceci se manifeste par des comportements « bizarres » dans la logique d’accès aux données (les coupes du propriétaire ne sont pas les bonnes, la récapitulation des assortiments ne semble pas celle du lot choisi,
etc …). Heureusement, une simple « ré-indexation » des données remet de l’ordre dans plus de 95 % des cas
et tout redevient correct.
C’est d’ailleurs le PREMIER REFLEXE que l’utilisateur devrait avoir avant de s’alarmer et de demander de l’aide à
l’EFS dans ce genre de situation !
Manuel_WinRobin4_2009-04-24.doc
-
Page - 51
Economie forestière suisse / Jean-Jacques Hêche -
Mars 2009
3.7.3. Copie de sécurité
Le bouton "sauvegarder" permet de faire une sauvegarde en
précisant à gauche le lecteur sur lequel la sauvegarde doit être
faite.
Le bouton "e-mail" permet de directement mettre le fichier de
sauvegarde dans un mail, par exemple pour l'envoyer au programmeur en cas de problème.
Le bouton "Récupérer" permet de recharger une ancienne sauvegarde.
Le répertoire où les sauvegardes sont déposées et récupérées
est défini dans l'onglet "Suite…" des paramètres généraux, voir
le chapitre 1 Installation et démarrage du programme.
Lors de la sauvegarde, le programme stocke toutes les informations dans un fichier qu'il appelle "Winrobin.wdz"
et qu'il place dans le répertoire que vous avez indiqué.
Attention: à chaque sauvegarde, le programme recrée ce fichier, ce qui signifie que seules les informations de
la dernière sauvegarde sont conservées.
Pour éviter de perdre les données d'anciennes sauvegardes, il est important de soit déplacer le fichier de sauvegarde dans un autre répertoire, soit de renommer le fichier.
Remarque:
Bien que le programme permette d’effectuer une sauvegarde sur un des disques durs présent sur votre PC, il
est fortement recommandé de choisir plutôt un disque externe de sauvegarde (ZIP, disque dur externe, CD,
etc.), car ainsi en cas de défaillance de votre disque dur, vos données seront réellement protégées !
3.7.4 Fonctions diverses sous menu "Fichiers"
Suppression d’une année forestière
Grâce à cette option, il est possible de supprimer de la base de données les informations des
années forestières précédentes.
Cela ne supprime évidemment pas les propriétaires et les clients, mais les coupes, réceptions, tiges, assortiments, lots, factures, etc …
qui leur sont liés.
N'oubliez pas d'effectuer d'abord une sauvegarde de vos données avant d'effectuer une
suppression d'année.
Correction des assortiments et tiges
En cas d'incohérences dans certaines listes de cubage, le programme contrôle et corrige les assortiments
Report des soldes sur nouvelle année forestière
Cette position permet de transférer des réceptions non vendues dans l'année forestière suivante
Manuel_WinRobin4_2009-04-24.doc
-
Page - 52
Economie forestière suisse / Jean-Jacques Hêche -
Mars 2009
4. Vente de lots à La Forestière – AFV-BV
Points spécifiques dans WinRobin4 - Transmission de fichiers CTL
Dans les fichiers de base sous
le réglage doit être sur
Si la liste (réception) des billes contient des déductions
sur le diamètre, il faut éditer la réception sous le bouton
et une fois les billes affichées, choisir par le bouton
droit de la souris le menu
"Calculer récapitulation La Forestière"
Lors de la création du lot de vente, le fait
d'avoir la coche
, déclenche un
contrôle des assortiments.
Lorsque vous confirmer par OK la création du
lot, si le programme trouve des assortiments
non acceptés par La Forestière, il crée une
liste d'erreur
Pour visualiser ou imprimer la liste des erreurs, choisir par
le bouton droit de la souris
"Visualiser le fichier
Si des assortiments ne sont pas acceptés, il faut alors annuler la création du lot et aller adapter la réception ou
alors créer un lot sans les tiges qui ne sont pas acceptées.
Manuel_WinRobin4_2009-04-24.doc
-
Page - 53
Economie forestière suisse / Jean-Jacques Hêche -
Mars 2009
Création du fichier CTL pour l'envoi à La Forestière: bouton
ou le raccourci de touche Alt + V, qui permet d'accéder plus rapidement à ce menu.
Cliquer une fois sur le lot à envoyer à La Forestière, après cela la ligne devient vert foncé,
puis par le bouton droit de la souris choisir "Export LA FORESTIERE"
Une fois le nom du fichier visible, par
le bouton droit de la souris vous pouvez choisir de "visualiser le fichier" ou
de "sauvegarder le fichier"
Lors de la première sauvegarde veuillez aller par le bouton
choisir le
répertoire:
D:\WinRobin\CTL\2009
Répertoires standards dans le canton de Vaud:
Répertoire de sauvegarde des fichiers ZIP: D:\Backup_WinRobinTree
Export des fichiers CTL pour la Forestière: D:\WinRobin\CTL\2009
Emplacement de l'application (lors de l'install): C:\Program Files\WinRobin
Emplacement des fichiers de données de l'application (lors de l'install): D:\WinRobin\DATA
Chemin Excel: C:\Program Files\Microsoft Office\Office10\EXCEL.EXE
Manuel_WinRobin4_2009-04-24.doc
-
Page - 54
Economie forestière suisse / Jean-Jacques Hêche -
Mars 2009
5. WinRobin, développement, distribution et vente
WinRobin est développé par
Jean-Jacques Hêche
Champs Bouchards 6c
2924 Montignez
WinRobin est distribué par
Economie forestière suisse
Rosenweg 14
4501 Soleure
Vos conseillers en Suisse romande (situation avril 2009)
Daniel Boss
Economie forestière suisse
David Ricci
Economie forestière suisse
Les Chênes 17
Rosenweg 14
1029 Villars-Ste-Croix
4101 Soleure
021 703 00 81
032 625 88 00
079 425 34 10
Manuel_WinRobin4_2009-04-24.doc
-
Page - 55