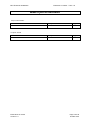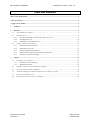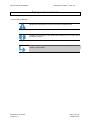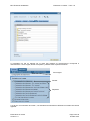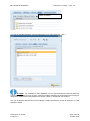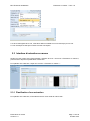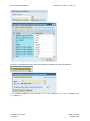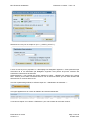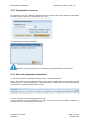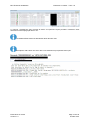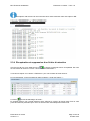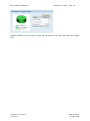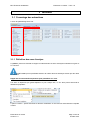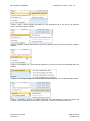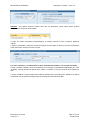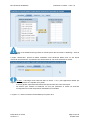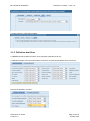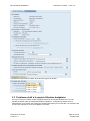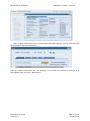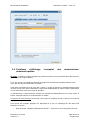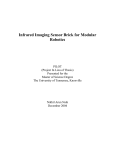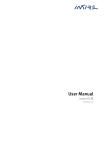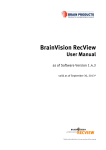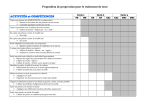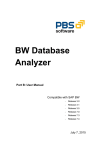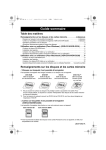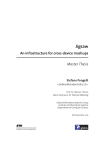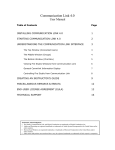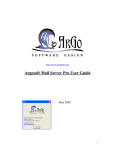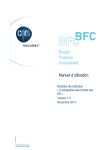Download BFC-E Manuel d`utilisation - CNRS
Transcript
Budget Finances Comptabilité Manuel d’utilisation Infocentre BFC – Tome 1 A Extractions en masse Version 1.3 Octobre 2014 BFC-E Manuel d'utilisation Extraction en masse - Tome 1 A Mises à jour du document Ce qui est nouveau Thème Chapitre Page Chapitre Page Ce qui a évolué Thème Extractions en masse Version 1.3 Page 2 sur 29 Octobre 2014 BFC-E Manuel d'utilisation Extraction en masse - Tome 1 A Table des matières Mises à jour du document .................................................................................................................................... 2 Table des matières ................................................................................................................................................. 3 A propos de ce manuel .......................................................................................................................................... 4 1 Périmètre ....................................................................................................................................................... 5 2 Interface ......................................................................................................................................................... 6 2.1 Présentation de l’interface ...................................................................................................................... 6 2.2 Création de vue ....................................................................................................................................... 6 2.2.1 Ouverture du modèle servant de base pour créer la vue .................................................................. 6 2.2.2 Formatage de la vue ...................................................................................................................... 10 2.2.3 Nommage et sauvegarde de la vue ................................................................................................ 10 2.3 Interface d’extraction en masse ............................................................................................................ 11 2.3.1 Planification d’une extraction ....................................................................................................... 11 2.3.2 Suppression d’une vue .................................................................................................................. 14 2.3.3 Suivi des demandes d’extraction ................................................................................................... 14 2.3.4 Récupération et suppression d’un fichier d’extraction .................................................................. 16 2.3.5 Gestion de l’espace de stockage .................................................................................................... 17 3 Annexes ........................................................................................................................................................ 19 3.1 Formatage des extractions .................................................................................................................... 19 3.1.1 Définition des axes d’analyse ........................................................................................................ 19 3.1.2 Définition des filtres ...................................................................................................................... 23 3.2 Problème relatif à la requête Situation budgétaire ............................................................................... 25 3.3 Accès aux requêtes de listes détaillées .................................................................................................. 26 3.4 Problème d’affichage incomplet des dossiers/sous-dossiers/requêtes .................................................. 28 3.5 Règles de nommage des vues ................................................................................................................ 29 3.6 Est-il possible de créer des vues « publiques » ? ................................................................................... 29 Extractions en masse Version 1.3 Page 3 sur 29 Octobre 2014 BFC-E Manuel d'utilisation Extraction en masse - Tome 1 A A propos de ce manuel Les conventions utilisées Identifie des informations à lire et/ou à exécuter impérativement. Identifie des remarques utiles mais sans incidence sur le cours de la procédure exposée. Identifie un renvoi vers un chapitre, une partie ou une page où est décrite la suite de la procédure. Extractions en masse Version 1.3 Page 4 sur 29 Octobre 2014 BFC-E Manuel d'utilisation Extraction en masse - Tome 1 A 1 Périmètre Ce document décrit l’utilisation de la fonctionnalité « Extractions en masse » des données depuis l’Infocentre Finance. Extractions en masse Version 1.3 Page 5 sur 29 Octobre 2014 BFC-E Manuel d'utilisation Extraction en masse - Tome 1 A 2 Interface 2.1 Présentation de l’interface La fonctionnalité d’extraction en masse est accessible depuis le sous-onglet « Extractions en masse », présent dans l’onglet Infocentre. La liste des actions possibles est proposée sous forme d’une structure de menus à gauche de la fenêtre : - « Création de vues » permet de créer une vue réutilisable. - « Extraction en masse » permet de planifier les extractions de données à partir de vues créées via la fonctionnalité précédente. L’étape Création de Vue vous permet d’aller chercher une requête existante, de définir les axes d’analyse, et éventuellement de poser des restrictions par filtres. Vous allez enregistrer cette vue en lui donnant un nom, puis vous lancerez l’extraction en appelant la vue par ce nom. 2.2 Création de vue Pour créer une vue, cliquer sur le menu « Création de vues » : 2.2.1 Ouverture du modèle servant de base pour créer la vue Extractions en masse Version 1.3 Page 6 sur 29 Octobre 2014 BFC-E Manuel d'utilisation Extraction en masse - Tome 1 A Cliquer sur le bouton « Nouvelle analyse » La fenêtre suivante s’ouvre : La liste déroulante « Type » permet de sélectionner le type d’objet à partir duquel la vue va être créée : Une vue peut être créée depuis : - une autre vue, - une requête - un infoprovider. Cette option est à éviter car elle nécessite une connaissance approfondie du fonctionnement du stockage des données dans le système. Choisir l’option « Requête » Dans tous les cas, le fonctionnement après cette sélection reste le même. Une fois l’option « Requête » sélectionnée, il faut naviguer dans l’onglet « Rôles » : A l’intérieur de cet onglet, les dossiers correspondent aux sous-menus de l’onglet « Infocentre » du portail: Extractions en masse Version 1.3 Page 7 sur 29 Octobre 2014 BFC-E Manuel d'utilisation Extraction en masse - Tome 1 A La navigation se fait en cliquant sur le texte des dossiers et l’arborescence correspond à l’arborescence « sous-onglet, dossier et requête » présente dans le portail Infocentre : Sous-onglet Dossier Requêtes Lors du clic sur un dossier de niveau 1, les éventuels sous-dossiers s’affichent et une barre de chemin apparait : Extractions en masse Version 1.3 Page 8 sur 29 Octobre 2014 BFC-E Manuel d'utilisation Extraction en masse - Tome 1 A Barre de chemin Une fois les requêtes affichées, il faut en sélectionner une, puis cliquer sur « OK ». A noter : Les requêtes de listes détaillées ne sont pas directement présentes dans les menus de l’Infocentre Finance. De plus, certaines requêtes agrégées du portail Infocentre ne sont pas listées dans l’arborescence des dossiers de l’onglet « Rôles ». Se reporter aux Annexes. Une fois la requête sélectionnée comme indiqué à l’étape précédente, l’écran de sélection de cette dernière s’affiche : Extractions en masse Version 1.3 Page 9 sur 29 Octobre 2014 BFC-E Manuel d'utilisation Extraction en masse - Tome 1 A Sur cet écran, il convient de sélectionner les valeurs des variables qui seront à retenir dans la vue à créer (dans notre exemple, il s’agit de l’exercice comptable 2011). Cliquer sur « OK ». 2.2.2 Formatage de la vue L’écran de paramétrage de la vue apparait alors : 2 1 Cet écran réutilise les mêmes fonctionnalités que toutes les requêtes de l’infocentre (cf Annexes – Formatage des extractions). 2.2.3 Nommage et sauvegarde de la vue Une fois toute la vue paramétrée, il convient de la sauvegarder : Extractions en masse Version 1.3 Page 10 sur 29 Octobre 2014 BFC-E Manuel d'utilisation Extraction en masse - Tome 1 A Lors de la sauvegarde de la vue, il faut alors définir un libellé et un nom technique pour la vue. Le nom technique ne doit pas contenir d’accent ni d’espace. 2.3 Interface d’extraction en masse Seules les vues créées via la fonctionnalité « Création de vues » du menu « Extractions en masse », peuvent faire l’objet d’une planification d’extraction. Pour planifier une extraction, cliquer sur le menu « Extraction en masse » : 2.3.1 Planification d’une extraction Pour planifier une extraction, il faut sélectionner la vue à l’aide du match code : Extractions en masse Version 1.3 Page 11 sur 29 Octobre 2014 BFC-E Manuel d'utilisation Extraction en masse - Tome 1 A Ensuite, il est possible de rechercher la vue souhaitée en affichant les critères de sélection : Il est possible d’effectuer une recherche sur le nom technique de la vue (« VIEWID ») (ici « V_CARTO* ») : Extractions en masse Version 1.3 Page 12 sur 29 Octobre 2014 BFC-E Manuel d'utilisation Extraction en masse - Tome 1 A Sélectionner la vue par un simple clic (ici « V_CARTO_ACHAT ») : L’écran se met à jour en proposant un « Découpage sur Délégation régionale ». Cette option découpe l’exécution de la vue demandée par Délégation régionale. Cela permet de pouvoir exécuter des extractions volumineuses de données. Optionnellement, il est possible de choisir également l’option : « Répéter les entêtes pour chaque DR ». Celle-ci peut s’avérer nécessaire dans le cas où des axes autres que les ratios auraient été sélectionnés en colonnes dans la vue. Une fois le paramétrage effectif, il suffit de cliquer sur « Planification du traitement » : Une ligne apparait alors au niveau du tableau de la liste des demandes : Il convient de cliquer sur le bouton « Rafraîchir » pour voir le statut de l’exécution évoluer. Extractions en masse Version 1.3 Page 13 sur 29 Octobre 2014 BFC-E Manuel d'utilisation Extraction en masse - Tome 1 A 2.3.2 Suppression d’une vue Pour supprimer une vue, il suffit de la sélectionner avec le match code comme indiqué au paragraphe précédent, puis de cliquer sur « Suppression de la vue » : Une confirmation sera alors demandée : Attention à ne pas supprimer des vues utilisées par des planifications non achevées. 2.3.3 Suivi des demandes d’extraction Le suivi des extractions se fait dans le tableau de la « Liste des demandes » : Suite à leur création, les demandes d’extraction sont mises en attente. Elles sont exécutées les unes après les autres. A la fin de l’exécution, un email est envoyé à l’utilisateur pour l’informer du statut de sa demande. La log du job est écrite dans le mail. Les jobs correctement terminés apparaissent en vert. Les jobs terminés en erreur apparaissent en rouge. Ce second cas peut se produire notamment si l’extraction est trop volumineuse pour le serveur. Extractions en masse Version 1.3 Page 14 sur 29 Octobre 2014 BFC-E Manuel d'utilisation Extraction en masse - Tome 1 A La colonne « Variable de split » permet de savoir si la personne ayant procédé à l’extraction avait sélectionné le découpage par DR ou non. Ce tableau affiche toutes les demandes des 6 derniers mois. Exemple de mail suite à une erreur due à une sélection trop importante sans split : Extractions en masse Version 1.3 Page 15 sur 29 Octobre 2014 BFC-E Manuel d'utilisation Extraction en masse - Tome 1 A Exemple de mail suite à la fin de l’exécution de la même extraction mais avec split sur DR : 2.3.4 Récupération et suppression d’un fichier d’extraction Une fois le mail reçu ou le statut du job à , le fichier est terminé et donc récupérable. Son nom se trouve dans la colonne « Fichier » de la « Liste des demandes ». Il convient de cliquer sur le bouton « Rafraîchir » pour voir le statut du fichier évoluer. Pour le télécharger, il faut se positionner dans le tableau « Liste des fichiers » : Le bouton permet de télécharger le fichier : En cliquant dessus, une nouvelle fenêtre s’ouvre affichant le contenu du fichier dans Excel si votre poste de travail est paramétré pour ouvrir les fichiers CSV automatiquement dans Excel. Extractions en masse Version 1.3 Page 16 sur 29 Octobre 2014 BFC-E Manuel d'utilisation Extraction en masse - Tome 1 A Le fichier généré est au format « .csv ». Le bouton demandée : permet de supprimer le fichier. Lors du clic sur ce bouton, une confirmation est Un utilisateur ne peut voir que les fichiers qu’il a généré. Un utilisateur ne peut télécharger que les fichiers qu’il a générés. Les fichiers sont automatiquement supprimés après 8 jours. Si la date de création et l’heure de création ne sont pas renseignées, cela signifie que le fichier n’a pas été correctement généré. Il est donc possible de le supprimer ou d’attendre qu’il le soit automatiquement. Il est à noter que la performance de l’interface est directement corrélée au nombre et à la taille des fichiers en attente de récupération sur le serveur. Il est donc important de supprimer les fichiers après récupération. 2.3.5 Gestion de l’espace de stockage L’espace de stockage des fichiers sur le serveur est limité à 10 Go. Si un utilisateur prévoit de générer des fichiers volumineux, il peut vérifier l’espace disponible avant de lancer son extraction et qu’elle soit interrompue à cause d’un problème d’espace disque insuffisant. Extractions en masse Version 1.3 Page 17 sur 29 Octobre 2014 BFC-E Manuel d'utilisation Extraction en masse - Tome 1 A Chaque utilisateur peut voir l’espace occupé par ses fichiers et ceux des autres ainsi que l’espace libre. Extractions en masse Version 1.3 Page 18 sur 29 Octobre 2014 BFC-E Manuel d'utilisation Extraction en masse - Tome 1 A 3 Annexes 3.1 Formatage des extractions L’écran de paramétrage de la vue : 2 1 3.1.1 Définition des axes d’analyse La partie 1 permet de formater le rapport en sélectionnant les axes d’analyses souhaités en lignes et en colonnes. Il est à noter qu’il est préférable d’éviter de mettre des axes d’analyse autres que des ratios en colonnes. Rappel des fonctionnalités disponibles pour paramétrer les vues : Les axes se déplacent par glisser-déplacer et pour chaque axe, un clic droit permet d’accéder à différentes propriétés : L’option « Retour » permet d’annuler la dernière modification ou de revenir à l’état initial de la requête ouverte. Extractions en masse Version 1.3 Page 19 sur 29 Octobre 2014 BFC-E Manuel d'utilisation Extraction en masse - Tome 1 A L’option « Filtre », permet d’ajouter des filtres sur l’axe sélectionné par le clic droit ou de réafficher l’écran de sélection pour le modifier. L’option « Modifier l’analyse descendante » permet de déplacer les axes comme le permet le glisserdéplacer. L’option « Sauvegarder vue » permet de sauvegarder la vue une fois qu’elle est paramétrée selon les besoins. L’option « Trier Compte budgétaire » permet d’imposer des ordres de tri sur la caractéristique choisie. L’option « Propriétés » permet de modifier l’affichage des caractéristiques comme le format des nombres ou les propriétés de calculs dans le sous-menu « Toutes les cellules de données » : Extractions en masse Version 1.3 Page 20 sur 29 Octobre 2014 BFC-E Manuel d'utilisation Extraction en masse - Tome 1 A Attention : Ces options restent à utiliser dans des cas particuliers, après s’être assuré qu’elles correspondent au besoin de la requête. A partir de l’option Propriétés->Caractéristique, la fenêtre suivante s’ouvre contenant différents onglets. L’onglet « Généralités » permet d’occulter des lignes de sous-totaux si elles ne sont pas nécessaires. Cette option est à vérifier pour tous les axes. Les listes « Afficher » et « Mode d’accès pour ensemble de résultats » ne sont pas à modifier. La liste « Afficher résultats » permet de déterminer si une ligne de résultats doit apparaitre pour l’axe considéré. Il parait pertinent de prévoir de le mettre à « Jamais » pour tous les axes d’une requête de liste. L’onglet « Attributs » permet d’ajouter des attributs existants sur l’axe sélectionné. Attention ces ajouts nécessitent une connaissance approfondie du stockage des données dans BW. Extractions en masse Version 1.3 Page 21 sur 29 Octobre 2014 BFC-E Manuel d'utilisation Extraction en masse - Tome 1 A Dans le cas d’attributs de type Date, la donnée pourra être au format « aaaammjj » dans le fichier généré. L’onglet « Hiérarchie » permet de définir l’utilisation d’une hiérarchie définie pour un axe donné comme le centre financier, ou justement, de l’enlever dans le cas d’une extraction en masse. A noter : L’affichage d’une hiérarchie dans le fichier « .csv » peut légèrement différer par rapport à l’affichage dans une requête via le portail. - Le fichier généré reprend des données brutes pouvant être des noms techniques. - Les flèches pour étendre la hiérarchie ne sont pas présentes et seules les données correspondant au niveau d’expansion demandées sont extraites. L’onglet « Tri » offre les mêmes fonctionnalités que l’option de tri. Extractions en masse Version 1.3 Page 22 sur 29 Octobre 2014 BFC-E Manuel d'utilisation Extraction en masse - Tome 1 A L’onglet « Etendu » n’est pas à modifier. 3.1.2 Définition des filtres La partie 2 permet de définir les filtres et les propriétés générales de la vue. La définition de filtre et de l’écran de sélection fonctionne comme partout ailleurs dans l’infocentre : Exemple de définition d’un filtre : Extractions en masse Version 1.3 Page 23 sur 29 Octobre 2014 BFC-E Manuel d'utilisation Extraction en masse - Tome 1 A L’onglet « Propriétés générales » permet de définir des propriétés globales pour la requête : Extractions en masse Version 1.3 Page 24 sur 29 Octobre 2014 BFC-E Manuel d'utilisation Extraction en masse - Tome 1 A Cela permet en particulier de définir la position des lignes de résultat : 3.2 Problème relatif à la requête Situation budgétaire En ce qui concerne la mantis 33004 soulignant l’absence de données résultats sur la vue de requête produite à partir de la Requête Situation budgétaire : il s’agit d’un problème avec le standard SAP sur la gestion des valeurs de variables alimentées par un intervalle. Un call SAP a été ouvert et est toujours en cours d’investigation côté SAP. Extractions en masse Version 1.3 Page 25 sur 29 Octobre 2014 BFC-E Manuel d'utilisation Extraction en masse - Tome 1 A Une solution de contournement est envisageable : saisir chaque valeur individuellement dans l’écran de variables et ne pas utiliser l’intervalle de valeur. 3.3 Accès aux requêtes de listes détaillées A noter : Les requêtes de listes détaillées ne sont pas directement présentes dans les menus de l’Infocentre Finance. De plus, certaines requêtes agrégées du portail Infocentre ne sont pas listées dans l’arborescence des dossiers de l’onglet « Rôles ». Afin de pouvoir ouvrir ces deux types de requêtes, il faut : - récupérer leur nom technique via le bouton « Information » présent dans la requête - effectuer une recherche via l’onglet « Rechercher » de la fonctionnalité « Nouvelle analyse ». Par exemple pour créer une vue à partir de la requête détaillée « Liste des faits générateurs (engagements) » accessible depuis la requête agrégée « Cartographie des dépenses par agrégats », il faut : - Depuis la requête agrégée « Cartographie des dépenses par agrégat », effectuer un saut de requête vers la « Liste des faits générateurs (engagements) » - Depuis la liste obtenue, récupérer le nom technique de la liste détaillée. Pour cela : Cliquer sur le bouton « Information » : Copier le « Nom technique de la requête » Extractions en masse Version 1.3 Page 26 sur 29 Octobre 2014 BFC-E Manuel d'utilisation Extraction en masse - Tome 1 A Dans l’onglet « Rechercher » de la fonctionnalité « Nouvelle analyse », coller le nom technique de la requête récupéré précédemment : Il faut que l’option « Recherche dans nom technique » soit cochée pour effectuer la recherche de la liste détaillée, puis cliquer sur « Rechercher ». Extractions en masse Version 1.3 Page 27 sur 29 Octobre 2014 BFC-E Manuel d'utilisation 3.4 Problème d’affichage dossiers/requêtes Extraction en masse - Tome 1 A incomplet des dossiers/sous- A noter : Certaines requêtes agrégées du portail Infocentre ne sont pas listées dans l’arborescence des dossiers de l’onglet « Rôles ». En ce qui concerne le problème d’affichage incomplet des dossiers/sous-dossiers/requêtes via la vision par rôle dans l’outil Extraction en masse : Cette désynchronisation avec la vision dite « portail » est due au fait que les requêtes absentes dans la vision par rôle sont mises à disposition à travers des webtemplates en raison d'options particulières comme notamment forcer les écrans de variables… Le standard SAP ne permet pas de remonter les requêtes du webtemplate pour un rôle à travers le bouton "Nouvelle Analyse" de l’outil Extraction en masse. La solution de contournement est de faire comme pour les requêtes de liste, à savoir une recherche par nom technique de requête. Voici la liste des requêtes agrégées non disponibles à ce jour via l’affichage par rôle dans l’outil Extraction en masse : o Dans le dossier « Budget et Dialogue de Gestion » : Suivi des en-cours de gestion par unité Extractions en masse Version 1.3 Page 28 sur 29 Octobre 2014 BFC-E Manuel d'utilisation Extraction en masse - Tome 1 A o Dans le dossier « Budget et Dialogue de Gestion/Cartographie des dépenses » : « Suivi des frais globaux de mission » o Dans le dossier « Contrat et recettes / Contrat OTP » : « Dénombrement des participations aux contrats OTP », « Dénombrement et montant global des contrats OTP », « Suivi des dépenses sur contrat », « Suivi des crédits sur contrat » o Dans le dossier « Contrat et recettes / Contrat SD » : « Dénombrement et montant global des contrats SD», « Dénombrement des participations aux contrats SD » o Dans le dossier « Contrat et recettes / Recettes » : « Suivi des recettes par bailleur et objet de financement » o Dans le dossier « Comptabilité / Immobilisations » o Dans le dossier « Référentiels quotidiens » : « Suivi des agents », « Suivi du référentiel clients », « Suivi des fournisseurs », « Suivi des marchés » 3.5 Règles de nommage des vues Préconisations : utiliser le nom technique de la requête de base servant de modèle à votre vue assorti d’un index ; préciser la portée de la vue dans la rubrique « Description ». 3.6 Est-il possible de créer des vues « publiques » ? Il est possible de modifier et d'exécuter une vue de requête créée par un autre utilisateur dans l'outil d'Extraction en masse. Pour cela le tableau « Liste des demandes » liste toutes les vues de requêtes créées et planifiées dans l'outil avec son nom d'auteur. En récupérant le nom de la vue (dans la colonne « Vue »), il est possible de créer une nouvelle analyse à partir de cette vue, de la modifier et de l'enregistrer sous un autre nom. Il est également possible de la lancer en l'état. Extractions en masse Version 1.3 Page 29 sur 29 Octobre 2014