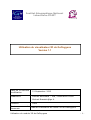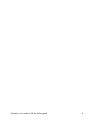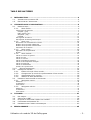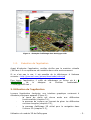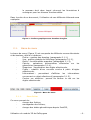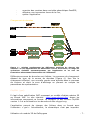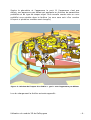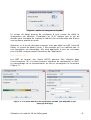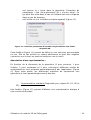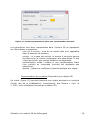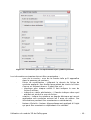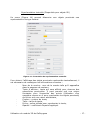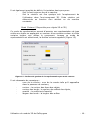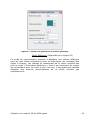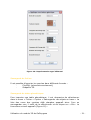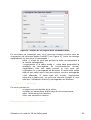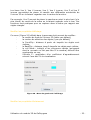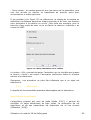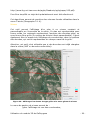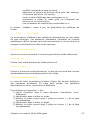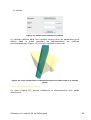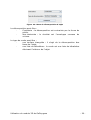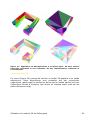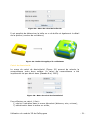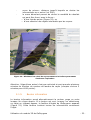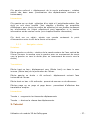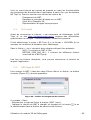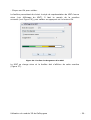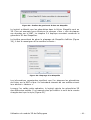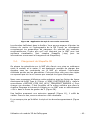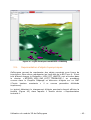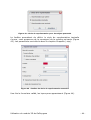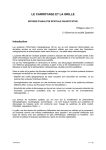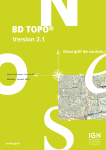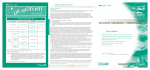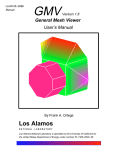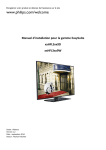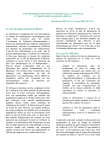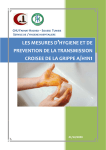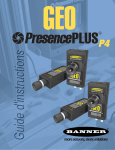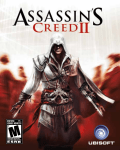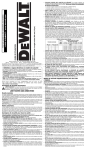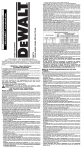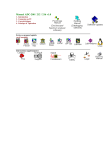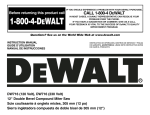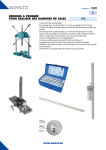Download Utilisation du visualisateur 3D de GeOxygene Version 1.1
Transcript
Institut Géographique National Laboratoire COGIT Utilisation du visualisateur 3D de GeOxygene Version 1.1 Date de la dernière modification 21 Septembre 2012 Rédacteurs Mickaël BRASEBIN – IGN / Laboratoire COGIT [email protected] Diffusion Contenu document Libre du Manuel d’utilisation du viewer 3D de GeOxygene Utilisation du module 3D de GeOxygene -1- Utilisation du module 3D de GeOxygene -2- TABLE DES MATIERES 1. INTRODUCTION ........................................................................................... 4 1.1. 1.2. 2. INTRODUCTION AU MODULE 3D ........................................................................ 4 EXECUTION DE L’APPLICATION .......................................................................... 5 UTILISATION DE L’APPLICATION ................................................................ 5 2.1. BARRE DE MENU .......................................................................................... 6 2.1.1. Menu fichier ...................................................................................... 6 Chargement de données ........................................................................................... 7 CityGML (.gml) ..................................................................................................... 7 MNT (format .asc) ................................................................................................ 9 Shapefile (.shp)................................................................................................... 11 PostGIS .............................................................................................................. 11 Sauvegarde de fichiers ............................................................................................. 21 Sauvegarde de tables géométriques .......................................................................... 21 2.1.2. Menu vue ....................................................................................... 22 Placement aux extrémités de la scène........................................................................ 22 Modifier les propriétés d’affichage ............................................................................. 23 Modifier les propriétés d’éclairement .......................................................................... 23 Animation de la caméra ........................................................................................... 24 2.1.3. Menu outils ..................................................................................... 25 Algorithme de simplification ...................................................................................... 25 Niveau ................................................................................................................... 26 2.1.4. Menu Calculs ................................................................................... 27 Calcul du centre de gravité ....................................................................................... 27 Calcul de l’aire ........................................................................................................ 27 Calcul du volume ..................................................................................................... 27 Calcul d’opérateurs booléens .................................................................................... 27 Calcul de décomposition d’objets ............................................................................... 28 Calcul de buffer 3D .................................................................................................. 30 Calcul de dissimilarité .............................................................................................. 31 Fenêtre de rayonnement .......................................................................................... 32 2.1.5. BOUTON INFORMATION ............................................................................. 2.2. PANNEAU DE CONTENU ................................................................................. 2.2.1. Édition du style d’une couche ............................................................ 2.2.2. Changement du mode de représentation d’une couche ......................... 2.2.3. Suppression d’une couche ................................................................ 2.2.4. Afficher la table attributaire .............................................................. 2.3. PANNEAU D’AFFICHAGE 3D ET NAVIGATION ......................................................... 2.3.1. Navigation souris ............................................................................. 33 34 34 35 35 35 35 35 Rotations ............................................................................................................... 36 Translations............................................................................................................ 36 Interactions ............................................................................................................ 37 2.3.2. Navigation clavier ............................................................................ 37 Rotations ............................................................................................................... 37 Translations............................................................................................................ 37 Interactions ............................................................................................................ 37 3. TUTORIEL .................................................................................................. 37 3.1. 3.2. 3.3. 3.4. 3.5. 4. PRE-REQUIS ............................................................................................. AFFICHAGE DU MNT ................................................................................... PLAQUAGE ET EXTRUSION D’OBJETS SUR UN MNT ................................................. CHARGEMENT DE SHAPEFILE 3D ..................................................................... REPRESENTATION D’OBJETS TOPONYMIQUES ........................................................ 38 38 40 42 43 BIBLIOGRAPHIE ........................................................................................ 45 Utilisation du module 3D de GeOxygene -3- 1. Introduction 1.1. Introduction au module 3D Le module 3D a été conçu par le laboratoire COGIT afin de permettre le développement et l’intégration de ses recherches dans le domaine de la 3D. Ce module fait partie du projet GeOxygene dont il étend le modèle afin de permettre l’utilisation et la représentation d’objets 3D. Le projet GeOxygene et son module 3D sont disponibles sur le site internet du projet GeOxygene : http://oxygene-project.sourceforge.net/ Deux documents sont disponibles pour utiliser ce module 3D : - un document utilisateur pour expliquer le fonctionnement du viewer, - un document développeur pour expliquer comment utiliser le module 3D comme une bibliothèque de développement. Le viewer du module 3D permet de : Charger et exporter des données 3D dans différents formats (Shapefile, CityGML, PostGIS, MNT (format .asc)), Naviguer en 3D (Déplacement, animation de la caméra), Représenter des données (gestion des couleurs, de la transparence, sémiologie, représentation d’informations textuelles), Effectuer des opérations géométriques sur des solides (opérations booléennes, centre de gravité etc.) Utilisation du module 3D de GeOxygene -4- Figure 1 : Exemple d'affichage dans GeOxygene 3D 1.2. Exécution de l’application Avant d’exécuter l’application, veuillez vérifier que la machine virtuelle (JRE Java 1.6 ou supérieure est installée dans votre environnement. Si ce n’est pas le cas, il est possible de la télécharger à l’adresse suivante : http://java.sun.com/javase/downloads/index.jsp Pour lancer l’application, il suffit de télécharger un fichier zip à : À COMPLETER, de le dézipper et d’utiliser l’exécutable : « GeOxygene3D.bat ». 2. Utilisation de l’application Lorsque l’application s’exécute, une interface graphique contenant 4 éléments principaux apparaît (Figure 2) : la barre de menu qui donne accès aux différentes fonctionnalités (chapitre 2.1), le panneau de contenu qui permet de gérer les différentes couches chargées (chapitre 2.2), le panneau d’affichage 3D utilisé pour la navigation dans l’univers 3D (chapitre 2.3), Utilisation du module 3D de GeOxygene -5- le panneau droit dans lequel s’ouvrent les formulaires à renseigner pour les diverses fonctionnalités. - Dans la suite de ce document, l’utilisation de ces différents éléments sera expliquée. Figure 2 : Fenêtre graphique sans données chargées 2.1. Barre de menu La barre de menu (Figure 3) est composée de différents menus déroulants et de boutons, décrits ci-dessous : Fichier : gestion des données (paragraphe 2.1.1), Vue : gestion globale de l’affichage (paragraphe 2.1.2), Outils : fonctionnalités avancées (paragraphe 2.1.3), Calculs : opérations élémentaires effectuées sur les géométries (paragraphe 2.1.4), Supprimer : suppression des objets sélectionnés, Copier : création d’une nouvelle couche à partir d’objets sélectionnés, Informations : permettant d’afficher les informations concernant un objet sélectionné (paragraphe 2.1.5), Centrer sur sélection : permet de centrer la vue sur les objets sélectionnés. Figure 3 : Barre de menu 2.1.1. Menu fichier Ce menu permet de : charger des fichiers, sauvegarder des fichiers, charger des tables géométriques depuis PostGIS, Utilisation du module 3D de GeOxygene -6- - exporter des couches dans une table géométrique PostGIS, effectuer une impression écran de la vue, quitter l’application. Chargement de données Figure 4 : Schéma représentant les différentes manières de charger des données : en noir apparaissent les différentes sources de données, en rouge les opérations réalisées automatiquement par l'application et en vert les formulaires nécessitant l'intervention de l’utilisateur Différentes sources de données sont lisibles. Le processus de chargement dépend du type de la source de données (Figure 4). Une fois le chargement effectué, une nouvelle couche sera ajoutée dans le panneau de contenu et dans la zone d’affichage en prenant en compte les paramètres de représentation. CityGML (.gml) Il s’agit d’une spécification OGC proposant un modèle d’objets urbains 3D au format XML. Le site internet : http://www.citygml.org/ donne les informations concernant ce format. Le chargeur lit des fichiers CityGML version 1.0 et a été testé sur les données du site citygml.org. L’application permet de charger des fichiers dans ce format avec l’extension « .gml ». Actuellement, la sémantique n’est pas importée. Utilisation du module 3D de GeOxygene -7- Seules la géométrie et l’apparence le sont. Si l’apparence n’est pas définie, une apparence par défaut est appliquée en fonction de paramètres prédéfinis et du type de chaque objet. Une nouvelle couche avec un nom prédéfini sera ajoutée dans la fenêtre (ce nom sera suivi d’un numéro d’import si plusieurs modèles sont chargés). Figure 5 : Résultat de l’import d'un fichier « .gml » avec l’apparence par défaut. Lors du chargement la fenêtre suivante apparaît : Utilisation du module 3D de GeOxygene -8- Figure 6 : Option du chargement CityGML Le niveau de détail permet de configurer à quel niveau de détail le chargement est effectué. Translation en (0,0) indique que le jeu de donnée sera translaté de manière à réduire ses coordonnées afin d’avoir une meilleure qualité de rendu. Attention, si le jeu de données à charger n’est pas défini au LOD (Level Of Detail, le niveau de détail) choisi, il est possible qu’il ne s’affiche pas. Si une translation est demandée, elle sera appliquée à tous les nouveaux jeux CityGML chargés jusqu’à fermeture de l’application. MNT (format .asc) Les MNT au format .asc (texte ASCII) peuvent être intégrés dans l’environnement 3D. Il existe plusieurs manières de représenter un MNT. Le paramétrage de la représentation se fait en renseignant le formulaire (Figure 7). Figure 7 : Les deux manières de représenter un MNT (par dégradé ou par plaquage d’image). Utilisation du module 3D de GeOxygene -9- Définir le nom de la couche est indispensable. Il sera utilisé comme libellé de la couche lors de son apparition dans le panneau de contenu. Deux manières de représenter le MNT sont ici disponibles (le menu déroulant permet de passer de l’un à l’autre). Il est possible d’utiliser : un dégradé ou une image Figure 8 : Un MNT en mode dégradé et un MNT plaqué d'une orthophoto Utilisation d’un dégradé Dans ce cas, le MNT est représenté par un dégradé de couleurs. Une couleur du dégradé sera appliquée en fonction des classes d’altitude des points du MNT. Il est nécessaire de renseigner, les options : représentation solide : indiquant si une représentation filaire (non cochée) ou volumique (cochée) est appliquée aux géométries, exagération : coefficient de multiplication de l’altitude du MNT, menu de dégradé : permet de choisir un dégradé parmi les différents dégradés disponibles. Chaque couleur représente un intervalle d’altitude d’amplitude homogène. La couleur la plus à gauche sera utilisée pour les valeurs les plus faibles et la plus à droite pour les plus élevées. Utilisation d’une image Dans ce cas, le MNT est drapé d’une image en fonction des coordonnées de ses coins. Si l’image ne couvre pas tout le MNT, le reste sera représenté en noir. Inversement, si l’image est plus grande que le MNT, seule la partie correspondant au MNT sera plaquée. Il est nécessaire de renseigner : Utilisation du module 3D de GeOxygene - 10 - - - Représentation solide : indiquant si une représentation filaire (non cochée) ou volumique (cochée) est appliquée aux géométries, Exagération : coefficient de multiplication de l’altitude du MNT, Chemin du fichier : le chemin du fichier à plaquer (au format .bmp ou .jpeg), Les coordonnées des coins de l’image. Shapefile (.shp) Il s’agit du format de fichier de formes défini par ESRI. Ces fichiers permettent de modéliser des géométries vectorielles 2D ou 3D. Ces deux possibilités sont gérées par le module. Le chargement d’un Shapefile se déroule en deux étapes (Figure 4 ): génération pour chaque entité d’une géométrie 3D, en fonction du type de géométrie contenu dans le fichier, association d’une représentation aux objets du fichier. Cela consiste à paramétrer la manière avec laquelle les entités seront représentées dans l’univers 3D. Ces étapes que l’on retrouve pour le chargement de données PostGIS sont expliquées par la suite. PostGIS Il s’agit d’une base de données permettant de sauvegarder de la géométrie 3D, GeOxygene permet de récupérer les tables géométriques d’une base PostGIS et de l’importer. Il est possible de télécharger PostGIS à l’adresse suivante : http://postgis.refractions.net/ Pour importer une table géométrie, il faut sélectionner l’option : « Charger des objets en base » dans le menu « Fichier ». Un formulaire apparaît dans lequel il est nécessaire de saisir les paramètres de connexion (Figure 9). Utilisation du module 3D de GeOxygene - 11 - Figure 9 : Formulaire concernant les paramètres de connexions à une base PostGIS Les informations à renseigner sont : host : la machine contenant la base à interroger, port : le port pour accéder à PostGIS, database : le nom de la base de données, user : l’utilisateur avec lequel on souhaite accéder à la base, password : le mot de passe lié à l’utilisateur. Le bouton « Test » permet de vérifier que les paramètres entrés permettent d’établir une connexion. Le bouton « Ok » permet d’accéder à une fenêtre dans laquelle sont listées les tables géométriques existantes. Il suffit de les sélectionner et de valider pour les charger. Comme lors du chargement de Shapefiles, deux étapes sont nécessaires avant le chargement des données (Figure 4) : la génération de géométries 3D, l’association d’une représentation aux entités chargées. Ces étapes sont présentées dans les parties suivantes. Génération de la géométrie : Le module détecte automatiquement si la géométrie est 2D ou 3D. Lors du chargement, le menu adapté est proposé. Cas d’une géométrie 2D Pour pouvoir représenter ce type de géométries dans un univers 3D, il est nécessaire d’ajouter une information en z ou de proposer une manière d’extruder la géométrie. Utilisation du module 3D de GeOxygene - 12 - Un menu (Figure 10) contenant les différentes possibilités offertes par le module apparaît : Figure 10 : Interface permettant d'ajouter de la 3D à des données vectorielles 2D La première partie du menu permet de définir l’altitude inférieure des géométries soit : en projetant les géométries sur un MNT déjà chargé. Il suffit pour cela de choisir un MNT dans le menu déroulant. La case à cocher permet d’indiquer si les géométries seront suréchantillonnées ou non. Le sur-échantillonnage permet (par un découpage des géométries en fonction des mailles du MNT) un plaquage plus cohérent de la géométrie initiale mais provoque une augmentation considérable du temps de chargement, en attribuant un zmin attributaire en fonction d’un attribut numérique de la couche, en attribuant une altitude constante saisie par l’utilisateur. La seconde partie du menu permet de définir l’altitude supérieure des géométries soit en utilisant : une altitude maximale attributaire. La géométrie sera extrudée vers le haut afin d’atteindre cette valeur comme altitude maximale, une hauteur attributaire. La géométrie sera extrudée de la valeur renseignée dans les attributs (=Zmax attributaire), une valeur constante (0 = pas d’extrusion). Cas d’une géométrie 3D Il est possible que les géométries soient décrites avec des géométries 3D. Le logiciel offre deux possibilités si ce cas se présente : Utilisation du module 3D de GeOxygene - 13 - - - soit ignorer le z inclus dans la géométrie (l’interface du paragraphe « Cas d’une géométrie 2D » s’ouvre alors). Ce qui peut être utile dans le cas où l’altitude est mal configurée dans un jeu de données, soit utiliser ce z et la fenêtre suivante apparaît (Figure 11). Figure 11 : Interface permettant d'extruder les géométries d'un fichier Shapefile 3D Cette fenêtre (Figure 11) permet de définir si une extrusion est souhaitée ou non. Elle se fait suivant un champ attributaire et peut être négative (extrusion vers le bas) ou positive extrusion vers le haut). Association d’une représentation : En fonction de la dimension de la géométrie (0 pour ponctuel, 1 pour linéaire, 2 pour surfacique et 3 pour volumique) différents modes de représentations sont proposés automatiquement par l’application (Figure 4). Dans cette partie, les différentes manières de représenter une géométrie et leurs paramétrages seront décrites. Représentation standard (Disponible pour objets 0D, 1D, 2D et 3D) Une fenêtre (Figure 12) permet d’affecter une représentation basique à une couche de données. Utilisation du module 3D de GeOxygene - 14 - Figure 12 : Fenêtre permettant de gérer une représentation standard Les géométries sont alors représentées dans l’univers 3D en appliquant les informations renseignées : nom de la couche : nom de la couche telle qu’il apparaîtra dans le panneau de contenu, couleur : si la case est cochée, le bouton à sa droite permet de déterminer la couleur à appliquer aux géométries. Si elle n’est pas cochée, une couleur aléatoire est appliquée, représentation solide : indique si une représentation filaire (non cochée) ou volumique (cochée) est appliquée aux géométries, opacité : indique le coefficient d’opacité appliqué aux objets. Représentation par symbole (Disponible pour objets 0D) Un menu (Figure 13) permet d’associer aux objets ponctuels un symbole (fichier issu de la modélisation). Actuellement, des fichiers « .obj » et « .3DS » sont utilisables (formats de modèles 3D). Utilisation du module 3D de GeOxygene - 15 - Figure 13 : Formulaire pour la représentation par symbole ponctuel Les informations suivantes doivent être renseignées : nom de la couche : nom de la couche telle qu’il apparaîtra dans le panneau de contenu, fichier de modélisation : indiquant le chemin du fichier de symbole appliqué. Une fenêtre permettant de choisir le fichier s’ouvre en cliquant dessus. Il peut être soit : o identique pour chaque entité. Il faut indiquer le nom du fichier à utiliser, o indiqué en valeur attributaire : il faudra indiquer dans quel attribut est stocké le nom de fichier. rotation : indique les rotations en degrés décimaux qui seront appliquées aux symboles suivant les 3 axes du repère. Ces informations peuvent être constantes ou attributaires, facteur d’échelle : facteur d’agrandissement appliqué à l’objet qui peut être constant ou dépendant d’un attribut. Utilisation du module 3D de GeOxygene - 16 - Représentation textuelle (Disponible pour objets 0D) Un menu (Figure 14) permet d’associer aux objets ponctuels une représentation de type textuel. Figure 14 : Formulaire de représentation textuelle Pour obtenir l’affichage des objets ponctuels représentés textuellement, il est nécessaire de renseigner les informations suivantes : Nom de la couche : nom de la couche telle qu’il apparaîtra dans le panneau de contenu, Texte à afficher : texte qui sera affiché pour chacune des géométries ponctuelles. Il peut prendre soit une valeur constante pour l’ensemble des points (Utilisation d’un caractère comme un X pour représenter les objets ponctuels) du fichier soit une valeur attributaire, Couleur : couleur du texte, Taille : taille du texte, Police : police utilisée pour représenter le texte, Opacité : coefficient d’opacité appliqué. Utilisation du module 3D de GeOxygene - 17 - Il est également possible de définir l’orientation des toponymes : Soit ils font toujours face à la caméra, Soit la rotation est fixe quelque soit l’emplacement de l’utilisateur dans l’environnement 3D. Cette rotation est déterminée en fonction d’un attribut ou de manière constante. Mode ‘Cartoon’ (Disponible pour objets 2D et 3D) Ce mode de représentation permet d’associer une représentation de type solide aux objets en appliquant un contour d’une certaine couleur et d’une certaine largeur aux arêtes le composant. Lorsque ce mode de représentation est sélectionné, la fenêtre suivante apparaît (Figure 15). Figure 15 : Fenêtre de gestion de la représentation par mode cartoon Il est nécessaire de renseigner : nom de la couche : nom de la couche telle qu’il apparaîtra dans le panneau de contenu, couleur : la couleur des faces des objets, couleur des bords : la couleur des arêtes des objets, opacité : le coefficient d’opacité, largeur des bords : la largeur des arêtes. Utilisation du module 3D de GeOxygene - 18 - Figure 16 : Exemple de rendu en mode 'cartoon' Ce mode de représentation augmente considérablement le nombre d’objets représentés et peut ralentir l’application. Texturation générique (Disponible pour objets 2D et 3D) Ce mode de représentation consiste à appliquer de manière générique une texture sur les faces des objets. Lorsqu‘il est sélectionné, la fenêtre suivante apparaît (Figure 17). Il est nécessaire de renseigner : nom de la couche : nom de la couche telle qu’il apparaîtra dans le panneau de contenu, choix de la texture : texture que l’on souhaite appliquer. Un certain nombre de texture de bases sont disponibles. Il est possible d’en ajouter : o temporairement (le temps de l’exécution de l’application) en cliquant sur le bouton . Une fenêtre permet de choisir une image (format « .jpg » ou « .bmp ») qui s’ajoutera dans le menu déroulant, o définitivement : en ajoutant une image dans le dossier . /src/main/resources/textures de l’application avant exécution. longueur de l’image : longueur (en m) que représente l’image dans le monde réel, hauteur de l’image : hauteur (en m) que représente l’image dans le monde réel. Utilisation du module 3D de GeOxygene - 19 - Figure 17 : Fenêtre de génération de texture générique Mode ‘Bâtiment’ (Disponible pour objets 3D) Ce mode de représentation consiste à appliquer une texture différente pour les murs (faces verticales) et pour les toits (faces non verticales) des objets à charger. Les champs se renseignent de la même manière que pour le mode « Texturation générique », mais il est nécessaire de remplir les informations pour les murs et pour les toits. Il est également possible d’ajouter des textures personnalisées de la même manière que précédemment. Utilisation du module 3D de GeOxygene - 20 - Figure 18 : Représentation type 'bâtiment' Sauvegarde de fichiers Il est possible d’exporter les couches dans différents formats : CityGML (géométries seulement), Shapefile 3D. Sauvegarde de tables géométriques Pour importer une table géométrique, il est nécessaire de sélectionner dans le menu « Fichier » l’option « Sauvegarder des objets en base ». La liste des noms des couches déjà chargées apparaît alors. Pour en sauvegarder une, il suffit de la sélectionner et de cliquer sur « Ok ». Le formulaire suivant apparaît (Figure 19) : Utilisation du module 3D de GeOxygene - 21 - Figure 19 : Fenêtre de sauvegarde dans une BDD PostGIS Ce formulaire se renseigne pour les 5 premiers champs comme celui du chargement de données depuis PostGIS (voir Figure 9). Seuls les champs apparaissant en plus sont ici renseignés : table : il s’agit du nom que portera la table correspondant à la couche sauvegardée, « suppression si la table existe » : cette case paramètre la stratégie de sauvegarde. En fonctionnement normal, l’application crée une table portant le nom saisi par l’utilisateur et y sauvegarde les données. Si cette table existe déjà et que cette case n’est pas cochée, aucune sauvegarde n’est effectuée. Si cette case est cochée, l’application supprime la table puis, en crée une nouvelle portant le nom saisi par l’utilisateur avant d’y sauvegarder les données. 2.1.2. Menu vue Ce menu permet de : se placer aux extrémités de la scène, modifier les paramètres d’affichage de l’environnement, gérer l’éclairement de la scène, créer une animation caméra. Placement aux extrémités de la scène Utilisation du module 3D de GeOxygene - 22 - Les items Vue X, Vue X inverse, Vue Y, Vue Y inverse, Vue Z et Vue Z inverse permettent de placer la caméra aux différentes extrémités de l’univers 3D en la faisant regarder vers le centre de la scène. Par exemple, Vue Z permet de placer la caméra au point le plus haut (z le plus élevé) au centre de la scène en la faisant regarder vers le bas. Ces fonctions sont pratiques pour se replacer dans la scène par rapport aux objets chargés. Modifier les propriétés d’affichage Ce menu (Figure 20) affiché dans le panneau droit permet de modifier : la couleur de fond de l’univers 3D (blanc par défaut), la couleur de sélection des objets (cyan par défaut), le FrontClip : distance à partir de laquelle les objets sont visibles, le BackClip : distance jusqu’à laquelle les objets sont visibles, le cull Mode : indique si les polygones cachés (polygones dont la normale ne fait pas face à la caméra) doivent être représentés ou non, l’échelle Z : application d’un coefficient d’agrandissement suivant l’axe des Z à la visualisation. Figure 20 : Menu de gestion de l'affichage Modifier les propriétés d’éclairement Utilisation du module 3D de GeOxygene - 23 - Ce formulaire (Figure 21) permet de créer, supprimer ou déplacer des sources de lumière ponctuelles dans l’environnement. Un tableau reprend la liste des différentes sources lumineuses présentes dans la scène. Pour créer une nouvelle lumière, il suffit de cliquer sur le bouton « Ajouter », une nouvelle ligne apparaît dans le tableau inférieur. Pour supprimer une lumière, il suffit de sélectionner la ligne dans le tableau inférieur correspondant à la lumière que l’on souhaite enlever et cliquer sur le bouton « Supprimer ». Pour modifier une lumière existante, il suffit de sélectionner la ligne dans le tableau inférieur correspondant à la lumière que l’on souhaite modifier. Cette opération met à jour la partie supérieure du formulaire en renseignant les informations relatives à la source de lumière sélectionnée. Il est possible de spécifier les coordonnées manuellement ou de sélectionner un des neufs boutons sur la gauche représentant la scène vue du dessus (les coordonnées seront alors renseignées automatiquement). La couleur de la source lumineuse est également paramétrable et appliquée sur les objets. Le bouton « Ok » permet d’appliquer les paramètres de la lumière sélectionnée. Figure 21 : Menu de gestion de la lumière Animation de la caméra Le menu d’animation de la caméra (Figure 22) permet un déplacement de la caméra suivant les points de la géométrie sélectionnée. Deux modes de déplacement sont possibles : - Aller-retour : la caméra parcourt tous les points de la géométrie dans un sens, puis dans l’autre et recommence, Utilisation du module 3D de GeOxygene - 24 - - Sens unique : la caméra parcourt tous les points de la géométrie, puis une fois arrivée au dernier se translatera au premier point pour recommencer le même parcours. Il est possible (voir Figure 22) de déterminer la vitesse de la caméra en définissant la distance parcourue chaque seconde et de fixer une hauteur pour permettre à la caméra un survol. Cela évite par exemple, pour le parcours d’une route de raser le sol et d’avoir la caméra « enfoncée » au niveau du MNT. Figure 22 : Menu d'animation de la caméra Le bouton « Ok » permet de lancer l’animation qui ne s’arrête que lorsque le bouton « Arrêt » est cliqué. L’animation continuera même si d’autres actions sont effectuées. Remarque : une animation ne peut être effectuée que si un objet est sélectionné. 2.1.3. Menu outils Il appelle les fonctionnalités avancées développées par le laboratoire. Algorithme de simplification L’algorithme proposé est celui de Kada [Kada, 2007], il permet de simplifier un objet sélectionné de type solide. La description de cet algorithme et de ses paramètres est disponible via le lien suivant ([Brasebin, 2009] : Utilisation du module 3D de GeOxygene - 25 - http://www.ikg.uni-hannover.de/agile/fileadmin/agile/paper/125.pdf). Pour être simplifié un objet doit préalablement avoir été sélectionné. Cet algorithme permet de produire des volumes fermés utilisables dans le menu Calculs (Paragraphe 2.1.4). Niveau Cet outil permet l’affichage d’un plan à un niveau constant et paramétrable sur l’ensemble de la scène. Ce plan est représentable sous forme solide (un rectangle représentant l’emprise des données plein) ou sous forme d’une grille (le nombre de division étant paramétrable). Il peut également être le support de l’affichage de coordonnées, dans le système des données, qui seront représentées sur chaque nœud de la grille. Attention, cet outil n’est utilisable que si des données sont déjà chargées dans la scène (MNT ou données vectorielles). Figure 23 : Affichage d'un niveau de type grille et le menu gérant le niveau Le menu de gestion de niveau permet de : gérer l’affichage ou non des coordonnées, Utilisation du module 3D de GeOxygene - 26 - - modifier l’altitude du niveau en mètre, déterminer le nombre de divisions de la grille (Par exemple, 10 divisions entrainent 100 carrés), choisir la taille d’affichage des coordonnées en m, représenter le niveau en mode grille (un croisement par division) ou en mode continu, fixer la distance de visibilité des coordonnées en m. Le bouton « Update » remet à jour les paramètres de l’affichage du niveau. 2.1.4. Menu Calculs Ce menu permet d’effectuer des opérations géométriques sur des objets de type volumique. Ces opérations nécessitent l’utilisation de volumes parfaitement définis (aucune face auto-intersectante et volume fermé) et peuvent ne pas fonctionner dans le cas contraire. Calcul du centre de gravité Ajoute une couche contenant le centre de gravité d’un solide sélectionné. Calcul de l’aire Calcule l’aire totale des faces du solide sélectionné. Calcul du volume Calcule le volume du solide sélectionné, il s’agit de la somme des volumes des tétraèdres issus de la décomposition d’un solide. Calcul d’opérateurs booléens Le menu de calcul d’opérateurs booléens (Figure 24) permet d’effectuer des opérations booléennes 3D entre deux solides. Les opérations disponibles sont union, intersection et différence. Pour effectuer une opération, il faut : 1) choisir l’opération dans le menu déroulant (intersection, union, différence), 2) sélectionner dans la scène un solide, 3) affecter le solide comme objet 1 grâce au bouton (…) de la ligne correspondante, 4) sélectionner dans la scène un solide, 5) affecter le solide comme objet 2 grâce au bouton (…) de la ligne correspondante, Utilisation du module 3D de GeOxygene - 27 - 6) valider. Figure 24 : Menu calcul opérateur booléens Le résultat s’affiche dans une nouvelle couche dont les paramètres sont définis dans le menu standard de représentation qui s’affiche automatiquement (Figure 12) une fois l’opération terminée. Figure 25 : Sous forme filaire, l'intersection entre le volume cyan et le volume jaune. Calcul de décomposition d’objets Ce menu (Figure 26) permet d’effectuer la décomposition d’un solide sélectionné. Utilisation du module 3D de GeOxygene - 28 - Figure 26 : Menu de décomposition d'objet La décomposition peut être : Contrainte : la décomposition est contrainte par la forme du solide, Non-contrainte : le résultat est l’enveloppe convexe du volume. Le type de rendu peut être : une surface triangulée : il s’agit de la décomposition des faces de l’objet, une liste de tétraèdres : le rendu est une liste de tétraèdres décrivant l’intérieur de l’objet. Utilisation du module 3D de GeOxygene - 29 - Figure 27 : Application de décompositions à un même objet : En haut, surface triangulée contrainte et non contrainte. En bas, tétraèdrisation contrainte et non contrainte Calcul de buffer 3D Ce menu (Figure 28) permet de calculer un buffer 3D appliqué à un solide sélectionné. Deux algorithmes sont possibles soit par convolution (algorithme rapide mais le résultat ne donne pas un solide parfait) soit par l’algorithme Divide & Conquire (qui donne un résultat exact mais qui est particulièrement long). Utilisation du module 3D de GeOxygene - 30 - Figure 28 : Menu de calcul de buffer 3D Il est possible de déterminer la taille en m du buffer et également le détail de la sphère (nombre de méridiens). Figure 29 : Buffer 3D appliqué à un bâtiment Calcul de dissimilarité Le menu de calcul de dissimilarité (Figure 30) permet de calculer la ressemblance entre deux solides. Le calcul de ressemblance a été implémenté tel que décrit dans [Oasada & al, 2002]. Figure 30 : Menu de calcul de dissimilarité Pour effectuer ce calcul, il faut : 1) choisir l’opération dans le menu déroulant (distance, aire, volume), 2) sélectionner dans la scène un solide, Utilisation du module 3D de GeOxygene - 31 - 3) affecter le solide comme objet 1 grâce au bouton (…) de la ligne correspondante, 4) sélectionner dans la scène un solide, 5) affecter le solide comme objet 2 grâce au bouton (…) de la ligne correspondante, 6) valider. Une fenêtre s’affiche montrant les résultats du calcul (Figure 31). Figure 31 : Résultat du calcul de dissimilarité entre deux objets Fenêtre de rayonnement Pour pouvoir ouvrir la fenêtre de rayonnement (Figure 32), qui permet de paramétrer les informations pour le calcul de rayonnement, il est nécessaire au préalable de fixer le point d’origine du rayonnement. Cela se fait en effectuant un clic droit sur la scène : un point rouge est créé dans une nouvelle couche indiquant l’emplacement du point d’origine. La fenêtre de calcul de rayonnement permet de configurer un « prisme de visée » indiquant la direction dans laquelle le calcul de rayonnement sera effectué (une nouvelle couche sera créée contenant le prisme). La modification des paramètres concernant le « prisme de visée » se répercute en temps réel dans le panneau d’affichage 3D. Le calcul nécessite les informations suivantes : angle alpha : angle horizontal de la direction du « prisme de visée » en °, angle beta : angle vertical de la direction du « prisme de visée » en °, angle d’ouverture : angle d’ouverture de visée en °, pas de lancer : pas angulaire entre deux rayons consécutifs (horizontalement et verticalement), hauteur : translation verticale du prisme par rapport au point sélectionné précédemment en m entre 0 et 1000, Utilisation du module 3D de GeOxygene - 32 - - rayon du prisme : distance jusqu’à laquelle on évalue les intersections en m entre 0 et 2000, le menu déroulant permet de choisir la modalité du résultat qui peut être fourni sous la forme : o d’une liste de points (Figure 32), ou o d’une sélection des objets intersectés par les rayons. Figure 32 : Résultat d'un calcul de rayonnement et la fenêtre permettant d'exécuter l'opération Attention, l’algorithme actuel n’est pas optimisé et peut prendre plusieurs minutes en fonction du nombre de lancers de rayon (compter environ 5 minutes pour 4000 points). 2.1.5. Bouton information Le bouton information prend alternativement la couleur rouge ou verte lorsque l’on clique dessus. Si le bouton est vert, lorsque l’on sélectionne un objet en cliquant dessus, la fenêtre d’objets de GeOxygene apparaît (Figure 33). Cette fenêtre contient toutes les informations concernant l’objet. Utilisation du module 3D de GeOxygene - 33 - Figure 33 : Fenêtre d'objet de GeOxygene 2.2. Panneau de contenu Le panneau de contenu (Figure 34) indique les différentes couches chargées dans l’univers 3D ainsi que des informations les concernant. Plusieurs colonnes déplaçables et à largeur réglable composent le panneau : nom : il s’agit du nom de la couche, il ne peut y avoir plusieurs couches de même nom, visible : indique si les objets de la couche sont visibles (coché) ou non dans l’univers 3D, select : indique si les objets de la couche sont sélectionnables (coché) ou non, la dernière colonne indique le type de représentation pour chaque objet en fonction de son mode de représentation. Figure 34 : Extrait du panneau de contenu 2.2.1. Édition du style d’une couche Pour éditer la représentation une couche, il suffit d’effectuer un clic droit sur la couche que l’on souhaite étudier et de sélectionner « Édition » dans le menu contextuel. Utilisation du module 3D de GeOxygene - 34 - Une fenêtre s’ouvre alors permettant de modifier les informations concernant la couche. Ces fenêtres dépendent du type de la couche et sont décrites dans le chapitre : Chargement de (Figure 12). 2.2.2. Changement du mode de représentation d’une couche Pour passer d’un mode de représentation à un autre (voir Figure 4) en fonction de la dimension des objets, il suffit d’effectuer un clic droit sur la couche souhaitée et de sélectionner « Changer de mode de représentation ». Une fenêtre s’ouvre alors permettant de changer le mode de représentation. 2.2.3. Suppression d’une couche Pour supprimer une couche du panneau de contenu et du panneau d’affichage 3D, il suffit d’effectuer un clic droit sur la couche que l’on souhaite supprimer et de sélectionner « Supprimer ». La couche sera définitivement retirée de la liste et ses objets disparaîtront de l’univers 3D. 2.2.4. Afficher la table attributaire Pour afficher la table attributaire, il suffit de double cliquer sur la couche dont on souhaite consulter les informations attributaires. Un tableau apparaît alors dans le panneau droit. La sélection des objets du panneau d’affichage 3D est synchronisée avec la sélection de lignes dans le tableau du panneau droit. Ainsi, sélectionner une ou plusieurs lignes dans le panneau droit provoquera la sélection d’objets dans la vue 3D, et inversement, sélectionner un ou plusieurs objets en cliquant dessus dans la vue provoquera la sélection de lignes dans le panneau droit (si l’objet provient de la couche dont on consulte les informations attributaires). 2.3. Panneau d’affichage 3D et navigation Le panneau d’affichage central visualise la représentation des couches chargées, il permet de se déplacer et d’interagir avec l’environnement. L’utilisation conjointe de la souris et du clavier est nécessaire pour pouvoir se déplacer de manière optimale. 2.3.1. Navigation souris La souris permet de gérer les rotations de la caméra, les interactions avec les objets ainsi que les translations de la caméra (bien que le clavier soit plus indiqué pour ces dernières). Utilisation du module 3D de GeOxygene - 35 - Rotations Clic gauche enfoncé + déplacement de la souris vertical : rotation de la caméra autour de l’axe horizontal de l’écran (tourner la tête vers le haut pour un mouvement montant ou vers le bas pour un mouvement descendant). Clic gauche enfoncé + déplacement de la souris horizontal : rotation de la caméra autour de l’axe vertical de l’écran (tourner la tête vers la gauche pour un mouvement de souris vers la gauche ou vers la droite pour un mouvement de souris vers la droite). Clic gauche enfoncé + déplacement de la souris quelconque : rotation autour des deux axes (combinaison des déplacements verticaux et horizontaux). Translations Clic droit enfoncé + déplacement de la souris vertical : translation de la caméra suivant l’axe vertical de l’écran (vers le haut pour un mouvement de souris vers le haut et vers le bas pour un mouvement de souris vers le bas). Ce déplacement est plus lent que celui effectué à la souris. Clic droit enfoncé + déplacement de la souris horizontal : translation de la caméra suivant l’axe horizontal de l’écran (vers la gauche pour un mouvement de souris vers la gauche et vers la droite pour un mouvement de souris vers la droite). Ce déplacement est plus lent que celui effectué à la souris. Clic droit enfoncé + déplacement de la souris quelconque : translation suivant les deux axes (combinaison des déplacements verticaux et horizontaux). Clic gauche enfoncé + déplacement de la souris vertical : rotation de la caméra autour de l’axe vertical de l’écran (vers le haut pour un mouvement de souris vers le haut et vers le bas pour un mouvement de souris vers le bas). Clic gauche enfoncé + déplacement de la souris horizontal : rotation de la caméra autour de l’axe horizontal de l’écran (vers la gauche pour un mouvement de souris vers la gauche et vers la droite pour un mouvement de souris vers la droite). Utilisation du module 3D de GeOxygene - 36 - Clic gauche enfoncé + déplacement de la souris quelconque : rotation autour des deux axes (combinaison des déplacements verticaux et horizontaux). Interactions Clic gauche sur un objet : sélection d’un objet si il est sélectionnable. Son style se voit alors modifié (Voir chapitre « Modifier les propriétés d’affichage » pour choisir la couleur de sélection) et une fenêtre contenant les informations de l’objet sélectionné peut apparaître si le bouton information est de couleur verte (voir chapitre Bouton information). Clic droit sur un objet : ajoute une couche d’intersection entre le clic de la souris et la scène. 2.3.2. contenant le point Navigation clavier Rotations Flèche gauche ou droite : rotation de la caméra autour de l’axe vertical de l’écran (tourner la caméra vers la gauche pour un mouvement de souris vers la gauche ou vers la droite pour un mouvement de souris vers la droite) Translations Flèche haut ou bas : déplacement vers (flèche haut) ou dans le sens inverse (flèche bas) de la profondeur de l’écran. Flèche gauche ou droite + Alt enfoncé : déplacement suivant l’axe horizontal de l’écran. Flèche haut ou bas + Alt enfoncée : permet de zoomer ou de dézoomer. Flèches page up ou page et page down : permettant d’effectuer des translations simples. Interactions Touche + : augmente la vitesse des déplacements Touche - : diminue la vitesse des déplacements 3. Tutoriel Utilisation du module 3D de GeOxygene - 37 - Voici un court tutoriel qui permet de prendre en main les fonctionnalités de chargement de données dans l’application à partir d’un jeu de données BD Topo ®. Dans ce tutorial vous verrez les notions de : Chargement de MNT, Plaquage et extrusion d’objets sur un MNT, Ajout d’un Shapefile 3D, Représentation d’objets toponymiques. 3.1. Pré-requis Avant de commencer le tutoriel, il est nécessaire de télécharger la BD Topo ®. Le site http://professionnels.ign.fr/ propose des échantillons gratuits dans la rubrique : Produits gratuits>Echantillons gratuits. Il faut sélectionner le menu « BD Topo ® », le format « ARCVIEW ®» et accepter les conditions d’utilisation pour télécharger. Dans le fichier « .zip » récupéré, deux dossiers doivent être présents : MNT : il contient un MNT à 25m, BDTOPO_X356_SHP_L93 : il contient les différents fichiers vectoriels de la BD Topo®. Une fois ces fichiers récupérés, vous pouvez commencer le tutorial en lançant l’application. 3.2. Affichage du MNT Pour charger le MNT, il faut aller dans Fichier>Ouvrir un fichier. La fenêtre suivante (Figure 35), devrait apparaître. Figure 35 : Fenêtre de chargement de données A ce stade, il faut : - Sélectionner le type de fichier à charger (MNT (.asc)), - Indiquer le chemin du MNT à charger en cliquant sur le bouton le sélectionnant dans la fenêtre de parcours des fichiers, Utilisation du module 3D de GeOxygene et en - 38 - - Cliquer sur Ok pour valider. La fenêtre permettant de choisir le style de représentation du MNT s’ouvre alors (voir Affichage du MNT). Il faut la remplir de la manière suivante (voir Figure 36), puis valider en appuyant sur le bouton Ok. Figure 36 : Fenêtre de chargement d'un MNT Le MNT se charge alors et la fenêtre doit s’afficher de cette manière (Figure 37). Utilisation du module 3D de GeOxygene - 39 - Figure 37 : Fenêtre avec MNT chargé Vous pouvez essayer de naviguer dans la scène afin de parcourir le MNT (voir chapitre 2.3.). Il est également possible si vous le souhaitez de changer de dégradé (voir chapitre 2.2.1). 3.3. Plaquage et extrusion d’objets sur un MNT Maintenant que nous avons un MNT affiché, nous pouvons l’utiliser pour y ajouter, par exemple, des bâtiments. Pour charger les bâtiments, il faut faire : Fichier>Ouvrir un fichier. La fenêtre suivante (Figure 35), apparaît. A ce stade, il faut : - Sélectionner le type de fichier à charger (Shapefile), - Indiquer le chemin du fichier à charger en cliquant sur le bouton et en le sélectionnant dans la fenêtre de parcours des fichiers. Il s’agit du fichier « BDTOPO_X356_SHP_L93\E_BATI\BATI_INDIFFERENCIE.SHP » du répertoire que vous avez téléchargé. - Cliquer sur Ok pour valider. Une fenêtre proposant de réutiliser les informations en z des fichiers apparaît (Figure 38). Utilisation du module 3D de GeOxygene - 40 - Figure 38 : Fenêtre de gestion de Z dans un Shapefile Le logiciel a détecté que les géométries dans le fichier Shapefile sont en 3D. Pour cet exemple nous choisirons la réponse « Non », afin de plaquer ces données sur le MNT. Le chapitre 3.4 explique comment conserver la géométrie 3D des Shapefiles. La fenêtre permettant de gérer le plaquage de Shapefile s’affiche (Figure 39), il faut la renseigner de la manière suivante : Figure 39 : Plaquage d'un Shapefile Les informations renseignées signifient que l’on plaquera les géométries du fichier sur le MNT et que l’on extrudera chacune de ces entités suivant leur attribut « Hauteur ». Lorsque l’on valide cette opération, le logiciel calcule les géométries 3D des différentes entités. Il ne manque plus qu’à définir le nom de la couche chargée ainsi que le style (Figure 40). Utilisation du module 3D de GeOxygene - 41 - Figure 40 : Application du style à une couche vectorielle Les données s’affichent dans la fenêtre. Vous pouvez essayer d’ajouter les thèmes du routier et l’hydrographie de la BD Topo® en renseignant correctement les paramètres de plaquage. On pourrait par exemple, suréchantillonner l’hydro afin qu’il soit contraint par le MNT pour une meilleure visualisation (Voir chapitre Shapefile (.shp) pour les informations concernant le chargement de Shapefiles). 3.4. Chargement de Shapefile 3D On plaque les géométries sur le MNT afin d’avoir une mise en cohérence entre le vecteur et le raster. Il est également possible de charger des données sans les contraindre sur le MNT en utilisant l’information d’altitude portée par les géométries. Cela peut être utile pour des objets ne reposant pas sur le sol comme par exemple les lignes électriques. Nous vous proposons d’effectuer cette opération avec les fichiers de lignes électriques de la BD Topo ® (Fichier « LIGNE_ELECTRIQUE.SHP » dans le sous-dossier « BDTOPO_X356_SHP_L93\C_TRANSPORT_ENERGIE »). Pour charger ces données, il faut procéder de la même manière que dans le chapitre Plaquage et extrusion d’objets sur un MNT mais en sélectionnant « Oui » dans le menu de gestion de Z (Figure 38). Une fenêtre proposant une extrusion apparaît (Figure 11), il suffit de valider. Dans ce cas, aucune extrusion n’est nécessaire. Il ne manque plus qu’à définir le style et les données apparaissent (Figure 41). Utilisation du module 3D de GeOxygene - 42 - Figure 41 : Ligne électrique franchissant un thalweg 3.5. Représentation d’objets toponymiques GeOxygene permet de représenter des objets ponctuels sous forme de toponymes. Nous allons représenter les lieux-dits de la BD Topo ®. Il faut tout d’abord charger le Shapefile « LIEU_DIT_HABITE » qui se trouve dans le dossier « BDTOPO_X356_SHP_L93\T_TOPONYMIE » en procédant comme dans le Chapitre Plaquage et extrusion d’objets sur un MNT (Choisir hauteur constante > 0 m comme paramètre d’altitude supérieure). Le logiciel détectant le chargement d’objets ponctuels devrait afficher la fenêtre (Figure 42) dans laquelle il faudra choisir « Représentation textuelle ». Utilisation du module 3D de GeOxygene - 43 - Figure 42 : Choix de représentation pour des objets ponctuels La fenêtre permettant de définir le style de représentation textuelle s’ouvre, nous proposons de la renseigner de la manière suivante (Figure 43). Les paramètres sont décrits dans le chapitre Shapefile (.shp). Figure 43 : Fenêtre de choix de représentation textuelle Une fois le formulaire validé, les toponymes apparaissent (Figure 44). Utilisation du module 3D de GeOxygene - 44 - Figure 44 : Affichage de toponymes 4. Bibliographie Brasebin M, 2009 GeOxygene: An Open 3D Framework for the Development of Geographic Applications. In: 12th International Conference on Geographic Information Science (AGILE'09), 2-5 June, Hanovre (Germany) Kada M., 2007, 3D Building Generalisation by Roof Simplification and Typification. in proceedings of ICC2007, the International Cartography Association Conference, Moscow (Russia), 2007. Oasada, R., Funkhouser T., Chazelle B., and Dobkin, D. 2002. Shape distributions. ACM Trans. Graph. 21, 4, 807–832. Utilisation du module 3D de GeOxygene - 45 -