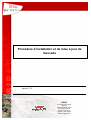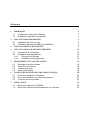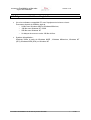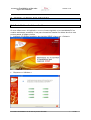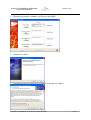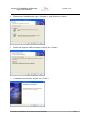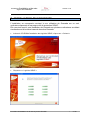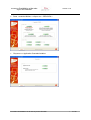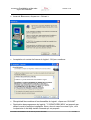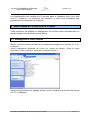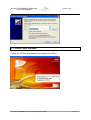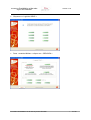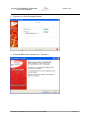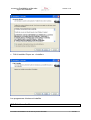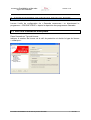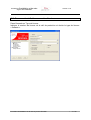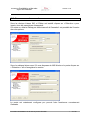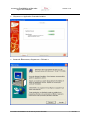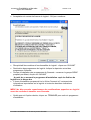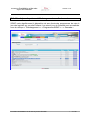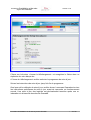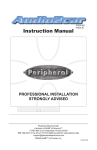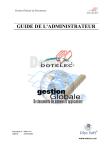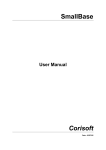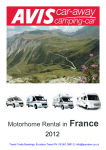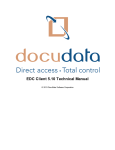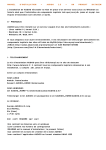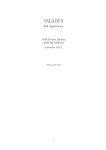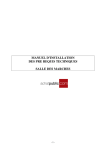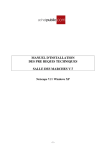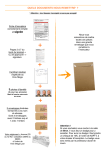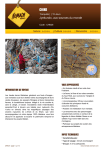Download Procédure d`installation et de mise à jour de
Transcript
Procédure d’installation et de mise à jour de Gescada Version 7.16 SIRAP ZA Paul Louis Héroult BP 253 26106 ROMANS Cedex Tel. 04 75 72 84 10 Fax 04 75 70 07 98 Internet : www.sirap.fr Email : [email protected] Sommaire 1 PREREQUIS 1.1 1.2 2 Configuration des droits utilisateur Exigences matérielles et logicielles INSTALLATION DES DRIVERS 2.1 2.2 Installation du driver de clé Installation des drivers ODBC pour MSWord 3 INSTALLATION EN MONOPOSTE 4 INSTALLATION SUR LE POSTE SERVEUR 4.1 Introduction et vocabulaire 4.2 Installation des programmes 4.2.1 Création d’un partage 4.2.2 Installation des programmes 5 DEPLOIEMENT D’UN POSTE CLIENT 5.1 5.2 5.3 5.4 6 CONFIGURATION DE GESCADA POUR UN POSTE 6.1 6.2 6.3 7 Montage de la lettre réseau Setup Client Gescada Création des liens Setup client Editop Pour une installation monoposte Pour une installation en mode client-serveur. Commun aux deux modes MISE A JOUR 7.1 7.2 Mise à jour depuis un CD-ROM Mise à jour depuis un téléchargement sur l’extranet 3 3 4 5 5 8 9 13 13 13 13 13 14 14 15 18 19 20 20 21 22 23 23 27 d’installation et de mise à jour de Gescada Procédure Version 7.16 1 PREREQUIS 1.1 Configuration des droits utilisateur Avant toute opération de configuration s’assurer que le compte utilisé possède les droits d’administrateur de l’ordinateur en local. Certaines des opérations suivantes nécessitent d’être réalisées également avec le compte de l’utilisateur final. Au minimum, le compte de l’utilisateur final doit posséder les droits de lecture/écriture sur les éléments suivants : Répertoire des dossiers, ressources et programmes SIRAP Répertoire des données des dossiers EDITOP( sur le serveur ou le poste en local). Répertoire ‘C:\mes Documents’ (pour la fusion en local des documents ) Clefs de la base de registre : HKEY_LOCAL_MACHINE \SOFTWARE\SIRAP, HKEY_LOCAL_MACHINE \SOFTWARE\ Pervasive Software HKEY_LOCAL_MACHINE \SOFTWARE\MICROSOFT CURRENT_USER \ SOFTWARE \ SIRAP, CURRENT_USER \ SOFTWARE \ Pervasive Software CURRENT_USER \ SOFTWARE \ MICROSOFT Fichier PVSW.log situé dans le répertoire C:\Windows ou C:\WinNT Fichier c:\windows\gescada.ini Les répertoires temporaires système ET utilisateur TEMP ET TMP doivent pointer vers C:\WINDOWS\temp ou C:\WINNT\temp (en toute lettre à la différence de %systemroot%/temp »). L’utilisateur final doit disposer des droits de lecture/écriture sur les répertoires et sous-repertoires : Temporaire. Des programmes SIRAP Des données SIRAP Procédure d’installation et de mise à jour de Gescada 3 / 28 d’installation et de mise à jour de Gescada Procédure Version 7.16 1.2 Exigences matérielles et logicielles Un micro-ordinateur compatible PC avec l’équipement minimum suivant : Processeur à partir de 300Mhz, doté de o 64 Mo avec Windows 98SE et Windows Millenium, o 128 Mo avec Windows NT / 2000 o 256 Mo avec Windows XP o Un disque dur avec au moins 100 Mo de libre. Système d'exploitation : Windows 32bits à partir de Windows 98SE , Windows Millennium, Windows NT (SP3), Windows 2000 (SP4) ou Windows XP Procédure d’installation et de mise à jour de Gescada 4 / 28 d’installation et de mise à jour de Gescada Procédure Version 7.16 2 INSTALLATION DES DRIVERS 2.1 Installation du driver de clé Si vous utilisez une « clé logicielle » ou une « licence logicielle »(sur une tablette PC ou certains ordinateurs portables) il n’est pas nécessaire d’installer les drivers de clé et vous pouvez passer à l’étape suivante. Insérez le CD-ROM d’installation des logiciels SIRAP, cliquez sur « Suivant » Cliquez sur « Utilitaires » Procédure d’installation et de mise à jour de Gescada 5 / 28 d’installation et de mise à jour de Gescada Procédure Version 7.16 Cliquez sur le bouton « Installer » du Driver de clé SIRAP Cliquez sur « Next » Acceptez les termes de la licence d’utilisation et cliquez sur « Next » Procédure d’installation et de mise à jour de Gescada 6 / 28 d’installation et de mise à jour de Gescada Procédure Version 7.16 Sélectionnez l’installation de type « Complete », puis cliquez sur « Next » Retirez les supports USB connectés et cliquez sur « Install » L’installation est terminée, cliquez sur « Finish » Procédure d’installation et de mise à jour de Gescada 7 / 28 d’installation et de mise à jour de Gescada Procédure Version 7.16 2.2 Installation des drivers ODBC pour MSWord Si vous ne disposez pas de MS Word il n’est pas nécessaire d’installer les drivers ODBC et vous pouvez passer à l’étape suivante. Les drivers ODBC sont disponibles sur le Cd-ROM d’installation des produits SIRAP dans le répertoire E:\ Setup\Drivers\ODBC (si votre lecteur de CD-ROM est sur la lettre E:\ ). Une note technique spécifique est disponible sur l’extranet de la SIRAP à la rubrique : Base de Connaissance\ Notes Techniques\Produits Gescada-TopADS\ Configuration de Word pour les logiciels de gestion. Cette note est complétée régulièrement. Elle décrit la méthode d’installations et toutes les solutions possibles à tous les problèmes de fusions dans Word. Procédure d’installation et de mise à jour de Gescada 8 / 28 d’installation et de mise à jour de Gescada Procédure Version 7.16 3 INSTALLATION EN MONOPOSTE L’installation en monoposte convient à une utilisation de Gescada sur un seul ordinateur disposant de sa propre clef de protection SIRAP. Elle convient aussi à une installation de Gescada sur plusieurs ordinateurs accédant simultanément à la même base de données Gescada. Insérez le CD-ROM d’installation des logiciels SIRAP, cliquez sur « Suivant » Cliquez sur « Logiciels SIRAP » Procédure d’installation et de mise à jour de Gescada 9 / 28 d’installation et de mise à jour de Gescada Procédure Version 7.16 Dans « modules Métiers » cliquez sur « GESCADA » Cliquez sur « Application Gescada Installer» Procédure d’installation et de mise à jour de Gescada 10 / 28 d’installation et de mise à jour de Gescada Procédure Version 7.16 écran de Bienvenue, cliquez sur « Suivant » Acceptation du contrat de licence du logiciel : OUI pour continuer Récapitulatif des modules et fonctionnalités du logiciel : cliquer sur SUIVANT Destination des programmes du logiciel : "C:\SIRAP\GESCADA\" est proposé par défaut lors de la première installation. Sinon, dans le cas d’une mise à jour, c'est le répertoire où est déjà installé Gescada qui est proposé. Procédure d’installation et de mise à jour de Gescada 11 / 28 d’installation et de mise à jour de Gescada Procédure Version 7.16 Groupe d’installation des programmes de Gescada : conserver le groupe SIRAP proposé par défaut, cliquer sur SUIVANT. A partir de ce moment le programme d’installation copie les fichiers du logiciel sur le disque dur L’écran d’installation propose de lire le fichier "lisezmoi.txt" contenant des informations importantes sur le logiciel et toutes les dernières indications d’utilisation. Quelle que soit l’option choisie, cliquer sur TERMINER pour sortir du programme d’installation. Le programme d'installation crée le groupe SIRAP, s’il n'existe pas, et insère sur le bureau les raccourcis suivants : Le programme principal : Gescada.exe, Le gestionnaire de ressources et de configuration du poste : cdconfig.exe, Une icône pour le manuel d'utilisation et l’aide de Gescada. Procédure d’installation et de mise à jour de Gescada 12 / 28 d’installation et de mise à jour de Gescada Procédure Version 7.16 4 INSTALLATION SUR LE POSTE SERVEUR Attention cette rubrique ne décrit pas la procédure d’installation du serveur de licence flottante Editop. Veuillez vous reportez à la documentation appropriée : Procédure d’installation en mode WorkGroup et Licences Flottantes Procédure d’installation en mode Client/Serveur et licences Flottantes Cette procédure décrit comment installer le programme Gescada pour un usage en licence flottante. 4.1 Introduction et vocabulaire On utilise le terme de CLIENT pour qualifier un poste du réseau à partir duquel Gescada est utilisé. On utilise le terme de SERVEUR pour qualifier un poste du réseau sur lequel les programmes et les données de Gescada sont stockés. Quand Gescada ne sera pas utilisé sur ce poste, nous parlerons alors d’un serveur dédié. Toute application réseau est sous la responsabilité d'un ADMINISTRATEUR. Sa tâche consiste à définir les PROFILS d'utilisateurs (contrôles d'accès, mots de passe, dossiers mis à disposition, …) et organiser la maintenance des postes CLIENT (configuration, mises à jour, …). 4.2 Installation des programmes 4.2.1 Création d’un partage Sur une partition du serveur créez un dossier partagé destiné à recevoir les programmes et les données de Gescada. Connecter un disque réseau pointant sur le répertoire précédent avec une lettre identique pour tous les postes destinés à utiliser Gescada . Par exemple si sur un serveur nommé SRVMAIRIE, on utilise le répertoire F:\apps\SIRAP\ pour stocker le programme Gescada on va partager ce répertoire en tant que \\SRVMAIRIE\SIRAP\ sur le réseau. Sur chacun des postes client on va créer un lecteur réseau S:\ pointant sur ce partage. Astuces si on crée aussi le même lecteur réseau sur le serveur il sera possible d’effectuer rapidement des tests de contrôles et d’administration de Gescada directement depuis le poste serveur. 4.2.2 Installation des programmes Procédure d’installation et de mise à jour de Gescada 13 / 28 d’installation et de mise à jour de Gescada Procédure Version 7.16 Les programmes sont installés sur le serveur dans le répertoire crée à cet effet (cf.4.2.1 ci-dessus). La procédure est identique à celle d’une installation des programmes en monoposte (3 ci-dessus) 5 DEPLOIEMENT D’UN POSTE CLIENT Cette procédure est adaptée au déploiement de nouveau poste Gescada dans un réseau équipé d’un serveur de licence Editop. 5.1 Montage de la lettre réseau Monter un lecteur réseau pointant sur le répertoire partager sur le serveur (cf. 4.2.1 ci-dessus). Ouvrir l’explorateur Windows via l’icône du « poste de travail ». Dans le menu déroulant « outils » choisir « connecter un lecteur réseau ». Indiquer les paramètres de partage choisis lors de l’installation du serveur de licence (cf. 4.2.1 ci-dessus) Procédure d’installation et de mise à jour de Gescada 14 / 28 d’installation et de mise à jour de Gescada Procédure Version 7.16 5.2 Setup Client Gescada A partir du CD-Rom d’installation des programmes Editop Procédure d’installation et de mise à jour de Gescada 15 / 28 d’installation et de mise à jour de Gescada Procédure Version 7.16 Cliquez sur « Logiciels SIRAP » Dans « modules Métiers » cliquez sur « GESCADA » Procédure d’installation et de mise à jour de Gescada 16 / 28 d’installation et de mise à jour de Gescada Procédure Version 7.16 Cliquez sur « Client Gescada Installer» écran de Bienvenue, cliquez sur « Suivant » Procédure d’installation et de mise à jour de Gescada 17 / 28 d’installation et de mise à jour de Gescada Procédure Version 7.16 Prêt à installer Cliquer sur « Installer » Les programmes clients sont installés. 5.3 Création des liens Procédure d’installation et de mise à jour de Gescada 18 / 28 d’installation et de mise à jour de Gescada Procédure Version 7.16 Créez un lien vers le programme Gescada.exe sur le poste client. Dans le répertoire des programmes client Gescada (par exemple G:\Gescada), faire un clic-droit sur le fichier. Dans le menu contextuel choisir « envoyer vers » > « bureau (créer un raccourci) ». 5.4 Setup client Editop Cette étape est nécessaire même si le poste client n’utilise pas le SIG. Il permet de connecter Gescada au serveur de licence SIRAP. Reportez-vous à la documentation appropriée : Procédure d’installation en modes WorkGroup et Licences Flottantes Procédure d’installation en modes Client/Serveur et licences Flottantes Procédure d’installation et de mise à jour de Gescada 19 / 28 d’installation et de mise à jour de Gescada Procédure Version 7.16 6 CONFIGURATION DE GESCADA POUR UN POSTE Lancez l’outils de configuration de « Gescada ressources » ou directement le programme « CDCONFIG.EXE » depuis le répertoire des programmes Gescada. 6.1 Pour une installation monoposte Dans Gescada ou Type de licence Indiquer le numéro de licence de la clef de protection et choisir le type de licence « classique ». Procédure d’installation et de mise à jour de Gescada 20 / 28 d’installation et de mise à jour de Gescada Procédure Version 7.16 6.2 Pour une installation en mode client-serveur. Dans Gescada ou Type de licence Indiquer le numéro de licence de la clef de protection et choisir le type de licence « flottante ». Procédure d’installation et de mise à jour de Gescada 21 / 28 d’installation et de mise à jour de Gescada Procédure Version 7.16 6.3 Commun aux deux modes Sous la rubrique Liaison SIG, si Editop est installé cliquez sur « Détection » pour inscrire tous les paramètres nécessaires. S’il existe un dossier Editop par défaut associé à Gescada il est possible de l’inscrire dans les options. Sous la rubrique liaison word. Si vous disposez de MS Word sur le poste cliquez sur « Détection » afin d’enregistrer la version Le poste est maintenant configurer pur pouvoir faire fonctionner correctement Gescada. Procédure d’installation et de mise à jour de Gescada 22 / 28 d’installation et de mise à jour de Gescada Procédure Version 7.16 7 MISE A JOUR Quitter toutes les sessions ou fenêtre de Gescada en cours d’utilisation. Dans le cas de l’utilisation d’une base de données partagée assurez-vous que tous les utilisateurs cessent de consulter la base le temps de la mise à jour. Si vous utilisez une configuration en mode licence flottante, il est conseillé de stopper le programme serveur de licence Editop le temps de la mise à jour. Dans le cas d’une utilisation en licence flottante, il n’est pas nécessaire de réaliser la mise à jour sur chacun des postes déployés. 7.1 Mise à jour depuis un CD-ROM Insérez le CD-ROM d’installation des logiciels SIRAP, cliquez sur « Suivant » Procédure d’installation et de mise à jour de Gescada 23 / 28 d’installation et de mise à jour de Gescada Procédure Version 7.16 Cliquez sur « Logiciels SIRAP » Dans « modules Métiers » cliquez sur « GESCADA » Procédure d’installation et de mise à jour de Gescada 24 / 28 d’installation et de mise à jour de Gescada Procédure Version 7.16 Cliquez sur « Application Gescada Installer» écran de Bienvenue, cliquez sur « Suivant » Procédure d’installation et de mise à jour de Gescada 25 / 28 d’installation et de mise à jour de Gescada Procédure Version 7.16 Acceptation du contrat de licence du logiciel : OUI pour continuer Récapitulatif des modules et fonctionnalités du logiciel : cliquer sur SUIVANT Destination des programmes du logiciel :Indique le répertoire actuel des programmes Gescada Groupe d’installation des programmes de Gescada : conserver le groupe SIRAP proposé par défaut, cliquer sur SUIVANT A partir de ce moment le programme d’installation copie les fichiers du logiciel sur le disque dur L’écran d’installation propose de lire le fichier "lisezmoi.txt" contenant des informations importantes sur le logiciel et toutes les dernières indications d’utilisation MERCI de bien prendre connaissance des améliorations apportées au logiciel avant de continuer à travailler avec Gescada. Quelle que soit l’option choisie, cliquer sur TERMINER pour sortir du programme d’installation Procédure d’installation et de mise à jour de Gescada 26 / 28 d’installation et de mise à jour de Gescada Procédure Version 7.16 7.2 Mise à jour depuis un téléchargement sur l’extranet SIRAP mets régulièrement à disposition de ses clients des programmes de mise à jour des logiciels sur son site Extranet. Les mise à jour de Gescada sont accessibles sous la rubrique « Téléchargement »> « Programmes SIRAP » > « Gescada » Procédure d’installation et de mise à jour de Gescada 27 / 28 d’installation et de mise à jour de Gescada Procédure Version 7.16 Cliquer sur le bouton « Lancer le téléchargement » et enregistrer le fichier dans un répertoire de votre disque dur. A l’issue du téléchargement veuillez exécuter le programme de mise à jour. Suivez les instructions de mise à jour jusqu’à la fin du programme. Quel que soit la méthode de mise à jour veuillez lancer à nouveau Gescada et suivre les instructions spécifiques de mise à jour avant de reprendre un fonctionnement normal. Une mise à jour des logiciels est généralement terminée après une reindexation de la base de données de Gescada. Procédure d’installation et de mise à jour de Gescada 28 / 28