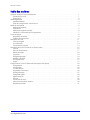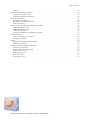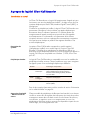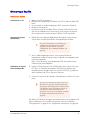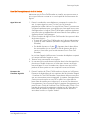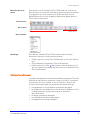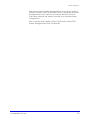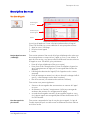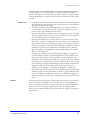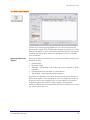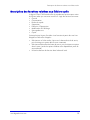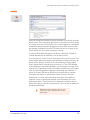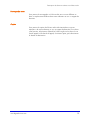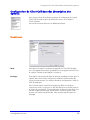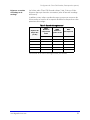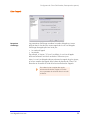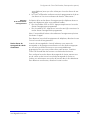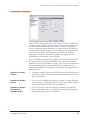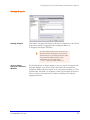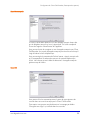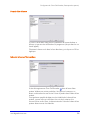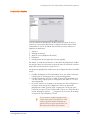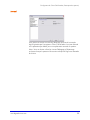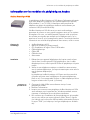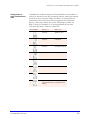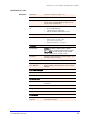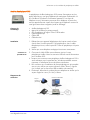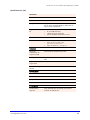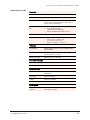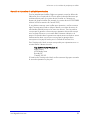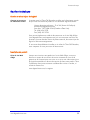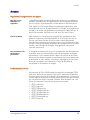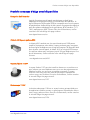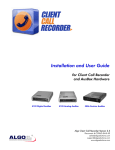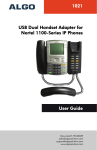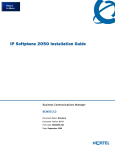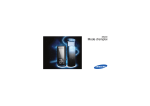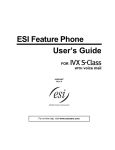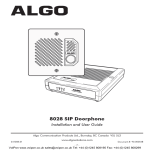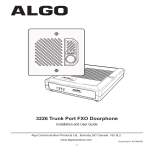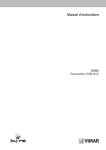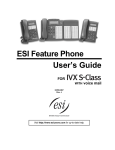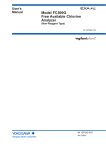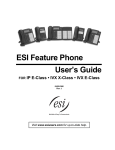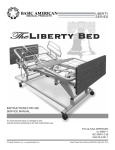Download Algo CCR2050 Call Recorder - Algo Communication Products
Transcript
Manuel d’installation et d’utilisation Pour le logiciel Client Call Recorder et les périphériques AuxBox AuxBox Numérique 4102 AuxBox Analogique 4105 AuxBox Centrex 5006 Algo Client Call Recorder Version 2.3 Numéro de document #:CCRUG-FR-E-02 [email protected] [email protected] www.algosolutions.com Table des matières Table des matières À propos du logiciel Client Call Recorder . . . . . . . . . . . . . . . . . . . . . . . . . . . . . . . . . . . . . . . . . . . . . . . . . . 1 Introduction et survol . . . . . . . . . . . . . . . . . . . . . . . . . . . . . . . . . . . . . . . . . . . . . . . . . . . . . . . . . . . . . . 1 Exigences PC . . . . . . . . . . . . . . . . . . . . . . . . . . . . . . . . . . . . . . . . . . . . . . . . . . . . . . . . . . . . . . . . . . . 2 Démarrage Rapide . . . . . . . . . . . . . . . . . . . . . . . . . . . . . . . . . . . . . . . . . . . . . . . . . . . . . . . . . . . . . . . . . . 3 Installation Rapide. . . . . . . . . . . . . . . . . . . . . . . . . . . . . . . . . . . . . . . . . . . . . . . . . . . . . . . . . . . . . . . . 3 Essai de l’enregistrement et de la lecture . . . . . . . . . . . . . . . . . . . . . . . . . . . . . . . . . . . . . . . . . . . . . . . . 4 Modes de sauvegarde . . . . . . . . . . . . . . . . . . . . . . . . . . . . . . . . . . . . . . . . . . . . . . . . . . . . . . . . . . . . . . . . 5 Mode de sauvegarde automatique . . . . . . . . . . . . . . . . . . . . . . . . . . . . . . . . . . . . . . . . . . . . . . . . . . . . . . . . . . . . . . . . . . . . 5 Mode de sauvegarde manuelle . . . . . . . . . . . . . . . . . . . . . . . . . . . . . . . . . . . . . . . . . . . . . . . . . . . . . . 6 Indication et confirmation de l’enregistrement . . . . . . . . . . . . . . . . . . . . . . . . . . . . . . . . . . . . . . . . . . . . 7 Survol du logiciel. . . . . . . . . . . . . . . . . . . . . . . . . . . . . . . . . . . . . . . . . . . . . . . . . . . . . . . . . . . . . . . . . . . . 8 Programme d’interface . . . . . . . . . . . . . . . . . . . . . . . . . . . . . . . . . . . . . . . . . . . . . . . . . . . . . . . . . . . . 8 Système d’enregistrement. . . . . . . . . . . . . . . . . . . . . . . . . . . . . . . . . . . . . . . . . . . . . . . . . . . . . . . . . . . 9 Description des vues . . . . . . . . . . . . . . . . . . . . . . . . . . . . . . . . . . . . . . . . . . . . . . . . . . . . . . . . . . . . . . . . 11 Vue Liste d’appels . . . . . . . . . . . . . . . . . . . . . . . . . . . . . . . . . . . . . . . . . . . . . . . . . . . . . . . . . . . . . . . 11 Vue Statistiques . . . . . . . . . . . . . . . . . . . . . . . . . . . . . . . . . . . . . . . . . . . . . . . . . . . . . . . . . . . . . . . . . 13 Vue Recherche d’appels. . . . . . . . . . . . . . . . . . . . . . . . . . . . . . . . . . . . . . . . . . . . . . . . . . . . . . . . . . . 14 Description des functions relatives aux fichiers audio . . . . . . . . . . . . . . . . . . . . . . . . . . . . . . . . . . . . . . . . . 15 Courriel . . . . . . . . . . . . . . . . . . . . . . . . . . . . . . . . . . . . . . . . . . . . . . . . . . . . . . . . . . . . . . . . . . . . . . 16 Ajout de commentaires . . . . . . . . . . . . . . . . . . . . . . . . . . . . . . . . . . . . . . . . . . . . . . . . . . . . . . . . . . . 17 Recherche rapide . . . . . . . . . . . . . . . . . . . . . . . . . . . . . . . . . . . . . . . . . . . . . . . . . . . . . . . . . . . . . . . 18 Supprimer . . . . . . . . . . . . . . . . . . . . . . . . . . . . . . . . . . . . . . . . . . . . . . . . . . . . . . . . . . . . . . . . . . . . 18 Protéger/Déprotéger . . . . . . . . . . . . . . . . . . . . . . . . . . . . . . . . . . . . . . . . . . . . . . . . . . . . . . . . . . . . . 18 Modifier l’affichage . . . . . . . . . . . . . . . . . . . . . . . . . . . . . . . . . . . . . . . . . . . . . . . . . . . . . . . . . . . . . . 18 Sauvegarder sous . . . . . . . . . . . . . . . . . . . . . . . . . . . . . . . . . . . . . . . . . . . . . . . . . . . . . . . . . . . . . . . 19 Copier . . . . . . . . . . . . . . . . . . . . . . . . . . . . . . . . . . . . . . . . . . . . . . . . . . . . . . . . . . . . . . . . . . . . . . . 19 Configuration du Client Call Recorder (Description des options) . . . . . . . . . . . . . . . . . . . . . . . . . . . . . . . . . 20 Enregistrement . . . . . . . . . . . . . . . . . . . . . . . . . . . . . . . . . . . . . . . . . . . . . . . . . . . . . . . . . . . . . . . . . 20 Liste d’appels . . . . . . . . . . . . . . . . . . . . . . . . . . . . . . . . . . . . . . . . . . . . . . . . . . . . . . . . . . . . . . . . . . 22 Touches directes . . . . . . . . . . . . . . . . . . . . . . . . . . . . . . . . . . . . . . . . . . . . . . . . . . . . . . . . . . . . . . . . 23 Suppression automatique. . . . . . . . . . . . . . . . . . . . . . . . . . . . . . . . . . . . . . . . . . . . . . . . . . . . . . . . . . 26 Stockage d’appels. . . . . . . . . . . . . . . . . . . . . . . . . . . . . . . . . . . . . . . . . . . . . . . . . . . . . . . . . . . . . . . 27 Filtrage des appels . . . . . . . . . . . . . . . . . . . . . . . . . . . . . . . . . . . . . . . . . . . . . . . . . . . . . . . . . . . . . . 28 Appels manqués . . . . . . . . . . . . . . . . . . . . . . . . . . . . . . . . . . . . . . . . . . . . . . . . . . . . . . . . . . . . . . . . 29 Courriel . . . . . . . . . . . . . . . . . . . . . . . . . . . . . . . . . . . . . . . . . . . . . . . . . . . . . . . . . . . . . . . . . . . . . . 29 Format date et heure . . . . . . . . . . . . . . . . . . . . . . . . . . . . . . . . . . . . . . . . . . . . . . . . . . . . . . . . . . . . . 30 Icône de la barre d’état système . . . . . . . . . . . . . . . . . . . . . . . . . . . . . . . . . . . . . . . . . . . . . . . . . . . . . 30 Périphérique AuxBox . . . . . . . . . . . . . . . . . . . . . . . . . . . . . . . . . . . . . . . . . . . . . . . . . . . . . . . . . . . . . 31 www.algosolutions.com Table des matières Journal. . . . . . . . . . . . . . . . . . . . . . . . . . . . . . . . . . . . . . . . . . . . . . . . . . . . . . . . . . . . . . . . . . . . . . . 33 Importation/Exportation de données . . . . . . . . . . . . . . . . . . . . . . . . . . . . . . . . . . . . . . . . . . . . . . . . . . . . . 34 Importation de fichiers audio . . . . . . . . . . . . . . . . . . . . . . . . . . . . . . . . . . . . . . . . . . . . . . . . . . . . . . . 34 Exportation de données dans Excel . . . . . . . . . . . . . . . . . . . . . . . . . . . . . . . . . . . . . . . . . . . . . . . . . . . 34 Outils de maintenance. . . . . . . . . . . . . . . . . . . . . . . . . . . . . . . . . . . . . . . . . . . . . . . . . . . . . . . . . . . . . . . 35 Maintenance du matériel . . . . . . . . . . . . . . . . . . . . . . . . . . . . . . . . . . . . . . . . . . . . . . . . . . . . . . . . . . 35 Réparation de la base de données . . . . . . . . . . . . . . . . . . . . . . . . . . . . . . . . . . . . . . . . . . . . . . . . . . . 35 Envoi des journaux . . . . . . . . . . . . . . . . . . . . . . . . . . . . . . . . . . . . . . . . . . . . . . . . . . . . . . . . . . . . . . 35 Information sur les modèles de périphériques AuxBox . . . . . . . . . . . . . . . . . . . . . . . . . . . . . . . . . . . . . . . . . 36 AuxBox Numérique 4102. . . . . . . . . . . . . . . . . . . . . . . . . . . . . . . . . . . . . . . . . . . . . . . . . . . . . . . . . . 36 AuxBox Analogique 4105 . . . . . . . . . . . . . . . . . . . . . . . . . . . . . . . . . . . . . . . . . . . . . . . . . . . . . . . . . 43 AuxBox Centrex 5006 . . . . . . . . . . . . . . . . . . . . . . . . . . . . . . . . . . . . . . . . . . . . . . . . . . . . . . . . . . . . 47 Garantie et réparation de périphériques AuxBox . . . . . . . . . . . . . . . . . . . . . . . . . . . . . . . . . . . . . . . . . 51 Soutien technique . . . . . . . . . . . . . . . . . . . . . . . . . . . . . . . . . . . . . . . . . . . . . . . . . . . . . . . . . . . . . . . . . . 52 Soutien et mises à jour du logiciel . . . . . . . . . . . . . . . . . . . . . . . . . . . . . . . . . . . . . . . . . . . . . . . . . . . 52 Inscription du produit. . . . . . . . . . . . . . . . . . . . . . . . . . . . . . . . . . . . . . . . . . . . . . . . . . . . . . . . . . . . . 52 Annexe . . . . . . . . . . . . . . . . . . . . . . . . . . . . . . . . . . . . . . . . . . . . . . . . . . . . . . . . . . . . . . . . . . . . . . . . . . 53 Légalité de l’enregistrement des appels . . . . . . . . . . . . . . . . . . . . . . . . . . . . . . . . . . . . . . . . . . . . . . . . 53 Problèmes de pare-feu . . . . . . . . . . . . . . . . . . . . . . . . . . . . . . . . . . . . . . . . . . . . . . . . . . . . . . . . . . . 53 Produits connexes d’Algo aussi disponibles . . . . . . . . . . . . . . . . . . . . . . . . . . . . . . . . . . . . . . . . . . . . . . . . 55 Enterprise Call Recorder . . . . . . . . . . . . . . . . . . . . . . . . . . . . . . . . . . . . . . . . . . . . . . . . . . . . . . . . . . 55 Châssis 4210 pour système ECR . . . . . . . . . . . . . . . . . . . . . . . . . . . . . . . . . . . . . . . . . . . . . . . . . . . . 55 Voyant d’alerte 1127P. . . . . . . . . . . . . . . . . . . . . . . . . . . . . . . . . . . . . . . . . . . . . . . . . . . . . . . . . . . . 55 Stroboscope 1126P. . . . . . . . . . . . . . . . . . . . . . . . . . . . . . . . . . . . . . . . . . . . . . . . . . . . . . . . . . . . . . 55 Duet Plus 1825P . . . . . . . . . . . . . . . . . . . . . . . . . . . . . . . . . . . . . . . . . . . . . . . . . . . . . . . . . . . . . . . . 56 Haut-parleur 1185 . . . . . . . . . . . . . . . . . . . . . . . . . . . . . . . . . . . . . . . . . . . . . . . . . . . . . . . . . . . . . . 56 Manuel d’installation et d’utilisation du Client Call Recorder À propos du logiciel Client Call Recorder À propos du logiciel Client Call Recorder Introduction et survol Le Client Call Recorder est un logiciel d’enregistrement d’appels qui peut fonctionner avec tous les péphériques AuxBox™ de Algo conçus pour les systèmes téléphoniques Nortel TDM, Meridian Digital Centrex (MDC), et Analogiques. Combiné à un périphérique AuxBox, le logiciel Client Call Recorder vous permettrera d’enregistrer et de journaliser vos appels téléphoniques directement dans un ordinateur personnel. Ce système génère des enregistrements d’appels numériques qui peuvent être sauvegardés automatiquement ou sur demande, vous permettant de facilement récupérer, réécouter, archiver et partager des conversations enregistrées. Vous pouvez aussi analyser et produire des rapports détaillés sur vos activités téléphoniques. Description du système Le système Client Call Recorder comprend un module matériel (“périphérique AuxBox") et un module logiciel (“logiciel Client Call Recorder”). L’AuxBox est un périphérique à alimentation USB qui se branche à la ligne téléphonique dont vous voulez enregistrer les appels. Le logiciel Call Sentry est compatible avec Windows 7, 2000, XP ou Vista pour PC. Périphérique AuxBox Le logiciel Client Call Recorder est compatible avec tous les modèles de périphérique AuxBox suivants. Chaque modèle est conçu pour enregistrer les appels à partir d’une technologie téléphonique différente: Modèle Technologies Compatibles 4102 AuxBox Numérique Téléphones numériques Nortel pour système téléphoniques Norstar, Business Communication Manager (BCM), Meridian 1 ou CS 1000. 4105 AuxBox Analogique Téléphones Analogiques 5006 AuxBox Centrex Téléphones pour système Meridian Digital Centrex (MDC) Pour de plus emples informations veuillez consulter la section “Information sur le matériel AuxBox” en page 36. Accessoires facultatifs - Alarme visuelle ou sonore www.algosolutions.com Chaque modèle de périphérique AuxBox peut être branché à une alarme visuelle ou sonore afin de signaler des événements (ou états) tels que des messages en attente dans une boîte vocale d’un fournisseur de services, une sonnerie, un appel en cours et un enregistrement en cours. Les périphériques d’alarme visuels et sonores sont disponibles à partir du site Web de Algo, soit www.algosolutions.com. 1 À propos du logiciel Client Call Recorder Exigences PC • • • • www.algosolutions.com Windows 7, 2000, XP et Vista Un port USB Mémoire vive de 256 ko 1 Go d’espace disque libre (recommandé) 2 Démarrage Rapide Démarrage Rapide Installation Rapide Connexion à un PC 1. Mettez votre PC sous tension. 2. Branchez votre périphérique AuxBox à votre PC à l’aide du câble USB fourni. 3. Si vous utilisez un AuxBox Analogique 4105, continuez à l’étape 5. 4. Branchez l’alimentation. 5. Le premier voyant de l’AuxBox (“Power”) devrait s’allumer pour indiquer que le périphérique est sous tension, puis se mettre à clignoter pour indiquer que la communication USB avec le PC fonctionne. Connexion à la ligne téléphonique 6. Débranchez votre appareil téléphonique de la prise murale et branchez-le dans l’une des prises RJ de votre périphérique AuxBox. Pour plus d’informations sur les différentes configurations possible de votre modèle d’AuxBox, veuillez consulter la section “Information sur le matériel AuxBox” à la page 36. 7. Avec le câble téléphonique fourni, reliez la prise RJ libre du périphérique AuxBox à la prise murale à laquelle votre téléphone était connecté auparavant. Nota : Le fait de mettre votre périphérique Call Sentry hors tension n’affectera pas votre téléphone. Installation du logiciel Client Call Recorder 8. Insérez le CD du logiciel Client Call Recorder dans le lecteur de votre PC. Nota : Si l’Assistant d’installation Call Sentry ne démarre pas automatiquement, double-cliquez sur le fichier CCR_V2_2_Install.exe dans le répertoire du CD et cliquez sur Exécuter. 9. Suivez les instructions de l’Assistant d’installation pour effectuer l’installation. Lorsque vous exécuterez le logiciel Client Call Recorder, il se peut que certains programmes de pare-feu de tiers perçoivent à tort que Client Call Recorder essaie d’accéder à Internet. Le cas échéant, n’intervenez pas dans ces processus. Pour en savoir davantage, consultez la rubrique “Problèmes de pare-feu” on page 53. Par défaut, le Call Sentry enregistre automatiquement tous les appels et les stocke indéfiniment. Pour modifier ces options, consultez la rubrique “Enregistrement” on page 20 ou “Suppression automatique” on page 26. www.algosolutions.com 3 Démarrage Rapide Essai de l’enregistrement et de la lecture Maintenant que le Client Call Recorder est installé, vous pouvez tenter ce qui suit pour effectuer un essai et un survol rapide du fonctionnement du logiciel. Appel d’un ami 1. Prenez le combiné de votre téléphone et composez le numéro d’un ami. Le voyant Appel en cours (“In-Use”) situé à l’avant du périphérique AuxBox s’allume. Le voyant d’état (“Power”) commencera à clignoter rapidement pour vous signifiez que votre appel est en cours d’enregistrement. Le logiciel Client Call Recorder comporte également une petite icône qui apparaît dans la barre d’état de votre système, qui clignotera durant l’enregistrement. 2. Ouvrez l’interface du logiciel Client Call Recorder. Vous pouvez le faire de plusieurs façons : • À partir de l’icône Client Call Recorder sur le bureau électronique • À partir du menu Démarrer (Démarrer>Programmes>Client Call Recorder) • En double-cliquant sur l’icône clignotant dans la barre d’état de votre système (ou en cliquant à l’aide du bouton droit de la souris sur cette icône, puis en sélectionnant Ouvrir Client Call Recorder) La vue Liste d’appels s’affichera avec le numéro de téléphone composé et le temps écoulé de l’appel en cours. 3. Terminez votre conversation et raccrochez. 4. Un nouveau fichier audio devrait s’afficher dans la liste des appels les plus récents. Double-cliquez sur ce fichier pour écouter cet enregistrement d’appel. Si vous n’entendez rien, assurez-vous que les hautparleurs de votre système ou votre casque d’écoute sont allumés. Fermeture de l’interface logicielle www.algosolutions.com 5. Fermez l’interface du Client Call Recorder en cliquant sur le X (bouton Fermeture de fenêtre) dans le coin supérieur droit de la fenêtre. Rappel : l’interface du Client Call Recorder n’a pas besoin d’être ouverte pour que vos conversations soient enregistrées. Le système d’enregistrement s’exécute en arrière-plan sur votre PC et affiche une icône dans la barre d’état de système pour indiquer qu’il est activé. Pour désactiver l’enregistrement, vous n’avez qu’à fermer le système d’enregistrement à partir du menu Outils de l’interface Client Call Recorder (Outils>Commandes du système d’enregistrement>Arrêter) ou de l’icône dans la barre d’état du système en cliquant à l’aide du bouton droit de la souris dans le menu sur l’option “Arrêter”. 4 Modes de sauvegarde Modes de sauvegarde Le logiciel Client Call Recorder vous offre deux modes de sauvegarde d’enregistrement d’appels : automatique (par défaut) et manuel. Mode de sauvegarde automatique Dans ce mode, TOUS les appels sont enregistrés et sauvegardés dans la base de données du Call Sentry à l’exception des appels correspondants à la liste Séquences de filtrage des appels (voir “Filtrage des appels” on page 28). Vous pouvez utiliser cette liste pour s’assurer que certains appels (appels personnels, appels d’un appareil d’autorisation de cartes de crédit, etc.) ne sont pas sauvegardés. Protection des fichiers audio En mode de sauvegarde automatique, vous pouvez protéger l’enregistrement de l’appel en cours contre une suppression automatique ou accidentelle en appuyant sur la touche directe Sauvegarder (voir la rubrique “Touches directes” on page 23) Activiation du mode de sauvegarde automatique 1. Sélectionnez Outils>Options>Enregistrement 2. Sélectionnez Sauvegarde automatique dans la section des modes, puis cliquez sur Appliquer. www.algosolutions.com 5 Modes de sauvegarde Mode de sauvegarde manuelle En mode de sauvegarde manuelle, seuls les appels que vous sélectionnez manuellement sont sauvegardés dans la base de données du Client Call Recorder. Vous pouvez déclencher la sauvegarde de l’enregistrement de l’appel à tout moment durant l’appel ou avant que le prochain appel ne débute, pour stocker l’appel au complet dans la base de données du Client Call Recorder. Cette fonction permet de s’assurer qu’aucun renseignement n’est perdu au moment de sauvegarder un appel, même si vous déclenchez la fonction Sauvegarder l’appel à la fin d’un appel. Fonctionnement de la sauvegarde manuelle En mode de sauvegarde manuelle, chaque appel est enregistré dans une mémoire tampon (sous forme de fichier temporaire) et stocké jusqu’à ce qu’un nouvel appel débute. Ce fichier temporaire peut être sauvegardé dans la base de données du Client Call Recorder (voir “Activation de la sauvegarde manuelle” ci-après) à tout moment durant l’appel ou après qu’il soit terminé (mais avant qu’un nouvel appel ne soit effectué). Nota : S’il y a un appel non sauvegardé dans la mémoire tampon au moment d’effectuer un nouvel appel, ce fichier audio temporaire sera supprimé et un nouveau fichier temporaire sera créé. Activation de la sauvegarde manuelle Vous pouvez activer la sauvegarde manuelle d’un appel en cours de l’une des manières suivantes : 1. En appuyant sur une touche programmée (“Touche directe”) du pavé numérique de votre téléphone (voir la rubrique “Touches directes” on page 23). 2. En appuyant sur une touche préprogrammée de votre clavier d’ordinateur (“touche directe clavier”) lorsque l’interface logicielle du Client Call Recorder est activée. Par exemple, les touches de fonction F2 à F8 peuvent être programmées pour démarrer l’enregistrement. 3. En cliquant sur le bouton Sauvegarder l’appel dans la section des récents appels de la vue Liste d’appels. Sélection du mode de sauvegarde manuelle www.algosolutions.com 1. Sélectionnez Outils>Options>Enregistrement 2. Sélectionnez Sauvegarde manuelle dans la section Mode, puis cliquez sur Appliquer. 6 Modes de sauvegarde Indication et confirmation de l’enregistrement Le Client Call Recorder vous offre plusieurs indicateurs visuels (clignotants) pour confirmer que l’enregistrement d’appels est activé. Il s’agit des indicateurs suivants : • • • Le voyant Indicateur d’état (“Power”) sur le périphérique Call Sentry L’icône Client Call Recorder dans la barre d’état du système L’icône d’état du téléphone dans la section de l’appel en cours de la vue Liste d’appels du logiciel Client Call Recorder Mode de sauvegarde manuelle En mode de sauvegarde manuelle, les voyants d’enregistrement ne clignoteront pas durant l’appel en cours tant que vous n’avez pas appuyé sur une touche directe de sauvegarde. Confirmation d’enregistrement terminé Une fois un appel enregistré, une bulle d’information pointant vers l’icône d’enregistrement dans la barre d’état du système s’affichera brièvement, afin de confirmer que l’appel a été enregistré et de fournir des détails sur l’appel. Des bulles d’information s’affichent dans le logiciel Client Call Recorder par défaut. Vous pouvez les désactiver en modifiant les paramètres de l’icône dans la barre d’état du système (Outils>Options>Icône barre d’état système). Nota : Le fait de désactiver cette icône empêchera l’affichage de ce message de confirmation. www.algosolutions.com 7 Survol du logiciel Survol du logiciel Le logiciel Client Call Recorder comprend deux composantes de programme : 1. Programme d’interface 2. Système d’enregistrement Programme d’interface L’interface Client Call Recorder est le programme principal que vous, l’utilisateur, consulterez et utiliserez. Il s’agit de l’endroit où vous réglerez vos paramètres système et effectuerez des fonctions telles qu’accéder aux données d’enregistrement d’appels, les modifier ou envoyer des courriels comprenant ces données, créer des rapports ainsi que de démarrer ou arrêter le système d’enregistrement. Selon vos besoins ou ceux de votre entreprise, vous pourriez utiliser l’interface Client Call Recorder constamment, occasionnellement ou rarement. Sélection de la langue L’interface Client Call Recorder est offerte en anglais et en français. Pour sélectionner la langue, cliquez sur Vue>Langue dans la barre de menus. Vues L’interface Client Call Recorder comporte trois vues : Liste d’appels (vue par défaut) Statistiques Recherche d’appels Vous pouvez vous déplacer d’une vue à l’autre en cliquant sur les icônes appropriées situées dans la partie supérieure droite des écrans du logiciel. www.algosolutions.com 8 Survol du logiciel Barres d’outils et de menus Dans les trois vues de l’interface Client Call Recorder, on retrouve une barre de menus et une barre d’outils dans la partie supérieure de la fenêtre du programme. Un menu instantané (clic du bouton droit) est aussi disponible dans les vues Liste d’appels et Recherche d’appels lorsqu’un fichier audio est sélectionné. Barre de menus Barre d’outils Boutons de fonction Boutons de vue Menu instantané Démarrage Pour démarrer l’interface Client Call Recorder à partir du bureau électronique, effectuez l’une des actions suivantes : • • • Double-cliquer sur l’icône Client Call Recorder sur le bureau électronique Choisir Démarrer>Programmes>Client Call Recorder Double-cliquer sur l’icône dans la barre d’état du système (ou cliquer sur l’icône avec le bouton droit de la souris, puis choisissez Ouvrir Client Call Recorder) Système d’enregistrement Le système d’enregistrement est la fonctionnalité du programme Client Call Recorder qui fonctionne en arrière-plan. Lorsqu’il est activé, il fonctionne constamment, que vous accédiez ou non à l’interface. Il effectue des actions en arrière-plan (selon les paramètres de système) telles que : • • • • • www.algosolutions.com L’enregistrement et la journalisation automatique des appels La réception de commandes de touches directes du téléphone et l’exécution des fonctions connexes (sauvegarde ou protection des fichiers audio) Le filtrage automatique des appels La journalisation des données des appels La suppression automatique d’appels 9 Survol du logiciel Vous pouvez mettre le système d’enregistrement en marche ou l’arrêter à l’aide de l’interface Client Call Recorder (Outils>Commandes du système d’enregistrement) ou en cliquant avec le bouton droit de la souris sur l’icône dans la barre d’état système (si activée) et en choisissant Arrêter l’enregistrement. Nota : Le fait de quitter l’interface Client Call Recorder n’arrête PAS le système d’enregistrement Client Call Recorder. www.algosolutions.com 10 Description des vues Description des vues Vue Liste d’appels Section Appel en cours Section Les plus récents appels Lecteur La vue Liste d’appels est l’écran utilisé principalement dans le logiciel Client Call Recorder. La vue est subdivisée en trois principales sections : 1. Appel en cours / Affichage 2. Les plus récents appels 3. Lecteur Section Appel en cours / Affichage Cette section présente l’état actuel de la ligne téléphonique de même que des renseignements en temps réel sur l’appel en cours, le cas échéant. À partir de cette section, vous pouvez effectuer différentes fonctions relatives à l’appel en cours. Elle affiche, plus précisément : • • • • • L’état de la ligne téléphonique (libre ou occupée) L’état d’activité de l’enregistrement (l’icône du téléphone clignote lorsque l’enregistrement est réglé pour la sauvegarde dans la base de données) L’affichage des données de l’appel (ID de l’appelant ou du numéro composé) L’état de messages en attente (une icône en forme d’enveloppe s’affichera s’il y a des messages vocaux dans le système) État de la sonnerie (une animation de sonnerie s’affichera) Cette section vous permet également : • • • Liste des appels les plus récents www.algosolutions.com d’entrer et de sauvegarder des commentaires au moment de l’appel en cours de démarrer ou d’arrêter l’enregistrement (utilisé pour sauvegarder seulement des portions d’un enregistrement d’appel) en mode de sauvegarde manuelle, de sauvegarder l’appel en cours (ou le dernier appel non sauvegardé) dans la base de données du Client Call Recorder Cette section comprendra la liste de vos plus récents appels; il s’agit de l’endroit à partir duquel vous effectuerez les différentes fonctions relatives aux fichiers audio. 11 Description des vues La Liste des plus récents appels présente tous les renseignements pertinents relatifs à chacun de vos fichiers audio, c’est-à-dire l’heure de début, la durée, l’affichage, les commentaires entrés par l’utilisateur, le type d’appel, l’état de la protection, le nom du fichier audio et le format du fichier (wma ou wav). Fonctions clés • • • • • • Lecteur www.algosolutions.com Le fait de cliquer sur l’en-tête de chaque colonne trie automatiquement les fichiers audio. Vous pouvez utiliser cette fonction pour trier aisément vos appels ou retracer un appel. Chaque colonne peut être redimensionnée. Vous n’avez qu’à cliquer sur la bordure entre deux en-têtes de colonne et à glisser le curseur jusqu’à ce que vous obteniez la taille voulue. Vous pouvez afficher les colonnes que vous désirez en cliquant à l’aide du bouton droit de la souris sur l’en-tête de colonne, puis en sélectionnant et désélectionnant les colonnes voulues. Vous pouvez sélectionner un fichier audio et, à l’aide du bouton droit de la souris, cliquer sur l’option de votre choix dans le menu instantané pour écouter le fichier ou l’envoyer par courriel, ajouter des commentaires ou les modifier, modifier le texte d’affichage, supprimer le fichier, protéger le fichier de toute suppression automatique (ou le déprotéger), sauvegarder l’enregistrement comme fichier externe ou le copier dans un autre répertoire. Vous pouvez accéder à la fonction Recherche rapide (en cliquant sur l’icône Recherche rapide ou en sélectionnant un fichier audio et en cliquant sur le bouton droit de la souris dans le menu instantané et en choisissant l’option Recherche rapide), qui permet de chercher rapidement parmi tous les appels de la vue Liste d’appels. Nota : Pour utiliser la fonction de recherche complète parmi tous les appels de la base de données du Client Call Recorder, utilisez la fonction Recherche d’appels (voir la rubrique “Vue Recherche d’appels” on page 14). Étant donné que les fichiers audio Client Call Recorder sont des fichiers Windows, ils peuvent être sélectionnés, copiés ou glissés-déposés de la vue Liste d’appels vers différents dossiers ou sur différents supports de données, joints à des courriels ou acheminés vers votre bureau électronique. Le lecteur procure des fonctions d’écoute des fichiers audio. Pour utiliser le lecteur, sélectionnez d’abord un fichier audio dans la liste d’appels, puis cliquez sur le bouton de lecture. Durant la lecture, vous pouvez appuyer sur le bouton Pause ou Arrêt, faire glisser l’indicateur du temps d’écoute écoulé vers une portion différente du fichier audio et ajuster le volume des haut-parleurs. 12 Description des vues Vue Statistiques Le système Client Call Recorder fait le suivi de l’utilisation de votre ligne téléphonique et permet d’obtenir des renseignements statistiques intéressants et utiles. Ces statistiques peuvent être générées à partir de tous les appels se trouvant dans la base de données ou pour une période précise. Pour accéder à cette information, cliquez sur l’icône Statistiques ou sélectionnez Vue>Statistiques. L’information statistique disponible comprend ce qui suit : • • • • • • www.algosolutions.com Le nombre d’appels sortants Le nombre d’appels reçus Le nombre d’appels manqués Le nombre d’appels importés L’appel le plus long, le plus court et le plus ancien, et La durée moyenne des appels 13 Description des vues Vue Recherche d’appels La fonction de recherche est probablement l’une des fonctions les plus puissantes du logiciel Client Call Recorder. Lorsque vous cliquez sur l’icône Recherche d’appels, le menu d’options de recherche s’affiche. Vous pouvez combiner des options pour trouver très rapidement le fichier audio dont vous avez besoin. Options de Recherche d’appels Vous pouvez effectuer une recherche sur les fichiers audio en combinant les éléments suivants : • • • • • Période (date) Durée de l’appel Affichage - correspondance de chaînes de numéro composé ou ID de l’appelant Correspondance de texte dans les commentaires Type d’appel - entrant/sortant/manqué/importé Les fichiers qui répondent aux critères de recherche figureront dans la vue Recherche d’appels. La fonctionnalité de cette vue s’apparente à celle de la section Les plus récents appels de la vue Liste d’appels, qui présente l’information pertinente relative à chaque appel, vous permettant d’effectuer différentes fonctions associées aux fichiers audio (lecture, envoi par courriel, protection, etc.) www.algosolutions.com 14 Description des functions relatives aux fichiers audio Description des functions relatives aux fichiers audio Le logiciel Client Call Recorder offre de nombreuses fonctions pour traiter les fichiers audio que vous avez recueillis. Il s’agit des fonctions suivantes : • • • • • • • • Courriel Commentaires Recherche rapide Suppression Protection / Déprotection Modification de l’affichage Sauvegarder sous Copier Il existe plusieurs façons d’accéder à ces fonctions à partir des vues Liste d’appels ou Recherche d’appels : • • • www.algosolutions.com Sélectionnez un fichier audio, cliquez sur le bouton droit de la souris, puis choisissez une option dans le menu instantané Sélectionnez Édition dans la barre de menus, puis choisissez une option dans le menu (seules les options d’édition sont disponibles à partir de cette méthode) Utilisez les boutons de fonction dans la barre d’outils 15 Description des functions relatives aux fichiers audio Courriel Vous pouvez aisément envoyer les fichiers audio par courriel sous forme de pièces jointes. Vous n’avez qu’à sélectionner un ou plusieurs fichiers audio et à choisir la fonction Courriel. Dans la vue Liste d’appels les commandes standard Windows permettent de sélectionner de multiple fichiers audio; par exemple, maintenez la touche CTRL enfoncée tout en cliquant sur les fichiers audio que vous voulez envoyer par courriel. Le Client Call Recorder fera appel, par défaut, à Microsoft Outlook ou Outlook Express pour la rédaction et l’envoi des courriels. Si vous cliquez sur l’icône Courriel, votre logiciel de courriel s’ouvrira et les fichiers audio sélectionnés seront automatiquement insérés sous forme de pièces jointes. De plus, le détail et les commentaires de chaque appel seront insérés dans le corps du texte du courriel. Le Client Call Recorder inclura également une phrase par défaut, soit "Enregistré avec Algo". Bien entendu, nous espérons que vous nous aiderez à promouvoir notre produit, mais vous pouvez également supprimer cette phrase manuellement et choisir de ne plus l’afficher en décochant la case Afficher le message “Enregistré avec Algo” en sélectionnant Outils>Options>Courriel. Évidemment, tout texte inséré automatiquement peut être modifié ou supprimé si vous ne désirez pas partager cette information avec votre destinataire. Nota : Cette information est également imbriquée dans le fichier audio (par ex. texte de commentaires), mais n’est pas récupérée par Windows Media Player. Rappelez-vous de modifier l’objet de votre courriel afin qu’il soit pertinent pour votre destinataire ! www.algosolutions.com 16 Description des functions relatives aux fichiers audio Ajout de commentaires L’ajout de commentaires à un fichier audio aide non seulement à résumer le contenu de l’appel, mais aussi à faciliter la recherche et la récupération à une date ultérieure. En tout temps durant un appel en cours d’enregistrement, des commentaires (maximum de 255 caractères) peuvent être tapés dans la zone de commentaires de la section Les plus récents appels de la vue Liste d’appels. Même si l’appel est sauvegardé, vous pouvez ajouter ou modifier des commentaires en sélectionnant la fonction Commentaires. Vous pouvez alors ajouter ou modifier le texte dans la zone Commentaires. Les commentaires sont imbriqués dans le fichier audio, tout comme l’identifiant de l’appelant et d’autres données, afin qu’elles puissent être récupérés par le Client Call Recorder. www.algosolutions.com 17 Description des functions relatives aux fichiers audio Recherche rapide La fonction Recherche rapide vous permet d’effectuer une recherche dans toutes les zones affichées dans les vues Liste d’appels ou Recherche d’appels. La fonction relève, en recherchant dans toutes les zones, tout fichier audio qui correspond au texte entré dans la zone de recherche de la fonction Recherche rapide. Supprimer La fonction Supprimer vous permet de supprimer un ou plusieurs fichiers audio sélectionnés à partir de la vue Liste d’appels. Nota : La fonction Supprimer ne supprimera pas les fichiers protégés. Pour supprimer un fichier protégé, déprotégez-le d’abord, puis supprimez-le. Protéger/Déprotéger Vous permet de protéger un fichier audio afin qu’il ne soit pas supprimé du logiciel Client Call Recorder. Cette fonction permet d’assurer qu’un fichier audio demeurera dans la base de données du Client Call Recorder même si la fonction de supression automatique est activée. De plus, les fichiers audio protégés ne sont pas inclus dans le décompte de la limite du Nombre d’appels établi pour la fonction Suppression automatique (si utilisée). Par exemple, si vous avez réglé la limite du nombre d’appels à 20 et que vous avez protégé 2 appels, le système stockera les 2 appels protégés plus les 20 plus récents appels. Pour protéger un fichier audio, sélectionnez le fichier, puis utilisez la fonction Protéger. Pour supprimer manuellement un fichier audio protégé, déprotégez-le d’abord, puis supprimez-le. Modifier l’affichage Vous permet de modifier le texte généré automatiquement dans la zone Affichage du fichier audio, jusqu’à concurrence de 255 caractères. www.algosolutions.com 18 Description des functions relatives aux fichiers audio Sauvegarder sous Vous permet de sauvegarder un fichier audio sous un nom différent ou dans un emplacement différent dans votre ordinateur ou sur un support de données. Copier Vous permet de copier des fichiers audio sélectionnés dans un autre répertoire de votre ordinateur ou sur un support de données. Pour utiliser cette fonction, sélectionnez d’abord les fichiers audio voulus; dans la vue Liste d’appels ou Recherche d’appels, choisissez Copier, puis sélectionnez le dossier de destination. www.algosolutions.com 19 Configuration du Client Call Recorder (Description des options) Configuration du Client Call Recorder (Description des options) Vous pouvez utiliser de nombreuses options de configuration du logiciel Client Call Recorder à partir de la barre de menus, en accédant à Outils>Options. Les sections suivantes décrivent ces différentes options : Enregistrement Mode Vous permet de régler le mode de sauvegarde du Client Call Recorder, soit : Sauvegarde automatique (par défaut) ou Sauvegarde manuelle (voir la rubrique “Modes de sauvegarde” on page 5). Encodage Cette option vous permet de régler le format d’encodage à utiliser pour la création des fichiers audio. Vous pouvez modifier la qualité audio des fichiers en sélectionnant l’un des deux formats d’enregistrement: WMA ou WAV décompressé. Pour le format WMA, le profil d’encodage par défaut est Meilleure compression audio, qui procure un bon équilibre entre la qualité audio et le niveau de compression. Il s’agit également du format le plus efficace en matière d’espace de stockage. L’autre option, Meilleure qualité audio, procure une meilleure qualité audio, mais nécessite plus d’espace de stockage. www.algosolutions.com 20 Configuration du Client Call Recorder (Description des options) Exigences en matière d’encodage et de stockage Les fichiers audio Client Call Recorder utilisent 3 Mo, 5 Mo ou 60 Mo d’espace disque par heure de conversation (selon le format d’encodage sélectionné). Le tableau suivant indique combien de temps vous pouvez conserver des fichiers audio en fonction de la capacité des différents disques durs et des paramètres d’encodage : Table 1: Capacité d’enregistrement* Capacité du disque dur (en Go) WMA Meilleure compression audio WMA Meilleure qualité audio WAV Décompressé 3 Mo/heure 5 Mo/heure 60 Mo/heure 1 4 mois 2.5 mois 6 jours 5 1.5 an 1 an 1 mois 10 3 ans 2 ans 2 mois 50 15 ans 10 ans 10 mois 100 30 ans 20 ans 1.5 years *en fonction de 20 heures d’enregistrement par semaine www.algosolutions.com 21 Configuration du Client Call Recorder (Description des options) Liste d’appels Paramètres d’affichage Les paramètres d’affichage contrôlent le nombre d’appels qui seront affichés dans la liste des plus récents appels de la vue Liste d’appels. L’affichage des appels peut être limité par : • • Le nombre d’appels La période Par exemple, si l’option “10 jours” est définie, la vue Liste d’appels affichera seulement les fichiers audio des 10 derniers jours. Nota : La vue Liste d’appels indique seulement les appels les plus récents; et la liste complète des appels dans la base de données du Client Call Recorder est accessible à l’aide de la fonction Recherche d’appels. Pour obtenir la liste complète des appels, sélectionnez Recherche d’appels et n’entrez aucun paramètre de recherche dans la zone de recherche. www.algosolutions.com 22 Configuration du Client Call Recorder (Description des options) Touches directes Les touches directes sont des touches pratiques sur lesquelles vous pouvez appuyer pour déclencher la sauvegarde d’un fichier audio, pour démarrer/ arrêter l’enregistrement ou pour protéger/déprotéger un fichier audio. Il existe deux types de touches directes : 1. Touche directe de sauvegarde 2. Touche directe Démarrer/arrêter l’enregistrement Touche directe de sauvegarde En mode de sauvegarde manuelle, si vous appuyez sur la touche directe de sauvegarde, la conversation au complet sera sauvegardée sous forme de fichier audio dans la base de données du Client Call Recorder. En mode de sauvegarde automatique, les appels sont déjà enregistrés et sauvegardés, donc si vous appuyez sur la touche directe de sauvegarde, le système ajoutera un drapeau de protection au fichier. Il existe trois façons d’activer la touche directe de sauvegarde : 1. Par la touche directe de sauvegarde sur le téléphone 2. Par la touche directe de sauvegarde sur le clavier d’ordinateur 3. Par l’intermédiaire de l’interface Client Call Recorder (en cliquant sur le bouton Sauvegarder l’appel qui s’affiche lorsque le curseur se trouve sur un appel dans la vue Liste d’appels) Touche Démarrer/arrêter l’enregistrement La touche Démarrer/arrêter l’enregistrement fait basculer l’enregistrement de l’appel entre mise en marche et arrêt, ce qui permet d’enregistrer chaque portion de l’appel comme un fichier audio distinct. Cette action a priorité sur les modes de sauvegarde automatique et manuelle. Il existe deux façons d’activer la touche Démarrer/arrêter l’enregistrement : 1. Par la touche directe Démarrer/arrêter l’enregistrement sur le téléphone www.algosolutions.com 23 Configuration du Client Call Recorder (Description des options) 2. Par l’intermédiaire de l’interface Client Call Recorder (en appuyant sur le bouton Démarrer/arrêter l’enregistrement qui s’affiche lorsque le curseur se trouve sur un appel dans la vue Liste d’appels) Touches directes de sauvegarde du téléphone Les touches directes du téléphone vous permettent de facilement sauvegarder ou protéger un fichier audio sans qu’il soit nécessaire que vous soyez près de votre PC ou que l’interface Client Call Recorder soit ouverte. Si vous utilisez un modèle d’AuxBox 4102 ou 5006, les touches sélectionnées comme touche directes ne devraient pas être programmées pour accomplir d’autres fonctions dans le système téléphonique1. Cela est nécessaire pour ne pas que l’utilisation des touches directes exécutent des fonctions non désirées. L’utilisation des touches directes du téléphone génère des signaux sonores (tonalités DTMF ) qui seront audibles à votre interlocuteur durant un appel. Si vous ne voulez pas que ce soit le cas, utilisez un type différent de touche directe (clavier d’ordinateur, interface Client Call Recorder, ou périphérique Auxbox) Configuration de la touche directe de sauvegarde 1. Cochez la case “Activer la touche de sauvergarde” 2. Cliquez sur “Sélectionner...” 3. Appuyez sur une touche libre sur le votre téléphone, ou, si vous utilisez un Auxbox Analogique, n’importe quelle touche du pavé numérique de votre téléphone 4. Le Client Call Recorder confirmera ensuite la programmation de la touche directe en l’inscrivant en dessous du bouton “Sélectionner...” Utilisation de la touche directe de sauvegarde L’utilisation de la touche directe de sauvegarde du téléphone durant un appel varie légèrement selon votre modèle d’AuxBox : • • Pour les modèles 4102 ou 5006 : Appuyez simplement sur la touche directe de sauvegarde programmée Pour le modèle 4105 : Appuyez sur la touche étoile (*) et ensuite sur la touche directe de sauvegarde programmée Pour désactiver la touche de sauvegarde du téléphone, décochez la case “Activer la touche de sauvegarde”. Configuration de la touche directe d’enregistrement 1. Cochez la case “Activer la touche d’enregistrement” 2. Cliquez sur “Sélectionner...” 3. Appuyez sur une touche libre sur le votre téléphone, ou, si vous utilisez un Auxbox Analogique, n’importe quelle touche du pavé numérique de 1. Pour libérer une touche sur un téléphone Norstar, appuyez sur “Feature -> * -> 1” et ensuite, appuyez sur la touche que vous voulez libérer suivi de la touche “Hold”. Pour libérer des touches sur d’autre types de systèmes téléphoniques veuillez vous référez à leur manuel d’utilisation. www.algosolutions.com 24 Configuration du Client Call Recorder (Description des options) votre téléphone (autre que celle utilisée pour la touche directe de sauvegarde) 4. Le Client Call Recorder confirmera ensuite la programmation de la touche directe en l’inscrivant en dessous du bouton “Sélectionner...” Utilisation de la touche directe d’enregistrement L’utilisation de la touche directe d’enregistrement du téléphone durant un appel varie légèrement selon votre modèle d’AuxBox : • • Pour les modèles 4102 ou 5006 : Appuyez simplement sur la touche directe d’enregistrement programmée Pour le modèle 4105 : Appuyez sur la touche carré (#) et ensuite sur la touche directe d’enregistrement programmée Nota : Il est possible d’arrêter et de redémarrer l’enregistrement plusieurs fois durant un appel. Pour désactiver la touche d’enregistrement du téléphone, décochez la case “Activer la touche d’enregistrement”. Touche directe de sauvegarde du clavier d’ordinateur La touche de sauvegarde du clavier d’ordinateur vous permet de sauvegarder ou de protéger manuellement un fichier audio en appuyant sur une seule touche de fonction que vous avez préalablement programmée. Pour que vous puissiez utiliser cette fonction, l’interface Client Call Recorder doit être ouverte et sa fenêtre doit être active. Pour configurer la touche directe de sauvegarde du clavier, assurez-vous que la case à cocher Activer la touche de sauvegarde du clavier est cochée, puis sélectionnez une touche de fonction dans la liste déroulante. Pour désactiver cette fonction, décochez la case à cocher. www.algosolutions.com 25 Configuration du Client Call Recorder (Description des options) Suppression automatique Pour vous aider à gérer les fichiers audio, le logiciel Client Call Recorder comporte plusieurs options vous permettant de maintenir les exigences en matière d’espace de stockage à leur niveau le plus bas. Vous pouvez choisir de supprimer automatiquement les fichiers audio en fonction de leur ancienneté (nombre de jours), de leur nombre ou de l’espace disque qu’ils utilisent (en Mo). De plus, grâce aux paramètres de mode de suppression des appels, vous pouvez supprimer les appels de façon permanente ou les transférer à votre Corbeille. Si vous choisissez de supprimer automatiquement des fichiers en fonction du nombre de jours, du nombre d’appels ou de l’espace de stockage, rappelez-vous que cela comporte un risque, car vous pourriez supprimer à l’occasion des fichiers dont vous aurez besoin. Par conséquent, il est important de configurer ces conditions correctement. Voici quelques cas problématiques : Limitation du nombre d’appels • Si quelqu’un appelle votre numéro 50 fois en une journée pendant que vous êtes à l’extérieur, d’importants fichiers pourraient alors se trouver dans votre Corbeille. Limitation du nombre de jours • Si vous avez un changement à l’horaire, comme un voyage d’affaires qui se prolonge, certains des fichiers audio que vous vouliez consulter à votre retour pourraient déjà avoir été supprimés. Limitation en fonction de l’espace de stockage (en Mo) • Si vous avez une ou plusieurs longues conversations qui prennent beaucoup d’espace mémoire, cela pourrait prématurément transférer d’importants fichiers dans votre Corbeille. www.algosolutions.com 26 Configuration du Client Call Recorder (Description des options) Stockage d’appels Stockage d’appels Cette option vous permet d’établir ou de choisir le répertoire où les fichiers audio seront stockés. Le répertoire de stockage par défaut est C:\Program Files\Algo\CCR\Data\ Le Client Call Recorder créera sa structure de dossiers de base de données sous le dossier sélectionné pour le stockage des fichiers audio. La structure est élaborée selon la règle d’affectation de nom année-mois (c.-à-d. “.\domain\stn001\200707\”) Accès au disque réseau par l’utilisateur Windows Afin de sélectionner un disque mappé en tant que racine du répertoire de stockage d’appels, vous devrez entrer l’information de connexion de l’utilisateur Windows dont la session est en cours pour permettre au Client Call Recorder d’accéder à ce répertoire. Nota: Des privilèges de lecture et d’écriture doivent être associés à l’utilisateur Windows pour le disque mappé sélectionné. www.algosolutions.com 27 Configuration du Client Call Recorder (Description des options) Filtrage des appels Vous pouvez utiliser la fonction Filtrage des appels afin d’éviter l’enregistrement automatique des appels de données, par exemple lorsque vous partagez une ligne téléphonique avec un modem ou de filtrer vos appels personnels provenant d’un téléphone résidentiel. Vous pouvez entrer jusqu’à dix numéros de téléphone (ou séquences alphanumériques) dans la liste des filtres d’appels afin d’empêcher que ces appels soient automatiquement sauvegardées. Cette fonction recherche les séquences entrées dans la zone d’affichage. Par conséquent, vous pouvez entrer du texte ou des numéros partiels plutôt que les numéros de téléphone ou les noms exacts. S’il y a correspondance, le fichier audio ne sera pas sauvegardé. Toutefois, vous pourrez sauvegarder le fichier manuellement, au besoin. Nota : Le Client Call Recorder recherchera toutes les correspondances, donc si vous entrez tout simplement "9" dans la liste de filtres d’appels, tout numéro composé qui comprend le nombre 9 ne sera pas enregistré. Assurezvous de tester vos chaînes de caractères de filtres d’appels afin d’obtenir les résultats voulus. www.algosolutions.com 28 Configuration du Client Call Recorder (Description des options) Appels manqués Le Client Call Recorder produira un fichier d’appel manqué chaque fois que le téléphone sonne et qu’on n’y répond pas. Ce fichier comprend l’heure de l’appel et l’identification de l’appelant. Vous pouvez choisir de consigner ou non les appels manqués avec Client Call Recorder. Un journal des appels manqués peut être très utile lorsqu’il s’agit d’évaluer le trafic téléphonique. Vous pouvez régler le paramètre de Délai d’attente - Appels manqués afin qu’il corresponde à la cadence de sonnerie du système téléphonique utilisé. Vous devrez ajuster le délai de détection si les appels manqués génèrent trop de fichiers. Courriel Vous permet d’inclure automatiquement le texte de votre signature de courriel dans vos courriels envoyés par le Client Call Recorder. Cette option vous permet aussi de désactiver le message par défaut “Enregistré avec Algo” qui s’affiche dans les courriels. www.algosolutions.com 29 Configuration du Client Call Recorder (Description des options) Format date et heure Le Client Call Recorder offre plusieurs possibilités de formats de date et d’heure qui peuvent être affichés dans le programme (tels que dans la vue Liste d’appels). Choisissez le format voulu dans la liste déroulante, puis cliquez sur OK ou Appliquer. Icône de la barre d’état système L’icône d’enregistrement Client Call Recorder dans la barre d’état système Windows est activée par défaut. Vous pouvez la masquer, au besoin, en décochant la case Activer l’icône du produit dans la barre d’état système. Il est également possible de désactiver les infobulles de la barre d’état système, comme celles qui s’affichent à la suite de la création d’un nouveau fichier audio. Nota : La désactivation de l’icône de la barre d’état système désactive aussi les infobulles. www.algosolutions.com 30 Configuration du Client Call Recorder (Description des options) Périphérique AuxBox Tous les modèles de périphérique AuxBox offrent une prise de sortie à contact sec conçue pour déclencher un dispositif d’alerte externe dans l’éventualité où une ou la totalité des situations suivantes relatives au téléphone se produisent : 1. 2. 3. 4. 5. Sonnerie Message en attente Appel en cours (téléphone décroché) Interphone Enregistrement activé (appel qui sera sauvegardé) Par défault, le mode d’activation du ou des relais du périphérique AuxBox est configuré pour tous les modes. La prise de sortie du relai peut aussi être désactivée en sélectionnant le mode “Aucun”. Les options du périphérique AuxBox vont varier légèrement selon le modèle utilisé : • • • L’AuxBox Analogique 4105 ne possédant qu’un seul relais, seulement l’option pour la configuration de ce relais sera disponible. L’AuxBox Numérique 4102 et l’AuxBox Centrex 5006 possédant chacun deux relais, l’option pour la configuration des relais no 1 et no 2 seront disponible. La touche indicant un message en attente pouvant être configurée sur n’importe quelle touche d’un téléphone Centrex, les options du périphérique AuxBox Centrex 5006 comprennent une section pour l’identifier au logiciel Client Call Recorder. Cliquez sur “Sélection de la touche Message en attente. . .”, et appuyez sur la touche de message en attente de votre téléphone Centrex. Si vous utilisez un AuxBox Numérique 4102, veuillez noter que les commutateurs 2, 3 & 4 situés au devant du boîtier doivent être en position OFF pour que le logiciel Client Call Recorder puisse modifier ses paramêtres. www.algosolutions.com 31 Configuration du Client Call Recorder (Description des options) Compatibilité avec Alerter Le dispositif d’alerte visuelle recommandée est le Algo 1127 Visual Alerter (pour en savoir plus, visitez le site www.callsentry.net). Toutefois, n’importe quel dispositif qui peut être déclenché à partir d’une sortie à contact sec fonctionnera. Un indicateur visuel externe peut être très utile pour vous informer que votre téléphone sonne (dans un environnement bruyant), pour indiquer à vos collègues que vous êtes au téléphone (de manière à ne pas être dérangé) ou pour simplement vous informer que vous avez des messages en attente. Diagramme avec Alerter Prise accessoire (Sortie à relais) Voyant d’alerte facultatif www.algosolutions.com 32 Configuration du Client Call Recorder (Description des options) Journal Vous permet de choisir le niveau de détails des journaux d’activités du logiciel générés par l’enregistreur Client Call Recorder. Le niveau Normal est le paramètre par défaut pour une exploitation normale du système. Nota : Vous ne devriez utiliser les niveaux Débogage et Dépannage seulement lorsque le personnel du soutien technique d’Algo vous demande de le faire. www.algosolutions.com 33 Importation/Exportation de données Importation/Exportation de données Importation de fichiers audio Le Client Call Recorder vous permet d’importer des fichiers audio (.wma ou .wav) dans la base de données du Client Call Recorder. Des fichiers audio individuels ou des répertoires complets de fichiers peuvent être importés à l’aide du menu Fichier>Importation de fichiers. Exportation de données dans Excel Le Client Call Recorder comprend une fonction d’exportation dans Excel (Outils> Exporter les données dans Excel) qui vous permet de produire des rapports formatés dans Microsoft Excel en fonction des données apparaissant dans une vue Liste d’appels, Statistiques ou Recherche d’appels active. Par exemple, vous pourriez générer un rapport de statistiques sur les données d’appels hebdomadaires, puis exporter les données dans Excel à des fins de formatage et d’impression. Un autre exemple consiste à créer une fenêtre de recherche d’appels affichant tous les appels liés à un client en particulier durant le dernier mois. Ce rapport pourrait ensuite être exportés dans Excel et utilisé à des fins de facturation ou de communications avec le client. www.algosolutions.com 34 Outils de maintenance Outils de maintenance Le logiciel Client Call Recorder comprend un certain nombre d’outils conçus pour assurer le bon fonctionnement du logiciel et du matériel. Maintenance du matériel Le microprogramme des périphériques AuxBox peut être mis à jour à l’aide de l’outil de maintenance du matériel. Cette outil peut être accédé à partir du menu Outils>Maintenance du matériel. Nota : le système d’enregistrement du Client Call Recorder devra être arrêté pour procéder à la maintenance de votre périphérique AuxBox. Pour mettre à jour le microprogramme de votre AuxBox, vous pouvez visiter le site web d’Algo (www.algosolutions.com) et télécharger le microprogramme le plus récent. Les instructions pour procéder à la mise à jour du périphérique AuxBox sont disponibles sur la page de téléchargement. Si vous avez besion d’assistance, n’hésitez pas à appeler le service technique d’Algo. Il est aussi possible de reprogrammer le numéro de série du périphérique AuxBox à l’aide de l’outil de maintenance du matériel. Cependant, cela ne devrait être nécessaire que dans le cas où vous désireriez enregistrer des appels à partir d’une console M2250. Veuillez vous référer à la section “Configuration pour Console M2250” on page 41 si c’est votre cas. Réparation de la base de données Le logiciel Client Call Recorder comprend une fonction de maintenance de la base de données qui permet la reconstruction de la base de données des fichiers audio si des fichiers ont été altérés, ajoutés manuellement ou supprimés à partir de l’extérieur du logiciel Client Call Recorder. Pour réparer la base de données, choisissez Outils>Réparer la base de données, puis sélectionnez un ou plusieurs mois de fichiers de données d’appels. Chaque dossier est identifié selon le format de date année-mois, c’est-à-dire aaaamm. Par exemple, pour réparer la base de données comprenant les appels du mois de juillet 2007, sélectionnez le dossier 200707. Une fois la réparation lancée, tous les fichiers audio des dossiers sélectionnés sont lus, ce qui permet de reconstruire la base de données des appels qui sera utilisée pour les recherches et l’affichage. Envoi des journaux Cette option est utilisée pour regrouper tous les journaux et les paramètres du Client Call Recorder, puis les compresser dans un fichier qui pourra facilement être envoyé au soutien technique Client Call Recorder à des fins de dépannage. www.algosolutions.com 35 Information sur les modèles de périphériques AuxBox Information sur les modèles de périphériques AuxBox AuxBox Numérique 4102 Le périphérique AuxBox Numérique 4102 observe l’information échangée entre votre téléphone numérique et son système téléphonique (Norstar, BCM, Meridian 1, ou CS 1000). L’information audio provenant du téléphone est relayée du périphérique AuxBox à votre ordinateur par connection USB (Universal Serial Bus). L’AuxBox Numérique 4102 offre aussi une sortie audio analogue permettant de conecter un autre type d’enregistreur ainsi qu’à un système d’interphone. En outre, cet AuxBox possède 2 prises à relais qui peuvent être utilisées pour signaler par exemple que le téléphone sonne, qu’un appel est en cours ou qu’un message est en attente. Ces relais peuvent être connectés à une multitude d’équipements d’alerte sonore, visuel ou autres. Contenu de l’emballage • • • • • • • AuxBox Numérique 4102 Manuel d’utilisation (le présent manuel) CD d’installation du logiciel Client Call Recorder Câble téléphonique Câble USB Câble de relais Alimentation Installation 1. Débranchez votre appareil téléphonique de la prise murale et branchez-le dans l’une des prises RJ12 du périphérique. Avec le câble téléphonique fourni, reliez la prise RJ12 libre du périphérique à la prise murale. 2. Vérifiez si votre téléphone numérique a ré-établi sa communication avec le système téléphonique. (Le temps nécessaire peut varier selon le type de système téléphonique) - Nota Le périphérique AuxBox Numérique 4102 peut aussi être racordé à n’importe quel point entre le téléphone et le système téléphonique. Dans ce cas, il est recommandé d’utiliser un câble téléphonique d’une longueur maximum de 15 pieds. (4,5 mètres) Connexion au port USB du PC 3. Connectez le câble USB à votre ordinateur ainsi qu’à votre périphérique AuxBox. 4. Branchez l’alimentation. 5. Lorsque vous connectez votre périphéque AuxBox Numérique 4102 à votre ordinateur pour la première fois, Windows procédera automatiquement à l’installation de tous les pilotes nécessaires. 6. Pour confirmer que l’installation de votre périphérique a été complété avec succès, vérifiez que voyant indicateur d’étât (”Power”) clignote (ceci indique que la connection USB est établie correctement) ainsi que le voyant “TDM” (ceci indique qu’une ligne téléphonique a été détectée). www.algosolutions.com 36 Information sur les modèles de périphériques AuxBox 7. Finalement, décrochez le combiné de votre téléphone et vérifiez que le voyant d’appel en cours (“In-Use”) s’allume. Diagramme de connexion Voyant d’alerte 1127 (facultatif) Téléphone Numérique www.algosolutions.com Client Call Recorder AuxBox Numérique 4102 Système Téléphonique 37 Information sur les modèles de périphériques AuxBox Caractéristiques du périphérique Vue avant Power - Clignote pour indiquer que la communication USB est active; Si le voyant ne clignote pas, cela signifie que la connection USB n’est pas active (l’ordinateur est éteint, le câble USB a été déconnecté ou un problème est survenu) TDM - Clignote pour indiquer qu’une ligne de téléphone Meridian M1, CS 1000, BCM ou Norstar a été détectée Relais 1 / Relais 2 - Activé lorsque le voyant est allumé Ring - Le voyant s’allume lorsque le téléphone sonne In-Use - Le voyant s’allume lorsqu’un appel est en cours Msg Wait - Le voyant s’allume lorsqu’un message en attente a été détecté Page - Le voyant s’allume lorsqu’un message sur l’interphone est en cours SW1 - Veuillez vous référer à la section “Configuration du contact DIP” on page 39 Vue arrière USB - Assure la connexion entre le PC et le périphérique AuxBox Power - (24Vdc 0.2A) - Prise d’alimentation Relay 1 / Relay 2 - Prises mono de 2.5mm pour accessoires Audio - Prise mono de 3.5 mm pour sortie audio analogue RJ12 Jacks - Prises utilisées pour brancher le téléphone numérique en série avec la prise murale OU pour connecter simplement le périphérique à la ligne de téléphone en utilisant une ou l’autre des prises. www.algosolutions.com 38 Information sur les modèles de périphériques AuxBox Configuration du contact DIP Le contact DIP comprend huit commutateurs permettant de configurer paramètres du périphérique AuxBox Numérique 4102. Commu tateur# Description 1 Commutateur contrôlant le niveau du signal audio. En position OFF, une atténuation nominale de 12dBm est appliquée. En position ON, aucune modification n’est appliquée au signal audio. 2 Commutateurs contrôlant le mode d’activation des relais. Si ces trois commutateurs sont en position OFF, le mode d’activation est alors contrôlé par le logiciel Client Call Recorder. Veuillez vous référer à la section “” on page 40 pour plus de détails. 3 4 5 Inutilisé. 6 7 Commutateur contrôlant le contenu du signal audio. En position OFF seulement le signal reçu sera enregistré alors qu’en position ON le signal bidirectionnel sera enregistré (position par défaut). 8 Commutateur contrôlant le type de décodage de la voix. En position ON pour l’Amérique du Nord et en position OFF pour l’Europe et l’Australie. Position 7 OFF=Signal reçu seulement Positions 2,3,&4 Mode d’activation des relais ON=Audio bidirectionnel OFF SW1 ON Position 1 Positions 5 &6 OFF=Niveau d’audio élevéInutilisées ON=Niveau d’audio failble www.algosolutions.com Position 8 OFF=aLaw (Europe, Australie) ON=uLaw (Amérique du Nord) 39 Information sur les modèles de périphériques AuxBox Configuration du mode d’activation des relais Le périphérique AuxBox Numérique 4102 possède deux relais offrant un contact sec pouvant activer des accessoires externes comme par exemple les Alerteurs visuel et sonore d’Algo. Par défaut, la configuration des commutateurs d’activation des relais est en position de contrôle par logiciel, veuillez pour référer à la section “Périphérique AuxBox” on page 31 pour plus de détails. Il est toutefois possible de contrôler l’activation des relais à l’aide du contact DIP: Commutateurs Relais no 1 Relais no 2 Sonnerie Appel en cours Sonnerie Interphone Sonnerie Message en attente Appel en cours Interphone Appel en cours Message en attente Page Message en attente Appel en cours Appel en cours Mode d’activation contrôlé par le logiciel Client Call Recorder. (Configuration par défaut) www.algosolutions.com 40 Information sur les modèles de périphériques AuxBox Configuration pour Console M2250 La console M2250 se branche au système téléphonique via une paire de câbles téléphoniques connectés aux deux liens TN. Il est donc nécessaire d’utiliser deux périphériques AuxBox Numériques 4102 pour enregistrer le signal audio ainsi que l’information d’affichage provenant d’une console M2250. (Si vous ne désirez pas enregistrer l’information d’affichage, seulement un périphérique AuxBox sera alors nécessaire). Pour que le logiciel Cleint Call Recorder reconnaisse quel périphérique AuxBox est connecté à quel lien TN (TN1 ou TN2), veuillez la procédure suivante: 1. Branchez les deux périphériques AuxBox Numérique 4102 à votre PC anisi qu’à chacun des deux lien TN. Nota: Pour de plus amples information sur le branchement des périphériques AuxBox à une console M2250, veuillez consulter le document “Application Note 0304” à partir du site web d’Algo (http://www.algosolutions.com/pdf/AN0304.pdf). 2. Notez quel est le numéro de série du périphérique AuxBox connecté au lien TN1. Le numéro de série est localisé en dessous de l’AuxBox. 3. Ouvrez le logiciel Client Call Recorder et cliquez sur le menu Outils>Maintenance du matériel. 4. Dans la liste de maintenance du matériel, sélectionnez la ligne contenant le numéro de série du périphérique AuxBox branché au lien TN1 et cliquez sur le bouton “Mise à jour du microprogramme”. 5. Ajoutez le suffixe “M2250A” au numéro de série et cliquez sur “OK”. Exemple: 6. Sélectionnez ensuite l’autre ligne dans la liste de maintenance du matériel qui devrait correspondre au périphérique AuxBox connecté au lien TN2 et cliquez sur le bouton “Mise à jour du microprogramme”. 7. Entrez le numéro de série du périphérique AuxBox connecté au lien TN1 (utilisez le même numéro de série auquel vous avez ajouté le suffixe “M2250A” à l’étape 5) et ajoutez le suffixe “M2250B”. 8. Cliquez sur “OK” et puis fermez la fenêtre de maintenance. www.algosolutions.com 41 Information sur les modèles de périphériques AuxBox Spécifications du 4102 Généralités Dimensions 12 x 9.7 x 2.7cm (4.7 x 3.8 x 1.1”) Poids 120g (4.2 oz.) Enregistrement Enregistrement numérique sur le disque dur du PC; 3 Mo par heure (encodage WMA par défaut avec le logiciel Client Call Recorder) Exigences relatives au PC • • • • Alimentation Adapteur inclus; 24V 200mA, Classe II Câbles inclus • • • Windows 7, 2000, XP, Vista Un port USB disponible 1 Go d’espace sur disque dur 256 Mo de RAM P3 450 MHz ou mieux Câble USB (A-B): 6 pieds (1.8m) Câble de relais: 6 pieds (1.8m) prise 2.5mm à prise 2.5mm Câble de téléphone: 7 pieds (2.1m) Téléphonie Compatibilité Meridian 1: M2006, M2008, M2216, M2250, M2616, M3901, M3902, M3903, M3904, M3905 Norstar/BCM: M7100, M7208, M7310, M7324, T7100, T7208, T7316, T7316E, T7406 Connexion Maximum recommandé de 10 pieds (3 mètres). (si la connexion n’est pas en série) Boucle numérique RJ12 en séries ou parallèle Boucle maximale (pour PBX/KSU) 3000 ft. (900m): Meridian 1 2600 ft. (800m): Norstar, Business Communications Manager Prise Audio Analogique Connexion Prise audio 3.5mm Niveau de sortie 0dBm ou -12dBm pour 600 ohms Sorties Auxiliaires Modes d’activation Sonnerie, Appel en cours, Message en attente, ou Interphone Connexion Prise audio 2.5mm Voltage Maximum 30V SELV Courant Maximum 50mA non-inductif Homologation Conformité aux exigences www.algosolutions.com FCC, 47 CFR Part 15/B, CSA (États-Unis et Canada), CE, Industrie Canada 42 Information sur les modèles de périphériques AuxBox AuxBox Analogique 4105 Le périphérique AuxBox Analogique 4105 permet d’enregistrer tous les appels effectués sur une ligne téléphonique analogique traditionnelle. Vu que l’AuxBox 4105 observe l’information passant sur une ligne de téléphone et non l’information provenant d’un téléphone en particulier, tous les appels effectués à partir de n’importe quel téléphone connecté à cette ligne seront alors enregistrés (audio et affichage). Contenu de l’emballage • • • • • • Installation 1. Débranchez votre appareil téléphonique de la prise murale et branchez-le dans l’une des prises RJ11 du périphérique. Avec le câble téléphonique fourni, reliez la prise RJ11 libre du périphérique à la prise murale. 2. Vérifiez que votre téléphone analogique fonctionne correctement. Connexion au port USB du PC Diagramme de connexion AuxBox Analogique 4105 Manuel d’utilisation (le présent manuel) CD d’installation du logiciel Client Call Recorder Câble téléphonique Câble USB Câble de relai 3. Connectez le câble USB à votre ordinateur ainsi qu’à votre périphérique AuxBox. Nota: La connexion USB sert aussi d’alimentation pour l’AuxBox 4105. 4. Lorsque vous connectez votre périphéque AuxBox Analogique 4105 à votre ordinateur pour la première fois, Windows procédera automatiquement à l’installation de tous les pilotes nécessaires. 5. Pour confirmer que l’installation de votre périphérique a été complété avec succès, vérifiez que voyant indicateur d’étât (”Power”) clignote (ceci indique que la connection USB est établie correctement). 6. Finalement, décrochez le combiné de votre téléphone et vérifiez que le voyant d’appel en cours (“In-Use”) s’allume. Voyant d’alerte 1127 (facultatif) Client Call Recorder Téléphone Analogique AuxBox Analogique 4105 www.algosolutions.com 43 Information sur les modèles de périphériques AuxBox Caractéristiques du périphérique Vue avant Power - Clignote pour indiquer que la communication USB est active; Si le voyant ne clignote pas, cela signifie que la connection USB n’est pas active (l’ordinateur est éteint, le câble USB a été déconnecté ou un problème est survenu) Ring - Le voyant s’allume lorsque le téléphone sonne In-Use - Le voyant s’allume lorsqu’un appel est en cours Msg Wait - Le voyant s’allume lorsqu’un message en attente a été détecté Vue arrière USB - Assure la connexion entre le PC et le périphérique AuxBox Relay - Prise mono de 2.5mm pour accessoires RJ11 Jacks - Prises utilisées pour brancher le téléphone analogique en série avec la prise murale OU pour connecter simplement le périphérique à la ligne de téléphone en utilisant une ou l’autre des prises. www.algosolutions.com 44 Information sur les modèles de périphériques AuxBox Télécopieurs et appareils d’autorisation de cartes de crédit Si la ligne téléphonique à partir de laquelle vous effectuez vos enregistrements est également utilisée par un télécopieur ou un appareil d’autorisation de cartes de crédit, vous ne voulez probablement pas enregistrer ces appels. En fait, l’enregistrement des appels de l’appareil d’autorisation de cartes de crédit peut poser un problème de sécurité. Si vous utilisez le mode de sauvegarde manuelle, cela ne devrait pas poser de problème, mais si vous utilisez la sauvegarde automatique, vous avez la possibilité de limiter ou d’empêcher l’enregistrement de ces appels particuliers. Utilisation de la fonction Filtrage des appels L’appareil d’autorisation de cartes de crédit composera toujours le même numéro de téléphone, donc si vous entrez ce numéro dans la liste Filtrage des appels (voir la rubrique “Filtrage des appels” on page 28), les appels provenant de ce numéro ne seront pas enregistrés. Vous pouvez vous assurer du bon fonctionnement du filtrage en surveillant le voyant du périphérique AuxBox Analogique 4105 ou l’icône dans la barre d’état système afin qu’il ne clignote pas durant ces appels. Si votre télécopieur compose souvent le même numéro avec la même identification de l’appelant, ces numéros ou ces chaînes peuvent aussi être entrés dans la liste Filtrage des appels. Téléphones VoIP, Analogiques ou Numériques Au lieu d’utiliser le service de téléphonie analogique traditionnel de votre compagnie de téléphone, il est de plus en plus courant de s’abonner à d’autres services tels qu’une passerelle téléphonique offerte par votre fournisseur de câblodistribution. Ces produits portent différents noms, mais si le service comprend l’utilisation de votre téléphone traditionnel branché dans une prise RJ11 sur un boîtier de connexion à Internet haute vitesse, vous pourrez utiliser le périphérique AuxBox Analogique 4105. Par contre, si votre service nécessite l’achat d’un téléphone qui se branche directement à une prise LAN ou à un port USB, vous ne pourrez pas utiliser le périphérique AuxBox Analogique 4105 avec ce service. L’AuxBox Analogique 4105 est un enregistreur destiné à une ligne téléphonique analogique, ce qui signifie qu’il enregistre des appels qui sont envoyés en format analogique à partir de votre téléphone. Cette technologie téléphonique est utilisée depuis plus de 100 ans. Votre téléphone à domicile ou celui de votre petite entreprise peut être numérique entre la station de base et le combiné ou peut offrir la technologie de réponse numérique, mais s’il utilise une prise RJ11 et qu’il est branché directement à votre ligne téléphonique, il est considéré comme un téléphone analogique en termes de transmission et est donc compatible avec le périphérique AuxBox Analogique 4105. www.algosolutions.com 45 Information sur les modèles de périphériques AuxBox Spécifications du 4105 Généralités Dimensions 12 x 9.7 x 2.7cm (4.7 x 3.8 x 1.1”) Poids 120g (4.2 oz.) Enregistrement Enregistrement numérique sur le disque dur du PC; 3 Mo par heure (encodage WMA par défaut avec le logiciel Client Call Recorder) Exigences relatives au PC • • • • Alimentation Dispositif alimenté à l’aide d’un port USB (< 100 mA) Câbles inclus • • • Windows 7, 2000, XP, Vista Un port USB disponible 1 Go d’espace sur disque dur 256 Mo de RAM P3 450 MHz ou mieux Câble USB (A-B): 6 pieds (1.8m) Câble de relais: 6 pieds (1.8m) prise 2.5mm à prise 2.5mm Câble de téléphone: 7 pieds (2.1m) Téléphonie Soutien de l’identification de l’appelant (CLID) Telcordia GR-30-CORE et BT SIN 242 Message en attente Clignotement du voyant, Stentor ID-008 et BT SIN 242 Rapport de conversion longitudinale 60 dB minimum Impédance du signal d’entrée >1 MOhm Sortie Auxiliaire Modes d’activation Sonnerie, Appel en cours, ou Message en attente Connexion Prise audio 2.5mm Voltage Maximum 30V SELV Courant Maximum 50mA non-inductif Homologation Conformité aux exigences www.algosolutions.com FCC, CSA (États-Unis et Canada), CE, Industrie Canada, 47 CFR Part 68. 46 Information sur les modèles de périphériques AuxBox AuxBox Centrex 5006 Le périphérique AuxBox Centrex 5006 permet d’enregistrer tous les appels effectués sur une ligne téléphonique utilisant une technologie de type Centrex1 (MDC). L’AuxBox Centrex 5006 offre aussi une sortie audio analogue permettant de conecter un autre type d’enregistreur ainsi qu’à un système d’interphone. Contenu de l’emballage • • • • • • Installation 1. Débranchez votre appareil téléphonique de la prise murale et branchez-le dans l’une des prises RJ12 du périphérique AuxBox Centrex. Avec le câble téléphonique fourni, reliez la prise RJ12 libre du périphérique à la prise murale. 2. Vérifiez si votre téléphone Centrex a ré-établi sa communication avec le système téléphonique. - Nota Le périphérique AuxBox Centrex 5006 peut aussi être racordé à n’importe quel point entre le téléphone et le système téléphonique. Dans ce cas, il est recommandé d’utiliser un câble téléphonique d’une longueur maximum de 10 pieds. (3 mètres). Connexion au port USB du PC AuxBox Centrex 5006 Manuel d’utilisation (le présent manuel) CD d’installation du logiciel Client Call Recorder Câble téléphonique Câble USB Câble de relai 3. Connectez le câble USB à votre ordinateur ainsi qu’à votre périphérique AuxBox Centrex. 4. Branchez l’alimentation. 5. Lorsque vous connectez votre périphéque AuxBox Centrex 5006 à votre ordinateur pour la première fois, Windows procédera automatiquement à l’installation de tous les pilotes nécessaires. 6. Pour confirmer que l’installation de votre périphérique a été complété avec succès, vérifiez que voyant indicateur d’étât (”Power”) clignote (ceci indique que la connection USB est établie correctement). 7. Finalement, décrochez le combiné de votre téléphone et vérifiez que le voyant d’appel en cours (“In-Use”) s’allume. 1. La technologie Centrex est basée sur un signal numérique de 8 kHz aussi connu, entre autres, sous les noms de P-Phone, Meridian Business Service (MBS), Meridian Digital Centrex (MDC). www.algosolutions.com 47 Information sur les modèles de périphériques AuxBox Diagramme de connexion Voyant d’alerte 1127 (facultatif) Client Call Recorder Bureau Central AuxBox Centrex 5006 Téléphone Centrex Vue avant Power - Clignote pour indiquer que la communication USB est active; Si le voyant ne clignote pas, cela signifie que la connection USB n’est pas active (l’ordinateur est éteint, le câble USB a été déconnecté ou un problème est survenu) Ring - Le voyant s’allume lorsque le téléphone sonne In-Use - Le voyant s’allume lorsqu’un appel est en cours Msg Wait - Le voyant s’allume lorsqu’un message en attente a été détecté. Nota: Il est nécessaire de configurer la touche de Message en attente du périphérique à l’aide du logiciel Client Call Recorder pour que le périphérique puisse détecter des messages en attente (voir section “Périphérique AuxBox” on page 31). www.algosolutions.com 48 Information sur les modèles de périphériques AuxBox Vue d’arrière USB - Assure la connexion entre le PC et le périphérique AuxBox Power - (24Vdc 0.2A) - Prise d’alimentation Relay 1 / Relay 2 - Prises mono de 2.5mm pour accessoires Audio - Prise mono de 3.5 mm pour sortie audio analogue RJ12 Jacks - Prises utilisées pour brancher le téléphone numérique en série avec la prise murale OU pour connecter simplement le périphérique à la ligne de téléphone en utilisant une ou l’autre des prises. www.algosolutions.com 49 Information sur les modèles de périphériques AuxBox Spécifications du 5006 Généralités Dimensions 12 x 9.7 x 2.7cm (4.7 x 3.8 x 1.1”) Poids 120g (4.2 oz.) Enregistrement Enregistrement numérique sur le disque dur du PC; 3 Mo par heure (encodage WMA par défaut avec le logiciel Client Call Recorder) Exigences relatives au PC • • • • Alimentation Adapteur inclus; 24V 200mA, Classe II Câbles inclus • • • Windows 7, 2000, XP, Vista Un port USB disponible 1 Go d’espace sur disque dur 256 Mo de RAM P3 450 MHz ou mieux Câble USB (A-B): 6 pieds (1.8m) Câble de relais: 6 pieds (1.8m) prise 2.5mm à prise 2.5mm Câble de téléphone: 7 pieds (2.1m) Téléphonie Compatibilité M5008, M5216, M5316, M6310, M6320, M622 Add-on Module Connexion Maximum recommandé de 10 pieds (3 mètres). (si la connexion n’est pas en série) Boucle numérique RJ12 en série ou en parallèle Prise Audio Analogique Connexion Prise audio 3.5mm Niveau de sortie 0dBm ou -12dBm pour 600 ohms Sorties Auxiliaires Modes d’activation Sonnerie, Appel en cours, Message en attente, ou Interphone Connexion Prise audio 2.5mm Voltage Maximum 30V SELV Courant Maximum 50mA non-inductif Homologation Conformité aux exigences www.algosolutions.com FCC, 47 CFR Part 15/B, CSA (États-Unis et Canada), CE, Industrie Canada 50 Information sur les modèles de périphériques AuxBox Garantie et réparation de périphériques AuxBox Tous les périphériques AuxBox d’Algo sont garantie contre les défauts de fabrication pour une période de 18 mois après la date de fabrication qui est déterminée à partir du numéro de série localisé sur l’étiquette en dessous de chaque AuxBox (Par exemple, le numéro de série 0720YYXXXX réfère à la 20ième semaine de l’année 2007). Si vous désirez retourner votre AuxBox pour réparation, veuillez contacter Algo Communication Products Ltd pour obtenir un numéro de retour de marchandise (RMA#) ainsi que les instruction d’envoi. Tous les produits couverts par la garantie et retournés pour réparation doivent être envoyé avec fret payé d’avance et un numéro RMA clairement indiqué sur le paquet. Les produits dont la garantie est expirée seront renvoyés en contre remboursement alors ceux toujours couverts par la garantie seront renvoyés avec fret payé d’avance pour le Canada et les États-Unis. Pour l’Amérique du Nord, envoyez votre produit pour réparations avec un numéro RMA à l’adresse suivante: Algo Communication Products Ltd. Repair Centre 4500 Beedie Street Burnaby, BC Canada, V5J 5L2 À l’extérieur de l’Amérique du Nord, veuillez contacter Algo pour connaître le centre de réparation le plus près. www.algosolutions.com 51 Soutien technique Soutien technique Soutien et mises à jour du logiciel Contacts et ressources en matière de soutien Le soutien pour le Client Call Recorder est offert par le fournisseur auprès duquel vous avez acheté le produit ou en contactant Algo directement : Heures de soutien techinque : 7h à 16h (Heure du Pacifique) [email protected] Sans frais: 1-877-884-2546 (Canada et États-Unis) Tel: (604) 454-3792 Fax: (604) 437-5726 Vous pouvez également accéder à des ressources sur le site Web d’Algo (www.algosolutions.com/supportcenter), où vous trouverez une Foire aux questions, la toute dernière version du présent manuel, des mises à jour du logiciel et d’autres renseignements. Si vous avez des problèmes à installer ou à utiliser le Client Call Recorder, nous comptons sur vous pour nous le laisser savoir. Inscription du produit Visite du site Web d’Algo Lorsque vous inscrivez votre produit sur le site Web d’Algo, vous nous donnez un moyen de vous fournir le service nécessaire en vertu de la garantie et de communiquer avec vous en ce qui a trait à des mises à jour de logiciel essentielles ou des avis de soutien touchant votre produit. Toute l’information fournie est strictement confidentielle et n’est ni vendue, ni utilisée à d’autres fins. www.algosolutions.com/ccr-register www.algosolutions.com 52 Annexe Annexe Légalité de l’enregistrement des appels Régi par les lois nationales et régionales La légalité des appels enregistrés dépend de l’endroit où vous habitez ou travaillez. Habituellement, les appels peuvent être enregistrés légalement, soit à la suite du consentement de l’une des parties ou des deux parties. Cela signifie qu’il est souvent illégal d’enregistrer des appels entre deux autres parties à leur insu. En règle générale, au Canada, un enregistrement est légal, si au moins une des parties qui prend part à l’appel sait que ce dernier est enregistré. Aux États-Unis, cela varie d’un état à l’autre. Conseil juridique Algo n’offre aucun conseil quant à la légalité de l’enregistrement des appels et n’assume aucune responsabilité en ce qui a trait aux lois, qui peuvent varier selon l’endroit et avec le temps. Internet foisonne de renseignements provenant de multiples sources; aussi, plusieurs sites Web (tels que www.rcfp.org/taping) fournissent des renseignements à jour selon l’endroit, dans la langue de la région. Il est également judicieux de consulter votre avocat. Une précaution utile : Demandez la permission ! Si la légalité vous préoccupe, ou que le consentement des deux parties est nécessaire, nous vous recommandons alors de sauvegarder vos appels manuellement. À tout moment durant l’appel, vous pouvez aviser l’autre partie que vous désirez enregistrer la conversation et que vous désirez avoir sa permission. Si elle y consent, vous pouvez alors appuyez sur la touche directe de sauvegarde, qui indiquera au Client Call Recorder de sauvegarder la conversation au complet. Problèmes de pare-feu Les processus du Client Call Recorder font appel à la technologie TCP/IP (Internet) à des fins de transmission. Bien que la transmission se produise seulement dans les limites de l’ordinateur et du périphérique, il se peut que certains logiciels de pare-feu de tierces parties détectent de façon erronée que ces processus tentent d’accéder à Internet. Dans de pareils cas, vous n’avez qu’à autoriser l’exécution de ces processus suivants : • • • • • • • • www.algosolutions.com ECCR_Admin.exe ECCR_Agent.exe ECCR_CallSentry.exe ECCR_4102Recorder.exe ECCR_4105Recorder.exe ECCR_5006Recorder.exe ECCR_GenRecorder.exe ECCR_Server.exe 53 Annexe Lorsque le système le demande, permettez à ces processus d’accéder à Internet et cochez la case “Ne plus me poser la question” ou “Mémoriser ce paramètre” pour sauvegarder cette configuration. Si vous êtes invités à permettre à un ou plusieurs des processus mentionnés plus haut de communiquer à travers votre parefeu, nous serions intéressés à le savoir (Indiquez-nous quel type de pare-feu et système d’exploitation vous avez). www.algosolutions.com 54 Produits connexes d’Algo aussi disponibles Produits connexes d’Algo aussi disponibles Enterprise Call Recorder Logiciel d’enregistrement d’appels centralisé pour multiple lignes téléphoniques comprenant multiple functionnalitlées de supervision. Le logiciel Enterprise Call Recorder (ECR) est compatible avec toute la gamme de périphériques AuxBox d’Algo et donc permet d’enregistrer des appels à partir des systèmes téléphoniques de type Norstar, BCM, Meridian 1, CS 1000, analogiques et MDC Centrex. Pour plus d’informations, veuillez consulter le site web d’Algo à la page suivante: www.algosolutions.com/ecr Châssis 4210 pour système ECR Le châssis 4210 combiné avec les cartes Numériques 4102R permet simplifier l’équipement et de réduire l’espace nécessaire pour enregistrer plusieurs lignes de téléphone avec le logiciel Enterprise Call Recorder. Idéal pour de petits centre d’appels, le châssis 4102 et le logiciel ECR forment une solution robuste pour enregistrer jusqu’à 32 ligne téléphoniques. Pour plus d’informations, veuillez consulter le site web d’Algo à la page suivante: www.algosolutions.com/4210 Voyant d’alerte 1127P Le voyant d’alerte 1127 peut être installé un bureau ou accroché au mur pour indiquer que votre téléphone sonne, que vous être présentement au téléphone ou bien que vous avez un message en attente. Ce voyant lumineux a été conçu pour être visible de tout angles. Disponible de couleur rouge, verte ou bleue. Pour plus d’informations, veuillez consulter le site web d’Algo à la page suivante: www.algosolutions.com/1127 Stroboscope 1126P La lumière stroboscope 1126 est un voyant lumineux puissant idéal pour les applications d’alerte couvrant un grand espace. Disponible de couleur claire, rouge, ambre ou bleue. Pour plus d’informations, veuillez consulter le site web d’Algo à la page suivante: www.algosolutions.com/1126 www.algosolutions.com 55 Produits connexes d’Algo aussi disponibles Duet Plus 1825P Sonnerie et amplifaicteur d’interphone pouvant servir à de multiples applications dans des environments de bureau ou industriels. Pour plus d’informations, veuillez consulter le site web d’Algo à la page suivante: www.algosolutions.com/1825 Haut-parleur 1185 Haut-parleur imperméable de 8 Ohms pouvant être utilisé pour augmenter considérablement le volume de la sonnerie du Duet Plus 1825P. Pour plus d’informations, veuillez consulter le site web d’Algo à la page suivante: www.algosolutions.com/1185 www.algosolutions.com 56 Algo Communication Products Ltd. 4500 Beedie Street Burnaby, BC Canada V5J 5L2 www.algosolutions.com Sans frais (Canada ou États-Unis): 1-877-884-2546 Ou 1-604-454-3790 Fax: (604) 437-5726 [email protected] [email protected]