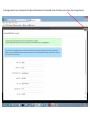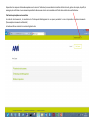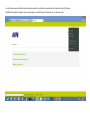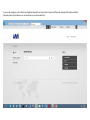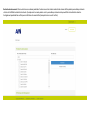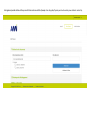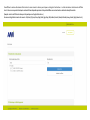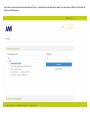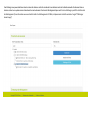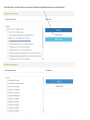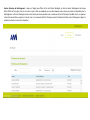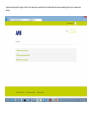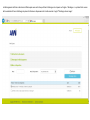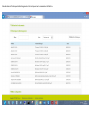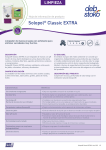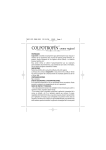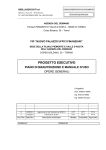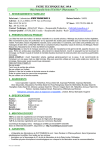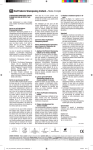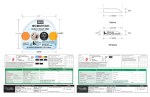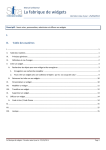Download Téléchargez le manuel de l`utilisateur ici - Extranet Client
Transcript
Manuel d’utilisation Espace client Ami Chimie Connexion via le site web Amichimie.com: cliquer sur l’onglet Espace client : Ou, Possibilité d’accéder directement à l’extranet client via l’url suivante: https://extranet.amichimie.com/ La page d’accueil de l’extranet s’affiche et permet de saisir l’identifiant et le mot de passe de l’utilisateur. Si utilisateur non inscrit utiliser l’onglet inscription. Si besoin de modifier le mot de passe alors utiliser l’onglet réinitialiser le mot de passe. Renseigner le formulaire d’inscription puis valider. Un message confirme l’envoi de la demande d’inscription à l’administrateur de l’extranet AMI. Fermer la fenêtre avec la croix puis retour à la page d’accueil. Préconisation mot de passe: Ne pas contenir votre nom de compte utilisateur ou des parties de votre nom. Longueur obligatoire de 7 caractères alphanumériques en alternant les majuscules/minuscules. Vous devez saisir au moins un caractère non alphabétique. Il est préférable d’utiliser des caractères simples à saisir pour éviter les problèmes. (Par exemple l’@ que vous pouvez obtenir en combinant la touche Alt gr + @) Réinitialiser le mot de passe via la fenêtre de réinitialisation. Le changement de mot de passe sera également obligatoire à la suite d’une demande d’inscription et lors d’un renouvellement ou d’une réinitialisation de compte. Mode opératoire: saisir l’adresse mail, le nouveau mot de passe qu’il faudra confirmer puis valider la saisie via l’icône « Changer mot de passe ». Retour à la page d’accueil puis saisi identifiant et mot de passe pour accéder à l’espace client personnalisé. L’espace client se compose d’un bandeau supérieur avec le nom de l’utilisateur. (un menu déroulant constitué des fonctions de gestion de compte, de profil, de messagerie, de notification et une commande permettant la déconnexion du site sont accessibles via la flèche située à droite du nom d’utilisateur. Trois fonctions principales sont accessibles: la recherche des documents, la consultation de l’historique de téléchargement et un espace permettant la mise à disposition de certains documents. (Par exemple les documents confidentiels) Le bandeau inférieur contient les mentions légales du site. Les utilisateurs peuvent modifier leurs données personnelles en utilisant le menu déroulant à droite du nom de l'utilisateur. Modification de profil, de compte, l’accès aux messages et aux notifications. (Exemple dans le cas de mise à jour) Ecran de présentation du menu profil accessible pour modification par l’utilisateur depuis son espace personnel. Un service de messagerie et de notifications est également disponible sur l’espace client. Il permet la diffusion de messages d’information ou d’alerte. (Exemple: prévient les utilisateurs en cas de nouvelle mise à jour de document etc.) Utilisation de l’espace client: connexion depuis la page d’accueil avec identifiant et mot de passe sécurisé. L’espace client s’ouvre sur l’écran « Mon Espace », le nom de l’utilisateur s’affiche dans la barre de tâches. (en haut à droite) Possibilité de revenir sur l’écran d’accueil en cliquant sur l’onglet « Accueil ». Cliquez sur l’onglet « Recherche de documents » afin d’afficher l’arborescence des dossiers produit. La recherche s’effectue via le filtre nom de produit ou nom INCI puis éventuellement par filtre mot-clé. Le champ « Initialiser les filtres » permet de rafraichir la fenêtre pour une nouvelle recherche. Recherche des documents: Filtrer ou sélectionner un dossier produit dans l’arborescence. Saisir le texte recherché dans la zone de filtres produits puis valider par la touche « Entrée » afin d’afficher le résultat de la recheche . (Exemple: saisir le nom du produit « cetiol » puis valider par la touche entrée pour afficher le résultat de la recherche. Il est également possible de faire un filtre par nom INCI dans cette zone de filtre. (Exemple: Sodium Laureth Sulfate) Il est également possible de faire un filtre par nom INCI dans cette zone de filtre. (Exemple: Coco-Caprylate/Caprate puis touche entrée pour valider la recherche) Pour afficher le contenu d’un dossier il faut cocher la case devant le dossier puis cliquer sur l’onglet « Rechercher ». La liste des dossiers sélectionnée s’affiche dans l’arborescence produit et indique le nombre de fichiers disponibles par dossier. Il est possible d’affiner encore la recherche en utilisant le champ filtre mot-clé. (Exemple : saisir le mot FDS dans le champ mot-clé puis cliquer sur l’onglet « Rechercher ») Nous avons intégré la liste de mots-clés suivante: Fds, Reach, Ft, Specs, Nano, Qrpi, Msds, Ogm, Rspo, Tds, Ecolabel, Ecocert, Mineral, Microbio, Heavy, Animal, Origin, Solvents etc…) Pour visualiser le contenu des dossiers vous devez cliquer sur le signe « + » situé devant le nom de chaque dossier produit. La liste des documents s’affiche et indique la taille des fichiers pour le téléchargement. Pour télécharger vous pouvez sélectionner tous le contenu d’un dossier en cochant la case devant le nom du dossier ou choisir la sélection manuelle d’un document dans un dossier en cochant une ou plusieurs cases situées devant le nom du document. Pour lancer le téléchargement cliquer sur la fonction télécharger qui affiche la taille totale du téléchargement. (Pour information nous avons limité la taille d’un téléchargement à 10 Mbits, si dépassement de la taille autorisée. L’onglet “Télécharger devient rouge”) Si ok, cliquer sur téléchargement et indiquer le dossier de destination via la commande « Enregistrer sous pour indiquer le dossier de destination de votre choix» sinon le dossier téléchargement de Windows sera utilisé par défaut. Un message indique la fin du téléchargement. Le système permet ensuite d’ouvrir le dossier de téléchargement AMICHIMIE contenant les fichiers téléchargés. Liste des fichiers téléchargés. Utiliser la fonction « Initialiser les filtres » pour revenir à l’arborescence produit afin de lancer une nouvelle recherche. Fonction Historique de téléchargement : cliquer sur l’onglet pour afficher la liste des fichiers téléchargés. La date du dernier téléchargement de chaque fichier s’affiche en fin de ligne. Dans le cas de mise à jour la date sera remplacée par une icône indiquant qu’une version plus récente est disponible pour le téléchargement. Les fichiers téléchargés seront ensuite classés par dossiers produits avec un maximum de 5 ans d’historique. Possibilité de trier sur plusieurs critères d’ancienneté.(Par exemple les 3 derniers mois ) La commande rafraîchir l’historique permet d’actualiser la fenêtre suite à téléchargement depuis le module de recherche ou de mises à disposition. L’espace client dispose d’un onglet « Fichiers mis à disposition » permettant la mise à disposition de certains documents gérés au fur et à mesure des besoins. Le téléchargement des fichiers sélectionnés s’effectue après avoir coché chaque fichier à télécharger et en cliquant sur l’onglet « Télécharger ». Le système fait la somme de l’ensemble des fichiers à télécharger et prévient l’utilisateur si dépassement de la taille autorisée. L’onglet “Télécharger devient rouge”. Si ok, le téléchargement démarre et demande d’indiquer le dossier de destination. Si pas d’indication alors le dossier Téléchargement de Windows sera incrémenté. Un message indique la fin du téléchargement. L’actualisation de l’historique de téléchargement se fait en cliquant sur la commande « Rafraîchir ».