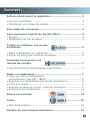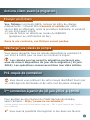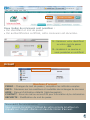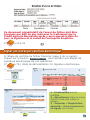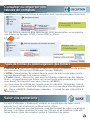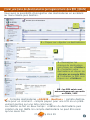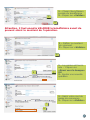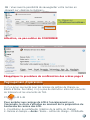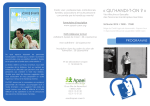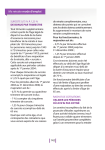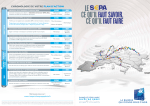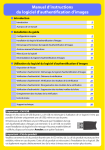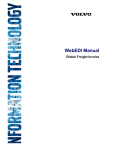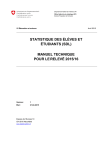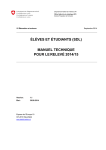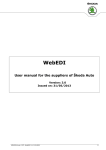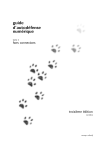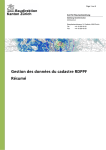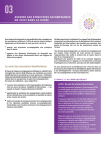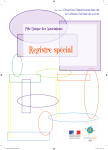Download Guide d`utilisation - Crédit Agricole Normandie
Transcript
Guide d’utilisation EDIWEB A partir du 16 juin 2014 Objectif du guide Ce guide d’utilisation rapide vous indiquera comment : > Accéder facilement à votre service > Effectuer vos opérations en ligne (virements, prélèvements, effets...) > Consulter vos extraits de compte et autres états (impayés...) > Suivre vos envois et réceptions de fichiers. Vous trouverez dans ce guide des renvois aux pages du guide d’utilisation complet identifié par ce logo Guide d’utilisation complet Le guide d’utilisation complet est téléchargeable dès la page d’accueil du site WEBEDI - Rubrique «Documentation». Démonstration WEBEDI Vous pouvez accéder à la démonstration EDIWEB sur le site Crédit Agricole via l’onglet WEBEDI : www.ca-normandie.fr (accès gratuit hors coût d’utilisation internet : FAI + coût facturé par l’opérateur télécom). Coordonnées «Assistance EDI» et n° FAX de confirmation > Assistance EDI Se référer à votre courrier > Confirmation par FAX des ordres non signés 0 810 008 915 > Confirmation par mail [email protected] ✔ (prix d’un appel local depuis un poste fixe) Si vous avez un certificat, vous n’avez pas besoin de confirmer vos ordres par fax. Cf p 76 Sommaire Actions client avant la migration..................................... 3 • Envoyer vos fichiers.............................................................. 3 • Télécharger vos relevés de compte......................................... 3 Pré-requis de connexion.................................................. 3 1ère connexion à partir du 16 juin 2014.......................... 3 • Accueil................................................................................ 4 • Modification du mot de passe................................................. 5 Traiter et confirmer vos envois de fichiers .......................... 5 • Editer le Bordereau de confirmation........................................ 5 • Signer les ordres par certificat numérique................................ 6 Consulter ou importer vos relevés de compte .................... 7 • Type de format du téléchargement des fichiers......................... 7 Saisir vos opérations....................................................... 7 • Créer une liste de destinataires (Enregistrement des RIB / IBAN)............................................ 8 • Regrouper les destinataires par famille d’opérations.................. 9 • Créer une remise................................................................. 9 • Exemple de saisie de remise : ordre de virements.................... 9 • Regroupement d’opérations.................................................. 11 Suivre vos remises ................ 12 Outils ................ 12 • Pack Prélèvements.............................................................. 12 Gestion de vos comptes émetteurs................................ 12 Actions client avant la migration Envoyer vos fichiers Vos fichiers (virements SEPA, remises de lettre de change, prélèvements…) doivent être transmis et validés par notre service EDI en effectuant, selon la procédure habituelle, le vendredi 13 juin 2014 avant 10h00. >> pas de fichier en attente au niveau du WEB EDI (parapheur ou confirmation de fax). Dans le cas contraire, vos fichiers seront perdus. Télécharger vos relevés de compte Vous devez récupérer tous les relevés disponibles le vendredi 13 juin 2014 à 10h00 pour en avoir un minimum à migrer. Les relevés non lus avant la migration porteront une date de mise à disposition du jour de la migration (13 juin 2014). Les opérations conserveront bien leur date initiale. Pré-requis de connexion Vous devez vous prémunir de votre nouvel identifiant fourni par le Crédit Agricole Normandie et de votre mot de passe inchangé. 1ère connexion à partir du 16 juin 2014, à 14h00 Pour accéder au site internet du Crédit Agricole Normandie, saisir l’adresse : http://www.ca-normandie.fr (accès gratuit hors coût d’utilisation internet : FAI + coût facturé par l’opérateur télécom) ✔ Vous avez la possibilté d’enregistrer le lien dans vos favoris. Deux modes de connexion sont possibles : • Par identifiant et mot de passe • Par authentification certificat, cette connexion est sécurisée. 1 2 1 - Saisissez votre identifiant ou votre mot de passe OU 2 - Accédez à ce service si vous possédez un certificat Accueil Bandeau d’accueil PERSO : Changer de mot de passe / compléter les intitulés comptes INFO : Précisions sur les conditions et modalités des échanges de données AIDE : Manuel d’utilisation détaillé (téléchargeable) CONTACT : Envoi de mail au service EDI pour information et/ou réclamation SECURITE : Modification du mot de passe Nouveauté Personnalisation Vous pouvez compléter l’intitulé de votre compte émetteur en cliquant sur l’onglet «Perso» en haut de l’écran d’accueil. Modification du mot de passe A partir de la page SECURITE Inscrire votre ancien mot de passe Puis votre nouveau mot de passe Et confirmer votre nouveau mot de passe Nouveauté mot de passe Il est à renouveler tous les 3 mois. Il est composé de 8 caractères dont au minimum 2 lettres et 2 chiffres. Traiter et confirmer vos envois de fichier Vous pouvez exploiter les fichiers constitués par vos logiciels au format CFONB/SEPA requis (virements, prélèvements) 1 2 1 - Sélectionner le type fichier à traiter 2 - Parcourir et sélectionner le fichier à traiter au format requis par la norme CFONB/SEPA 3 - Puis valider 3 1 2 1 - Cocher la case «Confirmer» sur le(s) fichier(s) à envoyer 2 - Confirmer les actions pour arriver sur le résultat d’envoi de fichier Editer le bordereau de confirmation «Résultat d’envoi de fichier» Cliquer sur «Imprimer» pour visualiser le bordereau de confirmation à faxer. Date Signature Cachet Ce document récapitulatif de l’envoi du fichier doit être transmis par FAX ou par mail pour le traitement par le Crédit Agricole Normandie après y avoir apposé la date du jour, la signature et le cachet de l’entreprise émettrice. Cf p 22 à 24 Signer vos ordres par certificat électronique A l’étape de contrôle du fichier transmis (page 5 de ce guide), cliquer sur le bouton DECONNEXION pour accéder aux étapes de signature électronique de vos opérations. Cf p 76 / Vidéo de démonstration 13. Signature électronique. 1 2 1 - S’authentifier avec le certificat. 2 - Sélectionner dans le menu SUIVI la liste des ordres à valider. 3 - Exécuter «l’application sécurité» (1ère connexion) et signer vos ordres. 3 Consulter ou importer vos relevés de comptes Les différents types de fichier à récupérer sont mentionnés dans le contrat. Cliquer sur le fichier à consulter >> Les fichiers peuvent être téléchargés pour visualisation ou enregistrement dans les formats HTML, norme AFB, ou Excel. Cf p 25 Cliquer sur «Télécharger» Types de format du téléchargement des fichiers • Norme AFB (permet l’intégration dans un logiciel comptable ou de gestion de trésorerie) (Ex format CFONB sous l’ancien WEBEDI) • HTML (Visualisation du relevé dans le corps du mail ou en pièce jointe – suivant paramétrage à la mise en place) • Texte (Excel – Format en clair avec les champs séparés par des tabulations – enregistrement du fichier au format texte puis ouverture du fichier avec Excel) (Ex format Excel sous l’ancien WEBEDI). >> Vous avez la visibilité des relevés avec le code état (Disponible, Historisé...) et pouvez les remettre à disposition pour un nouveau téléchargement. Menu «SUIVI - Historique relevés» : Cochez la case «Remettre à disposition» ✔ Saisir vos opérations Il s’agit d’effectuer «Traitement unitaire ou constitution de listes réutilisables» pour vos virements, prélèvements, effets. Si vous ne disposez pas des logiciels vous permettant de créer vos propres fichiers, il est alors possible de créer ces fichiers et de bénéficier des utilitaires fournis (liste de comptes) grâce à l’assistant de saisie. Créer une liste de destinataires (enregistrement des RIB / IBAN) Vous avez la possibilité d’enregistrer des destinataires en accédant au menu Saisie puis Gestion. 1 1 - Cliquer sur «Ajouter un destinataire» 2 3 4 2 - Renseigner les champs du destinataire puis cliquer sur «Valider» 3 - Consulter votre destinataire et cliquer sur «Ajouter un compte RIB» 4 - Initialiser le RIB, puis cliquer sur «Valider» NB : les RIB saisis sont automatiquement convertis en IBAN / BIC ✔ Comptes destinataires «SAISIE - Gestion» : compte destinataire pour un virement - compte payeur pour une LCR ou un prélèvement gestion sur une liste commune). La création se fait en deux temps : création du destinataire puis création de son IBAN. Un compte destinataire ne peut être saisi qu’une seule fois. Cf p 26 à 29 Exemple : Monsieur Jacques DURAND et Madame Isabelle DURAND salariés de l’entreprise ont le même compte pour le virement des salaires. L’IBAN n’est enregistré qu’une seule fois au nom de DURAND Jacques ou Isabelle. Regrouper les destinataires par famille d’opérations La liste de compte permet de regrouper un ou plusieurs comptes afin de faciliter la saisie des opérations d’une même famille (ex : salaires, règlements fournisseurs). Ces listes peuvent être réutilisées. Cf p 29 à 31 Créer une remise Pour créer une remise, accéder au menu Saisie. Selon les accords contractualisés avec la banque, il est possible de créer différents types de remise : • • • • Remises de virement SEPA, p 68 Remise lettre de change ou effet, p 40 à 48 Remise de prélèvements, p 49 à 51 Remise de virements internationaux, p 51 à 55 Exemple de saisie de remise : ordre de virements Pour saisir un nouveau virement, accéder au menu Virements SEPA, puis Nouvelles remises. 1 2 3 1 - Choisir le compte à débiter «IBAN à débiter» et renseigner la date d’exécution 2 - Définir le type de virement (salaire...) 3 - Cliquer sur «Valider» NB : les champs « Référence Client », « Libellés à reporter » et « Montant total pour contrôle » ne sont pas obligatoires ; si le montant total est renseigné, il est ensuite repris pour comparaison avec la somme des opérations saisies. 1 - Choisir Nom/Raison sociale du bénéficiaire 2 - Cliquer sur «Valider» 1 2 Attention, il faut ensuite VALIDER le bénéficiaire avant de pouvoir saisir le montant de l’opération. 1 - Définir le montant du virement 2 - Cliquer sur «Valider» 2 1 2 1 - La remise est terminée :`Cliquer sur «Envoi vers la banque» OU 2 - Ajouter une nouvelle opération 1 - Saisir votre mot de passe de connexion 2 - Cliquer sur «Valider» 1 2 NB : Vous avez la possibilité de sauvegarder votre remise en cliquant sur «Remise à réutiiser». 1 - Cliquer sur «Confirmer les actions» Attention, ne pas oublier de CONFIRMER Réappliquer la procédure de confirmation des ordres page 3 Regroupement d’opérations Il n’y a qu’un seul accès pour les remises de Lettres de Change ou Billets à Ordre. De même, il n’y a plus de distinction entre les virements de trésorerie et les virements de TVA. Cf. p 43 à 48 Pour accéder aux remises de LCR à l’encaissement ou à l’escompte, le choix s’effectue au moment de la préparation du bordereau de remise des LCR. 1- Constitution du portefeuille (création de la Lettre de Change) 2- Remise en banque = Accès : Saisie – Lettres de change – Portefeuille 11 Suivre vos remises La consultation permet de vérifier les échanges effectués avec la banque au niveau global du fichier envoyé. Nouveauté Suivi des remises Vous avez la même vision que le « back office / Assistance EDI » sur le suivi des remises. Après envoi vous pouvez supprimer une remise jusqu’au passage au statut « Traité » Cf. p 56 à 61 Outils Pack Prélèvements Accéder à votre Service Pack Prélèvements suivant la procédure habituelle. Gestion de vos comptes Emetteurs Désormais, la gestion des comptes émetteurs s’effectue par votre Service EDI. 12 Conception : Crédit Agricole Normandie / Agence de Communication Photos Thinkstock - Mai 2014 CAISSE REGIONALE DE CREDIT AGRICOLE MUTUEL DE NORMANDIE, Société coopérative à capital variable, agréée en tant qu’établissement de crédit, dont le siège social est 15 Esplanade Brillaud de Laujardière 14050 CAEN CEDEX, immatriculée au Registre du commerce et des sociétés de Caen, sous le numéro 478 834 930. Société de courtage d’assurance immatriculée au registre des intermédiaires en assurance sous le numéro 07 022 868.