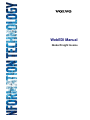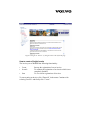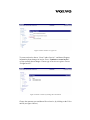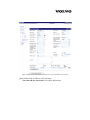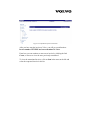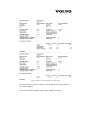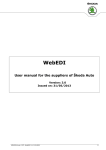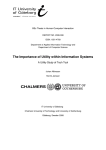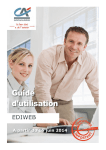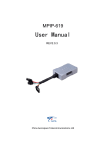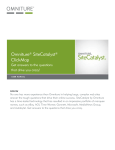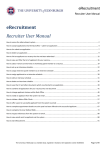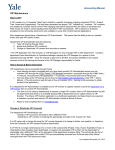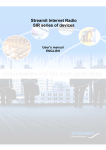Download WebEDI Manual
Transcript
WebEDI Manual Global Freight Invoice Global Freight Invoice This is a user manual aimed at Volvo suppliers that are using the web based application WebEDI. The purpose of the manual is to describe how to create invoices for Freight in WebEDI. Index Global Freight Invoice.............................................................................................................. 2 Index..................................................................................................................................... 2 General ................................................................................................................................. 2 User support ..................................................................................................................... 2 Navigation ............................................................................................................................ 3 How to create a Freight invoice............................................................................................ 4 General A log in procedure must be performed before invoices can be created in WebEDI. User support For user support concerning the log in to WebEDI please contact [email protected] For user support concerning the WebEDI application please contact [email protected] Navigation Once logged in to WebEDI a number of different operations can be performed in the collaboration with Volvo. The first page consists of news for WebEDI users. New postings should always be red since they may withhold information that is important for all Volvo suppliers using WebEDI. To the left on the page is the menu that is used to navigate between the different options in WebEDI; the user can always reach it during a session (a session starts when a user log in and ends when the user log out). Figure 1 This is the WebEDI Home Page that is reached after the login • • • • At the top of the menu is the link called “Home Page” it can be clicked to return to the first page (see figure 1 above) of WebEDI at any time To contact WebEDI support by mail click the “Contact” link that is third from the bottom of the menu To get a hold of the manuals in WebEDI click the link “Help” that is second from the bottom of the menu NEVER use the navigation buttons in Internet Explorer to go back or forward during a WebEDI session Figure 2 Navigate to “Invoice” by using the menu to the left on the page How to create a Freight invoice The invoice part of WebEDI has following functionality: • • Create In work • Sent Start up the registration of a new invoice. To continue the registration of an invoice which is not completely finished. To view earlier registrations of invoices. To start creating an invoice click “Financial” in the menu. Continue with selecting "Invoice" and finally click ”Create”. Figure 3 Choose entrance to register on To create an invoice choose “Create” under “Invoice”, and then will appear information about changes in invoice. Press “Continue to create invoice” or first read help about changes. Choose type of invoice to register. Choose “Freight Invoice”. Figure 4 Choose customer by clicking the Volvo unit Id Choose the customer you would now like to invoice, by clicking on the Volvo unit Id (see figure 4 above). Only the Volvo units that you have agreed upon with Volvo to invoice via WebEDI will be shown in this list of possible customers. If you would like to invoice a Volvo unit not in the list, please contact Volvo’s EDI support: Home page: http://www.volvo.com/volvoit/edi/en-gb/Europe/ (service request web form) Phone: +46 31 662200 Figure 5 Fill in requested invoice header information Invoice number: Original invoice reference: Invoice date: Buyer information Supplier customer no: Customer: Payment currency: Pricing based currency: Currency exchange rate: Date of exchange rate: Your invoice number (only allowed to use the same number once per year). Original invoice reference (this field has to be filled if it is a CREDIT invoice and should be empty if it is a DEBIT invoice). Your invoice date (The invoice date cannot be changed to a future date.). The supplier customer number you have allocated for the Volvo customer in question. Example: 123456, please make sure you use a number you have agreed to with Volvo. Name of the buying company (legal unit) within Volvo. Click the name for detailed information. Choose payment currency Choose pricing based currency (only if applicable). The exchange rate between payment currency and pricing currency (if applicable). Default value is current date, possible to change. Volvo reference: Invoice receiver within Volvo organization. When Volvo Logistics, Gothenburg is the customer, use signature. Example: BO When Volvo Logistics, Ghent is the customer use TCM. For other Volvo companies use workflow reference. Example: 12345 Department: Department of Volvo reference. When Volvo Logistics, Ghent is the customer, use 11230. Phone: Email: Phone number of Volvo reference. Email address of Volvo reference. Supplier information Official address: VAT no: Bank: Account holder name: Bank account no: VAT rate: VAT category: Swedish VAT amount: Supplier reference: Department: Phone: Email: Free text: Location of the main office (enter if applicable or if required by national legislation). Your Value Added Tax number Name of the bank or financial institution you are using. Name of the juridical person that holds the account. Your bank account number. Choose the VAT rate that is valid for the invoice. If you have multiple VAT rates on the invoice this will be handled on the line level. Default is ”S” (standard). Choose another code value if the VAT rate is 0. Click the link “Description” to get a list of possible codes. Swedish VAT amount, Currency exchange and Pricing based currency rate must be filled in when invoicing takes place within Sweden in a foreign currency. Only positive number if DEBIT invoice, only negative number if CREDIT invoice. Pricing based currency should be SEK. Reference to contact within supplier organization Department of supplier reference. Phone number of supplier reference. Email address of supplier reference. Click the button “Free text” if you need to enter any of the following information (up to 768 characters can be given): • Government information • Regulatory information • Tax declaration • Instructions to the paying and/or accepting and/or negotiating bank Do not forget to change the VAT rate for different customers. Note: Invoice number, Invoice Date, Supplier customer number, Payment currency, Volvo reference, Official address, VAT number, VAT rate, VAT category, Bank, Account holder name, Bank account number and Supplier reference are MANDATORY fields. The information given in the fields: Supplier customer number, Payment currency, Volvo reference, Supplier reference, Departments, Phones, Emails, Official address, VAT number, VAT rate, VAT category, VAT no (supplier), Bank, Account holder name and Account number is saved automatically and will be displayed the next time you access this page. It is always the most current changes that are saved. If you came from In-work you can’t change invoice type (CREDIT/DEBIT). Figure 6 When all information is filled in, click “Next” It will look like this when you have entered all the information. Continue to the line level by clicking the ”Next” button. Figure 7 Fill in requested line information On this page information about each invoice line will be entered. Ship from name: Ship from ID: Place of departure: Shipment date: Total gross weight: Gross volume: Loading meters: Chargeable distance: Chargeable weight: Chargeable number of rail wagons: Chargeable number of trailers: Number of packages: Package type: Freight amount: Specify ship from. (name) Specify ship from. (id) Specify place of departure. (city) Specify shipment date. Specify the total gross weight. Specify shipment volume. Specify loading meters. Specify chargeable distance. Specify chargeable weight. Specify number of rail wagons. Specify number of trailers. Specify number of packages. Specify package type. Specify freight amount (the total line amount, including special services, must be positive for a debit invoice and negative for a credit invoice). For a credit, please give a minus in front of the amount. Description: Specify description (up to 2 x 256 characters can be entered). Ship to name: Ship to ID: Place of destination: Contract no: Shipment reference no: Specify ship to. (name) Specify ship to. (id) Specify place of destination. (city) Specify Volvo contract number if available Specify shipment reference no: Trailer no + loading date, Container no + loading date. Example: ABC123YYMMDD for Trailer no + loading date, ACLU1234567YYMMDD for Container no + loading date. Specify ship from reference number. Order number, Packaging order number, TM-no (if available), Aref/Invoice Proposal number (if agreed upon, distribution vehicles), consignor’s reference (air). Example: A12345 (export SE General Cargo) for Order number, 123456-01(packaging material) for packaging order number. Specify transport document number. AWB-no (Air freight), CMR-no/freight note number (domestic SE), Shipment note id/VIN-no (distribution vehicles), Rush-no (if available), VTD no, Atlas Booking ref no. Example: VTD12470704011 for VTD no, B07001234567 for Atlas Booking ref no, Specify license plate Specify id of the means of transport Setup VAT rate Setup VAT category This field is calculated by system Ship from reference no: Transport document no: License plate: Id of the means of transport: VAT rate: VAT category: VAT amount: Note: Place of departure, Shipment Date, Place of destination, Number of packages, Freight amount, VAT rate, VAT category and one of these: Shipment reference number, Ship from reference number, License plate or Transport document number are MANDATORY fields. If exist extra cost press the button “New additional cost”. Fill fields and repeat until all extra cost will be specified. In field “Special services” choose extra cost name. In the field “Amount” you fill in the amount that is connected to the special service. When the entire invoice line is ready, press the button ”Save and add new invoice line”. If the kind of extra cost does not exist, use “Various” (In the field “Description” you can clarify). Figure 8 Fill in requested line special services information Special services: Amount: VAT rate: VAT category: VAT amount: Choose type of special services among the available code values. Specify the special service amount. For negative amounts, for instance credit invoice entry or negative fuel surcharge, please give a minus in front of the amount. Setup VAT rate Setup VAT category This field is calculated by system Figure 9 When all line information is filled in, click “Save and add new invoice line” When all the fields are filled in, click the button • "Save and add new invoice line" to keep the information Figure 10 Invoice lines can be modified or deleted if needed When having clicked the “Save and add new invoice line” button at the previous screen, all information related to the invoice line will be put at the bottom of the page. If you want to change any of the invoice lines, click the Place of departure to get the data back into the fields above to be able to change a value. Save the changes with the button ”Save changes”. Presses “Undo changes” if you want undo changes. If you want to delete an invoice line, click the box ”Remove” to the left of the article and then click the button ”OK”. Figure 11 Fill in additional invoice lines You can now continue to enter the next invoice line by adding information in the empty fields on this page. The “VAT rate” and “VAT category” are copied from the previously entered articles to make it easier to add more lines. You have to change the information if it differs from the previously entered line information. Figure 12 When all lines are added click “Next” When all lines are added and all amounts are correct you can proceed by clicking the ”Next” button. Figure 13 Click “Adjust” to modify or click “Send invoice” to send the invoice to Volvo In this step, you have the possibility to check the total amount of the invoice before it will be sent to Volvo. Total (excl. VAT) VAT amount: Total: Swedish VAT: Total amount including additional expenses without VAT Total VAT amount Total invoice amount Swedish VAT If all amounts are correct, send the invoice to Volvo by clicking the button "Send invoice". If you want to modify the created invoice, click the button ”Adjust”. This button will take you back to the first step, where you can correct the errors. Figure 14 Confirmation of the transmission After you have sent the invoice to Volvo, you will get a confirmation Invoice number XXXXXX has been transmitted to Volvo. From here you can continue to enter a new invoice by clicking the link Create, or choose to view the ones previously transmitted. To view the transmitted invoices, click on Sent in the menu to the left and select the requested invoice in the list. Figure 15 Invoices can be printed or saved as a file Here is the invoice you have entered. It can be printed or saved as a file on your local computer. The invoices will be available in the “Sent” folder for 90 days.