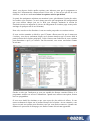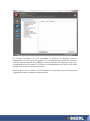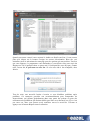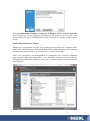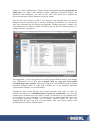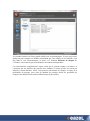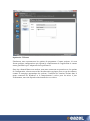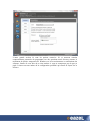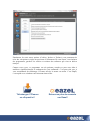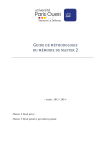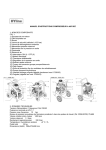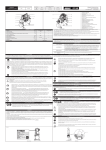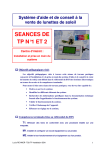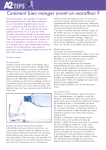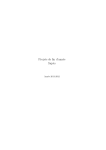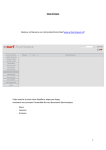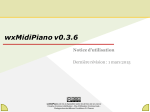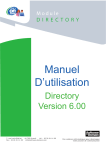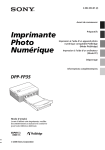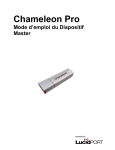Download Manuel d`utilisation de CCleaner
Transcript
Manuel d’utilisation de CCleaner Pour tous ceux qui ne sont pas familiarisés avec CCleaner, il faut seulement dire que c’est un programme de nettoyage et optimisation du système. A travers ses options et outils vous libèrerez toutes les archives inutiles et les contenus obsolètes qui ne font qu’occuper de l’espace : vous corrigerez les problèmes communs du registre de Windows ; aussi vous désinstallerez les programmes et ordonnerez le démarrage du système. Les options sont variées, en suivant nous verront chacune d’elles de façon détaillées. Nettoyage du système avec CCleaner Après avoir installé CCleaner pour la première fois, il est recommandable de l’utiliser immédiatement pour nettoyer tous les contenus obsolètes qui pullulent dans votre système. Pour cela, nous devrons seulement ouvrir le programme et nous serrons reçu par l’écran suivant. Comme vous voyez, l’option de nettoyage est la première chose qui saute aux yeux, normal car c’est le module central du programme. Comme vous voyez à l’écran, cette section contient deux onglets : Windows et Applications. Comme leurs noms l’indique clairement, dans chacune d’elles nous rencontrerons les options correspondantes qui définiront quel matériel choisir pour l’effacement ou non. Ainsi, vous devrez choisir quelles options vous intéresse pour que le programme se charge de l’effacement du contenu associé. Pour cela, si vous n’êtes pas sûr de votre sélection, vous devez seulement laisser les options activées par défaut. La partie des navigateurs méritent une mention à part, spécialement l’option de cache, les cookies et les sessions. Ces trois items sont ceux qui enregistrent les configurations que vous utilisez chaque jour sur le Web (par exemple, maintenir la session de Facebook ouverte ou augmente la vitesse de chargement de certaines page au moyen de stockage de quelques-uns de ses éléments). Pour cela, vous devez les décocher si vous ne voulez pas perdre ces sessions actives. Si vous voulez connaître en détail ce que CCleaner effacera une fois que le nettoyeur s’exécute, vous devez seulement cliquer sur le bouton Analyser qui se trouve dans la partie inférieur de la fenêtre principale. Celui-ci lancera une recherche de votre système pour déterminer ce qu’il y a à effacer. Une fois terminé, vous verrez une fenêtre comme la suivante. Gardez en tête que l’analyseur ne sera pas capable de détecter certains fichiers si le programme analyser est ouvert. Evidemment : quand vous utilisez cette option, fermez tout vos programmes. Si vous avez étudié les résultats et que vous soyez sûr des archives à effacer, il vous restera seulement à cliquer sur le bouton Nettoyer de la fenêtre. Au cas contraire, vous devrez revenir aux options pour décocher ceux que vous désirez conserver. Quand vous débuterez le processus de nettoyage, une fenêtre comme lui suivante apparaîtra: Vous aurez une dernière opportunité de tout stopper. Si vous ne le faite pas, vous devrez seulement accepter et le processus commencera en quelques secondes. Un éclaircissement est nécessaire c’est que vous n’aurez pas besoin d’analyser le système à chaque fois que vous désirez le nettoyer, bien qu’il est recommandable de le faire pour ne pas effacer des éléments qui peuvent vous être utiles. Nettoyer le registre avec CCleaner Passons maintenant à l’autre grande fonction de ce software, c’est-à-dire, au nettoyage du composant central de notre système : le registre. Cette pièce essentielle pour le fonctionnement de Windows contient une grande quantité d’information autour du hardware et du software de notre ordinateur, données nécessaire pour sa performance. Cependant, celui-ci peut se remplir rapidement de déchets et d’entrées obsolètes ou invalides. Cela peut-être due par de multiples raisons, comme une désinstallation de programme mal effectuer, l’élimination peu effectif de fichiers ou à l’existence d’extensions non valides. Heureusement, CCleaner intègre tous les outils nécessaire pour réparer tels erreurs, action qui se réalisera au moyen d’un procéder très sûr. Dans ce sens, on peut se dire que vigiler et nettoyer toutes les zones du registre n’implique aucun risque, mais restez tranquille car le programme se chargera de faire des copies de sécurité comme moyen préventif. Sur l’image précédente, on peut contempler le nettoyeur de Registre avant de commencer le travail. Notez qu’à gauche il y a un panneau avec toutes les sections à contrôler dans la recherche de problèmes. Comme je disais, et à moins que vous soyez un utilisateur avancé qui sache ce qu’il fait, la recommandation est de laisser tout cocher et cliquer sur le bouton Chercher les erreurs. Une fois que le scan se termine, vous rencontrerez une liste des erreurs rencontrées pour l’application comme le montre la photo suivante. Quand vous aurez rassasié votre curiosité à étudier en détail cette liste, il vous restera plus qu’à cliquer sur le bouton Corriger les erreurs sélectionnées. Bien sûr, ceci actionnera juste le mécanisme de nettoyage pour les options qui sont cochées. Une fois que vous appuyez, le programme vous demandera si vous désirez faire une copie du Registre au cas où quelque chose se passe mal. Cela dépend de vous déjà que, comme nous l’avons dit, le processus est très sûr. Si cela vous aide à être tranquille, alors faite-le. Tout de suite, une nouvelle fenêtre s’ouvrira et vous détaillera problème après problème. Cet ennuyeux procéder sert occasionnellement pour comprendre les inconvénients qui peinent généralement dans cette partie du système ou pour des utilisateurs très pointilleux qui désirent définir quoi faire avec chacun d’eux. Si ce n’est pas votre cas, alors vous pouvez avoir confiance envers le travail de CCleaner et appuyer sur le bouton Réparer toute la sélection. Il est recommandable d’utiliser le nettoyeur de Registre deux à trois fois à la suite pour s’assurer que tous les problèmes ont disparues. Une fois que vous l’avez fait, vous pourrez déjà vous reposer tranquillement et vous verrez que le système est plus léger et rapide. Outils additionnelles de CCleaner Malgré que ce programme est plus lié au nettoyage du système que n’importe quelle autre chose, les développeurs de Piriform ont décidé d’inclure quelques outils extras qui fonctionnent comme un bonus. Les utilisateurs, en sont reconnaissants. Ainsi, vous rencontrerez un désinstallateur de programmes qui s’assurera d’éliminer toute trace de l’application sélectionner. C’est une bonne alternative aux processus de désinstallation inclus dans Windows, alors que CCleaner réalisera un nettoyage bien plus exhaustif. Comme si cela ne suffisait pas, CCleaner inclus un administrateur de programmes de démarrage avec lequel vous déciderez quelle application démarrera quand vous allumerez votre ordinateur. Cet outil est très utile, étant donné qu’il simplifie un processus alors que celui de Windows est un peu confus. Une fois que vous accédez à celui-ci vous trouverez une nouvelle liste où l’on peut distinguer tous les processus qui se lance au démarrage de Windows. Ici vous devrez juste vous concentrez sur les noms des programmes à chaque processus : comme cela, vous désactiverez ou effacerez même ses entrées pour qu’ils ne reviennent jamais à se charger sans que vous désirez. Une suggestion : si vous vous retrouvez avec un processus dont le nom ne vous indique rien, recherchez-le sur le Web pour s’assurer qu’il ne s’agit pas d’une utilité essentielle pour votre système. Alors que CCleaner ne vous montrera pas des éléments essentiels, software audio ou vidéo peut s’infiltrer ici, et les désactiver signifiera l’impossibilité d’utiliser ces caractéristiques. Finalement, cette section héberge deux petites fonctions mais utiles au final. La première de celles-ci est l’administrateur de point de restauration, ces copies du système qui se réalisent pour vous aider à revenir à la normal au cas où quelques chose ce passe mal avec votre ordinateur. Ces mentions ont une grande dimension, pour ceux qui occupent beaucoup d’espace sur le disque, souvent inutile. Si vous êtes complètement sûr que vous n’en avez pas besoin, alors vous pouvez utiliser cette fonction pour les éliminer définitivement. La seconde fonction est d’une grande utilité pour les paranoïaques. Si vous croyez que quelqu’un peut restaurer ces fichiers incriminant que vous effacez de la Corbeille, vous êtes dans le vrai. Heureusement, et merci à la fonction Effaceur de disques de CCleaner, vous assurera que telles données deviennent irrécupérables. Cet outil nettoiera complètement l’espace coché par le système comme « en blanc » et s’assurera que les données qui peuvent être contenus ici (bien qu’elles ne soient pas indexées) seront détruites. Ainsi, vous pourrez sélectionner les disques à traiter et la profondeur de passage (avec plus de quantité de passage, moins de possibilité de récupérer des données mais aussi meilleur temps de processus). Options de CCleaner Finalement, nous rencontrerons les options du programme. Comme toujours, ici nous feront quelques configurations qui régiront le comportement de l’application et comme autres généralités qui s’adapteront à nos préférences. Sans être exhaustif dans cette analyse, nous nous centrerons en premier avec les options de Configuration, où nous trouverons des alternatives typiques pour ce type de software, comme le nettoyage automatique du système, l’inclusion de certaines actions dans le menu contextuel de Windows et le comportement à suivre pour les mises à jour. Evidemment, tout cela dépend exclusivement de vos critères. L’autre grande section ici sont les options avancées. Ici se trouvent certains comportements ponctuels du programme sur des questions aussi diverses comme le traitement du dossier temporaire de Windows ou les avertissements et notifications du software. Inutile de vous dire de ne rien toucher si vous ne comprenez pas de que ça parle. Laissez tout aux mains de la configuration prédéfini qui travail de façon sûr et efficace. Finalement, les trois autres options (Cookies, Inclure et Exclure) vous permettent de créer des exceptions et règles au processus d’effacement. De cette façon, vous inclurez des programmes, garderez les cookies et exclurez des softwares que vous ne désirez nettoyer. Comme vous voyez, ce programme est très puissant, complet et peut vous aider à améliorer significativement le rendement de votre ordinateur. C’est pour cela, que je vous recommande de télécharger CCleaner afin de le mettre en action. C’est simple, c’est rapide et ses résultats vous laisseront émerveiller. Téléchargez CCleaner en cliquant ici ! Retrouvez plus de manuels sur Eazel!