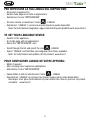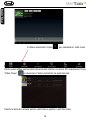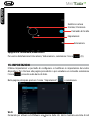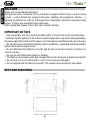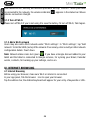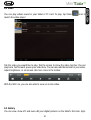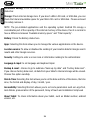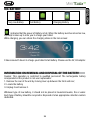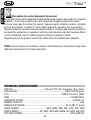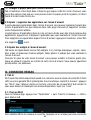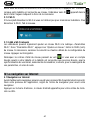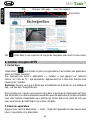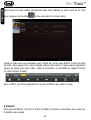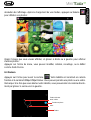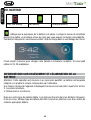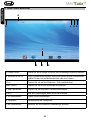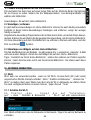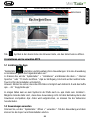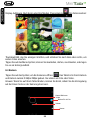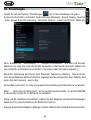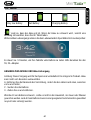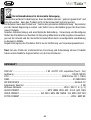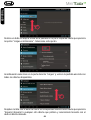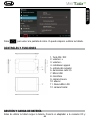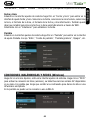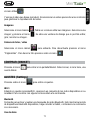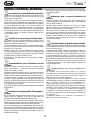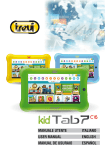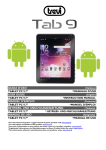Download manuale utente italiano user manual english manuel
Transcript
MANUALE UTENTE ITALIANO ENGLISH USER MANUAL MANUELFRANÇAIS GUIDEDEUTSCH MANUALESPANOL PER IMPOSTARE LA TUA LINGUA SUL DISPOSITIVO: - Accendere l’apparecchio - Andare nella pagina con tutte le applicazioni - Selezionare l’icona “IMPOSTAZIONI” - Scorrere la lista e selezionare l’icona - LINGUA - Selezionare “LINGUA” e cercare la propria lingua tra quelle disponibili. Nota: Per informazioni integrative e aggiornamenti di questo prodotto vedi: www.trevi.it TO SET YOUR LANGUAGE DEVICE: - Swicth on the appliance - Go to the page with all applications - Select the “IMPOSTAZIONI” icon - Scroll through the list and select the icon - LINGUA - Select “LINGUA” and find their own language from those available. Note: For information and updates of this product: www.trevi.it POUR CONFIGURER LANGUE DE VOTRE APPAREIL: - Mettre l’appareil - Aller à la page avec toutes les applications - Sélectionez l’icône “IMPOSTAZIONI” - Faites défiler la liste et sélectionnez l’icône - LINGUA - Selectionnez “LINGUA” et à trouver leur proper langue parmi celles disponibles. Remarque: Pour plus d’informations et pour obtenir des mises à jour sur ce produit, consultez: www.trevi.it 2 IHRE SPRACHE GERÄT EIN: - Auf dem Gerät einschalten - Gehen Sie zur Seite mit allen Anwendungen - Wählen Sie die ““IMPOSTAZIONI””-Symbol - Blättern Sie durch die Liste und wählen Sie das Symbol - LINGUA - Wählen Sie “LINGUA”und finden ihre eigene Sprache aus den verfügbaren. Hinweis: Ergänzende Informationen und Aktualisierungen zu diesem Produkt finden Sie unter: www.trevi.it PARA CONFIGURAR EL DISPOSITIVO IDIOMA: - Conectar el aparato - Ir a la página con todas las aplicaciones - Seleccione el icono “IMPOSTAZIONI” - Desplácese por la lista y seleccionar el icono - LINGUA - Seleccione “LINGUA” y encontar su proprio idioma entre los disponibles Nota: Para información adicional y actualizaciones para este producto, véase: www.trevi.it PARA DEFINIR O DISPOSITIVO IDIOMA: - Ligue o aparelho - Vá para a página com todos os aplicativos - Selecione o icone “IMPOSTAZIONI” - Role a lista e selecione o icone - LINGUA - Selecione “LINGUA” e encontrar sua própria lingua entre os disponiveis Nota: Para mais informações e atualizações deste produto, consulte: www.trevi.it ΝΑ ΡΥΘΜΊΣΕΤΕ ΤΗ ΣΥΣΚΕΥΉ ΓΛΩΣΣΑ ΣΑΣ: - - - Ενεργοποιήστε τη συσκευή Πηγαίνετε στη σελίδα με όλες τις εφαρμογές Επιλέξτε “IMPOSTAZIONI” εικονίδιο - - Μετακινηθείτε στη λίστα και επιλέξτε το εικονίδιο - LINGUA Επιλέξτε “LINGUA” και να βρουν τη δική τους γλώσσα από εκείνες που είναι διαθέσιμες. Σημείωση: Για περισσότερες πληροφορίες και ενημερώσεις του προϊόντος αυτού βλέπε: www.trevi.it 3 ITALIANO GUIDA D’USO ITALIANO .................................................................................... pag.2 USER GUIDE ENGLISH ...................................................................................... pag.24 PRECAUTIONS FOR CORRECT DISPOSAL OF THE PRODUCT............................. pag.67 INDICE 1. Prefazione e Avvertenze.................................................................................... 2 2. Descrizione comandi ....................................................................................... 6 3. Display Touch Screen ...................................................................................... 7 4. Utilizzo della tastiera virtuale............................................................................. 8 5. Alimentazione a batteria e sua ricarica............................................................... 8 6. Inserimento di una Memoria esterna Micro SD................................................ 10 7. Collegamento ad un PC e trasferimento file...................................................... 11 8. Operazioni di base ..................................................................................... 12 9. Descrizione della pagina principale (Schermata Home).................................... 12 10. Personalizzazione della pagina principale (Schermata Home).......................... 14 11. Collegamento alle reti..................................................................................... 15 12. Navigazione internet ..................................................................................... 16 13. Gestione delle applicazioni............................................................................. 16 14. Lettore di file multimediali ............................................................................. 17 15. Impostazioni ..................................................................................... 20 16. Informativa sulla rimozione e lo smaltimento della batteria.............................. 22 17. Specifiche Tecniche ..................................................................................... 23 1. PREFAZIONE E AVVERTENZE Grazie per aver acquistato MINITAB S8 Trevi. Con questo apparecchio, grazie al sistema operativo Google Android ed alla connessione Wi-Fi, potrete collegarvi liberamente ad Internet ed accedere a migliaia di contenuti e scaricare applicazioni utili e divertenti. Prima di utilizzarlo si prega di leggere attentamente il seguente manuale d’uso. • Il sistema operativo Android, essendo un sistema open source è in continuo sviluppo ed è utilizzato in differenti dispositivi, pertanto le parole Telefono, Cellulare, MID o TABLET, che potrebbero apparire sul display del dispositivo, equivalgono ad indicare “Apparecchio Dispositivo”. La scritta “Telefono” o “cellulare”, che potrebbe comparire, non indica che lo stesso funga da telefono, ma è da intendersi come sinonimo di Apparecchio/Dispositivo. • Non tentare di aggiornare il sistema operativo Android con versioni più recenti o versioni differenti non fornite da TREVI S.p.a., potreste causare danneggiamenti non riparabili al dispositivo. • Le impostazioni descritte in questo manuale sono quelle pre definite dell’apparecchio. • TREVI non è responsabile dei problemi che software di terze parti potrebbero causare 4 ITALIANO nella velocità e nelle prestazioni dell’apparecchio. • TREVI non è responsabile dei problemi di incompatibilità o prestazioni dovuti alla modifica da parte dell’utente delle impostazioni di sistema dell’apparecchio. • TREVI non è responsabile di eventuali “virus” o “danneggiamenti” del software dovuti alla navigazione internet dell’utente. • TREVI declina ogni responsabilità sulla violazione delle leggi sul copyright da parte dell’utente. • Accertarsi che il prodotto non sia danneggiato, in tal caso rivolgersi al venditore. • Controllare che siano presenti tutti gli accessori. • Non aprire l’apparecchio: all’interno non vi sono ne comandi manipolabili dall’utente ne parti di ricambio. Per tutte le operazioni rivolgersi ad un Centro Assistenza Autorizzato Trevi. • Tutti i marchi e diritti d’autore sono proprietà dei rispettivi possessori dei diritti. CONTENUTO DELLA CONFEZIONE: Nella confezione sono presenti: • Apparecchio • Alimentatore AC/DC • Cavo USB • Auricolari • Manuale Istruzioni NOTE D’USO Questo apparecchio è uno strumento elettronico di alta precisione; evitate quindi di utilizzarlo nei seguenti casi: • Vicino a forti fonti di calore come caloriferi e stufe. • In ambienti troppo freddi o troppo caldi. • In luoghi molto umidi come stanze da bagno, piscine, ecc. • In luoghi molto polverosi. • In ambienti immersi in campi magnetici. • In luoghi soggetti a forti vibrazioni. AVVERTENZE • Posizionate l’apparecchio in modo che ai suoi lati ci sia sempre abbastanza spazio per la libera circolazione di aria (almeno 5 cm). • Non ostruite le feritoie di ventilazione. • Non fate cadere il dispositivo per non danneggiare il Touch screen. • Non utilizzate l’apparecchio se il Display è rotto o danneggiato. • Se dei liquidi penetrano all’interno dell’apparecchio scollegate immediatamente la spina 5 ITALIANO dalla presa e portate l’apparecchio al più vicino centro assistenza autorizzato TREVI. • Controllate sempre prima di accendere l’apparecchio che i cavi di alimentazione e di collegamento siano installati correttamente e non riportino danneggiamenti. • Non scollegate il dispositivo durante la formattazione o il caricamento di file, si potrebbero produrre errori nel programma. • Utilizzare solamente accessori forniti nella confezione. CURA E MANUTENZIONE Per la pulizia si consiglia l’uso di un panno morbido, leggermente inumidito. Evitate solventi o sostanze abrasive. IMPORTANTE La buona costruzione di questo apparecchio ne garantisce per lungo tempo il perfetto funzionamento. Se tuttavia dovesse presentarsi qualche inconveniente, sarà opportuno consultare il più vicino Centro Assistenza Trevi autorizzato. 2. DESCRIZIONE COMANDI 1. Tasto On/OFF 2. Volume + 3. Volume 4. Foro Reset 5. Ingresso Caricabatterie 6. Jack cuffie 3,5 7. Micro USB 8. Microfono 9.Camera Posteriore 10. Speaker 11. Slot Micro SD 12. Camera Frontale 6 Il display con tecnologia Touch Screen è un dispositivo che consente all’utente di selezionare/ attivare le varie applicazioni con il semplice tocco delle dita sul display. Questo apparecchio adotta un display di tipo Capacitivo pertanto NON OCCORRE fare pressione sul pannello o utilizzare pennini, basterà semplicemente sfiorare con le dita il Display. • Non utilizzate oggetti taglienti che potrebbero graffiare o danneggiare il Display. • Evitare il contatto del display con l’acqua. • Pulire il Display con un panno morbido senza aggiunta di detersivi/solventi. Il Touch screen si controlla nel seguente modo: • Toccare una volta con il dito: per selezionare o avviare un’applicazione. • Toccare e tenere premuto: toccando e tenendo premuto per 2 secondi compare un Menu “Opzioni” a scomparsa. • Toccare due volte: toccare rapidamente il display due volte per ingrandire o ridurre la visualizzazione delle pagine Web. • Trascinare: trascinate il dito a destra, a sinistra, in alto o in basso per scorrere nelle varie direzioni. • Trascinare un elemento: toccate e tenete premuto per 2 secondi un elemento, questo si ingrandirà leggermente, quindi trascinate il dito per spostare l’elemento e, raggiunta la posizione desiderata, sollevare il dito dal pannello. • Quando guardate un Video o ascoltate la musica potete spostarvi direttamente in un determinato punto semplicemente toccando la barra di progressione, oppure, utilizzando il dito, trascinare il cursore della barra di progressione in un determinato punto. • Nell’esplorazione delle cartelle (File, Musica, Video, Photo, ecc...), potete trascinare il dito dal basso verso l’alto o viceversa per scorrere la lista delle cartelle. 7 ITALIANO 3. DISPLAY TOUCH SCREEN ITALIANO • Nella navigazione Internet, potete muovervi su o giù semplicemente toccando la pagina e trascinandola in alto o in basso. Per ingrandire la pagina toccare velocemente per due volte lo schermo oppure utilizzare le icone con le lenti che compaiono in basso a destra dello schermo. • Toccare il link per aprire la pagina. Rotazione dell’immagine Questo apparecchio integra al suo interno un sensore di movimento (G-sensor) che automaticamente rileva l’orientamento del dispositivo. Se il dispositivo viene ruotato, l’immagine ruoterà automaticamente seguendo il nuovo orientamento. Per attivare o disattivare questa funzione fare riferimento al paragrafo 15. Impostazioni, “Audio e Display”. 4. UTILIZZO DELLA TASTIERA VIRTUALE Toccando le finestre di testo sullo schermo apparirà una tastiera virtuale, con questa potrete inserire indirizzi web o scrivere qualsiasi testo. Tasto Cancellazione Tasto Maiuscole Numeri e Simboli Toccare il comando per passare alla modalità tastiera numerica Barra Spaziatrice Tasto Conferma 5. ALIMENTAZIONE A BATTERA E SUA RICARICA Questo dispositivo al suo interno utilizza una batteria ricaricabile al lithio. Al completamento della carica l’apparecchio funzionerà senza necessità di essere collegato ad una presa di alimentazione. Ricarica della batteria tramite alimentatore esterno. A Collegare il dispositivo spento, tramite la presa di alimentazione (13), all’adattatore di rete incluso nella confezione. 8 ITALIANO B Il dispositivo si accenderà e mostrerà la fase di carica sull’icona della batteria presente nella barra in alto e la percentuale di carica sulla sinistra sotto l’ora e la data. Indicazione 33% di carica C Quando l’icona della batteria non sarà più in movimento e la percentuale di carica indicherà il 100%, scollegare il dispositivo dall’alimentazione. Note: • Utilizzare solamente l’alimentatore in dotazione, differenti alimentatori potrebbero danneggiare la batteria. • Il dispositivo non viene ricaricato quando è collegato al computer tramite cavo USB. • Al primo utilizzo dell’apparecchio si consiglia di caricare completamente la batteria. • Un ciclo di carica completo dura circa 5/6 ore • Potete utilizzare il dispositivo anche quando è sotto carica, ma, per una maggiore durata della batteria, se ne sconsiglia l’utilizzo; inoltre, utilizzando l’apparecchio, i tempi di ricarica si allungano. • Durante la ricarica della batteria i comandi sul Touch Screen potrebbero non funzionare correttamente, questo è dovuto all’alimentazione instabile, basterà staccare l’alimentatore per far funzionare correttamente l’apparecchio. • Durante la ricarica l’apparecchio può aumentare di temperatura, questo non influisce sulle prestazioni e la durata dell’apparecchio. • L’autonomia a batteria completamente carica e non degradata e’ di circa 5 ore per l’ascolto di file musicali e di circa 3 ore e 30 min per la visione di file video o di navigazione continua. • Prima dell’esaurimento completo della batteria il dispositivo avvertirà di collegare il 9 ITALIANO dispositivo all’alimentazione. All’esaurimento completo della batteria il dispositivo mostra una finestra con il messaggio “LOW BATTERY” e si spegnerà automaticamente. Indicazione di stato della Batteria Batteria scarica Batteria carica Batteria in ricarica AVVERTENZA PER IL CORRETTO UTILIZZO DELLA BATTERIA RICARICABILE Ricaricare la batteria ad una temperatura compresa tra i 5°C e i 35°C. Non prolungare la ricarica oltre i tempi indicati per evitare il rischio di surriscaldamento e scoppio. La ricarica della batteria oltre i tempi indicati o un prolungato periodo di inattività possono ridurne la durata. La batteria ricaricabile è soggetta ad usura e la sua capacità diminuisce gradualmente. Per prolungare la durata della batteria, utilizzarla quando è completamente carica fino al completo scaricamento, quindi ricaricarla completamente di nuovo prima di utilizzarla nuovamente. Mettendo in carica una batteria non completamente esaurita, la sua durata risulterà ridotta. In questo caso, ripetere il ciclo caricamento/scaricamento completo più volte. 6. INSERIMENTO DI UNA MEMORIA ESTERNA MICRO SD Per ampliare la sua memoria e quindi poter archiviare un maggior numero di file, questo dispositivo e’ dotato di una slot (9) capace ospitare una memoria esterna di tipo micro SD. • Inserire la scheda micro SD tenendo la superficie con i contatti elettrici rivolti verso il basso (verso il mobile posteriore dell’apparecchio), inserirla delicatamente fino a sentire un click; a questo punto sulla barra di stato in basso comparirà la scritta “PREPARAZIONE SCHEDA SD”. • Per una rimozione sicura della scheda di memoria andare in IMPOSTAZIONI - MEMORIA e selezionare SMONTA SCHEDA SD. Rimuovere la scheda micro SD premendo contro essa e rilasciandola. Nota: Non inserire o rimuovere la memoria quando l’apparecchio sta leggendo i file o trasferendo dei dati. Questo potrebbe causare errori. L’inserimento della memoria deve avvenire solo con il TAB spento e scollegato dal PC. Per rimuovere la scheda, utilizzare sempre la “rimozione sicura”. 10 ITALIANO 7. COLLEGAMENTO AD UN PC E TRASFERIMENTO DEI FILE Utilizzando il cavo usb-mini usb in dotazione potete collegare il vostro MINITAB S8 al pc per procedere al trasferimento dei file; queste operazioni vanno effettuate con l’apparecchio spento. Se il vostro PC utilizza il sistema operativo XP, si consiglia di installare Windows Media Player 11, poiché Android 4.2 richiede il supporto di quest’ultimo. • Collegare la presa micro USB del cavo in dotazione alla presa micro USB del MINITAB S8(11). • Collegare la presa USB del cavo in dotazione ad una presa USB del PC; a collegamento avvenuto attendere qualche secondo, poi sul display del TABLET comparirà una nuova videata, selezionare l’icona “Attiva Archivio USB”. Il sistema operativo riconoscerà automaticamente l’apparecchio come dispositivo di memoria e permetterà l’esplorazione e il trasferimento di file tramite le normali operazioni di copia ed incolla. Se e’ presente una memoria esterna micro SD il sistema operativo vedrà due dispositivi di memoria (la memoria interna del Tablet e la memoria esterna) che potranno essere gestiti in maniera indipendente. I file possono essere memorizzati liberamente nella memoria del TABLET e/o organizzati in cartelle (esempio Musica per i file audio, Libri 11 ITALIANO per i libri digitali...) create dall’utente. Si raccomanda di non cancellare eventuali cartelle o file di sistema presenti nel dispositivo pena il non corretto funzionamento dell’apparecchio stesso. • Prima di scollegare l’apparecchio dalla presa USB, toccare l’icona “Disattiva Archivio USB”sul display del MINITAB S8, poi, dal PC, utilizzare la funzione “Rimozione sicura dell’hardware” per evitare possibili problemi quali perdita di dati o malfunzionamenti della comunicazione tra il MINITAB S8 e il PC. 8. OPERAZIONI DI BASE Accensione e spegnimento. • Per accendere il dispositivo, tenere premuto il tasto Accensione /Spegnimento (4) per 4 secondi. Quando apparirà la pagina Home, trascinare il cursore fuori dal cerchio fino a quando non apparirà l’icona di sblocco: • Trascinarlo verso destra per entrare direttamente nella pagina Home. • Trascinarlo verso sinistra per entrare direttamente nella funzione Fotocamera. • Per spegnere il dispositivo premere e tenere premuto il tasto Accensione /Spegnimento (4) per qualche secondo, fino a quando non comparirà la finestra “Opzioni”, a questo punto toccare il comando “Spegni” e confermare toccando l’icona “OK”. Blocco/sblocco del Display (modalità riposo). Per allungare la durata della batteria è possibile portare l’apparecchio in modalità riposo disattivando il Display LCD. Per fare questo, premere il tasto Accensione /Spegnimento (4) e rilasciarlo immediatamente. Ripetere l’operazione per riattivare il Display e fare apparire il blocco schermo. 9. DESCRIZIONE DELLA PAGINA PRINCIPALE (schermata Home) Nella schermata principale è possibile riempire lo spazio con le varie combinazioni di 12 A B F G H ITALIANO collegamenti I C D E A. Ricerca Google Selezionare per entrare nella pagina di ricerca di Google (richiesto collegamento WiFi). B. Collegamento al PC Queste icone saranno visibili quando si college il dispositivo ad un PC. Selezionare il collegamento come Dispositivo Multimediale o Camera. C. Comando ESC Per ritornare alla immagine/pagina precedente. D. Comando Home Per ritornare direttamente alla pagina Home (principale). E. Comandi Recenti Per visualizzare gli ultimi comandi. F. Wi-Fi Indica l’intensità del segnale e se l’apparecchio è connesso ad una rete Wi-Fi. G. Livello Batteria Indica lo stato di carica della batteria. H. Orologio Mostra l’ora corrente. I. Tutte le applicazioni Toccare per visualizzare tutte le applicazioni installate Estensione della schermata principale. La pagina principale (Home) ha 4 estensioni (due verso destra e due verso sinistra) per poter avere un maggior numero di icone di collegamento sul Desktop. Per visualizzare le estensioni: • Dalla pagina principale (Home), far scivolare il dito orizzontalmente sul display verso 13 ITALIANO destra o verso sinistra. 10. PERSONALIZZAZIONE DELLA PAGINA PRINCIPALE (schermata Home) Portare nella pagina principale le Applicazioni desiderate: • Per portare le icone delle applicazioni maggiormente usate direttamente nella pagina principale (Home), toccare l’icona “Applicazioni” (C) presente nella pagina principale, si aprirà una schermata con tutte le applicazioni disponibili sul vostro dispositivo. Toccare e tenere premuta l’icona che desiderate portare sul Desktop fino a quando, in sottofondo, non comparirà l’immagine del vostro Desktop. Trascinare l’elemento fino alla posizione desiderata e rilasciare il dito Spostamento degli elementi: • Toccare e tenere premuto l’elemento da spostare fino a quando questo non risalta . • Trascinare l’elemento fino alla posizione desiderata e rilasciare il dito. Rimozione di elementi: • Toccare e tenere premuto l’elemento da rimuovere fino a quando questo non risalta. Sul lato alto del pannello comparirà . • Trascinare l’elemento sulla X, quando l’elemento diventa rosso rilasciare il dito. Modifica sfondo: • Dalla pagina principale toccare e tenere premuto una zona vuota, apparirà una finestra di dialogo dove potrete scegliere l’immagine da inserire come sfondo sul Desktop tra le opzioni: Galleria, Sfondi e Sfondi Animati. Aggiungere Widgets alla pagina principale: • Per inserire dei Widgets direttamente nella pagina principale (Home), toccare l’icona “Applicazioni” (C) presente nella pagina principale, si aprirà la pagina delle applicazioni, da questa toccare la scritta WIDGET. • Toccare e tenere premuto il Widget desiderato, fino a quando, in sottofondo, non comparirà 14 11. COLLEGAMENTO ALLE RETI Wireless e reti Il collegamento Wi-Fi può essere utilizzato con una connessione Wi-Fi Access Point (AP) o con una connessione senza protezione Wi-Fi hotpot. Selezionando questa voce si accede alle impostazioni wireless e reti. Per accedere alla rete Internet, prima di tutto, occorre configurare una rete Wireless; per far ciò occorre trovarsi in una zona Wi-Fi. Ogni volta vi troverete in una zona Wi-Fi che avete già precedentemente configurato il dispositivo cercherà di connettersi automaticamente (se la funzione Wi-Fi è attiva). ATTENZIONE: Quando attivate il collegamento Wi-Fi la connessione 3G viene disabilitata. Attivazione/disattivazione Wi-Fi: • Nella pagina delle Applicazioni selezionare l’icona “Impostazioni”, “Wireless e reti” e poi selezionare ON • Per disattivare il collegamento WiFi, selezionare il comando OFF. NOTA: Per aumentare la durata della Batteria, si consiglia di disattivare la connessione WiFi quando non viene utilizzata. Ricerca e connessione a una rete Wi-Fi: • Appena selezionato il comando ON, il Tablet attiverà automaticamente una ricerca delle reti Wi-Fi disponibili e mostrerà una lista sul lato destro dello schermo. Se volete effettuare una nuova ricerca toccare la voce “Scansione” sulla parte alta dello schermo • Selezionare la rete desiderata e, se protetta, inserire la password toccando la finestra contornata di arancione e utilizzando la tastiera virtuale (vedi paragrafo 4. “Utilizzo della tastiera virtuale”). • Toccare il tasto “Connetti” ed attendere che compaia il simbolo sulla barra di stato. • E’ possibile configurare anche manualmente una rete qualora si conosca l’SSID di rete 15 ITALIANO l’immagine del vostro Desktop. Trascinare l’elemento fino alla posizione desiderata e rilasciare il dito. ITALIANO toccando semplicemente l’icona e inserendo l’indirizzo SSID tramite la tastiera virtuale. • E’ possibile effettuare connessioni anche attraverso reti VPN e Hotspot portatile semplicemente configurando questi collegamenti. 12. NAVIGAZIONE INTERNET Prima di collegarsi in rete, assicurarsi che il collegamento Wi-Fi sia attivo. • Nella pagina principale toccare il comando di ricerca di Google o ricerca vocale comparirà la tastiera virtuale di Android dove digitare l’indirizzo internet del sito oppure effettuare una ricerca tramite comando vocale utilizzando Google come motore di ricerca. • oppure toccare l’icona per aprire il browser. Durante la navigazione selezionare l’icona per visualizzare le impostazioni e i sotto menu: Il sistema operativo Android 4.2 supporta Adobe flash player 11. Questo significa che potete visualizzare direttamente i Video all’interno dei siti senza dover scaricare nessuna applicazione. 13. GESTIONE DELLE APPLICAZIONI Il TABLET viene fornito con diverse applicazioni al suo interno, ma è in grado di supportare anche applicazioni di terze parti. Installare un’applicazione da Google Market: • Andare in “IMPOSTAZIONI” e selezionare “OPZIONI SVILUPPATORE”, sul lato destro dello schermo, toccare e selezionare “GOOGLE APPLICATION”, sul lato destro comparirà un segno di spunta. • Ora, nella pagina delle applicazioni, sarà visibile l’icona di GOOGLE MARKET. Per nascondere l’icona ripetere il passaggio precedente. • Collegarsi al GOOGLE MARKET e ricercare l’applicazione desiderata dopo essersi creati un account di Google su GMAIL. Installare un’applicazione scaricata dal PC: • Selezionare l’icona “ApkInstaller” presente nella pagina delle applicazioni per installare o gestire le vostre applicazioni. Per installare una applicazione seguire i passi successivi: 1. Copiare il file .apk nel Vostro MINITAB S8 collegandolo tramite cavo USB al vostro computer. 16 ITALIANO 2. Selezionare e aprire ‘APKInstaller’ • ‘Install’ • e poi toccare “Internal Memory” or “SD Card” a seconda di dove avete memorizzato il file. Sul lato destro verranno visualizzate le applicazioni disponibili. Toccare quella che volete installare. Nel caso in cui l’applicazione sia già stata installata vi verrà richiesto se volete “Sostituire l’applicazione” tramite una finestra di dialogo. Note: Assicurarsi che il file .apk sia supportato dal sistema operative Android 4.2 e che il suffisso sia .apk. Es: “angrybirds.apk”. In alcuni casi può succedere che non vi siano icone nella pagina delle applicazioni dopo che avete installato un file .apk. Questo perché l’applicazione può non essere compatibile con il sistema operativo oppure ‘applicazione è una parte di un programma, in questo caso occorre scaricare la versione completa. Disinstallare un’applicazione: • Selezionare il Menu “IMPOSTAZIONI” - “APPLICAZIONI”. • Selezionare l’applicazione che si vuole disinstallare. • Toccare il comando “DISINSTALLA” per disinstallare definitivamente l’applicazione. 14. LETTORE DI FILE MULTIMEDIALI Musica Dopo aver caricato la vostra Musica all’interno del TAB, toccare l’icona “Musica” . Avrete la possibilità di scegliere tra Artista, Album, Brani o Playlist. Dopo la selezione si aprirà un lettore multimediale dove poter gestire I brani e visualizzare la copertina dell’album se disponibile nel file. 17 ITALIANO In lettura selezionare l’icona per visualizzare I sotto menu: Video Potete vedere Video memorizzati nella memoria interna o su micro SD. Selezionare l’icona “Video Player” e selezionare il Video desiderato tra quelli elencati. Tramite la barra di controllo potrete controllare e gestire i vostri file Video. 18 ITALIANO Immagini É possibile vedere, mostrare e anche modificare le vostre immagini sul pannello ad alta risoluzione del MINITAB S8 Dopo aver caricato i vostri file, selezionare l’icona “Galleria” • Selezionare l’immagine desiderata per vederla a schermo intero • Scorrere a Destra o a Sinistra per visualizzare le altre immagini. • Stringere o allargare l’immagine utilizzando due dita. • Toccare l’icona sfondo. , per modificare, ruotare, ritagliare o impostare l’immagine come Fotocamera/ Videocamera Selezionare l’icona “Fotocamera” per attivarla. Il MINITAB S8 ha una fotocamera frontale da 0.3 Mpxl e una posteriore da 2Mpxl, con queste potrete scattare foto o girare dei Video 19 ITALIANO Selettore camera Frontale/ Posteriore Comando di Scatto Impostazioni Fotocamera Spegnere la Fotocamera/Videocamera Per uscire dalla funzione Fotocamera/ Videocamera, selezionare l’icona (D) 15. IMPOSTAZIONI Il Menu Impostazioni vi permette di configurare o modificare le impostazioni del vostro dispositivo. Per ritornare alla pagina precedente o per annullare un comando selezionare l’icona presente sulla barra di stato. Nella pagina principale premere l’icona “Impostazioni” e selezionare. Wi-Fi Comando per attivare ed effettuare una ricerca delle reti. Verrà mostrata una lista di reti 20 ITALIANO Wi-Fi disponibili, sceglierne una e inserire la password se richiesta. Bluetooth Comando per attivare ed effettuare una ricerca delle reti Bluetooth. Verrà mostrata una lista di dispositivi Bluetooth disponibili, accoppiare il tablet al dispositivo e inserire la password se richiesta. Utilizzo dati Viene visualizzato un grafico sul flusso dati utilizzati. Altro… Elenco reti utilizzabili per la connessione del MINITAB S8 diversamente dalla rete Wi-Fi Audio Comando per regolare i Volumi, scegliere la suoneria delle notifiche e attivare i suoni alla pressione o i suoni di blocco schermo. Display Comando per regolare la luminosità, lo sfondo, regolare il tempo di spegnimento pannello e selezionare le dimensioni dei caratteri. Screenshot Setting Comando per impostare il tempo di scatto, la memorizzazione e abilitare il comando sulla barra di stato. Memoria Comando per visualizzare graficamente lo stato della memoria interna o delle memorie sterne collegate all’apparecchio. NOTA BENE: Le applicazioni pre installate e il sistema operativo Android OS occupano una considerevole parte della capacità della memoria interna del dispositivo, quindi risulta normale avere una differenza tra “Spazio di memoria disponibile” e “Capacità totale”. Batteria Comando per visualizzare graficamente lo stato di carica della batteria e i tempi di utilizzo. Applicazioni Selezionando questa voce è possibile gestire le varie applicazioni presenti sul dispositivo. Servizi di Localizzazione Per acconsentire o meno all’invio dei propri dati di posizione per i risultati di ricerca di Google e altri servizi Google. 21 ITALIANO Sicurezza Impostazioni per inserire un blocco schermo o informazioni riguardanti l’amministratore. Lingua e immissione Selezionando questa voce è possibile impostare la lingua desiderata, la correzione ortografica, impostare alcune funzioni della tastiera virtuale, impostare i comandi vocali e la velocità del puntatore. Back up e Ripristino Selezionando questa voce è possibile effettuare un Back up dei propri dati o ripristinare l’apparecchio con i dati di fabbrica. Data e ora Selezionando questa voce è possibile impostare la data e l’ora del dispositivo, il fuso orario, il formato e la visualizzazione del giorno/mese/anno. Accessibilità Selezionando questa voce è possibile impostare alcuni parametri come Testo grande, Rotazione automatica, Pronuncia della password, Ritardo del tocco e installazione Script web Informazioni sul Tablet Selezionando questa voce è possibile visualizzare tutte le informazioni che riguardano l’apparecchio. 16. INFORMATIVA SULLA RIMOZIONE E SMALTIMENTO DELLA BATTERIA Attenzione: Questa operazione è riservata esclusivamente al personale tecnico specializ zato! La batteria ricaricabile installata in questo apparecchio non è sostituibile dall’utente. 1. Rimuovere il mobile posteriore dell’apparecchio facendo leva verso l’alto tra la parte anteriore e quella posteriore; 2. Individuare la batteria 3. Scollegarla e rimuoverla. Qualunque sia il tipo di batteria esaurita, essa non deve essere gettata tra i rifiuti domestici,nel fuoco o nell’acqua. Ogni tipo di batteria esaurita deve essere, riciclata oppure smaltita presso gli appositi centri di raccolta dedicati. 22 ITALIANO Avvertenze per il corretto smaltimento del prodotto. Il simbolo riportato sull’apparecchiatura indica che il rifiuto deve essere oggetto di “raccolta separata” pertanto il prodotto non deve essere smaltito insieme ai rifiuti urbani. L’utente dovrà consegnare il prodotto presso gli appositi “centri di raccolta differenziata” predisposti dalle amministrazioni comunali, oppure consegnarlo al rivenditore contro acquisto di un nuovo prodotto. La raccolta differenziata del rifiuto e le successive operazioni di trattamento, recupero e smaltimento favoriscono la produzione di apparecchiature con materiali riciclati e limitano gli effetti negativi sull’ambiente e sulla salute causati da una gestione impropria del rifiuto. Lo smaltimento abusivo del prodotto comporta l’applicazione di sanzioni amministrative. TREVI persegue una politica di continua ricerca e sviluppo, pertanto i prodotti possono presentare caratteristiche diverse da quelle descritte. 17. SPECIFICHE TECNICHE DISPLAY.....................................................7.85-inch TFT LCD, Capacitive (Ten- touch) RESOLUTION ............................................................................. 1024X 768 IPS panel CPU ...................................................................................... ARM Cortex A9, 1.0GHz RAM ..................................................................................................... 512 MB DDR3 SISTEMA OPERATIVO ............................................................................... Android 4.2 MEMORIA INTERNA . .......................................................................................... 4 GB WIRELESS NETWORK . ................................................................ Wi-Fi (802.11 b/g/n) FORMATI AUDIO ........................................... MP3, WMA, WAV, APE, FLAC, AAC, OGG FORMATI VIDEO ..................................AVI, MP4, MKV, RM, RMVB, FLV, MOV, 3GP, DAT FORMATI FOTO .................................................................................... JPEG, BMP, GIF 23 ENGLISH WELCOME Thank you for purchasing this tablet. It brings you much convenience for your business (supports Word, Excel, send & receive e-mails...) and entertainment (supports 3D game, chatting, movie playback, eBooks.....). Running on Android 4.2, with a 1.0 GHz processor and highly responsive capacitive touch screen, it brings you wonderful user experience. Before beginning, please refer to this user manual carefully. IMPORTANT NOTICES • The new battery will be in its best condition after 2-3 times full charge and discharge. • While using the earphone, if the volume is excessively high it may cause hearing damage. So please adjust the volume of the player to a moderate level and balance the time of using. • Do not disconnect the tablet suddenly when formatting or uploading and downloading, which can lead to program errors. • Do not dismantle the tablet by yourself, and do not use alcohol, thinner or benzene to clean its surface. • Do not use the tablet while driving or walking. • The tablet is not moisture and water resistant. Please do not use it in a damp environment. • Do not drop or hit it to hard surface, or the screen may get damaged. • Do not upgrade the firmware by yourself. This would cause damage to your tablet. KEYS AND FUNCTIONS 24 9. Rear Camera 10. speaker 11. Micro SD Slot 12. Front Camera ENGLISH 1. ON / OFF key 2. volume + 3. volume 4. Reset hole 5. input Charger 6. Headphone Jack 3.5 7. micro USB 8. microphone I. GETTING STARTED 1.1 Turn on/off 1.1.1 Turn on To start your tablet, press and hold the power key at the right side of your tablet for a while. Tab and drag the lock out of the circle to unlock. Tab and drag the lock out of the circle to unlock. Drag the lock to right: you will go to the home screen. Drag the lock to left: you will go to camera directly. 1.1.2 Turn off To power off your tablet, press and hold the power button until the “Would you like to shut down?” dialog appears and tap “OK” to power it off. 1.2 Lock/unlock the screen (sleep mode) To save battery, you should put your tablet in sleep mode by turning off the LCD display. To do this, shortly press the power key. Press it again to wake up the screen. 1.3 Connect to computer 25 ENGLISH You can connect your tablet to your computer with the supplied USB cable so you can transfer media files. If your computer is XP system, please install a Windows Media Player 11 for your computer before transfer media files as android 4.0 system needs Windows Media Player 11 support. II. YOUR HOME SCREEN A F G H B I C D E A. Google search Select to enter the page of Google search (WiFi connection required). B. Connecting to Your PC These icons will be visible when you connect the device to a PC. Select the link as Multimedia Device or Camera. C. Esc Key Tap to return to the previous screen/ page. D. Home key Tap to return to your home page E. Recent operations Tap to show your recent operations F. Wi-Fi Wi-Fi signal show here if connected with Wi-Fi G. Battery status Show battery status H. System time Show the system current time I. All Application Tap to show all the applications installed 26 ENGLISH 2.1 Change wallpaper for home screen: Tab and hold your finger in any blank space of the home screen, you will see a pop-up options; you can choose wallpaper from Gallery, live Wallpapers or Wallpapers. 2.2 Add/delete applications on home screen: There are several apps in the home screen, you can also add more frequently-used app icons in this home page and delete some less frequently-used ones. Tab the app launcher in the top right corner to go to all apps panel, tap and move the app you want to the home screen. To delete an app from home screen, tap and hold it, and them movie it to the remove icon. 2.3 Add widgets to home screen: Tab all Apps launcher Tab WIDGETS. There are Analog clock, bookmarks, calendar, Email, and lots of other widgets. Drag the widget you want to the home screen. Tips: Besides your home screen, you can access to other four panels by sliding left or right in your home screen. You can also customize these panels. III. NETWORK CONNECTION 3.1 Wi-Fi Wi-Fi can only be used when it connects with home Wi-Fi Access Point (AP) or a free unsecured Wi-Fi hotpot. Under “Wireless & networks”, tap “Wi-Fi” to turn it on. After a moment, your Wi-Fi networks list should populate. If you need to rescan for available networks, tap “scan” 3.1.1 Turn on Wi-Fi Within the App Panel, tap “Settings” • then “Wireless & networks” • “Wi-Fi” to turn on wifi. Your tablet lists the networks it finds within range. Tap a network to connect. If necessary, 27 ENGLISH enter Network SSID, Security, and Wireless password, and tap “Connect”. When your tablet is connected to the network, the wireless indicator indicate connection strength. appears in the status bar. Waves 3.1.2 Turn off Wi-Fi Please turn off Wi-Fi if you’re not using it to save the battery. To turn off Wi-Fi, Tab it again. 3.1.3 Add a Wi-Fi network Users may also add a Wi-Fi network under “Wi-Fi settings”. In “Wi-Fi settings”, tap “Add network”. Enter the SSID (name) of the network. If necessary, enter security or other network configuration details. Touch Save. Note: Network status icons turn green if you have a Google Account added to your tablet and the tablet is connected to Google services, for syncing your Gmail, Calendar events, contacts, for backing up your settings, and so on. IV. INTERNET BROWSING 4.1 Internet Browsing Before using your browser, make sure Wi-Fi or internet is connected. In your app panel, Tab the browser icon to open your browser. Tap the address bar, the Android keyboard will appear for your entry of keywords or URL. 28 bookmark this page Open bookmarks Submenu Tab the icon in the top corner of the browser page to open the submenu. V. INSTALL AND MANAGE APPS 5.1 Install Apps Go to the “ApkInstaller” to install and manage your apps. To install an application, follow below steps: 1. Tap to open the ‘APKInstaller’ • ‘Install’ • then tap “Internal Memory” or “TF Card”. Available .apk files will appear at the right side. Touch the required one to install it. Note: Make sure the .apk file is workable on android 4.0, and the suffix is .apk. e.g. “angrybirds.apk”. In some cases, there may be no icon on in the App Panel after an .apk file is installed. Possible reasons may be that this app is not compatible with your OS or the downloaded .apk file is a broken one so you may need to download a full version. 5.2 Manage Apps Tap to open the ‘APKInstaller’ • ‘Manage’. Tab the app and then you can launch, export, and uninstall it. 29 ENGLISH New Tab ENGLISH You can also go to “AppS” under “Settings” to manage apps. VI. MULTI-MEDIA FUNCTION 6.1 Music After loading your music into your tablet, tap the music icon to open the music player. You can select songs by Artist, Albums, songs or Play lists. Tap to select. The media player allows you to shuffle, skip, or pause your current selection and even displays the album artwork when available. Tab in the bottom line to open a submenu in music playing page. 30 You can play videos saved in your tablet or TF card. To play, tap Video launch the video player: ENGLISH 6.2 Video icon to Tab the video you would like to play. Tab the screen to show the video tool bar. You can play back, fast forward, pause your video here. You can also add bookmark for your video, adjust brightness, or set screen ratio here. Here is the toolbar: With the Wi-Fi on, you are also able to view an on-line video. 6.3 Gallery You can view, show off, and even edit your digital pictures on the tablet’s full color, high31 ENGLISH resolution display. After loading your media, tap Gallery to display your pictures: Tab the picture you want to display it, and slide right or left to show other pictures. Tap the menu icon, you can edit, rotate, crop, or set it as wallpaper. 6.4 Camera Tap the icon to open camera. Your tablet is built in 0.3Mpxl front camera and 2Mpxl Back camera. You can take a photo, or a video. Note: After you power on your tablet, you can go to camera directly by drag the lock to left. Selector Front/Rear Camera Take a Picture Setting Camera 32 Tap the “Settings” icon to go to settings. You can check and set wireless networks, sound, display, storage, Battery, Accounts &sync, security, language, date time, about tablet, etc. Wi-Fi: tap “Settings” • “Wireless & networks” to turn on wifi and scan. It will show a list of Wi-Fi networks scanned in range. Choose a strong Wi-Fi network to connect. (You may need to input the password). Bluetooth: Command to activate and perform a search for Bluetooth networks. This will display a list of available Bluetooth devices, match your tablet device, and enter the password if required. Data Usage: It show a graph on the flow data used. More...: List of networks that can be used to connect the MINITAB S8 unlike the Wi-Fi network. Sound: Control to adjust the volumes, choose the ringtone notifications and enable sounds or sounds to the pressure of the lock screen. Display: To set Brightness, Wallpaper, Sleep time-out, Font size here. 33 ENGLISH VII. SETTING ENGLISH Screenshot Setting: to set the shutter speed, storage, and enable the command on the status bar. Storage: Check internal storage here. If you insert a Micro SD card, or USB disk, you can check the total and available space for your Micro SD card or USB disk. Please unmount it to safely remove it. NOTE: The pre-installed applications and the operating system Android OS occupy a considerable part of the capacity of the internal memory of the device, then it is normal to have a difference between “Available memory space” and “Total capacity”. Battery: Check the Battery status here. Apps: Selecting this item allows you to manage the various applications on the device. Location service: To allow or disallow the sending of your location data for Google search results and other Google services. Security: Settings to enter a screen lock or information relating to the administrator. Language & input: to set language and keyboard input. Backup & reset: choose to go to submenu “back up my data” and “Factory data reset”. If you choose factory data reset, all data from your tablet’s internal storage will be erased. Choose this option carefully. Date & Time: Selecting this item allows you to set the date and time of the device, the time zone, the format and display of day / month / year. Accessibility: Selecting this item allows you to set some parameters such as Large Text, Auto Rotate, pronunciation of the password, Delay of touch and installation Script web About Tablet: To check information about your tablet, such as Model number, android version, etc. 34 Very low Battery Full Battery Charging Battery ENGLISH VIII. BATTERY ‘ ’ indicates that the power of Battery is full. When the battery level becomes too low, a prompt comes up to note you to charge your tablet. While charging, you can check the charging status in the lock screen: It takes around 5 hours to charge your tablet to full battery. Please use the 5V, 2A adaptor. INFORMATION ON REMOVAL AND DISPOSAL OF THE BATTERY Caution: This operation is restricted to qualified personnel! The rechargeable battery incorporated in this product is not user replaceable. 1. Remove the rear of the unit by moving lever up between the front and rear; 2. Locate the battery 3. Unplug it and remove it. Whatever type of low battery, it should not be placed in household waste, fire or water. Each type of battery should be recycled or disposed of at an appropriate collection centers dedicated. 35 ENGLISH Precautions for correct disposal of the product. The symbol shown on the equipment indicates that waste must be disposed of in “separate collection” and so the product must not be disposed of together with urban waste. The user must take the product to special “separate waste collection centres” provided by local government, or deliver it to the retailer against the purchase of a new product. Separate collection of waste and subsequent treatment, recycling and disposal operations promotes the production of equipment with recycled materials and limits negative effects on the environment and on health caused by improper handling of waste. Illegal disposal of the product leads to the enforcement of administrative penalties. TREVI pursues a policy of continuous research and development, the products may show different characteristics from those described. TECHNICAL SPECIFICATION DISPLAY.....................................................7.85-inch TFT LCD, Capacitive (Ten- touch) RESOLUTION ............................................................................. 1024X 768 IPS panel CPU ...................................................................................... ARM Cortex-A9, 1.0GHz RAM .................................................................................................... 512 MB DDR3 OPERATIVE SISTEM ................................................................................. Android 4.2 MEMORY BUILT-IN . ............................................................................................ 4 GB WIRELESS NETWORK . ................................................................ Wi-Fi (802.11 b/g/n) AUDIO FORMAT ............................................ MP3, WMA, WAV, APE, FLAC, AAC, OGG VIDEO FORMAT ..................................AVI, MP4, MKV, RM, RMVB, FLV, MOV, 3GP, DAT PICTURES FORMAT ............................................................................. JPEG, BMP, GIF 36 AVIS IMPORTANT • La nouvelle batterie sera dans son meilleur état après 2-3 fois pleine charge et de décharge. • Lorsque vous utilisez l’écouteur , si le volume est trop élevé, il peut causer des dommages auditifs. Alors s’il vous plaît régler le volume du lecteur à un niveau modéré et d’équilibrer le temps d’utilisation. • Ne débranchez pas le comprimé soudainement lors du formatage ou chargement et le déchargement , ce qui peut conduire à des erreurs de programme . • Ne pas démonter la tablette par vous-même , et ne pas utiliser d’alcool , de diluant ou du benzène pour nettoyer sa surface . • Ne pas utiliser la tablette tout en conduisant ou en marchant . • La tablette n’est pas l’humidité et résistant à l’eau . S’il vous plaît ne pas l’utiliser dans un environnement humide . • Ne laissez pas tomber ou il a frappé à surface dure , ou l’écran peut être endommagé . • Ne pas mettre à jour le firmware par vous-même . Cela risque de provoquer des dommages à votre tablette. Touches et fonctions 1. La touche ON / OFF 2. volume + 3. volume 4. trou de réinitialisation 5. Chargeur d’entrée 6. Prise casque 3,5 7. micro USB 8. microphone 9. caméra arrière 10. haut-parleur 11. Micro Slot SD 12. Caméra avant 37 FRANÇAIS BIENVENUE Merci d’avoir acheté cette tablette . Il vous apporte beaucoup de confort pour votre entreprise (prise en charge Word, Excel , envoyer et recevoir des e- mails ...) et de divertissement ( le jeu de soutiens 3D , causerie, la lecture de films , livres ..... ) . Fonctionnant sur Android 4.2 , avec un processeur 1,0 GHz et d’un écran tactile capacitif très réactif , il vous apporte une expérience merveilleuse de l’utilisateur . Avant de commencer , s’il vous plaît se référer à ce manuel d’utilisation attentivement . FRANÇAIS I. MISE EN ROUTE 1.1 Activer / désactiver 1.1.1 Activer Pour commencer votre tablette, appuyez sur la touche d’alimentation sur le côté droit de la tablette pendant un certain temps. Onglet et faites glisser le bouton de verrouillage du cercle pour déverrouiller. Onglet et faites glisser le verrou sortir du cercle pour déverrouiller. Faites glisser le verrou vers la droite: vous allez à l’écran d’accueil. Faites glisser le verrou de gauche: vous irez à la caméra directement. 1.1.2 Désactiver Pour éteindre votre tablette, appuyez et maintenez le bouton d’alimentation jusqu’à ce que la boîte de dialogue “Voulez-vous arrêter?” S’affiche et appuyez sur “OK” pour l’éteindre. 1.2 Verrouiller / déverrouiller l’écran (mode veille) Pour économiser la batterie, vous devriez mettre votre tablette en mode de sommeil en éteignant l’écran LCD. Pour ce faire, appuyez brièvement sur la touche d’alimentation. Appuyez à nouveau pour réactiver l’écran. 1.3 Connexion à l’ordinateur Vous pouvez connecter votre tablette à votre ordinateur avec le câble USB fourni afin que vous puissiez transférer des fichiers multimédias. Si votre ordinateur est un système XP, s’il vous plaît installer un 11 de Windows Media Player de votre ordinateur avant que les fichiers de médias de transfert Android 4.0 système a besoin de Windows Media Player 11 soutien. 38 FRANÇAIS II. VOTRE ECRAN D’ACCUEIL A B F G H I C D E A. Recherche Google Sélectionnez pour accéder à la page de recherche Google (connexion WiFi obligatoire). B. Connexion à votre PC Ces icônes seront visibles lorsque vous connectez l'appareil à un PC. Sélectionnez le lien comme appareil multimédia ou un appareil photo. C. Esc Appuyez sur pour revenir à l'écran / page précédente. Touche D. Accueil Appuyez sur pour revenir à votre page d'accueil E. Les opérations récentes Appuyez sur pour afficher vos opérations récentes F. Wi-Fi Wi-Fi signal de spectacle ici si connectée avec Wi-Fi G. Le statut de la batterie Afficher l'état de la batterie H. Système temps Afficher l'heure actuelle de système I. Toutes les applications Touchez pour afficher toutes les applications installées 39 FRANÇAIS 2.1 Changer le papier peint pour l’écran d’accueil: Tab et maintenez votre doigt dans n’importe quel espace vide de l’écran d’accueil, vous verrez des options d’un pop-up, vous pouvez choisir le papier peint de la galerie, en direct Fonds d’écran Fonds d’écran ou. 2.2 Ajouter / supprimer des applications sur l’écran d’accueil: Il existe plusieurs applications dans l’écran d’accueil, vous pouvez également ajouter des icônes d’applications les plus utilisées dans cette page d’accueil et supprimer certains moins fréquemment utilisés. L’onglet lanceur d’applications dans le coin en haut à droite pour aller à tout panneau des applications, appuyez sur et déplacer l’application que vous souhaitez à l’écran d’accueil. Pour supprimer une application depuis l’écran d’accueil, appuyez et maintenez, et leur film à la supprimer iconè. 2.3 Ajouter des widgets à l’écran d’accueil: Tab toutes les applications lanceur Tab widgets. Il n’y horloge analogique, signets, calendrier, email, et beaucoup d’autres widgets. Faites glisser le widget que vous souhaitez à l’écran d’accueil. Conseils: En plus de votre écran d’accueil, vous pouvez accéder à d’autres quatre panneaux en glissant à gauche ou à droite de votre écran d’accueil. Vous pouvez également personnaliser ces panneaux. III. CONNEXION RÉSEAU 3.1 Wi-Fi Wi-Fi peut être utilisé uniquement quand il se connecte avec la maison d’accès Wi-Fi Point (AP) ou un non garantis Wi-Fi gratuit potée. Sous la rubrique «Sans fil et réseaux”, appuyez sur “Wi-Fi” pour l’allumer. Après un moment, votre liste de réseaux Wi-Fi doit remplir. Si vous avez besoin de réanalyser les réseaux disponibles, tapez sur “scan” 3.1.1 Turn on Wi-Fi Dans le Panneau App, appuyez sur “Paramètres” • puis “Sans fil et réseaux» • «Wi-Fi» pour allumer wifi. Votre tablette affiche les réseaux à sa portée. Appuyez sur un réseau pour vous connecter 40 3.1.3 Add a Wi-Fi network Les utilisateurs peuvent également ajouter un réseau Wi-Fi à la rubrique «Paramètres Wi-Fi”. Dans “Paramètres Wi-Fi”, appuyez sur “Ajouter un réseau”. Entrez le SSID (nom) du réseau. Si nécessaire, saisissez la sécurité ou d’autres détails de la configuration du réseau. Appuyez sur Enregistrer. Remarque: les icônes d’état du réseau passent au vert si vous avez un compte Google ajouté à votre tablette et la tablette est connectée aux services Google, pour la synchronisation de vos Gmail, événements de calendrier, contacts, pour la sauvegarde de vos paramètres, et ainsi de suite. IV. La navigation sur Internet 4.1 Navigation sur Internet Avant d’utiliser votre navigateur, assurez-vous d’une connexion Wi-Fi ou Internet est connecté. Dans votre panneau de l’application, onglet de l’icône du navigateur pour ouvrir votre navigateur. Appuyez sur la barre d’adresse, le clavier Android apparaîtra pour votre entrée de motsclés ou URL. 41 FRANÇAIS entrer SSID du réseau, de la sécurité, et le mot de passe sans fil, et appuyez sur “Connect”. Lorsque votre tablette est connectée au réseau, l’indicateur sans fil apparaît dans la barre d’état. Vagues indiquent la force de la connexion. 3.1.2 Wi-Fi S’il vous plaît désactiver le Wi-Fi si vous ne l’utilisez pas pour économiser la batterie. Pour désactiver le Wi-Fi, Tab à nouveau. FRANÇAIS Tab Marquer cette page ouvrir des signets Sous-menu Tab icône dans le coin supérieur de la page du navigateur pour ouvrir le sous-menu. V. installer et à gérer APPS 5.1 Install Apps “ApkInstaller” pour installer et gérer vos applications. Pour installer une application, suivre les étapes suivantes: Une. Appuyez pour ouvrir le ‘apkInstaller »•« Installer »• puis appuyez sur” mémoire interne “ou” carte de TF “. Apk disponibles. Apparaissent sur le côté droit. Touchez celle requise pour l’installer. Remarque: Assurez-vous que le fichier apk est réalisable sur Android 4.0, et le suffixe est apk... par exemple “Angrybirds.apk”. Dans certains cas, il peut y avoir aucune icône dans le panneau de l’appli après un fichier apk. Est installé. Les raisons possibles peuvent être que cette application n’est pas compatible avec votre système d’exploitation ou le télécharger. Fichier apk est un cassé de sorte que vous aurez besoin de télécharger une version complète. 5.2 Gérer les applications Appuyez pour ouvrir le ‘apkInstaller’ • “Gérer”. Onglet de l’application et vous pouvez alors lancer, l’exportation et le désinstaller. 42 FRANÇAIS Vous pouvez aussi aller à “Applications” sous “Paramètres” pour gérer les applications. VI. FONCTION MULTIMEDIA 6.1 musique Après le chargement de votre musique dans votre tablette, appuyez sur l’icône de la musique pour ouvrir le lecteur de musique. Vous pouvez choisir des chansons par artiste, albums, chansons ou listes de lecture. Appuyez sur pour sélectionner. Le lecteur multimédia vous permet de Shuffle, sauter, ou de mettre en pause votre sélection actuelle et affiche même la pochette de l’album lorsque disponibles. Tablette de lecture. dans la ligne du bas pour ouvrir un sous-menu dans la musique la page 43 FRANÇAIS 6.2 Vidèo Vous pouvez lire des vidéos enregistrées dans votre tablette ou votre carte de TF. Pour jouer, appuyez sur la vidéo icône pour lancer le lecteur vidéo: Onglet la vidéo que vous souhaitez jouer. Onglet de l’écran pour afficher la barre d’outils de vidéo. Vous pouvez lire, avance rapide, pause votre vidéo ici. Vous pouvez également ajouter un signet pour votre vidéo, régler la luminosité, ou de définir un rapport d’écran ici. Voici la barre d’outils: Avec le Wi-Fi, vous êtes également en mesure d’afficher une vidéo en ligne. 6.3 Galerie Vous pouvez afficher, montrer, et même modifier vos photos numériques sur couleur de la tablette, une grande 44 Onglet l’image que vous voulez afficher, et glisser à droite ou à gauche pour afficher d’autres photos. Appuyez sur l’icône de menu, vous pouvez modifier, rotation, recadrage, ou le définir comme fond d’écran. 6.4 Camera Appuyez sur l’icône pour ouvrir la caméra. Votre tablette est construit en caméra frontale et la caméra 0.3Mpxl 2Mpxl Retour. Vous pouvez prendre une photo ou une vidéo. Remarque: Une fois que vous allumez votre tablette, vous pouvez aller à la caméra directement par glisser le verrou vers la gauche. Caméra sélecteur avant / arrière Prendre une photo cadre Camèra 45 FRANÇAIS résolution de l’affichage. Après le chargement de vos médias, appuyez sur Galerie pour afficher vos photos: FRANÇAIS VII. Paramètres Appuyez sur l’icône “Paramètres” pour aller dans les paramètres. Vous pouvez vérifier et définir les réseaux sans fil, le son, l’affichage, le stockage, la batterie, Comptes et synchro, la sécurité, la langue, la date et heure, sur tablette, etc Wi-Fi: appuyez sur “Paramètres” • “Sans fil et réseaux” pour activer le wifi et scanner. Il affiche une liste des réseaux Wi-Fi numérisés en gamme. Choisissez un solide réseau Wi-Fi pour vous connecter. (Vous devez entrer le mot de passe). Bluetooth: Instruction d’activation et d’effectuer une recherche des réseaux Bluetooth. Cela permet d’afficher une liste des périphériques Bluetooth disponibles, correspondre à votre tablette, et entrez le mot de passe si nécessaire. Utilisation des données: Il montre un graphique sur les données de flux utilisés. Plus ...: Liste des réseaux qui peuvent être utilisés pour connecter le MINITAB S8 contrairement au réseau Wi-Fi gratuite. Son: pour régler le volume, choisissez les notifications de sonnerie et activer des sons ou des sons à la pression de l’écran de verrouillage. Affichage: Pour régler la luminosité, Wallpaper, sommeil time-out, la taille de la police ici. 46 Stockage: Vérifiez stockage interne ici . Si vous insérez une carte Micro SD ou un disque USB , vous pouvez vérifier l’espace total et disponible pour votre carte Micro SD ou un disque USB . S’il vous plaît le démonter pour retirer en toute sécurité. REMARQUE : Les applications pré-installées et le système d’exploitation OS Android occupent une partie considérable de la capacité de la mémoire interne de l’appareil , il est normal d’avoir une différence entre “ l’espace mémoire disponible » et «capacité totale » . Batterie : Vérifiez l’état de la batterie ici . Applications : La sélection de cette option vous permet de gérer les différentes applications de l’appareil . Service de localisation : Pour autoriser ou interdire l’envoi de vos données de localisation pour les résultats de recherche Google et d’autres services Google . Sécurité: Réglages pour entrer un verrouillage de l’écran ou des informations relatives à l’administrateur . Langue et saisie : pour définir la langue et le clavier. Backup & réinitialiser : choisir d’aller au sous-menu “ sauvegarder mes données “ et “ remise à zéro des données d’usine “ . Si vous choisissez la réinitialisation des paramètres d’usine , toutes les données de la mémoire interne de votre tablette seront effacées . Choisissez cette option avec prudence . Date et heure: sélection de cette option vous permet de régler la date et l’heure de l’appareil , le fuseau horaire , le format et l’affichage jour / mois / année. Accessibilité : La sélection de cette option vous permet de régler certains paramètres tels que la taille du texte , rotation automatique , la prononciation du mot de passe , le retard de contact et Script d’installation Web À propos de la tablette : Pour vérifier les informations sur votre tablette, telles que le numéro de modèle , la version Android , etc 47 FRANÇAIS Capture d’écran Cadre: pour régler la vitesse d’obturation , de stockage , et de permettre la commande sur la barre d’état . FRANÇAIS VIII. BATTERIE Very low Battery Full Battery Charging Battery ‘ ’ indique que la puissance de la batterie est pleine. Lorsque le niveau de la batterie devient trop faible, un message arrive de noter que vous pouvez recharger votre tablette. Pendant le chargement, vous pouvez vérifier l’état de charge dans le verrouillage de l’écran: Il faut environ 5 heures pour charger votre tablette à la batterie complète. S’il vous plaît utiliser le 5V, 2A adaptateur. INFORMATIONS SUR ENLÈVEMENT ET L’ÉLIMINATION DE LA BATTERIE Attention: Cette opération est réservée à un personnel qualifié! La batterie rechargeable intégrée à ce produit n’est pas remplaçable par l’utilisateur. Une. Retirez l’arrière de l’appareil en déplaçant le levier vers le haut entre l’avant et à l’arrière; 2. Localisez la batterie 3. Débranchez-le et retirez-le. Quel que soit le type de batterie faible, il ne doit pas être jeté dans les déchets ménagers, le feu ou l’eau. Chaque type de batterie doit être recyclée ou éliminée à un des centres de collecte appropriés dédiés. 48 Le symbole figurant sur l’appareil indique que les déchets doivent être éliminés “collecte séparée” et que le produit ne doit pas être éliminé avec les déchets urbains. L’utilisateur doit prendre le produit de “centres de collecte séparée des déchets” spéciaux fournis par le gouvernement local, ou de le livrer au détaillant contre l’achat d’un nouveau produit. La collecte sélective des déchets et le traitement ultérieur, le recyclage et les opérations d’élimination favorise la production de l’équipement avec des matériaux recyclés et limite les effets négatifs sur l’environnement et sur la santé causés par une mauvaise manipulation des déchets. L’élimination illégale du produit conduit à l’application de sanctions administratives. TREVI poursuit une politique de recherche et de développement continu, les produits peuvent présenter des caractéristiques différentes de celles décrites. FICHE TECHNIQUE AFFICHAGE ................................................. .... 7,85 pouces TFT LCD , capacitif ( Dix -touch ) Résolution ................................................. ........................................... 1024X 768 IPS CPU ............................................... ..................................... .. ARM Cortex-A9, 1.0GHz RAM ................................................. .................................................. . 512 Mo de DDR3 DISPOSITIF SISTEM ................................................ ................................... Android 4.2 Mémoire intégrée . .................................................. .............................................. 4 GB RÉSEAU SANS FIL . .................................................. .............. Wi -Fi (802.11 b / g / n ) FORMAT AUDIO ............................................ MP3 , WMA , WAV , APE , FLAC, AAC , OGG FORMAT VIDEO .................................. AVI , MP4 , MKV , RM, RMVB , FLV , MOV , 3GP , DAT PHOTOS FORMAT ................................................ ................................ JPEG , BMP, GIF 49 FRANÇAIS Précautions à prendre pour l’élimination correcte du produit. DEUTSCH WILLKOMMEN Vielen Dank, dass Sie sich für dieses Tablet . Es bringt Ihnen viel Komfort für Ihr Unternehmen (unter Word, Excel lädt , senden und empfangen E-Mails, ... ) und Unterhaltung (das Spiel unterstützt 3D , chatten , Filme , Bücher .... . ) . Laufen auf Android 4.2, mit einem 1,0 -GHz- Prozessor und einem reaktions kapazitiven Touchscreen , es gibt Ihnen eine wundervolle Benutzererfahrung. Bevor Sie beginnen, finden Sie in dieser Anleitung sorgfältig. WICHTIGER HINWEIS • Die neue Batterie wird am besten nach 2-3 mal eine volle Ladung und Entladung können. • Wenn Sie das Headset zu verwenden , wenn die Lautstärke zu hoch ist , kann es zu Gehörschäden führen . Also bitte stellen Sie die Lautstärke auf einem moderaten Niveau und Ausgleich der Sendezeit . • Nehmen Sie die Tablette plötzlich trennen nicht beim Formatieren oder Be-und Entladen , die zu Programmfehlern führen kann. • Nehmen Sie die Tablette nicht für sich selbst zu demontieren , und verwenden Sie keinen Alkohol, Verdünner oder Benzin , um die Oberfläche zu reinigen. • Verwenden Sie die Tablette nicht während der Fahrt oder zu Fuß . • Die Tablette ist feuchtigkeits-und wasserbeständig . Bitte verwenden Sie es nicht in einer feuchten Umgebung . • Nicht fallen lassen oder traf es harte Oberfläche oder Bildschirm kann beschädigt werden. • Setzen Sie die Firmware selbst aktualisieren nicht . Dies kann zu Schäden an Ihrem Tablet verursachen. Tasten und Funktionen 1. Die ON / OFF-Taste 2. Lautstärke + 3. Volumen 4. Reset-Loch 5. Eingangs Hopper 6. 3.5 Kopfhöreranschluss 7. micro-USB 8. Mikrofon 9. Rückfahrkamera 10. Lautsprecher 11. Micro SD Slot 12. Kamera auf der Vorderseite 50 Reiter und ziehen Sie den Sperr aus dem Kreis zu entsperren . Schieben Sie die Verriegelung nach rechts : Sie in das Home -Bildschirm. Schieben Sie die Verriegelung von links: Sie wird direkt auf die Kamera zu gehen. 1.1.2 Schalten So schalten Sie Ihr Tablet , drücken und halten Sie die Power-Taste , bis der Dialog -Displays und drücken Sie “ Möchten Sie ? Stop” auf “OK” , um sie auszuschalten . 1.2 Sperren / Entsperren des Bildschirms ( Standby) Um Akkustrom zu sparen, sollten Sie das Tablet in Schlafmodus zu versetzen , indem Sie den LCD-Bildschirm . Um dies zu tun , drücken Sie die Power-Taste . Drücken Sie erneut , um den Bildschirm zu aktivieren. 1.3 Anschluss an den Computer Sie können Ihr Tablet mit Ihrem Computer mit dem mitgelieferten USB-Kabel verbinden, um Mediendateien zu übertragen. Wenn Ihr Computer ist ein XP-System installieren Sie Windows Media Player 11 auf dem Computer vor der Übertragung von Mediendateien Android 4.0-System erfordert Windows Media Player 11 Unterstützung. Reiter und ziehen Sie den Sperr 51 DEUTSCH I. ERSTE SCHRITTE 1.1 Aktivieren / Deaktivieren 1.1.1 aktivieren Um Ihre Tablette zu beginnen, drücken Sie die Power-Taste auf der rechten Seite des TabletTaste für eine Weile. Reiter und ziehen Sie die Verriegelungstaste, um den Kreis zu entsperren. DEUTSCH II. Ihrem Home-Bildschirm A B F G H I C E D A. Google-Suche Wählen Sie, um die Google-Suchseite (WiFi-Verbindung erforderlich) zugreifen. B. Anschluß an den PC Diese Symbole werden sichtbar, wenn Sie die Kamera an einen PC anschließen. Wählen Sie den Link als Multimedia-Gerät oder einer Kamera. C Esc Drücken Sie, um auf dem Bildschirm / Seite zurückzukehren. Home-Taste D. Drücken Sie, um zu Ihrer Homepage zurückkehren E. Neue Operationen Drücken Sie, um Ihre letzten Transaktionen anzeigen F. Wi-Fi Hier Wi-Fi-Signal zeigen, wenn mit WLAN verbunden G. Der Batteriestatus Zeigen Sie den Batteriestatus H. Zeitsystem Anzeigesystem der vorliegenden I. Alle Anwendungen Berühren, um alle installierten Anwendungen anzeigen 52 Anwendungen, die auf dem Home-Bildschirm 2.2 hinzufügen / entfernen: Es gibt mehrere Anwendungen im Home-Bildschirm, können Sie auch häufig verwendete Symbole in dieser Home-Anwendungen hinzufügen und entfernen, einige der weniger häufig verwendet. Registerkarte Anwendung Trägerrakete in der rechten oberen Ecke, um auf alle Panel-Anwendungen, drücken Sie und ziehen Sie die gewünschte Anwendung, um den Home-Bildschirm. Um eine Anwendung auf dem Startbildschirm zu entfernen, drücken und halten, und den Film zu entfernen Symbol. 2.3 Hinzufügen von Widgets auf dem Home-Bildschirm : Tab Tab Startbildschirm alle Widgets . Es gibt analoge Uhr , Lesezeichen , Kalender , E-Mail und viele andere Widgets. Ziehen Sie das Widget Sie auf dem Home- Bildschirm. Tipps : Zusätzlich zu Ihrem Home-Bildschirm , können Sie anderen vier Platten zugreifen können , indem Sie links oder rechts von Ihrem Home-Bildschirm . Sie können auch diese Platten anpassen. III . NETWORK CONNECTION 3.1 Wi-Fi Wi-Fi kann nur verwendet werden , wenn es mit Wi-Fi- Access-Point (AP) oder einem ungesicherten WLAN- Eintopf verbindet . Unter “ Drahtlos & Netzwerke “ , drücken Sie “ Wi-Fi” zu drehen. Nach einer Weile muss der Liste der Wi -Fi-Netzwerke zu erfüllen. Wenn Sie nach verfügbaren Netzen scannen müssen , tippen Sie auf “ Scan “ 3.1.1 Schalten Sie Wi-Fi Im Control -App , tippen Sie auf “Einstellungen” • dann “ Drahtlos & Netzwerke “ • “ Wi-Fi” auf wifi einzuschalten. Das Tablet enthält eine Liste der Netzwerke in Reichweite. Tippen Sie auf ein Netzwerk zu verbinden 53 DEUTSCH 2.1 ändern Hintergrundbild für den Startbildschirm: Tab und halten Sie den Finger auf einen leeren Platz auf der Startseite finden Sie Optionen für ein Pop-up zu sehen, können Sie die Wallpaper-Galerie, Live-Hintergrundbilder von wählen oder Bildschirm. DEUTSCH Geben Sie Netzwerk-SSID, Sicherheit und Wireless-Kennwort ein, und drücken Sie auf “Verbinden”. Wenn Sie das Tablet mit dem Netzwerk, Wireless-Anzeige verbunden erscheint in der Statusleiste. Wellen zeigen Verbindungsstärke. 3.1.2 Wi-Fi Bitte schalten Sie Wi-Fi, wenn Sie nicht verwenden, um Strom zu sparen. So schalten Sie Wi-Fi-Tab wieder. 3.1.3 Hinzufügen einer Wi-Fi-Netzwerk Benutzer können auch eine Wi-Fi-Netzwerk zu den “Wi-Fi-Einstellungen” hinzufügen. In “Wi-Fi-Einstellungen”, klicken Sie auf “Netzwerk hinzufügen”. Geben Sie die SSID (Name) des Netzwerks. Wenn nötig, geben Sie den Sicherheits-oder andere Details der Netzwerkkonfiguration. Drücken Sie auf Speichern. Hinweis: Netzwerkstatussymbole werden grün Wenn Sie über ein Google-Konto hinzugefügt, um Ihr Tablet und das Tablet mit Google-Dienste für die Synchronisierung Ihrer Google Mail, Kalender Veranstaltungen, Kontakte, für die Sicherung Ihrer Einstellungen und so weiter verbunden. IV. Surfen im Internet Surfen im Web 4.1 Bevor Sie Ihren Browser sicher, dass Wi-Fi oder Internet angeschlossen ist. In Ihrer Steuerungsanwendung, die Registerkarte Browser-Symbol, um Ihren Browser zu öffnen. Tippen Sie auf die Adressleiste, wird die Android-Tastatur zur Eingabe Ihres Keywords oder URL angezeigt. 54 Bookmark diese Seite Open Bookmarks Untermenü Tab Symbol in der oberen Ecke des Browser-Seite, um das Untermenü zu öffnen. V. installieren und zu verwalten APPS 5.1 Installieren Sie Apps “ApkInstaller” Installation und Verwaltung Ihrer Anwendungen. Um eine Anwendung zu installieren, gehen Sie folgendermaßen vor : A. Drücken Sie, um die “ ApkInstaller “ • “ Installieren”, und drücken Sie dann • “ Interner Speicher “ oder “ TF-Karte zu öffnen. “ Apk zur Verfügung. Erscheint auf der rechten Seite. Touch ist für die Installation erforderlich. Hinweis: Stellen Sie sicher, dass die APK-Datei ist möglich auf Android 4.0 und das Suffix apk ... zB “ Angrybirds.apk “ . In einigen Fällen kann es kein Symbol in der Platte nach ca. apk -Datei sein. Installiert . Mögliche Gründe dafür sind , dass diese Anwendung nicht mit dem Betriebssystem oder Download- kompatibel. Apk -Datei wird aufgebrochen, so müssen Sie die Vollversion herunterladen. 5.2 Anwendungen verwalten Drücken Sie, um die “ ApkInstaller ‘ öffnen •” verwalten “. Tab der Anwendung und dann können Sie die Export-und Deinstallation starten. 55 DEUTSCH Tab DEUTSCH Sie können auch auf “Anwendungen” unter “Einstellungen” gehen, um Anwendungen zu verwalten. VI. Funktion Multimedia 6.1 Musik Nach dem Laden Ihrer Musik auf Ihrem Tablet, tippen Sie auf das Symbol, um die MusikMusik-Player zu öffnen. Sie können Songs nach Künstler, Alben, Songs oder Wiedergabelisten auszuwählen. Drücken Sie zur Auswahl. Multimedia-Player können Sie mischen, überspringen oder anhalten aktuelle Auswahl und sogar Albumcover angezeigt, wenn verfügbar. Tablette in der unteren Reihe, um ein Untermenü, in dem die Musikwiedergabe zu öffnen. 56 drücken Sie die Video Symbol, um den Video-Player zu starten: Das Video, das Sie Reiter spielen wollen. Tab auf dem Bildschirm, um die Symbolleiste Video anzuzeigen. Sie können spielen, Vorspulen, Pause Ihr Video hier. Sie können auch ein Lesezeichen zu Ihrem Video, Helligkeit, oder stellen Sie eine Bildschirm Bericht hier. Hier ist die Symbolleiste: Mit Wi-Fi, können Sie auch ein Online-Video zu sehen. 6.3 Galerie Sie können sehen, zeigen, und sogar bearbeiten Sie Ihre digitalen Fotos auf der Farbe der Tablette, Hoch 57 DEUTSCH 6.2 Video Sie können Videos auf Ihrem Tablet oder Ihrer TF-Karte gespeichert sind. Um zu spielen, DEUTSCH Display-Auflösung. Nach dem Laden Ihrer Medien, Presse Galerie Ihre Fotos ansehen: Thumbnail Bild, das Sie anzeigen möchten, und schieben Sie nach links oder rechts, um andere Fotos ansehen. Tippen Sie auf das Menü-Symbol, können Sie bearbeiten, drehen, zuschneiden, oder legen Sie es als Hintergrundbild. 6.4 Kamera Tippen Sie auf das Symbol, um die Kamera zu öffnen. Das Tablet ist in Front-Kamera und Kamera zurück 0.3Mpxl 2Mpxl gebaut. Sie können ein Foto oder Video. Hinweis: Wenn Sie auf Ihrem Tablet drehen, können Sie direkt, indem Sie die Verriegelung auf der linken Seite an der Kamera gehen kann. Kamera-Wahl vorne / hinten Machen Sie ein Foto Rahmen Kamera 58 Tippen Sie auf das Symbol “Einstellungen” um in die Einstellungen zu gehen. Sie können überprüfen, und stellen Sie die Wireless-Netzwerke , Sound, Display , Speicher , Akku, Konten & Synchronisierung , Sicherheit, Sprache , Datum und Uhrzeit , Tablet etc. Wi-Fi: drücken Sie “ Einstellungen” • “ Drahtlos & Netzwerke “, um WiFi und Scanner aktivieren. Es zeigt eine Liste der WLAN- Netzwerke in Reichweite gescannt. Wählen Sie eine solide Wi -Fi-Netzwerk zu verbinden. ( Sie müssen das Kennwort eingeben ) . Bluetooth: Aktivierung und Suche nach Bluetooth- Netzwerke Anleitung . Dies wird eine Liste der verfügbaren Bluetooth-Geräten angezeigt werden entsprechen Ihren Tablette, und geben Sie das Passwort , wenn nötig. Verwendung von Daten : Es zeigt eine graphische Darstellung der Datenströme verwendet . Mehr ... : Eine Liste von Netzwerken , die verwendet werden können, um die S8 MINITAB im Gegensatz zu den Wi -Fi-Netzwerk zu verbinden. Klang: um die Lautstärke einzustellen , wählen Sie den Klingelton und Benachrichtigungen aktivieren Töne oder Schalldruck der Bildschirm sperren. Anzeige: Wenn Sie die Helligkeit , Wallpaper, Schlaf -Zeitlimit, die Schriftgröße hier einzustellen. 59 DEUTSCH VII. Einstellungen DEUTSCH Screenshot Einstellung: um die Verschlusszeit , Speicher eingestellt und ermöglichen die Steuerung in der Statusleiste . Lagerung: Prüfen internen Speicher hier . Wenn Sie eine Micro SD-Karte oder einem USB- Laufwerk einlegen , können Sie das gesamte und der verfügbare Platz für Ihre Micro SD-Karte oder USB-Laufwerk zu überprüfen. Bitte nehmen Sie sie auseinander, um sicher zu entfernen . HINWEIS: Die vorinstallierten Anwendungen und Betriebssystem Android OS nehmen einen erheblichen Teil der Kapazität des internen Speichers des Gerätes , ist es normal, einen Unterschied zwischen “ verfügbaren Speicher “ und “ Kapazität Total “ . Batterie: Prüfen Sie den Batteriestatus hier . Anwendungen: Die Auswahl dieser Option können Sie die verschiedenen Anwendungen des Geräts zu verwalten. Locator Service : Um erlauben oder verbieten die Absendung Ihrer Standortdaten für Google-Suchergebnisse und andere Google-Dienste . Sicherheit: Einstellungen, um ein Bildschirmsperre oder Informationen an den Administrator eingeben. Sprache & Eingabe : die Sprache und Tastatur zu definieren. Backup & zurück: wählen, um das Untermenü “ Meine Daten “ gehen und “ Fabrik -Daten zurück . “ Wenn Sie die Werkseinstellungen zurücksetzen, werden alle Daten im internen Speicher des Tablet gelöscht werden. Wählen Sie diese Option mit Vorsicht. Datum und Zeit: Durch Auswahl dieser Option können Sie das Datum und die Uhrzeit des Gerätes , die Zeitzone und das Format Tag / Monat / Jahr ein. Erreichbarkeit : Mit dieser Option können Sie Einstellungen wie Schriftgröße , automatische Rotation einstellen , die Aussprache des Passworts an die Verzögerung und Web Script Installation Über das Tablet : Um Informationen über Ihr Tablet , wie Modellnummer, die Android -Version usw. überprüfen 60 Very low Battery Full Battery Charging Battery ‘ ’ zeigt an, dass der Akku voll ist. Wenn der Akku zu schwach wird , kommt eine Meldung zu beachten, dass Sie Ihr Tablet laden. Während des Ladevorgangs können Sie den Ladezustand im Sperrbildschirm zu überprüfen: Es dauert ca. 5 Stunden, um Ihre Tablette volle Batterie zu laden. Bitte benutzen Sie den 5V, 2A -Adapter. ANGABEN ZUM AUSBAU UND Akku-Entsorgung Achtung: Dieser Vorgang wird für Fachpersonal vorbehalten! Die integrierte Produkt -Akku kann nicht vom Benutzer austauschbar. A. Entfernen Sie die Rückseite der Vorrichtung , indem Sie den Hebel nach oben, zwischen vorne und hinten; 2 . Suchen Sie die Batterie 3 . Ziehen Sie es und entfernen. Welche Art von Batterie schwach , sollte es nicht in den Hausmüll , ins Feuer oder Wasser geworfen werden. Jede Art von Batterie muss in einer geeigneten Sammelzentren gewidmet recycelt oder entsorgt werden. 61 DEUTSCH VIII. AKKU DEUTSCH Vorsichtsmaßnahmen für die korrekte Entsorgung . Das Symbol auf dem Produkt zeigt an, dass die Abfälle müssen “ getrennt gesammelt” und entsorgt werden , dass das Produkt nicht mit dem Hausmüll entsorgt werden. Der Benutzer muss das Produkt von “ Zentren der getrennten Abfallsammlung “ besonderen von der lokalen Regierung zu ziehen, oder liefern sie an die Händler gegen den Kauf eines neuen Produkts. Selektive Abfallsammlung und anschließende Behandlung , Verwertung und Beseitigung fördert die Produktion von Geräten mit Recycling-Materialien und die negativen Auswirkungen auf die Umwelt und die menschliche Gesundheit durch unsachgemäße Handhabung zu begrenzen Abfälle. Illegale Entsorgung des Produktes führte zu der Einführung von Verwaltungssanktionen . Trevi hat eine Politik der kontinuierlichen Forschung und Entwicklung können Produkte haben unterschiedliche Eigenschaften von den beschriebenen . DATENBLATT DISPLAY ...................................................... 7.85 Zoll TFT LCD, kapazitive (Touch - Ten) Auflösung ............................................................................................... 1024X 768 IPS CPU ....................................................................................... ARM Cortex- A9 , 1,0 GHz RAM ....................................................................................................... . 512MB DDR3 SISTEM DEVICE .......................................................................................... Android 4.2 Eingebauter Speicher . ........................................................................................... 4 GB Wireless-Netzwerk. .................................................................... Wi-Fi ( 802.11 b / g / n) AUDIO FORMAT .............................................. MP3, WMA, WAV, APE , FLAC, AAC, OGG VIDEO FORMAT ................................... AVI, MP4, MKV, RM, RMVB , FLV, MOV, 3GP, DAT FOTOS FORMAT .................................................................................... JPEG , BMP, GIF 62 ESPANOL BIENVENIDOS Gracias por haber comprado esta tablet. Verá que es muy útil para su negocio pues soportaWord, Excel y permite enviar y recibir correo. También es perfecta para entretenimiento pues soporta juegos 3D, chat, reproducción de películas y eBooks. IMPORTANTE -La nueva batería estará en condiciones óptimas después de 2 a 3 descargas y cargas. - Cuando utilice los auriculares recuerde que un volumen elevado podría causar daños en el oído. Así pues deberá ajustar el volumen adecuadamente. - No desconecte la tablet cuando esté formateando, cargando o descargando archivos pues podrían producirse errores de programa. -No desmonte la tablet ni utilice productos químicos para limpiar la pantalla. -La tablet no es impermeable o resistente a la humedad, no la utilice en ambientes húmedos. -No utilice la tablet con brusquedad, podría dañarla. -No actualice el firmware por su cuenta, podría dañarla. SELECCIÓN DE LENGUAJE Encienda la tableta manteniendo presionado, hasta que se encienda la pantalla, el botón ON/OFF (situado en la parte lateral derecha superior de la tableta). Mueva el dedo sobre el candado hacia la derecha para desbloquear la tableta. Una vez se ha desbloqueado presione el icono la siguiente pantalla 63 “Impostazioni sistema”, parecerá ESPANOL Deslice un dedo de abajo a arriba de la pantalla en la parte izquierda hasta que aparezca la opción “Lingua e immissione”. Seleccione esta opción. Acontinuación seleccione en la parte derecha “Lingua” y verá en la pantalla una lista con todos los idiomas disponibles. Desplace la lista con el dedo tal como se ha explicado anteriormente hasta que aparezca “Español (España)”o cualquier otro idioma que prefiera y selecciónelo tocando con el dedo el idioma deseado. 64 ESPANOL Pulse para volver a la pantalla de inicio. Ya puede empezar a utilizar su tableta. CONTROLES Y FUNCIONES 1. Tecla ON / OFF 2. volumen + 3. volumen 4. restablecer agujero 5. entrada del cargador 6. Auriculares Jack 3,5 7. Micro USB 8. micrófono 9. cámara trasera 10. altavoz 11. Ranura Micro SD 12. cámara frontal GESTIÓN Y CARGA DE BATERÍA Antes de utilizar la tablet cargue la batería. Conecte el adaptador a la conexión DC y 65 ESPANOL comienza la carga. Consejos: - Esta tablet dispone de una batería de polímero. Utilice solo el adaptador/cargador suministrado con la tablet. Cuando se esté cargando el icono de la batería rodará. Cuando este cargada el icono se volverá verde y dejará de rodar. En caso de no utilizar la tablet por un largo período de tiempo cárguela/descárguela una vez al mes para evitar deterioro de la batería. - Cuando la tablet se apague por falta de batería, conecte el cargador, el equipo indicara “low power” o “charging”, espere unos segundos para que haya batería suficiente para cargar la interfaz principal. -La batería debe ser cargada regularmente, su garantía no cubre daños a la batería por falta de carga. ENCENDER Y APAGAR Encender: mantenga presionado el botón de encendido ON/OFF, el sistema entrará en modo boot en el sistema Android. Entra en la pantalla por defecto. Apagar: presione el botón de encendido ON/OFF. Aparece en pantalla “Apagar?” Haga clic enAceptar. CONECTAR A PC Conecte su tablet a su PC mediante el cable USB proporcionado. Aparece en la pantalla que aquí se adjunta la frase “Activar almacenamiento USB”, haga clic sobre ella y ya podrá gestionar los archivos de su tablet mediante su PC. Al conectar tablet y PC aparece el icono de USB en la parte inferior derecha de la tablet. Nota: la tablet también soporta el formato FAT32 para equipos externos, por ejemplo U disk, Micro SDcard para transmitir datos. 66 Todas las funciones de su tablet, excepto el encendido y el volumen, se realizan en la pantalla táctil. Por lo tanto, es imprescindible saber cómo usar la pantalla táctil. Las siguientes acciones lo ayudarán a entender fácilmente cómo usar la pantalla táctil. Pulse: Toque un elemento (por ejemplo, aplicación o control) que aparece en la pantalla una vez con el dedo, para ejecutarlo o para acceder a un menú o a una opción. Pulse dos veces: Pulse un elemento dos veces con su dedo. Arrastre: Mantenga pulsado un elemento y muévalo sin perder contacto con la pantalla. Hojee: Apoye un dedo sobre un lugar vacío de la pantalla y muévalo hacia arriba o abajo, o hacia la izquierda o la derecha. Pellizque: Coloque dos dedos sobre la pantalla y sepárelos para ampliar una imagen, un documento o página web, o júntelos para alejar. Seleccione y pulse: Pulse un elemento de la lista de opciones disponibles. Mantenga presionado: Pulse una tecla o un elemento durante algunos segundos hasta que aparezca una lista de opciones. DESCRIPCION DE LA PÁGINA PRINCIPAL (HOME) A F G H B I C D 67 E ESPANOL USO DE LA PANTALLA TACTIL ESPANOL A. Google Search B. Conexión a su PC C. de control ESC D. Comando de Inicio E. Comandos recientes F. Wi-Fi G. Nivel de la batería H. ver I. Todas las aplicaciones Extensión de la página principal La página principal (Home) tiene 4 extensiones, dos a la izquierda y dos a la derecha. Esto nos permite disponer de accesos directos a aplicaciones y programas. Para pasar de la página principal a sus extensiones debemos arrastrar con el dedo tal como en el dibujo. Podemos traer a la página principal las aplicaciones (o mejor dicho acceso directo a aplicaciones). Para traer a la página principal una aplicación debemos presionar y acceder a las aplicaciones. Poner el dedo encima de la aplicación deseada y esperar a que la pantalla pase a pantalla principal donde simplemente dejaremos la aplicación. Presionando un icono y cuando en la pantalla aparezcan cruces lo movemos; podremos cambiar de posición los iconos. Para eliminar un icono de la página principal debemos poner el dedo sobre el y arrastrarlo hasta la cruz que aparece en la parte superior de la pantalla. Podemos cambiar el salvapantallas de la página principal. Para ello debemos poner el dedo en una parte vacía de la página principal.Aparece la ventana “Seleccionar fondo de pantalla de”, seleccionamos y asignamos. OPERACIÓNES BÁSICAS Haga clic en el icono Ajustes abrirá la interfaz ajustes de sistema. Seleccione “WIFI”, 68 “Uso de datos”, “Sonido”, “Pantalla”, “Fecha y hora” etc. para ajustar los parámetros del tablet. Pantalla Estando en la interfaz ajustes de sistema haga Clic en “Pantalla” para entrar en la interfaz de ajuste Pantalla. Escoja “Brillo”, “Fondo de pantalla”, “Pantalla giratoria”, “Apagar”, etc. CONEXIONES INALÁMBRICAS Y REDES (Wireless) Haga clic en el icono Ajustes, entra en la interfaz ajustes de sistema. Haga clic en “WI FI” para activar la conexión sin hilos (wireless), su tablet buscará las señales AP disponibles en su zona. Es posible que tenga que escribir una contraseña para darse de alta en una APwireless encriptada. En la pantalla se puede ver la conexión a una redWi-Fi. 69 ESPANOL Fecha y Hora Estando en la interfaz ajustes de sistema haga Clic en “Fecha y hora” para entrar en la interfaz de ajuste fecha y hora. Seleccione la fecha, seleccione la zona horaria, seleccione la hora, el formato de la hora, el formato de la fecha y otra información. También puede dejar que la tablet seleccione la fecha y la hora automáticamente a través de WIFI. Finalmente clic en “Establecer” para establecer la fecha. ESPANOL NAVEGAR POR INTERNET Antes de comenzar asegúrese de que la conexiónWIFI está activa. Con la tablet conectada en la parte superior izquierda y accederá al buscador. a la red presione Google Aparecerá el teclado virtual de Android. Escriba laURLque desee y navegue por la red. También podrá acceder al navegador presionando el icono que abre el navegador. El sistema operativoAndroid 4.2 soporta Adobe Flash Player 11.1. Así pues podrá ver videos en Flash directamente sin necesidad de realizar una descarga. REPRODUCTOR MULTIMEDIA Música Primero deberá cargar la música en el disco interno o la tarjeta SD de su tablet. A continuación toque el icono Música. Podrá escoger su música según un orden por Artistas, Álbumes, Canciones y listas. Una vez seleccione una canción se abrirá un reproductor multimedia. Presione el icono submenú en la parte inferior de la pantalla. para acceder a un Video Podrá ver videos residentes en el disco duro de su tablet o en su tarjeta SD. Seleccione 70 Y escoja el video que desea reproducir. Al seleccionar un video aparecerán unos controles para gestionar la reproducción del video. ESPANOL el icono Video Imágenes Seleccione el icono Galería . Podrá ver e incluso editar sus imágenes. Seleccione una imagen y presione el Icono girar, recortar su imagen. . Se abre una ventana de dialogo que le permite editar, Cámara de fotos / video Seleccione el icono cámara para activarla. Para desactivarla presione el icono “PáginaAtrás”. Para hacer la foto presione sobre el icono COMPRAR (MARKET) Presione el icono cuenta Gmail. para entrar en la pantalla Market. Deberá crear, si no la tiene, una AJUSTES (Settings) Presione sobre el icono para entrar en ajustes. Wi-Fi Estando en ajustes presioneWi-Fi, aparecerá un conjunto de las redes disponibles en su localidad. Para conectar con alguna red necesitará una contraseña. ESPANOL Bluetooth Comando para activar y realizar una búsqueda de redes Bluetooth. Esto mostrará una lista de dispositivos Bluetooth disponibles, haga coincidir el tablet, e introduzca la contraseña si es necesario. Uso de datos 71 ESPANOL Aparece un diagrama con el flujo de datos utilizados. Más… Aparece una lista de otras redes con las que se puede conectar. Seleccionando “3G support information” aparecerán los 3Gcompatibles con su tablet. Sonido Le permite ajustar el volumen y escoger los distintos avisos auditivos. Pantalla Para ajustar el brillo, el salvapantallas, el tiempo para “sleep” de la pantalla y el tamaño de fuente. Screenshot Setting Comando para ajustar la velocidad de obturación, el almacenamiento y permitir que el comando en la barra de estado. Almacenamiento Puede ver el espacio de almacenamiento del que dispone, ya sea del disco duro interno de su tablet como de una tarjeta SDo un disco duro externo. Nota: el sistema operativo Android y las aplicaciones preinstaladas en su tablet ocupan una considerable parte de espacio de memoria. Tal que es normal que haya diferencia entre el espacio de memoria disponible y el espacio total de memoria. Batería Podrá ver el estado de la batería Aplicaciones Para anular una aplicación señálela y presione “Desinstalar”. Servicios de Ubicación Permite enviar su ubicación para una búsqueda o otros servicios Google. Seguridad Bloqueos, encriptaciones y contraseñas Idioma y entrada de texto 72 Copia de seguridad Permite realizar una copia de seguridad o restaurar la configuración de fábrica. Fecha y hora Le permite establecer la fecha y hora, la zona horaria y la forma de presentar la información. Accesibilidad Le permite activar la función Talk Back para personas con problemas de vista. Agrandar el texto. Pantalla giratoria. Decir contraseñas y retraso de pulsación prolongada. Opciones de desarrollo Le permite ajustar las características más avanzadas del equipo. Información del tablet 73 ESPANOL Determina el idioma, la corrección ortográfica establecer funciones del teclado virtual y velocidad del puntero. ESPANOL INFORMACIÓN SOBRE REMOCIÓN Y ELIMINACIÓN DE LA BATERÍA Precaución: Esta operación está reservado exclusivamente al personal técnico especializado Zato! La batería recargable incorporada en este producto no es reemplazable por el usuario. 1. Quite la parte trasera de la unidad moviendo la palanca hacia arriba entre el delantero y trasero; 2. Localice la batería 3. Desenchufe y sacarlo. Independientemente del tipo de batería baja, no se deben colocar en la basura doméstica, el fuego o el agua. Cada tipo de batería debe reciclarse o desecharse en un centro de recogida adecuados dedicados. Información adicional para la eliminación correcta del producto. El símbolo en el equipo indica que los residuos deben ser objeto de la “recogida selectiva”, por lo que el producto no debe eliminarse junto a los desechos urbanos. El usuario debe devolver el producto a los “centros de recogida” creados por el gobierno local, o entregarlo al vendedor cuando adquiera un nuevo producto. La recogida selectiva de residuos y posterior procesamiento de operaciones, recuperación y eliminación ayudará a la producción de equipos con materiales reciclados y reducir los efectos negativos sobre el medio ambiente y la salud causado por el manejo inadecuado de los residuos. La eliminación inadecuada del producto consiste en la aplicación de sanciones administrativas. TREVI sigue una política de continua investigación y desarrollo, los productos podrán presentar características diferentes a las descritas. ESPECIFICACIONES TÉCNICAS DISPLAY.....................................................7.85-inch TFT LCD, Capacitive (Ten- touch) RESOLUTION ............................................................................. 1024X 768 IPS panel CPU ...................................................................................... ARM Cortex A9, 1.6GHz RAM ......................................................................................................512 MB DDR3 OPERATIVE SISTEM ................................................................................. Android 4.2 MEMORY BUILT-IN . ............................................................................................ 4 GB WIRELESS NETWORK . ................................................................ Wi-Fi (802.11 b/g/n) AUDIO FORMAT ............................................ MP3, WMA, WAV, APE, FLAC, AAC, OGG VIDEO FORMAT ..................................AVI, MP4, MKV, RM, RMVB, FLV, MOV, 3GP, DAT PICTURES FORMAT ............................................................................. JPEG, BMP, GIF 74 CORRECT DISPOSAL WARNING Die widerrechtliche Entsorgung des Produkts führt zur Auferlegung von Verwaltungsstrafen. Avvertenze per il corretto smaltimento del prodotto. Il simbolo riportato sull’apparecchiatura indica che il rifiuto deve essere oggetto di “raccolta separata” pertanto il prodotto non deve essere smaltito insieme ai rifiuti urbani. L’utente dovrà consegnare il prodotto presso gli appositi “centri di raccolta differenziata” predisposti dalle amministrazioni comunali, oppure consegnarlo al rivenditore contro acquisto di un nuovo prodotto. La raccolta differenziata del rifiuto e le successive operazioni di trattamento, recupero e smaltimento favoriscono la produzione di apparecchiature con materiali riciclati e limitano gli effetti negativi sull’ambiente e sulla salute causati da una gestione impropria del rifiuto. Lo smaltimento abusivo del prodotto comporta l’applicazione di sanzioni amministrative. Advertencias para la correcta eliminación del producto. El símbolo que aparece en el aparato indica que el residuo debe ser objeto de “recogida selectiva” por tanto el producto no se debe eliminar junto con residuos urbanos. El usuario deberá entregar el producto a los “centros de recogida selectiva” creados por las administraciones municipales o bien al distribuidor cuando adquiera un nuevo producto. La recogida selectiva del residuo y las sucesivas operaciones de tratamiento, recuperación y eliminación favorecen la fabricación de aparatos con materiales reciclados y limitan los efectos negativos en el medio ambiente y la salud causados por una gestión incorrecta del residuo. La eliminación abusiva del producto da lugar a la aplicación de sanciones administrativas. Precautions for correct disposal of the product. The symbol shown on the equipment indicates that waste must be disposed of in “separate collection” and so the product must not be disposed of together with urban waste. The user must take the product to special “separate waste collection centres” provided by local government, or deliver it to the retailer against the purchase of a new product. Separate collection of waste and subsequent treatment, recycling and disposal operations promotes the production of equipment with recycled materials and limits negative effects on the environment and on health caused by improper handling of waste. Illegal disposal of the product leads to the enforcement of administrative penalties. Advertências para a correcta demolição do produto. O símbolo indicado na aparelhagem indica que o resíduo deve ser objecto de “recolha separada” portanto o produto não deve ser desmantelado junto dos resíduos urbanos. O utilizador deverá entregar o produto nos apropriados “centros de recolha diferenciada” predispostos pelas administrações comunais, ou entregá-lo ao revendedor em troca de uma compra de um novo produto. A recolha diferenciada do resíduo e as sucessivas operações de tratamento, recuperação e desmantelamento favorecem a produção de aparelhagens com materiais reciclados e limitam os efeitos negativos no ambiente e na saúde causados por uma gestão imprópria do resíduo. O desmantelamento abusivo do produto comporta a aplicação de sanções administrativas. Recommandations pour l’élimination correcte du produit. Le symbole figurant sur l’appareil indique que le produit fait l’objet d’une “ collecte séparée “. C’est pourquoi, le produit ne doit pas être éliminé avec les déchets urbains. L’utilisateur doit remettre le produit auprès de “ décharges spécialisées de collecte séparée “ prévues par les autorités locales, ou bien le rendre au revendeur quand il achètera un nouvel appareil équivalent. La collecte séparée du produit et les opérations successives de traitement, recyclage et élimination favorisent la production d’appareils composés par des matériaux recyclés ainsi que permettent d’éviter des effets négatifs sur l’environnement et sur la santé des personnes suite à une gestion impropre du déchet. Toute élimination abusive du produit entraîne l’application de sanctions administratives. Προειδοποιήσεις για τη σωστή διάθεση του προϊόντος. Το σύμβολο που απεικονίζεται επάνω στη συσκευή υποδεικνύει ότι το απόβλητο πρέπει να αποτελέσει αντικείμενο “χωριστής συλλογής” ως εκ τούτου το προϊόν δεν πρέπει να διατίθεται μαζί με τα αστικά απόβλητα. Ο χρήστης θα πρέπει να παραδώσει το προϊόν στα ειδικά “κέντρα διαφοροποιημένης συλλογής” που έχουν διευθετηθεί από τις δημοτικές διοικήσεις, ή να το παραδώσει στο κατάστημα πώλησης με την αγορά ενός νέου προϊόντος. Η διαφοροποιημένη συλλογή του αποβλήτου και οι ακόλουθες επεμβάσεις επεξεργασίας, ανάκτησης και διάθεσης βοηθούν την παραγωγή συσκευών με ανακυκλωμένα υλικά και περιορίζουν τις αρνητικές επιπτώσεις για το περιβάλλον και την υγεία που προκαλούνται από την ακατάλληλη διαχείριση του αποβλήτου. Η αυθαίρετη διάθεση του προϊόντος συνεπάγεται την εφαρμογή διοικητικών κυρώσεων. Hinweise zur ordnungsgemäßen Entsorgung des Produkts. Das auf dem Gerät angebrachte Symbol weist darauf hin, dass das Altgerät “getrennt zu sammeln” ist und das Produkt daher nicht zusammen mit dem Gemeindeabfall entsorgt werden darf. Der Benutzer muss das Produkt zu den entsprechenden, von der Gemeindeverwaltung eingerichteten “Wertstoffsammelstellen” bringen oder dem Händler beim Kauf eines neuen Produkts übergeben. Die getrennte Müllsammlung und anschließende Aufbereitung, Wiederverwertung und Entsorgung fördern die Herstellung von Geräten unter Verwendung wiederverwerteter Materialien und vermindern die negativen Auswirkungen auf die Umwelt und Gesundheit in Folge einer falschen Müllverwaltung. 75 Trevi S.p.A. Strada Consolare Rimini-San Marino, 62 47924 RIMINI (RN) Italy Tel. 0541/756420 - Fax 0541/756430 www.trevi.it - E-mail: [email protected] 2200 ! Made In China