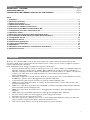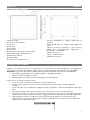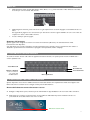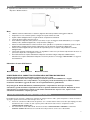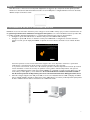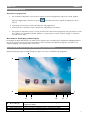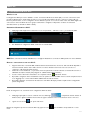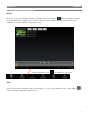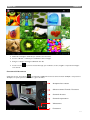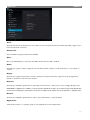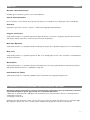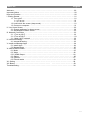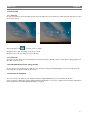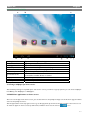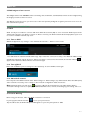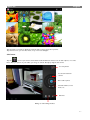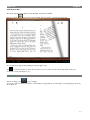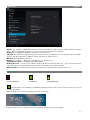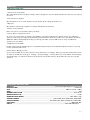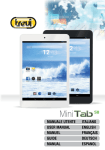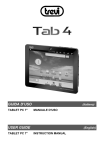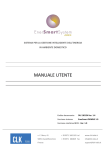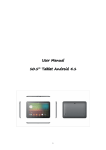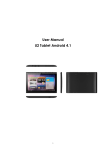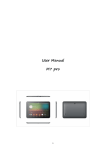Download GUIDA D'USO (Italiano) USER GUIDE (English)
Transcript
GUIDA D’USO TABLET PC 9.7” (Italiano) MANUALE D’USO USER GUIDE TABLET PC 9.7” (English) INSTRUCTION MANUAL * Per informazioni integrative e aggiornamenti di questo prodotto vedi: www.trevi.it * For information and updates of this product: www.trevi.it * Pour plus d'informations et pour obtenir des mises à jour sur ce produit, consultez : www.trevi.it * Ergänzende Informationen und Aktualisierungen zu diesem Produkt finden Sie unter: www.trevi.it * Para información adicional y actualizaciones para este producto, véase: www.trevi.it TAB 9 V4 Italiano GUIDA D'USO ITALIANO.................................................................................................................................................... pag.2 USER GUIDE ENGLISH ........................................................................................................................................................... pag.19 PRECAUTIONS FOR CORRECT DISPOSAL OF THE PRODUCT .................................................................. pag.31 Indice 1. Prefazione .................................................................................................................................................. 2 2. Descrizione Comandi ................................................................................................................................ 4 3. Display Touch Screen ............................................................................................................................... 4 4. Utilizzo della tastiera virtuale ................................................................................................................... 5 5. Alimentazione a batteria e sua ricarica ................................................................................................... 5 6. Inserimento di una Memoria esterna Micro SD ...................................................................................... 6 7. Collegamento ad un PC e trasferimento file ........................................................................................... 7 8. Operazioni di base ....................... ............................................................................................................. 8 9. Descrizione della pagina principale (Schermata Home) ........................................................................ 8 10. Personalizzazione della pagina principale (Schermata Home) ............................................................. 9 11. Collegamento alle reti ............................................................................................................................. 10 12. Navigazione internet ............................................................................................................................... 11 13. Gestione delle applicazioni .................................................................................................................... 11 14. Lettore di file multimediali ...................................................................................................................... 12 15. Impostazioni ............................................................................................................................................ 15 16. Informativa sulla rimozione e lo smaltimento della batteria ............................................................... 17 17. Specifiche Tecniche ................................................................................................................................ 18 1. PREFAZIONE Grazie per aver acquistato TAB 9 V4 Trevi. Con questo apparecchio, grazie al sistema operativo Android e alla connessione Wi-Fi, potrete collegarvi liberamente ad Internet fuori e dentro casa, ed accedere a migliaia di contenuti e scaricare applicazioni utili e divertenti. Prima di utilizzarlo si prega di leggere attentamente il seguente manuale d’uso. Il sistema operativo Android, essendo un sistema open source è in continuo sviluppo ed è utilizzato in differenti dispositivi, pertanto le parole Telefono, Cellulare, MID o TABLET, che potrebbero apparire sul display del dispositivo, equivalgono ad indicare "Apparecchio/Dispositivo". La scritta "Telefono" o "cellulare", che potrebbe comparire, non indica che lo stesso funga da telefono, ma è da intendersi come sinonimo di Apparecchio/Dispositivo. Non tentare di aggiornare il sistema operativo Android con versioni più recenti o versioni differenti non fornite da TREVI S.p.a., potreste causare danneggiamenti non riparabili al dispositivo. Le impostazioni descritte in questo manuale sono quelle pre definite dell'apparecchio. TREVI non è responsabile dei problemi che software di terze parti potrebbero causare nella velocità e nelle prestazioni dell'apparecchio. TREVI non è responsabile dei problemi di incompatibilità o prestazioni dovuti alla modifica da parte dell'utente delle impostazioni di sistema dell'apparecchio. TREVI non è responsabile di eventuali "virus" o "danneggiamenti" del software dovuti alla navigazione internet dell'utente. TREVI declina ogni responsabilità sulla violazione delle leggi sul copyright da parte dell'utente. Accertarsi che il prodotto non sia danneggiato, in tal caso rivolgersi al venditore. Controllare che siano presenti tutti gli accessori. Non aprire l’apparecchio: all’interno non vi sono ne comandi manipolabili dall’utente ne parti di ricambio. Per tutte le operazioni rivolgersi ad un Centro Assistenza Autorizzato Trevi. Tutti i marchi e diritti d'autore sono proprietà dei rispettivi possessori dei diritti. 2 TAB 9 V4 Italiano CONTENUTO DELLA CONFEZIONE: Nella confezione sono presenti: Apparecchio Alimentatore AC/DC Cavo USB Auricolari Manuale Istruzioni NOTE D'USO Questo apparecchio è uno strumento elettronico di alta precisione; evitate quindi di utilizzarlo nei seguenti casi: Vicino a forti fonti di calore come caloriferi e stufe. In ambienti troppo freddi o troppo caldi. In luoghi molto umidi come stanze da bagno, piscine, ecc. In luoghi molto polverosi. In ambienti immersi in campi magnetici. In luoghi soggetti a forti vibrazioni. AVVERTENZE ■ Posizionate l'apparecchio in modo che ai suoi lati ci sia sempre abbastanza spazio per la libera circolazione di aria (almeno 5 cm). • Non ostruite le feritoie di ventilazione. • Non fate cadere il dispositivo per non danneggiare il Touch screen. • Non utilizzate l'apparecchio se il Display è rotto o danneggiato. • Se dei liquidi penetrano all'interno dell'apparecchio scollegate immediatamente la spina dalla presa e portate l'apparecchio al più vicino centro assistenza autorizzato TREVI. • Controllate sempre prima di accendere l'apparecchio che i cavi di alimentazione e di collegamento siano installati correttamente e non riportino danneggiamenti. • Non scollegate il dispositivo durante la formattazione o il caricamento di file, si potrebbero produrre errori nel programma. • Utilizzare solamente accessori forniti nella confezione. CURA E MANUTENZIONE Per la pulizia si consiglia l’uso di un panno morbido, leggermente inumidito. Evitate solventi o sostanze abrasive. IMPORTANTE La buona costruzione di questo apparecchio ne garantisce per lungo tempo il perfetto funzionamento. Se tuttavia dovesse presentarsi qualche inconveniente, sarà opportuno consultare il più vicino Centro Assistenza Trevi autorizzato. 3 TAB 9 V4 Italiano 2. DESCRIZIONE COMANDI 1. Camera frontale 2. Indicatore ricarica batteria 3. Tasto Vol4. Tasto Vol+ 5. Tasto Menu 6. Tasto Home 7. Tasto ESC: per tornare al menu precedente 8. Presa DC: collegare all’adattatore 9V 9. TF/Slot Micro SD card 10. Uscita HDMI 11. Uscita presa cuffia jack 3.5mm 12. Presa Mini-USB: per collegare l’apparecchio al computer 13. Presa USB host: per collegare all’unità apparecchi esterni 14. Tasto accensione/ spegnimento e blocco/ sblocco Display: Per accendere/spegnere l’apparecchio e bloccare/sbloccare il Display. 15. Microfono interno 16. Foro commando Reset 17. Camera posteriore 3. DISPLAY TOUCH SCREEN Il display con tecnologia Touch Screen è un dispositivo che consente all'utente di selezionare/attivare le varie applicazioni con il semplice tocco delle dita sul display. Questo apparecchio adotta un display di tipo Capacitivo pertanto NON OCCORRE fare pressione sul pannello o utilizzare pennini, basterà semplicemente sfiorare con le dita il Display. Non utilizzate oggetti taglienti che potrebbero graffiare o danneggiare il Display. Evitare il contatto del display con l'acqua. Pulire il Display con un panno morbido senza aggiunta di detersivi/solventi. Il Touch screen si controlla nel seguente modo: Toccare una volta con il dito: per selezionare o avviare un'applicazione. Toccare e tenere premuto: toccando e tenendo premuto per 2 secondi compare un Menu "Opzioni" a scomparsa. Toccare due volte: toccare rapidamente il display due volte per ingrandire o ridurre la visualizzazione delle pagine Web. Trascinare: trascinate il dito a destra, a sinistra, in alto o in basso per scorrere nelle varie direzioni. Trascinare un elemento: toccate e tenete premuto per 2 secondi un elemento, questo si ingrandirà leggermente, quindi trascinate il dito per spostare l'elemento e, raggiunta la posizione desiderata, sollevare il dito dal pannello. Quando guardate un Video o ascoltate la musica potete spostarvi direttamente in un determinato punto semplicemente toccando la barra di progressione, oppure, utilizzando il dito, trascinare il cursore della barra di progressione in un determinato punto. 4 TAB 9 V4 Italiano Nell'esplorazione delle cartelle (File, Musica, Video, Photo, ecc...), potete trascinare il dito dal basso verso l'alto o viceversa per scorrere la lista delle cartelle. Nella navigazione Internet, potete muovervi su o giù semplicemente toccando la pagina e trascinandola in alto o in basso. Per ingrandire la pagina toccare velocemente per due volte lo schermo oppure utilizzare le icone con le lenti che compaiono in basso a destra dello schermo. Toccare il link per aprire la pagina. Rotazione dell’immagine Questo apparecchio integra al suo interno un sensore di movimento (G-sensor) che automaticamente rileva l'orientamento del dispositivo. Se il dispositivo viene ruotato, l'immagine ruoterà automaticamente seguendo il nuovo orientamento. Per attivare o disattivare questa funzione fare riferimento al paragrafo 15. Impostazioni, "Audio e Display". 4. UTILIZZO DELLA TASTIERA VIRTUALE Toccando le finestre di testo sullo schermo apparirà una tastiera virtuale, con questa potrete inserire indirizzi web o scrivere qualsiasi testo. Tasto Maiuscole Numeri e Simboli Toccare il comando per passare alla modalità tastiera Tasto Cancellazione Tasto Conferma Barra Spaziatrice 5. ALIMENTAZIONE A BATTERA E SUA RICARICA Questo dispositivo al suo interno utilizza una batteria ricaricabile al lithio. Al completamento della carica l'apparecchio funzionerà senza necessità di essere collegato ad una presa di alimentazione. Ricarica della batteria tramite alimentatore esterno. A Collegare il dispositivo spento, tramite la presa di alimentazione (8), all’adattatore di rete incluso nella confezione. B Il dispositivo si accenderà e mostrerà la fase di carica sull'icona della batteria presente nella barra in alto e la percentuale di carica sulla sinistra sotto l'ora e la data. Indicazione 33% di carica 5 TAB 9 V4 Italiano C Quando l'icona della batteria non sarà più in movimento e la percentuale di carica indicherà il 100%, scollegare il dispositivo dall'alimentazione. Note: Utilizzare solamente l’alimentatore in dotazione, differenti alimentatori potrebbero danneggiare la batteria. Il dispositivo non viene ricaricato quando è collegato al computer tramite cavo USB. Al primo utilizzo dell'apparecchio si consiglia di caricare completamente la batteria. Un ciclo di carica completo dura circa 5/6 ore Potete utilizzare il dispositivo anche quando è sotto carica, ma, per una maggiore durata della batteria, se ne sconsiglia l'utilizzo; inoltre, utilizzando l'apparecchio, i tempi di ricarica si allungano. Durante la ricarica della batteria i comandi sul Touch Screen potrebbero non funzionare correttamente, questo è dovuto all'alimentazione instabile, basterà staccare l'alimentatore per far funzionare correttamente l'apparecchio. Durante la ricarica l'apparecchio può aumentare di temperatura, questo non influisce sulle prestazioni e la durata dell'apparecchio. L'autonomia a batteria completamente carica e non degradata e' di circa 9 ore per l'ascolto di file musicali e di circa 5 ore per la visione di file video o di navigazione continua. Prima dell’esaurimento completo della batteria il dispositivo avvertirà di collegare il dispositivo all’alimentazione. All'esaurimento completo della batteria il dispositivo mostra una finestra con il messaggio "LOW BATTERY" e si spegnerà automaticamente. Indicazione di stato della Batteria Batteria scarica Batteria carica Batteria in ricarica AVVERTENZA PER IL CORRETTO UTILIZZO DELLA BATTERIA RICARICABILE Ricaricare la batteria ad una temperatura compresa tra i 5°C e i 35°C. Non prolungare la ricarica oltre i tempi indicati per evitare il rischio di surriscaldamento e scoppio. La ricarica della batteria oltre i tempi indicati o un prolungato periodo di inattività possono ridurne la durata. La batteria ricaricabile è soggetta ad usura e la sua capacità diminuisce gradualmente. Per prolungare la durata della batteria, utilizzarla quando è completamente carica fino al completo scaricamento, quindi ricaricarla completamente di nuovo prima di utilizzarla nuovamente. Mettendo in carica una batteria non completamente esaurita, la sua durata risulterà ridotta. In questo caso, ripetere il ciclo caricamento/scaricamento completo più volte. 6. INSERIMENTO DI UNA MEMORIA ESTERNA MICRO SD Per ampliare la sua memoria e quindi poter archiviare un maggior numero di file, questo dispositivo e' dotato di una slot (9) capace ospitare una memoria esterna di tipo micro SD. Inserire la scheda micro SD tenendo la superficie con i contatti elettrici rivolta verso l'alto (lato display), inserirla delicatamente fino a sentire un click; a questo punto sulla barra di stato in basso comparirà la scritta "PREPARAZIONE SCHEDA SD". Per una rimozione sicura della scheda di memoria andare in IMPOSTAZIONI - MEMORIA e selezionare SMONTA SCHEDA SD. Rimuovere la scheda micro SD premendo contro essa e rilasciandola. 6 TAB 9 V4 Italiano Nota: Non inserire o rimuovere la memoria quando l'apparecchio sta leggendo i file o trasferendo dei dati. Questo potrebbe causare errori. L'inserimento della memoria deve avvenire solo con il TAB spento e scollegato dal PC. Per rimuovere la scheda, utilizzare sempre la "rimozione sicura". 7. COLLEGAMENTO AD UN PC E TRASFERIMENTO DEI FILE Utilizzando il cavo usb-mini usb in dotazione potete collegare il vostro TAB 9 V4 al pc per procedere al trasferimento dei file; queste operazioni vanno effettuate con l'apparecchio spento. Se il vostro PC utilizza il sistema operativo XP, si consiglia di installare Windows Media Player 11, poiché Android 4.0 richiede il supporto di quest’ultimo. Collegare la presa mini USB del cavo in dotazione alla presa mini USB del TAB 9 V4 (12). Collegare la presa USB del cavo in dotazione ad una presa USB del PC; a collegamento avvenuto attendere qualche secondo, poi sul display del TABLET comparirà una nuova videata, selezionare l’icona “Attiva Archivio USB”. Il sistema operativo riconoscerà automaticamente l'apparecchio come dispositivo di memoria e permetterà l'esplorazione e il trasferimento di file tramite le normali operazioni di copia ed incolla. Se e' presente una memoria esterna micro SD il sistema operativo vedrà due dispositivi di memoria (la memoria interna del Tablet e la memoria esterna) che potranno essere gestiti in maniera indipendente. I file possono essere memorizzati liberamente nella memoria del TABLET e/o organizzati in cartelle (esempio Musica per i file audio, Libri per i libri digitali...) create dall'utente. Si raccomanda di non cancellare eventuali cartelle o file di sistema presenti nel dispositivo pena il non corretto funzionamento dell'apparecchio stesso. Prima di scollegare l'apparecchio dalla presa USB, toccare l’icona “Disattiva Archivio USB” sul display del TAB 9 V4, poi, dal PC, utilizzare la funzione "Rimozione sicura dell'hardware" per evitare possibili problemi quali perdita di dati o malfunzionamenti della comunicazione tra il TAB 9 V4 e il PC. 7 TAB 9 V4 Italiano 8. OPERAZIONI DI BASE Accensione e spegnimento. Per accendere il dispositivo, tenere premuto il tasto Accensione /Spegnimento (14) per 4 secondi.. Quando apparirà la pagina Home, trascinare il cursore sblocco: fuori dal cerchio fino a quando non apparirà l’icona di Trascinarlo verso destra per entrare direttamente nella pagina Home. Trascinarlo verso sinistra per entrare direttamente nella funzione Fotocamera. Per spegnere il dispositivo premere e tenere premuto il tasto Accensione /Spegnimento (14) per qualche secondo, fino a quando non comparirà la finestra “Opzioni”, a questo punto toccare il comando “Spegni” e confermare toccando l’icona “OK”. Blocco/sblocco del Display (modalità riposo). Per allungare la durata della batteria è possibile portare l’apparecchio in modalità riposo disattivando il Display LCD. Per fare questo, premere il tasto Accensione /Spegnimento (14) e rilasciarlo immediatamente. Ripetere l’operazione per riattivare il Display e fare apparire il blocco schermo. 9. DESCRIZIONE DELLA PAGINA PRINCIPALE (schermata Home) Nella schermata principale è possibile riempire lo spazio con le varie combinazioni di collegamenti B A C D J E A. Ricerca Google B. C. D. Ricerca Vocale Pagina Applicazioni Comando ESC F G H I Selezionare per entrare nella pagina di ricerca di Google (richiesto collegamento WiFi). Per attivare la ricerca vocale. Toccare l’icona per visualizzare tutte le applicazioni installate. Per ritornare alla immagine/pagina precedente. 8 TAB 9 V4 E. F. G. H. I. J. Italiano Per ritornare direttamente alla pagina Home (principale). Per visualizzare gli ultimi comandi. Queste icone saranno visibili quando si college il dispositivo ad un PC. Collegamento al PC Selezionare il collegamento come Dispositivo Multimediale o Camera. Mostra l’ora corrente. Orologio Indica l’intensità del segnale e se l’apparecchio è connesso ad una rete Wi-Fi Wi-Fi. Indica lo stato di carica della batteria. Livello batteria Comando Home Comandi recenti Estensione della schermata principale. La pagina principale (Home) ha 4 estensioni (due verso destra e due verso sinistra) per poter avere un maggior numero di icone di collegamento sul Desktop. Per visualizzare le estensioni: Dalla pagina principale (Home), far scivolare il dito orizzontalmente sul display verso destra o verso sinistra. 10. PERSONALIZZAZIONE DELLA PAGINA PRINCIPALE (schermata Home) Portare nella pagina principale le Applicazioni desiderate: Per portare le icone delle applicazioni maggiormente usate direttamente nella pagina principale (Home), toccare l'icona "Applicazioni" (C) presente nella pagina principale, si aprirà una schermata con tutte le applicazioni disponibili sul vostro dispositivo. Toccare e tenere premuta l'icona che desiderate portare sul Desktop fino a quando, in sottofondo, non comparirà l'immagine del vostro Desktop. Trascinare l'elemento fino alla posizione desiderata e rilasciare il dito Spostamento degli elementi: Toccare e tenere premuto l'elemento da spostare fino a quando questo non risalta . Trascinare l'elemento fino alla posizione desiderata e rilasciare il dito. Rimozione di elementi: Toccare e tenere premuto l'elemento da rimuovere fino a quando questo non risalta. Sul lato alto del pannello . comparirà Trascinare l'elemento sulla X, quando l'elemento diventa rosso rilasciare il dito. Modifica sfondo: Dalla pagina principale toccare e tenere premuto una zona vuota, apparirà una finestra di dialogo dove potrete scegliere l’immagine da inserire come sfondo sul Desktop tra le opzioni: Galleria, Sfondi e Sfondi Animati. Aggiungere Widgets alla pagina principale: Per inserire dei Widgets direttamente nella pagina principale (Home), toccare l'icona "Applicazioni" (C) presente nella pagina principale, si aprirà la pagina delle applicazioni, da questa toccare la scritta WIDGET. Toccare e tenere premuto il Widget desiderato, fino a quando, in sottofondo, non comparirà l'immagine del vostro Desktop. Trascinare l'elemento fino alla posizione desiderata e rilasciare il dito 9 TAB 9 V4 Italiano 11. COLLEGAMENTO ALLE RETI Wireless e reti Il collegamento Wi-Fi può essere utilizzato con una connessione Wi-Fi Access Point (AP) o con una connessione senza protezione Wi-Fi hotpot. Selezionando questa voce si accede alle impostazioni wireless e reti. Per accedere alla rete Internet, prima di tutto, occorre configurare una rete Wireless; per far ciò occorre trovarsi in una zona Wi-Fi. Ogni volta vi troverete in una zona Wi-Fi che avete già precedentemente configurato il dispositivo cercherà di connettersi automaticamente (se la funzione Wi-Fi è attiva). Attivazione/disattivazione Wi-Fi: Nella pagina delle Applicazioni selezionare l’icona “Impostazioni”, “Wireless e reti” e poi selezionare ON Per disattivare il collegamento WiFi, selezionare il comando OFF. NOTA: Per aumentare la durata della Batteria, si consiglia di disattivare la connessione WiFi quando non viene utilizzata. Ricerca e connessione a una rete Wi-Fi: Appena selezionato il comando ON, il Tablet attiverà automaticamente una ricerca delle reti Wi-Fi disponibili e mostrerà una lista sul lato destro dello schermo. Se volete effettuare una nuova ricerca toccare la voce “Scansione” sulla parte alta dello schermo Selezionare la rete desiderata e, se protetta, inserire la password toccando la finestra contornata di arancione e utilizzando la tastiera virtuale (vedi paragrafo 4. “Utilizzo della tastiera virtuale”). sulla barra di stato. Toccare il tasto "Connetti" ed attendere che compaia il simbolo E' possibile configurare anche manualmente una rete qualora si conosca l'SSID di rete toccando semplicemente la voce "Aggiungi rete" e inserendo l'indirizzo SSID tramite la tastiera virtuale. E' possibile effettuare connessioni anche attraverso reti VPN e Hotspot portatile semplicemente configurando questi collegamenti. 12. NAVIGAZIONE INTERNET Prima di collegarsi in rete, assicurarsi che il collegamento Wi-Fi sia attivo , comparirà la tastiera virtuale di Nella pagina principale toccare il comando di ricerca di Google Android, dove digitare l’indirizzo internet del sito oppure effettuare una ricerca tramite il motore di ricerca. oppure toccare l’icona per aprire il browser. Durante la navigazione premere il comando Menu (5) oppure l’icona menu: per visualizzare le impostazioni e i sotto 10 TAB 9 V4 Italiano Il sistema operative Android 4.0 supporta Adobe flash player 11. Questo significa che potete visualizzare direttamente i Video all’interno dei siti senza dover scaricare nessuna applicazione. 13. GESTIONE DELLE APPLICAZIONI Il TABLET viene fornito con diverse applicazioni al suo interno, ma è in grado di supportare anche applicazioni di terze parti. Installare un’applicazione da Google Market: Andare in “IMPOSTAZIONI” e selezionare “OPZIONI SVILUPPATORE”, sul lato destro dello schermo, toccare e selezionare “GOOGLE APPLICATION”, sul lato destro comparirà un segno di spunta. Ora, nella pagina delle applicazioni, sarà visibile l’icona di GOOGLE MARKET. Per nascondere l’icona ripetere il passaggio precedente. Collegarsi al GOOGLE MARKET e ricercare l’applicazione desiderata dopo essersi creati un account di Google su GMAIL. Installare un’applicazione scaricata dal PC: Selezionare l’icona “ApkInstaller” presente nella pagina delle applicazioni per installare o gestire le vostre applicazioni. Per installare una applicazione seguire i passi successivi: 1. Copiare il file .apk nel Vostro Tab 9 V4 collegandolo tramite cavo USB al vostro computer. 2. Selezionare e aprire ‘APKInstaller’ • ‘Install’ • e poi toccare “Internal Memory” or “SD Card” a seconda di dove avete memorizzato il file, sul lato destro verranno visualizzate le applicazioni disponibili. Toccare quella che volete installare. Nel caso in cui l’applicazione sia già stata installata vi verrà richiesto se volete “Sostituire l’applicazione” tramite una finestra di dialogo. Note: Assicurarsi che il file .apk sia supportato dal sistema operative Android 4.0 e che il suffisso sia .apk. Es: “angrybirds.apk”. In alcuni casi può succedere che non vi siano icone nel pannello delle applicazioni dopo che avete installato un file .apk. Questo perché l’applicazione può non essere compatibile con il sistema operativo oppure ‘applicazione è una parte di un programma, in questo caso occorre scaricare la versione completa. Disinstallare un’applicazione: Selezionare il Menu "IMPOSTAZIONI" - "APPLICAZIONI". Selezionare l'applicazione che si vuole disinstallare. Toccare il comando "DISINSTALLA" per disinstallare definitivamente l'applicazione. 11 TAB 9 V4 Italiano 14. LETTORE DI FILE MULTIMEDIALI Musica Dopo aver caricato la vostra Musica all’interno del TAB, toccare l’icona “Musica” . Avrete la possibilità di scegliere tra Artista, Album, Brani o Playlist. Dopo la selezione si aprirà un lettore multimediale dove poter gestire I brani e visualizzare la copertina dell’album se disponibile nel file. In lettura selezionare l’icona per visualizzare I sotto menu: Video Potete vedere Video memorizzati nella memoria interna o su micro SD. Selezionare l’icona “Video Player” selezionare il Video desiderato tra quelli elencati. e 12 TAB 9 V4 Italiano Tramite la barra di controllo potrete controllare e gestire i vostri file Video. Uscita HDMI Impostate il vostro TV selezionando la presa “HDMI”. Collegate il dispositivo al vostro TV tramite cavo HDMI e attendere qualche secondo che il vostro TV riceva il segnale. Nota: Quando l’uscita HDMI è attivata il TAB 9 V4 si porta in modalità risparmio batteria spegnendo completamente il display, pertanto, si consiglia di utilizzare un mouse USB (collegandolo alla presa 13) per la selezione e i movimenti. Immagini É possibile vedere, mostrare e anche modificare le vostre immagini sul pannello ad alta risoluzione del TAB 9 V4. Dopo aver caricato i vostri file, selezionare l’icona “Galleria” 13 TAB 9 V4 Italiano Selezionare l’immagine desiderata per vederla a schermo intero Scorrere a Destra o a Sinistra per visualizzare le altre immagini. Stringere o allargare l’immagine utilizzando due dita. Toccare l’icona come sfondo. , o premere il tasto Menu (5), per modificare, ruotare, ritagliare o impostare l’immagine Fotocamera/ Videocamera Selezionare l’icona “Fotocamera” per attivarla. Il TAB 9 V4 ha una fotocamera frontale da 2Mpxl e una posteriore da 2Mpxl, con queste potrete scattare foto o girare dei Video Anteprima foto scattata Selettore camera Frontale / Posteriore Comando di scatto Comando impostazioni Videocamera Fotocamera 14 TAB 9 V4 Italiano Spegnere la Fotocamera/Videocamera Per uscire dalla funzione Fotocamera/ Videocamera, premere il tasto ESC (7). e-Book reader Il dispositivo è in grado di supportare differenti formati di e-Book come PDF, Text, E-Pub, FB2.... caricati sia nella memoria del dispositivo sia nella micro SD. Selezionare l’icona 'E-Book' . Selezionare il libro desiderato presente nella scaffalatura virtuale. Far scorrere il dito verso destra o verso sinistra per sfogliare le pagine. Toccare l’icona , o premere il tasto Menu (5), per visualizzare la barra con i sotto Menu. 15. IMPOSTAZIONI Il Menu Impostazioni vi permette di configurare o modificare le impostazioni del vostro dispositivo. Per ritornare alla pagina precedente o per annullare un comando premere l'icona tasto ESC(7) sull'apparecchio. Nella pagina principale premere l'icona "Impostazioni" presente sulla barra di stato, oppure premere il e selezionare. 15 TAB 9 V4 Italiano Wi-Fi Comando per attivare ed effettuare una ricerca delle reti. Verrà mostrata una lista di reti Wi-Fi disponibili, sceglierne una e inserire la password se richiesta. Utilizzo dati Viene visualizzato un grafico sul flusso dati utilizzati. Altro… Elenco reti utilizzabili per la connessione del TAB 9 V4 diversamente dalla rete Wi-Fi. Audio Comando per regolare i Volumi, scegliere la suoneria delle notifiche e attivare i suoni alla pressione o i suoni di blocco schermo. Display Comando per regolare la luminosità, lo sfondo, impostare la rotazione automatica, regolare il tempo di spegnimento pannello e selezionare le dimensioni dei caratteri. Memoria Comando per visualizzare graficamente lo stato della memoria interna o delle memorie sterne collegate all’apparecchio. NOTA BENE: Le applicazioni pre installate e il sistema operativo Android OS occupano una considerevole parte della capacità della memoria interna del dispositivo, quindi risulta normale avere una differenza tra "Spazio di memoria disponibile" e "Capacità totale". Batteria Comando per visualizzare graficamente lo stato di carica della batteria e i tempi di utilizzo. Applicazioni Selezionando questa voce è possibile gestire le varie applicazioni presenti sul dispositivo. 16 TAB 9 V4 Italiano Account e Sincronizzazione Visualizza gli account attivi e gestisce la loro sincronizzazione. Servizi di Localizzazione Per acconsentire o meno all'invio dei propri dati di posizione per i risultati di ricerca di Google e altri servizi Google. Sicurezza Impostazioni per inserire un blocco schermo o informazioni riguardanti l’amministratore. Lingua e immissione Selezionando questa voce è possibile impostare la lingua desiderata, la correzione ortografica, impostare alcune funzioni della tastiera virtuale, impostare i comandi vocali e la velocità del puntatore. Back up e Ripristino Selezionando questa voce è possibile effettuare un Back up dei propri dati o ripristinare l’apparecchio con i dati di fabbrica. Data e ora Selezionando questa voce è possibile impostare la data e l'ora del dispositivo, il fuso orario, il formato e la visualizzazione del giorno/mese/anno. Accessibilità Selezionando questa voce è possibile impostare alcuni parametri come Testo grande, Rotazione automatica, Pronuncia della password, Ritardo del tocco e installazione Script web Informazioni sul Tablet Selezionando questa voce è possibile visualizzare tutte le informazioni che riguardano l'apparecchio. 16. INFORMATIVA SULLA RIMOZIONE E SMALTIMENTO DELLA BATTERIA Attenzione: Questa operazione è riservata esclusivamente al personale tecnico specializzato! La batteria ricaricabile installata in questo apparecchio non è sostituibile dall'utente. 1. Rimuovere il mobile posteriore dell’apparecchio facendo leva verso l’alto tra la parte anteriore e quella posteriore; 2. Individuare la batteria 3. Scollegarla e rimuoverla. Qualunque sia il tipo di batteria esaurita, essa non deve essere gettata tra i rifiuti domestici,nel fuoco o nell’acqua. Ogni tipo di batteria esaurita deve essere, riciclata oppure smaltita presso gli appositi centri di raccolta dedicati. 17 TAB 9 V4 Italiano Avvertenze per il corretto smaltimento del prodotto. Il simbolo riportato sull'apparecchiatura indica che il rifiuto deve essere oggetto di "raccolta separata" pertanto il prodotto non deve essere smaltito insieme ai rifiuti urbani. L'utente dovrà consegnare il prodotto presso gli appositi "centri di raccolta differenziata" predisposti dalle amministrazioni comunali, oppure consegnarlo al rivenditore contro acquisto di un nuovo prodotto. La raccolta differenziata del rifiuto e le successive operazioni di trattamento, recupero e smaltimento favoriscono la produzione di apparecchiature con materiali riciclati e limitano gli effetti negativi sull'ambiente e sulla salute causati da una gestione impropria del rifiuto. Lo smaltimento abusivo del prodotto comporta l'applicazione di sanzioni amministrative. TREVI persegue una politica di continua ricerca e sviluppo, pertanto i prodotti possono presentare caratteristiche diverse da quelle descritte. 17. SPECIFICHE TECNICHE DISPLAY............................................................................................................................9.7-inch TFT LCD, Capacitive (Ten- touch) RESOLUTION ......................................................................................................................................................................... 1024X 768 CPU ..................................................................................................................................................................... ARM Cortex A8, 1.2GHz RAM .............................................................................................................................................................................................. 1GB DDR3 SISTEMA OPERATIVO ..................................................................................................................................................... Android 4.0 MEMORIA INTERNA . .................................................................................................................................................................... 4 GB WIRELESS NETWORK . ................................................................................................................................... Wi-Fi (802.11 b/g/n) FORMATI AUDIO .................................................................................................... MP3, WMA, WAV, APE, FLAC, AAC, OGC FORMATI VIDEO ...........................................................................................AVI, WMV, MP4, MKV, R, RMVB, FLV, MOV, 3GP FORMATI FOTO . ......................................................................................................................................................... JPEG, BMP, GIF FORMATI eBook . ......................................................................................................................................TXT, PDB, PDF, Epub, FB2 18 TAB 9 V4 English Welcome …………………………………………………………………………………………….…20 Important Notice ……………………………………………………………….................................20 Keys and Function …………………………………………………………………………………….20 I. Getting Started ………………………………………………………………………………………21 1.1 Turn on/off…………………………………………………………………………………...21 1.1.1 Turn on……………………………………………………………………………….21 1.1.2 Turn off……………………………………………………………………………….21 1.2 Lock/unlock the screen (sleep mode)…………………………………………………….21 1.3 Connect to computer……………………………………………………………………….21 II. Your Home Screen ………………………………………………………………………………...22 2.1 Change wallpaper for home screen ……………………………………………………..22 2.3 Add widgets to home screen ……………………………………………………………..23 III. Network Connection ………………………………………………………………………………23 3.1.1 Turn on Wi-Fi …………………………………………………………………………….23 3.1.2 Turn off Wi-Fi …………………………………………………………………................23 3.1.3 Add a Wi-Fi network …………………………………………………………………….23 IV. Internet Browsing …………………………………………………………………………………23 4.1 Internet Browsing ………………………………………………………………………….23 V. Install and Manage Apps …………………………………………………………………………24 5.1 Install Apps ………………………………………………………………………………...24 5.2 Manage Apps ……………………………………………………………………………...25 VI. Multi-media Function …………………………………………………………………………….25 6.1 Music ……………………………………………………………………………………….25 6.2 Video ……………………………………………………………………………………….26 6.2.2 HDMI Output …………………………………………………… ……………………...26 6.3 Gallery ……………………………………………………………………………………...26 6.4 Camera …………………………………………………………………………………….27 6.5 E-book reader ……………………………………………………………………….........28 VII. Setting ……………………………………………………………………………………………28 VIII. Batery ……………………………………………………… ………………………………....29 Troubleshooting ……………………………………………………………………………………...30 19 TAB 9 V4 English WELCOME Thank you for purchasing this tablet. It brings you much convenience for your business (supports Word, Excel, send & receive e-mails...) and entertainment (supports 3D game, chatting, movie playback, eBooks.....). Running on Android 4.0, with a 1.2 GHz processor and highly responsive capacitive touch screen, it brings you wonderful user experience. Before beginning, please refer to this user manual carefully. IMPORTANT NOTICES • The new battery will be in its best condition after 2-3 times full charge and discharge. • While using the earphone, if the volume is excessively high it may cause hearing damage. So please adjust the volume of the player to a moderate level and balance the time of using. • Do not disconnect the tablet suddenly when formatting or uploading and downloading, which can lead to program errors. • Do not dismantle the tablet by yourself, and do not use alcohol, thinner or benzene to clean its surface. • Do not use the tablet while driving or walking. • The tablet is not moisture and water resistant. Please do not use it in a damp environment. • Do not drop or hit it to hard surface, or the screen may get damaged. • Do not upgrade the firmware by yourself. This would cause damage to your tablet. KEYS AND FUNCTIONS 1. Front-facing camera 2. Battery charging indicator 3. Vol- key 4. Vol+ key 5. Menu key 6. Home key 7. ESC key: back to previous menu 8. DC jack: connect to 9V adaptor 9. TF/Micro SD card slot 10. HDMI port 11. Headphone jack 12. Mini-USB port: connect to computer 13. USB host: supports USB mouse, USB keyboard, USB flash disk 14. Power and lock key: press and hold to turn on/off; press briefly to lock/unlock the screen. 15. MIC 16. Reset hole 17. Rear-facing camera 20 TAB 9 V4 English I. GETTING STARTED 1.1 Turn on/off 1.1.1 Turn on To start your tablet, press and hold the power key at the right side of your tablet for a while. Tab and drag the lock out of the circle to unlock. → Tab and drag the lock out of the circle to unlock. Drag the lock to right: you will go to the home screen. Drag the lock to left: you will go to camera directly. 1.1.2 Turn off To power off your tablet, press and hold the power button until the “Would you like to shut down?” dialog appears and tap “OK” to power it off. 1.2 Lock/unlock the screen (sleep mode) To save battery, you should put your tablet in sleep mode by turning off the LCD display. To do this, shortly press the power key. Press it again to wake up the screen. 1.3 Connect to computer You can connect your tablet to your computer with the supplied USB cable so you can transfer media files. If your computer is XP system, please install a Windows Media Player 11 for your computer before transfer media files as android 4.0 system needs Windows Media Player 11 support. 21 TAB 9 V4 English II. YOUR HOME SCREEN a d a. Google search b. Voice search c. All apps Launcher d. ESC key e. Home f. Recent operations g. Connect to PC h. System time i. Wi-Fi j. Battery status c b e f g h i j Tap to enter Google search page Tap to open voice search Tap to show all the applications installed Tap to return to the previous screen/ page. Tap to return to your home page Tap to show your recent operations When connect to PC, this icon will show here. Slide to choose connected as a media device or camera Show the system current time Wi-Fi signal show here if connected with Wi-Fi Show battery status 2.1 Change wallpaper for home screen: Tab and hold your finger in any blank space of the home screen, you will see a pop-up options; you can choose wallpaper from Gallery, live Wallpapers or Wallpapers. 2.2 Add/delete applications on home screen: There are several apps in the home screen, you can also add more frequently-used app icons in this home page and delete some less frequently-used ones. Tab the app launcher in the top right corner to go to all apps panel, tap and move the app you want to the home screen. To delete an app from home screen, tap and hold it, and them movie it to the remove icon. 22 TAB 9 V4 English 2.3 Add widgets to home screen: Tab all Apps launcher Tab WIDGETS. There are Analog clock, bookmarks, calendar, Email, and lots of other widgets. Drag the widget you want to the home screen. Tips: Besides your home screen, you can access to other four panels by sliding left or right in your home screen. You can also customize these panels. III. NETWORK CONNECTION 3.1 Wi-Fi Wi-Fi can only be used when it connects with home Wi-Fi Access Point (AP) or a free unsecured Wi-Fi hotpot. Under “Wireless & networks”, tap “Wi-Fi” to turn it on. After a moment, your Wi-Fi networks list should populate. If you need to rescan for available networks, tap "scan" 3.1.1 Turn on Wi-Fi Within the App Panel, tap “Settings” • then “Wireless & networks” • “Wi-Fi” to turn on wifi. Your tablet lists the networks it finds within range. Tap a network to connect. If necessary, enter Network SSID, Security, and Wireless password, and tap “Connect”. When your tablet is connected to the network, the wireless indicator appears in the status bar. Waves indicate connection strength. 3.1.2 Turn off Wi-Fi Please turn off Wi-Fi if you’re not using it to save the battery. To turn off Wi-Fi, Tab it again. 3.1.3 Add a Wi-Fi network Users may also add a Wi-Fi network under “Wi-Fi settings”. In “Wi-Fi settings”, tap “Add network”. Enter the SSID (name) of the network. If necessary, enter security or other network configuration details. Touch Save. Note: Network status icons turn green if you have a Google Account added to your tablet and the tablet is connected to Google services, for syncing your Gmail, Calendar events, contacts, for backing up your settings, and so on. IV. INTERNET BROWSING 4.1 Internet Browsing Before using your browser, make sure Wi-Fi or internet is connected. In your app panel, Tab the browser icon to open your browser. Tap the address bar, the Android keyboard will appear for your entry of keywords or URL. 23 TAB 9 V4 English New tab bookmark this page Open bookmarks Submenu Tab the icon in the top corner of the browser page to open the submenu. V. INSTALL AND MANAGE APPS 5.1 Install Apps Go to the “ApkInstaller” to install and manage your apps. To install an application, follow below steps: 1. Tap to open the ‘APKInstaller’ • ‘Install’ • then tap “Internal Memory” or “TF Card”. Available .apk files will appear at the right side. Touch the required one to install it. Note: Make sure the .apk file is workable on android 4.0, and the suffix is .apk. e.g. “angrybirds.apk”. In some cases, there may be no icon on in the App Panel after an .apk file is installed. Possible reasons may be that this app is not compatible with your OS or the downloaded .apk file is a broken one so you may need to download a full version. 5.2 Manage Apps Tap to open the ‘APKInstaller’ • ‘Manage’. Tab the app and then you can launch, export, and uninstall it. 24 TAB 9 V4 English You can also go to “AppS” under “Settings” to manage apps. VI. MULTI-MEDIA FUNCTION 6.1 Music After loading your music into your tablet, tap the music icon to open the music player. You can select songs by Artist, Albums, songs or Play lists. Tap to select. The media player allows you to shuffle, skip, or pause your current selection and even displays the album artwork when available. Tab in the bottom line to open a submenu in music playing page. 25 TAB 9 V4 English 6.2 Video You can play videos saved in your tablet or TF card. To play, tap Video icon to launch the video player: Tab the video you would like to play. Tab the screen to show the video tool bar. You can play back, fast forward, pause your video here. You can also add bookmark for your video, adjust brightness, or set screen ratio here. Here is the toolbar: With the Wi-Fi on, you are also able to view an on-line video. 6.2.2 HDMI Output Connect the tablet to your TV via HDMI cable and wait for a while for your TV set to receive signal. Adjust your TV if necessary. HDMI cable is not included as an accessory. The HDMI port is one-end output. The tablet PC goes dark when connected to TV. To carry out operations on the tablet, please use a USB mouse. 6.3 Gallery You can view, show off, and even edit your digital pictures on the tablet’s full color, high-resolution display. After loading your media, tap Gallery to display your pictures: 26 TAB 9 V4 English Tab the picture you want to display it, and slide right or left to show other pictures. Tap the menu icon, you can edit, rotate, crop, or set it as wallpaper. 6.4 Camera Tap the icon to open camera. Your tablet is built in 2M front camera. You can take a photo, or a video. Note: After you power on your tablet, you can go to camera directly by drag the lock to left. To view photos To select Front/ back camera Tab to take a photo Set white balance, Scene mode, etc. Pan-shot Change to video-taking Interface 27 TAB 9 V4 English 6.5 E-book reader The tablet supports many e-Book formats like PDF, Text, E-Pub, and FB2.... Tap the “e-book” icon to open e-book shelves. Tab an e-book to open the book and read. You can page up or page down by sliding your finger right or left. or the menu button to check the sub-menus. You can set the font size, Go to Page jump; check your Tab bookmarks, set the auto flip time, etc. VII. SETTING Tap the “Settings” icon to go to settings. You can check and set wireless networks, sound, display, storage, Battery, Accounts &sync, security, language, date time, about tablet, etc. 28 TAB 9 V4 English Wi-Fi: tap “Settings” • “Wireless & networks” to turn on wifi and scan. It will show a list of Wi-Fi networks scanned in range. Choose a strong Wi-Fi network to connect. (You may need to input the password). Display: To set Brightness, Wallpaper, Sleep time-out, Font size here. Storage: Check internal storage here. If you insert a Micro SD card, or USB disk, you can check the total and available space for your Micro SD card or USB disk. Please unmount it to safely remove it. Battery: Check the Battery status here. Display: Tab “Settings” • “Display” to set brightness, screen time-out, etc. Language & input: to set language and keyboard input. Backup & reset: choose to go to submenu "back up my data" and "Factory data reset". If you choose factory data reset, all data from your tablet's internal storage will be erased. Choose this option carefully. About Tablet: To check information about your tablet, such as Model number, android version, etc. VIII. BATTERY Very Low Battery Full Battery Charging Battery ‘ ’ indicates that the power of Battery is full. When the battery level becomes too low, a prompt comes up to note you to charge your tablet. While charging, you can check the charging status in the lock screen: It takes around 5 hours to charge your tablet to full battery. Please use the 9V, 2,5A adaptor. 29 TAB 9 V4 English TROUBLESHOOTING 1. Can not turn on the tablet Check the tablet’s power level; please charge it before starting it. In case your tablet still cannot be turned on, you may try to reset it 2. No sound from earphone Check if volume is set to ‘0’. Or earphone may be broken, please change for another one. 3. Big noise Check if there is dust in the earphone or speaker. Check if the file is broken. 4. Frozen to any operation Please use a pin to reset and then restart your tablet. 5. Screen drift or unresponsive screen To correct it, you may a) Go to Settings • Accessibility • Touch panel calibration to calibrate it; b) In case calibration cannot be carried out, you may press and hold the power button for about 15 seconds to force the tablet to shut down. Calibration will be automatically done after you start up your tablet. c) Use a USB mouse to carry out calibration operations on your tablet. 6. Application not workable Possible reasons may be that this app is not compatible with your OS or the downloaded .apk file is broken so you may need to download a full version. 8. How delete a Google account? If an account is added, the account is shown in “Accounts & sync” of “Settings”, where you may also add another account. To delete an undesired account, go to “Settings” • “Privacy settings” • “Factory data reset”. Your tablet’s internal storage, downloaded apps, etc. will also be deleted, except the info in your flash memory. Be careful before you carry out this operation. TECHNICAL SPECIFICATION DISPLAY............................................................................................................................9.7-inch TFT LCD, Capacitive (Ten- touch) RESOLUTION ......................................................................................................................................................................... 1024X 768 CPU .................................................................................................................................................................... ARM Cortex A8, 1.2GHz RAM .......................................................................................................................................................................................................... 1GB OPERATIVE SISTEM ….................................................................................................................................................... Android 4.0 MEMORY BUILT-IN . ..................................................................................................................................................................... 4 GB WIRELESS NETWORK . ...................................................................................................................................... Wi-Fi (802.11 b/g) AUDIO FORMAT .................................................................................................... MP3, WMA, WAV, APE, FLAC, AAC, OGC VIDEO FORMAT ...........................................................................................AVI, WMV, MP4, MKV, R, RMVB, FLV, MOV, 3GP PICTURES ……….......................................................................................................................................................... JPEG, BMP, GIF E-Book . ...........................................................................................................................................................TXT, PDB, PDF, Epub, 30 CORRECT DISPOSAL WARNING Made in CHINA Trevi S.p.A. Strada Consolare Rimini-San Marino, 62 47924 Rimini (Rn) Italia Tel. 0541/756420 Fax 0541/756430 www.trevi.it E-mail: [email protected]