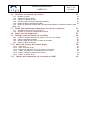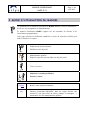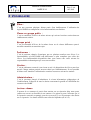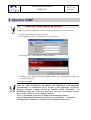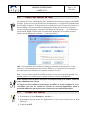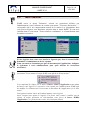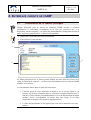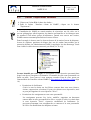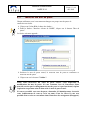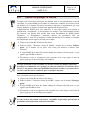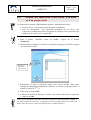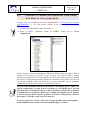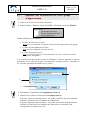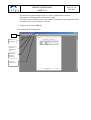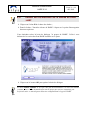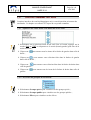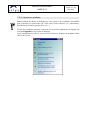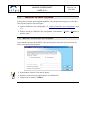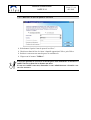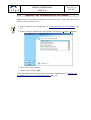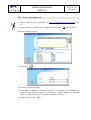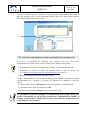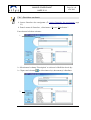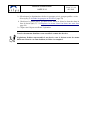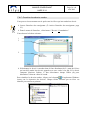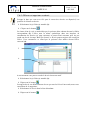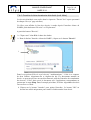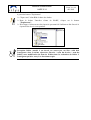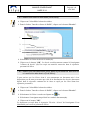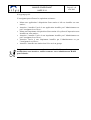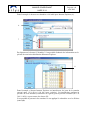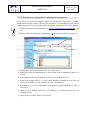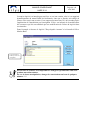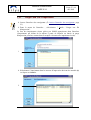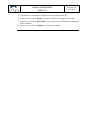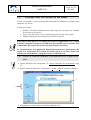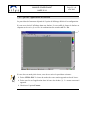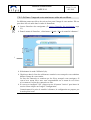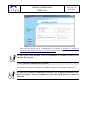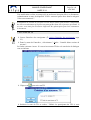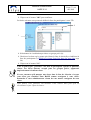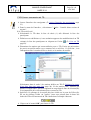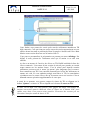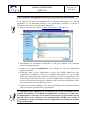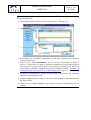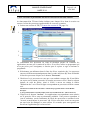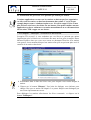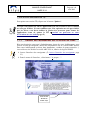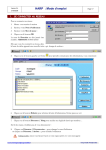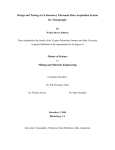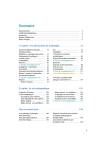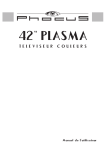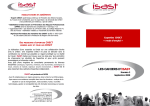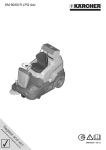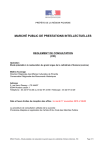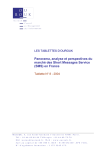Download Manuel Enseignant - Site de l`académie de Grenoble
Transcript
MANUEL ENSEIGNANT HARP 2.3.1 Page 1 / 64 mai 2003 Manuel Enseignant ARLYS SA au capital de 900 000 Euros - Siège Social - 75, rue Dérobert 73400 Ugine Direction Opérationnelle - 18, rue François Genin 69005 Lyon - Tél. : 04 72 38 88 80 Fax : 04 72 38 88 89 Siret 428 960 678 00012 NAF 741G - Mel [email protected] - Web : www.arlys.com MANUEL ENSEIGNANT HARP 2.3.1 Page 2 / 64 mai 2003 TABLE DES MATIERES 1 GUIDE D'UTILISATION DU MANUEL 4 2 VOCABULAIRE 5 3 QU'EST CE QUE HARP ? 6 4 SESSION HARP 7 4.1 4.2 4.3 5 PRESENTATION DU BUREAU 5.1 5.2 6 Ouverture d'une session en réseau Ouvrir une session en local Fermer une session Barre des tâches Menu Démarrer INTERFACE CLIENTE DE HARP 7 8 8 9 9 10 11 6.1 Présentation de la fenêtre principale 11 6.2 Lancer l'explorateur Windows 13 6.3 Modifier son mot de passe. 15 6.4 Libérer ou protéger la station 16 6.5 Accéder aux répertoires d'une classe, d'un élève ou d'un groupe privé. 17 6.6 Visualiser le contenu des répertoires d'une classe, d'un élève ou d'un groupe 18 privé. 6.7 Imprimer des informations sur votre groupe d'appartenance. 19 6.8 Obtenir des Informations sur la version du client HARP 21 7 INTERFACE DES ENSEIGNANTS 7.1 Présentation 7.1.1 7.1.2 7.2 fonctions communes aux outils 7.2.1 7.2.2 7.2.3 7.3 Déplacer les items d’une liste dans une autre liste Afficher les groupes ou les élèves Légende et symboles Modifier les mots de passe 7.3.1 7.3.2 7.4 7.5 Activer l'interface des enseignants Description du menu Modifier votre propre mot de passe Modifier le mot de passe d'un élève Imprimer des informations sur les classes Gérer des groupes privés 7.5.1 7.5.2 7.5.3 7.5.4 Créer un groupe privé Affecter des membres et des responsables à un groupe privé Accéder au répertoire de travail du groupe privé Supprimer un groupe privé 22 22 23 23 24 24 24 25 26 26 27 28 29 30 31 32 32 MANUEL ENSEIGNANT HARP 2.3.1 7.6 Distribuer et consulter des devoirs 7.6.1 7.6.2 7.6.3 7.6.4 7.6.5 7.6.6 élève). 7.7 34 36 37 38 40 41 43 45 Purger une file d’impression Interagir avec les stations de vos élèves 47 49 Prendre le contrôle à distance d'une station ou voir ce que fait un élève. Quitter l'application de contrôle Diffuser l'image de votre station sur celles de vos élèves Quitter la session de diffusion Gérer des sessions de travaux dirigés 7.10.1 7.10.2 7.10.3 7.10.4 7.10.5 7.10.6 7.11 33 Consulter les droits d’accès à une ressource Interdire et ré autoriser l'utilisation de ressources 7.9.1 7.9.2 7.9.3 7.9.4 7.10 Distribuer un devoir Consulter les devoirs rendus Clôturer et supprimer un devoir Consulter la liste des devoirs distribués (coté élève) Rendre des devoirs distribués (coté élève) Rendre des documents non gérés dans le processus de distribution et restitution des devoirs (coté 40 Etablir des interdictions temporaires d'accès aux ressources. 7.7.1 7.7.2 7.8 7.9 Page 3 / 64 mai 2003 Créer un TD Lancer une session de TD Exécuter une application ou ouvrir un fichier sur les stations. Arrêter un processus en cours d'exécution sur une station Bloquer / débloquer l'utilisation d'une station. Arrêter une session de TD Obtenir des informations sur la version de HARP 49 52 53 54 55 56 58 60 62 63 64 64 MANUEL ENSEIGNANT HARP 2.3.1 Page 4 / 64 mai 2003 1 GUIDE D'UTILISATION DU MANUEL Ce document est le manuel d’utilisation de HARP destinés à tous les utilisateurs : les élèves, les enseignants et l’administrateur. Le manuel d’utilisation HARP s'appuie sur un ensemble de dessins et de conventions typographiques. Cette page présente les différents symboles et styles de caractères utilisés pour aider le lecteur à se repérer. • Explications du point abordé. • Définitions des objectifs. • Manipulations guidées. • Etapes à respecter pour atteindre un objectif précis. • Trucs et astuces. • Solutions à certains problèmes. • Erreurs à éviter. ( lien) • Renvoi à une section du manuel. (1) • Numéro permettant d'identifier, dans les copies d'écran, une référence à un objet (liste de choix, champs à renseigner….) mentionnée lors des manipulations guidées. MANUEL ENSEIGNANT HARP 2.3.1 Page 5 / 64 mai 2003 2 VOCABULAIRE Elève : C’est une personne physique faisant partie d’un établissement. L’utilisation du logiciel HARP est transparente et les fonctionnalités sont limitées. Classe ou groupe public : C’est un ensemble d’élèves de même niveau qui suivent la même section dans un établissement scolaire. Groupe privé : C’est un ensemble d’élèves de la même classe ou de classes différentes ayant à travailler ensemble sur un même sujet. Professeur : C’est la personne chargée d’enseigner une ou plusieurs matières aux élèves. Les fonctionnalités qu’offre HARP sont différentes et plus complètes que celles des élèves. Les fonctionnalités disponibles dans votre menu vont varier suivant les responsabilités informatiques qui vous sont confiées. Station : C’est un ordinateur connecté à un réseau et mis à la disposition des élèves pour leur travail. Chaque station possède un nom choisi par l’administrateur. Il sera possible d’allouer ou d’interdire l’utilisation de certaines ressources suivant les stations. Administrateur : C’est la personne chargée d’administrer le réseau informatique pédagogique de l’établissement. Il dispose de tous les droits concernant la gestion et l'affectation des ressources de HARP. Lecteur réseau Il permet de se connecter à partir d'une station sur un répertoire d'un autre poste (station ou serveur) et d'accéder à son contenu. Cet action ne peut s’effectuer que si le répertoire concerné est partagé, pour les serveurs NT, et si la personne a des droits sur ce répertoire. Les lettres utilisées sont celles de l'alphabet (de A à Z). MANUEL ENSEIGNANT HARP 2.3.1 Page 6 / 64 mai 2003 3 QU'EST CE QUE HARP ? HARP, Harmonisation des Accès aux Ressources Pédagogiques est un outil logiciel destiné à faciliter l'usage de l'informatique en milieu scolaire. C'est un assistant d'administration réseau permettant de gérer de façon conviviale des utilisateurs (élèves et enseignants) et des ressources (stations, logiciels, imprimantes). HARP sécurise également le réseau par l'application, sur les stations, de protections interdisant l'accès aux fonctions de paramétrage système (panneau de configuration, éditeur de registre…). Chaque utilisateur (élève ou enseignant) dispose, sur les stations auxquelles il se connecte, de ressources (logiciels / imprimantes) attribuées par l'administrateur HARP ainsi que d’un répertoire personnel, situé sur le serveur pédagogique, lui permettant d’enregistrer son travail. Chacun pourra également accéder au répertoire commun du groupe auquel il appartient (sa classe pour l'élève) et pourra échanger des documents. Un élève pourra récupérer un devoir mis à sa disposition par un enseignant . Les enseignants bénéficient quant à eux d'outils supplémentaires (connexion au répertoire d'une classe ou d'un élève, distribution et restitution automatique des devoirs…) destinés à les aider dans leur activité pédagogique. MANUEL ENSEIGNANT HARP 2.3.1 Page 7 / 64 mai 2003 4 SESSION HARP 4.1 Ouverture d'une session en réseau HARP nécessite de s'identifier sur un serveur pour pouvoir ouvrir une session. Mettez sous tension le poste de travail. Sous un réseau NT, vous obtenez l’écran ci-dessous Sous Netware , vous obtenez l’écran ci-dessous. Saisissez votre nom d’utilisateur HARP donné par l’administrateur ainsi que votre mot de passe. Cliquez sur OK Sous NT, toute modification du domaine par l'utilisateur rend impossible l'identification de l'utilisateur sur le serveur et fait apparaître la boite de dialogue suivante: "Aucun serveur de domaine n'était disponible...". Si l'utilisateur clique sur "OK" il se connectera "en local" sans pouvoir accéder aux ressources du serveur (cf chapitre suivant) Note : si le domaine est correct, la même boite de dialogue indique généralement un problème matériel (câble réseau défectueux…) ou logiciel (configuration de Windows). Contactez votre administrateur réseau. MANUEL ENSEIGNANT HARP 2.3.1 4.2 Page 8 / 64 mai 2003 Ouvrir une session en local Les pannes de réseau n'interdisent pas l’utilisation des stations protégées par HARP. Lorsque le réseau n’est pas détecté lors du lancement, il est proposé à l'utilisateur de déverrouiller la station . Si la personne ne connaît pas le mot de passe nécessaire à ce déverrouillage, elle pourra utiliser la station mais n'aura pas accès aux ressources réseau (répertoire personnel, répertoire d'échange de son groupe,…) et ne disposera pas du menu HARP. D'autre part, les protections appliquées à la station (lecteurs cachés, menu "Démarrer" restreint …) resteront actives. Oui : vous souhaitez déverrouiller la station en saisissant le mot de passe. Vous retrouvez l’environnement de travail sans HARP. Les restrictions ne seront plus présentes mais vous n'aurez accès qu'aux ressources locales. Non : vous ne voulez pas déverrouiller la station. Vous restez en mode protégé. La station conserve ces restrictions et aucune ressource réseau est disponible Pour obtenir le mot de passe nécessaire à la déprotection de la station, contactez votre administrateur réseau. Si vous avez déverrouillé la station pour travailler en local, n’oubliez de la reverrouiller une fois les ressources réseaux de nouveau disponibles sinon le prochain utilisateur qui ouvrira une session aura une station déprotégée. 4.3 Fermer une session Sélectionnez le menu Démarrer, Arrêter… ; Sélectionnez Fermer toutes les applications et ouvrir une session sous un nom différent ; Cliquez sur OUI. MANUEL ENSEIGNANT Page 9 / 64 mai 2003 HARP 2.3.1 5 PRESENTATION DU BUREAU 5.1 Barre des tâches Après votre connexion au réseau, une nouvelle icône ( H majuscule) apparaît à droite de votre barre des tâche (tout en bas de l’écran, à droite). Celle-ci peut changer de couleur. Chaque couleur apporte une information à l’utilisateur. Icône HARP Rouge et bleu : séquence d’initialisation Rouge : Lors du lancement de la connexion du poste de travail au réseau, HARP vérifie le fonctionnement du réseau, l’existence de la station et de l’utilisateur dans la base de HARP. Bleu : Lorsque l’utilisateur possède les droits d'utilisation du poste, HARP met en place toutes les ressources disponibles pour celui-ci et applique, si cela a été défini, les protections de la station. Il faut attendre la fin de la séquence Vert : L’utilisateur est autorisé à travailler. Noir : L’utilisateur ne possède pas d’autorisation d’utiliser ce poste de travail ou un problème empêche la connexion à la base. Vous serez déconnecté. Contactez votre administrateur Jaune : Lorsque l’utilisateur en cours de travail, reçoit une information (interdiction ou autorisation d'une ressource par un enseignant) HARP lui indique celle-ci en changeant la couleur de l’icône. Tant que l’information n’aura pas été consultée, cette icône restera de couleur Jaune. Dès que l’utilisateur aura consulté son message, l’icône redeviendra verte. MANUEL ENSEIGNANT HARP 2.3.1 5.2 Page 10 / 64 mai 2003 Menu Démarrer HARP recrée le menu "Démarrer" suivant les protections définies par l'administrateur. Aussi, l'absence de certains sous menus : "Exécuter, Rechercher,…" correspond-t-elle à un comportement normal de la station. Les programmes dont vous pouvez disposer sont désormais présents dans le menu HARP. Ils sont tous contenus dans le sous menu "Toutes matières confondues" et éventuellement dans les matières associées. Si des logiciels dont vous avez besoin ne figurent pas dans le menu HARP, demandez à l'administrateur de les rajouter. Si un raccourci ne fonctionne pas (pas de lancement de l'application), indiquezle également à votre administrateur pour qu'il effectue les corrections nécessaires. Certains logiciels ont besoin d'une résolution d'écran particulière pour pouvoir fonctionner correctement. Lorsque HARP vous affiche le menu suivant : Il est impératif de cliquer sur le menu A lancer AVANT l’application avant même de lancer votre logiciel. Ce raccourci a été rajouté par l'administrateur HARP afin de modifier la résolution de l'écran avant le lancement de l'application (ici le bloc notes). Vous pourrez ensuite lancer de la même manière votre logiciel. Aussi, lorsque vous quittez le logiciel à la fin de votre travail, n’oubliez pas de répéter la même opération en sélectionnant cette fois-ci A lancer APRES l’application. Ceci permettra de revenir à la résolution initiale. MANUEL ENSEIGNANT HARP 2.3.1 Page 11 / 64 mai 2003 6 INTERFACE CLIENTE DE HARP 6.1 Présentation de la fenêtre principale Chaque utilisateur peut au travers de l'interface HARP accéder à certaines informations le concernant (consultation de la liste des ressources mis à sa disposition, état de son quota,..) et utiliser des fonctionnalités (changement de mot de passe, accès aux groupes privés,..) mises à sa disposition. Cliquer sur l’icône H en bas à droite du bureau. Vous obtenez l’écran suivant : 1 3 2 Le Menu principal (1) de la fenêtre permet d'éditer des états (liste des élèves de la classe de l'utilisateur connecté…) et d'avoir des informations sur la version de HARP installée sur la station. Les informations listées dans le cadre (2) concernent: • L'état du quota de votre répertoire de données sur le serveur. Dans le cas présent, les fichiers enregistrés dans ce répertoire occupent 6444 Ko des 15 000 Ko (15 Mo) alloués par l'administrateur. En cas de dépassement du quota attribué, l'icône correspondant est barrée d'un trait rouge. Il est alors impossible d'enregistrer des données supplémentaires. • La liste des imprimantes et des logiciels qui vous ont été autorisées sur cette station. MANUEL ENSEIGNANT HARP 2.3.1 Page 12 / 64 mai 2003 A droite de la fenêtre (3) sont regroupés les boutons permettant d'accéder aux fonctions dont vous disposez. Les boutons communs à tous les utilisateurs sont: • • • • Explorateur Mot de passe Connecter Devoirs Les boutons "Harpprof" , "Protéger poste" et "Libérer poste" ne sont pas présents dans l'interface des élèves. "Harpprof" est toujours disponible pour les enseignants mais "Protéger poste" et "Libérer poste" peuvent ne pas être présents si l'administrateur HARP n'autorise pas les enseignants à utiliser cette fonction. Les boutons "Explorateur" et"Mot de passe"peut être désactivé pour les élèves par l'administrateur HARP s'il désire que ceux ci ne puissent plus accéder à l'explorateur Windows ou modifier leur mot de passe Si vous avez atteint votre quota d'espace disque alloué pour votre répertoire personnel, vous devez supprimer des fichiers ou demander à l'administrateur de votre réseau d'augmenter la taille de ce quota. Une imprimante dont le nom apparaît sur deux lignes avec un point d'exclamation indique que celle ci n'a pas pu être installée sur votre station. Relevez le code d'erreur et signalez le à votre administrateur réseau pour qu’il effectue les corrections nécessaires. MANUEL ENSEIGNANT HARP 2.3.1 6.2 Page 13 / 64 mai 2003 Lancer l'explorateur Windows Cliquez sur l'icône H de la barre des tâches ; Dans la fenêtre :"Interface cliente de HARP", cliquez sur le bouton "Explorateur". A l’installation de HARP un certain nombre de répertoires ont été créés sur le serveur pédagogique afin d'organiser les données personnelles et les échanges entre les membres d’un même groupe d’utilisateurs. Quand vous ouvrez une session, HARP connecte automatiquement deux lecteurs réseaux. Dans l'exemple ci-dessous tous les lecteurs locaux de la station (lecteur de disquette, lecteur de cédérom, partitions du disque dur) ont été rendus inaccessibles par la protection définie par l'administrateur HARP et appliquée lors du démarrage. Seuls sont visibles les deux lecteurs connectés par défaut (ici: P et Q). Lecteur identifié par votre login : Il correspond à votre répertoire personnel dans lequel vous devez enregistrer vos données. L'ensemble de cette zone personnelle est limité en taille. Vous pouvez à tout moment consulter l'état de votre quota par l'intermédiaire de l'interface cliente HARP ( Présentation de l'interface cliente page 10). • • Permissions de l'utilisateur Celui-ci a tous les droits sur les fichiers contenus dans cette zone (lecture, écriture, suppression, exécution). Il peut créer d'autres sous répertoires, mais ne peut pas supprimer le sous répertoire "Privé". Permissions des enseignants sur cette zone personnelle Les enseignants peuvent: lire, écrire, modifier, supprimer un document contenu dans la zone personnelle d'un élève, excepté si celui-ci est situé dans le sous répertoire "Privé", répertoire confidentiel de l'utilisateur. Le processus permettant à un enseignant de se connecter à la zone personnelle de l'élève est détaillé dans les chapitres suivants. MANUEL ENSEIGNANT HARP 2.3.1 Page 14 / 64 mai 2003 Lecteur identifié par votre groupe d'appartenance: C’est le répertoire commun de votre groupe (pour un élève: de sa classe). Il sert à échanger temporairement des fichiers entre les utilisateurs appartenant au même groupe que vous. Il n'y a pas de quota d'espace disque pour ce lecteur. • Permissions des élèves Un document mis à la racine de ce lecteur ne pourra pas être modifié par un élève (droit seulement en lecture). Celui ci devra le copier dans son répertoire personnel pour le modifier, mais ne pourra pas, à l'inverse, remplacer le document d'origine. Les permissions sont moins restrictives dans le sous répertoire "Echanges". Ici, l'élève pourra lire, modifier et exécuter un document. • Permissions des enseignants Lorsqu'un enseignant accède au répertoire commun de son groupe, celui-ci a, contrairement aux élèves, tous les droits sur les documents situés à la racine de ce répertoire. Lorsqu'un enseignant accède au répertoire commun d'une de ses classes (la procédure sera détaillée plus loin) , il peut : lire, écrire, modifier, supprimer, exécuter un fichier ou créer, modifier, supprimer un sous répertoire. Ces permissions s'appliquent également pour le sous répertoire "Echange". MANUEL ENSEIGNANT HARP 2.3.1 6.3 Page 15 / 64 mai 2003 Modifier son mot de passe. Chaque utilisateur peut à tout moment changer son propre mot de passe de connexion au réseau. Cliquez sur l'icône H de la barre des tâches ; Dans la fenêtre :"Interface cliente de HARP", cliquez sur le bouton "Mot de passe". La fenêtre suivante apparaît : Saisissez le mot de passe actuel, le nouveau mot de passe et confirmez ce nouveau mot de passe Cliquez sur sur le bouton "Valider". Toute saisie incorrecte du "Mot de passe actuel" rend inopérante la modification du mot de passe. Si vous constatez, lors de l'ouverture d'une nouvelle session que le changement de mot de passe n'a pas fonctionné, répétez l'opération en prenant soin de bien saisir le mot de passe actuel. Si vous avez oublié votre mot de passe, demandez à l'administrateur réseau de votre établissement de vous en créer un autre. Pour les élèves il vous sera possible d'en recréer un vous même dans l'interface des enseignants (Harpprof). MANUEL ENSEIGNANT HARP 2.3.1 6.4 Page 16 / 64 mai 2003 Libérer ou protéger la station Lorsque vous ouvrez une session sur une station, celle-ci est généralement en mode verrouillé. Le client HARP gère la phase de connexion, connecte les lecteurs réseau par défaut, crée le bureau suivant les ressources (logiciels et imprimantes) qui vous ont été attribuées et sécurise la station par application des protections. L'administrateur HARP peut vous autoriser, si vous faites partie d'un groupe à qualification "enseignants", à déverrouiller une station. Cette fonctionnalité permet de retrouver une station telle qu'elle était avant l'installation de HARP (menu "Démarrer" et "Programmes" complets, absence de protection). Elle est indispensable si vous devez modifier certains paramètres de la station ou installer une imprimante ou un logiciel en local par exemple. Cliquez sur l'icône H de la barre des tâches ; Dans la fenêtre :"Interface cliente de HARP", cliquez sur le bouton "Libérer poste" (si le bouton est en grisé, vous n'êtes pas autorisé à utiliser cette fonction). L' icône HARP de la barre des tâches change de couleur et devient grise, ce qui signifie que HARP est inactif. Déconnectez vous et reconnectez-vous (toujours avec votre login et mot de passe) pour que le déverrouillage soit complet. Lorsque la station est déverrouillée, les lecteurs réseau par défaut (répertoire personnel et commun de votre groupe) ne sont pas connectés à l'ouverture de la session. Vous perdez donc toute possibilité de pouvoir accéder à ces zones sur le serveur (vous devrez les connecter par vos propres moyens). Pour verrouiller à nouveau la station: Cliquez sur l'icône H de la barre des tâches ; Dans la fenêtre :"Interface cliente de HARP", cliquez sur le bouton "Protéger poste". L'icône HARP de la barre des tâches change de couleur et devient verte, ce qui signifie que HARP est actif. Déconnectez-vous et reconnectez-vous (toujours avec votre login et votre mot de passe) pour que le verrouillage soit complet. Si vous arrêtez une station sans l'avoir verrouillée, la personne qui ouvrira la prochaine session aura une station déverrouillée. MANUEL ENSEIGNANT HARP 2.3.1 6.5 Page 17 / 64 mai 2003 Accéder aux répertoires d'une classe, d'un élève ou d'un groupe privé. La connexion de lecteurs supplémentaires permet à l'utilisateur d'accéder: • • Pour les élèves : aux groupes privés auxquels il appartient, Pour les enseignants : aux répertoires personnels de ces élèves, aux répertoires communs des classes auxquelles il enseigne et aux répertoires des groupes privés dont il est le responsable. Cliquez sur l'icône H de la barre des tâches ; Dans la fenêtre :"Interface cliente de HARP", cliquez sur le bouton "Connecter". Choisissez dans la fenêtre ci-dessous le répertoire du groupe ou de l'élève auquel vous souhaitez accéder. Options non disponibles pour les élèves Sélectionnez le type de répertoire auquel vous voulez accéder. Dans notre exemple un enseignant a demandé de connecter un lecteur à un groupe public et a choisi la classe de 3ème A. Cliquez sur le bouton OK . A l'invite de la boîte de dialogue: "Voulez-vous associer un lecteur au répertoire ?", cliquez sur Oui. Vous pouvez demander d'accéder à d'autres répertoires durant la même session. Il est ainsi possible de connecter un groupe privé et un groupe public ou un élève (la même lettre de lecteur réseau est utilisée pour ces deux derniers). MANUEL ENSEIGNANT HARP 2.3.1 6.6 Page 18 / 64 mai 2003 Visualiser le contenu des répertoires d'une classe, d'un élève ou d'un groupe privé. Lorsque vous avez connecté un lecteur supplémentaire ( Connexion de lecteurs supplémentaires., p. 16), vous pouvez accéder à son contenu dans l'explorateur Windows. Cliquez sur l'icône H de la barre des tâches ; Dans la fenêtre :"Interface cliente de HARP", cliquez sur le bouton "Explorateur". Dans l'exemple ci-dessus l'enseignant "Gbesnard" faisant partie du groupe "Prof" a connecté un lecteur (ici le lecteur O) sur la classe 3A et peut accéder à chaque répertoire personnel des élèves composant cette classe ainsi qu'au répertoire commun de celle-ci. L'enseignant peut ainsi visualiser le contenu des répertoires des élèves de 3A ou par exemple, copier un fichier de sa zone personnelle vers le répertoire commun de la classe pour le mettre à disposition des élèves. Lorsque vous demandez d'associer un lecteur à un groupe privé et que vous ouvrez l'explorateur, le nom associé au lecteur ne correspond pas à celui du groupe mais est constitué de la lettre G suivie du numéro d'ordre de création de ce groupe par les enseignants. Dans notre exemple, l'enseignant a été le premier à créer un groupe privé nommé "journal". Lorsqu'il a demandé de connecter un lecteur à ce groupe, celui-ci a pris le nom G1. L'accès au répertoire "Privé" d'un élève n'est pas possible pour un enseignant. Seul l'administrateur réseau a les droits suffisants pour y accéder. MANUEL ENSEIGNANT HARP 2.3.1 6.7 Page 19 / 64 mai 2003 Imprimer des informations sur votre groupe d'appartenance. Cliquez sur l'icône H de la barre des tâches ; Dans la fenêtre :"Interface cliente de HARP", sélectionnez le menu "Edition". Chaque utilisateur peut imprimer: • La liste des élèves de sa classe • La liste des enseignants de sa classe • La liste des groupes privés … Note: pour les enseignants il s'agira de la liste personnes appartenant à leur groupe. Note: pour les enseignants cette liste sera vide. Note: il s'agit des groupes privés dont font partie les élèves. Cette liste sera donc vide pour les enseignants. A la sélection d'un des menus la boîte de dialogue ci dessous apparaît (si aucune imprimante n'a été affectée au poste vous obtenez le message suivant : "Attention, il n'y a aucune imprimante d'installée sur ce poste"). 1 2 3 Sélectionnez l’imprimante dans Imprimante/Nom (1). Choisissez les options d’impression dans Impression (2). Si la case "Aperçu avant impression " est cochée, la fenêtre de prévisualisation s'affiche à l'écran lors de la validation de l'impression. Si la case "Imprimer dans un fichier " est cochée, une fenêtre d'enregistrement s'affiche à l'écran lors de la validation de l'impression. Les données sont sauvegardées au format texte (.txt). MANUEL ENSEIGNANT HARP 2.3.1 Page 20 / 64 mai 2003 Si aucune des options d'impression est cochée, l'impression s'effectue directement sur l'imprimante sélectionnée en (1). Si les deux options d'impression sont cochées, les données sont enregistrées dans un fichier texte et prévisualisées à l'écran. Cliquez sur le bouton OK (3). Prévisualisation de l'impression: loupe Boutons de navigation Impression de la page en cours Impression de tout le document Quitter l’impression MANUEL ENSEIGNANT HARP 2.3.1 6.8 Page 21 / 64 mai 2003 Obtenir des Informations sur la version du client HARP Cliquez sur l'icône H de la barre des tâches ; Dans la fenêtre :"Interface cliente de HARP" cliquez sur le point d'interrogation du menu supérieur. Vous obtiendrez alors la boite de dialogue "A propos de HARP". Celle-ci vous informe de la version du client HARP installée sur le poste. Cliquez sur le bouton OK pour quitter la boite de dialogue. Le menu Fichier, Quitter ne sert qu’à des fins de maintenance. Si vous sélectionnez ce menu, celui-ci vous demandera un mot de passe que vous ne connaissez pas. Le fait de saisir ce mot de passe désactive complètement le logiciel HARP. MANUEL ENSEIGNANT HARP 2.3.1 Page 22 / 64 mai 2003 7 INTERFACE DES ENSEIGNANTS 7.1 Présentation HARP met à la disposition des enseignants des outils destinés à les aider dans la gestion de leurs classes et de leurs élèves, ainsi que dans leurs tâches pédagogiques. Cette application permet également à l’Administrateur HARP de déléguer certaines tâches d’administration aux professeurs. Ces outils, accessibles à partir de n'importe quelle station HARP du réseau, sont attribués par l'administrateur HARP. Il est donc possible que vous n'ayez pas accès à certains d'entre eux. L’administrateur de HARP a la possibilité de déléguer la modification des mots de passe des élèves aux enseignants de l’établissement. Dans le cas d’oubli de mot de passe, l’enseignant peut attribuer un nouveau mot de passe à un élève sans connaître l’ancien. HARPPROF permet de gérer les échanges de documents entre l’enseignant et ses élèves : par la mise à disposition des élèves de documents de travail et la distribution automatique de devoirs. Le processus de ramassage des travaux rendus est également automatisé. L’enseignant peut créer les groupes d’élèves complémentaires aux groupes publics gérés par l’Administrateur. Ce sont des groupes privés ayant leur propre espace de travail accessible à tous les membres du groupe. Ils permet l'organisation de travail en groupe pour des élèves d'une même classe ou pour des élèves appartenant à classes différentes. Le module de prise de contrôle à distance a pour objectif de donner une meilleure visibilité des activités des élèves grâce à un outil d’observation et de contrôle des stations à distance. Le module de contrôle d’une session de travaux dirigés permet d’agir simultanément sur l'ensemble des stations des élèves. Pour mieux maîtriser les problèmes matériels et l’accès aux applications, les enseignants ont à leur disposition le module de gestion des ressources. Il est destiné à gérer de manière ponctuelle les accès aux ressources telles que les applications, les imprimantes et les stations. Tous les modules constituant l’interface des enseignants sont paramétrables. La disponibilité des modules est définie par l’Administrateur de HARP selon la stratégie générale de gestion du réseau de l’établissement. Par défaut, seulement l’impression des listes est mise à disposition. MANUEL ENSEIGNANT HARP 2.3.1 Page 23 / 64 mai 2003 7.1.1 Activer l'interface des enseignants Cliquez sur l'icône H de la barre des tâches ; Dans la fenêtre :"Interface cliente de HARP", cliquez sur le bouton "Harpprof". La fenêtre suivante s'ouvre 7.1.2 Description du menu Le menu est défini en fonction des responsabilités que l’administrateur réseau vous a confiées. Celui ci peux donc être plus ou moins complet suivant les prérogatives accordées. Chacune des fonctionnalités présentées ci dessous fait l'objet d'une présentation détaillée à la suite de ce chapitre. Fichier : contient les commandes permettant d’imprimer des états, de modifier les mots de passe des élèves et de quitter l'interface. Gestion des élèves : permet de créer des groupes d’élèves (groupes privés) et d'en partager la responsabilité avec d'autres enseignants. Devoirs : rend possible la distribution de devoirs (sous forme de fichiers) à des groupes privés, publics ou à des élèves. Ce menu permet également de savoir à tout moment qui a rendu, ou qui n’a pas rendu, les devoirs distribués. Gestion des ressources : permet d'interdire pour la journée, suivant une plage horaire pouvant aller d'un quart d'heure à 24 heures, l’utilisation de logiciels, d’imprimantes ou de stations par les élèves. Outils : accès aux autres outils des enseignants ( purge d'une file d’impression, prise de contrôle à distance d’une station, lancement d'une session de travaux dirigés ou pratiques). A propos… : permet d’obtenir des renseignements sur la version de HARP installée dans l'établissement. MANUEL ENSEIGNANT HARP 2.3.1 7.2 Page 24 / 64 mai 2003 fonctions communes aux outils Certaines interfaces des outils pédagogiques mis à votre disposition présentent des similitudes. Ce chapitre est consacré à l’exposé de ces points communs. 7.2.1 Déplacer les items d’une liste dans une autre liste Sélectionnez un ou plusieurs items d’une seule liste (si besoin, appuyer sur la touche Shift ou CTRL en cliquant avec la souris (bouton gauche) pour faire de la multi-sélection) ; Cliquez sur droite ; pour amener tous les items de la fenêtre de gauche dans celle de Cliquez sur pour amener votre sélection faite dans la fenêtre de gauche dans celle de droite ; Cliquez sur pour amener votre sélection faite dans la fenêtre de droite dans celle de gauche ; Cliquez sur gauche. pour amener tous les items de la fenêtre de droite dans celle de 7.2.2 Afficher les groupes ou les élèves Sélectionnez Groupes privés pour visualiser sur des groupes privés ; Sélectionnez Groupes publics pour visualiser sur des groupes publics ; Sélectionnez Elèves pour visualiser sur des élèves. MANUEL ENSEIGNANT HARP 2.3.1 Page 25 / 64 mai 2003 7.2.3 Légende et symboles Dans la plupart des boîtes de dialogue que vous ouvrirez, des symboles sont utilisés pour renseigner les professeurs sur l’état actuel d’une ressource (ex : autorisation, interdiction, professeur, groupe, élève etc.…). La liste des symboles présentée ci-dessous est accessible rapidement en cliquant sur le menu Légende de votre boîte de dialogue. Après consultation de celle-ci, vous pouvez la fermer en cliquant sur la croix en haut à droite de l’écran : MANUEL ENSEIGNANT HARP 2.3.1 7.3 Page 26 / 64 mai 2003 Modifier les mots de passe Vous pouvez en tant qu'enseignant modifier votre propre mot de passe ou celui des élèves pour lesquels vous enseignez. Ouvrez l'interface des enseignants. ( 23) Activer l'interface des enseignants page Dans le menu de l'interface des enseignants, sélectionnez " Fichier / Modifier le mot de passe ". 7.3.1 Modifier votre propre mot de passe Cette interface permet de modifier votre mot de passe sans qu'il soit nécessaire de saisir votre ancien mot de passe. Sélectionnez l'option "son mot de passe". Saisissez votre nouveau mot de passe et confirmez le. Cliquez sur le bouton "Valider" MANUEL ENSEIGNANT HARP 2.3.1 Page 27 / 64 mai 2003 7.3.2 Modifier le mot de passe d'un élève Sélectionnez l'option "mot de passe d’un élève" . Choisisssez dans la liste la classe à laquelle appartient l’élève, puis l'élève. Saisissez votre nouveau mot de passe et confirmez le. Cliquez sur le bouton "Valider". Il n'est pas possible de retrouver le mot de passe d'un utilisateur. Si un élève l'a oublié vous devez donc lui en donner un autre. Si vous avez oublié votre mot, demandez à votre administrateur réseau de vous en créer un autre. MANUEL ENSEIGNANT HARP 2.3.1 7.4 Page 28 / 64 mai 2003 Imprimer des informations sur les classes Harpprof offre la possibilité d’imprimer des états tels que : la liste des élèves d’une classe, la liste des classes, etc. Ouvrez l'interface des enseignants. ( 23) Activer l'interface des enseignants page Dans le menu de l'interface des enseignants, sélectionnez " Fichier / Imprimer ". Choisissez la liste souhaitée . Cliquez sur le bouton "OK". Une boite d'impression vous permet de sélectionner l'imprimante ( informations sur votre groupe d'appartenance. page 19). Imprimer des MANUEL ENSEIGNANT HARP 2.3.1 7.5 Page 29 / 64 mai 2003 Gérer des groupes privés Plusieurs élèves, qu’il soient inscrits dans la même classe ou non, peuvent être amenés à travailler ensemble sur un même sujet (comme par exemple un groupe de langue, un club Internet ou le journal de l’établissement). Plutôt que de créer un groupe public avec un compte d’utilisateur générique (le même pour tous les utilisateurs), il est préférable de créer un groupe privé adapté à ce genre de travail en équipe. Vous pouvez composer librement ce groupe et définir plusieurs responsables. Vous aurez un répertoire de travail sur le serveur auquel tous les membres de ce groupe pourront accéder depuis leurs stations de travail via l’interface de HARP. Le créateur du groupe privé est considéré comme un responsable du groupe. Si plusieurs enseignants doivent gérer le même groupe privé, le créateur peut partager la responsabilité du groupe avec ces collègues, à condition qu’ils enseignent aussi à tous les élèves qui le composent. Pour chaque groupe privé, un répertoire réseau a été créé pour pouvoir stocker les données du travail en groupe. Tous les membres d’un groupe (les élèves et les responsables) ont un accès en lecture et en écriture. Pour y accéder, ils ont besoin de connecter un lecteur supplémentaire. MANUEL ENSEIGNANT HARP 2.3.1 Page 30 / 64 mai 2003 7.5.1 Créer un groupe privé Ouvrez l'interface des enseignants. ( 23) Activer l'interface des enseignants page Dans le menu de l'interface des enseignants, sélectionnez " Gestion des élèves ". L'interface suivante s'ouvre Cliquez sur . Saisissez le nom du groupe . Sélectionnez la matière et la classe concernée. Ces otptions sont facultatives et peuvent ne pas être renseignées. Si vous laissez "Aucune matière" et "Aucune classe" le groupe privé sera classé dans la catégorie "Divers ". Cliquez sur le bouton "OK". MANUEL ENSEIGNANT HARP 2.3.1 Page 31 / 64 mai 2003 Comme le montre l'écran ci dessous, le nom du groupe apparaît désormais dans la liste des groupes créés. Il faut désormais définir parmi les classes quels sont les élèves qui appartiendront à ce groupe. 1 7.5.2 Affecter des membres et des responsables à un groupe privé Vous avez la possibilité de composer votre groupe privé avec des élèves n'appartenant à la même classe et de le partager avec d'autres enseignants. Sélectionnez une classe en cliquant sur la flèche de la liste déroulante (1). Choisissez les élèves et faites les basculer dans la liste de droite. ( 7.2.1Déplacer les items d’une liste dans une autre liste page 24) Répetez la manipulation pour les autres classes. L'onglet "Responsables" vous permet de désigner des collègues enseignants comme coresponsables de ce groupe. Le principe de sélection est identique à celui des élèves. Cliquez sur le bouton "Enregistrer" pour sauvegarder vos modifications . Confirmez votre choix en cliquant sur Oui . Cliquez sur le bouton "Fermer" pour ressortir de l’écran La possibilité de pouvoir partager la responsabilité d'un groupe privé avec d'autres enseignants est un privilège attribué par l'administrateur HARP. Si l'onglet "Responsables" n'apparaît pas dans votre interface demandez lui de vous attribuer cette fonction. MANUEL ENSEIGNANT HARP 2.3.1 Page 32 / 64 mai 2003 7.5.3 Accéder au répertoire de travail du groupe privé La création d'un groupe privé vous permet de disposer, sur un des serveurs du réseau pédagogique de votre établissement, d'un répertoire au travers duquel les élèves de ce groupe et les coresponsables pourront stocker et échanger des données. Ce répertoire n’est pas limité en taille, cependant nous vous conseillons de le nettoyer régulièrement. Pour pouvoir accéder à ce répertoire, les élèves et enseignants doivent connecter un lecteur au répertoire depuis l’interface cliente de HARP ( Accéder aux répertoires d'une classe, d'un élève ou d'un groupe privé. page 17) 7.5.4 Supprimer un groupe privé Nous vous conseillons de supprimer régulièrement tous les groupes inutiles. Cela vous permettra d’avoir une meilleure visibilité et de retrouver plus facilement un de vos groupe. Ouvrez l'interface des enseignants. ( 23) Activer l'interface des enseignants page Dans le menu de l'interface des enseignants, sélectionnez " Gestion des élèves ". Sélectionnez le nom du groupe à supprimer dans la liste . Cliquez sur . Confirmez la suppression de votre groupe . Cliquez sur Fermer. En supprimant un groupe privé, vous supprimez également toutes les données du répertoire correspondant. MANUEL ENSEIGNANT HARP 2.3.1 7.6 Page 33 / 64 mai 2003 Distribuer et consulter des devoirs HARP met à votre disposition un outil de distribution et de ramassage des devoirs. Il est composé de deux parties. Le module de distribution et celui de consultation des devoirs est accessible depuis l’interface des enseignants " Harpprof ". Les élèves disposent du module de ramassage pour rendre leurs devoirs. L’objectif de cet outil est de faciliter la diffusion des documents aux élèves et leur retour à l’expéditeur. Le devoir est un fichier quelconque à envoyer aux utilisateurs. Les documents distribués sont copiés dans le répertoire personnel du destinataire. Chaque devoir est caractérisé par un libellé qui permet de le classer. Les documents distribués sont copiés dans le répertoire correspondant au libellé du devoir. Plusieurs documents peuvent être regroupés sous le même libellé. Vous pouvez demander à vos élèves de réaliser un travail et de vous le rendre sans distribuer de devoir. Vous trouverez les travaux rendus classés dans la catégorie Divers. Après avoir distribué un devoir, vos élèves le trouveront dans un sous répertoire de leur espace personnel. Pour réaliser un devoir, les élèves utiliseront les applications correspondantes installées sur les stations de travail et mises à leurs disposition. HARP ne propose aucun dispositif supplémentaire pour sa réalisation. HARP prend en charge d’informer les élèves des devoirs à rendre et de leur état. Un devoir renvoyé à son créateur (l’enseignant) est considéré comme rendu. Il ne figure plus dans la liste des devoirs à rendre de l’interface de l’élève. A partir du moment de la distribution d’un document, le devoir est considéré comme actif. L’enseignant peut clôturer le devoir. Le document renvoyé après la clôture est un devoir rendu en retard. La clôture n’empêche pas de rendre le devoir. Les devoirs rendus par les élèves sont copiés dans votre répertoire. Tous les devoirs rendus se trouvent dans le répertoire Devoirs. Ils sont classés dans les répertoires correspondant à leur libellé. Le nom du document rendu est composé du nom initial du fichier, du nom et du prénom de l’expéditeur. Vous disposez également en tant qu'enseignant du module de restitution de devoirs (bouton "Devoirs" de l'interface cliente). Celui ci peut être utilisé par exemple dans le cadre de formation si un formateur désire vous envoyer un "exercice" à réaliser et à rendre. Cette personne doit non seulement pouvoir ouvrir une session Harp sur une station, mais également disposer de prérogatives suffisantes pour distribuer un devoir aux enseignants ( elle doit être déclaré dans la base Harp comme enseignant du (des) groupe(s) des enseignants ). MANUEL ENSEIGNANT HARP 2.3.1 Page 34 / 64 mai 2003 7.6.1 Distribuer un devoir Ouvrez l'interface des enseignants. ( 23) Activer l'interface des enseignants page Dans le menu de l'interface , sélectionnez " Devoir / Distribution ". Vous obtenez la fenêtre suivante : 1 Sélectionnez le champ "Description" et saisissez le libellé du devoir (1) . Cliquez sur le bouton 3 et sélectionnez le(s) document(s) à distribuer. MANUEL ENSEIGNANT HARP 2.3.1 Page 35 / 64 mai 2003 Sélectionnez les destinataires du devoir (groupes privés, groupes publics ou les élèves) (3). ( Afficher les groupes ou les élèves page 24) Choisissez le groupe privé, la classe ou les élèves et faites les basculer dans la liste de droite (4). ( 7.2.1Déplacer les items d’une liste dans une autre liste page 24) Cliquez sur Ok pour confirmer l’opération. Tous les documents distribues sont considérés comme des devoirs. Si plusieurs fichiers sont attachés à un devoir, ceux ci doivent avoir des noms différents. Dans le cas d’un doublon, le fichier est remplacé. MANUEL ENSEIGNANT HARP 2.3.1 Page 36 / 64 mai 2003 7.6.2 Consulter les devoirs rendus Vous pouvez à tout moment savoir quels sont les élèves qui ont rendu leur devoir. Ouvrez l'interface des enseignants. ( 23) Activer l'interface des enseignants page Dans le menu de l'interface , sélectionnez " Devoir / Consultation ". Vous obtenez la fenêtre suivante : 1 3 2 Sélectionnez le devoir à consulter dans la liste déroulante (1). Le nom des élèves qui ont dèjà rendu leur devoir apparaît avec une coche verte (2). Si le devoir comporte plusieurs fichiers, il faut sélectionner chaque fichier (3) pour déterminer si chacun a bien été rendu. Pour visualiser les devoirs rendus , cliquez sur le bouton . L'explorateur Windows s'ouvre sur le répertoire des devoirs. Chaque fichier retourné par un élève est identifié par son nom et prénom. MANUEL ENSEIGNANT HARP 2.3.1 Page 37 / 64 mai 2003 7.6.3 Clôturer et supprimer un devoir Lorsque la date que vous avez fixé pour le retour des devoirs est dépassée,il est possible de clôturer un devoir. Sélectionnez le(s) fichier(s) attachés (3). Cliquez sur le bouton . La cloture d'un de voir se matérialise par la présence d'un cadenas devant le fichier correspondant (5). L'élève aura la même symbolique dans son interface de consultation des devoirs (cf page suivante) et pourra ainsi constater qu'il n'a pas rendu son devoir à temps. Bien que cloturé, ce devoir pourra toujours être rendu par l'élève. Vous constaterez ce retard par la présence d'un sablier devant l'élève concerné (6). 5 6 A tout moment vous pouvez rendre le devoir à nouveau actif. Sélectionnez le(s) fichier(s) attachés (3). Cliquez sur le bouton . Lorsqu'un devoir est définitivement clos et que tous les élèves l'ont rendu, nous vous conseillons de le supprimer. Sélectionnez le devoir dans la liste déroulante. Cliquez sur le bouton . MANUEL ENSEIGNANT HARP 2.3.1 Page 38 / 64 mai 2003 7.6.4 Consulter la liste des devoirs distribués (coté élève) Les devoirs distribués sont copiés dans le répertoire "Devoir" de l’espace personnel de chaque élève (cf. page suivante). Un élève peut afficher la liste des devoirs à rendre depuis l’interface cliente de HARP à partir du bouton "Devoirs" ou "Explorateur" A partir du bouton "Devoirs" Cliquez sur l’icône H de la barre des tâches. Dans la fenêtre "Interface cliente de HARP", cliquez sur le bouton "Devoir". 1 Dans le cas présent l'élève à reçu le devoir " mathématiques ". Celui ci se compose de deux fichiers: Algoritmes.doc et Algèbre.doc (1). Les documents attachés au devoir ne peuvent pas être ouverts directement à partir de l'interface de consultation des devoirs. L’élève doit ouvrir le document avec l’application correspondante en passant par le menu Harp. Dans l'exemple précédent, le fichier Algorithmes.doc doit être ouvert avec Word. Cliquez sur le bouton "Annuler" pour quitter l'interface. Le bouton "OK" ne devant être utilisé uniquement pour rendre le fichier attaché à un devoir. MANUEL ENSEIGNANT HARP 2.3.1 Page 39 / 64 mai 2003 A partir du bouton "Explorateur" Cliquez sur l’icône H de la barre des tâches. Dans la fenêtre "Interface cliente de HARP", cliquez sur le bouton "Explorateur". Développez l'arborescence du répertoire personnel de l'utilisateur afin d'ouvrir le répertoire du devoir correspondant. Lorsqu'un fichier attaché à un devoir est ouvert par un élève celui doit l'enregistrer dans le même répertoire (Devoirs / nom du devoirs / nom du fichier) sans modification du nom de fichier,sinon la restitution du fichier à l'enseignant qui lui a envoyé ne fonctionnera pas. MANUEL ENSEIGNANT Page 40 / 64 mai 2003 HARP 2.3.1 7.6.5 Rendre des devoirs distribués (coté élève) Cliquez sur l’icône H de la barre des tâches. Dans la fenêtre "Interface cliente de HARP", cliquez sur le bouton "Devoir". 1 2 3 4 Sélectionnez le fichier du devoir à rendre (1). Cliquez sur le bouton "OK". Le devoir sera directement retourné à l'enseignant "créateur du devoir" (2). Une copie est toutefois conservée dans le répertoire personnel de lélève 7.6.6 Rendre des documents non gérés dans le processus de distribution et restitution des devoirs (coté élève). Il peut arriver que les élèves aient à vous transmettre un document mis à leur disposition par un autre processus que celui de la distribution des devoirs (document déposé dans le répertoire commun de la classe et copié par les élèves dans leur répertoire personnel). Cliquez sur l’icône H de la barre des tâches. Dans la fenêtre "Interface cliente de HARP", cliquez sur le bouton "Devoir". Sélectionnez le fichier à rendre en cliquant sur (3). Sélectionnez l'enseignant auquel doit être rendu le document (4). Cliquez sur le bouton "OK". Le document est copié dans le répertoire "Devoirs / divers" de l'enseignant. Il est identifiable par le nom et prénom de l'élève. MANUEL ENSEIGNANT HARP 2.3.1 7.7 Page 41 / 64 mai 2003 Etablir des interdictions temporaires d'accès aux ressources. Le module de gestion des ressources mises à disposition des enseignants permet de contrôler un premier niveau des droits d‘accès aux ressources réseaux logicielles et matérielles. Il s’agit des droits temporaires utilisés par les enseignants ponctuellement. Les modifications des droits effectués depuis l’interface des enseignants sont prises en compte dans le méthode classique de calcul des droits effectifs d’accès aux ressources. Si, pour des raisons de performance, les droits sont calculés selon la méthode rapide, les droits temporaires préprogrammés sont ignorés. En revanche, au cours d’une session de travail, toutes les modifications de droits sont dynamiques. Cela signifie que la disponibilité des applications, des imprimantes et des stations est gérée par HARP en temps réel. Si vous autorisez l’accès à un logiciel, le raccourci sera automatiquement généré; pour une imprimante, celle-ci sera automatiquement ajoutée sur le poste de travail d’élève. Dans le cas contraire, HARP supprime le raccourci, et l’imprimante interdite, ou encore la session de travail fermée. Il est possible définir une plage horaire d’autorisation ou d’interdiction avec une précision de 15 minutes. Les droits temporaires peuvent être appliqués pour un jour et une plage horaire à la fois. L’interface de gestion des ressources affiche les droits effectifs calculés pour la période demandée. Les droits peuvent être : 1. L’accès est autorisé pour cette période aux élèves sélectionnés ; 2. L’accès est interdit pour cette période aux élèves sélectionnés ; 3. Les élèves du groupe sélectionnés n’ont pas les mêmes droits d’accès à la ressource sélectionnée ; 4. Les restrictions d’accès temporaires ont été mis par Administrateur pour la ressource et les élèves sélectionnés ; 5. Les restrictions de disponibilité temporaires ont été mis par Administrateur pour la ressource sélectionnée. Les droits mis par les enseignants priment sur les droits posés par Administrateur sauf s’il s'agit de l’interdiction générale d’accès définie via un calendrier de disponibilité d’une ressource (5). Si le calendrier a été posé par l’Administrateur pour une ressource, HARP indique cela par une icône. L’enseignant peut consulter les restrictions d’accès et de disponibilité en passant par le calendrier disponible en consultation. Dans le cas d'un conflit entre les droits posés par plusieurs enseignants, HARP prévient l’utilisateur et prend en compte la dernière modification après confirmation. Si le conflit concerne un intervalle de la plage horaire, les modifications seront appliquées seulement sur cet intervalle. L’enseignant peut appliquer des droits temporaires aux élèves d’un groupe public ou MANUEL ENSEIGNANT HARP 2.3.1 Page 42 / 64 mai 2003 d’un groupe privé. L’enseignant peut effectuer les opérations suivantes : • • • • • • Mettre une application à disposition d’une station si elle est installée sur cette station ; Autoriser / interdire l’accès à une application installée par l’Administrateur ou par l’enseignant à ses élèves ; Mettre une imprimante à disposition d’une station si les pilotes d’impression sont installés sur cette station ; Autoriser / interdire l’accès à une imprimante installée par l’Administrateur ou par l’enseignant à ses élèves ; Autoriser l’accès à une imprimante installée par l’Administrateur ou par l’enseignant à ses élèves ; Autoriser / interdire une station à un élève ou à un groupe. La gestion des ressources est une fonction attribuable. Si vous n’avez pas ce module dans votre interface, veuillez contacter votre Administrateur HARP pour l'obtenir. MANUEL ENSEIGNANT HARP 2.3.1 Page 43 / 64 mai 2003 7.7.1 Consulter les droits d’accès à une ressource Pour effectuer ces opérations vous devez passer par l’interface de HARP. Les écrans de gestion des logiciels, des imprimantes et des stations sont similaires. Nous prenons un exemple le plus fréquent : la modification des droits d’accès pour une application. Ouvrez l'interface des enseignants. ( 23) Activer l'interface des enseignants page Dans le menu de l'interface , sélectionnez " Gestion des ressources / Logiciels". 1 3 2 4 5 Dans l’interface vous trouverez l’information concernant des droits d’accès aux ressources du type sélectionné (1). La première application de la liste (2) sera sélectionnée et les droits d’accès à elle seront affichés. Par défaut, HARP calcule les droits d’accès pour la date en cours (3) et pour les deux heures qui suivent (4) pour tous les groupes publics sous la responsabilité de l’enseignant. Les icônes associées aux groupes affichés (5) représentent leur droits d’accès définis par votre administrateur réseau.Dans notre exemple, l'Encyclopédie Encarta est autorisée pour les classes de troisième (coche verte) et interdit pour les autres (icône représentant un sens interdit). Cet interdiction est sans limite de durée (valable toute l'année scolaire). Si un calendrier d'accès (restriction d'accès durant certaines heures)à un logiciel a été mis en place par l'administrateur le logiciel est accompagné d'un icône représentant une horloge. MANUEL ENSEIGNANT HARP 2.3.1 Page 44 / 64 mai 2003 Dans l'exemple ci dessous un calendrier a été établi pour Internet Explorer (6). 6 7 En cliquant sur le bouton "Calendrier" il est possible d'obtenir des information sur la période de restriction d'utilisation d'Internet Explorer. 8 Dans l'exemple ci dessus Internet Explorer est interdit tous les jours de la semaine excepté entre 12 h 00 et 14 h 00 (cases cochées). Cet interdiction explique la présence de sens interdits (restrictions en vigueur) pour la période consultée (de 17 h 30 à 19 h 29 ) et pour toutes les classes (7). Il est possible de parcourir les semaines ou est appliqué le calendrier avec les flèches jaunes (8). MANUEL ENSEIGNANT HARP 2.3.1 Page 45 / 64 mai 2003 7.7.2 Interdire et ré autoriser l'utilisation de ressources Vous pouvez en tant qu'enseignant établir des interdictions temporaires ( valables uniquement pour une journée ) d'accès aux ressources. Ces interdictions peuvent être établies pour des élèves, un groupe d'élèves (classes, groupes privés) ou des stations. Ouvrez l'interface des enseignants. ( 23) Activer l'interface des enseignants page Dans le menu de l'interface , sélectionnez " Gestion des ressources / Logiciels". 2 1 4 3 5 Sélectionnez la ressource dans la liste des ressources (1). Modifiez la date de changement de l’autorisation ou de l’interdiction dans (2) si besoin . Sélectionnez les heures de début et de fin de cette modification (3) . Cliquez sur l'onglet "Elèves" si vous voulez modifier les droits d’accès pour vos élèves ou "Stations" si vous souhaitez le faire par station (4). Sélectionnez la ou les utilisateurs en utilisant la touche SHIFTou CTRL si besoin (5). Cliquez sur le bouton "Autoriser" ou "Interdire" ; Confirmez votre choix en cliquant sur Oui. Cliquez sur le bouton "Fermer" pour sortir. MANUEL ENSEIGNANT HARP 2.3.1 Page 46 / 64 mai 2003 Lorsqu'un logiciel est interdit pour un élève et (ou) une station, celui ci est supprimé dynamiquement du menu HARP de l'utilisateur, sans que ce dernier soit obligé de fermer et de rouvrir une session. Cette suppression intervient 30 à 60 secondes après l'application de l'interdiction par l'enseignant. L'élève est informé de la modification des ressources qui lui sont attribués par une modification de l'icône du logiciel dans son interface. Dans l'exemple ci dessous le logiciel "Encyclopedie Ancarta" a été interdit à l'élève Marion Bain. Logiciel interdit à l'élève par un de ses enseignants Par mesure de sécurité, il est impossible de changer les permissions d’un élève pendant une même minute. En cas de fausse manipulation, changez les autorisations au bout de quelques minutes ! ! ! MANUEL ENSEIGNANT HARP 2.3.1 7.8 Page 47 / 64 mai 2003 Purger une file d’impression Ouvrez l'interface des enseignants. ( 23) Activer l'interface des enseignants page Dans le menu de l'interface , sélectionnez " Outils / Purger une file d'impression". La liste des imprimantes réseau gérées par HARP apparaissent dans l'interface (l'imprimante par défaut de la station à partir de laquelle est lancée la purge d'impression peut être comme dans l'exemple ci dessous une imprimante locale). 1 Sélectionnez l’imprimante dont les travaux d’impression doivent être annulés (1) et cliquez sur Ouvrir . 2 MANUEL ENSEIGNANT HARP 2.3.1 Page 48 / 64 mai 2003 Sélectionnez le document à supprimer de la file d'impression (2). Cliquez sur le bouton "Purger" pour que le fichier soit supprimé de la liste. Cliquez sur le bouton "Rafraîchir" pour vérifier que les demandes d’impression ont été annulées. Cliquer sur le bouton "Annuler" pour quitter la fenêtre. MANUEL ENSEIGNANT HARP 2.3.1 7.9 Page 49 / 64 mai 2003 Interagir avec les stations de vos élèves Il vous est possible en tant qu'enseignant d'interagir les stations sur lesquels sont connectés vos élèves. Vous pouvez ainsi: • • • Prendre le contrôle à distance d'une station (agir sur son poste avec contrôle de la souris et du clavier). Voir ce que fait un élève sur sa station (sans pouvoir agir sur le poste). Diffuser l'image de votre station sur celles de vos élèves. Pour pouvoir interagir avec les stations de vos élèves l'application VNC (Virtual Network Computer) fournit avec HARP doit être installée sur les stations. Elle se matérialise par la présence d'un icône dans la barre des taches. Le fonctionnement de l’application dépend directement des performances du réseau et de la puissance de la station à contrôler. Dans le cas d’un réseau et de stations peu performantes, vous pouvez avoir un affichage lent. 7.9.1 Prendre le contrôle à distance d'une station ou voir ce que fait un élève. Ouvrez l'interface des enseignants. ( 23) Activer l'interface des enseignants page Dans le menu de l'interface , sélectionnez " Outils / Prise de contrôle à distance". 2 1 Sélectionnez le mode "prise de contrôle à distance" (1). MANUEL ENSEIGNANT HARP 2.3.1 Page 50 / 64 mai 2003 Choisissez dans la liste déroulante, la salle concernée. Par défaut, toutes les classes sont sélectionnées. Choisissez dans la liste des utilisateurs connéctés celui pour lesquel vous souhaitez prendre le contrôle de la station ou simplement voir ce qu'il fait. La liste des connectés ne contient que les élèves auxquels vous enseignez. Si vous n’avez aucun élève sous votre responsabilité ou si aucun de vos élèves n’est connecté, la liste des connectés est vide. Vous pouvez sélectionner une seule station à contrôler à la fois. Une fois la personne sélectionnée et la connexion confirmée, vous pouvez revenir à l’interface et établir une connexion avec une autre station. Notez que plusieurs connexions dégradent le fonctionnement de l’application. Si vous avez configuré VNC ,cliquez sur sur le bouton "Activer" pour lancer la session. Sinon cliquez sur l'onglet "Configuration" Cette fenêtre vous permet de choisir un mode d'affichage (taille de l'écran, nombres de couleur), le type de contrôle (Prise de contrôle ou simple vue) et le comportement de la souris Options d’affichage Etant connecté à la station sélectionnée, vous voyez le bureau de cette station. Vous pouvez l’afficher en tant que fenêtre supplémentaire sur votre bureau (option Fenêtre) ou en plein écran (option Plein écran). Si la résolution d’écran de votre station est équivalente à 640 x 480 pixels, nous vous conseillons choisir Plein écran. Couleurs Dans les cas de problèmes d’affichage provoqués par la lenteur de réseau et/ou la lenteur des stations, vous pouvez améliorer les performances au détriment de la MANUEL ENSEIGNANT HARP 2.3.1 Page 51 / 64 mai 2003 lisibilité en diminuant le nombre de couleurs. Cela permet de réduire le trafic sur le réseau. Cette modification ne concerne que la fenêtre d’affichage du bureau de la station contrôlée. La résolution de votre station ne change pas. Pour afficher le bureau de la station distante cochez la case Diminuer le nombre de couleurs. Options de contrôle L’application vous propose deux modes de fonctionnement. L’option Voir seulement fait en sorte que vous ne puissez pas agir sur les objets affichés à l’écran.. Pour avoir la possibilité d’intervenir sur la station distante (utiliser la souris et le clavier), vous devez choisir Prendre le contrôle de station. Si vous choisissez de contrôler activement une station, vous pouvez entrer des caractères à partir de votre clavier et agir sur la souris depuis votre station de travail. Souris Si le fonctionnement des boutons de souris sur la station distante et sur la votre est inversé, vous pouvez corriger cet effet en cochant Inverser les boutons. Pour émuler le 3ème bouton, cochez l’option correspondant. Par défaut, HARP vous propose un affichage dans une fenêtre et le contrôle de la station. Si vous avez configuré l’application et sélectionné la station à contrôler, créez la connexion en cliquant sur le bouton "Activer". Vous ne pouvez prendre le contrôle que d'une station où n'est pas connecté un de vos élèves. Cela signifie que si vous n’avez aucun élève à votre charge, vous ne pouvez contrôler aucune station. Il est possible de prendre le contrôle de plusieurs stations en se connectant aux stations des élèves l’une après l’autre. Le nombre des connexions établies influence directement la performance. Nous vous conseillons d’avoir une seule connexion à la fois. Le changement de résolution sur la station d’élève provoque la fermeture de la connexion. Reconnectez-vous à nouveau. MANUEL ENSEIGNANT HARP 2.3.1 Page 52 / 64 mai 2003 7.9.2 Quitter l'application de contrôle La procédure de fermeture dépend de l’option d’affichage définie à la configuration. Si vous avez choisi l’affichage dans une fenêtre, il vous suffit de fermer la fenêtre en cliquant sur la croix (1) ou avec la combinaison des touches ALT + F4. 1 Si vous êtes en mode plein écran, vous devez suivre la procédure suivante : Faites CTRL+ESC. La barre de taches de votre station apparaît en bas d’écran . Faites un clic sur l'application dans la barre des tâches (2) . Le menu contextuel apparaît. Choisissez l’option Fermer. MANUEL ENSEIGNANT HARP 2.3.1 Page 53 / 64 mai 2003 7.9.3 Diffuser l'image de votre station sur celles de vos élèves La diffusion permet aux élèves de voir sur leur poste l'image de votre station. Elle est peut donc être très utile dans le cadre de formations. Ouvrez l'interface des enseignants. ( 23) Activer l'interface des enseignants page Dans le menu de l'interface , sélectionnez " Outils / Prise de contrôle à distance" 1 Sélectionnez le mode "diffusion" (1). Choisissez dans la liste des utilisateurs connéctés ceux auxquels vous souhaitez diffuser l'image de votre station. La liste des connectés ne contient que les élèves auxquels vous enseignez. Si vous n’avez aucun élève sous votre responsabilité ou si aucun de vos élèves n’est connecté, la liste des connectés est vide. Si vous avez configuré VNC ,cliquez sur sur le bouton "Activer" pour lancer la session. Sinon cliquez sur l'onglet "Configuration" Contrairement à la prise de contrôle à distance, la configuration ne propose pas le mode plein écran. MANUEL ENSEIGNANT HARP 2.3.1 Page 54 / 64 mai 2003 Pour plus de détail sur la configuration, se reporter à Prendre le contrôle à distance d'une station ou voir ce que fait un élève. page 50). Un élève peut à tout moment sortir de la diffusion en fermant la fenêtre VNC ouverte sur son poste 7.9.4 Quitter la session de diffusion Pour quitter la session de diffusion, il suffit de cliquer sur le bouton " Désactiver" Si, après avoir désactivé la diffusion, l'icône de VNC n'apparaît plus dans votre barre des tâches, vous devez redémarrer votre station pour pouvoir réutiliser la diffusion. MANUEL ENSEIGNANT HARP 2.3.1 7.10 Page 55 / 64 mai 2003 Gérer des sessions de travaux dirigés Si la prise de contrôle à distance vous donne la possibilité de voir ce que se passe sur la poste d’un élève, le module de contrôle d’une session de travaux dirigés (TD) vous permet d’agir sur l'ensemble des stations des élèves. La possibilité d’agir simultanément sur tous les postes d’élèves est parmi les fonctionnalités les plus intéressantes mises à disposition des enseignants. Les interventions directes sur les postes d’élèves évitent les fausses manipulations de la part des élèves au cours de l’explication ou de la démonstration. Cela permet une meilleure organisation et surtout une meilleure maîtrise des cours. Ce module met à disposition d’un enseignant la possibilité de : • • • • Visualiser la liste des processus en cours d’exécution sur la station d’un élève participant au TD ; Lancer une application sur l’ensemble des stations sélectionnées ; Ouvrir un document sur l’ensemble des stations sélectionnées ; Bloquer / débloquer le clavier et la souris des élèves. Contrôler une session des travaux dirigés est un privilège accordé par Administrateur HARP. Si ce module n’est présent dans votre interface, contactez votre Administrateur pour y avoir accès. La notion de séance est au centre au module. L'interface propose aux professeurs de créer une séance de travaux dirigés. Cela sous-entend une sélection d’élèves et de stations de travail. Il est possible de pré programmer un TD et d’associer un groupe public ou privé. Par la suite il suffit de choisir les stations utilisées en TD. Evidemment, l’enseignant peut modifier la liste des participants au dernier moment. Après avoir commencer une séance, l’application constitue une liste des élèves concernés. Cette liste distingue les élèves connectés (pour lesquels est indiquée la machine sur laquelle ils travaillent) et les élèves non connectés (ou "attendus" ou "retardataires"). Les élèves pilotés doivent obligatoirement être connectés sur les stations de travail définies pour la séance. L’application prend en charge certaine vérification. Si un élève est attendu dans un TD, l’interface de HARP lui indique une liste des stations qu’il doit utiliser. Si un élève est connecté sur une station réservée et il n’a pas attendu en ce TD, il reçoit un message d’avertissement. Une option du pilotage permet aux élèves pilotés d’avoir une information visuelle indiquant qu’ils ont été détectés et pris en charge par le TD (une icône apparaitra sur leur station). L’enseignant connaît à tout instant les élèves connectés et les élèves retardataires. MANUEL ENSEIGNANT HARP 2.3.1 Page 56 / 64 mai 2003 Une notification est faite en temps réel au professeur lorsqu'un élève se déconnecte, volontairement ou non, du dispositif. L'élève concerné passe alors dans la catégorie "élèves non connectés ". L'utilisation de session de TD peut être un moyen utilisé pour mettre à disposition des élèves un document qu'il pourront sauvegarder dans leur répertoire personnel. Il ne vous sera ainsi plu nécessaire d'effectuer des photocopies pour leur transmettre le document. 7.10.1 Créer un TD Ouvrez l'interface des enseignants. ( 23) Activer l'interface des enseignants page Dans le menu de l'interface , sélectionnez " Outils / Contrôle d'une session de travaux". La fenêtre suivante s'ouvre. Si vous n'avez aucun TD de crée une boite de dialogue vous en informe. Cliquez sur pour créer un TD. Saisissez le nom du TD et cochez " Définir les participants du TD" si vous MANUEL ENSEIGNANT HARP 2.3.1 Page 57 / 64 mai 2003 souhaitez le faire maintenant. Cliquez sur le bouton "OK" pour confirmer. La fenêtre suivante vous permet de définir la liste des participants à votre TD 2 1 Sélectionnez la visualisation par classe ou groupe privé (1). Choisissez la classe ou le groupe privé dans la liste de choix (2) et établissez la liste des participants ( Déplacer les items d’une liste dans une autre liste page 24). Cliquez sur le bouton "OK" Vous ne pouvez pas "panacher" une liste de participant à partir de plusieurs classes. Les élèves doivent, excepté pour les groupes privés, appartenir impérativement à la même classe. Si vous constatez qu'il manque une classe dans la liste de sélection c'est que vous n'êtes pas considéré dans HARP comme enseignant à cette classe. Demandez à votre administrateur réseau de vous mettre enseignant de cette classe. Vous pouvez créer plusieurs TD d'avance. Vous n'aurez ainsi plus qu'à les sélectionner le jour J pour les lancer. MANUEL ENSEIGNANT Page 58 / 64 mai 2003 HARP 2.3.1 7.10.2 Lancer une session de TD Ouvrez l'interface des enseignants. ( 23) Activer l'interface des enseignants page Dans le menu de l'interface , sélectionnez " Outils / Contrôle d'une session de travaux". Si le TD est déjà créé Sélectionnez le TD dans la liste de choix (1) afin d'obtenir la liste des participants. Définissez ou redéfinissez (si vous souhaitez apporter des modifications à un TD existant) la liste des participants en cliquant sur l'icône page58). ( Créer un TD Déterminez les stations qui seront utilisées pour ce TD. Il n'est pas nécessaires de savoir sur qu'elle station va se connecter tel ou tel élève. Ce qu'il faut , c'est l'adéquation entre le nombre d'élèves choisis et le nombre de stations. 1 3 2 Sélectionnez dans le cadre 2 les stations dédiées au TD ( Déplacer les items d’une liste dans une autre liste page 24). Si des stations sont utilisées par d'autres TD déjà lancés, leur nom apparaît en rouge dans la liste de sélection (2). Il est impossible de les sélectionner pour ce nouveau TD. Spécifiez si le pilotage de la session doit être visible sur le poste de l'élève (3). En cas de pilotage visible ,un "smiley" jaune sera présent dans la barre des tâches de l'élève au lancement du TD comme dans l'exemple cidessous. Cliquez sur le bouton"OK" pour lancer le TD. MANUEL ENSEIGNANT HARP 2.3.1 Page 59 / 64 mai 2003 1 Cette fenêtre vous permet de savoir quels sont les utilisateurs attendus au TD déjà connectés. Ceux qui n'ont pas encore ouvert de session apparaissent avec un sablier devant leur nom et prénom (1). Dans l'exemple ci dessus seul l'élève Bain Marion a une session d'ouverte sur la station s205-01. Vous pouvez personnaliser la présentation en passant par menu Affichage. Par défaut, le nom, prénom de l’utilisateur ainsi que la station et sa salle sont affichés. Au fur et au mesure de l’arrivée des élèves en TD, HARP rafraîchit la liste des élèves connectés. L’ouverture d’une session de travail peut prendre un certain temps surtout sur les stations lentes. C’est la raison pour laquelle certains utilisateurs peuvent avoir le statut "en attente" plus longtemps que les autres. Pour commencer un TD il est conseillé d'attendre que la liste des utilisateurs en attente soit vide. Si vous souhaitez malgré tout lancer le TD, les retardataires rejoindront tous les autres élèves dès qu’ils auront ouvert une session. Cela ne demande aucune opération supplémentaire de votre part. A partir de ce moment, vous pouvez stopper la séance de TD en cliquant sur le bouton "Quitter" ou lancer le TD en cliquant sur le bouton "Lancer un TD". Si votre TD est déjà créé vous pouvez, pour gagner du temps, sélectionner les stations concernées avant le début du cours et cliquer sur le bouton "OK" pour valider votre choix. Vous pourrez ainsi contrôler l'ouverture des sessions par vos élève dans l'interface avant de lancer le TD MANUEL ENSEIGNANT HARP 2.3.1 Page 60 / 64 mai 2003 7.10.3 Exécuter une application ou ouvrir un fichier sur les stations. Il est possible de lancer en simultané sur les stations participants à un TD,une application ou un document attaché à une application (exemple: un fichier à l'extension .doc à ouvrir avec Word ou Wordpad). Lancez une session de TD ( Lancer une session de TD page 59). 1 2 Sélectionnez les utilisateurs participant au TD pour lesquels vous souhaitez ouvrir une application (1). Cliquez sur le bouton"Applications" pour afficher la liste des applications gérées par HARP. Choisissez dans la liste l'application à lancer (2). HARP affiche une liste d’applications communes à tous les utilisateurs sélectionnés. Si vous voulez lancer une application celle ci doit être autorisée à tous les participants du TD. Une fois que la sélection des élèves est faite, HARP calcule les droits d’accès de tous les élèves à tous les logiciels et présente dans la liste des applications celles qui sont autorisées à l’ensemble des élèves. Cliquez sur le bouton "Lancer". Une boite de dialogue vous avertit pour chaque élève sélectionné le lancement de l'application. Le lancement d’une application n’est possible que si elle est installée sur les stations sélectionnées. L’exécution de l’application est effectuée en temps réel. Si l’application n’existe pas sur la station, un message d’avertissement vous en informe. Dans ce cas, contactez votre Administrateur HARP pour vérifier le paramétrage de la base de données et/ou l’Administrateur réseau pour installer le logiciel manquant. MANUEL ENSEIGNANT HARP 2.3.1 Page 61 / 64 mai 2003 L'ouverture d'un fichier sur les stations participants au TD, reprend le processus décrit précédemment. Lancez une session de TD ( Lancer une session de TD page 59). 1 2 3 Sélectionnez les utilisateurs participant au TD pour lesquels vous souhaitez ouvrir un fichier (1). Cliquez sur le bouton"Documents" afin de pouvoir sélectionner le fichier à ouvrir. Ce fichier doit être dans le répertoire commun de la classe participant au TD ou pour les groupes privés dans leur répertoire de travail (pour mettre un fichier dans le répertoire commun d'une classe consultez la partie: Accéder aux répertoires d'une classe, d'un élève ou d'un groupe privé. page 17). Choisissez le document à ouvrir en parcourant l'arboresence du répertoire commun et sélectionnez le (2). Indiquez l'application nécessaire à l'ouverture du document en parcourant la liste des logiciels (3). Cliquez sur le bouton "Ouvrir" pour lancer l'ouverture du document sur les stations. MANUEL ENSEIGNANT HARP 2.3.1 Page 62 / 64 mai 2003 7.10.4 Arrêter un processus en cours d'exécution sur une station Au lancement d'un TD une fenêtre indique pour chaque élève dont la session est ouverte, la liste des processus (applications) en cours sur sa station. Lancez une session de TD ( Lancer une session de TD page 59). 1 2 3 La consultation des processus en cours d’exécution permet de contrôler les applications ouvertes sur la station d’un élève. Si un élève utilise un programme qui n’est pas prévu par l’enseignant, ce dernier peut le repérer et agir en arrêtant ce programme. Sélectionnez un utilisateur dans la liste des élèves connéctés (1). Les processus encours s'affichent automatiquement dans le cadre inférieur (2). Pour raffraichir la liste des processus cliquez sur le bouton "Processus" Choisissez le (s) processus en cous que vous souhaitez stopper (2). Si un fichier est ouvert sur la station concernée le nom du processus et suivi, dans la colonne intitulé, de celui du fichier. Ainsi si l'élève à ouvert sur station le fichier "Rédaction.doc" avec Word la ligne correspondant au processus s'affiche comme suit: Chemin d'exécutable de Word fichier –Intitulé du programme dans le menu HARP Exemple: C:\Program files\Microsoft office\office\winword.exe Rédaction.doc –Microsoft Word Cliquez sur le bouton "Arrêter". Les applications correspondantes sont arrêtées sur le poste de l'élève sans avertissement préalable. Vous pouvez cependant, si vous le souhaitez, avertir l'utilisateur de l'arrêt des processus en cochant la case "Avertir avant d'arrêter le processus" (3). L'élève sera alors averti sur son poste par une boite de dialogue et aura environ 30 secondes pour sauvegarder son travail sur l'application qui va être arrêtée. MANUEL ENSEIGNANT HARP 2.3.1 Page 63 / 64 mai 2003 La visualisation des processus n’est possible que station par station. Certaines applications en cours sur les stations ne doivent pas être supprimées car elles sont nécessaires au bon fonctionnement du système. C'est le cas par exemple du processus c:\windows\explorer.exe. Si vous le stoppé, l'élève n'aura plus d'icônes et de barre des tâches sur son bureau. Il ne pourra utiliser aucune application est devra redémarrer sa station manuellement ou en effectuant deux fois de suite CTRL+suppr sur son clavier. 7.10.5 Bloquer / débloquer l'utilisation d'une station. Lorsqu'un TD est actif, si vous souhaitez que vos élèves ne puissent pas quitter l'application qui a été lancée ou en exécuter une autre sur leur poste (exemple: lancer Internet Explorer alors que vous avez ouvert un document Word sur leur station) vous pouvez à tout moment bloquer leur station afin qu'ils ne puissent plus avoir le contrôle de la souris et du clavier. Sélectionnez dans la liste des élèves ceux pour lesquels vous voulez bloquer la station. Cliquez sur le bouton "Bloquer". Une boite de dialogue vous informe pour chaque élève que sa station est bloquée. Les postes bloqués sont distingués par une icône répresentant un verrou. Pour débloquer les stations sélectionnez les élèves concernés et cliquez sur le bouton "Débloquer". MANUEL ENSEIGNANT HARP 2.3.1 Page 64 / 64 mai 2003 7.10.6 Arrêter une session de TD Pour quitter une session TD, cliquez sur le bouton "Quitter". Lorsque vous quittez un TD les applications qui ont été lancées sur les stations ne sont pas fermées. Si vous souhaitez que cette opération ne soit pas réalisée par les élèves, vous devez utiliser la gestion des processus pour fermer les applications avant de quitter le TD ( Arrêter un processus en cours d'exécution sur une station page 63) 7.11 Obtenir des informations sur la version de HARP Bien que destinées avant tout à l'administrateur réseau de votre établissement, vous pouvez en tant qu'enseignant, obtenir des informations sur la version HARP utilisée dans votre établissement (version, date installation…nombre de postes autorisés…) ou accéder au site Web de la société ARLYS S.A, éditrice du logiciel HARP. Ouvrez l'interface des enseignants. ( 23) Activer l'interface des enseignants page Dans le menu de l'interface , sélectionnez " A propos…". Accès au site Web de la société Arlys