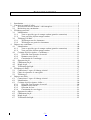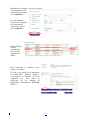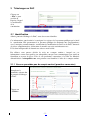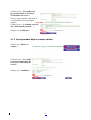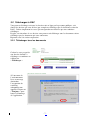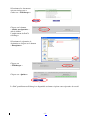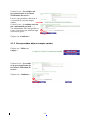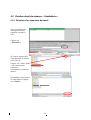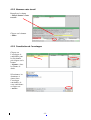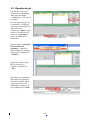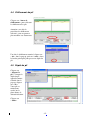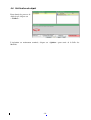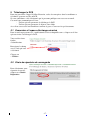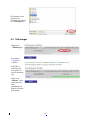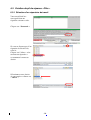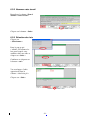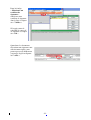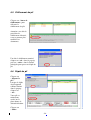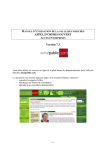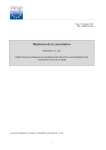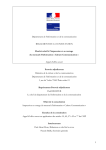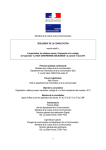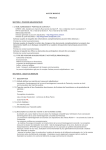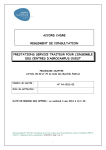Download manuel d`utilisation de la salle des marches acces entreprises appel
Transcript
MANUEL D’UTILISATION DE LA SALLE DES MARCHES ACCES ENTREPRISES APPEL D’OFFRES RESTREINT Vous allez utiliser les services en ligne de la plate forme de dématérialisation de la Salle des Marchés achatpublic.com. Ce document vous montre étape par étape, et de manière illustrée, comment utiliser la Salle des Marchés d’achatpublic.com dans une procédure dématérialisée d’Appel d’Offres Restreint. -1- TABLE DES MATIERES 1 2 3 4 5 6 Introduction ........................................................................................................................ 3 Consulter les appels d’offres .............................................................................................. 3 2.1 Accéder à la salle des marché - côté entreprises ........................................................ 3 2.2 Rechercher une consultation ...................................................................................... 3 Télécharger un DAC .......................................................................................................... 5 3.1 Identification .............................................................................................................. 5 3.1.1 Vous ne possédez pas de compte confort (première connexion) ....................... 5 3.1.2 Vous possédez déjà un compte confort .............................................................. 6 3.2 Télécharger le DAC ................................................................................................... 7 3.2.1 Télécharger tous les documents ......................................................................... 7 3.2.2 Télécharger une partie des documents ............................................................... 8 Déposer une candidature .................................................................................................. 10 4.1 Identification ............................................................................................................ 10 4.1.1 Vous ne possédez pas de compte confort (première connexion) ..................... 10 4.1.2 Vous possédez déjà un compte confort ............................................................ 11 4.2 Création du pli de réponse « Candidature » ............................................................. 12 4.2.1 Sélection d’un répertoire de travail .................................................................. 12 4.2.2 Nommer votre travail ....................................................................................... 13 4.2.3 Constitution de l’enveloppe ............................................................................. 13 4.3 Signature du pli ........................................................................................................ 14 4.4 Chiffrement du pli .................................................................................................... 15 4.5 Dépôt du pli .............................................................................................................. 15 4.6 Vérification du dépôt................................................................................................ 16 Télécharger le DCE .......................................................................................................... 17 5.1 Connexion a l’espace d’échange sécurisé ................................................................ 17 5.2 Choix du répertoire de sauvegarde........................................................................... 17 5.3 Télécharger............................................................................................................... 18 Déposer une Offre ............................................................................................................ 19 6.1 Connexion a l’espace d’échange sécurisé ................................................................ 19 6.2 Identification ............................................................................................................ 19 6.3 Création du pli de réponse «Offre » ......................................................................... 20 6.3.1 Sélection d’un répertoire de travail .................................................................. 20 6.3.2 Nommer votre travail ....................................................................................... 21 6.3.3 Sélection des lots .............................................................................................. 21 6.3.4 Constitution des enveloppes............................................................................. 22 6.4 Signature des offres .................................................................................................. 22 6.5 Chiffrement du pli .................................................................................................... 24 6.6 Dépôt du pli .............................................................................................................. 24 6.7 Vérification du dépôt................................................................................................ 25 -2- 1 Introduction Avant de pouvoir accéder à la salle des marchés vous devez avoir installé les pré-requis techniques sur votre poste de travail et disposer d’un certificat de signature valide. Reportez vous au document « Installation des pré-requis techniques » pour connaître la procédure d’installation. Le Service support client achatpublic.com se tient à votre disposition pour vous guider dans l’installation et l’utilisation de la salle des marchés dématérialisés : 0 810 272 787 (prix d’un appel local, France métropolitaine). Email : [email protected] 2 Consulter les appels d’offres 2.1 Accéder à la salle des marché - côté entreprises Cliquez sur le lien « avis » situé dans la partie gauche de la page d’accueil du site achatpublic.com pour accéder à la page d’accueil de la Salle des Marchés dédiée aux entreprises. Cliquez sur le lien « avis » situé dans la partie gauche de la page d’accueil du site achatpublic.com pour accéder à la page d’accueil de la salle des marchés dédiée aux entreprises. 2.2 Rechercher une consultation Cliquez sur « rechercher une consultation » et accédez au formulaire de recherche de consultations. -3- Remplissez les champs correspondant à votre recherche puis cliquez sur « recherche ». Si vous souhaitez avoir la liste complète des consultations, cliquez directement sur « recherche ». Double Cliquez sur une consultation pour en faire apparaître les détails Pour rechercher et consulter l’avis, cliquez sur « avis ». Si l’avis a été publié via la plateforme de publication « Marchés Online », vous pourrez le consulter. Si l’avis n’apparaît pas, vous devez le rechercher sur des supports de publication traditionnels (BOAMP, JOUE…). -4- 3 Télécharger un DAC Cliquez sur « DAC » pour accéder au Dossier d’Appel à Candidatures de la consultation. 3.1 Identification Afin de pouvoir télécharger le DAC, vous devez vous identifier. Ces informations sont destinées à renseigner les registres de la personne publique qui a initié la consultation. Elle permettront à la personne publique de maintenir une correspondance avec l’entreprise soumissionnaire : notification de modification de DAC ou de DCE, demande de pièces complémentaires, déclaration de marché sans suite ou infructueux etc. Il est donc indispensable de fournir une adresse email valide. Par ailleurs, vous pouvez décider de créer un « compte confort ». Auquel cas, ces informations seront sauvegardées par achatpublic.com qui vous communiquera par email un identifiant et un mot de passe. Lors de vos prochaines connexions à la Salle des Marchés dématérialisée d’achatpublic.com, vous pourrez vous identifier à l’aide de ce compte confort. 3.1.1 Vous ne possédez pas de compte confort (première connexion) Remplissez le formulaire suivant afin de pouvoir télécharger le DAC Cliquez sur « Valider » -5- Cochez la case « Je certifie avoir pris connaissance de la Charte d’Utilisation du service » Lors de votre première connexion, il est conseillé de créer un compte confort : Cochez la case « je souhaite recevoir une confirmation par mail … ». Cliquez sur «Confirmer » 3.1.2 Vous possédez déjà un compte confort Cliquez sur « Utiliser ce compte » Cochez la case « Je certifie avoir pris connaissance de la Charte d’Utilisation du service » Cliquez sur « Confirmer » -6- 3.2 Télécharger le DAC Vous pouvez télécharger soit tous les dossiers mis en ligne pas la personne publique ; soit choisir les dossiers que vous désirez (par exemple ne télécharger que la deuxième version du DAC). Cochez simplement les cases qui correspondent aux dossiers que vous souhaitez télécharger. De plus, au sein même de ces dossiers vous pouvez soit télécharger tous les documents soit ne télécharger que les documents qui vous concernent. Reportez vous à la section en question. 3.2.1 Télécharger tous les documents Cochez les cases associées aux dossiers du DAC à télécharger et confirmez en validant sur « Télécharger » À l’ouverture de l’environnement Java, un message demandant l’acceptation des certificats achatpublic.com apparaît. Cliquez sur « Toujours » pour lancer le démarrage de l’application. -7- Cliquez sur le bouton « choisir un répertoire » afin de définir l’emplacement du DAC à télécharger Sélectionnez le répertoire de destination et cliquez sur le bouton « Enregistrer » Cliquez sur « Télécharger » A la fin du téléchargement, la mention « Terminé » apparaît, cliquez sur « Quittez » Le DAC téléchargé est disponible au format .zip dans votre répertoire de travail. 3.2.2 Télécharger une partie des documents Cochez les cases associées au(x) dossier(s) à télécharger et confirmez en validant sur « Télécharger partiellement » -8- Sélectionnez les documents qui vous intéressent et cochez sur « Télécharger » Cliquez sur le bouton « choisir un répertoire » afin de définir l’emplacement du DAC à télécharger Sélectionnez le répertoire de destination et cliquez sur le bouton « Enregistrer » Cliquez sur « Télécharger » Cliquez sur « Quittez » Le DAC partiellement téléchargé est disponible au format .zip dans votre répertoire de travail. -9- 4 Déposer une candidature Pour pouvoir déposer votre candidature de manière dématérialisée, vous avez besoin d’un certificat de signature assortit à sa clé (clé USB/carte à puce/logiciel) que vous devez vous procurer auprès d’une autorité de certification reconnue. Pour accéder à la liste des autorités de certification reconnue cliquez sur le lien suivant : http://www.achatpublic.com/appli_apc/AcListe Depuis la fenêtre « détail de la consultation », cliquez sur le bouton « Répondre » À l’ouverture de l’environnement Java, un message demandant l’acceptation des certificats achatpublic.com peut apparaître. Cliquez sur « Toujours » pour lancer le démarrage de l’application. 4.1 Identification 4.1.1 Vous ne possédez pas de compte confort (première connexion) Remplissez le formulaire suivant afin de pouvoir télécharger le DAC Cliquez sur « Valider » - 10 - Cochez la case « Je certifie avoir pris connaissance de la Charte d’Utilisation du service » Lors de votre première connexion, il est conseillé de créer un compte confort : Cochez la case « je souhaite recevoir une confirmation par mail … ». Vos informations sont sauvegardées et il vous sera envoyé par email un login et un mot de passe. Cliquez sur «Confirmer » 4.1.2 Vous possédez déjà un compte confort Cliquez sur « Utiliser ce compte » Cochez la case « Je certifie avoir pris connaissance de la Charte d’Utilisation du service » Cliquez sur « Confirmer » - 11 - 4.2 Création du pli de réponse « Candidature » 4.2.1 Sélection d’un répertoire de travail Votre travail doit être sauvegardé dans un répertoire existant et vide. Cliquez sur « Parcourir » Si vous ne disposez pas d’un répertoire de travail vide, créez le : Cliquez sur l’icône « créer un nouveau répertoire » et renommez le nouveau dossier Sélectionnez votre dossier de sauvegarde et cliquez sur « Ouvrir » - 12 - 4.2.2 Nommer votre travail Remplissez le champ « Nom à donner à votre travail » Cliquez sur le bouton « Suite» 4.2.3 Constitution de l’enveloppe Cliquez sur l’enveloppe de candidature pour la sélectionner puis cliquez sur le bouton « Ajouter » dans la colonne de droite. Sélectionnez les documents à ajouter dans l’enveloppe constitutive de votre candidature et cliquez sur « ouvrir » - 13 - 4.3 Signature du pli Une fois que vous avez ajouté tous les documents dans votre enveloppe « Candidature » vous devez les signer. Si vous disposez d’une clé de signature (clé USB ou carte à puce) introduisez-la dans son lecteur Cliquez sur « signer » pour signer les documents un à un ou sur « tout signer » pour l’ensemble de vos documents. Dans la fenêtre « Sélection d’un certificat de signature », choisissez votre certificat de signature dans la liste et cliquez sur « Valider ». Si besoin, entrez le code PIN de votre clé de signature et cliquez sur « Ok ». Quand tous les documents nécessitant une signature sont effectivement signés, vous pouvez passer au chiffrement (cryptage) du pli en cliquant sur « suite ». - 14 - 4.4 Chiffrement du pli Cliquez sur « lancer le chiffrement » pour effectuer le chiffrement des plis Attention : une fois la procédure de chiffrement effectuée, vous ne pourrez plus modifier vos documents. Une fois le chiffrement terminé, cliquez sur « ok » dans le pop up, puis sur « suite » dans la fenêtre principale pour passer au dépôt du pli. 4.5 Dépôt du pli Cliquez sur « déposer le pli ». Lorsque le dépôt du pli apparaît comme terminé dans le pop up, cliquez sur « ok ». Votre pli est maintenant stocké sur la plate-forme de dématérialisation. Cliquez sur « Suite » - 15 - 4.6 Vérification du dépôt Pour obtenir les preuves de dépôt de pli, cliquez sur « vérifier ». L’opération est maintenant terminée, cliquez sur « Quitter » pour sortir de la Salle des Marchés. - 16 - 5 Télécharger le DCE Dans une procédure d’Appel d’Offres Restreint, seules les entreprises dont la candidature a été admise, peuvent accéder au DCE. Si votre candidature a été sélectionnée par la personne publique vous recevrez un email. Cet email vous communiquera 2 liens : - Un lien qui vous permettra de télécharger le DCE - Un lien qui vous permettra de déposer votre Offre A ces liens sera associé un identifiant et un mot de passe. Conservez-les précieusement. 5.1 Connexion a l’espace d’échange sécurisé Dans le mail en provenance de « [email protected] », cliquez sur le lien qui vous invite à télécharger le DCE. Vous accédez à une fenêtre d’identification. Renseignez le champ avec le code qui vous a été fourni. Cliquez sur « Valider » 5.2 Choix du répertoire de sauvegarde Pour sélectionner votre répertoire de travail, cliquez sur «Choisir Répertoire» - 17 - Sélectionnez votre répertoire de destination et cliquez sur « Enregistrer » 5.3 Télécharger Cliquez sur « Télécharger » La mention « Terminé » s’affiche. Le DCE est téléchargé sur votre poste de travail en format .zip. Cliquez sur « Retour » pour rechercher une autre consultation ou fermez la fenêtre pour quitter. - 18 - 6 Déposer une Offre Dans le mail en provenance de « [email protected] », cliquez sur le lien qui vous invite à déposer votre réponse. 6.1 Connexion a l’espace d’échange sécurisé Vous accédez à une fenêtre d’identification. Renseignez le champ avec le code qui vous a été fourni. Cliquez sur « Valider » 6.2 Identification Si vous possédez un compte confort, remplissez le formulaire concerné et cliquez sur « Valider » Sinon, remplissez ce formulaire et cliquez sur « Valider » Cochez la case « Je certifie avoir pris connaissance de la Charte d’Utilisation du service » Lors de votre première connexion, il est conseillé de créer un compte confort : Cochez la case « je souhaite recevoir une confirmation par mail … ». Vos informations sont sauvegardées et il vous sera envoyé par email un login et un mot de passe. Cliquez sur «Confirmer » - 19 - 6.3 Création du pli de réponse «Offre » 6.3.1 Sélection d’un répertoire de travail Votre travail doit être sauvegardé dans un répertoire existant et vide. Cliquez sur « Parcourir » Si vous ne disposez pas d’un répertoire de travail vide, créez le : Cliquez sur l’icône « créer un nouveau répertoire » et renommez le nouveau dossier Sélectionnez votre dossier de sauvegarde et cliquez sur « Ouvrir » - 20 - 6.3.2 Nommer votre travail Remplissez le champ « Nom à donner à votre travail » Cliquez sur le bouton « Suite» 6.3.3 Sélection des lots Cliquez sur « Sélectionner » Dans le pop up qui s’affiche, sélectionnez les lots pour lesquels vous souhaitez faire une offre et cliquez sur « Suite » Confirmez en cliquant sur le bouton « oui » Vos enveloppes d’offre apparaissent dans la colonne « détails du pli » Cliquez sur « Suite » - 21 - 6.3.4 Constitution des enveloppes Cliquez une l’enveloppe pour la sélectionner puis cliquez sur le bouton « Ajouter » dans la colonne de droite. Sélectionnez les fichiers à ajouter dans l’enveloppe constitutive de votre offre et cliquez sur « ouvrir » Recommencez l’opération pour l’ensemble des offres que vous souhaitez déposer 6.4 Signature des offres Si vous disposez d’une clé de signature (clé USB ou carte à puce) introduisez-la dans son lecteur Cliquez sur « signer » pour signer les documents un à un ou sur « tout signer » pour l’ensemble de vos documents. - 22 - Dans la fenêtre « Sélection d’un certificat de signature », choisissez votre certificat de signature dans la liste et cliquez sur « Valider ». Si besoin, entrez le code PIN de votre clé de signature et cliquez sur « Ok ». Quand tous les documents nécessitant une signature sont effectivement signés, vous pouvez passer au chiffrement (cryptage) du pli en cliquant sur « suite ». - 23 - 6.5 Chiffrement du pli Cliquez sur « lancer le chiffrement » pour effectuer le chiffrement des plis Attention : une fois la procédure de chiffrement effectuée, vous ne pourrez plus modifier vos documents. Une fois le chiffrement terminé, cliquez sur « ok » dans le pop up, puis sur « suite » dans la fenêtre principale pour passer au dépôt du pli. 6.6 Dépôt du pli Cliquez sur « déposer le pli ». Lorsque le dépôt du pli apparaît comme terminé dans le pop up, cliquez sur « ok ». Votre pli est maintenant stocké sur la plate-forme de dématérialisation. Cliquez sur « Suite » - 24 - 6.7 Vérification du dépôt Pour obtenir les preuves de dépôt de pli, cliquez sur « vérifier ». L’opération est maintenant terminée, cliquez sur « Quitter » pour sortir de la Salle des Marchés. - 25 -