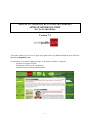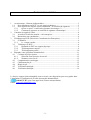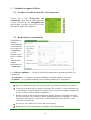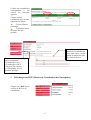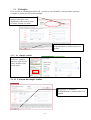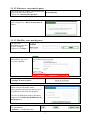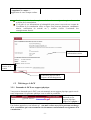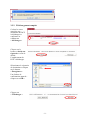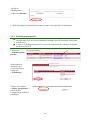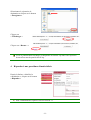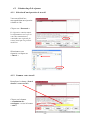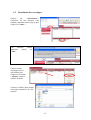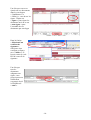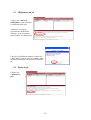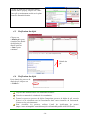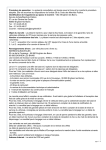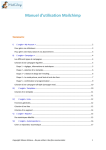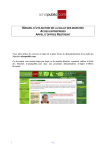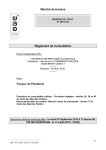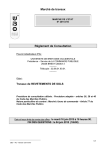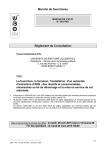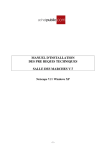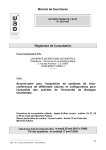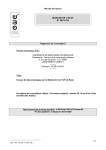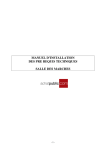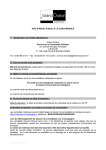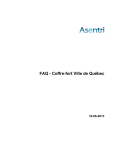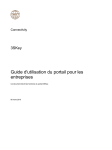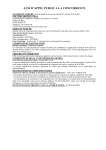Download APPEL D`OFFRES OUVERT Version 7.3
Transcript
MANUEL D’UTILISATION DE LA SALLE DES MARCHES APPEL D’OFFRES OUVERT ACCES ENTREPRISES Version 7.3 Vous allez utiliser les services en ligne de la plate forme de dématérialisation de la Salle des Marchés achatpublic.com. Ce document vous montre étape par étape, et de manière illustrée, comment : - consulter les appels d’offres - télécharger un dossier de consultation - répondre à une procédure dématérialisée -1- TABLE DES MATIERES 1 Avertissement : éléments indispensables ........................................................................... 3 1.1 Pour télécharger un DCE : les pré-requis techniques................................................. 3 1.2 Pour déposer une réponse à une consultation : Le certificat de signature.................. 3 1.2.1 Qu'est-ce qu'un " certificat de signature électronique "?.................................... 3 1.2.2 Comment se procurer un certificat de signature électronique? .......................... 3 2 Consulter les appels d’offres .............................................................................................. 4 2.1 Accéder à la salle des marché - côté entreprises ........................................................ 4 2.2 Rechercher une consultation ...................................................................................... 4 3 Télécharger un DCE (Dossier de Consultation des Entreprises) ....................................... 5 3.1 S’identifier.................................................................................................................. 6 3.1.1 Le compte confort ............................................................................................. 6 3.2 Télécharger le DCE .................................................................................................... 8 3.2.1 Demande de DCE sur support physique ............................................................ 8 3.2.2 Téléchargement complet .................................................................................... 9 3.2.3 Téléchargement partiel ..................................................................................... 10 4 Répondre à une procédure dématérialisée........................................................................ 11 4.1 Création du pli de réponse........................................................................................ 12 4.1.1 Sélection d’un répertoire de travail .................................................................. 12 4.1.2 Nommer votre travail ....................................................................................... 12 4.2 Constitution des enveloppes..................................................................................... 13 4.3 Chiffrement du pli .................................................................................................... 15 4.4 Dépôt du pli .............................................................................................................. 15 4.5 Vérification du dépôt................................................................................................ 16 4.6 Vérification du dépôt................................................................................................ 16 Le Service support client achatpublic.com se tient à votre disposition pour vous guider dans l’installation et l’utilisation de la salle des marchés dématérialisés : 0 810 272 787 (prix d’un appel local, France métropolitaine). Email : [email protected] -2- 1 Avertissement : éléments indispensables Pour accéder aux différents services d’achatpublic.com, vous devez vous assurez que vous possédez tous les éléments nécessaires à son fonctionnement. 1.1 Pour télécharger un DCE : les pré-requis techniques Afin de pouvoir utiliser l’espace de téléchargement sécurisé d’achatpublic.com, vous devez télécharger et installer deux éléments logiciels : - Les certificats achatpublic.com - La Machine Virtuelle Java. Aucun téléchargement de DCE ne sera possible si ces deux éléments ne sont pas installés. Vous pouvez télécharger ces pré-requis techniques gratuitement sur le site achatpublic.com. Reportez-vous au Manuel d’installation « Entreprises » pour connaître la procédure. 1.2 Pour déposer une réponse à une consultation : Le certificat de signature Comme lors d’une procédure traditionnelle, vous êtes tenus de signer les documents de votre réponse à une consultation. Pour déposer une signature sur un document électronique, vous devez posséder un certificat de signature électronique. 1.2.1 Qu'est-ce qu'un " certificat de signature électronique "? Un Certificat de signature électronique s’apparente à une carte d’identité électronique (nom et prénom de la personne, nom de l’entreprise, …). Il est personnel et délivré généralement sur un support physique sécurisé (clé USB ou carte à puce essentiellement). Dans le cadre de la dématérialisation des marchés publics, l'entreprise candidate obtiendra un certificat de signature pour l'un de ses membres, à savoir une personne habilitée à engager son entreprise dans la réponse à un marché public. Il existe plusieurs niveaux classe de certificats définis en fonction de leur degré de sécurité. Pour que votre signature soit reconnue comme valide par la plateforme achatpublic.com, vous devez posséder un certificat de classe 2 ou 3. 1.2.2 Comment se procurer un certificat de signature électronique? Un certificat s’obtient auprès d’une autorité de certification dont le métier consiste à vérifier l’identité du demandeur (votre nom, votre fonction, le nom de votre société ou de votre organisme…) avant de lui délivrer deux éléments complémentaires : une carte à puce ou une clef USB contenant une clef privée, qui est propre au porteur et qui ne peut jamais être vue d’un tiers ; un certificat contenant la clef publique correspondant à la clef privée, ainsi que des informations d’identité sur le porteur et des dates de validité. L’autorité de certification à laquelle vous demanderez votre certificat s’engagera sur les informations que vous lui aurez fournies. Elle mettra à jour votre certificat en cas de modification de vos données personnelles, ou si vous révoquez votre outil de certification. Vous devez donc vous mettre en relation avec une autorité de certification afin d’obtenir votre certificat de signature -3- 2 Consulter les appels d’offres 2.1 Accéder à la salle des marché - côté entreprises Cliquez sur le lien « Rechercher une consultation » situé dans la partie gauche de la page d’accueil du site achatpublic.com pour accéder à la page d’accueil de la salle des marchés dédiée aux entreprises. 2.2 Rechercher une consultation Remplissez les champs correspondant à votre recherche puis cliquez sur « recherche ». Si vous souhaitez avoir la liste complète des consultations, cliquez directement sur « recherche ». La « référence publique » : il s’agit de la référence donnée par la personne publique à sa consultation. « L’organisme » : il s’agit de la personne publique, de l’entité qui passe le marché. « L’intitulé » : il s’agit du nom donné par la personne publique à sa consultation. Astuces : Plus vous utilisez de critères de recherche, plus vous limitez le nombre de résultats. Vous pouvez n’entrer qu’une partie d’un champ. Par exemple, si vous recherchez une consultation du Conseil Général de la Haute Savoie vous pouvez indiquer simplement le mot « Savoie » dans le champ « Organisme ». Rentrer un mot ou une expression ayant une syntaxe incorrecte engendrera un échec de votre recherche. Par exemple si dans le champ organisme vous indiquez « Conseil Général de Haute-Savoie » au lieu de « Conseil Général de Haute Savoie », votre recherche n’aboutira pas. Essayez de vous limiter aux critères dont vous êtes sûr. Recherche sur le lieu de passation par Région ou par Département -4- La liste des consultations correspondant à vos critères de recherche apparaît. Cliquez sur une consultation pour en faire apparaître les détails. Tri par référence par défaut ; Tri par date limite de remise des plis possible Cette fenêtre reprend les détails de la consultation avec entre autres : la date limite de remise des plis et l’intitulé des lots. Toutes les actions possibles sur la consultation : * Télécharger l’avis * Télécharger le DCE * Déposer une réponse * Correspondre avec la personne publique 3 Télécharger un DCE (Dossier de Consultation des Entreprises) Cliquez sur « DCE » pour accéder au DCE de la consultation. -5- 3.1 S’identifier Pour accéder au téléchargement du DCE, vous devez vous identifier, cette procédure équivaut à remplir le registre de la personne publique. Si vous possédez un compte confort, renseignez votre identifiant et votre mot de passe et valider en haut et à droite. Sinon, remplissez le formulaire d’identification et validez en bas et à gauche. 3.1.1 Le compte confort Cliquez sur « Accès » pour créer, modifier, retrouver votre mot de passe, modifier votre mot de passe… 3.1.1.1 Création du compte confort Remplissez le formulaire d’identification et validez en bas et à gauche. -6- 3.1.1.2 Retrouver votre mot de passe Vous avez déjà un compte confort mais vous avez perdu votre mot de passe : Cliquez sur « mot de passe perdu ? » Une fenêtre apparaît, indiquer votre adresse mail et cliquez sur « Recevoir mon mot de passe ». 3.1.1.3 Modifier votre mot de passe Une fois votre identifiant et votre mot de passe indiqués, cliquez sur « Valider » Un récapitulatif des informations, que vous avez saisi, apparaît. Pour changer votre mot de passe, cliquez sur « changer de mot de passe » Une nouvelle fenêtre apparaît. Entrer votre mot de passe actuel Entrer ensuite votre nouveau mot de passe et confirmer ce nouveau mot de passe. Une fois ces différentes étapes effectuées, cliquez sur « Valider ma modification de mot de passe ». « suite » : accès à la fiche « rechercher une consultation. « modifier » : modification des -7- informations que vous avez saisi. « supprimer ce compte » : suppression de votre compte confort. Les données collectées n’ont qu’une seule fonction : renseigner le registre des retraits et dépôts de la consultation. C’est grâce à ces informations qu’achatpublic.com pourra vous tenir au courant de l’évolution de la consultation (mise en ligne d’un nouveau document, candidature admise, notification de marché etc…) veuillez vérifier l’exactitude des renseignements fournis. Vérifiez l’exactitude des informations saisies Confirmez la lecture de la Charte Confirmez pour accéder à l’espace de téléchargement. 3.2 Télécharger le DCE 3.2.1 Demande de DCE sur support physique Vous pouvez demander que le DCE vous soit transmis sur un support physique (papier ou cdrom) uniquement si la personne publique vous en offre la possibilité. Le document peut être demandé sur un support physique : cliquez sur « papier » Une fenêtre apparaît et vous informe qu’ « un mail va être envoyé à la personne en charge de la consultation, qui vous transmettra les documents conformément au règlement de la consultation ». -8- 3.2.2 Téléchargement complet Cochez les cases associées aux documents du DCE à télécharger et confirmez en validant sur « télécharger » Cliquez sur le bouton « choisir un répertoire » afin de définir l’emplacement du DCE à télécharger Sélectionnez le répertoire de destination et cliquez sur le bouton « Enregistrer ». Une fenêtre de confirmation apparaît : cliquez sur « OK » Cliquez sur « Télécharger » -9- A la fin du téléchargement, cliquez sur « Retour » Le DCE téléchargé est disponible au format .zip dans votre répertoire de destination. 3.2.3 Téléchargement partiel Vous pouvez opter pour ne télécharger que les documents qui vous intéressent (par exemple dans le cas où vous ne souhaitez télécharger que les documents concernant certains lots). L’option « Téléchargement partiel » vous permet également de visualiser le contenu des dossiers du DCE Cliquez sur « Téléchargement partiel » Sélectionnez les documents qui vous intéressent et cochez sur « Télécharger » Cliquez sur le bouton « choisir un répertoire » afin de définir l’emplacement du DCE à télécharger - 10 - Sélectionnez le répertoire de destination et cliquez sur le bouton « Enregistrer » Cliquez sur « Télécharger » Cliquez sur « Retour » » Le DCE partiellement téléchargé est disponible au format .zip dans votre répertoire de travail au nom de partiel-dcevX.zip. 4 Répondre à une procédure dématérialisée Depuis la fenêtre « détail de la consultation », cliquez sur le bouton « Répondre » Pour l’identification, reportez-vous à la section 3.1 - 11 - 4.1 Création du pli de réponse 4.1.1 Sélection d’un répertoire de travail Votre travail doit être sauvegardé dans un répertoire existant et vide. Cliquez sur « Parcourir » Le répertoire contient toutes les informations sur le pli en cours de constitution et contiendra une copie du pli envoyé ainsi que les preuves associées. Sélectionnez votre répertoire et cliquez sur « Ouvrir » 4.1.2 Nommer votre travail Remplissez le champ « Nom à donner à votre travail » Cliquez sur le bouton « constitution des enveloppes » ou sur le bouton « suite » - 12 - 4.2 Constitution des enveloppes Cliquez sur « sélectionner ». Choisissez les lots auxquels vous souhaitez répondre dans le pop up puis cliquez sur « suite ». Une nouvelle fenêtre apparaître, cliquez sur « Oui ». Cliquez sur une enveloppe pour la sélectionner puis cliquez sur le bouton « Ajouter » dans la colonne de droite. Ajouter les fichiers dans chaque enveloppe constitutive de votre réponse - 13 - Une fois que vous avez ajouté tous vos documents dans les enveloppes « Candidature » et « Offre(s) », vous devez les signer. Cliquer sur « signer » pour signer les documents un à un ou sur « tout signer » pour l’ensemble de vos documents par enveloppe Dans la fenêtre « Sélection d’un certificat de signature », choisissez votre certificat et cliquez sur « Valider ». Si besoin, entrez le code PIN de votre clé de signature. Une fois que tous les documents adéquats sont signés, vous pouvez passer au chiffrement (cryptage) du pli en cliquant sur « suite ». - 14 - 4.3 Chiffrement du pli Cliquez sur « lancer le chiffrement » pour effectuer le chiffrement des plis Attention : une fois la procédure de chiffrement effectuée, vous ne pourrez plus modifier vos documents. Une fois le chiffrement terminé, cliquez sur « ok » dans le pop up, puis sur « suite » dans la fenêtre principale pour passer au dépôt du pli. 4.4 Dépôt du pli Cliquez sur « déposer le pli ». - 15 - Lorsque le dépôt du pli apparaît comme terminé dans le pop up, cliquez sur « ok ». Votre pli est maintenant stocké sur la plateforme de dématérialisation 4.5 Vérification du dépôt Cliquez sur « détails pli » pour visualiser les détails du dépôt du pli déposé puis sur « suite » pour continuer. Détails du pli 4.6 Vérification du dépôt Pour obtenir les preuves de dépôt de pli, cliquez sur « vérifier ». La procédure dématérialisée est maintenant terminée Vous devez attendre le résultat de la consultation. Toutes les preuves (preuves de dépôt d’empreinte, preuves de dépôt de pli, accusés d’envoi et de réception) ont été enregistrées dans votre répertoire de sauvegarde. Conservez-les précieusement. Pour visualiser les preuves, utilisez l’outil de vérification de preuve (https://www.achatpublic.com/sdm/ent/pli/verificationDepotPli.do?PCSLID=no). - 16 -