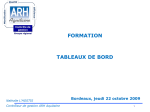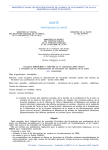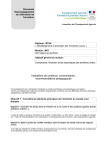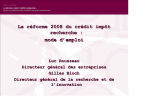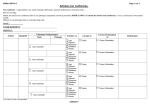Download Manuel d`utilisation du logiciel SAREC
Transcript
Manuel d’utilisation du logiciel SAREC
Lors du premier lancement de SAREC, le logiciel vous signale que la configuration
n’est pas réalisée et vous soumet un écran permettant de saisir le numéro FINESS
de l’établissement et l’année de traitement.
Une fois la configuration réalisée, vous arrivez sur l’écran d’accueil de SAREC.
Lors d’un premier traitement, vous allez devoir entrer le découpage en Section
d’imputation (SI) et Sous-section d’imputation (SSI). Pour cela, vous devez utiliser le
menu [Configuration/Découpage].
Le logiciel intègre un découpage prédéfini, basé sur la notion de Type de soussection d’imputation. Ce découpage est un découpage minimum. Le logiciel vous
interdira de descendre à un niveau inférieur. Si pour une raison ou une autre vous
n’êtes pas concerné par une sous-section d’imputation proposée par le découpage
minimum, vous devrez laisser les valeurs proposées par défaut.
Le découpage minimum comporte 17 Sous-section d'imputation :
Section d’Imputation Type de Sous-section
d’imputation
SI 1
MCO
SSR
Urgences
Sous-section
d’imputation
Champ MCO
Champ SSR
Urgences
SI 2
Autre
SMUR p/o
Psychiatrie
Autre(2)
SMUR p/o
Psychiatrie
Structure
Structure
Blanchisserie
Restauration
Blanchisserie
Restauration
Logistique Administrative
Logistique Médicale
Logist. Adm
Logist. Méd.
Imagerie
Blocs
Labos
Exploration fonctionnelle
SMUR
Autre
Imagerie
Blocs
Labos
Expl. Fonct.
SMUR
Autres(6)
SI 3
SI 4
SI 5
SI 6
L’écran de saisie et de modification du découpage vous permet de modifier les
libellés des Sous-sections d’imputation, d’en créer de nouvelles ou d’en supprimer
(sans toutefois vous permettre de descendre en deçà du découpage minimum).
Attention lors de la validation à bien cliquer sur le bon bouton. Si l’on veut modifier le
libellé d’une sous-section il faut cliquer sur [Modifier] et non pas sur le bouton
[Ajouter], sinon on rajoute une sous-section d’imputation (que l’on peut malgré tout
supprimer par la suite).
Attention également à ne pas donner le même nom à 2 sous-sections d'imputation
différentes.
Pour supprimer une sous-section d’imputation il suffit de la sélectionner et de cliquer
sur le bouton [Supprimer]
A partir de cet écran on peut visualiser le découpage en cliquant sur le bouton
[Visualiser]. Un nouvel écran apparaît qui permet son impression.
Une fois le découpage saisi, on revient à l’écran d’accueil pour saisir les
retraitements comptables. Pour cela, on choisit le menu [Traitement/Saisie Compta.
Retraitée].
L’écran que l’on obtient permet de sélectionner la section d’imputation à traiter en
cliquant simplement sur l’onglet correspondant. Dans la liste des choix qui est
proposée sont présentées l’ensemble des sous-sections d’imputation de cette
section.
D’une manière générale, la simple saisie suffit à intégrer les données dans la base.
Si l’on clique sur le bouton [OK], on obtient le calcul des champs {Sous-total :
Charges directes}, {Total des charges nettes} et {Coût net de l’UO}.
Le bouton [Saisie Charge Groupe 1] permet la saisie des charges de personnels.
On obtient l'écran suivant :
Le montant des charges nettes est
automatiquement calculé, par
l’intégration des montants saisis dans
les champs des encadrés.
L’ensemble des champs de cet écran
doivent être saisi en valeur absolue.
Le montant des recettes subsidiaires
saisi ici ne doit pas être inclus dans
celui saisi sur l’écran général (cf page
précédente).
Un contrôle est effectué afin de vérifier
que :
Total Charge brutes =
Total Charges nettes
+ Charges supplétives MAD
- Charges déductibles MAD
+ Reconstitution d'honoraires
- Autres rec. subs. Gr 1
pour les 2 types de charges
Un clic sur le bouton [OK] permet de
reporter le total des charges nettes
dans la feuille de saisie présentée
plus haut
On ne peut saisir le total des charges des emplois aidés que lors de la saisie des
charges de la SI 5.
Le bouton [Saisie Effectifs >>>], permet la saisie des effectifs par type de personnels
pour la sous-section d’imputation. Il n’est pas possible d’effectuer une saisie au
niveau Section d’Imputation
L’écran proposé pour effectuer la saisie
du tableau du personnel se décompose
en 2 parties. Une pour le personnel
médical, présentant les différents types
de personnel ; et une pour le personnel
non médical.
Pour le personnel non médical on trouve
une liste permettant de choisir la
catégorie de personnel (A, B ou C&D)
concerné par la saisie.
Si l’on veut visualiser l’ensemble du
tableau de personnel par Sous-section
d’imputation il faut choisir dans le menu
[Traitement] les sous-menus [Tableau
des effectifs médicaux] ou [Tableaux
des effectifs non médicaux].
Dans le cas des SI N° 2 et 4 un nouveau bouton apparaît [Répartition des UO par
activité], qui va vous amener à saisir la répartition des UO par activités (ensemble
des SI 1 et SI2 tirées du découpage) permettant la réalisation du tableau 2. Lors de
la saisie des différents champs proposés, une vérification est réalisée sur le fait que
la somme des UO indiquées à ce niveau est égale au total du tableau précédent.
Attention la non saisie des répartition des UO par SI entraîne la non affectation des
charges dans le tableau 2 de la SI considérée.
L’écran d’accueil permet également de saisir les données de recollement en passant
par le menu [traitement/Saisie données de recollement], qui présente un écran dans
lequel on peut saisir les données complémentaires permettant de faire les tableaux
de synthèses et de recollement.
Une fois réalisée l’ensemble de la saisie, le logiciel permet l’édition des différents
tableaux préconisés par le guide des retraitements comptables. On les obtient en
cliquant sur le menu [Traitement/Elaboration des tableaux].
Cet écran permet de visualiser les tableaux
dans n'importe quel ordre.
Ils seront visualisés dans le "browser" internet
défini par défaut sur votre ordinateur (Internet
Explorer ou Netscape).
Chaque réalisation de tableaux entraîne la
génération de deux fichiers que l'on pourra
retrouver dans le répertoire d'installation de
SaReC portant les noms suivants :
[N° Finess].[Année].tableauX.html
[N° Finess].[Année].tableauX.csv
-
Le deuxième fichier portant l'extension ".csv" permet l'importation des tableaux sous
Excel (par exemple), ce qui permet de réaliser une mise en forme plus adaptée à la
longueur de certains tableaux.
Pour envoyer les données à la tutelle, il suffit de choisir le menu [Export/Exporter la
base]. Le logiciel demande l’insertion d’une disquette formatée dans le lecteur de
disquette et exporte les données nécessaires.
Un message signale la bonne réalisation de cette exportation.
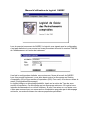
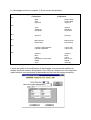
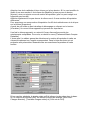
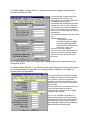
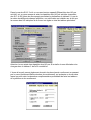

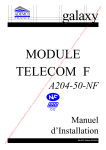
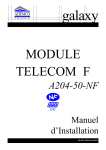
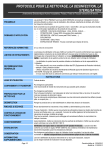
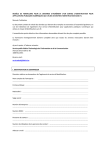
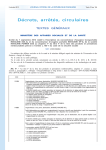
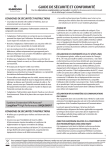
![[U4.65.02] Opérateur DEFI_MODELE_GENE](http://vs1.manualzilla.com/store/data/006376982_1-a4b1b9bf543b26e892985695cdbbe314-150x150.png)