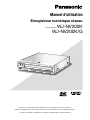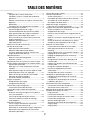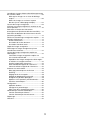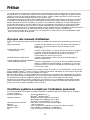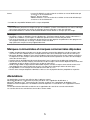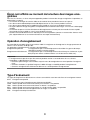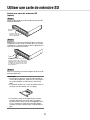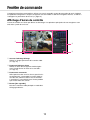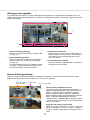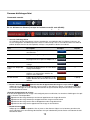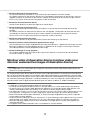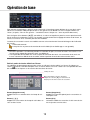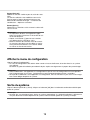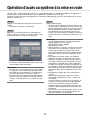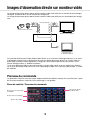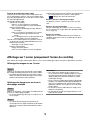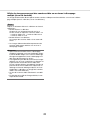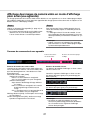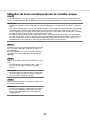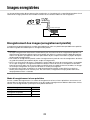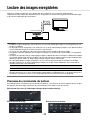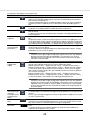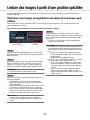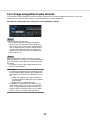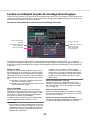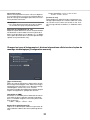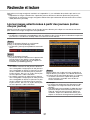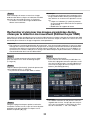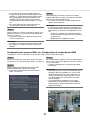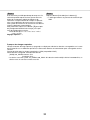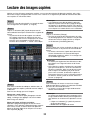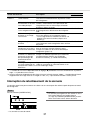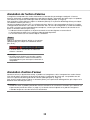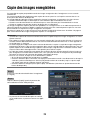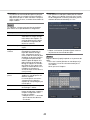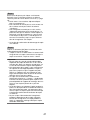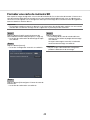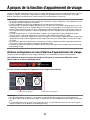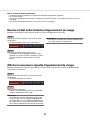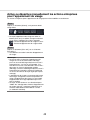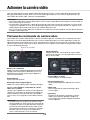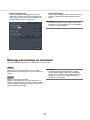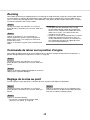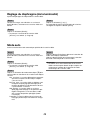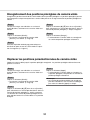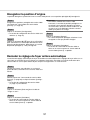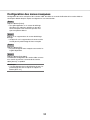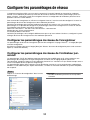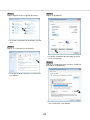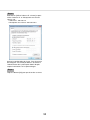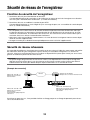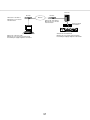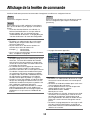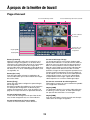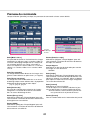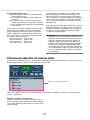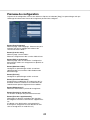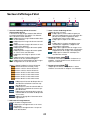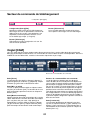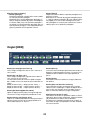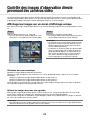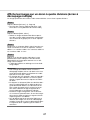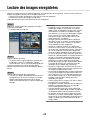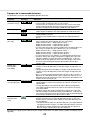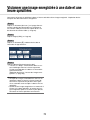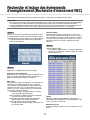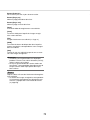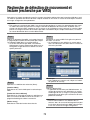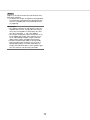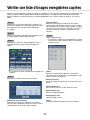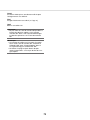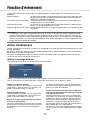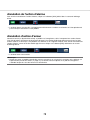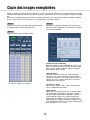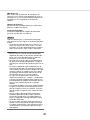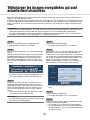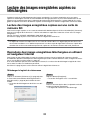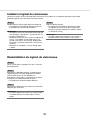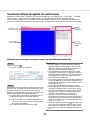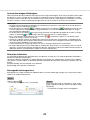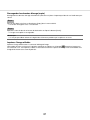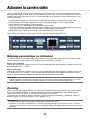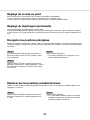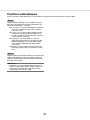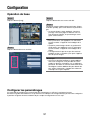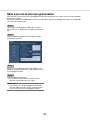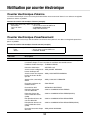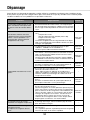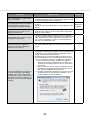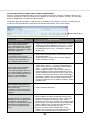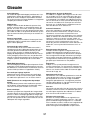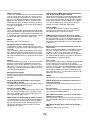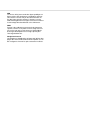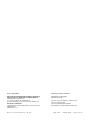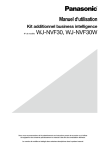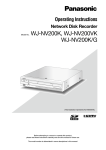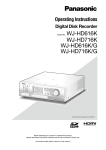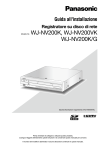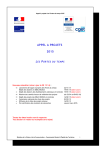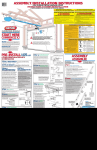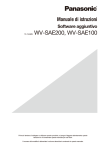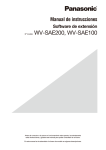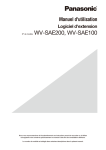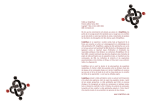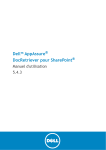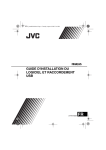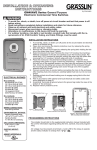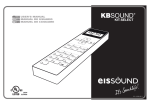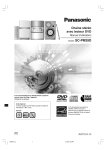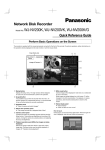Download panasonic_mu_wjnv200..
Transcript
Manuel d'utilisation
Enregistreur numérique réseau
WJ-NV200K
WJ-NV200K/G
No. de modèle
Nous vous recommandons de lire attentivement ces instructions avant de raccorder ou
d'utiliser cet appareil et de conserver précieusement ce manuel à des fins de consultation ultérieure.
Le numéro de modèle est abrégé dans certaines descriptions dans le présent manuel.
TABLE DES MATIÈRES
Lecture des images copiées..................................... 35
Fonction d'événement............................................... 36
Action d'événement.............................................. 36
Interruption du retentissement de la sonnerie....... 37
Annulation de l'action d'alarme............................. 38
Annulation d'action d'erreur.................................. 38
Copie des images enregistrées................................. 39
Formater une carte de mémoire SD...................... 42
À propos de la fonction d'appariement de visage.... 43
Actions entreprises en cas d'alarme
d'appariement de visage....................................... 43
Remise à l'état initial d'alarme d'appariement de
visage.................................................................... 44
Afficher à nouveau la vignette d'appariement de
visage.................................................................... 44
Active ou désactive manuellement les actions
entreprises pour l'appariement de visage............. 45
Actionner la caméra vidéo......................................... 46
Panneau de commande de caméra vidéo............ 46
Balayage panoramique ou inclinaison.................. 47
Zooming................................................................ 48
Commande de retour sur la position d'origine...... 48
Réglage de la mise au point.................................. 48
Réglage du diaphragme (de la luminosité)............ 49
Mode auto............................................................. 49
Enregistrement des positions préréglées de
caméra vidéo . ...................................................... 50
Déplacer les positions présélectionnées de
caméra vidéo......................................................... 50
Enregistrer la position d'origine............................. 51
Exécuter le réglage de foyer arrière
automatique.......................................................... 51
Configuration des zones masquées...................... 52
Configurer les paramétrages de réseau.................... 53
Configurer les paramétrages de réseau de
l'enregistreur.......................................................... 53
Configurer les paramétrages de réseau de
l'ordinateur personnel........................................... 53
Sécurité de réseau de l'enregistreur.......................... 56
Fonction de sécurité de l'enregistreur................... 56
Sécurité de réseau rehaussée............................... 56
Affichage de la fenêtre de commande...................... 58
À propos de la fenêtre de travail............................... 59
Page d'accueil....................................................... 59
Panneau de commande........................................ 60
Panneau de sélection de caméra vidéo................ 61
Panneau de configuration..................................... 62
Secteur d'affichage d'état..................................... 63
Secteur de commande de téléchargement........... 64
Onglet [CAM]......................................................... 64
Onglet [HDD]......................................................... 65
Préface........................................................................ 4
À propos des manuels d'utilisateur......................... 4
Conditions système à remplir par l'ordinateur
personnel................................................................. 4
Marques commerciales et marques commerciales
déposées................................................................. 5
Abréviations............................................................. 5
Limitations lors de l'utilisation de ce produit........... 6
Avant d'employer ce produit....................................... 7
Fonction d'appariement de visage.......................... 7
Fonction de détection de mouvement (VMD)......... 7
Affichage du temps des images enregistrées......... 7
Réponse aux commandes de la souris................... 7
Écran noir affiché au moment de la lecture des
images enregistrées................................................ 8
Opération d'enregistrement.................................... 8
Type d'événement................................................... 8
Utiliser une carte de mémoire SD............................... 9
Fenêtre de commande.............................................. 10
Affichage d'écran de contrôle............................... 10
Moniteur vidéo d'observation directe
(moniteur vidéo pour visionner seulement les
images d'observation directe)............................... 14
Opération de base..................................................... 15
Afficher le menu de configuration......................... 16
Sortie du système................................................. 16
Opération d'accès au système à la mise en route.... 17
Images d'observation directe sur moniteur vidéo..... 18
Panneau de commande........................................ 18
Affichage sur 1 écran (uniquement l'écran de
contrôle)................................................................ 19
Affichage des images de caméra vidéo en mode
d'affichage plein écran (vue agrandie).................. 21
Affiche ou masque le titre de caméra vidéo.......... 22
Utilisation du zoom numérique
(écran de contrôle uniquement)............................ 23
Images enregistrées.................................................. 24
Enregistrement des images
(enregistrement planifié)........................................ 24
Lecture des images enregistrées.............................. 25
Panneau de commande de lecture....................... 25
Lecture des images à partir d'une position
spécifiée.................................................................... 27
Visionner une image enregistrée à une date et
une heure spécifiées............................................. 27
Lire l'image enregistrée la plus récente................. 28
Lecture en indiquant un plan de montage
chronologique....................................................... 29
Recherche et lecture................................................. 31
Lire les images sélectionnées à partir des
journaux (recherche par journal)............................ 31
Rechercher et visionner des images enregistrées
déclenchées par la détection de mouvement
(Recherche par VMD)............................................ 32
2
Contrôle des images d'observation directe provenant
des caméras vidéo.................................................... 66
Affichage les images sur un écran d'affichage
unique.................................................................... 66
Affiche les images sur un écran à quatre
divisions (écran à découpage multiple)................. 67
Lecture des images enregistrées.............................. 68
Visionner une image enregistrée à une date et une
heure spécifiées........................................................ 70
Recherche et lecture des événements
d'enregistrement (Recherche d'événement REC)..... 71
Recherche de détection de mouvement et lecture
(recherche par VMD).................................................. 73
Vérifier une liste d'images enregistrées copiées....... 75
Fonction d'événement............................................... 77
Action d'événement.............................................. 77
Annulation de l'action d'alarme............................. 78
Annulation d'action d'erreur.................................. 78
Copie des images enregistrées................................. 79
Télécharger les images enregistrées qui sont
actuellement visionnées............................................ 81
Lecture des images enregistrées copiées ou
téléchargées.............................................................. 83
Lecture des images enregistrées copiées sur
une carte de mémoire SD..................................... 83
Reproduire des images enregistrées téléchargées
en utilisant un navigateur Internet......................... 83
Installer le logiciel de visionneuse......................... 84
Désinstallation du logiciel de visionneuse............. 84
Comment utiliser le logiciel de visionneuse.......... 85
Actionner la caméra vidéo......................................... 88
Balayage panoramique ou inclinaison.................. 88
Zooming................................................................ 88
Réglage de la mise au point.................................. 89
Réglage du diaphragme (luminosité)..................... 89
Enregistre les positions préréglées....................... 89
Déplacer sur les positions présélectionnées......... 89
Fonctions automatiques........................................ 90
Configuration............................................................. 91
Opération de base................................................. 91
Configurer les paramétrages................................. 91
Mise à jour de la microprogrammation................. 92
Notification par courrier électronique........................ 93
Courrier électronique d'alarme.............................. 93
Courrier électronique d'avertissement.................. 93
Dépannage................................................................ 94
Glossaire.................................................................... 97
3
Préface
Les enregistreurs numérique réseau WJ-NV200K et WJ-NV200K/G (ci-après, enregistreurs) sont conçus pour
être utilisés dans un système de surveillance et exécutent l'enregistrement des images/du son provenant d'un
nombre maximum de 16 caméras vidéo de réseau (ci-après, caméras vidéo) connectées sur des lecteurs de
disque dur. Il est possible d'enregistrer jusqu'à 16 caméras vidéo.
Cet enregistreur prend en charge la norme HDMI (High-Definition Multimedia Interface ou Interface numérique
multimédia à haute définition) qui permet l'affichage par lecture ou des images d'observation directe avec la
qualité supérieure lorsqu'il est raccordé à un moniteur à haute définition employant un câble HDMI (option). Il
est possible d'actionner les caméras vidéo à partir de cet enregistreur pour afficher les images provenant de
plusieurs caméras vidéo ou de commuter les caméras vidéo dont des images doivent être visionnées, etc.
Les enregistreurs décrits dans ce guide d'installation sont les modèles qui sont compatibles en date du mois de
juillet 2011.Prendre contact avec votre distributeur pour obtenir de plus amples renseignements.
* Aucun lecteur de disque dur n'est fourni avec cet enregistreur. Prendre contact avec votre distributeur pour
faire l'achat d'un lecteur de disque dur.
À propos des manuels d'utilisateur
Il existe 4 ensembles de manuels d'utilisation pour les modèles WJ-NV200K, WJ-NV200K/G qui sont comme
suit.
Guide d'installation:Contient des descriptions sur la façon d'installer et de raccorder ce
produit et sur la façon d'exécuter les paramétrages qui sont
nécessaires.
Manuel d'utilisation (PDF)
(ce document):Contient les descriptions sur la façon de faire fonctionner ce produit.
(Les deux modes de fonctionnement en utilisant l'interface sur le
produit et à l'aide d'un ordinateur personnel en passant par
l'intermédiaire d'un réseau sont assurés)
Guide de référence rapide (PDF):Contient les descriptions relatives à la façon de commander les
fonctions fréquemment.
Manuel d'utilisation de Kit d'intelligence
affaire additionnelle (PDF):Contient les descriptions sur la façon d'utiliser le modèle WJ-NVF20
(option), le modèle WJ-NVF20E (option) en mode d'essai, comment
enregistrer la licence, comment configurer les paramétrages et comment en faire usage.
Adobe® Reader® est nécessaire pour lire les fichiers PDF qui se trouvent sur le CD-ROM fourni. Lorsque le programme Adobe® Reader® n'est pas installé sur l'ordinateur personnel, télécharger la version la plus récente de
Adobe® Reader® à partir du site Internet Adobe et l'installer.
Suivant les descriptions, le nom de modèle de cet enregistreur peut être décrit sous l'appellation de " NV200"
dans les manuels et dans la configuration. Les écrans utilisés dans le présent manuel d'utilisation indiquent un
cas d'utilisation par lequel le modèle WJ-NV200K est utilisé et 16 caméras vidéo sont connectées.
Se référer aux instructions intitulées "readme.txt" qui se trouvent sur le CD-ROM fourni pour obtenir de plus
amples informations à propos du logiciel dédié (option) qui reçoit et affiche les informations d'événement et
d'erreur, les caméras vidéo compatibles et leurs versions.
Conditions système à remplir par l'ordinateur personnel
Il est recommandé de commander ce produit en utilisant un ordinateur personnel remplissant les conditions
système suivantes.
Système d'exploitation: Microsoft® Windows® 7*
Microsoft® Windows Vista®
Navigateur Internet: Windows® Internet Explorer® 9.0 (32 bits)
Microsoft® Internet Explorer® 8.0 (32 bits)
Microsoft® Internet Explorer® 7.0 (32 bits)
Unité centrale de traitement: Intel® Core™ 2 Duo 2,66 GHz ou plus rapide
Mémoire:
1 Go ou supérieure
Moniteur vidéo:
1024 x 768 pixels ou supérieur, 24 octets True color ou meilleur
Interface réseau:
Port 10BASE-T/ 100BASE-TX/ 1000BASE-T 1
Son:
Carte son (lorsque la fonction son est utilisée)
4
Autres:
Lecteur CD-ROM: Il est nécessaire de se référer au manuel d'utilisation qui
se trouve sur le CD-ROM fourni.
DirectX® 9.0c ou ultérieur
Adobe® Reader® : Il est nécessaire de se référer au manuel d'utilisation qui
se trouve sur le CD-ROM fourni.
* Le mode de compatibilité Windows® XP n'est pas disponible.
Important:
• Si un ordinateur personnel ne remplissant pas les conditions système susmentionnées est utilisé, l'affichage
des images risque d'être lent ou bien le navigateur Internet risque de ºne pas être utilisable.
• Microsoft® Windows® 7 Starter et Microsoft® Windows Vista® Starter ne sont pas pris em charge.
Remarque:
• Se référer à "Notes on Windows Vista® / Windows® 7" (PDF) pour obtenir de plus amples informations à
propos des conditions système pour un ordinateur personnel et les mesures de précaution.
• Pour toute information sur la vérification de fonctionnement des logiciels d’exploitation et des programmes
de navigateur Internet pris en charge, se référer à notre site Web
http://panasonic.net/pss/security/support/index.html.
Marques commerciales et marques commerciales déposées
• Adobe, Acrobat Reader et Reader sont soit des marques commerciales déposées soit des marques commerciales de la firme Adobe Systems Incorporated aux États-Unis d'Amérique et/ou dans d'autres pays.
• Microsoft, Windows, Windows Vista, Internet Explorer, ActiveX et DirectX sont ou des marques commerciales déposées ou des marques commerciales de la firme Microsoft Corporation aux États-Unis d'Amérique
et/ou dans d'autres pays.
• Copie(s) d'écran de produit de Microsoft réimprimée(s) avec la permission de Microsoft Corporation.
• Intel et Intel Core sont des marques commerciales ou des marques commerciales déposées de la firme Intel
Corporation ou de ses filiales aux États-Unis et dans d’autres pays.
• HDMI, le logo HDMI et High-Definition Multimedia Interface sont des marques commerciales ou des marques déposées de la firme HDMI Licensing LLC aux États-Unis d'Amérique et dans d'autres pays.
• Le logo SDHC est une marque commerciale de la firme SD-3C, LLC.
• Toutes autres marques déposées identifiées ci-dessus sont la propriété de leurs propriétaires respectifs.
Abréviations
Les abréviations suivantes sont utilisées dans le présent manuel.
Microsoft® Windows® 7 Professionnel (32 bits) est décrit sous l'appellation de Windows 7.
Microsoft® Windows Vista® Professionnel SP1 (32 bits) est décrit sous l'appellation de Windows Vista.
Windows® Internet Explorer® 8.0 et Windows® Internet Explorer® 7.0 sont décrits sous l'appellation Internet
Explorer.
La carte de mémoire SDHC/SD est décrite sous l'appellation de carte SD ou carte de mémoire SD.
Les caméras de réseau sont décrites comme des caméras vidéo.
5
Limitations lors de l'utilisation de ce produit
Lors de l'utilisation de ce produit, certaines fonctions présentent des restrictions qui sont comme suit. Avant
d'utiliser ce produit, garder à l'esprit les indications suivantes.
Lors de l'affichage des images
d'observation directe à partir d'une
caméra vidéo
• Lorsque le débit d'image est fixé sur 30 ips, les
images enregistrées risquent de ne pas être lues
correctement.
• Un écran noir risque d'être affiché pendant les
quelques premières secondes (*) lorsque les opérations suivantes sont exécutées pendant l'affichage des images d'observation directe.
• Lorsque des images d'observation directe
sont affichées (en commutant une caméra
vidéo, etc.)
• Quand une commande de zooming en rapprochement ou de zooming en éloignement de
l'image est exécutée
Lors de l'enregistrement des images
• La durée réelle du déclenchement de l'enregistrement (durée d'occurrence d'événement, temps de
démarrage de l'enregistrement planifié, etc.) et le
temps de démarrage d'enregistrement (temps affiché dans la liste des événements d'enregistrement) risquent de ne pas être exactement identiques.
• Lorsque l'enregistrement de pré-événement a été
paramétré pour être exécuté, la durée d'enregistrement de pré-événement risque d'être plus longue que la durée paramétrée.
Lors de la lecture d'images enregistrées
• Les quelques premières secondes (*) risquent
d'être dépassées lorsque les opérations suivantes
sont exécutées pendant la lecture des images
enregistrées.
• Quand des caméras vidéo sont commutées
• Quand un zooming en rapprochement ou un
zooming en éloignement d'une image (Quand
une commande de zooming en rapprochement
ou une commande de zooming en éloignement est opérée sur une image enregistrée
mise en pause, l'image de plusieurs secondes
ultérieure à l'image affichée risque de subir un
zooming en rapprochement.)
• Lorsque le bouton de lecture est cliqué encore
une fois pendant la lecture des images
• Lorsque la première image est affichée en lançant le mode de lecture image par image à
partir de la pause
• La lecture peut être exécutée pendant des intervalles de plusieurs secondes (*) lorsque les opérations suivantes sont exécutées. Se référer à la
description des opérations pendant la lecture aux
pages 25 et 69 pour savoir comment commander
la lecture.
• Lecture en sens inverse
• Lecture rapide/lecture rapide en sens inverse
• Lecture de trame en sens inverse
• Lorsque des images sont lues en spécifiant la
date et l'heure, la lecture risque de commencer à
partir d'une position située à plusieurs secondes
(*) avant ou après l'heure spécifiée ou à partir de
la première image de l'enregistrement suivant.
• Au cours de la recherche des dernières images
enregistrées, le point de départ de lecture se situe
aux environs de 30 secondes avant la date et
l'heure des dernières images enregistrées.
Cependant, le lancement de l'opération risque de
ne pas se produire avec précision.
Lors d'une copie des images
La copie des images risque de commencer à partir
d'une position située à plusieurs secondes (*) avant
l'heure de début de session spécifiée lors d'une opération de copie des images.
Lors du téléchargement des images
enregistrées
Le téléchargement des images enregistrées risque de
commencer à partir d'une position située à plusieurs
secondes (*) plus tôt que l'heure de début de session
spécifiée.
* La durée (en secondes) diffère en fonction du
paramétrage d'intervalle de rafraîchissement de la
caméra vidéo (0,2 - 5 secondes).
Afin de raccourcir le décalage de durée, paramétrer l'intervalle de rafraîchissement sur une durée
plus courte de la caméra vidéo.
Se référer au manuel d'utilisation de la caméra
vidéo pour obtenir de plus amples renseignements sur le paramétrage d'intervalle de rafraîchissement.
Lorsqu'on utilise une carte de mémoire
SD
Si les opérations sont exécutées juste après qu'une
carte de mémoire SDHC/SD ait été insérée, cela risque de prendre du temps pour reconnaître le support.
6
Avant d'employer ce produit
Fonction d'appariement de visage
L'identification de visage se réfère à une fonction qui utilise une caméra vidéo connectée prenant en charge
cette fonction pour détecter les traits du visage des gens et les faire correspondre aux traits de visage similaires
antérieurement enregistrés ou présents dans les images d'observation directe. La précision de correspondance
varie en fonction de l'installation, des paramétrages et des réglages de la caméra vidéo, de l'environnement
ambiant et de l'objet. Les caractéristiques de correspondance des traits du visage ne peuvent donc pas réagir
sous les conditions suivantes:
• Lorsque l'éclairage n'est pas uniforme, par exemple, à l'extérieur
• Lorsque le visage est partiellement caché (masque, lunettes de soleil, casque, etc.)
• Lorsque le visage n'est pas face à la caméra vidéo
• Lorsqu'un sujet évolue très rapidement
• Sous de puissantes sources d'éclairage extérieures (telles que des phares de voiture, au lever de soleil ou
au coucher de soleil)
* Configurer les paramètres de la caméra vidéo prenant en charge cette fonction avant de tenter d'utiliser la
fonction d'appariement de visage.
Fonction de détection de mouvement (VMD)
La fonction de détection de mouvement (VMD) des caméras vidéo détecte des mouvements en se référant à
des changements de luminance (luminosité) des secteurs paramétrés à l'avance.
La fonction de détection de mouvement ne fonctionnera pas effectivement dans les cas de figure suivants ou
risque parfois de ne pas fonctionner correctement.
• Quand il y existe une très faible différence dans la luminance (luminosité) entre l'arrière-plan et un sujet
• Quand la luminosité des images est réduite comme la nuit par exemple
• Quand un sujet se déplace très lentement
• Quand un sujet est très petit
• Quand la quantité de rayons de faible incidence change fréquemment comme cela se produit à une fenêtre
ou à l'extérieur.
• Quand la lumière telle que la lumière du soleil ou la lumière des phares d'un véhicule vient de l'extérieur
• Quand une lampe fluorescente scintille
• Quand un sujet présente une profondeur
En configurant les paramétrages de détection de mouvement, vérifier les performances de fonction autant pendant la journée que la nuit après avoir convenablement configuré les paramétrages de secteur et les paramétrages de sensibilité en tenant compte des conditions d'installation des caméras vidéo et du mouvement possible
opérés par les sujets. Quand la fonction de détection ne fonctionne pas ou qu'une détection erronée se produit,
utiliser un détecteur séparé. Pour obtenir de plus amples informations, se référer au manuel d'utilisation de la
caméra vidéo.
Affichage du temps des images enregistrées
La date et l'heure de l'enregistrement risquent de manquer au moment de l'affichage des images enregistrées.
Ce phénomène est normal.
La date et l'heure affichées sur le moniteur et l'enregistreur peuvent parfois ne pas être exactement identiques.
Ce phénomène est également normal.
Réponse aux commandes de la souris
Alors que cet enregistreur traite plusieurs opérations en même temps, la réponse aux opérations provenant de
la souris connectée risque de devenir temporairement lente. Ce phénomène est normal.
7
Écran noir affiché au moment de la lecture des images enregistrées
Dans les cas suivants, un écran noir peut apparaître pendant la lecture des images enregistrées. Cependant, ce
phénomène est normal.
• Au moment de changer de caméra vidéo ou de motifs d'écran pendant la lecture ou la pause
• Lors d'une commande de dépassement/de dépassement en sens inverse pendant la lecture
• Lors d'une commande d'avance rapide/d'avance rapide en sens inverse pendant la lecture
• Lorsque la dernière image enregistrée est reproduite tout en affichant des images sur un écran à découpage
multiple
• Au moment de passer à la liste d'événement d'enregistrement suivante par commande d'avance rapide/
commande d'avance rapide en sens inverse pendant la lecture
• Quand la commande de lecture est affectée par une autre opération (comme en recevant des alarmes multiples séquentiellement ou au moment d'exécuter une copie simultanément)
Opération d'enregistrement
Il est possible de raccorder jusqu'à 16 caméras vidéo à l'enregistreur et d'enregistrer les images provenant de
celles-ci sur les lecteurs de disque dur.
Les opérations d'enregistrement suivantes sont disponibles.
Enregistrement planifié:L'enregistrement qui est automatiquement exécuté dans la gamme de temps
spécifiée le jour de la semaine spécifié
Enregistrement d'événement:L'enregistrement qui est automatiquement exécuté lorsqu'un événement se produit (tel qu'une alarme sur borne/alarme sur site de caméra vidéo, etc.)
Important:
• L'enregistrement risque de ne pas être exécuté pendant environ 3 secondes dans les cas suivants.
Cependant, ce phénomène est normal.
• Quand les paramétrages sont modifiés et que le menu de configuration est fermé pendant l'enregistrement
• Quand la résolution, la qualité d'image ou le débit d'image est modifié pendant l'enregistrement
• Quand un enregistrement d'événement démarre ou s'arrête pendant l'enregistrement
Type d'événement
Les types d'enregistrement d'événements suivants sont affichés sous forme de liste sur le navigateur Internet:
SCH: Enregistrement planifié
Ce qui suit sont les types d'enregistrement d'événement détaillés.
COM: Affiché quand une occurrence d'alarme par instruction s'est produite
TRM: Affiché quand une occurrence d'alarme sur borne s'est produite
SITE: Affiché quand une occurrence d'alarme sur site de caméra vidéo s'est produite
FACE: Affiché quand une alarme d'appariement de visage s'est produite
PRE: Enregistrement de pré-événement
8
Utiliser une carte de mémoire SD
Insérer une carte de mémoire SD
(option)
Étape 1
Ouvrir le volet de la fente de chargement de carte de
mémoire SDHC/SD.
Abaisser la
languette.
Volet de la fente de
chargement de carte de
mémoire SDHC/SD
Étape 2
Introduire une carte de mémoire SD dans la fente de
chargement jusqu'à ce qu'un déclic de mise en place
se produise. Le fait d'entendre le déclic signifie que la
carte est correctement insérée.
Au moment de l'introduction de la
carte de mémoire SD, confirmer que
l'étiquette de la carte de mémoire SD
est dirigée vers le haut et que seul le
coin supérieur droit de la carte a une
forme différente.
Étape 3
Fermer le volet de la fente de chargement de carte de
mémoire SDHC/SD.
Remarque:
• Au moment de retirer la carte de mémoire SD de
la fente de chargement, repousser la carte jusqu'à
ce qu'elle produise un déclic puis la retirer tout
droit.
• Au moment de tirer sur la carte de mémoire SD, la
saisir par les deux bords avec les doigts.
• Le volet de la fente de chargement de carte de
mémoire SDHC/SD est conçu pour se séparer
lorsqu'une force excessive lui est appliquée. Dans
ce cas, remonter le volet de la fente de chargement de carte de mémoire dans sa position d'origine.
9
Fenêtre de commande
L'enregistreur peut être commandé en utilisant une souris raccordée au port de connexion de souris implanté
en façade de l'enregistreur. Lorsque l'enregistreur est commandé à l'aide d'un navigateur Internet, se référer à
"Configurer les paramètres de réseau" (☞ page 53).
Affichage d'écran de contrôle
L'écran de contrôle est l'écran par défaut au démarrage. Les opérations principales de cet enregistreur sont
exécutées à partir de cet écran.
q
e
w
r
q Secteur d'affichage d'image
Affiche les images provenant de la caméra vidéo.
(☞ Page 18)
w Panneau d'affichage d'état
Affiche les états de l'enregistreur. Affiche également l'état d'alarme / d'erreur et les remèdes.
(☞ Page 13)
e Panneau de commande
Utilisé pour basculer entre les écrans, pour lire les
enregistrements, commander la caméra vidéo et
ainsi de suite. Affiche la date et l'heure actuelles.
L'astérisque (*) sera affichée avec l'heure pendant
que l'heure d'été sera activée.
r Bouton [Vue agrandie]
Bascule le moniteur vidéo principal en mode d'affichage grand écran.
10
Affichage en vue agrandie
Ce mode d'affichage offre une secteur d'affichage d'image grand écran, particulièrement adapté pour la surveillance des images d'observation directe. Toutefois, les opérations possibles sont limitées (pas de lecture des
images enregistrées).
q
w
e
q Secteur d'affichage d'image
Affiche les images provenant de la caméra vidéo.
(☞ Page 18)
r
e Panneau de commande
Bascule entre les écrans et les modèles d'écran.
Affiche la date et l'heure actuelles. L'astérisque (*)
sera affichée avec l'heure pendant que l'heure
d'été sera activée.
w Panneau d'affichage d'état
Affiche les états de l'enregistreur. Affiche également l'état d'alarme / d'erreur et les remèdes.
(☞ Page 13)
Lorsque le bouton d'alarme ou le bouton d'erreur
est cliqué, ce panneau peut être affiché en chevauchement au panneau de commande.
r Bouton [Écran de contrôle]
Bascule le moniteur vidéo principal en mode d'affichage d'écran de contrôle.
Secteur d'affichage d'image
Affiche les images d'observation directe et reproduit les images sur l'écran de contrôle. Seules des images
d'observation directe peuvent être affichées sur un écran vue agrandie.
Image de sélection
de caméra vidéo
Date et heure
Titre de caméra vidéo
Titre de caméra vidéo/date et heure
Le titre de caméra vidéo paramétré sera affiché. La
position d'affichage peut être sélectionnée parmi les
options, supérieure gauche ("Supérieur gauche"),
inférieure gauche ("Inférieur gauche"), supérieure
droite ("Supérieur droit") et inférieure droite ("Inférieur
droit"). La position d'affichage par défaut est
"Supérieur droit". (Réglage implicite: Supérieur droit).
La date et l'heure seront affichées comme paramétré
sur la caméra vidéo.
11
Image de sélection de caméra vidéo
Affiche la caméra actuellement en service. Lorsqu'on
utilise un affichage à 1 écran/ à 4 écrans (☞ pages 19
et 20), les caméras vidéo peuvent fonctionner avec la
souris.
Secteur d'affichage d'image
Le nombre d'images pouvant être affichées sur l'écran à découpage multiple diffère de l'écran de contrôle et de
l'écran vue agrandie. La lecture des images sur un écran divisé en 16 parties n'est pas possible lorsque des
opérations sont exécutées à partir de l'écran de contrôle.
L'écran par défaut au démarrage (écran par défaut) peut être défini pour chaque utilisateur accédant le système
dans le secteur d'affichage d'image.
Les modèles d'écran suivants peuvent être sélectionnés. Se référer au guide d'installation pour obtenir de plus
amples renseignements à propos du paramétrage de l'écran d'affichage par défaut.
Caméras vidéo 1 à 16: Chaque caméra vidéo est affichée sur un écran d'affichage unique
4 écrans A:
Les caméras vidéo 1 à 4 sont affichées sur un écran à quatre divisions
4 écrans B:
Les caméras vidéo 5 à 8 sont affichées sur un écran à quatre divisions
4 écrans C:
Les caméras vidéo 9 à 12 sont affichées sur un écran à quatre divisions
4 écrans D:
Les caméras vidéo 13 à 16 sont affichées sur un écran à quatre divisions
16 écrans:
Les caméras vidéo 1 à 16 sont affichées sur un écran à seize divisions
Remarque:
• Lorsque "16 écrans" a été sélectionné comme écran d'affichage par défaut, l'écran à quatre divisions affichant les caméras vidéo 1 à 4 devient automatiquement l'écran d'affichage par défaut du navigateur
Internet sur l'ordinateur personnel.
12
Panneau d'affichage d'état
Commande normale
w
e
En cas d'alarme ou d'erreur (Lorsque les boutons associés sont affichés)
r
q
w
i
t
o
e
y
u
q Secteur d'affichage d'état
Les indications d'état d'enregistreur et leurs coordonnées sont indiquées dans le tableau ci-dessous. Au
cas où l'enregistreur accéderait à plusieurs états en même temps, ceux-ci sont affichés dans leur ordre de
priorité. Si deux états ont la même priorité, celui qui s'est produit en dernier sera affiché.
État
Description
Exemple
Priorité
En direct
Lorsque les images d'observation directe
sont affichées.
5 (Faible)
Lecture
Lorsque les images enregistrées sont lues.
5
Copie en cours
Les données sont actuelles copiées.
La progression de la copie est indiquée en %.
4
Formatage SD en cours
La carte de mémoire SD est en cours de formatage.
4
Forma. lect. disque dur
cours
Le lecteur de disque dur est en cours de formatage automatique.
3
En état d'alarme
Indique une occurrence de déclenchement
d'alarme. Les informations détailles de
l'alarme seront affichées.
2
En état d'erreur
Indique qu'une erreur s'est produite. La description détaillée du contenu de l'erreur sera
affichée.
1 (Elevé)
w Boutons d'alarme
(quand la fonction d'appariement de visage n'est pas utilisée:
)
Indique qu'une alarme s'est déclenchée. Vire au rouge en état d'alarme. Cliquer sur les boutons pour basculer entre l'affichage ou le non affichage des boutons tels que le bouton de journal d'alarme et le bouton
de réinitialisation d'alarme.
<Fonction d'appariement de visage>
Si la fonction d'appariement de visage a été configurée pour une utilisation, les fonctions d'affichage et les opérations suivantes sont disponibles:
Appariement de visage interrompu et alarme d'appariement de visage désactivée
Appariement de visage interrompu et appariement de visage en état d'alarme
Appariement de visage actif et alarme d'appariement de visage désactivée
Appariement de visage actif et appariement de visage en état d'alarme
e Bouton d'erreur
Indique qu'une erreur s'est produite. Vire au jaune en état d'erreur. Cliquer sur les boutons pour basculer
entre l'affichage ou le non affichage des boutons tels que le bouton de journal d'erreur et le bouton de réinitialisation d'erreur.
13
r Bouton d'affichage de journal d'alarme
Les journaux d'alarmes sont affichés sur le panneau de commande de l'écran de contrôle.
Un nombre maximum de 750 journaux d'erreur sont sauvegardés. Lorsque plus de 750 journaux sont sauvegardés en fichier, les journaux les plus anciens subiront une réécriture par les journaux les plus récents.
Dans ce cas, le plus ancien journal est le premier à subir la réécriture.
t Bouton de réenclenchement d'alarme
Annule l'action d'alarme. Ne peut être cliqué qu'en état d'alarme.
y Bouton d'affichage de journal d'erreur
Les journaux d'erreur (dysfonctionnement) sont affichés sur le panneau de commande de l'écran de
contrôle.
Un nombre maximum de 1000 journaux d'erreur sont sauvegardés. Lorsque plus de 1000 journaux sont
sauvegardés en fichier, les journaux les plus anciens subiront une réécriture par les journaux les plus
récents. Dans ce cas, le plus ancien journal est le premier à subir la réécriture.
u Bouton de réenclenchement d'erreur
Annule l'action d'erreur (un dysfonctionnement). Ne peut être cliqué qu'en état d'erreur.
i Bouton d'activation ou désactivation d'appariement de visage
Active ou désactive les actions d'appariement de visage manuellement. L'appariement de visage sera rétabli lorsque ce bouton sera cliqué pendant la pause. L'appariement de visage cessera lorsque ce bouton
sera cliqué pendant les actions d'appariement de visage.
o Bouton d'affichage de visage (vignette)
Les résultats d'appariement de visage les plus récents sont affichés sur le panneau de commande de
l'écran de contrôle. (☞ Page 43)
Moniteur vidéo d'observation directe (moniteur vidéo pour
visionner seulement les images d'observation directe)
Important:
• La configuration et les commandes de l'enregistreur à partir du moniteur vidéo d'observation directe site
continue ne sont pas possibles.
Les images d'observation directe provenant d'une caméra vidéo paramétrée à l'avance peuvent être affichées
dans un écran d'affichage unique sur le moniteur vidéo d'observation directe. Quand plusieurs caméras vidéo
sont sélectionnées, les images de caméra vidéo seront commutées séquentiellement à l'intervalle de commutation sélectionné (affichage séquentiel ☞ Guide d'installation). En outre, les images de caméra vidéo peuvent
être commutées selon le signal d'entrée déclenché par une alarme sur borne. (☞ Guide l'installation)
Remarque:
• L'affichage sur écran à découpage multiple n'est pas possible.
• Le titre de caméra vidéo et la date et l'heure ne sont pas affichés sur l'écran d'observation site continue.
• La date et l'heure et la caméra vidéo apparaissent également sur l'image de caméra vidéo affichée sur le
moniteur vidéo d'observation site continue, mais certains caractères risquent d'être coupés.
• Pour afficher des images, il est nécessaire de sélectionner à l'avance les caméras vidéo à afficher dans le menu
de configuration. L'enregistreur n'est pas configuré pour afficher des images de caméra vidéo par défaut.
• Selon l'intervalle de commutation sélectionné, un écran noir risque d'apparaître avant que les images de
caméra vidéo ne soient affichées.
• Lorsque la fonction d'affichage secret est sélectionnée, un écran d'affichage unique apparaissant sur le moniteur
vidéo principal ou les images sélectionnées sur un écran à découpage multiple ne seront pas être affichées.
• Alors que l'affichage séquentiel est en cours d'exécution, les images de vue secrète seront ignorées (ne
seront pas affichées).
• L'image de caméra vidéo à laquelle l'erreur s'est produite ne sera pas affichée.
14
Opération de base
Pour exécuter les opérations, utiliser la souris connectée à l'enregistreur pour déplacer le curseur de la souris
affiché sur le moniteur vidéo principal et faire un clic gauche sur les boutons ou sur les onglets affichés sur
l'écran. (Ci-après, "Faire un clic gauche..." sera décrit comme "Cliquer sur..." dans le présent document.)
Dans les lignes où les boutons [D]/[C] sont affichés, la valeur sur laquelle est placé le curseur peut être modifiée en tournant la molette de la souris. Par exemple, au moment de faire le réglage de la date et de l'heure, les
heures, les minutes et les secondes peuvent être modifiées.
La forme du curseur de la souris sera modifiée comme suit en fonction de l'écran d'affichage et de l'utilisation
de la souris.
: Commande normale
: Lorsqu'on tire un panneau de numéro de caméra vidéo (écran d'affichage en vue agrandie)
Remarque:
• Siaucuneopérationn'esteffectuéependant10secondesouplus,lecurseurdesourisseracaché.Lecurseur de souris réapparaîtra quand la souris sera déplacée.
• Ilestimpossiblederaccorderunesourisauportdeconnexiondesourissileconnecteurdelasourisest
inversé.Quandilestdifficiledeleraccorder,vérifierlapositioninverséeduconnecteurdesouris.
Saisie à partir du clavier affiché sur l'écran
Les rubriques de paramétrage peuvent être saisies en utilisant le clavier affiché sur l'écran. En cliquant sur
l'icône [
] placée à côté du champ de saisie, le clavier affiché sur l'écran s'affiche et il sera possible de saisir
des caractères en cliquant sur les touches de caractères du clavier.
Champ de saisie
Menu déroulant de sélection de langue
Cliquer sur le bouton [C] pour sélectionner la
langue pour exécuter la saisie des caractères.
Bouton [Supprimer tout]
Supprime tous les caractères dans le champ de saisie.
Bouton [Supprimer]
Supprime un caractère pointé par le curseur dans le
champ de saisie.
Bouton [←]/[→]
Supprime le curseur dans le champ de saisie dans un
sens ou dans l'autre.
Bouton [A/a]
Ce bouton modifie les caractères à saisir entre les lettres majuscules et minuscules
15
Bouton [Suivant]
Modifie les touches à afficher pour la saisie de caractères.
Les touches affichées sont modifiées comme suit:
Touches pour la langue sélectionnée par le menu
déroulant de sélection de langue → Caractères de
combinaison → Spéciaux caractères
Bouton [Saisie]
Détermine les caractères saisis et ferme le clavier affiché sur l'écran.
Remarque:
• Les opérations de base sont également appliquées à la fenêtre "Ouverture" et la fenêtre de saisie de mot de passe.
• Cliquer sur le bouton [×] pour fermer la fenêtre
sans déterminer les caractères saisis.
• Selon les fenêtres de saisie de saisie de caractères comme le titre de la caméra vidéo, les majuscules peuvent être affichées sur le clavier affiché
sur l'écran au lieu de minuscules.
Afficher le menu de configuration
Cliquer le bouton [Configuration].
→ Le menu de configuration sera affiché. Selon certains niveaux d'utilisateur, la fenêtre d'accès au système
sera affichée.
Se référer au guide d'installation pour obtenir de plus amples renseignements à propos des paramétrages.
Remarque:
• Si des modifications sont apportées à la configuration et que le menu de configuration est fermé pendant
que l'enregistrement est en cours, l'enregistrement sera interrompu pendant environ 3 secondes.
• Lorsque des modifications sont apportées à la configuration, tous les utilisateurs ayant accès à cet enregistreur seront obligés de quitter le système.
Sortie du système
Cliquer le bouton [Sortie du système]. Cliquer sur le bouton [OK] dans la fenêtre de confirmation affichée pour
quitter le système.
Remarque:
• Lorsque "On" est sélectionné pour "Accès au système automatique" (☞ Guide d'installation), l'utilisateur ne
sera pas déconnecté automatiquement du système même le bouton [Sortie du système] est cliqué.
16
Opération d'accès au système à la mise en route
Lorsque "Off" est sélectionné pour "Accès au système automatique" (☞ Guide d'installation), l'enregistreur se
met en marche à l'état connecté après que le contrôle du système ait été accompli.
Lorsque la fenêtre de commande apparaît sur le moniteur vidéo principal, saisir un nom d'utilisateur et un mot
de passe comme suit:
Étape 1
Étape 3
Cliquer sur le bouton [Ouverture] de l'écran de commande.
→ La fenêtre "Ouverture" sera affichée.
Cliquer le bouton [OK].
→ Quandlenomd'utilisateuretlemotdepassesaisis sont exacts, la fenêtre d'accès au système disparaîtra et le bouton d'accès au système se changeraenboutondesortiedusystème.Quandle
nom d'utilisateur et le mot de passe saisi sont
inexacts, la fenêtre d'erreur est affichée. Fermer la
fenêtre d'erreur et se connecter à nouveau au système.
Étape 2
Spécifier un nom d'utilisateur et un mot de passe.
Pour la saisie de caractère, se référer à "Saisie à partir du clavier affiché sur l'écran" (☞ page 15).
Remarque:
• Lenomd'administrateuretlemotdepassede
réglage implicite sont les suivants.
Nom d'administrateur: ADMIN
Mot de passe: 12345
• Afinderenforcerlasécurité,changerlenomd'administrateur et le mot de passe avant la mise en
fonction de l'enregistreur. Changer de mot de
passe régulièrement. Se référer au Guide d'installation pour savoir comment changer de mot de
passe.
• Pourquitterlesystème,cliquersurlebouton
[Sortie de système] sur l'écran de commande.
• Quandunutilisateursedéconnectedusystème
ou lorsque la déconnexion automatique est activée pendant l'exécution de la copie, l'opération
de copie sera annulée. (Lorsque l'enregistreur est
commandé à l'aide d'un navigateur Internet, il faudra environ 90 secondes jusqu'à ce que la copie
soit arrêtée après que le navigateur Internet soit
fermé.)
• Affichagedesimagesdansl'étatconnectédu
système
Après le démarrage avec "Accès au système
automatique" paramétré sur "Off", "4 écrans A"
sera affiché.
Lorsqu'on quitte le système en cours d'accès au
système, le même écran que celui qui apparaît
juste avant la sortie du système sera affiché.
(Quellesimagesdecaméravidéol'utilisateurest
autorisé à afficher dépend du niveau d'utilisateur
paramétré.)
• Lorsque"On"estsélectionnépour"Accèsausystème automatique", il est inutile d'effectuer les
opérations décrites sur cette page.
• Seréférerauguided'installationpoursavoircomment enregistrer des utilisateurs.
Remarque:
• Lorsque"On"estsélectionnépour"Accèsrapide
au système", le nom d'utilisateur peut être sélectionné dans le menu déroulant. Le mot de passe
saisi sera affiché sous la forme des signes "*".
• Lorsqu'unutilisateurtented'utiliserunefonction
qui ne lui n'est pas autorisée en état de sortie du
système, la fenêtre d'accès au système sera affichée.
17
Images d'observation directe sur moniteur vidéo
Les images d'observation directe provenant des caméras vidéo seront affichées en fonction des paramétrages
configurés au moment de la mise en fonction de l'enregistreur.
Les images d'observation directe provenant des caméras vidéo seront affichées par l'intermédiaire de l'enregistreur.
Données d'image
Caméras vidéo de réseau
Moniteur vidéo principal
Enregistreur
Moniteur vidéo
d'observation directe
Il est possible d'afficher des images d'observation directe sur un seul écran d'affichage unique ou sur un écran
à découpage multiple. Selon la configuration du moniteur vidéo d'observation directe, les caméras vidéo risquent d'être commutées automatiquement et l'image de caméra vidéo respective peut être affichée sur un
écran d'affichage unique. (☞ Guide d'installation)
Le son sera délivré quand des images provenant de la caméra vidéo auquel le son est attribué sont affichées
sur un écran d'affichage unique ou sur un écran à découpage multiple sur le moniteur vidéo principal. (☞ Guide
d'installation)
Panneau de commande
Les opérations exécutées avec des images d'observation directe diffèrent selon qu'elles sont effectuées à partir
de l'écran de contrôle ou à partir de l'écran d'affichage en vue agrandie.
Écran de contrôle / Panneau de commande
Panneau de numéro
de caméra vidéo
Boutons d'écran à découpage multiple
Boutons de zoom numérique
Bouton de sourdine
18
Panneau de numéro de caméra vidéo
Indicateur d'enregistrement: S'allume en rouge quand
un enregistrement est exécuté. L'affichage de
] indique une erreur de connexion.
[
Le panneau de numéro de caméra vidéo affiche toutes les informations relatives à la caméra vidéo, telles
que l'état d'enregistrement, le titre de la caméra vidéo
et l'état d'enregistrement.
Numéro de caméra vidéo:
(Couleur de caractère)
Blanc: La caméra vidéo est enregistrée.
Gris: La caméra vidéo n'est pas enregistrée.
(Couleur d'arrière-plan)
Aqua: Secteur d'affichage d'image affichant
les images
Bleu: La caméra est enregistrée et le secteur
d'affichage d'image n'affiche aucune
image.
Gris: L'enregistrement n'est pas possible ou la
caméra vidéo n'est pas enregistrée.
Titre de caméra vidéo: Affiche les 8 premiers caractères du titre de caméra vidéo précédemment saisi.
(Couleur de caractère)
Identique au numéro de caméra
(Couleur d'arrière-plan)
Rouge: En état d'alarme
Gris: La caméra vidéo n'est pas enregistrée.
Boutons d'écran à découpage multiple
Les boutons 1 écran, 4 écrans, 16 écrans sont affichés.
Boutons de zoom numérique
Lorsque l'affichage des images est fait sur un écran
ou sur 4 écrans, les images peut être agrandies/réduites (☞ page 23).
Bouton de sourdine
Chaque clic sur ce bouton bascule entre mettre en
sourdine et annuler la mise en sourdine du son de la
caméra vidéo.
Affichage sur 1 écran (uniquement l'écran de contrôle)
Pour afficher les images d'observation directe sur un écran d'affichage unique, exécuter les procédures suivantes.
Affichage les images sur un 1 écran
Étape 1
Remarque:
• Une autre façon d'afficher des images sur un
écran unique consiste à double-cliquer sur le panneau de numéro de caméra vidéo de la caméra
vidéo qui doit être sélectionnée dans le secteur
d'affichage d'image.
• Dans le secteur d'affichage d'image à découpage
multiple, il est également possible de double-cliquer sur l'encadrement de sélection de caméra
vidéo pour afficher une image sur un écran d'affichage unique.
• Le son de la caméra vidéo dont les images sont
affichées sera délivré.
• En fonction de la taille de l'image affichée, le son
risque d'être retardé.
Cliquer sur le panneau de numéro de caméra vidéo
de l'image souhaitée provenant de la caméra vidéo.
→ La couleur d'arrière-plan du numéro de caméra
vidéo sélectionnée deviendra aqua et les images
d'observation directe seront affichées.
Affichage des images sur un écran à
découpage multiple
Étape 1
Cliquer sur le bouton 1 écran pour le modèle d'écran
d'un écran à découpage multiple.
→ Le secteur d'affichage d'image sera affiché sur un
écran unique.
Étape 2
→ La couleur d'arrière-plan du le panneau de
numéro de caméra vidéo sélectionnée deviendra
aqua et les images d'observation directe seront
affichées.
19
Affiche les images provenant des caméras vidéo sur un écran à découpage
multiple (écran de contrôle)
Les images d'observation directe provenant des caméras vidéo peuvent être affichées sur un écran à découpage multiple (écran à 4 divisions, écran à 16 divisions).
Étape 1
Cliquer sur le bouton d'écran à 4 divisions ou écran à
16 divisions.
• Bouton d'écran à 4 divisions
Chaque clic sur un bouton bascule vers les 4
écrans suivant en séquence: caméras vidéo 1 à 4
→ caméras vidéo 5 à 8 → caméras vidéo 9 à 12
→ caméras vidéo 13 à 16.
• Bouton d'écran à 16 divisions
Les images des caméras vidéo 1 à 16 seront affichées.
→ Les images d'observation directe provenant des
caméras vidéo seront affichées sur un écran à
découpage multiple.
Remarque:
• Après avoir commuté de l'écran à découpage
multiple à l'affichage sur écran d'affichage unique,
le fait de double-cliquer sur le secteur d'affichage
d'image fera apparaître l'écran à découpage multiple avant de commuter les écrans.
• Il est également possible de commuter les images
affichées sur un écran à 4 divisions en cliquant sur
le panneau de numéro de caméra vidéo avec
l'écran à quatre divisions qui apparaît. (Lorsque le
panneau de la caméra vidéo 5 est cliqué avec un
affichage en écran d'affichage unique à un écran
d'affichage à 4 divisions, les images des caméras
vidéo 5 à 8 seront affichées)
• Le son de la caméra vidéo sélectionnée sera délivré.
• En fonction de la taille de l'image affichée, le son
risque d'être retardé.
20
Affichage des images de caméra vidéo en mode d'affichage
plein écran (vue agrandie)
Les images provenant de la caméra vidéo seront affichées en vue agrandie sur un écran à découpage multiple.
Des modèles d'affichage sur écran pour faire apparaître des images peuvent être commutés en cliquant sur les
boutons d'écran à découpage multiple.
Étape 1
Étape 2
Cliquer sur le bouton [Vue agrandie] (☞ page 10) sur
la fenêtre de commande.
→ Les images provenant de la caméra vidéo seront
affichées sur un écran d'affichage plein écran.
L'écran à trois divisions est affiché par défaut.
Pour retourner de l'écran d'affichage plein écran à
l'écran de contrôle, cliquer sur le bouton [Écran de
contrôle].
→ L'affichage revient à l'écran de contrôle. Le secteur d'affichage d'image correspond à l'écran par
défaut paramétré par l'utilisateur accédant au système.
Remarque:
• Cliquer à nouveau sur le bouton [Vue agrandie]
pour commuter sur l'écran à découpage multiple
qui était affiché précédemment.
Panneau de commande de vue agrandie
Panneau de numéro
de caméra vidéo
Panneau de numéro de caméra vidéo
Le panneau de numéro de caméra vidéo affiche toutes les informations relatives à la caméra vidéo, telles
que l'état d'enregistrement, l'état d'alarme et l'état
d'enregistrement.
Numéro de caméra vidéo [CAM]:
(Couleur de caractère)
Blanc: La caméra vidéo est enregistrée.
Gris: La caméra vidéo n'est pas enregistrée.
(Couleur d'arrière-plan)
Aqua: Secteur d'affichage d'image affichant
les images
Bleu: La caméra est enregistrée et le secteur
d'affichage d'image n'affiche aucune
image.
Gris: L'enregistrement n'est pas possible ou la
caméra vidéo n'est pas enregistrée.
Affichage d'alarme [ALM]: L'arrière-plan vire au rouge
en état d'alarme.
Témoin d'enregistrement [REC]: S'allume en rouge
quand un enregistrement est exécuté.
Boutons d'écran à découpage
multiple
Boutons de modèle d'écran
Les boutons de modèle d'affichage sur écran seront
affichés comme suit.
Quand les segments d'affichage sur écran ne sont
pas divisés de façon égale par le paramétrage par
défaut (Default)
Boutons d'écran à découpage multiple
Quand les segments d'affichage sur écran ne sont
pas divisés de façon égale par le paramétrage
Boutons d'écran à découpage multiple
Remarque:
• Se référer au guide d'installation en ce qui
concerne le paramétrage permettant de déterminer s'il faut diviser les segments d'affichage
d'écran de façon égale.
21
Modifie la position d'affichage de caméra vidéo sur l'écran
Les positions d'affichage de caméra vidéo par défaut sont les suivantes:
Quand les segments d'affichage sur écran ne sont pas divisés de façon égale par le paramétrage (par
défaut)
3 écrans
6 écrans
9 écrans
16 écrans
3 écrans
6 écrans
9 écrans
16 écrans
1
1
2
2
3
3
1
1
4
4
2
2
5
5
3
3
6
6
1
1
4
4
2
2
5
5
3
3
6 7
6
8
8
7
9
9
2 3 4
2
3 7
4
5 6
1
5
6
7
8 9 10
1
8 15
9 10
11 12 13 14
16
11 12 13 14 15 16
Quand les 1segments
d'affichage sur 4écran
égale par le paramétrage
écran
écranssont divisés de façon
12 écrans
16 écrans
1 écran
1
1
1
1
3
3
4 écrans
1
1
5
2
2
4
4
5
9
9
12 écrans
2
2
6
3
3
7
4
4
8
6 7 8
10 11 12
10 11 12
1
1
5
5
9
9
13
13
16 écrans
2 3 4
2
8
7 4
6 3
8
7
6
10 11 12
12
10
15 16
14 11
14 15 16
Il est possible de changer l'image de la caméra vidéo par glisser-déposer du numéro de panneau de numéro de
caméra vidéo (1 à 16) sur la position d'affichage désirée.
Remarque:
• Lorsqu'unecaméravidéoestassignéeàunsegmentd'écranauqueluneautrecaméravidéoestdéjàaffectée, l'image de la caméra vidéo initialement attribuée à cette position disparaîtra.
• Lapositiondelacaméravidéoattribuéeestconservéemêmesil'enregistreurestredémarré(notercependant que l'initialisation des paramètres réinitialisera également les positions de caméra vidéo sur les valeurs
par défaut).
• Lesondelacaméravidéoattribuéeàlapositionsupérieuregaucheseradélivré.
• Enfonctiondelatailledel'imageaffichée,lesonrisqued'êtreretardé.
• Si"Sourdine"aétésélectionnésurl'écrandecontrôle,lesonseradélivré.
Affiche ou masque le titre de caméra vidéo
Il est possible d'afficher ou de masquer le titre de caméra vidéo affiché sur le moniteur vidéo.
Étape 1
À chaque fois que le bouton [OSD] est cliqué, l'affichage du titre de caméra vidéo sera affiché ou masqué.
Remarque:
• Leparamétragepourafficheroumasquerletitre
de caméra vidéo sera maintenu jusqu'à la coupure
de l'alimentation. Une fois l'appareil éteint puis
rallumé, le titre de la caméra vidéo sera affiché sur
l'écran de démarrage du système.
22
Utilisation du zoom numérique (écran de contrôle uniquement)
Les images affichées sur un écran unique 1 ou un écran à quatre divisions peuvent être numériquement zoomées. Il est également possible de déplacer le secteur de l'image agrandie dans les limites de l'image affichée.
Remarque:
• Le zoom numérique n'est pas disponible sur l'écran d'affichage en vue agrandie et sur l'écran à seize divisions.
• Pour utiliser cette fonction sur un écran à quatre divisions, le faire après la première sélection de l'image de
la caméra vidéo souhaitée. Pour sélectionner une caméra vidéo, cliquer sur le panneau de numéro de
caméra vidéo ou sur l'image de caméra vidéo. Une fois qu'une caméra vidéo a été sélectionnée, l'encadrement de sélection s'affiche autour de l'image de caméra vidéo.
• Si "Valide la commande de caméra vidéo avec la souris" sur le panneau de commande de caméra vidéo
(☞ page 46) n'est pas coché, le facteur de zoom numérique peut également être modifié en plaçant le curseur sur l'image dans le secteur d'affichage d'image et faire tourner la molette de la souris. Dans ce cas,
l'emplacement où le curseur de la souris est positionné deviendra le centre de zoom.
Étape 1
Confirmer que le secteur d'affichage d'image est affiché sur l'écran d'affichage unique ou sur l'écran à
quatre divisions.
(Lors d'un affichage sur un écran à quatre divisions,
sélectionner la caméra vidéo dont l'image doit être
agrandie)
Étape 2
Cliquer sur les boutons de zoom numérique [×2] [×4]
[×8].
→ L'image affichée sera agrandie 2 fois / 4 fois / 8
fois avec un centrage sur le point central de
l'écran.
Remarque:
• Le fait de cliquer une position dans l'image agrandie par le zoom transforme la position cliquée en
tant en position centrale de l'image.
Étape 3
Cliquer le bouton de zoom numérique [x1] pour annuler le zooming numérique.
Remarque:
• Le zoom numérique est automatiquement annulé
par les autres opérations telles que la sélection
d'une autre caméra vidéo ou en changeant de
modèle d'écran.
23
Images enregistrées
Les images d'observation directe peuvent être enregistrées sur l'enregistreur. Il est possible d'enregistrer simultanément les images provenant d'un nombre maximum de 16 caméras vidéo avec cet enregistreur.
Caméras vidéo de réseau
Données d'image
HDD
Enregistreur
Enregistrement des images (enregistrement planifié)
L'enregistrement peut être démarré et arrêté automatiquement selon une planification préalablement spécifiée.
Se référer au guide d'installation pour un enregistrement planifié.
Remarque:
• Lorsque l'enregistrement d'événement est déclenché par une alarme lors d'un enregistrement planifié, l'enregistrement d'événement détient la plus haute priorité. Se référer à la section intitulée "Mode d'enregistrement et son priorité" qui apparaît ci-dessous pour obtenir de plus amples informations à propos de la priorité du mode d'enregistrement.
• Pour arrêter un enregistrement planifié, arrêter l'enregistrement à partir du menu de configuration. Se référer
au guide d'installation pour obtenir de plus amples renseignements.
• Dans le cas d'une erreur de réseau, l'image de la caméra vidéo où l'erreur de communication s'est produite
ne sera pas enregistrée. L'enregistrement démarre lorsque l'erreur de réseau est récupérée. Si l'état dans
lequel la communication avec la caméra vidéo est déconnectée est rétabli environ 40 secondes, les images
ne seront pas enregistrées et les journaux d'erreur ne seront pas enregistrés.
• Les données des images enregistrées en mode d'enregistrement planifié seront divisées en plusieurs
fichiers pour chaque heure et à l'heure juste. Dès cet instant, l'enregistrement risque parfois d'être interrompu pendant environ 1 seconde.
Mode d'enregistrement et son prioritaire
Il existe 3 modes d'enregistrement. Les modes d'enregistrement et leurs niveaux prioritaires sont comme suit.
Lorsque deux ou davantage d'enregistrements avec des modes d'enregistrement différents démarrent simultanément, seul l'enregistrement ayant la plus haute priorité démarrera.
Mode d'enregistrement
Priorité
Enregistrement d'événement
1
Enregistrement planifié
2
Enregistrement de pré-événement 3
24
Lecture des images enregistrées
Afficher les images enregistrées sur le disque dur de l'enregistreur sur le moniteur vidéo principal.
L'opération de lecture peut être effectuée tout en enregistrant. La lecture des images peut être contrôlée à partir du secteur d'affichage des commandes.
Données d'image
Moniteur vidéo principal
Lecteur de disque dur
Enregistreur
Remarque:
• Quandlesimagesenregistréessontvisionnéessurunécrand'affichageunique,lesonenregistréavecces
images sera délivré.
• Lorsque des images enregistrées sont visionnées sur un écran à découpage multiple, le son provenant de la
caméra vidéo des images à visionner sur l'écran sera entendu.
• Lesonneserapasdélivrélorsdelalectureenmoded'avancerapideouderetourrapide.
• L'imagedelacaméravidéopeutêtrechangéeencliquantsurlenumérodecaméravidéo(1à16)pendant
la lecture.
• Leboutondesélectiond'écranàdécoupagemultiple,leboutondezoomnumérique,leboutondesourdine
et le bouton OSD restent effectifs pendant la lecture. Se référer à la section intitulée "Images d'observation
directe de moniteur vidéo" (☞ page 18) pour obtenir de plus amples informations.
• Lorsdel'affichagedesimagesenregistréessouslesvaleursdeparamétragederésolutionetdedébit
d'image suivantes sur un écran à découpage multiple, les images seront reproduites avec l'intervalle de
rafraîchissement qui a été sélectionné.
Résolution (taille de capture d'image)
Fréquence de trame
Affichage
SXVGA
15 ips, 30 ips
4 écrans
• Différentes valeurs sélectionnées pour la résolution et le débit d'image feront que le volume des données
d'images de lecture sur un écran à découpage multiple diffère considérablement, ce qui peut entraîner une
lecture non synchronisée. Dans ce cas, commander la pause et relancer la lecture (☞ page 26).
Panneau de commande de lecture
En mode de lecture, les boutons de commande sont affichés sur le panneau de commande de lecture. En plus
des boutons de commande, le panneau de commande de lecture affiche l'état de la lecture.
État normal (au cours de l'affichage d'images d'observation directe)
État de lecture d'image
État de pause en lecture
25
Les fonctions des boutons sont comme suit:
Fonction
Exemple
Bouton de lecture
Bouton d'arrêt
Bouton de pause
Bouton d'image
capturée
Bouton image
suivante/image
précédente
Bouton d'avance
rapide/retour
rapide
Bouton d'enregistrement d'image
suivante/
d'enregistrement
d'image précédente
Bouton [Al. der.
don.]
Affichage d'état
de lecture
Opération
Lit les images enregistrées.
Cliquez sur ce bouton pendant que la lecture est interrompue provisoirement
pour annuler l'état de pause.
Lorsque le bouton de lecture est cliqué pendant la lecture en vitesse rapide ou
la lecture en vitesse rapide inverse, la vitesse de lecture deviendra égale à 1
fois.
La lecture cessera et les images d'observation directe seront affichées lorsque
ce bouton sera cliqué pendant le mode de lecture ou de pause.
La lecture sera interrompue provisoirement lorsque ce bouton sera cliqué pendant la lecture.
La pause en lecture sera annulée lorsque ce bouton sera cliqué pendant la lecture ou la pause.
Sauvegarde les images en pause pendant la lecture sur une carte de mémoire
SD.
Ne peut être cliqué seulement lorsque la pause en lecture est appliquée sur un
écran d'affichage unique. Lorsque ce bouton est cliqué, ce bouton sera grisé et
les images seront sauvegardées. La carte de mémoire SD peut être retirée lorsque le bouton devient disponible. ("À propos de l'image capturées" ☞ page 34)
Lorsque le bouton d'image suivante est cliqué à partir de la pause, l'image suivante est lue et mise en pause.
Lorsque le bouton d'image précédente est cliqué à partir de la pause, l'image
précédente est lue et mise en pause.
Remarque:
Certaines trames des images enregistrées risquent de ne pas être affichées
pendant la lecture d'images H.264/MPEG-4. La lecture en sens inverse
trame par trame sera exécutée selon l'intervalle de rafraîchissement paramétré de la caméra vidéo.
La vitesse de lecture de la lecture rapide changera dans l'ordre suivant à chaque fois que le bouton de lecture en avance rapide sera cliqué:
Étape2 (environ 2 fois) → Étape3 (environ 4 fois) → Étape4 (environ 8 fois) →
Étape5 (environ 16 fois) → Étape6 (environ 32 fois) → Étape7 (environ 48 fois)
La vitesse de lecture de la lecture d'avance rapide en sens inverse changera
dans l'ordre suivant à chaque fois que le bouton de lecture d'avance rapide en
sens inverse sera cliqué:
Étape2 (environ 2 fois) → Étape3 (environ 4 fois) → Étape4 (environ 8 fois) →
Étape5 (environ 16 fois) → Étape6 (environ 32 fois) → Étape7 (environ 48 fois)
La vitesse de lecture sera affichée sur l'affichage d'état de lecture.
Remarque:
Certaines trames des images enregistrées risquent de ne pas être affichées
pendant la lecture d'images H.264/MPEG-4. Sauf pour la vitesse de lecture
rapide de 2 fois, la lecture en avance rapide ou la lecture en avance rapide
inverse sera exécutée suivant l'intervalle de rafraîchissement paramétré de
la caméra vidéo.
Le fait de cliquer sur le bouton d'enregistrement lira l'enregistrement suivant.
Le fait de cliquer sur le bouton d'enregistrement précédent lira l'enregistrement
suivant.
S'il n'y a plus d'image enregistrée suivante ou précédente à dépasser, la lecture
en cours se poursuivra.
Lorsque ce bouton est cliqué, a lecture des dernières images enregistrées
commencera. Le point de départ de lecture se situe aux environs de 30 secondes avant la date et l'heure des dernières images enregistrées.
L'état de l'enregistreur tel que l'état de lecture, l'état de pause, etc. seront affichés.
La vitesse de lecture sera affichée pendant le mode d'avance rapide ou le
mode d'avance rapide en sens inverse.
26
Lecture des images à partir d'une position spécifiée
Il est possible de démarrer la lecture à partir d'une date et d'une heure spécifiées ou à partir de la dernière
image enregistrée.
Visionner une image enregistrée à une date et une heure spécifiées
Commencer la lecture en spécifiant la date et l'heure d'une image enregistrée à lire à partir du panneau de
commande de date et heure.
Panneau de commande de la date et de l'heure (affichage normal)
Étape 4
Pour interrompre la lecture et revenir aux images
d'observation directe, cliquer sur le bouton [En direct]
ou sur le bouton d'arrêt du panneau de commande
de lecture.
→ La lecture cessera et des images d'observation
directe seront affichées.
Bouton de lecture
Calendrier
Remarque:
• Lalecturepeutégalementêtreinterrompueetles
images d'observation directe peuvent également
être affichées en exécutant les opérations suivantes:
• Cliquersurlebouton[x]àpartirdupanneau
de commande de la date et de l'heure (affichage de lecture).
• Modificationdusupportdelecture
• Lorsqu'iln'yaaucuneimagestockéesousladate
et l'heure saisies, procéder comme suit:
• S'ilyadesimagesenregistréesaprèsladate
et l'heure spécifiées, la plus ancienne image
enregistrée après la date et l'heure spécifiées
sera lue.
• S'iln'yaaucuneimageenregistréeaprèsla
date et l'heure spécifiées, la plus récente
image enregistrée avant la date et l'heure spécifiées sera lue.
Étape 1
Cliquer sur le bouton [D]/[C] dans la case [Lecture]
pour paramétrer la date et heure auxquelles la lecture
doit commencer.
Étape 2
Sélectionner le mois dans le calendrier dans lequel la
date et l'heure de l'image à visionner sont incluses.
Cliquez sur le bouton [<<A]/[A>>] pour changer l'année et sur le bouton [<M]/[M>] pour modifier le mois.
Remarque:
• Ladateactuelleestaffichéedansaqua.
Étape 3
Cliquer sur la date et l'heure de l'image à visionner à
partir du calendrier.
→ L'encadrement autour de la date sélectionnée
devient vert et la lecture commence à la date et
l'heure désignées.
Le panneau de commande de la date et de l'heure
va changer en affichage de lecture (☞ page 29).
Dans ce même temps, le panneau de commande
de lecture (☞ page 25) est affiché au bas du panneau de commande de la date et de l'heure.
Remarque:
• Àmoinsquel'onsouhaitechangerladateet
l'heure sur le calendrier, cliquer sur le bouton de
lecture.
27
Lire l'image enregistrée la plus récente
La lecture des images enregistrées les plus récentes commencera. Le point de départ de la lecture se situe aux
environs de 30 secondes avant la date et l'heure des dernières images enregistrées.
Panneau de commande de la date et de l'heure (affichage normal)
Étape 1
Cliquer le bouton [Al. der. don.].
→ La lecture des dernières images enregistrées
commencera. Le panneau de commande de la
date et de l'heure va changer en affichage de lecture (☞ page 29). Dans ce même temps, le panneau de commande de lecture (☞ page 25) est
affiché au bas du panneau de commande de la
date et de l'heure.
Étape 2
Pour interrompre la lecture et revenir aux images
d'observation directe, cliquer sur le bouton [En direct]
ou sur le bouton d'arrêt du panneau de commande
de lecture.
→ La lecture cessera et des images d'observation
directe seront affichées.
Remarque:
• Lalecturepeutégalementêtreinterrompueetles
images d'observation directe peuvent également
être affichées en exécutant les opérations suivantes:
• Cliquersurlebouton[x]àpartirdupanneau
de commande de la date et de l'heure (affichage de lecture).
• Modificationdusupportdelecture
• Encliquantsurlebouton[Al.der.don.]touten
affichant des images sur un écran à quatre divisions, l'image enregistrée risque de ne pas être
affichée selon le calendrier. Dans ce cas, cliquer
encore une fois sur le bouton [Al. der. don.].
28
Lecture en indiquant un plan de montage chronologique
Lorsque la lecture commence, le panneau de commande de la date et de l'heure se changera en affichage de lecture.
Cette section explique comment utiliser l'affichage du plan de montage chronologique pour désigner une date et une
heure de lecture en actionnant le curseur de lecture.
Panneau de commande de la date et de l'heure (affichage de lecture)
Bouton de sélection
d'échelle
Boutons de saut
Bouton de sélection de
plage d'affichage
Bouton de sélection de
plage d'affichage
Plan de montage
chronologique
Curseur de lecture
L'affichage de lecture fait apparaître des images enregistrées disponibles et affiche celles-ci sur un plan de
montage chronologique trié par type. Il est possible de changer le type d'affichage des images enregistrées sur
le plan de montage chronologique, de changer l'échelle de durée de lecture et de désigner l'image enregistrée
à visionner.
[Événement REC]
Cocher les cases à cocher de différents types d'images enregistrées et les visionner sur un plan de montage chronologique. Si des modifications sont apportées pendant la lecture, la lecture va être interrompue
provisoirement et une nouvelle recherche sera exécutée.
Planification: Les images enregistrées à planification seront affichées en rose.
Événement: Les images enregistrées d'événement
seront affichées en rouge.
Se référer aux instructions du fichier intitulé
"readme.txt" qui se trouve sur le CD-ROM en ce
qui concerne les caméras vidéo qui prennent en
charge. Pour obtenir de plus amples informations,
se référer au manuel d'utilisation de la caméra
vidéo utilisée.
Bouton [Configuration avancée]
Afficher le panneau de configuration avancée et
changer les types d'événements et d'autres informations affichées dans le plan de montage chronologique. (☞ Page 30)
[Information/VMD]
Lorsque cette case est cochée, le fuseau horaire
enregistré lorsque la fonction VMD a été activée (un
mouvement a été détecté dans une image) sera affiché en bleu sur le plan de montage chronologique.
(Une pause en lecture sera aménagée.)
Les périodes pour lesquelles aucune image enregistrée n'est disponible seront affichées en noir.
Bouton de sélection d'échelle
Choisir un affichage de plan de montage chronologique couvrant une période de 2 heures (2 h), 8 heures
(8 h) ou 24 heures (24 h).
Bouton de sélection de plage d'affichage
Un plan de montage chronologique sera affiché selon
le paramétrage du bouton de sélection d'échelle.
Remarque:
• Pourafficherlarecherchededétectiondemouvement, il est nécessaire de configurer à l'avance les
paramétrages des caméras vidéo connectées qui
prennent en charge la fonction de recherche de
détection de mouvement.
29
Curseur de lecture
Affiche l'heure pendant la lecture. Glisser et déposer
le curseur de lecture sur une heure souhaitée dans le
plan de montage chronologique pour démarrer la lecture à partir de cette heure.
Plages disponibles: 1 min./ 3 min./ 5 min./
10 min./ 15 min./ 30 min.
[Lecture de son]
Cette rubrique est affichée lorsque l'enregistreur est
configuré pour bloquer une caméra vidéo avec sortie
son. Si cette case à cocher est cochée, le son associé à l'image affichée est délivré. (☞ Guide d'installation)
Remarque:
• Le curseur de lecture risque de ne pas se déplacer tout de suite jusqu'à la position désirée.
[Intervalle de saut]/boutons de saut
Déplacer le point de lecture suivant une quantité donnée de durée et commander la lecture à partir de ce
point. Le fait de cliquer sur les boutons [<] / [>] déplacera le point de lecture de la valeur du laps de temps
spécifié sous [Intervalle de saut].
Changer les types d'événements et d'autres informations affichées dans le plan de
montage chronologique [Configuration avancée]
[Type d'événement]
Définir les types d'événement à afficher dans le plan
de montage chronologique. Pour afficher les images
enregistrées par événement sur un plan de montage
chronologique, cocher leurs cases à cocher.
Se référer au guide d'installation pour obtenir de plus
amples renseignements à propos des alarmes.
[Sensibilité de VMD]
Paramétrer la sensibilité pour la détection de mouvement affichée dans le plan de montage chronologique. La sensibilité augmente suivant les paliers indiqués ci-dessous.
Faible → Moyen → Élevé → Tous
Bouton [Précédent]/bouton [X]
Cliquer sur ce bouton pour retourner au panneau de
commande de la date et de l'heure (affichage de lecture).
30
Recherche et lecture
Rechercher une image enregistrée souhaitée et la reproduire. Il y a 2 méthodes de recherche qui sont les suivantes.
• Reproduirelesimagessélectionnéesàpartirdesjournauxd'alarmeetd'erreur(Rechercheparjournal)
• Rechercheretvisionnerlesimagesenregistréesdéclenchéesparladétectiondemouvementdelacaméra
vidéo (Recherche par VMD)
Lire les images sélectionnées à partir des journaux (recherche par journal)
Afficher la liste des journaux d'alarme ou la liste des journaux d'erreur, puis cliquer sur une date et une heure
pour visionner les images enregistrées correspondantes.
Remarque:
• Lesdonnéesenregistréescorrespondantesquisontaffichéesdanslalistedujournalsélectionnénepeuvent
pas être lues si les données ont déjà subies une réécriture ou été effacées.
Étape 1
Cliquer sur le bouton [Alarme] ou sur le bouton
[Erreur] sur le panneau d'affichage d'état.
→ Les boutons [Journal] correspondants seront affichés.
Étape 2
Cliquer sur le bouton [Journal].
→ Le panneau de journal d'alarme ou le panneau de
journal d'erreur sera affiché. Il est possible de
basculer entre les pages de liste en cliquant sur
les boutons [Précédent]/[Suivant].
Remarque:
• Unnombremaximumde750journauxd'alarme
sont sauvegardés. Lorsque plus de 750 journaux
sont sauvegardés en fichier, les journaux les plus
anciens subiront une réécriture par les journaux
les plus récents. Dans ce cas, le plus ancien journal est le premier à subir la réécriture.
• Unnombremaximumde1000journauxd'erreur
sont sauvegardés. Lorsque plus de 1000 journaux
sont sauvegardés en fichier, les journaux les plus
anciens subiront une réécriture par les journaux
les plus récents. Dans ce cas, le plus ancien journal est le premier à subir la réécriture.
Étape 3
Choisir la ligne avec la date et l'heure souhaitées en
cliquant dessus, puis cliquer sur le bouton de lecture
sur le panneau de commande de lecture. (☞ Page 25)
→ La lecture commencera à partir de la position
située à environ 5 secondes avant la date et
l'heure sélectionnées.
Remarque:
• Lalecturepeutégalementêtredémarréeendouble-cliquant sur la ligne de la date et de l'heure
désirées.
• Pourdémarrerlalecturedepuisledébutdel'enregistrement de pré-événement lorsque le paramétrage de "Durée de pré-événement" dépasse 5
secondes, cliquer sur le bouton de lecture, puis
cliquer sur le bouton d'enregistrement précédent.
31
Étape 4
Remarque:
• La lecture peut également être interrompue et les
images d'observation directe peuvent également
être affichées en exécutant les opérations suivantes:
• Cliquer sur le bouton [x] à partir du panneau
de commande de la date et de l'heure (affichage de lecture)
• Modification du support de lecture
Pour interrompre la lecture et revenir aux images
d'observation directe, cliquer sur le bouton d'arrêt du
panneau de commande de lecture. (☞ Page 25)
→ La lecture cessera et des images d'observation
directe seront affichées.
Rechercher et visionner des images enregistrées déclenchées par la détection de mouvement (Recherche par VMD)
Rechercher les images enregistrées par une caméra vidéo prenant en charge la fonction de recherche par VMD
déclenchée par la date de la détection de mouvement et les visionner. Cliquer une date et une heure sur la liste
de résultat pour visionner les images enregistrées correspondantes
Important:
• Pour exécuter la recherche de détection de mouvement, il est nécessaire de configurer à l'avance les paramétrages des caméras vidéo connectées qui prennent en charge la fonction de recherche de détection de
mouvement. Se référer aux instructions du fichier intitulé "readme.txt" qui se trouve sur le CD-ROM en ce
qui concerne les caméras vidéo prises en charge. Pour obtenir de plus amples informations, se référer au
manuel d'utilisation de la caméra vidéo utilisée.
Étape 1
Étape 4
Afficher les images provenant de la caméra vidéo
pour rechercher sur un écran d'affichage unique.
(☞ Page 19)
Cliquer le bouton [Recherche].
→ Cela va lancer une recherche par VMD dans les
limites de la plage de recherche spécifiées et afficher une liste de résultats. Il est possible de basculer entre les pages de liste en cliquant sur les
boutons [Précédent]/[Suivant].
Étape 2
Cliquer le bouton [Recherche] à partir du panneau de
commande de lecture. (☞ Page 25)
→ Le panneau de recherche par VMD est affiché.
Remarque:
• Un nombre maximum de 100 journaux sont sauvegardés dans la liste. Lorsque plus de 100 journaux sont sauvegardés en fichier dans les résultats de la recherche, "> 100" sera indiqué.
Étape 3
Désigner la plage horaire pour opérer la recherche.
Paramétrer l'année, le mois, le jour et l'heure du point
de départ et du point d'arrivée en cliquant sur les
boutons respectifs [D] / [C].
32
• La fonction de recherche par VMD recherche
l'image entière de caméra vidéo par défaut. Pour
spécifier un secteur de recherche, cliquer le bouton [Configuration] placé près de [Secteur de
détection / Durée de masque] sur le panneau
"Configuration de recherche par VMD". (☞ Page
33)
• Un certain délai peut être exigé avant que les
résultats de la recherche soient affichés.
Étape 6
Pour interrompre la lecture et revenir aux images
d'observation directe, cliquer sur le bouton d'arrêt du
panneau de commande de lecture.
→ La lecture cessera et des images d'observation
directe seront affichées.
Remarque:
• La lecture peut également être interrompue et les
images d'observation directe peuvent également
être affichées en exécutant les opérations suivantes:
• Cliquer sur le bouton [x] à partir du panneau
de commande de la date et de l'heure (affichage de lecture).
• Modification du support de lecture
Étape 5
Choisir la ligne avec la liste souhaitée et cliquer sur le
bouton de lecture sur le panneau de commande de
lecture. (☞ Page 25)
→ La lecture commencera à partir de la date et de
l'heure sélectionnées.
Remarque:
• La lecture peut également être démarrée en double-cliquant sur la ligne de la date et de l'heure
désirées.
Configuration des secteurs VMD, etc. [Configuration de recherche par VMD]
Configurer les secteurs VMD dans les limites des images et d'une durée de masque.
Étape 1
Étape 3
Afficher les images provenant de la caméra vidéo pour
rechercher sur un écran d'affichage unique. (☞ Page 19)
Sur l'image affichée, cliquer sur le coin supérieur gauche et sur le coin inférieur droit du carré qui va devenir le secteur VMD.
→ L'espace configuré pour la recherche par VMD
devient gris.
Étape 2
Cliquer le bouton [Configuration] placé près de
[Secteur de détection / Durée de masque].
→ Le panneau "Configuration de recherche par
VMD" sera affiché.
Remarque:
• Étant donné que les secteurs de détection seront
configurés pour correspondre au secteur d'affichage d'image divisée en 16x16 segments, les
secteurs de détection supérieur gauche et inférieur droit risquent de ne pas être exactement
comme désigné.
• Il est impossible de supprimer le secteur de
détection qui a été paramétré. Pour modifier le
paramétrage de secteur de détection, refaire le
réglage de l'étape 3.
33
Étape 4
Étape 5
Si la recherche par VMD prend trop de temps ou si la
recherche produit trop de résultats, paramétrer une
durée de masque pour réduire la fréquence de
recherche. Lorsque la durée de masque est paramétrée, aucune détection de mouvement ne sera effectuée à partir du moment où le mouvement est détecté
jusqu'à la durée de masque définie.
Pour paramétrer, cliquer sur le bouton [C] placé près
de [Configuration de durée de masque] sur le panneau de configuration avancée.
Durée de masque: 1 s/ 5 s/ 10 s/ 30 s/ 1 min./
5 min./ 10 min.
Réglage implicite: 1 s
Cliquer le bouton [Précédent] ou le bouton [x].
→ L'affichage retourne au panneau de recherche par
VMD.
À propos des images capturées
Lorsque le bouton d'image capturée (☞ page 26) est cliqué pour afficher les données sauvegardées sur la carte
de mémoire SD sur un ordinateur personnel, le format des données et la destination pour sauvegarder sont les
suivants:
Format de fichier pour les images enregistrées: JPEG (compatible DPOF)
Destination de sauvegarde: Carte de mémoire SD
[DCIM]\100_PANA\P1000001.JPG
P1000002.JPG, ...
* Le dossier sera créé à partir 100_PANA à 999_PANA. Si le dossier contient déjà le fichier P1000999.JPG, un
dossier avec un nouveau numéro sera créé.
34
Lecture des images copiées
Afficher une liste d'images enregistrées copiées sur une carte de mémoire SD (données copiées), puis sélectionner des images enregistrées dans la liste et les visionner. Il est également possible de rechercher des données copiées en utilisant des filtres.
Remarque:
• Il est également possible de définir le point de
départ et le point d'arrivée de la plage de filtrage
en cliquant sur les boutons [Déma] / [Fin] après la
sélection de la durée voulue dans la case [Lecture]
et en cliquant sur la date désirée sur le calendrier.
Étape 1
Insérer une carte de mémoire SD sur laquelle les données enregistrées sont copiées. (☞ Page 9)
Étape 2
Cliquer sur le bouton [SD] à partir du panneau de
commande de lecture pour sélectionner le support de
lecture.
→ Le panneau de lecture de support sera affiché.
Un nombre maximum de 10000 journaux sont
sauvegardés dans la liste. Lorsque plus de 10000
journaux sont sauvegardés en fichier dans les
résultats de la recherche, "> 10000" sera indiqué.
Étape 4
Cliquer sur le bouton [Filtrage].
→ Une liste de résultats de recherche pour les critères de filtrage précisés est affichée. Il est possible
de basculer entre les pages de liste en cliquant
sur les boutons [Précédent]/[Suivant].
Étape 5
Choisir la ligne avec la liste souhaitée et cliquer sur le
bouton de lecture sur le panneau de commande de
lecture.
→ La lecture commencera à partir de la date et de
l'heure sélectionnées. Si l'écran d'affichage à
découpage multiple est affiché, il se changera en
écran d'affichage unique.
Remarque:
• La lecture peut également être démarrée en double-cliquant sur la ligne de la date et de l'heure
désirées.
• Si les données copiées sélectionnées sont protégées par mot de passe, l'écran de saisie de mot
de passe s'affichera. Saisir le mot de passe attribué et cliquer sur le bouton [OK]. Si le mot de
passe saisi est erroné, les données copiées ne
peuvent pas être lues. Pour la saisie de caractère,
se référer à "Saisie à partir du clavier affiché sur
l'écran" (☞ page 15).
Étape 6
Pour interrompre la lecture et revenir aux images
d'observation directe, cliquer sur le bouton d'arrêt du
panneau de commande de lecture.
→ La lecture cessera et des images d'observation
directe seront affichées.
Étape 3
Pour filtrer le nombre de rubriques affichées dans la
liste des données copiées, procéder comme indiqué
ci-dessous.
Pour lire sans filtrage, passer à l'étape 5.
Remarque:
La lecture peut également être interrompue et les
images d'observation directe peuvent également
être affichées en exécutant les opérations suivantes:
• Cliquer sur le bouton [x] à partir du panneau
de lecture de support.
• Modification du support de lecture
Filtrage par caméra vidéo
Cocher la case à cocher pour [Filtrage par caméra
vidéo]. Le filtrage sera appliqué à la caméra vidéo
dont l'image est affichée.
Filtrer par la date et l'heure spécifiées
Spécifier la plage de filtrage par la date et l'heure
spécifiées. Pour spécifier la plage de filtrage, paramétrer l'année, le mois, le date et l'heure du point de
départ et du point d'arrivée en cliquant sur les boutons respectifs [D]/[C].
35
Fonction d'événement
L'action d'événement sera exécutée par l'enregistreur lorsque l'un des événements suivants se produira.
• Alarme par borne:
Un événement quand un signal d'entrée d'alarme est fourni à partir d'un
périphérique externe tel qu'un capteur de porte sur la borne d'entrée
d'alarme implantée à l'arrière de l'enregistreur.
• Alarme de site de caméra vidéo: Un événement lorsqu'une alarme (alarme sur borne de caméra vidéo, etc.)
est détectée par une caméra vidéo.
• Alarme par instruction:
Une alarme lors de la réception d'une alarme provenant d'un ordinateur
personnel, etc. par l'intermédiaire d'un réseau.
• Alarme d'appariement de visage: Alarme déclenchée lorsqu'un visage contenu dans une image d'observation directe correspond à une image faciale déjà enregistrée.
Important:
• L'alarme d'appariement de visage n'applique pas l'enregistrement d'événement.
Remarque:
• Pour paramétrer les conditions et les limites applicables à l'alarme d'appariement de visage, consulter le
Guide d'installation. L'alarme d'appariement de visage est disponible lorsque cette fonction a été configurée
pour son utilisation.
Action d'événement
Lorsque l'enregistreur reconnaît un événement, il entreprendra une action d'événement conformément au mode
d'action paramétré.
Mode d'action d'événement
Lors des modes d'événement indiqués ci-dessous, l'enregistreur entreprend l'une des actions d'événement suivantes lorsque survient un événement. Le mode d'action d'événement peut être configuré dans le menu de
configuration.
Action enregistrement alarme:Exécute toutes les actions d'événement en fonction des paramétrages.
("A" dans le tableau ci-dessous)
Uniquement l'enregistrement:Effectue seulement l'enregistrement, la mise en fichier des journaux d'alarme et
le déplacement de la caméra vidéo sur les positions préréglées. ("B" dans le
tableau ci-dessous)
Action d'alarme:Exécute seulement les actions d'alarme en fonction des paramétrages.
("C" dans le tableau ci-dessous)
Off:Met en fichier uniquement les journaux d'alarme. ("D" dans le tableau
ci-dessous)
* "Action d'alarme" peut être sélectionné uniquement pour l'alarme d'appariement de visage.
Une action d'événement différente sera entreprise selon le mode d'action d'événement sélectionné. Se référer à
l'administrateur de système pour obtenir de plus amples informations.
Mode*1
A B C
Démarre l'enregistrement L'enregistrement commencera conformément à la ● b ×
d'événement.
durée d'enregistrement configurée dans le menu
de configuration.
Définir l'enregistrement
Les images de caméra vidéo enregistrées avant
● ● ×
de pré-événement
que se produise un événement peuvent être associées à l'événement et sauvegardées sur le disque
dur.
Déplace la caméra vidéo Amener la caméra vidéo à la position préréglée
● ● ×
jusqu'à la position préré- enregistrée à l'avance.
glée
Fait clignoter l'indicateur L'indicateur d'alarme implanté sur le panneau
b × b
d'alarme
frontal s'allumera.
Fait retentir la sonnerie
La sonnerie commencera à retentir pendant la
● × ●
durée programmée à l'avance.
Action d'événement
Enregistre
ment
Action
d'alarme
Description
36
D
×
×
×
×
×
Action d'événement
Description
Action
d'alarme
Des signaux de sortie seront envoyés à partir du
connecteur ALARM/CONTROL du panneau arrière
de l'enregistreur.
Le type d'événement et le numéro de borne ou de
caméra / seront affichés sur le panneau d'affichage d'état. Dans ce même temps, le bouton
d'alarme s'allume en rouge.
L'icône d'alarme sera affichée dans le secteur
d'affichage d'erreur d'événement du navigateur
web.
Une fenêtre qui notifie l'occurrence d'un événement sera affichée sur le navigateur Internet.
*L
e message d'alarme s'affichant en dernier a la
priorité. Pour fermer la fenêtre, cliquer sur le
bouton [x].
Date et heure de l'événement et les informations
sur l'événement seront enregistrées dans une liste
de journal.
Un e-mail de notification de l'événement et sa
date et son heure (courrier d'alarme) seront
envoyés aux adresses de courrier électronique
enregistrées (jusqu'à 4).
Lorsqu'un événement survient, un avis sera
envoyé à un ordinateur personnel en conformité
aux paramétrages réalisés sous [Protocole
d'alarme Panasonic]. (☞ Guide d'installation)
Envoie des signaux de
sortie d'alarme
Affiche les informations
d'événement sur le moniteur vidéo principal
Affiche l'icône d'alarme
sur le navigateur Internet
Affiche le message
d'alarme sur le navigateur Internet
Enregistre les journaux
d'alarme
Envoie un courrier électronique qui avise d'une
occurrence d'événement
Fournit une notification
d'alarme à un ordinateur
personnel en fonction
des paramétrages de
protocole d'alarme
Panasonic
Affichage les images sur Reproduit les images enregistrées par la caméra
un écran d'affichage uni- vidéo en association au numéro d'alarme sur un
que quand une alarme se écran d'affichage unique.
déclenche
Mode*1
A B C
● × ●
D
×
b
×
b
×
b
b
b
×
●
×
●
×
b
b
b b*2
●
×
●
×
●
×
●
×
●
×
●
×
*1 b: Prendre des mesures indépendamment du réglage, ●: prendre des mesures conformément au paramétrage, ×: ne prendre aucune mesure
*2 Comme la fonction d'appariement de visage n'est pas exécutée lorsque "Mode" - "Configuration d'alarme
d'appariement de visage avancée" est réglé sur "Off", il n'y a pas d'entrée faite dans aucun journal.
Interruption du retentissement de la sonnerie
La sonnerie retentissant pour annoncer une alarme ou une erreur peut être arrêtée à partir du panneau frontal
de l'enregistreur.
Étape 1
Remarque:
• La sonnerie peut également être arrêtée en annulant l'action d'alarme ou l'action d'erreur.
(☞ Page 38) Le bouton [BUZZER STOP] ne réinitialise aucune des autres actions d'alarme.
Presser le bouton [BUZZER STOP].
→ La sonnerie cessera de retentir.
37
Annulation de l'action d'alarme
L'enregistreur entreprendra une action d'événement en fonction des paramétrages configurés à l'avance
lorsqu'un événement se produira pendant le mode d'alarme (ALM). L'information de l'alarme qui s'est produite
sera affichée sur le panneau d'affichage d'état du moniteur vidéo principal. (☞ Page 13)
Pour réinitialiser l'action d'alarme, cliquer sur le bouton [Alarme] sur le panneau d'affichage d'état, puis cliquer
sur le bouton d'alarme [Rm. étt in.].
Lorsqu'une rubrique autre que "Ext." est sélectionnée pour "Remise à zéro automatique de l'heure" à l'onglet
"Configuration d'événement" sous "REC et événement" dans le menu de configuration (☞ Guide d'installation),
les actions suivantes seront automatiquement entreprises, à moins que l'action d'alarme soit annulée en cliquant sur le bouton d'alarme [Rm. étt in.].
• L'indicateurd'alarmeimplantésurlepanneaufrontalcesseradeclignoteretresteraallumé.
• L'étatd'événementaffichésurlemoniteurvidéoprincipaldisparaîtra.
• Lasonnerieretentissantetl'alarmeindiquées'arrêteront.
Étape 1
Cliquer sur le bouton [Alarme] affiché sur le moniteur
vidéo principal, puis cliquer sur le bouton d'alarme
[Rm. étt in.].
→ L'action d'alarme sera annulée et l'indicateur
d'alarme s'éteindra.
Remarque:
• Lorsquel'actiond'alarmeestannulée,l'enregistrement d'événement s'arrêtera et reviendra sur
l'état opérationnel juste avant que l'événement se
soit produit.
Annulation d'action d'erreur
Quanduneerreur(undysfonctionnement)seproduitsurl'enregistreur,celui-cientreprenduneactiond'erreur
(une série d'actions qui informe de la présence d'erreur). L'information de l'erreur qui s'est produite sera affichée sur le panneau d'affichage d'état du moniteur vidéo principal. (☞ Page 13)
Pour annuler l'action d'erreur, cliquer sur le bouton [Erreur] sur le panneau d'affichage d'état, puis cliquer sur le
bouton d'erreur affichée [Rm. étt in.].
Remarque:
• Quanduneerreurseproduit,prendredesmesurescorrectivesensuivantlesinstructionsquis'affichentsur
le panneau du journal des erreurs (☞ page 31). Le témoin d'erreur implanté en façade de l'enregistreur
s'éteindra lorsque la cause de l'erreur aura été éliminée.
38
Copie des images enregistrées
Il est possible de copier par procédé manuel des images enregistrées dans l'enregistreur sur une carte de
mémoire SD.
Il est recommandé de faire régulièrement des copies de secours pour les cas imprévus comme dans le cas
d'une panne des lecteurs de disque dur.
Il est impossible de copier des images enregistrées lorsque l'enregistreur se trouve dans les états suivants.
• Quandlafenêtredecopieestouverteparunautreutilisateurparl'intermédiaired'unréseau
• QuandlacartedemémoireSDestsélectionnéeparunautreutilisateurparl'intermédiaired'unréseau
• Quandunsupportautrequedeslecteursdedisquedurestsélectionné
Les images enregistrées copiées peuvent être reproduites sur l'enregistreur ou sur un ordinateur personnel en
utilisant le logiciel de visionneuse dédié. Le logiciel de visionneuse sera automatiquement copié sur une carte
de mémoire SD sur laquelle les images enregistrées sont copiées.
Se référer à la page 85 en ce qui concerne la façon d'utiliser le logiciel de visionneuse. Se référer à la page 35
pour savoir comment des images enregistrées copiées sur l'enregistreur.
Remarque:
• Commanderlapausedelalectureavantdecommenceràcopierlorsquelesimagesenregistréessurl'enregistreur sont lues.
• PourcopierlesimagesenregistréessurunecartedemémoireSD,ilestnécessaired'inséreràl'avanceune
carte de mémoire SDHC/SD formatée ou une carte mémoire SDHC/SD formatée avec un autre appareil sur
cet enregistreur. (☞ Page 42)
• Laduréeexigéepourcopiervarieselonlevolumedesdonnéesàcopier.Lacopiedesimagesenregistrées
prendra plus de temps si elles ont été enregistrées dans une plus grande taille de capture d'image, avec une
qualité supérieure ou un débit d'image supérieur même lorsqu'il s'agit du même numéro de caméras vidéo
et que la même durée d'enregistrement a été spécifiée pour réaliser la copie.
• Lacopiedesimagesenregistréespeutparfoisêtreexécutéedefaçoninexactequandilexiste2imagesou
plus enregistrées à la même date et même heure, ceci ayant pour résultat un changement du paramétrage
de la date et l'heure ou de la fonction de réglage automatique de temps.
• Danslescassuivants,lacopieencoursd'exécutions'arrêtera.
• Sil'undesparamétragesdel'enregistreurestmodifié
• Quandunutilisateurquiacommencéunecopieparcommandemanuelles'estdéconnectéoulorsquela
sortie du système automatique est activée (cela prendra environ 90 secondes jusqu'à ce que la copie
soit arrêtée après que le navigateur Internet soit fermé.)
• Quandlesdonnéesd'origine(sourcepourcopier)sontdétruites(réécritureoudysfonctionnementdu
lecteur de disque dur)
Étape 1
Insérer une carte de mémoire SD dans l'enregistreur.
(☞ Page 9)
Étape 2
Cliquer le bouton [Copie] à partir du panneau de
commande de moniteur vidéo principal.
→ Le panneau de commande de copie sera affiché
(si en mode lecture, la pause en lecture sera appliquée).
39
Remarque:
• Le panneau de commande de copie ne peut pas
être affiché dans le navigateur Internet quand il a
déjà été ouvert par un autre utilisateur. Lorsque la
copie est déjà en cours, la fenêtre d'annulation de
copie s'affiche.
Remarque:
• Pour joindre un code pour la détection de l'altération, cliquer sur le bouton [Avancé]. Dans la fenêtre de configuration avancée, paramétrer [Joint le
code de détection d'altération] sur "On".
Étape 3
Les rubriques suivantes peuvent être paramétrées
pour réaliser une copie de données enregistrées:
Rubrique
Description
Sélect. caméra
Cocher le numéro de la caméra
vidéo dont les images enregistrées doivent être copiées. Le
cochage [Vérifier tout] copiera
les données enregistrées de
toutes les caméras.
Lecteur de copie
Indique la destination de la
copie.
Plage de date et
d'heure
Spécifier les heures et dates
pour définir la plage pour la
copie des données enregistrées. Paramétrer l'année, le
mois, le date et l'heure du point
de départ et du point d'arrivée.
Il est également possible de
définir le point de départ et le
point d'arrivée de la plage de
filtrage en cliquant sur les boutons [Déma] / [Fin] après avoir
cliqué sur la date désirée sur le
calendrier et sélectionner
ensuite la durée voulue dans la
case [Lecture].
• Cliquer sur le bouton [Précédent] pour retourner
au panneau de commande de copie.
Étape 4
Cliquer le bouton [Copie] implanté sur le panneau de
copie.
→ Si la case à cocher [Générer un mot de passe] a
été cochée, l'écran de saisie de mot de passe
sera affiché.
Sinon, passer à l'étape 6.
Générer un mot de Cocher cette rubrique pour
passe
attribuer un mot de passe aux
données copiées.
Le mot de passe sera nécessaire pour lire les données
copiées qui sont protégées par
mot de passe.
Libre
L'espace disponible du support
de stockage s'affiche.
Vol. dn.
Le volume total de toutes les
images enregistrées à copier (y
compris le logiciel de visionneuse) sera affiché.
* IIndiqué comme *.** Go tandis
que le volume des données
est calculé.
40
Étape 5
Saisir le mot de passe puis cliquer sur le bouton
[Suivant]. Pour la saisie de caractère, se référer à
"Saisie à partir du clavier affiché sur l'écran" (☞ page
15).
• Saisir entre 5 à 8 caractères alphanumériques
pour un mot de passe.
• Pour confirmer le mot de passe, saisir encore une
fois le même mot de passe dans la colonne
"Confirmer".
• Pour enregistrer le mot de passe saisi, cocher
"Mémoriser provisoirement le mot de passe". La
prochaine fois que les données seront copiées, la
fenêtre de saisie de mot de passe s'ouvrira avec
le mot de passe déjà saisi. Le mot de passe est
conservé en mémoire jusqu'à ce que l'alimentation de l'enregistreur soit coupée.
→ La fenêtre de confirmation de démarrage de copie
sera affichée.
Étape 6
Cliquer sur le bouton [OK] dans la fenêtre de confirmation de démarrage de copie.
→ "Copie en cours" est affiché dans le secteur d'affichage d'état et la copie commencera. Lorsque la
copie est terminée, "Copie en cours" s'éteint.
Important:
• Ne pas retirer la carte de mémoire SD pendant
l'opération de copie des données sur la carte de
mémoire SD. Sinon, les données enregistrées sur
la carte de mémoire SD risquent d'être perdues.
• Si la destination de la copie n'a pas suffisamment
de capacité de stockage disponible, la copie se
poursuivra jusqu'à ce que le support soit plein.
Utiliser un support ayant une capacité de stockage suffisante pour éviter de laisser de côté les
données qui ne sont pas copiées.
• La copie sera exécutée dans l'ordre suivant:
Logiciel de visionneuse → Images → Audio Selon
les limites de durée spécifiées pour copier et l'espace disponible du support de stockage, des images et le son risquent parfois de ne pas être
copiées.
• Le fait de cliquer sur le bouton [Copie] pendant le
processus de copie affiche la fenêtre de confirmation d'annulation de copie, ceci permettant d'annuler la copie. La copie se poursuit même lorsque
la fenêtre de confirmation d'annulation de copie
est affichée.
• Ne pas couper l'alimentation de l'enregistreur
pendant le déroulement de la copie. Quand le
courant de l'enregistreur est coupé pendant la
copie, le support de stockage utilisé pour copier
deviendra inutilisable.
41
Formater une carte de mémoire SD
Pour copier les images enregistrées sur une carte de mémoire SD, il est nécessaire de formater à l'avance une
carte de mémoire SDHC/SD non formatée ou une carte mémoire SDHC/SD formatée avec un ordinateur personnel ou un autre appareil sur cet enregistreur. Noter que le formatage de la carte de mémoire SD supprimera
toutes les données stockées dessus.
Important:
• Le formatage supprimera toutes les données et les informations de configuration stockées sur une carte de
mémoire SD. Les données d'image une fois supprimées ne peuvent pas être restaurées.
Étape 1
Étape 4
Cliquer le bouton [Copie] à partir du panneau de
commande de moniteur vidéo principal. (☞ Page 39)
→ La fenêtre de confirmation de démarrage de copie
sera affichée.
Cliquer le bouton [OK].
→ Le formatage de la carte de mémoire SD commencera et une fenêtre de progrès de formatage
sera affichée.
Lorsque le formatage est terminé, la fenêtre de
conclusion de formatage sera affichée.
Étape 2
Cliquer le bouton [Avancé].
→ La fenêtre "Configuration avancée" sera affichée.
Important:
• Ne pas couper l'alimentation de l'enregistreur
pendant le déroulement du formatage.
Étape 3
Cliquer le bouton [Exécuter] pour "Format de carte de
mémoire SD".
→ La fenêtre de confirmation sera affichée.
42
À propos de la fonction d'appariement de visage
Lorsque la fonction d'appariement de visage est activée, elle détecte les traits du visage de personnes dans les
images, les apparie aux traits de visage similaires enregistrés précédemment ou contenus dans les images
d'observation directe et déclenche une alarme lorsqu'une correspondance est trouvée.
Important:
• Lafonctiond'appariementdevisageneréagitpaslorsquedesimagesenregistréessontreproduitesoutandis que le menu de configuration est affiché.
• L'alarmed'appariementdevisagen'appliquepasl'enregistrementd'événement.
• Lorsqu'onutiliselafonctiond'appariementdevisagesurl'écrandecommande,l'affichagepasseenécran
d'affichage unique ou en écran à quatre divisions, sur l'écran vue agrandie, il se transforme en écran à trois
divisions. Elle ne fonctionne pas un écran à découpage multiple (Affichage sur écran d'affichage unique ou
écran à quatre divisions quand les segments d'affichage sur écran sont divisés de façon égale par le paramétrage).
• Lorsque"Actiond'alarme"estsélectionnépour"Mode"de"Configurationd'alarmed'appariementde
visage avancée", l'affichage séquentiel sur le moniteur vidéo d'observation directe s'arrête.
• Lorsqueplusieurspersonnesapparaissentdanslesimagesenmêmetemps,l'appariementdevisagerisque
de prendre du temps ou bien l'appariement de visage risque de ne pas être possible sur toutes les images
du visage.
• Unepersonnedétectéeetaffichéedanslafenêtredesrésultatsd'appariement de visage risque parfois de
ne pas être la même que celle qui a enregistré l'image de visage.
• Seréférerauguided'installationpourobtenirdeplusamplesrenseignementsàproposdelafonctiond'appariement de visage.
Actions entreprises en cas d'alarme d'appariement de visage
Lorsqu'une alarme d'appariement de visage se déclenche, les notifications suivantes seront produites:
Une indication d'alarme et le nom de l'image faciale (nom de la personne détectée) seront
affichés dans le secteur d'affichage d'état.
Les plus récents résultats de l'appariement de visage seront affichés
Image du visage appariée
Image du visage enregistrée
Remarque:
• Lorsdel'affichagedesimagesenvueagrandie,lepanneaudecommandes'ouvreautomatiquement.
• Lorsdelacopieoudelalecturedesimages,lafenêtredesrésultatsd'appariementdevisagenes'affichera
pas.
• Il est possible de mémoriser jusqu'à 16 images de visage. Il est possible de commuter entre les image de
visage en cliquant sur les boutons [Précédent]/[Suivant].
43
Autres actions d'alarme entreprises
• L'indicateur d'alarme implanté sur le panneau frontal de l'enregistreur clignotera.
• La sonnerie retentit.
• Une alarme d'appariement de visage se déclenche à partir d'une borne sur le panneau arrière (si ceci est
configuré).
• Un courrier électronique d'alarme est envoyé (si ceci est configuré).
Remise à l'état initial d'alarme d'appariement de visage
Procéder comme décrit ci-dessous pour annuler une alarme d'appariement de visage.
Étape 1
Remarque:
• Pour fermer la fenêtre des résultats d'appariement
de visage, cliquer sur le bouton [x].
Cliquer sur le bouton [Alarme] sur le panneau d'affichage d'état.
→ Le bouton d'alarme [Rm. étt in.] sera affiché.
Étape 2
Cliquer sur le bouton d'alarme [Rm. étt in.].
→ L'indication d'alarme d'appariement de visage
disparaît. Les actions d'alarme entreprises (sortie
par sonnerie/borne) seront arrêtées en même
temps.
Afficher à nouveau la vignette d'appariement de visage
Procéder comme décrit ci-dessous pour afficher encore une fois la fenêtre des résultats d'appariement de
visage après l'avoir fermée.
Étape 1
Cliquer sur le bouton [Alarme] sur le panneau d'affichage d'état.
→ Le bouton [Vignette] sera affiché.
Étape 2
Cliquer le bouton [Vignette].
→ Cliquer sur ce bouton pour afficher la fenêtre des
résultats d'appariement de visage.
Remarque:
• La fenêtre des résultats d'appariement de visage
montre les plus récentes images d'appariement
de visage détecté. Les résultats de l'appariement
de visage sont mis à jour même lorsque la fenêtre
des résultats d'appariement de visage est ouverte.
44
Active ou désactive manuellement les actions entreprises
pour l'appariement de visage
Les actions entreprises pour l'appariement de visage peuvent être modifiées manuellement.
Étape 1
Cliquer sur le bouton [Alarme] sur le panneau d'affichage d'état.
→ Lorsque l'appariement de visage est arrêté, le
bouton [Visa.:acti.] est affiché, lorsque la fonction
est en cours, le bouton [Visa.:désc.] apparaît.
: Fonction d'appariement de visage en cours
: Fonction d'appariement de visage arrêtée
Étape 2
Cliquer sur le bouton [Visa.:acti.] ou sur le bouton
[Visa.:désc.].
→ Cela démarre ou arrête la fonction d'appariement
de visage.
Remarque:
• Lorsqu'on utilise la fonction d'appariement de
visage sur l'écran de commande, l'affichage
passe en écran d'affichage unique ou en écran à
quatre divisions, sur l'écran vue agrandie, il se
transforme en écran à trois divisions. Elle ne fonctionne pas un écran à découpage multiple
(Affichage sur écran d'affichage unique ou écran à
quatre divisions quand les segments d'affichage
sur écran sont divisés de façon égale par le paramétrage).
• L'appariement de visage cessera quand la lecture
des images enregistrées commence pendant les
actions d'appariement de visage. La commande
d'appariement de visage reprend lorsque la lecture est arrêtée.
• Lorsque "Action d'alarme" est sélectionné pour
"Mode" de "Configuration d'alarme d'appariement
de visage avancée", l'affichage séquentiel sur le
moniteur vidéo d'observation directe s'arrête.
(☞ Guide d'installation)
45
Actionner la caméra vidéo
Lors d'un affichage des images d'observation directe provenant d'une caméra vidéo dotée de la fonction de
balayage panoramique ou inclinaison sur un écran d'affichage unique ou sur un écran à quatre divisions, les
commandes de caméra vidéo suivantes sont disponibles.
Remarque:
• Suivant le modèle de la caméra vidéo utilisée, il peut s'avérer impossible de commander la caméra vidéo ou
bien certaines de ses fonctions.
• Les opérations sont effectuées à partir de la fenêtre de commande. Lorsqu'on travaille dans un écran d'affichage en vue agrandie, ouvrir un écran d'affichage unique ou un écran à quatre divisions en cliquant sur le
bouton [Écran de contrôle] situé dans le coin inférieur droit de l'écran.
• Dans le cas d'une caméra vidéo fixe, les boutons sur le panneau de commande de caméra vidéo et d'autres
contrôles seront désactivés.
Panneau de commande de caméra vidéo
Commander les caméras vidéo affichées comme sélectionné (placées à l'intérieur de l'encadrement de sélection) dans le secteur d'affichage d'image. Sur un écran d'affichage unique, la caméra vidéo dont l'image est
affichée peut être commandée. Sur un écran à quatre divisions, cliquer sur le panneau de numéro de caméra
vidéo sur le panneau de commande ou bien sélectionner une image de caméra vidéo en cliquant dessus dans
le secteur d'affichage d'image.
Boutons de commande
Bouton [Détails]
Afficher le panneau "Commande de caméra vidéo
[Avancé]" et exécuter l'une des opérations suivantes
de la caméra vidéo:
Boutons de commande
Déplace la caméra vidéo (balayage panoramique ou
réglage d'inclinaison) dans la direction où l'on a cliqué. Maintenir le bouton enfoncé pour déplacer la
caméra en permanence.
• Bouton [Mise au point]
Permet d'ajuster le foyer principal.
Bouton [Zoom]
Ajuste le facteur de zoom.
• Bouton [Luminosité]
Ajuste le diaphragme de l'objectif de la caméra
vidéo.
Bouton [Position d'origine/Appel]
Déplace la caméra vidéo jusqu'à la position d'origine.
• Mode auto
Active la fonction de mode automatique de la
caméra vidéo.
Case à cocher [Valide la commande de caméra
vidéo avec la souris]
Lorsque cette rubrique est cochée, le balayage panoramique ou l'inclinaison (en cliquant) et le réglage de
zoom (molette de souris) peuvent être commandés
avec la souris sur l'image de caméra vidéo sélectionnée.
Remarque:
• Lorsque cette case à cocher est cochée, le zooming numérique (☞ page 23) par la commande de
la molette de souris n'est pas possible. Lorsque le
panneau de commande de caméra vidéo est inopérant pour la caméra fixe, le zooming numérique
peut être exécuté en tournant la molette de la
souris, même lorsque la case est cochée.
• [Position]
Enregistrer l'orientation actuelle de la caméra
vidéo comme position préréglée. Déplace la
caméra vidéo sur position préréglée antérieurement enregistrée.
46
• Bouton [Configuration]
Affiche la fenêtre de configuration de caméra
vidéo pour l'enregistrement d'une position d'origine (☞ page 51) et l'exécution de réglage automatique de foyer arrière (☞ page 51).
• Bouton [Précédent]
Ferme "Commande de caméra vidéo [Avancé]" et
renvoie au panneau de commande de caméra
vidéo.
Remarque:
• La commande des caméras vidéo n'est pas disponible sur l'écran d'affichage en vue agrandie et
sur l’écran à seize divisions.
Balayage panoramique ou inclinaison
Ajuster les positions horizontale ou verticale de la caméra vidéo.
Étape 1
Remarque:
• Pour permettre des opérations dans l'image
caméra vidéo affichée à partir de l'enregistreur,
cocher la case "Valide la commande de caméra
vidéo avec la souris" sur le panneau de commande de caméra vidéo.
Lorsque les images sont affichées sur un écran à
quatre divisions, sélectionner les caméras vidéo souhaitées.
Étape 2
Cliquer sur le bouton [Contrôle].
Cliquer sur la position que l'on souhaite devenir le
centre le champ angulaire. La caméra vidéo se déplacera afin de placer la position cliquée au centre du
secteur d'affichage d'image.
47
Zooming
Commander le zooming en rapprochement ou le zooming en éloignement de l'image de caméra vidéo affichée
en commandant un zooming de l'objectif de caméra vidéo. Suivant les modèles des caméras vidéo connectées, les facteurs de zooming peuvent s'avérer différents. Pour obtenir de plus amples informations, se référer
au manuel d'utilisation de la caméra vidéo.
Étape 1
Remarque:
• Pour permettre des opérations dans l'image
caméra vidéo affichée à partir de l'enregistreur,
cocher la case "Valide la commande de caméra
vidéo avec la souris" sur le panneau de commande de caméra vidéo.
• Quand un secteur est sélectionné dans le secteur
d'affichage d'image en tirant avec la souris, le
secteur sélectionné sera placé au centre du secteur d'affichage d'image et le rapport de zoom
sera ajusté automatiquement.
Lorsque les images sont affichées sur un écran à
quatre divisions, sélectionner les caméras vidéo souhaitées.
Étape 2
Cliquer sur le bouton [–] ou sur le bouton [+].
On peut également ajuster le zoom en plaçant le
pointeur de la souris sur l'image et en tournant la
molette de la souris.
Cliquer sur le bouton [x1] pour faire la réinitialisation
zoom.
Commande de retour sur la position d'origine
Commander le déplacement de la caméra vidéo jusqu'à la position d'origine antérieurement enregistrée. La
position d'origine doit être enregistrée à l'avance. (☞ Page 51)
Étape 1
Lorsque les images sont affichées sur un écran à
quatre divisions, sélectionner les caméras vidéo souhaitées.
Étape 2
Cliquer sur le bouton [Appel] pour déplacer la caméra
vidéo jusqu'à la position d'origine.
Réglage de la mise au point
Permet d'ajuster le foyer principal. La fonction de mise au point automatique est disponible.
Étape 1
Étape 3
Lorsque les images sont affichées sur un écran à
quatre divisions, sélectionner les caméras vidéo souhaitées.
Cliquer sur le bouton [Pres] ou sur le bouton [Loin].
La fonction de mise au point automatique peut être
exécutée en cliquant le bouton [Auto].
Étape 2
Cliquer sur le bouton [Détails].
→ Le panneau "Commande de caméra vidéo
[Avancé]" sera affiché. (☞ Page 46)
48
Réglage du diaphragme (de la luminosité)
Ajuste le diaphragme de l'objectif de la caméra vidéo.
Étape 1
Étape 3
Lorsque les images sont affichées sur un écran à
quatre divisions, sélectionner les caméras vidéo souhaitées.
Cliquer sur le bouton [–] ou [+].
Il est possible de faire la réinitialisation de la luminosité réglée en cliquant le bouton [Reset].
Étape 2
Cliquer sur le bouton [Détails].
→ Le panneau "Commande de caméra vidéo
[Avancé]" sera affiché. (☞ Page 46)
Mode auto
Active la fonction de mode automatique spécifiée de la caméra vidéo.
Étape 1
Étape 4
Lorsque les images sont affichées sur un écran à
quatre divisions, sélectionner les caméras vidéo souhaitées.
Cliquer le bouton [Déma] pour démarrer la fonction de
mode automatique sélectionnée.
Cliquer le bouton [Arrêt] pour interrompre la fonction
de mode automatique de la caméra vidéo.
Étape 2
Remarque:
• Se référer aux manuel d'utilisation de la caméra
vidéo connectée pour obtenir de plus amples renseignements à propos de la fonction de mode
automatique de la caméra vidéo.
Cliquer sur le bouton [Détails].
→ Le panneau "Commande de caméra vidéo
[Avancé]" sera affiché. (☞ Page 46)
Étape 3
Cliquer sur le bouton de mode automatique [C] de la
caméra vidéo et sélectionner les modes automatiques
suivants:
Rch. aut piste: La caméra vidéo opèrera automatiquement une poursuite d'un objet se déplaçant sur l'écran.
Bal. pan. auto.: La caméra vidéo se déplace automatiquement (balayage panoramique) de la
position de départ à la position de fin de course paramétrées à l'avance.
Séq. prérégl.: La caméra vidéo va se placer
(balayage panoramique) sur les positions préréglées enregistrées à l'avance dans l'ordre
des numéros de position préréglée (l'ordre
numérique).
Patrouille: La caméra vidéo analyse la forme de
balayage panoramique manuellement enregistrée.
49
Enregistrement des positions préréglées de caméra vidéo
Enregistrer la position actuelle de la caméra vidéo comme position préréglée. Les positions préréglées peuvent
être enregistrées uniquement quand une caméra vidéo prenant en charge la fonction de position préréglée est
utilisée.
Étape 1
Étape 4
Lorsque les images sont affichées sur un écran à
quatre divisions, sélectionner les caméras vidéo souhaitées.
Cliquer sur le bouton [D]/[C] dans la case [Position]
pour sélectionner un numéro présélectionné. Saisir un
numéro de position préréglée (1 - 256) à enregistrer.
Étape 2
Étape 5
Cliquer sur le bouton [Détails].
→ Le panneau "Commande de caméra vidéo
[Avancé]" sera affiché. (☞ Page 46)
Cliquer sur le bouton [Enregis.].
→ L'orientation de la caméra vidéo sera enregistrée
au numéro de position préréglée sélectionné.
Étape 3
Exécuter l'opération de balayage panoramique et
d'inclinaison pour amener la caméra vidéo à la position à enregistrer. (☞ Page 47)
Déplacer les positions présélectionnées de caméra vidéo
Déplace la caméra vidéo jusqu'à la position préréglée enregistrée. Les positions préréglées doivent être enregistrées à l'avance.
Étape 1
Étape 4
Lorsque les images sont affichées sur un écran à
quatre divisions, sélectionner les caméras vidéo souhaitées.
Cliquer sur le bouton [Appel].
→ L'orientation de la caméra vidéo se changera sur
la position préréglée correspondant au numéro de
position préréglée sélectionné.
Étape 2
Remarque:
• Un numéro de position préréglée non enregistré
peut être sélectionné, mais la caméra ne bougera
pas même si le bouton [Appel] est cliqué.
Cliquer sur le bouton [Détails].
→ Le panneau "Commande de caméra vidéo
[Avancé]" sera affiché. (☞ Page 46)
Étape 3
Cliquer sur le bouton [D]/[C] dans la case [Position]
pour sélectionner un numéro présélectionné. Saisir un
numéro de position préréglée (0 - 256) à enregistrer.
La sélection du numéro de position préréglée 0 aura
pour effet de ramener la caméra vidéo sur sa position
d'origine.
50
Enregistrer la position d'origine
La position d'origine est paramétré avec la caméra vidéo placée sur une position préréglée déjà enregistrée.
Remarque:
• Sur certains modèles de caméras vidéo
Panasonic, le numéro de position préréglée 0 est
enregistré comme position d'origine. Se référer
aux instructions du fichier intitulé "readme.txt" qui
se trouve sur le CD-ROM qui traite des caméras
vidéo qui le prenne en charge.
Étape 1
Enregistrer les positions préréglées de caméra vidéo
sur le panneau "Commande de caméra vidéo
[Avancé]". (☞ Page 46)
Étape 2
Cliquer sur le bouton [Configuration].
→ La fenêtre de configuration de caméra vidéo sera
affichée. (☞ Page 47)
Étape 4
Cliquer sur le bouton [Enregis.].
→ Le numéro de position préréglée sélectionné sera
enregistré en tant que position d'origine.
Étape 3
Cliquer sur le bouton [D]/[C] dans la case [Position]
pour sélectionner un numéro présélectionné et enregistrer la position d'origine. Sélectionner un numéro
de position préréglée (1 - 256) à enregistrer.
Étape 5
Cliquer sur le bouton [Précédent].
→ La fenêtre de commande de caméra vidéo se
ferme et un renvoi au panneau "Commande de
caméra vidéo [Avancé]" se produit.
Exécuter le réglage de foyer arrière automatique
La fonction de réglage automatique de foyer arrière démarre automatiquement le réglage de foyer arrière sur un
sujet situé au centre de l'écran en cliquant sur le bouton d'exécution. Se référer au manuel d'utilisation de la
caméra vidéo en service pour obtenir de plus amples renseignements sur cette fonction.
Étape 1
Lorsque les images sont affichées sur un écran à
quatre divisions, sélectionner les caméras vidéo souhaitées.
Étape 2
Afficher le panneau "Commande de caméra vidéo
[Avancé]" (☞ page 46) et cliquer le bouton [Configu
ration].
→ La fenêtre de configuration de caméra vidéo
(☞ page 47) sera affichée.
Étape 3
Cliquer sur le bouton [Exécuter] placé à côté de
"Tirage ar. auto.".
Étape 4
Cliquer sur le bouton [Précédent].
→ La fenêtre de commande de caméra vidéo se
ferme et un renvoi au panneau "Commande de
caméra vidéo [Avancé]" se produit.
51
Configuration des zones masquées
Configuration des zones masquées de la caméra vidéo. Se référer au manuel d'utilisation de la caméra vidéo en
service pour obtenir de plus amples renseignements sur cette fonction.
Étape 1
Cliquer le bouton [Déma].
→ Une grille apparaîtra sur le secteur d'affichage
d'image et les segments spécifiés en tant que
zones masquées sont recouverts par des masques transparents blancs.
Étape 2
Cliquer sur un segment dans le secteur d'affichage
d'image.
→ Chaque clic sur le segment bascule entre marche
et arrêt pour le paramétrage de zone masquée.
Étape 3
Cliquer le bouton [Fin].
→ Le paramétrage de zone masquée sera terminé et
la grille disparaîtra.
Étape 4
Cliquer le bouton [Précédent].
La fenêtre de configuration de caméra vidéo se ferme
et un renvoi au panneau "Commande de caméra
vidéo [Avancé]" se produit.
Remarque:
• Il est possible de faire la réinitialisation de tous les
paramétrages de zone masquée en cliquant le
bouton [Rem. ini.].
52
Configurer les paramétrages de réseau
L'enregistreur peut être utilisé avec une souris connectée à l'avant de l'appareil ou à partir d'un navigateur
Internet sur un ordinateur personnel (à l'exclusion de certaines fonctions et certains paramétrages). Dans les
pages suivantes, l'utilisation à partir d'un navigateur Internet, la configuration de l'ordinateur personnel et les
questions connexes seront décrites.
Pour commander l'enregistreur en utilisant un navigateur Internet, il est nécessaire de configurer à l'avance les
paramétrages de réseau de l'enregistreur et d'un ordinateur personnel.
Quand les paramétrages de réseau de l'ordinateur personnel sont comme suit, il est inutile de configurer les
paramétrages. Il est possible de configurer les paramétrages et de mettre l'enregistreur en service en utilisant
un navigateur Internet après avoir fait les connexions.
Adresse IP: 192.168.0.2 - 192.168.0.249, 192.168.0.251 - 192.168.0.254
Masque de sous-réseau: 255.255.255.0
Passerelle par défaut: 192.168.0.1
Quand les paramétrages sont configurés différemment que ce qui est mentionné ci-dessus, configurer les paramétrages de réseau de l'enregistreur ou d'un ordinateur personnel.
Configurer les paramétrages de réseau de l'enregistreur
Les paramétrages de réseau de l'enregistreur peuvent être configurés à la page "Réseau" – à l'onglet [Base] du
menu de configuration.
Se référer au chapitre concernant l'onglet [Base] de "Réseau" du menu de configuration pour savoir comment
opérer (☞ Guide d'installation).
Configurer les paramétrages de réseau de l'ordinateur personnel
Les paramétrages TCP/IP de l'ordinateur personnel peuvent être modifiés pour qu'ils soient conformes aux
paramétrages de l'enregistreur. Lorsque l'enregistreur est utilisé avec le réglage implicite (adresse IP:
192.168.0.250), configurer l'adresse IP de l'ordinateur personnel sur "192.168.0.xxx (un nombre compris entre 2
et 254 à l'exception de 250 (le présent enregistreur))".
Les paramétrages décrits dans le présent manuel d'utilisation sont basés sur les paramétrages standard pour
Windows 7. Pour obtenir de plus amples informations, se référer au manuel d'utilisation du système d'exploitation respectif.
Étape 1
Important:
• Accéder l'ordinateur personnel en tant qu'administrateur.
Cliquer sur "Panneau de configuration" dans le menu
de démarrage.
→ "Panneau de configuration" sera affiché.
53
Étape 2
Étape 4
Cliquer "Afficher l'état et la gestion du réseau".
Cliquer sur [Propriétés].
→ La fenêtre "Centre Réseau et partage" sera affichée.
Étape 3
Cliquer sur "Connexion au réseau local".
→ La fenêtre "Propriétés de Connexion au réseau
local" sera affichée.
Étape 5
Cliquer sur "Protocole Internet version 4 (TCP/IPv4)",
puis cliquer sur [Propriétés].
→ La fenêtre "État de Connexion au réseau local"
sera affichée.
→ La fenêtre "Propriétés de: Protocole Internet version 4 (TCP/IPv4)" sera affichée.
54
Étape 6
Sélectionner [Utiliser l'adresse IP suivante] et paramétrer "Adresse IP" et "Masque de sous-réseau"
comme suit.
• Adresse IP: 192.168.0.9
• Masque de sous-réseau: 255.255.255.0
Suivant la configuration du réseau, il est nécessaire
de configurer "Passerelle par défaut". Se référer à
l'administrateur de système pour obtenir de plus
amples informations sur les paramétrages.
Étape 7
Cliquer le bouton [OK] pour que la fenêtre se ferme.
55
Sécurité de réseau de l'enregistreur
Fonction de sécurité de l'enregistreur
q Restrictions d'accès par authentification d'utilisateur.
Il est possible d'imposer des restrictions à des utilisateurs en termes d'accès de l'enregistreur en sélectionnant "On" pour "Authentification d'utilisateur". (☞ Guide d'installation)
w Restrictions d'accès en modifiant le numéro de port HTTP
Il est possible d'empêcher un accès illégal tel qu'un scannage de ports, etc. en modifiant le numéro de port
HTTP. (☞ Guide d'installation)
Important:
• La conception et les contre-mesures de sécurité renforcée empêchant toute fuite d'information telles que
les données d'image, les informations d'authentification (le nom d'utilisateur et le mot de passe), les informations d'e-mail d'alarme, les informations de serveur FTP, etc. Exécuter les contre-mesures telles que la
restriction d'accès en utilisant l'authentification d'utilisateur.
• Après que l'unité soit accédée par l'administrateur, s'assurer de fermer le navigateur Internet comme disposition de sécurité supplémentaire.
• Changer le mot de passe d'administrateur périodiquement comme sécurité supplémentaire.
Sécurité de réseau rehaussée
Il est possible d'améliorer la sécurité de réseau en divisant le sous-réseau à l'aide d'un routeur pour authentifier
des utilisateurs deux fois (par l'enregistreur et par le routeur). En raccordant l'enregistreur à un réseau non
sécurisé, sécuriser la connexion de réseau en installant un dispositif VPN (réseau privé virtuel), etc. entre l'enregistreur et l'ordinateur personnel de centre serveur.
Important:
• Les paramétrages de garantie de sécurité réseau varient, ceci dépendant du réseau auquel l'enregistreur
doit être connecté comme dans le cas d'un intranet ou d'un fournisseur de services Internet. Se référer à
l'administrateur de réseau pour obtenir de plus amples informations sur la sécurité de réseau.
[Exemple de connexion]
Routeur
Adresse IP: 192.168.1.1
Masque de sous-réseau:
255.255.255.0
Routeur
Réseau
Adresse IP: 192.168.0.1
Masque de sous-réseau: 255.255.255.0
Enregistreur
Adresse IP: 192.168.0.250
Masque de sous-réseau: 255.255.255.0
Passerelle par réglage implicite:
192.168.0.1
Ordinateur personnel
Adresse IP: 192.168.1.100
Masque de sous-réseau:
255.255.255.0
Passerelle par réglage implicite:
192.168.1.1
En utilisant un pare-feu, etc., il est possible d'utiliser un filtrage paquet et un filtrage de protocole pour rehausser la sécurité du réseau.
56
Pare-feu
Routeur
Routeur
Réseau
Adresse IP: 192.168.1.1
Masque de sous-réseau:
255.255.255.0
Adresse IP: 192.168.0.1
Masque de sous-réseau:
255.255.255.0
Centre nodal de
commutation
Enregistreur
Ordinateur personnel
Adresse IP: 192.168.0.250
Masque de sous-réseau: 255.255.255.0
Passerelle par réglage implicite: 192.168.0.1
Adresse IP: 192.168.1.100
Masque de sous-réseau: 255.255.255.0
Passerelle par réglage implicite: 192.168.1.1
57
Affichage de la fenêtre de commande
Initialiser l'ordinateur personnel et commander l'enregistreur en utilisant un navigateur Internet.
Étape 1
Étape 3
Démarrer le navigateur Internet.
Saisir le nom d'utilisateur et le mot de passe enregistrés sur l'enregistreur, puis cliquer sur le bouton
[Ouverture].
Étape 2
Saisir l'adresse IP ou URL attribuée à l'enregistreur
dans la case d’adresse, puis appuyer sur la touche
[Enter].
→ La fenêtre d'authentification sera affichée. La
fenêtre d'authentification ne sera pas affichée
lorsque l'option "Off" est sélectionnée pour
"Authentification d'utilisateur" à l'onglet [Base] de
"Gestion d'utilisateur" du menu de configuration.
Important:
• Se référer à un administrateur de système pour
obtenir de plus amples informations en ce qui
concerne l'adresse IP.
• Ne pas mettre de "0" devant les nombres au
moment de la saisie de l'adresse IP.
Exemple: b 192.168.0.50
× 192.168.0.050
• Si un message est affiché dans la barre d'informations, se reporter à la page 96.
Remarque:
• Lorsque la page d'accueil est affichée pour la première fois, l'assistant d'installation du contrôle
ActiveX nécessaire pour afficher les images provenant de la caméra vidéo sera affiché. Suivre les
instructions de l'assistant.
• Le contrôle ActiveX et le logiciel de visionneuse
(☞ page 83) seront installés en même temps.
• Suivre les instructions de l'assistant pour exécuter
l'installation. Lorsque tout contrôle ActiveX pour
un enregistreur Panasonic autre que ce produit
est déjà installé, désinstaller "WebVideo ActiveX"
de "Désinstaller un programme" et installer le
contrôle ActiveX pour ce produit. (☞ Page 83)
• Quand l'assistant d'installation est affiché chaque
fois qu'une autre page est affichée même si l'installation du contrôle ActiveX pour ce produit a été
faite, redémarrer l'ordinateur personnel.
• Le logiciel de contrôle ActiveX utilisé sur chaque
ordinateur personnel doit se voir attribuer une
licence individuellement. Se renseigner auprès du
distributeur en ce qui concerne l'attribution de
licence.
→ La page d'ouverture apparaîtra.
Important:
• Se référer à un administrateur de réseau en ce qui
concerne le nom d'utilisateur et le mot de passe
spécifiés.
• Se référer au Guide d'installation pour savoir comment enregistrer des utilisateurs.
• Le nom d'administrateur et le mot de passe de
réglage implicite sont les suivants.
Nom d'administrateur: ADMIN
Mot de passe: 12345
• Afin de renforcer la sécurité, changer le nom d'administrateur et le mot de passe avant la mise en
fonction de l'enregistreur. Changer de mot de
passe régulièrement. Se référer au Guide d'installation pour savoir comment changer de mot de
passe.
• Se référer à la page 96 quand un message est affiché dans la barre d'informations ou quand une
barre d'état inutile ou une barre de défilement est
affichée sur la fenêtre.
58
À propos de la fenêtre de travail
Page d'accueil
Secteur d'affichage d'état
Secteur d'affichage de l'heure actuelle
Secteur d'affichage d'image
Secteur de commande de téléchargement
Onglet [CAM]
Onglet [HDD]
Bouton [Contrôle]
Affiche les opérations telles que la recherche et la
copie des images enregistrées, les résultats de la
recherche et les informations du journal. Il peut également être utilisé pour basculer les images de la
caméra vidéo entre l'affichage des images d'observation directe sur un écran à découpage multiple, écran
vue agrandie, etc.
Secteur d'affichage d'image
Les images de lecture et les images d'observation
directe seront affichées. Le titre de caméra vidéo est
affiché en haut et à gauche de l'image tandis que la
date et l'heure (la date et l'heure actuelles de l'horloge de caméra vidéo au moment de l'affichage des
images d'observation directe et la date et l'heure
quand les images ont été enregistrées pendant la lecture des images enregistrées) en haut et à droite. Le
fait de cliquer sur le titre de la caméra vidéo pendant
l'affichage des images sur un écran à découpage
multiple affichera les images à partir de la caméra
vidéo respective sur un écran d'affichage unique.
Bouton [Sel cam.]
Peut être utilisé pour exécuter les opérations de
caméra vidéo telles que la commutation des images
de caméra vidéo.
Bouton [Prog]
Il peut être utilisé pour configurer les paramétrages
de l'enregistreur.
Se référer au guide d'installation en ce qui concerne
les rubriques de configuration et obtenir de plus
amples renseignements à leur sujet. Se référer à la
page 62 en ce qui concerne les opérations de base.
Secteur de commande de téléchargement
Télécharge les images qui sont actuellement reproduites le logiciel de visionneuse.
Onglet [CAM]
Les opérations relatives à la caméra vidéo telles que
le zooming, la mise au point, le mode automatique,
etc. peuvent être exécutées sur cet onglet.
Secteur d'affichage d'état
L'état actuel de l'enregistreur tels que l'état de lecture, l'état d'enregistrement, etc. seront affichés.
Onglet [HDD]
Peut être utilisé pour la lecture ou exécuter des opérations dans les images enregistrées.
Secteur d'affichage de l'heure actuelle
La date et l'heure actuelles seront affichées.
59
Panneau de commande
Lorsque le bouton [Contrôle] est cliqué, les panneaux de commande suivants seront affichés.
Secteur
d'affichage
de liste
Boîte [Multi. sélect.]
Il est possible de visionner simultanément les images
enregistrées en utilisant jusqu'à 4 caméras vidéo sur
un écran à découpage multiple d'écran. Chaque clic
sur un bouton bascule vers l'écran suivant des 4
écrans en séquence: caméras vidéo 1 à 4→caméras
vidéo 5 à 8→caméras vidéo 9 à 12→caméras vidéo
13 à 16.
Bouton [Données copie]
Sélectionner [SD] pour "Disque/Support" pour afficher ce bouton. La fenêtre de recherche de données
de copie sera affichée.
Disque/Support
Sélectionner un dossier de destination pour stocker
les images en cours de lecture.
HDD/SD
Boîte [Vue agrandie]
Les images d'observation directe ou les images enregistrées seront affichées en plein-écran. (☞ Page 66)
Boîte [Copie]
Sélectionner [HDD] pour "Disque/Support" pour afficher ce bouton. La fenêtre de copie de données sera
affichée en cliquant sur ce bouton. Utiliser ce bouton
pour copier en mode manuel les images enregistrées
sur la carte de mémoire SD.
Boîte [Zoom numérique]
Les images de caméra vidéo affichées sur un écran
d'affichage unique seront affichées dans la proportion
du bouton de pourcentage de zoom cliqué.
[x1]: x1, [x2]: x2, [x4]: x4
Boîte [Journal]
Sélectionner un journal à afficher.
Le fait de cliquer sur ces boutons affichera les journaux respectifs dans le secteur d'affichage de liste.
Journaux affichés: Journal d'alarme, journal d'erreur, journal d'accès et journal de réseau
Boîte [Recherche]
Se servir de ce bouton pour rechercher les images
enregistrées. Le résultat de recherche sera affiché
dans le secteur d'affichage de liste.
Bouton [Enreg. évén.]
Sélectionner [HDD] pour "Disque/Support" pour afficher ce bouton. La fenêtre de recherche d'événement
d'enregistrement sera affichée.
Bouton [Fermer]
Fermer la fenêtre affichant les informations de journal.
Bouton [VMD]
Sélectionner [HDD] pour "Disque/Support" pour afficher ce bouton. La fenêtre de recherche de détection
de mouvement sera affichée.
60
Secteur d'affichage de liste
Nombre de données: Affiche le nombre total de
données dans la liste.
No.: Le nombre sera affiché suivant l'ordre d'occurrences.
Date et liste: La date et l'heure seront affichées
quand un événement ou une panne se produit.
Journal: Les détails de l'événement s'étant produit
sont affichés.
Le fait de cliquer sur la date et l'heure dans la liste
permet de commencer la lecture à partir de cette
date et cette heure. (Le fait de cliquer sur la date et
sur l'heure dans les informations de journaux permettra à la lecture de commencer à partir de la position
située à environ 5 secondes avant la date et l'heure
sélectionnées.)
Pour afficher les résultats de la recherche ou une liste
de données copiées, se reporter à "Recherche et lecture des événements d'enregistrement" (☞ page 71)
et "Vérifier une liste d'images enregistrées copiés"
(☞ page 75), respectivement.
Ce qui suit est le nombre maximum de journaux qui
peuvent être sauvegardés. Lorsque le nombre de
journaux dépasse cette limite, les journaux les plus
anciens subiront une réécriture par les journaux les
plus récents. Dans ce cas, le plus ancien journal est
le premier à subir la réécriture.
Journaux d'alarme: Jusqu'à 750
Journaux d'erreur: Jusqu'à 1000
Journaux d'accès: Jusqu'à 100
Journal de réseau Jusqu'à 100
Remarque:
• Pour démarrer la lecture depuis le début de l'enregistrement de pré-événement lorsque le paramétrage de "Durée de pré-événement" dépasse 5
secondes, cliquer sur le bouton de lecture, puis
cliquer sur le bouton d'enregistrement précédent.
• Les données enregistrées correspondantes qui
sont affichées dans la liste du journal sélectionné
ou les informations de journal ne peuvent pas être
lues si les données ont déjà subies une réécriture
ou été effacées.
Panneau de sélection de caméra vidéo
En cliquant sur le bouton [Sel cam.], ceci affichera le panneau de commande ci-dessous. Commuter le secteur
d'affichage d'image et sélectionner les images de caméra vidéo.
Boîte de sélection de caméra vidéo
Pour la case [Multi. sélect.], la case [Vue agrandie] et lacse [Zoom numérique], se référer à "Panneau de commande" (☞ page 60).
Boîte de sélection de caméra vidéo
Lorsque le titre de caméra vidéo est cliqué, les images des caméras vidéo sélectionnées seront affichées
sur un écran d'affichage unique dans le secteur d'affichage d'image.
61
Panneau de configuration
Le panneau de configuration suivant sera affiché en cliquant sur le bouton [Prog]. Les paramétrages tels que
l'affichage de la date et de l'heure de l'enregistreur peuvent être configurés.
Bouton [Date/Language]
Affiche la page "Date/Language". Effectuer des paramétrages tels que les réglages de la date et de
l'heure et de l'heure d'été.
Bouton [Caméra vidéo]
Affiche la page "Caméra vidéo".
Effectuer l'enregistrement des caméras vidéo réseau.
Bouton [REC et événement]
Affiche la page "REC et événement". Configurer les
paramétrages relatifs aux enregistrements planifiés et
aux alarmes.
Bouton [Moniteur vidéo]
Configurer les paramétrages relatifs au moniteur
vidéo principal et au moniteur vidéo d'observation
directe d'image.
Bouton [Réseau]
Configurer les paramétrages relatifs au réseau.
Bouton [Gestion d'utilisateur]
Enregistrement, modification ou suppression de l'information relative à l'utilisateur. Les informations de
l'administrateur peuvent également être modifiées.
Bouton [Maintenance]
Affiche les informations système de l'enregistreur.
Bouton [Gestion lec. disque dur]
Les lecteurs de disque dur peuvent être formatés.
Bouton [Fonction supplémentaire]
Télécharger les données statistiques des fonctions
d’intelligence d’activités commerciales supplémentaires.
(Ce bouton sera affiché après avoir enregistré la
licence pour l'enregistreur ou avoir démarré en utilisant cet enregistreur en mode d'essai.)
62
Secteur d'affichage d'état
q
w
e
r
t
q Secteur d'affichage d'état de lecture/
d'observation directe
L'état d'une image (image d'observation directe
ou image enregistrée) sera affiché. Les informations suivantes seront affichées:
: Indique que les images d'observation directe sont affichées.
: Indique que les images de lecture sont affichées.
: Indique que des images de lecture en sens
inverse sont affichées.
: Indique que des images de lecture rapide
sont affichées.
: Indique que des images de lecture rapide
en sens inverse sont affichées.
: Indique qu'une image en pause est affichée.
: Indique que des images d'observation
directe ou le son sont téléchargées.
: Indique que le téléchargement des images
enregistrées ou le son est terminé.
e Autre secteur d'affichage d'état
Indique les états suivants:
: Indique que la caméra vidéo ne peut pas
être commandée parce qu'un utilisateur disposant d'une priorité supérieure utilise
actuellement cette caméra vidéo.
: Indique que la copie est en cours d'exécution.
: Indique que les images enregistrées sont
actuellement supprimées. (Suppression
automatique seulement)
: Indique que l'appariement de visage est en
cours d'exécution (uniquement si la fonction
d'appariement de visage a été configurée).
: Indique que le traitement statistique est
actuellement exécuté.
[Step1] - [Step7]: Indique la vitesse de lecture.
: Vitesse de lecture normale (1 fois)
: Environ 4 fois la vitesse de lecture
: Environ 8 fois la vitesse de lecture
: Environ 16 fois la vitesse de lecture
: Environ 32 fois la vitesse de lecture
: Environ 48 fois la vitesse de lecture
: Environ 96 fois la vitesse de lecture
t Bouton d'erreur [ERR]
Indique qu'une erreur s'est produite. L'action
d'alarme sera annulée en cliquant sur ce bouton.
r Bouton d'alarme [ALM]
Ce bouton sera affiché quand un événement se
produira. L'action d'alarme sera annulée en cliquant sur ce bouton.
: Indique que le lecteur de disque dur est
actuellement sélectionné comme support de lecture.
: Indique que la carte de mémoire SD est
actuellement sélectionnée comme support de lecture.
: Indique que le formatage de la carte de
mémoire SD ou du lecteur de disque dur
est en cours.
: Indique le filtrage des événements d'enregistrement.
w Indicateur d'enregistrement
Affiche l'état de l'enregistrement.
: Indique que l'enregistrement est en cours
d'exécution.
: Indique que l'enregistrement n'est pas en
cours d'exécution.
63
Secteur de commande de téléchargement
Configuration [Déma]/[Fin]
Configuration [Déma]/[Fin]
Spécifier la plage horaire pour le téléchargement
des images et le son en paramétrant une heure de
début et de fin de session. Cette opération n'est
disponible seulement pendant la lecture sur un
écran d'affichage unique. (☞ Page 81)
Bouton [Visionneuse]
Lance le téléchargement du logiciel de visionneuse pour lire les images et le son téléchargés.
Bouton [Télécharger]
Télécharge les images enregistrées et le son à la
date et l'heure spécifiées.
Onglet [CAM]
Lors d'un affichage des images d'observation directe provenant d'une caméra vidéo dotée de la fonction de
balayage panoramique ou d'inclinaison, les commandes de caméra vidéo suivantes sont disponibles. Suivant le
modèle de caméra vidéo utilisé, certaines commandes risquent de ne pas réagir.
Boutons de commande/Bloc de commande
Boîte [Zoom]
Le zooming peut être réglé en cliquant le bouton [–]
(grand-angulaire) ou le bouton [+] (téléphoto). Cliquer
le bouton [x1] pour faire la réinitialisation zoom.
Boutons de commande/Bloc de commande
Le fait de cliquer les boutons qui sont disposés
autour du bloc de commande permet de déplacer la
caméra vidéo (la tourelle télécommandée à balayage
panoramique et réglage d'inclinaison) dans la direction où l'on a cliqué. Le fait de cliquer dans les limites
du bloc de commande permet également de régler le
positionnement vertical ou horizontal de l'image affichée (balayage panoramique ou réglage d'inclinaison)
des images affichées. La vitesse de balayage panoramique ou de réglage d'inclinaison sera plus rapide si
la position cliquée s'éloigne de la position centrale du
bloc de commande.
Boîte [Mise au point]
La mise au point peut être réglée en cliquant le bouton [Prés] ou le bouton [Loin]. La fonction de mise au
point automatique peut être exécutée en cliquant le
bouton [Auto].
Boîte [Mode automatique]
Valide la fonction de mode automatique de la caméra
vidéo. Sélectionner la fonction de mode automatique
(Rch. aut piste, Bal. pan. auto., Séq. prérégl. ou
Patrouille) de la caméra vidéo en cliquant le bouton
[C] puis le bouton [Déma]. Cliquer le bouton [Arrêt]
pour interrompre la fonction de mode automatique.
Boîte [Luminosité]
La luminosité (diaphragme de l’objectif.) peut être
ajustée en cliquant le bouton [–] (plus sombre) ou le
bouton [+] (plus lumineux). Il est possible de faire la
réinitialisation de la luminosité ajustée en cliquant le
bouton [Rem. ini.].
64
Boîte [Position préréglée]
• Bouton [Enregis.]
Enregistre la position actuelle de la caméra vidéo
en tant que position préréglée.
Sélectionner un numéro de position préréglée (1 256) en cliquant le bouto [C] après avoir déplacé
la caméra vidéo jusqu'à une position préréglée à
enregistrer en tant que position préréglée, puis cliquer le bouton [Enregis.]. Il est impossible d'enregistrer la position comme position "Home".
Bouton [Appel]
Déplace la caméra vidéo à la position préréglée enregistrée à l'avance.
Sélectionner un numéro de position préréglée (Home,
1 - 256) en cliquant le bouton [C], puis cliquer le bouton [Appel]. Il est nécessaire d'enregistrer les positions préréglées à l'avance pour actionner la caméra
vidéo jusque sur les positions préréglées.
Onglet [HDD]
Bouton [Lecture]/[Lecture inverse]
Lit les images enregistrées dans le sens avant ou le
sens inverse.
Bouton [Pause]
La lecture sera interrompue provisoirement lorsque ce
bouton est cliqué pendant la lecture. La lecture sera
rétablie lorsque ce bouton sera cliqué pendant la
pause.
Bouton [Av. rap.]/[Inv. rap.]
Lit les images enregistrées à grande vitesse dans le
sens avant ou le sens inverse.
La vitesse de lecture de la lecture rapide changera
dans l'ordre suivant à chaque fois que ce bouton est
cliqué:
Step2 (environ 4 fois) → Step3 (environ 8 fois) →
Step4 (environ 16 fois) → Step5 (environ 32 fois) →
Step6 (environ 48 fois) → Step7 (environ 96 fois)
Bouton [Arrêt]
Interrompt la lecture et affiche les images d'observation directe.
Bouton [Aller aux dernières données]
Lit les dernières images enregistrées de la caméra
vidéo en cours d'affichage. Le point de départ de lecture se situe aux environs de 30 secondes avant la
date et l'heure des dernières images enregistrées.
Bouton [Enr.Suivant]/[Enr.Précédent]
Opère un dépassement jusqu'à l'image enregistrée
suivante ou l'image enregistrée précédente et la lit.
Boîte [Recherche par la date]
Commencer la lecture en spécifiant la date et l'heure
souhaitées d'une image enregistrée. Cliquer le bouton
[C] et déterminer la date et l'heure désirées.
En cliquant sur le bouton [Recherche par la date], la
lecture des images correspondant à la date sélectionnée sera exécutée.
Bouton [Image suiv.]/[Image préc.]
Cliquer sur ce bouton pendant la lecture/pause pour
afficher l'image suivante ou l'image précédente et
commander la pause en lecture.
65
Contrôle des images d'observation directe
provenant des caméras vidéo
Les images d'observation directe seront affichées dans la fenêtre du navigateur Internet. Il est possible d'afficher des images d'observation directe sur un écran d'affichage unique ou sur un écran à quatre divisions (écran
à découpage multiple) et d'élargir la zone d'affichage d'image sur un écran complet.
Affichage les images sur un écran d'affichage unique
Pour afficher les images d'observation directe sur un écran d'affichage unique, exécuter les procédures suivantes.
Étape 2
Étape 1
Sélectionne le titre de la caméra vidéo.
→ Les images d'observation directe provenant de la
caméra vidéo sélectionnée seront affichées.
Cliquer le bouton [Sel cam.]. (☞ Page 59)
→ Une liste des caméras vidéo enregistrées s'affichera dans la case [Sélection de caméra vidéo].
Remarque:
• La sélection d'une caméra vidéo à partir du menu
déroulant en cliquant le bouton droit de la souris
affichera également les images provenant de la
caméra vidéo sélectionnée.
• En cliquant sur le bouton [Aller aux dernières données] à l'onglet [HDD] tout en affichant des images d'observation directe, ceci démarrera la lecture à partir d'un point situé à environ 30 secondes avant la dernière image enregistrée de la
caméra vidéo qui est actuellement affichée.
Utilisation du zoom numérique
Agrandit les images d'observation directe affichées.
Quand les images enregistrées sont visionnées sur un écran d'affichage unique, cliquer sur la case [Zoom
numérique].
Bouton [x1]: Affiche les images d'observation directe en taille zoom 1x.
Bouton [x2]: Affiche les images d'observation directe en taille zoom 2x.
Bouton [x4]: Affiche les images d'observation directe en taille zoom 4x.
Le fait de cliquer une position dans l'image subissant le zoom déplace l'image subissant le zoom en positionnant la position cliquée en tant que position centrale.
Afficher les images dans une vue agrandie
Affichage des images d'observation directe à travers le plein écran. Lorsqu'on travaille dans un écran d'affichage unique, cliquer sur le bouton [Vue agrandie] (le panneau de commande disparaîtra).
Pour ramener l'image de vue agrandie à sa taille d'origine, cliquer avec le bouton droit sur l'image et sélectionner "Écran de contrôle" dans le menu affiché.
Remarque:
• Pour agrandir les images d'observation directe affichées, faire aussi clic-droit sur les images d'observation
directe et sélectionner "Vue agrandie" dans le menu affiché.
66
Affiche les images sur un écran à quatre divisions (écran à
découpage multiple)
Les images provenant des caméras vidéo seront affichées sur un écran à quatre divisions.
Étape 1
Cliquer le bouton [Sel cam.]. (☞ Page 59)
→ Une liste des caméras vidéo enregistrées s'affichera dans la case [Sélection de caméra vidéo].
Étape 2
Cliquer le bouton [Multi. sélect.].
→ Affiche les images d'observation directe provenant des caméras vidéo enregistrées (enregistrées
sous la forme d'un groupe) sur un écran à quatre
divisions.
Étape 3
Chaque clic sur le bouton [Multi. sélect.] bascule vers
l'écran suivant des 4 écrans en séquence: caméras
vidéo 1 à 4→caméras vidéo 5 à 8→caméras vidéo 9 à
12→caméras vidéo 13 à 16...
Étape 4
Cliquer sur un titre de caméra vidéo dans la case
[Sélection de caméra vidéo] ou le titre de caméra
vidéo affiché sur l'image pour retourner sur un affichage à écran unique.
→ L'affichage retourne en affichage sur écran d'affichage unique.
Remarque:
• Pour changer de modèle d'écran en écran à
découpage multiple, faire un clic droit sur les images d'observation directe et sélectionner la rubrique dans le menu qui s'affiche.
• La sélection de "Vue agrandie " permet l'agrandissement des images affichées sur écran à quatre
divisions à partir du menu en cliquant sur le bouton droit.
• En cliquant sur le bouton [Aller aux dernières données] à l'onglet [HDD] tout en affichant des images d'observation directe, ceci démarrera la lecture à partir d'un point situé à environ 30 secondes avant la dernière image enregistrée de la
caméra vidéo qui est actuellement affichée.
• Quand les images enregistrées sont visionnées
sur un écran à quatre divisions, le son des images
de la caméra vidéo assignée au segment d'écran
supérieur gauche sera délivré.
• Lors du démarrage de la recherche VMD tout en
affichant des images sur un écran à découpage
multiple, l'image de la caméra vidéo affichée dans
le segment d'écran supérieur gauche subira la
recherche.
67
Lecture des images enregistrées
Afficher les images de caméra vidéo enregistrées sur le disque dur de l'enregistreur. Il existe 2 façons de lire les
images enregistrées comme cela est indiqué ci-dessous.
• Visionner les images enregistrées à une date et une heure spécifiées
• Recherche et lecture des images enregistrées
L'opération de lecture peut être effectuée tout en enregistrant.
Étape 1
Remarque:
• Quand des images sont affichées sur un écran
d'affichage unique, le son associé à la caméra
vidéo à partir de laquelle les images sont actuellement affichées sera délivré. Quand des images
sont affichées sur un écran à découpage multiple,
le son associé à la caméra vidéo à partir de
laquelle les images sont affichées dans le coin
supérieur gauche sera délivré.
• Lorsque la lecture commence pour la première
fois après l'accès au système, la lecture démarre
à partir d'un point situé à environ 30 secondes
avant la dernière image enregistrée.
• Quand un navigateur Internet et le logiciel de
visionneuse sont activés, la lecture du son risque
de ne pas être exécutée correctement. Faire tourner soit le navigateur Internet soit le logiciel de
visionneuse pour reproduire le son correctement.
• La vitesse de lecture risque d'être plus lente ou la
lecture de s'arrêter pendant un moment lorsque la
charge à traiter pour l'enregistreur devient plus
importante (comme cela se produit lorsque de
nombreuses caméras vidéo sont connectées,
lorsque des images (images d'observation directe
ou images de lecture) sont visionnées dans de
nombreux écrans d'affichage (segments)).
• Quand les images sont visionnées sur un écran à
découpage multiple, la lecture sera exécutée tout
en sautant l'enregistrement actuel.
• Au moment de reproduire des images enregistrées
à un taux d'enregistrement plus élevé et des images enregistrées à un taux d'enregistrement inférieur en même temps sur un écran à découpage
multiple, l'écart de durée affiché entre elles
deviendra plus grand.
• Il arrive parfois que les images et le son ne soient
pas précisément synchronisés.
• L'image de la caméra vidéo peut être changée en
cliquant sur le bouton [Sel cam.] et le titre de
caméra vidéo pendant la lecture.
• Il est possible de commuter l'écran d'affichage
unique en écran à découpage multiple en cliquant
sur le bouton [Multi. sélect.] pendant la lecture.
• En cliquant un titre de caméra vidéo sur l'image
visionnée sur un écran à découpage multiple, les
images de la caméra vidéo dont le titre de caméra
vidéo est cliqué seront visionnéed écran d'affichage unique.
Cliquer sur l'onglet [HDD] de la page d'accueil de la
fenêtre de commande.
→ L'onglet [HDD] sera affiché.
Étape 2
Cliquer le bouton [Lecture].
→ La lecture d'une image enregistrée commencera.
L'indication "Lecture" et l'indication "Step1"
seront affichées sans le secteur d'affichage d'état.
La lecture commencera à partir de la position à
laquelle la dernière lecture a été interrompue (date et
heure).
Étape 3
Cliquer le bouton [Arrêt] de l'onglet [HDD].
→ "Lecture" et "Step1" disparaîtront du secteur d'affichage d'état et la lecture s'arrêtera. Les images
d'observation directe provenant de la caméra
vidéo seront affichées dans le secteur d'affichage
d'image.
68
À propos de la commande de lecture
Les opérations suivantes sont disponibles pendant la lecture:
Fonction
Bouton [Lecture]/
[Lecture inverse]
Exemple
/
Bouton [Arrêt]
Bouton [Pause]
Bouton [Av. rap.]/
[Inv. rap.]
/
Bouton [Enr.
Suivant]/[Enr.
Précédent]
/
Bouton [Image
suiv.]/[Image préc.]
/
Bouton [Aller aux
dernières données]
Opération
• Lit les images enregistrées.
• Lit les images enregistrées dans le sens inverse.
* La lecture en sens normal et la lecture en sens inverse sont inopérantes lorsque le bouton [Lecture] ou [Lecture inverse] est cliqué
pendant l'enregistrement d'images à débit d'image inférieur.
• La lecture cessera et les images d'observation directe seront affichées lorsque ce bouton sera cliqué pendant le mode de lecture.
• La lecture sera interrompue provisoirement lorsque ce bouton est
cliqué pendant la lecture.
• La lecture sera rétablie lorsque ce bouton sera cliqué pendant la
pause.
• La vitesse de lecture de la lecture rapide changera dans l'ordre suivant à chaque fois que le bouton [Av. rap.] sera cliqué:
Step2 (environ 4 fois) → Step3 (environ 8 fois) →
Step4 (environ 16 fois) → Step5 (environ 32 fois) →
Step6 (environ 48 fois) → Step7 (environ 96 fois)
• La vitesse de lecture de la lecture rapide inverse changera dans l'ordre suivant à chaque fois que le bouton [Inv. rap.] sera cliqué:
Step2 (environ 4 fois) → Step3 (environ 8 fois) →
Step4 (environ 16 fois) → Step5 (environ 32 fois) →
Step6 (environ 48 fois) → Step7 (environ 96 fois)
• La vitesse de lecture sera affichée sur l'affichage d'état de lecture.
• Certaines trames des images enregistrées risquent de ne pas être
affichées pendant la lecture d'images H.264/MPEG-4. La lecture
rapide ou la lecture rapide en sens inverse des images sera exécutée selon le paramétrage d'intervalle de rafraîchissement de la
caméra vidéo.
• Lorsque le bouton [Enr.Suivant] est cliqué, la position de lecture
sautera à l'heure de début de session des images enregistrées suivantes.
• Lorsque le bouton [Enr.Précédent] est cliqué, la position de lecture
sautera à l'heure de début de session des images enregistrées précédente.
• S'il n'y a aucune image enregistrée plus récente ou plus ancienne à
dépasser, le mode de lecture en cours se poursuit. Dans ce cas, la
durée de lecture de la lecture en cours peut parfois être affichée aux
environs d'une minute passée.
• L'image suivante sera affichée lorsque le bouton [Image suiv.] sera
cliqué pendant la lecture ou la pause et une pause en lecture sera
commandée.
• L'image précédente sera affichée lorsque le bouton [Image préc.]
sera cliqué pendant la lecture ou la pause et une pause en lecture
sera commandée.
• Certaines trames des images enregistrées risquent de ne pas être
affichées pendant la lecture d'images H.264/MPEG-4. La lecture en
sens inverse trame par trame sera exécutée selon le paramétrage de
l'intervalle de rafraîchissement de la caméra vidéo.
• Lorsque ce bouton est cliqué, a lecture des dernières images enregistrées commencera. Le point de départ de lecture se situe aux
environs de 30 secondes avant la date et l'heure des dernières images enregistrées.
* L
orsque le bouton [Aller aux dernières données] est cliqué pendant
l'enregistrement des images à un débit d'image inférieur, la lecture
des dernières images enregistrées risque de subir une pause ou
bien les images risquent de ne pas être affichées.
Se reporter à la page 60 pour obtenir de plus amples informations sur [Multi. sélect.], [Zoom numérique] et [Vue
agrandie].
69
Visionner une image enregistrée à une date et une
heure spécifiées
Commencer la lecture en spécifiant la date et l'heure souhaitées d'une image enregistrée. L'opération de lecture peut être effectuée tout en enregistrant.
Étape 1
Cliquer sur le bouton [Sel cam.] sur la page d'ouverture de la fenêtre de commande, puis sélectionner
une caméra vidéo pour la lecture à partir de la case
de sélection de caméra vidéo. (☞ Page 61)
Étape 2
Cliquer l'onglet [HDD]. (☞ Page 59)
Étape 3
Cliquer sur le bouton [C] et déterminer la date et
l'heure des images désirées.
Étape 4
Cliquer le bouton [Recherche par la date].
→ "Lecture" et "Step1" seront affichés dans le secteur d'affichage d'état et la lecture à partir de
l'image correspondant à la date et à l'heure désignée commencera.
(Opération de lecture: "Lecture des images enregistrées" (☞ page 86))
Remarque:
• Lorsque des images H.264/MPEG-4 sont lues en
spécifiant la date et l'heure, la lecture risque de
commencer à partir d'une position située à plusieurs secondes avant ou après la date et l'heure
spécifiées.
• Quand aucune image enregistrée n'est retrouvée à
l'heure et à la date spécifiées, la lecture des images enregistrées après et à l'heure la plus proche
de la date et l'heure spécifiées commencera.
70
Recherche et lecture des événements
d'enregistrement (Recherche d'événement REC)
Rechercher la liste d'événement d'enregistrement pour un événement d'enregistrement et le lire.
Important:
• Pour utiliser la recherche d'événement d'enregistrement, "HDD" doit être sélectionné pour [Disque/Support].
Il est également possible de filtrer des événements d'enregistrement à l'aide des filtres de recherche.
• L'alarme d'appariement de visage ne peut pas être lue par la recherche d'événement d'enregistrement sur
le navigateur Internet. Démarrer la lecture à partir de la liste des journaux d'alarme. (☞ Page 60)
[Caméra vidéo]
Recherche des images enregistrées en utilisant la
caméra vidéo sélectionnée. Cocher la case à cocher
correspondant à la caméra vidéo souhaitée. Lorsque
la case à cocher pour [Tous] est cochée, les cases à
cocher de toutes les caméras vidéo peuvent être
cochées.
Étape 1
Cliquer sur le bouton [Contrôle] de la page d'accueil
(☞ page 59) de la fenêtre de commande, puis cliquer
sur le bouton [Enreg. évén.] dans la case [Recherche].
→ La fenêtre de recherche d'événement d'enregistrement sera affichée.
Étape 3
Cliquer le bouton [OK].
→ "FILTERING" apparaît dans le secteur d'affichage
d'état et le résultat filtré s'affichera dans la secteur
d'affichage de liste.
Étape 2
Spécifier les conditions de recherche (filtres).
[Limites de date et d'heure]
Sélectionner un intervalle de temps en spécifiant une
date et une heure de début et de fin de session. La
plage horaire désignée subira la recherche.
[Enr even]
Recherche des images enregistrées en sélectionnant
uniquement le mode d'enregistrement. Cocher la
case à cocher correspondant au type d'événement
souhaité. Lorsque la case à cocher pour [Tous] est
cochée, les cases à cocher de tous les événements
suivants peuvent être cochées:
Planification [SCH]: Enregistrement par l'événement d'enregistrement planifié
Alarme par borne [TRM]: Enregistrement déclenché par une alarme sur borne
Alarme par instruction [COM]: Enregistrement
déclenché par une alarme d'instruction
Alarme de site de caméra vidéo [CAM]:
Enregistrement déclenché par l'alarme de site
de caméra vidéo
[Total]
Affiche le nombre total de données recherchées.
Quand plus de 10000 données correspondent, l'indication ">10000" est affichée.
Bouton [Tte liste]
Annule le filtrage et affiche tous les événements enregistrés.
71
Bouton [Rafraîch.]
Fait la mise à jour avec la plus récente version.
Bouton [Page pre]
Affiche la page précédente de la liste.
Bouton [Page suiv]
Affiche la page suivante de la liste.
[Date]
L'heure de début d'enregistrement sera affichée.
[Cam.]
La caméra vidéo pour laquelle les images enregistrées seront affichées.
[Evt]
Le type d'événement sera affiché. (☞ Page 71)
[HDD]
Le numéro de lecteur de disque dur dans lequel les
images enregistrées correspondantes sont sauvegardées sera affiché.
[Son]
L'icône de son sera affichée lorsque le son est associé à des images enregistrées.
Remarque:
• Le bouton [Tte liste] deviiendra non disponible
pendant la lecture. Pour utiliser le bouton [Tte list],
arrêter la lecture et le cliquer.
• Lorsqu'un grand nombre de caméras vidéo sont
connectées, l'heure de début d'enregistrement de
chaque caméra vidéo risque parfois de ne pas
être la même.
Étape 4
Cliquer la date et l'heure de l'événement d'enregistrement souhaité.
→ La lecture des images enregistrées correspondant
à l'événement d'enregistrement sélectionné commencera. (À propos de la commande de lecture
(☞ page 69))
72
Recherche de détection de mouvement et
lecture (recherche par VMD)
Rechercher les images enregistrées parmi les images enregistrées déclenchées par la fonction VMD des caméras vidéo en spécifiant des limites de durée. Cliquer une date et une heure sur la liste de résultat pour visionner
les images enregistrées correspondantes.
Important:
• Pour exécuter la recherche par VMD, il est nécessaire de configurer à l'avance les paramétrages des caméras vidéo connectées qui prennent en charge la fonction de détection de mouvement. Se référer aux instructions du fichier intitulé "readme.txt" qui se trouve sur le CD-ROM en ce qui concerne les caméras vidéo
prenant en charge la fonction de recherche par VMD. Pour obtenir de plus amples informations, se référer
au manuel d'utilisation de la caméra vidéo utilisée.
Étape 1
Étape 3
Cliquer sur le bouton [Contrôle] sur la page d'accueil
(☞ page 59) de la fenêtre de commande, puis cliquer
sur le bouton [VMD] dans la case [Recherche].
→ La fenêtre "Recherche par VMD" sera affichée.
Affichage des images d'observation directe et l'affichage des images de lecture subiront une interruption provisoire.
Configurer un secteur VMD. Faire glisser le pointeur
de souris sur l'écran.
→ Un encadrement sera affiché et le secteur placé
dans l'encadrement sera défini étant le secteur de
recherche par VMD.
Remarque:
• Pour supprimer le secteur créé, cliquer sur le bouton [Effacer de secteur].
Étape 2
Spécifier les conditions de recherche (filtres).
Étape 4
[Caméra vidéo]
Sélectionner la caméra vidéo pour la recherche par
VMD.
Cliquer le bouton [OK].
→ L'opération de recherche par VMD démarrera. Le
résultat de recherche sera affiché dans le secteur
d'affichage de liste. (☞ Page 71) Cela peut parfois
prendre du temps pour que la recherche soit complètement terminée.
[Limites de date et d'heure]
Sélectionner un intervalle de temps en spécifiant une
date et une heure de début et de fin de session. La
plage horaire désignée subira la recherche.
Important:
• Aucune icône audio ne sera affichée dans la
colonne "Son" du secteur d'affichage de liste pour
les résultats de recherche par VMD même lorsque
le son est associé aux images enregistrées.
[Durée masq.]
Sélectionner l'étendue horaire de recherche.
73
Étape 5
Cliquer sur la date et l'heure de l'événement d'enregistrement souhaité.
→ La lecture des images enregistrées correspondant
à l'événement d'enregistrement sélectionné commencera. (À propos de la commande de lecture
(☞ page 69))
Remarque:
• Un nombre maximum de 100 journaux sont sauvegardés dans la liste. Lorsque plus de 100 journaux sont sauvegardés en fichier dans les résultats de la recherche, "> 100" sera indiqué.
• Les images enregistrées seront visionnées sur un
écran d'affichage unique. Pour visionner sur un
écran à découpage multiple, cliquer le bouton
[Multi. sélect.] après avoir démarré la lecture.
• Quand la recherche par VMD est lancée tandis
que les images sont visionnées sur un écran à
découpage multiple, la caméra vidéo dont les
images sont affichées dans le coin supérieur gauche sera soumise à la recherche par VMD.
74
Vérifier une liste d'images enregistrées copiées
Afficher une liste de données copiées (images enregistrées) sur une carte de mémoire SD, puis sélectionner une
image enregistrée désirée à partir de la liste pour la reproduire. Il est également possible de rechercher des
données copiées en utilisant des filtres. Les filtres disponibles sont "Limites de date et d'heure" et "Caméra
vidéo".
[Caméra vidéo]
Recherche des images enregistrées par chaque
caméra vidéo sélectionnée. Cocher la case à cocher
correspondant de la caméra vidéo souhaité. Lorsque
la case à cocher pour [Tous] est cochée, les cases à
cocher de toutes les caméras vidéo peuvent être
cochées.
Étape 1
Introduire une carte de mémoire SD sur laquelle se
trouvent des données d'enregistrement dans la fente
de chargement de carte de mémoire SDHC/SD.
(☞ Page 9)
Étape 2
Cliquer sur le bouton [Contrôle] de la page d'accueil
(☞ page 59) de la fenêtre de commande.
Étape 5
Cliquer le bouton [OK].
→ Les données copiées qui correspondent au critère
de recherche seront affichées dans la fenêtre d'affichage de liste.
Étape 3
Sélectionner "SD" pour "Disque/Support" dans la
case [Recherche] et cliquer le bouton [Données
copie].
→ La fenêtre de recherche de données de copie sera
affichée.
[Total]
Affiche le nombre total de données recherchées.
Quand plus de 10000 données correspondent, l'indication ">10000" est affichée.
Étape 4
Spécifier les conditions de recherche (filtres).
Bouton [Tte liste]
Annule le filtrage et affiche tous les événements enregistrés.
Bouton [Rafraîch.]
Fait la mise à jour avec la plus récente version.
Bouton [Page pre]
Affiche la page précédente.
Bouton [Page suiv]
Affiche la page suivante.
[Date]
L'heure de début d'enregistrement sera affichée.
[Limites de date et d'heure]
Recherche des images enregistrées par chaque
caméra vidéo sélectionnée. Cocher la case à cocher
correspondant de la caméra vidéo souhaité.
75
[Cam.]
La caméra vidéo qui est actuellement utilisée pour
l'enregistrement sera affichée.
[Evt]
Le type d'événement sera affich. (☞ Page 71)
[Son]
Rien ne sera affiché ici.
Important:
• Ne pas retirer la carte de mémoire SD pendant la
lecture des données copiées sur la carte de
mémoire SD. Sinon, cela risque d'endommager
les données présentes sur la carte de mémoire
SD.
Remarque:
• Au moment de vérifier une liste après l'insertion
d'une autre carte de mémoire SD, sélectionner
d'abord "HDD" pour "Disque/Support" dans la
case [Recherche] puis sélectionner "SD".
• Se référer à la page 83 pour obtenir de plus
amples informations sur la façon de lire des images copiées.
76
Fonction d'événement
L'action d'événement sera exécutée par l'enregistreur lorsque n'importe lequel des événements suivants se
produiront.
Alarme par borne:Un événement quand un signal d'entrée d'alarme est fourni à partir d'un périphérique externe tel qu'un capteur de porte sur la borne d'entrée d'alarme
implantée à l'arrière de l'enregistreur.
Alarme de site de caméra vidéo:Un événement lorsqu'une alarme (alarme sur borne de caméra vidéo, etc.)
est détectée par une caméra vidéo.
Alarme par instruction:Une alarme lors de la réception d'une alarme provenant d'un ordinateur personnel, etc. par l'intermédiaire d'un réseau.
Alarme d'appariement de visage:Alarme déclenchée lorsqu'un visage correspond dans une image faciale déjà
enregistrée.
Remarque:
• Les opérations telles que l'enregistrement d'images du visage, l'affichage des résultats d'appariement de
visage et le démarrage et l'arrêt de la fonction d'appariement de visage ne peuvent pas être exécutées à
partir d'un navigateur Internet, indépendamment de la question de savoir si l'enregistreur est configuré pour
utiliser cette fonction. Pour paramétrer les conditions et les limites applicables à l'alarme d'appariement de
visage, consulter le Guide d'installation.
Action d'événement
Lorsque l'enregistreur reconnaît un événement, il entreprendra une action d'événement conformément au mode
d'action paramétré.
Se référer à "Action d'événement" (☞ page 36) pour obtenir de plus amples informations sur le mode d'action
d'événement et d'action à entreprendre.
Les actions à entreprendre qui peuvent être paramétrées et vérifiées depuis un ordinateur personnel lorsque
survient un événement sont décrites ci-dessous.
Afficher le message d'alarme
Une fenêtre qui notifie une occurrence d'événement sera affichée.
Cliquer sur le bouton [OK] ou sur le bouton [x] pour fermer la fenêtre. Lorsque plusieurs événements se produisent en même temps, les informations pour l'événement concerné qui a eu en dernier s'affiche.
Cliquer sur le bouton d'alarme
Le bouton [ALM] sera affichée dans le secteur d'affichage d'état. L'action d'alarme sera annulée en cliquant sur le bouton [ALM]. (☞ Page 78)
Un nombre maximum de 4 adresses de destination
du courrier électronique d'alarme peuvent être enregistrées. (☞ Guide d'installation)
Fournit une notification d'alarme à un ordinateur
personnel en fonction des paramétrages de protocole d'alarme Panasonic
Quand un événement ou une erreur se produit, des
informations sur l'événement ou l'erreur seront automatiquement avisées à l'ordinateur personnel enregistré selon le paramétrage du "Protocole d'alarme
Panasonic". Pour qu'une notification puisse être
reçue et pour afficher le contenu de la notification, le
logiciel dédié doit être installé (option).
Se référer aux instructions du fichier intitulé "readme.
txt" qui se trouve sur le CD-ROM qui traite du logiciel
dédié.
Affiche le bouton d'erreur
Le bouton [ERR] sera affiché dans le secteur d'affichage d'état. L'action d'erreur sera annulée en cliquant sur le bouton [ERR]. (☞ Page 78)
Envoie un courrier électronique qui avise d'une
occurrence d'événement
Un courrier électronique qui avise d'une occurrence
d'événement avec la date et l'heure de l'occurrence
d'événement sera envoyé (Courrier électronique
d'alarme).
77
Annulation de l'action d'alarme
Pour annuler manuellement l'action d'alarme, cliquer sur le bouton [ALM] affiché dans le secteur d'affichage
d'état.
→ L'action d'alarme sera annulée. L'enregistrement d'événement s'arrêtera et reviendra sur l'état opérationnel
juste avant que l'événement se soit produit.
Annulation d'action d'erreur
Quand une erreur (un dysfonctionnement) se produit sur l'enregistreur, celui-ci entreprend une action d'erreur
(une série d'actions qui informe de la présence d'erreur). Une fenêtre d'affichage d'erreur fournissant les informations relatives à l'erreur qui s'est produite sera affichée sur le navigateur Internet. Pour annuler manuellement
l'action d'alarme, fermer la fenêtre d'affichage d'erreur et cliquer sur le bouton [ERR] affiché dans le secteur
d'affichage d'état.
→ L'action d'erreur sera annulée.
Remarque:
• Quand une erreur se produit, prendre des mesures correctives en suivant les instructions qui s'affichent sur
le panneau du journal des erreurs (☞ page 31). Le témoin d'erreur implanté en façade de l'enregistreur
s'éteindra lorsque la cause de l'erreur aura été éliminée.
78
Copie des images enregistrées
Copie les images enregistrées par l'enregistreur sur une carte de mémoire SD. Il est recommandé de faire régulièrement des copies de secours pour les cas imprévus comme dans le cas d'une panne des lecteurs de disque
dur.
Se référer à la page 39 pour obtenir de plus amples informations sur la fonction de copie. Se référer à la page
83 en ce qui concerne les informations sur la façon de lire les images copiées.
Étape 1
Étape 3
Cliquer sur le bouton [Contrôle] de la page d'accueil
(☞ page 59) de la fenêtre de commande.
Spécifier les conditions détaillées des images enregistrées à copier. Spécifier les informations à paramétrer comme conditions.
Étape 2
Cliquer le bouton dans la boîte [Copie].
[Limites de date et d'heure]
Spécifier la date et l'heure de début de session et la
date et l'heure de fin de session des images enregistrées à copier. Cliquer le bouton [C] puis spécifier
déterminer la date et l'heure.
[Caméra vidéo]
Sélectionner la caméra que l'on souhaite copier.
Cocher la case à cocher près de la caméra vidéo
souhaitée. Lorsque la case à cocher pour [Tous] est
cochée, les cases à cocher de toutes les caméras
vidéo peuvent être cochées.
→ La fenêtre "Copie" sera affichée.
[Lecteur de copie]
Vérifiez que le mode "HDD >> SD" est sélectionné
comme support de destination.
[Alter detect]
Déterminer s'il faut joindre ou non un code de détection d'altération aux images enregistrées à copier.
Quand le code de détection d'altération est joint, il
est possible de vérifier si les images enregistrées
copiées ont été modifiées ou non au moment de la
reproduction des images enregistrées copiées en utilisant le logiciel de visionneuse. Cliquer le bouton [C],
puis sélectionner "On" ou "Off".
79
[Mot de passe]
Pour copier avec la protection de mot de passe,
cocher la case à cocher correspondante et saisir un
mot de passe. (5 à 8 caractères alphanumériques) Le
mot de passe sera exigé pour lire les données
copiées.
[Volume de données]
Quand le bouton est cliqué [Mesure], le volume des
données à copier sera affiché.
[Capacité disponible]
La capacité disponible du support de destination
(carte de mémoire SD) sera affichée.
Étape 4
Cliquer le bouton [OK]. La fenêtre de confirmation
sera affichée. Ensuite, cliquer sur le bouton [OK] de la
fenêtre.
→ La fenêtre de copie des données se fermera. La
copie commencera et l'icône "COPY" sera affichée dans le secteur d'affichage d'état. Quand la
copie est terminée, l'icône "COPY" disparaîtra.
Important:
• Ne pas retirer la carte de mémoire SD pendant
l'opération de copie sur la carte de mémoire SD.
Sinon, cela risque d'endommager les données
présentes sur la carte de mémoire SD.
• Lorsque l'heure de fin copie est paramétrée plus
tôt que l'heure de début d'opération, la copie ne
démarre pas, même lorsque le bouton [OK] est cliqué.
• Lorsque le support de copie ne dispose pas de
suffisamment d'espace de stockage, les données
seront copiées jusqu'à ce que le support de copie
soit plein. Utiliser un support ayant une capacité
de stockage suffisante pour éviter de laisser de
côté les données qui ne sont pas copiées.
• La copie sera exécutée dans l'ordre suivant:
Logiciel de visionneuse → Images → Audio Selon
les limites de durée spécifiées pour copier et l'espace disponible du support de stockage, des images et le son risquent parfois de ne pas être
copiées.
• Au moment de cliquer sur la case [Copie] pendant
la copie, la fenêtre de confirmation pour l'annulation de la copie en cours sera affichée. Il est possible d'annuler la copie en cours à partir de cette
fenêtre.
• Ne pas couper l'alimentation de l'enregistreur
pendant le déroulement de la copie. Quand le
courant de l'enregistreur est coupé pendant la
copie, le support de stockage utilisé pour copier
deviendra inutilisable.
• Lorsqu'un autre utilisateur d'utilisation de l'enregistreur a ouvert le panneau de copie ou lorsque
le support de destination a été sélectionné par un
autre utilisateur, la fenêtre de copie ne peut pas
être affichée.
80
Télécharger les images enregistrées qui sont
actuellement visionnées
Spécifier le point de départ et le point d'arrivée des images enregistrées en cours de lecture et télécharger les
images sur un ordinateur personnel.
Pendant le téléchargement des images enregistrées, les images et le son enregistrés seront téléchargés comme
un fichier de données d'image (filename.n3r) et un fichier de données de son (filename.n3a) respectivement. Se
référer à la page 83 en ce qui concerne les informations relatives à la façon de lire les images enregistrées téléchargées.
Important:
• Noter que lors du téléchargement, en raison des limites imposées par Internet Explorer, l'espace libre sur le
disque de l'ordinateur personnel doit être égal ou supérieur à 2 fois la taille du fichier à télécharger.
• Lorsque le téléchargement est annulé pendant le déroulement du téléchargement, il peut s'avérer impossible de lire correctement le fichier téléchargé sur un ordinateur personnel.
Étape 1
Étape 4
Cliquer sur le onglet [HDD] de la page d'accueil
(☞ page 59) de la fenêtre de commande.
Cliquer le bouton [Télécharger].
→ La fenêtre "Téléchargement" sera affichée.
Étape 2
Étape 5
Lire les images enregistrées sur un écran d'affichage
unique.
Cliquer sur le bouton [Déma] dans le secteur de commande de téléchargement au point de lecture où le
téléchargement doit démarrer. Une autre façon de
démarrer le téléchargement consiste à cliquer sur la
case de l'heure de début de session et saisir la date
et l'heure.
Sélectionner "On" ou "Off" pour "Mot de passe" pour
déterminer s'il convient ou non de télécharger les
images avec le son et pour déterminer s'il convient ou
non de joindre un code de détection de modification
aux images enregistrées à télécharger. Quand un mot
de passe est assigné, saisir de 5 à 8 caractères
alphanumériques pour le mot de passe. Lorsque le
paramétrage est terminé, cliquer le bouton [OK].
→ La date et l'heure de la position de début de session seront affichées à côté du bouton [Déma].
Étape 3
Cliquer sur le bouton [Fin] dans le secteur de commande de téléchargement au point de lecture où le
téléchargement doit se terminer. Une autre façon de
terminer le téléchargement consiste à cliquer sur la
case de l'heure de fin de session et saisir la date et
l'heure.
→ La date et l'heure de la position de fin de session
sera affichée à côté du bouton [Fin].
→ La fenêtre de téléchargement de fichier sera affichée.
Étape 6
Cliquer le bouton [Enregistrer].
→ La fenêtre "Enregistrer sous" sera affichée.
Remarque:
• Il est possible de spécifier une durée maximum de
20 minutes par téléchargement.
Étape 7
Créer un nouveau dossier dans le répertoire souhaité
et cliquer le bouton [Enregistrer].
→ Les images et le son enregistrés seront respectivement téléchargés comme un fichier de données
d'image (filename.n3r) et un fichier de données de
son (filename.n3a).
81
Remarque:
• Lorsque "Avec audio" est sélectionné, la fenêtre
"Téléchargement" sera à nouveau affiché une fois
le téléchargement terminé.
• Si un message est affiché dans la barre d'informations, se reporter à la page 96.
• Il est impossible de télécharger les images enregistrées pendant l'affichage des images sur un
écran à découpage multiple.
82
Lecture des images enregistrées copiées ou
téléchargées
Pendant la copie ou le téléchargement des images enregistrées, les images enregistrées et le son seront
copiées ou téléchargées comme un fichier de données d'image (filename.n3r) et un fichier de données de son
(filename.n3a) respectivement dans le répertoire de copie ou de téléchargement. Il est possible de lire, sauvegarder et imprimer les fichiers de données copiées ou téléchargées en utilisant le logiciel de visionneuse dédié.
Lecture des images enregistrées copiées sur une carte de
mémoire SD
Pour lire les images copiées sur une carte de mémoire SD, double-cliquer le fichier exécutable (ND_Viewer.exe)
pour lancer le logiciel de visionneuse. Le fichier exécutable est copié dans le dossier suivant avec les images
enregistrées.
Dossier: [Lecteur]: \PRIVATE \MEIGROUP \PSS \NVR \ND_Viewer
Se référer à la page 85 pour savoir comment utiliser le logiciel de visionneuse.
Remarque:
• Le logiciel de visionneuse copié carte sur une carte de mémoire SD est un logiciel qui peut être lancé sans
nécessité d'installation sur un ordinateur personnel. Lors de la copie du logiciel de visionneuse à partir d'un
autre dossier ou d'un autre ordinateur personnel, copier tous les fichiers contenus dans ND_Viewer.exe.
Reproduire des images enregistrées téléchargées en utilisant
un navigateur Internet
Pour lire des images téléchargées à partir du navigateur Internet, lancer le logiciel de visionneuse installé.
Si l'ordinateur personnel utilisé pour le téléchargement possède le contrôle ActiveX installé, le logiciel de visionneuse sera installé en même temps (☞ page 58).
Si un autre ordinateur personnel est utilisé pour la lecture, il est nécessaire de télécharger le logiciel de visionneuse et de l'installer sur l'ordinateur personnel.
Se référer à la page 85 pour savoir comment utiliser le logiciel de visionneuse.
Télécharger le logiciel de visionneuse
Étape 1
Étape 2
Cliquer sur le bouton [Visionneuse] (☞ page 64) dans
le secteur de commande de téléchargement de la
page d'accueil (☞ page 59) de la fenêtre de commande.
→ La fenêtre de téléchargement de fichier sera affichée.
Cliquer le bouton [Enregistrer].
→ La fenêtre "Enregistrer sous" sera affichée.
Étape 3
Créer un nouveau dossier dans le répertoire souhaité
et cliquer le bouton [Enregistrer].
→ Le logiciel de visionneuse sera téléchargé.
83
Installer le logiciel de visionneuse
Lorsqu'une version ancienne du logiciel de visionneuse est installée sur un ordinateur personnel, désinstaller
d'abord le logiciel avant d'installer la nouvelle version.
Étape 1
Étape 2
Double-cliquer le fichier téléchargé (wvasetup.exe).
→ Le programme d'installation démarre. Suivre les
instructions de l'assistant d'installation.
Cliquer le bouton [Install].
→ Le programme d'installation démarrera. Quand
l'installation est terminée et que la fenêtre d'accomplissement d'installation est affichée, cliquer
sur le bouton [Finish].
Remarque:
• Lorsque les termes de l'accord de licence affichés
sont acceptés, sélectionner "I accept the terms in
the license agreement".
• Sélectionner "Anyone who uses this computer (all
users)". L'installation est possible même si le
champ "User Name" et le champ "Organization"
de la page "Customer Information" sont laissées
en blanc.
• Sélectionner "Complete" si la pas "Setup Type"
s'affiche.
Remarque:
• Lorsque le logiciel de visionneuse est installé, le
contrôle ActiveX sera installé en même temps.
Désinstallation du logiciel de visionneuse
Étape 1
Ouvrir "Désinstaller un programme" dans "Panneau
de configuration".
Étape 2
Sélectionner "WebVideo ActiveX" (le programme à
supprimer) dans la liste des programmes actuellement installés et faire un clic droit dessus.
Sélectionner "Désinstaller " à partir du menu affiché
en cliquant sur le bouton droit de la souris.
→ Le programme de désinstallation démarre.
Étape 3
Désinstaller le programme en suivant les instructions
indiquées par l'assistant.
Remarque:
• Lorsque le logiciel de visionneuse est désinstallé,
le contrôle ActiveX sera désinstallé en même
temps.
84
Comment utiliser le logiciel de visionneuse
Sélectionner "ND_Viewer" à partir du menu de démarrage ("Tous les programmes" - "Panasonic" - "Network
Disk Recorder" - "ND_Viewer") ou double-cliquer sur l'icône de raccourci de ND_Viewer du bureau.
Pour les images copiées sur une carte de mémoire SD, double-cliquer le fichier exécutable (ND_Viewer.exe)
pour lancer le logiciel de visionneuse (voir page 83 pour l'emplacement de conservation de fichier exécutable).
Bouton de commande de lecture
Boîte de
recherche
Secteur d'affichage d'image
Secteur
d'affichage
de liste
Sélectionner les images enregistrées qui sont actuellement visionnées
Étape1
.
Cliquer le bouton
• La fenêtre "Ouvrir" sera affichée.
Étape 2
Sélectionner le fichier de données d'image téléchargé
(filename.n3r), et cliquer le bouton [Ouvrir]. Une autre
façon de sélectionner un fichier consiste à le tirerdéposer sur le logiciel de visionneuse sans afficher la
première fenêtre pour l'ouverture des fichiers,
→ Les informations sur le fichier sélectionné dans le
secteur d'affichage de liste seront affichées.
Date & Time: Afficher une heure de début de session et une heure de fin de session pour copier
les images enregistrées.
Cam: Affiche le numéro de caméra vidéo.
85
Remarque:
• Ne pas modifier le nom de fichier des données
d'image copiées ou téléchargées. Si le nom du
fichier est modifié, les informations de fichier ne
seront pas être affichées correctement.
• Il est possible de sélectionner plusieurs fichiers
(100 fichiers au maximum) en cliquant les fichiers
souhaités tout en maintenant la touche [Ctrl] ou la
touche [Shift] enfoncée et les afficher tous dans
une liste par glisser-déposer.
• Les fichiers peuvent être triés par date de début et
l'heure de début de session dans l'ordre croissant
ou décroissant en cliquant sur l'en-tête du secteur
d'affichage de liste.
• Pour ajouter des données d'image au secteur
d'affichage de liste, faire un clic-droit sur la liste et
sélectionner [Add file] dans le menu qui s'affiche.
Lorsque la fenêtre d'ouverture de fichiers est affichée, passer à l'étape 2. Les données d'image
ajoutées serony affichées sur la liste triée.
• Lorsque le nombre de fichiers de données
d'image affichés a atteint le nombre de 100, plus
aucun fichier ne peut être ajouté. Le nombre total
des fichiers de données d'image est affiché sous
"Total:" sur la liste.
• Le fait de cliquer sur le bouton
permet de supprimer toutes les données affichées dans la liste.
Une autre façon d'effacer la liste consiste à faire
un clic droit sur la liste et à sélectionner [Clear all
list].
Lecture des images téléchargées
Utiliser le bouton de commande de lecture pour lire les images téléchargées. Si le même canal de caméra vidéo
est affiché sur la liste, l'image de liste suivante en mode de lecture ou l'image de la liste précédente en mode
de lecture inversée seront lues consécutivement. Si le même canal de caméra vidéo ne s'affiche pas sur la liste,
la lecture s'arrête, le secteur d'affichage d'image virera au noir et une pause en lecture sera exécutée.
Remarque:
• Lorsque la lecture de données protégées par mot de passe commence, l'écran de saisie de mot de passe
s'affichera. Saisir le mot de passe requis.
• Le fait de cliquer sur le bouto
pendant la lecture (ou sur le bouton
pendant la lecture en sens
inverse) visionnera les images suivantes (ou précédentes) sur la liste de la caméra vidéo dont les images
sont actuellement reproduites.
• Le fait de cliquer sur le bouto
fera que l'image visionnée sera agrandie du double de sa taille. Le fait de
cliquer sur le bouton
fera que l'image visionnée sera ramenée sur sa taille d'origine.
• Si il y a des données audio (filename.n3a), les bouto
/
s'afficheront. Cliquer sur ces boutons pour
visionner les images avec ou sans le son.
• Quand un navigateur Internet et le logiciel de visionneuse fonctionnent simultanément, la reproduction du
son risque de ne pas être exécutée correctement. Faire tourner soit le navigateur Internet soit le logiciel de
visionneuse pour reproduire le son correctement.
• Il arrive parfois que les images de lecture et le son ne soient pas précisément synchronisés.
• Lorsque le bouton [Search] est cliqué après la sélection de "Date & Time" et "Camera(ch)" dans la case de
recherche, la lecture des données d'image des données sélectionnées de caméra vidéo commencera par le
début des données correspondant à la date et à l'heure sélectionnées.
Détection d'altération
Il est possible de détecter des altérations dans les données (☞ page 81) si un code de détection d'altération a
été joint aux données téléchargées.
Lorsque les données auxquelles un code d'altération a été ajouté sont sélectionnées, le bouton [ALT CHECK]
sera affiché. Le fait de cliquer sur le bouton démarre la détection de l'altération et affiche les résultats dans une
fenêtre.
[OK (Not Altered)]: Aucune altération n'est détectée.
[NG (Altered)]: Une altération est détectée.
Sauvegarde des images fixes
Sauvegarder une image actuellement reproduite dans le secteur d'affichage d'image sous la forme d'un fichier
JPEG sur un ordinateur personnel.
Étape 1
Étape 2
Cliquer le bouton
→ La fenêtre "Enregistrer sous" sera affichée.
Saisir le nom du fichier et sélectionner "Type: JPEG
(*.jpg)". Spécifier le dossier souhaité et cliquer le bouton [Ouvrir].
→ Les données d'image seront sauvegardées.
86
Sauvegarder les données d'image (copie)
Sauvegarder les données d'image sélectionnées (filename.n3r) dans n'importe quel dossier sur l'ordinateur personnel.
Étape 1
Faire un clic-droit sur la liste et sélectionner [Copy] dans le menu affiché.
→ La fenêtre "Enregistrer sous" sera affichée.
Étape 2
Spécifier le nom de dossier et lecteur de destination et cliquer le bouton [Ouvrir].
→ L'image sera copiée et sauvegardée.
Remarque:
• Il n'est pas possible d'actionner le logiciel de visionneuse pendant que la copie est en cours.
Imprimer l'image affichée
Imprimer l'image affichée dans le secteur d'affichage d'image.
Commander la pause en lecture à la position souhaitée en cliquant sur le bouton
. Quand une image avec
une extension "n3r" est imprimée, la date et l'heure du moment où la pause de l'image a été commandée avec
le logiciel de visionneuse seront imprimées.
87
Actionner la caméra vidéo
Lors d'un affichage des images d'observation directe provenant d'une caméra vidéo dotée de la fonction de
balayage panoramique ou inclinaison, les commandes de caméra vidéo suivantes sont disponibles. Suivant le
modèle de la caméra vidéo utilisée, il peut s'avérer impossible de commander la caméra vidéo ou bien certaines de ses fonctions.
• Balayage panoramique ou inclinaison: Ajuste la position horizontale ou verticale de la caméra vidéo.
• Zoom: Opère un zooming en rapprochement ou un zooming en éloignement de l'image affichée.
• Mise au point: Permet d'ajuster le foyer principal.
• Luminosité: Ajuste le diaphragme de l'objectif de la caméra vidéo.
• Opération de position préréglée: Déplace la caméra vidéo jusqu'à la position préréglée (qui est déterminée
sur le menu de configuration de la caméra vidéo et enregistrée dans l'enregistreur).
• Mode automatique: Valide la fonction de mode automatique de la caméra vidéo.
Pour pouvoir commander la caméra vidéo, afficher l'onglet [CAM] de la page d'accueil.
Boutons de commande/Bloc de commande
Balayage panoramique ou inclinaison
Au moment d'afficher les images d'observation directe sur un écran d'affichage unique, commander le déplacement horizontal ou vertical de la caméra vidéo selon les procédures suivantes.
Boutons de commande
Cliquer pour commander le déplacement d'une caméra vidéo (balayage panoramique ou réglage d'inclinaison)
dans la direction où l'on a cliqué.
Bloc de commande
Cliquer pour commander le déplacement d'une caméra vidéo (balayage panoramique ou réglage d'inclinaison)
dans la direction où l'on a cliqué. La vitesse de balayage panoramique ou de réglage d'inclinaison sera plus
rapide si la position cliquée s'éloigne de la position centrale du bloc de commande.
Remarque:
• Cliquer la position sur laquelle on souhaite placer au centre du champ angulaire d'observation. La caméra
vidéo se déplacera afin de placer la position cliquée au centre du secteur d'affichage d'image.
Zooming
Opère un zooming en rapprochement ou un zooming en éloignement de l'image affichée. Suivant les modèles
des caméras vidéo connectées, les facteurs de zooming peuvent s'avérer différents. Pour obtenir de plus
amples informations, se référer au manuel d'utilisation de la caméra vidéo.
Le zooming peut être réglé en cliquant le bouton [–] (grand-angulaire) ou le bouton [+] (téléphoto). Cliquer le
bouton [x1] pour faire la réinitialisation le facteur de zoom sur x1.
Remarque:
• Il est possible de régler le zooming en manœuvrant la molette de la souris.
• Quand un secteur est sélectionné dans le secteur d'affichage d'image en tirant avec la souris, le secteur
sélectionné sera placé au centre du secteur d'affichage d'image et le rapport de zoom sera ajusté automatiquement.
88
Réglage de la mise au point
Ajuste le point focal. La fonction de mise au point automatique est disponible.
La mise au point peut être réglée en cliquant le bouton [Près] ou le bouton [Loin].
La fonction de mise au point automatique peut être exécutée en cliquant le bouton [Auto].
Réglage du diaphragme (luminosité)
Ajuste le diaphragme de l'objectif de la caméra vidéo.
La luminosité (diaphragme de l’objectif.) peut être ajustée en cliquant le bouton [–] (plus sombre) ou le bouton
[+] (plus lumineux). Il est possible de faire la réinitialisation de la luminosité ajustée en cliquant le bouton [Rem.
ini.].
Enregistre les positions préréglées
Enregistre la position actuelle de la caméra vidéo en tant que position préréglée. Les positions préréglées peuvent être enregistrées uniquement quand une caméra vidéo prenant en charge la fonction de position préréglée
est utilisée.
Étape 1
Étape 3
Exécuter l'opération de balayage panoramique et
d'inclinaison pour amener la caméra vidéo à la position à enregistrer.
Cliquer le bouton [Enregis.].
→ La position préréglée sera enregistrée sous le
numéro préréglé sélectionné.
Étape 2
Cliquer le bouton [C] dans la boîte [Position préréglée] pour sélectionner un nombre préréglé (1 -256) (Il
est impossible d'enregistrer la position comme position "Home".)
Déplacer sur les positions présélectionnées
Déplace la caméra vidéo à la position préréglée enregistrée à l'avance. Les positions préréglées doivent être
enregistrées à l'avance.
Étape 2
Étape 1
Cliquer le bouton [Appel].
→ La caméra vidéo se déplace jusqu'à la position
préréglée enregistrée respective du numéro de
position préréglée sélectionnée.
Cliquer le bouton [C] dans la boîte [Position préréglée] pour sélectionner un nombre préréglé (Home,
1 - 256)
89
Fonctions automatiques
Active la fonction automatique de la caméra vidéo en fonction des paramétrages de la caméra vidéo.
Étape 1
Cliquer le bouton [C] dans la case [Mode automatique], puis sélectionner la fonction automatique souhaitée parmi les options suivantes.
Rch. aut piste: La caméra vidéo opèrera automatiquement une poursuite d'un objet se déplaçant sur l'écran.
Baly. pan. aut: La caméra vidéo se déplace automatiquement (balayage panoramique) de la
position de départ à la position de fin de course paramétrées à l'avance.
Séq. prérégl.: La caméra vidéo va se placer
(balayage panoramique) sur les positions préréglées enregistrées à l'avance dans l'ordre
des numéros de position préréglée (l'ordre
numérique).
Patrouille: La caméra vidéo analyse la forme de
balayage panoramique manuellement enregistrée.
Étape 2
Cliquer le bouton [Déma] pour démarrer la fonction de
mode automatique de la caméra vidéo sélectionnée.
Cliquer le bouton [Arrêt] pour interrompre la fonction
de mode automatique.
Remarque:
• Se référer aux manuel d'utilisation de la caméra
vidéo connectée pour obtenir de plus amples renseignements à propos de la fonction de mode
automatique de la caméra vidéo.
90
Configuration
Opération de base
Étape 1
Étape 3
Cliquer le bouton [Prog].
Cliquer le bouton du sous-menu souhaité.
Étape 4
Configurer chaque rubrique de paramétrage. Cliquer
le bouton [Valider] après avoir effectué les paramétrages.
→ Les paramétrages seront appliqués. Quand un
passage à une autre page est effectué sans cliquer le bouton [Valider], les paramétrages configurés seront annulés.
Important:
• Si les paramètres sont appliqués, les utilisateurs
qui ont accédés à l'appareil seront obligés de le
quitter.
• Quand les paramétrages relatifs au gestionnaire
d'utilisateurs sont appliqués, tous les utilisateurs
qui ont accédés à l'appareil seront obligés de le
quitter.
• L'enregistrement risque de ne pas être exécuté
pendant environ 4 secondes juste après l'application des paramétrages.
Étape 2
Cliquer le bouton du menu souhaité.
Remarque:
• Si la licence de Kit d'intelligence affaire additionnelle a été enregistrée, il est possible de sauvegarder les données statistiques sur un ordinateur
personnel. Se référer au manuel d'utilisation de Kit
d'intelligence affaire additionnelle pour obtenir de
plus amples informations à propos du traitement
statistique et la façon d'opérer.
Configurer les paramétrages
Il est possible de configurer les paramétrages de l'enregistreur en utilisant le navigateur Internet.
Se référer au guide d'installation en ce qui concerne les rubriques de configuration qui peuvent être configurées
à partir du navigateur Internet et obtenir de plus amples renseignements à leur sujet.
91
Mise à jour de la microprogrammation
Pour exécuter la mise à jour de la microprogrammation de l'enregistreur sur la plus récente version, procéder
de la façon suivante.
Se référer au guide d'installation pour exécuter les opérations quand la microprogrammation est sauvegardée
sur la carte de mémoire SD.
Étape 1
Télécharger la microprogrammation de la version la
plus récente sur le disque dur d'un ordinateur personnel.
Étape 2
Cliquer le bouton [Maintenance] et cliquer l'onglet
[Gestion de système].
Étape 3
Désigner la microprogrammation téléchargée en cliquant sur le bouton [Parcourir...] et de "Mise à jour de
la microprogrammation".
Étape 4
Cliquer le bouton [Exécuter >].
• La fenêtre de confirmation sera affichée pour
démarrer la procédure de mise à jour.
Remarque:
• S'en remettre aux recommandations du distributeur pour obtenir de plus amples renseignements
sur la mise à jour de la microprogrammation.
92
Notification par courrier électronique
Courrier électronique d'alarme
Le courrier électronique suivant sera envoyé afin de notifier une occurrence d'alarme à une adresse enregistrée
quand une alarme se produit.
Contenu de courrier électronique d'alarme (exemple)
In NV200 (192.168.0.250), alarm was occurred.
Alarm date
: Jan-01-2010 12:00:00 GMT-5:00
Cause of alarm
: COMMAND ALARM 5CH
URL
: http://192.168.0.250/
Courrier électronique d'avertissement
Le courrier suivant sera envoyé afin de notifier l'occurrence d'une panne à une adresse enregistrée quand une
panne se produit.
Contenu de courrier électronique d'avertissement (exemple)
NV200 (192.168.0.250) STATUS REPORT.
Date
: Jan-01-2010 12:00:00 GMT-5:00
Status
: THERMAL ERROR
Indication
Description
Date
La date et l'heure seront affichées quand une panne se produit.
Status
La description de la panne sera affichée. xx est le numéro de la caméra vidéo, y est le
numéro du disque et f est le numéro du ventilateur de refroidissement.
Problème d'ordre thermique : THERMAL ERROR
Détection d'altération
: ALTERED xxch
Avertissement intelligent de : HDDy SMART WARNING
lecteur de disque dur
Avertissement de compteur : HDDy HOUR METER WARNING
horaire de lecteur de disque dur
Suppression automatique
de lien
: HDDy LOGICALLY REMOVED
Erreur de ventilateur de
refroidissement
: FANf ERROR
Erreur de lien NW
: NETWORK LINK ERROR
Détection d'erreur de
caméra vidéo NW
: CAM xx COMMUNICATION ERROR
Détection d'erreur de
caméra vidéo de réseau
(audio)
: CAM xx COMMUNICATION ERROR(AUDIO)
Récupération d'erreur de
caméra vidéo NW
: CAM xx COMMUNICATION RECOVERED
Récupération d'erreur de
camera vidéo de réseau
(audio)
: CAM xx COMMUNICATION RECOVERED(AUDIO)
Erreur de lecteur de disque : HDDy SWAP WARNING
dur retiré
93
Dépannage
Avant de faire une demande de réparation, veuillez vérifier les symptômes mentionnés dans le tableau suivant.
Si une panne ne peut pas être corrigée même après avoir vérifié et essayer d'y remédier avec la solution proposée dans le tableau ou si un problème n'est pas décrit ci-dessous.
Symptôme
Origine/Solution
Référence
Le message "Veuillez insérer un support." est affiché, même après avoir
inséré une carte de mémoire SDHC/
HC.
• Si les opérations sont exécutées juste après qu'une carte
de mémoire SDHC/SD ait été insérée, cela risque de prendre du temps pour reconnaître le support. Fermer la fenêtre
de message et attendre pendant un moment avant de réessayer.
–
Les boutons d'alarme sont l'état
"Appariement de visage interrompu"
même si aucune opération n'est
effectuée pour arrêter la fonction
d'appariement de visage.
• Les valeurs de paramétrage sont-elles configurées comme
suit ?
Compression: H.264
Taille de capture d'image: SXVGA (1280 x 960)
Guide d'ins Fréquence de trame: 5 ips
tallation
Qualité d'image: SF
La fonction d'appariement de visage deviendra non disponible si ces paramétrages sont modifiés. Vérifier si les paramétrages sont appropriés.
• Le câble Ethernet est-il raccordé fermement au port
10BASE-T, 100BASE-TX ou 1000BASE-T ?
Confirmer que le câble est branché fermement.
Guide d'installation
• L'indicateur de connexion au port 10BASE-T/100BASE-TX
est-il allumé ? S'il n'est pas allumé, la connexion au réseau
LAN n'est peut être pas établie ou bien le réseau ne foncGuide d'instionne pas correctement.
tallation
Confirmer que l'indicateur de connexion au port 10BASET/-100BASE-TX est allumé. Se référer à l'administrateur de
système s'il n'est pas allumé.
• Les adresses IP sont-elles valident ?
Se référer à l'administrateur de système pour obtenir de
plus amples informations sur les paramétrages.
Impossibilité d'accéder avec le navigateur.
• Est-ce que vous n'accédez pas à la mauvaise adresse IP ?
Vérifier les connexions comme suit.
>ping "Adresse IP de cet appareil" Si l'on obtient une
réponse de l'appareil, la connexion est normale. Dans le cas
contraire, vérifier les paramétrages de l'adresse IP et du
masque de sous-réseau.
Guide d'installation
−
• La même adresse IP est-elle assignée aux autres périphériques ?
Guide d'ins Se référer à l'administrateur de système pour obtenir de
tallation
plus amples informations sur les paramétrages.
• Existe-t-il des contradictions entre l'adresse et le masque
de sous-réseau lors de l'accès ?
Quand l'enregistreur et le client (ordinateur personnel) sur le
même sous-réseau, le même sous-réseau est-il paramétré
pour les adresses IP de l'enregistreur et de l'ordinateur per- Guide d'inssonnel ? Ou bien "Utiliser un serveur proxy" pour les paratallation
métrages de navigateur est-il coché? Lors de l'accès à
l'enregistreur dans le même sous-réseau, la saisie de
l'adresse de cet enregistreur dans la case "Ne pas utiliser
de proxy pour ces adresses" est recommandée.
Le rafraîchissement de l'image
visionnée sur navigateur n'a pas lieu.
• Suivant le trafic du réseau, il peut y avoir des difficultés
d'affichage des images. Presser le bouton [F5] du clavier
pour demander les images.
−
Le rafraîchissement de l'image du
navigateur est lent.
La réponse du navigateur devient
lente
• Ceci n'est-il en raison d'une congestion excessive du trafic
sur le réseau ?
Ces symptômes peuvent se produire quand une congestion
excessive du trafic sur le réseau se produit.
−
94
Symptôme
Origine/Solution
Référence
Un menu déroulant n'est pas affiché
dans le navigateur.
• Il est possible qu'un bloqueur de menu déroulant autre que
Internet Explorer soit activé. Vérifier l'état du logiciel installé
et annuler le blocage du menu déroulant.
−
Il est impossible de fermer la fenêtre
d'authentification affichée lors de
l'affichage de la fenêtre d'opération.
• Le nom d'utilisateur et le mot de passe saisis sont-ils
exacts ?
Confirmer que le nom d'utilisateur et le mot de passe sont
exacts.
Guide d'installation
Il est impossible de reproduire le son • Lorsque des images enregistrées sont reproduites à un
débit d'image supérieur, le son risque parfois d'être repropendant la lecture en utilisaººnt le
duit avec des coupures.
logiciel de visionneuse.
−
• Lorsque n'importe quel paramètre du menu de configuration a été changé pendant le téléchargement, l'opération de
Impossibilité de visionner les images
téléchargement sera automatiquement annulée. Dans ce
enregistrées téléchargées.
cas, le fichier téléchargé n'est pas un fichier complet de
sorte qu'il est impossible à lire.
−
Un message d'erreur est affiché en
essayant de lancer le logiciel de
visionneuse en tirant et déposant
plusieurs fichiers dessus.
Au moment d'afficher les images sur
un écran d'affichage à découpage
multiple d'écran, les images provenant de deux caméras vidéo ou d'un
plus grand nombre sont affichées en
séquence sur un écran à découpage
multiple.
• Essayer de lancer en tirant et déposant plusieurs fichiers ou
de lancer d'abord le logiciel de visionneuse en double-cliquant.
−
• Ceci risque de se produire en raison de la combinaison de
l'adaptateur d'affichage et du pilote. Si cela se produit, faire
d'abord la mise à niveau du pilote de l'adaptateur d'affichage avec la version la plus récente.
• Si toutefois la mise à niveau du pilote ne permet de solutionner le problème, ajuster l'accélération matériel comme
suit. Les instructions suivantes se rapportent à Windows 7.
1. Après avoir fermé toutes les fenêtres du navigateur
Internet, cliquer avec le bouton droit sur le bureau et
sélectionner "Résolution d'écran" dans le menu déroulant affiché.
2. Cliquer "Détecter" dans la fenêtre "Résolution d'écran".
3. Sélectionner l'onglet [Résolution des problèmes] et cliquer le bouton [Modifier les paramétres].
4. Invalider l'accélération DirectDraw en ajustant le niveau
de performances de "Accélération matérielle" sur la
fenêtre "Dépanneur carte graphique".
−
95
Le message suivant est affiché dans la barre d'informations.
Suivant le système d'exploitation utilisé, ce qui est mentionné ci-dessous risque de se produire. Suivre les instructions mentionnées ci-dessous lorsque cela se produit. En exécutant les solutions suivantes, les autres programmes d'application ne risquent pas d'être affectés.
L'indication "Barre d'informations" exprimée dans le symptôme et les solutions suivantes sera affichée juste
en-dessous de la barre d'adresse uniquement lorsque des informations sont à communiquer.
Barre d'informations
Symptôme
Le message suivant est affiché
dans la barre d'informations.
"Une fenêtre publicitaire a été bloquée. Pour afficher cette fenêtre
publicitaire ou des options supplémentaires, cliquez ici..."
Origine/Solution
Référence
• Cliquer la barre d'informations et sélectionner "Toujours
autoriser les fenêtres publicitaires de ce site...". La fenêtre de dialogue disant "Voulez-vous autoriser les fenêtres publicitaires de ce site?" sera affichée. Cliquer le
bouton [Oui].
–
Le message suivant est affiché dans
la barre d'informations.
• Cliquer la barre d'informations et sélectionner "Installer
"Ce site peut exiger le contrôle
le contrôle ActiveX…".
ActiveX suivant: 'wvasetup2.exe' from Cliquer le bouton "Installer" dans la fenêtre affichée
'Panasonic System Networks Co.,
"Avertissement de sécurité".
Ltd.'. Cliquez ici pour l'installer..."
–
Le message suivant est affiché
dans la barre d'informations.
"Pour aider à protéger votre sécurité, Internet Explorer a bloqué ce
site contre le téléchargement des
fichiers sur votre ordinateur.
Cliquez ici pour des options...".
• Cliquer la barre d'informations et sélectionner
"Télécharger le fichier…". Lorsque le téléchargement
échoue même après avoir sélectionné "Télécharger le
fichier…", exécuter l'opération suivante.
Cliquer "Options Internet..." dans le menu Outils de
Internet Explorer et cliquer l'onglet [Sécurité]. Ensuite,
cliquer le bouton [Personnaliser le niveau...] pour ouvrir
la fenêtre "Paramètres de sécurité". Sous "Télécharge",
sélectionner "Valider" pour "Incitation automatique pour
télécharger le fichier". Ensuite cliquer le bouton [OK].
Lorsque la fenêtre de mise en garde est affichée, cliquer
le bouton [Oui].
–
Le message suivant est affiché
dans la barre d'informations lors
d'une tentative d'exécution d'un
fichier téléchargé.
"L'éditeur n'a pas pu être vérifié.
Voulez-vous vraiment exécuter ce
logiciel ?"
• Cliquer le bouton [Exécuter].
–
• Cliquer "Options Internet..." dans le menu Outils de
Internet Explorer et cliquer l'onglet [Sécurité]. Ensuite,
Une barre d'état ou une barre de
cliquer le bouton [Personnaliser le niveau...] pour ouvrir
défilement inutile est affichée dans
la fenêtre "Paramètres de sécurité". Sous "Divers",
la fenêtre de menu déroulant.
sélectionner "Activer" pour "Autoriser les fenêtres initiées
Une URL est affichée dans la barre
par des scripts sans contraintes de taille ou de position".
de titre de menu déroulant et le
Cliquer le bouton [OK]. Lorsque la fenêtre de mise en
titre n'est pas affiché complètegarde est affichée, cliquer le bouton [Oui].
• En outre, en utilisant Internet Explorer 7.0, select
ment.
"Valider" pour "Permettre aux sites Web d'ouvrir des
fenêtres sans barres d'adresse ou barres d'état".
96
–
Glossaire
ActiveX Control
Un module de logiciel développé par Microsoft. Il est
employé pour ajouter des fonctions, téléchargées à
partir d'un serveur web par l'intermédiaire de l'Internet ou d'un Intranet, à Internet Explorer. L'enregistreur
l'emploie pour afficher la vidéo.
DNS (Système de nom de domaine)
Il est difficile se rappeler des longues listes de numéros ou d'adresses IP qui sont utilisés dans des environnements de réseau, ce qui les rend peu pratique.
C'est pourquoi il est attribué aux ordinateurs personnels un nom facile-à-suivre (nom de domaine) qui est
converti en une adresse IP avant que l'on communique avec eux. Le DNS fournit la traduction entre les
noms de domaine et les adresses IP.
Débit binaire
Indique combien de bits de données peuvent être
traités ou transmis dans un ensemble de temps. En
général, les unités sont en b/s, ou bits par seconde.
Utilisé pour indiquer le taux de compression des données vidéo et audio, et la quantité de données qu'une
ligne de communication peut envoyer et recevoir en 1
seconde.
Action d'événement
Une action spécifique à entreprendre dans le cas
d'une occurrence d'événement. Lorsque "ALM" est
sélectionné, une occurrence d'événement sera
annoncée en affichant une notification sur le moniteur
vidéo, en allumant les indicateurs d'état et en faisant
retentir un avertisseur sonore. Lorsque "ADM" est
sélectionné, l'occurrence d'un événement ne sera pas
annoncée et seuls l'enregistrement et la mise en
fichier des journaux d'événement seront effectués. En
mode OFF, seul un journal d'événement est mis en
fichier.
Routeur large bande
Le routeur utilisé pour accéder à l'Internet par l'intermédiaire des lignes à grande vitesse ADSL ou des
lignes à fibres optiques.
Commande de caméra vidéo
Les commandes de la caméra vidéo connectée à
l'enregistreur tel que le balayage panoramique et l'inclinaison (position horizontale et verticale), le zooming, la mise au point, le réglage de luminosité
(réglage du diaphragmee), la commande des mouvements préréglés (mouvement vers une position horizontale et verticale paramétrée) et les fonctions automatiques (rotation automatique de caméra vidéo,
etc.).
Enregistrement d'événement
Fonction de démarrage de l'enregistrement commandé automatiquement quand un événement se
produit. Les enregistrements d'événement comprennent l'enregistrement de pré-événement qui enregistre les images avant que l'événement se produise et
l'enregistrement d'événement qui enregistre les images après que l'événement se soit produit.
DDNS (DNS dynamique)
Une technologie pour traduire dynamiquement l'information de serveur DNS afin de permettre le transfert
des différences seulement dans l'information entre les
serveurs DNS (se référant à l'appellation "DNS").
Événement
Indique un cas qui fait prendre l'enregistreur une
mesure d'événement. Les événements comprennent
les alarmes sur borne, les alarmes par instruction, les
alarmes sur site de caméra vidéo et l'alarme d'appariement de visage, etc.
Passerelle par réglage implicite
Dispositif de réseau utilisé comme passerelle pour
des réseaux, tels qu'un réseau local, pour accéder
aux ordinateurs personnels sur un réseau externe.
Appariement de visage
Fait référence à une fonction qui détecte les traits du
visage de personnes dans les images et les apparie
par comparaison aux traits du visage semblables
enregistrés précédemment. L'enregistreur peut être
configuré pour délivrer un signal d'alarme lorsque le
résultat de la détection est positif.
DHCP (Protocole de configuration dynamique
d'hôte)
Un protocole qui permet à des ordinateurs personnels d'obtenir automatiquement l'information nécessaire d'un serveur pour accéder à un réseau.
Pare-feu
Un type de sécurité utilisé lors de l'accès des réseaux
extérieurs comme l'Internet. Un ordinateur personnel
est utilisé pour empêcher des ordinateurs en dehors
d'un réseau local d'accéder au réseau.
Zoom numérique
Fonction qui a pour but d'agrandir des images d'observation directe et des images de lecture pendant la
lecture. Le zoom numérique agrandit les images par
l'enregistreur et est séparé de la fonction zoom comprise en tant qu'élément des commandes de caméra
vidéo pour des images agrandies.
Fréquence de trame (ips)
Se réfère à l'unité qui détermine la régularité avec
laquelle les images enregistrées sont lues. "ips" indique le nombre d'images enregistrées en 1 seconde.
Plus le nombre est élevé, meilleure est la régularité de
mouvement mais il faut cependant savoir que la
durée d'enregistrement disponible est plus courte.
97
FTP (Protocole de transfert)
Un protocole qui est utilisé généralement pour transférer des fichiers sur l'Internet.
LAN (Local Area Network ou Réseau de secteur
local)
Un réseau de communication pour connecter des
ordinateurs personnels, des imprimantes et d'autres
appareils de réseau dans un secteur relativement
petit tel que dans les limites d'un bâtiment ou l'étage
d'un bâtiment ou d'un campus dans lesquels des
données sont transférées.
Duplex intégral
Méthode de communication qui permet l'envoi simultané et la réception par la transmission dans les deux
sens en utilisant une ligne de transmission et une
ligne de réception indépendantes.
Adresse MAC (Media Access Control address ou
Adresse de contrôle d'accès de support)
Adresse physique fixe attribuée aux dispositifs de
réseau. Les dispositifs envoient et reçoivent des données basées sur ceci.
Adresse IP globale
L'adresse IP attribuée à chaque dispositif connecté à
l'Internet qui est l'équivalent d'une adresse sur l'Internet. L'adresse IP est exigée pour les communications
par l'Internet. En revanche, l'adresse IP librement disponible et à attribuer à chaque périphérique dans un
réseau Intranet s'appelle "Private (IP) address"
(adresse IP privée).
Recherche de détection de mouvement (VMD)
Fonction qui détecte automatiquement des mouvements dans les images vidéo. Dans ce produit, il est
possible de rechercher la date et l'heure de la détection de mouvement dans les images enregistrées.
H.264
Une des méthodes de compression d'images animées.
Écran d'affichage à découpage multiple d'écran
Ce produit peut afficher plusieurs caméras vidéo
simultanément tout en affichant des images d'observation directe ou des images de lecture. Le visionnement simultané des images provenant de 4 caméras
vidéo ou de 16 caméras vidéo s'appelle respectivement un affichage sur écran à quatre divisions ou un
affichage sur écran à seize divisions.
Semi-duplex
Méthode de communication qui commute entre l'envoi et la réception en utilisant une ligne de communication unique.
HDD (lecteur de disque dur)
Abréviation de Hard disk drive ou lecteur de disque
dur (périphérique de stockage à haute capacité). Ce
produit sesert de lecteurs de disque dur au lieu de
cassettes vidéo pour exécuter l'enregistrement.
NAT (Network Address Translation ou Traduction
d'adresses de réseau)
Technologie qui permet de partager une adresse globale unique entre deux ou plusieurs ordinateurs personnels.
Qualité d'image
La qualité d'image varie en fonction du taux de compression. Dans ce produit, les qualités d'image suivantes (taux de compression) sont disponibles et
elles peuvent être sélectionnées pour chaque caméra
vidéo. SF (Super Fine (très détaillée): La meilleure et
haute qualité), FQ (Fine (détaillée): Qualité élevée), NQ
(Normal (normale): Qualité standard)
NTP (Network Time Protocol ou Protocole horaire
de réseau)
Un protocole développé pour mettre à jour exactement la durée parmi des hôtes sur l'Internet.
Logiciel à module d'extension
Petits programmes utilisés pour ajouter des fonctions
au logiciel d'application.
Internet
Un système global de réseaux informatiques interconnectés par ordinateur. Il est nécessaire d'établir
un contrat avec un fournisseur de services Internet
pour se connecter à l'Internet.
Serveur POP 3
Un serveur qui prend en charge la norme POP3,
actuellement le protocole d'envoi de courrier électronique le plus couramment utilisé.
IP address (Internet Protocol Address ou Adresse
de protocole Internet)
Le numéro d'identification attribué aux ordinateurs
personnels connectés par l'intermédiaire des réseaux
IP tels que l'Internet ou un Intranet, ou à différents
dispositifs de communication. Ne pas attribuer la
même adresse à plusieurs périphériques, particulièrement sur l'Internet.
POP 3
Un protocole pour recevoir du courrier électronique
enregistré sur un serveur sur l'Internet ou un Intranet.
Numéro de port
Un ensemble de sous-réseau d'adresse secondaire
sous l'adresse IP pour connecter les parties multiples
simultanément pour la communication (TCP, UDP,
etc.) sur l'Internet.
Serveur primaire (DNS)
Les serveurs DNS ont habituellement plus de 2 systèmes et le serveur primaire est le système principal.
98
Adresse privée (IP)
L'adresse IP attribuée lors de la connexion principalement au réseau local. Des adresses IP privées peuvent être attribuées librement sur un réseau et n'exigent pas une demande formelle. Cependant, étant
donné que des adresses IP privées ne peuvent pas
être employées pour accéder à l'Internet, un routeur
ou tout autre dispositif est nécessaire pour attribuer
une adresse IP globale.
Authentification SMTP (Authentification de protocole de transfert de simple courrier)
Protocole de transfert de courrier électronique SMTP
ajouté avec une fonction d'authentification d'utilisateur. Il authentifie des mots de passe et des comptes
d'utilisateurs entre les serveurs SMTP et les clients.
Les serveurs SMTP et les clients doivent pouvoir
prendre en charge l'authentification SMTP.
Serveur SMTP
Un serveur qui prend en charge la norme SMTP,
actuellement le protocole de transfert de courrier
électronique le plus couramment utilisé.
Protocole
Un ensemble de règles qui permet l'échange de données parmi différents types d'ordinateurs personnels
avec l'information. L'Internet utilise le protocole TCP/
IP comme base et l'information est transférée suivant
les protocoles http et ftp selon l'application.
SNMP (Protocole de gestion de réseau simple)
Un protocole pour contrôler et gérer les périphériques
de communication en réseau, tels que des routeurs,
les ordinateurs personnels, les caméras vidéo et les
enregistreurs de disque de réseau par l'intermédiaire
d'un réseau.
QVGA
Résolution avec 320 x 240 pixels.
Résolution (taille de capture d'image)
La résolution se réfère au degré de précision et de
qualité des images de caméra vidéo enregistrées par
ce produit.
Dans ce produit, indique le nombre de pixels utilisés
dans la composition de l'image affichée sur l'écran.
Une définition horizontale de 720 pixels et une définition verticale de 480 pixels est exprimée en tant que
720x480.
Masque de sous-réseau/Longueur de préfixe de
sous-réseau
Valeur numérique pour définir s'il faut utiliser plusieurs
bits pour une adresse de réseau à distinguer parmi
les adresses IP de sous-réseau dans un réseau.
Selon les valeurs, les périphériques peuvent déterminer quelle partie de l'adresse est l'adresse de réseau
et quelle partie est l'adresse d'hôte.
Routeur
Placé entre différents réseaux, un routeur envoie des
données à la destination appropriée par l'intermédiaire du réseau. Si des données sur le réseau sont
adressées à un réseau externe, les routeurs envoient
les données à l'extérieur du réseau après avoir jugé
l'itinéraire d'envoi optimum.
Sous-réseau
Un petit réseau utilisé comme unité de gestion quand
un plus grand réseau est divisé en plus petits
réseaux. De grands réseaux dans les entreprises, par
exemple, le réseau peuvent être décomposés en plus
petits réseaux appelés "sous-réseaux" pour rendre le
réseau plus maniable et les lignes utilisées plus efficacement. Dans ce cas, les plus petits réseaux s'appellent des sous-réseaux.
Enregistrement planifié
Fonction qui commande automatiquement l'enregistrement vidéo et audio sur la base d'une planification
préréglée.
SXVGA
Fait référence à une résolution de 1280x960 pixels.
Carte de mémoire SD (À propos de la carte de
mémoire SD sécurisée)
Un périphérique de stockage de taille réduite, léger et
amovible ayant une grande capacité.
TCP/IP (Protocole de contrôle de transmission /
Protocole Internet)
Le protocole de réseau normal pour l'Internet et les
Intranets.
Serveur secondaire (DNS)
Les serveurs DNS ont habituellement plus de 2 systèmes et le serveur secondaire est le système secondaire. S'il y a panne avec le serveur primaire, le serveur secondaire prend le relais.
Fuseau horaire
Un fuseau horaire dans une région ou un pays qui utilise une heure standard uniforme.
URL (Uniform Resource Locator ou Localisateur
uniforme de ressource)
Une adresse pour localiser des ressources d'information telles que des documents et des images sur l'Internet.
SMTP (Protocole de transfert de simple courrier)
Un protocole pour envoyer du courrier électronique
sur l'Internet ou un Intranet. Utilisé pour les opérations de transfert de courrier électronique entre les
serveurs ou quand les clients envoient le courrier
électronique au serveur.
VGA (Video Graphic Array ou Réseau graphique
vidéo)
Résolution avec 640 x 480 pixels.
99
VPN
Le service utilisé pour rendre des lignes publiques en
lignes privées. Be nombreuses compagnies utilisent
ceci comme nouveau moyen de communication au
lieu des lignes privées coûteuses. Selon le service,
VPN fournit également une ligne sécurisée en utilisant
la technologie d'authentification et le chiffrement.
WAN
Permet à des ordinateurs personnels physiquement
séparés, comme ceux placés entre le siège social et
une succursale, de se connecter par l'intermédiaire
d'une ligne de téléphone ou une ligne privée pour
l'échange de données.
Navigateur Internet
Un programme d'application qui permet d'afficher des
pages de l'Internet. Microsoft Internet Explorer est l'un
des navigateurs Internet les plus couramment utilisés.
For U.S. and Canada:
For Europe and other countries:
Panasonic System Networks Company of America,
Unit of Panasonic Corporation of North America
Panasonic Corporation
www.panasonic.com/business/
For customer support, call 1.800.528.6747
Three Panasonic Way, Secaucus, New Jersey 07094 U.S.A.
Panasonic Canada Inc.
5770 Ambler Drive, Mississauga, Ontario, L4W 2T3 Canada
(905)624-5010
www.panasonic.ca
© Panasonic System Networks Co., Ltd. 2011
http://panasonic.net
Importer's name and address to follow EU rules:
Panasonic Testing Centre
Panasonic Marketing Europe GmbH
Winsbergring 15, 22525 Hamburg F.R.Germany
N0811-1091
3TR006758DDB
Imprimé en Chine