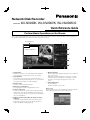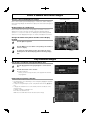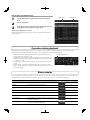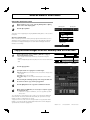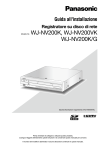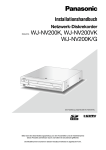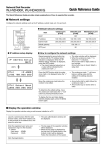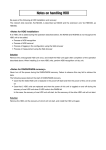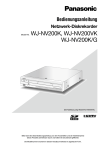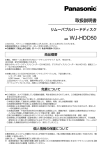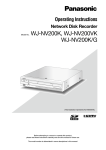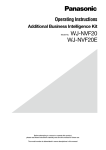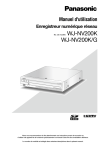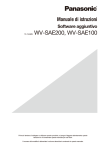Download Panasonic WJ-NV200 Quick Start Guide
Transcript
Network Disk Recorder Model No. WJ-NV200K, WJ-NV200VK, WJ-NV200K/G Quick Reference Guide Perform Basic Operations on the Screen The recorder is operated with the mouse (accessory) connected to the front of the recorder. To perform operations, either click buttons on the operation window displayed on the main monitor or turn the mouse wheel. Image display area Date & time display q w Camera title e <Image of Camera 1> r t y i q [Setup] button Displays the setup menu. The login window will be displayed for users who are not authorized to perform the operation. w [Logout] button It is possible to log out from the recorder from this menu. To prevent operation by unauthorized persons, it is recommended to log out before leaving the recorder unattended. e Operation panel ☞ "Select a camera and switch images" r Date & time operation panel ☞ "Play image recorded at a designated date & time" t Camera control panel Contains the buttons for operating cameras with the panning/ tilting function. These allow panning/tilting and zooming of the camera, moving the camera to a preset position, and adjusting the focus and brightness. y Playback operation panel (While live images are being displayed) Selects the storage media from which to play back copied image data. This panel is also used to perform playback of images. (☞ "Operation during playback") u u [Wide view] button Camera images will be displayed in wide view on a multiscreen (3-/6-/9-/16-screen). While images are being displayed on a full screen, u will be changed to the [Ctrl screen] button. For playback or camera operations, click the [Ctrl screen] button to return to this screen. i Status display panel ☞ "Status display" ☞ "When an alarm or error occurs" How to log in During logout, w becomes the [Login] button. When the login window is displayed, enter the user name and password. Select a camera and switch images Select a camera and display live images Camera number panel Click a camera number panel. While displaying on a multiscreen, double-clicking the image in the image display area will switch to display of the clicked camera images on a 1-screen. Display images on a multiscreen Click the "Multiscreen select" button corresponding to the number of screens to display. If the 4-screen is selected, each click of the button will switch between camera 1 to 4, 5 to 8, 9 to 12 and 13 to 16. Clicking the camera number panel will switch to a 4-screen displaying the images of 4 cameras, including the selected one. Change the multiscreen pattern and the camera display position 1 2 3 Click the [Wide view] button. Click the Multiscreen select button corresponding to the number of screens to display. Camera number panel To change the camera display position, drag & drop the camera number panel to the desired display position in the image display area. Multiscreen select buttons Play recorded images Play images recorded at a designated date & time 1 2 Click the [D]/[C] button in the [Playback] box to set the desired time. Click the desired date on the calendar. ➜ Playback will start. * Unless you wish to change the date, set the playback time and click the [Play] button. Playback by designating a timeline • The playback time of recorded images can be changed by dragging the playback slider on the timeline. • To skip to the designated point, set the "Jump interval" and click the [A]/[B] buttons. • To display the desired time zones on the timeline, mark the checkboxes of the respective items. Schedule: Schedule recorded time zone Event: Event recorded time zone VMD: Time zone within which motion was detected in an image Playback slider Timeline Play images selected from logs 1 2 3 [Alarm] button [Error] button Click the [Alarm] button or [Error] button on the status display panel. Click the [Log] button. Select the line with the desired date & time by clicking it, and click the [Play] button on the playback operation panel. <When an error (alarm) has occurred> A remedy will be displayed in the "Error log". Resolve the problem by following the instructions given. Operation during playback During playback, the playback panel changes as shown below. It contains buttons for playback operations such as playing recorded images, pausing, fast forward and playing next image. Refer to the Operating Instructions (PDF) for details. • Clicking the capturing image button while playback is paused will save a still image (JPEG) on the SD memory card. • The playback status display area shows the playback status of recorded images. During fast forward/fast reverse playback, it will display the playback speed (x2, x4, x8, x16, x32, x48) • The playback speed will change each time the fast forward/fast reverse button is clicked. • Clicking the [Go to last] button will make playback skip to the latest recorded images. The starting point is around 30 seconds before the date & time of the latest recorded images. Capturing image button Playback status display area Status display The status display panel displays the statuses of the recorder. In the event that the recorder enters several statuses at the same time, these are displayed in their order of priority. If both statuses have the same priority, the one that occurred last will be displayed. Status Description Example Priority Live Live images are being displayed. 5 (Low) Playback Recorded images are being displayed. 5 Copying Data is being copied. Copying progress is displayed in %. 4 Formatting SD SD memory card is being formatted. 4 Finalizing DVD The DVD disc is being finalized to eject. 4 Formatting HDD HDD is being automatically formatted. 3 In the alarm state Indicates an alarm occurrence. Detailed information of the alarm will be displayed. 2 In the error state Indicates that an error has occurred. A detailed description of the error content will be displayed. 1 (High) When an alarm or error occurs When an alarm or an error occurs, the recorder performs alarm or error actions in accordance with the previously made settings. Cancel the alarm/error action 1 2 When an alarm or error occurs, click the [Alarm] button or [Error] button on the status display panel. [Alarm] button [Error] button Click the [Reset] button. The buzzer can be stopped by pressing the [BUZZER STOP] button on the recorder’s front panel. About face matching alarm When a facial image is found to match previously registered facial features, the face alarm button turns red and the name of the person associated with the registered facial features is displayed. Clicking the face alarm button will display the buttons related to face matching. [Alarm] button Copy recorded images on an SD memory card or a DVD disc 1 Insert an SD memory card or a DVD disc (DVD-drive-equipped models only) into the recorder. * When using an unformatted SD memory card, format it using this recorder. Refer to the Operating Instructions (PDF) for how to format a SD memory card. SDHC/SD memory card slot 2 3 Click the [Copy] button. 4 5 6 After checking the remaining capacity of the storage medium and the volume of data to copy, click the [Copy] button. DVD drive Specify the details for copying the recorded images. Camera selection: Select the number of the camera whose images are to be copied Copy drive: Select "SD" or “DVD”. Date & Time range: Set the start point and end point of the recorded data. Click the [OK] button in the copy start "Confirmation" window. When copying on a DVD disc, it is necessary to complete copying by removing the disc. * If data is once copied on a DVD disc, no more copy will be possible after ejection. The copied images can be played on the recorder or on a PC using the dedicated viewer software. The viewer software will automatically be copied on the storage medium on which recorded images are copied. To play back on this recorder, select the storage medium for copying under "Disk/ medium", select the line with the desired playback date & time from the displayed copied data list, and click the [Play] button. Nd0811-2022 3TR006578EDA Printed in China