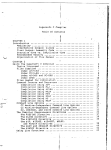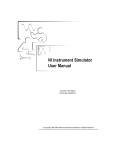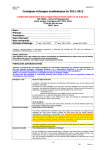Download Manuel d`utilisation du back
Transcript
Manuel d’utilisation
de l’espace de gestion
du site Axes Management
1. Sommaire
1.
Sommaire ____________________________________________________________________________________________ 2
2.
Site de test ____________________________________________________________________________________________ 5
3.
Connexion à l’espace de gestion __________________________________________________________________________ 6
4.
Se repérer dans l’interface _______________________________________________________________________________ 7
La barre haut de page ________________________________________________________________________________ 7
La gestion des utilisateurs _____________________________________________________________________________ 8
Liste des users – Créer un user ____________________________________________________________________________ 8
Liste des profils – Créer un profil __________________________________________________________________________ 8
Le menu ___________________________________________________________________________________________ 8
La librairie _________________________________________________________________________________________ 9
5.
La partie « Navigation » ________________________________________________________________________________ 11
Manuel utilisation espace de gestion Axes Management - Modifié le 7 février 2005
Page 2 / 33
Les actualités ______________________________________________________________________________________ 11
Activités __________________________________________________________________________________________ 13
Formation____________________________________________________________________________________________ 13
Conseil ______________________________________________________________________________________________ 18
Recherche ___________________________________________________________________________________________ 19
Publications __________________________________________________________________________________________ 20
Société ____________________________________________________________________________________________ 24
Présentation __________________________________________________________________________________________ 24
Equipe ______________________________________________________________________________________________ 24
Nos clients ___________________________________________________________________________________________ 24
Accès _______________________________________________________________________________________________ 24
Menu "rouge" _____________________________________________________________________________________ 25
Presse _______________________________________________________________________________________________ 25
English site___________________________________________________________________________________________ 25
Liens favoris _________________________________________________________________________________________ 25
Copyright ____________________________________________________________________________________________ 25
6.
Import de données_____________________________________________________________________________________ 26
Formation _________________________________________________________________________________________ 26
Import des formations __________________________________________________________________________________ 26
Contrôle de l'import des formations _______________________________________________________________________ 28
Import des programmes des formations (pdf) ___________________________________________________________ 30
Indexation_________________________________________________________________________________________ 31
Mots interdits pour indexation____________________________________________________________________________ 31
Manuel utilisation espace de gestion Axes Management - Modifié le 7 février 2005
Page 3 / 33
7.
Contact _____________________________________________________________________________________________ 32
Newsletter _________________________________________________________________________________________ 32
Liste des newsletters ___________________________________________________________________________________ 32
Créer une newsletter ___________________________________________________________________________________ 32
Internautes ________________________________________________________________________________________ 33
Liste des internautes ___________________________________________________________________________________ 33
Manuel utilisation espace de gestion Axes Management - Modifié le 7 février 2005
Page 4 / 33
2. Site de test
Durant la période de prise en main de l’outil d’administration du site, un site de test inaccessible au public est mis en
place. Il requiert une identification.
Son adresse : http://www.isayas-dev.com/
Login : testAM
Mot de passe : testAM
Il vous servira à tester le back-office, à faire des modifications sans danger pour le site public.
Manuel utilisation espace de gestion Axes Management - Modifié le 7 février 2005
Page 5 / 33
3. Connexion à l’espace de gestion
Il est situé à l’adresse
http://www.isayas-dev.com/intradmin/ pour celui de test
http://www.axes-management.com/intradmin/ pour celui du site public
Il requiert une identification.
Vos login et mot de passe sont communiqués par Isayas.
Manuel utilisation espace de gestion Axes Management - Modifié le 7 février 2005
Page 6 / 33
4. Se repérer dans l’interface
La barre haut de page
Ces trois boutons permettent :
- Accueil : retourner à l’accueil du back-office
- Tutorial html : Ouvrir en popup un tutorial avec quelques balises html de base
- Déconnexion : se déconnecter et revenir à l’invite de connexion
Un timer vous déconnecte de l’interface automatiquement au bout de huit minutes d’inactivité.
Manuel utilisation espace de gestion Axes Management - Modifié le 7 février 2005
Page 7 / 33
La gestion des utilisateurs
Cette partie ne sera pas accessible à tous les utilisateurs.
Elle permet de créer des utilisateurs du back-office, puis de les rattacher à un profil.
Liste des users – Créer un user
Permet d’ajouter des utilisateurs, de changer leur nom, login, email, mot de passe, état et de leur attacher un
profil.
Liste des profils – Créer un profil
Permet de créer et modifier des profils.
Un profil donne un certain de nombre de droits sur les rubriques du back-office.
Le menu
Il vous permet de naviguer dans les différentes parties du back-office qui est séparé en quatre parties :
- Librairie : pour gérer des documents pdf ou images à ajouter aux pages
- Navigation : reprend l’arborescence du site
- Base de données : import des données et gestion des mots pour l’indexation
- Contact : gestion des newsletters et utilisateurs
Manuel utilisation espace de gestion Axes Management - Modifié le 7 février 2005
Page 8 / 33
La librairie
En cliquant sur documents, on accède à l’interface de gestion des documents.
Manuel utilisation espace de gestion Axes Management - Modifié le 7 février 2005
Page 9 / 33
Pour ajouter un document, cliquer sur le bouton « ajouter un fichier »
Renommer le document sur votre disque si son nom contient des caractères spéciaux ou des espaces.
Y ajouter une extension (« .jpg » ou « .pdf » ) si elle n’existe pas.
Cliquer sur « parcourir » et localiser le fichier pdf ou jpg.
Cliquer sur « valider ».
S’il n’y a pas d’erreur affichée, l’image est téléchargée sur le serveur et son nom apparaît dans la liste des documents.
Pour intégrer le document dans une page, copier/coller le contenu de la case « code à intégrer dans la page pour
inclusion » dans le champ de texte de la page à modifier.
Pour supprimer le document, cliquer sur « supprimer » dans la liste de documents.
Attention de penser à supprimer les liens éventuels vers le fichier dans les différentes pages du site.
Manuel utilisation espace de gestion Axes Management - Modifié le 7 février 2005
Page 10 / 33
5. La partie « Navigation »
Cette partie reprend l’arborescence du site. Elle héberge le contenu du site.
Les actualités
Cliquer sur le lien « pages » dans le menu, sous Actualités.
Une liste des actualités apparaît.
Seules trois actualités peuvent être affichées en même temps sur le site.
Si une quatrième est crée et mise en état « en ligne », elle n’apparaîtra pas.
Il faut alors changer l’état d’une des actualités présente précédemment en « hors ligne » pour qu’elle apparaisse.
Manuel utilisation espace de gestion Axes Management - Modifié le 7 février 2005
Page 11 / 33
Les champs des Actualités
- Nom de la page : n’apparaît pas sur le site
- Titre : Apparaît en début d’actualité ("INTÉGRER
LE DÉVELOPPEMENT DURABLE DANS LES
MARCHÉS PUBLICS")
- Date pour votre information, n’apparaît pas sur le
site
- Texte de l'actu (« Formation sur 1 jour
- Session (Session du <b>27 janvier 2005</b> à
Paris »)
- Lien éventuel : Ce lien fera apparaître l’image
« en savoir plus », et sera activé lorsqu’on clique
dessus
(« index.php?page=formation_detail&id_formatio
n=65&type=0&gamme=3 »).
o Si vous voulez mettre un lien vers une
page du site, copier/coller l’adresse
présente dans votre navigateur lorsque
vous êtes sur cette page dans ce champ.
- Ordre : l’ordre d’affichage des actualités sur le
site
- Etat : hors-ligne, en ligne
Manuel utilisation espace de gestion Axes Management - Modifié le 7 février 2005
Page 12 / 33
Activités
Formation
Liste des formations
Cette liste présente les formations avec les informations suivantes :
- état en-ligne / hors-ligne / inactif (limite de date)
o L’état « inactif » signifie qu’une date de mise en ligne à été entrée et que cette date n’a pas permis de
mettre en ligne la formation.
- Titre de la formation
- Type public/privé
- Page : correspond à la page du manuel recensant les formations
En cliquant sur changer l’état, on passe de l’état en ligne à l’état hors-ligne.
En cliquant sur modifier, on accède à la page de modification de la formation.
Manuel utilisation espace de gestion Axes Management - Modifié le 7 février 2005
Page 13 / 33
Le bouton « indexer les pdf » permet, lorsque les fichiers pdf et fichiers texte du contenu de ces pdf ont été téléchargés
sur le serveur, de générer les entrées texte pour l’indexation.
Comment faire un choix multiple ?
Sélectionner le premier choix en cliquant, puis pour les choix suivants maintenir la touche « contrôle » appuyée lors du
clic.
Manuel utilisation espace de gestion Axes Management - Modifié le 7 février 2005
Page 14 / 33
Créer / Modifier une formation
Les champs des formations :
Champs
Titre
Tarif
Durée
Mise en ligne
Type de la formation
Direction / Gamme ( Choix multiple )
Liens croisés avec d'autres formations
( Choix multiple )
THEMES ( Choix multiple )
SESSIONS TITRE
SESSIONS
FICHIER PDF
o Description pour
indexation
o Fichier à traiter pour
indexation des pdf (texte
brut)
ETAT DE LA FORMATION
IDENTIFICATION
Choix et explication
Ne pas mettre le signe €, il s’ajoute
automatiquement
Pas de limite / à partir du / jusqu’au
[date]
publique/privée
Séparer les sessions par des virgules
Exemple
Le contrôle de gestion dans les
organisations publiques
1200
4 jours
jusqu’au 22/10/2005
publique
CONTROLE ET PILOTAGE
Le tableau de bord prospectif
CONTROLE DE GESTION
DATES 2005
21 au 24 mars, 13 au 16 juin, 19 au 22
septembre, 5 au 8 décembre
Choisir un pdf du programme de la
formation
La description peut être entrée
manuellement où extraite d’un fichier
texte.
Afin de remplir ces champs
automatiquement, cliquer sur « indexer
les pdf » sur la page de liste des
formations
En ligne / hors ligne
En ligne
L’utilisateur doit-il s’identifier pour
télécharger le pdf ?
Manuel utilisation espace de gestion Axes Management - Modifié le 7 février 2005
Page 15 / 33
Les quizz
Afin de créer un quizz, il faut dans l’ordre :
1. Créer les questions
2. Créer le quizz afin de lui rattacher ces questions et une gamme.
Liste des quizz
Cette liste présente les quizz avec la gamme à laquelle ils sont rattachés.
Créer un quizz
Créer tout d’abord les questions du quizz puis :
Cliquer sur « créer un quizz », puis remplir les champs :
- titre
- gamme
- choisir les questions à lui rattacher
- état hors-ligne / en ligne
Liste des questions - Créer une question
Champs :
- Titre
- Texte
- 4 Réponses
- Bonne réponse (choisir parmi les 4 réponses, la bonne)
Manuel utilisation espace de gestion Axes Management - Modifié le 7 février 2005
Page 16 / 33
Les références
Pour chaque gamme de formations, une page de références existe
- Références contrôle
- Références secteur privé
- Références gestion
- Références marchés
- Références finance
Cette page comporte les champs :
- Titre
- Introduction
- Liste des références
- Liste des références 2 (pour mise en page)
Manuel utilisation espace de gestion Axes Management - Modifié le 7 février 2005
Page 17 / 33
Conseil
Audit
Conseil
Assistance
Ingénierie
La liste des trois pages des 4 parties présente :
- la page de base, affichée lors du clic sur le nom de la partie dans le menu du site public
- la page des références
- la page des cas pratiques
Le changement d’ordre de ces pages n’aura pas d’effet sur le site, pour respecter la charte graphique.
Manuel utilisation espace de gestion Axes Management - Modifié le 7 février 2005
Page 18 / 33
Recherche
Journées..
Colloques..
Les pages « Journées » et « Colloques » permettent de modifier le texte d’introduction et les titres, textes et
documents pdf des 5 entrées de ces pages.
Contrats d'étude...
Cette page permet de modifier le texte de la page « CONTRATS D'ÉTUDE ET DE RECHERCHES »
Pour modifier le contenu de la page « Activités », se reporter à la partie sur les intervenants.
Manuel utilisation espace de gestion Axes Management - Modifié le 7 février 2005
Page 19 / 33
Publications
Accueil publications
Cette page permet de modifier le texte présent sur la page d’accueil « NOS PUBLICATIONS »
Liste des publications
Cette page présente la liste des publications.
Créer une publication
Pour créer une publication, cliquer sur « créer une publication », puis la rattacher à un intervenant en modifiant la
page de l’intervenant (se reporter à la partie sur les intervenants).
Selon le type de publication (article ou ouvrage), la publication ira s’ajouter dans le paragraphe correspondant.
Dunod
Cette page permet de modifier le texte présent sur la page « COLLECTION DUNOD ».
Pour permettre une liberté dans la mise en page de ce texte, le choix a été fait de laisser un champ de texte
simple.
Pour une mise en page avancée, la création de tableaux est nécessaire.
Manuel utilisation espace de gestion Axes Management - Modifié le 7 février 2005
Page 20 / 33
Création de tableaux html
Un tableau doit être crée au fur et à mesure en créant des lignes (<tr></tr>) et des cases (<td></td>).
Il commence par une balise <table> qui ouvre le tableau et doit se terminer par </table>
Les balises <table>, <tr>, et <td> doivent être fermés par </table>, </tr>, </td>.
La balise <table> doit recevoir les attributs
o border pour la bordure
o cellspacing pour l’espacement entre les cases
o cellpadding pour l’espace à l’intérieur des cases
o width pour sa largeur (100% prend tout l’espace disponible)
Exemples :
Tableau simple
<table border="0" cellspacing="0" cellpadding="0" width="100%">
<tr>
<td>première case</td>
<td>seconde case</td>
</tr>
<tr>
<td> première case de la seconde ligne</td>
<td>seconde case de la seconde ligne</td>
</tr>
</table>
première case
première case de la
seconde ligne
Manuel utilisation espace de gestion Axes Management - Modifié le 7 février 2005
seconde case
seconde case de la
seconde ligne
Page 21 / 33
Pour fusionner deux cases verticales, ajouter l’attribut rowspan= « 2 »
première case fusionnée
<table border="0" cellspacing="0" cellpadding="0" width="100%">
première case de la
seconde case de la
<tr>
seconde ligne
seconde ligne
<td colspan=2>première case fusionnée</td>
</tr>
<tr>
<td> première case de la seconde ligne</td>
<td>seconde case de la seconde ligne</td>
</tr>
</table>
Pour fusionner deux cases horizontales, ajouter l’attribut colspan= « 2 »
<table border="0" cellspacing="0" cellpadding="0" width="100%">
<tr>
<td rowspan=2>première case fusionnée</td>
<td>seconde case</td>
</tr>
<tr>
<td>seconde case de la seconde ligne</td>
</tr>
</table>
première case
fusionnée
Manuel utilisation espace de gestion Axes Management - Modifié le 7 février 2005
seconde case
seconde case de la
seconde ligne
Page 22 / 33
Mise en forme html
Pour changer la couleur du texte, la balise à utiliser est <font>, elle permet de changer la taille et la couleur du texte.
Exemple : <font size=3 color="#333333"><b>Nous exerçons quatre activités complémentaires :</b></font>
La couleur est codée en html et doit commencer par « # ».
Le texte en gras doit être entouré des balises <b> et </b>.
Le texte en italique doit être entouré des balises <i> et </i>.
Pour faire une liste :
<ul>
<li>première ligne</li>
<li>seconde ligne</li>
</ul>
Titres :
Niveau 1 : <h1>Titre niveau 1</h1>
Niveau 2 : <h2>Titre niveau 2</h2>
Un rappel de ces notions d’html est disponible dans le back-office, cliquer sur « tutorial html » dans la barre du haut.
Manuel utilisation espace de gestion Axes Management - Modifié le 7 février 2005
Page 23 / 33
Société
Présentation
Qui sommes-nous ? - Savoir-faire - Activités
Permet de modifier le contenu des pages « présentation ».
Les flèches de couleur de la page « Qui sommes-nous ? » ainsi que l’image comportant l’adresse sont dans la
librairie d’images.
Equipe
Liste des intervenants - Créer un intervenant
Le texte « ACTIVITES ACADEMIQUES » est celui qui apparaîtra sur la page « ACTIVITES ».
Le choix des publications apparaîtra sur la page « NOS PUBLICATIONS »
Nos clients
Nos clients secteur public
Liste des clients secteur public séparés en deux colonnes.
Nos clients secteur privé
Liste des clients secteur privé.
Accès
Page d'accès
Cette page permet de modifier le contenu de la page « Accès » et de changer l’image du plan.
Les pdf des plans des bus, métro et RER de cette page sont contenus dans la bibliothèque de documents.
Manuel utilisation espace de gestion Axes Management - Modifié le 7 février 2005
Page 24 / 33
Menu "rouge"
Presse
Publier la rubrique
Entre parenthèse, l’état de la rubrique cachée/publiée.
Un clic permet de changer l’état de la rubrique Presse :
o cachée, elle n’apparaît pas sur le site
o publiée, elle apparaît dans le menu rouge
Articles
Liste des articles de presse.
English site
Page anglais
Permet de modifier le contenu de la page anglaise.
Liens favoris
Permet d’entrer les liens.
Pour créer un lien, cliquer sur « créer une nouvelle page ».
La page « création » permet de choisir :
o Nom de la page : n’apparaît pas sur le site
o le nom du lien
o l’adresse du lien
o son ordre dans la page des liens
o son état hors ligne / en ligne
Pour modifier un lien, cliquer sur « modifier ».
Un lien ne peut être modifié que si son état est « hors ligne »
Copyright
Permet de modifier le contenu de la page « copyright » : copyright et paragraphes.
Manuel utilisation espace de gestion Axes Management - Modifié le 7 février 2005
Page 25 / 33
6. Import de données
Formation
Le profil de base ne donne pas à accès à cette partie.
Elle ne sera modifiée que ponctuellement, chaque année lorsque toutes les formations de l’année passée doivent être
supprimées pour importer celles de la nouvelle année.
Import des formations
L’import des formations s’effectue en deux temps
- import des fichiers de données
- téléchargement des pdf
Si vous n'importez pas les 5 fichiers en une seule fois, des liens croisés peuvent être erronés.
Une attention particulière doit être portée à la structure du fichier Excel.
Attention
Cette action efface toutes les formations actuellement en ligne, ainsi que leurs programmes pdf.
Il doit impérativement être structuré comme ce fichier :
Manuel utilisation espace de gestion Axes Management - Modifié le 7 février 2005
Page 26 / 33
Manuel utilisation espace de gestion Axes Management - Modifié le 7 février 2005
Page 27 / 33
Cela signifie que :
•
La première ligne (titre de la gamme et titres des colonnes) n'est pas importée mais est indispensable.
Elle doit comporter 7 titres (un titre par colonne).
•
Le nombre total de colonnes doit être égal à 7
•
Les colonnes doivent correspondre en contenu et en ordre à l'exemple.
•
Si le nombre de colonnes est inférieur à 7, il faut ajouter des colonnes vides.
•
Il ne doit pas y avoir de cases fusionnées
•
Toutes les lignes doivent compter 7 cases
Lorsque le fichier est correctement structuré, l’exporter dans Excel en fichier « .csv ».
Cliquer sur « parcourir » sur la page d’import du back-office et choisir les fichiers csv.
Puis cliquer sur « valider ».
Contrôle de l'import des formations
Une page de vérification apparaît.
Elle vous permet de vérifier les données et de choisir les entrées à ne pas importer, en cochant le bouton radio.
Une fois les données vérifiées, cliquer sur « valider ».
Manuel utilisation espace de gestion Axes Management - Modifié le 7 février 2005
Page 28 / 33
Manuel utilisation espace de gestion Axes Management - Modifié le 7 février 2005
Page 29 / 33
Import des programmes des formations (pdf)
Une fois les formations importées, cliquez sur « import fichiers formation ».
Cette page vous permet d’importer les fichiers pdf et texte des formations en une seule fois.
Suivez les étapes d’import. :
Etapes de l'import des pdf
Instructions :
•
Mettre les fichiers pdf (nommés [numero_de_page].pdf), et les fichiers texte reprenant le contenu texte de
ces pdf (nommés [numero_de_page].txt) dans pdf_import sur le serveur, à l'aide de ces liens (sous
Internet Explorer > 5.5) :
•
Fichiers des formations publiques
•
Fichiers des formations privées
•
Attention, les fichiers auxquels vous pourriez avoir accès par cette connexion ftp peuvent être sensibles.
Ne rien supprimer.
•
Les fichiers sans extension (.pdf ou .txt) ne seront pas pris en compte
•
Cliquer sur le bouton ci-dessous pour importer les pdf.
•
Enfin, cliquer sur "indexer les pdf" en dessous de la liste des formations pour générer les entrées texte
dans la base de données
Les liens vers le ftp peuvent ne pas fonctionner sous certaines versions d’Internet Explorer, utilisez alors un logiciel
ftp pour mettre les fichiers .pdf et .txt dans data/pdf_import/0 (pour les formations publiques) et data/pdf_import/1
pour les formations privées.
Manuel utilisation espace de gestion Axes Management - Modifié le 7 février 2005
Page 30 / 33
Indexation
Mots interdits pour indexation
Cette page liste les mots dont la recherche et l’indexation ne doivent pas tenir compte :
- les articles
- les mots courants et pas pertinents
Remplir le champ de texte avec les mots séparés par des virgules
Cliquer sur valider
Exemple :
« le, la, de, au, les, des, contre, du, pour, contre, être, avec, pendant, lors, du »
Manuel utilisation espace de gestion Axes Management - Modifié le 7 février 2005
Page 31 / 33
7. Contact
Newsletter
Cette fonctionnalité ne sera utilisable que lorsque Axes Management aura communiqué le gabarit des
newsletters.
Liste des newsletters
Cette liste permet les actions suivantes sur les newsletters
- modifier
- générer html
- visualiser
- tester
- envoyer
- supprimer
Créer une newsletter
Sur une première page, entrer l’objet du mail puis valider
Une newsletter est séparée en deux parties : l’accroche et l’actu.
Une fois le contenu de la newsletter entré, valider.
- Dans la liste des newsletter, cliquer sur « générer html », ceci génère le fichier html de la newsletter.
- Une fois généré, le fichier est visualisable en cliquant sur « visualiser ».
- Le bouton « tester » permet d’envoyer la newsletter sur deux emails de test. Une page permet d’entrer deux
emails pour ces tests.
- Le bouton « envoyer » envoie la newsletter aux internautes inscrits.
Manuel utilisation espace de gestion Axes Management - Modifié le 7 février 2005
Page 32 / 33
Internautes
Liste des internautes
Cette liste reprend les internautes inscrits sur le site.
Les actions suivantes sont possibles :
• changer l’état (inscrit, désinscrit à la newsletter)
• visualiser le compte : civilité, résultats aux quizz
• supprimer
Manuel utilisation espace de gestion Axes Management - Modifié le 7 février 2005
Page 33 / 33


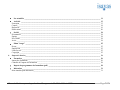
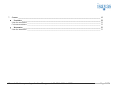
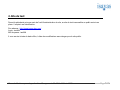
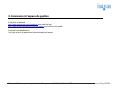
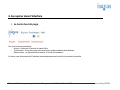

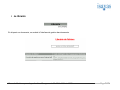
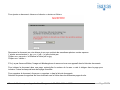



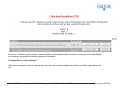



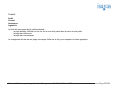


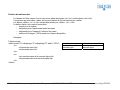
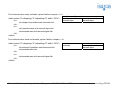


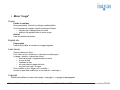



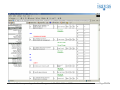


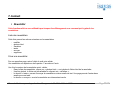
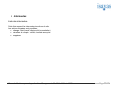

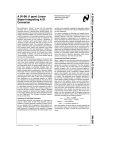
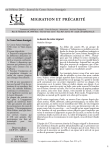
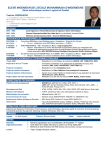
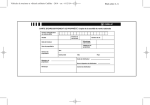
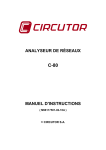

![[GWA] Auto-répondeur. -Guide de démarrage rapide](http://vs1.manualzilla.com/store/data/006314716_1-9faf342e3e792b8de9c7bb5f9e71d862-150x150.png)