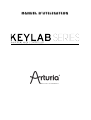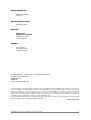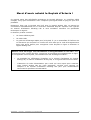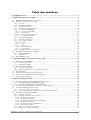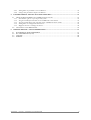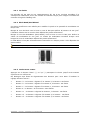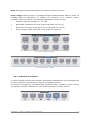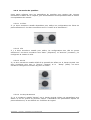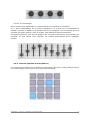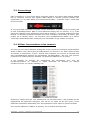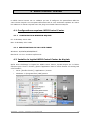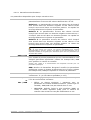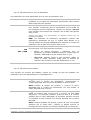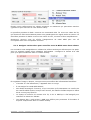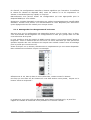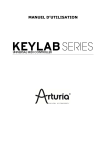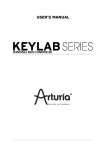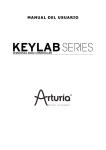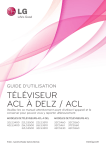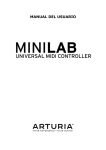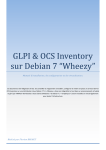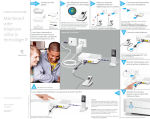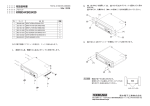Download manuel d`utilisation manuel d`utilisation
Transcript
MANUEL D’UTILISATION PROGRAMMATION: Robert Bocquier Tyler Pei INDUSTRIALISATION: Nicolas Dubois MANUEL: Randy Lee Sebastien Rochard Tomoya Fukushi Jerome Parrod DESIGN: Glen Darcey Axel Hartmann Morgan Perrier © ARTURIA SA – 1999-2013 – Tout droits réservés. 4, Chemin de Malacher 38240 Meylan FRANCE http://www.arturia.com Les informations contenues dans ce manuel sont susceptibles d’être modifiées sans préavis et ne peut en aucun cas engager la responsabilité d’Arturia. La description du logiciel contenu dans ce manuel est fournie selon les termes d’un contrat de licence ou d’un accord de non-divulgation. Le contrat de licence spécifie les termes et conditions de son utilisation licite. En aucun cas ce manuel doit être produit ou transmis partiellement ou intégralement dans n’importe quelle forme ou but autre que l’utilisation personnelle de l’utilisateur, sans la permission écrite de la société ARTURIA S.A. Tous les autres produits, logos ou noms de compagnie cités dans ce manuel sont des marques ou des marques déposées appartenant à leurs propriétaires respectifs. Édition Avril 2013 ARTURIA – KeyLab – MANUEL D’UTILISATION 2 Merci d’avoir acheté le KeyLab d’Arturia ! Ce manuel traite des spécificités techniques du KeyLab d’Arturia, un contrôleur MIDI complet, conçu pour fonctionner avec n’importe quel logiciel DAW ou plug-ins que vous possédez. Remarque: Bien que le KeyLab soit livré avec le logiciel Analog Lab, ce manuel se concentrera essentiellement sur le contrôleur hardware KeyLab. Veuillez vous reporter au manuel d’utilisation d’Analog Lab si vous souhaitez connaître les spécificités techniques du logiciel. La boite du produit contient: § Un clavier MIDI KeyLab § Un cable USB § Le guide de démarrage rapide pour le KeyLab. Il y a un autocollant à l’intérieur de ce document qui comporte un numéro de série ainsi qu’un code d’enregistrement dont vous aurez besoin pour enregistrer votre KeyLab en ligne et autoriser le logiciel Analog Lab. Assurez vous de ranger vos informations d’enregistrement en lieu sûr ! Elles contiennent votre numéro de série, requis lors du processus d’enregistrement en ligne. En enregistrant votre KeyLab, vous bénéficierez des avantages suivants : • • La possibilité de télécharger l’installeur et le manuel d’utilisation du logiciel Analog Lab, le manuel d’utilisation du KeyLab, et le logiciel MIDI Control Center L’obtention du code d’autorisation par e-mail qui sera requis pour autoriser votre logiciel Analog Lab sur votre ordinateur. Veuillez vous reporter au Chapitre 3 du manuel d’utilisation d’Analog Lab pour plus d’informations concernant la procédure d’autorisation. ARTURIA – KeyLab – MANUEL D’UTILISATION 3 Messages importants MODIFICATION DES SPECIFICATIONS: Arturia croit à la véracité des informations contenues dans ce manuel au moment de l'impression. Cependant, Arturia se réserve le droit de modifier ou changer n'importe quelle spécification sans prévenir et sans l'obligation de mettre à jour les unités existantes. IMPORTANT: Cet appareil fonctionne avec un amplificateur, un casque ou des enceintes et peut produire des niveaux sonores pouvant être à l'origine d'une perte d'audition permanente. Ne pas s'en servir sur de longues périodes à un niveau sonore élevé ou inconfortable. Si vous subissez des pertes d'audition ou des acouphènes veuillez consulter rapidement un ORL. NOTA BENE: Les frais de service qui sont dus à un manque de connaissance sur le fonctionnement de la machine en question (quand l'appareil fonctionne comme prévu) ne sont pas couverts par la garantie du fabriquant. Ils sont donc à la charge du propriétaire de l'appareil. Veuillez bien lire ce manuel et consulter le revendeur avant de demander de l’assistance. PRECAUTIONS (LISTE NON-EXHAUSTIVE): • Lire et comprendre toutes les instructions de ce manuel. • Toujours suivre les indications affichées sur l'appareil. • Toujours débrancher la prise électrique d'alimentation et/ou le câble USB avant de nettoyer l'appareil. Pour le nettoyage, utiliser une serviette sèche et douce. Ne pas utiliser de solution liquide tel que: alcool, essence, acétone etc. N'utiliser aucune solution nettoyante, aucun spray et éviter une serviette trop mouillée. • Ne pas utiliser l'appareil près d'une source d'eau ou d'humidité tels qu'une baignoire, un lavabo, une piscine ou tout autre endroit similaire. • Ne pas laisser l'appareil dans une position instable où il pourrait tomber accidentellement. • Ne pas placer d'objets lourds sur l'appareil. Ne pas bloquer les ouvertures de ventilation de l'appareil; ces endroits sont utilisés pour faire circuler de l'air dans la machine pour éviter la surchauffe de l'appareil. Ne pas placer l'appareil près d'une source de chaleur ou dans un endroit sans aération. • Ne verser aucun liquide sur l'appareil. • Toujours ramener votre appareil à un centre qualifié pour les réparations. Si vous ouvrez l'appareil, votre garantie ne sera plus valide. Un assemblage mal fait peut être à l'origine de décharges électriques ou d'un dysfonctionnement. • Ne pas exposer votre appareil directement aux rayons du soleil. • Ne pas utiliser votre appareil près d'une fuite de gaz. • Arturia n'est pas responsable pour les dégâts ou pertes de données causés par l'utilisation impropre de l'appareil. ARTURIA – KeyLab – MANUEL D’UTILISATION 4 Table des matières 1 INTRODUCTION ........................................................................................................................................... 7 2 PRESENTATION DU CLAVIER ................................................................................................................. 8 2.1 PREMIERS PAS: ÉTABLIR LES CONNEXIONS ................................................................................................. 8 2.2 PRESENTATION DU PANNEAU AVANT .......................................................................................................... 9 2.2.1 Le clavier ........................................................................................................................................... 11 2.2.2 Pitch Bend/Mod Wheel ...................................................................................................................... 11 2.2.3 Les boutons octave ............................................................................................................................ 11 2.2.4 L’encodeur rotatif de volume ............................................................................................................ 12 2.2.5 Section Sound/Multi/Edit .................................................................................................................. 12 2.2.5.1 2.2.5.2 2.2.5.3 2.2.5.4 Les boutons Sound/Multi .............................................................................................................................12 Le bouton Edit ..............................................................................................................................................12 L’encodeur Category/Param .........................................................................................................................12 L’encodeur Preset/Value ..............................................................................................................................13 2.2.8.1 2.2.8.2 2.2.8.3 2.2.8.4 2.2.8.5 Le Filtre ........................................................................................................................................................16 LFO ...............................................................................................................................................................16 Mix FX .........................................................................................................................................................16 Les Key Parameters ......................................................................................................................................16 Les enveloppes .............................................................................................................................................17 2.2.6 Les boutons Snapshots ...................................................................................................................... 13 2.2.7 Contrôles de transport ...................................................................................................................... 15 2.2.8 La section de synthèse ....................................................................................................................... 16 2.2.9 Les Pads (KeyLab 49 et Keylab 61) .................................................................................................. 17 2.3 PRESENTATION DU PANNEAU ARRIERE ..................................................................................................... 18 2.3.1 Connexions MIDI .............................................................................................................................. 18 2.3.2 Alimentation ...................................................................................................................................... 18 2.4 BASIC MIDI CONTROL .............................................................................................................................. 18 3 UTILISER LE KEYLAB AVEC ANALOG LAB ..................................................................................... 19 3.1 REGLAGES AUDIO & MIDI ....................................................................................................................... 19 3.1.1 Paramétrage Audio ........................................................................................................................... 19 3.1.2 Paramétrage MIDI ............................................................................................................................ 20 3.2 SELECTIONNER LES PRESETS ..................................................................................................................... 20 3.2.1 Le preset Analog Lab ........................................................................................................................ 20 3.2.2 Sélectionner des Presets 1-11 depuis le KeyLab .............................................................................. 20 3.3 PARAMETRAGE ......................................................................................................................................... 21 3.4 UTILISER LES ENCODEURS ET LES CURSEURS ............................................................................................ 21 3.5 UTILISER LES PADS (KEYLAB 49 ET KEYLAB 61) ..................................................................................... 22 3.6 UTILISER LES SNAPSHOTS ......................................................................................................................... 22 4 MIDI CONTROL CENTER ........................................................................................................................ 23 4.1 CONFIGURATIONS REQUISES: MIDI CONTROL CENTER ............................................................................ 23 4.1.1 CONFIGURATION MINIMUM REQUISE: ..................................................................................... 23 4.1.2 SPECIFICATIONS DE LA PLATE-FORME: ................................................................................... 23 4.2 INSTALLER LE LOGICIEL MIDI CONTROL CENTER DU KEYLAB ............................................................... 23 4.3 LANCER LE MIDI CONTROL CENTER........................................................................................................ 24 4.3.1 Le clavier virtuel et ses contrôles ..................................................................................................... 24 4.3.2 La section de paramètres Global et Selected Control Parameter .................................................... 24 4.4 CHANGER LES PARAMETRES MIDI ........................................................................................................... 24 4.4.1 Paramètres globaux .......................................................................................................................... 24 4.4.2 Paramètres de Contrôle sélectionnés ............................................................................................... 24 4.4.2.1 4.4.2.2 4.4.2.3 4.4.2.4 4.4.2.5 4.4.2.6 Paramètres des Encodeurs ............................................................................................................................26 Paramètres des curseurs ................................................................................................................................27 Paramètres des Pads (Keylab 49 et Keylab 61) ............................................................................................28 Paramètres des boutons ................................................................................................................................29 Paramètres de la roue de Modulation ...........................................................................................................30 Paramètres des pédales .................................................................................................................................30 4.4.3 Envoyer vos paramètres au clavier ................................................................................................... 31 4.4.4 Restaurer les valeurs par défaut ....................................................................................................... 31 ARTURIA – KeyLab – MANUEL D’UTILISATION 5 4.4.5 Sauvegarder les paramètres sur l’ordinateur ................................................................................... 32 4.4.6 Charger des paramètres depuis l’ordinateur .................................................................................... 32 5 UTILISER LE KEYLAB AVEC D’AUTRES LOGICIELS .................................................................... 33 5.1 CREER DES PRESETS MIDI AVEC LE MIDI CONTROL CENTER ................................................................. 33 5.1.1 Présentation: Qu’est ce qu’un preset KeyLab? ................................................................................ 33 5.1.2 Assigner un Pad pour basculer un CC # MIDI entre deux valeurs .................................................. 33 5.1.3 Assigner un Encodeur pour contrôler un CC # MIDI entre deux valeurs ........................................ 34 5.1.4 Sauvegarder les changements d’un Preset ....................................................................................... 35 5.1.5 Rappeler un Preset / Changer de Preset ........................................................................................... 36 5.2 CHANGER DE CANAL MIDI GLOBAL......................................................................................................... 36 6 ARTURIA KEYLAB – LEGAL INFORMATION ................................................................................... 37 6.1 6.2 6.3 6.4 SOFTWARE LICENSE AGREEMENT ................................................................................................. 37 FCC INFORMATION (USA) .................................................................................................................. 39 CANADA ................................................................................................................................................. 40 EUROPE .................................................................................................................................................. 40 ARTURIA – KeyLab – MANUEL D’UTILISATION 6 1 INTRODUCTION Le KeyLab est la nouvelle série des claviers MIDI USB d’Arturia. Le KeyLab 25, le KeyLab 49 et le KeyLab 61 possèdent un clavier sensible à la vélocité et à l’aftertouch, et le nom de ses instruments se réfère au nombre de touches qu’ils possèdent. Les KeyLab offrent une surface de contrôle conçue pour une intégration parfaite avec nos logiciel de synthétiseur. Le KeyLab a aussi été conçu et pensé pour fonctionner avec n’importe quel autre logiciel ou DAW que vous possédez. En plus d’être un contrôleur MIDI de qualité, le KeyLab est livré avec notre logiciel Analog Lab qui inclut un arsenal impressionnant de sons tirés des plus grands synthétiseurs et claviers. La combinaison de ses deux produits en fait un puissant synthétiseur hybride. Les 2 encodeurs cliquables, les 11 encodeurs, les 9 curseurs, les 13 commutateurs, les 6 commutateurs de transport, les roues de modulation et de pitch bend vous donnent le contrôle dont vous avez besoin pour d’exploiter l’intégralité du potentiel de n’importe quel imstrument MIDI que vous rencontrez. Les KeyLab 49 et 61 possèdent aussi 16 pads sensibles à la pression et à la vélocité, qui peuvent être assignés en tant que pads, boutons MIDI CC, ou commutateurs de changement de programme. Vous trouverez aussi des connecteurs d’entrée et de sortie MIDI, Expression, une entrée de pédale Sustain et Auxiliaire ainsi qu’une entrée breath controller. Enfin, le logiciel MIDI Control Center vous permet d’assigner les paramètres des contrôles et des pads facilement, directement depuis votre ordinateur et les stocker en tant que presets. Ces presets sont ensuite stockés dans le KeyLab, ce qui vous permettra de les rappeler instantanément. ARTURIA – KeyLab – MANUEL D’UTILISATION 7 2 PRESENTATION DU CLAVIER 2.1 Premiers pas: Établir les connexions Paramétrer le clavier KeyLab pour l’utiliser avec Analog Lab est simple et rapide : 1) Installez le programme Analog Lab sur votre ordinateur et assurez vous de l’enregistrer et de l’autoriser correctement. (Se reporter aux Chapitres 2 et 3 de manuel d’utilisation d’Analog Lab). 2) Connectez le clavier KeyLab à l’ordinateur. Le KeyLab est alimenté par connexion USB ; il vous suffit donc de connecter le câble USB du KeyLab à votre ordinateur. 3) Le KeyLab est un dispositif USB natif, son driver sera automatiquement installé lorsque vous connectez le KeyLab à votre ordinateur. 4) Lancez le logiciel d’Analog Lab et poursuivez la lecture! ARTURIA – KeyLab – MANUEL D’UTILISATION 8 2.2 Présentation du panneau avant Panneau supérieur du KeyLab25 Panneau supérieur du KeyLab49 ARTURIA – KeyLab – MANUEL D’UTILISATION 9 1: Les boutons Category/Param et Preset/Value L’encodeur Category/Param sélectionne une option de filtre pour la liste de presets. Dans le mode ‘Edit’, l’encodeur sélectionne un paramètre. Cliquez sur les boutons pour valider les valeurs. 2: Les boutons Snapshots Utilisés avec Analog Lab pour rappeler vos presets favoris (Snapshots). Pour les autres logiciels, utilisez le MIDI Control Center pour modifier l’assignement des boutons. 3: Les boutons de transposition Ces boutons vous permettent de contrôler n’importe quel séquenceur externe hardware ou logiciel. Les boutons envoient des messages MMC standards: Start (Démarrer), Stop, record (enregistrer), Rewind (rembobiner), Fastn Forward (avancer) et Loop (boucle). Ils peuvent être réassignés dans le MIDI Control Center. 4: Écran LCD Écran LCD 32 caractères 5: Boutons Sound/Multi/Edit Les boutons Sound/Multi vous permettent basculer entre les deux modes de Analog Lab. de Le bouton Edit peut régler le KeyLab sur le mode Edit, pour éditer les contrôles de manière avancée. 6: Le bouton de volume Ce bouton règle le volume général d’Analog Lab. 7: Les boutons de Banque Ils permettent de basculer entre deux groupes de contrôles (pour les encodeurs et curseurs). 8: Les encodeurs rotatifs Ils vous permettent de contrôler les paramètres de synthèse de vos presets dans Analog Lab, ou pour contrôler n’importe quel autre dispositif MIDI. 9: Les curseurs Ils vous permettent de contrôler les paramètres de synthèse de vos presets dans Analog Lab, ou pour contrôler n’importe quel autre dispositif MIDI. 10: Boutons octave montée/descente Ils permettent de contrôler la transposition du clavier jusqu’à trois octaves vers le haut ou vers le bas. La vitesse de clignotement permet de connaître le réglage d’octave actuel. 11: Pitch Bend/Mod Wheel Permettent de modifier le pitch et le montant du réglage de modulation en temps réel. 12: Pads (KeyLab 49/61) Les 16 pads situés en haut à droite du clavier peuvent être utilisés pour jouer des accords (Chords) dans Analog Lab. Les paramètres de vélocité et de sensibilité de pression des pads peuvent être configurés dans le MIDI Control Center. ARTURIA – KeyLab – MANUEL D’UTILISATION 10 2.2.1 Le clavier Les KeyLab 25, 49 and 61 ont respectivement 25, 49 et 61 touches sensibles à la vélocité et à l’aftertouch, avec une surface de contrôle conçue pour intégrer la surface de contrôle du logiciel d’Analog Lab. 2.2.2 Pitch Bend/Mod Wheel Ces deux contrôleurs sont utilisés pour modifier le pitch et la quantité de modulation en temps réel. Bougez la roue du Pitch vers le haut ou vers le bas pour altérer la hauteur du son joué. L’étendue d’action de la roue du Pitch dépend du preset sélectionné. Bougez la roue de Modulation (Mod Wheel) vers le haut ou vers le bas pour altérer la valeur de modulation du son joué. Le niveau de modulation introduit lorsque vous bougez la roue de modulation dépend du preset sélectionné. La Mod Wheel n’est pas nécessairement connectée sur chaque preset. Cela dépendra du preset utilisé. La Mod Wheel peut ne pas être assignée à un paramètre dans certains presets. Les roues de Pitch et de Modulation 2.2.3 Les boutons octave Appuyez sur le bouton ‘down’ (–) ou ‘up’ (+) transpose le clavier jusqu’à trois octaves supérieures ou inférieures. On distingue sept états de clignotement des boutons pour vous aider à localiser le réglage d’octave actuel : • Octave -3 : Le bouton– clignote à la vitesse 3, le bouton+ est éteint • Octave -2 : Le bouton– clignote à la vitesse 2, le bouton+ est éteint • Octave -1 : Le bouton– clignote à la vitesse 1, le bouton+ est éteint • Octave 0 : Le bouton– et le bouton+ sont éteints • Octave +1 : Le bouton+ clignote la vitesse 1, le bouton– est éteint • Octave +2 : Le bouton+ clignote à la vitesse 2, le bouton– est éteint • Octave +3 : Le bouton+ clignote à la vitesse 3, le bouton– est éteint ARTURIA – KeyLab – MANUEL D’UTILISATION 11 Les boutons octaves 2.2.4 L’encodeur rotatif de volume L’encodeur rotatif “Volume” règle le volume général d’Analog Lab. L’encodeur de Volume 2.2.5 Section Sound/Multi/Edit Sound/Multi/Edit buttons 2.2.5.1 Les boutons Sound/Multi Les boutons Sound et Multi vous permettent de naviguer entre les deux modes dans Analog Lab. 2.2.5.2 Le bouton Edit Le bouton Edit permet de régler les paramètres du clavier KeyLab. Lorsque le bouton est appuyé, il permettra d’accéder à une fonction secondaire pour certains contrôles. Ce bouton est en surbrillance lorsque le mode Edit est activé. Lorsque le mode Edit est activé, l’interface change: • L’encodeur ‘Category’ sélectionne désormais l’objet ‘Parameter’ ; • L’encodeur ‘Preset’ contrôle l’objet ‘Value’: cela doit être explicitement validé en cliquant sur l’encodeur. Lorsque ce mode est activé, l’écran LCD affiche le nom et les valeurs actuellement éditées. 2.2.5.3 L’encodeur Category/Param Dans le mode standard, l’encodeur Category/Param permet de sélectionner une option de filtre pour la liste de presets. Dans le mode de configuration, cet encodeur sélectionne l’objet ‘Parameter’. ARTURIA – KeyLab – MANUEL D’UTILISATION 12 2.2.5.4 L’encodeur Preset/Value Dans le mode standard, ce bouton permet de sélectionner un preset dans le gestionnaire de Presets. C’est un encodeur cliquable, cliquez dessus pour valider votre choix. Dans le mode Edit, il édite la valeur l’objet ‘Parameter’ ci dessus ; cliquez sur l’encodeur pour valider la valeur. 2.2.6 Les boutons Snapshots Dans Analog Lab, les boutons Snapshots permettent de rappeler ou sauvegarder un snapshot. Les Snapshots sont des liens directs vers une sélection de 10 programmes favoris, donnant un accès rapide vers vos sons préférés. Pour sauvegarder un programme snapshot, appuyez sur l’un des 10 boutons durant plus d’une seconde. Toutes les fonctions éditables d’Analog Lab sont sauvegardées dans un snapshot. Pour rappeler un programme snapshot, appuyez brièvement sur l’un de ces boutons. Toutes les fonctions éditables d’Analog Lab sont restaurées avec le snapshot. Les boutons snapshots prennent des fonctions alternatives lorsque le mode Edit est activé. Les 10 boutons snapshot sélectionnent désormais ces catégories : Mode Configure le mode du contrôleur pour un objet spécifique. Les modes disponibles sont : • Off: Le contrôleur est désactivé, et aucun message n’est envoyé. • Control: Le mode de contrôle MIDI standard. (absolute) Pour les boutons, une position virtuelle est maintenue à l’interne. • Relative Control: Les boutons envoient des valeurs relatives. • RPN/NRPN: Ces modes transmettent des messages (N)RPN. Le contrôleur clibé est programmé avec les paramètres Max/MSB et Min/LSB. Chan Configure le canal utilisé pour transférer les données pour un objet spécifique : • 1-16 : Le canal MIDI explicite. • Lwr: Le canal le plus bas actuel. • Upr: Le canal le plus haut actuel. • Pnl: N’importe lequel des canaux les plus haut ou plus bas, selon l’état des boutons “Panel”. Num Numéro MIDI pour un objet spécifique: • Contient le numéro de note actuel pour un Pad ou un bouton dans le mode ‘note’. • Contient les numéros de commande MMC pour les boutons de transport. • Contient le numéro du contrôleur actuel utilisé pour les transmissions de données (6 or 38) pour un bouton ou un curseurs dans le mode NRPN/RPN. • Contient le numéro de Program Change pour un bouton dans le mode Prog. Min LSB • Diverses fonctions selon le contrôleur: Contient la valeur minimum envoyée, pour un bouton, un pad ou un curseur, dans le mode Ctrl. ARTURIA – KeyLab – MANUEL D’UTILISATION 13 • Contient le numéro LSB (Less Significant Byte) NRPN/RPN du contrôleur pour un curseur ou un bouton dans le mode NRPN/RPN. • Ctrl. Contient la valeur envoyée au moment du relachement pour un bouton en mode • Contient la banque LSB pour un bouton dans le mode Prog. • Contient la vélocité de la note Off pour un bouton dans le mode Note Max MSB Diverses fonctions selon le contrôleur: • Contient la valeur maximum envoyée pour un encodeur, un curseur ou un pad. • Contient le MSB (Most Significant Byte) NRPN/RPN du contrôleur pour un encodeur ou curseur dans le mode NRPN/RPN. • Contient la valeur envoyée à la pression pour un bouton en mode Ctrl. • Contient la banque MSB pour un bouton dans le mode Prog. • Contient la vélocité de la Note On pour un bouton en mode Note. Il est parfaitement autorisé que Min soit supérieur au Max, dans ce cas le contrôle est inversé. Global Utilisé pour configurer les paramètres globaux du preset courant: • FaderMod: Met le fader en mode tirette d’orgue, Normal or Drawbar. • KnobMode: Mode des encodeurs, Absolute (absolu) ou Relative (relatif). • OctTrans: Transposition de l’octave, de -3 à +3 octaves. • ChroTrns: Transposition chromatique, de -12 à +12 demi-tons. • SplitMod: Mode split, On ou Off. • SplitPnt: Point de division, de C-2 à G8. • MMCDevID: Identité du dispositif MMC, de 0 à 127. • DeviceID: L’indentité de ce dispositif, de 16 à 127. Lorsque vous éditez les points de division, appuyer sur une touche du clavier devrait configurer le point de division à cette touche. (Sans empêcher la note de jouer). Curve Utilisé pour configurer les courbes globales : • Velocity: La courbe de vélocité, de 0 à 10 • Aftertch: La courbe de l’Aftertouch, de 0 à 10 • PadVeloc: La courbe de la vélocité des Pads, de 0 à 10 • KnobAccl: L’accélération des encodeurs, de 0 à 10 • KeyATmin: L’aftertouch minimum des touches, de 0 à 127 • KeyATMax: L’aftertouch maximum des touches, de 0 à 127 • PadATmin: L’aftertouch minimum des pads, de 0 à 127 • PadATMax: L’aftertouch maximum des pads, de 0 à 127 Recall Rappel les configurations du clavier depuis une mémoire ou remet la configuration par défaut. ARTURIA – KeyLab – MANUEL D’UTILISATION 14 Store Enregistre les paramètres dans une mémoire interne du clavier. Progr. Chng Permet d’envoyer un message Program instantanément. Dans ce mode, un message MIDI est sélectionné en utilisant les encodeurs, et le transmet lorsque l’encodeur Value est appuyé. Les messages disponibles sont les suivant : • Program: Program Change, de 1 à 128. • Bank MSB: La banque de l’octet le plus significatif, de 0 à 127. • Bank LSB: La banque de l’octet le moins significatif, de 0 à 127. • Reset: Restaure GM1, GM2, GS, XG et toutes les notes off. Les boutons snapshots, Keylab25 Les boutons snapshots, Keylab49 2.2.7 Contrôles de transport Le clavier KeyLab incorpore des fonctions de transport classiques qui vous permettent de contrôler n’importe quel séquenceur logiciel ou hardware externe. Les boutons envoient des messages MMC standards: Start (démarrer), Stop, Record (enregistrer), Rewind (rembobiner), Fast Forward (avancer) et Loop (boucle). La section de transport ARTURIA – KeyLab – MANUEL D’UTILISATION 15 2.2.8 La section de synthèse Cette partie présente tous les paramètres de synthèse pour Analog Lab. Comme mentionné au début de ce chapitre, plus d’informations sont disponibles dans la section correspondante du manuel. 2.2.8.1 Le Filtre Il y a deux encodeurs rotatifs disponibles pour altérer les configurations de filtres du preset sélectionné. Ces deux encodeurs sont le “Cutoff” et la “Resonance”. Les encodeurs de filtre 2.2.8.2 LFO Il y a deux encodeurs rotatifs pour altérer les configurations des LFO du preset sélectionné. Ces deux encodeurs sont “Rate” (fréquence) et “Amount” (montant) ; ils configurent la vitesse du LFO. 2.2.8.3 Mix FX Il y a deux encodeurs rotatifs dédiés à la quantité des effets sur le clavier KeyLab. Ces deux encodeurs sont pour le “Chorus” (chœurs) et le “Delay” (délai). Les deux encodeurs configurent le niveau dry/wet de l’effet. Les encodeurs Mix FX 2.2.8.4 Les Key Parameters Il y a 4 encodeurs rotatifs “Param” sur le clavier KeyLab. Editer ces paramètres peut altérer le son du preset de plusieurs façons. L’affectation des paramètres dépend du preset sélectionné, et est affichée sur l’interface du logiciel. ARTURIA – KeyLab – MANUEL D’UTILISATION 16 Les encodeurs de paramètre des touches 2.2.8.5 Les enveloppes Neuf curseurs sont disponibles sur la partie droite de l’interface du contrôleur. Il y a deux configurations de 4 curseurs étiquetés A, D, S and R qui correspondent à l’Attack, le Decay, le Sustain et le Release des deux enveloppes. Ces enveloppes peuvent contrôler les divers VCAs or VCFs du preset, cela dépend du preset sélectionné. De manière générale, vous pouvez assignez les 9 curseurs comme bon vous semble; par exemple, ils sont idéaux pour contrôler les tirettes harmoniques d’une émulation d’orgue. Les curseurs d’enveloppes 2.2.9 Les Pads (KeyLab 49 et Keylab 61) Les 16 pads sont utilisés pour contrôler le mode Chord (Accords). Chaque Pad peut avoir un accord assigné, afin de jouer vos harmonies facilement. Les Pads ARTURIA – KeyLab – MANUEL D’UTILISATION 17 2.3 Présentation du panneau arrière L’interface du panneau arrière contient, de droite à gauche : • Le bouton d’alimentation on/off • Connexion d’entrée DC : 6V 500mA • Connexion USB • Entrée du contrôleur de souffle • Connexion pour pédale Auxiliaire • Connexion pour pédale Sustain • Connexion pour pédale Expression • Connexion sortie MIDI • Connexion entrée MIDI Le panneau arrière 2.3.1 Connexions MIDI Le clavier KeyLab envoit et reçoit des messages MIDI par USB. De plus, il peut fonctionner comme une interface MIDI. Une connexion de sortie MIDI est située derrière le clavier. Ce connecteur vous permet d’envoyer les messages MIDI à n’importe quel dispositif qui possède une entrée MIDI. Cela peut être un module de son, un synthétiseur, un séquenceur ou encore une boite à rythme. 2.3.2 Alimentation Bien que le clavier KeyLab soit alimenté par USB, il est aussi possible d’utiliser un adaptateur secteur lorsque cela est nécessaire. Si vous souhaitez utiliser un adaptateur à la place de l’alimentation USB, il est possible de connecter un adaptateur 6V DC 500mA non fourni, à l’arrière du clavier. 2.4 Basic MIDI control Presque tous les paramètres d’Analog Lab sont contrôlables avec le clavier KeyLab. Une fois le logiciel lancé et le clavier connecté, le logiciel peut être contrôlé sans avoir besoin d’utiliser la souris de l’ordinateur. Chaque contrôle (bouton, curseur, encodeur) du clavier est assigné à une partie du logiciel. ARTURIA – KeyLab – MANUEL D’UTILISATION 18 3 UTILISER LE KEYLAB AVEC ANALOG LAB Ce chapitre se concentre en grande partie sur le clavier KeyLab et comment il interagit avec le logiciel Analog Lab. Ainsi, le chapitre abordera brièvement les divers paramètres d’Analog Lab qui peuvent être contrôlés par le KeyLab. Pour plus de détails concernant Analog Lab, veuillez vous référer à son manuel d’utilisation. 3.1 Réglages Audio & MIDI La première chose à faire après avoir lancé Analog Lab est de s’assurer que le réglage de la sortie Audio du logiciel est correct et qu’il recevra des signaux MIDI émis par le clavier KeyLab. 3.1.1 Paramétrage Audio Afin de vérifier les paramètres du driver audio d’Analog Lab, ouvrez la fenêtre ‘Preferences’ via le raccourci [Command] + [,] sur Mac, ou en le sélectionnant depuis le menu déroulant d’Analog Lab. La fenêtre de Préférences sous Mac OS X… …et sous Windows Cette action ouvrira les paramètres Audio & MIDI. Vous pourrez alors sélectionner votre dispositif de sortie audio. Maintenant, cliquez sur le bouton ‘Test’ : Si vous entendez une courte onde sinusoïdale, le paramétrage audio est bien réglé. Si ce n’est pas le cas, assurez vous que votre driver audio est sélectionné, et que votre casque audio ou vos enceintes soient bien branchées. ARTURIA – KeyLab – MANUEL D’UTILISATION 19 La fenêtre des paramètres Audio & MIDI 3.1.2 Paramétrage MIDI Connecter un clavier MIDI USB à Analog Lab est très simple. Comme indiqué au dessus, naviguez dans la fenêtre des paramètres Audio & MIDI en appuyant sur [Command] + [,] ou en le sélectionnant depuis le menu déroulant d’Analog Lab comme montré dans la section 3.1.1. Cette action ouvrira la fenêtre des paramètres Audio & MIDI. Vous pourrez sélectionner votre contrôleur MIDI. La fenêtre des paramètres Audio & MIDI comporte une section nommée “MIDI Devices” (disopsitif MIDI). Cochez simplement la case à coté de l’expression “Arturia KeyLab”; cette action vous permettra de contrôler Analog Lab avec votre KeyLab. 3.2 Sélectionner les presets 3.2.1 Le preset Analog Lab Le KeyLab possède onze mémoires de presets. Son état par défaut (preset 0) est spécialement conçu pour fonctionner avec Analog Lab. Dans ce cas les assignations des contrôles correspondent aux paramètres de chaque synthétiseur logiciel d’Arturia afin qu’il y ait très peu de réglages à faire dans cette combinaison hardware/logiciel. 3.2.2 Sélectionner des Presets 1-11 depuis le KeyLab Dans le KeyLab, chaque preset peut être configuré pour fonctionner avec d’autres applications logicielles tel qu’un DAW ou des plug-ins. Pour sélectionner un des presets, cliquez sur le bouton Edit pour accéder au mode Edit puis appuyez sur le bouton de paramètre d’édition ‘Recall’ et choisissez le preset souhaité avec l’encodeur ‘Value’ (valeur). ARTURIA – KeyLab – MANUEL D’UTILISATION 20 3.3 Paramétrage Dans la section 3.1 nous avons décrit comment obtenir une sortie audio depuis Analog Lab et comment envoyer des signaux MIDI depuis le KeyLab jusqu’au Analog Lab. Cependant il y a un autre détail que vous devez connaître : le bouton “Sync”, situé dans la barre d’outils. Si vous avez déjà connecté le KeyLab à votre ordinateur, la connexion avec Analog Lab se fera automatiquement. Mais si vous démarrez Analog Lab en premier, il n’y a pas besoin de l’éteindre et de rebrancher le KeyLab en premier ; connectez simplement votre KeyLab et attendez quelques secondes que votre ordinateur reconnaisse le clavier, puis cliquez sur le bouton “Sync”. La connexion sera immédiatement établie et le clavier virtuel sera automatiquement configuré pour ressembler et agir comme le KeyLab. 3.4 Utiliser les encodeurs et les curseurs Une fois que vous aurez démarré Analog Lab et que vous aurez configuré les paramètres Audio et MIDI, vous n’aurez plus qu’à sélectionner un ‘Sound’ ou un ‘Multi’ depuis la liste de Presets et commencer à jouer. Chacun des encodeurs et curseurs du KeyLab sera alors immédiatement assigné aux paramètres correspondants ; dès lors vous pourrez commencer à expérimenter en réalisant vos premières éditions sur un preset. Il est possible de changer les assignations des paramètres pour tous les encodeurs/curseurs en utilisant le menu déroulant en dessous de chaque encodeur/curseur, sur l’écran d’Analog Lab. Remarque: Chaque fois que vous sélectionnez un nouveau preset, il est possible que les assignations de paramètre changent. Ceci est du en partie au fait qu’il peut y avoir différents paramètres disponiblse pour les synthétiseurs pour lequel le preset est basé. Pour plus de détails sur l’édition de presets, voir le manuel d’Analog Lab. ARTURIA – KeyLab – MANUEL D’UTILISATION 21 3.5 Utiliser les pads (KeyLab 49 et KeyLab 61) Lorsque Analog Lab est actif et qu’un preset est sélectionné, jouez l’un des pads sur le KeyLab. Vous pourrez entendre une note ou un accord. L’accord exact peut être défini dans Analog Lab en cliquant sur l’onglet bleu à droite du clavier virtuel (celui qui est marqué ‘CHORDS’). Un panneau virtuel se déroulera depuis la gauche et vous permettra de définir un accord par pad. 3.6 Utiliser les snapshots Lorsque vous appuyez sur un bouton snapshot, Le KeyLab sélectionnera n’importe quel nouveau ‘Sound’ ou ‘Multi’, selon ce qui a été configuré auparavant. Le preset choisi par un de ces boutons doit être défini dans Analog Lab en cliquant sur l’onglet bleu sur la gauche du clavier virtuel (celui qui est marqué ‘SNAPSHOTS’). Un panneau virtuel se déroulera vers la droite et vous permettra d’accéder aux paramètres des boutons snapshots. Glissez et déposez un ‘Sound’ ou un ‘Multi’ sur l’un des boutons. Répétez le processus pour ajouter d’autres ‘Sound’ ou ‘Multi’. Avant même le temps de vous en rendre compte, vos sons les plus inspirants seront à portée de main instantanément. Remarque: Dans l’image ci-dessus, une lettre “S” avant le nom d’un preset indique qu’un ‘Sound’ a été placé ici. Une lettre “M” avant le nom d’un preset indique qu’un ‘Multi’ a été placé ici. ARTURIA – KeyLab – MANUEL D’UTILISATION 22 4 MIDI CONTROL CENTER Le MIDI Control Center est un utilitaire qui sert à configurer les paramètres MIDI de votre clavier KeyLab. Ceci est particulièrement utile si vous souhaitez exploiter au mieux les relations du clavier KeyLab avec des plug-ins et DAW d’autres marques. 4.1 Configurations requises: MIDI Control Center 4.1.1 CONFIGURATION MINIMUM REQUISE: PC: 2 GB RAM; CPU 2 GHz Mac: 2 GB RAM; CPU 2 GHz 4.1.2 SPECIFICATIONS DE LA PLATE-FORME: Windows: XP/VISTA/SEVEN/EIGHT Mac OS X: 10.6 ou versions supérieures 4.2 Installer le logiciel MIDI Control Center du KeyLab Après avoir téléchargé le logiciel du MIDI Control Center, double-cliquez sur le fichier d’archive pour l’ouvrir. Ensuite, glissez l’application dans le même dossier où Analog Lab a été installé : • OS X: [Fenêtre Finder] / Applications / Arturia • Windows: C:\Program Files (x86)\Arturia ARTURIA – KeyLab – MANUEL D’UTILISATION 23 4.3 Lancer le MIDI Control Center Avant de lancer le MIDI Control Center, assurez vous que votre clavier KeyLab est connecté à votre ordinateur. Le MIDI Control Center est spécialement conçu pour le clavier KeyLab; il ne marchera pas avec un autre dispositif MIDI. 4.3.1 Le clavier virtuel et ses contrôles Le MIDI Control Center détectera le clavier KeyLab automatiquement et chargera sa configuration actuelle dans la mémoire de l’ordinateur. 4.3.2 La section de paramètres Global et Selected Control Parameter En haut de l’écran se trouve la section ou l’on édite les paramètres du clavier. Il y a des paramètres Global, tel que le canal MIDI et la courbe de vélocité. La section Selected Control Parameters permet de déterminer les paramètres de chaque contrôle. La moitié inférieure de l’écran correspond aux éléments présents sur votre clavier KeyLab, et est utilisé pour sélectionner un encodeur, curseur, un pad, une roue de contrôle, ou une entrée pédale pour que vous puissiez modifier les assignations MIDI. Note: Les contrôles Edit, Octave, Pitch Bend ne sont pas éditables dans le MIDI Control Center. Veuillez vous reporter à la section 4.4.3 jusqu’à la section 4.4.6 pour une description de l’envoi au clavier (4.4.3), des valeurs par défaut (4.4.4), et les boutons Load/Save (respectivement 4.4.6 et 4.4.5). 4.4 Changer les paramètres MIDI 4.4.1 Paramètres globaux Les paramètres qui peuvent être configurés globalement (sur tout le clavier) sont: Channel Knob mode Le canal MIDI que le clavier utilisera pour envoyer les signaux MIDI pour n’importe quel contrôleur paramétré au canal Global. Ceci peut être configuré pour Bank 1 et Bank 2. Les encodeurs peuvent être configurés en absolu ou en relatif. Fader mode Les curseurs peuvent être configurés en mode standard ou Drawbar (inversé) Split mode/Split point Vous pouvez activer une division du clavier, et décider quelle note définit le point de division. 4.4.2 Paramètres de Contrôle sélectionnés Pour configurer le numéro de contrôleur MIDI continu (numéro MIDI CC) utilisé pour un contrôle spécifique sur votre clavier : Cliquez sur le contrôle ; il apparaitra en surbrillance rouge et ses paramètres actuels seront affichés dans la section “Selected Control Parameters”. ARTURIA – KeyLab – MANUEL D’UTILISATION 24 Changez les divers paramètres de ce contrôle pour qu’il puisse envoyer les données MIDI vers le dispositif souhaité. Par exemple, vous pouvez modifier le numéro MIDI CC assigné au premier encodeur en cliquant sur le potentiomètre virtuel et en sélectionnant une valeur depuis la liste du menu déroulant “CC Number”, qui ressemble à ceci: Chaque type de contrôle a sa propre liste de paramètres : les encodeurs, les pads, les curseurs, les boutons, les roues de contrôle, et les pédales. Il y a deux fenêtres dans la section “Selected Control Parameters” qui signifie toujours la même chose pour chacun des contrôles : Le nom (name) Le canal (channel) Le nom du contrôle sélectionné apparaitra (pas éditable). Le canal MIDI de chaque contrôle peut être régler indépendamment ou il peut rester assigné au canal Global, ou sur les canaux des Banques 1 ou 2. Les fenêtres restantes dans la section “Selected Control Parameters” sont très flexibles, donc chaque contrôle aura besoin de sa propre explication. ARTURIA – KeyLab – MANUEL D’UTILISATION 25 4.4.2.1 Paramètres des Encodeurs Les paramètres disponibles pour chaque encodeur sont: Continuous Absolute: Le paramètre par défaut pour Analog Lab: les potentiomètres enverront des valeurs absolues de 0 à 127. Relative 1: Le potentiomètre enverra des valeurs 61-63 lorsqu’il sera tourné dans une direction négative et des valeurs 65-67 lorsqu’il sera tourné dans une direction positive. La rapidité du tournage détermine la réponse du paramètre. Relative 2: Le potentiomètre enverra des valeurs 125-127 lorsqu’il sera tourné dans une direction négative et des valeurs 13 lorsqu’il sera tourné dans une direction positive. La rapidité du tournage détermine la réponse du paramètre. Relative 3: Le paramètre enverra des valeurs 13-15 lorsqu’il sera tourné dans une direction négative et des valeurs 17-19 lorsqu’il sera tourné dans une direction positive. La vitesse de tournage détermine la réponse du paramètre. Les paramètres du mode relative 2-3 ne sont pas utilisés dans Analog Lab. Ils sont fournis pour assurer une entière compatibilité avec d’autres dispositifs MIDI ou plug-ins. Veuillez vous référer à votre documentation pour le dispositif souhaité ou le logiciel pour déterminer quels sont les paramètres qui devraient être utilisés. NRPN/RPN NRPN: Les Numéros de Paramètres Non-Enregistrés sont utilisés pour accéder à plus de paramètres que les contrôles MIDI CC non assignés pourraient représenter. Utilisez les champs LSB / MSB pour spécifier le numéro du contrôle. Veuillez vous référer à la documentation des dispositifs recevant pour les paramètres spécifiques. RPN: Numéro de Paramètre Enregistré contrôle les paramètres spécifiques comme le champ du Pitch Bend et le Tuning. Utilisez les champs LSB / MSB pour spécifier le numéro de paramètre. CC number Ce paramètre est disponible lorsque le Mode est paramétré sur ‘Continuous’. Il y a 128 valeurs possibles (0-127). Min / LSB Dépend des réglages des paramètres. Ces champs serviront pour l’une de ces fonctions suivantes : et Max / MSB • Définir un champ minimum / maximum pour un paramètre de contrôle standard continue. (switch-type ou variable). MSB/LSB n’est pas utilisés dans ce cas. • NRPN/RPN: Spécifie l’octet le plus signifiant (MSB) ou l’octet le moins signifiant (LSB) pour le numéro du contrôle. Min et Max ne sont pas utilisés dans ce cas. ARTURIA – KeyLab – MANUEL D’UTILISATION 26 4.4.2.2 Paramètres des curseurs Les paramètres disponibles pour chaque curseur sont : Control NRPN/RPN Les curseurs enverront des valeurs de 0 à 127. NRPN: Les Numéros de Paramètres Non-Enregistrés sont utilisés pour accéder à plus de paramètres que les contrôles MIDI CC non assignés pourraient représenter. Veuillez vous référer à la documentation des dispositifs recevant pour les paramètres spécifiques. RPN: Numéro de Paramètre Enregistré contrôle les paramètres spécifiques comme le champ du Pitch Bend et le Tuning. Utilisez les champs LSB / MSB pour spécifier le numéro de paramètre. Min et Max sont ignorés dans ce cas. CC number Min / LSB and Max / MSB Il y a 128 valeurs possibles (0-127). Dépend des réglages des paramètres, ces champs serviront pour l’une de ces fonctions suivantes : • Définir un champ minimum / maximum pour un paramètre de contrôle standard continue. (switch-type ou variable). MSB/LSB n’est pas utilisés dans ce cas. • NRPN/RPN: Spécifie l’octet le plus signifiant (MSB) ou l’octet le moins signifiant (LSB) pour le numéro du contrôle. Min et Max ne sont pas utilisés dans ce cas. ARTURIA – KeyLab – MANUEL D’UTILISATION 27 4.4.2.3 Paramètres des Pads (Keylab 49 et Keylab 61) Les paramètres disponibles pour chaque pad sont : Control/Control Toggle Toggle: Avec chaque pression du pad, une valeur sera envoyée pour le numéro CC sélectionné : premièrement le numéro Max/LSB puis le numéro Min/MSB, et ainsi de suite. Gate: Lorsque le pad est pressé, il enverra la valeur Max/MSB ; relâcher le pad enverra une valeur Min/LSB. MIDI Note Toggle: Avec chaque pression du pad, un message de note on ou off sera envoyé pour le numéro de note MIDI sélectionné : la première pression jouera la note à la vélocité spécifiée par la valeur Max/MSB ; la deuxième pression enverra un message de note inactive à la vélocité spécifiée par la valeur Min/LSB. Gate: Lorsque le pad est pressé, il jouera la note à la vélocité spécifiée par la valeur Max ; relâcher le pad enverra un message de note inactive à la vélocité spécifiée par la valeur Min. Patch Change Utilise le champ numéro CC pour sélectionner un numéro de changement de programme. MSB et LSB sont utilisés pour spécifier le message de sélection de la Banque qui peut être attendue par le dispositif recevant. Min / LSB Dépend du réglages des autres paramètres, ces champs serviront une pour des fonctions suivantes : and Max / MSB • Définit un champ minimum / maximum pour le paramètre contrôle standard MIDI continue (switch-type ou variable). MSB et LSB ne sont pas utilisés dans ce cas. • Définit les valeurs de vélocité pour les messages de note on et off. La vélocité de la note on est définie par la valeur Max ; la vélocité de la note off est définie par la valeur Min. MSB et LSB ne sont pas utilisés dans ce cas la. • Définit le message de sélection de Banque qui doit être envoyé avec le changement de Patch. Min et Max ne sont pas utilisés dans ce cas. ARTURIA – KeyLab – MANUEL D’UTILISATION 28 4.4.2.4 Paramètres des boutons Les paramètres disponibles pour chaque bouton sont : Control/Control Toggle Toggle: Avec chaque pression du pad, une valeur sera envoyée pour le numéro CC sélectionné : premièrement le numéro Max/LSB puis le numéro Min/MSB, et ainsi de suite. Gate: Lorsque le pad est pressé, il enverra la valeur Max/MSB ; relâcher le pad enverra une valeur Min/LSB. MIDI Note Toggle: Avec chaque pression du pad, un message de note active ou inactive sera envoyé pour le numéro de note MIDI sélectionné : la première pression jouera la note à la vélocité spécifiée par la valeur Max/MSB ; la deuxième pression enverra un message de note inactive à la vélocité spécifiée par la valeur Min/LSB. Gate: Lorsque le pad est pressé, il jouera la note à la vélocité spécifiée par la valeur Max ; relâcher le pad enverra un message de note inactive à la vélocité spécifiée par la valeur Min. Patch Change Utilise le champ numéro CC pour sélectionner un numéro de changement de programme. MSB et LSB sont utilisés pour spécifier le message de sélection de la Banque qui peut être attendue par le dispositif recevant. Min / LSB Dépend du réglages des autres paramètres, ces champs serviront une pour des fonctions suivantes : and Max / MSB Duration control Keyboard preset • Défini un champ minimum / maximum pour le paramètre contrôle standard MIDI continue (switch-type ou variable). MSB et LSB ne sont pas utilisés dans ce cas. • Défini les valeurs de vélocité pour les messages de note active et inactive. La vélocité de la note active est définie par la valeur Max ; la vélocité de la note inactive est définie par la valeur Min. MSB et LSB ne sont pas utilisés dans ce cas la. • Défini le message de sélection de Banque qui doit être envoyé avec le changement de Patch. Min et Max ne sont pas utilisés dans ce cas. Selon le temps que vous appuyez sur le bouton, il enverra soit une valeur définie Min ou Max. Il est utile d’avoir deux contrôles de paramètre sur le même bouton (déclencher une boucle et la stopper, par exemple) • Sélectionnez l’une des 11 premières valeurs CC, et le bouton chargera la mémoire de preset sélectionnée sur le clavier. ARTURIA – KeyLab – MANUEL D’UTILISATION 29 4.4.2.5 Paramètres de la roue de Modulation Les paramètres qui sont disponibles pour la roue de modulation sont : Control Règle le numéro CC ainsi que le champ Min/Max comme vous le souhaitez, et le bande de modulation transmettra cette donnée MIDI lorsqu’elle sera pressée. NRPN/RPN NRPN: Les Numéros de Paramètre Non-Enregistrés sont utilisés pour accéder à beaucoup plus de paramètres que les MIDI CC non assignés peuvent représenter. Utilisez les champs LSB/MSB pour spécifier les numéros des contrôles. Min et Max sont ignorés dans ce cas. Veuillez vous référer à la documentation du dispositif recevant pour les paramètres spécifiques. RPN: Les Numéros de Paramètre enregistrés contrôle des paramètres spécifiques tel que le champ Pitch Bande et le Tuning. Utilisez les champs LSB/MSB pour spécifier le numéro de paramètre. Min et Max sont ignorés dans ce cas. Min / LSB and Max / MSB Dépend des réglages des autres paramètres, serviront pour l’une des fonctions suivantes : ces champs • Définir un champ minimum / maximum pour un paramètre de contrôle standard continue. (switch-type ou variable). MSB/LSB n’est pas utilisés dans ce cas. • NRPN/RPN: Spécifie l’octet le plus signifiant (MSB) ou l’octet le moins signifiant (LSB) pour le numéro du contrôle. Min et Max ne sont pas utilisés dans ce cas. 4.4.2.6 Paramètres des pédales Pour accéder au contrôle des pédales, cliquez sur l’image du jack des pédales. Les paramètres qui sont disponibles pour les pédales sont : Control Toggle: Avec chaque pression de la pédale, une valeur sera envoyée pour le numéro CC sélectionné : premièrement le numéro Max/LSB, puis le numéro Min/MSB, et ainsi de suite. Gate: Lorsque la pédale est pressée, il enverra la valeur Max/MSB pour le numéro CC sélectionné, une fois relaché, la valeur Min/LSB sera envoyée. MIDI Note Toggle: Avec chaque pression de la pédale, un message de note active ou inactive sera envoyé pour le numéro de note MIDI sélectionné : la première pression jouera la note à la vélocité spécifiée par la valeur Max/MSB; la deuxième pression enverra un message de note inactive à la vélocité spécifiée par la valeur Min/LSB. Gate: Lorsque la pédale est pressé, il jouera la note à la vélocité spécifiée par la valeur Max ; relâcher la pédale enverra un message de note inactive à la vélocité spécifiée par la valeur Min. ARTURIA – KeyLab – MANUEL D’UTILISATION 30 4.4.3 Envoyer vos paramètres au clavier Les changements effectués dans le MIDI Control Center ne sont pas pas stockés dans le KeyLab jusqu’à ce que vous pressiez sur le bouton “Send to Keyboard” (envoyer au clavier). Si vous sautez cette étape importante, le KeyLab ne sera pas capable de rappeler les changements effectués sur n’importe quel fonction d’un contrôle si un nouveau preset est chargé. Une fois que vous avez paramétré comme bon vous semble, sélectionnez une des onze mémoires en cliquant sur le menu “to Mem” : Remarque: Cette procédure enregistrera par dessus ce qu’il y a dans la mémoire visée du KeyLab, assurez vous donc que vous avez choisi la bonne destination. Une fois avoir vérifié cette information, appuyez sur “Send to Keyboard” (envoyer au clavier) et les paramètres seront là, la prochaine fois que vous allumerez votre KeyLab. 4.4.4 Restaurer les valeurs par défaut Cliquez sur le bouton ‘Default Values’ (valeur par défaut) initialise les paramètres pour chaque contrôle et réinitialise les paramètres globaux à leurs valeurs par défaut ! S’il y a des paramètres de contrôle que vous ne voulez pas perdre, assurez-vous de les avoir sauvegardés sur votre ordinateur et/ou sur l’une des mémoires de votre KeyLab avant de cliquer sur ce bouton. Si vous désirez commencer à créer un nouveau paramétrage des contrôles depuis le scratch, appuyez simplement sur le bouton “Default Values” (valeurs par défaut). Cette action réinitialisera tous les assignations des contrôles ainsi que les paramètres globaux à leurs valeurs par défaut. ARTURIA – KeyLab – MANUEL D’UTILISATION 31 4.4.5 Sauvegarder les paramètres sur l’ordinateur Vous constaterez surement qu’il y a beaucoup de façons différentes d’utiliser votre KeyLab. En plus de marcher avec Analog Lab, ou tous les synthétiseurs logiciel sont déjà configurés pour une compatibilité instantanée, vous pouvez aussi régler votre KeyLab pour marcher avec n’importe quel autre plug-in que vous possédez. Vous apprécierez donc la possibilité de sauvegarder chaque configuration par nom pour les rappeler plus tard. Dès que vous aurez désactivé les paramètres pour un scénario particulier, cliquez sur le bouton “Save” et stockez les réglages sur votre ordinateur. Le processus de sauvegarde (“Save”), sauvegarde uniquement l’équivalent d’une mémoire sur le KeyLab, pas les onze. 4.4.6 Charger des paramètres depuis l’ordinateur Lorsque vous connaissez la configuration que vous avez besoin de pré-charger sur votre KeyLab, cliquez sur le bouton “Load” (charger) et chargez la dans le MIDI Control Center. A partir de là, utilisez la fonction “Send to Keyboard” décrite dans la section 4.4.3. ARTURIA – KeyLab – MANUEL D’UTILISATION 32 5 UTILISER LE KEYLAB AVEC D’AUTRES LOGICIELS 5.1 Créer des Presets MIDI avec le MIDI Control Center 5.1.1 Présentation: Qu’est ce qu’un preset KeyLab? Grâce au logiciel du MIDI Control Center, décrit dans le chapitre 4, il est possible de configurer le KeyLab afin qu’il fonctionne avec la majorité des dispositifs ou logiciels capables de répondre à des données MIDI. Voici quelques exemples de ce dont vous pouvez réaliser avec un preset KeyLab: • Basculer entre deux valeurs de n’importe quel CC# MIDI en jouant un pad. • Assigner un encodeur pour contrôler n’importe quel CC# MIDI et définir son étendue. • Sauvegarder l’intégralité des changements effectués sur les paramètres dans une des onze zones mémoires du KeyLab. • Définir dix autres réglages d’assignations de paramètres et les sauvegarder sur les autres mémoires disponibles • Rappeler n’importe instantanément. lequel des onze presets personnalisés facilement et Nous vous présenterons des exemples de ce genre de fonctionnalités dans ce chapitre. 5.1.2 Assigner un Pad pour basculer un CC # MIDI entre deux valeurs De nos jours, l’un des effets musical populaires est de prendre une boucle audio, de la filtrer à certains endroits, et d’enlever le filtre par la suite pour revenir au rendu audio initial. Vous pouvez préconfigurer l’un des pads du KeyLab pour envoyer ces commandes à un plug-in de filtre qui peut être disponible dans votre logiciel DAW. Nous utiliserons le Pad 6 pour cet exemple. Sélectionnez le, puis utilisez le Mode menu déroulant pour choisir Control Toggle”. Ces configurations vous permettront d’envoyer deux valeurs différentes d’un CC MIDI particulier à chaque fois que vous appuierez sur le pad. Il y a plusieurs numéros CC MIDI qui ont été assignés à contrôler le filtre ‘brightness’ (CC# 74) ou le ‘harmonic content’ (CC# 71). Nous utiliserons le CC# 74 pour cet exemple. Cliquez sur le champ du numéro CC et sélectionnez le numéro de contrôle ‘Brightness’ comme montré ci dessous: ARTURIA – KeyLab – MANUEL D’UTILISATION 33 Ensuite nous configurerons les valeurs minimum et maximum qui pourraient marcher (ajustez les pour convenir à votre boucle audio): La première pression du Pad 1 enverra une commande CC# 74 avec une valeur de 78, qui fermera le filtre mais laissera passer une grande partie du signal audio au travers. La deuxième pression du Pad 6 enverra une valeur de 127, ouvrant le filtre complétement. Remarque: Assurez vous de vérifier l’assignement du canal MIDI pour voir s’il correspond bien avec le dispositif recevant. 5.1.3 Assigner un Encodeur pour contrôler un CC # MIDI entre deux valeurs Les encodeurs sont assignables en utilisant les mêmes techniques décrites pour les pads. Voici un exemple rapide d’une utilisation intéressante : configurer la vitesse d’un LFO pour qu’il opère seulement dans un certain champ. En regardant l’image ci dessus, nous pouvons reconnaître des informations familières: • L’encoder 5 a été sélectionné, il apparaît donc en rouge. • Il est assigné au canal MIDI Global; • Son Mode est assigné à Control, ce qui veut dire qu’il transmettra un numéro de de contrôle MIDI continu lorsqu’il sera tourné, de manière linéaire depuis le début de sa course jusqu’à sa fin. • Le champ du numéro CC montre CC# 76, le CC # MIDI qui a été assigné pour contrôler la vitesse du Vibrato. • Les champs Min / LSB et Max / MSB sont définis pour permettre à l’encodeur 5 d’opérer uniquement dans un certain champ. ARTURIA – KeyLab – MANUEL D’UTILISATION 34 En résumé, les configurations montrées ci dessus signifient que l’encodeur 5 contrôlera la vitesse du Vibrato du dispositif ciblé, entre les valeurs 10 et 32 uniquement. Le Vibrato ne deviendra pas trop rapide, ni trop lent. Naturellement vous pouvez choisir les configurations qui sont appropriées pour le dispositif MIDI que vous utilisez. Remarque: Certains dispositifs ne devraient par utiliser les assignations de contrôle MIDI standard. Veuillez vous référez à la documentation de votre dispositif pour déterminer quels réglages doivent être utilisés pour chaque besoin. 5.1.4 Sauvegarder les changements d’un Preset Assurez vous que la configuration est disponible lorsque vous la voulez. Pour ce faire, vous avez besoin de sauvegarder ces configurations en tant que groupe dans une des onze mémoires du KeyLab. Le coin supérieur droit du logiciel de MIDI Control Center a un bouton appelé “Send to Keyboard”. Juste en dessous de ceci se trouve un menu déroulant qui vous permet de spécifier laquelle des onze mémoires du KeyLab sera utilisée comme zone de stockage pour le preset que vous avez créé. Avant de cliquer sur un bouton, sélectionnez un emplacement que vous savez disponible. Nous utiliserons la mémoire #2 pour cet exemple: Sélectionnez le #2 dans la liste du menu déroulant, comme montré ci dessus. Une fois que vous êtes sûr de l’endroit où vous allez stocker votre preset, cliquez sur le bouton “Send to Keyboard” : Le preset que vous avez créé est désormais stocké dans la mémoire #2, et peut être rappelé en utilisant le mode Edit et en pressant sur le bouton “Recall”. ARTURIA – KeyLab – MANUEL D’UTILISATION 35 5.1.5 Rappeler un Preset / Changer de Preset Une fois que vous avez créé quelques presets, vous pouvez naviguer entre vos différentes configurations personnelles très rapidement. Allez dans le mode Edit, et appuyez sur le bouton “Recall”. Vous pourrez alors sélectionner la mémoire de preset de votre choix. 5.2 Changer de canal MIDI Global Naviguer entre les canaux MIDI est une manière rapide de sélectionner quel instrument et/ou piste vous êtes en train de contrôler dans votre logiciel DAW. Allez dans le mode Edit, et appuyez sur le bouton “MIDI Ch.”. Utilisez l’encodeur “Value” pour sélectionner le canal MIDI souhaité. ARTURIA – KeyLab – MANUEL D’UTILISATION 36 6 ARTURIA KEYLAB – LEGAL INFORMATION 6.1 SOFTWARE LICENSE AGREEMENT In consideration of payment of the Licensee fee, which is a portion of the price you paid, Arturia, as Licensor, grants to you (hereinafter termed “Licensee”) a nonexclusive right to use this copy of the Analog Lab Software (hereinafter the “SOFTWARE”). All intellectual property rights in the software belong to Arturia SA (hereinafter: “Arturia”). Arturia permits you only to copy, download, install and use the software in accordance with the terms and conditions of this Agreement. The product contains product activation for protection against unlawful copying. The OEM software can be used only following registration. Internet access is required for the activation process. The terms and conditions for use of the software by you, the end-user, appear below. By installing the software on your computer you agree to these terms and conditions. Please read the following text carefully in its entirety. If you do not approve these terms and conditions, you must not install this software. In this event give the product back to where you have purchased it (including all written material, the complete undamaged packing as well as the enclosed hardware) immediately but at the latest within 30 days in return for a refund of the purchase price. 1. Software Ownership Arturia shall retain full and complete title to the SOFTWARE recorded on the enclosed disks and all subsequent copies of the SOFTWARE, regardless of the media or form on or in which the original disks or copies may exist. The License is not a sale of the original SOFTWARE. 2. Grant of License Arturia grants you a non-exclusive license for the use of the software according to the terms and conditions of this Agreement. You may not lease, loan or sub-license the software. The use of the software within a network is illegal where there is the possibility of a contemporaneous multiple use of the program. You are entitled to prepare a backup copy of the software which will not be used for purposes other than storage purposes. You shall have no further right or interest to use the software other than the limited rights as specified in this Agreement. Arturia reserves all rights not expressly granted. 3. Activation of the Software Arturia may use a compulsory activation of the software and a compulsory registration of the OEM software for license control to protect the software against unlawful copying. If you do not accept the terms and conditions of this Agreement, the software will not work. In such a case the product including the software may only be returned within 30 days following acquisition of the product. Upon return a claim according to § 11 shall not apply. ARTURIA – KeyLab – MANUEL D’UTILISATION 37 4. Support, Upgrades and Updates after Product Registration You can only receive support, upgrades and updates following the personal product registration. Support is provided only for the current version and for the previous version during one year after publication of the new version. Arturia can modify and partly or completely adjust the nature of the support (hotline, forum on the website etc.), upgrades and updates at any time. The product registration is possible during the activation process or at any time later through the Internet. In such a process you are asked to agree to the storage and use of your personal data (name, address, contact, email-address, and license data) for the purposes specified above. Arturia may also forward these data to engaged third parties, in particular distributors, for support purposes and for the verification of the upgrade or update right. 5. No Unbundling The software usually contains a variety of different files which in its configuration ensure the complete functionality of the software. The software may be used as one product only. It is not required that you use or install all components of the software. You must not arrange components of the software in a new way and develop a modified version of the software or a new product as a result. The configuration of the software may not be modified for the purpose of distribution, assignment or resale. 6. Assignment of Rights You may assign all your rights to use the software to another person subject to the conditions that (a) you assign to this other person (i) this Agreement and (ii) the software or hardware provided with the software, packed or preinstalled thereon, including all copies, upgrades, updates, backup copies and previous versions, which granted a right to an update or upgrade on this software, (b) you do not retain upgrades, updates, backup copies und previous versions of this software and (c) the recipient accepts the terms and conditions of this Agreement as well as other regulations pursuant to which you acquired a valid software license. A return of the product due to a failure to accept the terms and conditions of this Agreement, e.g. the product activation, shall not be possible following the assignment of rights. 7. Upgrades and Updates You must have a valid license for the previous or more inferior version of the software in order to be allowed to use an upgrade or update for the software. Upon transferring this previous or more inferior version of the software to third parties the right to use the upgrade or update of the software shall expire. The acquisition of an upgrade or update does not in itself confer any right to use the software. The right of support for the previous or inferior version of the software expires upon the installation of an upgrade or update. 8. Limited Warranty Arturia warrants that the disks on which the software is furnished is free from defects in materials and workmanship under normal use for a period of thirty (30) days from the date of purchase. Your receipt shall be evidence of the date of purchase. Any implied warranties on the software are limited to thirty (30) days from the date of purchase. Some states do not allow limitations on duration of an implied warranty, so the above limitation may not apply to you. All programs and accompanying materials are provided ARTURIA – KeyLab – MANUEL D’UTILISATION 38 “as is” without warranty of any kind. The complete risk as to the quality and performance of the programs is with you. Should the program prove defective, you assume the entire cost of all necessary servicing, repair or correction. 9. Remedies Arturia's entire liability and your exclusive remedy shall be at Arturia's option either (a) return of the purchase price or (b) replacement of the disk that does not meet the Limited Warranty and which is returned to Arturia with a copy of your receipt. This limited Warranty is void if failure of the software has resulted from accident, abuse, modification, or misapplication. Any replacement software will be warranted for the remainder of the original warranty period or thirty (30) days, whichever is longer. 10. No other Warranties The above warranties are in lieu of all other warranties, expressed or implied, including but not limited to, the implied warranties of merchantability and fitness for a particular purpose. No oral or written information or advice given by Arturia, its dealers, distributors, agents or employees shall create a warranty or in any way increase the scope of this limited warranty. 11. No Liability for Consequential Damages Neither Arturia nor anyone else involved in the creation, production, or delivery of this product shall be liable for any direct, indirect, consequential, or incidental damages arising out of the use of, or inability to use this product (including without limitation, damages for loss of business profits, business interruption, loss of business information and the like) even if Arturia was previously advised of the possibility of such damages. Some states do not allow limitations on the length of an implied warranty or the exclusion or limitation of incidental or consequential damages, so the above limitation or exclusions may not apply to you. This warranty gives you specific legal rights, and you may also have other rights which vary from state to state. 6.2 FCC INFORMATION (USA) Important notice: DO NOT MODIFY THE UNIT! This product, when installed as indicate in the instructions contained in this manual, meets FCC requirement. Modifications not expressly approved by Arturia may avoid your authority, granted by the FCC, to use the product. IMPORTANT: When connecting this product to accessories and/or another product, use only high quality shielded cables. Cable (s) supplied with this product MUST be used. Follow all installation instructions. Failure to follow instructions could void your FFC authorization to use this product in the USA. NOTE: This product has been tested and found to comply with the limit for a Class B Digital device, pursuant to Part 15 of the FCC rules. These limits are designed to provide a reasonable protection against harmful interference in a residential environment. This equipment generate, use and radiate radio frequency energy and, if not installed and used according to the instructions found in the users manual, may cause interferences harmful to the operation to other electronic devices. Compliance with FCC regulations does not guarantee that interferences will not occur in all the installations. If this product is found to be the source of interferences, witch can be determined by turning the unit “OFF” and “ON”, please try to eliminate the problem by using one of the following measures: ARTURIA – KeyLab – MANUEL D’UTILISATION 39 § § § § Relocate either this product or the device that is affected by the interference. Use power outlets that are on different branch (circuit breaker or fuse) circuits or install AC line filter(s). In the case of radio or TV interferences, relocate/ reorient the antenna. If the antenna lead-in is 300 ohm ribbon lead, change the lead-in to coaxial cable. If these corrective measures do not bring any satisfied results, please the local retailer authorized to distribute this type of product. If you cannot locate the appropriate retailer, please contact Arturia. The above statements apply ONLY to those products distributed in the USA. 6.3 CANADA NOTICE: This class B digital apparatus meets all the requirements of the Canadian Interference-Causing Equipment Regulation. AVIS: Cet appareil numérique de la classe B respecte toutes les exigences du Règlement sur le matériel brouilleur du Canada. 6.4 EUROPE This product complies with the requirements of European Directive 89/336/EEC This product may not work correctly by the influence of electro-static discharge; if it happens, simply restart the product. ARTURIA – KeyLab – MANUEL D’UTILISATION 40