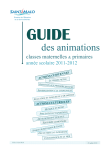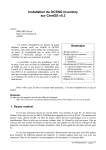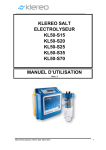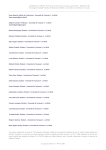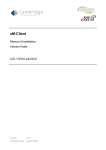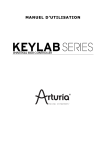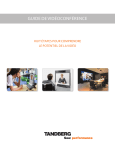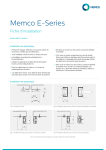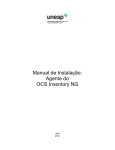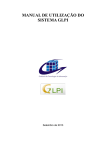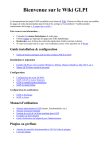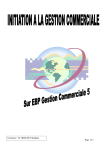Download Debian 7.7 – OCS+GLPI
Transcript
GLPI & OCS Inventory sur Debian 7 “Wheezy” Manuel d’installation, de configuration et de virtualisation. Ce document a été rédigé dans le but de conseiller et d’apprendre à installer, configurer et mettre en place un serveur GLPI et OCS Inventory sur une distribution Linux Debian 7.7.0 « Wheezy » dans son intégralité, le tout dans un environnement virtualisé et géré par VMWare Workstation. Deux clients (Windows 7 et Debian 7.7 « Graphique ») seront installés en virtuel également pour tester l’infrastructure. Réalisé par Florian BRUNET Table des matières 1. Contexte et matériel .................................................................................................................................................................. 2 2. Installation et configuration des machines virtuelles ................................................................................................................ 3 2.1. Avant de commencer ........................................................................................................................................................ 3 2.2. Serveur Debian .................................................................................................................................................................. 4 2.2.1. Création de la machine virtuelle ............................................................................................................................... 4 2.2.2. Installation ................................................................................................................................................................ 8 2.2.3. Configuration .......................................................................................................................................................... 13 2.3. 2.3.1. Création de la machine virtuelle ............................................................................................................................. 16 2.3.2. Installation .............................................................................................................................................................. 16 2.3.3. Configuration .......................................................................................................................................................... 17 2.4. 3. 4. Client Windows ............................................................................................................................................................... 18 2.4.1. Création de la machine virtuelle ............................................................................................................................. 19 2.4.2. Installation .............................................................................................................................................................. 19 2.4.3. Configuration .......................................................................................................................................................... 20 2.4.4. Installation des VMWare Tools ............................................................................................................................... 21 GLPI .......................................................................................................................................................................................... 21 3.1. Installation des dépendances...................................................................................................................................... 21 3.2. Installation de GLPI ..................................................................................................................................................... 22 3.3. Configuration de GLPI ................................................................................................................................................. 23 3.4. Installation du plug-in OCSNG ..................................................................................................................................... 24 OCS Inventory NG..................................................................................................................................................................... 24 4.1. Installation des dépendances .......................................................................................................................................... 24 4.2. Installation d’OCS Inventory NG Server sur le serveur Debian ........................................................................................ 25 4.3. Installation d’OCS Inventory NG Agent sur notre client Debian ...................................................................................... 26 4.3.1. Installation des dépendances ................................................................................................................................. 26 4.3.2. Installation de l’agent ............................................................................................................................................. 26 4.4. 5. Client Linux ...................................................................................................................................................................... 15 Installation d’OCS Inventory NG Agent sur notre client Windows .................................................................................. 27 Synchronisation entre OCS Inventory NG et GLPI .................................................................................................................... 27 Page 1 1. Contexte et matériel Notre objectif est de mettre en place un serveur OCS Inventory et GLPI sur un serveur Debian 7.7 Wheezy, le tout en virtuel, afin d’avoir tous les outils nécessaires à l’administration d’un parc informatique pouvant contenir des PC fixes, PC portables, smartphones, imprimantes réseau, etc... Open Computers and Software Inventory Next Generation (autrement appelé « OCS Inventory NG ») est une solution de gestion technique de parc informatique qui sert à faciliter la création, la configuration et la gestion d’un parc-informatique (par exemple dans les entreprises qui ont plusieurs dizaines voire centaines de PC à gérer). Sa principale utilité ici est son agent (qui est installé sur tous systèmes clients du parc informatique) qui permet de faire remonter les informations desdits clients (composants matériels, logiciels installés, pannes, etc…). Le Gestionnaire Libre de Parc Informatique (raccourci en « GLPI ») est une solution open-source et se présente en tant qu’interface Web de gestion de parc informatique et de ServiceDesk. Il nous permet de faciliter la gestion de parc informatique : de la gestion de l’inventaire des composantes matérielles ou logicielles d’un parc informatique à la gestion de l’assistance aux utilisateurs. Voici quelques exemples de fonctionnalités : gestion des contrats, gestion du matériel informatique et bureautique, gestion de tickets et demandes d’intervention, carnet d’adresse pour fournisseurs, contacts, utilisateurs (authentification statique, LDAP ou depuis serveur CAS), plan de recherche et de statistiques détaillés, gestion administrative et budgétaire, etc… Une fois ces deux logiciels combinés, nous aurons un nombre incalculable d’outils en tous genres pour mener à bien la tâche d’un administrateur réseau. Pour parvenir à nos fins, nous utiliserons le matériel suivant : Page 2 - - - - Machine hôte : Asus N750JV 17 » 1080p o Processeur Intel Core i7 4700HQ 2.4-3.4GHz 4 cœurs / 8 threads o Ram : 16Go o Support stockage machines virtuelles : SSD Samsung 840 Evo 500Go o Windows 8.1 Professionnel 64bits Virtualisation : VMWare Workstation v10.0.4 build-2249910 WinSCP (transfert de fichier) et PuTTy (SSH) Système du serveur : Debian 7.7.0 “Wheezy” 64bits DVD 1 sans interface graphique o Processeur 2 cœurs o RAM : 512Mo o Stockage maximum : 20Go (dynamique) GLPI OCS Inventory Client 1 : Windows 7 Professionnel 64bits o Processeur 2 cœurs o RAM : 1.5Go (1536Mo) o Stockage maximum : 60Go (dynamique) Client 2 : Debian 7.7.0 « Wheezy » 64bits DVD1 avec interface graphique o Processeur 2 cœurs o RAM : 1Go (1024Mo) o Stockage maximum : 20Go Dans ce document, les conseils, aides, explications et apartés sont mis en valeur en italique et violet. Dans ce document, les commandes UNIX à entrer sur Debian sont mises en valeur en gras et vert. Dans ce document, les commandes DOS à entrer sur Windows 7 sont mises en valeur en gras et bleu. Dans ce document, les remarques importantes et les avertissements sont mis en valeur en souligné et rouge. Il est fortement recommandé de maîtriser les bases de Linux (commandes de navigation, arborescence, fonctionnement général, etc…) avant de commencer à lire ce document. Les commandes UNIX/Linux commençant par le signe « $ » indiquent que la commande est exécutée en tant qu’utilisateur standard. Les commandes UNIX/Linux commençant par le signe « # » indiquent qu’elles sont exécutées en tant que super-utilisateur (ou root). Les lignes commençant par le signe « > » indiquent que ce sont des lignes à entrer dans un éditeur en ligne de commande. 2. Installation et configuration des machines virtuelles 2.1. Avant de commencer Avant toute chose, vous devez vérifier que vous avez toutes les ressources nécessaires pour suivre et manipuler correctement à l’aide de ce document. Assurez-vous que : - Votre ordinateur supporte la virtualisation, en cas de doute consultez les pages suivantes : Page 3 o - http ://microsofttouch.fr/default/b/js/archive/2009/10/27/votre-ordinateur-supporte-t-il-lavirtualization.aspx o http ://www.pcastuces.com/pratique/windows/windows8_slat/page1.htm o http ://kb.sp.parallels.com/fr/6686 Vous avez 30Go de stockage disponibles sur votre disque dur (stockage des machines virtuelles, des fichiers ISO et des logiciels) Vous avez 3Go de RAM disponibles Munissez-vous des logiciels et fichiers suivants : - VMWare Workstation 10 - Le fichier ISO du DVD n°1 de Debian 7.7.0 64bits (lien direct), ce fichier pèse plus de 3.5Go : http ://cdimage.debian.org/debian-cd/7.7.0/amd64/iso-dvd/debian-7.7.0-amd64-DVD-1.iso - Un fichier ISO de Windows 7 64bits, ce fichier pèse plus de 3Go - PuTTy, il nous servira à configurer et à piloter notre serveur Debian en SSH directement depuis notre machine physique (chercher la version pour Windows Intel x86) : http ://www.chiark.greenend.org.uk/~sgtatham/putty/download.html - WinSCP, il nous permettra à faire des transferts de fichiers dans notre machine virtuelle depuis notre machine physique (chercher le paquetage d’installation stable le plus récent pour Windows et installez-le) : http ://winscp.net/eng/download.php - GLPI v0.84 pour Linux (lien direct) : https ://forge.indepnet.net/attachments/download/1873/glpi-0.84.8.tar.gz - Plug-in OCSNG (lien direct) : https://forge.indepnet.net/attachments/download/1847/glpi-ocsinventoryng-1.0.3.tar.gz - OCS Inventory NG Server 2.1.1 pour UNIX/Linux (lien direct) : https ://launchpad.net/ocsinventory-server/stable-2.1/2.1.2/+download/OCSNG_UNIX_SERVER-2.1.2.tar.gz - OCS Inventory NG Agent 2.1.1 pour UNIX/Linux (lien direct) : https ://launchpad.net/ocsinventory-unix-agent/stable-2.1/2.1.1/+download/Ocsinventory-Unix-Agent-2.1.1.tar.gz - OCS Inventory NG Agent 2.1.1 pour Windows (lien direct) : https://launchpad.net/ocsinventory-windows-agent/2.x/2.1.1/+download/OCSNG-Windows-Agent-2.1.1.zip 2.2. Serveur Debian Notre serveur tournera donc grâce à un Debian 7.7.0 « Wheezy » basé sur une architecture 64bits. Nous lui avons attribué 2 cœurs virtuels, 1Go de RAM et enfin 20Go d’espace de stockage alloués dynamiquement (moins de 8Go devraient être utilisés à la fin de notre installation). 2.2.1. Création de la machine virtuelle L’image d’installation de Debian utilisée dans la suite de ce document est le DVD N°1 et non le CD. Etant donné que notre infrastructure sera élaborée dans un environnement virtuel ayant pour but d’apprendre à installer et configurer un serveur Page 4 OCS/GLPI sous Debian, nous allons utiliser quelques configurations « typiques » ou « par défaut », mais libre à vous d’aller tester une installation totalement manuelle si l’installation typique ne vous satisfait pas. - Lancer VMWare Workstation 10 Cliquer sur « Fichier » puis sur Cliquer sur « Nouvelle Machine Virtuelle… » - Sélectionner « Typique » (qui correspond à une installation basique avec des paramètres prédéfinis par VMWare Workstation) puis « Suivant » - Ici il faut sélectionner « Installer un fichier image (ISO) », cliquer sur « Parcourir » et allez chercher le DVD1 de Debian 7.7.0 « Wheezy » (un fichier ISO de 3.7Go environ). Une fois trouvé, cliquer sur « Ouvrir » puis sur « Suivant » Page 5 - A l’écran suivant, vous nommez votre machine virtuelle et lui définissez son répertoire d’installation. Lorsque c’est fait, cliquez sur « Suivant » - Sur cet écran, nous configurons le stockage de la machine virtuelle. Définissez-lui un quota de stockage maximum (par exemple 20Go devraient suffire) et cochez la case « Stocker le disque virtuel dans un seul fichier ». Lorsque c’est fait, cliquez sur « Suivant » Page 6 - A présent nous configurons le matériel à virtualiser, cliquer sur « Personnaliser le matériel » o Cliquez sur « Mémoire [RAM] » et augmentez le curseur jusqu’à 1GB (= 1024MB) o [FACULTATIF] Cliquez sur « Processeur » et déroulez le menu « Nombre de cœur par processeur » et sélectionnez « 2 » (ce changement a pour but d’augmenter significativement les performances de la machine virtuelle notamment lors des phases d’installation de logiciels, un processeur double-cœur sera toujours plus performant qu’un mono-cœur dans notre cas) o La configuration du matériel est terminée, cliquez sur « Terminer » Page 7 - Retour sur l’écran de résumé du matériel, cliquez sur « Démarrer la machine virtuelle après sa création » et cliquez sur « Terminer ». La machine se lance et vous pouvez commencer l’installation du serveur Debian en passant au paragraphe suivant ! 2.2.2. Installation L’installation de notre serveur Debian 7.7.0 se passera sans interface graphique donc en ligne de commande, la souris est inutile (sauf pour entrer ou quitter la machine virtuelle) à partir de maintenant : - Lors du démarrage sur le live-CD, sélectionner « Install » (c’est le mode en ligne de commande) Ensuite, sélectionnez les paramètres de langue, de région et du clavier à votre guise. Page 8 - - Ignorez le message concernant le DHCP A la suite, choisissez l’option pour configurer le réseau ultérieurement. La méthode en ligne de commande dans un système déjà installé donne l’occasion de prendre des habitudes qui permettront de gagner du temps sur de futures configurations de distributions Linux basées sur Debian. Entrer un nom de machine (pour l’identifier sur le réseau, par exemple « debserver ») - Le programme d’installation vous demande si vous voulez intégrer un domaine, laissez le champ vide et continuez - On arrive au paramétrage de l’utilisateur root (équivalent à l’administrateur sur Windows). Pour simplifier la démarche, on peut lui donner le mot de passe « P@ssR00t », il ne faut surtout pas le perdre. Dans des conditions de mise en production réelles, il est nécessaire de mettre un mot de passe fort pour l’utilisateur root (8 caractères ou plus parmi lettres majuscules + minuscules, chiffres et caractères spéciaux, qui n’a aucune signification « en apparence » et différent de « P@ssW0rd »). Page 9 - Entrez un un nom d’utilisateur (par exemple debuser) et le mot de passe de la session de cet utilisateur (par exemple P@ssUs3r) - Configurons maintenant le stockage et le partitionnement. Pour simplifier nos démarches nous laisseront tout par défaut : o « Partitionnement en mode assisté (disque entier) » (ce qui revient à utiliser tout le stockage disponible sur le disque virtuel mais il sera alloué dynamiquement par VMWare Workstation, exemple : si il utilise 10Go sur les 20Go qui lui sont autorisés, la taille de la machine virtuelle sur le disque dur de la machine physique sera de 10Go et augmentera au fur et à mesure que la machine virtuelle se remplira de données jusqu’à atteindre le quota maximum qu’on lui a défini, soit 20Go dans notre exemple) Page 10 o Valider le seul choix qui s’affiche (disque VMWare Virtual Storage) o Sélectionnez ensuite « Tout dans une seule partition (recommandé pour les débutants) » o Terminer le partitionnement et appliquer les changements Page 11 o « Faut-il appliquer les changements sur les disques ? » Sélectionner « OUI » - Le programme d’installation va demander s’il doit analyser un autre DVD (dans le but d’installer d’autres logiciels et applications additionnels), nous n’en avons pas besoin donc sélectionner « NON » - Le programme d’installation va demander s’il doit utiliser un miroir sur le réseau (qui lui servira grosso-modo à récupérer des logiciels et des mises à jours), nous le configurerons plus tard Sélectionner « NON » - Le programme d’installation va demander si nous voulons envoyer des données anonymes aux développeurs de Debian (afin qu’ils analysent les rapports d’erreurs et de plantages qui peuvent se produire lors de l’utilisation de Debian) Sélectionnez à votre convenance. Le système Debian « de base » et installé, on nous demande si nous voulons installer des logiciels additionnels o L’étoile [*] indique que le logiciel se trouvant en face d’elle sera installé, à l’inverse si l’étoile est absente [ ] , le logiciel en face ne sera pas installé o Pour sélectionner un logiciel, il faut déplacer le curseur rouge _ en face du logiciel voulu à l’aide des touches « flèche haut / flèche bas » et appuyer sur la barre « espace » du clavier. o A présent, sélectionner uniquement les éléments (s’ils ne le sont pas déjà) : « Serveur Web », « Serveur SSH » et « Utilitaires usuels du système ». Tout le reste doit être décoché. - Page 12 - « Installer le programme de démarrage GRUB sur le secteur d’amorçage du disque dur [virtuel] » Sélectionner « OUI » (ce minuscule programme servira à amorcer notre système Debian lors du démarrage du système (ou plutôt de la machine virtuelle dans notre cas) et nous proposera une liste de deux éléments lors du démarrage : « Démarrer Debian » ou « Démarrer Debian en mode dépannage ») - A la fin de l’installation, le système va redémarrer pour finaliser son installation et programmer son premier démarrage. Notre serveur Debian est installé, nous allons le configurer. Tout est expliqué dans la partie suivante 2.2.3. Configuration Pour commencer, il faut que le serveur soit connecté en NAT dans VMWare Workstation, par défaut ce doit donc être sur le VMNet8. Vérifiez que le DHCP de VMWare soit bien activé (« local DHCP ») et enfin vérifiez que votre machine physique hôte soit bien connectée à internet. Si vous avez des problèmes pour télécharger des fichiers, vérifiez d’abord votre pare-feu et si vous n’êtes pas soumis au filtrage d’un proxy sur votre réseau. Nous allons commencer par configurer notre serveur Debian avec une adresse IP statique (justement car c’est un serveur). Dans notre exemple, notre NAT dans VMWare Workstation est configuré comme suit : Page 13 - - - - - Subnet IP : 192.168.100.0 Cliquez sur NAT Settings et vérifiez que la passerelle soit la suivante : Gateway : 192.168.100.2 Maintenant, retournons dans notre machine virtuelle dans VMWare Workstation et connectons-nous (utilisateur : debuser | Mot de passe : P@ssUs3r). Accordons-nous les privilèges super-utilisateur : o $ su o > P@ssR00t Nous allons maintenant donner une adresse IP fixe à notre serveur en éditant notre fichier d’interfaces réseaux à l’aide de l’éditeur « nano » : o # nano /etc/network/interfaces A l’aide des touches fléchées, déplacez le curseur en bas du fichier et saisissez les deux lignes suivantes à la suite de celles qui sont déjà présentes : o > auto eth0 o > Iface eth0 inet static o > address 192.168.100.100 o > netmask 255.255.255.0 o > network 192.168.100.0 o > broadcast 192.168.100.255 o > gateway 192.168.100.2 Lorsque vous avez entré ces infos, enregistrez les modifications (raccourcis clavier Ctrl + ‘o’) et quittez l’éditeur nano (raccourcis clavier Ctrl + ’x’) Maintenant, nous allons modifier notre fichier de résolution DNS (il pointe vers un DNS qui servira à convertir les adresses IP en nom de domaine et vice-versa) o # nano /etc/resolv.conf Si le fichier n’est pas vide, effacez son contenu et entrez la ligne suivante : o > nameserver 192.168.100.2 Lorsque vous avez entré ces infos, enregistrez les modifications (raccourcis clavier Ctrl + ‘o’) et quittez l’éditeur nano (raccourcis clavier Ctrl + ’x’) A présent, nous allons redémarrer le service qui gère la configuration du réseau afin d’appliquer nos modifications o # service networking restart Pour tester le bon fonctionnement de notre configuration, nous allons faire des requêtes « ping » : o # ping 8.8.8.8 o Cette adresse correspond au DNS de Google, si nous avons une réponse à cette requête ping (c’est-à-dire si un temps s’affiche à la fin de la ligne en secondes ou en millisecondes), cela veut dire que nous sommes connectés à Internet. Dans le cas contraire, il faut revoir la configuration de notre fichier « interfaces » et de nos adaptateurs virtuels VMNet) o Appuyez sur Ctrl + ’c’ pour arrêter l’envoi de requêtes o # ping google.fr o Si nous avons une réponse à cette requête ping (c’est-à-dire si un temps s’affiche à la fin de la ligne en secondes ou en millisecondes), cela veut dire que nous sommes connectés à Internet et que le fichier « resolv.conf » est bien configuré (c’est-à-dire que nous arrivons à contacter notre DNS et qu’il fait correctement son boulot de conversion). Dans le cas contraire, il faut revoir la configuration de notre fichier « resolv.conf ») o Appuyez sur Ctrl + ’c’ pour arrêter l’envoi de requêtes Pour une question de facilité, nous allons nous connecter et échanger avec notre serveur Debian via SSH. - - Retourner sur la machine physique (par défaut, le raccourci clavier pour libérer le curseur de la souris de la machine virtuelle est « Ctrl [gauche] + Alt [gauche] ») et lancer PuTTy Dans le champ « Host name (or IP address) », entrez l’adresse IP de notre serveur Debian (pour rappel, nous lui avons attribué l’adresse IP statique 192.168.100.100), laisser le port 22 et cocher « SSH » dans la rubrique « Connection Type » juste en dessous du champ « Host name » Cliquer sur « Oui » pour tous les popup d’avertissement qui s’affichent Page 14 - Une fenêtre noire apparait et vous demande un nom d’utilisateur : saisissez « debuser » avec ensuite le mot de passe « P@ssUs3r » Accordez-vous les droits super-utilisateur : o $ su o > P@ssR00t Maintenant que le réseau fonctionne correctement entre notre machine physique et notre machine virtuelle, nous allons suivre la suite de ce document en utilisant SSH pour tout ce qui concerne notre serveur Debian. Continuons avec l’ajout de nouvelles sources. Les sources (également appelés « dépôts ») sont des adresses IP qui pointent vers des serveurs de déploiement d’applications et de mise à jour pour notre Debian. - - - - Pour ajouter des sources, il faut trouver et modifier le fichier « sources.list » : o # nano /etc/apt/sources.list Pour notre serveur OCS/GLPI, les sources préinscrites dans le fichier sources.list suffisent, il faut alors les trouver et enlever le signe « #_ » (sans les guillemets mais avec l’espace symbolisé par le caractère « _ » qui est évidemment invisible dans le fichier sources.list) devant les adresses qui nous intéressent. Ce caractère sert à « commenter » la ligne qui le suit, ainsi une ligne commentée sera ignorée par le système, comme si elle n’était pas écrite dans le fichier. Il faut par contre penser à ajouter le signe « # » (sans les guillemets) devant les lignes qui commencent par « deb cdrom :[Debian GNU/Linux 7.7.0 _Wheezy_ - Official amd64 DVD Binary » Au final, le fichier « sources.list » devra ressembler à ceci (les lignes soulignées sont celles qui doivent être modifié et donc ressembler à celles qui sont ci-dessous) : > # deb cdrom:[Debian GNU/Linux 7.7.0 _Wheezy_ - Official amd64 DVD Binary-1 20141018-13:06]/ wheezy contrib main > > #deb cdrom:[Debian GNU/Linux 7.7.0 _Wheezy_ - Official amd64 DVD Binary-1 20141018-13:06]/ wheezy contrib main > > # Line commented out by installer because it failed to verify: > deb http://security.debian.org/ wheezy/updates main contrib > # Line commented out by installer because it failed to verify: > deb-src http://security.debian.org/ wheezy/updates main contrib > > # wheezy-updates, previously known as ‘volatile’ > # A network mirror was not selected during install. The following entries > # are provided as examples, but you should amend them as appropriate > # for your mirror of choice. ># > deb http://ftp.debian.org/debian/ wheezy-updates main contrib > deb-src http://ftp.debian.org/debian/ wheezy-updates main contrib Lorsque vous avez entré ces infos, enregistrez les modifications (raccourcis clavier Ctrl + ‘o’) et quittez l’éditeur nano (raccourcis clavier Ctrl + ’x’) Maintenant, nous allons mettre à jour le cache de notre gestionnaire de paquets : o # apt-get update (cette commande actualise nos nouvelles sources et permet au gestionnaire de paquets de tester si elles sont accessibles, on appelle également cette procédure « résolution des dépendances ») A la fin de l’opération, nous pouvons lancer les mises à jour de nos applications : o # apt-get upgrade (pensez à valider l’installation lorsque la résolution des dépendances est terminée) La configuration de notre serveur est achevée, nous pouvons maintenant créer nos machines virtuelles clientes. 2.3. Client Linux Page 15 Après voir installé et configurer notre serveur Debian, il nous faut maintenant des clients pour tester le bon fonctionnement de notre installation. Dans cette partie, nous commenceront par installer une nouvelle machine virtuelle faisant fonctionner un Linux. Nous avons déjà un fichier ISO de Debian 7.7.0 « Wheezy » 64bits donc nous allons le réutiliser dans cette partie. Avant de commencer : - Vérifiez que vous ayez toujours l’ISO de Debian que nous avons utilisé dans la partie 2.2., sinon re-télécharger-le. Vérifiez que votre machine physique soit bien connectée à internet 2.3.1. Création de la machine virtuelle L’image d’installation de Debian utilisée dans la suite de ce document est le DVD N°1 et non le CD (comme pour la machine virtuelle du serveur Debian créée précédemment). Etant donné que notre infrastructure sera élaborée dans un environnement virtuel ayant pour but d’apprendre à installer et configurer un serveur OCS/GLPI sous Debian, nous allons utiliser quelques configurations « typiques » ou « par défaut », mais libre à vous d’aller tester une installation totalement manuelle si l’installation typique ne vous satisfait pas. - - - Lancer VMWare Workstation 10 Cliquer sur « Fichier » Cliquer sur « Nouvelle Machine Virtuelle… » Sélectionner « Typique » (qui correspond à une installation basique avec des paramètres prédéfinis par VMWare Workstation) puis « Suivant » Ici il faut sélectionner « Installer un fichier image (ISO) », cliquer sur « Parcourir » et allez chercher le DVD1 de Debian 7.7.0 « Wheezy » (un fichier ISO de 3.7Go environ). Une fois trouvé, cliquer sur « Ouvrir » puis sur « Suivant » A l’écran suivant, vous nommez votre machine virtuelle et lui définissez son répertoire d’installation. Lorsque c’est fait, cliquez sur « Suivant » Sur cet écran, nous configurons le stockage de la machine virtuelle. Définissez-lui un quota de stockage maximum (par exemple 10Go devraient suffire) et cochez la case « Stocker le disque virtuel dans un seul fichier ». Lorsque c’est fait, cliquez sur « Suivant » A présent nous configurons le matériel à virtualiser, cliquer sur « Personnaliser le matériel » o Cliquez sur « Mémoire [RAM] » et augmentez le curseur jusqu’à 1GB (= 1024MB) o [FACULTATIF] Cliquez sur « Processeur » et déroulez le menu « Nombre de cœur par processeur » et sélectionnez « 2 » (ce changement a pour but d’augmenter significativement les performances de la machine virtuelle notamment lors des phases d’installation du système et des logiciels, un processeur double-cœur sera toujours plus performant qu’un mono-cœur dans notre cas) o La configuration du matériel est terminée, cliquez sur « Fermer » Retour sur l’écran de résumé du matériel, cliquez sur « Démarrer la machine virtuelle après sa création » et cliquez sur « Terminer ». La machine se lance et vous pouvez commencer l’installation du client Debian en passant au paragraphe suivant ! 2.3.2. Installation L’installation de notre client Debian 7.7.0 se passera avec une interface graphique (car cette fois-ci, on considère que c’est un utilisateur lambda qui utilisera cette machine ayant donc besoin d’une interface graphique pour travailler normalement) et la souris est utilisable lors de cette installation. Lançons la procédur : - Lors du démarrage sur le live-CD, sélectionner « Graphical install » (c’est le mode en ligne de commande) Page 16 - - - - - Ensuite, sélectionnez les paramètres de langue, de région et du clavier à votre guise. Ignorez le message concernant le protocole DHCP et cliquez sur « Suivant » A la suite, choisissez l’option « ne pas configurer le réseau maintenant ». La méthode en ligne de commande dans un système déjà installé donne l’occasion de prendre des habitudes qui permettront de gagner du temps sur de futures configurations de distributions Linux basées sur Debian. Entrer un nom de machine (pour l’identifier sur le réseau, par exemple « debclient ») On arrive au paramétrage de l’utilisateur root (équivalent à l’administrateur sur Windows). Pour simplifier la démarche, on peut lui donner le mot de passe « P@ssR00t », il ne faut surtout pas le perdre. Dans des conditions de mise en production réelles, il est nécessaire de mettre un mot de passe fort pour l’utilisateur root (8 caractères ou plus parmi lettres majuscules + minuscules, chiffres et caractères spéciaux, qui n’a aucune signification « en apparence » et différent de « P@ssW0rd »). Entrez un nom pour le nouvel utilisateur (par exemple debuser) et le mot de passe de la session de cet utilisateur (par exemple P@ssUs3r) Configurons maintenant le stockage et le partitionnement. Pour simplifier nos démarches nous laisseront tout par défaut : o « Assisté – utiliser un disque entier » (ce qui revient à utiliser tout le stockage disponible sur le disque virtuel mais il sera alloué dynamiquement par VMWare Workstation, exemple : si il utilise 10Go sur les 20Go qui lui sont autorisés, la taille de la machine virtuelle sur le disque dur de la machine physique sera de 10Go et augmentera au fur et à mesure que la machine virtuelle se remplira de données jusqu’à atteindre le quota maximum qu’on lui a défini, soit 20Go dans notre exemple) o Valider le seul choix qui s’affiche (disque VMWare Virtual Storage) o Sélectionnez ensuite « Tout dans une seule partition (recommandé pour les débutants) » et continuez o Sélectionnez « Terminer le partitionnement et appliquer les changements » et continuez o Sélectionnez « Oui » lorsqu’on vous demande si vous voulez appliquer les changements sur les disques o Nous n’avons pas d’autre DVD d’installation, donc lorsqu’on vous demande s’il faut analyser un autre CD/DVD, sélectionnez « Non » o Nous n’avons pas besoin d’un miroir sur le réseau pour le moment. Lorsqu’on vous demande s’il faut utiliser un miroir sur le réseau, sélectionnez « Non » o On vous demande ensuite si vous voulez participer au programme d’amélioration de Debian, sélectionnez en fonction de vos préférences o Une liste de logiciels à ajouter s’affiche, sélectionnez uniquement les éléments (s’ils ne le sont pas déjà) : « Environnement de bureau Debian », « Serveur Web », « Serveur SSH » et « Utilitaires usuels du système ». Tout le reste doit être décoché. A la fin de l’installation, on vous demandera si vous voulez « Installer le programme de démarrage GRUB sur le secteur d’amorçage du disque dur [virtuel] » Sélectionner « OUI » (ce minuscule programme servira à amorcer notre système Debian lors du démarrage du système (ou plutôt de la machine virtuelle dans notre cas) et nous proposera une liste de deux éléments lors du démarrage : « Démarrer Debian » ou « Démarrer Debian en mode dépannage ») Installation terminée, cliquez sur « Continuer » pour redémarrer la machine virtuelle. Maintenant que notre client Linux est installé, nous allons le configurer pour qu’il communique avec le serveur Debian, ceci est expliqué dans la partie suivante. 2.3.3. Configuration Avant de commencer, il faut que notre client soit connecté en NAT dans VMWare Workstation, par défaut ce doit donc être sur le VMNet8. Vérifiez que le DHCP de VMWare soit bien activé (« local DHCP ») et enfin vérifiez que votre machine physique hôte soit bien connectée à internet. Nous allons commencer par configurer notre client Debian avec une adresse IP dynamique. Dans notre exemple, notre NAT dans VMWare Workstation est configuré comme suit : Network : 192.168.100.0 Gateway : 192.168.100.2 Page 17 - - - - - Maintenant, retournons dans notre machine virtuelle dans VMWare Workstation et connectons-nous (utilisateur : debuser | Mot de passe : P@ssUs3r). Lancez un terminal pour commencer notre configuration en lignes de commande. Pour cela, allez en haut à gauche dans « Applications » puis « Accessoires » et enfin cliquez sur « Terminal » Accordons-nous les privilèges super-utilisateur : o $ su o > P@ssR00t (dans notre exemple) Nous allons maintenant donner une adresse IP fixe à notre serveur en éditant notre fichier d’interfaces réseaux à l’aide de l’éditeur « nano » : o # nano /etc/network/interfaces A l’aide des touches fléchées, déplacez le curseur en bas du fichier et saisissez les deux lignes suivantes à la suite de celles qui sont déjà présentes : o > auto eth0 o > Iface eth0 inet dhcp Lorsque vous avez entré ces lignes, enregistrez les modifications (raccourcis clavier Ctrl + ‘o’) et quittez l’éditeur nano (raccourcis clavier Ctrl + ’x’) Maintenant, nous allons modifier notre fichier de résolution DNS (il pointe vers un DNS qui servira à convertir les adresses IP en nom de domaine et vice-versa) o # nano /etc/resolv.conf Si le fichier n’est pas vide, effacez son contenu et entrez la ligne suivante : o > nameserver 192.168.100.2 Lorsque vous avez entré ces lignes, enregistrez les modifications (raccourcis clavier Ctrl + ‘o’) et quittez l’éditeur nano (raccourcis clavier Ctrl + ’x’) A présent, nous allons redémarrer le service qui gère la configuration du réseau afin d’appliquer nos modifications o # service networking restart Pour tester le bon fonctionnement de notre configuration, nous allons faire des requêtes « ping » : o # ping 8.8.8.8 o Cette adresse correspond au DNS de Google, si nous avons une réponse à cette requête ping (c’est-à-dire si un temps s’affiche à la fin de la ligne en secondes ou en millisecondes), cela veut dire que nous sommes connectés à Internet. Dans le cas contraire, il faut revoir la configuration de notre fichier « interfaces » et de nos adaptateurs virtuels VMNet) o Appuyez sur Ctrl + ’c’ pour arrêter l’envoi de requêtes o # ping google.fr o Si nous avons une réponse à cette requête ping (c’est-à-dire si un temps s’affiche à la fin de la ligne en secondes ou en millisecondes), cela veut dire que nous sommes connectés à Internet et que le fichier « resolv.conf » est bien configuré (c’est-à-dire que nous arrivons à contacter notre DNS et qu’il fait correctement son boulot de conversion). Dans le cas contraire, il faut revoir la configuration de notre fichier « resolv.conf ») o Appuyez sur Ctrl + ’c’ pour arrêter l’envoi de requêtes Si tout est fonctionnel, nous pouvons nous occuper dès maintenant de notre machine virtuelle cliente Windows. 2.4. Client Windows Après voir installé et configurer notre client Debian, il nous faut maintenant un client Windows pour tester le bon fonctionnement de notre installation. Dans cette partie, nous commenceront par installer une nouvelle machine virtuelle Windows 7. Avant de commencer : - Munissez-vous d’une image CD ISO de Windows 7 64bits (la version utilisée dans ce document sera Windows 7 Professionnel 64bits avec le SP1) Vérifiez que votre machine physique soit bien connectée à internet Page 18 2.4.1. - - - - Création de la machine virtuelle Lancer VMWare Workstation 10 Cliquer sur « Fichier » Cliquer sur « Nouvelle Machine Virtuelle… » Sélectionner « Typique » (qui correspond à une installation basique avec des paramètres prédéfinis par VMWare Workstation) puis « Suivant » Ici il faut sélectionner « Installer le système plus tard » et cliquer sur « Suivant » Sur cet écran, il faut sélectionner en haut « Microsoft Windows » puis chercher et sélectionner la version « Windows 7 x64 » dans le menu déroulant en dessous. Ceci fait, cliquez sur « Suivant » A l’écran suivant, vous nommez votre machine virtuelle et lui définissez son répertoire d’installation. Lorsque c’est fait, cliquez sur « Suivant » Sur cet écran, nous configurons le stockage de la machine virtuelle. Définissez-lui un quota de stockage maximum (par exemple 20Go devraient suffire) et cochez la case « Stocker le disque virtuel dans un seul fichier ». Lorsque c’est fait, cliquez sur « Suivant » A présent nous configurons le matériel à virtualiser, cliquer sur « Personnaliser le matériel » o Cliquez sur « Mémoire [RAM] » et augmentez le curseur jusqu’à 2GB (= 2048MB) o Cliquez sur « Processeur » et déroulez le menu « Nombre de cœur par processeur » et sélectionnez « 2 » (ce changement a pour but d’augmenter significativement les performances de la machine virtuelle notamment lors des phases d’installation du système et des logiciels, un processeur double-cœur sera toujours plus performant qu’un mono-cœur dans notre cas) o La configuration du matériel est terminée, cliquez sur « Terminer » Retour sur l’écran de résumé du matériel, décochez la case « Démarrer la machine virtuelle après sa création » et cliquez sur « Terminer ». Nous allons maintenant indiquer à VMWare Workstation où se trouve notre image d’installation de Windows 7. Pour cela, allez dans l’onglet de votre machine virtuelle cliente Windows 7 (dans VMWare Workstation toujours) et cliquez sur « CD/DVD (SATA) » (c’est en fait un lecteur CD/DVD virtuel, il nous sert à « monter » des images CD ISO par exemple pour démarrer virtuellement dessus). La fenêtre « Paramètres de la machine virtuelle » s’affiche, regardez à droite dans cette fenêtre et dans l’onglet « Matériel » puis sélectionnez l’option « Utiliser un fichier ISO » et enfin cliquez sur « Parcourir ». Dans la fenêtre qui s’affiche, cherchez et sélectionnez votre fichier ISO de Windows 7 et cliquez sur « Ouvrir » puis sur « OK »pour valider. Nous avons terminé la configuration de la machine virtuelle, cliquez sur « Démarrer la machine virtuelle » dans l’onglet de la machine virtuelle Windows 7 que nous venons de créer. 2.4.2. Installation Maintenant que nous avons démarré notre Windows 7 virtuel, nous allons procéder à son installation. - Le premier écran nous demande d’indiquer nos préférences linguistiques et géographiques, choisissez à votre convenance puis cliquez sur « Suivant » Ensuite, cliquez sur « Installez maintenant » Lisez et acceptez le contrat de licence pour continuer. Cliquez sur « Suivant » Sur cet écran, cliquez sur l’option « Personnalisée (options avancées) » étant donné qu’aucun système n’est encore installé sur notre disque dur virtuel. Sur l’écran suivant, contentez-vous de cliquer sur « Suivant » L’installation de Windows 7 commence. A la fin de cette installation, la machine redémarrera d’elle-même. Il est temps de passer à la configuration de notre client Windows 7, tout est expliqué dans la partie suivante. Page 19 2.4.3. Configuration A la suite de ce redémarrage automatique, nous allons configurer le premier démarrage de Windows 7 : - - - - Entrez un nom pour la machine (pour l’identifier sur le réseau, par exemple « winclient ») Entrez un nom d’utilisateur, un mot de passe et une indication de mot de passe (par exemple : utilisateur « winuser » avec le mot de passe P@ssUs3r, l’indication de mot de passe apparaitra lors des échecs de connexion aux sessions utilisateur, entrez ce que bon vous semble) Sur l’écran suivant, on vous demande d’activer Windows 7 avec une clé de licence. Cette clé de licence débloquera (entre autres) l’accès aux mises à jour du système Windows et de quelques logiciels édités par Microsoft. Nous n’avons pas besoin de cette fonctionnalité pour notre exemple. Cependant, dans des conditions de mise en production réelles, il vous faudra absolument une clé de licence officielle pour activer Windows 7 et tenir votre système à jour (pour des raisons évidentes de sécurité et de stabilité du système). Décochez la case « Activer automatiquement Windows » et cliquez sur « Suivant » si vous n’avez pas de clé de licence. Dans le cas contraire, si vous possédez une clé de licence officielle pour la version de Windows 7 installée, vous pouvez la saisir. Attention toutefois au nombre d’activations autorisées par la clé de licence : nous installons ici une mini-infrastructure dans le but de tester et d’apprendre à installer et à utiliser OCS et GLPI, il n’est donc pas forcément nécessaire d’activer notre Windows 7 Ensuite, nous allons choisir l’option « Maintenir le blocage et me redemander ultérieurement ». Ce paramètre s’appliquera à Windows Update qui est le programme chargé de rechercher, télécharger et installer les mises à jour de Windows. Etant donné que nous n’avons pas activé notre copie de Windows 7, cette fonction nous est inutile. Sur l’écran qui s’affiche, choisissez un fuseau horaire puis cliquez sur « Suivant » Dans la configuration du réseau suivante, choisissez « Réseau Professionnel » Une fois la finalisation de la configuration achevée, nous avons simplement besoin de connecter notre machine Windows 7 à notre NAT dans VMWare Workstation (afin que notre client Windows 7 soit sur le même réseau que nos autres machines virtuelles et également afin qu’elle ait une adresse IP grâce au DHCP de VMWare). - Dans VMWare Workstation, faites un clic droit sur l’onglet de votre machine virtuelle Windows 7 puis cliquez sur « Paramètres » en bas de la liste Dans l’onglet « Matériel », cliquez sur « Adaptateur réseau ». Dans la partie de droite, sélectionnez « Personnalisé : réseau virtuel spécifique », cherchez dans le menu déroulant votre adaptateur NAT (par défaut VMNet8) et sélectionnez-le. Cliquez ensuite sur « OK » en bas de la fenêtre de configuration de la machine virtuelle. Lorsque vous utiliserez votre machine virtuelle Windows 7, vous risquez d’avoir des fenêtres intempestives vous demandant d’activer Windows 7. Lorsque cela se produira, choisissez toujours l’option pour reporter cette activation si vous n’avez pas de clé de licence officielle. - Pour tester le bon fonctionnement de notre configuration, nous allons faire des requêtes « ping » : o Allez dans le menu démarrer en bas à gauche de l’écran et saisissez dans la barre de recherche « cmd » (sans les guillemets). Faites un clic droit sur le « cmd.exe » qui apparait et sélectionnez « Exécuter en tant qu’administrateur ». o ping 8.8.8.8 Cette adresse correspond au DNS de Google, si nous avons une réponse à cette requête ping (c’est-à-dire si un temps s’affiche à la fin de la ligne en secondes ou en millisecondes), cela veut dire que nous sommes connectés à Internet. Dans le cas contraire, il faut revoir la configuration de nos adaptateurs virtuels VMNet dans l’éditeur de réseaux virtuels et dans les paramètres de la machine) o Appuyez sur Ctrl + ’c’ pour arrêter l’envoi de requêtes o ping google.fr Si nous avons une réponse à cette requête ping (c’est-à-dire si un temps s’affiche à la fin de la ligne en millisecondes), cela veut dire que nous sommes connectés à Internet et que nous arrivons à contacter notre DNS). Dans le cas contraire, il faut revoir la configuration de la carte réseau de Windows 7 et lui assigner une adresse IP et une passerelle par défaut manuellement) o Appuyez sur Ctrl + ’c’ pour arrêter l’envoi de requêtes Lorsque tout est fonctionnel, nous pouvons enfin commencer à parler de GLPI. Page 20 2.4.4. Installation des VMWare Tools Pour plus de facilités, nous allons installer les VMWare Tools. C’est une sorte de boite à outils développée par VMWare et qui s’installe sur beaucoup de systèmes d’exploitation. Nous allons nous en servir afin d’activer le transfert de fichiers par « copiécollé » et par « glissé-déposé » entre notre machine physique et notre machine virtuelle Windows 7. Il y aura également la résolution adaptative (entre autres fonctionnalités) qui s’activera à la suite de cette installation pour nous procurer un plus grand confort lorsque VMWare est en mode « plein écran ». - Dans VMWare Workstation, faites un clic droit sur l’onglet de la machine virtuelle Windows 7 et sélectionnez « Installer VMWare Tools » Attendez un petit instant, une fenêtre d’exécution automatique devrait s’ouvrir dans la machine virtuelle Windows 7, Cliquez sur « Installer VMWare Tools » et cliquez sur « Suivant » dans le programme d’installation jusqu’à qu’il termine d’installer. 3. GLPI Nous allons dès à présent installer et configurer GLPI. Avant de commencer : - 3.1. Assurez-vous d’avoir une connexion à internet fonctionnelle. Vérifiez également que le fichier « sources.list » contienne bien les lignes suivantes (sans le signe « # » au début de ces lignes) sinon éditez-le avec la commande « nano » (remplacez « cat » par « nano » dans la commande qui suit et référez-vous à la partie 2.2.3.pour l’utilisation) : o # cat /etc/apt/sources.list (la commande « cat » permet d’afficher le contenu d’un fichier si ce dernier est composé de texte) o > deb http://ftp.fr.debian.org/debian wheezy main contrib > deb http://security.debian.org/wheezy/updates main contrib Installation des dépendances GLPI est une interface Web programmée en PHP, il est donc nécessaire d’installer un module PHP pour interpréter ses lignes de code. Nous avons également besoin d’Apache pour héberger et diffuser l’interface GLPI sur le réseau. Enfin, MySQL est également nécessaire car c’est grâce à lui que GLPI gère ses bases de données. - - - # apt-get install apache2 php5 php5-gd libapache2-mod-php5 (pensez à valider l’installation lorsque la résolution des dépendances est terminée, suivez les instructions qui s’affichent et répondez aux questions que vous posent les installateurs, s’il y en a, en fonction de ce que vous voulez faire) Maintenant, installons des modules pour PHP5, ceux-là vous serviront si vous souhaitez utiliser une méthode d'authentification externe comme IMAP, LDAP ou un serveur CAS : o # apt-get install php5-imap php5-ldap php5-curl (pensez à valider l’installation lorsque la résolution des dépendances est terminée, suivez les instructions qui s’affichent et répondez aux questions que vous posent les installateurs s’il y en a) Ici nous installerons une base données MySQL avec des librairies PHP o # apt-get install mysql-server php5-mysql o Lors de l’installation de MySQL, vous devrez définir un mot de passe pour le compte administrateur MySQL, cela pour des raisons de sécurité. Par exemple, nous pouvons mettre le mot de passe « P@ssMySQL » Page 21 - Maintenant que tout est installé, nous allons redémarrer les serveurs Apache et MySQL : o # service apache2 restart o En cas d’échec : # /etc/init.d/apache2 restart En cas de sur-échec, réinstallez le paquet « apache2 » o # service mysql restart o En cas d’échec : # /etc/init.d/mysql restart En cas de sur-échec, réinstallez le paquet « mysql-server » - Pour vérifier le bon fonctionnement de notre serveur Apache, ouvrez le navigateur de votre machine physique et entrez l’adresse IP de votre serveur (dans notre exemple nous saisirons « 192.168.100.100 »). Si la page qui apparait affiche le message « It - - 3.2. works! », cela veut dire que votre serveur Apache est correctement configuré pour la suite. Nous avons désormais les logiciels nécessaires au bon fonctionnement de GLPI, il nous reste à configurer MySQL pour accueillir GLPI : o Créons une base de données (par exemple : « glpidb ») # mysql -u root –p Mot de passe dans notre exemple : P@ssMySQL mysql> create database glpidb; o Créons un utilisateur dans cette base de données (exemple : ID « glpiuser » et mot de passe « P@ssUs3rGlpi ») et donnons-lui tous les accès nécessaires pour qu’il puisse gérer correctement sa base de données : mysql> grant all privileges on glpidb.* to glpiuser@localhost identified by 'P@ssUs3rGlpi' ; mysql> quit [FACULTATIF] Si vous souhaitez vous simplifier la vie dans l'administration de vos bases de données, vous pouvez installer PHPMyAdmin. Il s'agit d'un outil développé en PHP qui s'utilise à l'aide d'un navigateur internet. Pour cela, saisissez la commande suivante : o # apt-get install phpmyadmin o Rendez-vous sur votre navigateur et saisissez l’adresse de votre serveur suivie de « /phpmyadmin » (dans notre exemple, nous aurons donc « 192.168.100.100/phpmyadmin » dans notre barre d’adresses) o Les identifiants de connexion de l’administrateur sont Utilisateur : root (dans notre exemple) Mot de passe : P@ssR00t (dans notre exemple) Installation de GLPI Pour installer GLPI, nous allons transférer le fichier « glpi-0.84.8.tar.gz » (que nous avons préalablement téléchargé au début du document) dans notre machine virtuelle grâce au logiciel WinSCP et au protocole SFTP. - - Lancez WinSCP Remplissez les champs comme suit : o Protocole de fichiers : SFTP o Nom d’hôte : 192.168.100.100 (dans notre exemple) o Numéro de port : 22 o Nom d’utilisateur : root o Mot de passe : P@ssR00t (dans notre exemple) Cliquez sur « Connexion » Une fenêtre s’affiche : la partie de gauche correspond à l’arborescence de notre machine physique et la partie de droite correspond à l’arborescence de notre machine virtuelle Debian. Page 22 - - - 3.3. Cherchez dans la partie de gauche le dossier de notre fichier « glpi-0.84.8.tar.gz » (dans les téléchargements par défaut) et ouvrez-le. Dans la partie de droite cliquez sur la ligne avec les deux points qui se suivent « .. » (= dossier parent), cherchez le dossier « /var/www » et ouvrez-le. Faites un « glissé-déposé » du fichier de la partie de gauche vers la partie de droite Une fois le transfert terminé, revenez sur la console SSH (PuTTy) Il faut maintenant extraire nos fichiers de l’archive .tar.gz, pour cela, saisissez les commandes suivantes : o # cd /var/www (pour nous rendre dans le dossier /var/www) o # ls (utilisée seule, cette commande sert à lister les éléments dans le dossier où nous nous trouvons. Ainsi, nous pouvons vérifier que notre fichier « glpi-0.84.8.tar.gz » a été déplacé dans le bon dossier) o # tar xvzf glpi-0.84.8.tar.gz (pour lancer l’extraction de notre fichier) o A la fin du processus, les fichiers extraits de l’archive se trouvent dans le dossier « glpi » au même endroit que l’archive (là où nous nous trouvons actuellement) Maintenant, nous allons accorder des permissions au répertoire « glpi » pour que GLPI puisse fonctionner correctement : o # chown -R www-data /var/www/glpi En tapant cette commande, Apache (« www-data ») devient propriétaire des fichiers, répertoires et sousrépertoires qui se trouvent dans le dossier « glpi ». Configuration de GLPI Désormais, cette partie se déroule sur l’interface Web de GLPI. Il vous suffit de retourner sur votre machine physique, vous rendre dans votre navigateur et de saisir dans la barre d’adresses l’adresse IP de votre serveur Debian suivi de « /glpi » (dans notre exemple ce sera « 192.168.100.100/glpi ») Lors de la première connexion à cette adresse, une procédure d'installation pas-à-pas démarre : - - Choisissez la langue Lisez et acceptez les conditions de la licence pour continuer Choisissez « Installer » (car nous faisons bel-et-bien une nouvelle installation de GLPI) o En cas d’erreurs, vérifiez bien que toutes les dépendances soient bien installées (librairies, modules, etc…) lors du passage de la partie 3.1.. Vérifiez également d’avoir correctement accordé les droits et le contrôle du dossier GLPI à Apache (www-data) o Configuration de la connexion à la base de données : Serveur MySQL : localhost (car notre serveur de base de données est sur notre serveur Debian également) Utilisateur MySQL : root Mot de passe MySQL : P@ssr00t (dans notre exemple) Cliquer sur « Continuer » o Test de connexion à la base de données Sélectionner la base de données que nous avons créé précédemment : glpidb Cliquez sur « Continuer » o A présent, un dernier récapitulatif s’affiche sur votre configuration de GLPI. Si tout est bon, cliquez sur « Utiliser GLPI » o L’identifiant administrateur par défaut est « glpi » o Le mot de passe administrateur par défaut est « glpi » également En cas de gros problème (par exemple : oubli du mot de passe d’accès à GLPI), pour « relancer » cette procédure d'installation, il suffit d'effacer le fichier suivant : « /var/www/glpi/config/config_db.php ». Lorsque vous retournerez à l’adresse « http://192.168.100.100/glpi » la procédure de configuration que nous venons de faire sera relancée (en réalité, c'est l'absence de fichier « config_db.php » qui provoque le lancement de cette procédure). Maintenant que notre GLPI est configuré et fonctionnel, nous allons installer le plug-in OCSNG Page 23 3.4. Installation du plug-in OCSNG Le mode OCSNG était auparavant inclus par défaut dans l’interface de GLPI, mais depuis les dernières versions c’est un plug-in qui se charge de fusionner les services de GLPI et OCSNG et il est nécessaire de le télécharger en plus de GLPI, comme énoncé au début de ce document. Pour installer ce plug-in, vous pouvez procéder comme suit : - - - Le fichier du plug-in a déjà été téléchargé au début de ce document (normalement), nous allons maintenant le transférer à l’aide de WinSCP. o Revenez dans votre fenêtre de WinSCP que nous avons utilisé précédemment. Si vous ne l’avez plus, relancez la connexion en suivant la méthode énoncée dans la partie 3.2. o Cherchez dans la partie de gauche votre fichier « glpi-ocsinventoryng-1.0.3.tar.gz » puis dans la partie de droite le dossier « /var/www/glpi/plugins » et entrez-y. o Faites un « glissé-déposé » avec le fichier « glpi-ocsinventoryng-1.0.3.tar.gz » de la partie de gauche à la partie de droite Revenez dans la fenêtre SSH et extrayez le contenu du fichier « glpi-ocsinventoryng-1.0.3.tar.gz » dans le dossier « /var/www/glpi/plugins » o # cd /var/www/glpi/plugins o # tar xvzf glpi-ocsinventoryng-1.0.3.tar.gz Retournez dans votre navigateur internet dans l’onglet de GLPI (si vous l’avez perdu, l’adresse pour y retourner est « 192.168.100.100/glpi » pour notre exemple) Allez dans « Configuration » puis en bas du menu déroulant dans « Plugins » Le plug-in que nous avons ajouté est apparu, cliquez à la fin de la ligne sur « Installer » puis sur « Activer » Le plug-in est maintenant installé et fonctionnel. La suite traitera la partie concernant OCS Inventory NG. 4. OCS Inventory NG Nous allons maintenant entamer la partie concernant OCS Inventory NG. Avant de commencer : - Assurez-vous que votre machine physique soit connectée à internet Vérifiez que vous ayez téléchargé les fichiers suivant : o OCS Inventory NG Server 2.1.1 pour UNIX/Linux (lien direct) : https://launchpad.net/ocsinventory-server/stable-2.1/2.1.2/+download/OCSNG_UNIX_SERVER-2.1.2.tar.gz o OCS Inventory NG Agent 2.1.1 pour UNIX/Linux (lien direct) : https://launchpad.net/ocsinventory-unix-agent/stable-2.1/2.1.1/+download/Ocsinventory-Unix-Agent2.1.1.tar.gz o OCS Inventory NG Agent 2.1.1 pour Windows (lien direct) : https://launchpad.net/ocsinventory-windows-agent/2.x/2.1.1/+download/OCSNG-Windows-Agent-2.1.1.zip 4.1. Installation des dépendances Nous allons commencer par installer le serveur OCS Inventory NG sur notre serveur Debian. Comme pour GLPI, il faut d’abord installer des dépendances avant d’installer OCS Inventory NG pour que ce dernier fonctionne correctement. - Installez les dépendances suivantes (il est possible qu’elles aient déjà été installées lors de l’installation de GLPI) : o $ su (acquisition des droits super-utilisateur si ce n’est pas déjà fait) o # apt-get install libapache2-mod-php5 libapache2-mod-perl2 o # apt-get install libxml-simple-perl libcompress-zlib-perl o # apt-get install libdbi-perl libdbd-mysql-perl o # apt-get install libnet-ip-perl libphp-pclzip make Page 24 - o # apt-get install libapache-dbi-perl o # perl -MCPAN -e 'install XML::Entities' o # perl -MCPAN -e 'install SOAP::Lite' o # perl -MCPAN -e 'install XML::Simple' Une fois les dépendances installées, on redémarre notre serveur Apache o # service apache2 restart o En cas d’échec : # /etc/init.d/apache2 restart En cas de sur-échec, réinstallez le paquet « apache2 » 4.2. Installation d’OCS Inventory NG Server sur le serveur Debian Nous allons maintenant transférer le fichier « OCSNG_UNIX_SERVER-2.1.2.tar.gz» (que nous avons préalablement téléchargé au début du document) dans notre machine virtuelle grâce au logiciel WinSCP et au protocole SFTP. - - - - - Lancez WinSCP Remplissez les champs comme suit : o Protocole de fichiers : SFTP o Nom d’hôte : 192.168.100.100 (dans notre exemple) o Numéro de port : 22 o Nom d’utilisateur : root o Mot de passe : P@ssR00t (dans notre exemple) Cliquez sur « Connexion » Une fenêtre s’affiche : la partie de gauche correspond à l’arborescence de notre machine physique et la partie de droite correspond à l’arborescence de notre machine virtuelle Debian. Cherchez dans la partie de gauche le dossier de notre fichier « OCSNG_UNIX_SERVER-2.1.2.tar.gz » (dans les téléchargements par défaut) et ouvrez-le. Dans la partie de droite cliquez sur la ligne avec les deux points qui se suivent « .. » (= dossier parent), cherchez le dossier « /var/www » et ouvrez-le. Faites un « glissé-déposé » du fichier de la partie de gauche vers la partie de droite Une fois le transfert terminé, revenez sur la console SSH (PuTTy) Il faut maintenant extraire nos fichiers de l’archive .tar.gz, pour cela, saisissez les commandes suivantes : o # cd /var/www (pour nous rendre dans le dossier /var/www) o # ls (utilisée seule, cette commande sert à lister les éléments dans le dossier où nous nous trouvons. Ainsi, nous pouvons vérifier que notre fichier « OCSNG_UNIX_SERVER-2.1.2.tar.gz » a été déplacé dans le bon dossier) o # tar xvzf OCSNG_UNIX_SERVER-2.1.2.tar.gz (pour lancer l’extraction de notre fichier) o A la fin du processus, les fichiers extraits de l’archive se trouvent dans le dossier « OCSNG_UNIX_SERVER-2.1.2 » au même endroit que l’archive (là où nous nous trouvons actuellement) Maintenant, nous allons exécuter le script d’installation automatique qui se trouve dans le dossier d’OCS Inventory NG o # cd OCSNG_UNIX_SERVER-2.1.2 (on se rend dans le dossier d’OCS Inventory NG) o Dans notre cas, nous n’avons pas besoin de configurer manuellement tous les paramètres d’OCS Inventory, donc nous allons valider chaque étape de l’installation jusqu’à que nous arrivions à la fin. # . ./setup.sh (on exécute notre script) A la fin du processus, il est possible qu’OCS Inventory NG vous déconnecte de votre session. Pas de panique, il suffit de se reconnecter normalement en tant que « root » ou utilisateur standard avec les droits super-utilisateur (commande su). Ensuite, redémarrons notre serveur Apache : o # service apache2 restart o En cas d’échec : # /etc/init.d/apache2 restart En cas de sur-échec, réinstallez le paquet « apache2 » Notre OCS Inventory NG Server est dorénavant installé, la suite concerne l’installation de l’agent sur le client Debian. Page 25 4.3. Installation d’OCS Inventory NG Agent sur notre client Debian Pour faire remonter ses informations, le client Linux a besoin d’avoir un agent d’installé. Cet agent est un programme qui est chargé de faire communiquer le client et le serveur OCS Inventory NG afin de lui envoyer tout un tas d’informations sur la machine sur laquelle il est installé afin que ces dernières soient triées et stockées sur le serveur en vue d’une analyse/inspection des administrateur réseau. 4.3.1. Installation des dépendances Avant de commencer à installer notre agent, il faut s’assurer que toutes les dépendances nécessaires au bon fonctionnement de ce dernier soient installées. Pour cela, une commande est nécessaire : - - Lancez un terminal et connectez-vous en tant que super-utilisateur : o $ su (acquisition des droits super-utilisateur si ce n’est pas déjà fait) o # apt-get install mysql-server dmidecode libxml-simple-perl libcompress-zlib-perl libnet-ip-perl libwww-perl libdigest-md5-perl libnet-ssleay-perl make À la suite de cela, nous allons lancer la compilation du programme d’installation o # perl Makefile.PL o # make o # make install 4.3.2. Installation de l’agent Les dépendances étant à présent installées, nous pouvons installer notre agent. Pour commencer, nous allons transférer l’agent précédemment téléchargé « Ocsinventory-Unix-Agent-2.1.1.tar.gz» sur notre client Debian à l’aide de WinSCP : - - - - Dans le terminal ouvert sur votre machine virtuelle cliente Debian, entrez la commande suivante (en tant que superutilisateur toujours) : o # ifconfig Dans la partie concernant « eth0 », cherchez l’adresse IP de votre machine qui devrait commencer par « 192.168.100.XXX » (comme dans notre exemple) et mémorisez-la Retournez sur votre machine physique Dans WinSCP, vous verrez en haut à gauche un onglet appelé « Nouvelle session » (à côté de l’onglet « [email protected] »), cliquez dessus et entrez les informations suivantes dans la fenêtre qui s’affiche o Protocole de fichiers : SFTP o Nom d’hôte : 192.168.100.100 (dans notre exemple) o Numéro de port : 22 o Nom d’utilisateur : root o Mot de passe : P@ssR00t (dans notre exemple) Une fois ceci fait, cherchez dans la colonne de gauche votre fichier « Ocsinventory-Unix-Agent-2.1.1.tar.gz » et dans la colonne de droite le dossier « root », ouvrez-le Faites un glissé-déposé du fichier « Ocsinventory-Unix-Agent-2.1.1.tar.gz » de la gauche vers la droite pour lancer le transfert Une fois ceci fait, retournez dans votre machine virtuelle et lancez l’extraction du fichier que nous venons de transférer (toujours en tant que super-utilisateur) : o # cd /root (on se place dans notre dossier de destination) o # ls (normalement le fichier « Ocsinventory-Unix-Agent-2.1.1.tar.gz » doit apparaître à la suite de cette commande) On décompresse notre archive : Page 26 - o # tar xvzf Ocsinventory-Unix-Agent-2.1.1.tar.gz Une fois l’extraction terminée, nous allons lancer le script d’installation o # cd Ocsinventory-Unix-Agent-2.1.1 (on se place dans notre dossier de destination) - 4.4. Installation d’OCS Inventory NG Agent sur notre client Windows Pour faire remonter ses informations, le client Windows a besoin d’avoir un agent d’installé. Cet agent est un programme qui est chargé de faire communiquer le client et le serveur OCS Inventory NG. Voici comment l’installer : - - Après avoir copié le fichier « OCSNG-Windows-Agent-2.1.1.zip », retournez dans votre machine virtuelle Windows 7 et faite un clic droit sur le bureau puis « Coller » Ensuite, clic droit sur notre fichier ZIP puis « Extraire tout » et validez. Dans le dossier qui vient de se créer, lancez le fichier « OCS-NG-Windows-Agent-Setup.exe » Cliquez sur « Suivant » pour commencer l’installation, lisez et acceptez les conditions d’utilisation de la licence Laissez le type d’installation « Network Inventory » puis cliquez sur « Suivant » Ici nous allons modifier uniquement les deux choses suivantes : o Server URL : 192.168.100.100/ocsinventory o Server credentials : (pour information, nous ne les avons pas modifiés, donc par défaut ce sera ce qui suit) User : admin Password : admin o Décochez la case « Validate certificates » o Cliquez sur suivant Dans cette fenêtre, n’ajoutez rien si vous n’êtes pas soumis au filtrage d’un proxy, cliquez sur « Suivant » Ici, contentez-vous de cochez la dernière case en bas de cette fenêtre « Immediatly launch inventory » puis cliquez sur « Suivant » Cliquez sur Installer A la fin de l’installation, cochez la case « Start OCS inventory NG Systray Applet » Notre Agent OCS Inventory est installé, vous pouvez vous rendre à l’adresse « 192.168.100.100/ocsreports » pour voir que cette machine virtuelle apparait bel-et-bien dans la liste des machines répertoriées. 5. Synchronisation entre OCS Inventory NG et GLPI Maintenant que tout est en place, nous devons synchroniser GLPI et OCS Inventory NG. Pour cela, nous allons retourner sur notre machine physique pour faire nos paramétrages : - - Retournez sur l’interface GLPI (« 192.168.100.100/glpi » pour notre exemple) Connectez-vous en tant qu’administrateur o Utilisateur : glpi (par dafaut) o Mot de passe : glpi (par défaut) Allez dans « PlugIn » et sélectionnez « OCS Inventory NG » Cliquez ensuite sur « Configuration du serveur OCSNG » Page 27

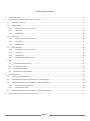

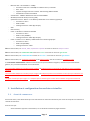
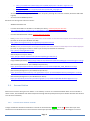



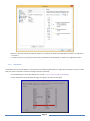
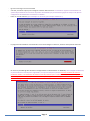

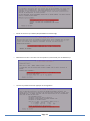




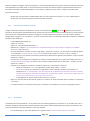
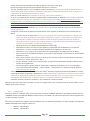
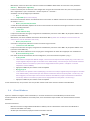

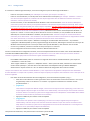
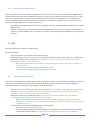


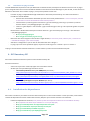
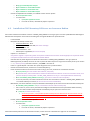
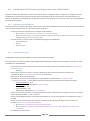
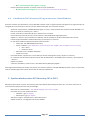
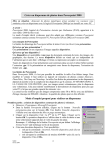


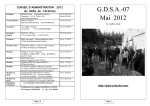

![[GLPI & OCS Inventory]](http://vs1.manualzilla.com/store/data/006327452_1-4f96a94df8ab4a789ff4fc22a306587e-150x150.png)