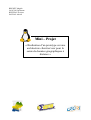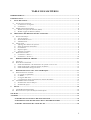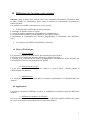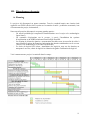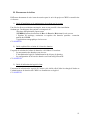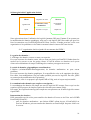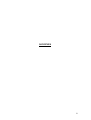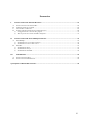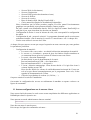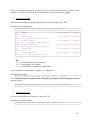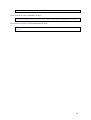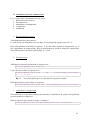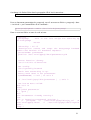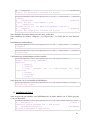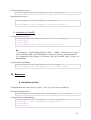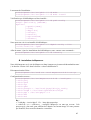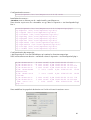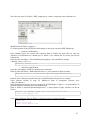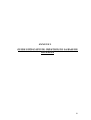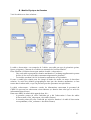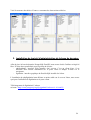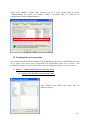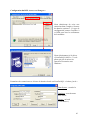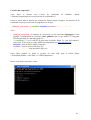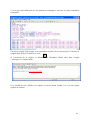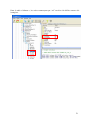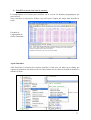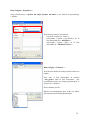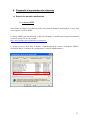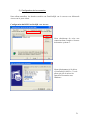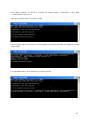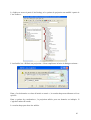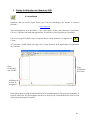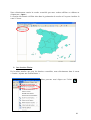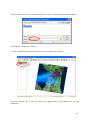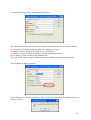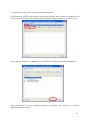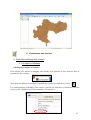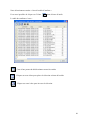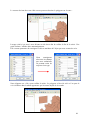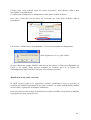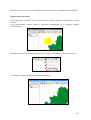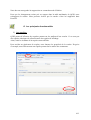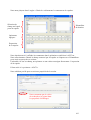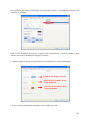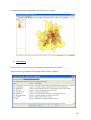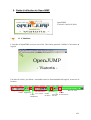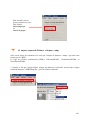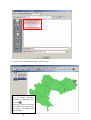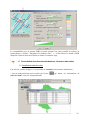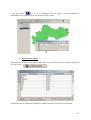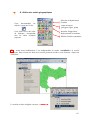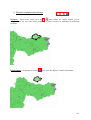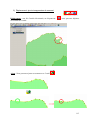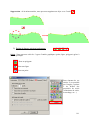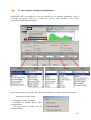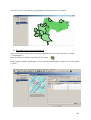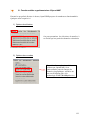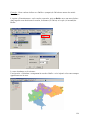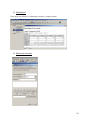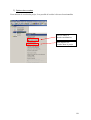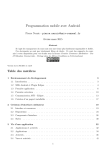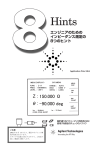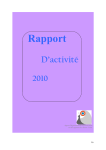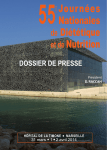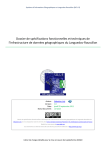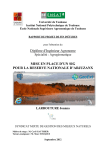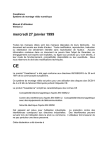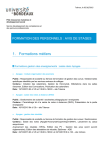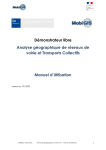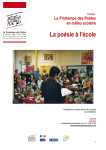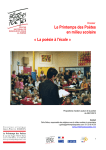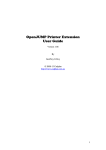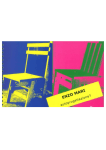Download Mini – Projet - société Geo2i
Transcript
BRUNET Magalie
LANÇON Guillaume
REYREAU Évelyne
SAUNAL Adrien
Mini – Projet
« Réalisation d’un prototype sur une
architecture client/serveur pour la
saisie de données géographiques à
distance »
1
TABLE DES MATIÈRES
REMERCIEMENTS ............................................................................................................................................ 3
INTRODUCTION................................................................................................................................................. 4
I.
ETAT DES LIEUX...................................................................................................................................... 5
A.
ANALYSE DE L’EXISTANT .......................................................................................................................... 5
Le matériel et les logiciels ................................................................................................................... 5
Les données.......................................................................................................................................... 5
B. MODELISATION DES DONNEES ................................................................................................................... 6
1)
Modèle Conceptuel de Données (MCD) .............................................................................................. 6
2)
Modèle Logique de Données (MLD).................................................................................................... 6
1)
2)
II.
DEFINITION DES BESOINS ET DES ATTENTES............................................................................... 7
A.
1)
2)
3)
B.
1)
2)
3)
4)
5)
C.
1)
2)
III.
A.
B.
NIVEAU TECHNIQUE :................................................................................................................................ 7
Type de logiciel .................................................................................................................................... 7
Sécurisation des accès : ....................................................................................................................... 7
Administration...................................................................................................................................... 7
APPLICATION ............................................................................................................................................. 7
Affichage des données de référence. .................................................................................................... 7
Saisie des données naturalistes............................................................................................................ 8
Consultation......................................................................................................................................... 8
Imports/exports .................................................................................................................................... 8
Données accessibles............................................................................................................................. 8
DROIT DES DONNEES ................................................................................................................................. 9
Les données « Raster »......................................................................................................................... 9
Les données « Vecteur »..................................................................................................................... 10
DEROULEMENT DU PROJET ......................................................................................................... 11
PLANNING ............................................................................................................................................... 11
DOCUMENTS A REALISER ......................................................................................................................... 12
1)
Guide d’installation et de maintenance du système sur le serveur .................................................... 12
2)
Guide explicatif de création de la base de données ........................................................................... 12
3)
Guide d’utilisation du logiciel client.................................................................................................. 12
IV.
DEFINITION DE LA SOLUTION TECHNIQUE............................................................................ 13
A.
ORGANISATION DU SYSTEME ................................................................................................................... 13
Le système d’exploitation................................................................................................................... 13
Le SGBD ............................................................................................................................................ 13
Le logiciel SIG client.......................................................................................................................... 14
L’organisation choisie répond-elle aux attentes du CREN ?............................................................. 16
B. LES PERSPECTIVES DU PROJET ................................................................................................................. 17
1)
Évolution des choix techniques .......................................................................................................... 17
2)
Évolution du projet ............................................................................................................................ 17
1)
2)
3)
4)
V.
BILAN ........................................................................................................................................................ 18
A.
B.
LES PROBLEMES RENCONTRES ................................................................................................................. 18
DE NOUVEAUX ACQUIS TECHNIQUES ET PRATIQUES ................................................................................ 18
SOURCES............................................................................................................................................................ 19
ANNEXES ........................................................................................................................................................... 21
GUIDE D’INSTALLATION ET DE MAINTENANCE....................................................................... 22
GUIDE EXPLICATIF DE CRÉATION DE LA BASE DE DONNÉES ............................................. 50
GUIDE D’UTILISATION DU LOGICIEL SIG ................................................................................... 84
2
REMERCIEMENTS
Nous tenons à remercier tout d’abord nos deux Tuteurs : M Laurent
PONTCHARRAUD du Conservatoire Régional des Espaces Naturels (CREN) de MidiPyrénées et M Frédéric BARNAY de Geo2i, pour nous avoir fourni un sujet intéressant et
pour leurs aides.
Nous aimerions tout particulièrement remercier M Laurent JÉGOU ingénieur
cartographe et enseignant à l’Université de Toulouse le Mirail au département de géographie,
pour sa contribution, sa disponibilité, son aide et pour toutes les astuces qu’il nous a enseigné
pour mener à bien notre mini-projet.
Nous tenons également à remercier l’ensemble des professeurs et des intervenants
ayant participés à notre formation au sein du Master SIGMA.
Enfin, nous remercions l’ensemble des anonymes ayant participé à la réalisation de
forums et de sites sur le Web. Ils ont ainsi contribué à la bonne mise en œuvre de notre projet
par la consultation de leurs réponses.
3
INTRODUCTION
Les Conservatoires Régionaux des Espaces Naturels sont des associations Loi 1901
réunis au sein de « Espaces Naturels de France », la Fédération des Conservatoires d'Espaces
Naturels. L'objet principal des ces organismes est la conservation de sites naturels d'intérêt
écologique et biologique. En effet, le CREN a pour orientation de connaître, valoriser,
protéger et gérer les espaces naturels remarquables.
Le CREN de Midi-Pyrénées, créé en 1988, recueille des données sur la faune et la
flore de la région. Les données sont recueillies par quatre personnes localisées dans des villes
différentes. Ainsi les administrateurs de données, Laurent PONTCHARRAUD et PierreEmmanuel RECH, se trouve à Toulouse tandis que Sylvain DEJEAN travaille à Foix (Ariège
– 09) et Frédéric NERI à Brassac (Tarn – 81). Ces quatre personnes renseignent donc la même
base de données, ce qui pose des problèmes pratiques de transmission et d’administration des
données. En effet, il n’existe aucun système leur permettant d’y accéder à distance.
L’objectif de ce projet est de réfléchir à une solution permettant de résoudre les
problèmes liés à la disparité des données en permettant aux utilisateurs concernés de travailler
la base à distance.
A cet égard, le CREN a passé un contrat avec la société Geo2i (spécialisée dans les
technologies de l’information géographique) afin de mettre en place un nouveau système de
gestion et de consultation des données à distance basé sur de l’Open Source.
Les logiciels Open Source mettent à disposition leurs codes sources qui sont librement
modifiables. Cette technologie garantit « la qualité de la programmation, une maintenance
facile, une complète évolutivité dans le temps et les “fonctionnalités”, ainsi qu'une réelle
adéquation des solutions logicielles proposées aux besoins des utilisateurs »
(http://www.idealx.org/dossier/oss/index.fr.html).
4
I. Etat des lieux
Avec la participation du CREN et de Geo2i, nous avons tout d’abord analysé le système
actuel, étape indispensable à la réalisation du prototype de saisie et de consultation des
données situées sur un serveur à distance. Puis, nous avons étudié les besoins du CREN afin
de mettre en place un système respectant le cahier des charges (exigences/contraintes et
attentes).
A. Analyse de l’existant
1) Le matériel et les logiciels
Le Conservatoire Régional des Espaces Naturels possède six postes informatiques (quatre
postes sur Toulouse et un poste pour chacun des chargés de mission travaillant chez eux).
Ils disposent tous d’une connexion Internet.
En ce qui concerne les logiciels, il possède un nombre restreint de licences. Ainsi, il dispose
de deux licences ESRI :
- une licence fixe ArcGIS® 9.0 sur laquelle a été développée une série d’utilitaires
adaptés à leurs besoins.
- Une licence fixe ArcView® 3.2.
Ils travaillent sur le Système de Gestion de Base de Données ACCESS®.
2) Les données
Le CREN dispose d’un grand nombre de bases de données thématiques relatives aux espaces
naturels et leur biodiversité : BD1 CREN (exemple : la base « Chiroptères »), BD Life
tourbière, BD ZH (zones humides), BD ZNIEFF....
Le projet réalisé s’appuiera sur un échantillon de données issues de la base du CREN
décrivant les observations de terrain relatives à la faune et à la flore effectuées par les
différents intervenants. Cet échantillon servira de test pour la mise en place du prototype.
1
Base de données
5
B. Modélisation des données
1) Modèle Conceptuel de Données (MCD)
Lecture du MCD :
Un groupe taxonomique est composé de aucune à plusieurs espèces (on part du principe que
la table « grpe_taxo » est renseignée par des groupes qui n’ont pas forcément d’espèces
répertoriées dans la base de données).
Une observation est effectuée par un observateur, qui peut (ou non) en être le rédacteur. Elle
porte sur une espèce et/ou son habitat et peut concerner soit un, soit plusieurs individus. Le
sexe sera indéterminé s’il s’agit d’un groupe d’individus.
2) Modèle Logique de Données (MLD)
Especes = {code_spCREN, Nom_latin, Nom_français, #Code_taxo}
Grpe_taxo = {Code_taxo, Groupe_taxo}
Observateur = {Id_individu, Nom_obs, Prenom_obs}
Sexe = {Id_sexe, Sexe}
Observation =
{Id_obs, Remarque, Effectifs_observes, date_observation, date_redaction,
#id_Observateur, #id_Rédacteur, #id_sexe, #Code_spCREN, #code_habitat}
La table « Observation » est déclinée en trois tables afin de gérer les champs géométriques, à
savoir une table point, une table ligne et une table polygone.
6
II. Définition des besoins et des attentes
Objectif : mise en œuvre d’un outil de saisie et de consultation de données répertoriées dans
le cadre d’études et d’inventaires divers visant à améliorer la connaissance du patrimoine
naturel régional.
Cet outil sera accessible via Internet avec accès sécurisé.
• Il doit répondre à différents besoins permettant :
L’affichage de données raster et vecteur
La saisie de données naturalistes (géographiques et attributaires)
La consultation des données par navigation ou par requêtes simples
L’importation et l’exportation des données géographiques et attributaires des différentes
bases.
•
Les exigences du CREN sont détaillées ci-dessous.
A. Niveau Technique :
1) Type de logiciel
Les solutions proposées devront utiliser des technologies Open Source.
L’outil devra être utilisé par plusieurs utilisateurs excentrés du siège.
L’échange et la visualisation des données géographiques et attributaires seront effectués par
l’intermédiaire d’un serveur permettant leur gestion.
2) Sécurisation des accès :
L’accès à la base devra être sécurisé par « login » et « mot de passe », afin de garantir la
confidentialité des données.
3) Administration
Les solutions proposées devront prendre en compte la maintenance et l’administration des
données.
B. Application
L’outil devra permettre l’affichage, la saisie, la consultation et l’import/export des différentes
données.
1) Affichage des données de référence.
En vue de la saisie et de la modification des données, il doit être capable d’afficher des fonds
de cartes sur lesquels seront superposées les nouvelles données.
7
Ces fonds sont constitués :
- d’une couche représentant les départements et les communes. Un menu permettra de
sélectionner, d’afficher et de zoomer une entité géographique qui servira de support à
la saisie.
- d’une couche de dalles Scan 25. Un menu permettra de choisir et d’afficher la
sélection souhaitée.
- éventuellement d’une couche de dalles BD Ortho pour affinage lors de la
digitalisation.
Les temps de chargement et d’affichage doivent être pris en considération.
2) Saisie des données naturalistes
Les solutions retenues devront permettre la saisie de données géographiques sous les trois
formes classiques (point, ligne, polygone).
L’application devra permettre, via l’appel de formulaires, la saisie des données dans les
différentes tables attributaires.
Les dates d’enregistrement et le nom du rédacteur seront intégrés automatiquement par
l’intermédiaire du login saisi lors de l’accès sécurisé.
3) Consultation
La consultation se fera de deux manières :
Par navigation : pan et zoom (outil de sélection ou échelle),
Par requêtes spatiales simples (exemple : recherche d’une espèce par département et/ou par
commune).
4) Imports/exports
A. Imports
Un import sera prévu afin de mettre les données déjà existantes dans la base de données. Cette
opération permettra de faire une base de travail pour la visualisation des données existantes.
B. Exports
- en type de fichier SIG
Des exports devront être possibles en type de fichier SIG au format shape pour effectuer
notamment les éditions cartographiques nécessaires pour les rapports d’étude, plan de
gestion…
- vers une autre base de données
L’outil devra intégrer une procédure d’exportation des données attributaires (passerelle) vers
une base de données existantes (exemple vers base de données ACCESS® pour les données
chiroptères).
5) Données accessibles
Les données disponibles sont :
Les données géographiques (limites départementales et communales)
Les fichiers rasters scan 25 et la BD Ortho.
Les données déjà existantes (faune, flore, ZNIEFF, Nature 2000, …).
8
C. Droit des données
1) Les données « Raster »
Dalles Scan25© de l’IGN
Dalles BD_Ortho©du département de Haute-Garonne
Il existe cinq types de licences IGN, donnant des droits différents aux licenciés :
Licence Standard : autorise le licencié à installer et à utiliser les fichiers sur le nombre de postes de
travail défini par la licence, pour un usage interne. Le licencié est autorisé à représenter les fichiers ou
cartes établies à partir des fichiers. Le licencié est autorisé à mettre les fichiers à disposition d'un
prestataire de service pour la satisfaction de ses besoins propres, en conformité avec les droits qui lui
ont été concédés et notamment dans la limite du nombre de postes de travail autorisé par la licence. Le
prestataire de service est autorisé à exploiter le fichier pour les seuls besoins des prestations qui lui ont
été confiées par le licencié. Le prestataire s’engage à restituer au licencié ou à détruire, à la fin de la
prestation, les documents, les supports de fichiers et les fichiers mis à sa disposition.
Licence Serveur : autorise le licencié à mettre les fichiers installés sur son serveur à disposition
d’utilisateurs internes ou externes, à des fins d’usage en ligne, excluant toute copie ou téléchargement
des fichiers. Le licencié est responsable de l’accès des utilisateurs à son serveur, limité au nombre
maximum d’utilisateurs potentiels et au nombre maximum de connexions simultanées définis par la
licence. Le licencié doit prendre toutes dispositions utiles, techniques et contractuelles, pour garantir le
respect par les utilisateurs des droits qui leur sont concédés. La licence serveur autorise les utilisateurs
à utiliser en ligne les fichiers pour leur usage interne, sur la configuration d’exploitation décrite par la
licence. La copie ou le téléchargement des fichiers, ainsi que toute utilisation hors-ligne, ne sont pas
autorisés. Les utilisateurs sont autorisés à représenter les fichiers ou cartes établies à partir des fichiers
Licence de Représentation électronique : La licence de représentation électronique autorise le
licencié à mettre des images numériques raster à disposition d’utilisateurs internes ou externes, à des
fins de consultation, sur le support prévu par la licence (site Internet, cédérom,…). Les mentions
obligatoires prévues à l’article 3 doivent figurer de façon permanente sur les images représentées. Sont
exclus les traitements cartographiques, les requêtes (calcul d’itinéraires, sélection d’objets en fonction
de leurs caractéristiques…)
Licence d’Evaluation et de Test : La licence d’évaluation et de test autorise le licencié, pour une
durée courte définie dans la licence, à installer et à utiliser les fichiers sur le nombre de postes de
travail défini par la licence, pour un usage interne, dans le but de prendre connaissance de leur
contenu, de leur qualité et de leur spécification, et de tester leur adaptation aux usages du licencié.
Cette licence exclut tout autre usage, et en particulier toute exploitation opérationnelle des fichiers.
Licence de Démonstration : La licence de démonstration autorise le licencié à installer et à utiliser
les fichiers sur le nombre de postes de travail défini par la licence, pour un usage interne, dans le but
de mettre au point et de promouvoir l’application ou le service qu’il développe et commercialise
auprès de tiers. L’utilisation des fichiers est limitée aux démonstrations faites par le licencié sur des
machines détenues par lui. Le licencié est autorisé à représenter les fichiers ou cartes établies à partir
des fichiers, sans limitation de nombre d’exemplaires pour les documents graphiques.
Article extrait de : http://intercarto.com/html/fr/cartotheque/ign/cgv.php
9
2) Les données « Vecteur »
Les données vecteur disponibles au CREN sont issues des observations faites par les chargés
de missions et techniciens. La structure en a donc l’entière propriété, d’utilisation et de
cession.
Rappel de quelques définitions :
LICENCIE : personne physique, personne morale, service ou entité opérationnelle d'une
personne morale, détenteur d'une licence d'utilisation de fichiers IGN.
UTILISATEUR : personne physique ou morale accédant à des fichiers ou des images
numériques raster issues des fichiers, mis à sa disposition par le licencié, dans les conditions
prévues par les présentes conditions générales et par la licence.
USAGE INTERNE : usage des fichiers pour la satisfaction des besoins propres du licencié,
pour l'accomplissement de l'objet social ou de la mission de service
public dont il est chargé. L’usage interne exclut toute exploitation commerciale des fichiers.
USAGE DOCUMENTAIRE : usage d’illustration pour localiser une information où le fond
cartographique tient une place mineure et ne constitue pas l’essentiel du document, site ou
cédérom.
USAGE EN LIGNE : usage où l’utilisateur accède aux fichiers par l’intermédiaire
d’une connexion opérationnelle pendant toute la durée d’utilisation du fichier. La copie ou le
téléchargement volontaire, même partiel, même provisoire, des fichiers, sont interdits.
L’utilisation des fichiers n’est plus possible dès lors que la connexion est interrompue (usage
hors-ligne).Certains logiciels réalisent automatiquement des copies du fichier sur le poste de
l’utilisateur : l’usage de ces copies est interdit une fois la liaison interrompue.
FICHIER : tout fichier contenant des données géographiques numériques issues des bases de
données de l’IGN, ou contenant des données géographiques numériques coproduites,
coéditées et diffusées par l’IGN.
IMAGE NUMERIQUE RASTER : fichier raster (image découpée en pixels), sans
information de géoréférencement, issu d’une base de données raster, du scannage d’un
document, ou réalisé à partir d’une base de données vectorielles.
10
III. Déroulement du projet
A. Planning
Le projet a été décomposé en quatre semaines. Tous les vendredi matin, une réunion était
organisée au CREN afin de faire le point sur la semaine écoulée : problèmes rencontrés, état
d’avancement du projet, réorientation, …
Notre travail peut être décomposé en quatre grandes parties :
- Un travail préalable qui comprend la familiarisation avec le sujet et les technologies
Open Source
- Un ensemble d’opérations sur le serveur, à savoir l’installation du système
d’exploitation et du SGBD relationnel PostGreSQL/PostGIS.
- La création de la base de données : structuration des tables sous Access afin de coller à
notre Modèle Logique de Données, intégration des données attributaires sur le serveur
(Access vers PostGreSQL et ArcGIS vers PostGIS).
- Le choix du logiciel SIG client : installation des logiciels, tests sur les données en
attaquant le serveur, choix du logiciel et rédaction du guide d’utilisation du logiciel.
Voici comment notre projet s’est articulé dans le temps :
11
B. Documents à réaliser
Différents documents de suivi sont nécessaires pour le suivi du projet au CREN et sont décrits
ci-dessous :
1) Guide d’installation et de maintenance du système sur le serveur
Une fois les diverses solutions envisagées, nous avons procédé à leur installation.
Sachant que l’architecture du système est composée de :
* Système d’Exploitation Open source
* SGBDR (Système de Gestion de Base de Données Relationnel) coté serveur
* Système de stockage, restitution et requêtes des données spatiales : extension
spatiale du SGBDR
* Application cartographique côté serveur
Cf. ANNEXE 1
2) Guide explicatif de création de la base de données
Un guide de création de la base de données a été élaboré. Il contient :
- La structuration des données sous Access
- L’installation du logiciel d’administration de la base de données
- La configuration de la base de données sur PostGreSQL/PostGIS
Cf. ANNEXE 2
3) Guide d’utilisation du logiciel client
Un manuel d’utilisation du logiciel SIG choisi a été réalisé afin d’aider les chargés d’études et
l’administrateur de données du CREN à se familiariser au logiciel.
Cf. ANNEXE 3
12
IV. Définition de la solution technique
A. Organisation du système
Nous devons définir une organisation constituée d’un poste serveur et de postes clients.
L’architecture peut être schématisée de la manière suivante :
Client
Administrateur de
base de données
Logiciel SIG client
Requêtes du client
Serveur
Consultation, saisie,
modification
SGBD
Résultats renvoyés
Serveur
cartographique
1) Le système d’exploitation
La demande principale est que le serveur soit basé sur un système d’exploitation Open
Source. Le seul système d’exploitation correspondant à ce critère est Linux. Nous avons opté
pour une distribution Debian Sarge 3.1 (dernière version stable), système avec une orientation
assez professionnelle.
Les postes client doivent, quant à eux, rester sur un système d’exploitation Windows.
2) Le SGBD
Les données doivent être stockées sur le serveur, soit sous forme de fichiers, soit sous forme
de base de données. Nous avons choisi de travailler avec un SGBD afin de structurer au
maximum nos données et de rendre le système pérenne.
Il n’existe pas beaucoup de SGBD capables de gérer les données attributaires et
géographiques. Nous pouvons citer MySQL/MyGIS ou encore PostGreSQL/PostGIS.
Le SGBD le plus utilisé pour la gestion des données géographiques est PostGreSQL et son
extension spatiale PostGIS. Ce dernier est en pleine évolution. Il est le plus abouti dans le
domaine de l’Open Source. Au contraire, l’extension MyGIS de MySQL est en cours de
développement.
Nous utiliserons donc les versions PostGreSQL 8.1 et PostGIS 1.1.
L’installation du serveur Linux (avec le système d’exploitation et le SGBD) est décrite en
ANNEXE 1.
13
3) Le logiciel SIG client
Nous avons consulté le travail réalisé d’étudiants SIGMA 2005 (« Recherche de solutions
applicatives Open Source autour de Mapserver » - Cf. Sources) afin de se familiariser avec les
logiciels Open Source et de cibler ceux qui pourraient répondre aux attentes du CREN.
Cependant, le monde de l’Open Source est en pleine essor, de nouvelles versions sortent tous
les mois, voire toutes les semaines. Il faut donc rester attentifs au quotidien sur l’évolution de
ces nouvelles technologies. Nous avons donc effectué des recherches sur Internet afin de
prendre connaissance des nouvelles versions des logiciels SIG développés et connaître les
dernières fonctionnalités disponibles.
Les deux principaux critères sont l’affichage de données raster et la saisie et la modification
de données attributaires et surtout graphiques.
L’année dernière, tous les logiciels SIG ne supportaient pas les formats de fichier vecteur et
raster. Ce n’est plus le cas aujourd’hui, le critère discriminant reste donc la saisie des données.
Quatre logiciels SIG clients se démarquent des autres :
• OpenJUMP développé par Vivid Solution.
• Quantum Gis réalisé par un grand nombre de développeurs.
• Udig développé par Refractions.
• Thuban développé par l’équipe Intevation.
• Grass développé par un grand nombre d’universités et d’entreprises.
Le choix de la meilleure solution est réalisé d’après les tests effectués sur les machines.
Grass
Avantages
Il supporte un grand nombre de format de fichiers vecteur et raster. C’est un logiciel très
puissant qui offre un grand nombre de fonctionnalités SIG, notamment la saisie de données
graphiques.
Inconvénients
Grass n’est pas facile à installer et nécessite 2 Gigas d’espace disque disponible. De plus, il
est lourd à utiliser et n’est pas du tout intuitif.
Thuban
Avantages
Il peut lire des données vecteurs/raster, offre la possibilité de réaliser des jointures et des
requêtes et permet d’exporter en format vectoriel.
Inconvénients
Ce logiciel est difficile à installer notamment dû à la complexité des bibliothèques Python.
En effet, Thuban est codé en Python et il est indispensable d’installer le logiciel qui permet
d’interpréter ce langage.
De plus, il ne permet pas beaucoup de choses : aucune mise à jour ni suppression des données
graphiques, l’export est limité, …
14
Udig
Avantages
Il est développé par le même groupe que PostGIS, la connexion à la base de données ne pose
donc pas de problèmes.
Il permet l’édition et la modification de la géométrie en ligne en temps réel, la connexion aux
bases de données Oracle Spatial ou PostGIS.
Inconvénients
Il présente quelques bugs d’affichage des objets géographiques, par l’exemple lors de la
création de polygones. Même l’actualisation de la page (« Rafraîchir ») ne permet pas
l’affichage de la nouvelle entité saisie. Nous préférons donc le laisser de côté.
De plus, il propose très peu de fonctionnalités SIG (seulement une requête de sélection
basique).
Quantum Gis
Avantages
Ce logiciel est facile à installer, son interface est très conviviale et proche de celle d’ArcView.
En effet, il fonctionne sous la forme de projet tout comme ce SIG propriétaire.
Il se connecte directement à PostGIS et permet d’extraire toutes ou une partie des données
stockées sur ce SGBD.
De plus, nous pouvons exporter en Mapfiles, mais aussi de les envoyer sur le serveur
PostGreSQL/PostGIS. Cela peut être intéressant pour le CREN dans la mesure où il envisage,
plus tard, d’utiliser un serveur cartographique.
Inconvénients
Il ne gère pas les champs au format « date » et ne permet pas à l’heure actuelle la modification
des données graphiques.
OpenJUMP
Avantages
Ce logiciel propose une interface graphique conviviale avec beaucoup de fonctionnalités :
analyses thématiques, géotraitements (réalisation de buffers notamment), requêtes spatiales et
attributaires.
C’est un des seuls logiciels proposant la création de données, mais aussi la modification et la
suppression des objets.
De plus, il est possible d’exporter au format shape.
Inconvénients
La version 2.0 de OpenJUMP ne permet pas de travailler avec un PostGreSQL version 8.1
couplé à un PostGIS version 1.1, configuration installée sur notre serveur. OpenJUMP ne
fonctionne actuellement qu’avec une version 7.4 de PostGreSQL. Nous n’avons pas testé
cette solution car il fallait compiler les sources afin d’installer le SGBD sur un système
Windows.
La sortie d’une nouvelle version d’OpenJUMP permettant de s’y connecter est prévue pour la
semaine du 20 février 2006.
15
Schéma général de l’application choisie :
Client
Requêtes du client
Serveur
PgAdmin III
Consultation, saisie,
modification
PostGreSQL /
PostGIS
QGIS
Résultats renvoyés
MapServer
Nous préconisons donc l’utilisation du logiciel Quantum GIS pour l’instant. Il ne permet pas
la modification de données graphiques, mais est le seul logiciel SIG libre stable qui gère très
bien la connexion avec PostGreSQL/PostGIS. Dans l’avenir, il faudra peut-être revoir cette
organisation si les problèmes et les limites rencontrés dans les autres SIG sont résolus.
4) L’organisation choisie répond-elle aux attentes du CREN ?
La gestion des données :
L’affichage des données vecteur et raster est respectée.
En ce qui concerne les données raster, elles ne sont pas gérées par PostGIS. Il faudra donc les
stocker sur le serveur ou sur les postes clients. Le fait de stocker ces données sur le poste
client en local diminuera le temps d’affichage des couches par rapport au serveur.
La saisie de données géographiques et attributaires :
L’édition (création/modification/suppression) de données attributaires ne pose aucun
problème.
En ce qui concerne les données graphiques, il est possible de créer et de supprimer des objets.
Par contre, leur modification n’est pas rendue possible par tous les logiciels. En effet, QGIS
ne permet pas de modification de la géométrie.
Au contraire, celle-ci est proposée par OpenJUMP et Udig, mais n’est pas toujours stable.
La consultation des données par requête et navigation :
La consultation des données est simple sur tous les logiciels SIG retenus. Pour ce qui est des
requêtes, QGIS propose de simples requêtes de sélection (tout comme Udig).
Par contre, des requêtes beaucoup plus complexes sont présentes sur d’autres logiciels comme
OpenJUMP.
Importation des données :
Deux passerelles ont été créées pour transférer les données d’Access et ArcView sur le SGBD
PostGreSQL/PostGIS :
- pour les données attributaires : une liaison ODBC reliant Access à PostGreSQL en
local sur Windows, puis un transfert des données sur PostGreSQL du poste client vers
le serveur.
16
-
Pour les données graphiques : le lancement
« shp2pgsql.exe » dans l’invite de commande.
de
l’application
de
GDAL
Exportation des données :
Les deux mêmes passerelles ont été testées dans le sens inverse :
- pour les données attributaires : une connexion ODBC
- pour les données graphiques : le lancement de l’application de GDAL « pgsql
2shp.exe » dans l’invite de commande
B. Les perspectives du projet
1) Évolution des choix techniques
Du fait de l’évolution rapide du monde de l’Open Source, il se peut que de nouvelles versions,
voire de nouveaux logiciels SIG, apparaissent.
Ainsi faudra-t-il surveiller l’actualisation des logiciels que nous avons sélectionnés et testés,
notamment :
- La nouvelle version d’OpenJUMP (d’ici quelques jours) qui doit pouvoir se connecter
à une base PostGIS 1.1. Si la création et la modification des données sont effectives
dans la base de données sur le serveur, c’est à notre avis, la solution logicielle
répondant le mieux aux besoins du CREN.
- Udig est intéressant mais présente de gros bug d’affichage et peu de fonctionnalités.
Mais une évolution de ce logiciel pourrait le rendre compatible aux attentes du CREN.
D’autres options peuvent être envisagées :
- Le logiciel GvSIG qui est actuellement un simple viewer mais qui prévoit des
nouvelles fonctionnalités de saisie et de modification des données graphiques.
- La nouvelle version de CartoWeb 3.2 (février 2006) permet de faire de la saisie et de
la modification de données. Mais l’installation est longue et compliquée. De plus, elle
se fait sur le serveur.
2) Évolution du projet
Le projet est amené à évoluer notamment au sujet des données traitées.
Tout d’abord, les données concernant les habitats observés n’ont pas été intégrées dans le
prototype. En effet, les chargés de mission du CREN devaient redéfinir la structure des
informations liées aux habitats (par exemple le type de géométrie : ponctuel et/ou linéaire et/o
surfacique).
De plus, les données liées aux tourbières ont aussi été mises de côté.
17
V. Bilan
A. Les problèmes rencontrés
Nous avons rencontré un certain nombre de problèmes techniques :
-
L’installation du serveur sur système d’exploitation Linux à cause de notre manque de
connaissances et d’expériences
L’installation des versions d’Apache et de PHP ainsi que des différentes bibliothèques
nécessaires aux logiciels (serveur Linux).
L’intégration des données sous PostGreSQL/PostGIS (problème de clés étrangères
dues au jeu de données).
L’installation de quelques logiciels SIG a posée problème (notamment Grass, Thuban,
Jump)
Quelques problèmes organisationnels ont été rencontrés :
- L’éloignement de l’encadrant technique à Aix-en-Provence.
- Le blocage de l’Université du Mirail pendant quelques jours.
B. De nouveaux acquis techniques et pratiques
Nous disposons maintenant d’un guide technique qui nous permettra de reproduire
l’ensemble des manipulations effectuées. Même si les logiciels utilisés seront amenés à
évoluer, nous avons acquis ce mois-ci la connaissance des principes de fonctionnement d’un
tel système.
Le fait de réaliser un projet dans son intégralité et sur le moyen terme est un exercice que nos
diverses formations ont trop souvent négligé. Ainsi, ce mini projet nous apporte une première
expérience concrète en la matière.
L’ensemble des recherches effectuées nous a permis de nous mettre au fait des capacités
concrètes des technologies « Open Source » actuellement en plein essor dans le domaine des
SIG. Leur connaissance nous sera d’une grande utilité aussi bien dans notre stage que dans
notre futur métier de géomaticien.
Un point très positif pour l’ensemble du groupe a été l’initiation au système d’exploitation
LINUX, couramment utilisé dans les entreprises et concurrent le plus sérieux de Windows.
Nous avons pu appréhender, grâce à Laurent JEGOU, l’approche particulière de LINUX
(systèmes de fichiers par package, utilisation de l’invite de commande, compilation des
sources, …)
Enfin, ce projet aborde deux aspects de l’évolution future des SIG :
- d’une part les technologies Open Source
- d’autre part les architectures client/serveur qui garantissent leur utilisation à distance.
18
Sources
Sites Internet et forums sur Linux :
- Sites généralistes
http://www.lea-linux.org
http://linuxfr.org
- Documentation pour l’installation de MapServer et de tous les programmes et
bibliothèques nécessaires sur une distribution Linux
http://mapserver.gis.umn.edu/docs/howto/verboselinuxinstall
Sites Internet et forums sur les technologies Open Source :
Généralistes :
- Forum sur les SIG
http://forumsig.org
- Site de développement de logiciels Open Source
http://sourceforge.net
- Site sur les SIG libres :
http://sig-libre.org
PostGreSQL :
- Site des utilisateurs de PostGreSQL
http://www.postgresql.org
PostGIS :
- Site Internet de la communauté des utilisateurs de PostGIS francophone
http://postgis.fr
- Installation de PostGreSQL/PostGIS (site de Jean-David TECHER)
http://www.01map.com
- Articles et tutoriaux sur PostGIS (site de Jean-David TECHER)
http://techer.pascal.free.fr/
Logiciels SIG :
- Site référence de Quantum GIS
http://qgis.org
- Projet-SIGLE (Systèmes d’Information Géographique LibrE) sur les logiciels SIG
libres, et en particulier sur OpenJUMP et GvSIG
http://www.projet-sigle.org
- Site de Thuban
http://thuban.intevation.org
- Site du logiciel Udig
http://udig.refractions.net/confluence/display/UDIG/Home
19
Sites Internet sur droit des données :
- Site du CNIG
http://cnig.les-argonautes.fr/
- Site de la CNIL
http://www.cnil.fr/
- Site présentant le travail d’étudiants du Mastère SILAT sur la diffusion de données
liée à l’information géographique
http://sig.ish-lyon.cnrs.fr
- Site de la société Intercarto avec une rubrique consacrée aux droits des données
http://intercarto.com/html/fr/cartotheque/ign/cgv.php
Rapports et documents :
-
BLANC Samuel, COUTARD Marie, KLIPFEL Jean-Pascal : « Recherche de
solutions applicatives Open Source autour de MapServer », Projet DESS Sigma,
Février 2005.
http://sigfrance.free.fr/ressources/filebrowser/downloads/MapServer/AutourDeMapserver.pdf
20
ANNEXES
21
ANNEXE 1
GUIDE D’INSTALLATION ET DE MAINTENANCE
22
Sommaire
I.
INSTALLATION DU SERVEUR LINUX .............................................................................................. 24
A.
B.
C.
D.
II.
INSTALLATION DU CD 1 BOOTABLE ........................................................................................................ 24
CONFIGURATION DU SYSTEME ................................................................................................................. 25
LECTURE DES AUTRES CD ....................................................................................................................... 25
AUTRES CONFIGURATIONS SUR LE SERVEUR LINUX ................................................................................ 26
1)
Configuration de recherche des paquets............................................................................................ 27
2)
Mise à jour de la version de PHP et d'Apache................................................................................... 27
INSTALLATION DE POSTGRESQL/POSTGIS.................................................................................. 35
A.
POSTGRESQL ......................................................................................................................................... 35
Installation avec les fichiers binaires................................................................................................. 35
Installation avec des codes source..................................................................................................... 36
B. POSTGIS.................................................................................................................................................. 41
1)
Installation de Geos ........................................................................................................................... 41
2)
Installation de Proj 4 ......................................................................................................................... 42
3)
Installation de PostGIS ...................................................................................................................... 44
1)
2)
III.
A.
B.
MAPSERVER ....................................................................................................................................... 44
INSTALLATION DE GDAL.......................................................................................................................... 44
INSTALLATION DE MAPSERVER ............................................................................................................... 45
QUELQUES COMMANDES UTILES............................................................................................................. 49
23
I. Installation du serveur Linux
Linux est composé d’un noyau (kernel) sur lequel se greffent différentes applications. C’est
un petit logiciel qui reconnaît le matériel et qui permet de gérer les fichiers et les applications.
Une distribution, c’est tout ce qui se greffe autour de ce noyau, à savoir un regroupement de
logiciels. A l’origine, elle s’installait avec une disquette, puis avec des cédéroms.
Au départ (il y a 20 à 25 ans), les utilisateurs compilaient les codes sources qu’ils installaient
sur leur noyau Linux. La compilation se faisait manuellement, à la volée. Afin de structurer
tout cela, l’organisation des distributions se fait par paquets (logiciels compressés qui
contiennent tous les paramètres de configuration et d’installation).
Il existe deux grands types de distributions Linux :
- Debian (professionnelle, sécurisée)
- Red Hat (système de paquets RPM – utilisé par quasiment toutes les autres
distributions Linux, comme Debian).
Nous optons pour une Debian 3.1, nom de code Sarge, la dernière version stable de Debian
(datant de 2002).
Cette distribution est constituée de 6 CD.
A. Installation du CD 1 bootable
-
-
-
Lancement de l’installation
Définition de plusieurs paramètres : la langue, le pays, le clavier (français à chaque
fois).
Détection du matériel, du réseau, …
Configuration du réseau. Elle permet d’accéder au réseau et de faire les mises à jour
du système Linux (et en particulier les mises à jour de sécurité). L’installation propose
plusieurs méthodes de configuration :
o Configuration DHCP (paramétrage automatique du réseau)
o Configuration par soi-même
o Pas de configuration du réseau pour le moment.
C’est cette dernière solution que nous choisissons car nous n’avons pas le temps de
réaliser toutes les mises à jour. Il faudra de toute manière revenir à cette étape plus
tard.
Demande de donner un nom au réseau (ou DSN). Ces caractères sont liés à l’adresse
IP de la machine. Ainsi, pour appeler une machine en mode client/serveur, on peut soit
utiliser son nom de réseau (CF. ci-dessus), soit utiliser son numéro d’IP.
Ici, nous l’appelons « sigma S2 ».
Partitionnement du disque dur.
Sur Linux, nous avons besoin de deux partitions :
o Partition globale. L’installation nous propose d’allouer 19,2 GB pour la racine
en EXT3.
o Partition particulière pour le SWAP. C’est un fichier utilisé lorsque toute la
mémoire vive est utilisée. Un morceau du disque dur est consacré à ce fichier
SWAP.
24
-
Sous Linux, le système de fichiers NTFS n’existe pas. On peut lire des périphériques
en FAT 32 ou en NTFS (et écrire en FAT 32), en installant une sorte de driver. Linux
reconnaît un assez grand nombre de systèmes de fichiers (propres à Linux) comme
EXT 2, EXT 3, SWAP, … L’installation nous propose d’allouer 855 MB pour la
partition SWAP.
Configuration des paquets de base. On choisira plus tard les autres paquets à installer.
Lancement de GRUB : programme de démarrage de Debian. Il détecte s’il existe un
autre système d’exploitation sur la machine. Si c’est le cas, il proposera à l’ouverture
de l’ordinateur de choisir entre les deux systèmes.
La première phase d’installation est terminée et le noyau dur de Debian est installé. On
redémarre l’ordinateur et on enlève le CD dans le lecteur.
B. Configuration du système
-
-
Configuration de l’heure
Configuration du fuseau horaire
Configuration des utilisateurs. Au départ, Linux était fait pour gérer des données et du
matériel. La notion de sécurité est donc très importante. C’est pourquoi la création de
comptes utilisateur avec identification est indispensable. Sur Linux, chaque fichier
contient les droits d’utilisation des utilisateurs ou des groupes d’utilisateurs.
o Paramètres du super-utilisateur (root ou administrateur) : il a tous les droits sur
le serveur. Nous choisissons comme mot de passe « sigma », qu’il faut ressaisir
une deuxième fois pour confirmation.
o Création d’un premier compte utilisateur. Nous choisissons pour login et pour
mot de passe « sigma ».
Nous pourrons créer d’autres comptes plus tard, après l’installation.
Faut-il installer le système via une connexion PPP ? Non
Mise en œuvre de « Apt » : outil de gestion des paquets sous Debian. Nous avons le
choix entre plusieurs méthodes d’accès : cédérom, ftp, http, ... Nous choisissons
« cédérom » car nous avons tous les paquets qui nous intéressent sur les CD.
C. Lecture des autres CD
-
-
On insère le deuxième CD. Pour lancer le CD, il faut taper les
commandes « /dev/cdrom ».
L’outil « Apt » lit sur le CD un fichier qui liste tous les paquets présents. Il faut insérer
tous les autres CD pour que Apt détermine tous les paquets disponibles pour
l’installation.
Après la lecture de tous les CD, Apt fait une liste qui regroupe tous les logiciels et les
regroupe par « paquet » (ou thématique). Ceci est d’ailleurs beaucoup plus développé
sur une distribution Red Hat.
Régulièrement, nous avons des messages qui indiquent que les mises à jour de sécurité
n’ont pas pu être réalisées. Tout ceci est normal dans la mesure où nous n’avons pas
configuré la connexion réseau.
Lancement de l’installation des paquets. Voici les paquets proposés :
o Environnement graphique de bureau (à sélectionner)
25
-
o Serveur Web (à sélectionner)
o Serveur d’impression
o Serveur DNS (gestion des domaines réseau)
o Serveur de fichiers
o Serveur de courrier
o Base de données SQL (MySql, PostGreSQL)
o Choix manuel des paquets et installation personnalisée.
Nous n’installons que les deux premiers paquets. En effet, quand l’environnement
graphique sera paramétré, nous pourrons installer d’autres paquets.
De plus, comme cette distribution date de 2002, les logiciels comme PostGreSQL ne
sont plus à jour, nous irons donc les chercher sur Internet.
Configuration de Exim 4 : nous la laissons de côté, cela correspond à la configuration
des mails.
Configuration de ssh : protocole sécurisé. Le programme demande quelle version nous
souhaitons installer : faut-il autoriser la version 2 ? nous disons « oui » à chaque fois.
Voulez-vous utiliser le serveur shd ? Non
A chaque fois que nous ne savons pas ou que la question ne nous concerne pas, nous gardons
les paramètres par défaut.
-
Configuration du matériel :
o Les cartes vidéo, son et mère : on choisit la détection automatique du matériel
o Le serveur x (= xwindows) : permet de gérer les fenêtres d’autres machines en
se connectant dessus grâce au système de client/serveur sous Linux.
o La souris : détection automatique.
On doit choisir le port de branchement de la souris.
Pour un branchement en USB : « /dev/input/mice »
Pour un branchement PS/2 : « /dev/psaux »
o L’écran : détection automatique. Nous devons choisir s’il s’agit d’un écran à
cristaux liquides ou un CRT.
Nous devons définir les valeurs de rafraîchissement horizontal de l’écran car
cela n’est pas détecté automatiquement par le programme. Pour cela, il faut
regarder la documentation de l’écran.
o Choix de la profondeur de couleur (16, 24 bits, …)
On passe ensuite à la suite de l’installation.
On termine la configuration du serveur en redémarrant la machine en tapant « reboot » en
lignes de commande.
D. Autres configurations sur le serveur Linux
Nous avons choisis de mettre les code source avant compilation des différentes applications et
bibliothèques dans le répertoire src :
Nous passons en mode administrateur dans un terminal.
su root
Nous devons entrer le mot de passe.
Puis on tape les lignes de commandes suivantes :
26
root@sigmas2:/home/sigma# cd ..
root@sigmas2:/home# cd ..
root@sigmas2:/# cd usr
root@sigmas2:/usr# mkdir src
root@sigmas2:/usr# cd src
1) Configuration de recherche des paquets
Le fichier « /etc/apt/sources.list » contient les configurations de gestion des paquets. Sous
Linux, il est possible de rechercher des fichiers sources sur internet en lançant une recherche
« aptitude search ». Pour cela, il faut configurer les sites Internet sources. C'est ce que nous
allons réaliser à présent.
Nous allons chercher les sites miroirs officiels sur le site de Debian.
Nous rajoutons ce site dans le fichier source :
root@sigmas2:/etc/apt/ # source.list
Il faut donc rajouter la ligne suivante dans le fichier « sources.list »:
deb http://ftp.fr.debian.org/debian sarge
#non-free
main
contrib
2) Mise à jour de la version de PHP et d'Apache
L'installation de PHP et d'Apache par paquet Debian ne permet pas d'installer les dernières
versions de PHP Mapscript.
27
Dans le gestionnaire de paquets, nous pouvons voir que les versions PHP 4 et Apache 2 sont
installées. Nous choisissons donc de les désinstaller via le gestionnaire de paquets.
a. Installation de gd2
Gd2 est une bibliothèque graphique qui permet de gérer des images avec PHP.
Recherche de la bibliothèque :
root@sigmas2:/usr/src# aptitude search libgd2
p
libgd2
version 2
p
libgd2-dev
version 2 (development
i A libgd2-noxpm
version 2 (without XPM
iBA libgd2-noxpm-dev
version 2 (development
p
libgd2-xpm
version 2
p
libgd2-xpm-dev
version 2 (development
- GD Graphics Library
- GD Graphics Library
version)
- GD Graphics Library
support)
- GD Graphics Library
version)
- GD Graphics Library
- GD Graphics Library
version)
Rq :
« p » : la bibliothèque n'est pas installée
« i » : la bibliothèque est installée
« v » : la bibliothèque est installée virtuellement
Nous installons les bibliothèques « libgd2 » et « libgd2-dev ».
Installation des fichiers :
root@sigmas2:/usr/src# aptitude install libgd2
Nous validons lorsque l'ordinateur nous demande de supprimer quelques paquets pour en
installer d'autres.
root@sigmas2:/usr/src# aptitude install libgd2-dev
b. Installation de curl
Curl est une bibliothèque qui permet de gérer les FTP.
Recherche de la bibliothèque :
root@sigmas2:/usr/src# aptitude search curl
28
p
curl
- Get a file
from an HTTP, HTTPS, FTP or GOPHER ser
v
curl-ssl
v
libcurl-dev
v
libcurl-easy-perl
p
libcurl-ocaml
- ocaml curl
bindings
p
libcurl-ocaml-dev
- ocaml
libcurl bindings
v
libcurl-ssl-dev
v
libcurl2
v
libcurl2-dev
i A libcurl3
- Multiprotocol file transfer library, now with SS
p
libcurl3-dbg
- libcurl
compiled with debug symbols
p libcurl3-dev
- Development
files and documentation for libcurl
p
libcurl3-gssapi
- libcurl
compiled with GSSAPI support
p
libwww-curl-perl
- Perl
bindings to libcurl
v
php4-cgi-curl
p
php4-curl
- CURL module
for php4
p
python2.2-pycurl
- Python
bindings to libcurl
p
python2.3-pycurl
- Python
bindings to libcurl
p
python2.4-pycurl
- Python
bindings to libcurl
p
tclcurl
- Tcl
bindings to libcurl
Nous installons les bibliothèques « curl » et « libcurl3-dev » (car il n'y a pas de fichier « curldev »).
Installation des fichiers :
root@sigmas2:/usr/src# aptitude install curl
root@sigmas2:/usr/src# aptitude install libcurl3-dev
c. Installation de Apache
Il existe deux versions de Apache : la version 1.3 et la 2.
Nous nous rendons sur le site d'Apache http://httpd.apache.org/download.cgi et choisissons la
version 2.2 compressée en bz2.
29
Décompression des sources dans ce répertoire. Pour cela, nous devons utiliser le logiciel tar :
root@sigmas2:/usr/src# tar -jxvf httpd-2.2.0.tar.bz2
Rq :
« j » indique que le format de compression est bz2. Pour décompresser un fichier au
format gz, nous devons mettre « z » à la place du « j ».
« x » décompresse le fichier en respectant l’arborescence des fichiers
« v » indique que la décompression est verbeuse (explique toutes les étapes réalisées)
« f » est suivi du nom du fichier à décompresser
Installation d'Apache :
Nous utilisons une page Internet sur le site de Mapserver qui décrit les manipulations à
réaliser (CF. Bibliographie).
root@sigmas2:/usr/src/httpd-2.2.0# ./configure
-- prefix = /usr/local/apache2 (indique le répertoire
d'installation)
-- enable-deflate
-- enable-info
-- enable-mime-magic
-- enable-rewrite
-- enable-so (permet de gérer une bibliothèque externe
dont PHP et MapScript)
-- enable-speling
-- enable-unique-id
-- enable-usertrack
-- with-mpm = prefork
Nous enlevons l'installation de la bibliothèque « ssl » utilisée pour les connexions sécurisées.
Compilation et installation des sources :
root@sigmas2:/usr/src/httpd-2.2.0# make
root@sigmas2:/usr/src/httpd-2.2.0# make install
Nous lançons enfin Apache afin de vérifier qu'il fonctionne bien :
root@sigmas2:/usr/local/apache2/bin# apachectl start
Configuration du script de démarrage d'Apache : « init.d ». Celui-ci se trouve dans le
répertoire « /usr/etc/ » :
root@sigmas2:/usr/src/httpd-2.2.0#
cp
/usr/local/apache2/bin/apachectl
/etc/init.d/.
Nous ouvrons ce fichier de démarrage qui se trouve dans /etc/init.d/apachectl et nous
copions les quatre lignes en gras de ce code :
30
#!/bin/sh
#
# chkconfig: - 85 15
# description: Apache is a Web server used to serve HTML and CGI.
# processname: httpd
# pidfile: /usr/local/apache2/logs/httpd.pid
#
# Copyright 2000 - 2005 The Apache Software Foundation or
licensors, as
# applicable.
its
.
.
.
Rq : le fichier ne peut se modifier qu’en mode root. A partir de la console, se mettre
en root (su root, puis mot de passe), puis lancer l’éditeur de texte (ex : Abiword), afin
de pouvoir modifier le fichier. Pendant l’utilisation d’abiword, si une action est
effectuée dans le terminal, l’application de traitement de texte sera fermé
Modification de la racine par défaut :
DocumentRoot "/var/www"
Si l'on souhaite avoir une installation propre, il faut modifier des adresses en plus, à savoir un
nom d'administrateur, un nom de domaine, ...).
Modification identique dans la balise directory :
<Directory "/var/www">
Rajout d'un répertoire temporaire en fin du fichier de configuration :
Alias /tmp/ /var/www/tmp/
Création physique de ce fichier dans le répetoire « /var/www/tmp »
Nous donnons à ce dossier tous les droits d'écriture.
d. Installation de PHP
Nous recherchons les sources de PHP sur Internet sur le site http://www.php.net.
Il existe deux versions : PHP 4 et PHP 5. Nous choisissons d'installer la version la plus
récente.
Décompression des sources :
root@sigmas2:/usr/src# tar -jxvf php-5.1.2.tar.bz2
Installation des fichiers :
root@sigmas2:/usr/src/php-5.1.2# ./configure
-- prefix = /usr/local/apache2/php
-- with-apxs2 = /usr/local/apache2/bin/apxs
-- with-config-file-path = /usr/local/apache2/php (met le
fichier php.ini dans ce répertoire)
31
-------
with-gd
with-pgsql
with-gettext
with-curl
with-zlib
enable-dbase (permet de lire des fichiers dbase)
Compilation et installation des sources :
root@sigmas2:/usr/src/php-5.1.2# make
root@sigmas2:/usr/src/php-5.1.2# make install
Poursuite de la configuration :
Nous copions ensuite le fichier « php.ini-recommanded ».
root@sigmas2:/usr/src/php-5.1.2#
cp php.ini-recommended /usr/local/apache2/php/php.ini
Rq : la commande cp permet la copie, « php.ini » correspond au nouveau nom de
fichier
Nous devons apporter des modifications au fichier de configuration d'Apache
(/usr/local/apache2/conf/httpd.conf). Parfois, celui-ci se modifie automatiquement et
nous n'avons rien à rajouter.
32
Voici les lignes à écrire dans le fichier :
Autour de la ligne 53:
LoadModule php5_module
modules/libphp5.so
Autour de la ligne 165:
<IfModule dir_module>
DirectoryIndex index.html index.php index.php3
</IfModule>
Autour de la ligne 307:
(Dans le module AddType application)
AddType application/x-httpd-php
.php
AddType application/x-httpd-php-source
.phtml
.phps
.php3
Rq: ce fichier doit être modifié en mode root, lancement du programme d’édition de
texte à partir d’un terminal.
Ensuite, nous relançons Apache :
root@sigmas2:/usr/local/apache2/bin# apachectl stop
root@sigmas2:/usr/local/apache2/bin# apachectl start
On effectue ensuite un test pour vérifier que PHP fonctionnent bien : nous créons un fichier
« test.php » que l’on enregistre dans le dossier "/var/www" (correspondant à la racine de
localhost) qui contient les informations suivantes :
<? php
php.info();
?>
Une page indiquant les propriétés de PHP sont indiqués.
e. Démarrage automatique d’Apache au lancement de Linux
Pour un lancement automatique on prendra le fichier apachectl se trouvant sous
/usr/local/apache/bin et on le placera sous /etc/rc.d/init.d.
root@sigmas2:cp /usr/local/apache/bin/apachectl
/etc/rc.d/init.d/apachectl
Nous rendons le fichier « /etc/rc.d/init.d/apachectl » exécutable à partir de la commande :
root@sigmas2:/etc/rc.d/# chmod 777 init.d -R
Dans un terminal en mode root on tape, afin de lancer apache au démarrage, la commande
suivante :
33
root@sigmas2:/etc/rc.d/init.d/# chkconfig apachectl on
Pour un arrêt de cette commande, on tape :
root@sigmas2:/etc/rc.d/init.d/# chkconfig apachectl off
Pour lancer le serveur, il suffit maintenant de taper:
root@sigmas2:/etc/rc.d/init.d/# /etc/rc.d/init.d/apachectl
start
34
II. Installation de PostGreSQL/PostGIS
A. PostGreSQL
PostGreSQL est disponible sous différentes formes :
- Le code source à compiler : nous sommes sûrs que le logiciel fonctionnera sur
n’importe quelle type de machine.
- Les fichiers binaires : ces fichiers sont déjà compilés. Il y a autant de fichiers binaires
que de systèmes d’exploitation. Il faut donc choisir les fichiers correspondant à notre
installation.
1) Installation avec les fichiers binaires
Pour ce qui nous concerne, nous allons utiliser des fichiers RPM (Red Hat) sur notre Debian.
Nous ouvrons un terminal.
Nous passons en mode administrateur.
su root
Nous devons entrer le mot de passe.
Nous utilisons la commande « apt » pour installer la gestion des paquets RPM.
Il existe deux commandes « apt » :
- « apt-get » : permet d’installer et supprimer les applications. Mais on ne peut pas faire
de recherche par mot clé.
- « aptitude » : possède le paramètre « search »
Recherche des fichiers rpm :
root@sigmas2:/usr/src# aptitude search rpm
Installation des fichiers rpm :
root@sigmas2:/usr/src# apt-get install rpm
On valide par « oui ».
Les répertoires sont vides concernant les fichiers Red Hat. Nous pourrions utiliser les fichiers
pour Fedora, mais il risque d’y avoir des conflits.
Nous décidons donc d’abandonner cette procédure pour installer les codes sources
directement.
35
2) Installation avec des codes source
Il y a 5 étapes dans l’installation du code source :
1. Récupération des sources
2. Décompression
3. Adaptation et configuration
4. Compilation
5. Installation
a. Récupération des sources
Téléchargement des codes sources.
Le code source est disponible sur le site http://www.postgresql.org/ftp/source/v8.1.2/
Nous sélectionnons PostGreSQL version 8.1.2. Il existe deux formats de compression : gz et
bz2 (algorithmes de compression). Bz2 est actuellement le meilleur format de compression.
Nous choisissons le répertoire PostGreSQL_8.1.2_bz2.
b. Décompression
Affichage des dossiers présent dans le répertoire src :
root@sigmas2:/usr/src# dir
Copie des sources dans le répertoire src :
root@sigmas2:/usr/src#
8.1.2.tar.bz2 .
cp
/home/sigma/postgresql-
Rq : le “.” de la fin signifie que l’on copie dans le répertoire courant)
Décompression des sources dans ce répertoire :
root@sigmas2:/usr/src# tar -jxvf postgresql-8.1.2.tar.bz2
c. Adaptation et configuration
Nous utilisons un script (fichier bash) pour connaître les paramètres du système d’exploitation
(test des matériels et logiciels).
Dans le répertoire qui contient le script « configure »
root@sigmas2:/usr/src/postgresql-8.1.2# ./configure
36
Il est possible que des messages d’erreur s’affiche en fonction des bibliothèques de fonction
ne sont pas installées.
Par exemple, il indique que « readline » est manquante. Quand nous allons dans la gestion des
paquets, nous pouvons voir qu’elle est déjà installée en tant que bibliothèque, mais pas en tant
qu’outil de développement. Il faut donc installer le paquet « readline.dev ».
Le même message d’erreur apparaît pour « zlib ». Nous réalisons donc la même opération.
Nous notons la création d’un « makefile » (fichier de compilation).
d. Compilation des sources
La compilation se lance avec les commandes « make » ou « gmake ».
Nous sommes toujours dans le répertoire de travail.
Lancement de la commande :
root@sigmas2:/usr/src/postgresql-8.1.2# make
e. Installation des sources
Copie des fichiers exécutables sur la machine, à leur endroit de destination :
root@sigmas2:/usr/src/postgresql-8.1.2# make install
f. Autres opérations
Ajout d’un utilisateur dans le système :
root@sigmas2:/usr/src/postgresql-8.1.2# adduser
Il est proposé de répondre aux valeurs suivantes, nous répondons par les valeurs par
défaut :
Modification des informations relatives à l'utilisateur
postgres
Entrez la nouvelle valeur ou « Entrée » pour conserver la
valeur proposée
Nom complet []:
No de bureau []:
Téléphone professionnel []:
Téléphone personnel []:
Autre []:
Ces informations sont-elles correctes ? [o/N] O « adduser
»
On met le nom postgres et mot de passe postgres (x2)
37
On fait « entrée » pour les informations relatives à l’utilisateur postgres
Nom complet
Création d’un répertoire qui va stocker les données dans « /usr/local/pgsql/data » :
root@sigmas2: mkdir /usr/local/pgsql/data
Changement du propriétaire du fichier :
root@sigmas2:/usr/src/postgresql-8.1.2#
/usr/local/pgsql/data/
Nom du fichier
chown
postgres
Nom du nouveau
propriétaire
Identification en tant que l’utilisateur de postgres :
root@sigmas2: su postgres
Initialisation de postgres avec le répertoire de données juste après :
postgres@sigmas2:
/usr/local/pgsql/bin/initdb
/usr/local/pgsql/data
–D
Configuration du fichier log. Nous rajoutons le fichier log à la suite du fichier existant avec la
commande « 2>&1 &». On démarre la base de données.
postgres@sigmas2: /usr/local/pgsql/bin/pg_ctl start –D
/usr/local/pgsql/data
On crée une base de données test :
postgres@sigmas2: /usr/local/pgsql/bin/createdb test
On ouvre la base de données test :
postgres@sigmas2: /usr/local/pgsql/bin/psql test
Configuration d'accès pour l'ouverture de la base :
Le fichier “usr/local/pgsql/data/pg_hba.conf” contient la configuration d'accès des utilisateurs
de PostgreSQL.
L'autre fichier de configuration pour l'ouverture de la base vers l'extérieur est
“postgresql.conf”.
Par défaut, le fichier “ postgresql.conf ” n'écoute que l'adresse “localhost” dans la partie
“Connection and authentification”. Il faut donc activer la ligne :
listen_addresses = '*' (on enlève le # devant la ligne)
et entrer le port de connection :
port = 5432
Modification dans « /usr/local/pgsql/data/pg_hba .conf » afin de permettre l’accès vers
postgres de l’extérieur :
38
On change à la fin du fichier dans le paragraphe #IPv4 local connections :
Host
all
all
0.0.0.0 0.0.0.0
trust
Pour un lancement automatique de postgresql, on créé un nouveau fichier « postgresql » dans
« /etc/init.d/ » par l’intermédiaire de la commande :
postgres@sigmas2: mkdir /etc/init.d/postgresql
Dans ce nouveau fichier on entre le code suivant :
#!/bin/sh
# postgresql
the PostgreSQL
#
This is the init script for starting up
server
# chkconfig: - 85 15
# description: Starts and stops the PostgreSQL backend
daemon that handles all database requests.
# processname: postmaster
# pidfile: /usr/local/pgsql/data/postmaster.pid
#
# Source function library.
. /etc/rc.d/init.d/functions
# Get config.
. /etc/sysconfig/network
# Check that networking is up.
# Pretty much need it for postmaster.
[ ${NETWORKING} = "no" ] && exit 0
[ -f /usr/local/pgsql/bin/postmaster ] || exit 0
# See how we were called.
case "$1" in
start)
pid=`pidof postmaster`
if [ $pid ]
then
echo "Postmaster already running."
else
echo -n "Starting postgresql service: "
su
-l
postgres
-c
'/usr/local/pgsql/bin/pg_ctl
-D
/usr/local/pgsql/data/
-l
/usr/local/pgsql/data/logfile
start'
sleep 1
39
echo
exit
fi
;;
stop)
echo -n "Stopping postgresql service: "
killproc postmaster
sleep 2
rm -f /usr/local/pgsql/data/postmaster.pid
echo
;;
restart)
$0 stop
$0 start
;;
*)
echo "Usage: postgresql {start|stop|restart}"
exit 1
esac
exit 0
On rend le fichier exécutable :
postgres@sigmas2: chmod 777 /etc/init.d/postgresql
Et pour le rendre exécutables au démarrage, on tape :
postgres@sigmas2: chkconfig postgresql on
Postgres sera alors lancé à chaque démarrage de la machine.
40
B. PostGIS
Nous allons télécharger les fichiers du code source sur le site Internet :
http://postgis.refractions.net/download/
Nous choisissons la dernière version de PostGis, à savoir la version 1.1.1 (sortie le 22 janvier
2006).
Décompression des sources :
root@sigmas2:/usr/src# tar -zxvf postgis-1.1.1.tar.gz
Quand nous affichons le fichier help de la commande « configure », nous pouvons voir que
PostGis nécessite la présence de bibliothèques :
root@sigmas2:/usr/src/postgis-1.1.1# ./configure --help
Optional Packages:
--with-PACKAGE[=ARG]
--without-PACKAGE
with-PACKAGE=no)
--without-iconv
--with-pgsql[=ARG]
version
--with-geos[=ARG]
operators using GEOS
--with-proj[=DIR]
--with-jts[=ARG]
and operators
--with-docdir=DIR
DIR [PREFIX/share/doc]
use PACKAGE [ARG=yes]
do not use PACKAGE (same as -disable unicode support
build for a specific pgsql
[ARG=path to pg_config]
enable spatial predicates and
[ARG=path to geos-config]
enable reprojection support
use JTS for spatial predicates
[ARG=path to jts-config]
install the documentation in
Cela dépend de l'utilisation que nous faisons de PostGIS. Ainsi, en ce qui nous concerne, nous
avons besoin des bibliothèques « geos » et « proj » (gestion des systèmes de projection).
1) Installation de Geos
L'installation de Geos est assez simple.
Nous nous connectons à la source de téléchargement des codes sources. Nous recherchons les
bibliothèques « geos » et « libgeos » afin de choisir :
root@sigmas2:/usr/src/postgis-1.1.1# aptitude search geos
p
libgeos-dev
- Geometry
engine for GIS - Development files
p
libgeos-doc
Documentation for the GEOS GIS geometry engine li
41
p
libgeos2
engine for Geographic Information System
- Geometry
root@sigmas2:/usr/src/postgis-1.1.1#
aptitude
search
libgeos
p
libgeos-dev
- Geometry
engine for GIS - Development files
p
libgeos-doc
Documentation for the GEOS GIS geometry engine li
p
libgeos2
- Geometry
engine for Geographic Information System
Nous obtenons les mêmes fichiers lors des deux recherches.
Nous installons les fichiers « libgeos2 » et « libgeos-dev », le fichier doc ne nous intéresse
pas.
Installation de la bibliothèque :
root@sigmas2:/usr/src/postgis-1.1.1#
libgeos2
root@sigmas2:/usr/src/postgis-1.1.1#
libgeos-dev
aptitude
install
aptitude
install
Vérification que la bibliothèque est bien installée :
root@sigmas2:/usr/src/postgis-1.1.1# geos-config
Usage: geos-config [OPTIONS]
Options:
[--prefix]
[--version]
[--libs] (indique que la bibliothèque est
installée
[--cflags]
[--includes]
[--jtsport]
bien
Nous pouvons voir où est installée la bibliothèque :
root@sigmas2:/usr/src/postgis-1.1.1# geos-config --libs
-L/usr/lib -lgeos
2) Installation de Proj 4
Nous ne pouvons pas installer cette bibliothèque de la même manière car le fichier proj.dev
n’est pas disponible :
root@sigmas2:/usr/src/postgis-1.1.1# aptitude search proj
p
autoproject
- create a
skeleton source package for a new progra
p
egroupware-projects
- eGroupWare
projects management application
42
v
libk3bproject
v
libk3bproject-dev
v
libmrproject-dev
v
libmrproject0
p
mrproject
management application
p
phpgroupware-projects
projects management module
p
proj
projection filter and library
p
proj-ps-doc
docs for cartographic projection filte
p
projectcenter
GNUstep Development
v
r-cran-mapproj
p
subproject-howto
Subproject HOWTO
- project
- phpGroupWare
- Cartographic
- PostScript
- IDE for
- Debian
Il faut chercher cette bibliothèque sur Google et télécharger les sources. Nous allons sur le site
Internet suivant et téléchargeons la version 4.4.9 ( http://www.remotesensing.org/proj/ )
Décompression du fichier :
root@sigmas2:/usr/src# tar -zxvf proj-4.4.9.tar.gz
43
Configuration des sources :
root@sigmas2:/usr/src/proj-4.4.9# ./configure
Installation des sources :
root@sigmas2:/usr/src/proj-4.4.9# make
root@sigmas2:/usr/src/proj-4.4.9# make install
3) Installation de PostGIS
Configuration des sources :
root@sigmas2:/usr/src/postgis-1.1.1# ./configure
--with-proj
--with-geos
--with-pgsql=/usr/local/pgsql/bin/pg_config
Rq :
« --with-pgsql = /usr/local/pgsql/bin/pg_config » : indique à PostGIS où se situe le
fichier de PostGreSQL car le configurateur ne peut pas le trouver automatiquement.
La configuration doit intégrer ces fichiers afin que PostGIS puisse utiliser ces
bibliothèques.
Lancement de l'installation :
root@sigmas2:/usr/src/postgis-1.1.1# make
root@sigmas2:/usr/src/postgis-1.1.1# make install
III. Mapserver
A. Installation de Gdal
Téléchargement des codes sources « gdal-1.3.1.tar.gz » sur le site www.gdal.org
Décompression du fichier :
root@sigmas2:/usr/src# tar -zxvf gdal-1.3.1.tar.gz
Configuration de la bibliothèque :
root@sigmas2:/usr/src/gdal-1.3.1# ./configure
--with-pg = /usr/local/pgsql/bin/pg_config
--with-geos
--with-proj
44
Lancement de l'installation :
root@sigmas2:/usr/src/gdal-1.3.1# make
root@sigmas2:/usr/src/gdal-1.3.1# make install
Vérification que la bibliothèque est bien installée :
root@sigmas2:/usr/src/gdal-1.3.1# gdal-config
Usage: gdal-config [OPTIONS]
Options:
[--prefix[=DIR]]
[--libs]
[--dep-libs]
[--cflags]
[--version]
[--ogr-enabled]
[--formats]
Nous pouvons voir où est installée la bibliothèque :
root@sigmas2:/usr/src/gdal-1.3.1#gdal-config --libs
-L/usr/local/lib -lgdal
Afin de mettre à jour les installations des bibliothèques, nous entrons cette commande :
root@sigmas2:/usr/src/gdal-1.3.1# ldconfig
B. Installation de Mapserver
Nous téléchargeons sur le site de Mapserver (http://mapserver.gis.umn.edu/download/current/
) la dernière version 4.6.2 dans le dossier « sources distribution ».
Décompression du fichier :
root@sigmas2:/usr/src# tar -zxvf mapserver-4.6.2.tar.gz
Configuration des sources :
root@sigmas2:/usr/src/mapserver-4.6.2# ./configure
--with-proj
--with-geos
--with-ogr
--with-gdal
--with-postgis = /usr/local/pgsql/bin/pg_config
--with-httpd = /usr/local/apache2/bin/httpd
--with-php = /usr/src/php-5.1.2
--with-wfs
--with-wcs
Rq :
« --with-php = /usr/src/php-5.1.2 » : lance php-mapscript
« --with-wfs » et « --with-wcs » : configure Mapserver en tant que serveur. Cela
pourra servir, plus tard, pour afficher des données au format image. Si nous passons
par PostGIS, nous avons des données vectorielles.
45
Configuration des sources :
root@sigmas2:/usr/src/mapserver-4.6.2# make
Installation des sources :
Attention, nous ne faisons pas de « make install » pour Mapserver.
Nous devons copier tous les exécutables en cgi dans le répertoire « /usr/local/apache2/cgibin/ ».
root@sigmas2:/usr/src/mapserver-4.6.2/mapscript/php3
cp mapserv /usr/local/apache2/cgi-bin/
cp legend /usr/local/apache2/cgi-bin/
cp scalebar /usr/local/apache2/cgi-bin/
cp shp2img /usr/local/apache2/cgi-bin/
cp shp2pdf /usr/local/apache2/cgi-bin/
cp shptree /usr/local/apache2/cgi-bin/
cp shptreest /usr/local/apache2/cgi-bin/
cp shptreevis /usr/local/apache2/cgi-bin/
cp sortshp /usr/local/apache2/cgi-bin/
cp tile4ms /usr/local/apache2/cgi-bin/
Configuration de php-mapscript :
« php-mapscript.so » est une bibliothèque qui contient les fonctions mapscripts.
Nous créons un nouveau dossier « extensions » dans le répertoire « /usr/local/apache2/php/ »
4,0K drwxr-sr-x
8 root staff 4,0K 2006-02-02 15:29
4,0K drwxr-sr-x 16 root staff 4,0K 2006-02-02 14:24
4,0K drwxr-sr-x
2 root staff 4,0K 2006-02-02 14:24
4,0K drwxr-sr-x
2 root staff 4,0K 2006-02-02 14:24
4,0K drwxrwsrwx
2 root staff 4,0K 2006-02-02
extensions
4,0K drwxr-sr-x
3 root staff 4,0K 2006-02-02
include
4,0K drwxr-sr-x
3 root staff 4,0K 2006-02-02 14:24
4,0K drwxr-sr-x
3 root staff 4,0K 2006-02-02 14:24
48K -rw-r--r-1 root staff
45K 2006-02-02
php.ini
.
..
bin
etc
15:24
14:24
lib
man
15:29
Nous modifions les propriétés du dossier car il a été créé sous la session « root ».
46
Nous devons copier le fichier « PHP_mapscript.so » dans ce répertoire nouvellement créé.
Modification du fichier « php.ini »
Ce fichier permet de dire à PHP qui doit charger la nouvelle extension PHP-MapScript.
o première modification :
Pour l'instant, toutes les erreurs sont reportées dans le fichier log mais elles ne sont pas
affichées. Si l'utilisateur ne consulte pas ce fichier, il ne connait pas les erreurs qui ont été
rencontrées.
Dans la partie du fichier « Error handling and logging », nous modifions la ligne :
« display_errors = Off » en
display_errors = On
o deuxième modification :
Nous devons indiquer à PHP le répertoire des extensions.
Dans la partie du fichier « Paths and Directories », nous rentrons la ligne suivante :
extension_dir = "/usr/local/apache2/php/extensions"
Ensuite, nous relançons Apache afin que les modifications soient prises en compte.
Nous lançons ensuite la page de Mapserver dans le navigateur Internet avec
« http://localhost/ ».
Nous obtenons un message d'erreur au sujet de la bibliothèque « libproj ». Le gestionnaire de
librairie d'Apache ne trouve pas cette bibliothèque.
Dans le fichier « /usr/local/apache2/httpd.conf », il faut rajouter la ligne suivante à la fin du
fichier :
SetEnv LD_LIBRARY_PATH /usr/lib:/usr/local/lib:
/usr/local/pgsql/lib
On rajoute également dans le fichier « /etc/ld.so.conf » les lignes suivantes :
/usr/lib
/usr/local/lib
/usr/local/pgsql/lib
47
On crée un fichier temporaire qui relate de l’ensemble des chemins d’accès des librairies
disponibles, pour se faire la ligne de commande suivante doit être tapé :
Export
LD_LIBRARY_PATH=$LD_LIBRARY_PATH:/usr/local/lib:
/usr/localpgsql/lib
Afin de mettre à jour les installations des bibliothèques, nous entrons cette commande :
Ldconfig
Test pour vérifier que PHP et MapScript fonctionnent bien : nous modifions le fichier
« test.php » situé dans le dossier "/var/www" qui contient les informations suivantes :
<?php
dl("php_mapscript.so");
php.info();
?>
Quand on lance l'ouverture de la page sous MapServer, la bibliothèque MapScript est
indiquée.
48
Quelques commandes utiles
Cd : permet de se déplacer
.. : permet de remonter d’un répertoire
/ :[nom de fichier] permet de descendre dans un répertoire (les crochets ne
sont pas à mettre)
cd.. : remonte d'un répertoire.
cd usr/src/ : permet de ce diriger dans le répertoire « /usr/src/ »
chown : change le nom du propriètaire
dir src: permet de montrer les fichiers présents à l’intérieur du dossier « src »
mkdir src : permet de créer le dossier « src »
Chmod 777 « nom de fichier » -R : veut dire changement de mode en
lecture, écriture et exécuter permis, au nom de fichier suivant. Le –R indique que
l’ensemble des fichiers présents à l’intérieur du dossier, seront également modifiés.
49
ANNEXE 2
GUIDE EXPLICATIF DE CRÉATION DE LA BASE DE
DONNÉES
50
Sommaire
I.
STRUCTURATION DES DONNEES SUR ACCESS............................................................................ 52
A.
B.
II.
INTEGRATION DES SHAPES DANS LA GEODATABASE ................................................................................ 52
MODELE PHYSIQUE DE DONNEES ............................................................................................................ 53
INSTALLATION DU LOGICIEL D’ADMINISTRATION DE LA BASE DE DONNEES .............. 54
III.
CONFIGURATION DE POSTGRESQL/POSTGIS......................................................................... 58
IV.
INTEGRATION DES DONNEES SOUS POSTGIS ......................................................................... 61
A.
B.
AJOUT DU DRIVER ODBC :...................................................................................................................... 61
CONFIGURATION DE LA CONNEXION ........................................................................................................ 62
1)
Etape 1 : transfert de la base sur le poste client ................................................................................ 62
a.
b.
2)
Etape 2 : transfert de la base sur le serveur ...................................................................................... 71
a.
b.
V.
Access vers PostGres sur le poste client : ...................................................................................................... 62
ArcView vers PostGIS sur le poste client : .................................................................................................... 65
PostGreSQL du poste local vers le serveur : .................................................................................................. 71
PostGIS du poste local vers le serveur : ......................................................................................................... 73
PASSERELLE D’EXPORTATION DES DONNEES ........................................................................... 75
A.
1)
2)
B.
EXPORT DES DONNEES ATTRIBUTAIRES ................................................................................................... 75
Le driver ODBC................................................................................................................................. 75
Configuration de la connexion........................................................................................................... 76
EXPORT DES DONNEES GRAPHIQUES ........................................................................................................ 81
51
I. Structuration des données sur Access
A. Intégration des shapes dans la Géodatabase
Afin de simplifier l’intégration des données dans la base PostGreSQL/PostGIS sur le serveur
distant, nous les avons tout d’abord structurées sous Access à partir de notre Modèle Logique
de Données.
Nous avions des données géographiques sous ArcGIS (au format .shp) que nous avons
importées dans notre base Access sous forme de Géodatabase. Nous avons des tables stockant
la géométrie.
52
B. Modèle Physique de Données
Voici les tables avec leurs relations :
La table « observation » est composée de 3 tables : une table par type de géométrie (points,
lignes, polygones). Chacune de ces tables est structurée de la même manière.
Deux solutions s’offraient à nous pour traduire la table « observation » :
- Une seule table regroupant les données attributaires. Un champ supplémentaire permet
de faire le lien avec trois tables contenant uniquement la géométrie.
- Trois tables stockant à la fois les données attributaires et la géométrie.
Il nous a semblé plus simple pour les chargés d’études de mettre en œuvre la deuxième
solution. La saisie des données géographiques ainsi que des données attributaires se font
toutes dans la même table, ce qui est plus aisé pour des personnes non-spécialistes.
La table « observateur / rédacteur » stocke les informations concernant le personnel du
CREN. Ils peuvent être observateur et/ou rédacteur (ce dernier étant celui qui va saisir les
informations dans la base).
Dans notre MPD, la même table apparaît deux fois :
- la première permet de relier l’individu qui a fait l’observation à l’une des tables
d’observation (« Ref_observateur » des tables Faunes)
- la seconde permet de relier l’individu qui saisit les données à la table d’observation
correspondante (« Ref_redacteur » des tables Faunes)
53
Voici la structure des tables « Faunes » contenant les observations réalisées.
II. Installation du logiciel d’administration de la base de données
Afin de gérer la base de données PostgreSQL/PostGIS, nous avons choisi d’utiliser un logiciel
libre. Il existe deux possibilités pour la gestion de la base :
- phpPgAdmin : interface Web installée côté serveur. C’est un client léger, il ne
nécessite donc aucune installation sur le poste client et attaque la base via le
navigateur.
- PgAdmin : interface graphique de PostGreSQL installé côté client.
L’installation de phpPgAdmin étant délicate et moins stable sur le serveur Linux, nous avons
opté pour l’utilisation de PgAdmin sur le poste client.
Téléchargement de PgAdmin à l’adresse
suivante : http://www.postgresql.org/ftp/pgadmin3/release/v1.4.1/win32/
54
Après avoir décompressé le dossier, nous lançons l’installation de logiciels.
Nous lançons l’application.
55
Configuration de la connexion à notre serveur :
Mot de passe : sigma
La connexion au serveur ne passe pas car le poste client n’est pas autorisé à se connecter à la
base. Il faut donc modifier le fichier de configuration de la connexion à la base de données sur
le serveur. Ce fichier « pg_hba.conf » se trouve dans le dossier « /usr/local/pgsql/data/ ».
A la fin du fichier, il faut donner l’autorisation à tous les postes de se connecter au serveur.
Pour cela, nous devons modifier la ligne de la manière suivante :
host all 0.0.0.0 0.0.0.0 trust
Il faut ensuite arrêter et redémarrez PostGreSQL :
postgres@sigmas2: /usr/local/pgsql/bin/pg_ctl stop –D /usr/local/pgsql/data
postgres@sigmas2: /usr/local/pgsql/bin/pg_ctl start –D /usr/local/pgsql/data
56
A l’issue de cette modification, une nouvelle connexion est ajoutée dans l’explorateur (situé à
gauche de la fenêtre). Elle reprend les éléments créés lors de l’installation de PostGreSQL sur
le serveur. Ainsi, nous retrouvons la base de données « test ».
L’architecture de la base est proposée par défaut. Le schéma public contient l’ensemble des
tables. Pour l’instant, il ne s’agit que du squelette des tables.
Dans « Rôles de connexion »
apparaissent tous les utilisateurs
ayant accès au serveur. Pour
l’instant, nous n’avons créé que
le compte de l’administrateur de
la base (Postgres).
57
III. Configuration de PostGreSQL/PostGIS
Maintenant que le logiciel est installé et configuré, nous pouvons lancer la création de la base
de données.
Nom de la base de données
Nom de l’administrateur de
la base
Template 1 : modèle qui
contient les extensions
PostGIS
58
Nous avons utilisé le template1 mais les fonctionnalités de PostGIS ne sont pas encore
activées sur le serveur Linux.
Tout d’abord, nous ajoutons le langage pl/pgsql (langage propre à PostGreSQL) à notre base
de données.
Nous choisissons le seul gestionnaire
disponible, à savoir
« langage_handler_in ».
Ensuite, nous activons les fonctions de PostGIS avec deux fichiers « lwpostgis.sql » et
« spatial_ref_sys.sql ». Nous les recherchons sur le serveur et les lançons sur le poste client
dans pgAdmin.
Pour cela, nous cliquons sur l’icône « Exécuter vos propres requêtes SQL » dans la barre
d’outils du menu principal
59
Nous ouvrons le fichier .sql (étape 1) et l’exécutons (étape 2).
Etape 1
Etape 2
60
Quand nous regardons l’explorateur de fichier, nous observons l’ajout des fonctionnalités de
PostGIS.
IV. Intégration des données sous PostGIS
A. Ajout du driver ODBC :
Nous allons configurer la connexion entre notre base de données Access et notre base
PostGreSQL/PostGIS grâce à un lien ODBC.
Nous téléchargeons le driver odbc pour PostGreSQL sur le site suivant :
http://www.postgresql.org/ftp/odbc/versions/msi/
61
Après avoir installé le pilote, nous pouvons voir qu’il a été rajouté dans la fenêtre
« Administration de sources de données ODBC » accessible dans le « Panneau de
configuration / Outils d’administration ».
B. Configuration de la connexion
Nous allons transférer la base de données du SGBD Microsoft Access à PostGreSQL en local
sur le poste client. Puis, nous l’exporterons sur PostGreSQL situé sur le serveur. Cela
permettra de limiter les erreurs de transfert et, le cas échéant, d’isoler les sources d’erreur.
1) Etape 1 : transfert de la base sur le poste client
a. Access vers PostGres sur le poste client :
Tout d’abord, nous allons créer notre base de
données en local.
62
Configuration du DSN Access vers Postgres :
Nous choisissons de créer une
connexion dans l’onglet « Sources
de données système ». Ce type de
configuration permet d’accéder à
ce DSN pour tous les utilisateurs
de la machine.
Nous sélectionnons ici le driver
« PostGreSQL ANSI ». C’est le
pilote qui gère le mieux les
caractères accentués sous
Windows.
Paramètres de connexion avec la base de données locale sur PostGreSQL : « bdcren_local »
Data Source : nom de la
connexion.
Database : nom de notre
base locale
Server : en local
(« localhost »)
63
Notre nouvelle connexion
s’est ajoutée dans l’onglet
« Source
de
données
système ».
Dans Access, nous exportons les tables attributaires une par une en faisant « clic droit /
exporter… » sur la table.
Nous choisissons ici notre type de fichier, à savoir
« ODBC Databases () »
64
La table « especes » a été créée dans la base « bdcren_local » sur le poste client.
Nous retrouvons bien la table « especes »
composée de 4 champs,
ainsi que les deux tables (créées
automatiquement avec le choix du « template
1 » définissant la structure par défaut utilisant
PostGIS.
b. ArcView vers PostGIS sur le poste client :
Nous devons tout d’abord remplir les champs des tables « Faunes » qui seront définis comme
clé étrangère. En effet, ils sont actuellement remplis par des « zéros ». Nous allons mettre de
fausses valeurs afin de pouvoir intégrer ces tables.
Procédé : l’objectif est de convertir le fichier Shape en un script SQL qui pourra être exécuté
par PgAdmin. La conversion du fichier Shape en script SQL se fait par l’intermédiaire d’un
utilitaire installé par défaut avec PostGIS : shp2pgsql.exe
L’importation d’un fichier Shape sous PostGIS se fait donc en trois étapes :
1) La création d’un fichier SQL qui comportera la requête de création de la table PostGIS
correspondant à notre fichier SHAPE
2) L’exécution de cette requête sous PgAdmin qui va créer physiquement la table
correspondante.
3) Enfin il faut créer un index sur le champ comportant la géométrie afin de faciliter
l’exécution des requêtes spatiales.
65
Création du script SQL :
Cette étape se déroule sous l’invite de commande
« Démarrer/programmes/Accessoires/Invite de commandes »).
de
Windows
(Menu
Il faut se placer dans le dossier qui contient les fichiers shape à intégrer. La structure de la
commande à taper pour exécuter le programme est de type :
Outil_de_conversion –s codeEPSG shapefile nomtable > fichier_à_créer.sql
Avec :
-
-
Outil_de_conversion : L’utilitaire de conversion est cité plus haut (shp2pgsql). Il faut
signifier l’emplacement de l’utilitaire entre guillemet qui est par défaut « C:/Program
Files/PostGreSQL/8.1/bin/shp2pgsql.exe »
–s codeEPSG : C’est le code de la projection du fichier Shape. Le code du Lambert 2
carto est le 27592 (tous les codes EPSG sont disponibles sur www.inovagis.org)
Shapefile : nom du fichier Shape à importer
nomtable : nom de la nouvelle table crée
fichier_à_créer.sql : nom du fichier SQL crée.
Nous allons montrer en détail la création du script SQL pour le fichier Shape
« ZonesfauneSIGMA » situé dans « c:/CREN/shapebons »
Placez vous dans le répertoire voulu :
66
Une fois placé dans le bon dossier il faut traduire la formule plus haut en l’adaptant à notre
cas de figure :
« C:/Program Files/PostGreSQL/8.1/bin/shp2pgsql.exe » -s 27592 ZonesfauneSIGMA
Zonesfaune > Zonesfaune.sql
On constate que le type du fichier Shape a bien été reconnu en tant que « polygone »
On peut vérifier ensuite que le fichier a bien été crée dans le dossier et qu’il correspond bien à
une requête de création de table.
67
Exécution du script
Ouvrez PGadmin III et placez vous sur votre base de données. Cliquez ensuite sur l’icône
SQL de la barre d’outils
PgAdmin affiche alors une fenêtre dans laquelle il faut ouvrir le fichier SQL crée lors de la
première étape.
68
C’est ici que nous définissons les clés primaires et étrangères, ainsi que les autres contraintes
d’intégrités.
Une fois la requête SQL chargée et les contraintes rajoutées, il ne reste plus qu’à l’exécuter en
cliquant dans la barre d’outils sur l’icône :
Si l’exécution de la requête se déroule bien, PGAdmin affiche alors dans l’onglet
« messages » le compte-rendu.
Il est normal de voir s’afficher « la requête ne renvoie aucun résultat » car c’est une simple
requête de création.
69
Dans la table « linfaune », les codes commençant par “ref” ont bien été définis comme clés
étrangères.
70
2) Etape 2 : transfert de la base sur le serveur
a. PostGreSQL du poste local vers le serveur :
Nous devons importer les tables attributaire dans notre base située sur le serveur. Pour cela, il
faut aller dans le menu contextuel de la table en local et sélectionner la commande
« sauvegarder ».
« COMPRESS »
« TAR »
« PLAIN »
format compressé
format sql.
« Commandes INSERT » : crée la table et
insert les enregistrements.
Nous obtenons un fichier au format sql que
nous exécutons dans la base serveur.
71
Ensuite, nous exécutons le fichier .sql dans le générateur de requête.
Ici, nous avons dû changer le propriétaire de la base. En effet, pour la base en local, le
propriétaire est « sigma » alors qu’il s’agit de « postgres » sur le serveur.
Nous faisons la même chose pour toutes les tables attributaires.
72
b. PostGIS du poste local vers le serveur :
La manipulation est la même pour transférer sur le serveur les données géographiques qui
sont en local.
Nous exécutons à nouveau les fichiers .sql (créés pour l’import des shape dans PostGIS en
local).
Exemple de
l’importation du
fichier Zonefaune :
Ajout d’un index
Afin d’accélérer l’exécution des requêtes spatiales, il faut créer un index sur le champ qui
contient la géométrie des tables. Pour cela, nous faisons un clic droit sur la table de manière à
afficher le menu.
73
Dans l’onglet « Propriétés » :
Nous sélectionnons « Ajouter un objet/ Ajouter un index », une fenêtre de paramétrage
s’affiche :
Nous devons rentrer 3 paramètres :
- le nom de l’index (ici, index1)
- sélectionner l’option « pg_default » de la
liste déroulante de « tablespace »
- sélectionner l’option « gist » de la liste
déroulante de « Méthode d’accès »
Dans l’onglet « Colonnes » :
Nous devons définir le champ à indexer dans cet
onglet.
Pour cela, il faut sélectionner la colonne
« the_geom » dans la liste déroulante (qui
correspond toujours au champ géométrique) et
cliquer sur « Ajouter ».
Nous validons par Ok.
Répétez la manipulation pour toutes les tables
qui comportent un champ géométrique.
74
V. Passerelle d’exportation des données
A. Export des données attributaires
1) Le driver ODBC
Nous allons configurer la connexion entre notre base de données PostGreSQL et notre base
Access grâce à un lien ODBC.
Le driver ODBC pour PostGreSQL a déjà été téléchargé et installé pour l’export des données
à partir d’Access sur le site suivant :
http://www.postgresql.org/ftp/odbc/versions/msi/
Le pilote se trouve bien dans la fenêtre « Administration de sources de données ODBC »
accessible dans le « Panneau de configuration / Outils d’administration ».
75
2) Configuration de la connexion
Nous allons transférer les données stockées sur PostGreSQL sur le serveur vers Microsoft
Access sur le poste client.
Configuration du DSN PostGreSQL vers Access :
Nous choisissons de créer une
connexion dans l’onglet « Sources
de données système ».
Nous sélectionnons ici le driver
« PostGreSQL ANSI ». C’est le
pilote qui gère le mieux les
caractères accentués sous
Windows.
76
Paramètres de connexion avec la base de données « bdcren » sur le serveur.
Data Source : nom de la connexion.
Database : nom de notre base
Server : IP du serveur
77
Notre nouvelle connexion s’est ajoutée dans l’onglet « Source de données système ».
Dans Access, nous importons les tables attributaires une par une en faisant :
Nous choisissons ici notre type de fichier, à savoir « ODBC Databases () »
78
On nous demande de sélectionner la source de données, c'est-à-dire le lien ODBC que l’on
vient de créer : « postgres vers access ».
Nous pouvons alors sélectionner les tables désirées à partir de l’utilitaire :
79
L’import s’effectue :
Les différentes tables ont été importées avec le préfixe « public ». Nous pouvons ensuite
mettre à jours la base de données sous Access à partir de requête de mise à jour.
80
B. Export des données graphiques
Procédé : l’objectif est d’extraire de la base « bdcren » les données géométrique afin de créer
un fichier shape. La création du fichier shape à partir de la base de données se fait par
l’intermédiaire d’un utilitaire installé par défaut avec PostGIS : pgsql2shp.exe.
L’exportation vers un fichier shape sous PostGIS se fait donc en deux étapes :
1) La création d’un fichier shape avec pgsql2shp.exe.
2) Redéfinition du système de projection à partir de ArcCatalog.
Création du fichier Shape :
Cette étape se déroule sous l’invite de commande
« Démarrer/programmes/Accessoires/Invite de commandes »).
de
Windows
(Menu
Il faut se placer dans le dossier où vont être créés les fichiers Shape à intégrer. Les chemins
d’accès ne sont spécifiés que pour l’IP du serveur et pour récupérer l’outil « pgsql2shp.exe ».
La structure de la commande à taper pour exécuter le programme est de type :
Outil_de_conversion –h IP –u
champ_geometrie Nom_base nomtable
Nom_d’utilisateur
–P
mot_de_passe
–g
Avec :
-
-
Outil_de_conversion : L’utilitaire de conversion est cité plus haut (pgsql2shp). Il faut
signifier l’emplacement de l’utilitaire entre guillemet qui est par défaut « C:\Program
Files\PostgreSQL\8.1\bin\pgsql2shp.exe »
–h IP : nous spécifions l’adresse IP du serveur.
–u Nom_d’utilisateur : nous spécifions le nom de super-utilisateur de la base de données
à attaquer.
–P mot_de_passe : nous spécifions le mot de passe d’accès à la base de données à
attaquer.
–g champ_geometrie : nous spécifions le nom du champ contenant la géomètrie.
Nom_base : nom de la base de données.
nomtable : nom de la nouvelle table à exporter.
Rq :
•
•
•
Nous ne disposons pas de fonction d’export de la projection comme dans shp2pgsql.
C’est pour cette raison que nous devons redéfinir le système de projection du fichier
shape après sa création.
Le nom du fichier shape n’est pas spécifié, il reprend le nom de la table exportée.
Le shape est créé dans le répertoire courant.
81
Nous allons montrer en détail la création du fichier shape « zonesfaune » situé dans
« c:/transfertserveurserveur »
Nous nous plaçons dans le répertoire voulu,
Une fois placé dans le bon dossier il faut traduire la formule plus haut en l’adaptant à notre
cas de figure :
La commande lancée, nous obtenons le résultat suivant :
82
Le fichier est ouvert à partir d’ArcCatalog, et le système de projection est modifié à partir de
l’ArcToolbox :
L’outil utilisé est « Définir une projection ». Nous remplissons la boite de dialogue suivante :
Dans « Jeu de données ou classe d’entités en entrée », le nom du shape nouvellement créé est
spécifié.
Dans « système de coordonnées », la projection utilisée pour nos données est indiquée. Il
s’agit du Lambert II étendu.
La couche shape peut alors être utilisée.
83
ANNEXE 3
GUIDE D’UTILISATION DU LOGICIEL SIG
84
Sommaire
I.
GUIDE D’UTILISATION DE QUANTUM GIS .................................................................................... 86
A.
INSTALLATION ......................................................................................................................................... 86
B.
1)
OUVERTURE DES DONNEES ...................................................................................................................... 87
Ouverture des données stockées en local........................................................................................... 87
a.
b.
2)
Ouverture des données stockées sur PostGIS sur un serveur distant................................................. 90
1)
VISUALISATION DES DONNEES ................................................................................................................. 93
Propriétés d’affichage des couches ................................................................................................... 93
C.
a.
b.
2)
D.
1)
2)
3)
Les options d’affichage.................................................................................................................................. 93
Les outils de navigation ................................................................................................................................. 95
Les données attributaires ................................................................................................................... 95
a.
b.
II.
Les données vectorielles ................................................................................................................................ 87
Les données Raster ........................................................................................................................................ 88
Visualisation des données .............................................................................................................................. 95
Edition des données vectorielles .................................................................................................................... 97
LES PRINCIPALES FONCTIONNALITES ..................................................................................................... 102
Les requêtes ..................................................................................................................................... 102
Les analyses thématiques ................................................................................................................. 104
Les Plugins....................................................................................................................................... 106
GUIDE D’UTILISATION DE OPENJUMP......................................................................................... 108
A.
L’INTERFACE ......................................................................................................................................... 108
B.
IMPORT / EXPORT DE FICHIERS « SHAPE » (.SHP)................................................................................... 109
C.
1)
2)
CONSULTATION DES DONNEES ATTRIBUTAIRES - STRUCTURE DES TABLES............................................ 111
Visualisation des données ................................................................................................................ 111
Structure des tables.......................................................................................................................... 112
1)
2)
3)
4)
EDITION DES ENTITES GEOGRAPHIQUES ................................................................................................. 113
Sélection et déplacement d’entité..................................................................................................... 114
Déplacement, ajout et suppression de sommet................................................................................. 115
Saisie de lignes, points et polygones ................................................................................................ 116
Lien données géographiques - données attributaires....................................................................... 117
1)
2)
LES REQUETES ET ANALYSES THEMATIQUES.......................................................................................... 118
Exemple d’une requête simple ......................................................................................................... 119
Exemple d’une analyse thématique.................................................................................................. 120
D.
E.
F.
L’IMPORT DE FICHIERS RASTER ............................................................................................................. 121
G.
1)
2)
3)
4)
5)
6)
7)
FONCTIONNALITES SUPPLEMENTAIRES D’OPENJUMP........................................................................... 122
Options de sélection ......................................................................................................................... 122
Options des couches......................................................................................................................... 122
Programmation ................................................................................................................................ 123
Géotraitements................................................................................................................................. 123
Statistiques ....................................................................................................................................... 125
Editeur de formules.......................................................................................................................... 125
Options des couches......................................................................................................................... 126
85
I. Guide d’utilisation de Quantum GIS
A. Installation
Quantum GIS est un SIG Open Source que l’on peut télécharger sur Internet à l’adresse
suivante :
http://qgis.org/
Nous téléchargeons alors un fichier « .exe » qu’il faut exécuter pour démarrer l’installation.
Celle-ci s’effectue sans difficulté particulière. Il suffit de se laisser guider par l’assistant.
Une fois le logiciel installé, nous le lançons dans le menu démarrer en cliquant sur
l’icône
A l’ouverture, QGIS affiche une page vide et nous pouvons déjà appréhender l’organisation
de l’interface
Zone
d’affichage
des couches
Zone
d’affichage
de la carte
Affichage de
la zone de
navigation
Nous allons dans ce guide d’utilisation décrire les manipulations à effectuer pour manipuler le
logiciel aussi bien avec des données stockées en local ou par l’intermédiaire de notre serveur
sur une base de données PostGIS.
86
B. Ouverture des données
1) Ouverture des données stockées en local.
Le logiciel QGIS permet de traiter les deux types : vectoriel ou raster.
a. Les données vectorielles
Pour afficher une couche vectorielle, nous sélectionnons « Couche / Ajouter une couche
Vecteur »
Ou cliquez directement dans la barre d’outils sur l’icône
87
Nous sélectionnons ensuite la couche vectorielle que nous voulons afficher et validons en
cliquant sur « Open »
La couche sélectionnée s’affiche alors dans le gestionnaire de couche et l’on peut visualiser la
carte à l’écran :
b. Les données Raster
De la même manière que pour les données vectorielles, nous sélectionnons dans le menu
« Couche / Ajouter une couche Raster ».
Nous pouvons aussi cliquer sur l’icône
88
Dans la fenêtre d’ouverture, il faut sélectionner le type de raster que nous voulons intégrer
Il faut ensuite valider par « Ouvrir »
Le raster s’affiche alors dans la fenêtre de vue et de gestion des couches :
On peut constater que le type de couche est signalé dans le gestionnaire par un fond
multicolore.
89
2) Ouverture des données stockées sur PostGIS sur un serveur distant
Quantum GIS est conçu pour pouvoir se connecter à une base de donnée distante. Il faut donc
configurer la connexion pour pouvoir accéder à la base.
Nous sélectionnons dans le menu « Couche / Ajouter une couche PostGIS »
Il est aussi possible de sélectionner dans la barre d’outils, l’icône
Comme aucune connexion à la base n’a été encore définie, il va falloir en créer une nouvelle
dans l’assistant d’ajout de tables PostGIS.
90
L’assistant de création de la connexion démarre alors.
(1)
(2)
(3)
(4)
(5)
(6)
Nous devons entrer alors une série d’information concernant le serveur et la base de donnée :
(1) En premier lieu il faut nommer la nouvelle connexion (ici test1)
(2) Rentrer l’adresse IP du serveur dans la case « hébergeur »
(3) Indiquer le nom de la base de données PostGIS recherchée (bdcren)
(4) Le numéro de port est detecté par Windows XP
(5) et (6) Enfin, saisir le nom d’utilisateur entré sur PostGIS et le mot de passe associé.
Nous obtenons la fenêtre suivante :
Il faut cliquer sur « Test de connexion » pour vérifier que PostGIS reconnaît bien la base de
données externe.
91
Le résultat du test est positif, la connexion fonctionne bien.
La liaison entre QGIS et notre base de données sur PostGIS. Pour accéder aux données de la
base, nous devons sélectionner dans la liste déroulante la connexion que l’on vient de créer.
Nous cliquons ensuite sur « connecter » pour afficher les différentes couches disponibles
Nous sélectionnons la ou les couche(s) désirée(s) et cliquons sur « Ajouter ». La couche
apparaît alors dans la carte.
92
C. Visualisation des données
1) Propriétés d’affichage des couches
a. Les options d’affichage
-
Affichage des couches vectorielles
Pour afficher une couche ou masquer une couche, nous utilisons la case associée dans le
gestionnaire des couches :
Nous pouvons afficher ou masquer l’ensemble des couches en cliquant sur l’icône
Les caractéristiques d’affichage d’une couche peuvent être modifiées en faisant un clic droit
sur la couche à modifier et en sélectionnant les « Propriétés » :
93
Une fenêtre de configuration s’ouvre alors où nous pouvons modifier l’aspect de l’affichage :
Apparence du contour
Modification des couleurs du
contour et de l’intérieur
Modification du style de
l’intérieur des polygones
Vous pouvez donc modifier de manière simple l’apparence de chaque couche.
-
Affichage des couches raster
Les possibilités d’affichages des couches raster sont plus limitées. Nous pouvons, si nous le
souhaitons, jouer sur la transparence de la couche. Cela peut être utile lors de la superposition
de couches vectorielles.
Pour cela, nous accédons au menu contextuel de la couche (clic droit) :
Il suffit de déplacer le curseur sur la barre pour jouer sur la transparence.
94
b. Les outils de navigation
La barre d’outil de QGIS contient différents outils pour modifier la visualisation de la carte.
Ces icônes permettent d’effectuer un zoom ou un de
Cette icône permet d’agrandir la vue.
Cliquez sur cette icône pour afficher l’extansion maximale des couches.
Cette icône permet de zoomer sur les objets sélectionnés dans la couche
La main permet de déplacer la carte manuellement
Cliquez sur cette icône pour revenir à la vue précédente
Enfin cette icône permet d’actualiser la vue en cours
2) Les données attributaires
a. Visualisation des données
Pour afficher les données attributaires d’une couche vectorielle, nous faisons un clic droit sur
la couche.
95
Nous sélectionnons ensuite « Ouvrir la table d’attribut ».
Il est aussi possible de cliquer sur l’icône
dans la barre d’outils.
La table des attributs s’ouvre :
Cette icône permet de désélectionner toutes les entités
Cliquez sur cette icône pour placer la sélection en haut de la table
Cliquez sur cette icône pour inverser la sélection.
96
b. Edition des données vectorielles
Par défaut, PostGIS est dans un mode qui permet la simple visualisation des couches. Pour
éditer une couche vectorielle, il faut passer en mode « Edition ».
Nous faisons un clic droit sur la couche à modifier et sélectionnons « Commencer l’édition »
Un petit sigle vient signaler le changement de mode pour la couche
Les diverses opérations d’éditions sont disponibles en cliquant sur l’icône
Ajout d’une entité vectorielle
L’ajout d’entité se fait par la même manipulation quelque soit le type de couche vectorielle.
Nous ajouterons ici un polygone dans la couche des communes stockée sous PostGIS.
Pour ajouter une entité, nous développons l’icône édition et sélectionnons « Capture
Polygons »
97
Le curseur devient alors une cible et nous pouvons dessiner le polygone sur la carte :
Lorsque celui-ci est tracé, nous faisons un clic droit afin de valider la fin de la saisie. Une
petite fenêtre s’affiche alors automatiquement.
Elle va nous permettre de renseigner les divers attributs de l’objet que nous venons de créer
Nous
renseignons
alors tous les champs
que nous souhaitons
en prenant soins de
respecter leur type.
Nous cliquons sur « Ok » pour valider la saisie. Le polygone a bien été créé et l’on peut le
voir s’afficher dans la même apparence que les autres objets de la couche.
98
Lorsque nous avons effectué toutes les saisies nécessaires, nous devons veiller à bien
sauvegarder les modifications.
Le seul moyen d’enregistrer les changements est de quitter le mode d’édition.
Pour cela, il faut faire un clic droit sur la couche qui vient d’être modifiée dans le
gestionnaire.
Une fenêtre s’affiche alors et nous demande si l’on veut sauvegarder les changements
Nous cliquons sur « Yes » pour valider.
Si nous éditons une couche PostGIS, nous devons bien penser à vérifier sous PgAdmin que
l’objet a été rajouté. Nous pouvons constater en revanche qu’il ne se rajoute pas
automatiquement dans PostGIS, il faut pour cela recharger la couche.
Modification d’une entité vectorielle
Si QGIS permet l’ajout et la suppression d’entités géométriques, nous ne pouvons en
revanche pas modifier la géométrie d’une entité existante. Les seules modifications possibles
sur une entité s’opèrent sur les données attributaires.
Pour cela, nous ouvrons la table de données de la couche à modifier. Nous allons ici modifier
le polygone que nous venons de créer.
99
Nous devons alors démarrer le mode d’édition en cliquant sur « commencer l’édition ». Puis,
nous cliquons sur la case à modifier et saisissons la nouvelle valeur.
Nous avons remplacé les 9 par des 8.
Nous cliquons enfin sur « Arrêter l’édition » et sauvegardons les modifications.
100
Nous pourrons vérifier que les modifications ont été bien prises en compte par PostGreSQL.
Suppression d’une entité
Pour supprimer une entité, nous sélectionnons la couche souhaitée et démarrons le mode
édition.
Nous sélectionnons ensuite l’entité à supprimer. Supprimons ici le polygone modifié
précédemment.
Nous déroulons l’icône d’édition dans la barre d’outils et cliquons sur « Delete Selection »
Le polygone est alors supprimé et disparaît de la carte :
101
Nous devons sauvegarder la suppression en sortant du mode d’édition.
Pour que les changements soient pris en compte dans la table attributaire de QGIS, nous
rechargeons la couche. Nous pouvons vérifier que la couche a bien été supprimée dans
PostGIS.
D. Les principales fonctionnalités
1) Les requêtes
QGIS permet d’effectuer des requêtes portant sur les attributs d’une couche. Ce ne sont pas
des requêtes classiques de sélection mais des requêtes d’affichage.
Ainsi, seuls les résultats de la requête seront affichés.
Pour accéder au générateur de requête, nous lançons les propriétés de la couche. En guise
d’exemple, nous effectuerons une requête portant sur la surface des communes.
102
Nous nous plaçons dans l‘onglet « Général » et démarrons le constructeur de requêtes.
Sélection du
champ sur lequel
porte la requête
Echantillon
de données
Opérateurs
logiques
Expression
de la requête
Nous chercherons ici à afficher les communes dont le périmètre est inférieur à 45672 m.
Nous sélectionnons d’abord le champ concerné par la requête et cliquons sur « Echantillon »
pour avoir un aperçu de ses valeurs.
Un double clic sur un champ, un opérateur ou une valeur renseigne directement l’expression
de la requête.
Il faut saisir ici « perimeter < 45672 »
Nous validons par Ok pour revenir aux propriétés de la couche.
Nous constatons que le critère
de recherche a été ajouté dans
les propriétés d’affichages
103
Voici le résultat final de la requête, nous passons d’une couche où toutes les communes sont
affichées à une couche qui présente seulement les objets correspondant aux critères.
Pour retourner à un affichage total de la couche il faut supprimer les critères de recherche
dans l’onglet « Général » des propriétés d’affichage.
2) Les analyses thématiques
QGIS permet aussi d’effectuer des analyses thématiques sur tous les types de couches
vectorielles.
Nous
allons
ici
effectuer une analyse
thématique sur la
densité de population
des îlots IRIS dans
l’agglomération
toulousaine en 1999.
La couche vectorielle
est la suivante :
104
Pour effectuer une analyse thématique, nous ouvrons l’onglet « Convention des signes » des
propriétés d’affichage.
Dans la liste déroulante du type de légende, nous sélectionnons « Couleur continue » pour
afficher une analyse thématique en plage de couleur.
La fenêtre change d’apparence pour afficher les propriétés de l’analyse thématique :
Sélection du champ concerné
Sélection de la couleur de la
valeur minimale
Sélection de la couleur de la
valeur minimale
Une fois l’analyse thématique paramétrée, nous validons par Ok.
105
L’analyse thématique apparaît donc désormais sur la couche :
3) Les Plugins
QGIS possède en natif une série de plugins permettant diverses actions.
Nous ouvrons le gestionnaire des plugins, dans le menu « Plugin »
106
Le gestionnaire des plugins affiche la liste et la description de tous les plugins. Ce sont des
plugins assez sommaires pour la plupart :
-
Ajout des attributs de la carte : les plugins North Arrow et Scalebar, permettent
d’afficher l’orientation et l’échelle de la carte.
GPS Tools permet d’intégrer des point GPS
Georeferencer est un outil de gestion des projections
SPIT est un outil d’intégration de fichiers « shape » dans PostGIS
QGS permet de lancer un programme ou un script depuis QGIS.
Copright rajoute simplement un coprignt en bas à droite de la carte
Pour lancer un plugin, nous cochons la case correspondante et validons par « Ok ». Son icône
s’ajoute automatiquement dans la barre d’outil.
QGIS est donc un logiciel doté d’une interface claire et intuitive qui permet d’attaquer
facilement une base de donnée externe PostGIS. Il constitue donc un des SIG « open source »
les plus accessible pour la gestion à distance des bases de données.
En revanche on peut déplorer la faiblesse des fonctionnalités développées.
107
II. Guide d’utilisation de OpenJUMP
OpenJUMP
Version 2.0 du 29/01/2006
A. L’interface
L’interface d’OpenJUMP est assez conviviale. Une fenêtre générale s’affiche à l’ouverture du
logiciel.
Une barre d’outils « par défaut » rassemble toutes les fonctionnalités du logiciel, au travers de
boutons :
Déplacements
Outils de sélection
Outils
Barre de zoom
et d’information
de mesure
Zoom Apparence
Fenêtre
sur la couche Outils
Précédant d’informations
Table
de dessin Suivant
attributaire
108
Pour travailler sur un
projet existant ou à créer,
faire Fichier
Nouveau projet
ou
Ouvrir le projet
B. Import / export de Fichiers « Shape » (.shp)
Nous avons choisi de commencer les tests par l’import de données « shape » qui nous sont
fournis par le CREN.
Il s’agit des fichiers communes81_SIGMA, LinFauneSIGMA, PointsFauneSIGMA, et
ZonesFauneSIGMA
* l’import se fait par l’onglet fichier, charger des données vectorielles, choisir dans l’onglet
format de données « ESRI Shapefile », puis les fichiers souhaités
109
Les couches sont maintenant chargées dans le projet :
On peut en se positionnant
sur la couche souhaitée,
modifier son apparence avec
l’icône
.
On peut y gérer les couleurs
et modèles de remplissage,
de lignes, la transparence
par exemple
110
La compatibilité avec la gamme ESRI est totale puisqu’il est aussi possible d’exporter en
format shape (« Fichier / Enregistrer les données sous… » : il faut choisir le format « ESRI
Shapefile » dans le haut de la fenêtre et donner l’extension .shp).
C. Consultation des données attributaires - Structure des tables
1) Visualisation des données
Une fois les couches chargées, il est possible de consulter leurs données attributaires :
* soit, en étant positionné sur la couche, par l’icône
toute la couche (tous les enregistrements)
qui donne les informations de
111
* soit, par l’icône
qui, si on le positionne sur une entité, permet d’afficher les
informations liées strictement à cette entité sur cette couche.
2) Structure des tables
Nous pouvons accéder à la structure d’une table, en se positionnant sur la couche, clic droit et
clic sur l’icône
S’affichent alors les différents champs de la table concernée, leur nom et leur format.
112
D. Edition des entités géographiques
Cette fonctionnalité est
réalisée à partir de l’icône
Cette icône ouvre une boîte
de dialogue, rassemblant
tous les outils d’édition
proposés
Sélection et déplacement
d’entités
Outils de dessin
(polygone, ligne ,point)
Insertion, Suppression,
déplacement d’un sommet
Edition d’entités contraintes
#
Avant toute modification, il est indispensable de rendre « modifiable » la couche
concernée. Pour cela un clic droit sur la couche permet d’accéder à cette fonction : cliquer sur
modifiable
La couche est alors surlignée en jaune
113
1) Sélection et déplacement d’entité
Sélection : Après avoir cliqué sur l’onglet
nous allons sur l’entité choisie (ici un
polygone), un clic sur cette entité permet de la faire ressortir, en affichant les différents
sommets.
Déplacement : en cliquant sur l’outil
nous pouvons déplacer l’entité sélectionnée
114
2) Déplacement, ajout et suppression de sommet
Déplacement : une fois l’entité sélectionnée, en cliquant sur
un sommet de l‘entité
nous pouvons déplacer
Ajout : Nous pouvons ajouter un sommet avec l’outil
115
Suppression : de la même manière, nous pouvons supprimer un objet avec l’outil
3) Saisie de lignes, points et polygones
Saisie : Nous pouvons saisir les 3 types d’entités graphiques (point, ligne, polygone) grâce à
l’outil spécifique
Pour un polygone
Pour une ligne
Pour un point
Pour chacune de ces
saisies il est possible
par l’onglet « options
» de définir des
propriétés de saisie
(contraintes de saisie,
accrochage, etc…)
116
4) Lien données géographiques - données attributaires
Quand nous saisissons une nouvelle entité, un enregistrement est automatiquement ajouté
dans la table attributaire
Par exemple ici, nous avons saisi un nouveau polygone dans la couche « communes81 ».
En ouvrant la table, nous pouvons saisir les informations sur la ligne correspondant à cet
enregistrement.
Néanmoins, persistent des problèmes, notamment sur le calcul de surface, aussi bien sur des
nouveaux polygones que sur des entités modifiées. En effet, OpenJUMP ne permettrait pas
un affichage dynamique de cette surface. La mise à jour semblerait donc compromise.
117
E. Les requêtes et analyses thématiques
OpenJUMP offre la possibilité de faire des requêtes sur les données disponibles. Grâce à
l’assistant de requêtes (Sélection, Assistant de requête), nous accédons à une fenêtre
proposant les différentes possibilités
Après avoir structurer la requête, nous pouvons paramétrer le résultat voulu dans la fenêtre
Nous pouvons ainsi choisir
* l’affichage de la table résultante
* sélectionner le résultat dans la table
correspondante
* Créer une nouvelle couche avec les
résultats obtenus
118
1) Exemple d’une requête simple
Nous voulons faire une requête de sélection de toutes les entités de la couche « Commune81 »
dont le code «IINSEE » est le 810…
Le tableau de requête se présente comme suit et l’on demande l’affichage de la table
correspondante et la sélection des entités résultantes
Le résultat donne 9 entités qui s’affichent dans une table spécifique et ressortent sur la carte
119
Nous observons ici les données géographiques sélectionnées avec la requête :
2) Exemple d’une analyse thématique
Nous voulons par exemple faire une analyse thématique sur le code canton de la couche
« Communes81 ».
Nous accèdons à la fenêtre concernée par le bouton
Dans l’onglet « analyse thématique », nous activons la thématique couleurs sur le code canton
(CANT)
120
Après avoir lancé l’analyse, nous obtenons la carte thématique suivante :
F. L’import de fichiers Raster
De la même manière que nous avons importé des fichiers vecteurs, nous pouvons importer des
fichiers raster (image). Toutefois, seuls des fichiers de format .tif, .gif, .png peuvent être
importés. Ici, nous allons importer des dalles de Scan25 ®
121
G. Fonctionnalités supplémentaires d’OpenJUMP
Hormis les propriétés décrites ci-dessus, OpenJUMP propose de nombreuses fonctionnalités.
Quelques sont évoquées ici
1) Options de sélection
On peut paramétrer les sélections de manière à
ne choisir qu’une partie des données recherchées
2) Options des couches
Parmi les diverses fonctionnalités
offertes par OpenJUMP, il est
intéressant de pouvoir charger des
données géographiques stockées sur
un serveur distant grâce à la
technologie WMS (WebMapService)
122
3) Programmation
Il est possible d’étendre les fonctionnalités d’OpenJUMP avec des extensions (ou « plugins »)
Notamment l’une d’entre elles, «Bean Shell Editor » (version 0.1.1)
4) Géotraitements
Il est possible d’effectuer des géotraitements sur une ou plusieurs couches
123
Exemple : Nous voulons réaliser un « Buffer » (tampon) de 500 mètres autour des entités
ZonesFaune
L’option « Géotraitements » sur la couche concernée, puis sur Buffer ouvre une autre fenêtre
dans laquelle nous choisissons la couche, la distance (ici 500 m) et le style (ici arrondi) du
Buffer
La carte résultante est la suivante :
Un répertoire « Résultats » comportant la couche « Buffer » a été rajouté et les zones tampon
apparaissent sur la carte.
124
5) Statistiques
Nous pouvons afficher les statistiques propres à chaque couche.
6) Editeur de formules
125
7) Options des couches
Pour chacune de couches du projet, il est possible d’accéder à diverses fonctionnalités
Vers les tables et
données attributaires
Pour déplacer les
couches dans le projet
126