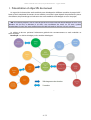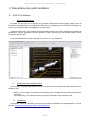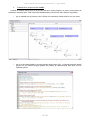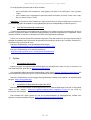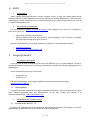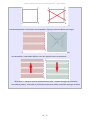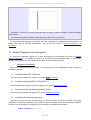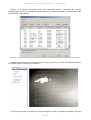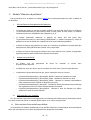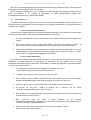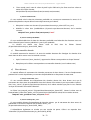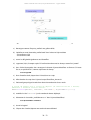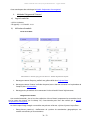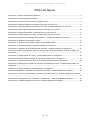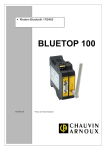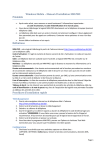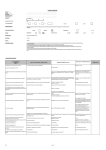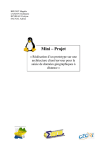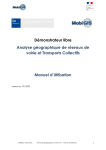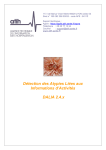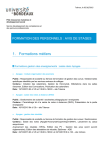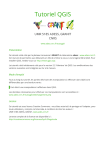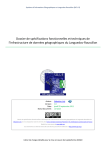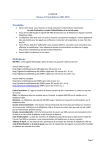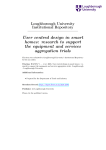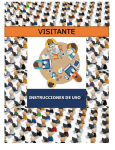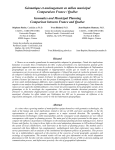Download Manuel utilisation i..
Transcript
Élaboration de stratégies pour le déploiement de drones marins dans le cadre de missions environnementales - Manuel d'installation et d'utilisation - Master 2 SIGAT | 2013-2014 Université Rennes 2 Baptiste BODIN Hugo CARRE Guillaume PAYSANT Enzo VENTURINI Eric VINOUZE Master 2 SIGAT 2013-2014 | Projet SIGAT-Protei – rapport d'étude Résumé Ce document a vocation à assister l’utilisateur dans la prise en main des outils et des modules développés dans le cadre du projet SIGAT – Protei. Cette prise en main s’étend de l’installation des outils et modules à leur utilisation mais passe également par une phase de paramétrage. 2 / 32 Master 2 SIGAT 2013-2014 | Projet SIGAT-Protei – rapport d'étude Table des matières I.Présentation et objectifs du manuel..............................................................................4 II.Présentation des outils mobilisés..................................................................................5 A.QGIS 2.2 (Valmeria)............................................................................................................................... 5 i.présentation de l’outil.................................................................................................................................................... 5 ii.présentation des modules utilisés........................................................................................................................... 5 iii.Installation....................................................................................................................................................................... 5 iv.Chargement d’un projet............................................................................................................................................. 6 v.Application d’un style à une couche dans le projet........................................................................................... 6 vi.Connexion à une base de données PostGIS........................................................................................................ 6 B.Module Processing de QGIS...............................................................................................................7 i.Présentation de l’outil.................................................................................................................................................... 7 ii.Langage pyQGIS............................................................................................................................................................. 8 iii.Présentation de l’interface graphique................................................................................................................... 8 iv.Paramétrages du module........................................................................................................................................... 9 v.Création d’un script ou d’un modèle.................................................................................................................... 11 vi.Suivi de l’historique des traitements................................................................................................................... 12 C.Python..................................................................................................................................................... 12 i.Présentation du langage............................................................................................................................................ 12 ii.Installation et exécution de scripts dans IDLE................................................................................................... 12 D.GRASS..................................................................................................................................................... 13 i.Présentation.................................................................................................................................................................... 13 ii.Paramétrage et installation ..................................................................................................................................... 13 E.PostgreSQL/PostGIS........................................................................................................................... 13 i.Présentation du logiciel.............................................................................................................................................. 13 ii.Présentation des modules utilisés......................................................................................................................... 13 iii.Paramétrages de la base de données Protei..................................................................................................... 14 F.« R »........................................................................................................................................................... 14 i.Présentation de l’outil ................................................................................................................................................. 14 ii.Présentation de la librairie mobilisée................................................................................................................... 15 III.Installation, paramétrage et utilisation des modules développés.................16 A.Module “Stratégies de couverture de zone”.............................................................................16 i.Arborescence du module .......................................................................................................................................... 16 ii.Procédure d’installation............................................................................................................................................. 16 iii.Utilisation du module............................................................................................................................................... 17 B.Module “Préparation à la navigation”..........................................................................................19 i.Procédure d’installation.............................................................................................................................................. 19 ii.Utilisation du module................................................................................................................................................. 20 C.Module “Détection de pollution”..................................................................................................24 i.Mise en forme et Incorporation des données :................................................................................................... 24 ii.Arborescence de l’outil :............................................................................................................................................ 24 iii.Utilisation des sous modules.................................................................................................................................. 24 D.Module “Déploiement d’une flotte”.............................................................................................27 i.Méthode par kmeans.................................................................................................................................................. 27 ii.Méthode “Polygone de Thiessen”.......................................................................................................................... 30 iii.Méthode Calcul d’efficacité..................................................................................................................................... 31 3 / 32 Master 2 SIGAT 2013-2014 | Projet SIGAT-Protei – rapport d'étude I. Présentation et objectifs du manuel Au regard de la diversité des outils mobilisés pour développer les différents modules du projet SIGAT Protei, et de la complexité de certains de ces modules, ce manuel a pour objectifs de présenter les phases d’installation, de paramétrage et d’utilisation des outils mobilisés et développés au cours du projet.. Nb : les modules proposés dans le cadre du partenariat SIGAT-Protei ont été développés et testés sous Windows XP (32 bits) et Windows 8 (64 bits). Une installation des outils sur un autre système d’exploitation ou pour une autre configuration que celle présentée ci-dessous n’est pas garantie. Le schéma ci-dessous présente l’architecture générale des environnements et outils mobilisés au cours du projet. Remarque : ce schéma n’intègre pas les modules développés. Illustration 1: schéma d'architecture générale 4 / 32 Master 2 SIGAT 2013-2014 | Projet SIGAT-Protei – rapport d'étude II. Présentation des outils mobilisés A. QGIS 2.2 (Valmeria) i. présentation de l’outil Quantum GIS (ou QGIS) est un logiciel SIG (Systèmes d’Information Géographique) Open Source et libre dont la réputation tient à sa simplicité d’utilisation, son ergonomie et ses évolutions constantes au travers d’une communauté de développeurs et d’utilisateurs. Il permet d’avoir accès à de nombreuses fonctionnalités externes par le biais d’extensions et d’outils de connexion à d’autres applications, flux de données, services web ou bases de données (GRASS, SAGA, PostgreSQL/PostGIS, etc.) La version utilisée dans le cadre du projet est la version 2.2 - QGIS Valmeria. Illustration 2: Interface graphique de QGIS ii. présentation des modules utilisés Dans le cadre du projet SIGAT-PROTEI, voici la liste des outils QGIS utilisés pour faire fonctionner les modules livrés : • • GRASS : c’est à l’origine une application autonome qui est maintenant connue pour fonctionner sous QGIS QGIS Processing : c’est la boite à outils de QGIS pour automatiser des traitements SIG iii. Installation L’installation se fait sous Windows par le biais d'un fichier d’installation .exe téléchargeable sur le site de QGIS : http://www.qgis.org/fr/site/forusers/download.html 5 / 32 Master 2 SIGAT 2013-2014 | Projet SIGAT-Protei – rapport d'étude iv. Chargement d’un projet Un projet QGIS est un fichier .qgs qui contient la liste des couches liées au projet, la symbologie des couches, le système de coordonnées et les éventuelles connexions à des bases de données ou à des web services. Ce fichier peut s’ouvrir de deux manières : • • en double-cliquant directement sur le fichier depuis l’explorateur du système d’exploitation en ouvrant le fichier depuis QGIS grâce à la barre de menu dans la section “Projet > Ouvrir” Pour plus d’informations sur le projet QGIS, veuillez consulter la documentation en ligne : http://www.qgis.org/fr/site/about/index.html v. Application d’un style à une couche dans le projet Pour appliquer un style convenable à la couche, il suffit d’aller dans les propriétés de la couche : • • vi. Clic droit sur la couche dans le contrôleur de couches dans le panneau latéral de gauche puis sélectionner “Propriétés” Cliquer sur le bouton “charger le style” en bas à droite de la fenêtre puis charger le fichier de style .qml dédié. Connexion à une base de données PostGIS Pour être en mesure d’accéder à des couches d’information géographique dans la base de données ‘Protei’ depuis QGIS, voici les étapes pour créer une connexion PostGIS : 1. cliquer sur le bouton de connexion à des bases de données PostGIS 2. cliquer sur le bouton “Nouveau” 3. remplir les champs du formulaire qui s’affiche comme l’illustre l’image qui suit : 6 / 32 Master 2 SIGAT 2013-2014 | Projet SIGAT-Protei – rapport d'étude Illustration 3: Connexion à une base PostGIS depuis QGIS B. Module Processing de QGIS i. Présentation de l’outil Le module Processing de QGIS, appelé “Sextante” pour la version 1.8 de QGIS, est un environnement de géo-traitements qui permet d’exécuter des algorithmes natifs ou des applications tierces directement depuis QGIS. Il est directement accessible dans l’installation de base de QGIS. Il correspond à une boite à outils qui fait appel à des fonctionnalités offertes par des applications externes comme R, Saga, GRASS, la librairie GDAL et un ensemble d’outils natifs de QGIS. L’intérêt de ce module, à la différence d’utiliser directement QGIS, est de pouvoir associer des géotraitements offerts par les différentes applications citées, et de définir un ensemble de paramètres propres à ses besoins. Remarque : Les scripts fournis dans le dossier livrables ont été développés pour la version QGIS 2.2. Il est donc probable qu’ils ne fonctionnent pas sous QGIS 1.8. Cela est dû aux modifications apportées à l'API QGIS lors du changement de version. 7 / 32 Master 2 SIGAT 2013-2014 | Projet SIGAT-Protei – rapport d'étude ii. Langage pyQGIS Le langage utilisé pour le développement des scripts se base sur pyQGIS, une adaptation du langage python pour correspondre avec l’API de QGIS 2.2. Les scripts développés dans le cadre de ce projet ne sont donc pas écrits en langage python pur, mais doivent être interprétables par le moteur python intégré dans QGIS. Pour plus d’informations sur ce langage, veuillez vous reporter à la documentation pyQGIS en ligne : http://www.qgis.org/en/docs/pyqgis_developer_cookbook/ iii. Présentation de l’interface graphique Illustration 4: Interface graphique du module Processing sous QGIS 2.2 8 / 32 Master 2 SIGAT 2013-2014 | Projet SIGAT-Protei – rapport d'étude L’interface s’active - si ce n’est pas déjà le cas - depuis la barre de menu “Traitements > Boite à outils” et s’affiche généralement sous la forme d’un panneau latéral droit. Elle contient un ensemble d’outils de géo-traitement dans une liste arborescente classée par application. Pour exécuter un outil, il suffit de double-cliquer sur son nom pour qu’une interface graphique d’exécution de l’outil apparaisse. Illustration 5: Interface graphique d'exécution d'un outil - module Processing sous QGIS 2.2 L’outil peut alors être exécuté en cliquant sur le bouton “Run”. Remarque : Il se peut que certains outils ne soient pas affichés dans la boite à outils. Il est alors nécessaire d’aller dans l’interface de paramétrage du module pour les activer. iv. Paramétrages du module Pour paramétrer le module Processing, il suffit d’aller dans la barre de menu et de cliquer sur “traitements > Options”. Une fenêtre apparaît alors pour paramétrer le module. 9 / 32 Master 2 SIGAT 2013-2014 | Projet SIGAT-Protei – rapport d'étude Illustration 6: Fenêtre de paramétrage du module Processing sous QGIS 2.2 Ce panneau permet notamment d’activer les outils pour chaque application interfacé au module et de définir le dossier cible de dépôt des résultats de traitements. a) Paramétrage des dossier cibles des modèles et scripts Pour prendre en compte les modèles et scripts qui sont exécutables dans le module Processing, il faut veiller à paramétrer les dossiers cibles qui doivent pointer sur les dossiers respectifs. A titre d’exemple, voici les chemins qui peuvent être renseignés : • • pour le champ “models folder” : C:\Protei\models\multiC pour le champ “scripts folder” : C:\Protei\scripts\multiC Remarque : dans le cadre du projet, seuls les modèles et les scripts du Module “Préparation à la navigation” sont concernés par le module Processing. Mais il est tout à fait envisageable de modifier les dossiers-cibles pour intégrer d’autres scripts et modèles dans Processing. Après avoir cliqué sur OK, l’ensemble des scripts et modèles sont visibles dans la panneau latéral de la barre d’outils. 10 / 32 Master 2 SIGAT 2013-2014 | Projet SIGAT-Protei – rapport d'étude v. Création d’un script ou d’un modèle L’intérêt du module Processing est de pouvoir utiliser les outils proposés au travers d’une chaine de traitements automatisable. Celle-ci peut être implémentée par le biais des deux formats disponibles : • par un modeler qui se présente sous la forme d’un conteneur d’outils reliés les uns aux autres Illustration 7: Exemple de modeler - module Processing sous QGIS 2.2 • par un script interprétable par le coeur python intégré dans QGIS. Le langage proposé, appelé pyQGIS, est un pseudo langage python qui permet de communiquer avec QGIS via une interface python Illustration 8: Fenêtre d'édition de script - module Processing sous QGIS 2.2 11 / 32 Master 2 SIGAT 2013-2014 | Projet SIGAT-Protei – rapport d'étude Un script python peut être créé de deux manières : • • par la conversion d’un modeler en script python (clic-droit sur le modeler puis “save as python script”) par la création d’un script depuis le panneau latéral en cliquant sur l’outil “Create a new script” dans la section “Scripts > Tools” Attention : la conversion d’un modeler en script pyQGIS n’est pas encore stable dans la version 2.2. Cela demande parfois de modifier le script généré pour qu’il soit interprétable par l’API de QGIS 2.2. vi. Suivi de l’historique des traitements Si l’utilisateur n’entre pas correctement les paramètres (une valeur non prise en compte pour la vitesse du vent, un pattern en dehors de l’emprise géographique), le module ne plantera pas. Cependant, aucun nouveau résultat ne viendra se substituer aux sorties de la précédente exécution. Dans le cas ou aucun résultat de simulation n’apparaît, il faut aller vérifier les messages d’erreur (log) et identifier le problème dans le panneau de gestionnaire d’historique de QGIS via la section “Traitements > Historique et log” de la barre de menu. Pour plus d’informations sur le gestionnaire d’historique : http://www.qgis.org/fr/docs/user_manual/processing/history.html Pour plus d’informations sur le module Processing : http://www.qgis.org/fr/docs/user_manual/processing/index.html C. Python i. Présentation du langage Python, langage de programmation orienté objet, est embarqué dans QGIS 2.2 sous sa version 2.7 et sert d’interface avec QGIS dans le Module Processing de QGIS Il est également utilisé de manière indépendante à QGIS dans le Module “Déploiement d’une flotte”, Cela nécessite donc d’installer IDLE qui est un environnement de développement pour python. Pour plus d’informations sur ce langage de programmation, veuillez vous reporter à la documentation en ligne : https://www.python.org/ ii. Installation et exécution de scripts dans IDLE Pour installer l’environnement de développement IDLE, il suffit de télécharger la version 2.7 de python depuis le lien suivant : https://www.python.org/ftp/python/2.7.6/python-2.7.6.msi et de suivre les instructions d’installation. Pour exécuter des scripts python au sein de cet environnement de développement, veuillez vous reporter à la documentation en ligne : https://docs.python.org/2/library/idle.html 12 / 32 Master 2 SIGAT 2013-2014 | Projet SIGAT-Protei – rapport d'étude D. GRASS i. Présentation GRASS signifie “Geographic Resources Analysis Support System”. Il s’agit d’un logiciel Open Source modulaire, dont les briques logicielles peuvent être séparées en module indépendants. Il était à l’origine développé par l’armée américaine mais est aujourd’hui porté par un groupe de géomaticiens au sein de la “GRASS Development Team”. ii. Paramétrage et installation Les sous-modules du Module “Détection de pollution” sont configurés sous Grass 6.4.3. Ce logiciel est inclus dans QGIS 2.2.0. • • Placer le dossier Protei à la racine de D:\. Placer le fichier init.bat situé dans le dossier “protei/install/grass” dans le dossier “C:\Program Files\QGIS Valmiera\apps\grass\grass-6.4.3\etc” Pour plus d’informations sur ce logiciel, veuillez vous reporter à la documentation en ligne : • • E. http://grass.osgeo.org http://fr.wikipedia.org/wiki/GRASS_GIS PostgreSQL/PostGIS i. Présentation du logiciel C’est le logiciel de base de données Open Source de référence qui est souvent comparé à Oracle. Il contient l’extension PostGIS qui est sa cartouche spatiale pour la gestion des données géographiques et géométriques. Dans le cadre de ce projet, nous avons utilisé : • • PostgreSQL : 9.3 PostGIS : 2.1.0 Pour plus d’informations sur ce logiciel, veuillez consulter la documentation en ligne : http://docs.postgresqlfr.org/ a) L'outil pgAdmin : Cet outil fourni avec l’installation de PostgreSQL permet d’administrer ses bases de données au travers d’une interface graphique. Pour plus d’informations sur cet outil, veuillez vous reporter à la documentation en ligne : http://www.pgadmin.org/ ii. a) Présentation des modules utilisés Installation de PostGIS 2.1.0 PostGIS est la cartouche spatiale de PostgreSQL. Elle permet de stocker et de manipuler des entités géographiques et géométriques dans une base de données PostgreSQL. 13 / 32 Master 2 SIGAT 2013-2014 | Projet SIGAT-Protei – rapport d'étude Elle peut s’installer directement par le biais de l’outil “Application Stack Builder” fourni par PostgreSQL 9.3. Il permet de télécharger et d’installer PostGIS sur la machine. Pour plus d’informations sur l’installation de PostGIS sur Windows, veuillez vous reporter à la documentation en ligne : http://postgis.net/windows_downloads iii. a) Paramétrages de la base de données Protei Création de la base ‘Protei’ Pour que les différents outils livrés fonctionnent, il est nécessaire d’installer la base de données Protei dans PostgreSQL. L’installation de cette base peut se faire par le biais de pgAdmin, l’outil d’accès aux bases de données PostreSQL installé par défaut. Les étapes d’installation sont les suivantes : 1. Création d’un serveur de bases de données : – en localhost – sur le port 5432 – avec un nom d’utilisateur et un mot de passe 2. Création d’une base de données avec comme propriétaire le nom d’utilisateur saisi précédemment Pour plus d’informations sur l’installation d’une base de données sous pgAdmin, veuillez consulter l’aide en ligne : http://www.pgadmin.org/ b) Création de l’extension PostGIS Saisir la requête suivante sous PgAdmin : CREATE EXTENSION postgis; c) Installation de pgrouting 2.0 Le Module “Préparation à la navigation” fait appel à l’algorithme du plus court chemin implémenté dans l’extension pgRouting 2.0 de PostGIS 2.1.0. Pour l’installer sur la base de données, il suffit de saisir la requête SQL suivante : CREATE EXTENSION pgrouting; Pour plus d’informations sur pgrouting 2.0 : http://pgrouting.org/ F. «R» i. Présentation de l’outil R est un langage de programmation et un environnement logiciel libre et gratuit permettant de réaliser des analyses statistiques et d’élaborer des graphiques. 14 / 32 Master 2 SIGAT 2013-2014 | Projet SIGAT-Protei – rapport d'étude La version 3.0.3 est téléchargeable grâce au lien suivant (pour un environnement Windows 32/64 bit) : http://cran.r-project.org/bin/windows/base/ ii. Présentation de la librairie mobilisée Les fonctionnalités de R sont contenues dans de nombreux “packages” (ou libraries) qui sont développés en majorité par des universités ou des écoles du monde entier. Dans le cadre de l’application au Module “Déploiement d’une flotte”. seule la librairie “Rcmdr” est nécessaire pour réaliser les traitements statistiques. a) Méthodes d’installation de librairies : Dans la barre des menus de l’interface de R cliquer sur : Packages / Installer le(s) package(s) puis sélectionner le miroir ici France (Lyon 2) dans le “CRAN Mirror”. Chercher enfin “Rcmdr” dans la liste des packages disponibles. Le site http://www.r-project.org/ contient toute la documentation sur le projet R. L’ensemble des librairies est disponible sur : http://cran.r-project.org/web/packages/. Dans le cas d’une installation “manuelle” des packages téléchargés par ce biais, il est important de dézipper le dossier du package dans le dossier library se trouvant dans le dossier d’installation du logiciel : “C:\Program Files\R\R-3.0.3\library”. 15 / 32 Master 2 SIGAT 2013-2014 | Projet SIGAT-Protei – rapport d'étude III.Installation, paramétrage et utilisation des modules développés A. Module “Stratégies de couverture de zone” i. Arborescence du module Le dossier fourni pour ce module contient : • • • ii. un fichier index.php (version du script PHP fonctionnel). un fichier index_v2.php (version du script PHP en cours de développement). un dossier “Geographic-Calculations” contenant une librairie géographie utilisable en PHP qu’il faut extraire. Procédure d’installation Le PHP étant un langage qui s'exécute du côté serveur et non du côté client, il est nécessaire d’héberger ce script sur un serveur local ou distant. Pour tout renseignement sur l’installation de PHP sur un serveur local ou distant, veuillez consulter la documentation en ligne : http://www.php.net/manual/fr/install.php Le module de Stratégies de couverture de zone s'appuie sur un formulaire en HTML 5 et sur un script écrit en langage PHP. Le script est développé en totalité dans le fichier index.php. Ce script fait appel à une librairie de calculs géographiques. Pour bénéficier de cette librairie aucune installation n’est requise, il suffit de faire un appel à la page geography.class.php comprise dans le dossier “Geographic-Calculations”. L’appel à cette fonction s’effectue en ligne 2 du fichier “index.php” : require_once ‘Geographic-Calculations/geography.class.php; La librairie de calculs géographiques utilisée a été développée par Simon Holywell et son code source est disponible à l’adresse suivante : http://simonholywell.com/post/2006/12/geographic-calculations-in-php.html 16 / 32 Master 2 SIGAT 2013-2014 | Projet SIGAT-Protei – rapport d'étude iii. Utilisation du module Illustration 9: formulaire de définition des paramètres – module Stratégies de couverture Paramètres en entrée : - 2 ou 4 aux coordonnées WGS84 (en degrés décimaux) : Ces points définissent l'emprise du pattern de navigation. L'emprise doit prendre la forme d’un carré (deux points) ou d’un parallélogramme (4 points). Illustration 10: définition d'une emprise carrée 17 / 32 Master 2 SIGAT 2013-2014 | Projet SIGAT-Protei – rapport d'étude Illustration 11: définition d'une emprise depuis un parallélogramme - Une forme de pattern : Deux formes sont disponibles, Zig Zag carré et une forme en Escargot. Illustration 12: motifs disponibles – module Stratégies de couverture - Une orientation : L’orientation définit le sens dans lequel la zone sera parcourue. Illustration 13: exemples de choix d'orientation du motif – module Stratégies de couverture - Une taille de pattern : Cette taille est la distance maximale en mètres entre deux passages du drone. 18 / 32 Master 2 SIGAT 2013-2014 | Projet SIGAT-Protei – rapport d'étude Illustration 14: Choix de la distance séparant deux passages du drone (fauchée)– module Stratégies de couverture - Un intervalle de point qui définit une longueur en mètres entre 2 points GPS. Le script demande d’enregistrer un fichier texte qui contiendra les coordonnées GPS en WGS84. Ce fichier texte n’est pas utilisable directement, il sert de base de travail au Module “Préparation à la navigation”. B. Module “Préparation à la navigation” La chaine de traitements globale de ce bloc fonctionnel est automatisée par le biais du Module Processing de QGIS 2.2. Ce module fait appel à un ensemble de fonctionnalités reliées à QGIS (GDAL, PostGIS, scripts python) qui sont appelées par le biais de commandes en pyQGIS. i. Procédure d’installation Pour que le module puisse être utilisé, il est nécessaire de suivre différentes étapes successives détaillées ci-dessous. a) installation de QGIS 2.2 Valmeria Pour cette étape, veuillez vous reporter à la section QGIS /Installation. b) Installation de PostgreSQL 9.3 / PostGIS 2.1.0 Pour l’installation du logiciel, veuillez vous reporter à la section PostgreSQL/PostGIS c) Création de la base de données spatiales ‘Protei’ Pour cette étape, veuillez vous reporter à la section PostgreSQL/PostGIS d) Installation de l’extension pgrouting pgrouting est une extension de PostGIS qui est nécessaire pour le calcul de parcours de graphe (phase6 de la chaîne de traitements). Pour qu’elle soit prise en compte dans la base de données ‘Protei’, il est nécessaire de renseigner la requête SQL suivante depuis le requêteur de pgAdmin : CREATE EXTENSION pgrouting; 19 / 32 Master 2 SIGAT 2013-2014 | Projet SIGAT-Protei – rapport d'étude e) Création d’une connexion à la base de données ‘Protei’ depuis QGIS Pour cette étape, veuillez vous reporter à la section “QGIS / Connexion à une base de données PostGIS” f) Paramétrage des modèles et scripts du module Le module de préparation à la navigation est constitué d’un modeler et de plusieurs scripts python : • multiC_all_phases.model : ce fichier est le point d’entrée du module et fait appel à l’ensemble des scripts python qui contiennent les opérations de la chaîne de traitements • multiC_phase1.py à multiC_phase6.py : ces scripts python sont appelés par multiC_all_phases.model et contiennent chacun les opérations de chaque phase. Ils peuvent être appelés indépendamment si le script de la phase précédente a déjà été exécuté • createGrid_from_raster.py : ce script est nécessaire pour l’exécution de la phase 1 et est appelé par le script multiC_phase1.py. Il peut donc être exécuté de manière indépendante Pour que ces modules et scripts soient pris en compte par QGIS, veuillez vous reporter à la section “Module Processing / Paramétrages du module” Après paramétrage, le modèle et les scripts sont visibles dans la boite à outils selon arborescence suivante : Illustration 15: Arborescence des scripts – module Préparation à la navigation ii. a) Utilisation du module Ouverture des couches utiles au module dans QGIS Pour être en mesure d’exécuter le module depuis QGIS, il est nécessaire d’ajouter la couche matricielle de bathymétrie et un pattern de navigation généré par le Module “Stratégies de couverture de zone”. Deux couches de tests livrées avec ce projet peuvent alors être chargées dans l’interface de QGIS par le biais du fichier de projet QGIS “multiC.qgs” livré dans le dossier “\protei\data\multiC”. 20 / 32 Master 2 SIGAT 2013-2014 | Projet SIGAT-Protei – rapport d'étude En ouvrant ce projet, les deux couches nécessaires à l’exécution de l’outil s’affichent. Remarque : en cas de problème pour ouvrir ce fichier, veuillez vous reporter à la section “QGIS 2.2 > Chargement d’un projet” b) Présentation de l’interface graphique Pour ouvrir l’interface graphique du module, il suffit de double-cliquer sur l’outil all_phases située dans la section “Models > multiC”. L’interface graphique du module s’affiche et présente un formulaire qui contient les paramètres d’entrée suivants : Illustration 16: fenêtre de paramétrage du module de Préparation à la navigation Le tableau suivant résume l’ensemble des paramètres d’entrée : Nom Définition Type Valeurs possibles Remarques Bathy Couche matricielle de bathymétrie Raster servant de support pour le calcul du (.tif, .tiff) chemin idéal Peut éventuellement supporter d’autres formats raster. Des tests supplémentaires sont cependant nécessaires Pattern Couche vectorielle du théorique de navigation Ce chemin théorique doit se situer sur l’emprise géographique définie par la couche matricielle de bathymétrie azimut_vent orientation du vent soufflant sur la Entier 8 angles possibles de 0 à 315° (0, zone d’étude en degrés. numérique 45, 90, 135, 180, 225, 270, 315°) Les correspondances suivantes: chemin sont les 21 / 32 Shape (.shp) Master 2 SIGAT 2013-2014 | Projet SIGAT-Protei – rapport d'étude • • • vitesse_vent azimut_vent = 0° → vent S-N azimut_vent = 45° → vent SWNE azimut_vent = 90 → vent W-E Vitesse du vent en noeuds Entier Cette version prend en compte 5 numérique valeurs possibles : 8, 10, 12, 16 et 20 noeuds valeurs_néga Détermine si les valeurs de profondeur tives de la couche matricielle de bathymétrie sont négatives ou positives. Booléen Ex : Selon l‘IFREMER, une profondeur de 50m a la valeur +50m Selon le BODC (Institut anglais de données océanographiques), cette valeur sera -50m profondeur_ min Yes/no “no” par défaut (si l’utilisateur ne change pas cette valeur, on estime que les valeurs de profondeur ont des valeurs numériques positives) Entier Valeur par défaut : ‘10’ (m) Profondeur minimum en mètres de la numérique colonne d’eau définissant la zone comme navigable pour le drone. Toute profondeur inférieure à cette valeur dans la couche matricielle de bathymétrie est alors considérée comme un obstacle à la navigation c) Lancement du modèle de chaîne de traitements Après avoir paramétré les différents critères du formulaire, il suffit de cliquer sur le bouton “Run” pour exécuter l'ensemble des traitements du module. Remarque : le temps de traitements peut être un peu long. Il faut attendre l’affichage des résultats des traitements de l’ensemble des phases pour savoir que l’exécution de la chaine de traitements globales est terminée. d) Chargement des couches de sortie Après l’exécution de la chaîne de traitements, il est possible de visualiser les résultats sur QGIS grace au connecteur PostGIS : Illustration 17: Connecteur PostGIS dans QGIS - module de Préparation à la navigation 22 / 32 Master 2 SIGAT 2013-2014 | Projet SIGAT-Protei – rapport d'étude Cliquer sur le bouton “Connecter” après avoir sélectionné ‘Protei’ : l’ensemble des données géographiques de la base de données ‘Protei’ sont alors listées, notamment celles qui ont été créées pour les traitements intermédiaires : Illustration 18: Affichage des couches PostGIS dans le connecteur de QGIS - module de Préparation à la navigation Sélectionner les couches de résultats “parcours” et “pts_parcours” puis cliquer sur le bouton “Ajouter”. Les couches apparaissent alors sur le canevas : Illustration 19: Sorties du module de Préparation à la navigation Il est ensuite possible d’y associer un style en chargeant le fichier .qml dédié. Ces fichiers .qml sont 23 / 32 Master 2 SIGAT 2013-2014 | Projet SIGAT-Protei – rapport d'étude accessibles dans le dossier : “\protei\data\multiC\styles” du package livré. C. Module “Détection de pollution” Pour paramétrer Grass se référer à la rubrique GRASS de la partie présentation des outils au début de ce document. i. Mise en forme et Incorporation des données : • La couche des points de mesure du drone au format shp doit être placée dans le répertoire ''D:\protei\data\detection\jeu_donne\DATA_ENTER'' et doit porter le nom donne. La colonne contenant les mesures de pollution doit s’appeler N_SV_H. • La couche ponctuelle contenant la position du drone doit être placé dans ''D:\protei\data\detection\jeu_donne\DATA_ENTER\DRONE''. La colonne contenant la valeur de pollution au niveau du drone doit s’appeler VAL et la mesure doit être prédéfinie. • Le fichier au format shp contenant les zones où la présence de pollution est impossible doit être placé dans DATA_ENTER et être nommé ''zone_impossible''. • Le fichier au format shp contenant l’emprise de la zone d’étude et le système de projection doit être placé dans DATA_ENTER et être nommé “localisation” ii. Arborescence de l’outil : • Les fichiers .bat qui D:\protei\models\detection permettent de lancer les modules se situent • Les fichier de script qui sont lus par ces modules son situés dans D:\protei\scripts\detection • Le répertoire D:\protei\data\detection\jeu_donne contient les dossiers suivants : dans ◦ D:\protei\data\detection\jeu_donne\DATA_ENTER : Contient les données en entrée ◦ D:\protei\data\detection\jeu_donne\DATA_FINAL : Contient les données en sortie ◦ D:\protei\data\detection\jeu_donne\DATA_INTER : Contient les données intermédiaires utiles, notamment dans la phase se déroulant sous QGIS. ◦ D:\protei\data\detection\jeu_donne\SET : Contient les fichiers permettant le paramétrage des algorithmes au fur et à mesure du déroulement du module ◦ D:\protei\data\detection\jeu_donne\global : Contient la base de données par défaut commune à toutes les zones d’études. iii. Utilisation des sous modules Les sous modules répondent à une logique dans le traitement de l’information et doivent être utilisés l’un après l'autre. Pour lancer un module, double cliquer sur le .bat lui correspondant. a) Phase création d’une nouvelle zone d’étude Avant d'utiliser les modules de détection, il faut spécifier à GASS les caractéristiques de la zone d’étude telles que son emprise et le système de projection dans lequel elle sera étudiée. 24 / 32 Master 2 SIGAT 2013-2014 | Projet SIGAT-Protei – rapport d'étude Pour cela la zone locale précédente (D:\protei\data\detection\jeu_donne\local) doit, si elle existe, être supprimée ou extraite pour en créer une nouvelle. Utiliser ensuite le module new_area. Le module crée une nouvelle zone d’étude nommée “local” à partir de l’emprise et du système de projection du fichier localisation.shp (placé dans D:\protei\data\detection\jeu_donne\DATA_ENTER). b) Phase direction : Ce module donne pour les données issues d’un drone les directions probables du point source sous la forme d’un cône de probabilité. Ce module nécessite des réglages intermédiaires, et c’est pourquoi il est scindé en sous modules. 1) Sous module “analyse des données” Ce premier sous module importe les données de pollution collectées par le drone et les analyse pour en sortir un fichier “analyse_data” (D:\protei\data\detection\jeu_donne\SET). 1. A la fin de ce document se trouve l’information sur le nombre d’échantillons (ou entités) de la couche. 2. Diviser cette valeur par 10 (si nombre d’échantillon <10 alors il faut prendre la valeur 1) et rentrer le résultat dans le fichier “Interpolation.txt” (D:\protei\scripts\detection\direction). 3. Cette valeur permet de donner le paramètre du “nombre de points d’interpolation”. Il s’agit du nombre de points qu’une cellule raster prend en compte pour le calcul de sa valeur (si la valeur est de 1 alors on a l’équivalent des polygones de Voronoï). 2) Sous module “interpolation” Ce second sous module interpole les données du drone avec les paramètres en sortie du sous-module précédent. Il permet également de déterminer les paramètres du sous-module suivant et crée notamment l'enveloppe convexe des points d’échantillons en entrée correspondant approximativement à la zone couverte par le drone. 1. Lire l'information contenue dans la colonne area du fichier “env_conv”: (D:\protei\data\detection\jeu_donne\SET\zone_couverte) 2. La reporter dans “calcul_coef.ods” en-dessous de “area_hux”. 3. Dans ce même classeur mettre la résolution de prise d’échantillon idéal (c’est à dire le nombre de points d’échantillon optimal par unité de longeur) en-dessous de “accuracy”. 4. En dessous de “nb_point” mettre le résultat du sous module “analyse des données”. 5. En dessous de area_zone mettre le contenu de la colonne area du fichier “zone”(D:\protei\data\detection\jeu_donne\SET\zone). 6. Dans le fichier “stat_interpol”, prendre le pourcentage des cellules les plus fortes donné par le résultat du fichier “calcul_coef.ods”. 7. Dans “reclass.txt”, noter (en entier) la borne inférieure de cet intervalle (D:\protei\data\detection\jeu_donne\/SET) avant le “thru” (en remplaçant l’éventuelle valeur si un test de simulation a déjà été effectué). 8. Après le “thru” noter la plus forte valeur (en entier) de “stat-interpol”. Tel que : min(en entier) thru max(en entier) = 1 25 / 32 Master 2 SIGAT 2013-2014 | Projet SIGAT-Protei – rapport d'étude 9. “Dans recode_inter”, noter la valeur de pixel la plus faible et la plus forte avec leur valeur en entier de la façon suivante : min(en décimal):max(en décimal):min(en entier):max(en entier) 3) Sous module “mask” : Ce sous module crée le cône des directions probables en soustrayant notamment les zones où la présence de pétrole est impossible et la zone déjà couverte par le drone. 1. Récupérer la valeur max du cone (D:\protei\data\detection\jeu_donne\SET\stat_cone) 2. Modifier la valeur dans “probabilité.txt (D:\protei\scripts\detection\direction) de la manière suivante : r.mapcalc "zone_proba= float(cone3@zone) / max" 4) Sous module “probabilité” : Ce sous module établit dans le cône des directions probables une hiérarchie des directions avec une valeur allant de 0 pour la moins probable à 1 pour la plus probable. Le résultat est donné sous forme raster et PNG dans les fichiers “donne” (D:\protei\data\detection\jeu_donne\DATA_FINAL). c) Phase nouvelles données Ce module renomme les données à la sortie du module direction afin d’intégrer les données d’un autre drone et de les croiser avec les modules suivants. 1. Après l’avoir lancé (“new_data.bat”), supprimer les fichiers correspondant au shape “donnee” 2. Remplacer par les fichiers correspondants aux nouvelles données (sous le même nom). d) Phase distance: Ce module effectue le croisement des données provenant de deux drones. Il en tire l’emplacement potentiel de la source de pollution par une zone de probabilité et un barycentre de cette zone. 1) Sous module “inter_croi” Ce sous module effectue une interpolation des données réunies des deux drones ainsi que le croisement des deux zones de probabilité. Avant de le lancer il faut mettre à jour le paramètre “npoints” dans “inter_croi.txt” (D:\protei\scripts\detection\Distance) de la même manière que pour le sous module “analyse des données” du module “direction”. Le fichier “stat_interpol_croi.txt” (D:\protei\data\detection\jeu_donne\SET) donne la valeur max de l’interpolation à noter dans “proba_croi” (D:\protei\scripts\detection\Distance) de la manière suivante : r.mapcalc "zone_probacroi= inter_croi@zone / max" 2) Sous module “proba_croi” Ce sous-module découpe l’interpolation des données réunies par le croisement des deux zones de probabilité. Le résultat est exporté dans le fichier “donne_croi” (D:\protei\data\detection\jeu_donne\DATA_FINAL). Il échantillonne également ce résultat par une couche de points. Celle-ci est exportée dans “echantillon” (D:\protei\data\detection\jeu_donne\DATA_INTER) : 26 / 32 Master 2 SIGAT 2013-2014 | Projet SIGAT-Protei – rapport d'étude 1. Charger la couche dans QGIS 2. Appliquer la fonction barycentre sur la collonne “value” 3. Mettre le résultat que l’on appellera “bary” dans : (D:\protei\data\detection\jeu_donne\DATA_INTER). 3) Sous module “distance_source” Ce sous-module calcule un distancier entre les drones et le barycentre créé dans le sous module précédent et met à jour leur table attributaire avec la valeur de distance dans une colonne “DIST”. e) Phase valeur point source Ce module est inclus dans un seul fichier .bat. En fonction de la valeur de pollution relevée par le drone et de la distance à laquelle il se situe par rapport à la source, l’algorithme permet de déterminer la valeur de pollution de cette source. La sortie de ce module met à jour la colonne “value” dans la table attributaire du point source théorique. D. Module “Déploiement d’une flotte” i. a) • • • b) Méthode par kmeans Logiciels mobilisés QGIS 2.2 Valmiera R 3.0.3 libreoffice 4.0.4.2 Utilisation du module Lancer le modeler Lancer le modeler se trouvant dans le fichier : D:/protei/modelers/flotte_kmeans.model 27 / 32 Master 2 SIGAT 2013-2014 | Projet SIGAT-Protei – rapport d'étude Illustration 20: Modeler : Obtention des centroïdes de mailles - module déploiement de flotte a) Renseigner comme “Emprise_maillee” une grille maillée. b) Spécifier en sortie “centroide_mailleCoord” dans le dossier D:/protei/data - soit au format .CSV - soit au format .SHP c) ouvrir le .dbf généré également sous libreoffice d) supprimer “,N,21,6” compris après “ID” et faire de même avec les champs xcoord” et “ycoord” e) dans Fichier/Sauvegarder Sous renseigner le chemin D:/protei/data/flotte au format .CSV cette fois-ci, en spécifiant le “;” comme séparateur de champ. Sous le logiciel R a) Dans l’interface de R, cliquer dans Fichier/Ouvrir un script b) Aller chercher le script dans D:/protei/scripts/flotte/flotte_kmeans.R c) Exécuter ligne par ligne le code. Pour choisir le nombre de classes voulu : # Calcul de kmeans pour 3 points de départs (si mobilisation de 3 drones). #Effectif à modifier selon le besoin. Kmean = kmeans(Dataset, centers=3, iter.max=10, algorithm="MacQueen") d) modifier le 3 de “centers=3” par le nombre de drones déployés. e) Obtention du “centroïdes_mailleKmeans.csv” dans D:/protei/data/flotte/ Sous QuantumGIS 2.2 Valmiera a) Ouvrir le logiciel b) Cliquer dans Couche/Ajouter une couche de texte délimité 28 / 32 Master 2 SIGAT 2013-2014 | Projet SIGAT-Protei – rapport d'étude c) Renseigner comme présenté ci-dessous : Illustration 21: Créer une couche depuis un fichier à texte délimité (CSV) - module déploiement de flotte d) Clic droit sur la couche “centroïdes_mailleKmeans” qui vient d'apparaître dans le contrôleur de couches, puis “Sauvegarder sous” et renseigner en sortie “centroïdes_mailleKmeans” comme présenté ci-dessous : Illustration 22: Sauvegarder sous - “centroïdes_mailleKmeans” - module déploiement de flotte e) Obtention de la couche “centroïdes_mailleKmeans.shp” (et fichiers associés) dans le dossier “D:/protei/data/flotte” comprenant les points partitionnés en 3 classes selon Kmeans MacQueen (champ “Kmean”). 29 / 32 Master 2 SIGAT 2013-2014 | Projet SIGAT-Protei – rapport d'étude Cette couche peut être utilisée par le Module “Préparation à la navigation”. ii. a) Méthode “Polygone de Thiessen” Logiciels mobilisés - QGIS 2.2 Valmiera - PostgreSQL : 9.3 / PostGIS : 2.1.0 b) Utilisation du module Lancer le modeler : Illustration 23: modeler polygones de Thiessen - module déploiement de flotte 1. Renseigner comme “Emprise_maillee” une grille maillée dans D:/protei/data 2. Renseigner comme “Drones” un fichier de point (ceux-ci doivent se trouver sur le périmètre de l’emprise) dans D:/protei/data 3. Renseigner les paramètres de la connection à la base PostGIS “Protei” déjà existante. Intégration du résultat : Une couche “centroïdes_classes” est alors créée dans la base “Protei”, comprenant les centroïdes classés par les zones des drones (via le champ “id”). Cette donnée peut alors être utilisée par le Module “Préparation à la navigation”. Les deux scripts Postgis intégrés au modeler sont présent au format .sql dans D:/protei/scripts/flotte : • flotte_thiessen_coord.sql : réaffectation du système de coordonnées géographiques aux couches concernées par les traitements. 30 / 32 Master 2 SIGAT 2013-2014 | Projet SIGAT-Protei – rapport d'étude • iii. a) flotte_thiessen.sql : jointure spatiale entre les polygones de Thiessen et les centroïdes de mailles Méthode Calcul d’efficacité Logiciels mobilisés - Python 2.7 / IDLE b) Utilisation du module 1. Ouvrir IDLE de python 2.7 2. Ouvrir le script en cliquant sur File/Open/ dans l’interface d’IDLE 3. Renseigner D:/protei/scripts/flotte/flotte_calcul_efficacite c) Exécution du programme 1. Cliquer dans la fenêtre du script puis appuyer sur la touche F5 du clavier 2. Le programme se lance. Il suffit ensuite de lire les instructions qui s’affichent en rentrant les différents paramètres requis. 3. La boucle pour faire plusieurs estimations d’affilée n’est pas aboutie, ainsi il est probable de devoir reprendre la procédure à l’étape “c.” pour relancer le programme. 31 / 32 Master 2 SIGAT 2013-2014 | Projet SIGAT-Protei – rapport d'étude Tables des figures Illustration 1: schéma d'architecture générale..................................................................................................................... 4 Illustration 2: Interface graphique de QGIS........................................................................................................................... 5 Illustration 3: Connexion à une base PostGIS depuis QGIS.............................................................................................. 7 Illustration 4: Interface graphique du module Processing sous QGIS 2.2...................................................................8 Illustration 5: Interface graphique d'exécution d'un outil - module Processing sous QGIS 2.2...........................9 Illustration 6: Fenêtre de paramétrage du module Processing sous QGIS 2.2........................................................10 Illustration 7: Exemple de modeler - module Processing sous QGIS 2.2...................................................................11 Illustration 8: Fenêtre d'édition de script - module Processing sous QGIS 2.2........................................................11 Illustration 9: formulaire de définition des paramètres – module Stratégies de couverture.............................17 Illustration 10: définition d'une emprise carrée................................................................................................................. 17 Illustration 11: définition d'une emprise depuis un parallélogramme......................................................................18 Illustration 12: motifs disponibles – module Stratégies de couverture.....................................................................18 Illustration 13: exemples de choix d'orientation du motif – module Stratégies de couverture.......................18 Illustration 14: Choix de la distance séparant deux passages du drone (fauchée)– module Stratégies de couverture...................................................................................................................................................................................... 19 Illustration 15: Arborescence des scripts – module Préparation à la navigation...................................................20 Illustration 16: fenêtre de paramétrage du module de Préparation à la navigation...........................................21 Illustration 17: Connecteur PostGIS dans QGIS - module de Préparation à la navigation..................................22 Illustration 18: Affichage des couches PostGIS dans le connecteur de QGIS - module de Préparation à la navigation....................................................................................................................................................................................... 23 Illustration 19: Sorties du module de Préparation à la navigation..............................................................................23 Illustration 20: Modeler : Obtention des centroïdes de mailles - module déploiement de flotte....................28 Illustration 21: Créer une couche depuis un fichier à texte délimité (CSV) - module déploiement de flotte ............................................................................................................................................................................................................ 29 Illustration 22: Sauvegarder sous - “centroïdes_mailleKmeans” - module déploiement de flotte...................29 Illustration 23: modeler polygones de Thiessen - module déploiement de flotte................................................30 32 / 32