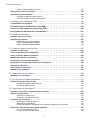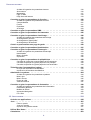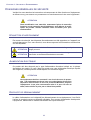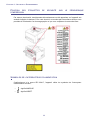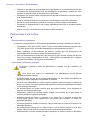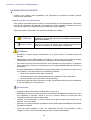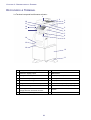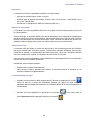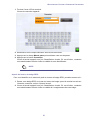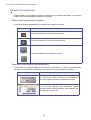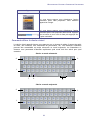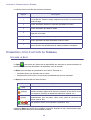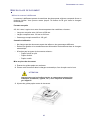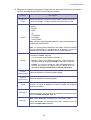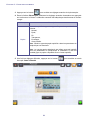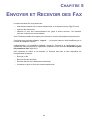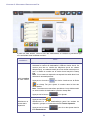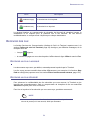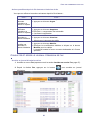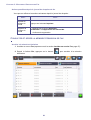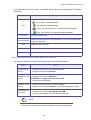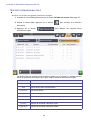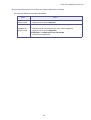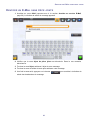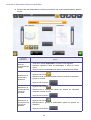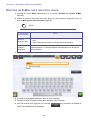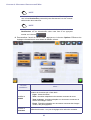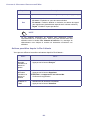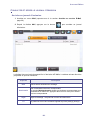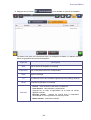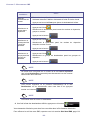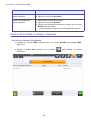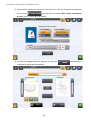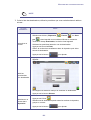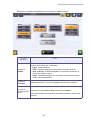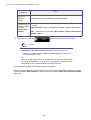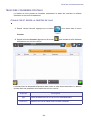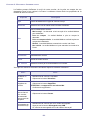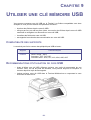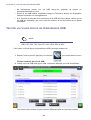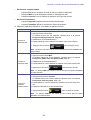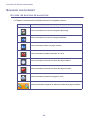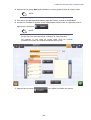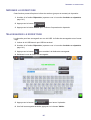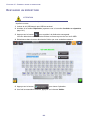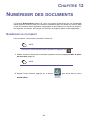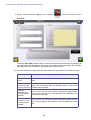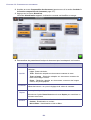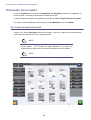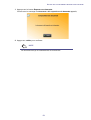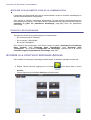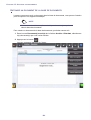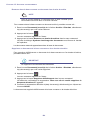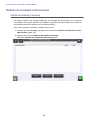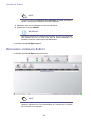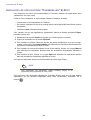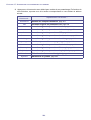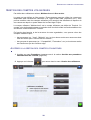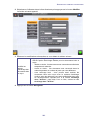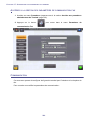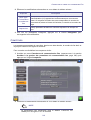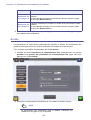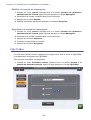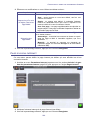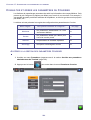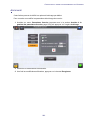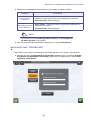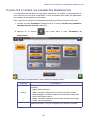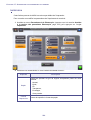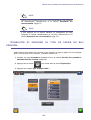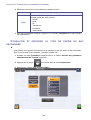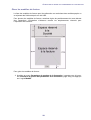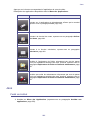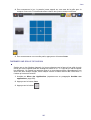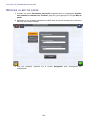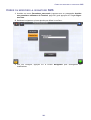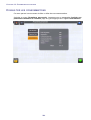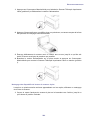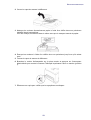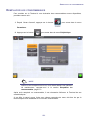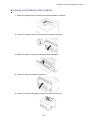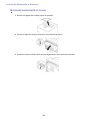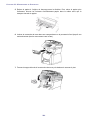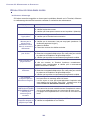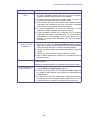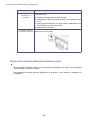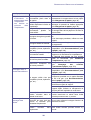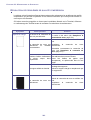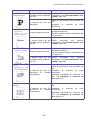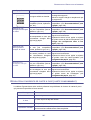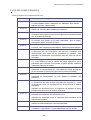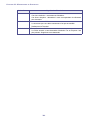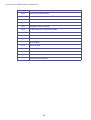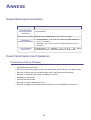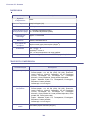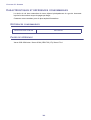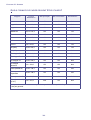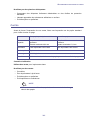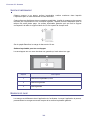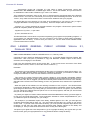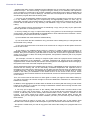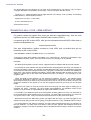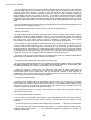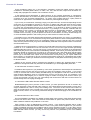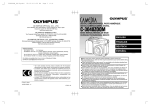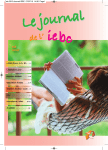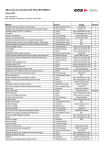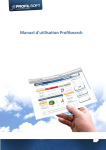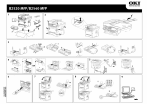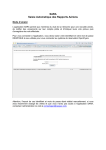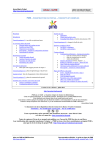Download Manuel d`utilisation du Terminal Multiservices
Transcript
AVANT-PROPOS
OBJET DE LA DOCUMENTATION
L'objet de cette documentation est de présenter et de détailler l'utilisation du Terminal.
Le lecteur y trouvera les informations nécessaires pour procéder aux opérations suivantes :
• utilisation des fonctions de communication, impression, gestion et traitement de
documents ;
• utilisation physique, entretien et dépannage de premier niveau du Terminal ;
• utilisation des fonctions d’administration du Terminal.
CONNAISSANCES PRÉALABLES
L’utilisation du Terminal requiert les connaissances suivantes :
• connaissances bureautiques de base ;
• connaissances de base de la navigation sur Internet.
CONVENTIONS
Cette documentation utilise des conventions destinées à aider le lecteur à identifier les
informations délivrées :
Symbole
Définition
Le symbole
«ATTENTION» informe le lecteur d’un danger ou d’un risque
pouvant entraîner la mort, un accident corporel grave ou un dégât matériel
irréparable. Vous devez absolument respecter cette mention.
Le symbole
«Important» informe le lecteur d’un risque pouvant entraîner un
dégât matériel ou lui apporte une information importante sur un thème abordé.
Le symbole
«Note» apporte au lecteur une information complémentaire sur
un thème abordé.
•
Les listes à puce introduisent une liste d’éléments dont l’ordre n’est pas imposé.
1
Les listes numérotées introduisent une liste d’éléments dont l’ordre est imposé
(par exemple les étapes d’une procédure).
IMPORTANT
Pour tout renseignement concernant les consommables, reportez-vous à la
section Caractéristiques et références consommables, page 308,
1
TABLE DES MATIÈRES
TABLE DES MATIÈRES
1 . SÉCURITÉ ET ENVIRONNEMENT .............................................................................................. 9
Instructions générales d’intervention - - - - - - - - - - - - - - - - - - - - - - - - - - - - 9
Consignes générales de sécurité - - - - - - - - - - - - - - - - - - - - - - - - - - - - - - 10
Etiquettes d'avertissement
10
Alimentation électrique
10
Dispositif de débranchement
10
Respect des règles d’installation
11
Consignes de sécurité concernant le périphérique d’impression
11
Informations de sécurité relatives au laser
11
Position des étiquettes de sécurité sur le périphérique d’impression
12
Symboles de l’interrupteur d’alimentation
12
Multiprise
13
Informations réglementaires
13
Conditions d’emplacement
13
Précautions d’utilisation
14
Informations de sécurité
16
Manipulation et déplacement de l’appareil
18
Environnement - - - - - - - - - - - - - - - - - - - - - - - - - - - - - - - - - - - - - - - 20
2 . PRÉSENTATION DU TERMINAL.............................................................................................. 21
Découvrir le Terminal - - - - - - - - - - - - - - - - - - - - - - - - - - - - - - - - - - - - 22
Description connecteurs de l’imprimante
23
Découvrir les fonctionnalites
24
Découvrir et Utiliser l’Interface Utilisateur - - - - - - - - - - - - - - - - - - - - - - - - - 26
S’identifier sur le terminal
26
Se déconnecter du Terminal
31
Principe de navigation
32
Connaître l’état d’activité du Terminal - - - - - - - - - - - - - - - - - - - - - - - - - - - 34
Utiliser le Spot
34
Fenêtre de suivi du Terminal
35
Prise en mains rapide : quelle application pour quel besoin - - - - - - - - - - - - - - - - 37
Chargement du papier - - - - - - - - - - - - - - - - - - - - - - - - - - - - - - - - - - - 38
Charger du papier dans le bac papier
38
Mise en place de document
45
3 . COPIER DES DOCUMENTS .................................................................................................... 48
Bien choisir les options de copie - - - - - - - - - - - - - - - - - - - - - - - - - - - - - - 48
La reliure
48
La copie mosaïque
49
La copie poster
50
Le zoom
50
Copie Simple - - - - - - - - - - - - - - - - - - - - - - - - - - - - - - - - - - - - - - - - 51
Copie "Élaborée" - - - - - - - - - - - - - - - - - - - - - - - - - - - - - - - - - - - - - - 54
Utiliser le mode de copie Carte d’identité - - - - - - - - - - - - - - - - - - - - - - - - - 57
4 . SUIVI DES IMPRESSIONS - IMPRESSION SÉCURISÉE............................................................... 61
Consulter et gérer la file d’attente d’impression - - - - - - - - - - - - - - - - - - - - - - 61
Accéder à la file d'attente d'impression
61
2
TABLE DES MATIÈRES
Actions possibles à partir de la file d’attente
- - - - - - - - - - - - - - - - - - - - - - - 62
Imprimer le livret utilisateur du terminal - - - - - - - - - - - - - - - - - - - - - - - - - - 63
Impression Sécurisée - - - - - - - - - - - - - - - - - - - - - - - - - - - - - - - - - - - - 64
Lancer une impression sécurisée à partir d’un poste client
64
Récupérer / Libérer ses impressions sécurisées à partir du Terminal
65
Arrêter une impression en cours sur le Terminal- - - - - - - - - - - - - - - - - - - - - - 65
A partir de la fenêtre "Impression en cours":
65
A partir de la fenêtre "Etat du périphérique" :
65
5 . ENVOYER ET RECEVOIR DES FAX ........................................................................................ 66
Accéder au service Fax - - - - - - - - - - - - - - - - - - - - - - - - - - - - - - - - - - - 67
Envoyer un fax - - - - - - - - - - - - - - - - - - - - - - - - - - - - - - - - - - - - - - - 67
Envoi simple (vers un seul destinataire)
67
Envoi multiple (vers plusieurs destinataires)
69
Envoyer des fax sécurisés - - - - - - - - - - - - - - - - - - - - - - - - - - - - - - - - - 74
Envoyer un fax sécurisé
74
Recevoir des fax - - - - - - - - - - - - - - - - - - - - - - - - - - - - - - - - - - - - - - 79
Recevoir un fax classique
79
Recevoir un fax sécurisé
79
Suivi des communications fax - - - - - - - - - - - - - - - - - - - - - - - - - - - - - - - 80
Consulter et gérer la file d’attente d’émission de fax
81
Consulter et gérer le journal d’émission de fax
83
Consulter et gérer le journal de réception de fax
84
Consulter et gérer la mémoire d’émission de fax
86
Consulter et gérer la mémoire de réception de fax
88
Rapport d’émission multiple
90
6 . ENVOYER ET RECEVOIR DES E-MAIL ................................................................................... 92
Accéder au service E-Mail - - - - - - - - - - - - - - - - - - - - - - - - - - - - - - - - - 92
Envoyer un E-Mail sans pièce jointe - - - - - - - - - - - - - - - - - - - - - - - - - - - - 93
Envoyer un E-Mail avec une pièce jointe - - - - - - - - - - - - - - - - - - - - - - - - - - 96
Recevoir des E-mails - - - - - - - - - - - - - - - - - - - - - - - - - - - - - - - - - - - - 100
Suivi des E-Mails - - - - - - - - - - - - - - - - - - - - - - - - - - - - - - - - - - - - - - 100
Consulter et gérer la file d’attente d’émission
101
Consulter et gérer le journal d’émission
103
Consulter et gérer le journal de réception
104
Consulter et gérer la mémoire d’émission
106
Consulter et gérer la mémoire de réception
108
7 . ENVOYER DES SMS.......................................................................................................... 110
Accéder au service SMS - - - - - - - - - - - - - - - - - - - - - - - - - - - - - - - - - - 110
Envoyer des SMS - - - - - - - - - - - - - - - - - - - - - - - - - - - - - - - - - - - - - - 111
Envoyer un Mailing par SMS - - - - - - - - - - - - - - - - - - - - - - - - - - - - - - - - 113
Envoyer un mailing SMS à des contacts du répertoire
113
Suivi des SMS- - - - - - - - - - - - - - - - - - - - - - - - - - - - - - - - - - - - - - - - 114
Consulter et gérer la file d’attente d’émission
114
Consulter et gérer le journal d’émission
116
Consulter et gérer la mémoire d’émission
118
8 . ENVOYER DU COURRIER POSTAL ....................................................................................... 120
Bien choisir vos options d’envoi - - - - - - - - - - - - - - - - - - - - - - - - - - - - - - 121
Options d’envoi des courriers
121
3
TABLE DES MATIÈRES
Options d’archivage des courriers
122
Envoyer des courriers postaux - - - - - - - - - - - - - - - - - - - - - - - - - - - - - - - 123
Suivi des courriers postaux - - - - - - - - - - - - - - - - - - - - - - - - - - - - - - - - 129
Consulter et gérer la fenêtre de suivi
129
Consulter et gérer la mémoire d’émission
130
9 . UTILISER UNE CLÉ MÉMOIRE USB ..................................................................................... 133
Compatibilité des supports - - - - - - - - - - - - - - - - - - - - - - - - - - - - - - - - - 133
Recommandations d'utilisation de clés USB - - - - - - - - - - - - - - - - - - - - - - - - 133
Traiter un fichier depuis un périphérique USB - - - - - - - - - - - - - - - - - - - - - - - 134
Sauvegarder les mémoires de communication - - - - - - - - - - - - - - - - - - - - - - - 136
10 . NAVIGATION INTERNET .................................................................................................... 137
Accéder à un site Internet - - - - - - - - - - - - - - - - - - - - - - - - - - - - - - - - - 137
Naviguer sur Internet - - - - - - - - - - - - - - - - - - - - - - - - - - - - - - - - - - - - 138
Utiliser les boutons de navigation
138
Gérér la liste des pages visitées
139
Gérer la liste des pages favorites
140
11 . CRÉER ET GÉRER LE RÉPERTOIRE ................................................................................... 141
Accéder au répertoire - - - - - - - - - - - - - - - - - - - - - - - - - - - - - - - - - - - - 141
Créer un contact dans le répertoire- - - - - - - - - - - - - - - - - - - - - - - - - - - - - 142
Créer un groupe dans le répertoire - - - - - - - - - - - - - - - - - - - - - - - - - - - - - 144
Modifier une entrée du répertoire - - - - - - - - - - - - - - - - - - - - - - - - - - - - - - 146
Rechercher une entrée du répertoire - - - - - - - - - - - - - - - - - - - - - - - - - - - - 146
Supprimer une ou plusieurs entrée(s) du répertoire - - - - - - - - - - - - - - - - - - - - 146
Imprimer le répertoire - - - - - - - - - - - - - - - - - - - - - - - - - - - - - - - - - - - - 147
Sauvegarder le répertoire- - - - - - - - - - - - - - - - - - - - - - - - - - - - - - - - - - 147
Restaurer un répertoire - - - - - - - - - - - - - - - - - - - - - - - - - - - - - - - - - - - 148
12 . NUMÉRISER DES DOCUMENTS .......................................................................................... 149
Numériser un document - - - - - - - - - - - - - - - - - - - - - - - - - - - - - - - - - - 149
13 . FILTRER LES DOCUMENTS ENTRANTS ............................................................................... 153
Utiliser la fonction Stop à la pub - - - - - - - - - - - - - - - - - - - - - - - - - - - - - - 153
Accéder à la fonction Stop à la pub
153
Configurer Stop à la pub
155
14 . COMPOSER DES DOCUMENTS .......................................................................................... 157
Accéder à la fonction composition de document- - - - - - - - - - - - - - - - - - - - - - 157
Importer un document - - - - - - - - - - - - - - - - - - - - - - - - - - - - - - - - - - - 158
A partir d’un support Usb
158
A partir du scanner du terminal
159
Organiser un document- - - - - - - - - - - - - - - - - - - - - - - - - - - - - - - - - - - 162
Affichage en mode mosaïque
162
Affichage en mode détail
163
Pivoter / Duppliquer / Supprimer une ou plusieurs page(s) d’un document
164
Action sur le document importé puis organisé - - - - - - - - - - - - - - - - - - - - - - - 165
Envoyer le document par fax
165
Envoyer le document par e-mail
166
4
TABLE DES MATIÈRES
Archiver le document
Sauvegarder le document sur support Usb
Imprimer le document
Envoyer le document à la bannette
167
168
170
170
15 . ARCHIVER VOS DOCUMENTS ............................................................................................ 172
Cycle de vie des documents - - - - - - - - - - - - - - - - - - - - - - - - - - - - - - - - 173
Archiver vos documents - - - - - - - - - - - - - - - - - - - - - - - - - - - - - - - - - - 173
Archiver vos documents papiers
173
Archiver vos documents issus de la communication
174
Choix du lieu d’archivage
174
Accéder à la fonction d’archivage Archive - - - - - - - - - - - - - - - - - - - - - - - - - 174
Recherche d’un document - - - - - - - - - - - - - - - - - - - - - - - - - - - - - - - - - 175
Effectuer une recherche de documents
176
Sélectionner plusieurs documents trouvés
179
Visualiser un document
179
Extraire un document de la base de documents
180
Imprimer un document trouvé
181
Modifier les propriétés d’un document
182
Préparer un dossier d’archives
183
Les pages d’intercalaires - - - - - - - - - - - - - - - - - - - - - - - - - - - - - - - - - - 185
Créer une Page d’intercalaire
186
Gérer les dossiers d’archivages - - - - - - - - - - - - - - - - - - - - - - - - - - - - - - 188
Créer un dossier d’archive
188
Remplir un dossier d’archive
189
Archiver un dossier d’archive
189
Supprimer un dossier d’archive
192
Gérer les options de gestion des dossiers d’archives - - - - - - - - - - - - - - - - - - - 193
16 . E-SPOT .......................................................................................................................... 194
Présentation d’E-Spot - - - - - - - - - - - - - - - - - - - - - - - - - - - - - - - - - - - 194
Se connecter avec E-Spot - - - - - - - - - - - - - - - - - - - - - - - - - - - - - - - - - 195
Découvrir l’interface E-Spot - - - - - - - - - - - - - - - - - - - - - - - - - - - - - - - - 196
Installer les applications "Passerelles" E-Spot - - - - - - - - - - - - - - - - - - - - - - - 198
17 . ADMINISTRER LES PARAMÈTRES DU TERMINAL ................................................................. 199
Accéder aux paramètres administrateur du Terminal - - - - - - - - - - - - - - - - - - - 199
Gestion des comptes utilisateurs- - - - - - - - - - - - - - - - - - - - - - - - - - - - - - 201
Accéder à la gestion des comptes utilisateurs
201
Créer un compte utilisateur
202
Modifier un compte utilisateur
202
Supprimer un compte utilisateur
204
Imprimer la facture d’un utilisateur
204
Consulter et gérer les paramètres Fax - - - - - - - - - - - - - - - - - - - - - - - - - - - 205
Accéder à la gestion des paramètres de communication fax
206
Communication
206
Numérotation
208
Emission
209
Réception
210
Compteurs
211
Autres
212
Analyse
213
Consulter et gérer les paramètres Internet - - - - - - - - - - - - - - - - - - - - - - - - - 215
5
TABLE DES MATIÈRES
Accéder à la gestion des paramètres Internet
Abonnement
Messagerie
F@x To Mail
Page d’acceuil Internet
216
216
217
218
219
Consulter et gérer les paramètres du Courrier - - - - - - - - - - - - - - - - - - - - - - - 220
Accéder à la gestion des paramètres Courrier
220
Compte Maileva
221
Format
221
Expéditeur
222
Archivage
223
Consulter et gérer les paramètres SMS- - - - - - - - - - - - - - - - - - - - - - - - - - - 224
Consulter et gérer les paramètres des bannettes - - - - - - - - - - - - - - - - - - - - - 225
Consulter et gérer les paramètres d’archivage - - - - - - - - - - - - - - - - - - - - - - - 226
Accéder à la gestion des paramètres d’archivage
226
Archivage dans "Archive"
226
Archivage dans "OpenScribe"
227
Archivage dans "SharePoint"
228
Choisir et personnaliser une page de garde - - - - - - - - - - - - - - - - - - - - - - - - 230
Consulter et gérer les paramètres Numérisation - - - - - - - - - - - - - - - - - - - - - - 231
Consulter et gérer les paramètres Photocopie - - - - - - - - - - - - - - - - - - - - - - - 233
Accéder à la gestion des paramètres Photocopie
233
Numérisation
234
Mise à l’échelle
235
Impression
236
Consulter et gérer les paramètres du périphérique - - - - - - - - - - - - - - - - - - - - 238
Consulter le niveau des consommables et les compteurs
238
Consulter et spécifier le type de papier du bac principal
239
Consulter et spécifier le type de papier du bac secondaire
240
Télérelève des Consommables (option) - - - - - - - - - - - - - - - - - - - - - - - - - - 241
Envoyer les informations de télérelève
243
Imprimer les informations de télérelève
243
Administrer le système - - - - - - - - - - - - - - - - - - - - - - - - - - - - - - - - - - - 244
Accéder à la gestion des paramètres systèmes
244
Mise à jour
245
Mise à l’heure
245
Ecran de veille
246
Veille du terminal
247
Consulter et gérer les paramètres de facturation- - - - - - - - - - - - - - - - - - - - - - 249
Accéder à la gestion des paramètres de la facturation
249
Paramètres généraux
250
Modèle de facture
250
Impression/Navigation
252
Fax / Sms
253
18 . APPLICATIONS ................................................................................................................ 254
Accéder aux applications - - - - - - - - - - - - - - - - - - - - - - - - - - - - - - - - - - 254
Jeux - - - - - - - - - - - - - - - - - - - - - - - - - - - - - - - - - - - - - - - - - - - - - 255
Faire un puzzle
255
Jouer au morpion
256
Imprimer une grille de sudoku
257
Utiliser Bloc Notes - - - - - - - - - - - - - - - - - - - - - - - - - - - - - - - - - - - - - 258
Calculatrice - - - - - - - - - - - - - - - - - - - - - - - - - - - - - - - - - - - - - - - - - 259
6
TABLE DES MATIÈRES
Explorateur de fichier et Outils de maintenance - - - - - - - - - - - - - - - - - - - - - - 260
19 . PARAMÈTRES UTILISATEUR ............................................................................................. 261
Accéder aux paramètres utilisateur du Terminal - - - - - - - - - - - - - - - - - - - - - - 261
Modifier le mot de passe - - - - - - - - - - - - - - - - - - - - - - - - - - - - - - - - - - 262
Créer ou modifier la signature SMS - - - - - - - - - - - - - - - - - - - - - - - - - - - - 263
Consulter les consommations - - - - - - - - - - - - - - - - - - - - - - - - - - - - - - - 264
20 . MAINTENANCE ET DIAGNOSTIC ........................................................................................ 265
Entretien périodique - - - - - - - - - - - - - - - - - - - - - - - - - - - - - - - - - - - - 265
Entretenir le Terminal
265
Remplacer les consommables - - - - - - - - - - - - - - - - - - - - - - - - - - - - - - - 273
Remplacer la cartouche de toner
274
Remplacer le patin déliasseur
277
Elimination des bourrages papier - - - - - - - - - - - - - - - - - - - - - - - - - - - - - 278
Emplacements de bourrages papier possibles
278
Considération d’élimination de bourrages papier
279
Bourrage papier Scanner
279
Bourrage papier Bac papier
280
Bourrage papier Module Recto/Verso
281
Bourrage papier Unité de fusion
282
Bourrage papier Cartouche de toner
284
Diagnostic et Résolution d’incidents - - - - - - - - - - - - - - - - - - - - - - - - - - - - 287
Résolution de problèmes divers
288
Résolution de problèmes de bourrages papier
290
Résolution de problèmes de qualité d’impression
292
Résolution d’incidents de carte à puce (carte consommable)
297
Résolution d’incidents de lecture du badge utilisateur
298
Echecs de communication
298
Liste des codes d’erreurs
299
21 . ANNEXE.......................................................................................................................... 303
Caractéristiques physiques- - - - - - - - - - - - - - - - - - - - - - - - - - - - - - - - - 303
Caractéristiques fonctionnelles - - - - - - - - - - - - - - - - - - - - - - - - - - - - - - 303
Fonctionnalités du Terminal
303
Impression
304
Supports d’impression
304
Copie
305
Analyse
306
Fax
306
Connexion Internet
307
SMS
307
Répertoire
307
Caractéristiques et références consommables- - - - - - - - - - - - - - - - - - - - - - - 308
Références consommables
308
Papier de référence
308
Recommandations pour le papier - - - - - - - - - - - - - - - - - - - - - - - - - - - - - 309
Quels formats de papier peuvent être utilisés?
310
Papier standard / Papier recyclé
311
Papier épais
312
Papier fin
313
Enveloppes
313
Etiquettes
314
Cartes
315
7
TABLE DES MATIÈRES
Transparents
Fiches (Index card)
Surface imprimable
Marges de page
316
317
318
318
Marques déposées - - - - - - - - - - - - - - - - - - - - - - - - - - - - - - - - - - - - - 319
Confidentialité et accès à des données personnelles - - - - - - - - - - - - - - - - - - - 319
Licences logiciel - - - - - - - - - - - - - - - - - - - - - - - - - - - - - - - - - - - - - - 320
GNU GENERAL PUBLIC LICENSE Version 2, June 1991
320
GNU LESSER GENERAL PUBLIC LICENSE Version 2.1, February 1999
324
OpenOffice.org v 3.2.0 - GNU LGPLv3
330
8
CHAPITRE 1
SÉCURITÉ ET ENVIRONNEMENT
Le guide d’installation fourni avec le Terminal détaille toutes les opérations de raccordement
de celui-ci
INSTRUCTIONS GÉNÉRALES D’INTERVENTION
Réservé au personnel d’intervention autorisé.
AVERTISSEMENT
Le non-respect de ces instructions peut entraîner des blessures
graves ou mettre votre vie en danger.
• Pour réduire les risques de blessures corporelles ou de dommage à l’équipement,
attendez que les composants refroidissent avant de les toucher et assurez-vous que l’
équipement est correctement installé et stable avant son utilisation.
• Cet équipement est conçu pour être raccordé à une prise de terre. La prise de terre est
un dispositif de sécurité important. Pour réduire le risque de choc électrique ou de
dommage à l'équipement, ne neutralisez jamais ce dispositif.
• Cet équipement est fourni avec une ou plusieurs batteries. Il existe un danger
d'explosion si la batterie est remplacée incorrectement. Remplacez la batterie
uniquement par une batterie de type identique ou équivalent recommandé par le
fabricant. Recyclez les batteries usagées conformément aux instructions du fabricant.
.
AVERTISSEMENT
Pour réduire le risque de choc électrique, débranchez les cordons
secteurs avant toute intervention.
9
CHAPITRE 1 - SÉCURITÉ ET ENVIRONNEMENT
CONSIGNES GÉNÉRALES DE SÉCURITÉ
Veuillez lire avec attention les instructions suivantes avant de faire fonctionner l’équipement,
et référez-vous y pour assurer en permanence un fonctionnement sûr de votre équipement..
ATTENTION
Toute modification non autorisée, notamment l’ajout de nouvelles
fonctions ou de connexion de périphériques, peut affecter la certification du produit. Veuillez contacter votre revendeur pour plus
d’informations.
ETIQUETTES D'AVERTISSEMENT
Par mesure de sécurité, des étiquettes d’avertissement ont été apposées sur l’appareil aux
endroits dangereux. Pour votre sécurité, vous devez respecter les informations mentionnées
sur ces étiquettes.
Ce symbole avertit les utilisateurs de zones de l’appareil présentant un
ATTENTION danger pour eux.
Ce symbole indique la présence de tensions dangereuses. Aucune
ATTENTION intervention ne doit être effectuée dans ce module
ALIMENTATION ÉLECTRIQUE
Ce produit doit être alimenté par le type d’alimentation électrique indiqué sur la plaque
signalétique du produit. Si vous n’êtes pas certain que votre alimentation électrique répond
aux exigences, veuillez prendre conseil auprès d’un électricien agréé..
ATTENTION
Cet équipement doit être connecté à un circuit de terre de protection. Cet équipement est fourni avec un cordon équipé d’une fiche
disposant d’une broche de terre de protection.Branchez toujours
l’équipement à une prise correctement mise à la terre. En cas de
doute, faites vérifier la prise par un électricien qualifié.
DISPOSITIF DE DÉBRANCHEMENT
Le câble d’alimentation est le dispositif de débranchement de cet équipement. Il est fixé à
l’arrière du terminal comme un dispositif enfichable. Pour couper l’alimentation électrique de
l’équipement, débranchez le câble d’alimentation de la prise électrique.
10
CONSIGNES GÉNÉRALES DE SÉCURITÉ
RESPECT DES RÈGLES D’INSTALLATION
Il est rappelé que la conformité de l’installation finale aux réglementations Européennes
obligatoires (en matière de Sécurité Electrique et de Compatibilité Electromagnétique) ne
peut être assurée que si les règles indiquées ci-dessus ont été correctement respectées.
CONSIGNES DE SÉCURITÉ CONCERNANT LE PÉRIPHÉRIQUE D’IMPRESSION
Réparation-maintenance : Faites exécuter toutes les interventions
de réparation et maintenance par un technicien qualifié. Aucun des
éléments internes ne peut être réparé par l’utilisateur. Afin d’éviter
tout danger d’électrocution, vous ne devez pas essayer de procéder
vous-même à ces opérations, car, par l’ouverture ou le retrait des
couvercles, vous vous exposeriez à un double danger :
• l'interception du rayonnement laser par l'œil humain peut
provoquer des blessures irrémédiables,
• Le contact avec les parties sous tension peut provoquer un choc
électrique dont les conséquences peuvent être extrêmement
graves.
INFORMATIONS DE SÉCURITÉ RELATIVES AU LASER
ATTENTION
L'utilisation de contrôles, de réglages ou de performances de procédures autres que celles
spécifiées dans le présent guide peut entraîner une exposition dangereuse au rayonnement.
Cet équipement est conforme aux normes de sécurité internationales et est classé comme
un produit laser de Classe 1.
Avec une référence spécifique aux lasers, l'équipement est conforme aux normes de
performances de produits laser établies par les agences gouvernementales, nationales et
internationales comme un produit laser de Classe 1. Il n'émet pas de rayonnement
dangereux dans la mesure où le faisceau n'est à aucun moment exposé lors des phases de
manipulation et de maintenance du client.
POUR L'EUROPE/ASIE :
Ce terminal est conforme au standard EN 60825-1:2007, est un appareil de classe 1 et sans
danger dans un environnement informatique/de bureau. Il contient une diode laser d'une
puissance de 10mW et d'une longueur d'onde 785nm.
L'exposition directe (ou indirecte par réfléchissement) des yeux au rayon laser présente un
risque de lésions oculaires sérieuses. Des dispositifs de sécurité et de verrouillage
permettent d'empêcher que les opérateurs ne soient exposés au rayonnement laser.
11
CHAPITRE 1 - SÉCURITÉ ET ENVIRONNEMENT
POSITION DES
D’IMPRESSION
ÉTIQUETTES
DE
SÉCURITÉ
SUR
LE
PÉRIPHÉRIQUE
Par mesure de sécurité, des étiquettes d’avertissement ont été apposées sur l’appareil aux
endroits indiqués ci-dessous. Pour votre sécurité, ne touchez pas ces surfaces lorsque vous
procédez à l’élimination d’un bourrage papier ou que vous remplacez la cartouche toner.
SYMBOLES DE L’INTERRUPTEUR D’ALIMENTATION
Conformément à la norme IEC 60417, l’appareil utilise les symboles de l’interrupteur
d’alimentation suivants :
•
signifie MARCHE.
•
signifie ARRET.
12
CONSIGNES GÉNÉRALES DE SÉCURITÉ
MULTIPRISE
• Multirise secteur pour A4 STATION V3 uniquement.
• Ne connectez aucun appareil sur cette multiprise.
• L’interrupteur de la multiprise ne garantit pas que le terminal soit isolé du
secteur.
• Pour toute intervention, débranchez le cordon secteur de la prise murale.
INFORMATIONS RÉGLEMENTAIRES
Certifications en Europe
La marque CE apposée sur ce produit indique la déclaration de
conformité de Sagemcom Documents SAS avec les directives
applicables de l’Union européenne, selon les dates indiquées :
21 OCTOBRE 2009 : Directive 2009/125/CE établissant un cadre pour la fixation
d’exigences en matière d’écoconception.
12 DÉCEMBRE 2006 : Directive 2006/95/CE amendée. Approximation des lois des états
membres relatives aux équipements basse tension.
15 DÉCEMBRE 2004 : Directive 2004/108/CE amendée. Approximation des lois des états
membres relatives à la compatibilité électromagnétique.
9 MARS 1999 : Directive 1999/5/CE sur les équipements de radio et de
télécommunications et la reconnaissance mutuelle de conformité.
La déclaration de conformité peut être consultée sur le site
www.sagemcom.com rubrique "support" ou peut être demandée à
l'adresse suivante :
Sagemcom Documents SAS - Service des relations clientèle
250, route de l’Empereur - 92848 Rueil-Malmaison Cedex - France
CONDITIONS D’EMPLACEMENT
En choisissant un emplacement approprié, vous préservez la durée de vie du
terminal. Vérifiez que l’emplacement sélectionné présente les caractéristiques
suivantes :
• Choisissez un emplacement bien aéré.
• N’utilisez pas ce terminal près d’une source d’eau ou dans un local humide.
• Veillez à ne pas obturer les grilles d'aération situées sur les côtés gauche et droit de
l'appareil, ainsi qu'à l'arrière du module Recto/Verso. Lors de l'installation, veillez à
placer le terminal à une quarantaine de centimètres de tout objet afin de faciliter
l'ouverture des capots.
• Assurez-vous que cet emplacement ne
d'ammoniaque ou d'autres gaz organiques.
présente
aucun
risque
d'émission
• La prise de courant munie d'une terre à laquelle vous envisagez de connecter le
terminal doit se situer à proximité de celui-ci et être aisément accessible.
• Assurez-vous que le terminal n'est pas directement exposé aux rayons du soleil.
13
CHAPITRE 1 - SÉCURITÉ ET ENVIRONNEMENT
• Veillez à ne pas placer le terminal dans une zone exposée à un courant d'air généré par
un système de conditionnement d'air, de chauffage ou de ventilation, ni dans une zone
sujette à de grands écarts de température ou d'humidité.
• Choisissez une surface solide et horizontale sur laquelle le terminal ne sera pas exposé
à de fortes vibrations.
• Tenez le terminal à l'écart de tout objet qui pourrait obstruer ses orifices d'aération.
• Ne placez pas le terminal à proximité de tentures ou d'autres objets combustibles.
• Choisissez un emplacement où les risques d'éclaboussures d'eau ou d'autres liquides
sont limités.
• Asurez-vous que cet endroit est sec, propre et sans poussière.
PRÉCAUTIONS D’UTILISATION
Environnement d’exploitation
La section ci-dessous décrit l’environnement d’exploitation qu’exige l’utilisation du terminal:
• Température : 10°C à 32°C [50°F à 89.6°F] avec une humidité ambiante comprise entre
15 et 80% (jusqu’à 65% d’humidité ambiante pour une température de 32°C).
• Avant d’effectuer le raccordement au secteur, vérifiez que les interrupteurs de
l’imprimante et de la multiprise soient en position Eteint (O).
• Pour un fonctionnement correct de votre terminal, la prise secteur murale doit pouvoir
fournir une tension d’alimentation de 220 - 240V 50/6Hz monophasée 16A. L’apparei
n’est pas connectable à un schéma d’alimentation I.T.
Précautions d’utilisation générales
La section ci-dessous décrit les précautions à prendre lors de l’utilisation du
terminal:
•
Pour éviter tout risque de basculement, les stabilisateurs fournis doivent
obligatoirement être montés.
• N’utilisez jamais de gaz ou de liquides inflammables, ou des objets susceptibles de
générer un champ magnétique à proximité du terminal.
• Lorsque vous débranchez un cordon secteur, saisissez toujours la prise en évitant de
tirer sur le cordon. Un cordon endommagé représente une source potentielle d’incendie
ou de décharge électrique.
• Ne touchez jamais un cordon secteur avec des mains humides. Vous risqueriez de
recevoir une décharge électrique.
• Débranchez toujours les cordons secteur lorsque vous décidez de ne pas utiliser le
terminal pendant une période prolongée.
• N’essayez jamais de retirer un panneau ou un capot fixé. Le terminal contient des
circuits haute tension. Tout contact avec ces circuits peut entraîner un risque de
décharge électrique.
• N’essayez jamais de modifier le terminal. Cela pourrait créer un risque d’incendie ou de
décharge électrique.
• Ne posez jamais d’objets sur le cordon secteur, ne tirez jamais dessus et ne le pliez
jamais. Cela pourrait créer un risque d’incendie ou de décharge électrique.
• Veillez toujours à ce que terminal ne repose jamais sur le cordon secteur ou les câbles
14
CONSIGNES GÉNÉRALES DE SÉCURITÉ
de communication de tout autre appareil électrique. Veillez également à ce qu’aucun
cordon ni câble ne soit introduit dans le mécanisme du terminal. Cela vous exposerait à
un risque de mauvais fonctionnement du terminal ou à un risque d’incendie.
• Evitez que de l’eau ou tout autre liquide ne se répande sur le terminal ou à proximité de
celui-ci. Tout contact avec de l’eau ou du liquide peut créer un risque d’incendie ou de
décharge électrique.
• Si du liquide ou une pièce métallique pénètre accidentellement dans le terminal, mettezle immédiatement hors tension, débranchez le cordon secteur et contactez votre
revendeur. A défaut, vous vous exposeriez à un risque d’incendie ou de décharge
électrique.
• En cas d’émission de chaleur, de fumée, d’odeurs inhabituelles ou de bruits anormaux,
mettez le terminal hors tension, débranchez-le immédiatement, puis contactez votre
revendeur. A défaut, vous vous exposeriez à un risque d’incendie ou de décharge
électrique.
• Evitez d’utiliser le terminal pendant un "orage électrique", ceci peut présenter un risque
de choc électrique causé par la foudre.
• Veillez toujours à ce que les trombones, agrafes ou autres petites pièces métalliques ne
pénètrent pas dans le terminal par les orifices d’aération ou d’autres ouvertures. De tels
objets créent un risque d’incendie ou de décharge électrique.
• En cours d’impression, ne mettez jamais le terminal hors tension ou n’ouvrez jamais ses
capots.
• Assurez-vous que l’imprimante est hors tension avant de connecter ou de déconnecter
un câble d’interface sur l’imprimante (utilisez un câble d’interface blindé).
• N’utilisez jamais d’objets contondants ou pointus sur l’écran tactile du terminal. Vous
risqueriez de le rayer ou de le briser
• Ne soumettez jamais l’écran tactile du termnal à un choc ou une pression violente. Vous
risqueriez de briser l’écran tactile.
• N’utilisez pas l’écran et les zones situées à sa droite et à sa gauche comme surface
d’appui ou comme siège.
• Ne déplacez jamais le terminal pendant une impression.
• Soulevez le terminal lorsque vous souhaitz le déplacer. Pour déplacer le terminal,
reportez-vous au paragraphe reportez-vous au paragraphe Manipulation et
déplacement de l’appareil, page 18
• Papier pour l’impression : n’utilisez pas de papier déjà imprimé ; l’encre ou le toner
déposés sur ce papier pourraient entraîner des dommages au système d’impression
(reportez-vous au paragraphe Recommandations pour le papier, page 309
ATTENTION
Veillez à placer le terminal dans un local bien aéré. Le fonctionnement de l'imprimante génère en effet une petite quantité d'ozone.
Une odeur désagréable peut se dégager de l'imprimante si celle-ci
fonctionne de façon intensive dans un local mal aéré. Pour une utilisation sûre, veillez à placer le terminal dans un local bien ventilé.
15
CHAPITRE 1 - SÉCURITÉ ET ENVIRONNEMENT
INFORMATIONS DE SÉCURITÉ
Lorsque vous utilisez votre équipement, les précautions de sécurité suivantes doivent
toujours être respectées.
Sécurité pendant le fonctionnement
Pour garantir le fonctionnement continu en toute sécurité de votre équipement, conformezvous à ces instructions de sécurité à tout moment (la liste exposée ci-dessous n’est pas
exhaustive et peut être complétée et/ou modifiée sans avis préalable).
Dans cette section informative, les symboles suivants sont utilisés :
ATTENTION
Avertissement
Indique une situation potentiellement dangereuse qui, si les
instructions ne sont pas suivies, peut entraîner des blessures
graves voire fatales.
Indique une situation potentiellement dangereuse qui, si les
instructions ne sont pas suivies, peut entraîner des blessures
mineures à modérées, ou endommager l’équipement.
ATTENTION
• Branchez le cordon secteur directement sur la prise murale et n'utilisez jamais de
rallonge.
• Débranchez la prise d’alimentation (en tirant sur la prise et non sur le câble) si le câble
d’alimentation ou la prise commence à s’effilocher ou à être endommagé(e).
• Pour éviter tout risque de choc électrique ou d’exposition aux rayons laser, ne déposez
aucun couvercle ni aucune vis autres que ceux et celles spécifiés dans les instructions
d’utilisation.
• Coupez l’alimentation et débranchez la prise d’alimentation (en tirant sur la prise et non
sur le câble) si l’une des situations suivantes se présente:
– Vous versez quelque chose dans le terminal.
– Vous pensez que votre terminal a besoin d'un entretien ou d'une réparation.
– Le couvercle de votre équipement est endommagé.
• N’incinérez jamais de toner renversé ou usagé. La poussière du toner peut s’enflammer
si elle est exposée à une flamme nue.
Avertissement
• Protégez le terminal de toute humidité (pluie, neige, etc.).
• Débranchez le cordon secteur de la prise murale avant de déplacer le terminal. Lorsque
vous déplacez le terminal, veillez à ce que le cordon secteur ne reste pas sous
l’équipement afin de ne pas l’endommager.
• Lorsque vous débranchez le cordon secteur de la prise murale, tirez toujours sur la
prise (et non sur le câble).
• Veillez à ce que les trombones, agrafes ou autres petites pièces métalliques ne tombent
pas dans le terminal.
• Tenez les toners (usagés ou non), les cartouches de toner (ou bouteilles), l’encre
(usagée ou non) ou les cartouches d’encre hors de portée des enfants.
16
CONSIGNES GÉNÉRALES DE SÉCURITÉ
• Veillez à ne pas vous couper lorsque vous intervenez à l’intérieur de l’appareil pour
éliminer tout bourrage papier.
• Pour des raisons environnementales, ne mettez pas au rebut le terminal ou les
consommables dans un point de récupération de déchets ménagers. L’équipement peut
être mis au rebut chez un revendeur autorisé ou dans un site de récupération approprié.
• Nos produits sont conçus pour répondre aux exigences les plus élevées en termes de
qualité et de fonctionnalité, et nous vous conseillons de n’utiliser que les consommables
disponibles auprès d’un revendeur autorisé.
Avertissement concernant une installation de classe A
Cette installation est conforme à la classe A en ce qui concerne les émissions
électromagnétiques rayonnées, et peut être susceptible de créer des perturbations par
rapport à d'autres équipements de traitement de l'information ou récepteurs radio-TV ou de
radiocommunications placés à proximité.
En cas de suspicion d'interférence électromagnétique créée par cette installation, des
marche/arrêt pourront permettre de s'assurer qu'elle constitue bien la source des
perturbations.
Dans le cas d'une perturbation avérée, créée par l'installation, des mesures de précautions
doivent être prises pour tenter de diminuer les interactions telles que :
• éloigner les équipements perturbés le plus possible,
• réorienter ou changer de place l'antenne du récepteur radio ou TV perturbé,
• connecter l'équipement perturbé sur une prise secteur appartenant à un circuit différent
de celui de la source.
Alimentation
La prise doit être installée près de l’appareil tout en restant aisément accessible.
Pour le fax
Les interfaces ligne sont classifiées TRT-3 selon la norme 60950-1.
• N’utilisez pas cet appareil près d'une source d'eau (comme par exemple à côté d’une
baignoire, d’un bac de lavage, d’un évier ou d’une cuve de lessivage), dans un sous-sol
humide ou à proximité d’une piscine.
17
CHAPITRE 1 - SÉCURITÉ ET ENVIRONNEMENT
MANIPULATION ET DÉPLACEMENT DE L’APPAREIL
Chocs lors de manipulations
Lors d’une impression, le bac papier, l’introducteur de papier, la trappe et toutes les autres
pièces de l’appareil ne doivent subir aucun choc.
Déplacement de l'appareil
En cas de déplacement de l’appareil, il doit être soulevé et non traîné.
• Pour déplacer l’appareil, deux personnes sont nécessaires. Maintenez-le à l’horizontale
pour éviter de renverser du toner.
• Sur une courte distance (quelques mètres), faites glisser l’appareil sur le sol. Attention 2
personnes sont nécessaires, prendre garde au risque de basculement lors du transport.
• Sur une distance un peu plus grande (quelques dizaines de mètres), retirez les
stabilisateurs et faites rouler l’appareil. faites glisser l’appareil sur le sol. Attention,
prendre garde au risque de basculement lors du transport. Les roulettes ne permettent
pas de déplacer l’appareil à l’extérieur du bâtiment.
• Pour un déplacement plus important, séparez l’imprimante/scanner du meuble (retirez
les brides de fixation, voir le Guide d’Installation du terminal fourni avec celui-ci.
• Pour déplacer l’appareil, deux personnes sont nécessaires. Maintenez-le à l’horizontale
pour éviter de renverser du toner.
• Pour soulever l’imprimante/scanner, fermez l’introducteur manuel, puis saisissez
l’imprimante/scanner comme indiqué ci-contre.
• Même lorsqu’un bac papier additionnel est installé, soulevez l’appareil comme indiqué
ci-dessous. Ne saisissez pas la poignée du bac papier additionnel, ou le capot latéral
droit car vous risquez d’endommager le chargeur papier inférieur.
• N’utilisez pas l’écran tactile pour saisir l’imprimante/scanner et pour la soulevez
18
CONSIGNES GÉNÉRALES DE SÉCURITÉ
Manipulation des cartouches de toner
Manipuler les cartouches de toner avec précaution, en évitant de renverser du toner sur
vous ou dans l’imprimante.
• Ne pas poser la cartouche de toner sur son extrémité. Ne pas tenir la cartouche de
toner à l’envers.
• Ne pas incinérer le toner ni les cartouches de toner. Les étincelles provoquées peuvent
causer des brûlures.
• Ne jamais ouvrir la cartouche ni jeter la boîte de récupération de toner.
• Tenir les cartouches et boîtes de récupération de toner à l’écart des enfants.
• Ne pas inhaler le toner, ne pas se frotter les yeux ni se toucher la bouche si vos mains
sont tachées de toner. Assurez-vous que le toner ne rentre pas en contact avec votre
peau.
• Si vous recevez du toner dans les yeux, rincez-vous immédiatement à l’eau froide
et consultez un médecin.
• Sur les mains, le toner se nettoie à l’eau froide et avec un savon doux.
• Pour l’enlèvement des cartouches usagées et des boîtes de récupération de toner,
consultez votre revendeur; ou déposez le toner et les cartouches toner à l’endroit
précisé par l’autorité nationale ou locale.
Conserver les cartouches de toner neuves :
• Dans leur emballage d’origine.
• Dans un local sec et frais, à l’abri du soleil et de la chaleur.
• La température de stockage ne doit pas dépasser 35 °C et l’humidité 85 % sans
condensation.
• Bien à plat.
• Ne pas stocker les cartouches de toner verticalement ou sens dessus-dessous, car le
toner risque de se tasser ou de se répartir inégalement.
• A l’abri de l’air marin et de vapeurs corrosives (d’aérosols par exemple).
19
CHAPITRE 1 - SÉCURITÉ ET ENVIRONNEMENT
ENVIRONNEMENT
La préservation de l'environnement est une préoccupation essentielle du fabricant. Le
fabricant a la volonté d'exploiter des installations respectueuses de l'environnement et a
choisi d'intégrer la performance environnementale dans l'ensemble du cycle de vie de ses
produits, de la phase de fabrication à la mise en service, l'utilisation et l'élimination..
L'EMBALLAGE
La présence du logo (point vert) signifie qu'une contribution est versée à un
organisme national agréé, pour améliorer les infrastructures de récupération et de
recyclage des emballages.
Pour faciliter ce recyclage, veuillez respecter les règles de tri mises en place
localement pour ce type de déchets.
LES PILES ET BATTERIES
Si votre produit contient des piles ou des batteries, ces dernières doivent être
déposées dans les points de collecte désignés.
LE PRODUIT
La poubelle barrée apposée sur le produit signifie qu'il appartient à la famille des
équipements électriques et électroniques.
A ce titre, la réglementation européenne vous demande de procéder à sa collecte
sélective :
• Dans les points de distribution en cas d'achat d'un équipement équivalent.
• Dans les points de collecte mis à votre disposition localement (déchetterie,
collecte sélective, etc.).
Ainsi, vous participez à la réutilisation et à la valorisation des Déchets d'Equipement
Electriques et Electroniques qui peuvent avoir des effets potentiels sur l'environnement et la
santé humaine.
20
CHAPITRE 2
PRÉSENTATION DU TERMINAL
Votre Terminal est un appareil à hautes performances qui intègre, dans un même poste de
travail, des fonctions de bureautique, de communication et de gestion de documents.
Facile d’utilisation et assorti d’outils de communication performants, le Terminal vous offre
un environnement de travail particulièrement convivial et complet grâce auquel vous
pouvez :
• copier et imprimer des documents en noir et blanc ;
• modifier des documents ;
• envoyer et recevoir des documents, par fax (classique, sécurisé ou Internet) et E-mail,
envoyer des SMS ;
• numériser des documents, en noir et blanc ou en couleur, pour les envoyer ou les
insérer dans un document.
Le Terminal est multitâche : vous pouvez lancer et utiliser plusieurs applications en même
temps, émettre, recevoir et imprimer des documents, tout en suivant l’évolution des
communications entrantes et sortantes.
Pour vous aider à utiliser de façon optimale le Terminal et ses fonctionnalités, vous trouverez
dans cette section les informations suivantes :
• Découvrir le Terminal (description physique)
• Découvrir les fonctionnalites du Terminal
• Découvrir et Utiliser l’Interface Utilisateur
• Accéder aux fonctions du Terminal
• Connaître l’état d’activité du Terminal
• Prise en mains rapide : quelle application pour quel besoin
• Chargement du papier
21
CHAPITRE 2 - PRÉSENTATION DU TERMINAL
DÉCOUVRIR LE TERMINAL
Le Terminal comprend les éléments suivants :
1
2
18
17
16
3
4
5
15
6
7
8
14
9
13
12
10
11
1
Analyseur à défilement (ADF)
10
Meuble
2
Guide de réglage papier
11
Stabilisateur
3
Chargeur automatique de documents
12
Bac papier principal
4
Butée de réception papier
13
Interrupteur Marche/Arrêt Imprimante
5
Sortie document original
14
Bac papier secondaire
6
Poignée d’accès au scanner à plat
15
Lecteur carte à puce (sous pupitre)
7
Lecteur de badge RFID
16
Connecteur USB maître (clé USB)
8
Sortie papier
Trappe d’accès cartouche de toner
17
Pupitre
9
Butée de réception papier
18
Ecran tactile
22
DÉCOUVRIR LE TERMINAL
IMPORTANT
Le Terminal a trois Interrupteurs:
• L’interrupteur générale située sur la multiprise en face arrière du Terminal au niveau du meuble.
• L’interrupteur de l’imprimante située en face avant de l’imprimante,
• L’interrupteur de l’unité centrale qui est rangée dans le meuble.
Rappels relatifs aux normes de sécurité à l’attention des techniciens
•
Les prises secteurs sont classées tension excessive.
•
La prise ligne du modem est classée TRT (Tension de Réseau Téléphonique).
•
Les prises VIDEO, CLAVIER, PARALLELE pour STIL, USB, MODEM, SOURIS
sont classées TBTS (Très Basse Tension de Sécurité).
DESCRIPTION CONNECTEURS DE L’IMPRIMANTE
1
2
3
4
5
1
Connecteur USB esclave (pour PC)
2
Bouton de mise en mode téléchargement USB (maintenance)
3
Connecteur LAN (périphérique vers unité centrale)
4
Prise LIGNE 1 - connexion du câble téléphonique (ligne dédiée fonction Fax)
5
Prise LIGNE 2 - connexion du câble téléphonique (ligne dédiée fonction Fax
IMPORTANT
L’utilisation du Scanner Télécopie Imprimante Laser exige que vous
observiez les consignes de sécurité décrites dans cette documentation
(reportez-vous à la section Sécurité et Environnement, page 9).
De même, l'utilisation du Scanner Télécopie Imprimante Laser en dehors
des caractéristiques d'environnement requises peut entraîner des
dysfonctionnements (reportez-vous à la section Conditions
d’emplacement, page 13) .
23
CHAPITRE 2 - PRÉSENTATION DU TERMINAL
DÉCOUVRIR LES FONCTIONNALITES
Le Terminal allie des fonctions d’impression, d’analyse, de gestion documentaire et des
fonctions de communication. Ces fonctions sont toutes accessibles depuis l’écran d’accueil
du terminal.
IMPORTANT
Le Terminal vous est livré clé en mains et est immédiatement
opérationnel grâce à l'installation en usine de l'ensemble des logiciels
assurant les fonctions décrites ci-dessous.
L’exécution de tout autre programme et / ou l’installation de logiciels à
partir d’Internet est à proscrire. Elles peuvent en effet entraîner des
pertes de documents, la destruction des programmes résidents, et mettre
le Terminal hors service.
Le constructeur ne pourra aucunement être tenu pour responsable des
éventuels problèmes décrits ci-dessus.
Communication
Le Terminal est équipé de modules de communication qui vous permettent d'émettre et de
recevoir des documents ou de bénéficier de services interactifs de consultation
d’information. Les fonctions de communication disponibles sont les suivantes :
Communication
Fax
Description
Faxez et recevez des documents.
Cette fonction de communication est capable d'utiliser simultanément
deux lignes téléphoniques. Ceci vous permet d’émettre un grand
nombre de fax le plus rapidement possible ou d’assurer à vos
réceptions une très grande disponibilité.
N’hésitez pas à utiliser la fonction Fax sécurisé pour assurer la
confidentialité de vos documents.
F@X to Mail
Faxez et recevez des documents via le réseau Internet avec la même
facilité que sur le réseau téléphonique classique. Ainsi, il devient
possible de faxer sur un réseau international bon marché vos
documents.
Messagerie (Email)
• Envoyez et recevez des messages électroniques sur le réseau
Internet.
• Numérisez un document et envoyez-le comme pièce jointe dans un
courrier électronique.
Courrier
Préparez, affranchissez et envoyez du courrier postal directement
depuis le Terminal.
SMS
Envoyez des messages SMS à partir du Terminal.
Composition de • Importez un document à partir du scanner (document numérisé sur
le Terminal Multifonction) ou à partir d’un support informatique USB.
document
• Organisez le document importé.
• Rangez ou envoyez le document selon votre besoin : l’envoyer par
fax, l’envoyer par e-mail, l’archiver, le sauvegarder, l’imprimer et/ou
l’envoyer par bannette.
e-velop
Transmettez des E-mail sécurisés.
24
DÉCOUVRIR LE TERMINAL
Impression
Le terminal vous offre la possibilité d’imprimer vos documents :
• issus de la communication (émis ou reçus),
• archivés dans le logiciel d’archivage "Achive" et/ou sur le serveur ’"OpenScribe" et/ou
sur le site "SharePoint".
• stockés sur un périphérique USB (clé mémoire USB, etc..).
Gestion de documents
Le Terminal vous offre la possibilité d’archiver et de gérer vos documents papier ou issus de
la communication.
Finis le stockage et la gestion difficile des documents papier, finie l’impression systématique
des documents issus de la communication. Vous pouvez désormais, grâce à votre Terminal,
archiver vos documents en version électronique. Ainsi, retrouver un document devient une
opération facile et rapide même parmi un grand nombre de documents archivés.
Gestion des accès
Le terminal offre par défaut un accès en libre service. Ses fonctions peuvent être utilisées
par tout le monde sans restriction d’accès. Toutefois des comptes utilisateurs peuvent être
créés afin de garantir la confidentialité des documents émis. Ainsi seul l’utilisateur identifié
sous son compte peut accéder ou visualiser les documents qu’il a émis.
Pour préserver cette confidentialité, le terminal bascule automatiquement sur le compte libre
service au bout de 2 minutes d’inactivité.
Initialement, deux comptes existent :
• Multiservices (compte administrateur)
• Libre service (compte utilisateur par défaut). Le terminal autorise la création de 30
comptes utilisateurs supplémentaires.
La documentation en ligne
• Accédez à tout moment à l’aide contextuelle du Terminal en appuyant sur l’icône
située en haut et à droite des différentes fenêtres. Un appui sur cette icone fait
apparaitre des messages bulle pointant sur certaines paries de la fenêtre et pendant un
certain temps.
• Accedez au Livret Utilisateur en appuyant sur le bouton
menu Impression et en appuyant ensuite sur le bouton
25
pour entrer dans le
.
CHAPITRE 2 - PRÉSENTATION DU TERMINAL
DÉCOUVRIR ET UTILISER L’INTERFACE UTILISATEUR
Les fonctions du terminal sont accessibles depuis l'écran d'accueil. Vous trouverez dans
cette section la description des principaux éléments de navigation du terminal.
S’IDENTIFIER SUR LE TERMINAL
En fonction de la configuration du terminal, l’accès est conditionné par la saisie d’un
identifiant et d’un mot de passe. Ces informations sont définies dans votre compte
utilisateur. Le compte utilisateur définit également vos droits d’accès aux services
disponibles sur le terminal.:
NOTE
Pour connaître vos informations d’identification et les droits qui vous sont
attribués, adressez-vous à l’administrateur du Terminal.
Pour vous identifiez sur le Terminal, vous avez trois possibilités :
• A partir de l’écran de connexion,
• Par lecture de votre badge RFID sur le terminal.
A partir de l’écran de connexion :
Pour vous identifier sur le terminal à partir de l’écran de connexion, procédez comme suit :
NOTE
Par défaut le terminal doit être sur l’écran de connexion. Au bout de
quelques minutes d’inactivité du terminal, la machine réaffiche l’écran de
connexion.
Le paramétrage de l’écran de veille et la veille du terminal, est faite par
l’administrateur, reportez-vous à la section Administrer le système,
page 244
26
DÉCOUVRIR ET UTILISER L’INTERFACE UTILISATEUR
1 Touchez l’écran LCD du terminal.
L’écran de connexion apparaît.
2 Sélectionnez votre compte utilisateur dans la liste déroulante.
3 Appuyez sur le champ Mot de passe puis saisissez votre mot de passe.
4 Appuyez sur le bouton Connexion.
L’écran d’accueil apparaît une fois l’identification réussie. En cas d’échec, contactez
votre administrateur afin de vérifier la validité de votre identification.
NOTE
L’utilisateur "Multiservices" est réservé à l’administrateur du Terminal.
A partir du lecteur de badge RFID:
Pour vous identifier sur le terminal à partir du lecteur de badge RFID, procédez comme suit :
1 Passer votre badge RFID au niveau du lecteur de badge quand le terminal est soit sur
l’écran de connexion, soit sur l’écran d’accueil.
2 L’écran d’accueil apparaît une fois l’identification réussie. En cas d’échec, contactez
votre administrateur afin de vérifier la validité de l’enregistrement de votre badge.
27
CHAPITRE 2 - PRÉSENTATION DU TERMINAL
L’écran d’accueil se présente :
L’écran d’accueil se présente ainsi :
1
2
3
4
5
7
6
Zone
Description
1
Boutons permettant de choisir la langue d’affichage de l’écran du
terminal.
2
Boutons d’accès rapide aux fonctions du terminal. Ces boutons sont
appelés One Touch.
La configuration de ces raccourcis peut être modifiée par
l’administrateur du terminal, reportez-vous à la section Modifier un
compte utilisateur, page 202.
3
Date et heure du Terminal. L’administrateur peut régler ce paramètre,
reportez-vous à la section Administrer le système, page 244.
4
Bouton d’aide, il permet d’afficher une aide contextuelle.
5
Menu d’accès aux fonctions du terminal
6
Le Spot, indicateur permettant de connaître l’état du Terminal en
fonction de sa couleur et d’accéder à la fenêtre de suivi des
communications. Pour plus de détails, reportez-vous à la section
Connaître l’état d’activité du Terminal, page 34.
7
Bouton permettant de se déconnecter. Pour plus d’information, reportezvous à la section Gestion des accès, page 25.
28
DÉCOUVRIR ET UTILISER L’INTERFACE UTILISATEUR
Accéder aux fonctions du Terminal
Description des boutons d’accès aux fonctions du Terminal:
Fonction
Description
Accédez à l’émission et au suivi de vos fax (file d'attente, journaux,
mémoires d’émission et de réception), reportez-vous à la section
Envoyer et Recevoir des Fax, page 66.
Accédez à la fonction copie, reportez-vous à la section Copier des
documents, page 48.
Accédez à la fonction de numérisation de documents, reportez-vous à la
section Numériser des documents, page 149.
Accédez à la fenêtre de navigation Internet, reportez-vous à la section
Navigation Internet, page 137.
Accédez à la fenêtre de gestion des impressions, reportez-vous à la
section Suivi des impressions - Impression Sécurisée, page 61.
• Accédez aux fonctions d’administration du terminal, reportez-vous à
la section Administrer les paramètres du terminal, page 199.
ou
• Accédez aux paramètres utilisateurs du terminal (paramétrage par
l’utilisateurs de ses informations personnelles, reportez-vous à la
section Paramètres utilisateur, page 261
Accédez à l’émission et au suivi de vos SMS (file d'attente, journaux,
mémoires d’émission et de réception), reportez-vous à la section
Envoyer des SMS, page 110.
29
CHAPITRE 2 - PRÉSENTATION DU TERMINAL
Fonction
Description
Accédez à à l’émission et au suivi de vos E-mails (file d'attente,
journaux, mémoires d’émission et de réception), reportez-vous à la
section Envoyer et Recevoir des E-Mail, page 92.
Accédez au suivi de vos émissions de courrier postal (suivi et mémoire
d’émission), reportez-vous à la section Envoyer du Courrier postal,
page 120
Accédez à la gestion des documents archivés, reportez-vous à la
section Archiver vos documents, page 172.
Accédez au répertoire du terminal, reportez-vous à la section Créer et
gérer le répertoire, page 141.
Accédez à l’acquisition et l’organisation d’un document composé d’une
ou plusieurs pages. Pour plus d’information, reportez-vous à la section
Composer des documents, page 157.
Accédez à la configuration de la fonction Stop à la pub. Pour plus
d’information, reportez-vous à la section Filtrer les documents
entrants, page 153.
Accédez au service e_velop, pour transmettre des e-mail sécurisés.
30
DÉCOUVRIR ET UTILISER L’INTERFACE UTILISATEUR
Fonction
Description
Accédez aux applications disponible.s sur le Terminal, reportez-vous à la
section Applications, page 254.
Accédez à l’envoi (par fax, par mail en pièce jointe, en courrier, à
l’impression ou à la visualisation de documents stockés sur clé USB ou
autre support USB. Pour plus d’information, reportez-vous à la section
Utiliser une clé mémoire USB, page 133.
SE DÉCONNECTER DU TERMINAL
Pour se déconnecter du terminal :
• depuis l’écran d’accueil, appuyez sur le nom utilisateur (par exemple
• depuis une autre fenêtre, appuyez sur l’icône
située en bas à gauche de l’écran.
Une fois déconnecté, vous retournez à la fenêtre de connexion.
IMPORTANT
Vous pouvez vous déconnecter en utilisant un badge RFID. Il suffit de
placer le bagde RFID devant le lecteur du Terminal pour ce déconnecter
de votre compte utilisateur. Attention, votre N° de badge doit avoir été
enregistré sur le terminal par son administrateur, reportez-vous à la
section Modifier un compte utilisateur, page 202
31
),
CHAPITRE 2 - PRÉSENTATION DU TERMINAL
PRINCIPE DE NAVIGATION
L’écran tactile et la navigation intuitive du terminal vous permettent d’accéder, en quelques
instants, aux fonctionnalités principales du Terminal.
Utiliser les boutons de navigation
Le terminal utilise principalement les boutons de navigation suivants :
Bouton
Description
Bouton permettant de revenir à l’écran d’accueil.
Bouton permettant de revenir à l’écran précédent.
ou
Boutons permettant de faire défiler les menus.
Comment sélectionner les paramètres
Le terminal vous propose différents moyens pour sélectionner ou activer les paramètres.
Vous pouvez être amené à sélectionner vos options d’une des manière suivantes :
Type
Description
Ici, vous devez cocher la case pour la sélectionner.
Une coche apparaît quand le paramètre est activé.
Ici, vous devez appuyer pour sélectionner l’option
souhaitée parmi celles proposées. Votre sélection est
marquée par un point vert.
32
DÉCOUVRIR ET UTILISER L’INTERFACE UTILISATEUR
Type
Description
Ici, vous devez appuyer pour sélectionner l’option
souhaitée parmi celle proposées. Votre sélection
apparaît en orange.
Ici, vous devez appuyer pour sélectionner l’option
souhaitée parmi celle proposées dans la liste. Appuyez
sur le bouton 6 pour ouvrir la liste puis appuyez sur
l’option souhaitée.
Comment utiliser le clavier virtuel
Le clavier virtuel apparaît lorsque vous appuyez sur un champ de saisie, il permet de saisir
du texte, des nombres, des caractères de ponctuation, etc. Les différents caractères
peuvent être accessibles en mode minuscule ou mode majuscule, les illustrations cidessous vous permettent d’identifier rapidement quel mode doit être activé pour quel
caractère.
Clavier en mode minuscule
2
3
1
4
7
6
5
Clavier en mode majuscule
2
3
1
4
7
6
5
33
CHAPITRE 2 - PRÉSENTATION DU TERMINAL
Le clavier virtuel vous offre les fonctions suivantes :
Repère
Description
1
Touche permettant de basculer du mode minuscule au mode majuscule
et inversement. Quand le mode majuscule est activé, la touche est de
couleur orange.
2
Touche permettant d’effacer le caractère précédant le curseur.
3
Touche permettant de valider la saisie.
4
Touches permettant de déplacer le curseur dans le champ de saisie vers
la gauche ou la droite.
5
Touche permettant d’insérer des espaces.
6
Touche permettant de faire disparaître le clavier virtuel.
7
Touche permettant de déplacer le clavier virtuel vers le haut ou vers le
bas en fonction de l’emplacement du champ de saisie à renseigner.
CONNAÎTRE L’ÉTAT D’ACTIVITÉ DU TERMINAL
UTILISER LE SPOT
Le Spot
vous alerte de l’état et de la disponibilité des services de communications du
terminal. Il permet aussi d’accéder à la fenêtre de suivi du terminal.
Le Spot vous renseigne en permanence sur l'état du Terminal en :
• s’animant lorsqu’une opération est en cours ;
• changeant de couleur pour vous prévenir immédiatement de toute anomalie.
Le Spot peut ainsi revêtir les états suivants :
Etat
Signification
(vert)
Le Terminal fonctionne correctement.
(orange)
Un problème non bloquant est survenu. Vous devez, dès que possible,
résoudre l'incident (approche fin de toner, présence de documents reçus
non imprimés, présence de demandes d'émission rejetées, etc.).
(rouge)
Une des fonctions du Terminal n’est plus assurée. Vous devez intervenir
immédiatement (plus de papier, capot ouvert, perte de connexion au
réseau Internet, etc.).
/
/
Une opération est en cours (émission, impression, etc.).
(point clignotant)
Lorsque le Spot vous avertit d’un problème rencontré, bloquant ou non, cliquez dessus pour
afficher la fenêtre de suivi et en connaître la raison.
34
CONNAÎTRE L’ÉTAT D’ACTIVITÉ DU TERMINAL
FENÊTRE DE SUIVI DU TERMINAL
La fenêtre de suivi est accessible en appuyant sur le Spot, elle permet de visualiser l’état du
Terminal et des communications.
12
1
11
2
10
3
9
4
8
5
7
13
6
Repère
Description
File d’attente
1
Visualisez le nombre de demande d’émission fax en traitement et accédez
directement à la file d’attente.
2
Visualisez le nombre de demande d’émission Internet en traitement et
accédez directement à la file d’attente.
3
Visualisez le nombre de demande d’émission SMS en traitement et accédez
directement à la file d’attente.
4
Visualisez le nombre de tâche d’impression en traitement et accédez
directement à la file d’impression.
SAV
5
Le bouton SAV permet d’accéder aux informations matérielles et logicielles du
Terminal ainsi qu’aux boutons suivants :
- Redémarrer (Auto-Contrôle) : permet de redémarrer manuellement
le Terminal,
- Calibrage (Analyseur) : permet de calibrer le scanner,
- Arrêter (Arrêt de l’ordinateur) : permet d’arrêter l’ordinateur.
35
CHAPITRE 2 - PRÉSENTATION DU TERMINAL
Repère
Description
Etat du périphérique
6
Contrôlez le bon fonctionnement et l’activité du de l’imprimante.
7
Visualisez l’état de la fonction d’analyse.
8
Contrôlez le bon fonctionnement et l’activité de l’imprimante.
9
Visualisez l’état de la communication SMS.
10
Visualisez l’état de la communication Internet.
11
Visualisez l’état de la communication fax sur la ligne 2.
12
Visualisez l’état de la communication fax sur la ligne 1.
13
Le bouton STOP Activités permet d’Annulez une opération en cours sur le
Terminal.
- Arrêt des communications fax,
- Arrêt de l’impression,
- Arrêt de la numérisation,
- Arrêt de la copie locale
La fenêtre de suivi vous donne ainsi toutes les informations liées au déroulement des
communications du terminal (émission/réception en cours, dernières communications
traitées, état de ligne, etc.).
Elle vous informe surtout visuellement, par le biais des lignes d’état de la zone Etat du
Périphérique, de toute anomalie survenue sur l’un des services du Terminal (bourrage
papier empêchant le bon déroulement des impressions, perte de connexion à Internet
rendant impossibles l’émission et la réception fax Internet et E-mail, etc.).
En fonction de l’anomalie rencontrée (ex : bourrage papier), la ligne d’état correspondante
(état du service impression) affiche de manière compréhensible la nature du problème et
son code erreur pour vous en faciliter la résolution.
De même, pour vous aider à intervenir le plus rapidement possible sur les anomalies
rencontrées, les lignes d’état affiche les erreurs selon le code couleur suivant :
• orange : survenue d’un problème non bloquant nécessitant toutefois votre attention et
intervention ;
• rouge : survenue d’un problème bloquant exigeant votre intervention immédiate.
NOTE
Des procédures de résolution d’incidents vous permettront de trouver
une solution aux problèmes rencontrés (reportez-vous à la section
Incidents de fonctionnement et diagnostics, page 180).
36
PRISE EN MAINS RAPIDE : QUELLE APPLICATION POUR QUEL BESOIN
PRISE EN MAINS RAPIDE : QUELLE APPLICATION POUR QUEL BESOIN
Pour vous aider à appréhender au mieux les fonctions de base et les possibilités du
Terminal, vous trouverez dans ce tableau comment effectuer des actions particulièrement
simples. Vous prendrez surtout la mesure des possibilités du Terminal en découvrant les
services et outils mis à votre disposition.
Notez toutefois que ce tableau n’est qu’un point d’entrée présentant certaines possibilités du
Terminal.
Besoin
Action possible
Photocopier des
documents
Envoyer un
document papier
Envoyer un fichier
Envoyer un
message
Scanner un
document
Archiver des
documents
Envoyer un
courrier postal
Composition de
document
Placez votre document dans le Scanner, reportez-vous à la section
Copier des documents, page 48.
Vous pouvez envoyer vos documents papier :
• par fax (reportez-vous à la section Envoyer un fax, page 67) ou
fax sécurisé (reportez-vous à la section Envoyer des fax sécurisés, page 74) ;
• par fax Internet à vos correspondants ne possédant pas de télécopieur mais possédant uniquement une adresse email (reportezvous à la section Envoyer et Recevoir des Fax, page 66) ;
• par E-mail en l’attachant comme pièce jointe (reportez-vous à la
section Envoyer un E-Mail avec une pièce jointe, page 96).
Vous pouvez envoyer vos fichiers :
• par fax (reportez-vous à la section Envoyer un fax, page 67) ou
fax sécurisé (reportez-vous à la section Envoyer des fax sécurisés, page 74) ;
• par fax Internet (reportez-vous à la section Envoyer et Recevoir
des Fax, page 66) ;
• par E-mail (reportez-vous à la section Envoyer un E-Mail avec
une pièce jointe, page 96) ;
Vous pouvez envoyer vos messages :
• par E-mail (reportez-vous à la section Envoyer un E-Mail sans
pièce jointe, page 93) ;
• par SMS (reportez-vous à la section Envoyer des SMS,
page 110).
Vous pouvez numériser vos documents (reportez-vous à la section
Numériser des documents, page 149).
Vous pouvez archiver de nombreux documents grâce à l’outil
d’archivage (reportez-vous à la section Archiver vos documents,
page 172).
Vous pouvez envoyer des documents papier ou électroniques par
courrier postal (reportez-vous à la section Envoyer du Courrier
postal, page 120).
Vous pouvez acquérir et organiser un document composé d’une ou
plusieurs pages, puis l’envoyer par fax, par e_mail, l’envoyer dans
une bannette, l’archiver ou le sauvegarder (reportez-vous à la
section Composer des documents, page 157 ).
NOTE
N’hésitez pas à consulter l’ensemble de cette documentation pour
connaître toutes les possibilités et les astuces des fonctions que vous
souhaitez utiliser.
37
CHAPITRE 2 - PRÉSENTATION DU TERMINAL
CHARGEMENT DU PAPIER
Le Terminal accepte de nombreux formats et types de papier, et met à votre disposition des
possibilités de chargement adaptées aux supports papier que vous souhaitez utiliser
Papiers acceptés par l’imprimante :
Bac papier principal :
64 à 216 g/m2, 550 feuilles de 80 g/m2 max.
Bac papier secondaire :
64 à 216 g/m2, 150 feuilles de 80 g/m2 max.
CHARGER DU PAPIER DANS LE BAC PAPIER
Les bacs papier vous permettent d’utiliser des formats de papiers variés, ayant un
grammage allant de 64 à 216 g/m2 maximum.
Vous pouvez placer 550 feuilles au maximum dans les bacs papier principal et 150 feuilles
au maximum dans le bac papier secondaire.
ATTENTION
N’ajoutez jamais de papier dans le bac lorsque la machine est en
cours d’impression.
La procédure de chargement de papier décrite dans cette section s’applique pour tous les
bacs papier du Terminal.
Pour charger du papier dans un bac papier du Scanner Terminal, suivez les instructions
suivantes :
NOTE
Si vous utilisez un format papier supérieur à du A4, reportez-vous à la
section Charger du papier de format supérieur à du A4, page 40.
Si vous utilisez des transparents, reportez-vous à la section Charger
des transparents dans le bac papier, page 43.
1 Retirez le bac papier du Terminal et placez-le sur une surface plane.
38
CHARGEMENT DU PAPIER
2 Retirez le couvercle du bac papier.
3 Appuyez sur le volet de compression du papier afin de le verrouiller.
4 Appuyez sur le guide papier longitudinal et faites-le glisser jusqu’au format papier
désiré.
5 Appuyez sur le guide papier latéral droit et faites-le glisser jusqu’au format papier
désiré.
6 Aérez le papier, puis égalisez la pile sur une surface plane pour éviter les bourrages
papier ou les impressions de travers.
39
CHAPITRE 2 - PRÉSENTATION DU TERMINAL
7 Chargez les feuilles dans le bac papier, face imprimable vers le haut.
8 Vérifiez que les feuilles ne dépassent pas la limite de remplissage.
NOTE
Les capacités de chargement dépendent du bac papier utilisé :
- principal : jusqu’à 550 feuilles de papier standard (80g/m²)
- secondaire : jusqu’à 150 feuilles de papier standard (80g/m²)
9 Reposez le couvercle du bac papier. Assurez-vous que le couvercle est correctement
fermé.
10 Remettez le bac papier dans le Terminal et enfoncez-le complètement.
Le Terminal détecte automatiquement les formats de papier standard. .
Charger du papier de format supérieur à du A4
La procédure de chargement de papier décrite dans cette section s’applique pour tous les
bacs papier du Terminal.
NOTE
Si vous utilisez un format papier inférieur à du A4, reportez-vous à la
section Charger du papier dans le bac papier, page 38.
Si vous utilisez des transparents, reportez-vous à la section Charger
des transparents dans le bac papier, page 43.
1 Retirez le bac papier du Terminal et placez-le sur une surface plane.
40
CHARGEMENT DU PAPIER
2 Retirez le couvercle du bac papier.
3 Déverrouillez les deux loquets de verrouillage en les faisant glisser vers l’extérieur.
4 Tirez la partie extensible du bac papier en le prenant par sa poignée jusqu’au format
papier désiré.
5 Appuyez sur le guide papier longitudinal et faites-le glisser jusqu’au format papier
désiré.
6 Appuyez sur le guide papier latéral droit et faites-le glisser jusqu’au format papier
désiré.
41
CHAPITRE 2 - PRÉSENTATION DU TERMINAL
7 Aérez le papier, puis égalisez la pile sur une surface plane pour éviter les bourrages
papier ou les impressions de travers.
8 Chargez les feuilles dans le bac papier, face imprimable vers le haut.
9 Vérifiez que les feuilles ne dépassent pas la limite de remplissage.
NOTE
Les capacités de chargement dépendent du bac papier utilisé :
- principal : jusqu’à 550 feuilles de papier standard (80g/m²)
- secondaire : jusqu’à 150 feuilles de papier standard (80g/m²)
10 Reposez le couvercle du bac papier. Assurez-vous que le couvercle est correctement
fermé.
11 Remettez le bac papier dans le Terminal et enfoncez-le complètement.
Le Terminal détecte automatiquement les formats de papier standard.
42
CHARGEMENT DU PAPIER
Charger des transparents dans le bac papier
ATTENTION
Utilisez uniquement des transparents pour impression en
noir&blanc.
N’utilisez jamais de transparents pour impression en couleur. Vous
risqueriez d’endommager l’appareil.
Retirez les transparents imprimés du bac de sortie pour éviter
l’accumulation d’électricité statique.
1 Retirez le bac papier du Terminal et placez-le sur une surface plane.
2 Retirez le couvercle du bac papier.
3 Appuyez sur le volet de compression du papier afin de le verrouiller.
4 Appuyez sur le guide papier longitudinal et faites-le glisser jusqu’au format du transparent désiré.
43
CHAPITRE 2 - PRÉSENTATION DU TERMINAL
5 Appuyez sur le guide papier latéral droit et faites-le glisser jusqu’au format du transparent désiré.
6 Aérez les transparents, en petites quantités, puis égalisez-les sur une surface plane
pour éviter les bourrages papier ou les impressions de travers.
7 Chargez les transparents dans le bac papier, face imprimable vers le haut.
8 Vérifiez que les transparents ne dépassent pas la limite de remplissage.
NOTE
Les capacités de chargement dépendent de l’épaisseur des transparents
utilisés. Vous pouvez charger jusqu’à 100 transparents d’épaisseur
standard dans les bacs papier.
9 Reposez le couvercle du bac papier. Assurez-vous que le couvercle est correctement
fermé.
10 Remettez le bac papier dans le Terminal et enfoncez-le complètement.
Le Terminal détecte automatiquement les formats de papier standard.
44
CHARGEMENT DU PAPIER
MISE EN PLACE DE DOCUMENT
Utiliser le scanner à défilement
Le scanner à défilement permet de numériser des documents originaux composés d’une ou
plusieurs feuilles. Vous pouvez mettre jusqu’à 70 feuilles de 80 g/m² dans le chargeur
automatique.
Formats acceptés
A5, A4, Letter, Legal et tout autre format respectant les conditions suivantes :
• Longueur comprise entre 140 mm et 358 mm.
• Largeur comprise entre 139 mm et 219 mm.
• Grammage compris entre 60 et 105 g/m².
Conseils d’utilisation
• Ne chargez pas de documents ayant des tailles ou des grammages différents.
• Retirez les agrafes et les trombones avant d'introduire les documents dans le chargeur
automatique.
• N’insérez pas les types de documents suivants :
- Papier froissé ou plié.
- Papier déchiré.
- Papier ondulé.
Mise en place du document
1 Ecartez les guides papier au maximum.
2 Placez votre document dans le chargeur automatique, face à copier vers le haut.
ATTENTION
Assurez-vous que les feuilles placées ne comportent aucune pièce
métallique (trombones, agrafes, etc.). Vous risqueriez d’endommager l’appareil.
3 Ajustez les guides papier contre le document.
45
CHAPITRE 2 - PRÉSENTATION DU TERMINAL
4 Réglez la butée de réception du bac de sortie des documents analysés en fonction de la
taille du document original.
Une fois les feuilles analysées (après une copie, un envoi par fax, etc.), vous pouvez
récupérer vos documents originaux dans le bac de sortie du document original.
Utiliser le scanner à plat
Formats acceptés
Le format des documents à analyser doit respecter les conditions suivantes :
• Longueur maximale : 299 mm.
• Largeur maximale : 219 mm.
Mise en place du document
1 Ouvrez le capot du scanner à plat.
2 Placez votre document face à copier contre la vitre en respectant les indications situées
autour de la vitre.
3 Fermez le capot du scanner à plat.
Une fois la feuille analysée (après une copie, un envoi par fax, etc.), ouvrez le capot du
scanner à plat et récupérez votre document original.
46
CHARGEMENT DU PAPIER
Bien utiliser l'option Numérisation Multiple
Pour répondre à vos besoins de numérisation, les fonctions Emission Fax et Numérisation
vous offrent la possibilité d’«ajouter» et de regrouper dans un seul et même envoi des pages
émanant de plusieurs documents.
L’activation de l’option Numérisation multiple s’avère ainsi particulièrement utile dans les
cas de figure suivants :
• vous utilisez le scanner à défilement et votre document est volumineux. Le nombre de
pages dépasse la capacité du chargeur de documents (70 pages 80g/m²), toutefois
vous souhaitez que le destinataire reçoive un seul fichier.
• vous utilisez le scanner à plat et votre document se compose de plusieurs pages que
vous souhaitez numériser les unes après les autres afin que le destinataire reçoive un
seul fichier.
• vous souhaitez utiliser à la fois le scanner à plat et le scanner à défilement pour
analyser différentes pages, toutefois vous souhaitez que le destinataire reçoive un seul
fichier.
Aidez-vous du tableau suivant pour savoir comment paramétrer et utiliser l’option
Numérisation multiple.
Réglage
Description
Numérisation multiple désactivée.
Le Terminal opère une seule opération de numérisation.
Au moment de l’envoi, le Terminal vérifie la présence de papier dans le
chargeur de document.
• Si un document y est détecté, l’analyse est lancée depuis le scanner
à défilement.
• Si aucun document n’est présent dans le chargeur de document,
l’analyse est lancée depuis le scanner à plat.
Une fois le document analysé, le Terminal procède alors à l’envoi.
Numérisation multiple activée.
Le Terminal vous laisse la liberté de répéter les opérations de
numérisation, et ainsi analyser plusieurs groupes de documents.
Au moment de l’envoi, le Terminal vérifie la présence de papier dans le
chargeur de document.
• Si un document y est détecté, l’analyse est lancée depuis le scanner
à défilement.
• Si aucun document n’est présent dans le chargeur de document,
l’analyse est lancée depuis le scanner à plat.
Une fois l’opération de numérisation achevée, un message s’affiche
vous demandant d’accepter ou de refuser l’analyse de pages
supplémentaires.
1 Récupérez le document déjà analysé.
2 Placez la suite du document dans le scanner de votre choix.
3 Acceptez l’analyse supplémentaire.
4 Une fois votre document analysé dans sa totalité, refusez l’analyse
de pages supplémentaires.
Le Terminal procède alors à l’envoi du document.
47
CHAPITRE 3
COPIER DES DOCUMENTS
Le Terminal vous offre la possibilité de faire des copies en un ou plusieurs exemplaires,
d’une ou plusieurs pages.
BIEN CHOISIR LES OPTIONS DE COPIE
LA RELIURE
Le terme reliure fait référence à la manière dont les feuilles imprimées sont réunies pour
constituer un livre. Deux reliures sont possibles : bords longs et bords courts.
Reliure Bord long
Les pages s’impriment de manière à être reliées sur le côté gauche et être tournées de
droite à gauche.
Reliure Bord court
Les pages s’impriment de manière à être reliées au sommet et être tournées de bas en haut.
48
BIEN CHOISIR LES OPTIONS DE COPIE
LA COPIE MOSAÏQUE
Le mode mosaïque permet de photocopier plusieurs pages sur 1 seule. Les combinaisons
possibles sont SANS (1 -> 1), 2 -> 1 ou 4 -> 1.
Ce mode n’est disponible que depuis le scanner à défilement.
49
CHAPITRE 3 - COPIER DES DOCUMENTS
LA COPIE POSTER
Le mode poster permet de faire la photocopie d’une page vers plusieurs pages. Les
combinaisons possibles sont SANS (1 -> 1), 1 -> 4 ou 1 -> 9.
Ce mode n’est disponible que depuis le scanner à plat.
LE ZOOM
Le paramètre ZOOM permet d’agrandir ou réduire le document original. La valeur du zoom
est comprise entre 25% et 400%.
La configuration de cette fonction dépend de deux paramètres, ÉCHELLE et ZOOM. Le
tableau suivant résume les possibilités offertes en fonction des valeurs définies :
ECHELLE
ZOOM
1:1
Inactif
ZOOM
La valeur du zoom est définie dans le paramètre ZOOM. Cette
valeur peut être saisie ou sélectionnée dans la liste de valeurs
prédéfinies.
FORMAT
La mise à l’échelle est faite automatiquement en fonction des
formats de papier qui sont définis dans les paramètres FORMAT
ANALYSE et PAPIER IMPRIMÉ.
50
COPIE SIMPLE
COPIE SIMPLE
Pour effectuer une copie simple d’un document, procédez comme suit :
NOTE
Vous pouvez à tout moment annuler l’opération en appuyant sur
1 Mettez en place le document à copier (reportez-vous à la section Mise en place de
document, page 45).
NOTE
Utilisez le scanner à défilement pour photocopier un document recto/verso.
2 Depuis l’écran d’accueil, appuyez sur le bouton
Photocopie.
51
pour entrer dans le menu
CHAPITRE 3 - COPIER DES DOCUMENTS
3 Effectuez les réglages nécessaires en appuyant sur les boutons à l’écran. La sélection
courante est indiquée par des boutons de couleur orange.
Champ
Description
Nombre de
copie
Permet de définir le nombre de copies désiré. Utilisez les boutons et + pour le réglage. La valeur doit-être comprise entre 1 et 99.
Permet de choisir le mode de copie.
Duplex
• RECTO -> RECTO : document original recto seul =>
imprimé recto seul.
• R/V -> RECTO : document original recto/verso =>
imprimé recto seul.
• RECTO -> R/V* : document original recto seul =>
imprimé recto/verso.
• R/V -> R/V* : document original recto/verso =>
imprimé recto/verso.
document
document
document
document
*lorsque l’un de ces modes est sélectionné, vous pouvez affiner le
paramétrage de la photocopie, reportez-vous à la section Copie
"Élaborée", page 54.
Reliure
Note : Option disponible pour le scanner à défilement. et qui
apparaît uniquement lorsque l’un des types de copie suivant est
sélectionné: R/V -> R/V ou RECTO -> R/V
Permet de régler la manière dont les feuilles sont réunies pour
constituer un livre, reportez-vous à la section La reliure, page 48.
• Bords longs : pages reliées sur le côté gauche
• Bords courts : pages reliées au sommet
Qualité
Permet de régler la résolution :
• Rapide : basse résolution.
• Normal :Résolution adaptée aux documents avec trames
(magazines, pages de couverture, etc.). Utilisez cette
résolution pour éviter les problèmes de tramage.
• Texte : Résolution adaptée aux documents contenant du
texte.
• Texte et Image : Résolution adaptée aux documents
contenant du texte et des images couleur.
• Photo : Résolution adaptée aux documents contenant des
images couleur, des photographies.
Contraste
Permet de régler la valeur du contraste. Utilisez les boutons - et +
pour le réglage.
Luminosité
Permet de régler la valeur de la luminosité. Utilisez les boutons - et
+ pour le réglage.
4 Une fois les réglages effectués, appuyez sur le bouton
la copie.
52
pour effectuer
COPIE SIMPLE
5 La fenêtre suivante apparaît.
NOTE
Pour annuler la copie, appuyez sur le bouton ANNULER.
NOTE
Vous pouvez aussi arrêter l’impression de la copie dès le retour à
l’écran d’accueil en appuyant sur le spot et en effectuant les
opérations suivantes depuis la fenêtre de communication Etat du
périphérique :
1 Appuyez sur le bouton
,
2 Appuyez sur le bouton
,
53
CHAPITRE 3 - COPIER DES DOCUMENTS
COPIE "ÉLABORÉE"
Le Terminal vous laisse la liberté de spécifier de nombreux paramètres avant de lancer la
copie d’un document original. Vous restez ainsi libre de personnaliser la copie de votre
document original en corrigeant par exemple des défauts de qualité ou en modifiant le
format.
Pour effectuer une copie élaborée d’un document, procédez comme suit :
NOTE
Vous pouvez à tout moment annuler l’opération en appuyant sur
1 Mettez en place le document à copier (reportez-vous à la section Mise en place de
document, page 45).
NOTE
Utilisez le scanner à défilement pour photocopier un document recto/verso.
2 Accédez à la fenêtre de Photocopie (reportez-vous à la section Copie Simple,
page 51).
3 Effectuez les réglages nécessaires dans la fenêtre Photocopie puis appuyez sur le
bouton
pour accéder au réglages avancés de la photocopie.
54
COPIE "ÉLABORÉE"
4 Effectuez les réglages nécessaires en appuyant sur les boutons à l’écran. La sélection
courante est indiquée par des boutons de couleur orange.
Champ
Description
Nombre de
copie
Permet de définir le nombre de copies désiré. Utilisez les boutons et + pour le réglage. La valeur doit-être comprise entre 1 et 99.
Papier
Permet de spécifier le type de support d’impression parmi les choix
suivants :
• Normal,
• Epais,
• Fin
• Transparent,
• Enveloppe,
• Carte postale.
Note : Seuls les types de papier spécifiés s dans les paramètres du
périphérique sont autorisés.
Note : Le type de papier sélectionné par défaut sera celui spécifié
dans les paramètres du périphérique et seulement si cela est
possible (type de papier compatible avec le format spécifié).
Echelle
Permet de spécifier la taille du document photocopié: reportez-vous
à la section Le zoom, page 50.
• 1:1 : le document est imprimé à l’échelle 1.
• Zoom : Lorsque cette option est activée, c’est la valeur qui
est définie dans le paramètre ZOOM qui est prise en compte.
• Format : La mise à l’échelle est faite automatiquement en
fonction des formats de papier qui sont définis dans les
paramètres Format numérisation et Format impression
Format
Permet de spécifier le format du papier original.
numérisation
Format
impression
Zoom
Permet de spécifier le format de papier.
Permet d’agrandir ou réduire le document original. Utilisez les
boutons - et + pour le réglage. La valeur du zoom est comprise
entre 25% et 400%.
Note : option disponible uniquement pour le scanner à défilement.
Mosaïque
Permet d’imprimer vos documents en mosaîque. reportez-vous à la
section La copie mosaïque, page 49.
Note : option disponible uniquement pour le scanner à plat.
Bannière
Permet d’imprimer vos documents en poster. reportez-vous à la
section La copie poster, page 50.
55
CHAPITRE 3 - COPIER DES DOCUMENTS
Toner save
Permet de diminuer la quantité de toner consommée sur la page et
de réduire ainsi les coût d’impression.
Lorsque vous utilisez ce mode, la consommation de toner est
réduite et l’mpression est plus claire.
• Case cochée : impression avec économie de toner.
• Case décochée : impression sans économie de toner
Copies
assemblées
• Case cochée : l’imprimante assemble les copies du
document original.
Exemple : si vous copiez un document de 10 pages en 3
exemplaires, le document est copié dans l’ordre de la page 1
à 10 en 3 exemplaires.
• Case décochée : l’imprimante n’assemble pas les copies du
document original.
Exemple : si vous copiez un document de 10 pages en 3
exemplaires, la page 1 est copiée 3 fois, puis la page 2, puis
la page 3, etc.
5 Une fois les réglages effectués, Appuyez sur le bouton
la copie.
pour effectuer
6 La fenêtre suivante apparaît.
NOTE
Pour annuler la copie, appuyez sur le bouton ANNULER.
NOTE
Vous pouvez aussi arrêter l’impression de la copie dès le retour à
l’écran d’accueil en appuyant sur le spot et en effectuant les
opérations suivantes depuis la fenêtre de communication Etat du
périphérique :
1 Appuyez sur le bouton
,
2 Appuyez sur le bouton
,
56
UTILISER LE MODE DE COPIE CARTE D’IDENTITÉ
UTILISER LE MODE DE COPIE CARTE D’IDENTITÉ
La fonction Copie CARTE D'IDENTITÉ est utilisée pour copier les deux côtés d’une carte
d’identité ou d’un document de type permis de conduire sur une feuille de format A4 (taille
du document original < A5) ou sur une feuille au format Letter (taille du document original
< Statement).
L’écran affiche les instructions utiles (lorsque le document original doit être placé, lorsque le
document doit être retourné, etc.) et vous demande une confirmation pour lancer la tâche.
Pour utiliser le mode de copie Carte d’identité, procédez comme suit :
NOTE
Vous pouvez à tout moment annuler l’opération en appyant sur
1 Depuis l’écran d’accueil, appuyez sur le bouton
pour entrer dans le menu
Photocopie.
2 Dans la fenêtre Photocopie, effectuez les réglages nécessaires en appuyant sur les
boutons à l’écran. La sélection courante est indiquée par des boutons de couleur
orange.
Champ
Qualité
Description
Permet de régler la résolution :
• Rapide : basse résolution.
• Normal :Résolution adaptée aux documents avec trames
(magazines, pages de couverture, etc.). Utilisez cette
résolution pour éviter les problèmes de tramage.
• Texte : Résolution adaptée aux documents contenant du
texte.
• Texte et Image : Résolution adaptée aux documents
contenant du texte et des images couleur.
• Photo : Résolution adaptée aux documents contenant des
images couleur, des photographies.
Contraste
Permet de régler la valeur du contraste. Utilisez les boutons - et +
pour le réglage.
Luminosité
Permet de régler la valeur de la luminosité. Utilisez les boutons - et
+ pour le réglage.
NOTE
Pour un résultat optimal, sélectionnez la résolution Photo.
57
CHAPITRE 3 - COPIER DES DOCUMENTS
3 Appuyez sur le bouton
pour accéder au réglages avancés de la photocopie.
4 Dans la fenêtre Photocopie, effectuez les réglages avancés nécessaires en appuyant
sur les boutons à l’écran. La sélection courante est indiquée par des boutons de couleur
orange.
Champ
Papier
Description
Permet de spécifier le type de support d’impression parmi les choix
suivants :
• Normal,
• Epais,
• Fin
• Transparent,
• Enveloppe,
• Carte postale.
Note : Seuls les types de papier spécifiés s dans les paramètres du
périphérique sont autorisés.
Note : Le type de papier sélectionné par défaut sera celui spécifié
dans les paramètres du périphérique et seulement si cela est
possible (type de papier compatible avec le format spécifié).
5 Une fois les réglages effectués, appuyez sur le bouton
de copie Carte d’identité.
58
pour accéder au mode
UTILISER LE MODE DE COPIE CARTE D’IDENTITÉ
6 Placez votre carte d’identité ou tout autre document officiel contre la vitre du scanner à
plat, comme indiqué ci-dessous.
7 Appuyez sur le bouton
pour effectuer la copie.
8 La fenêtre suivante apparaît.
NOTE
Pour annuler la copie, appuyez sur le bouton Annuler
9
A la fin de l’analyse la fenêtre suivante apparaît.
59
CHAPITRE 3 - COPIER DES DOCUMENTS
10 Retournez votre document.
11 Appuyez sur le bouton Valider pour effectuer la copie.
12 La fenêtre suivante apparaît
NOTE
Pour annuler la copie, appuyez sur le bouton ANNULER.
NOTE
Vous pouvez aussi arrêter l’impression de la copie dès le retour à
l’écran d’accueil en appuyant sur le spot et en effectuant les
opérations suivantes depuis la fenêtre de communication Etat du
périphérique :
1 Appuyez sur le bouton
,
2 Appuyez sur le bouton
,
60
CHAPITRE 4
SUIVI DES IMPRESSIONS IMPRESSION SÉCURISÉE
Votre terminal gère dans la file d'attente toutes les demandes d'impression. Vous pourrez
aisément y reconnaître vos demandes car le nom des documents en attente y est inscrit.
La fenêtre Impression vous permet aussi d’ Imprimer le livret utilisateur du terminal.
Vous pouvez lancer une impression sécurisée uniquement à partir d’un poste client PC et
récupérer cette impression sécurisée sur le Terminal pour l’imprimer.
CONSULTER ET GÉRER LA FILE D’ATTENTE D’IMPRESSION
ACCÉDER À LA FILE D'ATTENTE D'IMPRESSION
1 Depuis l’écran d’accueil, appuyez sur le bouton
pour entrer dans le menu
Impression. La fenêtre Impresson liste toutes les demandes d’impression lancées,
elles sont classées dans l'ordre d'exécution.
61
CHAPITRE 4 - SUIVI DES IMPRESSIONS - IMPRESSION SÉCURISÉE
IMPORTANT
Les impressions sécurisées et / ou gardées en mémoire ne sont pas
visibles.
Le tableau suivant décrit les propriétés de la file d’attente :
Champ
Description
Document
nom et type du document à imprimer.
Propriétaire
nom de l’utilisateur ayant demandé l’impression.
Nb pages
nombre de pages à imprimer.
•
•
•
•
•
Etat
En attente
En préparation
En début d’impression
En cours d’impression
En rejet : Impression n’ayant pas abouti, suite à un arrêt
opérateur ou à un incident sur l’imprimante.
Les demandes rejetées sont classées en fin de liste, afin d'être plus accessibles si vous
voulez les retraiter (demander une nouvelle fois l'impression) ou les supprimer.
Les actions disponibles depuis la file d’impression sont les suivantes :
• forcer une demande d’impression.
• supprimer une demande d’impression.
ACTIONS POSSIBLES À PARTIR DE LA FILE D’ATTENTE
Pour...
alors...
forcer
l’impression
d’une demande
en attente ou
rejetée
supprimer une
demande
d’impression
1 Sélectionnez la demande à imprimer.
2 Appuyez sur le bouton Urgent.
Le document correspondant est imprimé en priorité, c’est-à-dire immédiatement après la fin de l’impression en cours.
1 Sélectionnez la demande correspondante.
2 Appuyez sur le bouton Supprimer.
ATTENTION : La suppression est irréversible.
3 Confirmez la suppression en appuyant sur le bouton Valider. La
demande d’impression disparaît alors de la file d’attente d’impression.
NOTE
Vous pouvez à tout moment annuler l’opération en appuyant sur
62
IMPRIMER LE LIVRET UTILISATEUR DU TERMINAL
IMPRIMER LE LIVRET UTILISATEUR DU TERMINAL
1 Accédez au menu Impression (reportez-vous à la section Accéder à la file d'attente
d'impression, page 61).
2 Appuyez sur le bouton
.
La fenêtre de visualisation du livret utilisateur apparaît.
3 Sélectionnez le paramètre tout si vous voulez imprimer le livret utilisateur entièrement.
4 Sélectionnez le paramètre pages si vous voulez imprimer le livret utilisateur partiellement.
NOTE
Vous pouvez à tout moment annuler l’opération en appuyant sur
5 Appuyez sur le bouton Imprimer.
L’impression du livret utilisateur est lancée, une entrée apparaît dans la file d’attente
d’impression.
63
CHAPITRE 4 - SUIVI DES IMPRESSIONS - IMPRESSION SÉCURISÉE
IMPRESSION SÉCURISÉE
Afin de garantir la confidentialité de vos impressions, vous pouvez sécuriser l’impression
d’un document en lui associant un code à 4 chiffres.
IMPORTANT
Cette fonctionnalité est réalisable uniquement en cas du
lancement d’une impression d’un document à partir d’un poste
client PC.
Cette fonctionnalité est réalisable uniquement en cas du lancement d’une impression d’un
document à partir d’un poste client PC.
A réception du travail d’impression, le Terminal n’imprime pas automatiquement le
document.
Vous devrez manuellement lancer l’impression du document en la forçant directement
depuis la file d’impression du Terminal. Le code à 4 chiffres saisi associé au travail
d’impression vous sera alors demandé.
LANCER UNE IMPRESSION SÉCURISÉE À PARTIR D’UN POSTE CLIENT
Pour lancer une impression sécurisée, procédez comme suit sur le poste client (PC) :
1 Cliquez sur Fichier puis cliquez sur Imprimer.
La fenêtre d’impression apparaît.
2 Sélectionnez le Terminal (par défaut identifié sous le nom. Laser NoirEtBlanc).
3 Cliquez sur Propriétés pour accéder aux options d’impression.
4 Définissez les options d’impression souhaitées de votre document (nombre de copies,
format papier, etc.).
5 Cliquez sur l’onglet Sécurité des impressions.
6 Pour identifier facilement votre impression sécurisée, saisissez un nom de travail
d’impression et un nom utilisateur.
7 Cochez la case Mettre en attente et Imprimer.
8 Pour associer un code à 4 chiffres, cochez la case PIN et saisissez le code.
9 Cliquez sur OK pour lancer l’impression.
Le travail d’impression est mémorisé. Pour récupérer votre impression, vous devez la forcer
manuellement depuis la file d’impression du Terminal.
64
ARRÊTER UNE IMPRESSION EN COURS SUR LE TERMINAL
RÉCUPÉRER / LIBÉRER
SES
IMPRESSIONS
SÉCURISÉES
À
PARTIR
DU
TERMINAL
Pour récupérer une impression sécurisée sur le Terminal, procédez comme suit :
1 Depuis l’écran d’accueil, appuyez sur le bouton
pour entrer dans le menu
Impression.
2 Dans la fenêtre File d’attente d’impression, sélectionnez votre travail d’impression
dans la liste.
Un écran d’identification s’affiche.
3 Identifiez-vous conformément aux informations d’identification saisies à l’envoi de
l’impression et saisissez le code à 4 chiffres associé au travail d’impression.
4 Lorsque l’identification se réalise avec succès, le terminal imprime alors votre document.
ARRÊTER UNE IMPRESSION EN COURS SUR LE TERMINAL
A PARTIR DE LA FENÊTRE "IMPRESSION EN COURS":
Pour arrêter une impression en cours sur le terminal, procédez comme suit :
1 Appuyez sur la touche Annuler quand la fenêtre Impresssion en cours apparaît à
l’écran.
A PARTIR DE LA FENÊTRE "ETAT DU PÉRIPHÉRIQUE" :
Pour arrêter une impression en cours sur le terminal, procédez comme suit :
1 Appuyez sur le Spot.
1 Depuis la fenêtre Etat du périphérique, appuyer sur le bouton
2 Appuyer sur le bouton
.
3 La fenêtre Voulez vous arrêtez l’impression en cours apparaît.
4 Appuyer sur valider pour confimer l’arrêt de l’impression en cours.
65
.
CHAPITRE 5
ENVOYER ET RECEVOIR DES FAX
La communication fax vous permet de :
• faxer des documents via le réseau téléphonique ou le réseau Internet (F@x To mail);
• recevoir des documents,
• effectuer le suivi des communications fax, grâce à divers services : file d'attente,
journaux, mémoire de communication.
Votre Terminal possède deux lignes pour émettre ou recevoir simultanément plusieurs fax.
Ces lignes sont repérées Ligne 1, Ligne 2, ..., et peuvent chacune être identifiées par un
numéro de téléphone unique :
L’administrateur a la possibilité d’adapter l’usage du Terminal à la configuration et aux
objectifs de trafic fax propres à l’organisation (reportez-vous à la section Consulter et gérer
les paramètres Fax, page 205).
Pour répondre au mieux à vos besoins, le Terminal met ainsi à votre disposition les
fonctionnalités suivantes :
• Envoyer un fax
• Envoyer des fax sécurisés
• Recevoir des fax (fax classiques et sécurisés)
• Consulter et gérer le Suivi des communications fax.
66
ACCÉDER AU SERVICE FAX
ACCÉDER AU SERVICE FAX
1 Depuis l’écran d’accueil, appuyez sur le bouton
pour entrer dans le menu Fax.
ENVOYER UN FAX
Le Terminal multiplie vos possibilités d’émission de fax en vous permettant de préparer et de
faxer un document depuis le terminal.
Vous pouvez ainsi, depuis le terminal, faxer les types de documents suivants :
• documents que vous avez placés dans le scanner ;
• documents que vous venez de créer ou ouverts dans une application du terminal
(reportez-vous à la section Composer des documents, page 157) ;
• fax enregistrés sur le disque dur (format .FAX) du terminal, sur support USB.
ENVOI SIMPLE (VERS UN SEUL DESTINATAIRE)
Pour envoyer un fax depuis le terminal vers un seul destinataire, procédez comme suit :
1 Accédez au menu Fax (reportez-vous à la section Accéder au service Fax, page 67).
67
CHAPITRE 5 - ENVOYER ET RECEVOIR DES FAX
2 Mettez en place le document à faxer dans l’un des scanners (reportez-vous à la section
Mise en place de document, page 45).
NOTE
Utilisez le scanner à défilement pour photocopier un document recto/verso.
Pour envoyer
un document...
alors...
depuis le
scanner à plat
1 Vérifiez qu’aucun document n’est présent dans le scanner à
défilement.
2 Placez le document contre la vitre face imprimée dessous.
depuis le
scanner à
défilement
Pacez le document dans le chargeur du scanner à défilement face
imprimée dessus.
3 Pour faire un envoi simple de fax (vers un seul destinataire) à partir de la fenêtre
Fax, utilisez la procédure que vous souhaitez dans le tableau suivant :
Si vous
souhaitez...
alors...
1 Saisissez le numéro du destinataire à l’aide du clavier virtuel. Ce
numéro peut être un numéro de téléphone (envoi sur le réseau
téléphonique), une adresse email (envoi sur le réseau Internet) ou
un nom.
saisir le numéro
Note : Si un contact du répertoire correspond à la saisie alors il est
de votre contact
sélectionné automatiquement.
2 Appuyez sur le bouton
sélectionner un
contact dans
Répertoire
1 Appuyez sur l’icône
.
2 Sélectionnez le destinataire parmi les entrées du répertoire,
groupe ou contact.
3 Appuyez sur le bouton
.
.
sélectionner un 1 Appuyez sur l’icône
contact parmi les 2 Sélectionnez le destinataire parmi les entrées du répertoire
Favoris du
marquées comme Favoris.
répertoire
3 Appuyez sur e bouton
.
sélectionner un
groupe parmi
les groupes du
répertoire
1 Appuyez sur l’icône
.
2 Sélectionnez le groupe parmi les groupes du répertoire.
3 Appuyez sur le bouton
NOTE
Vous devez saisir au moins un destinataire
68
.
ENVOYER UN FAX
NOTE
Si l’option Numérisation multiple est activée. La fenêtre Voulez vous
numériser un autre document? apparaît à l’écran. Vous pouvez :
• Appuyer sur Non, la fenêtre Envoi en cours apparaît à l’écran et le
document est envoyé.
ou
• Appuyer sur Oui. Placez un autre document sur le scanner à plat ou
dans le scanner à défilement. A la fin de la numérisation, le terminal
vous redemande si vous voulez numériser un autre document.
ENVOI MULTIPLE (VERS PLUSIEURS DESTINATAIRES)
Pour envoyer un fax depuis le terminal vers plusieurs destinataires, procédez comme suit :
1 Accédez au menu Fax (reportez-vous à la section Accéder au service Fax, page 67).
2 Mettez en place le document à faxer dans l’un des analyseurs (reportez-vous à la
section Mise en place de document, page 45).
NOTE
Utilisez le scanner à défilement pour photocopier un document recto/verso.
Pour envoyer
un document...
alors...
depuis le
scanner à plat
1 Vérifiez qu’aucun document n’est présent dans le scanner à
défilement.
2 Placez le document contre la vitre face imprimée dessous.
depuis le
scanner à
défilement
Placez le document dans le chargeur du scanner à défilement face
imprimée dessus.
3 Sélectionnez au moins deux contacts dans le répertoire ou appuyez sur le bouton
. La fenêtre Fax (numérotation multiple) suivante apparaît :
69
CHAPITRE 5 - ENVOYER ET RECEVOIR DES FAX
A partir de cette fenêtre, créez la liste des destinataires en utilisant la procédure que
vous souhaitez dans le tableau suivant : .
Si vous
souhaitez...
alors...
1 Touchez le champ Fax, le clavier virtuel apparaît.
2 Saisissez le numéro du destinataire à l’aide du clavier virtuel. Ce
numéro peut être un numéro de téléphone (envoi sur réseau
téléphonique), une adresse email (envoi sur réseau Internet)ou un
nom. La saisie du numéro sur le clavier virtuel remplit le champ
Fax
Note : Si un contact du répertoire correspond à la saisie alors il est
sélectionné automatiquement.
saisir le numéro
de votre contact 3 Appuyez sur la touche
du clavier virtuel ou sur la flêche
du champ Fax pour ajouter le numéro dans la liste des
destinataires.
Note : Recommencez cette même procédure si vous désirez saisir
un autre numéro de destinataire à patir du champ Fax.
4 Appuyez sur le bouton
1 Appuyez sur l’icône
sélectionner un
contact dans
Répertoire
pour ajouter.
.
2 Sélectionnez le ou les destinataire(s) parmi les entrées du
répertoire, groupe ou contact dans la liste Tout le répertoire.
3 Appuyez sur le bouton
liste Destinataires.
70
pour le ou les ajouter dans la
ENVOYER UN FAX
Si vous
souhaitez...
alors...
1 Appuyez sur l’icône
.
sélectionner un
2 Sélectionnez le ou les destinataire(s) parmi les entrées du
contact parmi les
répertoire marquées comme Favoris.
Favoris du
répertoire
3 Appuyez sur le bouton
pour le ou les ajouter dans la
liste Destinataires.
sélectionner un
groupe parmi
les groupes du
répertoire
1 Appuyez sur l’icône
.
2 Sélectionnez le ou les groupes parmi les groupes du répertoire.
3 Appuyez sur le bouton
liste Destinataires.
pour le ou les ajouter dans la
NOTE
Un touché suivi d’un glissé sur un contact de la liste Tout le répertoire
vers la liste Destinataires permet d’ajouter directement le ou les contacts
sélectionnés dans cette liste.
NOTE
Vous pouvez supprimer un ou plusieurs destinataire(s) de la liste
Destinataires en les sélectionnant dans cette liste et en appuyant
ensuite sur le bouton
.
4 Vous pouvez choisir le réseau sur lequel sera envoyer le document :
Si vous
souhaitez...
alors...
Choisir le réseau Sélectionnez le type de réseau dans le menu Préférence :
• Fax : Envoi du document via le réseau téléphonique.
• F@x : Envoi du document via le réseau Internet.
Notes :
• Par défaut le document est envoyé sur le réseau téléphonique.
• Si vous avez sélectionnez le réseau Fax et que seule l’adresse
mail du contact est renseignée le document sera envoyé via le
réseau Internet.
• Si vous avez sélectionnez le réseau F@x et que seule l’adresse
téléphonique du contact est renseignée le document sera envoyé
via le réseau téléphonique.
Pour le suivi des emissions F@x, reportez-vous à la section Suivi des E-Mails,
page 100.
71
CHAPITRE 5 - ENVOYER ET RECEVOIR DES FAX
5 Si vous voulez personnaliser les options d’envoi de votre fax, appuyez sur le bouton
, sinon appuyez sur le bouton
pour envoyer votre fax.
Si vous avez appuyé sur le bouton options la fenêtre de personnalisation fax cidessous apparaît :
Si vous
souhaitez...
modifier la
Qualité
modifier le
Contraste
envoyer un
document
Recto/Verso
alors...
Sélectionnez la résolution désirée en fonction du contenu du document
qui va être émis :
• Normal : basse résolution à utiliser pour des documents de bonne
qualité sans dessin ni riches en détails.
• Fin : résolution standard à utiliser pour des documents contenant
du texte et des graphiques.
• Super Fin : résolution conseillée pour des documents comportant
des petits caractères ou des détails très fins (nécessite une durée
de communication plus importante).
• Photo : résolution à choisir lorsque le document comporte des
dessins ou des photos.
Utilisez les boutons - et + pour le réglage de la valeur du contraste.
Note : option disponible pour le scanner à défilement.
Sélectionnez l’option Recto-Verso dans la zone Duplex.
72
ENVOYER UN FAX
Si vous
souhaitez...
paramétrer un
type de
Compte-rendu
individuel
alors...
Sélectionnez le type de compte-rendu parmi les options suivantes :
• SANS: aucun compte-rendu n’est imprimé, sauf en cas d'abandon,
c'est à dire lorsque toutes les tentatives d'émission (6 le plus
souvent) sont effectuées sans succès.
• SIMPLE: dans ce compte-rendu apparaissent le numéro qui a été
appelé, le numéro de fax de votre correspondant, les
caractéristiques et le résultat de la communication.
• AVEC 1ÈRE PAGE: l'impression réduite de la première page du
fax est imprimée sur une seule page, en plus des informations
données dans le compte-rendu simple.
Sélectionnez le type de compte-rendu parmi les options suivantes :
• SANS : aucun compte-rendu vous sera délivré.
• INDIVIDUEL : un compte-rendu d’émission est imprimé pour
chaque destinataire, et son type est défini selon le choix effectué
paramétrer un
dans la rubrique "Individuelle".
type de compte•
GROUPÉ : dans ce compte-rendu apparaît un récapitulatif du
rendu multiple
résultat de toutes les émissions.
• GROUPÉ AVEC 1ÈRE PAGE : Vous obtenez l'impression réduite
de la première page du fax sur une page supplémentaire, en plus
des informations précédentes.
différer l’envoi
du fax
1 Cochez la case Emission différée.
2 Précisez l'heure et la date de la communication en remplaçant
date et heure courantes par la date et l'heure d'émission souhaitées,
joindre une Page
Cochez la case avec page de garde.
de garde
envoyer un seul • Case cochée : l’option mumérisation multiple est sélectionnée
(avec). l
document grâce
à l’option
• Case décochée : l’option mumérisation multiple n’est pas
numérisation
sélectionnée.
multiple
reportez-vous à la section Bien utiliser l'option Numérisation
Multiple, page 47.
6 Appuyez sur le bouton
pour envoyer le fax.
NOTE
Si l’option Numérisation multiple est activée. La fenêtre Voulez vous
numériser un autre document? apparaît à l’écran. Vous pouvez :
• Appuyer sur Non, la fenêtre Envoi en cours apparaît à l’écran et
le document est envoyé.
ou
• Appuyer sur Oui. Placez un autre document sur le scanner à plat
ou dans le scanner à défilement. A la fin de la numérisation, le
terminal vous redemande si vous voulez numériser un autre
document.
Votre demande d'émission peut alors être consultée dans la file d'attente d'émission.
73
CHAPITRE 5 - ENVOYER ET RECEVOIR DES FAX
ENVOYER DES FAX SÉCURISÉS
Pour préserver la confidentialité de vos fax, le terminal met à votre disposition un mode
sécurisé d’émission et de réception de fax qui en garantit :
• la protection pendant l’acheminement ;
• la lecture par ses destinataires seulement.
IMPORTANT
L’émission et la réception de fax en mode Fax Sécurisé n’est possible
qu’entre votre terminal et un Terminal de gamme et de version
équivalentes ou supérieures.
La protection pendant l’acheminement est ainsi garantie par le cryptage des fax. Seuls les
Terminaux compatibles peuvent décrypter les fax émis ou reçus en mode Fax Sécurisé.
La confidentialité est quant à elle garantie par l’impossibilité d’ouvrir, de lire ou d’imprimer un
fax sécurisé sans avoir saisi le mot de passe qui lui est associé, défini par l’émetteur.
Le terminal vous informe en outre de la réception et de la lecture des fax sécurisés que vous
émettez.
Terminal Multiservices
compatible
- L'émetteur envoie un fax sécurisé
- Un compte-rendu d'émission en mode fax
sécurisé s'imprime
Terminal Multiservices
compatible
- Un compte-rendu de réception d'un fax sécurisé s'imprime
- L'impression automatique est bloquée pour le fax sécurisé
- Un compte-rendu de lecture s'imprime
- Le fax sécurisé est marqué comme
reçu et lu
Le destinataire lit ou imprime
le fax sécurisé
ENVOYER UN FAX SÉCURISÉ
1 Accédez au menu Fax (reportez-vous à la section Accéder au service Fax, page 67).
2 Mettez en place le document à faxer dans l’un des scanners (reportez-vous à la section
Mise en place de document, page 45).
NOTE
Utilisez le scanner à défilement pour photocopier un document recto/verso.
74
ENVOYER DES FAX SÉCURISÉS
Pour envoyer
un document...
alors...
depuis le
scanner à plat
1 Vérifiez qu’aucun document n’est présent dans le scanner à
défilement.
2 Placez le document contre la vitre face imprimée dessous.
depuis le
scanner à
défilement
Placez le document dans le chargeur du scanner à défilement face
imprimée dessus.
3 Dans la fenêtre Fax appuyer sur le bouton
pour accéder à la fenêtre Fax
(numérotation multiple).
A partir de cette fenêtre, créez la liste des destinataires en utilisant la procédure que
vous souhaitez dans le tableau suivant :.
Si vous
souhaitez...
alors...
1 Touchez le champ Fax, le clavier virtuel apparaît.
2 Saisissez le numéro du destinataire à l’aide du clavier virtuel. Ce
numéro peut être un numéro de téléphone, une adresse email ou
un nom. La saisie du numéro sur le clavier virtuel remplit le champ
Fax
Note : Si un contact du répertoire correspond à la saisie alors il est
sélectionné automatiquement.
saisir le numéro
de votre contact 3 Appuyez sur la touche
sur la flêche
du clavier virtuel ou
du champ Fax pour ajouter le numero dans la
liste des destinataires.
Note : Recommencez cette même procédure si vous désirez saisir
un autre numéro de destinataire à patir du champ Fax.
4 Appuyez sur le bouton
1 Appuyez sur l’icône
sélectionner un
contact dans
Répertoire
pour ajouter.
.
2 Sélectionnez le ou les destinataire(s) parmi les entrées du
répertoire, groupe ou contact dans la liste Tout le répertoire.
3 Appuyez sur le bouton
liste Destinataires.
75
pour le ou les ajouter dans la
CHAPITRE 5 - ENVOYER ET RECEVOIR DES FAX
Si vous
souhaitez...
alors...
1 Appuyez sur l’icône
.
sélectionner un
2 Sélectionnez le ou les destinataire(s) parmi les entrées du
contact parmi les
répertoire marquées comme Favoris.
Favoris du
répertoire
3 Appuyez sur e bouton
pour le ou les ajouter dans la
liste Destinataires.
sélectionner un
groupe parmi
les groupes du
répertoire
1 Appuyez sur l’icône
.
2 Sélectionnez le ou les groupes parmi les groupes du répertoire.
3 Appuyez sur le bouton
liste Destinataires.
pour le ou les ajouter dans la
NOTE
Un touché suivi d’un glissé sur un contact de la liste Tout le répertoire
vers la liste Destinataires permet d’ajouter directement le ou les contacts
sélectionnés dans cette liste.
NOTE
Vous pouvez supprimer un ou plusieurs destinataire(s) de la liste
Destinataires en les sélectionnant dans cette liste et en appuyant
ensuite sur le bouton
.
4 Vous pouvez choisir le réseau sur lequel sera envoyer le document :
Si vous
souhaitez...
alors...
Choisir le réseau Sélectionnez le type de réseau dans le menu Préférence :
• Fax : Envoi du document via le réseau téléphonique.
• F@x : Envoi du document via le réseau Internet.
Notes :
• Par défaut le document est envoyé sur le réseau téléphonique.
• Si vous avez sélectionnez le réseau Fax et que seule l’adresse
mail du contact est renseignée le document sera envoyé via le
réseau Internet.
• Si vous avez sélectionnez le réseau F@x et que seule l’adresse
téléphonique du contact est renseignée le document sera envoyé
via le réseau téléphonique.
76
ENVOYER DES FAX SÉCURISÉS
5 Vous pouvez personnaliser la Qualité. Appuyez sur le bouton Options et sélectionnez
la résolution désirée :
Qualité
Normal
Fin
Super Fin
Photo
Description
Basse résolution à utiliser pour des documents de bonne qualité sans
dessin ni riches en détails.
Résolution standard à utiliser pour des documents contenant du texte et
des graphiques.
Résolution conseillée pour des documents comportant des petits
caractères ou des détails très fins (nécessite une durée de
communication plus importante).
Résolution à choisir lorsque le document comporte des dessins ou des
photos.
6 Appuyez sur le bouton Fax Sécurisé
pour spécifier l’envoi du fax en
mode Fax Sécurisé.
La fenêtre de définition de mot de passe apparaît :
7 Si vous souhaitez recevoir l’accusé de réception de lecture sur une ligne fax spécifique,
entrez le numéro désiré.
77
CHAPITRE 5 - ENVOYER ET RECEVOIR DES FAX
8 Saisissez un mot de passe dans le champ Mot de passe en respectant les règles
suivantes :
Bien choisir son mot de passe
• le mot de passe doit comporter au minimum 7 caractères ;
• le mot de passe est alphanumérique, il accepte les chiffres, les lettres, les minuscules, les majuscules, les caractères spéciaux, les signes de ponctuation ;
• plus le mot de passe contient des caractères variés, plus son niveau de sécurité est
élevé.
NOTE
La fonction Fax Sécurisé distingue les niveaux de sécurité du mot passe
suivants : faible, moyen, haut, élevé.
Pour vous aider à choisir au mieux le mot de passe, le champ Niveau de
Sécurité affiche le niveau de sécurité du mot de passe que vous
saisissez.
9 Saisissez de nouveau le mot de passe dans le champ Confirmer le mot de passe.
10 Appuyez sur le bouton Envoyer pour envoyer le fax en mode Fax Sécurisé.
NOTE
Si l’option Numérisation multiple est activée. La fenêtre Voulez vous
numériser un autre document? apparaît à l’écran. Vous pouvez :
• Appuyer sur Non, la fenêtre Envoi en cours apparaît à l’écran et
le document est envoyé.
ou
• Appuyer sur Oui. Placez un autre document sur le scanner à plat
ou dans le scanner à défilement. A la fin de la numérisation, le
terminal vous redemande si vous voulez numériser un autre
document.
Vous pouvez désormais communiquer le mot de passe au(x) destinataire(s) du fax sécurisé,
en respectant scrupuleusement ses caractères, ses majuscules et ses minuscules.
Le terminal mémorise votre document sur le disque dur jusqu’au succès de l’émission. Dès
que le terminal émet le fax sécurisé, un compte-rendu d’émission de fax en mode Fax
sécurisé s’imprime.
Vous pouvez suivre vos émissions de fax sécurisés via l’outil de suivi des fax (reportez-vous
à la section Suivi des communications fax, page 80). Pour vous permettre de distinguer
les fax "classiques" des fax sécurisés, l’outil de suivi des communications fax les identifie
comme suit :
78
RECEVOIR DES FAX
Icône
Description
(cadenas rouge)
(cadenas vert)
fax sécurisé non lu ni imprimé.
fax sécurisé lu ou imprimé.
Le terminal imprime un compte-rendu de réception de l’accusé de réception lorsque le
destinataire lit ou imprime pour la première fois le fax sécurisé. En cas d’envoi
multidestinataire, ce compte-rendu s’imprime pour chaque destinataire.
RECEVOIR DES FAX
La fenêtre Services de Communication (fenêtre de Suivi du Terminal, reportez-vous à la
section Fenêtre de suivi du Terminal, page 35) témoigne, par différents messages, de la
réception d'un fax.
• Le spot
clignote;
• le nombre de pages en cours de réception s’affiche dans la ligne d’Etat du service Fax.
RECEVOIR UN FAX CLASSIQUE
Les documents reçus sont, par défaut, automatiquement imprimés par le Terminal.
Les fax reçus peuvent toutefois être traités différemment, par exemple si la fonction Stop
Pub est configurée (reportez-vous à la section Filtrer les documents entrants, page 153).
RECEVOIR UN FAX SÉCURISÉ
Pour préserver la confidentialité des fax sécurisés que vous recevez, le Terminal ne les
imprime pas automatiquement. Seul un compte-rendu de réception de fax en mode Fax
Sécurisé s’imprime pour vous en informer.
Pour lire ou imprimer le fax sécurisé que vous avez reçu, procédez comme suit :
NOTE
La lecture et l’impression d’un fax sécurisé est conditionné par la saisie
du mot de passe qui lui est associé, défini par l’émetteur.
79
CHAPITRE 5 - ENVOYER ET RECEVOIR DES FAX
1 Accédez à la Mémoire de réception des fax (reportez-vous à la section Consulter et
gérer la mémoire de réception de fax, page 88).
2 Appuyez sur le fax sécurisé reçu pour le sélectionner (aidez-vous des informations
imprimées sur le compte-rendu de réception pour identifier le fax).
3 Appuyez sur le bouton Visualiser pour lire le fax ou sur le bouton Imprimer pour
l’imprimer.
Une fenêtre de saisie de mot de passe apparaît.
4 Saisissez le mot de passe tel qu’il vous a été communiqué par l’émetteur du fax
sécurisé, en respectant scrupuleusement les majuscules et minuscules, puis appuyez
sur Valider.
SUIVI DES COMMUNICATIONS FAX
Le suivi des communications fax consigne les communications fax comme suit :
Suivi
Description
File d’attente
d’émission
Conserve vos demandes en cours d’émission, en attente d’émission ou
rejetées (reportez-vous à la section Consulter et gérer la file d’attente
d’émission de fax, page 81).
Journal
d’émission
Consigne toutes les informations de vos émissions (réussies ou non) et
de l’état de communication (reportez-vous à la section Consulter et
gérer le journal d’émission de fax, page 83).
Journal de
réception
Conserve toutes les informations des fax que vous avez reçus et de
l’état de communication (reportez-vous à la section Consulter et gérer
le journal de réception de fax, page 84).
Mémoire
d’émission
Conserve l’ensemble des documents fax que vous avez émis (reportezvous à la section Consulter et gérer la mémoire d’émission de fax,
page 86).
Mémoire de
réception
Conserve les fax que vous avez reçus (reportez-vous à la section
Consulter et gérer la mémoire de réception de fax, page 88).
Ces services vous permettent de connaître exactement l'activité du Terminal en matière de
communication, aussi bien en émission qu’en réception.
IMPORTANT
Pour le suivi des émissions F@x via le réseau Internet, reportez-vous à
la section Suivi des E-Mails, page 100.
80
SUIVI DES COMMUNICATIONS FAX
CONSULTER ET GÉRER LA FILE D’ATTENTE D’ÉMISSION DE FAX
Accéder à la file d’attente d’émission de fax
1 Accédez au menu Fax (reportez-vous à la section Accéder au service Fax, page 67).
2 Depuis la fenêtre Fax, appuyez sur le bouton
d’émission.
pour accéder à la file d’attente
La fenêtre liste les demandes d’émission dans l'ordre où elles seront exécutées. Le tableau suivant
décrit les propriétés de la file d’attente :
Option
Description
Mode d’envoi du fax :
Type
Document
Destinataire
Date
Pages
•
: fax classique monodestinataire
•
: fax classique multidestinataire
•
: fax sécurisé
Nom du document à émettre.
Numéro du correspondant avec son nom si le correspondant est issu du
répertoire.
Date/Heure d'émission demandée en cas d'émission différée.
Date/Heure de la prochaine tentative calculée par le Terminal si la
demande précédente n'a pas abouti.
Nombre de pages du document.
81
CHAPITRE 5 - ENVOYER ET RECEVOIR DES FAX
Option
Etat
Description
Etat de la communication :
• En émission : Emission en cours de communication.
• En attente : Emission différée ou émission en attente de rappel
(les rappels sont généralement espacés de 5 minutes minimum).
• Rejeté : Emission n'ayant pas abouti.
Reste
Nombre de tentatives restant à effectuer.
Cause
Cause du rejet de la demande d’émission, indiquée par un code erreur
sous la forme xx**xx (exemple : 12**07).
Pour connaître la cause d’échec d’une demande d’émission, reportezvous à la section Listes des codes erreur, page 181.
Emetteur
Nom du compte utilisateur sous lequel le document a été créé.
NOTE
La file d'attente d’émission du terminal peut mémoriser jusqu'à
2000 demandes à un instant donné. Seule une partie d’entre elles est
affichée dans la fenêtre File d’attente d’émission. Un message de
débordement vous indique le nombre de demandes d’émission non
affichées.
NOTE
La file d'attente est unique pour les 2 lignes téléphoniques que possède
votre Terminal.
Le Terminal gère automatiquement les réappels espacés au minimum de
5 minutes.
NOTE
Un double appui sur un fax multidestinataire en attente déploit les
demandes.
NOTE
Un double appui sur un fax sélectionné permet de le visualiser.
82
SUIVI DES COMMUNICATIONS FAX
Actions possibles depuis la file d’attente d’émission de fax
Vous pouvez effectuer les actions suivantes depuis la file d’attente :
Pour...
alors...
forcer une
demande
d’émission en
attente ou rejetée
1 Sélectionnez le demande correspondante.
2 Appuyez sur le bouton Urgent.
supprimer des
demandes
d’émission en
attente ou rejetées
1 Sélectionnez les demandes.
2 Appuyez sur le bouton Supprimer.
ATTENTION : La suppression est irréversible.
3 Confirmez la suppression.
1 Sélectionnez la demande à visualiser.
2 Appuyez sur le bouton Visualiser.
visualiser une
demande en
attente d’émission
1 Sélectionnez la demande à modifier.
2 Appuyez sur le bouton Modifier.
modifier une
3 Effectuez les modifications désirées et cliquez sur le bouton
demande en
Modifier pour les valider.
attente d’émission
Le terminal émettra le fax au nouveau destinataire et à l’heure
spécifiée.
CONSULTER ET GÉRER LE JOURNAL D’ÉMISSION DE FAX
Accéder au journal d’émission de fax
1 Accédez au menu Fax (reportez-vous à la section Accéder au service Fax, page 67).
2 Depuis la fenêtre Fax, appuyez sur le bouton
d’émission.
83
pour accéder au journal
CHAPITRE 5 - ENVOYER ET RECEVOIR DES FAX
La fenêtre liste tous les évènements liés à l’émission de fax. Le tableau suivant décrit
les propriétés du journal d’émission :
Option
Date
Correspondant
Document
Description
Indique la date et l'heure de la communication.
Contient le numéro de fax du correspondant ou nom si le correspondant
est issu du répertoire.
Nom du document émis.
Mode
Qualité d'analyse du document.
La mention FxS identifie un fax sécurisé.
Pages
Nombre de pages émises.
Durée
Durée de la communication.
Résultat
• Correct : votre document a été émis normalement.
• Code d'erreur : votre émission n'a pas abouti.
Appuyez sur ce code, la signification de la cause de l'échec
apparaît à l'écran.
• Nouveau journal : création du journal suite à l'impression
automatique ou à la suppression de l'ancien journal.
• Retour secteur : remise sous tension.
Actions possibles depuis journal d’émission de fax
Vous pouvez effectuer les actions suivantes depuis le journal d’émission :
Pour...
alors...
imprimer le
contenu du
journal
Appuyez sur le bouton Imprimer.
supprimer le
contenu du
journal
1 Appuyez sur le bouton Supprimer.
ATTENTION : La suppression est irréversible.
2 Confirmez la suppression.
CONSULTER ET GÉRER LE JOURNAL DE RÉCEPTION DE FAX
Accéder au journal de réception
1 Accédez au menu Fax (reportez-vous à la section Accéder au service Fax, page 67).
2 Depuis la fenêtre Fax, appuyez sur le bouton
d’émission..
84
pour accéder au journal
SUIVI DES COMMUNICATIONS FAX
3 Appuyez sur le bouton
pour accéder au journal de réception.
La fenêtre liste tous les évènements liés à la réception de fax. Le tableau suivant décrit
les propriétés du journal de réception :
Option
Date
Description
Indique la date et l'heure de la communication.
Correspondant Contient les références de l'émetteur vous permettant de l'identifier.
Document
Nom du document reçu.
Mode
Qualité d'analyse du document.
La mention FxS identifie un fax sécurisé.
Pages
Nombre de pages reçues.
Durée
Durée de la communication.
Résultat
• Correct : votre document a été reçu normalement.
• Code d'erreur : la réception a partiellement abouti ou n'a pas
abouti.
• Nouveau journal : création du journal suite à l'impression
automatique ou à la suppression de l'ancien journal.
• Retour secteur : remise sous tension.
85
CHAPITRE 5 - ENVOYER ET RECEVOIR DES FAX
Actions possibles depuis le journal de réception de fax
Vous pouvez effectuer les actions suivantes depuis le journal de réception :
Pour...
alors...
imprimer le
contenu du
journal
Appuyez sur le bouton Imprimer.
supprimer le
contenu du
journal
1 Appuyez sur le bouton Supprimer.
ATTENTION : La suppression est irréversible.
2 Confirmez la suppression.
CONSULTER ET GÉRER LA MÉMOIRE D’ÉMISSION DE FAX
Accéder à la mémoire d’émission
1 Accédez au menu Fax (reportez-vous à la section Accéder au service Fax, page 67)..
2 Depuis la fenêtre Fax, appuyez sur le bouton
d’émission.
86
pour accéder à la mémoire
SUIVI DES COMMUNICATIONS FAX
La fenêtre liste tous les fax émis. Le tableau suivant décrit les propriétés de la mémoire
d’émission :
Option
Description
Mode d’envoi du fax :
Type
Document
•
: fax classique monodestinataire
•
: fax classique multidestinataire
•
(rouge) : fax sécurisé non lu ni imprimé par le destinataire
•
(vert) : fax sécurisé lu ou imprimé par le destinataire
Nom du document émis.
Correspondant
Contient le numéro de fax du correspondant ou nom si le correspondant
est issu du répertoire.
Date
Date/Heure d'envoi du fax.
Pages
Nombre de pages émises.
Utilisateur
Propriétaire du document émis.
Actions possibles depuis la fenêtre Mémoire d’émission
Vous pouvez effectuer les actions suivantes depuis la mémoire d’émission :
Pour...
imprimer un fax
envoyé
alors...
1 Sélectionnez le fax que vous voulez imprimer.
2 Appuyez sur le bouton Imprimer.
1 Sélectionnez le fax que vous voulez supprimer.
supprimer un fax 2 Appuyez sur le bouton Supprimer.
envoyé
ATTENTION : La suppression est irréversible.
3 Confirmez la suppression.
visualiser un fax 1 Sélectionnez le fax que vous voulez visualiser.
envoyé
2 Appuyez sur le bouton Visualiser. Le document apparaît à l’écran.
1 Sélectionnez le fax que vous voulez sauvegarder.
Sauvegarder un
2 Appuyez sur le bouton Sauvegarde vers USB.
fax envoyé
Le fax est sauvegardé sur la clé USB au format pdf.
NOTE
La mémoire d’émission peut cumuler jusqu'à 2000 entrées. Une fois ce
seuil atteint, un message en indique la saturation. Videz-la régulièrement.
87
CHAPITRE 5 - ENVOYER ET RECEVOIR DES FAX
CONSULTER ET GÉRER LA MÉMOIRE DE RÉCEPTION DE FAX
Accéder à la mémoire de réception
1 Accédez au menu Fax (reportez-vous à la section Accéder au service Fax, page 67).
2 Depuis la fenêtre Fax, appuyez sur le bouton
pour accéder à la mémoire
d’émission.
3 Appuyez sur le bouton
pour accéder à la mémoire de réception.
La fenêtre liste les documents que vous avez reçus. Le tableau suivant décrit les propriétés
de la mémoire de réception :
Option
Description
Mode de réception du fax :
Type
Document
•
: fax classique monodestinataire
•
: fax classique multidestinataire
•
(rouge) : fax sécurisé non lu ni imprimé par le destinataire
•
(vert) : fax sécurisé lu ou imprimé par le destinataire
Nom du document reçu.
Correspondant Contient les références de l'émetteur vous permettant de l'identifier.
Date
Indique la date et l'heure de lréception du document reçu
88
SUIVI DES COMMUNICATIONS FAX
Option
Pages
Description
Nombre de pages reçues du document.
Statut du document fax reçu :
Imprimé?
• Oui : le fax reçu à été imprimé.
• Non : le fax reçu n'a pas été imprimé.
Utilisateur
Propriétaire du document reçu.
NOTE
La mémoire de réception peut cumuler jusqu'à 2000 entrées. Une fois ce
seuil atteint, un message en indique la saturation. Videz-la régulièrement.
Actions possibles depuis la fenêtre Mémoire de réception
Vous pouvez effectuer les actions suivantes depuis la mémoire de réception :
Pour...
alors...
imprimer les 1 Sélectionnez le document que vous voulez imprimer.
fax reçus
2 Appuyez sur le bouton Imprimer.
visualiser un 1 Sélectionnez le document que vous voulez visualiser.
fax reçu
2 Appuyez sur le bouton Visualiser. Le document apparaît à l’écran.
Note : un document non imprimé ne peut pas être supprimé.
supprimer
des fax
reçus
1 Sélectionnez le document que vous voulez supprimer.
2 Appuyez sur le bouton Supprimer.
ATTENTION : La suppression est irréversible. Vous ne pouvez pas
supprimer un fax qui n’a pas été imprimé.
3 Confirmez la suppression.
1 Sélectionnez le fax que vous voulez sauvegarder.
Sauvegarder
un fax reçu 2 Appuyez sur le bouton Sauvegarde vers USB.
Le fax est sauvegardé sur la clé USB au format pdf.
Stop à la
Pub
La fonction Stop à la Pub permet de désactiver l’impression automatique
des documents fax reçus que vous définissez comme indésirables, selon
leur contenu, l’émetteur et autres critères.
Vous pouvez, directement depuis la mémoire de réception, sélectionner un
document fax reçu et ajouter ses informations émetteur dans la liste des
correspondants interdits.
1 Sélectionnez le document que vous voulez transférer.
2 Appuyez sur le bouton Stop Pub. Le document apparaît à l’écran.
3 Appuyez sur le bouton Valider. pour confirmer l’ajout de l’émetteur
dans la liste des correspondants interdits.
4 Sélectionnez l’utilisateur dans la liste déroulante puis appuyez sur le
bouton Valider. La fenêtre de configuration ’Stop à la Pub’ apparaît.
Vous pouvez alors valider la configuration ou la compléter (reportez-vous à
la section Utiliser la fonction Stop à la pub, page 153 pour de plus
amples informations sur les options de configuration de cette fonction).
89
CHAPITRE 5 - ENVOYER ET RECEVOIR DES FAX
RAPPORT D’ÉMISSION MULTIPLE
Accéder à la fenêtre de rapport d’émission multiple
1 Accédez au menu Fax (reportez-vous à la section Accéder au service Fax, page 67).
2 Depuis la fenêtre Fax, appuyez sur le bouton
pour accéder à la mémoire
d’émission.
3 Appuyez sur le bouton
d’émission multiple.
pour afficher les comptes rendu
La fenêtre liste les comptes rendu multiples établis par le Terminal. Le tableau suivant
décrit les propriétés du compte rendu pour chaque demande d’émission multiple :
Propriété
Description
Compte rendu Nom du compte rendu d’émission.
Date
Document
Pages
Destinaires
Date et l'heure de la communication.
Nom du document.
Nombre de pages du document.
Nombre de destinataire de l’émission multiple.
Emis
Nombre de demande d’émission réalisé.
Rejetés
Nombre de demande d’émission rejeté.
Supprimés
Nombre de demande d’émission réalisé.
90
SUIVI DES COMMUNICATIONS FAX
Actions possibles depuis la fenêtre de rapport d’émission multiple
Vous pouvez effectuer les actions suivantes :
Pour...
imprimer un
compte rendu
alors...
1 sélectionnez le compte rendu que vous voulez imprimer.
2 Appuyez sur le bouton Imprimer.
Note : un document non imprimé ne peut pas être supprimé.
supprimer un
compte rendu
1 Sélectionnez le compte rendu que vous voulez supprimer.
2 Appuyez sur le bouton Supprimer.
ATTENTION : La suppression est irréversible.
3 Confirmez la suppression.
91
CHAPITRE 6
ENVOYER ET RECEVOIR DES
E-MAIL
Cette section décrit les procédures d’envoi et de gestion des E-Mails.
Le Terminal vous permet de :
• envoyer du courrier électronique (E-mail) ;
• recevoir du courrier électronique ;
• effectuer le suivi de vos E-mails grâce à : la file d’attente d’émission, les journaux et les
mémoires de communication.
ACCÉDER AU SERVICE E-MAIL
1 Depuis l’écran d’accueil, appuyez sur le bouton
92
pour entrer dans le menu Mail.
ENVOYER UN E-MAIL SANS PIÈCE JOINTE
ENVOYER UN E-MAIL SANS PIÈCE JOINTE
1 Accédez au menu Mail (reportez-vous à la section Accéder au service E-Mail,
page 92). La fenêtre de saisie du message apparaît.
2 Vérifiez que la case Ajout de pièce jointe est décochée. Dans le cas contraire,
décochez-la.
3 Touchez la zone Sujet, saisissez l’objet de votre message.
4 Touchez la zone de saisie du texte puis saisissez votre message.
5 Une fois le texte saisi, appuyez sur le bouton
saisie des destinataires du message.
93
pour accéder à la fenêtre de
CHAPITRE 6 - ENVOYER ET RECEVOIR DES E-MAIL
6 Créez la liste des destinataires, utilisez la procédure que vous souhaitez dans le tableau
suivant. .
Si vous
souhaitez...
alors...
1 Touchez le champ Destinataire, le clavier virtuel apparaît.
saisir les
2 Saisissez l’adresse E-Mail du destinataire à l’aide du clavier
coordonnées du
virtuel.
contact
3 Appuyez sur la touche Enter pour ajouter le destinataire à la liste.
sélectionner un
contact dans
Répertoire
1 Appuyez sur l’icône
.
2 Sélectionnez le destinataire parmi toutes les entrées du répertoire,
groupe ou contact.
3 Appuyez sur le bouton
.
.
sélectionner un 1 Appuyez sur l’icône
contact parmi les 2 Sélectionnez le destinataire parmi les entrées du répertoire
marquées comme Favoris.
Favoris du
répertoire
3 Appuyez sur le bouton
.
.
sélectionner un 1 Appuyez sur l’icône
groupe parmi les 2 Sélectionnez un groupe de destinataires parmi les groupes du
groupes du
répertoire.
répertoire
3 Appuyez sur le bouton
94
.
ENVOYER UN E-MAIL SANS PIÈCE JOINTE
NOTE
Un touché suivi d’un glissé sur un contact de la liste Tout le répertoire
vers la liste Destinataires permet d’ajouter directement le ou les contacts
sélectionnés dans cette liste.
NOTE
Vous pouvez supprimer un ou plusieurs destinataire(s) de la liste
Destinataires en les sélectionnant dans cette liste et en appuyant
ensuite sur le bouton
.
NOTE
Vous devez saisir au moins un destinataire.
7 Appuyez sur le bouton
.
Votre demande d'émission peut alors être consultée dans la file d'attente d'émission.
Pour effectuer le suivi de votre E-Mail, reportez-vous à la section Suivi des E-Mails,
page 100.
95
CHAPITRE 6 - ENVOYER ET RECEVOIR DES E-MAIL
ENVOYER UN E-MAIL AVEC UNE PIÈCE JOINTE
1 Accédez au menu Mail (reportez-vous à la section Accéder au service E-Mail,
page 92).
2 Mettez en place le document à envoyer dans l’un des scannerss (reportez-vous à la
section Mise en place de document, page 45).
NOTE
Utilisez le scanner à défilement pour photocopier un document recto/verso.
Pour envoyer
un document...
alors...
depuis le
scanner à plat
1 Vérifiez qu’aucun document n’est présent dans le scanner à défilement.
2 Placez le document contre la vitre face imprimée dessous.
depuis le
scanner à
défilement
Placez le document dans le chargeur du scanner à défilement face
imprimée dessus. Le Terminal détecte automatiquement le document
dans le scanner.
3 Cochez la case Ajout de pièce jointe.
4 Touchez la zone Sujet, saisissez l’objet de votre message.
5 Touchez la zone de saisie du texte puis saisissez votre message.
6 Une fois le texte saisi, appuyez sur le bouton
saisie des destinataires du message.
96
pour accéder à la fenêtre de
ENVOYER UN E-MAIL AVEC UNE PIÈCE JOINTE
7 Créez la listedes destinataires, utilisez la procédure que vous souhaitez dans le tableau
suivant :
Si vous
souhaitez...
alors...
1 Touchez le champ Destinataire, le clavier virtuel apparaît.
saisir les
2 Saisissez l’adresse E-Mail du destinataire à l’aide du clavier
coordonnées du
virtuel.
contact
3 Appuyez sur la touche Enter pour ajouter le destinataire à la liste.
sélectionner un
contact dans
Répertoire
1 Appuyez sur l’icône
.
2 Sélectionnez le destinataire parmi toutes les entrées du répertoire,
groupe ou contact.
3 Appuyez sur le bouton
.
.
sélectionner un 1 Appuyez sur l’icône
contact parmi les 2 Sélectionnez le destinataire parmi les entrées du répertoire
marquées comme Favoris.
Favoris du
répertoire
3 Appuyez sur le bouton
.
.
sélectionner un 1 Appuyez sur l’icône
groupe parmi les 2 Sélectionnez un groupe de destinataires parmi les groupes du
groupes du
répertoire.
répertoire
3 Appuyez sur le bouton
97
.
CHAPITRE 6 - ENVOYER ET RECEVOIR DES E-MAIL
NOTE
Un touché suivi d’un glissé sur un contact de la liste Tout le répertoire
vers la liste Destinataires permet d’ajouter directement le ou les contacts
sélectionnés dans cette liste.
NOTE
Vous pouvez supprimer un ou plusieurs destinataire(s) de la liste
Destinataires en les sélectionnant dans cette liste et en appuyant
ensuite sur le bouton
.
8 Personnalisez l’envoi de votre E-Mail, appuyez sur le bouton Options. Effectuez les
réglages nécessaires en vous aidant du tableau suivant.
Si vous
souhaitez...
alors...
modifier la
Qualité
Sélectionnez dans la zone Qualité la résolution désirée en fonction du
contenu du document qui va être émis :
• Léger : basse résolution.
• Texte : résolution adaptée aux documents contenant du texte
• Texte et image : résolution adaptée aux documents contenant du
texte et des images couleur.
• Photo : Résolution adaptée aux documents contenant des images
couleur, des photographies.
modifier le
Contraste
Utilisez les boutons - et + pour le réglage de la valeur du contraste.
98
ENVOYER UN E-MAIL AVEC UNE PIÈCE JOINTE
Si vous
souhaitez...
alors...
Note : option disponible pour le scanner à défilement.
envoyer un
Sélectionnez l’option Recto / Verso dans la zone Duplex.
document recto/
verso
Cette option permet d’analyser des documents recto/verso depuis votre
Terminal.
envoyer un
document
Couleur
sélectionnez l’option Couleur dans la zone Couleur.
envoyer un seul • Case cochée : l’option mumérisation multiple est sélectionnée
(avec).
document grâce
à l’option
• Case décochée : l’option mumérisation multiple n’est pas sélectionnumérisation
née.
multiple
Note: reportez-vous à la section Bien utiliser l'option Numérisation
Multiple, page 47
9 Pour modifier le format du fichier joint, sélectionnez le parmi les options disponibles
dans la zone Format du document.
Format
Description
Le fichier est transmis au format :
IMAGE
•
•
TIFF (document noir&blanc)
JPEG (document couleur)
PDF
Le fichier est transmis au format PDF (document noir&blanc ou
couleur).
PDF SÉCURISÉ
Le fichier est transmis au format PDF (noir&blanc ou couleur), protégé
par un mot de passe que vous définissez.
10 Si vous avez sélectionné le format PDF SÉCURISÉ le bouton MOT DE PASSE
apparaît. Appuyez sur le bouton MOT DE PASSE. Saisissez le mot de passe souhaité
avec le clavier virtuel (20 caractères maximum). En cas d’erreur, utilisez la touche
pour effacer un caractère. Appuyer sur la touche
du clavier virtuel pour valider.
NOTE
Notez bien le mot de passe saisi, en respectant scrupuleusement ses
caractères, ses majuscules et ses minuscules. Vous devrez le
communiquer au(x) destinataire(s). A l’ouverture du document, le mot de
passe sera demandé.
99
CHAPITRE 6 - ENVOYER ET RECEVOIR DES E-MAIL
11 Appuyez sur le bouton
.
NOTE
Si l’option Numérisation multiple est activée. La fenêtre Voulez vous
numériser un autre document? apparaît à l’écran. Vous pouvez :
• Appuyer sur Non, la fenêtre Envoi en cours apparaît à l’écran et
le document est envoyé.
ou
• Appuyer sur Oui. Placez un autre document sur le scanner à plat
ou dans le scanner à défilement. A la fin de la numérisation, le
terminal vous redemande si vous voulez numériser un autre
document.
Votre demande d'émission peut alors être consultée dans la file d'attente d'émission.
Pour effectuer le suivi de votre E-Mail, reportez-vous à la section Suivi des E-Mails,
page 100.
RECEVOIR DES E-MAILS
Les E-mails reçus sont automatiquement imprimés par le terminal, ils sont également
stockés dans la mémoire de réception E-mail du terminal. Attention, si une pièce jointe est
attachée au E-mail, elle n’est pas imprimée. Vous devez dans ce cas consulter la mémoire
de réception E-mails pour la visualiser, reportez-vous à la section Consulter et gérer la
mémoire de réception, page 108.
SUIVI DES E-MAILS
Le suivi des E-Mails est réalisé à travers :
• une File d'attente d’émission,
• un Journal d’émission,
• un Journal de réception,
• une Mémoire d’émission,
• une Mémoire de réception.
Ces services vous permettent de connaître exactement l'activité du Terminal en émission et
en réception.
La file d’attente permet de connaître les demandes en attente d’émission ou en rejet.
Les mémoires d’émission et de réception contiennent respectivement les E-Mails que vous
avez émis et reçus.
Les journaux listent tous les évènements qui se sont produits lors des émissions et
réceptions de E-Mails. Ils s'impriment automatiquement lorsque leur contenu remplit une
page A4. Après cette impression automatique, le Terminal crée un nouveau journal.
100
SUIVI DES E-MAILS
CONSULTER ET GÉRER LA FILE D’ATTENTE D’ÉMISSION
Accéder à la file d’attente d’émission
1 Accédez au menu Mail (reportez-vous à la section Accéder au service E-Mail,
page 92).
2 Appuyez sur le bouton
pour accéder à la file d’attente d’émission.
La fenêtre liste les demandes d’émission dans l'ordre où elles seront exécutées. Le tableau
suivant décrit les propriétés de la file d’attente :
Propriété
Description
Type
Permet de différencier le type d’envoi.
Sujet
Objet du message.
Date
Date et heure de création du message.
Nom ou adresse Internet du correspondant.
Destinataire
La mention Multidestinataire signale que plusieurs correspondants
sont destinataires du même document. Appuyez deux fois sur l’icône
pour afficher tous les correspondants.
101
CHAPITRE 6 - ENVOYER ET RECEVOIR DES E-MAIL
Propriété
Description
PJ
La présence d’une icône trombone signale l’ajout de pièce(s) jointe(s).
Etat
Etat de la communication :
• En cours : Emission en cours de communication.
• En attente : Emission différée ou émission en attente de rappel
(les rappels sont généralement espacés de 5 minutes minimum).
• Rejeté : Emission n'ayant pas abouti.
NOTE
La file d'attente d’émission du terminal peut mémoriser jusqu'à
2000 demandes à un instant donné. Seule une partie d’entre elles sont
affichées dans la fenêtre File d’attente d’émission. Un message de
débordement vous indique le nombre de demandes d’émission non
affichées.
Actions possibles depuis la file d’attente
Vous pouvez effectuer les actions suivantes depuis la file d’attente :
Pour...
alors...
forcer une
demande
d’émission en
attente ou
rejetée
1 Sélectionnez le demande correspondante.
2 Appuyez sur le bouton Envoyer.
supprimer des
demandes
d’émission en
attente ou
rejetées
1 Sélectionnez les demandes d’émission.
2 Appuyez sur le bouton Supprimer.
ATTENTION : La suppression est irréversible.
3 Confirmez la suppression.
visualiser un
E-Mail
1 Sélectionnez la demande à visualiser.
2 Appuyez sur le bouton Visualiser.
102
SUIVI DES E-MAILS
CONSULTER ET GÉRER LE JOURNAL D’ÉMISSION
Accéder au journal d’émission
1 Accédez au menu Mail (reportez-vous à la section Accéder au service E-Mail,
page 92).
2 Depuis la fenêtre Mail, appuyez sur le bouton
pour accéder au journal
d’émission..
La fenêtre liste tous les évènements liés à l’émission d’E-Mails. Le tableau suivant décrit les
propriétés du journal d’émission :
Propriété
Date
Destinataire
Sujet
PJ
Description
Date et heure d'émission du message.
Nom ou adresse Internet du correspondant.
La mention Multidestinataire signale que plusieurs correspondants sont
destinataires du même fax. Appuyez deux fois sur l’icône pour afficher
tous les correspondants.
Objet du message : comprend le nom du document émis.
La présence d’une icône trombone signale l’ajout de pièce(s) jointe(s).
103
CHAPITRE 6 - ENVOYER ET RECEVOIR DES E-MAIL
Propriété
Durée
Résultat
Description
Durée d’émission du document.
• Correct : votre document a été émis normalement.
• Code d'erreur : votre émission n'a pas abouti.
Appuyez sur ce code, la signification de la cause de l'échec
apparaît à l'écran.
• Nouveau journal : création du journal suite à l'impression
automatique ou à la suppression de l'ancien journal.
• Retour secteur : remise sous tension.
Actions possibles depuis journal d’émission
Vous pouvez effectuer les actions suivantes depuis le journal d’émission :
Pour...
alors...
imprimer le
contenu du
journal
Appuyez sur le bouton Imprimer.
supprimer le
contenu du
journal
1 Appuyez sur le bouton Supprimer.
ATTENTION : La suppression est irréversible.
2 Confirmez la suppression.
CONSULTER ET GÉRER LE JOURNAL DE RÉCEPTION
Accéder au journal de réception
1 Accédez au menu Mail (reportez-vous à la section Accéder au service E-Mail,
page 92).
2 Depuis la fenêtre Mail, appuyez sur le bouton
d’émission.
104
pour accéder au journal
SUIVI DES E-MAILS
3 Appuyez sur le bouton
pour accéder au journal de réception.
La fenêtre liste tous les évènements liés à la réception d’E-Mails. Le tableau suivant
décrit les propriétés du journal de réception :
Propriété
Date
Expéditeur
Sujet
PJ
Durée
Résultat
Description
Date et heure de réception du message.
Nom ou adresse Internet du correspondant.
Objet du message.
La présence d’une icône trombone signale l’ajout de pièce(s) jointe(s).
Durée de récupération du message.
• Correct : votre document a été émis normalement.
• Code d'erreur : votre émission n'a pas abouti.
Appuyez sur ce code, la signification de la cause de l'échec
apparaît à l'écran.
• Nouveau journal : création du journal suite à l'impression
automatique ou à la suppression de l'ancien journal.
• Retour secteur : remise sous tension.
105
CHAPITRE 6 - ENVOYER ET RECEVOIR DES E-MAIL
Actions possibles depuis le journal de réception
Vous pouvez effectuer les actions suivantes depuis le journal de réception :
Pour...
alors...
imprimer le
contenu du
journal
appuyez sur le bouton Imprimer.
supprimer le
contenu du
journal
1 appuyez sur le bouton Supprimer.
ATTENTION : La suppression est irréversible.
2 Confirmez la suppression.
CONSULTER ET GÉRER LA MÉMOIRE D’ÉMISSION
Accéder à la mémoire d’émission
1 Accédez au menu Mail (reportez-vous à la section Accéder au service E-Mail,
page 92).
2 Depuis la fenêtre Mail, appuyez sur le bouton
d’émission.
106
pour accéder à la mémoire
SUIVI DES E-MAILS
La fenêtre liste tous les E-Mails émis. Le tableau suivant décrit les propriétés de la
mémoire d’émission :
Propriété
Description
Type
Permet de différencier le type d’envoi.
Sujet
Objet du message.
Date
Date et heure d’émission du message.
Destinataire
Nom ou adresse Internet du correspondant.
La mention Multidestinataire signale que plusieurs correspondants sont
destinataires du même document. Appuyez deux fois sur l’icône pour
afficher tous les correspondants.
PJ
Une croix signale la présence de pièce(s) jointe(s). Cette information est
utile dans le cas du courrier électronique, car votre terminal n’imprime
pas automatiquement les pièces jointes à ce type de message.
Utilisateur
Propriétaire de l’E-mail reçu.
Actions possibles depuis la fenêtre Mémoire d’émission
Vous pouvez effectuer les actions suivantes depuis la mémoire d’émission :
Pour...
alors...
imprimer un
E-Mail envoyé
1 Sélectionnez l’E-Mail que vous voulez imprimer.
2 Appuyez sur le bouton Imprimer.
supprimer un
E-Mail envoyé
1 Sélectionnez l’E-Mail que vous voulez supprimer.
ATTENTION : La suppression est irréversible.
2 Appuyez sur le bouton Supprimer.
visualiser un
E-Mail envoyé
1 Sélectionnez l’E-Mail que vous voulez visualiser.
2 Appuyez sur le bouton Visualiser.
L’E-Mail apparaît à l’écran.
1 Sélectionnez l’E-mail que vous voulez sauvegarder.
Sauvegarder un 2 Appuyez sur le bouton Sauvegarde vers USB.
Le E-mail est sauvegardé sur la clé USB sous forme de dossier
E-mail envoyé
contenant le texte du mail dans un fichier .txt et éventuellement
les pièces jointes.
107
CHAPITRE 6 - ENVOYER ET RECEVOIR DES E-MAIL
CONSULTER ET GÉRER LA MÉMOIRE DE RÉCEPTION
Accéder à la mémoire de réception
1 Accédez au menu Mail (reportez-vous à la section Accéder au service E-Mail,
page 92).
2 Depuis la fenêtre Mail, appuyez sur le bouton
pour accéder à la mémoire
d’émission.
3 Appuyez sur le bouton
pour accéder à la mémoire de réception.
4 La fenêtre liste les documents que vous avez reçus.
Le tableau suivant décrit les propriétés de la mémoire de réception :
Propriété
Description
Type
Permet de différencier le type de message.
Sujet
Objet du message.
Date
Date et heure de réception du message.
Expéditeur
Nom ou adresse Internet de l’expéditeur.
PJ
La présence d’une croix signale l’ajout de pièce(s) jointe(s).
108
SUIVI DES E-MAILS
Actions possibles depuis la fenêtre Mémoire de réception
Vous pouvez effectuer les actions suivantes depuis la mémoire de réception :
Pour...
alors...
imprimer les
E-Mails reçus
1 Sélectionnez les E-Mails que vous voulez imprimer.
2 Appuyez sur le bouton Imprimer.
visualiser un
E-Mail reçu
1 Sélectionnez l’E-Mail que vous voulez visualiser.
2 Appuyez sur le bouton Visualiser. L’E-Mail apparaît à l’écran.
supprimer des
E-Mails reçus
1 Sélectionnez les E-Mails que vous voulez supprimer.
2 Appuyez sur le bouton Supprimer.
Note : un document non imprimé ne peut pas être supprimé.
1 Sélectionnez l’E-mail que vous voulez sauvegarder.
Sauvegarder un 2 Appuyez sur le bouton Sauvegarde vers USB.
Le E-mail est sauvegardé sur la clé USB sous forme de dossier
E-mail reçu
contenant le texte du mail dans un fichier .txt et éventuellement
les pièces jointes.
109
CHAPITRE 7
ENVOYER DES SMS
La communication SMS vous permet de :
• émettre des messages,
• effectuer le suivi des messages émis grâce à divers services : file d'attente, journaux,
mémoires de communication.
IMPORTANT
Pour envoyer et recevoir des SMS, le numéro attribué au Terminal
doit être abonné au service présentation du numéro.
Pour pouvoir utiliser cette fonction, l’administrateur du Terminal doit au préalable paramétrer
les centres SMS d’émission, communiqués par le fournisseur d’accès (reportez-vous à la
section Consulter et gérer les paramètres SMS, page 224).
ACCÉDER AU SERVICE SMS
1 Depuis l’écran d’accueil, appuyez sur le bouton
Sms.
110
pour entrer dans le menu
ENVOYER DES SMS
ENVOYER DES SMS
1 Accédez au service SMS (reportez-vous à la section Accéder au service SMS,
page 110).
2 Depuis la fenêtre Sms, touchez la zone de texte puis saisissez votre message à l’aide
du clavier.
Vous pouvez utiliser les boutons et les "smiley" situés au dessus de la zone de saisie
afin d'égayer votre message ou d'y insérer automatiquement le nom, le prénom la date
et l'heure.
NOTE
Le contenu du message est limité à 160 caractères.
3 Une fois le texte saisi, appuyez sur le bouton
saisie des destinataires du message.
111
pour accéder à la fenêtre de
CHAPITRE 7 - ENVOYER DES SMS
.
Si vous
souhaitez...
alors...
1 Touchez le champ Destinataire, le clavier virtuel apparaît.
saisir les
coordonnées du 2 Saisissez l’adresse E-Mail du destinataire à l’aide du clavier virtuel.
contact
3 Appuyez sur la touche Enter pour ajouter le destinataire à la liste.
sélectionner un
contact dans
Répertoire
1 Appuyez sur l’icône
.
2 Sélectionnez le destinataire parmi toutes les entrées du répertoire,
groupe ou contact.
3 Appuyez sur le bouton
.
.
sélectionner un 1 Appuyez sur l’icône
contact parmi les 2 Sélectionnez le destinataire parmi les entrées du répertoire
marquées comme Favoris.
Favoris du
répertoire
3 Appuyez sur le bouton
.
.
sélectionner un 1 Appuyez sur l’icône
groupe parmi les 2 Sélectionnez un groupe de destinataires parmi les groupes du
groupes du
répertoire.
répertoire
3 Appuyez sur le bouton
.
NOTE
Un touché suivi d’un glissé sur un contact de la liste Tout le répertoire
vers la liste Destinataires permet d’ajouter directement le ou les contacts
sélectionnés dans cette liste.
NOTE
Vous pouvez supprimer un ou plusieurs destinataire(s) de la liste
Destinataires en les sélectionnant dans cette liste et en appuyant
ensuite sur le bouton
.
NOTE
Vous devez saisir au moins un destinataire.
4 Une fois la liste des destinataires définie, appuyez sur le bouton
.
Votre demande d'émission peut alors être consultée dans la file d'attente d'émission.
Pour effectuer le suivi de votre SMS, reportez-vous à la section Suivi des SMS, page 114.
112
ENVOYER UN MAILING PAR SMS
ENVOYER UN MAILING PAR SMS
Le mailing par SMS vous permet d’envoyer un message SMS à plusieurs destinataires en
une seule manipulation tout en personnalisant le contenu de chaque destinataire.
Méthode utilisée sur le Terminal pour vos envois de mailing SMS :
• envoi simple vers des contacts GSM du répertoire du Terminal. Dans ce cas, seules
les informations Nom et Prénom sont personnalisables dans le corps du message SMS.
ENVOYER UN MAILING SMS À DES CONTACTS DU RÉPERTOIRE
Pour créer un message SMS et l’émettre en mailing vers des contacts GSM du répertoire du
Terminal, procédez comme suit :
1 Accédez au service SMS (reportez-vous à la section Accéder au service SMS,
page 110).
2 Depuis la fenêtre Sms, touchez la zone de texte puis saisissez votre message à l’aide
du clavier. Appuyez sur les boutons Nom et Prénom pour insérer automatiquement ces
champs dans le contenu du message, aux endroits désirés.
A l’envoi du mailing, ces champs seront automatiquement remplacés par les
informations Nom et Prénom existantes pour chacun des contacts sélectionnés.
NOTE
Le contenu du message est limité à 160 caractères.
3 Une fois le texte saisi, appuyez sur le bouton
pour accéder à la fenêtre de
saisie des destinataires du message.
4 Appuyez sur l’icône
et sélectionnez les destinataires du mailing SMS parmi les
contacts GSM du répertoire du Terminal. Appuyez sur le bouton
ces contacts dans la liste Destinataires.
pour ajouter
5 Une fois la liste des destinataires définie, appuyez sur le bouton
pour transmettre le mailing SMS aux destinataires sélectionnés.
IMPORTANT
Avant de lancer un mailing, vérifiez que la file d'attente d’émission SMS
pourra contenir toutes les demandes d'émissions pour les destinataires
du répertoire sélectionnés. La file d'attente ne peut contenir plus de 2000
demandes d'émissions SMS à un instant donné.
Vous pouvez suivre vos émissions de mailing SMS via l’outil de suivi des SMS (reportezvous à la section Suivi des SMS, page 114).
113
CHAPITRE 7 - ENVOYER DES SMS
SUIVI DES SMS
Le suivi des SMS est réalisé à travers :
• une File d'attente d’émission,
• un Journal d’émission,
• une Mémoire d’émission,
Ces services vous permettent de connaître exactement l'activité du Terminal en émission.
La file d’attente permet de connaître les demandes en attente d’émission ou en rejet.
Les mémoires d’émission contiennent respectivement les SMS que vous avez émis.
Le journal d’émission listent tous les évènements qui se sont produits lors des émissions
des SMS. Il s'imprime automatiquement lorsque son contenu remplit une page A4. Après
cette impression automatique, le Terminal crée un nouveau journal.
CONSULTER ET GÉRER LA FILE D’ATTENTE D’ÉMISSION
Accéder à la file d’attente d’émission
1 Accédez au service SMS (reportez-vous à la section Accéder au service SMS,
page 110).
2 Depuis la fenêtre Sms, appuyez sur le bouton
d’émission.
114
pour accéder à la file d’attente
SUIVI DES SMS
NOTE
Une entrée dans la file d’attente d’émission SMS correspond à un
message et non à un destinataire.
La fenêtre liste les demandes d’émission dans l'ordre où elles seront exécutées. Le
tableau suivant décrit les propriétés de la file d’attente :
Option
Description
Type
Permet de différencier les envois mono ou multidestinataire.
Date et heure
de création
Date et heure de création du SMS.
Destinataire
Nom et/ou numéro du correspondant.
La mention Multidestinataire signale que plusieurs correspondants sont
destinataires du même document. Appuyez deux fois sur l’icône pour
afficher tous les correspondants.
Etat
Etat de la communication :
• En émission : Emission en cours de communication.
• En attente : Emission différée ou émission en attente de rappel.
• Rejeté : Emission n'ayant pas abouti.
• En dépôt : Mise en dépôt.
Message
Ce champ affiche le texte du SMS.
NOTE
La file d'attente d’émission peut cumuler jusqu'à 2000 demandes. Une
fois ce seuil atteint, un message en indique la saturation.
Actions possibles depuis la file d’attente
Vous pouvez effectuer les actions suivantes depuis la file d’attente :
Pour...
alors...
forcer une demande d’émission 1 Sélectionnez le demande correspondante.
en attente ou rejetée
2 Appuyez sur le bouton Urgent.
supprimer des demandes
d’émission en attente ou
rejetées
1 sélectionnez les demandes à supprimer.
2 Appuyez sur le bouton Supprimer.
ATTENTION : La suppression est irréversible.
3 Confirmez la suppression.
115
CHAPITRE 7 - ENVOYER DES SMS
Pour...
alors...
visualiser une demande en
attente d’émission
1 Sélectionnez la demande à visualiser.
2 Appuyez sur le bouton Visualiser.
modifier une demande en
attente d’émission
1 Sélectionnez la demande à modifier.
2 Appuyez sur le bouton Modifier.
3 Effectuez les modifications désirées et cliquez sur le bouton
Modifier pour les valider.
Le terminal émettra le SMS au nouveau destinataire spécifié.
CONSULTER ET GÉRER LE JOURNAL D’ÉMISSION
Accéder au journal d’émission
1 Accédez au service SMS (reportez-vous à la section Accéder au service SMS,
page 110).
2 Depuis la fenêtre Sms, appuyez sur le bouton
d’émission.
116
pour accéder au journal
SUIVI DES SMS
La fenêtre liste tous les évènements liés à l’émission de SMS. Le tableau suivant décrit les
propriétés du journal d’émission :
Option
Date et heure
d’émission
Destinataire
Message
Durée
Résultat
Description
Date et heure d'émission du SMS.
Nom et/ou numéro du correspondant.
La mention Multidestinataire signale que plusieurs correspondants sont
destinataires du même SMS. Appuyez deux fois sur l’icône pour afficher
tous les correspondants.
Ce champ affiche le texte du SMS.
Durée d’émission du document.
• Correct : votre document a été émis normalement.
• Code d'erreur : votre émission n'a pas abouti.
Appuyez sur ce code, la signification de la cause de l'échec
apparaît à l'écran.
• Nouveau journal : création du journal suite à l'impression
automatique ou à la suppression de l'ancien journal.
• Retour secteur : remise sous tension.
Actions possibles depuis le journal d’émission
Vous pouvez effectuer les actions suivantes depuis le journal d’émission :
Pour...
alors...
imprimer le
contenu du
journal
Appuyez sur le bouton Imprimer.
supprimer le
contenu du
journal
1 Appuyez sur le bouton Supprimer.
ATTENTION : La suppression est irréversible.
2 Confirmez la suppression.
117
CHAPITRE 7 - ENVOYER DES SMS
CONSULTER ET GÉRER LA MÉMOIRE D’ÉMISSION
Accéder à la mémoire d’émission
1 Accédez au service SMS (reportez-vous à la section Accéder au service SMS,
page 110).
2 Depuis la fenêtre Sms, appuyez sur le bouton
pour accéder à la mémoire
d’émission.
La fenêtre liste tous les SMS émis. Le tableau suivant décrit les propriétés de la mémoire
d’émission :
Option
Description
Date et heure
de création
Date et heure de création du message.
Date et heure
d’émission
Date et heure d'émission du message.
Destinataire
Message
Nom et/ou numéro du correspondant.
La mention Multidestinataire signale que plusieurs correspondants sont
destinataires du même document. Appuyez deux fois sur l’icône pour
afficher tous les correspondants.
Ce champ affiche le texte du SMS.
118
SUIVI DES SMS
Actions possibles depuis la fenêtre Mémoire d’émission
Vous pouvez effectuer les actions suivantes depuis la mémoire d’émission :
Pour...
alors...
imprimer un
SMS envoyé
1 Sélectionnez le SMS que vous voulez imprimer.
2 Appuyez sur le bouton Imprimer.
supprimer un
SMS envoyé
1 Sélectionnez le SMS que vous voulez supprimer.
2 Appuyez sur le bouton Supprimer.
ATTENTION : La suppression est irréversible.
3 Confirmez la suppression.
visualiser un
SMS envoyé
1 Sélectionnez le SMS que vous voulez visualiser.
2 Appuyez sur le bouton Visualiser. Le document apparaît à l’écran.
1 Sélectionnez le Sms que vous voulez sauvegarder.
Sauvegarder un
2 Appuyez sur le bouton Sauvegarde vers USB.
Sms envoyé
Le Sms est sauvegardé sur la clé USB au format txt.
119
CHAPITRE 8
ENVOYER DU COURRIER POSTAL
La fonction Courrier permet en association avec les services de la société Maileva l’envoi et
le suivi de votre courrier postal depuis le Terminal en toute simplicité.
Le flux d’impression est envoyé via Internet à la société Maileva pour y être imprimé, mis
sous pli, affranchi et déposé à la Poste. L’impression des documents peut être adaptée
selon votre besoin, noir et blanc ou couleur, recto ou recto/verso.
La fonction de suivi de courrier vous permet de suivre les opérations depuis la prise en
compte de vos demandes jusqu’à leur remise à la Poste.
IMPORTANT
Pour utiliser la fonction Courrier, la configuration suivante est requise :
• un accès internet ;
• un compte mail administrateur ;
• un compte Maileva.
Si vous n’arrivez pas à utiliser ce service, adressez-vous à
l’administrateur du Terminal.
IMPORTANT
La fonction Courrier stocke sur le disque dur du Terminal les données
échangées avec les services Maileva (notamment les courriers envoyés,
les accusés de réception, ou tout autre document à caractère
confidentiel).
La confidentialité et l’accès à ces données est à la charge de l’utilisateur
et/ou administrateur du Terminal, ainsi qu’à l’administrateur du réseau
local auquel le Terminal est connecté.
Le fabricant ne saurait être tenu responsable de l’accès par des tiers aux
données confidentielles stockées sur le Terminal.
120
BIEN CHOISIR VOS OPTIONS D’ENVOI
BIEN CHOISIR VOS OPTIONS D’ENVOI
Plusieurs options d’envoi sont disponibles, vous avez la possibilité de choisir et de combiner
ces options pour personnaliser l’envoi et l’archivage de vos courriers postaux.
OPTIONS D’ENVOI DES COURRIERS
Les options d’envoi sont présentées dans le tableau suivant :
Option
Illustration
Ce qu’il faut savoir
Ecopli
Dans
la
fenêtre
d’émission
Courrier, l’envoi en Ecopli est
représenté par un timbre vert.
Normal
Dans
la
fenêtre
d’émission
Courrier, l’envoi Normal est
représenté par un timbre rouge.
Recommandé
Dans
la
fenêtre
d’émission
Courrier, l’envoi Recommandé est
représenté par l’illustration cicontre.
Recommandé
avec Accusé de
Réception
Dans
la
fenêtre
d’émission
Courrier, l’envoi Recommandé
avec Accusé de Réception est
représenté par l’illustration cicontre.
Important : dans le cas d'un envoi
de courrier en recommandé avec
accusé de réception, la Poste
retourne par courrier à l'expéditeur
l'avis de réception.
C6
(114x229 mm)
Ce format peut être utilisé pour des
courriers comportant jusqu’à 4
feuilles (ou 8 pages).
C4
(210x300 mm)
Ce format peut être utilisé pour des
courriers comportant jusqu’à 30
feuilles (ou 60 pages).
Note : le format C4 implique
l’utilisation d’une enveloppe à
double fenêtre.
Simple
L’enveloppe possède une seule
fenêtre, elle permet d’afficher
l’adresse du destinataire.
Double
L’enveloppe
possède
deux
fenêtres. Ce type d’enveloppe est à
utiliser pour afficher l’adresse du
destinataire et de l’expéditeur.
Type
d’affranchissement
Format de
l’enveloppe
Nombre de fenêtre
sur l’enveloppe
121
CHAPITRE 8 - ENVOYER DU COURRIER POSTAL
Option
Illustration
Ce qu’il faut savoir
Recto
Le courrier est imprimé en recto
seul.
Recto/Verso
Le courrier est imprimé en recto/
verso.
Noir et Blanc
Le courrier est imprimé en noir et
blanc.
Couleur
Le courrier est imprimé en couleur.
Type d’impression
OPTIONS D’ARCHIVAGE DES COURRIERS
La société Maileva vous offre la possibilité d’archiver vos documents. Vous pouvez choisir
parmi les solutions d’archivage suivantes :
• l’archivage de vos courriers sur le serveur Maileva, les courriers sont consultables en
ligne pendant une période définie ;
• l'archivage sur CD, les CD sont conservés pendant une période définie.
Dans les deux cas, il vous est possible d’en paramétrer la durée (en mois).
Les options d’archivage possibles sont présentées dans le tableau suivant, les icônes du
tableau illustrent la configuration courante de l’option d’archivage :
Option
Aucun archivage
Archivage sur le
serveur Maileva
Archivage sur le
serveur et sur
CDROM
Illustration
Ce qu’il faut savoir
Les documents ne sont pas archivés.
Vos courriers sont uniquement archivés sur le serveur
Maileva.
Vous devez définir la durée pendant laquelle ils
peuvent être consultables en ligne.
Vos courriers sont archivés sur le serveur Maileva et
sur CD.
Vous devez définir la durée pendant laquelle vos
courriers sont consultables en ligne et sont
sauvegardés sur CD.
122
ENVOYER DES COURRIERS POSTAUX
ENVOYER DES COURRIERS POSTAUX
1 Depuis l’écran d’accueil, appuyez sur le bouton
pour entrer dans le menu
Courrier.
2 Mettez en place le document à faxer dans l’un des analyseurs (reportez-vous à la
section Mise en place de document, page 45).
NOTE
Utilisez le scanner à défilement pour photocopier un document recto/verso.
Pour envoyer
un document...
alors...
depuis le
scanner à plat
1 Vérifiez qu’aucun document n’est présent dans le scanner à
défilement.
2 Placez le document contre la vitre face imprimée dessous.
depuis le
scanner à
défilement
Placez le document dans le chargeur du scanner à défilement face
imprimée dessus.
3 La fenêtre affichant les options d’envoi par défaut apparaît. La sélection courante est de
couleur orange.
4 Saisissez la référence de votre courrier dans le champ Référence, celle-ci permet
d’identifier votre courrier rapidement lors du suivi.
123
CHAPITRE 8 - ENVOYER DU COURRIER POSTAL
5 Personnalisez les options d’envoi de votre courrier si cela est nécessaire en appuyant
sur le bouton
(reportez-vous à la section Bien choisir vos options
d’envoi, page 121 pour plus de détails).
6 Une fois les réglages effectués, appuyez sur le bouton
la fenêtre de saisie des destinataires.
124
pour accéder à
ENVOYER DES COURRIERS POSTAUX
NOTE
Vous devez saisir au moins un destinataire.
7 Créez la liste des destinataires, utilisez la procédure que vous souhaitez dans le tableau
suivant :
.
Si vous
souhaitez...
alors...
1 Sélectionnez la liste ( Répertoire
pes
rechercher un
contact
2
3
4
5
, Favoris
ou Grou-
) dans laquelle vous souhaitez effectuer la recherche.
Touchez le champ Destinataire, le clavier virtuel apparaît.
Saisissez les premières lettres du nom du destinataire.
Appuyez sur la touche Enter.
Affinez la recherche manuellement dans le répertoire puis sélectionnez le destinataire.
6 Appuyez sur le bouton
pour ajouter.
1 Appuyez sur le bouton Saisie Destinataire. La fenêtre de saisie
apparaît :
saisir les
coordonnées
d’un destinataire
2 Renseignez les différents champs de l’adresse du destinataire.
3 Appuyez sur le bouton Suivant.
sélectionner un
contact dans
Répertoire
1 Appuyez sur l’icône
.
2 Sélectionnez le destinataire parmi toutes les entrées du répertoire,
groupe ou contact.
3 Appuyez sur le bouton
125
pour ajouter.
CHAPITRE 8 - ENVOYER DU COURRIER POSTAL
Si vous
souhaitez...
alors...
.
sélectionner un 1 Appuyez sur l’icône
contact parmi les 2 Sélectionnez le destinataire parmi les entrées du répertoire marquées comme Favoris.
Favoris du
répertoire
3 Appuyez sur le bouton
pour ajouter.
.
sélectionner un 1 Appuyez sur l’icône
groupe parmi les 2 Sélectionnez un groupe de destinataires parmi les groupes du
groupes du
répertoire.
répertoire
3 Appuyez sur le bouton
pour ajouter.
NOTE
Un touché suivi d’un glissé sur un contact de la liste Tout le répertoire
vers la liste Destinataires permet d’ajouter directement le ou les contacts
sélectionnés dans cette liste.
NOTE
Vous pouvez supprimer un ou plusieurs destinataire(s) de la liste
Destinataires en les sélectionnant dans cette liste et en appuyant
ensuite sur le bouton
.
8 Une fois que la liste des destinataires est complète, vous pouvez définir les options
d’analyse en appuyant sur le bouton
126
.
ENVOYER DES COURRIERS POSTAUX
Effectuez les réglages nécessaires en vous aidant du tableau suivant.
Si vous
souhaitez...
alors...
modifier la
Qualité
Sélectionnez dans la zone Qualité la résolution désirée en fonction du
contenu du document qui va être émis :
• Léger : basse résolution.
• Texte : résolution adaptée aux documents contenant du texte
• Texte et image : résolution adaptée aux documents contenant du
texte et des images couleur.
• Photo : Résolution adaptée aux documents contenant des images
couleur, des photographies.
modifier le
Contraste
Utilisez les boutons - et + pour le réglage de la valeur du contraste.
Note : option disponible pour le scanner à défilement.
envoyer un
Sélectionnez l’option Recto / Verso dans la zone Duplex.
document recto/
verso
Cette option permet d’analyser des documents recto/verso depuis votre
Terminal.
127
CHAPITRE 8 - ENVOYER DU COURRIER POSTAL
Si vous
souhaitez...
envoyer un
document
Couleur
alors...
Sélectionnez l’option Couleur dans la zone Couleur.
envoyer un seul • Case cochée : l’option mumérisation multiple est sélectionnée
(avec). l
document grâce
à l’option
Case décochée : l’option mumérisation multiple n’est pas sélectionnée.
numérisation
multiple
Note : reportez-vous à la section Bien utiliser l'option Numérisation
Multiple, page 47.
9
Appuyez sur le bouton
pour envoyer votre courrier postal.
NOTE
Si l’option Numérisation multiple est activée. La fenêtre Voulez vous
numériser un autre document? apparaît à l’écran. Vous pouvez :
• Appuyer sur Non, la fenêtre Envoi en cours apparaît à l’écran et
le document est envoyé.
ou
Appuyer sur Oui. Placez un autre document sur le scanner à plat ou dans
le scanner à défilement. A la fin de la numérisation, le terminal vous
redemande si vous voulez numériser un autre document.
Votre demande est mise dans la file d’attente d’émission.
Une fois que la demande a été envoyée, vous pouvez suivre le traitement de votre courrier
depuis la fenêtre Suivi Courrier (reportez-vous à la section Suivi des courriers postaux,
page 129).
128
SUIVI DES COURRIERS POSTAUX
SUIVI DES COURRIERS POSTAUX
La fenêtre de suivi permet de connaître exactement le statut des courriers en attente
d’émission et en cours de traitement.
CONSULTER ET GÉRER LA FENÊTRE DE SUIVI
1 Depuis l’écran d’accueil, appuyez sur le bouton
pour entrer dans le menu
Courrier.
2 Depuis la fenêtre Courrier, appuyez sur le bouton
d’émission et au suivi du courrier.
pour accéder à la file d’attente
La fenêtre liste les demandes d’émission dans l'ordre où elles seront exécutées. Le tableau
suivant décrit les propriétés de la fenêtre de suivi du courrier :
Propriété
Type
Référence
Description
Permet de différencier les envois mono et multidestinataire.
Référence du courrier saisie dans la fenêtre d’émission.
129
CHAPITRE 8 - ENVOYER DU COURRIER POSTAL
Propriété
Description
Etat
Etat du traitement du courrier :
• En cours : Emission en cours.
• En attente : Emission en attente.
• Rejeté : Emission n'ayant pas abouti.
Date
Date de création de la demande.
Destinataire
Erreur
Destinataire du courrier.
Affiche les codes erreurs.
Vous pouvez effectuer les actions suivantes depuis la fenêtre de suivi :
Pour...
alors...
visualiser une
demande
1 Sélectionnez la demande à visualiser.
2 Cliquez sur le bouton Visualiser.
supprimer la
demande
1 Sélectionnez la demande à supprimer.
2 Cliquez sur le bouton Supprimer.
ATTENTION : La suppression est irréversible.
3 Confirmez la suppression.
CONSULTER ET GÉRER LA MÉMOIRE D’ÉMISSION
La mémoire d'émission conserve l'ensemble des courriers postaux envoyés.
1 Depuis l’écran d’accueil, appuyez sur le bouton
Courrier.
130
pour entrer dans le menu
SUIVI DES COURRIERS POSTAUX
2 Depuis la fenêtre Courrier, appuyez sur le bouton
d’émission.
131
pour accéder à la mémoire
CHAPITRE 8 - ENVOYER DU COURRIER POSTAL
La fenêtre permet d’effectuer le suivi de votre courrier, de la prise en compte de vos
demandes jusqu’à leur remise à la Poste. Le tableau suivant décrit les propriétés de la
fenêtre de suivi du courrier :
Propriété
Description
Type
Permet de différencier le type de courrier envoyé.
Référence
Référence du courrier saisie dans la fenêtre d’émission.
Etat
Etat du traitement du courrier :
• Mail envoyé : la demande a été envoyée à la société Maileva
pour traitement.
• Prise en compte : la société Maileva a pris en compte la
demande.
• Prise en compte refusée : la société Maileva a refusé la prise en
compte de la demande.
• Réalisé : la société Maileva a transmis le courrier à la Poste.
• Non réalisé : la société Maileva n’a pas transmis le courrier à la
Poste.
Date
Date de création de la demande.
Destinataire
Destinataire du courrier.
Erreur
Affiche les codes erreurs.
Ref. courrier
Référence fournie par la société Maileva ou la Poste.
Vous pouvez effectuer les actions suivantes depuis la mémoire d’émission :
Pour...
alors...
visualiser un
courrier
1 Sélectionnez le courrier à visualiser.
2 Cliquez sur le bouton Visualiser.
supprimer un
courrier
1 Sélectionnez le courrier à supprimer.
2 Cliquez sur le bouton Supprimer.
ATTENTION : La suppression est irréversible.
3 Confirmez la suppression.
obtenir une
preuve d’envoi
d’un courrier
recommandé
avec accusé de
réception
1 Sélectionnez le courrier dans la liste.
2 Cliquez sur le bouton Preuve.
1 Sélectionnez le courrier que vous voulez sauvegarder.
Sauvegarder un
courrier envoyé 2 Appuyez sur le bouton Sauvegarde vers USB.
Le courrier est sauvegardé sur la clé USB au format pdf.
132
CHAPITRE 9
UTILISER UNE CLÉ MÉMOIRE USB
Vous pouvez connecter une clé USB sur le Teminal. Les fichiers compatibles sont alors
analysés et vous pourrez réaliser les opérations suivantes :
• imprimer des fichiers depuis votre clé USB ;
• envoyer par fax, par mail en pièce jointe, en courrier des fichiers depuis votre clé USB
numériser et enregistrer un document sur votre clé USB ;
• visualiser des fichiers de votre clé USB.
• sauvegarder les mémoires de communication sur votre clé USB.
COMPATIBILITÉ DES SUPPORTS
Le terminal peut lire le contenu des périphériques USB suivants :
Support
Fichiers
Caractéristiques
• Photo / Image : JPEG.
• Document : TIFF, TXT, PDF.
• Document office : DOC, PPT, XLS, ODS, ODP, ODT.
RECOMMANDATIONS D'UTILISATION DE CLÉS USB
• Avant d’utiliser une clé USB, effectuez toujours une copie de sauvegarde de son
contenu. Ainsi, en cas de perte de données, vous pourrez toujours en récupérer le
contenu depuis la copie de sauvegarde.
• Insérez toujours votre clé USB dans le Terminal Multiservice en respectant le sens
d’insertion et sans forcer.
133
CHAPITRE 9 - UTILISER UNE CLÉ MÉMOIRE USB
• Ne déconnectez jamais une clé USB lorsqu’une opération de lecture ou
d’enregistrement est en cours.
• Retirez la clé USB insérée uniquement lorsque le Terminal a terminé les éventuelles
tâches d’impression ou d’enregistrement.
• Si le Terminal ne peut pas lire le contenu de la clé USB que vous utilisez, vérifiez que la
clé USB est compatible, que vous l’avez bien insérée, et que les fichiers ont un format
compatible.
TRAITER UN FICHIER DEPUIS UN PÉRIPHÉRIQUE USB
NOTE
Seuls les formats de fichier suivants sont reconnus par le terminal :
JPEG TXT, PDF, TIFF, DOC,PPT, XLS, ODS, ODP et ODT.
Pour traiter un fichier depuis un périphérique USB, procédez comme suit :
1 Depuis l’écran d’accueil, appuyez sur le bouton
pour entrer dans le menu
Fichiers contenus dans la clé USB.
2 Insérez votre clé USB dans le port USB. Les fichiers détectés sur la clé sont affichés.
Vous pouvez alors réaliser 5 types d’actions différentes liées aux services suivants:
134
TRAITER UN FICHIER DEPUIS UN PÉRIPHÉRIQUE USB
• Services de communication :
- le bouton Fax ouvre la fenêtre d’envoi de fax pour saisir le destinaire,
- le bouton Mail ouvre la fenêtre de saisie d’un message de mail,
- le bouton Courrier ouvre la fenêtre de sélection d’un type de courrier.
• Services d’impression :
- le bouton Imprimer imprime tous les fichiers sélectionnés,
- le bouton Visualiser affiche le contenu du fichier sélectionné.
3 Effectuez l’opération désirée en vous aidant du tableau suivant:.
Pour ...
envoyer le
fichier par fax
alors...
1 Sélectionnez le fichier désiré dans la liste.
2 Appuyez sur le bouton Fax.
La fenêtre d’envoi de fax apparaît, reportez-vous à la section
Envoyer et Recevoir des Fax, page 66.
3 Saisissez le ou les destinataire(s).
4 Personnalisez si vous le désirez les options d’envoi de votre fax.
5
envoyer le
fichier par mail
Appuyez sur le bouton
Note : Le bouton Fax est inactif si vous n’avez pas les droits utilisateur sur
cette fonction.
1 Sélectionnez le fichier désiré dans la liste.
2 Appuyez sur le bouton Mail.
La fenêtre d’envoi de E-mail apparaît, reportez-vous à la section
Envoyer un E-Mail avec une pièce jointe, page 96.
3 Saisissez le ou les destinataire(s).
4 Personnalisez si vous le désirez les options d’envoi de votre E-mail.
5 Appuyez sur le bouton
envoyer le
fichier en
courrier postal
pour envoyer le fax.
pour envoyer l’E-mail.
Note : Le bouton Mail est inactif si vous n’avez pas les droits utilisateur
sur cette fonction.
1 Sélectionnez le fichier désiré dans la liste.
2 Appuyez sur le bouton Courrier.
La fenêtre d’envoi de courrier apparaît, reportez-vous à la section
Envoyer du Courrier postal, page 120.
3 Personnalisez si vous le désirez les options d’envoi de votre courrier.
4 Saisissez l’adresse du ou des destinataires.
5 Appuyez sur le bouton
pour envoyer le courrier.
Note : Le bouton Courrier est inactif si vous n’avez pas les droits
utilisateur sur cette fonction.
135
CHAPITRE 9 - UTILISER UNE CLÉ MÉMOIRE USB
Pour ...
imprimer un ou
plusieurs
fichiers
visualiser un
fichier
alors...
1 Sélectionnez le fichier ou les fichier(s) désirés dans la liste.
2 Appuyez sur le bouton Imprimer pour lancer l’impression du ou des
fichier(s).
Note : L’impression peut être longue car le fichier sur la clé USB doit être
transformé en fichier imprimable. La fenêtre d’avertissement Impression
en cours vous informe que l’impression est en cours de traitement.
Attention : On ne peut arrêter une impression en cours.
Note : les fichiers DOC, PPT, XLS, ODP, ODS et ODT ne peuvent pas être
visualisés.
1 Sélectionnez le fichier désiré dans la liste.
2 Appuyez sur le bouton Visualiser.
La fenêtre de visualisation de document apparaît.
Note : Le douple appui sur un fichier visualisable ouvre aussi la fenêtre de
visualisation de document.
SAUVEGARDER LES MÉMOIRES DE COMMUNICATION
Cette fonction vous permet de sauvegarder les fax, les E-mails, les courriers et les Sms que
vous avez émis ou reçus.
La sauvegarde ne peut être effectuée que depuis les mémoires de communication.
Effectuez l’opération désirée en vous aidant du tableau suivant
Pour ...
alors...
sauvegarder les
mémoires de
communication
fax
reportez-vous à la section Consulter et gérer la mémoire d’émission
de fax, page 86 ou reportez-vous à la section Consulter et gérer la
mémoire de réception de fax, page 88.
sauvegarder les
mémoires de
communication
E-mail
sauvegarder la
mémoire de
communication
Courrier postal
sauvegarder les
mémoires de
communication
Sms
Note : les fax sont sauvegardés au format pdf.
reportez-vous à la section Consulter et gérer la mémoire d’émission,
page 106 ou reportez-vous à la section Consulter et gérer la mémoire
de réception, page 108.
Note : chaque E-mail est sauvegardé sous forme de dossier contenant
le texte du mail dans un fichier .txt et éventuellement les pièces jointes.
reportez-vous à la section Consulter et gérer la mémoire d’émission,
page 130
Note : les courriers sont sauvegardés au format pdf.
reportez-vous à la section Consulter et gérer la mémoire d’émission,
page 118.
Note : les Sms sont sauvegardés au format txt.
136
CHAPITRE 10
NAVIGATION INTERNET
La fonction vous permet d’accéder et naviguer sur Internet.
ACCÉDER À UN SITE INTERNET
1 Depuis l’écran d’accueil, appuyez sur le bouton
pour entrer dans le menu
Internet. La page de démarrage définie par défaut est affichée.
2 Appuyez sur le champ URL puis saisissez l’adresse Internet du site que vous désirez
visiter.
3 Appuyez sur le bouton
pour afficher la page Internet.
Vous pouvez maintenant naviguer sur le site Internet.
NOTE
Si vous souhaitez accéder à un site Internet que vous avez déjà visité,
vous pouvez utiliser l’historique des pages vistées ou éventuellement la
liste des favoris. Le dernier cas n’est possible que si la page a été ajoutée
au favoris au préalable.
137
CHAPITRE 10 - NAVIGATION INTERNET
NAVIGUER SUR INTERNET
UTILISER LES BOUTONS DE NAVIGATION
Le Tableau suivant décrit les principaux boutons de navigation Internet :
Bouton
Description
Bouton permettant de revenir à la page de démarrage.
Bouton permettant de revenir à la page précédente.
Bouton permettant d’aller à la page suivante.
Bouton permettant d’arrêter l’opération en cours.
Bouton permettant d’accéder à la liste des pages visitées.
Bouton permettant d’accéder à la liste des pages favorites.
Bouton permettant d’imprimer la page en cours.
Boutons permettant d’agrandir ou diminuer la taille de la page visualisée.
138
NAVIGUER SUR INTERNET
GÉRÉR LA LISTE DES PAGES VISITÉES
La liste des pages visitées vous permet de rechercher les pages et les sites Web que vous
avez consultés au cours des derniers jours, des dernières heures ou minutes.
Pour accéder et gérer la liste des pages visitées :
1 Accédez au site ou page Internet désiré (reportez-vous au paragraphe Accéder à un
site Internet, page 137).
2 Appuyez sur le bouton
pour accéder à la liste des pages visitées.
3 Effectuez les actions désirées en vous aidant du tableau suivant :
Pour ...
alors...
supprimer un
élément de la
liste
1 Sélectionnez l’élément dans la liste.
2 Appuyez sur le bouton Supprimer.
supprimer toute
la liste
Appuyez sur le bouton Suppr. Tout.
afficher une
page de la liste
1 Sélectionnez l’élément dans la liste.
2 Appuyez sur le bouton Valider.
fermer la fenêtre Appuyez sur le bouton Fermer.
139
CHAPITRE 10 - NAVIGATION INTERNET
GÉRER LA LISTE DES PAGES FAVORITES
La liste des pages favorites vous permet d’accéder plus rapidement et plus facilement à des
pages ou sites Web qui vous intéressent.
Pour accéder et gérer la liste des pages favorites :
1 Accédez au site ou page Internet désiré (reportez-vous au paragraphe Accéder à un
site Internet, page 137).
2 Appuyez sur le bouton
pour accéder à la liste des pages favorites.
3 Effectuez les actions désirées en vous aidant du tableau suivant :
Pour ...
ajouter une
page favorite
alors...
1 Affichez la page ou le site web que souhaitez ajouter aux favoris,
reportez-vous au paragraphe Accéder à un site Internet, page
137.
2 Appuyez sur le bouton
3 Appuyez sur le bouton Ajouter.
supprimer une
page favorite
1 Sélectionnez une page favorite dans la liste.
2 Appuyez sur le bouton Supprimer.
afficher une
page favorite
1 Sélectionnez une page favorite dans la liste.
2 Appuyez sur le bouton Valider.
fermer la fenêtre Appuyez sur le bouton Fermer.
140
CHAPITRE 11
CRÉER ET GÉRER LE RÉPERTOIRE
Le Répertoire vous permet de mémoriser les coordonnées de vos correspondants les plus
habituels. Cette fonction a pour objet de vous faciliter la saisie du numéro de votre
correspondant au moment de la demande d'émission. Vous pouvez y accéder de plusieurs
façons :
• par le bouton Répertoire de la fenêtre d’émission,
• éventuellement par le bouton Favoris présent à l'écran au moment de la demande
d'émission, si l'option Favoris a été sélectionnée lors de la création du numéro dans le
Répertoire.
Vous pouvez, si vous le souhaitez, imprimer la liste des numéros mémorisés dans le
Répertoire. Le Terminal peut mémoriser jusqu'à 1899 entrées.
Vous avez aussi la possibilité de créer des groupes composés de correspondants du
Répertoire. De cette façon vous pouvez regrouper un ensemble de correspondants, d’une
même société ou d’un même service par exemple, vers lesquels vous envoyez
fréquemment des documents communs.
ACCÉDER AU RÉPERTOIRE
1 Depuis l’écran d’accueil, appuyez sur le bouton
Répertoire.
141
pour entrer dans le menu
CHAPITRE 11 - CRÉER ET GÉRER LE RÉPERTOIRE
CRÉER UN CONTACT DANS LE RÉPERTOIRE
1 Accédez à la fenêtre Répertoire (reportez-vous à la section Accéder au répertoire,
page 141).
2 Appuyez sur le bouton
.
3 Sélectionnez Contact simple puis appuyez sur le bouton Valider.
4 Renseignez les champs en vous référant au tableau ci-après.
NOTE
Lors de la création d’un contact, vous devez au moins spécifier : un
numéro de Fax ou une adresse E-mail ou un numéro de GSM.
142
CRÉER UN CONTACT DANS LE RÉPERTOIRE
Champ
Description
Nom
Nom permettant d'identifier votre correspondant. Ce champ est
obligatoire pour avoir accès aux autres champs lors de l’ajout d’un
nouveau contact. Si vous saisissez un nom existant, un message vous le
signale.
Prénom
Prénom du correspondant.
Note : champ utilisé pour l’envoi de courrier postal.
Fax
Numéro du Fax de votre correspondant.
GSM
Numéro du téléphone mobile de votre correspondant.
Mail
Adresse électronique à utiliser pour envoyer des documents à votre
correspondant via le réseau Internet.
Société
Nom de la société du correspondant.
Adresse
Adresse du correspondant.
Service
Service du correspondant.
Favoris
Si vous cochez ce choix, le nom de votre correspondant sera visible
dans la liste des favoris lors d’une demande d'émission.
Nombre de
tentatives
Nombre de tentatives que doit effectuer le Terminal en cas d'échec sur
émission.
143
CHAPITRE 11 - CRÉER ET GÉRER LE RÉPERTOIRE
Champ
Description
N° de repli
Si ce champ est renseigné, le Terminal utilisera ce numéro de repli en
cas d'échec de l'émission avec le numéro initial après avoir effectué le
nombre de tentatives défini.
Vitesse
Cette option vous permet de définir la vitesse de la communication. Pour
les communications établies sur une ligne de qualité, le fax émet et
reçoit généralement à une vitesse de 33600 bits/seconde (si le
correspondant permet cette vitesse de transmission).
Pour des communications établies sur une ligne de mauvaise qualité, il
peut être nécessaire de diminuer la vitesse de transmission
(33600,14400, 12000, 9600, 7200, 4800, 2400 bits/s).
BP
Boîte postale de la société.
Note : champ utilisé pour l’envoi de courrier postal.
Code postal
Code postal de la ville du correspondant.
Note : champ utilisé pour l’envoi de courrier postal.
Ville
Ville du correspondant.
Note : champ utilisé pour l’envoi de courrier postal.
Pays
Nom du pays.
Note : champ utilisé pour l’envoi de courrier postal.
5 Appuyez sur le bouton
. Le contact est ajouté au répertoire.
CRÉER UN GROUPE DANS LE RÉPERTOIRE
1 Accédez à la fenêtre Répertoire (reportez-vous à la section Accéder au répertoire,
page 141).
2 Appuyez sur le bouton
.
3 Sélectionnez le type de groupe que vous souhaitez créer puis appuyez sur le bouton
Valider.
NOTE
• Si vous cochez Groupe de contacts de type FAX et F@X, vous
allez créer un groupe dont les correspondants doivent avoir au
moins un numéro de fax ou une adresse E-mail (le numéro de
GSM est facultatif).
• Si vous cochez Groupe de contacts de type GSM, vous allez
créer un groupe dont les correspondants doivent avoir au moins un
numéro de GSM (l’adresse e-mail et le numéro de fax sont
facultatifs).
144
CRÉER UN GROUPE DANS LE RÉPERTOIRE
4 Appuyez sur le champ Nom puis saisissez le nom du groupe à l’aide du clavier virtuel.
NOTE
Nommez le groupe de manière à identifier rapidement son type.
5 Pour que le groupe apparaisse dans la liste des Favoris, cochez la case Favori.
6 Ajoutez les contacts au groupe en les sélectionnant dans la liste du répertoire puis en
appuyant sur le bouton
.
NOTE
La liste des contacts affichée pour créer le groupe, dépend du type de
groupe que vous avez sélectionné à l’étape 3 de cette procédure.
Par exemple, si vous créez un groupe GSM, seuls les contacts
possédant un numéro de GSM seront affichés dans la liste.
7 Appuyez sur le bouton
pour valider la création du groupe.
145
CHAPITRE 11 - CRÉER ET GÉRER LE RÉPERTOIRE
MODIFIER UNE ENTRÉE DU RÉPERTOIRE
Vous pouvez modifier les informations des contacts ou groupes de votre répertoire.
Pour modifier une entrée du répertoire :
1 Accédez à la fenêtre Répertoire (reportez-vous à la section Accéder au répertoire,
page 141).
2 Sélectionnez l’entrée à modifier dans la liste du répertoire.
3 Appuyez sur le bouton
.
4 Effectuez les modifications nécessaires selon le type d’entrée.
Si l’entrée
est un ...
alors....
Contact
reportez-vous à la section Créer un contact dans le répertoire, page 142.
Groupe
reportez-vous à la section Créer un groupe dans le répertoire, page 144.
5 Appuyez sur le bouton
pour sauvegarder les modifications.
RECHERCHER UNE ENTRÉE DU RÉPERTOIRE
1 Accédez à la fenêtre Répertoire (reportez-vous à la section Accéder au répertoire,
page 141).
2 Appuyez sur le champ Rechercher.
3 Saisissez le nom ou les premières lettres du nom du contact ou du groupe que vous
recherchez, à l’aide du clavier virtuel puis appuyez sur Enter.
4 Les entrées du répertoire correspondant à votre recherche sont affichées.
SUPPRIMER UNE OU PLUSIEURS ENTRÉE(S) DU RÉPERTOIRE
NOTE
Lorsqu’un correspondant est supprimé du Répertoire,
automatiquement supprimé de tout groupe dont il fait partie.
il
est
Pour supprimer une entrée du répertoire :
1 Accédez à la fenêtre Répertoire (reportez-vous à la section Accéder au répertoire,
page 141).
2 Sélectionnez une ou plusieurs entrée(s) dans la liste du répertoire.
3 Appuyez sur le bouton
.
4 Confirmez la suppression en appuyant sur le bouton Valider.
146
IMPRIMER LE RÉPERTOIRE
IMPRIMER LE RÉPERTOIRE
Cette fonction permet d’imprimer la liste des entrées (groupes et contacts) du répertoire.
1 Accédez à la fenêtre Répertoire (reportez-vous à la section Accéder au répertoire,
page 141).
2 Appuyez sur le bouton
.
3 Appuyez sur le bouton Valider pour confirmer l’impression du répertoire.
SAUVEGARDER LE RÉPERTOIRE
Le répertoire peut être sauvegardé sur une clé USB. Le fichier de sauvegarde est au format
".rep".
1 Insérez la clé USB dans le port USB du terminal.
2 Accédez à la fenêtre Répertoire (reportez-vous à la section Accéder au répertoire,
page 141).
3 Appuyez sur le bouton
pour accéder à la fenêtre de sauvegarde.
4 Saisissez le nom du fichier de sauvegarde.
5 Appuyez sur le bouton
pour lancer l’opération.
6 Une fois la sauvegarde terminée, appuyez sur le bouton Valider.
147
CHAPITRE 11 - CRÉER ET GÉRER LE RÉPERTOIRE
RESTAURER UN RÉPERTOIRE
ATTENTION
Lorsque vous restaurez le répertoire, vous écrasez le contenu du
répertoire courant.
1 Insérez la clé USB dans le port USB du terminal.
2 Accédez à la fenêtre Répertoire (reportez-vous à la section Accéder au répertoire,
page 141).
3 Appuyez sur le bouton
pour accéder à la fenêtre de sauvegarde.
Le menu déroulant contient tous les fichiers au format rep trouvés sur la clé USB.
4 Sélectionnez dans le menu déroulant le fichier que vous souhaitez restaurer.
5 Appuyez sur le bouton
pour lancer l’opération.
6 Une fois la restauration terminée, appuyez sur le bouton Valider.
148
CHAPITRE 12
NUMÉRISER DES DOCUMENTS
La fonction Numérisation permet de créer une version électronique de vos documents
papier depuis le scanner à plat ou le scanner à défilement pour les stocker sur une clé USB
ou de les visualiser dans l’application composition de documents pour ensuite les acquérir,
les organiser, les stocker, les envoyer, les archiver, les imprimer grâce à cette application.
NUMÉRISER UN DOCUMENT
Pour numériser ’un document, procédez comme suit :
NOTE
Vous pouvez à tout moment annuler l’opération en appuyant sur
.
1 Mettez en place le document à numériser (reportez-vous au paragraphe Mise en place
de document, page 45).
NOTE
Utilisez le scanner à défilement pour numériser un document recto/verso.
2 Depuis l’écran d’accueil, appuyez sur le bouton
Numérisation.
149
pour entrer dans le menu
CHAPITRE 12 - NUMÉRISER DES DOCUMENTS
La fenêtre Numérisation apparaît, la sélection courante est identifiée en orange.
Personnalisez les paramètres d’analyse du document pour les adapter à vos besoins.
Champ
Qualité
Contraste
Description
Sélectionnez la résolution désirée en fonction du contenu du document à
numériser :
• Léger : Basse résolution.
• Texte : Résolution adaptée aux documents contenant du texte..
• Texte et Image : Résolution adaptée aux documents contenant du
texte et des images couleur.
• Photo : Résolution adaptée aux documents contenant des images
couleur, des photographies.
Utilisez les boutons - et + pour le réglage de la valeur du contraste.
Note : option disponible pour le scanner à défilement.
Duplex
Sélectionnez l’option Recto-Verso dans la zone Duplex pour numériser
un document recto/verso.
Couleur
Slectionnez l’option désirée en fonction de la couleur du document :
• Couleur : Numérisation en couleur.
• Noir et Blanc : Numérisation en Noir et Blanc.
150
NUMÉRISER UN DOCUMENT
Champ
Numérisation
multiple
Format du
document
Description
• Case cochée : l’option numérisation multiple est sélectionnée
(avec).
• Case décochée : l’option mumérisation multiple n’est pas
sélectionnée.
reportez-vous au paragraphe Bien utiliser l'option Numérisation
Multiple, page 47.
• IMAGE : Le fichier est transmis au format :
- TIFF (document noir&blanc)
- JPEG (document couleur)
• PDF : Le fichier est transmis au format PDF (document noir&blanc
ou couleur).
• PDF sécurisé : Le fichier est transmis au format PDF (noir&blanc
ou couleur), protégé par un mot de passe que vous définissez.
3 Si vous avez sélectionné le format PDF SÉCURISÉ le bouton MOT DE PASSE
apparaît. Appuyez sur le bouton MOT DE PASSE. Saisissez le mot de passe souhaité
avec le clavier virtuel (20 caractères maximum). En cas d’erreur, utilisez la touche
pour effacer un caractère. Appuyez sur la touche
du clavier virtuel pour valider.
NOTE
Notez bien le mot de passe saisi, en respectant scrupuleusement ses
caractères, ses majuscules et ses minuscules. Vous devrez le
communiquer au(x) destinataire(s). A l’ouverture du document, le mot de
passe sera demandé.
151
CHAPITRE 12 - NUMÉRISER DES DOCUMENTS
4 Selon le type de numérisation désiré, utilisez la procédure correspondante dans le
tableau suivant :
Pour numériser
le document
vers ...
alors...
1
2
3
4
numériser le
document vers
une clé USB
Insérez la clé USB dans le terminal.
Appuyez sur le bouton Numérisation vers USB.
Saisissez le nom du fichier à l’aide du clavier.
Appuyez sur le bouton Numérisation.
La numérisation est lancée, le document numérisé est sauvegardé
sur la clé USB au format PDF.
Note : Si le fichier existe déjà sur la clé, un message apparaît et vous
demande si vous voulez le remplacer.
Note : Pendant la numérisation la fenêtre Numérisation en cours
apparaît. Vous pouvez arrêter la numérisation en appuyant sur le bouton
Annuler.
Note : Si l’option Analyse multiple est sélectionnée alors en fin de
numérisation, un message apparaît et vous demande si vous voulez
numériser un autre document.
1 Appuyez sur le bouton Numériser.
Note : Pendant la numérisation la fenêtre Numérisation en cours
apparaît. Vous pouvez arrêter la numérisation en appuyant sur le bouton
Annuler.
traiter le
Note : Si l’option Analyse multiple est sélectionnée alors en fin de
document par
numérisation, un message apparaît et vous demande si vous voulez
l’application
numériser un autre document.
Composition de
document
2 Quand la numérisation est terminée. La fenêtre Composition de
document s’ouvre.Vous pouvez alors traiter ce document selon
vos besoins : l’organiser, le stocker, l’archiver, l’envoyer en fax, en
E-mail.
Pour consulter ou traiter le document, reportez-vous au paragraphe Composer des documents, page 157.
152
CHAPITRE 13
FILTRER LES DOCUMENTS
ENTRANTS
Par défaut, le Terminal imprime tous les documents Fax et Email qu’il reçoit.
Toutefois, tous les documents que vous recevez ne sont pas forcément à imprimer. Certains
fax peuvent par exemple contenir des informations sensibles et vous ne souhaitez pas les
voir s’imprimer en dehors des heures de bureau. D’autres relèvent pour leur part de
campagnes publicitaires, promotionnelles qui ne méritent pas d’être imprimés.
Pour répondre à ces besoins, vous disposez d’une fonction, complémentaire, qui vous
permettra de :
• désactiver l’impression automatique des documents Fax reçus que vous jugez
indésirables sur une plage horaire de votre choix et selon leur contenu, grâce à la
fonction Stop à la pub.
UTILISER LA FONCTION STOP À LA PUB
La fonction Stop à la pub vous permet de désactiver l’impression automatique des
documents fax reçus, en fonction de leur contenu ou d’une plage horaire de réception. Vous
filtrez ainsi parmi tous les documents fax que vous recevez, ceux que vous souhaitez
réellement imprimer.
ACCÉDER À LA FONCTION STOP À LA PUB
Pour accéder à la fonction Stop à la pub, procédez comme suit :
153
CHAPITRE 13 - FILTRER LES DOCUMENTS ENTRANTS
1 Depuis l’écran d’accueil, appuyez sur le bouton
pour entrer dans le menu
Stop Pub.
La fenêtre Stop Pub présente dans un seul et même écran les critères et le planning de
non-impression des documents fax reçus. Les codes couleur permettent de visualiser
les plages horaires d’activation / désactivation du Stop à la pub.
Vous pouvez désactiver l’impression des documents fax reçus selon les critères suivants :
Critère
Tous les fax
reçus
Description
Aucun fax n’est imprimé s’il est reçu pendant la plage horaire
active.
Liste de mots
Les fax reçus ne sont pas imprimés pendant la plage horaire
interdits en 1ère active s’ils contiennent dans la première page un des mots
page du Fax reçu spécifiés dans cette liste.
Liste des
identifiants de
correspondants
interdits
Les fax reçus ne sont pas imprimés pendant la plage horaire
active s’ils proviennent d’un correspondant dont l’identifiant est
spécifié dans cette liste.
Liste des
numéros Fax de
correspondants
interdits
Les fax reçus ne sont pas imprimés pendant la plage horaire
active s’ils proviennent des numéros de fax spécifiés dans cette
liste.
154
UTILISER LA FONCTION STOP À LA PUB
CONFIGURER STOP À LA PUB
Pour configurer la fonction Stop à la pub, procédez comme suit :
1 Depuis l’écran d’accueil, appuyez sur le bouton
pour entrer dans le menu
Stop Pub.
2 Cochez le(s) critère(s) désiré(s) et définissez-le(s) comme suit :
Cochez ...
pour désactiver l’impression ...
Tous les fax
reçus
de tous les fax reçus pendant la plage horaire active (par ex : en dehors
des heures de bureau).
Liste de mots
interdits en 1ère
page du Fax
reçu
des fax reçus pendant la plage horaire active s’ils contiennent dans la
première page un des mots que vous spécifiez (par ex : publicité,
avantage, etc.).
Saisissez les termes désirés en les séparant d’un espace.
Liste des
des fax reçus pendant la plage horaire active s’ils proviennent d’un
identifiants de
correspondant dont vous définissez l’identifiant (ex : DUPONT).
correspondants
Saisissez les termes désirés en les séparant d’un espace.
interdits
Liste des
numéros Fax de
correspondants
interdits
des fax reçus pendant la plage horaire s’ils proviennent d’un numéro de
correspondant que vous définissez (ex : 0123456789).
Saisissez les numéros de télécopieur désirés en les séparant d’un
espace.
155
CHAPITRE 13 - FILTRER LES DOCUMENTS ENTRANTS
3 Une fois les critères spécifiés, définissez la plage horaire pendant laquelle les documents fax reçus ne sont pas imprimés s’ils répondent à ces critères.
4 Appuyer sur le bouton Enregistrer pour confirmer les nouveaux réglages.
Les documents fax non imprimés pendant la plage horaire active du Stop à la pub sont
accessibles dans la mémoire de réception du Terminal. Vous pouvez les consulter via la
mémoire de réception du service Fax (reportez-vous à la section Consulter et gérer la
mémoire de réception de fax, page 88).
Vous pouvez également directement marquer un émetteur comme indésirable lorsque vous
consultez la mémoire de réception de fax. Vous récupérez ainsi automatiquement ses
informations et affinez votre configuration Stop à la pub (reportez-vous à la section
Consulter et gérer la mémoire de réception de fax, page 88).
156
CHAPITRE 14
COMPOSER DES DOCUMENTS
Le Terminal vous offre la possibilité d’acquérir et d’organiser un document composé d’une
ou plusieurs pages. Vous avez ensuite la possibilité de le stocker, l’archiver, l’envoyer en fax,
en E-mail.
La fonction Composition de document vous permet d’effectuer les opérations suivantes:
1 Importer un document à partir du scanner (document numérisé sur le Terminal) ou à
partir d’un support informatique USB.
2 Organiser le document importé.
3 Ranger ou envoyer le document selon votre besoin : l’envoyer par fax, l’envoyer par email, l’archiver, le sauvegarder, l’imprimer et/ou l’envoyer par bannette.
ACCÉDER À LA FONCTION COMPOSITION DE DOCUMENT
Depuis l’écran d’accueil, appuyez sur le bouton
Composition de document.
157
pour entrer dans le menu
CHAPITRE 14 - COMPOSER DES DOCUMENTS
:
NOTE
Vous pouvez aussi accéder à la fenêtre Composition de document à
partir de la fenêtre Numérisation en appuyant sur le bouton
(reportez-vous à la section Numériser un
document, page 149
IMPORTER UN DOCUMENT
A PARTIR D’UN SUPPORT USB
Pour importer un document, procédez comme suit :
1 Insérez le support informatique contenant le document à importer dans le port USB.
NOTE
Format du fichier à importer : PDF, FAX, TIFF, JPEG.
2 Accédez au menu Composition de document (reportez-vous à la section Accéder à
la fonction composition de document, page 157).
3 Appuyer sur le bouton Importer depuis USB.
La fenêtre Fichiers contenus dans la clé USB apparaît :
4 Sélectionnez le fichier à importer en appuyant dessus.
158
IMPORTER UN DOCUMENT
5 Appuyez sur le bouton Valider. L’importation se lance.
A la fin de l’importation, la fenêtre Composition de document apparaît avec le document importé.
Vous pouvez alors traiter ce document selon vos besoins : l’organiser, le stocker, l’archiver,
l’envoyer en fax, en E-mail.
NOTE
La durée d’importation dépend de la taille du fichier à importer.
NOTE
L’importation pourra se faire en plusieurs fois. A partir du moment ou le
fichier importé pourra être converti en document PDF. Les documents
ajoutés viendront se concaténer au document PDF en cours pour ne
former plus qu’un.
A PARTIR DU SCANNER DU TERMINAL
Pour importer un document, procédez comme suit :
1 Mettez en place le document à numériser (reportez-vous à la section Mise en place de
document, page 45).
NOTE
Utilisez le scanner à défilement pour numériser un document recto/verso.
159
CHAPITRE 14 - COMPOSER DES DOCUMENTS
2 Accédez au menu Composition de document (reportez-vous à la section Accéder à
la fonction composition de document, page 157).
3 Appuyez sur le bouton Numériser.
La fenêtre Numérisation apparaît, la sélection courante est identifiée en orange :
4 Personnalisez les paramètres d’analyse du document pour les adapter à vos besoins.
Champ
Qualité
Contraste
Description
sélectionnez la résolution désirée en fonction du contenu du document à
numériser :
• Léger : Basse résolution.
• Texte : Résolution adaptée aux documents contenant du texte..
• Texte et Image : Résolution adaptée aux documents contenant du
texte et des images couleur.
• Photo : Résolution adaptée aux documents contenant des images
couleur, des photographies.
Utilisez les boutons - et + pour le réglage de la valeur du contraste.
Note : option disponible pour le scanner à défilement.
Duplex
Sélectionnez l’option Recto-Verso dans la zone Duplex pour numériser un
document recto/verso.
Couleur
Slectionnez l’option désirée en fonction de la couleur du document:
• Couleur : Numérisation en couleur.
• Noir et Blanc : Numérisation en Noir et Blanc.
160
IMPORTER UN DOCUMENT
Champ
Description
• Case cochée : l’option mumérisation multiple est sélectionnée (avec).
Numérisati • Case décochée : l’option mumérisation multiple n’est pas
on multiple
sélectionnée.
Note : reportez-vous à la section Bien utiliser l'option Numérisation
Multiple, page 47.
Format
• IMAGE : Le fichier est transmis au format :
- TIFF (document noir&blanc).
- JPEG (document couleur).
• PDF : Le fichier est transmis au format PDF (document noir&blanc ou
couleur).
• PDF sécurisé : Le fichier est transmis au format PDF (noir&blanc ou
couleur), protégé par un mot de passe que vous définissez.
5 Si vous avez sélectionné le format PDF SÉCURISÉ le bouton MOT DE PASSE
apparaît. Appuyez sur le bouton MOT DE PASSE. Saisissez le mot de passe souhaité
avec le clavier virtuel (20 caractères maximum). En cas d’erreur, utilisez la touche
pour effacer un caractère. Appuyez sur la touche
du clavier virtuel pour valider.
NOTE
Notez bien le mot de passe saisi, en respectant scrupuleusement ses
caractères, ses majuscules et ses minuscules. Vous devrez le communiquer
au(x) destinataire(s). A l’ouverture du document, le mot de passe sera
demandé.
6 Appuyez sur le bouton Numériser.
NOTE
Pendant la numérisation la fenêtre Numérisation en cours apparaît.
Vous pouvez arrêter la numérisation en appuyant sur le bouton Annuler.
NOTE
Si l’option Numérisation multiple est sélectionnée alors en fin de
numérisation, un message apparaît et vous demande si vous voulez
numériser un autre document.
7 Quand la numérisation est terminée. La fenêtre Composition de document s’ouvre. Vous
pouvez alors traiter ce document selon vos besoins : l’organiser, le stocker, l’archiver,
l’envoyer en fax, en E-mail.
NOTE
L’importation pourra se faire en plusieurs fois. A partir du moment ou le fichier
importé pourra être converti en document PDF. Les documents ajoutés
viendront se concaténer au document PDF en cours pour ne former plus
qu’un.
161
CHAPITRE 14 - COMPOSER DES DOCUMENTS
ORGANISER UN DOCUMENT
Le menu Organiser de la fenêtre Composition de document permet de réorganiser le
fichier importé. Le format du document de travail est le PDF.
Le fichier importé est affiché sur la partie centrale de la fenêtre Composition de document.
Il y a deux modes d’affichage du document, le mode Mosaïque et le mode Détail.
AFFICHAGE EN MODE MOSAÏQUE
L’appui sur le bouton Mosaïque permet de visualiser toutes les pages du document importé
sous forme de miniatures sur une ou plusieurs lignes.
NOTE
Plus le nombre de pages à afficher sera grand plus les miniatures
seront petites. Si le nombre de page dépasse 12, la taille des
miniatures sera figée et un ascenseur permettra de les faire défiler.
NOTE
Sur les miniatures, le numéro et le nombre de page sont affichés.
.
162
ORGANISER UN DOCUMENT
Sélectionner / Désélectionner une page ou plusieurs pages
Pour réaliser des actions sur une ou plusieurs page(s) il faut d’abord la ou les sélectionner. La
sélection d’une page se fait par appui sur celle-ci. On peut sélectionner plusieurs pages.Chaque
page aura deux états : sélectionnée ou déselectionnée.
L’appui sur le bouton Sélectionner tous permet de sélectionner toutes les pages du document.
L’appui sur le bouton Désélectionner tous permet de désélectionner toutes les pages du
document.
NOTE
Quand une page est sélectionnée, elle est entourée d’un bandeau
gris.
NOTE
Un double appui sur une page sélectionnée permet d’agrandir la
page.
Glissé-déposé
Des opérations de glissé-déposé permettront de réorganiser le document :
• Inversion de deux pages par glissé de l’une sur l’autre.
• Inversion d’une ou plusieurs pages par glissé d’une page entre les pages.
AFFICHAGE EN MODE DÉTAIL
L’appui sur le bouton Détail permet de visualiser une seule page du document.
Ce mode d’affichage permet :
• De faire défiler les pages une par une à l’aide des flèches suivant, précédent, premier,
dernier.
163
CHAPITRE 14 - COMPOSER DES DOCUMENTS
• De zoomer dans la page (double appui sur la page).
NOTE
Plus le nombre de pages à afficher sera grand plus les miniatures
seront petites. Si le nombre de page dépasse 12, la taille des
miniatures sera figée et un ascenseur permettra de les faire défiler.
NOTE
Sur les miniatures, le numéro et le nombre de page sont affichés.
PIVOTER / DUPPLIQUER / SUPPRIMER
UNE OU PLUSIEURS PAGE(S) D’UN
DOCUMENT
Des actions de rotation, de duplication et de suppression d’une ou plusieurs page(s) du
document importé sont réalisables quelquesoit le mode d’affichage choisi.
Action sur le
document
importé
Description
• L’appui sur le bouton
permet d’effectuer une rotation de
90° vers la droite de la ou des page(s) préalablement
sélectionnée(s).
Rotation
d’une ou
plusieurs
page(s)
• L’appui sur le bouton
permet d’effectuer une rotation de
90° vers la gauche de la ou des page(s) préalablement
sélectionnée(s).
• L’appui sur le bouton
permet d’effectuer une
rotation de 180° de la ou des page(s) préalablement
sélectionnée(s).
Dupliquer une • L’appui sur le bouton Dupliquer permet de dupliquer une ou
plusieurs page(s) préalablement sélectionnée(s).
ou plusieurs
page(s)
Supprimer
une ou
plusieurs
page(s)
• L’appui sur le bouton Supprimer permet de supprimer une
ou plusieurs page(s) préalablement sélectionnée(s).
164
ACTION SUR LE DOCUMENT IMPORTÉ PUIS ORGANISÉ
ACTION SUR LE DOCUMENT IMPORTÉ PUIS ORGANISÉ
Le menu Action de la fenêtre Composition de document permet selon vos besoins
d’envoyer ce document par fax, par e_mail, de l’archiver, de le sauvegarder sur un support
USB, de l’imprimer et/ou de l’envoyer à la bannette.
ENVOYER LE DOCUMENT PAR FAX
Le bouton Envoyer par fax du menu Action permet d’envoyer le document par fax.
NOTE
L’interface d’envoi de fax est ouverte pour permettre l’envoi du document
en tant que fax. Une fois que l’utilisateur sélectionne ce type de sortie il
n’y a plus de retour possible au document, il faudra recomposer le
document.
Pour envoyer un document par fax procédez comme suit :
1 Appuyez sur le bouton Envoyer par fax.
La fenêtre Fax apparaît, reportez-vous à la section Envoyer et Recevoir des Fax,
page 66, pour la sélection du ou des contact(s) et pour le choix des options proposées
dans le menu Fax.
2 Après avoir personnalisé les options d’envoi du fax, appuyez sur le bouton Envoyer.
165
CHAPITRE 14 - COMPOSER DES DOCUMENTS
ENVOYER LE DOCUMENT PAR E-MAIL
Le bouton Envoyer par e-mail du menu Action permet d’envoyer le document en pièce jointe
par e-mail.
NOTE
L’interface d’envoi d’email est ouverte avec le document en pièce jointe.
Une fois que l’utilisateur sélectionne ce type de sortie il n’y a plus de
retour possible au document, il faudra recomposer le document.
NOTE
Le document envoyé en pièce jointe par e-mail est au format PDF.
Pour envoyer un document par e-mail procédez comme suit :
1 Appuyez sur le bouton Envoyer par e-mail.
La fenêtre Mail apparaît, reportez-vous à la section Envoyer et Recevoir des E-Mail,
page 92, pour la description du traitement des envois par e-mail.
2 Touchez la zone Sujet, saisissez l’objet de votre message.
3 Touchez la zone de saisie du texte puis saisissez votre message.
4 Une fois le texte saisi, appuyez sur le bouton
pour accéder à la fenêtre de
saisie des destinataires du message.
La fenêtre de création de la liste des destinataires apparaît.
5 Créez la liste des destinataires puis appuyez sur le bouton options.
6 Après avoir personnalisé les options d’envoi du fax, appuyez sur le bouton Envoyer.
166
ACTION SUR LE DOCUMENT IMPORTÉ PUIS ORGANISÉ
ARCHIVER LE DOCUMENT
Le bouton Archiver du menu Action permet d’archiver le document vers "Archive" et/ou vers le
serveur "OpenScribe" et/ou vers le site "Sharepoint" en fonction de la configuration définie
pour l’archivage (reportez-vous à la section Consulter et gérer les paramètres d’archivage,
page 226).
NOTE
Si dans les paramètres, le service d’archivage est désactivé, le
bouton Archiver n’est pas visible.
Pour archiver procédez comme suit :
1 Appuyez sur le bouton Archiver.
La fenêtre Archivage apparaît, reportez-vous à la section Archiver vos documents,
page 172).
2 Renseignez les champs Nom du fichier et Titre du document.
167
CHAPITRE 14 - COMPOSER DES DOCUMENTS
3
Appuyez sur le bouton Archiver.
L’écran avec le message Archivage réalisé apparaît.
4 Appuyez sur le bouton valider.
NOTE
Une fois le document archivé, il est possible de réaliser une autre
action sur le document (impression, saugegarde, envoi).
SAUVEGARDER LE DOCUMENT SUR SUPPORT USB
Le bouton Sauvegarder du menu Action permet de stocker le document vers un support USB
de l’utilisateur.
Le document est sauvegardé dans différents formats :
• PDF : l’utilisateur fourni le nom du document et celui-ci est enregistré en PDF à la
racine du support USB.
• PGN : l’utilisateur fourni le nom du document, un répertoire portant ce même nom est
créé à la racine du support USB, puis une image PNG est créée par page du document
(nomDoc1.png, nomDoc2.png …).
• JPG : l’utilisateur fourni le nom du document, un répertoire portant ce même nom est
créé à la racine du support USB, puis une image JPG est créée par page du document
(nomDoc1.jpg, nomDoc2.jpg …).
Pour sauvegarder le document procédez comme suit :
1 Insérez le support informatique USB sur le terminal.
168
ACTION SUR LE DOCUMENT IMPORTÉ PUIS ORGANISÉ
2 Appuyer sur le bouton Sauvegarder.
La fenêtre Sauvegarder vers la clé USB apparaît :
3 Renseignez les champs Nom du fichier et Type.
4 Appuyez sur le bouton Sauvegarder.
NOTE
Une fois le document enregistré, il est possible de réaliser une autre
action sur le document (impression, saugegarde, envoi).
169
CHAPITRE 14 - COMPOSER DES DOCUMENTS
IMPRIMER LE DOCUMENT
Le bouton Imprimer du menu Action permet d’imprimer le document sur le Terminal.
Pour imprimer le document procédez comme suit :
1 Appuyez sur le bouton Imprimer.
L’écran avec le message Demande d’impression prise en compte apparaît,
NOTE
Le document imprimé est au format PDF.
ENVOYER LE DOCUMENT À LA BANNETTE
Le bouton Exporter vers bannette du menu Action permet de transférer le document vers une
même bannette.
Il faut pour cela activer et paramétrer la fonction bannette pour définir un répertoire réseau,
reportez-vous à la section Consulter et gérer les paramètres des bannettes, page 225.
NOTE
Si dans les paramètres, le service bannette est désactivé, le bouton
Exporter vers bannette n’est pas visible.
Le document est copié dans le répertoire réseau. Il n’y a pas de convention de nom spécifique,
on utilisera un nom unique pour ne pas écraser le document précédent
Pour envoyer le document à la bannette procédez comme suit :
170
ACTION SUR LE DOCUMENT IMPORTÉ PUIS ORGANISÉ
1 Appuyez sur le bouton Exporter vers bannette.
L’écran avec le message Le document a été exporté vers la bannette apparaît,
2 Appyez sur valider pour confirmer.
NOTE
Le document envoyé à la bannette est au format PDF.
171
CHAPITRE 15
ARCHIVER VOS DOCUMENTS
La fonction Archive du Terminal vous permet d'archiver automatiquement, si vous le désirez,
vos documents issus de la communication (Fax ou SMS) qu'ils aient été émis ou reçus.
De plus, cette fonction vous permet d'archiver tout document papier scanné par le
Terminal, les documents bureautiques courants (traitement de texte, tableur) et les
documents issus de vos applications métier.
Quel que soit le type de document traité, vous pouvez le retrouver facilement et rapidement
parmi un très grand nombre de documents enregistrés. Cette recherche utilise à la fois des
Propriétés de document, comme sa date ou son auteur, mais aussi et surtout le contenu
des documents eux-mêmes (recherche dite "plein texte" ou "texte libre"). Notez que cette
recherche plein texte est mise en œuvre également sur les documents fax, documents
scannés, documents bureautiques et métier. Elle ne demande aucun effort de préparation
des documents.
L'action de fixer les propriétés des documents se nomme caractérisation.
La caractérisation des documents issus de la communication s'effectue essentiellement
automatiquement.
La caractérisation des documents papier scannés peut se faire :
• automatiquement : le système se charge par exemple de renseigner la date du
document ;
• semi-automatiquement en glissant une page dite "page d'intercalaire" contenant des
cases à cocher dûment renseignées devant le document à analyser. Celle-ci peut par
exemple fixer des propriétés telles que l'auteur, le type de document ou l'affaire
concernée par le document ;
• manuellement, en renseignant par exemple à l'écran du Terminal le titre du document.
NOTE
L’efficacité de la recherche plein texte et de la reconnaissance des pages
d’intercalaire dépend de la résolution des documents analysés. Plus la
résolution est élevée, plus ces fonctions sont efficaces.
Privilégiez les résolutions suivantes pour un résultat optimal :
- documents papier : 300x300 dpi
- fax : 200x200 dpi (mode FIN ou TEXTE/PHOTO)
Les documents dactylographiés offrent de meilleurs résultats que les
documents manuscrits.
Le stockage de vos documents s'effectue en toute sécurité. Ceci est garanti par le format de
sortie des documents, PDF non éditable pour FAX, Scan et SMS. Les documents
bureautiques sont sauvegardés dans leur format d’origine par un système de sauvegarde de
la base de documents sur des lecteurs réseau ou sur disques durs externes difficilement
altérables.
172
CYCLE DE VIE DES DOCUMENTS
CYCLE DE VIE DES DOCUMENTS
Les documents gérés par Archive sont stockés soit sur le disque dur du Terminal, soit sur
des supports externes de type :
•
•
•
•
serveur OpenScribe (fax uniquement),
site Sharepoint,
lecteur réseau (NAS).
disque dur externe USB.
Lorsqu'un document est créé il appartient à la base courante des documents située sur le
disque dur du Terminal. Son accessibilité est immédiate et ses propriétés peuvent être
modifiées facilement. C’est l’’Archivage dans "Archive" (disque dur local). Cet archivage
est optionnel, il est activé par défaut. L’utilisateur a aussi la possibilité de choisir deux autres
types d’archivage qu’il devra activer si besoin (désactivés par défaut). Soit l’Archivage dans
"OpenScribe" des fax uniquement et/ou l’Archivage dans "Sharepoint" des fax et
documents utilisateurs.
NOTE
Vous pouvez sélectionner aucune base d’archivage ou les trois ou deux
ou bien une seule. Pour paramétrer l’archivage dans "Archive",
"OpenScribe" et "Sharepoint", reportez-vous à la section Consulter et
gérer les paramètres d’archivage, page 226.
Lorsque ce document vieillit il devient intéressant de l'archiver, ses propriétés sont alors
figées, son support est adapté à une durée de stockage longue (disque dur externe USB), la
place occupée sur le disque dur du Terminal est réduite mais en contrepartie son
accessibilité est plus faible puisqu'il faut connecter le disque dur externe USB pour voir le
document.
Un lecteur réseau NAS ou un disque dur externe USB constitue un média d'archive qui
contient des documents archivés auquel correspond un dossier d'archive qui reste sur le
disque dur du Terminal et qui contient les informations permettant de retrouver les
documents archivés sur le média d'archive (lecteur réseau, disque dur).
La création des dossiers d'archive est à votre initiative ou peut être automatiquement
effectuée par le Terminal. L'opération d’archivage sur unité de stockage des dossiers
d'archive est toujours à votre initiative.
ARCHIVER VOS DOCUMENTS
Le Terminal vous laisse la liberté d’archiver des documents :
• présents dans vos mémoires de réception et d’émission, et ce automatiquement,
• analysés depuis le Scanner,
Les documents sont archivés par défaut sous la forme suivante : type de document archivé (Scan,
fax ou SMS), date (jjmmaaaa) et numéro courant (incrémenté à chaque archivage).
Exemple pour un document analysé : SCAN 15_04_2007_4,
Exemple pour un fax : FAX 15_04_2007_5
ARCHIVER VOS DOCUMENTS PAPIERS
Pour archiver vos documents papiers, reportez-vous à la section Numériser des
documents, page 110.
173
CHAPITRE 15 - ARCHIVER VOS DOCUMENTS
ARCHIVER VOS DOCUMENTS ISSUS DE LA COMMUNICATION
L’archivage des documents issus de la communication se fait de manière automatique en
activant un paramètre de configuration.
Pour activer la fonction d’archivage automatique (et ainsi archiver automatiquement les
documents émis et reçus), vous devez activer l’archivage des fax (reportez-vous à la section
Consulter et gérer les paramètres d’archivage, page 226) dans les paramètres
d’archivage.
CHOIX DU LIEU D’ARCHIVAGE
Vous pouvez choisir le lieu d’archivage de vos documents :
• Sur le dsque local du Terminal,
• Sur le serveur "OpenScribe",
• Sur le site "Sharepoint".
Pour choisir le lieu d’archivage, vous devez cocher les cases Archivage dans Archivage
dans "Archive" et/ou Archivage dans "OpenScribe" et/ou Archivage dans
"Sharepoint" de la fenêtre Configuration de l’Archivage. reportez-vous à la section
Consulter et gérer les paramètres d’archivage, page 226.
ACCÉDER À LA FONCTION D’ARCHIVAGE ARCHIVE
Pour accéder à la fonction d’archivage Archive depuis le terminal, procédez comme suit :
1 Depuis l’écran d’accueil, appuyez sur le bouton
Archive.
L’écran d’accueil de la fenêtre Archive se présente ainsi :
174
pour entrer dans le menu
RECHERCHE D’UN DOCUMENT
2 Appuyez sur le menu désiré dans la liste. En fonction de votre sélection, reportez-vous
à la section correspondante en vous aidant du tableau suivant :
Si vous avez
sélectionné...
reportez-vous à la section....
Recherche d’un document, page 175.
Les pages d’intercalaires, page 185.
Gérer les dossiers d’archivages, page 188.
Gérer les options de gestion des dossiers d’archives, page 193.
RECHERCHE D’UN DOCUMENT
La fonction de recherche vous permet de retrouver des documents numérisés :
• dans la base courante,
• dans les dossiers d’archive,
• sur un média d’archivage.
Vous pouvez effectuer la recherche sur les mots contenus dans le texte du document
(rechercher du texte) et / ou sur les propriétés du document.
Une fois le document retrouvé, vous pouvez effectuer les opérations suivantes :
• visualiser le document,
• extraire le document pour le copier sur le disque dur externe ou clé USB,
• imprimer le document,
• modifier les propriétés du document,
• déplacer le document vers un dossier d’archive,
• restaurer le document d’un dossier d’archive,
• supprimer le document de la base courante ou d’un dossier d’archive.
175
CHAPITRE 15 - ARCHIVER VOS DOCUMENTS
EFFECTUER UNE RECHERCHE DE DOCUMENTS
Pour rechercher un ou plusieurs documents dans la base de documents, procédez comme
suit :
1 Accédez au menu Archive (reportez-vous à la section Accéder à la fonction d’archivage Archive, page 174).
2 Appuyez sur le bouton Recherche de documents.
La fenêtre de recherche de documents apparaît :
3 Sélectionnez la catégorie du document recherché FAX, SCAN ou SMS.
NOTE
Sélectionnez Tous pour rechercher un document dans toutes les
catégories de documents de la base courante.
4 Saisissez les critères de recherche adaptés au(x) document(s) recherché(s).
OU / ET
5 Saisissez les critères de recherche texte libre dans le champ Rechercher du texte.
6 Sélectionnez éventuellement la base où doit être effectuée la recherche :
- dans la base courante (disque dur local, serveur OpenScribe, site Sharepoint)
- dans les archives (médias d’archivage: support informatique USB, lecteur réseau).
176
RECHERCHE D’UN DOCUMENT
7 Pour saisir plus de critères de recherche, appuyez sur le bouton Avancé.
8 Vous pouvez aussi préciser la recherche en cliquant sur le bouton Rechercher les
documents situé sur la partie inférieure gauche de la fenêtre et en choisissant :
1. Soit la case répondant à tous les critères,
2. Soit la case répondant à au moins un des critères.
9 Appuyez sur le bouton Rechercher.
La fenêtre affichant le résultat de la recherche apparaîtt.
177
CHAPITRE 15 - ARCHIVER VOS DOCUMENTS
Si le système a trouvé un ou plusieurs documents correspondants à la recherche, la liste
des documents trouvés apparaît dans la zone supérieure Document(s) trouvé(s).
Un aperçu de document est disponible dans la partie inférieure de la fenêtre.
Champs d’interrogation de la base
Dans la fenêtre Recherche de documents, la zone Recherche de document contient des
champs permettant d’interroger le système Archive.
Cette zone contient les types de champs suivants :
• Le champ Rechercher du texte qui permet de rechercher un document en fonction du
texte qu’il contient,
• Les champs de propriétés, qui permettent de rechercher un document en fonction des
propriétés qui le caractérisent.
Les champs de propriétés de recherche sont :
• Date
• Catégorie
• Nom Correspondant
• Numéro Correspondant
• Identifiant Correspondant
• Sens Communication
• Information
• Titre Document
• Auteur Document
• Propriétaire
Recherche dans le texte d’un document (champ "Texte Libre")
Le champ Texte Libre vous permet de rechercher un document en fonction des mots qu’il
contient.
IMPORTANT
Certains mots très courants tels que "si", "et", "le", "la", "est" sont ignorés
et ne sont pas pris en considération pour la recherche.
Les majuscules et les minuscules sont considérées comme équivalentes
lors de la recherche.
178
RECHERCHE D’UN DOCUMENT
SÉLECTIONNER PLUSIEURS DOCUMENTS TROUVÉS
Pour appliquer la même action à plusieurs documents en même temps, vous devez les
sélectionner. La ligne d’un document sélectionné change de couleur.
Pour sélectionner plusieurs documents dans la liste des documents trouvés, procédez
comme suit :
1 Dans la zone Document(s) trouvé(s) de la fenêtre Archive - Résultats, appuyez sur
le rectangle gris devant la ligne du premier document à sélectionner.
2 Faites glisser votre doigt vers le haut ou vers le bas pour sélectionner les autres
documents.
Tous les documents désirés sont sélectionnés.
NOTE
Vous pouvez utiliser le tri par colonne pour faciliter l’exploitation de la
liste. Pour ce faire, cliquez sur les titres de colonnes.
VISUALISER UN DOCUMENT
Pour visualiser un document trouvé, procédez comme suit :
1 Dans la zone Document(s) trouvé(s) de la fenêtre Archive - Résultats, sélectionnez
le(s) document(s) que vous voulez visualiser.
2 Appuyez sur le bouton
.
Si les documents se trouvent dans la base de documents, ils s’ouvrent tous dans la
même fenêtre de l’application de visualisation de documents.
Si les documents sont archivés sur des média d’archivage :
1. Insérez le média d’archivage sur lequel se trouve le document.
2. Sélectionnez le lecteur dans lequel vous avez inséré le média.
3. Appuyez sur le bouton OK.
Le document s’ouvre dans l’application de visualisation de document.
3 Pour fermer un document, appuyez sur le bouton
179
.
CHAPITRE 15 - ARCHIVER VOS DOCUMENTS
EXTRAIRE UN DOCUMENT DE LA BASE DE DOCUMENTS
Lorsque vous avez trouvé un document dans la base de documents, vous pouvez l’extraire
pour le copier sur un support informatique.
NOTE
Un document extrait et copié sur le disque dur est toujours présent
dans la base de documents.
Pour extraire un document de la base de documents, procédez comme suit :
1 Dans la zone Document(s) trouvé(s) de la fenêtre Archive - Résultats, sélectionnez
le(s) document(s) que vous voulez extraire.
2 Appuyez sur le bouton
.
Le menu contextuel apparaît sur l’écran :
180
RECHERCHE D’UN DOCUMENT
3 Appuyez sur le bouton Extraire dans le menu contextuel.
La fenêtre suivante apparaît
4 Choisissez le dossier de destination des documents à extraire puis appuyez sur le
bouton Valider.
Le document est copié dans le dossier sélectionné.
IMPRIMER UN DOCUMENT TROUVÉ
Pour imprimer un document de la base de documents, procédez comme suit :
1 Dans la zone Document(s) trouvé(s) de la fenêtre Archive - Résultats, sélectionnez
le(s) document(s) que vous voulez extraire.
2 Appuyez sur le bouton
.
Le menu contextuel apparaît sur l’écran.
3 Appuyez sur le bouton Imprimer dans le menu contextuel.
L’impression se lance.
181
CHAPITRE 15 - ARCHIVER VOS DOCUMENTS
MODIFIER LES PROPRIÉTÉS D’UN DOCUMENT
Vous pouvez modifier les valeurs des propriétés d’un document de la base de documents
(par exemple pour le retrouver plus facilement ultérieurement, lors d’une nouvelle
recherche).
NOTE
Vous ne pouvez modifier que les propriétés d’un document mémorisé
dans la base courante ou non encore archivé.
Pour modifier les propriétés d’un document de la base de documents, procédez comme
suit :
1 Dans la zone Document(s) trouvé(s) de la fenêtre Archive - Résultats, sélectionnez
le(s) document(s) dont vous voulez modifier les propriétés.
IMPORTANT
Si vous sélectionnez plusieurs documents, les modifications des
propriétés seront appliquées à tous les documents sélectionnés.
2 Appuyez sur le bouton
.
Le menu contextuel apparaît sur l’écran.
3 Appuyez sur le bouton Modifier les propriétés dans le menu contextuel.
La fenêtre Modifications des propriétes du document apparaît :
Les cases blanches contiennent les valeurs de propriétés communes aux documents
sélectionnés.
Les cases grises (vides) contiennent les valeurs de propriétés qui ne sont pas
communes aux documents sélectionnés.
4 Dans la colonne des valeurs de propriétés :
• Modifiez l’information existante contenue dans les champs.
• Saisissez dans les champs vides l’information que vous voulez ajouter.
L’information ajoutée ou modifiée apparaît en rouge.
5 Appuyez sur le bouton Enregistrer.
Les propriétés du(des) document(s) sont mises à jour dans la base de documents.
182
RECHERCHE D’UN DOCUMENT
PRÉPARER UN DOSSIER D’ARCHIVES
La fonction Archive vous permet, à partir de la fenêtre de recherche des documents, de
créer des dossiers d’archive dans lesquels vous stockez les documents à archiver ensuite
sur un support informatique.
Créer un dossier d’archives est l’étape préliminaire à l’archivage.
Les documents arrivés en communication (fax et SMS) et les documents scannés sont
placés dans la base de documents. Pour préparer une archive, vous devez les transférer
dans un dossier d’archive. Lorsque les documents sont placés en archive, ils disparaissent
alors de la base courante.
Vous trouverez dans cette section la marche à suivre pour :
• Préparer un dossier d’archive.
• Restaurer dans la base courante des documents placés dans un dossier d’archive.
• Supprimer un document de la base courante ou d’un dossier d’archive.
Préparer un dossier d’archive
NOTE
Vous pouvez déplacer vers un dossier d’archive uniquement des
documents qui se trouvent dans la base courante.
Le bouton Déplacer vers un dossier d’archive de la fenêtre de Recherche de documents
vous permet de préparer un dossier d’archive, pour l’archiver ensuite sur un média
d’archivage.
Pour déplacer un document de la base courante vers un dossier d’archive, procédez comme
suit :
1 Dans la zone Document(s) trouvé(s) de la fenêtre Sonar - Résultats, sélectionnez
le(s) document(s) que vous voulez déplacer.
2 Appuyez sur le bouton
.
Le menu contextuel apparaît sur l’écran.
3 Appuyez sur le bouton Déplacer vers un dossier d’archive dans le menu contextuel.
La fenêtre Déplacement vers un dossier d’archive apparaît. Pour créer un nouveau
dossier d’archives dans cette fenêtre :
1. Appuyez sur le bouton Nouveau Dossier.
2. Saisissez le nom du dossier puis validez par Enter.
3. Appuyez sur le bouton Fermer.
Le dossier du nouveau média apparaît dans la fenêtre.
4 Dans la fenêtre Déplacement vers un dossier d’archive, sélectionnez le dossier dans
lequel vous voulez archiver le(s) document(s) sélectionné(s).
Le bouton Archiver devient alors actif.
5 Appuyez sur le bouton Archiver.
6 Appuyez sur le bouton Valider.
Si vous le souhaitez, vous pouvez vérifier que le ou les documents n’apparaissent plus dans
la base courante et qu’ils sont désormais dans la base archive que vous avez choisie : dans
la fenêtre Recherche de documents, cliquez sur le bouton Rechercher.
183
CHAPITRE 15 - ARCHIVER VOS DOCUMENTS
Restaurer dans la base courante un document d’un dossier d’archive
NOTE
Vous ne pouvez déplacer un document vers la base courante que si
ce document se trouve dans un dossier d’archive.
Pour restaurer dans la base courante un document archivé, procédez comme suit :
1 Dans la zone Document(s) trouvé(s) de la fenêtre Archive - Résultats, sélectionnez
le(s) document(s) que vous voulez restaurer.
2 Appuyez sur le bouton
.
Le menu contextuel apparaît sur l’écran.
3 Appuyez sur le bouton Restaurer un dossier d’archives dans le menu contextuel.
La boîte de dialogue Système d’archivage des documents vous informe du résultat
de l’opération.
Les documents restaurés apparaissent dans la base de documents.
Supprimer un document de la base courante ou d’un dossier d’archive
Pour supprimer définitivement un document de la base courante ou d’un dossier d’archive,
procédez comme suit :
IMPORTANT
La suppression de document est irréversible.
1 Dans la zone Document(s) trouvé(s) de la fenêtre Archive - Résultats, sélectionnez
le(s) document(s) que vous voulez supprimer.
2 Appuyez sur le bouton
.
Le menu contextuel apparaît sur l’écran.
3 Appuyez sur le bouton Supprimer définitivement dans le menu contextuel.
La fenêtre de confirmation de suppression "Etes vous sûr de vouloir supprimer le
document sélectionné?" apparaît.
4 Confirmez la suppression définitive du(des) document(s) sélectionné(s) en cliquant sur
le bouton Valider.
Le document est supprimé définitivement de la base courante ou du dossier d’archive.
184
LES PAGES D’INTERCALAIRES
LES PAGES D’INTERCALAIRES
Une page d'intercalaire est une feuille de papier que vous décidez d'ajouter au début
d'un document papier à scanner pour l'archiver. Sur une page d'intercalaire figurent des
directives que vous donnez au système Archive pour lui permettre de traiter au mieux
l'archivage du document papier.
Ces directives sont données sous la forme de propositions précédées par une case à
cocher, il vous suffit de mettre une croix dans une case à cocher pour que la proposition
correspondante soit exécutée par Archive.
L'illustration suivante représente un exemple de page d'intercalaire vierge :
Sauvegarder dans la base de documents
Caractériser manuellement
Catégorie = FACTURE
Catégorie = BORDEREAU DE RECEPTION
Les directives sont de deux types :
• Celles qui permettent de dire où vous désirez mettre le document scanné - ce sont les
règles de routage. Vous avez le choix entre mettre immédiatement le document en
base courante ou demander à le caractériser manuellement ultérieurement.
• Celles qui permettent de fournir une valeur à une propriété du document - ce sont les
règles de caractérisation.
Par exemple, en insérant la page d'intercalaire suivante devant une facture papier, vous
signifiez à l’application Archive que le document est une facture (caractérisation) et qu'il doit
être mis directement dans la base de documents (routage) car vous ne souhaitez pas le
caractériser plus que cela manuellement.
Sauvegarder dans la base de documents
Caractériser manuellement
Catégorie = FACTURE
Catégorie = BORDEREAU DE RECEPTION
Le système Archive vous permet, bien entendu, de définir et d'imprimer à votre convenance
toutes les pages d'intercalaires dont vous pourriez avoir besoin.
NOTE
La définition des pages d'intercalaires n'est pas mémorisée par
Archive, il vous appartient de faire plusieurs copies de ces pages pour
vous éviter d'avoir à les redéfinir.
185
CHAPITRE 15 - ARCHIVER VOS DOCUMENTS
CRÉER UNE PAGE D’INTERCALAIRE
Pour créer une page d’intercalaire, procédez comme suit :
1 Accédez au menu Archive (reportez-vous à la section Accéder à la fonction d’archivage Archive, page 174).
2 Appuyez sur le bouton Page d’intercalaire.
La fenêtre Page d’intercalaire apparaît
3 Appuyez sur bouton Créer. Le texte Nouvelle page apparaît dans le champ Nom.
4 Appuyez sur le bouton Enregistrer sous puis nommez la nouvelle page intercalaire.
5 Validez la sauvegarde. Votre page intercalaire est créée, elle est visible et accessible
dans le menu déroulant Nom.
6 Sélectionnez la page intercalaire créée dans le menu déroulant Nom. Vous pouvez
spécifier une ou plusieurs valeurs à donner à une ou plusieurs propriétés sur la même
page d’intercalaire de manière à obtenir, par-exemple, le résultat suivant :
Information = Facture
Information = Commande
Auteur = Dupond
Auteur = Durand
186
LES PAGES D’INTERCALAIRES
Pour ajouter une valeur de propriété
1. Appuyez sur le bouton Ajouter.
La fenêtre suivante apparaît
2. Dans la liste déroulante Propriété, choisissez le nom de la propriété correspondant à la
valeur que vous voulez ajouter.
3. Dans le champ Valeur, saisissez la valeur de propriété à ajouter sur la page
d’intercalaire.
4. Appuyez sur le bouton Ajouter.
La propriété est ajoutée dans la zone Valeurs des Propriétés à ajouter à la page
d’intercalaire.
La valeur de cette propriété sera ajoutée à la page d’intercalaire.
Pour supprimer une valeur de propriété de la page d’intercalaire
1. Dans la zone Valeurs des Propriétés à ajouter à la page d’intercalaire, sélectionnez
la propriété à supprimer.
2. Appuyez sur le bouton Retirer.
3. Confirmez la suppression en appuyant sur le bouton Valider.
La propriété est supprimée.
7 La dernière étape consiste à imprimer la page d’intercalaire.
1. Appuyez sur le bouton Imprimer.
2. Appuyez sur Valider.
L’impression se lance.
187
CHAPITRE 15 - ARCHIVER VOS DOCUMENTS
GÉRER LES DOSSIERS D’ARCHIVAGES
CRÉER UN DOSSIER D’ARCHIVE
Un dossier d’archive est l’étape préliminaire au stockage des documents sur un support
informatique. Un dossier d’archive est destiné à regrouper des documents de la base de
documents avant de les archiver sur un média d’archive.
Pour créer un dossier d’archive, procédez comme suit :
1 Accédez au menu Archive (reportez-vous à la section Accéder à la fonction d’archivage Archive, page 174).
2 Appuyez sur le bouton Gestion des média d’archivage.
La fenêtre Gestion des médias d’archivage apparaît :
188
GÉRER LES DOSSIERS D’ARCHIVAGES
3 Appuyez sur le bouton Nouveau.
La fenêtre Nouveau dossier d’archive :.
4 Entrer le nom du nouveau dossier dans le champ Nom.
5 Appuyez sur le bouton Valider pour confirmer la création.
Le dossier créé apparaît dans la liste des dossiers d’archivage.
REMPLIR UN DOSSIER D’ARCHIVE
Remplir un dossier d’archive obéit à la même procédure que celle utilisée par les
utilisateurs. Le dossier d’archive créé, vous pouvez alors rechercher les documents à
archiver puis les archiver dans le dossier d’archive souhaité (reportez-vous à la section
Préparer un dossier d’archives, page 183).
ARCHIVER UN DOSSIER D’ARCHIVE
Pour archiver un dossier d’archive, procédez comme suit :
1 Accédez au menu Archive (reportez-vous à la section Accéder à la fonction d’archivage Archive, page 174).
2 Appuyez sur le bouton Gestion des média d’archivage.
La fenêtre Gestion des médias d’archivage apparaît.
189
CHAPITRE 15 - ARCHIVER VOS DOCUMENTS
3 Sélectionnez le dossier d’archive à archiver sur un média.
4 Insérez le support informatique dans le port USB du terminal si vous désirez archiver
sur un support informatique USB.
5 Appuyez sur le bouton Archiver.
La fenêtre Disque d’archivage apparaît.
190
GÉRER LES DOSSIERS D’ARCHIVAGES
Si vous
souhaitez...
archiver sur un
support
informatique
USB
Archiver sur un
lecteur réseau
(lecteur réseau
non créé)
alors...
1 Sélectionnez le lecteur USB dans le champ Disque à l’aide du menu
déroulant.
2 Appuyez sur le bouton Valider.
1 Appuyez sur le bouton Archiver vers lecteur réseau.
La fenêtre Ajout d’un lecteur réseau apparaît.
2 Renseignez les champs suivants :
• Choisissez une lettre dans le champ Lecteur,
• Saisissez le nom complet d’un répertoire partagé dans le champ
Dossier réseau,
• Saisissez le nom utilisateur dans le champ Utilisateur (par
exemple login@domaine),
• Saisissez le Mot de passe.
3 Appuyez sur le bouton Ajouter.
4 Appuyez sur le bouton
d’archivage.
pour revenir au menu précédent Disque
5 Appuyez sur le bouton Valider.
Archiver sur un
lecteur réseau
(lecteur réseau
déjà créé)
1 Sélectionnez le lecteur réseau dans le champ Disque à l’aide du
menu déroulant.
2 Appuyez sur le bouton Valider.
191
CHAPITRE 15 - ARCHIVER VOS DOCUMENTS
SUPPRIMER UN DOSSIER D’ARCHIVE
Pour supprimer un dossier d’archive, procédez comme suit :
NOTE
En cas de suppression d’un dossier d’archives, les documents qu’il
contenait ne peuvent plus être retraités par Archive. En revanche le
media d’archivage correspondant contient toujours les documents
PDF qui peuvent être lus manuellement.
Vous ne pouvez pas supprimer un dossier d’archive qui n’a pas
encore été archivé sur un média d’archivage. La mention "Archivé"
doit être affichée dans la colonne Etat du dossier d’archive à
supprimer.
1 Accédez au menu Archive (reportez-vous à la section Accéder à la fonction d’archivage Archive, page 174).
2 Appuyez sur le bouton Gestion des média d’archivage.
La fenêtre Gestion des médias d’archivage apparaît :
3 Sélectionnez le dossier d’archives (Etat "Archivé") à supprimer.
4 Appuyez sur le bouton Supprimer.
La boîte de dialogue de confirmation Suppression apparaît.
5 Appuyez sur le bouton Valider pour confirmer la suppression.
Le dossier d’archives est supprimé et n’apparaît plus dans la fenêtre Gestion des médias
d’archivage.
192
GÉRER LES OPTIONS DE GESTION DES DOSSIERS D’ARCHIVES
GÉRER LES OPTIONS DE GESTION DES DOSSIERS D’ARCHIVES
La fonction Gestion des dossiers d’archives vous permet de gérer les ressources
système utilisées par l’application Archive. Vous pouvez ainsi :
• activer ou désactiver la création automatique de dossiers d’archive.
NOTE
Un dossier d’archive n’est créé automatiquement que s’il peut avoir
une taille suffisante pour remplir le média.
Seule la création des dossiers d’archive peut être automatisée.
L’archivage du dossier d’archives doit être effectué par l’utilisateur.
• activer l’archivage circulaire en supprimant des documents dont la date d’archivage
dépasse un délai que vous pouvez définir. Vous pourrez ainsi contrôler la taille de la
base de documents Archive
Pour paramétrer les options relatives à la gestion des archives, procédez comme suit :
1 Accédez au menu Archive (reportez-vous à la section Accéder à la fonction d’archivage Archive, page 174).
2 Appuyez sur le bouton Gestion des dossiers d’archives.
La fenêtre Gestion des dossiers d’archives apparaît.
3 Si vous le désirez, vous pouvez activer la création automatique d’archives en cochant
l’option correspondante.
4 Dans la zone Vérification de la taille de la base, cochez la case correspondant à la
fréquence pour laquelle vous voulez que la création automatique d’archive se lance.
5 Si vous souhaitez contrôler la taille de la base de documents Archive, vous pouvez en
activer l’archivage circulaire en cochant l’option correspondante. Spécifiez alors le
délai d’expiration des documents archivés dans la base de documents (passé ce délai,
les documents expirés sont supprimés) et configurez son exécution automatique.
6 Appuyez sur Enregistrer pour confirmer le nouveau paramétrage.
193
CHAPITRE 16
E-SPOT
PRÉSENTATION D’E-SPOT
E-Spot, également appelé client léger, est une solution qui vous permet de bénéficier des
fonctions du Terminal sur un poste autre que le poste (ex : ordinateur individuel) via une
connexion, intranet ou internet, dont l’accès est sécurisé par un mot de passe.
Vous disposez ainsi depuis votre poste des fonctions suivantes :
• impression sur le Terminal,
• émission, réception et suivi des fax,
• émission et suivi des SMS,
• émission de courrier postal,
• émission de fax via Internet.
NOTE
L’accès aux fonctions dépend des droits de votre compte utilisateur.
Adressez-vous à l’administrateur du Terminal pour connaître les accès
dont vous disposez.
194
SE CONNECTER AVEC E-SPOT
Pour vous connecter depuis votre poste au site web hébergé par votre Terminal, vous avez
juste besoin d’un navigateur web Internet Explorer, version 7 ou 8, répondant à la
configuration suivante :
• si le navigateur est configuré pour utiliser un serveur Proxy, l'adresse du site intranet du
client léger doit être inscrite dans la liste des exceptions pour lesquelles le navigateur ne
doit pas utiliser le proxy ;
• si le navigateur est configuré pour bloquer les fenêtres publicitaires intempestives,
l'adresse du site intranet du client léger doit être inscrite dans la liste des sites autorisés
à afficher des fenêtres publicitaires intempestives.
• la gestion des fichiers temporaires doit permettre au navigateur de chercher les
versions plus récentes des pages enregistrées ;
• l'exécution des scripts (Javascript) doit être autorisée ;
• l’option d’envoi des informations sur Internet doit être autorisée ;
• l’option de saisie automatique des formulaires doit être désactivée.
SE CONNECTER AVEC E-SPOT
Pour vous connecter avec la solution E-Spot, Client léger, depuis votre poste, procédez
comme suit :
NOTE
L’accès aux fonctions dépend des droits de votre compte utilisateur.
Adressez-vous à l’administrateur du Terminal pour connaître les accès
dont vous disposez, ou imprimez les informations de votre compte
utilisateur.
1 Lancez le navigateur web.
2 Saisissez l’adresse du site web hébergé par le Terminal, sous la forme suivante :
• http://<nom réseau du terminal>/
OU
• http://<adresse IP du terminal>/
La fenêtre d’identification apparaît
195
CHAPITRE 16 - E-SPOT
NOTE
Lorsque le message Traitement de la demande en cours est affiché à
l’écran, n’essayez pas d’effectuer une autre opération.
3 Saisissez votre nom d’utilisateur et votre mot de passe.
4 Cliquez sur le bouton Valider.
IMPORTANT
Une seule connexion par utilisateur est possible. Si vous vous connectez
une deuxième fois sur un autre poste avec la même identification, la
première connexion s’interrompt automatiquement.
La fenêtre principale E-Spot apparaît.
DÉCOUVRIR L’INTERFACE E-SPOT
La fenêtre principale E-Spot se présente ainsi :
NOTE
L’accès aux fonctions disponibles dépend des droits de votre compte
utilisateur. Adressez-vous à l’administrateur du Terminal pour connaître
les accès dont vous disposez.
196
DÉCOUVRIR L’INTERFACE E-SPOT
Le tableau suivant décrit les fonctions disponibles depuis la fenêtre principale E-Spot :
Repère
Description
1
Accédez aux fonctions :
• Emission (Fax, SMS, Courrier, E-Mail)
• Suivi(s) de communication (Fax, SMS, Courrier)
• Impression (suivi des impressions: accès à la file d’attente des impressions)
• Outils applicatifs (administration comptes utilisateurs E-Spot, installation
d’applications "passerelles", Répertoire d’adresses, Aide en ligne)
Utilisez les flèches gauche et droite pour faire défiler les fonctions.
1Bis
Actions et menus contextuels (dépend des fonctions utilisées).
2
Déconnexion.
3
Indicateur Spot d’état de la communication.
: Aucune communication (icône verte).
: Présence de Fax ou SMS rejetés (icône orange).
: Erreur de communication avec le Terminal (icône rouge).
: Présence de Fax non lus (icône verte clignotante).
Cliquez sur le Spot pour connaître le détail des communications en cours.
4
Nom de l’utilisateur connecté.
5
Accès à l’aide en ligne contextuelle.
NOTE
Pour une utilisation optimale de l’interface, nous vous recommandons
de :
• ne pas utiliser les boutons "Précédent", "Suivant" et "Actualiser" du
navigateur.
• ne pas actualiser les pages ; revenez plutôt à la page d’accueil
(déconnexion).
Après une mise à jour de la version sur le Terminal, il peut être
nécessaire de supprimer les fichiers temporaires.
197
CHAPITRE 16 - E-SPOT
INSTALLER LES APPLICATIONS "PASSERELLES" E-SPOT
Pour bénéficier au mieux des fonctionnalités du Terminal, installez les applications dites
"passerelles" sur votre poste.
Celles-ci vous permettront, si votre compte utilisateur l’autorise, d’utiliser :
• l’imprimante ou les imprimantes du Terminal ;
• les macros d’émission de fax et de mailing depuis votre logiciel Microsoft Word (version
compatible) ;
• l’indicateur Spot d’état de communication.
Pour installer une ou des applications "passerelles" depuis la fenêtre principale E-Spot,
procédez comme suit :
1 Sélectionnez la fonction Outils en cliquant sur la flèche gauche ou droite.
2 Cliquez si nécessaire sur le bouton Système.
3 Pour installer les pilotes d’émission de fax, les pilotes d’impression et la ou les imprimantes, cliquez sur l’onglet Imprimantes puis effectuez les opérations décrites dans les
procédures d’installation affichées à l’écran.
4 Pour installer les macros d’émission de fax et de mailing, cliquez sur l’onglet Macros
puis effectuez les opérations décrites dans les procédures d’installation affichées à
l’écran.
5 Pour installer le Spot, cliquez sur l’onglet Spot puis effectuez les opérations décrites
dans les procédures d’installation affichées à l’écran.
Vous pouvez désormais utiliser les fonctionnalités du client léger E-Spot.
NOTE
Pour désinstaller une application, utilisez l’utilitaire d’ajout et de
suppression de programmes de votre poste.
Vous trouverez une description détaillée de l’interface E-Spot ainsi que de plus amples
explications sur les services disponibles dans l’aide contextuelle, accessible via le
bouton
.
198
CHAPITRE 17
ADMINISTRER LES PARAMÈTRES
DU TERMINAL
Le menu Paramètres regroupe les éléments d’activation et de configuration des services du
terminal.
Ces paramètres sont configurés lors de l’installation, il peut-être nécessaire de les modifier
lors d’une évolution de l’environnement où est installé le terminal.
ACCÉDER AUX PARAMÈTRES ADMINISTRATEUR DU TERMINAL
IMPORTANT
Pour accéder aux paramètres administrateur du Terminal, vous devez
utiliser le compte utilisateur."Multiservices"
1 Depuis l’écran d’accueil, appuyez sur le bouton
Paramètres.
199
pour entrer dans le menu
CHAPITRE 17 - ADMINISTRER LES PARAMÈTRES DU TERMINAL
2 Appuyez sur le bouton du menu désiré pour accéder à son paramétrage. En fonction de
votre sélection, reportez-vous à la section correspondante en vous aidant du tableau
suivant :
Si vous avez
sélectionné...
Utilisateurs
Fax
reportez-vous à la section....
Gestion des comptes utilisateurs, page 201.
Consulter et gérer les paramètres Fax, page 205.
Internet
Consulter et gérer les paramètres Internet, page 215.
Courrier
Consulter et gérer les paramètres du Courrier, page 220.
Sms
Consulter et gérer les paramètres SMS, page 224.
Bannette
Consulter et gérer les paramètres des bannettes, page 225.
Archivage
Consulter et gérer les paramètres d’archivage, page 226.
Page de garde
Choisir et personnaliser une page de garde, page 230.
Numérisation
Consulter et gérer les paramètres Numérisation, page 231.
Photocopie
Périphérique
Télérelève
Système
Consulter et gérer les paramètres Photocopie, page 233.
Consulter et gérer les paramètres du périphérique, page 238.
Télérelève des Consommables (option), page 241.
Administrer le système, page 244.
200
GESTION DES COMPTES UTILISATEURS
GESTION DES COMPTES UTILISATEURS
Par défaut deux utilisateurs existent, Multiservices et Libre service.
Le poste est par défaut en libre service. Toute personne peut en utiliser les ressources
disponibles sans nécessité de s’identifier (Fax, F@X to Mail, SMS, Impression, etc.). Vous
pouvez toutefois créer des comptes utilisateur pour autoriser des utilisateurs à disposer de
ces ressources depuis un poste distant via le client léger E-Spot.
Le compte utilisateur "Multiservices" est le compte utilisateur par défaut du Terminal. Ce
compte a les droits administrateur et autorise donc l’accès à toutes les fonctionnalités et les
services de communication du Terminal.
En fonction des besoins et de la structure de votre organisation, vous pouvez créer des
comptes utilisateurs pour :
• des personnes (ex : "Jean", "Mélanie", etc.) et leur donner accès aux ressources dont
elles ont besoin pour l’exercice de leur fonction ;
• des groupes de personnes (ex : "Comptabilité", "Facturation", etc.) et leur donner accès
aux ressources que leur fonction exige.
ACCÉDER À LA GESTION DES COMPTES UTILISATEURS
1 Accédez au menu Paramètres (reportez-vous à la section Accéder aux paramètres
administrateur du Terminal, page 199).
2 Appuyer sur le bouton
pour entrer dans le menu Gestion des utilisateurs.
201
CHAPITRE 17 - ADMINISTRER LES PARAMÈTRES DU TERMINAL
CRÉER UN COMPTE UTILISATEUR
1 Accédez au menu Gestion des Utilisateurs (reportez-vous à la section Gestion des
comptes utilisateurs, page 201).
2 Appuyez sur le bouton Créer pour entrer dans le menu Ajout d’un utilisateur. .
3 Saisissez le nom de l’utilisateur puis appuyez sur le bouton Ajouter.
L’utilisateur créé apparaît dans la liste avec des paramètres par défaut. Pour
personnaliser les paramètres utilisateur, reportez-vous à la section Modifier un compte
utilisateur, page 202.
MODIFIER UN COMPTE UTILISATEUR
1 Accédez au menu Gestion des Utilisateurs (reportez-vous à la section Gestion des
comptes utilisateurs, page 201).
202
GESTION DES COMPTES UTILISATEURS
2 Sélectionnez l’utilisateur dans la liste déroulante puis appuyez sur le bouton Modifier.
La fenêtre suivante apparaît
3 Effectuez les modifications nécessaires en vous aidant du tableau suivant :
1 Appuyez sur l’onglet Archivage.
2 Activez l’option d’archivage désirée pour les documents émis et
reçus:
- Illimité en durée : Vos documents sont conservés sans limite de
modifier les
temps dans la mémoire.
options
- Limité en durée : Vos documents sont conservés dans la
d’archivage des
mémoire pendant un nombre de jours que vous définissez.
documents émis
- Avec archivage local : Vous pouvez aussi archiver les
ou reçus
documents émis et/ou reçus avec le système d’archivage
Archive, selon les règles que vous avez paramétrées (pour plus
de renseignements, reportez-vous à la section Archivage
dans "Archive", page 226). Pour ce faire, cochez la case
Archivage dans "Archive".
4 Appuyez sur le bouton Enregistrer.
203
CHAPITRE 17 - ADMINISTRER LES PARAMÈTRES DU TERMINAL
SUPPRIMER UN COMPTE UTILISATEUR
IMPORTANT
Avant de supprimer un utilisateur :
• vérifiez que cet utilisateur n’a aucune action en cours ou en
attente,
• proposez à cet utilisateur de faire une sauvegarde de ces
mémoires de communication.
1 Accédez au menu Gestion des Utilisateurs (reportez-vous à la section Gestion des
comptes utilisateurs, page 201).
2 Sélectionnez l’utilisateur dans la liste déroulante puis appuyez sur le bouton
Supprimer.
3 Confirmez la suppression en appuyant sur le bouton Valider.
IMPRIMER LA FACTURE D’UN UTILISATEUR
La facture imprimée couvre une période de facturation pouvant commencer à la création de
l’utilisateur ou l’impression de sa dernière facture.
1 Accédez au menu Gestion des Utilisateurs (reportez-vous à la section Gestion des
comptes utilisateurs, page 201).
2 Sélectionnez l’utilisateur dans la liste déroulante puis appuyez sur le bouton Imprimer
la facture.
3 A ce stade, vous avez la possibilité de reinitialiser le compteur de facturation en
appuyant sur le bouton Oui.
204
CONSULTER ET GÉRER LES PARAMÈTRES FAX
CONSULTER ET GÉRER LES PARAMÈTRES FAX
Les paramètres décrits dans ce paragraphe permettent de modifier le comportement de
votre Terminal vis à vis de la communication fax. Il vous est possible de modifier ces
paramètres pour adapter la communication fax à vos besoins.
Votre terminal possède deux lignes pour émettre et recevoir simultanément plusieurs fax. Il
vous est possible d’adapter l’usage de ces deux lignes à votre propre configuration ou à vos
propres objectifs de trafic fax.
Le tableau suivant présente les onglets de configuration des paramètres fax.
Dans l’onglet...
vous pouvez consulter et configurer...
voir page
Communication
• le nom du télécopieur
pour chaque ligne :
• le numéro d’appel
• la correction d’erreur
• le sens de communication
206
Numérotation
• le nom du télécopieur
pour chaque ligne :
• le type de numérotation
• le préfixe de numérotation
208
Emission
Réception
Compteurs
•
•
•
l’affichage de l’information d’entête
le type de compte-rendu
les options d’archivage des fax et des
compte-rendus émis
209
•
•
•
l’affichage de l’information d’entête
l’impression des documents reçus
les options d’archivage des fax et des
compte-rendus reçus
210
pour chaque ligne :
• le nombre de fax émis
• le nombre de fax reçus
•
Autres
Analyse
•
la vitesse de transmission pour chaque
ligne
les options d’envoi d’un accusé de
lecture ou d’impression de fax sécurisés
Les options d’analyse du scanner :
• la résolution (Qualié) d’analyse.
• la valeur du contraste
• le mode Duplex (Recto ou Recto/Verso)
• l’analyse multiple
205
211
212
213
CHAPITRE 17 - ADMINISTRER LES PARAMÈTRES DU TERMINAL
ACCÉDER À LA GESTION DES PARAMÈTRES DE COMMUNICATION FAX
1 Accédez au menu Paramètres (reportez-vous à la section Accéder aux paramètres
administrateur du Terminal, page 199).
2 Appuyez sur le bouton
pour entrer dans le menu Paramètres de
communication Fax.
COMMUNICATION
Ce sous-menu permet de configurer les lignes du terminal pour l’émission et la réception de
fax.
Pour consulter ou modifier les paramètres de communication :
206
CONSULTER ET GÉRER LES PARAMÈTRES FAX
1 Accédez au menu Paramètres de communication Fax. (reportez-vous à la section
Accéder à la gestion des paramètres de communication fax, page 206) puis
appuyez sur l’onglet Communication.
2 Effectuez les modifications nécessaires en vous aidant du tableau suivant :
NOTE
La présentation des paramètres dans le tableau ci-dessous est
valable pour les lignes 1 et 2 du terminal.
Propriété
Identifiant Fax
Numéro
Description
Nom qui apparaîtra dans la Ligne d’Identification Communication (LIC)
lors de l’envoi d’un fax et sur l’écran LCD du terminal.
Numéro téléphonique de la ligne. Ce numéro, attribué par votre
opérateur téléphonique, n'est en principe modifié qu'en cas de
changement de numéro.
Activer la
correction
d’erreurs
Corrige les erreurs de communication dues à une ligne perturbée. Cette
option permet de garantir l'intégrité des documents reçus, par contre les
durées de communication peuvent être plus importantes en cas de ligne
bruitée.
Emission
active
Case permettant d’activer l’émission de fax sur la ligne.
Réception
active
Case permettant d’activer la réception de fax sur la ligne.
Une fois les paramètres configurés, appuyez sur le bouton Enregistrer pour sauvegarder
les modifications.
207
CHAPITRE 17 - ADMINISTRER LES PARAMÈTRES DU TERMINAL
NUMÉROTATION
Ce sous-menu permet de configurer le terminal lorsqu’il est installé derrière un
autocommutateur. Vous pouvez définir le mode de numérotation associé et éventuellement
un préfixe pour éviter de le saisir manuellement à chaque communication.
Pour consulter ou modifier les paramètres de numérotation :
1 Accédez au menu Paramètres de communication Fax. (reportez-vous à la section
Accéder à la gestion des paramètres de communication fax, page 206) puis
appuyez sur l’onglet Numérotation.
2 Effectuez les modifications nécessaires en vous aidant du tableau suivant :
NOTE
La présentation des paramètres dans le tableau ci-dessous est
valable pour les lignes 1 et 2 du terminal.
Propriété
Tonalité simple
Description
Type impulsionnel pour central à numérotation décimale (centraux
électromécaniques).
Tonalité
Type Multifréquence pour central à numérotation en fréquence vocale
multi-fréquence (centraux électroniques).
Préfixe
Ce préfixe de numérotation sera inséré automatiquement devant le
numéro avant émission.
3 Une fois les paramètres configurés, appuyez sur le bouton Enregistrer pour
sauvegarder les modifications.
208
CONSULTER ET GÉRER LES PARAMÈTRES FAX
EMISSION
Cette fenêtre permet de configurer le traitement des fax émis.
Pour consulter ou modifier les paramètres d’émission :
1 Accédez au menu Paramètres de communication Fax. (reportez-vous à la section
Accéder à la gestion des paramètres de communication fax, page 206) puis
appuyez sur l’onglet Emission.
2 Effectuez les modifications nécessaires en vous aidant du tableau suivant :
Propriété
Avec ligne
d’information
en entête du
Fax
Emission
Individuelle
Description
Lorsque cette case est cochée, une Ligne d'Identification de la
Communication (LIC) apparaît sur les documents que vous émettez.
Cette LIC comporte le numéro de votre correspondant, le numéro de
votre terminal, la date et l'heure de l'émission, le nombre et le numéro de
page.
Choisissez le type de compte-rendu que vous désirez obtenir pour les
envois monodestinataires:
• Sans : aucun compte-rendu vous sera délivré, sauf en cas
d'abandon, c'est à dire lorsque toutes les tentatives d'émission (6
le plus souvent) auront été effectuées sans succès.
• Simple : dans ce compte-rendu apparaîtront le numéro qui a été
appelé, le numéro de fax de votre correspondant, les
caractéristiques et le résultat de la communication.
• Avec 1ère page : vous aurez sur une seule page, en plus des
informations données dans le compte-rendu simple, l'impression
réduite de la première page du fax.
209
CHAPITRE 17 - ADMINISTRER LES PARAMÈTRES DU TERMINAL
Propriété
Emission
multiple
Description
Choisissez le type de compte-rendu que vous désirez obtenir pour les
envois multidestinataires :
• Sans : aucun compte-rendu vous sera délivré.
• Individuel : un compte-rendu d’émission sera délivré pour chaque
destinataire, et son type est défini selon le choix effectué dans la
rubrique "Emission Individuelle".
• Groupé : dans ce compte-rendu apparaîtra un récapitulatif du
résultat de toutes les émissions.
• Groupé avec 1ère page : en plus des informations précédentes,
vous obtiendrez l'impression réduite de la première page du fax.
3 Une fois les paramètres configurés, appuyez sur le bouton Enregistrer pour
sauvegarder les modifications.
RÉCEPTION
Cette fenêtre permet de configurer le réception des fax.
Pour consulter ou modifier les paramètres de réception :
1 Accédez au menu Paramètres de communication Fax. (reportez-vous à la section
Accéder à la gestion des paramètres de communication fax, page 206) puis
appuyez sur l’onglet Réception
210
CONSULTER ET GÉRER LES PARAMÈTRES FAX
2 Effectuez les modifications nécessaires en vous aidant du tableau suivant :
Propriété
Description
Avec ligne
d’information
en entête du
Fax
Lorsque cette case est cochée, une Ligne d'Identification de la
Communication (LIC) apparaît sur les documents que vous recevez.
Cette LIC comporte le numéro de votre correspondant, le numéro de
votre terminal, la date et l'heure de l'émission, le nombre et le numéro de
page.
Impression
Champ permettant de définir le nombre d’impression de chaque fax
reçu.
3 Une fois les paramètres configurés, appuyez sur le bouton Enregistrer pour
sauvegarder les modifications.
COMPTEURS
Les compteurs permettent de connaître, depuis une date donnée, le nombre de fax émis et
reçus pour chacune des lignes du terminal.
Pour consulter ou réinitialiser les compteurs de fax :
1 Accédez au menu Paramètres de communication Fax. (reportez-vous à la section
Accéder à la gestion des paramètres de communication fax, page 206) puis
appuyez sur l’onglet Compteurs.
2 Effectuez les modifications nécessaires en vous aidant du tableau suivant :
NOTE
La présentation des paramètres dans le tableau ci-dessous est
valable pour les lignes 1 et 2 du terminal.
211
CHAPITRE 17 - ADMINISTRER LES PARAMÈTRES DU TERMINAL
propriété
Description
Compteur permettant de compter le nombre de fax reçus depuis la date
Nombre de fax indiquée.
reçus depuis le La date indiquée correspond à une remise à zéro du compteur (appui
sur le bouton Remise à zéro).
Compteur permettant de compter le nombre de fax émis depuis la date
Nombre de fax indiquée.
émis depuis le La date indiquée correspond à une remise à zéro du compteur (appui
sur le bouton Remise à zéro).
3 Une fois les paramètres configurés, appuyez sur le bouton Enregistrer pour
sauvegarder les modifications.
AUTRES
Les paramètres de cette fenêtre permettent de spécifier la vitesse de transmission des
lignes fax ainsi que l’envoi d’un accusé confirmant la réception d’un fax sécurisé.
Pour consulter ou modifier les paramètres de l’onglet Autres :
1 Accédez au menu Paramètres de communication Fax. (reportez-vous à la section
Accéder à la gestion des paramètres de communication fax, page 206) puis
appuyez sur l’onglet Autres.
2 Effectuez les modifications nécessaires en vous aidant du tableau suivant :
NOTE
La présentation des paramètres dans le tableau ci-dessous est
valable pour les lignes 1 et 2 du terminal.
212
CONSULTER ET GÉRER LES PARAMÈTRES FAX
Propriété
Description
Bridage de la
vitesse
Pour les communications établies sur une ligne de qualité, le télécopieur
émet et reçoit généralement à une vitesse de 33600 bits/seconde, si le
terminal du correspondant permet cette vitesse.
Pour des communications établies sur une ligne de mauvaise qualité il
peut être nécessaire de diminuer la vitesse de transmission (33600,
14400, 12000, 9600, 7200, 4800, 2400 bits/s).
Envoyer un
accusé de
lecture ou
d’impression
Vous pouvez activer(cocher) ou désactiver(décocher) l’envoi
automatique d’un accusé confirmant la lecture ou l’impression d’un fax
sécurisé par son destinataire.
Note : si l’option "Envoyer un accusé de lecture ou d’impression" est
cochée, le coût de la communication est à votre charge.
3 Une fois les paramètres configurés, appuyez sur le bouton Enregistrer pour
sauvegarder les modifications.
ANALYSE
Les paramètres de cette fenêtre permettent de spécifier les options d’analyse du document à
scanner et qui sera ensuite faxé.
Pour consulter ou modifier les paramètres de l’onglet Analyse :
1 Accédez au menu Paramètres de communication Fax (reportez-vous à la section
Accéder à la gestion des paramètres de communication fax, page 206) puis
appuyez sur l’onglet Analyse.
213
CHAPITRE 17 - ADMINISTRER LES PARAMÈTRES DU TERMINAL
2 Effectuez les modifications nécessaires en vous aidant du tableau suivant :
Propriété
Qualité
Contraste
Description
Sélectionnez la résolution désirée en fonction du contenu du document à
numériser :
• Léger : Basse résolution.
• Texte : Résolution adaptée aux documents contenant du texte..
• Texte et Image : Résolution adaptée aux documents contenant du
texte et des images couleur.
• Photo : Résolution adaptée aux documents contenant des images
couleur, des photographies.
Utilisez les boutons - et + pour le réglage de la valeur du contraste.
Note : option disponible pour le scanner à défilement.
Duplex
Sélectionnez l’option Recto-Verso dans la zone Duplex pour numériser
un document ecto/verso.
Analyse
multiple
• Case cochée : l’option analyse multiple est sélectionnée (avec). l
• Case décochée : l’option mumérisation multiple n’est pas
sélectionnée.
Note : reportez-vous à la section Bien utiliser l'option Numérisation
Multiple, page 47
3 Une fois les paramètres configurés, appuyez sur le bouton Enregistrer pour
sauvegarder les modifications.
214
CONSULTER ET GÉRER LES PARAMÈTRES INTERNET
CONSULTER ET GÉRER LES PARAMÈTRES INTERNET
Ce paragraphe regroupe tous les paramètres relatifs à l’activation et la configuration du
service Internet.
Votre abonnement peut être amené à être modifié lors d’un changement de fournisseur
d’accès ou d’abonnement.
Vous avez aussi la possibilité de créer des comptes de messagerie pour recevoir :
• votre courrier électronique (E-Mail),
• vos fax sur Internet (F@X to MAIL).
Le tableau suivant présente les onglets de configuration des paramètres Internet.
Dans l’onglet...
Abonnement
Messagerie
F@xToMail
Page d’ Acceuil
vous pouvez consulter et configurer...
•
les éléments
Internet
•
le ou les compte(s) de messagerie
217
•
le type de compte-rendu imprimé lors des
émissions F@xToMail
218
•
la page d’acceuil Internet
219
215
de
votre
abonnement
voir page
216
CHAPITRE 17 - ADMINISTRER LES PARAMÈTRES DU TERMINAL
ACCÉDER À LA GESTION DES PARAMÈTRES INTERNET
1 Accédez au menu Paramètres (reportez-vous à la section Accéder aux paramètres
administrateur du Terminal, page 199).
2 Appuyez sur le bouton
pour entrer dans le menu Paramètres Internet.
ABONNEMENT
Le sous-menu Abonnement permet de saisir les paramètres de connexion de votre
abonnement Internet.
Pour consulter ou modifier les paramètres de l’abonnement Internet :
1 Accédez au menu Paramètres Internet (reportez-vous à la section Accéder à la
gestion des paramètres Internet, page 216) puis appuyez sur l’onglet Abonnement.
2 Saisissez l’adresse du serveur SMTP dans le champ Serveur de courrier sortant (SMTP).
3 Une fois configuré, appuyez sur le bouton Enregistrer pour sauvegarder les
modifications.
216
CONSULTER ET GÉRER LES PARAMÈTRES INTERNET
MESSAGERIE
Vous pouvez créer plusieurs comptes de messagerie. Un compte de messagerie vous
permet de recevoir des E-mails et des fax internet.
Vous pouvez à partir de cette fenêtre :
• créer des comptes de messagerie,
• modifier un compte de messagerie,
• supprimer un compte de messagerie.
Créer un compte de messagerie
1 Accédez au menu Paramètres Internet (reportez-vous à la section Accéder à la
gestion des paramètres Internet, page 216) puis appuyez sur l’onglet Messagerie.
2 Appuyez sur le bouton Nouveau.
3 Saisissez l’adresse E-mail du compte de messagerie dans le champ Nouvel email de
la fenêtre qui s’affiche puis appuyez sur le bouton Valider.
4 Renseignez les paramètres de messagerie :
- Nom : Saisissez le nom qui sera envoyé à vos correspondants dans vos E-mails.
- Identifiant : Saisissez l’identifiant à utiliser pour accéder au compte de messagerie.
- Mot de passe : Saisissez le mot de passe à utiliser pour accéder au compte de
messagerie.
- Serveur de réception (POP) : Saisissez l’adresse du serveur POP de réception.
5 Appuyez sur le bouton Enregistrer.
217
CHAPITRE 17 - ADMINISTRER LES PARAMÈTRES DU TERMINAL
Modifier un compte de messagerie
1 Accédez au menu Internet (reportez-vous à la section Accéder aux paramètres
administrateur du Terminal, page 199) puis appuyez sur l’onglet Messagerie.
2 Sélectionnez le compte à modifier dans le menu déroulant.
3 Appuyez sur le bouton Modifier.
4 Modifiez les champs désirés puis appuyez sur le bouton Enregistrer.
Supprimer un compte de messagerie
1 Accédez au menu Internet (reportez-vous à la section Accéder aux paramètres
administrateur du Terminal, page 199) puis appuyez sur l’onglet Messagerie.
2 Sélectionnez le compte à modifier dans le menu déroulant.
3 Appuyez sur le bouton Supprimer.
4 Confirmez la suppression du compte.
5 Appuyez sur le bouton Enregistrer.
F@X TO MAIL
Ce sous-menu permet d’activer l’impression de compte-rendu suite à l’envoi de F@xToMail
et de paramétrer la réception des F@xToMail.
Pour consulter ou modifier ces paramètres :
1 Accédez au menu Paramètres Internet (reportez-vous à la section Accéder à la
gestion des paramètres Internet, page 216) puis appuyez sur l’onglet F@xToMail.
218
CONSULTER ET GÉRER LES PARAMÈTRES INTERNET
2 Effectuez vos modifications en vous référant au tableau suivant :
Propriété
Description
Choisissez le type de compte-rendu que vous souhaitez obtenir:
• Sans : aucun rapport ne vous sera délivré, sauf en cas
d’échec de livraison.
Impression d’un avis • Simple : un rapport sera délivré, il contiendra l’adresse
de dépôt d’émission
Internet du destinataire ainsi que l’heure à laquelle le fax
F@xToMail
Internet a été livré à votre fournisseur d’accès.
• Avec 1ère page : Une page supplémentaire sera ajoutée au
rapport simple. Cette page contiendra l'impression réduite de
la première page du fax émis.
Choisissez les modalités de réception / émission des F@X to MAIL
sur le réseau Internet :
• Automatique : le terminal se connecte au réseau et reçoit/
Réception des
émet les F@X to MAIL à intervalles réguliers, que vous
F@xToMail
définissez.
• Manuelle : le terminal se connecte sur demande de
l’opérateur (appui sur le bouton Envoyer de la file d’attente
d’émission Mail).
3 Une fois le paramétrage effectué, appuyez sur le bouton Enregistrer.
PAGE D’ACCEUIL INTERNET
Ce sous-menu permet définir la page internet par défaut qui sera affichée lors d’une
connexion Internet.
1 Accédez au menu Paramètres Internet (reportez-vous à la section Accéder à la gestion des paramètres Internet, page 216) puis appuyez sur l’onglet Page d’accueil.
2 Saisissez l’adresse internet de la page d’accueil par défaut.
3 Une fois le paramétrage effectué, appuyez sur le bouton Enregistrer.
219
CHAPITRE 17 - ADMINISTRER LES PARAMÈTRES DU TERMINAL
CONSULTER ET GÉRER LES PARAMÈTRES DU COURRIER
Les fenêtres de paramétrage permettent de saisir les informations du compte Maileva. Cela
permet de pré configurer les options par défaut pour l'envoi de vos courriers. Par exemple, il
est possible de saisir par défaut l'adresse de l'expéditeur, ou bien le type de courrier proposé
par défaut, etc…
Le tableau suivant présente les onglets de configuration des paramètres du Courrier.
Dans l’onglet...
vous pouvez consulter et configurer...
voir page
•
les paramètres d’identification de votre
abonnement Maileva
221
•
les paramètres utilisés par défaut pour
l’envoi de courrier postal
221
Adresse
•
les paramètres de l’adresse expéditeur
222
Archivage
•
les options d’archivage du courrier
223
Généraux
Format
ACCÉDER À LA GESTION DES PARAMÈTRES COURRIER
1 Accédez au menu Paramètres (reportez-vous à la section Accéder aux paramètres
administrateur du Terminal, page 199).
2 Appuyez sur le bouton
pour entrer dans le menu Paramètres Courrier.
220
CONSULTER ET GÉRER LES PARAMÈTRES DU COURRIER
COMPTE MAILEVA
Les paramètres du compte Maileva sont fournis par la société Maileva lors de la souscription
de l’abonnement.
Pour consulter ou modifier les paramètres compte Maileva :
1 Accédez au menu Paramètres Courrier (reportez-vous à la section Accéder à la
gestion des paramètres Courrier, page 220) puis appuyez sur l’onglet Généraux.
2 Effectuez les modifications nécessaires.
3 Une fois les modifications effectuées, appuyez sur le bouton Enregistrer.
FORMAT
Fenêtre de définition des paramètres par défaut présentés aux utilisateurs du terminal. Vous
pouvez configurer ces paramètres en fonction du type de courrier le plus souvent envoyé.
Pour consulter ou modifier les paramètres par défaut du courrier :
1 Accédez au menu Paramètres Courrier (reportez-vous à la section Accéder à la
gestion des paramètres Courrier, page 220) puis appuyez sur l’onglet Format.
2 Effectuez les modifications nécessaires.
3 Une fois les modifications effectuées, appuyez sur le bouton Enregistrer.
221
CHAPITRE 17 - ADMINISTRER LES PARAMÈTRES DU TERMINAL
EXPÉDITEUR
Vous pouvez définir une adresse expéditeur pour l’envoi de vos courriers.
Pour consulter ou modifier les paramètres expéditeur :
1 Accédez au menu Paramètres Courrier (reportez-vous à la section Accéder à la gestion des paramètres Courrier, page 220) puis appuyez sur l’onglet Adresse.
2 Effectuez les modifications nécessaires.
3 Une fois les modifications effectuées, appuyez sur le bouton Enregistrer.
222
CONSULTER ET GÉRER LES PARAMÈTRES DU COURRIER
ARCHIVAGE
Cette fenêtre permet de définir les options d’archivage par défaut.
Pour consulter ou modifier les paramètres d’archivage du courrier :
1 Accédez au menu Paramètres Courrier (reportez-vous à la section Accéder à la
gestion des paramètres Courrier, page 220) puis appuyez sur l’onglet Archivage.
2 Effectuez les modifications nécessaires.
3 Une fois les modifications effectuées, appuyez sur le bouton Enregistrer.
223
CHAPITRE 17 - ADMINISTRER LES PARAMÈTRES DU TERMINAL
CONSULTER ET GÉRER LES PARAMÈTRES SMS
La clé d’accès au serveur SMS est fourni par votre opérateur.
Pour consulter ou modifier les paramètres SMS :
1 Accédez au menu Paramètres (reportez-vous à la section Accéder aux paramètres
administrateur du Terminal, page 199).
2 Appuyez sur le bouton
pour entrer dans le menu Paramètres SMS.
3 Effectuez les modifications nécessaires en vous aidant du tableau suivant :
Propriété
Signature
Description
Les SMS envoyés seront signés avec le texte écrit dans ce champ.
Clé d’accès au
Numéro de clé d’accès au serveur SMS.
service
Imprimer un
avis de dépôt
après chaque
émission
Lorsque ce paramètre est activé, un avis de dépôt sera
automatiquement imprimé après chaque émission de SMS.
4 Une fois les modifications effectuées, appuyez sur le bouton Enregistrer.
224
CONSULTER ET GÉRER LES PARAMÈTRES DES BANNETTES
CONSULTER ET GÉRER LES PARAMÈTRES DES BANNETTES
Pour consulter ou modifier les paramètres de la fonction Bannette :
1 Accédez au menu Paramètres (reportez-vous à la section Accéder aux paramètres
administrateur du Terminal, page 199).
2 Appuyez sur le bouton
pour entrer dans le menu Paramètres des bannettes.
3 Effectuez les modifications nécessaires en vous aidant du tableau suivant :
Propriété
Activer
Description
• Case cochée : fonction Bannette activée.
• Case décochée : fonction Bannette désactivée.
Répertoire
réseau
Permet de définir le nom du répertoire réseau où seront transférés les
documents.
Utilisateur
Indication sur le nom de l’utilisateur.
Mot de passe
Domaine
Permet de définir un mot de passe pour accéder au répertoire réseau.
Renseigner le nom du domaiine.
4 Une fois les modifications effectuées, appuyez sur le bouton Enregistrer.
225
CHAPITRE 17 - ADMINISTRER LES PARAMÈTRES DU TERMINAL
CONSULTER ET GÉRER LES PARAMÈTRES D’ARCHIVAGE
Cette fenêtre permet de consulter et de paramétrer la fonction d’archivage des documents.
ACCÉDER À LA GESTION DES PARAMÈTRES D’ARCHIVAGE
1 Accédez au menu Paramètres (reportez-vous à la section Accéder aux paramètres
administrateur du Terminal, page 199).
2 Appuyez sur le bouton
pour entrer dans le menu Configuration de
l’Archivage.
ARCHIVAGE DANS "ARCHIVE"
Cette fenêtre vous permet de paramétrer l’archivage sur le disque du Terminal.
1 Accédez au menu Configuration de l’Archivage (reportez-vous à la section Accéder
à la gestion des paramètres d’archivage, page 226) puis appuyez sur l’onglet
Archivage dans "Archive".
226
CONSULTER ET GÉRER LES PARAMÈTRES D’ARCHIVAGE
2 Effectuez les modifications nécessaires en vous aidant du tableau suivant :
Propriété
Description
Archivage dans
"Archive"
• Case cochée : Tous les documents (fax, sms, documents
utilisateurs, scan) sont archivés sur le disque dur du terminal.
• Case décochée : Pas d’archivage.
Archivage des fax
dans "Archive"
• Case cochée : Tous les fax émis et reçus sont archivés sur le
disque dur du terminal
• Case décochée : Pas d’archivage
NOTE
Par défaut les cases Archivage dans "Archive" et Archivage des
fax dans "Archive" sont cochés.
3 Une fois les modifications effectuées, appuyez sur le bouton Enregistrer.
ARCHIVAGE DANS "OPENSCRIBE"
Cette fenêtre vous permet de paramétrer l’archivage des fax sur un serveur "OpenScribe".
1 Accédez au menu Configuration de l’Archivage (reportez-vous à la section Accéder
à la gestion des paramètres d’archivage, page 226) puis appuyez sur l’onglet Archivage dans "OpenScribe".
227
CHAPITRE 17 - ADMINISTRER LES PARAMÈTRES DU TERMINAL
2 Effectuez les modifications nécessaires en vous aidant du tableau suivant :
Propriété
Description
• Case cochée : Tous les fax sont archivés sur le serveur
"OpenScribe".
Archivage des fax
dans "OpenScribe" • Case décochée : Pas d’archivage sur le serveur
"OpenScribe".
Répertoire des fax
émis
Permet de définr un nom pour le répertoire des fax émis.
Répertoire des fax
reçus
Permet de définr un nom pour le répertoire des fax reçus.
NOTE
Par défaut l’archivage des fax dans "OpenScribe" est désactivé et les
champs ne sont pas renseignés.
3 Une fois les modifications effectuées, appuyez sur le bouton Enregistrer.
ARCHIVAGE DANS "SHAREPOINT"
Cette fenêtre vous permet de paramétrer l’archivage des fax et des documents utilisateurs
sur un site "SharePoint".
IMPORTANT
Pour archiver sur le site "SharePoint" il est nécessaire d’avoir un
utilisateur déclaré dans Active Directory. Il y aura un seul utilisateur
"Active Directory" pour le terminal. Tous les archivages se feront à
partir du même utilisateur qui aura paramétré la fonction Archivage
dans "SharePoint".
228
CONSULTER ET GÉRER LES PARAMÈTRES D’ARCHIVAGE
1 Accédez au menu Configuration de l’Archivage (reportez-vous à la section Accéder
à la gestion des paramètres d’archivage, page 226) puis appuyez sur l’onglet Archivage dans "SharePoint".
2 Effectuez les modifications nécessaires en vous aidant du tableau suivant :
Propriété
Archivage
dans
"SharePoint"
Identifiant
Mot de passe
Domaine
Description
• Case cochée : Tous les documents (fax et documents utilisateurs)
sont archivés sur le site "SharePoint".
• Case décochée : Pas d’archivage sur le site "SharePoint".
Renseignez le nom de l’identifiant du site "SharePont".
Renseignez le mot de passe du site "SharePoint"
Renseignez le nom du domaine où est hébergé le site
Définir le nom du répertoire d’archivage des fax et documents utilisateurs.
Url d’archivage
Note : Champ à remplir obligatoirement si la fonction Archivage dans
(défaut)
"SharePoint" est activée.
Url d’archivage
Définir le nom du répertoire d’archivage des documents utilisateurs.
des documents
Note : Champ facultatif.
utilisateurs
Url d’archivage Définir le nom du répertoire d’archivage des fax.
des fax
Note : Champ facultatif.
NOTE
Par défaut l’archivage dans "SharePoint" est désactivé et les champs
ne sont pas renseignés.
3 Une fois les modifications effectuées, appuyez sur le bouton Enregistrer.
229
CHAPITRE 17 - ADMINISTRER LES PARAMÈTRES DU TERMINAL
CHOISIR ET PERSONNALISER UNE PAGE DE GARDE
Cette fenêtre permet de rendre disponible une page de garde par défaut aux utilisateurs du
terminal. Celles-ci peuvent être jointes aux fax lors d’une émission.
Pour activer l’ajout d’une page de garde :
1 Accédez au menu Paramètres (reportez-vous à la section Accéder aux paramètres
administrateur du Terminal, page 199).
1 Appuyez sur le bouton
pour entrer dans le menu Paramètres de la page de
garde.
2 Cochez la case Utiliser la page de garde.
3 Sélectionnez le modèle de page de garde dans le champ Modèle.
4 Saisissez les informations concernant l’expéditeur de la page de garde.
5 Appuyez sur le Bouton Visualiser pour avoir un aperçu de la page de garde.
6 Appuyez sur le bouton Enregistrer pour sauvegarder cette configuration.
230
CONSULTER ET GÉRER LES PARAMÈTRES NUMÉRISATION
CONSULTER ET GÉRER LES PARAMÈTRES NUMÉRISATION
Les paramètres décrits dans ce paragraphe permettent de modifier le comportement de
votre Terminal vis à vis de la numérisation. Il vous est possible de modifier ces paramètres
pour adapter la numérisation à vos besoins.
Pour copnsulter ou modifier les paramètres d’analyse par défaut, procédez comme suit :
1 Accédez au menu Paramètres (reportez-vous à la section Accéder aux paramètres
administrateur du Terminal, page 199).
2 Appuyez sur le bouton
pour entrer dans le menu Paramètres de
numérisation.
3 Effectuez vos modifications en vous référant au tableau suivant :
Propriété
Qualité
Contraste
Description
Sélectionnez la résolution désirée en fonction du contenu du document à
numériser :
• Léger : Basse résolution.
• Texte : Résolution adaptée aux documents contenant du texte..
• Texte et Image : Résolution adaptée aux documents contenant du
texte et des images couleur.
• Photo : Résolution adaptée aux documents contenant des images
couleur, des photographies.
Utilisez les boutons - et + pour le réglage de la valeur du contraste.
231
CHAPITRE 17 - ADMINISTRER LES PARAMÈTRES DU TERMINAL
Propriété
Couleur
Description
Slectionnez l’option désirée en fonction de la couleur du document:
• Couleur : Numérisation en couleur.
• Noir et Blanc : Numérisation en Noir et Blanc.
Note : option disponible pour le scanner à défilement.
Duplex
Sélectionnez l’option Recto-Verso dans la zone Duplex pour numériser
un document recto/verso.
Numérisation
multiple
Format du
document
• Case cochée : l’option numérisation multiple est sélectionnée
(avec).
• Case décochée : l’option mumérisation multiple n’est pas
sélectionnée.
Note : reportez-vous à la section Bien utiliser l'option
Numérisation Multiple, page 47.
• IMAGE : Le fichier est transmis au format :
- TIFF (document noir&blanc).
- JPEG (document couleur).
• PDF : Le fichier est transmis au format PDF (document noir&blanc
ou couleur).
• PDF sécurisé : Le fichier est transmis au format PDF (noir&blanc
ou couleur), protégé par un mot de passe que vous définissez.
4 Si vous avez sélectionné le format PDF SÉCURISÉ le bouton MOT DE PASSE
apparaît. Appuyez sur le bouton MOT DE PASSE. Saisissez le mot de passe souhaité
avec le clavier virtuel (20 caractères maximum). En cas d’erreur, utilisez la touche
pour effacer un caractère. Appuyez sur la touche
du clavier virtuel pour valider.
NOTE
Notez bien le mot de passe saisi, en respectant scrupuleusement ses
caractères, ses majuscules et ses minuscules. Vous devrez le
communiquer au(x) destinataire(s). A l’ouverture du document, le mot de
passe sera demandé.
5 Une fois les paramètres configurés, appuyez sur le bouton Enregistrer pour
sauvegarder les modifications.
232
CONSULTER ET GÉRER LES PARAMÈTRES PHOTOCOPIE
CONSULTER ET GÉRER LES PARAMÈTRES PHOTOCOPIE
Les paramètres décrits dans ce paragraphe permettent de modifier le comportement de
votre Terminal vis à vis de la photocopie. Il vous est possible de modifier ces paramètres
pour adapter la photocopie à vos besoins.
Le tableau suivant présente les onglets de configuration des paramètres du périphérique :
Dans l’onglet...
Numérisation
Mise à l’échelle
Impression
vous pouvez consulter et configurer...
voir page
les réglages d’analyse par défaut.
234
les réglages de mise à l’échelle par défaut.
235
les réglages d’impression par défaut.
236
ACCÉDER À LA GESTION DES PARAMÈTRES PHOTOCOPIE
1 Accédez au menu Paramètres (reportez-vous à la section Accéder aux paramètres
administrateur du Terminal, page 199).
2 Appuyez sur le bouton
pour entrer dans le menu Paramètres de la
Photocopie.
233
CHAPITRE 17 - ADMINISTRER LES PARAMÈTRES DU TERMINAL
NUMÉRISATION
Cette fenêtre permet de définir les valeurs par défaut de la résolution et du contraste de
l’analyseur.
1 Accédez au menu Paramètres de la Photocopie (reportez-vous à la section Accéder
à la gestion des paramètres Photocopie, page 233) puis appuyez sur l’onglet
Numérisation.
2 Effectuez vos modifications en vous référant au tableau suivant :
Propriété
Description
Permet de choisir le mode de copie.
Duplex
Qualité
• RECTO -> RECTO : document original recto seul => document
imprimé recto seul.
• R/V -> RECTO : document original recto/verso => document
imprimé recto seul.
• RECTO -> R/V : document original recto seul => document imprimé
recto/verso.
• R/V -> R/V : document original recto/verso => document imprimé
recto/verso.
Permet de régler la résolution :
• Rapide : basse résolution.
• Normal : Résolution adaptée aux documents avec trames
(magazines, pages de couverture, etc.). Utilisez cette résolution
pour éviter les problèmes de tramage.
• Texte : Résolution adaptée aux documents contenant du texte.
• Texte et Image : Résolution adaptée aux documents contenant du
texte et des images couleur.
• Photo : Résolution adaptée aux documents contenant des images
couleur, des photographies.
Contraste
Permet de régler la valeur du contraste. Utilisez les boutons - et + pour le
réglage.
Luminosité
Permet de régler la valeur de la luminosité. Utilisez les boutons - et +
pour le réglage.
Format
numérisation
Permet de spécifier le format du papier original :
• A4 : papier original au format A4.
• A5 : papier original au format A5.
• Letter : papier original au format Letter.
• Legal : papier original au format Legal.
3 Une fois les paramètres configurés, appuyez sur le bouton Enregistrer pour
sauvegarder les modifications.
234
CONSULTER ET GÉRER LES PARAMÈTRES PHOTOCOPIE
MISE À L’ÉCHELLE
Cette menu permet de définir les valeurs par défaut d’échelle, de zoom du document.
1 Accédez au menu Paramètres de la Photocopie (reportez-vous à la section Accéder
à la gestion des paramètres Photocopie, page 233) puis appuyez sur l’onglet Mise à
l’échelle.
2 Effectuez vos modifications en vous référant au tableau suivant :
Propriété
Description
Permet de choisir le mode de copie.
Echelle
Zoom
Mosaïque
• RECTO -> RECTO : document original recto seul => document
imprimé recto seul.
• R/V -> RECTO : Inactif
• RECTO -> R/V* : La valeur du zoom est définie dans le paramètre
ZOOM. Cette valeur peut être saisie ou sélectionnée dans la liste
de valeurs prédéfinies.
• R/V -> R/V* :La mise à l’échelle est faite automatiquement en
fonction des formats de papier qui sont définis dans les
paramètres FORMAT ANALYSE et PAPIER IMPRIMÉ.
Permet d’agrandir ou réduire le document original. La valeur du zoom
est comprise entre 25% et 400%
Permet de photocopier plusieurs pages sur 1 seule. Les
combinaisons possibles sont SANS (1 -> 1), 2 -> 1 ou 4 -> 1 (permet
d’imprimer vos documents en mosaîque. reportez-vous à la section
La copie mosaïque, page 49.
Note : option disponible uniquement pour le scanner à défilement.
Permet d’imprimer vos documents en poster. reportez-vous à la section
La copie poster, page 50.
Bannière
Note : option disponible uniquement pour le scanner à plat.
3 Une fois les paramètres configurés, appuyez sur le bouton Enregistrer pour
sauvegarder les modifications.
235
CHAPITRE 17 - ADMINISTRER LES PARAMÈTRES DU TERMINAL
IMPRESSION
Cette fenêtre permet de définir les valeurs par défaut de l’impression.
Pour consulter ou modifier les paramètres de l’imprimante du terminal :
1 Accédez au menu Paramètres de la Photocopie. (reportez-vous à la section Accéder
à la gestion des paramètres Photocopie, page 233) puis appuyez sur l’onglet
Impression.
2 Effectuez vos modifications en vous référant au tableau suivant :
Propriété
Description
Papier
Permet de spécifier le type de support d’impression parmi les choix
suivants :
• Normal,
• Epais,
• Fin
• Transparent,
• Enveloppe,
• Carte postale.
Format
impression
Permet de spécifier le format de papier.
236
CONSULTER ET GÉRER LES PARAMÈTRES PHOTOCOPIE
Propriété
Description
Toner save
Permet de diminuer la quantité de toner consommée sur la page et de
réduire ainsi les coût d’impression.
Lorsque vous utilisez ce mode, la consommation de toner est réduite et
l’mpression est plus claire.
• Case cochée : impression avec économie de toner.
• Case décochée : mpression sans économie de toner.
Copies
assemblées
• Case cochée : l’imprimante assemble les copies du document
original.
Exemple : si vous copiez un document de 10 pages en 3
exemplaires, le document est copié dans l’ordre de la page 1 à 10
en 3 exemplaires.
• Case décochée : l’imprimante n’assemble pas les copies du
document original.
Exemple : si vous copiez un document de 10 pages en 3
exemplaires, la page 1 est copiée 3 fois, puis la page 2, puis la
page 3, etc.
Reliure
Note : Option disponible pour le scanner à défilement. et qui apparaît
uniquement lorsque l’un des types de copie suivant est sélectionné: R/V
-> R/V ou RECTO -> R/V
Permet de régler la manière dont les feuilles sont réunies pour constituer
un livre,
• Bords longs : pages reliées sur le côté gauche.
• Bords courts : pages reliées au sommet.
Nombre de
copie
Permet de définir le nombre de copies désiré. Utilisez les boutons - et +
pour le réglage. La valeur doit-être comprise entre 1 et 99.
3 Une fois les paramètres configurés, appuyez sur le bouton Enregistrer pour
sauvegarder les modifications.
237
CHAPITRE 17 - ADMINISTRER LES PARAMÈTRES DU TERMINAL
CONSULTER ET GÉRER LES PARAMÈTRES DU PÉRIPHÉRIQUE
CONSULTER
LE
NIVEAU
DES
CONSOMMABLES
ET
LES
COMPTEURS
Cette fenêtre vous permet de consulter le niveau d’utilisation des consommables en
pourcentage ainsi que le nombre de pages traitées par le terminal :
L’utilisateur peut surveiller :
• le niveau de toner,
• le niveau de saleté du rouleau chargeur scanner,
• l’usure du patin déliasseur,
• l’usure du four.
L’utilisateur peut consulter les compteurs du terminal qui informent du nombre de pages
imprimées, analysées, envoyées et reçues.
Pour consulter les paramètres du périphérique d’impression, procédez comme suit :
1 Accédez au menu Paramètres (reportez-vous à la section Accéder aux paramètres
administrateur du Terminal, page 199).
2 Appuyez sur le bouton
pour entrer dans le menu Périphérique. .
238
CONSULTER ET GÉRER LES PARAMÈTRES DU PÉRIPHÉRIQUE
NOTE
Quand un des compteurs est à 0%, vous devez réaliser une opération
de maintenance, reportez-vous à la section Remplacer les
consommables, page 273.
NOTE
Il faut appuyer sur le bouton Déclarer le changement du patin
analyseur à chaque remplacement de ce patin, reportez-vous à la
section Remplacer les consommables, page 273.
CONSULTER ET SPÉCIFIER LE TYPE DE PAPIER DU BAC
PRINCIPAL
Cette fenêtre vous permet de consulter et de spécifier le type de papier du bac principal
(BAC 1) du terminal. Pour consulter , procédez comme suit :
1 Accédez au menu Paramètres (reportez-vous à la section Accéder aux paramètres
administrateur du Terminal, page 199).
2 Appuyez sur le bouton
pour entrer dans le menu Périphérique.
3 Appuyez sur l’onglet Type de papier BAC 1.
239
CHAPITRE 17 - ADMINISTRER LES PARAMÈTRES DU TERMINAL
4 Effectuez votre choix en vous référant au tableau suivant :
Propriété
Description
Papier
Permet de spécifier le type de support d’impression pour le BAC 1 (bac
principal) parmi les choix suivants :
• Normal,
• Epais,
• Fin
• Transparent,
• Enveloppe,
• Carte postale.
5 Une fois le paramètre configuré, appuyez sur le bouton Enregistrer pour sauvegarder
les modifications.
CONSULTER ET SPÉCIFIER LE TYPE DE PAPIER DU BAC
SECONDAIRE
Cette fenêtre vous permet de consulter et de spécifier le type de papier du bac secondaire
(BAC 2) du terminal. Pour consulter , procédez comme suit :
1 Accédez au menu Paramètres (reportez-vous à la section Accéder aux paramètres
administrateur du Terminal, page 199).
2 Appuyez sur le bouton
pour entrer dans le menu Périphérique.
3 Appuyez sur l’onglet Type de papier BAC 2.
240
TÉLÉRELÈVE DES CONSOMMABLES (OPTION)
4 Effectuez votre choix en vous référant au tableau suivant :
Propriété
Description
Papier
Permet de spécifier le type de support d’impression pour le BAC 2 (bac
secondaire) parmi les choix suivants :
• Normal,
• Epais,
• Fin
• Transparent,
• Enveloppe,
• Carte postale.
5 Une fois le paramètre configuré, appuyez sur le bouton Enregistrer pour sauvegarder
les modifications.
TÉLÉRELÈVE DES CONSOMMABLES (OPTION)
La télérelève est une fonction associée au Contrat Service Confort proposé pour la
maintenance de votre terminal. Cette fonction a pour objectif de communiquer à un centre
serveur le nombre de pages imprimées indispensable :
• à l’approvisionnement automatique de fournitures consommables,
• aux opérations de maintenance préventive.
Pour connaître le nombre de copies, vous devez accéder à la Télérelève comme décrit cidessous. Le nombre de copies s'affiche alors quelque soit le type de contrat que vous ayez.
La télérelève, liée à un contrat de maintenance est mise en service par votre installateur.
Elle fonctionne selon 2 critères :
• nombre de pages imprimées,
• nombre de jours de fonctionnement.
Votre terminal émettra automatiquement toutes les informations relatives à son identification
et à son entretien vers un centre serveur.
Il vous est également possible d'imprimer les informations de télérelève de votre terminal ou
de lancer vous-même une émission de ces informations vers le centre serveur.
NOTE
La fourniture de consommable pour l’imprimante n’est pas comprise
dans le Contrat Service Confort et la Télérelève.
Pour consulter ou envoyer les informations de télérelève de votre terminal :
1 Accédez au menu Paramètres (reportez-vous à la section Accéder aux paramètres
administrateur du Terminal, page 199).
241
CHAPITRE 17 - ADMINISTRER LES PARAMÈTRES DU TERMINAL
2 Appuyez sur le bouton
pour entrer dans le menu Télérelève des
consommables.
Les informations principales constituant le document émis vers le centre serveur et
imprimées localement sont les suivantes :
Onglet
Description
Généraux
Cet onglet présente les informations suivantes :
• Nom: nom donné au terminal pour identification, utile pour le
joindre.
• Numéro: indicatif du terminal, utile pour le joindre.
• Numéro de machine: numéro de référence de la machine
(identifie le type de terminal).
• Numéro de série: identifie le terminal et son propriétaire. Ce
numéro permet au centre serveur de vérifier le droit d’accès à la
télérelève.
• Numéro de compte client: identifie le propriétaire (contrat
télérelève).
• Numéro de version: identifie le niveau logiciel du télécopieur.
• Numéro de Centre serveur : numéro d'appel du centre serveur.
Intervalles
journaliers
Intervalle en jour entre deux télérelèves : donne les informations sur la
précédente télérelève ; compteur de pages, de plan et date du dernier
appel selon le critère de jours.
Toner
Nombre initial de pages, seuil de télérelève (en pages), date du dernier
renouvellement et informations sur la précédente télérelève (date et
nombre de pages restantes).
242
TÉLÉRELÈVE DES CONSOMMABLES (OPTION)
Onglet
Description
Four
Nombre initial de pages, seuil de télérelève (en pages), date du dernier
renouvellement et informations sur la précédente télérelève (date et
nombre de pages restantes).
Patin
Nombre initial de pages, seuil de télérelève (en pages), date du dernier
renouvellement et informations sur la précédente télérelève (date et
nombre de pages restantes).
NOTE
Toutes les informations d'identification de la machine et celles
définissant les critères d'émission vers le centre serveur sont
initialisées par votre installateur et ne sont pas modifiables.
ENVOYER LES INFORMATIONS DE TÉLÉRELÈVE
Appuyez sur le bouton Envoyer.
La demande d'émission est immédiatement prise en compte. Les informations de télérelève
sont émises vers le numéro du centre serveur et un compte-rendu est généré.
IMPRIMER LES INFORMATIONS DE TÉLÉRELÈVE
Appuyez sur le bouton Imprimer.
243
CHAPITRE 17 - ADMINISTRER LES PARAMÈTRES DU TERMINAL
ADMINISTRER LE SYSTÈME
Le tableau suivant présente les onglets de configuration des paramètres système.
Dans l’onglet...
vous pouvez consulter et configurer...
voir page
Mise à jour
•
les paramètres de mise à jour du logiciel
245
Mise à l’heure
•
•
la date et l’heure du terminal
la date et heure de redémarrage du
terminal.
245
Ecran de veille
•
•
l’écran de veille.
le délai de mise en veille de l’écran.
246
Veille du terminal
•
la veille du terminal
247
ACCÉDER À LA GESTION DES PARAMÈTRES SYSTÈMES
1 Accédez au menu Paramètres (reportez-vous à la section Accéder aux paramètres
administrateur du Terminal, page 199).
2 Appuyez sur le bouton
pour entrer dans le menu Paramètres systèmes.
244
ADMINISTRER LE SYSTÈME
MISE À JOUR
Cet outil permet de mettre à jour le logiciel automatiquement ou manuellement, lorsque des
mises à jour sont disponibles sur Internet. Vous pouvez paramétrer des mises à jour
manuelles ou automatiques.
La mise à jour automatique se fait de manière périodique, tous les 15 jours ou tous les mois.
Pour effectuer vos réglages, procédez comme suit :
1 Accédez au menu Paramètres systèmes (reportez-vous à la section Accéder à la
gestion des paramètres systèmes, page 244) puis appuyez sur l’onglet Mise à jour.
2 Effectuez les réglages désirés.
3 Une fois les paramètres configurés, appuyez sur le bouton Enregistrer pour
sauvegarder les modifications.
MISE À L’HEURE
Vous pouvez effectuer les opérations suivantes :
• régler la date et l’heure du terminal,
• redémarrer automatiquement le terminal. Ce redémarrage contribue à l’entretien et au
bon fonctionnement du terminal, puisqu’il permet de réinitialiser les services, les
mémoires et ainsi libérer des ressources système.
Pour effectuer vos réglages, procédez comme suit :
1
Accédez au menu Paramètres systèmes (reportez-vous à la section Accéder à la
gestion des paramètres systèmes, page 244) puis appuyez sur l’onglet Mise à
l’heure.
245
CHAPITRE 17 - ADMINISTRER LES PARAMÈTRES DU TERMINAL
2 Effectuez les réglages désirés en vous aidant du tableau suivant :
Pour...
alors...
régler la date et
l’heure
1 Pour modifier l’heure, sélectionnez l’heure ou les minutes puis
incrémentez ou décrémentez avec les boutons ou .
2 Pour modifier la date, cliquez sur le pour faire apparaître un
calendrier. Appuyez sur les boutons ou pour sélectionner le
mois, puis appuyez sur le jour souhaité.
configurer le
redémarrage
automatique
1 Cochez la case Oui.
2 Sélectionnez dans la liste le jour de redémarrage souhaité.
3 Sélectionnez dans la liste l’heure de redémarrage souhaité.
Note : pour éviter des pertes et des indisponibilités de communication,
spécifiez une heure de très faible affluence, la nuit par exemple.
3 Une fois les paramètres configurés, appuyez sur le bouton Enregistrer pour
sauvegarder les modifications.
ECRAN DE VEILLE
Vous pouvez effectuer les opérations suivantes :
• Définir une ou plusieurs image(s) de l’écran de veille du terminal.
• Définir le délai de mise en veille de l’écran du terminal.
Pour effectuer vos réglages, procédez comme suit :
1
Accédez au menu Paramètres systèmes. (reportez-vous à la section Accéder à la
gestion des paramètres systèmes, page 244) puis appuyez sur l’onglet Ecran de
veille.
246
ADMINISTRER LE SYSTÈME
2 Effectuez les réglages désirés en vous aidant du tableau suivant :
Pour...
alors...
Permet de définir une ou plusieurs image(s) de l’écran de veille du
terminal. Si plusieurs images sont sélectionnées, lors de la veille, elles
défileront l’une après l’autre sur l’écran du Terminal en mode Diaporama.
• Le bouton
permet d’ajouter l’image sélectionnée à
l’écran de veille. Si vous voulez ajoutez plusieurs images, il vous
suffit d’effectuer cette opérations plusieurs fois.
Ecran de veille
• Le bouton
permet de visualiser la dernière image
ajoutée à l’écran de veille.
• Le bouton
permet de supprimer toutes les images de
l’écran de veille.
Délai
Permet de spécifier le délai de mise en veille de l’écran du terminal
parmi les choix suivants :
• Sans veille,
• 1 minute,
• 5 minutes,
• 10 minutes,
• 30 minutes.
3 Une fois les paramètres configurés, appuyez sur le bouton Enregistrer pour
sauvegarder les modifications.
VEILLE DU TERMINAL
Vous pouvez effectuer les opérations suivantes :
• Définir le délai de mise en veille du terminal.
ou
• Programmer l’heure de mise en veille et l’heure de sortie de veille du terminal.
Pour effectuer vos réglages, procédez comme suit :
247
CHAPITRE 17 - ADMINISTRER LES PARAMÈTRES DU TERMINAL
1 Accédez au menu Paramètres systèmes (reportez-vous à la section Accéder à la
gestion des paramètres systèmes, page 244) puis appuyez sur l’onglet Veille du
terminal.
2 Effectuez les réglages désirés en vous aidant du tableau suivant :
Pour...
alors...
Délai
Permet de spécifier le délai de mise en veille du terminal ou le mode
programmé parmi les choix suivants :
• Sans veille,
• 5 minutes,
• 15 minutes,
• 30 minutes,
• Programmé
Programmation
Permet de spécifier l’heure de mise en veille et l’heure de sortie de
veille du terminal si le mode Programmé est sélectionné.
3 Une fois les paramètres configurés, appuyez sur le bouton Enregistrer pour
sauvegarder les modifications.
248
CONSULTER ET GÉRER LES PARAMÈTRES DE FACTURATION
CONSULTER ET GÉRER LES PARAMÈTRES DE FACTURATION
Le terminal vous offre la possibilité de définir des tarifs pour les services proposés aux
utilisateurs. Il peut être necessaire de définir une tarification des services lorsque le terminal
est installé dans un lieu public.
Une fois les tarifs définis, vous avez la possibilité d’imprimer les paramètres de facturation
de la configuration courante en appuyant sur le bouton Imprimer les tarifs.
Le tableau suivant présente les onglets de configuration des tarifs.
ACCÉDER À LA GESTION DES PARAMÈTRES DE LA FACTURATION
1 Accédez au menu Paramètres (reportez-vous à la section Accéder aux paramètres
administrateur du Terminal, page 199).
2 Appuyer sur le bouton
pour entrer dans le menu Paramètres de gestion de
la facturation.
249
CHAPITRE 17 - ADMINISTRER LES PARAMÈTRES DU TERMINAL
PARAMÈTRES GÉNÉRAUX
Pour consulter ou modifier les paramètres généraux de la facturation :
1 Accédez au menu Paramètres de gestion de la facturation (reportez-vous à la
section Accéder à la gestion des paramètres de la facturation, page 249) puis
appuyez sur l’onglet Généraux.
2 Effectuez les modifications nécessaires en vous aidant du tableau suivant :
3 Une fois les paramètres configurés, appuyez sur le bouton Enregistrer pour
sauvegarder les modifications.
MODÈLE DE FACTURE
Le modèle de facture peut être personnalisé.
1 Accédez au menu Paramètres de gestion de la facturation (reportez-vous à la section Accéder à la gestion des paramètres de la facturation, page 249) puis appuyez
sur l’onglet Modèle.
2 Effectuez les modifications nécessaires en vous aidant du tableau suivant :
3 Une fois les paramètres configurés, appuyez sur le bouton Enregistrer pour
sauvegarder les modifications.
250
CONSULTER ET GÉRER LES PARAMÈTRES DE FACTURATION
Gérer les modèles de facture
La liste des modèles de facture peut être alimentée en numérisant des modèles papier ou
en ajoutant des fichiers depuis une clé USB.
Pour ajouter des modèles de facture, certaines règles de positionnement du texte doivent
être respectées. L’illustration ci-dessous montre les emplacements réservés pour
l’impression de la facture.
Pour gérer les modèles de facture :
1 Accédez au menu Paramètres de gestion de la facturation (reportez-vous à la section Accéder à la gestion des paramètres de la facturation, page 249) puis appuyez
sur l’onglet Modèle.
251
CHAPITRE 17 - ADMINISTRER LES PARAMÈTRES DU TERMINAL
2 Appuyez sur le bouton Modifier.
3 Choisissez la procédure correspondant à l’opération que vous souhaitez effectuer.
4 Appuyez sur le bouton Appliquer.
IMPRESSION/NAVIGATION
1 Accédez au menu Paramètres de gestion de la facturation (reportez-vous à la
section Accéder à la gestion des paramètres de la facturation, page 249) puis
appuyez sur l’onglet Impression/Navigation.
252
CONSULTER ET GÉRER LES PARAMÈTRES DE FACTURATION
2 Saisissez le tarif à appliquer pour chaque impression et le tarif forfaitaire pour l’accès à
Internet.
3 Une fois les paramètres configurés, appuyez sur le bouton Enregistrer pour
sauvegarder les modifications.
FAX / SMS
1 Accédez au menu Paramètres de gestion de la facturation (reportez-vous à la section Accéder à la gestion des paramètres de la facturation, page 249) puis appuyez
sur l’onglet Fax/Sms.
2 Saisissez le prix de la communication à appliquer pour l’émission de fax et de Sms.
3 Une fois les paramètres configurés, appuyez sur le bouton Enregistrer pour
sauvegarder les modifications.
253
CHAPITRE 18
APPLICATIONS
ACCÉDER AUX APPLICATIONS
1 Depuis l’écran d’accueil, appuyez sur le bouton
pour entrer dans le menu
Applications.
L’écran d’accueil du Menu des Applications se présente ainsi :
254
JEUX
Appuyez sur le bouton correspondant à l’application de votre de choix.
Description des applications disponibles dans le Menu des Applications.:
Fonction
Description
Accédez aux 3 applications de divertissement offertes par le terminal
(reportez-vous au paragraphe Jeux, page 255) :
•
Accédez à la fonction bloc notes, reportez-vous au paragraphe Utiliser
Bloc Notes, page 258.
Accédez à la fonction calculatrice, reportez-vous au paragraphe
Calculatrice, page 259
Accédez à l’explorateur de fichier uniquement par mot de passe
fourni par l’assistance technique de votre terminal, reportez-vous au
paragraphe Explorateur de fichier et Outils de maintenance, page
260.
Accédez aux outils de maintenance uniquement par mot de passe
fourni par l’assistance technique de votre terminal, reportez-vous au
paragraphe Explorateur de fichier et Outils de maintenance, page
260.
JEUX
FAIRE UN PUZZLE
1 Accédez au Menu des Applications (reportez-vous au paragraphe Accéder aux
applications, page 254).
255
CHAPITRE 18 - APPLICATIONS
2
Appuyez sur le bouton Jeux.
3 Reconstituez l’image située en bas à gauche de l’écran, vous pouvez changer d’image
en appuyant sur le bouton Rejouer.
4 Pour déplacer une pièce du puzzle, appuyez sur la pièce que vous souhaitez déplacer
puis sur l’emplacement où elle doit aller.
JOUER AU MORPION
Le but du jeu est d’aligner 3 croix ou 3 ronds avant l’adversaire. L’alignement peut être fait
horizontalement, verticalement ou en diagonale.
1 Accédez au Menu des Applications (reportez-vous au paragraphe Accéder aux
applications, page 254).
2 Appuyez sur le bouton Jeux.
3 Appuyez sur le bouton
.
256
JEUX
4 Pour commencer le jeu, le premier joueur appuie sur une case de la grille pour la
marquer d’une croix. Puis alternativement chacun des joueurs marque une case.
5 Pour recommencer une nouvelle partie, appuyez sur le bouton Jouer.
IMPRIMER UNE GRILLE DE SUDOKU
Sudoku est un jeu d’énigme japonais. Le jeu se présente sous la forme d’une grille de trois
carrés sur trois à répartir dans des champs en zones de 3 × 3. Le but du jeu est de répartir
les chiffres de 1 à 9 parmi les cases de façon à ce que chaque chiffre n’apparaisse qu’une
seule fois dans chaque rangée, dans chaque colonne et dans chacun des neufs blocs. Il
n’existe qu’une seule solution.
1 Accédez au Menu des Applications (reportez-vous au paragraphe Accéder aux
applications, page 254).
2 Appuyez sur le bouton Jeux.
3 Appuyez sur le bouton
.
257
CHAPITRE 18 - APPLICATIONS
4 Vous pouvez imprimer la grille affichée en appuyant sur le bouton Imprimer ou bien en
générer une nouvelle en appuyant sur le bouton Générer.
UTILISER BLOC NOTES
Le Bloc Notes est un traitement de texte avec lequel vous pouvez créer des documents
simples. Les fichiers créés peuvent seulement être enregistrés sur une clé USB insérée sur
le terminal.
1 Accédez au Menu des Applications (reportez-vous au paragraphe Accéder aux
applications, page 254).
2 Appuyez sur le bouton Bloc Notes.
258
CALCULATRICE
3 Saisissez votre texte puis appuyez sur le bouton Enregistrer
4 Insérez votre clé USB dans le port du terminal.
5 Saisissez le nom du fichier puis appuyez sur le bouton Enregistrer.
Le fichier est sauvegardé sur la clé USB.
CALCULATRICE
Votre terminal vous propose la possibilité d’activer la fonction Calculatrice.
1 Accédez au Menu des Applications (reportez-vous au paragraphe Accéder aux
applications, page 254).
2 Appuyez sur le bouton Calculatrice.
259
CHAPITRE 18 - APPLICATIONS
3 En fonction de l’opération désirée saisissez vos chiffres et appuyez sur =.
EXPLORATEUR DE FICHIER ET OUTILS DE MAINTENANCE
L’explorateur de fichier et outils de maintenance sont accessibles uniquement par mot de
passe fourni par l’assistance technique de votre terminal.
260
CHAPITRE 19
PARAMÈTRES UTILISATEUR
ACCÉDER AUX PARAMÈTRES UTILISATEUR DU TERMINAL
Ce menu permet à l’utilisateur de paramétrer ses informations personnelles
IMPORTANT
Ce menu n’est pas accessible par l’utilisateur "Multiservices" et les
utiliusateurs ayant des droits d’administration.c
1 Depuis l’écran de connexion, sélectionnez votre compte utilisateur dans la liste
déroulante.
2 Saisissez votre Mot de passe si nécessaire..
3 Appuyez sur le bouton Connexion.
L’écran d’accueil de l’utilisateur apparaît.
4 Depuis l’écran d’accueil de l’utilisateur, appuyez sur le bouton
pour entrer
dans le menu Paramètres personnels.
5 Sélectionnez l’onglet correspondant à l’opération que vous désirez effectuer.
261
CHAPITRE 19 - PARAMÈTRES UTILISATEUR
MODIFIER LE MOT DE PASSE
1 Accédez au menu Paramètres personnels (reportez-vous au paragraphe Accéder
aux paramètres utilisateur du Terminal, page 261) puis appuyez sur l’onglet Mot de
passe.
2 Saisissez le mot de passe actuellement utilisé dans le premier champ puis le nouveau
dans les deux autres champs.
3 Une fois configuré, appuyez sur le bouton Enregistrer pour sauvegarder les
modifications.
262
CRÉER OU MODIFIER LA SIGNATURE SMS
CRÉER OU MODIFIER LA SIGNATURE SMS
1 Accédez au menu Paramètres personnels (reportez-vous au paragraphe Accéder
aux paramètres utilisateur du Terminal, page 261) puis appuyez sur l’onglet Signature Sms.
2 Saisissez la signature qui sera ajoutée par défaut à vos Sms .
3 Une fois configuré, appuyez sur le bouton Enregistrer pour sauvegarder les
modifications.
263
CHAPITRE 19 - PARAMÈTRES UTILISATEUR
CONSULTER LES CONSOMMATIONS
Ce menu permet à tout moment de faire un bilan de vos consommations.
Accédez au menu Paramètres personnels (reportez-vous au paragraphe Accéder aux
paramètres utilisateur du Terminal, page 261) puis appuyez sur l’onglet Consommation.
264
CHAPITRE 20
MAINTENANCE ET DIAGNOSTIC
Vous trouverez dans cette section les informations concernant :
• l’entretien du Terminal
• le remplacement des consommables
• l’élimination de bourrages papier
• le diagnostic et la résolution d’incidents de fonctionnement
ENTRETIEN PÉRIODIQUE
Pour garantir le bon fonctionnement du Terminal, vous devez régulièrement procéder à
l’entretien de certains éléments, en respectant les fréquences et les procédures décrites
dans cette section.
ENTRETENIR LE TERMINAL
Pour assurer les meilleures conditions d'utilisation du Terminal, il est conseillé de procéder
régulièrement au nettoyage de certains éléments selon les explications données dans les
pages suivantes.
L'usage normal de la partie imprimante implique de respecter les quelques règles
suivantes :
• En nettoyant l’intérieur de l’imprimante ou en supprimant des bourrages, veillez à ne
pas toucher l’unité de fixation ou d’autres pièces brûlantes.
• Pour nettoyer l’imprimante, utilisez un chiffon doux.
• Ne vaporisez jamais de produit détergent directement sur l’imprimante car il risque de
s’infiltrer par les grilles d’aération et d’endommager les circuits internes.
• Pour le nettoyage, évitez d’utiliser des solutions abrasives ou corrosives ou contenant
des solvants (alcool ou benzène).
• Commencez toujours par appliquer le produit de nettoyage (détergent doux) sur une
petite surface de l’imprimante pour en vérifier le résultat.
• N’utilisez jamais des tampons abrasifs ou rugueux (paille de fer ou matière plastique).
• Ne laissez jamais le couvercle du scanner ouvert sans nécessité.
• Ne laissez jamais la porte du meuble ouverte sans nécessité.
• N’essayez jamais de lubrifier l’appareil.
• Ne fermez jamais le couvercle du scanner violemment et ne soumettez jamais l'appareil
aux vibrations.
• N’ouvrez jamais le capot d’accès à la cartouche en cours d'impression.
• N’essayez jamais de démonter l'appareil.
N’utilisez jamais de papier qui serait resté trop longtemps dans le bac papier.
265
CHAPITRE 20 - MAINTENANCE ET DIAGNOSTIC
Nettoyage de l’imprimante
La présence de poussière, de saleté et de débris de papier sur les surfaces externes et à
l’intérieur de l’imprimante peut nuire à son fonctionnement.
Nettoyez régulièrement l’imprimante avec un chiffon doux. N’utilisez jamais d’abrasifs ni de
détergents corrosifs.
ATTENTION
L’unité de fusion peut atteindre une température très élevée pendant le fonctionnement. Pour éviter toute blessure, ne touchez pas
cette zone. Attendez au moins 10 minutes après la mise hors tension de l’imprimante et assurez-vous que l’unité de fusion s’est
refroidie avant de nettoyer l’intérieur de l’imprimante.
Nettoyage de l’extérieur de l’imprimante
Nettoyez l’extérieur de l’imprimante à l’aide d’un chiffon doux imbibé de détergent ménager
neutre.
Utilisez un chiffon doux pour nettoyer l’imprimante. N’employez jamais d’abrasifs ni
de détergents corrosifs.
Nettoyage de l’intérieur de l’imprimante
Après l’élimination d’un bourrage papier ou le remplacement de la cartouche de toner,
inspectez l’intérieur de l’imprimante avant de fermer le capot d’accès à la cartouche de
toner.
1 Appuyez sur l’interrupteur Marche/Arrêt pour éteindre le Scanner Télécopie Imprimante
Laser (position 0) et débranchez le cordon d’alimentation.
2 Appuyez sur le bouton d’accès à la cartouche de toner.
266
ENTRETIEN PÉRIODIQUE
3 Soulevez le scanner à plat puis ouvrez la trappe d’accès à la cartouche de toner.
ATTENTION
L’unité de fusion peut atteindre une température très élevée pendant le fonctionnement. Pour éviter toute blessure, ne touchez pas
cette zone.
4 Retirez la cartouche de toner.
5 Utilisez un chiffon doux non pelucheux pour dépoussiérer et nettoyer l’intérieur de
l’imprimante.
6 Insérez la cartouche de toner dans son compartiment en la poussant à fond jusqu’à son
enclenchement (dernier mouvement vers le bas).
267
CHAPITRE 20 - MAINTENANCE ET DIAGNOSTIC
7 Fermez la trappe d’accès à la cartouche de toner puis baissez le scanner à plat.
8 Branchez le cordon d’alimentation sur la prise murale et appuyez sur l’interrupteur
Marche/Arrêt pour mettre le Scanner Télécopie Imprimante Laser (position 0) en
marche (position I).
Nettoyage de l’écran tactile
Pour nettoyer l’écran tactile du Terminal en toute sécurité, respectez impérativement les
recommandations et la procédure décrites ci-dessous :
Recommandations
• Utilisez un chiffon doux non pelucheux afin de ne pas rayer l’écran tactile.
• Utilisez uniquement les produits de nettoyage listés dans cette section.
• Lorsque vous utilisez un produit de nettoyage, appliquez toujours la solution sur le
chiffon puis utilisez le chiffon pour nettoyer l’écran tactile.
Si vous vaporisez du liquide directement sur l’écran tactile, vous risquez d’endommager
celui-ci.
Liste des produits de nettoyage autorisés et interdits
Vous pouvez utiliser...
•
•
•
•
N’UTILISEZ JAMAIS
Eau
Vinaigre (mélangé avec de l’eau
Alcool isopropylique
Benzine
•
•
•
•
•
268
Acétone
Alcool éthylique
Acide éthylique
Ammoniaque
Chlorure de méthyle
ENTRETIEN PÉRIODIQUE
1 Appuyez sur l’interrupteur Marche/Arrêt pour éteindre le Scanner Télécopie Imprimante
Laser (position 0) et débranchez le cordon d’alimentation.
2 Nettoyez l’écran tactile avec un chiffon doux non pelucheux, en tenant compte de la liste
des produits de nettoyage autorisés/interdits.
3 Essuyez délicatement la surface avec un chiffon doux et sec jusqu’à ce qu’elle soit
sèche. Exercez aussi peu de pression que possible.
4 Branchez le cordon d’alimentation sur la prise murale et appuyez sur l'interrupteur
Marche/Arrêt pour mettre le Scanner Télécopie Imprimante Laser en marche (position
I).
Nettoyage des dispositifs de lecture du scanner à plat
Lorsqu’un ou plusieurs traits verticaux apparaissent sur les copies, effectuez un nettoyage
de la vitre du scanner.
1 Ouvrez le capot d’analyse du scanner à plat en le basculant vers l’arrière, jusqu’à ce
qu’il tienne en position verticale.
269
CHAPITRE 20 - MAINTENANCE ET DIAGNOSTIC
2 Nettoyez les deux vitres transparentes d’analyse (A), les rouleaux blancs (B) et les tapis
blancs (C) avec un chiffon doux non pelucheux imbibé d’alcool isopropylique
3 Fermez le capot d’analyse du scanner à plat.
4 Effectuez une copie pour vérifier que les traits verticaux n’apparaissent plus.
Nettoyage des rouleaux d’entraînement papier
L’accumulation de poussière de papier et autres débris sur les rouleaux d’entraînement
papier peut provoquer des problèmes d’alimentation des feuilles.
Nettoyage des rouleaux d’entraînement papier du chargeur automatique
Nettoyez les rouleaux d’entraînement papier du chargeur automatique lorsque :
• un ou plusieurs traits verticaux apparaissent sur les copies de documents placés dans
le chargeur automatique (présence de débris, d’encre, de colle, etc., dans le
mécanisme de transport du papier).
• le message ** VEUILLEZ NETTOYER LE ROULEAU DU CHARGEUR SCANNER
COMME DECRIT DANS LE MANUEL UTILISATEUR** vous informe que le chargeur
automatique ne peut plus transporter de feuilles de papier (poussière, saleté ou débris
obstruant les rouleaux). Appuyez sur OK pour effacer le message de l’écran.
Pour nettoyer les rouleaux d’entraînement papier du chargeur automatique, procédez
comme suit :
1 Appuyez sur l’interrupteur Marche/Arrêt pour éteindre le Scanner Télécopie Imprimante
Laser (position 0) et débranchez le cordon d’alimentation .
270
ENTRETIEN PÉRIODIQUE
2 Ouvrez le capot du scanner à défilement.
3 Nettoyez les rouleaux d’entraînement papier à l’aide d’un chiffon doux non pelucheux
imbibé d’alcool isopropylique.
Pour les nettoyer, tournez-les dans le même sens que le transport normal de papier.
4 Essuyez les rouleaux à l’aide d’un chiffon doux non pelucheux jusqu’à ce qu’ils soient
secs.
5 Fermez le capot du scanner à défilement.
6 Branchez le cordon d’alimentation sur la prise murale et appuyez sur l'interrupteur
Marche/Arrêt pour mettre le Scanner Télécopie Imprimante Laser en marche (position
I).
7 Effectuez une copie pour vérifier que les symptômes ont disparu.
271
CHAPITRE 20 - MAINTENANCE ET DIAGNOSTIC
Nettoyage des rouleaux d'entraînement papier des bacs papier
La procédure de nettoyage des rouleaux d’entraînement papier décrite dans cette section
s’applique pour tous les bacs papier du terminal.
1 Retirez le bac papier du terminal et placez-le sur une surface plane.
2 Nettoyez les rouleaux d’entraînement papier en les essuyant avec un chiffon doux et
sec.
Pour les nettoyer, tournez-les dans le même sens que le transport normal de papier.
3 Remettez le bac papier dans le Scanner Télécopie Imprimante Laser et enfoncez-le
complètement.
272
REMPLACER LES CONSOMMABLES
REMPLACER LES CONSOMMABLES
Pour accéder sur le Terminal à une évaluation des consommables encore disponibles,
procédez comme suit :
1 Depuis l’écran d’accueil, appuyez sur le bouton
pour entrer dans le menu
Paramètres
2 Appuyez sur le bouton
pour entrer dans le menu Périphérique.
NOTE
Quand un des compteurs est à 0%, vous devez réaliser une opération
de maintenance, reportez-vous à la section Remplacer les
consommables, page 273.
Après avoir remplacé un consommable, il est nécessaire d’informer le Terminal de ses
caractéristiques.
A cet effet, la carte à puce, livrée avec chaque cartouche de toner, doit être lue par le
terminal après toute installation d’un nouveau consommable.
273
CHAPITRE 20 - MAINTENANCE ET DIAGNOSTIC
IMPORTANT
Lors du remplacement de cartouche de toner, éloignez
temporairement les supports de stockage et les fournitures
informatiques (disquettes, par exemple) de la cartouche de toner.
Vous éviterez ainsi de les endommager avec le magnétisme du toner.
REMPLACER LA CARTOUCHE DE TONER
Le Terminal est équipé d’un système de gestion du consommable en place. Il vous indique
quand votre cartouche de toner est bientôt en fin de cycle. Les messages suivants
apparaîtront sur l’écran du terminal :
• LA CARTOUCHE DE TONER NOIR EST PRESQUE VIDE : la cartouche de toner a
atteint le seuil critique (moins de 10 % restants de la cartouche de toner) ;
• TONER NOIR EN FIN DE VIE, VEUILLEZ LE CHANGER : la cartouche de toner est
vide.
Vous pouvez remplacer la cartouche de toner entre le moment où elle a atteint son seuil
critique et lorsqu’elle est vide.
NOTE
Utilisez toujours la carte à puce fournie lorsque vous remplacez la
cartouche de toner. La carte à puce contient les informations
nécessaires pour réinitialiser le niveau du toner. Si vous remplacez la
cartouche de toner sans utiliser la carte à puce fournie, le système de
gestion du consommable peut devenir erroné.
Pour remplacer la cartouche de toner, procédez comme suit :
1 Placez-vous face au Terminal.
2 Appuyez sur le bouton d’accès à la cartouche de toner.
274
REMPLACER LES CONSOMMABLES
3 Soulevez le scanner à plat puis ouvrez la trappe d’accès à la cartouche de toner.
4 Retirez la cartouche de toner usagée, placez-la dans le sac en plastique (fourni dans le
kit de toner) et mettez-la au rebut conformément aux réglementations locales en
vigueur.
5 Déballez la nouvelle cartouche de toner et secouez-la doucement 7 à 8 fois pour répartir
régulièrement le toner à l’intérieur de la cartouche.
Secouez avec soin la cartouche de toner garantira le nombre maximum de copies par
cartouche.
6 Prenez la cartouche de toner par la poignée, posez-la sur une surface plane et retirez le
cache en le tirant horizontalement.
IMPORTANT
Veillez à retirer le cache de la cartouche de toner horizontalement afin
de ne pas le briser à l’intérieur de la cartouche de toner.
Après avoir retiré le cache, ne secouez pas la cartouche de toner.
Vous risqueriez de renverser du toner.
275
CHAPITRE 20 - MAINTENANCE ET DIAGNOSTIC
7 Insérez la cartouche de toner dans son compartiment en la poussant à fond jusqu’à son
enclenchement (dernier mouvement vers le bas).
8 Fermez la trappe d’accès à la cartouche de toner puis baissez le scanner à plat.
9 Insérez la carte à puce fournie avec la cartouche de toner neuve dans le lecteur de
carte à puce.
10 Le Terminal détecte la carte à puce et affiche un message vous demandant de
confirmer l’installation du nouveau consommable. Appuyez sur OUI pour confirmer.
Le Terminal lit la carte à puce puis affiche un message vous demandant de la retirer.
11 Retirez la carte à puce du lecteur.
276
REMPLACER LES CONSOMMABLES
REMPLACER LE PATIN DÉLIASSEUR
Remplacez le patin déliasseur du scanner à défilement lorsque le Terminal affiche le
message FIN DE VIE DU PATIN DELIASSEUR, VEUILLEZ LE REMPLACER. Une fois
remplacé, vous devez déclarer le remplacement de ce consommable.
1 Ouvrez le capot du scanner à défilement.
2 Appuyez sur la languette du patin déliasseur puis soulevez-le pour le retirer.
3 Déballez le nouveau patin déliasseur, placez-le dans son logement et clipsez-le en
place.
4 Fermez le capot du scanner à défilement.
Vous devez maintenant déclarer le remplacement de ce consommable.
1 Depuis l’écran d’accueil, appuyez sur le bouton
pour entrer dans le menu
Paramètres.
2 Appuyez sur le bouton
pour entrer dans le menu Périphérique.
3 Appuyez sur l’onglet Consommables.
4 Appuyez sur le bouton
pour déclarer le remplacement du patin
déliasseur.
277
CHAPITRE 20 - MAINTENANCE ET DIAGNOSTIC
ELIMINATION DES BOURRAGES PAPIER
Si un bourrage papier se produit dans l’unité de transfert du papier, ou si aucune feuille n’est
alimentée, le message BOURRAGE PAPIER s’affiche ainsi que l’emplacement du
bourrage. L’imprimante se met automatiquement hors ligne lorsque ce message apparaît.
Retirez le papier à l’origine du bourrage. Une fois le papier coincé retiré, l’imprimante
reprend l’impression.
EMPLACEMENTS DE BOURRAGES PAPIER POSSIBLES
L’illustration ci-dessous décrit les chemins que le papier emprunte dans l’imprimante, y
compris lorsque les bacs papier additionnels sont installés. Vous y trouverez les
emplacements dans lesquels des bourrages papier risquent de se produire. Les bourrages
papier peuvent se produire à plusieurs endroits dans un même chemin
Repère
Description
Repère
Description
1
Sortie papier
4
Unité recto/verso
2
Bac papier secondaire
5
Cartouche de toner
3
Bac papier principal
6
Unité de fusion
278
ELIMINATION DES BOURRAGES PAPIER
CONSIDÉRATION D’ÉLIMINATION DE BOURRAGES PAPIER
Rappelez-vous des considérations suivantes lorsque vous tentez d’éliminer un bourrage
papier :
• Si des bourrages papier se produisent fréquemment, essayez d’utiliser un autre type de
papier, de remplacer le papier par du papier provenant d’une autre rame, d’aérer la pile
avant de l’introduire dans l’imprimante ou de la retourner. Si les bourrages papier
persistent malgré ces mesures, il est possible que le problème vienne de l’imprimante.
• Selon l’emplacement du bourrage papier, il arrive que les pages coincées soient
réimprimées lorsque l’impression reprend.
IMPORTANT
Lorsque vous éliminez un bourrage, retirez le papier doucement afin
qu’il ne se déchire pas. Les morceaux de papier déchirés sont
difficiles à enlever et peuvent être difficiles à repérer.
Ne rechargez jamais des feuilles que vous avez retirées d’un
bourrage.
BOURRAGE PAPIER SCANNER
En cas de bourrage papier, procédez comme suit :
1 Ouvrez le capot du scanner à défilement.
2 Retirez le papier à l’origine du bourrage sans le déchirer.
3 Fermez le capot du scanner à défilement.
279
CHAPITRE 20 - MAINTENANCE ET DIAGNOSTIC
BOURRAGE PAPIER BAC PAPIER
La procédure d’élimination de bourrage papier décrite dans cette section s’applique pour
tous les bacs papier du terminal.
1 Retirez le bac papier du terminal et placez-le sur une surface plane.
2 Retirez le papier à l’origine du bourrage sans le déchirer.
3 Retirez tout papier coincé à l’intérieur de l’imprimante sans le déchirer.
Si nécessaire, retirez tous les bacs papier installés pour accéder au papier coincé.
4 Remettez le bac papier dans le terminal et enfoncez-le complètement.
5 Ouvrez puis fermez la trappe d’accès à la cartouche de toner.
280
ELIMINATION DES BOURRAGES PAPIER
BOURRAGE PAPIER MODULE RECTO/VERSO
1 Retirez tout papier sans le déchirer de la sortie papier du terminal.
2 Ouvrez le capot du module recto/verso en soulevant le loquet.
3 Retirez le papier à l’origine du bourrage sans le déchirer.
4 Fermez le capot du module recto/verso.
5 Ouvrez puis fermez la trappe d’accès à la cartouche de toner.
281
CHAPITRE 20 - MAINTENANCE ET DIAGNOSTIC
BOURRAGE PAPIER UNITÉ DE FUSION
1 Retirez tout papier de la sortie papier du terminal.
2 Ouvrez le capot du module recto/verso en soulevant le loquet.
3 Soulevez le levier inférieur situé en haut à gauche du capot arrière du terminal.
282
ELIMINATION DES BOURRAGES PAPIER
4 Ouvrez le capot arrière.
ATTENTION
L’unité de fusion peut atteindre une température très élevée pendant le fonctionnement. Pour éviter toute blessure, ne touchez pas
cette zone.
5 Retirez le papier à l’origine du bourrage sans le déchirer.
6 Fermez le capot arrière.
283
CHAPITRE 20 - MAINTENANCE ET DIAGNOSTIC
7 Vérifiez que les leviers situés sur le capot arrière du terminal ont repris leur position
initiale, comme illustré ci-dessous :
8 Fermez le capot du module recto/verso.
9 Ouvrez puis fermez la trappe d’accès à la cartouche de toner.
BOURRAGE PAPIER CARTOUCHE DE TONER
1 Retirez tout papier de la sortie papier du terminal.
284
ELIMINATION DES BOURRAGES PAPIER
2 Appuyez sur le bouton d’accès à la cartouche de toner.
3 Soulevez le scanner à plat puis ouvrez la trappe d’accès à la cartouche de toner.
ATTENTION
L’unité de fusion peut atteindre une température très élevée pendant le fonctionnement. Pour éviter toute blessure, ne touchez pas
cette zone.
4 Retirez la cartouche de toner délicatement en la tirant par sa poignée et posez-la sur
une surface plane.
285
CHAPITRE 20 - MAINTENANCE ET DIAGNOSTIC
5 Retirez le papier à l’origine du bourrage sans le déchirer. Pour retirer le papier plus
facilement, tournez les rouleaux d’entraînement papier dans le même sens que le
transport normal de papier.
6 Insérez la cartouche de toner dans son compartiment en la poussant à fond jusqu’à son
enclenchement (dernier mouvement vers le bas).
7 Fermez la trappe d’accès à la cartouche de toner puis baissez le scanner à plat.
286
DIAGNOSTIC ET RÉSOLUTION D’INCIDENTS
DIAGNOSTIC ET RÉSOLUTION D’INCIDENTS
Aidez-vous de cette section pour :
• résoudre les incidents du Terminal (reportez-vous à la section Résolution de
problèmes divers, page 288) ;
• résoudre les problèmes de bourrages papier fréquents (reportez-vous à la section
Résolution de problèmes de bourrages papier, page 290) ;
• résoudre les problèmes de qualité d’impression (reportez-vous à la section Résolution
de problèmes de qualité d’impression, page 292) ;
• résoudre les problèmes de lecture de cartes à puce (reportez-vous à la section
Résolution d’incidents de carte à puce (carte consommable), page 297) ;
• résoudre et comprendre les échecs de communication (reportez-vous à la section
Echecs de communication, page 298) ;
• comprendre et diagnostiquer les codes d’échecs de communication (reportez-vous à la
section Liste des codes d’erreurs, page 299).
287
CHAPITRE 20 - MAINTENANCE ET DIAGNOSTIC
RÉSOLUTION DE PROBLÈMES DIVERS
Incidents au démarrage
Si l'action corrective suggérée ne résout pas le problème détecté sur le Terminal, effectuez
un redémarrage du terminal avant de contacter un technicien de maintenance.
Symptôme
Action
L'écran n'affiche rien. 1 Vérifiez le branchement du cordon secteur.
2 Vérifiez la prise de courant.
3 Vérifiez que l'interrupteur secteur est sur la position I (Marche).
L'écran n’affiche pas 1 Vérifiez le câblage entre le Terminal et l'unité centrale.
"ligne prête"
2 Vérifiez que le Terminal est sous tension.
Le Terminal ne
détecte pas la
présence du
document inséré
dans le scanner à
défilement.
1 Retirez le document.
2 Vérifiez que le document n’est pas trop épais (maximum 70
feuilles de papier de 80 g/m²).
3 Aérez les feuilles.
4 Faites bien avancer les feuilles en butée.
Le Terminal ne reçoit 1 Vérifiez le branchement du cordon ligne téléphonique.
pas de fax.
2 Branchez un appareil téléphonique sur cette prise pour vérifier
la présence de tonalité sur la ligne téléphonique.
3 Vérifiez que le préfixe est correctement programmé et utilisé.
Vous recevez une
page blanche.
Faites une photocopie d’un document.
Si elle est correcte, le Terminal fonctionne normalement :
contactez votre correspondant et vérifiez qu’il a correctement
inséré le document à émettre.
Vous ne parvenez pas 1 Vérifiez le branchement du cordon ligne téléphonique.
à émettre.
2 Branchez un appareil téléphonique sur cette prise pour vérifier
la présence de tonalité sur la ligne téléphonique.
3 Vérifiez que le préfixe est correctement programmé et utilisé.
•
Un message d’erreur est affiché sur l’écran du terminal. Suivez
les instructions du message affiché à l’écran.
Les fax reçus ne sont pas automatiquement imprimés mais
sont retenus par la fonction "Stop Pub" (reportez-vous à la
section Filtrer les documents entrants, page 153).
Le message
CARTOUCHE TONER •
NOIR PRESQUE VIDE
s’affiche plus
•
souvent que la
normale.
Une cartouche de toner est défectueuse. Remplacez la cartouche de toner défectueuse par une cartouche de toner neuve.
Les pages sont imprimées avec un fort taux de couverture en
toner.
Le Terminal
n’imprime pas les
données envoyées.
•
1 Vérifiez la compatibilité du périphérique USB utilisé.
Impossible
d’imprimer depuis un 2 Vérifiez la compatibilité de vos fichiers.
périphérique USB.
288
DIAGNOSTIC ET RÉSOLUTION D’INCIDENTS
Symptôme
Action
L’impression est trop 1 L’impression sur support spécial est plus lente. Si vous utilisez
du papier standard, assurez-vous que le type de support
lente.
approprié est défini dans le pilote de l’imprimante.
2 Le mode économie d’énergie est activé. Dans ce mode, le
démarrage de l’impression prend quelque temps.
3 Une cartouche de toner non conforme est installée. Utilisez
uniquement des cartouches de toner conformes. Contactez
votre revendeur pour de plus amples informations.
4 Le travail d’impression en cours de traitement est très
complexe. Veuillez patienter. Aucune action requise.
5 Si les impressions traitées par le Terminal sont en majorité
composées de travaux très complexes, et que les temps
d’impression en sont affectés, vous pouvez ajouter de la
mémoire. Contactez votre revendeur pour de plus amples
informations.
L’impression recto / 1 Assurez-vous d’imprimer sur un support compatible avec le
mode recto / verso (voir Recommandations pour le papier,
verso pose des
page 309). N’utilisez pas des enveloppes, des étiquettes, des
problèmes.
cartes, des supports épais ou brillants, des transparents.
2 Vérifiez que le bac papier ne contient pas différents types de
support.
3 Vérifiez que votre document comporte plus d’une page.
4 Dans le pilote d’impression, vérifiez que vous sélectionnez le
mode recto-verso.
Mémoire saturée.
Le Terminal n’a plus suffisamment de mémoire pour effectuer les
communications.
Libérez de l’espace mémoire en supprimant des fichiers inutiles.
L’imprimante émet un 1 Vérifiez que le Terminal repose sur une surface plane et stable
(voir Conditions d’emplacement, page 13).
bruit inhabituel.
2 Vérifiez que le bac papier est correctement installé. Retirez le
bac papier à partir duquel vous imprimez et réintroduisez-le
complètement.
3 Un objet est coincé dans l’imprimante. Eteignez le Terminal,
débranchez le cordon secteur et retirez l’objet coincé. Si vous
n’y parvenez pas, contactez un technicien de maintenance.
289
CHAPITRE 20 - MAINTENANCE ET DIAGNOSTIC
Symptôme
Action
L’affichage du
Terminal est
perturbé
L’affichage peut être perturbé par des interférences avec un
équipement radio.
1 Eloignez les équipements le plus possible.
2 Réorientez ou changer de place l’antenne d’un récepteur radio
ou TV.
3 Connectez le terminal sur une prise secteur appartenant à un
circuit différent de celui de la source.
4 Redémarrez le terminal.
Le levier situé à l’arrière du Terminal est sur la mauvaise position.
Le papier sort à
l’arrière du Terminal Mettez le levier vers le bas.
RÉSOLUTION DE PROBLÈMES DE BOURRAGES PAPIER
Des bourrages fréquents dans une zone particulière signifient que cette zone nécessite
d’être nettoyée, révisée ou réparée.
Des bourrages fréquents peuvent également se produire si vous utilisez un support non
compatible.
290
DIAGNOSTIC ET RÉSOLUTION D’INCIDENTS
Symptôme
• Plusieurs feuilles
s’alimentent
en
même temps dans
l’imprimante.
• Les feuilles se
coincent
dans
l’imprimante.
Cause possible
Solution
Le
support
n’est
pas Retirez les feuilles coincées et rechargez
correctement placé dans le correctement le support dans le bac papier
bac papier.
(voir Chargement du papier, page 38).
Le bac papier contient des Retirez les feuilles excédentaires et
feuilles dépassant la limite de rechargez la quantité de feuilles appropriée
remplissage.
(voir Chargement du papier, page 38).
Les guides papier ne sont pas Ajustez les guides contre la pile de papier qui
correctement
ajustés
au est chargée dans le bac papier en fonction du
format utilisé.
format utilisé.
Retirez les feuilles, lissez-les et rechargezLe support chargé est gondolé les.
ou froissé.
Si les bourrages persistent, utilisez un autre
support.
Le support utilisé est humide.
Retirez le support chargé et remplacez-le par
du support sec.
Le support utilisé n’est pas Utilisez
uniquement
des
supports
compatible (format, épaisseur, compatibles (voir Recommandations pour
type, etc.).
le papier, page 309).
Le bac papier n’est
correctement installé.
pas Retirez le bac papier à partir duquel vous
imprimez et ré-introduisez-le complètement.
Le Terminal doit reposer sur une surface
Le Terminal ne repose pas sur
solide et horizontale (voir Conditions
une surface plane et stable.
d’emplacement, page 13).
Venez-vous d’imprimer
des cartes postales?
sur
Nettoyez les rouleaux d’entraînement papier
(voir
Nettoyage
des
rouleaux
d’entraînement papier, page 270).
Utilisez
uniquement
des
supports
compatibles (voir Recommandations pour
le papier, page 309).
Bourrages dans le
module Recto/Verso.
L’impression recto/verso automatique est
uniquement possible sur du papier standard
Le support utilisé n’est pas de 60 à 90 g/m² (voir Recommandations
compatible (format, épaisseur, pour le papier, page 309).
type, etc.).
Assurez-vous que le bac papier ne contient
pas différents types de support.
Les enveloppes, les cartes postales, les
supports épais, brillants ou transparents ne
peuvent pas être imprimés en recto/verso.
Une ou plusieurs feuilles sont Vérifiez à nouveau le chemin papier dans le
restées coincées dans le module recto/verso et retirez toute feuille
module recto/verso.
coincée pouvant encore s’y trouver.
Le message de
bourrage reste
affiché.
La trappe d’accès à la
cartouche de toner doit être Ouvrez puis refermez la trappe d’accès à la
ouverte et refermée pour cartouche de toner.
réinitialiser l’imprimante.
Une ou plusieurs feuilles sont Vérifiez à nouveau le chemin papier et retirez
restées
coincées
dans toute feuille coincée pouvant encore s’y
l’imprimante.
trouver.
291
CHAPITRE 20 - MAINTENANCE ET DIAGNOSTIC
RÉSOLUTION DE PROBLÈMES DE QUALITÉ D’IMPRESSION
Le tableau et les illustrations figurant dans cette section présentent les problèmes de qualité
d'impression qui peuvent se produire et les actions correctives que vous pouvez mettre en
oeuvre pour les résoudre.
Si l'action corrective suggérée ne résout pas le problème détecté sur le Terminal, effectuez
un redémarrage du Terminal avant de contacter un technicien de maintenance.
Symptôme
Impression vierge
Cause possible
Solution
Retirez la cartouche de toner et vérifiez que
Le cache de la cartouche de
le cache a été retiré (voir Remplacer la
toner n’a pas été retiré.
cartouche de toner, page 274).
Retirez la cartouche de toner et vérifiez son
état.
La cartouche de toner est Remplacez
la
cartouche
de
toner
défectueuse
ou
installée défectueuse.
incorrectement.
Réinstallez correctement la cartouche de
toner (voir Remplacer la cartouche de
toner, page 274).
Retirez les feuilles du bac papier et vérifiez si
Plusieurs feuilles s’alimentent elles adhèrent les unes aux autres.
en
même
temps
dans Aérez les feuilles de papier (sauf
l’imprimante.
transparents), et replacez-les dans le bac
papier.
Vérifiez l’humidité ambiante dans le local de
stockage des supports.
Le support utilisé est humide.
Retirez le support chargé et remplacez-le par
du support sec.
Impression fond noir
Retirez la cartouche de toner et vérifiez son
La cartouche de toner est état.
défectueuse.
Remplacez
la
cartouche
de
toner
défectueuse.
292
DIAGNOSTIC ET RÉSOLUTION D’INCIDENTS
Symptôme
Impression pâle et
floue
Cause possible
Solution
Le support utilisé n’est pas Utilisez
uniquement
des
supports
compatible (format, épaisseur, compatibles (voir Recommandations pour
type, etc.).
le papier, page 309).
Le support utilisé est humide.
Vérifiez l’humidité ambiante dans le local de
stockage des supports.
Retirez le support chargé et remplacez-le par
du support sec.
Retirez la cartouche de toner et vérifiez son
La cartouche de toner est état.
défectueuse.
Remplacez
la
cartouche
de
toner
défectueuse.
Remplacez la cartouche de toner (voir
La cartouche de toner est
Remplacer la cartouche de toner,
presque vide.
page 274).
1 Ouvrez le capot du module recto/verso en
soulevant le loquet.
2 Soulevez le levier inférieur situé en haut à
gauche du capot arrière du terminal.
Les leviers situés de chaque
côté de l’unité de fusion ne
sont pas rabaissés.
3 Ouvrez le capot arrière.
4 Rabaissez les leviers.
Le mode économie d’encre Dans ce mode, la quantité de toner
est activé.
consommée par les impressions est réduite.
293
CHAPITRE 20 - MAINTENANCE ET DIAGNOSTIC
Symptôme
Points noirs sur la
page imprimée
Cause possible
Solution
Le support utilisé n’est pas Utilisez
uniquement
des
supports
compatible (format, épaisseur, compatibles (voir Recommandations pour
type, etc.).
le papier, page 309).
Retirez la cartouche de toner et vérifiez son
La cartouche de toner est état.
défectueuse.
Remplacez
la
cartouche
de
toner
défectueuse.
Bandes noires sur la
page imprimée
Retirez la cartouche de toner et vérifiez son
La cartouche de toner est état.
défectueuse.
Remplacez
la
cartouche
de
toner
défectueuse.
Résidus se répétant
à intervalles
réguliers
Il y a du toner dans le chemin Imprimez plusieurs pages blanches à la suite
papier.
pour éliminer le toner.
Retirez la cartouche de toner et vérifiez son
La cartouche de toner est état.
défectueuse.
Remplacez
la
cartouche
de
toner
défectueuse.
Traces semblables à
des cheveux à
l’intérieur et à
l’extérieur des zones Le support utilisé a été laissé
en demi-teinte
dans un paquet ouvert ou
Retirez le support chargé et remplacez-le par
déballé pendant une période
du support neuf.
prolongée
(dans
des
conditions d’humidité basse).
Ombres autour des
zones noires
Le support utilisé a été laissé
dans un paquet ouvert ou
Retirez le support chargé et remplacez-le par
déballé pendant une période
du support neuf.
prolongée
(dans
des
conditions d’humidité basse).
294
DIAGNOSTIC ET RÉSOLUTION D’INCIDENTS
Symptôme
Points blancs dans
des zones noires
Cause possible
Solution
Le support utilisé n’est pas Utilisez
uniquement
des
supports
compatible (format, épaisseur, compatibles (voir Recommandations pour
type, etc.).
le papier, page 309).
Retirez la cartouche de toner et vérifiez son
La cartouche de toner est état.
défectueuse.
Remplacez
la
cartouche
de
toner
défectueuse.
• Image insuffisamment fixée
• Image se gom- Le support utilisé est humide.
mant faclement
Vérifiez l’humidité ambiante dans le local de
stockage des supports.
Retirez le support chargé et remplacez-le par
du support sec.
Le support utilisé n’est pas Utilisez
uniquement
des
supports
compatible (format, épaisseur, compatibles (voir Recommandations pour
type, etc.).
le papier, page 309).
• Image irrégulière
• Image mouchetée
Le support utilisé est humide.
Vérifiez l’humidité ambiante dans le local de
stockage des supports.
Retirez le support chargé et remplacez-le par
du support sec.
Le support utilisé n’est pas Utilisez
uniquement
des
supports
compatible (format, épaisseur, compatibles (voir Recommandations pour
type, etc.).
le papier, page 309).
• Impression
penchée
• Impression à des
endroits inattendus
Retirez la cartouche de toner et vérifiez son
état.
La cartouche de toner est Remplacez
la
cartouche
de
toner
défectueuse
ou
installée défectueuse.
incorrectement.
Réinstallez correctement la cartouche de
toner (voir Remplacer la cartouche de
toner, page 274).
Bandes verticales
blanches
Retirez la cartouche de toner et vérifiez son
état.
La cartouche de toner est Remplacez
la
cartouche
de
toner
défectueuse
ou
installée défectueuse.
incorrectement.
Réinstallez correctement la cartouche de
toner (voir Remplacer la cartouche de
toner, page 274).
295
CHAPITRE 20 - MAINTENANCE ET DIAGNOSTIC
Symptôme
Support imprimé
froissé
Cause possible
Solution
Le support utilisé n’est pas Utilisez
uniquement
des
supports
compatible (format, épaisseur, compatibles (voir Recommandations pour
type, etc.).
le papier, page 309).
Le support utilisé est humide.
Le
support
n’est
correctement chargé
le(s) bac(s) papier.
Vérifiez l’humidité ambiante dans le local de
stockage des supports.
Retirez le support chargé et remplacez-le par
du support sec.
Retirez les feuilles du bac papier et alignez
pas leurs bords avant.
dans
Replacez-les dans le bac papier et ajustez
les guides contre la pile de papier.
1 Ouvrez le capot du module recto/verso en
soulevant le loquet.
Enveloppes
imprimées froissées
2 Soulevez le levier inférieur situé en haut à
gauche du capot arrière du terminal.
Les enveloppes peuvent être
froissées en fonction du type 3 Ouvrez le capot arrière.
utilisé.
4 Soulevez les leviers afin de réduire les
froissements.
5 Une fois l’impression sur enveloppe
terminée, pensez à remettre les leviers
dans leur position initiale.
296
DIAGNOSTIC ET RÉSOLUTION D’INCIDENTS
Symptôme
Cause possible
Impression floue
Le support utilisé est humide.
Solution
Vérifiez l’humidité ambiante dans le local de
stockage des supports.
Retirez le support chargé et remplacez-le par
du support sec.
Le support utilisé n’est pas Utilisez
uniquement
des
supports
compatible (format, épaisseur, compatibles (voir Recommandations pour
type, etc.).
le papier, page 309).
Les transparents utilisés ne Utilisez
uniquement
des
supports
Impression sur
sont
pas
compatibles
(format,
compatibles
(voir
Recommandations
pour
transparents manque
épaisseur,
type,
etc.).
le
papier,
page
309).
de clarté
Retirez les transparents du bac papier et
alignez leurs bords avant.
Les transparents ne sont pas
correctement chargés dans Replacez-les dans le bac papier et ajustez
les guides contre la pile de transparents (voir
le(s) bac(s) papier.
Charger des transparents dans le bac
papier, page 43).
Impression sur
cartes postales
manque de clarté
Les cartes postales utilisées Utilisez
uniquement
des
supports
ne sont pas compatibles compatibles (voir Recommandations pour
(format, épaisseur, type, etc.). le papier, page 309).
Retirez les cartes postales du bac papier et
Les cartes postales ne sont alignez leurs bords avant.
pas correctement chargées Replacez-les dans le bac papier et ajustez
dans le(s) bac(s) papier.
les guides contre les cartes postales (voir
Chargement du papier, page 38).
Impression sur
enveloppes manque
de clarté
Les enveloppes utilisées ne Utilisez
uniquement
des
supports
sont pas compatibles (format, compatibles (voir Recommandations pour
épaisseur, type, etc.).
le papier, page 309).
Retirez les enveloppes du bac papier et
Les enveloppes ne sont pas alignez leurs bords avant.
correctement chargées dans Replacez-les dans le bac papier et ajustez
le(s) bac(s) papier.
les guides contre les enveloppes (voir
Chargement du papier, page 38).
RÉSOLUTION D’INCIDENTS DE CARTE À PUCE (CARTE CONSOMMABLE)
Le tableau figurant dans cette section présente les problèmes de lecture de cartes à puce
qui peuvent se produire et leurs causes.
Message
Carte inconnue
Cause
La carte à puce est non conforme ou défectueuse.
Capacité carte à puce
La carte à puce à déjà été utilisée.
à zéro
Opération annulée
Arrêt par l’opérateur.
Opération interdite
La cartouche de toner n’a pas encore atteint son seuil critique et
peut encore être utilisée avant d’être remplacée.
297
CHAPITRE 20 - MAINTENANCE ET DIAGNOSTIC
RÉSOLUTION D’INCIDENTS DE LECTURE DU BADGE UTILISATEUR
Le tableau figurant dans cette section présente les problèmes de lecture du badge RFID qui
peuvent se produire et leurs causes.
Message
Cause
Badge non détecté
La carte à puce est non conforme ou défectueuse.
Badge non détecté
N° du badge non enregistré sur le Terminal par l’administrateur.
Veuillez vous renseigner apuprès de l’administrateur du Terminal.
ECHECS DE COMMUNICATION
Des échecs de communication peuvent survenir lors de la numérisation du document à
émettre ou lors de l’émission.
Lorsqu'une communication s'est mal déroulée, des codes d'erreur s'inscrivent dans la file
d'attente d'émission ou dans le journal.
Pour connaître la signification des codes d'erreur, double-cliquez sur le code d'erreur dans la
file d'attente d'émission ou dans le journal pour connaître la cause de l'échec de la
communication.
Le Terminal gère automatiquement les rappels. Si l'erreur persiste, vérifiez le numéro
d'appel. Lorsque le Terminal a effectué tous les rappels, la demande en attente est rejetée.
Cas d’un échec à la numérisation
En cas d’échec de la numérisation, vous pouvez :
• relancer l'émission immédiatement en passant par la file d'attente d'émission (reportezvous à la section Actions possibles depuis journal d’émission de fax, page 84).
• abandonner l'émission en supprimant la commande correspondante dans la file
d'attente d'émission (reportez-vous à la section Actions possibles depuis journal
d’émission de fax, page 84).
Cas d’un échec à l’émission
En cas d’échec de la communication, vous pouvez :
• attendre qu’une nouvelle tentative d'émission se fasse.
• relancer l'émission immédiatement en passant par la file d'attente d'émission (reportezvous à la section Actions possibles depuis journal d’émission de fax, page 84).
• abandonner l'émission en supprimant la commande correspondante dans la file
d'attente d'émission (reportez-vous à la section Actions possibles depuis journal
d’émission de fax, page 84).
Le Terminal effectue un maximum de 5 rappels automatiques. Le document non transmis
est automatiquement supprimé de la mémoire.
Un rapport d’émission est alors imprimé avec un code d’échec et la cause du non
aboutissement de la communication (reportez-vous à la section Codes d’erreurs de
Communication Fax, page 299).
298
DIAGNOSTIC ET RÉSOLUTION D’INCIDENTS
LISTE DES CODES D’ERREURS
Codes d’erreurs de Communication Fax
Code d'erreur
Signification/Résolution
Code 01
Occupé ou pas de réponse fax
Ce code apparaît après 6 tentatives non satisfaites. Vous devrez
relancer l'émission ultérieurement.
Code 03
Arrêt opérateur
Arrêt d'une communication décidée par l'opérateur.
Code 05
Défaut analyse
Un incident s'est produit à l'endroit où est placé le document à émettre
(ex : la feuille s'est coincée).
Code 06
Imprimante non disponible
Un incident s'est produit sur la partie imprimante : plus de papier,
bourrage du papier, ouverture du capot.
Code 07
Déconnexion
La liaison a été coupée (mauvaise liaison). Vérifiez le numéro d'appel.
Code 08
Qualité
Le document que vous avez émis a été mal reçu. Contactez votre
correspondant pour savoir s'il est nécessaire de réémettre votre
document. La perturbation a pu intervenir dans une zone non utile du
document.
Code 0B
Nombre de pages erroné
Il y a une différence entre le nombre de pages indiqué lors de la
préparation pour l'émission et le nombre de pages émises. Vérifiez le
nombre de pages du document.
Code 0C
Document reçu erroné
Demandez au correspondant qui vous appelle de vérifier la longueur
de son document (il est trop long pour être reçu dans sa totalité).
Code 0D
Document mal transmis
Demandez au correspondant qui vous appelle de réémettre son
document.
Code 13
Saturation mémoire
Le Terminal ne peut plus recevoir car la mémoire est pleine, il y a trop
de documents reçus non imprimés ou trop de documents en attente
d'émission.
Imprimez les documents reçus et supprimez ou émettez de façon
immédiate les documents en attente d'émission.
Code 14
Saturation mémoire
Saturation de la mémoire des documents reçus.
Imprimez les documents reçus et supprimez des documents de la
mémoire de réception.
Code 19
Arrêt par correspondance
Arrêt de la communication par votre correspondant.
Code 1A
Déconnexion
L'émission n'a pas débuté. La ligne téléphonique est trop bruitée.
299
CHAPITRE 20 - MAINTENANCE ET DIAGNOSTIC
Code d'erreur
Signification/Résolution
Code 1B
Document mal transmis
Cas d'une émission : recommencez l'émission.
Cas d'une réception : demandez à votre correspondant de réémettre
son document.
Code C9
Document inaccessible
Le document que vous allez transmettre n’est pas accessible.
Redémarrez le Terminal.
Code CA
Erreur d’accès au fichier
Le fichier associé à votre demande d’émission Fax ou Express n’est
plus présent. Supprimez votre demande.
300
DIAGNOSTIC ET RÉSOLUTION D’INCIDENTS
Codes d’erreurs Internet
Code d’erreur
Signification
I0**01
Connexion
I0**02
Déconnexion
I0**03
Erreur inconnue
I0**04
Erreur dans les paramètres accessibles par Netconfig
I0**05
Déconnexion imprévue
I1**02
Le serveur Internet ne répond pas
I1**1D
Le serveur Internet ne répond pas
I1**1E
Erreur modem
I1**1F
Déconnexion utilisateur
I1**23
Connexion Internet impossible
I1**30
Mot de passe invalide
I1**4C
Ligne Internet occupée
I1**4E
Ligne Internet pas de réponse
I1**50
Absence de tonalité
I1**5B
Accès refusé car le nom de l’utilisateur et/ou le mot de passe ne sont pas
valides sur le domaine.
I1**78
Déconnexion par le serveur Internet
I1**A0
Loader.exe n'a pas été trouvé
I1**A1
Une connexion Internet est déjà en cours
I1**A2
La ligne assignée au loader est indisponible
I1**A3
Windows se termine
I2**01
Connexion au serveur POP
I2**02
Déconnexion du serveur POP
I2**03
Timeout sur session POP
I2**04
Utilisateur non reconnu
I2**05
Mot de passe incorrect
I2**06
Déconnexion Serveur POP
I2**07
Echec connexion au serveur POP
I3**80
Connexion au serveur SMTP
I3**81
Déconnexion du serveur SMTP
I3**82
Timeout sur session SMTP
301
CHAPITRE 20 - MAINTENANCE ET DIAGNOSTIC
Code d’erreur
Signification
I3**83
Déconnexion Serveur SMTP
I3**84
Echec connexion au serveur SMTP
I4**01
Document inaccessible
I4**02
Erreur de lecture/écriture sur disque
I4**03
Message incorrect émis/reçu
I4**04
Le destinataire du message est invalide
I4**05
L'émetteur du message est invalide
I4**06
Message rejeté
IF**04
Echec: configuration incorrecte
IF**05
Erreur modem
IF**06
Pas de tonalité
IF**07
Correspondant occupé
IF**08
Ne répond pas
IF**0A
Connexion impossible
IF**20
Déconnexion intempestive
302
ANNEXE
CARACTÉRISTIQUES PHYSIQUES
Caractéristique
Consommation
électrique (valeur
maximale)
Description
13 A sous 240V
Dimensions (LxPxH) Terminal (avec stabilisateurs) : 740 x 800 x 1134 mm
• fonctionnement : + 10 °C à 32 °C avec un écart maximum
Température
de 10 °C par heure
ambiante admissible
• stockage : -20 °C à 40 °C avec un écart maximum de 10 °C
par heure
Taux d'humidité
admissible
Fonctionnement ou stockage : 15 % à 85 %
RH (sans
condensation) avec un écart maximum de 20 % par heure
CARACTÉRISTIQUES FONCTIONNELLES
FONCTIONNALITÉS DU TERMINAL
• Photocopier des documents.
• Envoyer un document papier (par fax, par fax Internet, par E-mail avec une pièce jointe).
• Envoyer un fichier (par fax, par fax Internet, par E-mail avec une pièce jointe).
• Envoyer un message (par E-mail, par SMS) et le suivre.
• Numériser un document
• Archiver des documents.
• Envoyer un courrier postal et le suivre.
• Acquérir et organiser un document pour l’envoyer, ou le sauvegarder ou l’archiver.
303
CHAPITRE 21 - ANNEXE
IMPRESSION
Caractéristique
Système
d’impression
Description
Laser
Vitesse d’impression Jusqu’à 43 ppm (A4)
Résolution
1200 dpi
Temps d’impression 8 s. Première impression (Prêt)
de la première page 25 s. Première impression (Veille)
Temps de préchauffage
Mémoire
Approx. 17 secondes
256 Mo, extensible à 512
Type papier de
réception
Papier normal (type photocopieur (80g/m2))
Emulation
PCL® 6, PCL® 5
PostScript® niveau 3
PDF 1.4 sans transparence et sans gradient
Révision
Révision obligatoire toutes les 200 000 pages imprimées.
SUPPORTS D’IMPRESSION
Caractéristique
Description
Bac papier principal • Capacité : maximum 550 feuilles papier standard (80 g/m²)
• Format papier : A4, A5, B5 (ISO), B5 (JIS), Executive,
Letter, Legal-14, Legal-13, Statement, 1/3 A4, Enveloppe
Com10, Enveloppe C5, Enveloppe DL, Enveloppe
Monarch, Carte postale A6, Carte postale Japonaise
• Papier : Standard, Epais, Fin, Transparents, Enveloppes,
Etiquettes, Cartes postales
• Grammage : 64 à 216 g/m²
Bac papier
secondaire
Capacité bac de
sortie
• Capacité : maximum 150 feuilles maximum
• Format papier : A4, A5, B5 (ISO), B5 (JIS), Executive,
Letter, Legal-14, Legal-13, Statement, 1/3 A4, Enveloppe
Com10, Enveloppe C5, Enveloppe DL, Enveloppe
Monarch, Carte postale A6, Carte postale Japonaise, Carte
postale US, Fiche (Index card)
• Papier : Standard, Epais, Fin, Transparents, Enveloppes,
Etiquettes, Cartes postales
• Grammage : 64 à 216 g/m²
500 feuilles papier standard (80 g/m²)
304
CARACTÉRISTIQUES FONCTIONNELLES
Caractéristique
Recto/Verso
Type papier de
réception
Volume mensuel
maximum
recommandé
Description
• Format papier : A4, A5, B5 (ISO), B5 (JIS), Executive,
Letter, Legal-14, Legal-13, Statement, 1/3 A4
• Papier : Standard, Epais
• Grammage : 64 à 216 g/m²
Papier normal (type photocopieur (80g/m2))
500 impressions (5 ans) / révision obligatoire toutes les 200000
pages
COPIE
Caractéristique
Système de lecture
Type
Vitesse de copie
Résolution
Description
Lecture opto-électronique CIS
Copieur N&B
43 cpm (A4) maximum lors d’une copie multiple
600 dpi
Copies multiples
99 pages maximum
Plages de zoom
25 % à 400 %
305
CHAPITRE 21 - ANNEXE
ANALYSE
Caractéristique
Système de lecture
Type
Description
Lecture opto-électronique CIS
Scanner couleur
Profondeur de
couleur
48 bits
Résolution
600 dpi
Compatibilité
logicielle
TWAIN, WIA
Capacité Chargeur
automatique :
70 feuilles (80 g/m²)
Format scanner à
plat
• Longueur maximum : A4
• Largeur maximum ; Letter
FAX
Caractéristique
Description
Procédures de
transmission
Conformes aux recommandations du UIT-T pour télécopieurs du
groupe 3
Type
PSTN, ITU T30, G3
Type Fax-Modem
PSTN-Super G3
Vitesse de
communication :
En groupe 3 : 33600/14400/12000/9600/7200/4800/2400 bps
Types de codage
La durée effective de la transmission pour une page A4 varie de quelques
secondes à une minute environ (selon la qualité de la ligne, la vitesse du
modem, la quantité d'informations de l'original et la résolution), sans tenir
compte de la procédure d'initialisation de l'échange.
MH (Modified Huffman), MR (Modified Read), MMR (Modified
Modified Read), JBIG, JPEG
Type numérotation
DTMF
Mode de correction
ECM
Suivi des fax
File d’attente
Mémoire de réception
Mémoire d’émission
Journal de réception
Journal d’émission
306
CARACTÉRISTIQUES FONCTIONNELLES
CONNEXION INTERNET
Caractéristique
Type
Vitesse de
communication
Protocoles
Connectivité
Format de fichier
Suivi des
E-mail
Description
PSTN-V34
33600 bps maximum (V34Fax)
Protocoles TCP/IP/PPP
Protocoles SMTP/POP3/MIME pour le courrier électronique
Protocoles PAP & CHAP - MD5 C
USB
Ethernet 10 BaseT/100 BaseTx
Image : TIFF-F pour documents noir/blanc et JPEG pour
documents couleurs
PDF et PDF sécurisé : monochrome et couleur
File d’attente
Mémoire de réception
Mémoire d’émission
Journal de réception
Journal d’émission
SMS
Caractéristique
Gateway
Longueur des
messages
Suivi des SMS
Description
V23
160 caractères
File d’attente
Mémoire d’émission
Journal d’émission
RÉPERTOIRE
Caractéristique
Description
Nombre maximum
d’entrées
1899 entrées + 100 listes de rediffusion (fax/fax Internet et SMS
inclues)
Les spécifications sont susceptibles d’être modifiées à des fins de perfectionnement sans
avis préalable.
307
CHAPITRE 21 - ANNEXE
CARACTÉRISTIQUES ET RÉFÉRENCES CONSOMMABLES
La durée de vie des cartouches de toner dépend principalement du type de document
imprimé et du nombre moyen de pages par tirage.
Contactez votre revendeur pour de plus amples informations.
RÉFÉRENCES CONSOMMABLES
Cartouche toner CTR 383
253 150 127
PAPIER DE RÉFÉRENCE
Xerox 4200 20lb Letter / Xerox 80 A4 (3R91720) / Fuji Xerox P A4
308
RECOMMANDATIONS POUR LE PAPIER
RECOMMANDATIONS POUR LE PAPIER
Vous trouverez dans ce paragraphe des informations concernant le type de support pouvant
être utilisé pour l’impression.
• L’ajout de papier à la pile peut causer une double alimentation.
• Lorsque vous retirez le bac papier, prenez-le toujours avec les deux mains pour éviter
de le faire tomber.
• N’utilisez pas de papier déjà imprimé par votre terminal ou une autre imprimante ;
l’encre ou le toner déposés sur ce papier pourraient entraîner des dommages au
système d’impression de votre terminal.
• Corrigez toute ondulation du papier avant l'impression.
• L’ondulation (ou courbure) ne doit pas excéder 10 mm.
• Stockez le papier avec soin pour éviter les problèmes d'alimentation et les défauts
d'image dus au papier laissé dans des conditions d’humidité élevée.
• N’utilisez jamais du papier humide ou du papier qui a été laissé dans un paquet ouvert.
• Après ouverture de l’emballage, conservez le papier dans un sachet plastique.
• N’utilisez jamais du papier avec des extrémités ondulées, du papier plissé ou tout autre
papier abîmé.
309
CHAPITRE 21 - ANNEXE
QUELS FORMATS DE PAPIER PEUVENT ÊTRE UTILISÉS?
Support
Format
Millimètres
Bac principal
Bac secondaire
Recto/Verso
Letter
215,9 x 279,4
Oui
Oui
Oui
Legal-13
215,9 x 330,2
Oui
Oui
Oui
Legal-14
215,9 x 355,6
Oui
Oui
Oui
Statement
139,7 x 215,9
Oui
Oui
Oui
Executive
184,0 x 266,7
Oui
Oui
Oui
A4
210,0 x 297,0
Oui
Oui
Oui
A5
148,0 x 210,0
Oui
Oui
Non
1/3 A4
99,0 x 210,0
Oui
Oui
Oui
B5 (ISO)
176,0 x 250,0
Oui
Oui
Oui
B5 (JIS)
182,0 x 257,0
Oui
Oui
Oui
Enveloppe Com10 104,7 x 241,3
Oui
Oui
Non
Enveloppe DL
110,0 x 220,0
Oui
Oui
Non
Enveloppe C5
162,0 x 229,0
Oui
Oui
Non
Enveloppe
Monarch
98,4 x 190,5
Oui
Oui
Non
Carte postale A6
105,0 x 148,5
Oui
Oui
Oui*
Carte postale
Japonaise
100,0 x 148,0
Oui
Oui
Oui*
Carte postale US
88,9 x 139,7
Non
Oui
Oui*
Fiche (Index card)
76,2 x 127,0
(3"x5")
Non
Oui
Non
* L’impression recto/verso sur carte postale est possible mais la qualité d’impression sur le verso
n’est pas garantie.
310
RECOMMANDATIONS POUR LE PAPIER
PAPIER STANDARD / PAPIER RECYCLÉ
Bac papier principal et additionnel
Bac papier secondaire
Capacité
Jusqu’à 550 feuilles selon
grammage utilisé.
Hauteur maximale 49,4 mm
le Jusqu’à 150 feuilles selon
grammage utilisé.
Hauteur maximale 17,5 mm
le
Orientation
Face imprimable vers le haut
Choix du pilote
Papier standard / Papier recyclé
Grammage
64 à 216 g/m²
Recto/Verso
Voir la section Quels formats de papier peuvent être utilisés?, page 310.
Face imprimable vers le haut
Conseils d’utilisation
Utilisez : des supports adaptés pour imprimante laser tels que du papier standard ou
recyclé.
N’utilisez pas les supports listés ci-dessous :
• Supports traités en surface (tels que le papier carbone ou le papier couleur ayant subi
un traitement).
• Papier avec dos carbone.
• Supports non homologués pour laser (papier thermosensible, papier pour laminage ou
pelliculage).
• Supports pour transfert à froid.
• Supports pour presse d’imprimerie.
• Supports spécifiques pour imprimantes à jet d’encre (papier ultra-fin, papier brillant, film
brillant, cartes postales,...)
• Papier pré-imprimé sur autre machine :
•
pré-imprimé sur une imprimante à jet d’encre,
•
pré-imprimé sur un système d’impression laser et de copie monochrome ou
couleur,
•
pré-imprimé sur une imprimante thermique,
•
pré-imprimé sur une autre imprimante ou télécopieur.
• Supports poussiéreux.
• Papier mouillé ou humide.
NOTE
Stockez les supports dans un local où la température se situe entre
10 °C et 30 °C et où l’humidité relative se situe entre 35% et 85%. Le
toner n’adhère pas sur des supports humides.
• Papier pelliculé.
• Papier adhésif.
• Papier plié, froissé, gondolé, gaufré, déformé ou plissé.
• Papier ajouré, perforé ou déchiré.
311
CHAPITRE 21 - ANNEXE
• Papier trop souple, trop rigide, trop fibreux.
• Papier ayant une texture (rugosité) différente entre le recto et le verso.
• Papier trop fin ou trop épais.
• Supports chargés en électricité statique.
• Supports laminés, dorés ou trop lumineux.
• Supports ne résistant pas à la température de fixation (150°C [302°F]).
• Papier non découpé à angles droits ou de dimensions uniformes.
• Papier avec colle, adhésif, agrafes, attaches, crochets ou oeillets.
• Papier acide.
• Et tout autre support non homologué.
PAPIER ÉPAIS
Le papier est considéré épais lorsque son grammage est supérieur à 90 g/m².
Bac papier principal et additionnel
Capacité
Jusqu’à 160 feuilles selon
épaisseur.
Hauteur maximale 49,4 mm
Orientation
Face imprimable vers le haut
Choix du pilote
Bac papier secondaire
leur Jusqu’à 60 feuilles selon
épaisseur.
Hauteur maximale 17,5 mm
leur
Face imprimable vers le haut
Epais 1 (91 à 150 g/m²)
Epais 2 (151 à 210 g/m²)
Grammage
91 à 216 g/m²
Recto/Verso
Voir la section Quels formats de papier peuvent être utilisés?, page 310.
NOTE
Le papier bannière peut être imprimé s’il respecte les conditions
suivantes :
Grammage compris entre 127 et 160 g/m²
Largeur maximale de 216 mm
Longueur maximale de 357 mm
Conseils d’utilisation
Evitez de mettre des types de papier différents (grammage ou format différents) dans un bac
papier car cela pourrait causer des bourrages papier.
312
RECOMMANDATIONS POUR LE PAPIER
PAPIER FIN
Testez tout d’abord le papier fin que vous voulez utiliser afin de vous assurer d’une qualité
d’impression acceptable.
Bac papier principal et additionnel
Bac papier secondaire
Capacité
Jusqu’à 550 feuilles selon épaisseur.
Hauteur maximale 49,4 mm
Jusqu’à 150 feuilles selon
épaisseur.
Hauteur maximale 17,5 mm
Orientation
Face imprimable vers le haut
Face imprimable vers le haut
Choix du pilote
Fin
Grammage
64 à 67 g/m²
Recto/Verso
Voir la section Quels formats de papier peuvent être utilisés?, page 310.
leur
Conseils d’utilisation
Evitez de mettre des types de papier différents (grammage ou format différents) dans un bac
papier car cela pourrait causer des bourrages papier.
ENVELOPPES
Le papier est considéré épais lorsque son grammage est supérieur à 90 g/m².
Bac papier principal et additionnel
Bac papier secondaire
Capacité
Jusqu’à 80 enveloppes selon leur Jusqu’à 20 enveloppes selon leur
épaisseur.
épaisseur.
Hauteur maximale 49,4 mm
Hauteur maximale 17,5 mm
Orientation
Face imprimable vers le haut
Choix du pilote
Enveloppe
Grammage
91 à 163 g/m²
Recto/Verso
Non supporté
Face imprimable vers le haut
Conseils d’utilisation
NOTE
Les enveloppes doivent être imprimées du côté adresse. Il est
conseillé d’imprimer hors des zones de triple épaisseur
(devant+dos+rabat) afin d’éviter des problèmes d’impression
(caractères mal imprimés,..).
313
CHAPITRE 21 - ANNEXE
Utilisez des enveloppes :
• Pour imprimantes laser, avec fermeture en diagonale, pliures et bords francs et rabats
pré-encollés ordinaires.
• Homologuées pour impression laser.
• Sèches.
N’utilisez pas des enveloppes :
• Avec rabats auto-collants.
• Avec rubans adhésifs, attaches métalliques, clips ou bandes amovibles.
• Avec fenêtres transparentes.
• De texture trop grossière (exemple : enveloppes renforcées).
• Composées de matière fusible, volatile, décolorante ou émettrice de vapeurs nocives.
• Pré-scellées.
ETIQUETTES
Une planche d’étiquettes se compose d’une face recto (surface imprimable) et d’une face
verso adhésive, recouverte d’une feuille de protection :
• La face recto doit répondre aux spécifications Papier standard.
• La face recto doit entièrement recouvrir la face de protection, et ne doit laisser
apparaître aucune substance adhésive en surface.
Vous pouvez imprimer des planches d’étiquettes en continu mais selon la qualité du support
utilisé et l’environnement d’impression, vous risquez toutefois de rencontrer des problèmes
d’alimentation papier. Si tel est le cas, arrêtez l’impression en continu et imprimez les
planches une à une.
Il est recommandé, avant d’imprimer sur les planches, de faire une impression sur du papier
standard afin de vérifier la mise en page des données. Pour toute information concernant
l’impression d’étiquettes, consultez la documentation de votre application.
Bac papier principal et additionnel
Bac papier secondaire
Capacité
Jusqu’à 80 planches d’étiquettes Jusqu’à 100 planches d’étiquettes
selon leur épaisseur.
selon leur épaisseur.
Hauteur maximale 49,4 mm
Hauteur maximale 17,5 mm
Orientation
Face imprimable vers le haut
Choix du pilote
Etiquettes
Grammage
64 à 163 g/m²
Recto/Verso
Non supporté
Face imprimable vers le haut
Conseils d’utilisation
Utilisez des planches d’étiquettes :
• Recommandées pour imprimantes laser
• De format A4 ou Letter (planches d’étiquettes auto-adhésives).
314
RECOMMANDATIONS POUR LE PAPIER
N’utilisez pas des planches d’étiquettes :
• Comportant des étiquettes facilement détachables ou des feuilles de protection
décollées.
• Laissant apparaître des substances adhésives en surface.
• Pré-découpées ou perforées.
CARTES
Avant de lancer l’impression de vos cartes, faites une impression sur du papier standard
pour vérifier la mise en page.
Bac papier principal et additionnel
Bac papier secondaire
Capacité
Jusqu’à 200 cartes selon
épaisseur.
Hauteur maximale 49,4 mm
Orientation
Face imprimable vers le haut
Choix du pilote
Papier standard
Grammage
64 à 90 g/m²
Recto/Verso
Voir la section Quels formats de papier peuvent être utilisés?, page 310.
leur Jusqu’à 55 cartes selon
épaisseur.
Hauteur maximale 17,5 mm
Face imprimable vers le haut
Conseils d’utilisation
Utilisez des cartes pour imprimantes laser.
N’utilisez pas des cartes :
• Couchées.
• Pour imprimantes à jet d’encre.
• Pré-découpées ou perforées.
• Pré-imprimées ou multicolores.
NOTE
Si les cartes sont déformées, aplanissez-les avant de les charger
dans le bac papier.
315
leur
CHAPITRE 21 - ANNEXE
TRANSPARENTS
L’impression de transparents en continu est possible, mais des problèmes d’alimentation liés
à la qualité du support, à l’accumulation d’électricité statique et à l’environnement
d’impression peuvent survenir.
Avant de lancer l’impression de vos transparents, faites une impression sur du papier
standard pour vérifier la mise en page.
Bac papier principal et additionnel
Bac papier secondaire
Capacité
Jusqu’à 100 transparents.
Hauteur maximale 12,4 mm
Jusqu’à 100 transparents
Hauteur maximale 11,9 mm
Orientation
Face imprimable vers le haut
Face imprimable vers le haut
Choix du pilote
Transparent
Grammage
64 à 90 g/m²
Recto/Verso
Non supporté
Conseils d’utilisation
• Utilisez exclusivement des transparents pour imprimantes laser.
• Utilisez exclusivement des transparents pour impression en noir&blanc.
• Nettoyez régulièrement le chemin papier de l’imprimante car les transparents sont très
sensibles aux salissures.
• Retirez les transparents imprimés du bac de sortie pour éviter l’accumulation
d’électricité statique.
• Evitez de manipuler les transparents avant de les charger dans le bac papier, les
empreintes de doigts peuvent altérer la qualité d’impression.
• N’utilisez pas de transparents :
•
Pour impression en couleurs.
•
Pour imprimantes à jet d’encre.
316
RECOMMANDATIONS POUR LE PAPIER
FICHES (INDEX CARD)
Avant de lancer l’impression de vos fiches, faites une impression sur du papier standard
pour vérifier la mise en page.
Bac papier principal et additionnel
Bac papier secondaire
Capacité
Non supporté
Jusqu’à 120
épaisseur.
Orientation
Non supporté
Face imprimable vers le haut
Choix du pilote
Papier standard
Grammage
64 à 90 g/m²
Recto/Verso
Non supporté
317
fiches
selon
leur
CHAPITRE 21 - ANNEXE
SURFACE IMPRIMABLE
Chaque support à sa propre surface imprimable, surface maximum dans laquelle
l’impression peut se faire clairement et sans distorsion.
Cette surface est limitée par deux contraintes matérielles, la taille du support et les marges
requises par l’imprimante et une contrainte logicielle, l’espace mémoire disponible pour le
tampon de cadre pleine page. La surface imprimable garantie quel que soit le support
correspond à la taille du support réduit de 6,5 mm à partir de chaque bord.
Sur du papier Bannière, la marge du bas est de 10 mm.
Surface imprimable pour les enveloppes
Les enveloppes ont une zone de rabat non garantie qui varie selon leur type.
Repère
Description
1
Surface non imprimable 6,5 mm
2
Surface non garantie
3
Surface garantie
MARGES DE PAGE
Les marges se définissent dans l’application de l’ordinateur. Lorsque l’application le permet,
personnalisez les marges en tenant compte de la surface imprimable garantie.
318
MARQUES DÉPOSÉES
MARQUES DÉPOSÉES
Sagemcom est une marque déposée.
PCL® est une marque déposée de Hewlett-Packard Company.
PostScript® est une marque déposée d’Adobe Systems Incorporated.
Adobe® et les produits Adobe® cités sont des marques déposées d’Adobe Systems
Incorporated.
Microsoft® Windows 7® et tout autre produit Microsoft® cité sont des marques de Microsoft
Corporation déposées et/ou utilisées aux États-Unis et/ou dans d’autres pays.
Omnipage Version 16 Copyright © 1995-2007 Nuance Communications, Inc. All rights
reserved.
OpenOffice.org. 3.2.0 Copyright © 2000-2009 Sun Microsystems Inc.
Toutes les autres marques ou noms de produits cités à titre d’exemple ou d’information sont
des marques déposées de leurs détenteurs respectifs.
Les écrans présents dans ce livret d’utilisation ont été réalisés avec Windows 7®. Si vous
utilisez un autre système d’exploitation, les écrans que vous visualisez à l’écran peuvent
être différents de ceux présents dans ce livret.
Les informations contenues dans ce livret d’utilisation sont sujettes à modification sans
préavis.
CONFIDENTIALITÉ ET ACCÈS À DES DONNÉES PERSONNELLES
La solution de communication peut stocker sur le disque dur du Terminal des données
échangées pendant les différentes communications (fax, courrier, message électronique,
SMS ou tout autre document à caractère confidentiel).
La confidentialité et l’accès à ces données est à la charge de l’utilisateur et/ou
administrateur du Terminal, ainsi qu’à l’administrateur du réseau local auquel le Terminal est
connecté.
Le fabricant ne saurait être tenu responsable de l’accès par des tiers aux données
confidentielles stockées sur le Terminal.
319
CHAPITRE 21 - ANNEXE
LICENCES LOGICIEL
Ce produit contient du code logiciel conçu par des tiers, dont du code logiciel soumis à la
GNU General Public License ("GPL") ou GNU Lesser General Public License ("LGPL").
Les termes de la GPL et de la LGPL, ainsi que les informations d’accès au Code GPL et
LGPL utilisé dans ce produit sont disponibles sur :
www.sc-itportal.com/fs
Le Code GPL et LGPL utilisé dans ce produit est distribué SANS AUCUNE GARANTIE et
est soumis aux droits d’auteurs d’un ou plusieurs auteurs.
Pour plus d’informations, veuillez consulter le Code GPL et le Code LGPL pour ce produit
ainsi que les termes de la GPL et de la LGPL.
GNU GENERAL PUBLIC LICENSE VERSION 2, JUNE 1991
GNU GENERAL PUBLIC LICENSE Version 2, June 1991
Copyright (C) 1989, 1991 Free Software Foundation, Inc., 51 Franklin Street, Fifth Floor, Boston, MA
02110-1301 USA. Everyone is permitted to copy and distribute verbatim copies of this license
document, but changing it is not allowed.
Preamble
The licenses for most software are designed to take away your freedom to share and change it. By
contrast, the GNU General Public License is intended to guarantee your freedom to share and
change free software--to make sure the software is free for all its users. This General Public License
applies to most of the Free Software Foundation's software and to any other program whose authors
commit to using it. (Some other Free Software Foundation software is covered by the GNU Lesser
General Public License instead.) You can apply it to your programs, too.
When we speak of free software, we are referring to freedom, not price. Our General Public
Licenses are designed to make sure that you have the freedom to distribute copies of free software
(and charge for this service if you wish), that you receive source code or can get it if you want it, that
you can change the software or use pieces of it in new free programs; and that you know you can do
these things.
To protect your rights, we need to make restrictions that forbid anyone to deny you these rights or to
ask you to surrender the rights. These restrictions translate to certain responsibilities for you if you
distribute copies of the software, or if you modify it.
For example, if you distribute copies of such a program, whether gratis or for a fee, you must give the
recipients all the rights that you have. You must make sure that they, too, receive or can get the
source code. And you must show them these terms so they know their rights.
We protect your rights with two steps: (1) copyright the software, and (2) offer you this license which
gives you legal permission to copy, distribute and/or modify the software.
Also, for each author's protection and ours, we want to make certain that everyone understands that
there is no warranty for this free software. If the software is modified by someone else and passed
on, we want its recipients to know that what they have is not the original, so that any problems
introduced by others will not reflect on the original authors' reputations.
Finally, any free program is threatened constantly by software patents. We wish to avoid the danger
that redistributors of a free program will individually obtain patent licenses, in effect making the
program proprietary. To prevent this, we have made it clear that any patent must be licensed for
everyone's free use or not licensed at all.
The precise terms and conditions for copying, distribution and modification follow.
320
LICENCES LOGICIEL
GNU GENERAL PUBLIC LICENSE
TERMS AND CONDITIONS FOR COPYING, DISTRIBUTION AND MODIFICATION
0. This License applies to any program or other work which contains a notice placed by the copyright
holder saying it may be distributed under the terms of this General Public License. The "Program",
below, refers to any such program or work, and a "work based on the Program" means either the
Program or any derivative work under copyright law: that is to say, a work containing the Program or a
portion of it, either verbatim or with modifications and/or translated into another language.
(Hereinafter, translation is included without limitation in the term "modification".) Each licensee is
addressed as "you".
Activities other than copying, distribution and modification are not covered by this License; they are
outside its scope. The act of running the Program is not restricted, and the output from the Program is
covered only if its contents constitute a work based on the Program (independent of having been
made by running the Program). Whether that is true depends on what the Program does.
1. You may copy and distribute verbatim copies of the Program's source code as you receive it, in
any medium, provided that you conspicuously and appropriately publish on each copy an appropriate
copyright notice and disclaimer of warranty; keep intact all the notices that refer to this License and to
the absence of any warranty; and give any other recipients of the Program a copy of this License
along with the Program.
You may charge a fee for the physical act of transferring a copy, and you may at your option offer
warranty protection in exchange for a fee.
2. You may modify your copy or copies of the Program or any portion of it, thus forming a work based
on the Program, and copy and distribute such modifications or work under the terms of Section 1
above, provided that you also meet all of these conditions:
a) You must cause the modified files to carry prominent notices stating that you changed the files and
the date of any change.
b) You must cause any work that you distribute or publish, that in whole or in part contains or is
derived from the Program or any part thereof, to be licensed as a whole at no charge to all third
parties under the terms of this License.
c) If the modified program normally reads commands interactively when run, you must cause it, when
started running for such interactive use in the most ordinary way, to print or display an announcement
including an appropriate copyright notice and a notice that there is no warranty (or else, saying that
you provide a warranty) and that users may redistribute the program under these conditions, and
telling the user how to view a copy of this License. (Exception: if the Program itself is interactive but
does not normally print such an announcement, your work based on the Program is not required to
print an announcement.)
These requirements apply to the modified work as a whole. If identifiable sections of that work are not
derived from the Program, and can be reasonably considered independent and separate works in
themselves, then this License, and its terms, do not apply to those sections when you distribute them
as separate works. But when you distribute the same sections as part of a whole which is a work
based on the Program, the distribution of the whole must be on the terms of this License, whose
permissions for other licensees extend to the entire whole, and thus to each and every part regardless
of who wrote it.
Thus, it is not the intent of this section to claim rights or contest your rights to work written entirely by
you; rather, the intent is to exercise the right to control the distribution of derivative or collective works
based on the Program.
In addition, mere aggregation of another work not based on the Program with the Program (or with a
work based on the Program) on a volume of a storage or distribution medium does not bring the other
work under the scope of this License.
3. You may copy and distribute the Program (or a work based on it, under Section 2) in object code
or executable form under the terms of Sections 1 and 2 above provided that you also do one of the
following:
a) Accompany it with the complete corresponding machine-readable source code, which must be
distributed under the terms of Sections 1 and 2 above on a medium customarily used for software
interchange; or,
321
CHAPITRE 21 - ANNEXE
b) Accompany it with a written offer, valid for at least three years, to give any third party, for a charge
no more than your cost of physically performing source distribution, a complete machine-readable
copy of the corresponding source code, to be distributed under the terms of Sections 1 and 2 above
on a medium customarily used for software interchange; or,
c) Accompany it with the information you received as to the offer to distribute corresponding source
code. (This alternative is allowed only for noncommercial distribution and only if you received the
program in object code or executable form with such an offer, in accord with Subsection b above.)
The source code for a work means the preferred form of the work for making modifications to it. For
an executable work, complete source code means all the source code for all modules it contains, plus
any associated interface definition files, plus the scripts used to control compilation and installation of
the executable. However, as a special exception, the source code distributed need not include
anything that is normally distributed (in either source or binary form) with the major components
(compiler, kernel, and so on) of the operating system on which the executable runs, unless that
component itself accompanies the executable.
If distribution of executable or object code is made by offering access to copy from a designated
place, then offering equivalent access to copy the source code from the same place counts as
distribution of the source code, even though third parties are not compelled to copy the source along
with the object code.
4. You may not copy, modify, sublicense, or distribute the Program except as expressly provided
under this License. Any attempt otherwise to copy, modify, sublicense or distribute the Program is
void, and will automatically terminate your rights under this License. However, parties who have
received copies, or rights, from you under this License will not have their licenses terminated so long
as such parties remain in full compliance.
5. You are not required to accept this License, since you have not signed it. However, nothing else
grants you permission to modify or distribute the Program or its derivative works. These actions are
prohibited by law if you do not accept this License. Therefore, by modifying or distributing the
Program (or any work based on the Program), you indicate your acceptance of this License to do so,
and all its terms and conditions for copying, distributing or modifying the Program or works based on
it.
6. Each time you redistribute the Program (or any work based on the Program), the recipient
automatically receives a license from the original licensor to copy, distribute or modify the Program
subject to these terms and conditions. You may not impose any further restrictions on the recipients'
exercise of the rights granted herein. You are not responsible for enforcing compliance by third parties
to this License.
7. If, as a consequence of a court judgment or allegation of patent infringement or for any other
reason (not limited to patent issues), conditions are imposed on you (whether by court order,
agreement or otherwise) that contradict the conditions of this License, they do not excuse you from
the conditions of this License. If you cannot distribute so as to satisfy simultaneously your obligations
under this License and any other pertinent obligations, then as a consequence you may not distribute
the Program at all. For example, if a patent license would not permit royalty-free redistribution of the
Program by all those who receive copies directly or indirectly through you, then the only way you
could satisfy both it and this License would be to refrain entirely from distribution of the Program.
If any portion of this section is held invalid or unenforceable under any particular circumstance, the
balance of the section is intended to apply and the section as a whole is intended to apply in other
circumstances.
It is not the purpose of this section to induce you to infringe any patents or other property right claims
or to contest validity of any such claims; this section has the sole purpose of protecting the integrity of
the free software distribution system, which is implemented by public license practices. Many people
have made generous contributions to the wide range of software distributed through that system in
reliance on consistent application of that system; it is up to the author/donor to decide if he or she is
willing to distribute software through any other system and a licensee cannot impose that choice.
This section is intended to make thoroughly clear what is believed to be a consequence of the rest of
this License.
8. If the distribution and/or use of the Program is restricted in certain countries either by patents or by
copyrighted interfaces, the original copyright holder who places the Program under this License may
add an explicit geographical distribution limitation excluding those countries, so that distribution is
permitted only in or among countries not thus excluded. In such case, this License incorporates the
limitation as if written in the body of this License.
322
LICENCES LOGICIEL
9. The Free Software Foundation may publish revised and/or new versions of the General Public
License from time to time. Such new versions will be similar in spirit to the present version, but may
differ in detail to address new problems or concerns.
Each version is given a distinguishing version number. If the Program specifies a version number of
this License which applies to it and "any later version", you have the option of following the terms and
conditions either of that version or of any later version published by the Free Software Foundation. If
the Program does not specify a version number of this License, you may choose any version ever
published by the Free Software Foundation.
10. If you wish to incorporate parts of the Program into other free programs whose distribution
conditions are different, write to the author to ask for permission. For software which is copyrighted
by the Free Software Foundation, write to the Free Software Foundation; we sometimes make
exceptions for this. Our decision will be guided by the two goals of preserving the free status of all
derivatives of our free software and of promoting the sharing and reuse of software generally.
NO WARRANTY
11. BECAUSE THE PROGRAM IS LICENSED FREE OF CHARGE, THERE IS NO WARRANTY
FOR THE PROGRAM, TO THE EXTENT PERMITTED BY APPLICABLE LAW. EXCEPT WHEN
OTHERWISE STATED IN WRITING THE COPYRIGHT HOLDERS AND/OR OTHER PARTIES
PROVIDE THE PROGRAM "AS IS" WITHOUT WARRANTY OF ANY KIND, EITHER EXPRESSED
OR IMPLIED, INCLUDING, BUT NOT LIMITED TO, THE IMPLIED WARRANTIES OF
MERCHANTABILITY AND FITNESS FOR A PARTICULAR PURPOSE. THE ENTIRE RISK AS TO
THE QUALITY AND PERFORMANCE OF THE PROGRAM IS WITH YOU. SHOULD THE
PROGRAM PROVE DEFECTIVE, YOU ASSUME THE COST OF ALL NECESSARY SERVICING,
REPAIR OR CORRECTION.
12. IN NO EVENT UNLESS REQUIRED BY APPLICABLE LAW OR AGREED TO IN WRITING
WILL ANY COPYRIGHT HOLDER, OR ANY OTHER PARTY WHO MAY MODIFY AND/OR
REDISTRIBUTE THE PROGRAM AS PERMITTED ABOVE, BE LIABLE TO YOU FOR DAMAGES,
INCLUDING ANY GENERAL, SPECIAL, INCIDENTAL OR CONSEQUENTIAL DAMAGES ARISING
OUT OF THE USE OR INABILITY TO USE THE PROGRAM (INCLUDING BUT NOT LIMITED TO
LOSS OF DATA OR DATA BEING RENDERED INACCURATE OR LOSSES SUSTAINED BY YOU
OR THIRD PARTIES OR A FAILURE OF THE PROGRAM TO OPERATE WITH ANY OTHER
PROGRAMS), EVEN IF SUCH HOLDER OR OTHER PARTY HAS BEEN ADVISED OF THE
POSSIBILITY OF SUCH DAMAGES.
END OF TERMS AND CONDITIONS
How to Apply These Terms to Your New Programs
If you develop a new program, and you want it to be of the greatest possible use to the public, the
best way to achieve this is to make it free software which everyone can redistribute and change under
these terms.
To do so, attach the following notices to the program. It is safest to attach them to the start of each
source file to most effectively convey the exclusion of warranty; and each file should have at least the
"copyright" line and a pointer to where the full notice is found.
<one line to give the program's name and a brief idea of what it does.> Copyright (C) <year>
<name of author>
This program is free software; you can redistribute it and/or modify it under the terms of the GNU
General Public License as published by the Free Software Foundation; either version 2 of the
License, or (at your option) any later version.
This program is distributed in the hope that it will be useful, but WITHOUT ANY WARRANTY;
without even the implied warranty of MERCHANTABILITY or FITNESS FOR A PARTICULAR
PURPOSE. See the GNU General Public License for more details.
You should have received a copy of the GNU General Public License along with this program; if not,
write to the Free Software Foundation, Inc., 51 Franklin Street, Fifth Floor, Boston, MA 02110-1301
USA.
Also add information on how to contact you by electronic and paper mail.
If the program is interactive, make it output a short notice like this when it starts in an interactive
mode:
323
CHAPITRE 21 - ANNEXE
Gnomovision version 69, Copyright (C) year name of author Gnomovision comes with
ABSOLUTELY NO WARRANTY; for details type `show w'. This is free software, and you are welcome
to redistribute it under certain conditions; type `show c' for details.
The hypothetical commands `show w' and `show c' should show the appropriate parts of the General
Public License. Of course, the commands you use may be called something other than `show w' and
`show c'; they could even be mouse-clicks or menu items--whatever suits your program.
You should also get your employer (if you work as a programmer) or your school, if any, to sign a
"copyright disclaimer" for the program, if necessary. Here is a sample; alter the names:
Yoyodyne, Inc., hereby disclaims all copyright interest in the program `Gnomovision' (which makes
passes at compilers) written by James Hacker.
<signature of Ty Coon>, 1 April 1989
Ty Coon, President of Vice
This General Public License does not permit incorporating your program into proprietary programs. If
your program is a subroutine library, you may consider it more useful to permit linking proprietary
applications with the library. If this is what you want to do, use the GNU Lesser General Public
License instead of this License.
GNU LESSER GENERAL
FEBRUARY 1999
PUBLIC
LICENSE
VERSION
2.1,
GNU LESSER GENERAL PUBLIC LICENSE Version 2.1, February 1999
Copyright (C) 1991, 1999 Free Software Foundation, Inc., 51 Franklin Street, Fifth Floor, Boston, MA
02110-1301 USA. Everyone is permitted to copy and distribute verbatim copies of this license
document, but changing it is not allowed.
[This is the first released version of the Lesser GPL. It also counts as the successor of the GNU
Library Public License, version 2, hence the version number 2.1.]
Preamble
The licenses for most software are designed to take away your freedom to share and change it. By
contrast, the GNU General Public Licenses are intended to guarantee your freedom to share and
change free software--to make sure the software is free for all its users.
This license, the Lesser General Public License, applies to some specially designated software
packages--typically libraries--of the Free Software Foundation and other authors who decide to use it.
You can use it too, but we suggest you first think carefully about whether this license or the ordinary
General Public License is the better strategy to use in any particular case, based on the explanations
below.
When we speak of free software, we are referring to freedom of use, not price. Our General Public
Licenses are designed to make sure that you have the freedom to distribute copies of free software
(and charge for this service if you wish); that you receive source code or can get it if you want it; that
you can change the software and use pieces of it in new free programs; and that you are informed
that you can do these things.
To protect your rights, we need to make restrictions that forbid distributors to deny you these rights or
to ask you to surrender these rights. These restrictions translate to certain responsibilities for you if
you distribute copies of the library or if you modify it.
For example, if you distribute copies of the library, whether gratis or for a fee, you must give the
recipients all the rights that we gave you. You must make sure that they, too, receive or can get the
source code. If you link other code with the library, you must provide complete object files to the
recipients, so that they can relink them with the library after making changes to the library and
recompiling it. And you must show them these terms so they know their rights.
We protect your rights with a two-step method: (1) we copyright the library, and (2) we offer you this
license, which gives you legal permission to copy, distribute and/or modify the library.
324
LICENCES LOGICIEL
To protect each distributor, we want to make it very clear that there is no warranty for the free library.
Also, if the library is modified by someone else and passed on, the recipients should know that what
they have is not the original version, so that the original author's reputation will not be affected by
problems that might be introduced by others.
Finally, software patents pose a constant threat to the existence of any free program. We wish to
make sure that a company cannot effectively restrict the users of a free program by obtaining a
restrictive license from a patent holder. Therefore, we insist that any patent license obtained for a
version of the library must be consistent with the full freedom of use specified in this license.
Most GNU software, including some libraries, is covered by the ordinary GNU General Public
License. This license, the GNU Lesser General Public License, applies to certain designated
libraries, and is quite different from the ordinary General Public License. We use this license for
certain libraries in order to permit linking those libraries into non-free programs.
When a program is linked with a library, whether statically or using a shared library, the combination
of the two is legally speaking a combined work, a derivative of the original library. The ordinary
General Public License therefore permits such linking only if the entire combination fits its criteria of
freedom. The Lesser General Public License permits more lax criteria for linking other code with the
library.
We call this license the "Lesser" General Public License because it does Less to protect the user's
freedom than the ordinary General Public License. It also provides other free software developers
Less of an advantage over competing non-free programs. These disadvantages are the reason we
use the ordinary General Public License for many libraries. However, the Lesser license provides
advantages in certain special circumstances.
For example, on rare occasions, there may be a special need to encourage the widest possible use
of a certain library, so that it becomes a de-facto standard. To achieve this, non-free programs must
be allowed to use the library. A more frequent case is that a free library does the same job as widely
used non-free libraries. In this case, there is little to gain by limiting the free library to free software
only, so we use the Lesser General Public License.
In other cases, permission to use a particular library in non-free programs enables a greater number
of people to use a large body of free software. For example, permission to use the GNU C Library in
non-free programs enables many more people to use the whole GNU operating system, as well as its
variant, the GNU/Linux operating system.
Although the Lesser General Public License is Less protective of the users' freedom, it does ensure
that the user of a program that is linked with the Library has the freedom and the wherewithal to run
that program using a modified version of the Library.
The precise terms and conditions for copying, distribution and modification follow. Pay close
attention to the difference between a "work based on the library" and a "work that uses the library".
The former contains code derived from the library, whereas the latter must be combined with the
library in order to run.
GNU LESSER GENERAL PUBLIC LICENSE
TERMS AND CONDITIONS FOR COPYING, DISTRIBUTION AND MODIFICATION
0. This License Agreement applies to any software library or other program which contains a notice
placed by the copyright holder or other authorized party saying it may be distributed under the terms
of this Lesser General Public License (also called "this License"). Each licensee is addressed as
"you".
A "library" means a collection of software functions and/or data prepared so as to be conveniently
linked with application programs (which use some of those functions and data) to form executables.
The "Library", below, refers to any such software library or work which has been distributed under
these terms. A "work based on the Library" means either the Library or any derivative work under
copyright law: that is to say, a work containing the Library or a portion of it, either verbatim or with
modifications and/or translated straightforwardly into another language. (Hereinafter, translation is
included without limitation in the term "modification".)
"Source code" for a work means the preferred form of the work for making modifications to it. For a
library, complete source code means all the source code for all modules it contains, plus any
associated interface definition files, plus the scripts used to control compilation and installation of the
library.
325
CHAPITRE 21 - ANNEXE
Activities other than copying, distribution and modification are not covered by this License; they are
outside its scope. The act of running a program using the Library is not restricted, and output from
such a program is covered only if its contents constitute a work based on the Library (independent of
the use of the Library in a tool for writing it). Whether that is true depends on what the Library does
and what the program that uses the Library does.
1. You may copy and distribute verbatim copies of the Library's complete source code as you receive
it, in any medium, provided that you conspicuously and appropriately publish on each copy an
appropriate copyright notice and disclaimer of warranty; keep intact all the notices that refer to this
License and to the absence of any warranty; and distribute a copy of this License along with the
Library.
You may charge a fee for the physical act of transferring a copy, and you may at your option offer
warranty protection in exchange for a fee.
2. You may modify your copy or copies of the Library or any portion of it, thus forming a work based
on the Library, and copy and distribute such modifications or work under the terms of Section 1 above,
provided that you also meet all of these conditions:
a) The modified work must itself be a software library.
b) You must cause the files modified to carry prominent notices stating that you changed the files
and the date of any change.
c) You must cause the whole of the work to be licensed at no charge to all third parties under the
terms of this License.
d) If a facility in the modified Library refers to a function or a table of data to be supplied by an
application program that uses the facility, other than as an argument passed when the facility is
invoked, then you must make a good faith effort to ensure that, in the event an application does not
supply such function or table, the facility still operates, and performs whatever part of its purpose
remains meaningful.
(For example, a function in a library to compute square roots has a purpose that is entirely welldefined independent of the application. Therefore, Subsection 2d requires that any applicationsupplied function or table used by this function must be optional: if the application does not supply it,
the square root function must still compute square roots.)
These requirements apply to the modified work as a whole. If identifiable sections of that work are not
derived from the Library, and can be reasonably considered independent and separate works in
themselves, then this License, and its terms, do not apply to those sections when you distribute them
as separate works. But when you distribute the same sections as part of a whole which is a work
based on the Library, the distribution of the whole must be on the terms of this License, whose
permissions for other licensees extend to the entire whole, and thus to each and every part regardless
of who wrote it.
Thus, it is not the intent of this section to claim rights or contest your rights to work written entirely by
you; rather, the intent is to exercise the right to control the distribution of derivative or collective works
based on the Library.
In addition, mere aggregation of another work not based on the Library with the Library (or with a work
based on the Library) on a volume of a storage or distribution medium does not bring the other work
under the scope of this License.
3. You may opt to apply the terms of the ordinary GNU General Public License instead of this
License to a given copy of the Library. To do this, you must alter all the notices that refer to this
License, so that they refer to the ordinary GNU General Public License, version 2, instead of to this
License. (If a newer version than version 2 of the ordinary GNU General Public License has
appeared, then you can specify that version instead if you wish.) Do not make any other change in
these notices.
Once this change is made in a given copy, it is irreversible for that copy, so the ordinary GNU
General Public License applies to all subsequent copies and derivative works made from that copy.
This option is useful when you wish to copy part of the code of the Library into a program that is not
a library.
326
LICENCES LOGICIEL
4. You may copy and distribute the Library (or a portion or derivative of it, under Section 2) in object
code or executable form under the terms of Sections 1 and 2 above provided that you accompany it
with the complete corresponding machine-readable source code, which must be distributed under the
terms of Sections 1 and 2 above on a medium customarily used for software interchange.
If distribution of object code is made by offering access to copy from a designated place, then
offering equivalent access to copy the source code from the same place satisfies the requirement to
distribute the source code, even though third parties are not compelled to copy the source along with
the object code.
5. A program that contains no derivative of any portion of the Library, but is designed to work with the
Library by being compiled or linked with it, is called a "work that uses the Library". Such a work, in
isolation, is not a derivative work of the Library, and therefore falls outside the scope of this License.
However, linking a "work that uses the Library" with the Library creates an executable that is a
derivative of the Library (because it contains portions of the Library), rather than a "work that uses the
library". The executable is therefore covered by this License. Section 6 states terms for distribution of
such executables.
When a "work that uses the Library" uses material from a header file that is part of the Library, the
object code for the work may be a derivative work of the Library even though the source code is not.
Whether this is true is especially significant if the work can be linked without the Library, or if the work
is itself a library. The threshold for this to be true is not precisely defined by law.
If such an object file uses only numerical parameters, data structure layouts and accessors, and
small macros and small inline functions (ten lines or less in length), then the use of the object file is
unrestricted, regardless of whether it is legally a derivative work. (Executables containing this object
code plus portions of the Library will still fall under Section 6.)
Otherwise, if the work is a derivative of the Library, you may distribute the object code for the work
under the terms of Section 6. Any executables containing that work also fall under Section 6, whether
or not they are linked directly with the Library itself.
6. As an exception to the Sections above, you may also combine or link a "work that uses the
Library" with the Library to produce a work containing portions of the Library, and distribute that work
under terms of your choice, provided that the terms permit modification of the work for the customer's
own use and reverse engineering for debugging such modifications.
You must give prominent notice with each copy of the work that the Library is used in it and that the
Library and its use are covered by this License. You must supply a copy of this License. If the work
during execution displays copyright notices, you must include the copyright notice for the Library
among them, as well as a reference directing the user to the copy of this License. Also, you must do
one of these things:
a) Accompany the work with the complete corresponding machine-readable source code for the
Library including whatever changes were used in the work (which must be distributed under Sections
1 and 2 above); and, if the work is an executable linked with the Library, with the complete machinereadable "work that uses the Library", as object code and/or source code, so that the user can modify
the Library and then relink to produce a modified executable containing the modified Library. (It is
understood that the user who changes the contents of definitions files in the Library will not
necessarily be able to recompile the application to use the modified definitions.)
b) Use a suitable shared library mechanism for linking with the Library. A suitable mechanism is
one that (1) uses at run time a copy of the library already present on the user's computer system,
rather than copying library functions into the executable, and (2) will operate properly with a modified
version of the library, if the user installs one, as long as the modified version is interface-compatible
with the version that the work was made with.
c) Accompany the work with a written offer, valid for at least three years, to give the same user the
materials specified in Subsection 6a, above, for a charge no more than the cost of performing this
distribution.
d) If distribution of the work is made by offering access to copy from a designated place, offer
equivalent access to copy the above specified materials from the same place.
e) Verify that the user has already received a copy of these materials or that you have already sent
this user a copy.
327
CHAPITRE 21 - ANNEXE
For an executable, the required form of the "work that uses the Library" must include any data and
utility programs needed for reproducing the executable from it. However, as a special exception, the
materials to be distributed need not include anything that is normally distributed (in either source or
binary form) with the major components (compiler, kernel, and so on) of the operating system on
which the executable runs, unless that component itself accompanies the executable.
It may happen that this requirement contradicts the license restrictions of other proprietary libraries
that do not normally accompany the operating system. Such a contradiction means you cannot use
both them and the Library together in an executable that you distribute.
7. You may place library facilities that are a work based on the Library side-by-side in a single library
together with other library facilities not covered by this License, and distribute such a combined
library, provided that the separate distribution of the work based on the Library and of the other library
facilities is otherwise permitted, and provided that you do these two things:
a) Accompany the combined library with a copy of the same work based on the Library,
uncombined with any other library facilities. This must be distributed under the terms of the Sections
above.
b) Give prominent notice with the combined library of the fact that part of it is a work based on the
Library, and explaining where to find the accompanying uncombined form of the same work.
8. You may not copy, modify, sublicense, link with, or distribute the Library except as expressly
provided under this License. Any attempt otherwise to copy, modify, sublicense, link with, or distribute
the Library is void, and will automatically terminate your rights under this License. However, parties
who have received copies, or rights, from you under this License will not have their licenses
terminated so long as such parties remain in full compliance.
9. You are not required to accept this License, since you have not signed it. However, nothing else
grants you permission to modify or distribute the Library or its derivative works. These actions are
prohibited by law if you do not accept this License. Therefore, by modifying or distributing the Library
(or any work based on the Library), you indicate your acceptance of this License to do so, and all its
terms and conditions for copying, distributing or modifying the Library or works based on it.
10. Each time you redistribute the Library (or any work based on the Library), the recipient
automatically receives a license from the original licensor to copy, distribute, link with or modify the
Library subject to these terms and conditions. You may not impose any further restrictions on the
recipients' exercise of the rights granted herein. You are not responsible for enforcing compliance by
third parties with this License.
11. If, as a consequence of a court judgment or allegation of patent infringement or for any other
reason (not limited to patent issues), conditions are imposed on you (whether by court order,
agreement or otherwise) that contradict the conditions of this License, they do not excuse you from
the conditions of this License. If you cannot distribute so as to satisfy simultaneously your obligations
under this License and any other pertinent obligations, then as a consequence you may not distribute
the Library at all. For example, if a patent license would not permit royalty-free redistribution of the
Library by all those who receive copies directly or indirectly through you, then the only way you could
satisfy both it and this License would be to refrain entirely from distribution of the Library.
If any portion of this section is held invalid or unenforceable under any particular circumstance, the
balance of the section is intended to apply, and the section as a whole is intended to apply in other
circumstances.
It is not the purpose of this section to induce you to infringe any patents or other property right claims
or to contest validity of any such claims; this section has the sole purpose of protecting the integrity of
the free software distribution system which is implemented by public license practices. Many people
have made generous contributions to the wide range of software distributed through that system in
reliance on consistent application of that system; it is up to the author/donor to decide if he or she is
willing to distribute software through any other system and a licensee cannot impose that choice.
This section is intended to make thoroughly clear what is believed to be a consequence of the rest of
this License.
12. If the distribution and/or use of the Library is restricted in certain countries either by patents or by
copyrighted interfaces, the original copyright holder who places the Library under this License may
add an explicit geographical distribution limitation excluding those countries, so that distribution is
permitted only in or among countries not thus excluded. In such case, this License incorporates the
limitation as if written in the body of this License.
328
LICENCES LOGICIEL
13. The Free Software Foundation may publish revised and/or new versions of the Lesser General
Public License from time to time. Such new versions will be similar in spirit to the present version, but
may differ in detail to address new problems or concerns.
Each version is given a distinguishing version number. If the Library specifies a version number of
this License which applies to it and "any later version", you have the option of following the terms and
conditions either of that version or of any later version published by the Free Software Foundation. If
the Library does not specify a license version number, you may choose any version ever published by
the Free Software Foundation.
14. If you wish to incorporate parts of the Library into other free programs whose distribution
conditions are incompatible with these, write to the author to ask for permission. For software which
is copyrighted by the Free Software Foundation, write to the Free Software Foundation; we
sometimes make exceptions for this. Our decision will be guided by the two goals of preserving the
free status of all derivatives of our free software and of promoting the sharing and reuse of software
generally.
NO WARRANTY
15. BECAUSE THE LIBRARY IS LICENSED FREE OF CHARGE, THERE IS NO WARRANTY FOR
THE LIBRARY, TO THE EXTENT PERMITTED BY APPLICABLE LAW. EXCEPT WHEN
OTHERWISE STATED IN WRITING THE COPYRIGHT HOLDERS AND/OR OTHER PARTIES
PROVIDE THE LIBRARY "AS IS" WITHOUT WARRANTY OF ANY KIND, EITHER EXPRESSED OR
IMPLIED, INCLUDING, BUT NOT LIMITED TO, THE IMPLIED WARRANTIES OF
MERCHANTABILITY AND FITNESS FOR A PARTICULAR PURPOSE. THE ENTIRE RISK AS TO
THE QUALITY AND PERFORMANCE OF THE LIBRARY IS WITH YOU. SHOULD THE LIBRARY
PROVE DEFECTIVE, YOU ASSUME THE COST OF ALL NECESSARY SERVICING, REPAIR OR
CORRECTION.
16. IN NO EVENT UNLESS REQUIRED BY APPLICABLE LAW OR AGREED TO IN WRITING
WILL ANY COPYRIGHT HOLDER, OR ANY OTHER PARTY WHO MAY MODIFY AND/OR
REDISTRIBUTE THE LIBRARY AS PERMITTED ABOVE, BE LIABLE TO YOU FOR DAMAGES,
INCLUDING ANY GENERAL, SPECIAL, INCIDENTAL OR CONSEQUENTIAL DAMAGES ARISING
OUT OF THE USE OR INABILITY TO USE THE LIBRARY (INCLUDING BUT NOT LIMITED TO
LOSS OF DATA OR DATA BEING RENDERED INACCURATE OR LOSSES SUSTAINED BY YOU
OR THIRD PARTIES OR A FAILURE OF THE LIBRARY TO OPERATE WITH ANY OTHER
SOFTWARE), EVEN IF SUCH HOLDER OR OTHER PARTY HAS BEEN ADVISED OF THE
POSSIBILITY OF SUCH DAMAGES.
END OF TERMS AND CONDITIONS
How to Apply These Terms to Your New Libraries
If you develop a new library, and you want it to be of the greatest possible use to the public, we
recommend making it free software that everyone can redistribute and change. You can do so by
permitting redistribution under these terms (or, alternatively, under the terms of the ordinary General
Public License).
To apply these terms, attach the following notices to the library. It is safest to attach them to the start
of each source file to most effectively convey the exclusion of warranty; and each file should have at
least the "copyright" line and a pointer to where the full notice is found.
<one line to give the library's name and a brief idea of what it does.> Copyright (C) <year> <name
of author>
This library is free software; you can redistribute it and/or modify it under the terms of the GNU
Lesser General Public License as published by the Free Software Foundation; either version 2.1 of
the License, or (at your option) any later version.
This library is distributed in the hope that it will be useful, but WITHOUT ANY WARRANTY; without
even the implied warranty of MERCHANTABILITY or FITNESS FOR A PARTICULAR PURPOSE.
See the GNU Lesser General Public License for more details.
You should have received a copy of the GNU Lesser General Public License along with this library;
if not, write to the Free Software Foundation, Inc., 51 Franklin Street, Fifth Floor, Boston, MA 021101301 USA.
Also add information on how to contact you by electronic and paper mail.
329
CHAPITRE 21 - ANNEXE
You should also get your employer (if you work as a programmer) or your school, if any, to sign a
"copyright disclaimer" for the library, if necessary. Here is a sample; alter the names:
Yoyodyne, Inc., hereby disclaims all copyright interest in the library `Frob' (a library for tweaking
knobs) written by James Random Hacker.
<signature of Ty Coon>, 1 April 1990
Ty Coon, President of Vice
That's all there is to it!
OPENOFFICE.ORG V 3.2.0 - GNU LGPLV3
Ce produit contient du logiciel libre conçu par des tiers (OpenOffice.org), dont du code
logiciel est soumis à la GNU Lesser General Public License ("LGPL").
Les termes de la GPL et de la LGPL, ainsi que les informations d’accès LGPL utilisé dans ce
produit sont disponibles sur :
www.sc-itportal.com/fs
Pour plus d’informations, veuillez consulter le Code LGPL pour ce produit ainsi que les
termes de la GPL et de la LGPL.
GNU GENERAL PUBLIC LICENSE Version 3, 29 June 2007
Copyright (C) 2007 Free Software Foundation, Inc. <http://fsf.org/> Everyone is permitted to copy
and distribute verbatim copies of this license document, but changing it is not allowed.
Preamble
The GNU General Public License is a free, copyleft license for software and other kinds of works.
The licenses for most software and other practical works are designed to take away your freedom to
share and change the works. By contrast, the GNU General Public License is intended to guarantee
your freedom to share and change all versions of a program--to make sure it remains free software for
all its users. We, the Free Software Foundation, use the GNU General Public License for most of our
software; it applies also to any other work released this way by its authors. You can apply it to your
programs, too.
When we speak of free software, we are referring to freedom, not price. Our General Public
Licenses are designed to make sure that you have the freedom to distribute copies of free software
(and charge for them if you wish), that you receive source code or can get it if you want it, that you can
change the software or use pieces of it in new free programs, and that you know you can do these
things.
To protect your rights, we need to prevent others from denying you these rights or asking you to
surrender the rights. Therefore, you have certain responsibilities if you distribute copies of the
software, or if you modify it: responsibilities to respect the freedom of others.
For example, if you distribute copies of such a program, whether gratis or for a fee, you must pass on
to the recipients the same freedoms that you received. You must make sure that they, too, receive or
can get the source code. And you must show them these terms so they know their rights.
Developers that use the GNU GPL protect your rights with two steps: (1) assert copyright on the
software, and (2) offer you this License giving you legal permission to copy, distribute and/or modify it.
For the developers’ and authors’ protection, the GPL clearly explains that there is no warranty for
this free software. For both users’ and authors’ sake, the GPL requires that modified versions be
marked as changed, so that their problems will not be attributed erroneously to authors of previous
versions.
330
LICENCES LOGICIEL
Some devices are designed to deny users access to install or run modified versions of the software
inside them, although the manufacturer can do so. This is fundamentally incompatible with the aim of
protecting users’ freedom to change the software. The systematic pattern of such abuse occurs in the
area of products for individuals to use, which is precisely where it is most unacceptable. Therefore,
we have designed this version of the GPL to prohibit the practice for those products. If such problems
arise substantially in other domains, we stand ready to extend this provision to those domains in
future versions of the GPL, as needed to protect the freedom of users.
Finally, every program is threatened constantly by software patents. States should not allow patents
to restrict development and use of software on general-purpose computers, but in those that do, we
wish to avoid the special danger that patents applied to a free program could make it effectively
proprietary. To prevent this, the GPL assures that patents cannot be used to render the program nonfree.
The precise terms and conditions for copying, distribution and modification follow.
TERMS AND CONDITIONS
0. Definitions.
"This License" refers to version 3 of the GNU General Public License.
"Copyright" also means copyright-like laws that apply to other kinds of works, such as semiconductor
masks.
"The Program" refers to any copyrightable work licensed under this License. Each licensee is
addressed as "you". "Licensees" and "recipients" may be individuals or organizations.
To "modify" a work means to copy from or adapt all or part of the work in a fashion requiring copyright
permission, other than the making of an exact copy. The resulting work is called a "modified version"
of the earlier work or a work "based on" the earlier work.
A "covered work" means either the unmodified Program or a work based on the Program.
To "propagate" a work means to do anything with it that, without permission, would make you directly
or secondarily liable for infringement under applicable copyright law, except executing it on a
computer or modifying a private copy. Propagation includes copying, distribution (with or without
modification), making available to the public, and in some countries other activities as well.
To "convey" a work means any kind of propagation that enables other parties to make or receive
copies. Mere interaction with a user through a computer network, with no transfer of a copy, is not
conveying.
An interactive user interface displays "Appropriate Legal Notices" to the extent that it includes a
convenient and prominently visible feature that (1) displays an appropriate copyright notice, and (2)
tells the user that there is no warranty for the work (except to the extent that warranties are provided),
that licensees may convey the work under this License, and how to view a copy of this License. If the
interface presents a list of user commands or options, such as a menu, a prominent item in the list
meets this criterion.
1. Source Code.
The "source code" for a work means the preferred form of the work for making modifications to it.
"Object code" means any non-source form of a work.
A "Standard Interface" means an interface that either is an official standard defined by a recognized
standards body, or, in the case of interfaces specified for a particular programming language, one that
is widely used among developers working in that language.
The "System Libraries" of an executable work include anything, other than the work as a whole, that
(a) is included in the normal form of packaging a Major Component, but which is not part of that Major
Component, and (b) serves only to enable use of the work with that Major Component, or to
implement a Standard Interface for which an implementation is available to the public in source code
form. A "Major Component", in this context, means a major essential component (kernel, window
system, and so on) of the specific operating system (if any) on which the executable work runs, or a
compiler used to produce the work, or an object code interpreter used to run it.
331
CHAPITRE 21 - ANNEXE
The "Corresponding Source" for a work in object code form means all the source code needed to
generate, install, and (for an executable work) run the object code and to modify the work, including
scripts to control those activities. However, it does not include the work’s System Libraries, or
general-purpose tools or generally available free programs which are used unmodified in performing
those activities but which are not part of the work. For example, Corresponding Source includes
interface definition files associated with source files for the work, and the source code for shared
libraries and dynamically linked subprograms that the work is specifically designed to require, such as
by intimate data communication or control flow between those subprograms and other parts of the
work.
The Corresponding Source need not include anything that users can regenerate automatically from
other parts of the Corresponding Source.
The Corresponding Source for a work in source code form is that same work.
2. Basic Permissions.
All rights granted under this License are granted for the term of copyright on the Program, and are
irrevocable provided the stated conditions are met. This License explicitly affirms your unlimited
permission to run the unmodified Program. The output from running a covered work is covered by
this License only if the output, given its content, constitutes a covered work. This License
acknowledges your rights of fair use or other equivalent, as provided by copyright law.
You may make, run and propagate covered works that you do not convey, without conditions so long
as your license otherwise remains in force. You may convey covered works to others for the sole
purpose of having them make modifications exclusively for you, or provide you with facilities for
running those works, provided that you comply with the terms of this License in conveying all material
for which you do not control copyright. Those thus making or running the covered works for you must
do so exclusively on your behalf, under your direction and control, on terms that prohibit them from
making any copies of your copyrighted material outside their relationship with you.
Conveying under any other circumstances is permitted solely under the conditions stated below.
Sublicensing is not allowed; section 10 makes it unnecessary.
3. Protecting Users’ Legal Rights From Anti-Circumvention Law.
No covered work shall be deemed part of an effective technological measure under any applicable
law fulfilling obligations under article 11 of the WIPO copyright treaty adopted on 20 December 1996,
or similar laws prohibiting or restricting circumvention of such measures.
When you convey a covered work, you waive any legal power to forbid circumvention of
technological measures to the extent such circumvention is effected by exercising rights under this
License with respect to the covered work, and you disclaim any intention to limit operation or
modification of the work as a means of enforcing, against the work’s users, your or third parties’ legal
rights to forbid circumvention of technological measures.
4. Conveying Verbatim Copies.
You may convey verbatim copies of the Program’s source code as you receive it, in any medium,
provided that you conspicuously and appropriately publish on each copy an appropriate copyright
notice; keep intact all notices stating that this License and any non-permissive terms added in accord
with section 7 apply to the code; keep intact all notices of the absence of any warranty; and give all
recipients a copy of this License along with the Program.
You may charge any price or no price for each copy that you convey, and you may offer support or
warranty protection for a fee.
5. Conveying Modified Source Versions.
You may convey a work based on the Program, or the modifications to produce it from the Program,
in the form of source code under the terms of section 4, provided that you also meet all of these
conditions:
a) The work must carry prominent notices stating that you modified
it, and giving a relevant date.
b) The work must carry prominent notices stating that it is
released under this License and any
conditions added under section
7. This requirement modifies the requirement in section 4 to
"keep intact all notices".
332
LICENCES LOGICIEL
c) You must license the entire work, as a whole, under this
License to anyone who comes into
possession of a copy. This
License will therefore apply, along with any applicable section 7
additional terms, to the whole of the work, and all its parts,
regardless of how they are packaged.
This License gives no permission to license the work in any other way, but it does not invalidate
such permission if you have separately received it.
d) If the work has interactive user interfaces, each must display
Appropriate Legal Notices;
however, if the Program has interactive
interfaces that do not display Appropriate Legal Notices,
your work need not make them do so.
A compilation of a covered work with other separate and independent works, which are not by their
nature extensions of the covered work, and which are not combined with it such as to form a larger
program, in or on a volume of a storage or distribution medium, is called an "aggregate" if the
compilation and its resulting copyright are not used to limit the access or legal rights of the
compilation’s users beyond what the individual works permit. Inclusion of a covered work in an
aggregate does not cause this License to apply to the other parts of the aggregate.
6. Conveying Non-Source Forms.
You may convey a covered work in object code form under the terms of sections 4 and 5, provided
that you also convey the machine-readable Corresponding Source under the terms of this License, in
one of these ways:
a) Convey the object code in, or embodied in, a physical product (including a physical distribution
medium), accompanied by the
Corresponding Source fixed on a durable physical medium
customarily used for software interchange.
b) Convey the object code in, or embodied in, a physical product (including a physical distribution
medium), accompanied by a
written offer, valid for at least three years and valid for as
long as
you offer spare parts or customer support for that product
model, to give anyone who possesses
the object code either (1) a copy of the Corresponding Source for all the software in the product
that is covered by this License, on a durable physical
medium customarily used for software
interchange, for a price no
more than your reasonable cost of physically performing this
conveying of source, or (2) access to copy the
Corresponding Source from a network server at no
charge.
c) Convey individual copies of the object code with a copy of the
written offer to provide the
Corresponding Source. This
alternative is allowed only occasionally and noncommercially, and
only if you received the object code with such an offer, in accord with subsection 6b.
d) Convey the object code by offering access from a designated
place (gratis or for a charge),
and offer equivalent access to the Corresponding Source in the same way through the same place
at no
further charge. You need not require recipients to copy the
Corresponding Source along
with the object code. If the place to
copy the object code is a network server, the Corresponding
Source
may be on a different server (operated by you or a third party)
that supports equivalent
copying facilities, provided you maintain
clear directions next to the object code saying where to
find the Corresponding Source. Regardless of what server hosts the Corresponding Source, you
remain obligated to ensure that it is available for as long as needed to satisfy these requirements.
e) Convey the object code using peer-to-peer transmission, provided
you inform other peers
where the object code and Corresponding
Source of the work are being offered to the general
public at no charge under subsection 6d.
A separable portion of the object code, whose source code is excluded from the Corresponding
Source as a System Library, need not be included in conveying the object code work.
A "User Product" is either (1) a "consumer product", which means any tangible personal property
which is normally used for personal, family, or household purposes, or (2) anything designed or sold
for incorporation into a dwelling. In determining whether a product is a consumer product, doubtful
cases shall be resolved in favor of coverage. For a particular product received by a particular user,
"normally used" refers to a typical or common use of that class of product, regardless of the status of
the particular user or of the way in which the particular user actually uses, or expects or is expected to
use, the product. A product is a consumer product regardless of whether the product has substantial
commercial, industrial or non-consumer uses, unless such uses represent the only significant mode of
use of the product.
333
CHAPITRE 21 - ANNEXE
"Installation Information" for a User Product means any methods, procedures, authorization keys, or
other information required to install and execute modified versions of a covered work in that User
Product from a modified version of its Corresponding Source. The information must suffice to ensure
that the continued functioning of the modified object code is in no case prevented or interfered with
solely because modification has been made.
If you convey an object code work under this section in, or with, or specifically for use in, a User
Product, and the conveying occurs as part of a transaction in which the right of possession and use of
the User Product is transferred to the recipient in perpetuity or for a fixed term (regardless of how the
transaction is characterized), the Corresponding Source conveyed under this section must be
accompanied by the Installation Information. But this requirement does not apply if neither you nor
any third party retains the ability to install modified object code on the User Product (for example, the
work has been installed in ROM).
The requirement to provide Installation Information does not include a requirement to continue to
provide support service, warranty, or updates for a work that has been modified or installed by the
recipient, or for the User Product in which it has been modified or installed. Access to a network may
be denied when the modification itself materially and adversely affects the operation of the network or
violates the rules and protocols for communication across the network.
Corresponding Source conveyed, and Installation Information provided, in accord with this section
must be in a format that is publicly documented (and with an implementation available to the public in
source code form), and must require no special password or key for unpacking, reading or copying.
7. Additional Terms.
"Additional permissions" are terms that supplement the terms of this License by making exceptions
from one or more of its conditions. Additional permissions that are applicable to the entire Program
shall be treated as though they were included in this License, to the extent that they are valid under
applicable law. If additional permissions apply only to part of the Program, that part may be used
separately under those permissions, but the entire Program remains governed by this License without
regard to the additional permissions.
When you convey a copy of a covered work, you may at your option remove any additional
permissions from that copy, or from any part of it. (Additional permissions may be written to require
their own removal in certain cases when you modify the work.) You may place additional permissions
on material, added by you to a covered work, for which you have or can give appropriate copyright
permission.
Notwithstanding any other provision of this License, for material you add to a covered work, you may
(if authorized by the copyright holders of that material) supplement the terms of this License with
terms:
a) Disclaiming warranty or limiting liability differently from the
License; or
terms of sections 15 and 16 of this
b) Requiring preservation of specified reasonable legal notices or
author attributions in that
material or in the Appropriate Legal Notices displayed by works containing it; or
c) Prohibiting misrepresentation of the origin of that material, or requiring that modified versions
of such material be marked in reasonable ways as different from the original version; or
d) Limiting the use for publicity purposes of names of licensors or
e) Declining to grant rights under trademark law for use of some
service marks; or
authors of the material; or
trade names, trademarks, or
f) Requiring indemnification of licensors and authors of that material by anyone who conveys the
material (or modified versions of
it) with contractual assumptions of liability to the recipient, for
any liability that these contractual assumptions directly impose on those licensors and authors.
All other non-permissive additional terms are considered "further restrictions" within the meaning of
section 10. If the Program as you received it, or any part of it, contains a notice stating that it is
governed by this License along with a term that is a further restriction, you may remove that term. If a
license document contains a further restriction but permits relicensing or conveying under this
License, you may add to a covered work material governed by the terms of that license document,
provided that the further restriction does not survive such relicensing or conveying.
334
LICENCES LOGICIEL
If you add terms to a covered work in accord with this section, you must place, in the relevant source
files, a statement of the additional terms that apply to those files, or a notice indicating where to find
the applicable terms.
Additional terms, permissive or non-permissive, may be stated in the form of a separately written
license, or stated as exceptions; the above requirements apply either way.
8. Termination.
You may not propagate or modify a covered work except as expressly provided under this License.
Any attempt otherwise to propagate or modify it is void, and will automatically terminate your rights
under this License (including any patent licenses granted under the third paragraph of section 11).
However, if you cease all violation of this License, then your license from a particular copyright
holder is reinstated (a) provisionally, unless and until the copyright holder explicitly and finally
terminates your license, and (b) permanently, if the copyright holder fails to notify you of the violation
by some reasonable means prior to 60 days after the cessation.
Moreover, your license from a particular copyright holder is reinstated permanently if the copyright
holder notifies you of the violation by some reasonable means, this is the first time you have received
notice of violation of this License (for any work) from that copyright holder, and you cure the violation
prior to 30 days after your receipt of the notice.
Termination of your rights under this section does not terminate the licenses of parties who have
received copies or rights from you under this License. If your rights have been terminated and not
permanently reinstated, you do not qualify to receive new licenses for the same material under
section 10.
9. Acceptance Not Required for Having Copies.
You are not required to accept this License in order to receive or run a copy of the Program.
Ancillary propagation of a covered work occurring solely as a consequence of using peer-to-peer
transmission to receive a copy likewise does not require acceptance. However, nothing other than
this License grants you permission to propagate or modify any covered work. These actions infringe
copyright if you do not accept this License. Therefore, by modifying or propagating a covered work,
you indicate your acceptance of this License to do so.
10. Automatic Licensing of Downstream Recipients.
Each time you convey a covered work, the recipient automatically receives a license from the
original licensors, to run, modify and propagate that work, subject to this License. You are not
responsible for enforcing compliance by third parties with this License.
An "entity transaction" is a transaction transferring control of an organization, or substantially all
assets of one, or subdividing an organization, or merging organizations. If propagation of a covered
work results from an entity transaction, each party to that transaction who receives a copy of the work
also receives whatever licenses to the work the party’s predecessor in interest had or could give
under the previous paragraph, plus a right to possession of the Corresponding Source of the work
from the predecessor in interest, if the predecessor has it or can get it with reasonable efforts.
You may not impose any further restrictions on the exercise of the rights granted or affirmed under
this License. For example, you may not impose a license fee, royalty, or other charge for exercise of
rights granted under this License, and you may not initiate litigation (including a cross-claim or
counterclaim in a lawsuit) alleging that any patent claim is infringed by making, using, selling, offering
for sale, or importing the Program or any portion of it.
11. Patents.
A "contributor" is a copyright holder who authorizes use under this License of the Program or a work
on which the Program is based. The work thus licensed is called the contributor’s "contributor
version".
A contributor’s "essential patent claims" are all patent claims owned or controlled by the contributor,
whether already acquired or hereafter acquired, that would be infringed by some manner, permitted
by this License, of making, using, or selling its contributor version, but do not include claims that
would be infringed only as a consequence of further modification of the contributor version. For
purposes of this definition, "control" includes the right to grant patent sublicenses in a manner
consistent with the requirements of this License.
335
CHAPITRE 21 - ANNEXE
Each contributor grants you a non-exclusive, worldwide, royalty-free patent license under the
contributor’s essential patent claims, to make, use, sell, offer for sale, import and otherwise run,
modify and propagate the contents of its contributor version.
In the following three paragraphs, a "patent license" is any express agreement or commitment,
however denominated, not to enforce a patent (such as an express permission to practice a patent or
covenant not to sue for patent infringement). To "grant" such a patent license to a party means to
make such an agreement or commitment not to enforce a patent against the party.
If you convey a covered work, knowingly relying on a patent license, and the Corresponding Source
of the work is not available for anyone to copy, free of charge and under the terms of this License,
through a publicly available network server or other readily accessible means, then you must either
(1) cause the Corresponding Source to be so available, or (2) arrange to deprive yourself of the
benefit of the patent license for this particular work, or (3) arrange, in a manner consistent with the
requirements of this License, to extend the patent license to downstream recipients. "Knowingly
relying" means you have actual knowledge that, but for the patent license, your conveying the
covered work in a country, or your recipient’s use of the covered work in a country, would infringe one
or more identifiable patents in that country that you have reason to believe are valid.
If, pursuant to or in connection with a single transaction or arrangement, you convey, or propagate by
procuring conveyance of, a covered work, and grant a patent license to some of the parties receiving
the covered work authorizing them to use, propagate, modify or convey a specific copy of the covered
work, then the patent license you grant is automatically extended to all recipients of the covered work
and works based on it.
A patent license is "discriminatory" if it does not include within the scope of its coverage, prohibits the
exercise of, or is conditioned on the non-exercise of one or more of the rights that are specifically
granted under this License. You may not convey a covered work if you are a party to an arrangement
with a third party that is in the business of distributing software, under which you make payment to the
third party based on the extent of your activity of conveying the work, and under which the third party
grants, to any of the parties who would receive the covered work from you, a discriminatory patent
license (a) in connection with copies of the covered work conveyed by you (or copies made from
those copies), or (b) primarily for and in connection with specific products or compilations that contain
the covered work, unless you entered into that arrangement, or that patent license was granted, prior
to 28 March 2007.
Nothing in this License shall be construed as excluding or limiting any implied license or other
defenses to infringement that may otherwise be available to you under applicable patent law.
12. No Surrender of Others’ Freedom.
If conditions are imposed on you (whether by court order, agreement or otherwise) that contradict the
conditions of this License, they do not excuse you from the conditions of this License. If you cannot
convey a covered work so as to satisfy simultaneously your obligations under this License and any
other pertinent obligations, then as a consequence you may not convey it at all. For example, if you
agree to terms that obligate you to collect a royalty for further conveying from those to whom you
convey the Program, the only way you could satisfy both those terms and this License would be to
refrain entirely from conveying the Program.
13. Use with the GNU Affero General Public License.
Notwithstanding any other provision of this License, you have permission to link or combine any
covered work with a work licensed under version 3 of the GNU Affero General Public License into a
single combined work, and to convey the resulting work. The terms of this License will continue to
apply to the part which is the covered work, but the special requirements of the GNU Affero General
Public License, section 13, concerning interaction through a network will apply to the combination as
such.
14. Revised Versions of this License.
The Free Software Foundation may publish revised and/or new versions of the GNU General Public
License from time to time. Such new versions will be similar in spirit to the present version, but may
differ in detail to address new problems or concerns.
Each version is given a distinguishing version number. If the Program specifies that a certain
numbered version of the GNU General Public License "or any later version" applies to it, you have the
option of following the terms and conditions either of that numbered version or of any later version
published by the Free Software Foundation. If the Program does not specify a version number of the
GNU General Public License, you may choose any version ever published by the Free Software
Foundation.
336
LICENCES LOGICIEL
If the Program specifies that a proxy can decide which future versions of the GNU General Public
License can be used, that proxy’s public statement of acceptance of a version permanently authorizes
you to choose that version for the Program.
Later license versions may give you additional or different permissions. However, no additional
obligations are imposed on any author or copyright holder as a result of your choosing to follow a later
version.
15. Disclaimer of Warranty.
THERE IS NO WARRANTY FOR THE PROGRAM, TO THE EXTENT PERMITTED BY
APPLICABLE LAW. EXCEPT WHEN OTHERWISE STATED IN WRITING THE COPYRIGHT
HOLDERS AND/OR OTHER PARTIES PROVIDE THE PROGRAM "AS IS" WITHOUT WARRANTY
OF ANY KIND, EITHER EXPRESSED OR IMPLIED, INCLUDING, BUT NOT LIMITED TO, THE
IMPLIED WARRANTIES OF MERCHANTABILITY AND FITNESS FOR A PARTICULAR PURPOSE.
THE ENTIRE RISK AS TO THE QUALITY AND PERFORMANCE OF THE PROGRAM IS WITH
YOU. SHOULD THE PROGRAM PROVE DEFECTIVE, YOU ASSUME THE COST OF ALL
NECESSARY SERVICING, REPAIR OR CORRECTION.
16. Limitation of Liability.
IN NO EVENT UNLESS REQUIRED BY APPLICABLE LAW OR AGREED TO IN WRITING WILL
ANY COPYRIGHT HOLDER, OR ANY OTHER PARTY WHO MODIFIES AND/OR CONVEYS THE
PROGRAM AS PERMITTED ABOVE, BE LIABLE TO YOU FOR DAMAGES, INCLUDING ANY
GENERAL, SPECIAL, INCIDENTAL OR CONSEQUENTIAL DAMAGES ARISING OUT OF THE USE
OR INABILITY TO USE THE PROGRAM (INCLUDING BUT NOT LIMITED TO LOSS OF DATA OR
DATA BEING RENDERED INACCURATE OR LOSSES SUSTAINED BY YOU OR THIRD PARTIES
OR A FAILURE OF THE PROGRAM TO OPERATE WITH ANY OTHER PROGRAMS), EVEN IF
SUCH HOLDER OR OTHER PARTY HAS BEEN ADVISED OF THE POSSIBILITY OF SUCH
DAMAGES.
17. Interpretation of Sections 15 and 16.
If the disclaimer of warranty and limitation of liability provided above cannot be given local legal
effect according to their terms, reviewing courts shall apply local law that most closely approximates
an absolute waiver of all civil liability in connection with the Program, unless a warranty or assumption
of liability accompanies a copy of the Program in return for a fee.
END OF TERMS AND CONDITIONS
How to Apply These Terms to Your New Programs
If you develop a new program, and you want it to be of the greatest possible use to the public, the
best way to achieve this is to make it free software which everyone can redistribute and change under
these terms.
To do so, attach the following notices to the program. It is safest to attach them to the start of each
source file to most effectively state the exclusion of warranty; and each file should have at least the
"copyright" line and a pointer to where the full notice is found.
<one line to give the program’s name and a brief idea of what it does.>
<name of author>
Copyright (C) <year>
This program is free software: you can redistribute it and/or modify it under the terms of the GNU
General Public License as published by
the Free Software Foundation, either version 3 of the
License, or (at your option) any later version.
This program is distributed in the hope that it will be useful,
but WITHOUT ANY WARRANTY;
without even the implied warranty of
MERCHANTABILITY or FITNESS FOR A PARTICULAR
PURPOSE. See the GNU General Public License for more details.
You should have received a copy of the GNU General Public License
not, see <http://www.gnu.org/licenses/>.
along with this program. If
Also add information on how to contact you by electronic and paper mail.
If the program does terminal interaction, make it output a short notice like this when it starts in an
interactive mode:
337
CHAPITRE 21 - ANNEXE
<program> Copyright (C) <year> <name of author>
This program comes with ABSOLUTELY
NO WARRANTY; for details type ‘show w’.
This is free software, and you are welcome to
redistribute it under certain conditions; type ‘show c’ for details.
The hypothetical commands ‘show w’ and ‘show c’ should show the appropriate parts of the General
Public License. Of course, your program’s commands might be different; for a GUI interface, you
would use an "about box".
You should also get your employer (if you work as a programmer) or school, if any, to sign a
"copyright disclaimer" for the program, if necessary. For more information on this, and how to apply
and follow the GNU GPL, see <http://www.gnu.org/licenses/>.
The GNU General Public License does not permit incorporating your program into proprietary
programs. If your program is a subroutine library, you may consider it more useful to permit linking
proprietary applications with the library. If this is what you want to do, use the GNU Lesser General
Public License instead of this License. But first, please read <http://www.gnu.org/philosophy/why-notlgpl.html>.
338