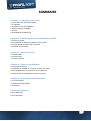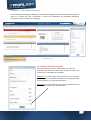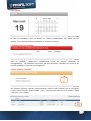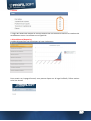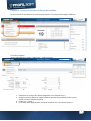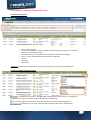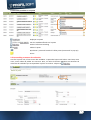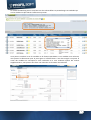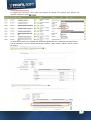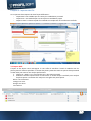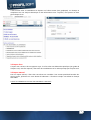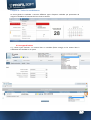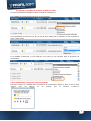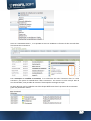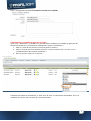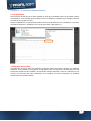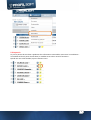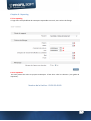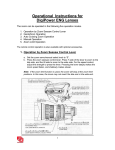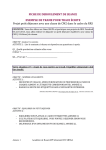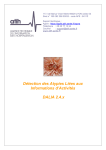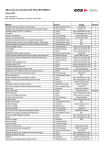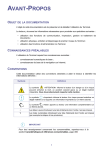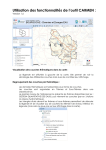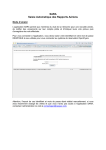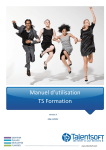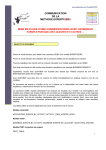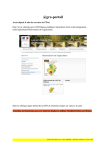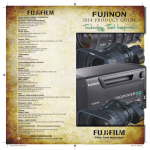Download Manuel d`utilisation Profilsearch
Transcript
Manuel d’utilisation Profilsearch 1 SOMMAIRE Chapitre 1 – Le bureau du recruteur 1.1 Le moteur de recherche rapide 1.2 L’agenda 1.3 Contacts avec les candidats 1.4 Mes contacts candidats 1.5 Etats 1.6 Candidatures/Reporting Chapitre 2 : Création de poste et recherche de candidats 2.1 Créer un poste 2.2 Les differents stades de validation d’un poste 2.3 Le matching et moteur de recherche 2.4 Publier une annonce Chapitre 3 : Importer des CVs 3.1 Import Mail 3.2 Import Scan 3.3 Import manuel Chapitre 4 : Traiter les candidatures 4.1 Les types d’actions 4.2 Affecter le candidat à un poste, archiver ou vivier 4.3 Le candidat dans le processus de recrutement 4.4 Embaucher le candidat et pourvoir un poste Chapitre 5 : les fonctions complémentaires 5.1 Le QuickZoom 5.2 Sélection et bannettes 5.3 Le post-it Chapitre 6 : Reporting 6.1 Le reporting 6.2 Le requêteur 2 Chapitre 1 – Le bureau du recruteur En vous connectant au logiciel Profilsearch, vous arrivez sur la page d’accueil. Ainsi, vous avez directement accès à un résumé de votre recrutement. Il existe une quarantaine de possibilités différentes concernant les blocs visibles sur cette page. 1.1 Le moteur de recherche rapide Faire des recherches sur des champs précis ou mots clés. Ce moteur de recherche rapide vous permet de lancer une recherche sur l’ensemble des candidats. Remarque: La recherche par mots clés porte sur les données contenues dans le formulaire candidat mais également dans les pièces jointes ( CV, lettre de motivation…) Attention pour la recherche par mots cles à l’utilisation des OR et AND. Cliquer ici pour plus d’informations 3 1.2 L’agenda L’agenda est un outil sensiblement similaire à celui d’Outlook. Il peut-être « privé » ou visible de tous les utilisateurs. Dans ce dernier cas, chaque collaborateurs sera défini par une couleur. Il est synchronisable avec Outlook en cochant la case ICS. 1.3 Contacts avec les candidats Il s’agit d’un listing détaillé de toutes les taches à venir. On retrouve : la prise de contact avec un candidat : rendez-vous téléphonique, envoi de courrier, demande de renseignement… Les éléments sont classes par type de taches, pas date, par heure et par nom de candidats. Ce dernier est un hyperlink. 1.4 Mes contacts candidats Il s’agit de mes propres taches à réaliser. Le chiffre est un hyperlink qui permet de retrouver la liste des candidats concernés. Une fois la tache effectuée, mettre la fiche candidat à jour en renseignant la tache comme effectuée. (fiche candidat > Suivi > historique des contacts avec le candidat > Editer > Effectuer > Oui > Valider) 4 1.5 Etats Il s’agit des différentes étapes de votre processus de recrutement associées au nombres de candidatures recues. Le nombre est un hyperlink. 1.6 Candidatures/Reporting Accédez directement aux statistiques qui vous intéressent Pour revenir sur la page d’accueil, vous pouvez cliquer sur le logo Profilsoft, l’icône maison ou le lien Accueil 5 Chapitre 2 : Création de poste et recherche de candidats Le menu Postes est le premier menu dans la barre d’outils. Il se compose de 6 onglets différents. 2.1 Créer un poste Dans le menu général « Postes » cliquez sur « Créer un poste ». 1. Remplissez les champs (les champs obligatoires sont marqués d’un *). 2. Naviguez entre les différents onglets (contexte commercial, qualification, divers) pour remplir toutes les données du poste 3. Cliquez sur « valider » 4. Le nouveau poste apparait dans la liste de vos postes via « Liste de mes postes ». 6 2.2 Les différents stades de validation d’un poste 2.2.1 La liste des postes o o o o o o o Tous = tous les postes En cours de validation = aucun candidat n’a été trouvé pour le poste et on travaille encore sur la création du poste En traitement = vous avez affecté un ou plusieurs candidats sur le poste. Pourvu = vous avez embauché un ou plusieurs candidats Clôturé Suspendu Abandonne Attention, on ne peut plus supprimer un poste une fois que celui-ci est en cours de traitement. 2.2.2 Pour modifier l’état d’un poste En cliquant sur cet icône, vous allez passez le poste dans l’état « Pourvu », marquer les candidats non retenus, et afficher la saisie des éléments d’embauche. En cliquant sur cet icône, vous allez passer le poste dans l’état « Suspendu ». En cliquant sur cet icône, vous allez passer le poste dans l’état « Abandonné ». 7 2.2.3 Actions possibles sur un poste Dupliquer un poste Voir les candidats affectés sur le poste Utiliser la fonction matching Publier le poste Quickzoom : permet d’accéder à la fiche poste (ouverture d’un pop-up) Post-It 2.3 Le matching et moteur de recherche Une fois le poste créé, il faut trouver des candidats. La première étape est d’utiliser votre base, votre vivier, avant même de publier une annonce. Ainsi, on utilise la fonction Matching qui permettra la recherche de candidats qui correspondent le plus à vos critères. Cliquez sur . 8 Le résultat du Matching est un score basé sur des critères définis en paramétrage. Les candidats qui ont les résultats les plus élevés s’affichent en premier. Vous pouvez visualiser le CV du candidat via la fonction QuickZoom. Si un candidat vous intéresse, vous pouvez le sélectionner pour le poste grace a la flèche bleue. Il est alors assigné à un poste. Si aucun des candidat ne correspond a votre recherche ou si vous souhaitez ajouter des critères supplémentaires, vous pouvez alors faire une recherche via le moteur de recherche. 9 2.4 Publier une annonce Si malgré votre recherche, vous n’êtes pas satisfait du résultat vous pouvez alors publier une annonce. Cliquez sur l’icône . Le choix des partenaires est éditable dans la rubrique Référentiel. Si un Jobboard vous demande un lien de redirection, il est alors nécessaire de leur transférer l’URL : Publier > Editer > Passer la souris sur l’icône. 10 Chapitre 3 : Importer des CVs Les Cv peuvent être importés de deux façons différentes : - Import Mail : tout candidat qui aura envoyé sa candidature par email - Import Scan : tout candidat qui aura envoyé une candidature papier - Import manuel : Création rapide d’un candidat en remplissant un formulaire via Profilsoft 3.1 Import Mail L’import se fait depuis votre messagerie. Il vous suffit de transférer l’email du candidat avec les pièces jointes à l’adresse spécifiée. Le format des pièces jointes des mails ne peuvent être que Word ou PDF texte pour assurer une analyse performante. 1. Cliquez sur « Mails » via « Importer des CV » dans menu principal 2. S’affiche la liste des imports mails. Il faut laisser un certain temps à Profilsoft pour analyser les pièces jointes. Le résultat de l’analyse se voit grâce aux petits points Blanc = Pas commencé Orange= En cours Rouge= Pas réussi Vert= Réussi 11 Il faut ensuite créer la candidature en cliquant sur l’icône suivant (voir graphique). Les champs se remplissent via une analyse sémantique. Si des informations sont à rajouter, vous pouvez les faire glisser depuis le CV. 3.2 Import Scan L’import scan concerne les CVs papiers reçus. Il se fait selon une démarche spécifique (voir guide de l’import scan). Une fois importé, il faut créer les candidatures sur le même principe que l’import mail. 3.3 Import manuel Pour un import manuel, il faut créer soit même son candidat. Il est ensuite possible d’attacher des pièces jointes, présentes sur votre bureau d’ordinateur. Il faut donc remplir soit même les champs demandés. Toutes les candidatures arrivent dans Candidats > Nouveaux 12 Chapitre 4 : Traiter les candidatures Le menu général « Candidats » contient différents types d’espaces candidats qui permettent de ranger les candidats en fonctions de leurs états et statuts. 4.1 Les types d’actions Il y a deux types d’actions : les actions liées au candidat (flèche orange) et les actions liées à l’affectation du candidat sur un poste. 13 4.2 Affecter le candidat à un poste, archiver ou vivier Je reçois les nouvelles candidatures dans la rubrique « Nouveaux ». Si le candidat ne m’intéresse pas du tout, je vais l’archiver. Si sa candidature m’intéresse mais je n’ai pas de poste valide pour le moment, je vais le mettre en vivier. > Non retenu Si le candidat m’intéresse, je vais l’affecter à un poste, je vais l’injecter dans le processus de recrutement. 4.3 Le candidat dans le processus de recrutement Pour faire avancer le candidat dans le processus de recrutement, depuis sa fiche, il faut le faire avancer avec les flèches ou en passant par la fenêtre « Actions ». 14 Grace au « Workflow Postes » , il est possible de trier les candidats en fonction de leur avancée dans le processus de recrutement. Pour convoquer un candidat en entretien, il est nécessaire de créer l’entretien dans la « Fiche entretien » puis passer le candidat dans l’état « Entretien ». Un courrier est alors envoyé. Dans le suivi du Candidat, il est possible de retrouver l’historique des messages envoyés. On peut observer que les candidats sont à des étapes différentes dans le processus de recrutement grâce aux pastilles de couleur. 15 Enfin, il est également possible de transférer le dossier d’un candidat. 4.4 Embaucher le candidat et pourvoir un poste Après avoir « Embauché » un candidat, on peut officialiser l’embauche du candidat en générant des éléments d’embauche, et en passant le candidat dans l’espace « Embauchés ». 1. Allez sur «Liste de mes postes» via le menu général « Postes » 2. Allez sur le poste que vous souhaitez pourvoir. Le poste est dans l’état « en cours » et le candidat doit être dans l’étape « Embauché ». 3. Dans les actions, cliquez sur « Pourvoir » S’affichent des éléments d’embauche, il suffit alors de saisir les informations demandées. Ainsi, les candidats non retenus iront se placer en vivier directement. 16 Chapitre 5 : les fonctions complémentaires 5.1 Le QuickZoom Cette fonction permet de voir la fiche candidat et l’état de la candidature dans son ensemble. Depuis le QuickZoom, il est possible de faire défiler les CVs de différents candidats d’une catégorie donnée sans passer par la page d’accueil. Depuis le QuickZoom, il est possible de réaliser des actions directement sur la candidature, mais aussi sélectionner différents candidats qui se retrouveront dans « Ma sélection ». 5.2 Sélection et bannettes Une sélection est active 24h. Une sélection permet de réaliser des actions globales sur différents candidats. Il est possible de l’enregistrer et elle devient alors une bannette. Les bannettes sont des espaces de rangements de candidats, personnalisés à chaque utilisateur. Celles-ci n’affectent en rien la vision ni les actions des autres utilisateurs sur le candidat. En vidant la bannette, les candidats retournent à leurs places initiales. 17 5.3 Le post-it Le post-it permet de visualiser rapidement des informations essentielles concernant la candidature : le candidat est libre à partir de telle date, le candidat est arrivé en retard à l’entretien… Quand une note a été réalisée, le post-it devient noirci. 18 Chapitre 6 : Reporting 6.1 Le reporting Il s’agit d’une liste prédéfinie de statistiques exportables sur Excel, avec critères de filtrage. 6.2 Le requêteur Cet outil permet de créer ses propres statistiques. Il faut donc créer les colonnes. (voir guide du requeteur). Numéro de la Hotline : 03.28.33.49.60 19