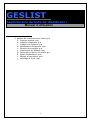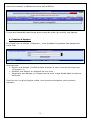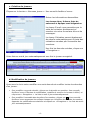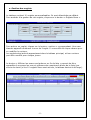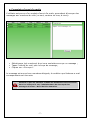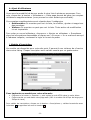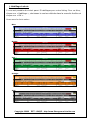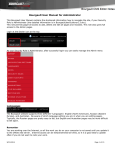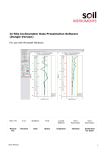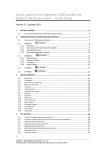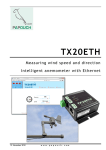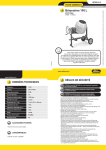Download Manuel d`utilisation
Transcript
GESLIST Gestionnaire de liste de membre(s) Manuel d’utilisation gestion de membres pour clubs a. Premier contact (p.2) b. Création d’équipes (p.3) c. Création de joueurs (p.4) d. Modification de joueurs (p.4) e. Gestion des onglets (p.5) f. Impression du tableau (p.6) g. Formulaire d’envoi d’e-mails h. Ajout d’utilisateurs (p.8) i. Module d’inscription (p.8) j. Habillage à choix (p.9) -1- (p.2) (p.7) 1. Utilitaire de Listing (gestion de membres pour les clubs) L’utilitaire de Listing permet aux clubs de gérer facilement leurs membres. Il est plus que recommandé d’utiliser l’utilitaire de Listing pour gérer vos équipes. a. Premier contact L’écran d’accueil du site vous permet de vous connecter à votre compte (pour les clubs: mêmes login/mot de passe que pour Gestour), d’accéder à la version de démonstration de l’outil (via le bouton « Version d’essai ») et de vous tenir au courant des dernières améliorations du programme grâce aux news affichées à droite de l’écran. -2- Une fois connecté, le tableau de votre club s’affiche. Il vous est demandé avant toute autre chose de créer (au moins) une équipe. b. Création d’équipes En cliquant sur le bouton « Equipes », vous accédez à la gestion des équipes de votre club. Vous pouvez: Ajouter une équipe (il suffit ensuite d’entrer le nom voulu et de cliquer sur « Envoyer ») ; Modifier une équipe, en cliquant sur son nom ; Supprimer une équipe, en cliquant sur la croix rouge située dans la colonne de droite. Une fois une (ou plus) équipe créée, vous pouvez enregistrer votre premier membre. -3- c. Création de joueurs Cliquez sur le bouton « Nouveau joueur ». Une nouvelle fenêtre s’ouvre : Entrez les informations demandées. Les champs Nom, Prénom, Date de naissance et Equipes sont obligatoires. Le champ E-mail vous permettra par la suite de contacter directement ce membre via notre formulaire d’envoi de messages. Le champ Cotisation permet également de calculer automatiquement le total des cotisations versées par l’ensemble des membres. Une fois les données entrées, cliquez sur « Enregistrer ». Votre liste se met à jour automatiquement une fois le joueur enregistré. d. Modification de joueurs Vous avez le choix entre modifier une seule donnée et modifier toutes les données d’un joueur. Pour modifier une seule donnée, cliquez sur la donnée en question. Une nouvelle fenêtre s’ouvre. Effectuez la modification, modifiez la couleur de la case si désiré, et cliquez sur « Enregistrer ». La liste se met à jour automatiquement. Pour modifier l’ensemble des données d’un membre, cliquez sur . Une nouvelle fenêtre s’ouvre proposant les mêmes champs que la fenêtre de création de membre. Apportez les modifications souhaitées et cliquez sur « Enregistrer ». La liste de met à jour automatiquement. -4- e. Gestion des onglets Le tableau contient 10 onglets personnalisables. Ils sont désactivés par défaut. Pour accéder à la gestion de ces onglets, cliquez sur le bouton « Onglets libres ». Pour activer un onglet, cliquez sur le bouton « activer » correspondant. Une case blanche apparaît contenant le nom de l’onglet. Il vous suffit de cliquer dessus pour en modifier le contenu. Les onglets ainsi activés apparaissent dans le tableau principal, et leur contenu peut être modifié pour chaque joueur. Le bouton « Afficher les cases nom/prénom en fin de liste » permet de faire apparaître à nouveau les nom et prénoms des membres à droite de la liste (par soucis de clarté (si les 10 onglets libres sont activés, le tableau devient très large). -5- f. Impression du tableau En cliquant sur le bouton « Imprimer », une nouvelle page s’ouvre affichant le tableau, simplifié pour permettre son impression. En cliquant sur le lien situé en haut à droite de la page, vous pouvez basculer entre le tableau contenant âge, sexe, adresse, etc. au tableau contenant les onglets libres (ne s’affichent que les onglets activés). Vous pouvez ainsi imprimer le tableau de votre choix en cliquant sur « Imprimer le tableau ». Veillez à ce que l’impression se fasse en mode paysage (impression dans la largeur de la feuille), sans quoi vous allez gâcher du papier… -6- g. Formulaire d’envoi d’e-mails L’utilitaire est pourvu d’un module d’envoi d’e-mails, permettant d’envoyer des messages aux membres du club (un seul, certains ou tous, à choix). Sélectionnez le/s membre/s à qui vous souhaitez envoyer un message ; Tapez l’intitulé du mail, puis le corps du message ; Cliquez sur « Envoyer » Le message est envoyé aux membres désignés, à condition que l’adresse e-mail correspondante soit correcte. Veillez à ce que les adresses e-mails des membres soient correctes ! Car si ce n’est pas le cas, l’administrateur du site reçoit des messages d’erreur… Merci de faire attention. -7- h. Ajout d’utilisateurs Vous avez la possibilité de donner accès à votre liste à plusieurs personnes. Pour cela, cliquez sur le bouton « Utilisateurs »; Cette page permet de gérer les comptes utilisateurs supplémentaires (vous pouvez en créer autant que souhaité). Ces comptes supplémentaires sont répartis dans 2 catégories: Gestionnaire: Ce membre peut voir la liste, la modifier, ajouter et supprimer des membres. Visiteur: Ce membre ne peut que voir la liste. Toute action de modification lui est impossible. Pour créer un nouvel utilisateur, cliquez sur « Ajouter un utilisateur ». Remplissez alors les informations demandées et cliquez sur « Envoyer ». Un e-mail sera envoyé à l’adresse indiquée, contenant le login et le mot de passe. i. Module d’inscription Un module est disponible pour votre site web. Il permet à vos visiteurs de s’inscrire dans votre listing. Chaque inscription est à valider ensuite par un gestionnaire. Pour implanter ce module sur votre site web: Cliquez sur le bouton « Exporter », puis copiez le code HTML dans le cadre blanc. Collez ensuite ce code dans votre page web. (NB: le module fait 450px de large pour 345px de haut) Pour valider les inscriptions, cliquez sur le bouton « Inscriptions »; validez les entrées avec le bouton , supprimez les avec le bouton . -8- j. Habillage à choix Il vous est possible de choisir parmi 5 habillages pour votre listing. Pour ce faire, cliquez sur « Habillage », choisissez la couleur désirée dans la nouvelle fenêtre et cliquez sur « OK ». Vous avez le choix entre: Bleu: Rouge: Vert : Orange: Gris: Copyright ©2009 EET - UNIGE – http://www.Strangemusicinside.com -9-