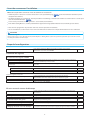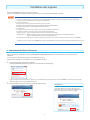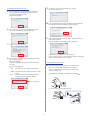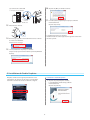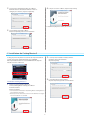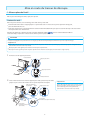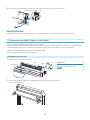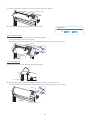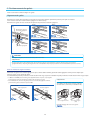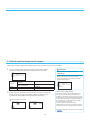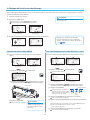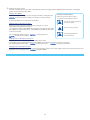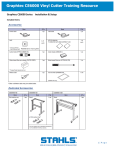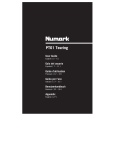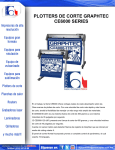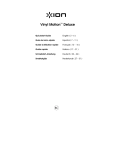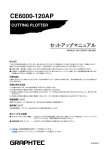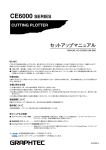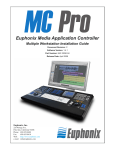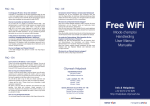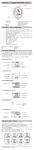Download Guide d`installation CE6000
Transcript
CE 6000 TRACEUR DE DECOUPE GUIDE D’INSTALLATION MANUAL NO.CE6000-v01 Préface Merci d'avoir choisi ce produit. Conservez soigneusement ce manuel dans un endroit pratique pour pouvoir le consulter facilement. Sa lecture est recommandée avant toute utilisation de votre traceur de découpe afin de vous garantir une utilisation sûre et correcte. Notes sur ce manuel (1) Aucune partie de cette publication ne peut être reproduite, stockée dans un système documentaire ou transmise sous quelque forme ou par quelque moyen, sans l'autorisation écrite préalable de Graphtec Corporation. (2) Les spécifications du produit et d'autres informations dans ce manuel sont sujettes à modification sans préavis. Marques déposées Tous les noms de sociétés, marques, logos, et des produits apparaissant dans ce manuel sont des marques commerciales ou des marques déposées de leurs sociétés respectives. Copyright Ce manuel d'utilisation est protégé par Graphtec Corporation. Les différents manuels pour connecter votre traceur de découpe sur le PC, la méthode d’installation des logiciels • Guide d’installation (ce manuel) .......Lisez-le et pour préparer les opérations de découpe. • Manue utilisateur en PDF ..........Manuel d’utilisation disponible en anglais seulement pour le moment. (en cours de traduction) Traduit par Ankersmit France Avant de commencer l’installation Effectuez les opérations suivantes avant de commencer l'installation. Vérifiez la présence de tous les acessoires inclus dans le colis. (Consultez la page du manuel utilisateur du CE6000 pour la • description des éléments. le CE6000 et le positionner. Pour les procédures d'assemblage, consultez soit le feuillet se trouvant dans le colis du pied • Assemblez soit le manuel PDF utilisateur. • Si une version précédente de Cutting Master 3 a été installée, désinstallez-la. • Pour utiliser Cutting Master 3, installez préalablement l'application Design (Adobe Illustrator ou Corel Draw) qui sera utilisée. • Désactivez les programmes de protection anti-virus avant de procéder à l’installation. • Lors de l'installation, assurez-vous de vous connecter à Windows en utilisant un compte administrateur sur votre ordinateur. P.1-2 P.1-9 ATTENTION Utilisation des logiciels Chaque logiciel, que ce soit le Plotter Controller, Studio Graphtec et Cutting Master 3, utilise des paramètres particuliers pour contrôler le traceur. Il ne faut pas les utiliser en même temps. Etape de la configuration Pour chaque logiciel de la CE6000, les installer en utilisant le programme d'installation se trouvant sur le CD-ROM. P.03 Installation du Cutting Plotter Controller Dès que Cutting Plotter Controller est installé, vous pouvez contrôler les fonctions principales du CE6000 par le biais du PC. P.04 Installation du Driver CE6000 (pilote du traceur de découpe) Le driver pilote le CE6000 et permet le traçage selon les données créées par le PC. P.05 • Connexion sur un port USB Allumez le traceur pendant l’installation et connectez le câble USB. P.05 • Connexion sur un port RS-232C Connectez le câble RS-232C une fois l’installation terminée. P.05 B. Installation de Studio Graphtec Logiciel permettant de créer simplement des données de découpe. Créer/modifier des formes et éditer des textes en utilisant ce logiciel. P.06 C. Installation de Cutting Master 3 Plug-in permettant de piloter le traceur de découpe directement à partir des logiciels P.07 Adobe Illustrator et CorelDRAW. Lancer le menu d’installation Installation des logiciels A. Installation des logiciels CE6000 La procédure dépend de l’interface utilisée. Installez les logiciels si nécesaire Mise en route du traceur de découpe 1. Mise en place de l’outil La lame peut être remplacée en fonction du type de la matière ou de l'épaisseur de la matière. P.09 2. Chargement du media(Papier ou vinyle) Chargement du média sur le traceur. P.10 3. Positionnement des galets Réglage de la position des galets. P.15 Choisissez le mode de chargement du média sur le traceur, dépend du média. P.16 4. Définir le mode de chargement du support 5. Réglage de l’outil et test de découpe Les réglages de la longueur de la lame et de la Force de découpe dépendent du type de support et de son épaisseur. Faites des tests de découpe sur le support pour régler les meilleures conditions. 2 P.17 Installation des logiciels Insérez le CD-ROM fourni dans le lecteur de votre PC. Cette section explique comment installer les logiciels dans un environnement Windows 7 (32 bit). Note de l'installation, assurez-vous d'ouvrir une session Windows en utilisant un compte administrateur sur votre ordinateur. • Lors Si vous avez ouvert une session en utilisant un compte d'utilisateur standard, un message [Contrôle de compte d'utilisateur] • s'affiche, vous demandant d’entrer le mot de passe administrateur. Systèmes compatibles. Ce logiciel prend en charge les environnements systèmes suivants: Windows 7 (32 bit/64 bit), Windows Vista (32 bit/64 bit), Windows XP (32bit/64bit), Mac OS X (10.5.8 ou plus) *1 [Intel CPU (PPC n’est pas supporté)] Macintosh • Sous Les logiciels suivants peuvent être installés sur un système d’exploitation Macintosh. Procédez à l'installation en fonction de votre environnement d'exploitation. • Graphtec Studio : Logiciel simple permettant de créer des fichiers de découpe. • Cutting Master 3 : Plug-in permettant d’envoyer des données de découpe directement à partir d’Adobe Illustrator. Notez qu’ Adobe Illustrator doit être installé préalablement. Lorsque vous installez les logiciel ci-dessus sur Macintosh, reportez-vous au manuel respectif pour chacun inclus sur le CD-ROM • Ouvrez le manuel concerné, sur le CD-ROM dans l'ordre suivant: [Manuels]> [en français (chaque langue)]> [Manuel Selon le logiciel] 1. Lancement du Menu Démarrer Après le démarrage de Windows, insérez le [USER GUIDE & SOFTWARE CD] fourni avec le CE6000 dans le lecteur CD de votre ordinateur. L'écran ci-dessous apparaît avant que le menu Démarrer se lance. Poursuivez l'installation en conformité avec les procédures suivantes. 1 La fenêtre [Exécution automatique] s'affiche. Sélectionnez [Run MultiSetup.exe] à partir de l’écran [Exécution automatique]. * Si la fenêtre [Exécution automatique] ne s'affiche pas, ouvrez [Explorateur] et sélectionnez le lecteur de CD-ROM contenant le logiciel à installer. Ouvrez le CD et double-cliquez sur [MultiSetup.exe]. 2 Cliquez sur [Oui] si vous êtes connecté en tant qu’ administrateur. Supplément Si vous êtes connecté en tant qu’utilisateur standard une fenêtre [Contrôle de compte Utilisateur] vous demandera d’entrer votre mot de passe administrateur Entrez le mot de passe, puis cliquez sur [Oui]. 3 3 La fenêtre [Start] va s’afficher. Utilisez ce menu pour installer les logiciels dont vous avez besoin pour utiliser le CE6000. Les nouveaux utilisateurs doivent procéder à l'installation en cliquant sur [Install Software CE6000]. Procédez à l'installation en fonction de votre système d'exploitation. A B C D A. Installez CE6000 Software: Installe le [Cutting Plotter Controller] et le [Plotter Driver]. Le [Cutting Plotter Controller] permet de régler certains paramètres sur le plotter directement à partir du PC B. Setup Graphtec Studio: " Logiciel permet de créer des fichiers de découpe avec des outils simples. Créez des formes les modifier et éditer du texte en utilisant ce logiciel." C. Setup Cutting Master 3: Plug-in permettant de lancer simplement des découpes directement à partir d’ Adobe Illustrator et de CorelDRAW. Adobe Illustrator et/ou CorelDRAW doivent d’abord être installés sur le PC. D Install User's Manual: . Installe le manuel utilisateur en anglais. A. Installation CE6000 Software 2 Si vous utilisez le CE6000 pour la première fois, cliquez sur [Install CE6000 software] pour installer le périphérique. Cette opération installe le [Contrôleur Cutting Plotter] et le [Driver]. 3 Note La fenêtre [Choix du dossier d’installation] s’affiche. Vérifiez le dossier d’installation, si vous ne le changez pas cliquez sur [Next] La fenêtre [Sélection du dossier de programme] s’affiche. Cliquez simplement sur [Next]. Ne branchez pas maintenant le câble USB fourni. Cela pourrait empêcher le [Driver] de s’installer correctement. Reportez-vous aux procédures décrites dans ce manuel d'utilisation pour la connexion du câble USB. Installation du [Cutting Plotter Controller] 1 Clicquez sur [Install CE6000 Software]. L'écran [Setup] pour configurer le Contrôleur de traceur pour CE6000 apparaîtra momentanément. Cliquez sur [Next]. 4 Lorsque la fenêtre suivante s’affiche, cliquez sur [Finish]. L’installation du [Cutting Plotter Controller] est terminé. Ensuite, installez le [Plotter Driver]. 4 9 Installation du [Plotter Driver] 5 Après l’installation du [Cutting Plotter Controller], l’écran [Setup] pour le [Graphtec CE6000 Driver] va s’afficher momentanément. Cliquez alors sur [OK]. 10 6 8 La fenêtre [Windows Security] va s’afficher momentanément. Cliquez sur [Install] pour installer le [Plotter Driver]. Puis, assurez-vous que le traceur [CE6000] n’est pas connecté sur l’ordinateur, cliquez sur [Next]. 11 7 Continuer le processus d'installation en suivant les instructions à l'écran. Puis, la fenêtre [Update for the Graphtec CE6000 driver was completed] s’affiche. Cliquez sur [OK] pour redémarrer votre ordinateur. Cliquez à nouveau sur [Next]. L’installation du [Plotter Driver] est terminée. Après le redémarrage de votre ordinateur, suivez la procédure ci-dessous pour connecter le câble USB. Une fenêtre de sélection du type de port [Port Name] qui sera utilisé s’affiche. Sélectionnez [USB]. Cliquez sur [Next] lancera le processus d’installation du driver. Connexion du câble USB 12 Types de port disponibles USB : Sélectionné si vous utilisez un câble USB. C OM1 : Sélectionné si vous utilisez un câble RS-232C (série). F ILE : Sélectionné pour sauvegarder les données envoyées (plot data) dans un fichier. Attendez que Windows 7 soit relancé complètement. Puis, connectez le câble USB fourni avec le CE6000 sur votre ordinateur. Assurez-vous que le CE6000 est éteint à ce moment là. (1) Vérifiez que l’interrupteur du plotter soit sur Off " " "USB" est sélectionné (2) Connectez le cordon d’alimentation. P.2-1 5 16 (3) Connectez le câble USB. Cliquez sur [Oui] à la fenêtre suivante. 1. Connectez sur votre ordinateur. 2. Connectez sur le Plotter. 17 USB cable 13 14 15 Allumez votre CE6000. La fenêtre [Votre périphérique est prêt] va s’afficher momentanément. Cliquez sur [Fermer]. L’installation du driver est terminé. Installez ensuite les autres applications logicielles en fonction de votre système. Un message apparaitra momentanément en bas à droite de votre écran Windows. Cliquez sur ce message. L’écran [Installation du pilote] va s’afficher. Cliquez sur [ne pas chercher un driver à partir de [Windows Update]. B. Installation de Studio Graphtec Installation "Studio Graphtec" Graphtec Studio est un Logiciel permettant de créer simplement des données de découpe. Créer/modifier des formes et éditer des textes en utilisant ce logiciel. 1 6 Cliquez sur [Setup Graphtec Studio]. L’écran [Graphtec StudioSetup] s’affiche momentanément. Cliquez sur [Suivant]. 2 4 L’écran [Select Installation Folder] va s’afficher. Vérifiez le dossier d’installation affiché. Si vous ne changez pas le dossier, cliquez sur [Suivant]. Lorsque cet écran s’affiche, cliquez sur [Terminé]. L’installation [Graphtec Studio] est terminée. 3 L’écran [Ready to Install] s’affiche. Cliquez sur [Install] pour lancer l’installation C. Installation de Cutting Master 3 2 Ce Plug-in permet de piloter le traceur de découpe directement à partir des logiciels Adobe Illustrator ou CorelDRAW. Notez que Adobe Illustrator ou CorelDRAW doivent déjà être installés sur votre ordinateur. 3 Installation "Cutting Master 3" 1 Cliquez sur [Setup Cutting Master 3]. L’écran [Cutting Master 3 Setup] va s’afficher momentanément. Cliquez sur [Next]. * Les instructions d’installation de [Cutting Master 3 Configuration] seront affichées en anglais * Notez que sur les instructions à l'écran seront affichées en anglais lors de l'installation en standard. 7 L’écran [Select Installation Folder] s’affiche. Vérifiez le dossier d’installation. Cliquez sur [Next]. L’écran [Ready to Install] s’affiche. Cliquez sur [Install] pour lancer l’installation. 4 Lorsque cet écran s’affiche, cliquez sur [Finish]. L’installation de [Cutting Master 3] est terminée. 8 Mise en route du traceur de découpe. 1. Mise en place de l’outil Mise en place de l’outil (porte-lame, stylo) sur le plotter. Fixation d’un outil Notez les points suivants, lors du montage de l'outil dans le porte-outil. l'outil à fond dans le support jusqu'à ce que la butée soit en contact avec la partie supérieure du support, • Poussez puis serrez fermement la vis. éviter les blessures, éviter absolument de toucher l'outil immédiatement après que le traceur de découpe soit sous tension • Pour ou lorsque l'outil est en mouvement. Pour plus de détails sur la fixation de l’outil, consultez “Fixation de l’outil» P.2-4 à titre d’exemple, l’explication ci-desssous est donnée pour un porte-lame. dans le manuel utilisateur CE6000 ATTENTION Lorsque vous appuyez sur le porte-lame avec vos doigts, la pointe de la lame peut dépasser. Veillez à ne pas vous couper les doigts. Supplément Pour la découpe mi-chair et le tracé avec un stylo, fixez-le en position «Porte-outil 1» (à l’arrière), et pour la découpe pleine chair (perforation), • positionnez-le en «Porte-outil 2» (à l’avant). Découper pleine chair signifie que la matière sera découpée complètement. • Découper mi-chair signifie que seule la partie supérieure de la matière sera découpée, laissant intact le support (liner). • 1 Dévisser la vis du support porte-lame. Patte de fixation Support porte-lame Support porte-lame Patte de fixation vue dessus. 2 Tout en maintenant vers le haut le support porte-outil, poussez le porte-lame jusqu’à ce que celui-ci soit en butée avec la partie supérieure du suport. patte pour maintenir le porte-lame Butée Support porte-outil Porte-outil 1 (A l’arrière: découpe mi-chair/tracé) Porte-outil 2 (A l’avant: découpe pleine chair) 9 Supplément Pour la découpe mi-chair et le tracé avec un stylo, fixez-le en position «Porte-outil 1» (à l’arrière), et pour la découpe pleine chair (perforation), positionnez-le en «Porte-outil 2» (à l’avant). 3 Vérifiez que la patte de fixation passe bien au-dessus de la butée du porte-lame, puis serrez la vis. Patte de maintient porte lame Butée Retirer le porte-lame Pour retirer le porte-lame, déserrez la vis et tournez le porte-lame dans le sens contraire des aiguilles d’une montre. 2. Chargement du média. (Papier ou film vinyle) Un rouleau ou une feuille peuvent être utilisés avec le CE6000. Chargez le support selon les instructions données pour chaque type. Utilisez la zone la plus à droite du traceur (en regardant de face) comme guide pour la mise en place du média. Puis positionnez le galet pour qu’il soit aligné avec le bord de la matière. Pour plus de détails consultez le manuel utilisateur du CE6000 (PDF). Cela sera expliqué principalement pour le CE6000-120. Chargement d’un rouleau 1 Baissez la manette pour lever les galets. galet Capteur matière 2 Supplément Manette Pour plus d’informations sur la position des galets Consultez "Positionnement des galets" P.15 . Posez le rouleau sur les supports, puis positionnez les bagues de chaque côté du rouleau. Serrez les vis des bagues. 10 3 De l’arrière du CE6000, insérez le bord de la matière vers l’avant de la machine. Vérifiez qu’il n’y a aucun relâchement (mou) du rouleau de matière. Pour le CE6000-40 Posez le rouleau sur les supports, puis insérez le bord avant de la matière de l’arrière de la machine The media stopper is attached to CE6000-60/ 120 only. 4 Appuyez sur le frein pour l’engager, puis tirez le bord de la matière vers l’avant du plotter, veillez à recouvrir les capteurs de présence matière Frein matière Cela empêche aux supports de rouleau de tourner lors du chargement des matières. Il est également utilisé lorsque vous tirez sur un rouleau de matière en ligne droite. Le frein est présent sur les modèles CE6000-60/120 seulement. Capteurs de présence matière Frein Supplément Glissez le frein 5 Lors de la découpe, relâchez le frein . (tout en tirant vers l'extérieur, faites-le glisser vers l'avant). Consultez P.13 Positionnez le rouleau et les galets en fonction de la largeur de la matière. Pour le CE6000-40/60 Les galets doivent être placés de chaque côté de la matière, servez-vous des marqueurs de position afin que les galets soient au-dessus des rouleaux agrippant. Supplément doit toujours recouvrir les capteurs • Lade matière présence matière. • Consultez "Positionnement des galets" P.15 Galet Rouleau agrippant Marqueur de position des rouleaux agrippant Galet Matière Capteur de présence matière 11 Pour le CE6000-120 Utilisez les 3 galets sur les côtés et au centre du média. Utilisez les marqueurs de position des rouleaux agrippant pour positionner les galets correctement. Vous pouvez ajuster la force d’appui du galet central. Galet Marqueur de position Galets Supplément doit toujours recouvrir les capteurs • Lade matière présence matière. • Consultez "Positionnement des galets" P.15 "Positionnement des galets" P.15 • Consultez à propose du réglage de la force d’appui • Rouleau agrippant des galets. Le CE6000-120-AMO possèdent 4 galets qui doivent être positionnés sur leur rouleau agrippant respectif Capteur présence matière (Les galets sont positionnés au-dessus des rouleaux agrippant.) (Les galets sont positionnés au-dessus des rouleaux agrippant.) (Le galet central ne se trouve pas au-dessus d’un rouleau agrippant) (Le galet cental est trop près du bord.) Pour une découpe sur une grande longueur (au-delà de 2 mètres) Positionnez les galets à 15 mm à l’intérieur des limites de la matière. Galets 15mm 15mm Matière Pour une découpe sur une longueur inférieure à 2 mètres Positionnez les galets à 5 mm à l’intérieur des limites de la matière. Galets 5mm 5mm Matière 6 Tirez sur la matière pour la tendre et éviter le relâchement (mou), puis levez la manette pour baisser les galets. Manette 12 7 Libérez le frein (Tirez sur les côtés et faites-le glisser vers l'avant.) Libère le frein Frein 8 Lorsque la manette est en haut ( que la matière est maintenue par les galets) et que le frein est libéré, déroulez le rouleau pour lui donner du mou. Supplément Faites attention lorsque vous donnez du mou car les saletés sur le sol risquent de coller au média. Donne du mou Créez une quantité de mou suffisante à l’arrière de la machine. Pour le CE6000-40 Créez à l’arrière de la machine une quantité de mou qui sera utilisée pour la découpe. Etape1: Levez la manette Etape 2: Créez le mou. Donne du mou Chargement d’une feuille. 1 Baissez la manette pour lever les galets. Capteur présence matière Supplément Galet Manette 13 Consultez "Positionnement des galets" P.15 2 Positionnez la feuille en veillant à recouvrir les capteurs de présence matière. Capteurs de présence matière. 3 Positionnez les galets en fonction de la largeur de la feuille. Supplément Consultez la description "Chargement d’un rouleau" (Voir et .) P.11 P.12 Pour le CE6000-40/60 4 Tirez sur la matière pour la tendre et éviter le relâchement (mou), puis levez la manette pour baisser les galets. Positionnez les bords de la feuille en vous servant des lignes guides situées à l’avant de la machine. Manette Lignes Pour le CE6000-120 4 Tirez la matière en-dessous de la barre d’alignement matière. Barre d’alignement matière 5 En soulevant la matière vous pouvez aligner les bords ensembles, voir image ci-dessous. Aprés avoir vérifier qu’il n’a pas de mou, baissez la manette pour maintenir la matière avec les galets. Manette Lignes guides Barre d’alignement matière. 14 3. Positionnement des galets Cette section décrit comment aligner les galets. Alignement des galets Positionnez les galets droit et gauche par rapport à la largeur de la matière. Ajustez leur position pour qu’ils se trouvent sur la matière et au-dessus d’un rouleau agrippant en même temps. Positionnez les galets en vous servant des marqueurs de position des rouleaux agrippant. Galet Marqueur de postion de rouleau agrippant (il n’est pas sur un rouleau agrippant) (il n’est pas sur un rouleau agrippant) Rouleau agrippant ATTENTION Pour déplacer les galets, la manette doit être positionnée en bas. Supplément Un message [position galet] s’affiche après que la manette soit levée, cela signifie que le galet de droite n’est pas sur le rouleau agrippant de droite, ou que le galet de gauche ou du centre (CE6000-120) n’est pas postionné correctement. Vérifiez que tout est correct. Pour les médias de largeur minimale Placez tous les galets sur le rouleau agrippant le plus à droite. Utilisez la limite gauche du rouleau agrippant comme point de départ puis placez les galets sur les bords du média. Les CE6000-40/60 peuvent prendre des médias de 55 mm de large ou plus et le CE6000-120 peut prendre des médias de 90 mm* de large ou plus. * Le CE6000-120-AMO peut avoir deux galets supplémentaires en option, ce qui signifie techniquement qu’il peut prendre des médias 125 mm de large ou plus. * Pour le CE6000-120, avec tous les galets poussés sur le rouleau agrippant de droite, positionnez les galets centraux en pression OFF. CE6000-40/60 CE6000-120 Rouleau agrippant La position du levier de force d’appui des galets sur le CE6000-120 dépend de la largeur et du type de média utilisé. (seulement pour le CE6000-120). Rouleau agrippant Galets Capteur présence matière Supplément Galets Capteur présence matière Media Media Levier Force d’appui normale Levier Force d’appui légère (OFF) Consultez "Réglage de la force des galets" . P.2-21 15 5. Définir le mode de chargement du support Définissez le mode de chargement du support dans le traceur en fonction des menus prédéfinis. 1 Si vous avez déjà chargé un média, le menu de chargement s’affiche. Sélectionnez le type de chargement correspondant à votre média. ATTENTION Libérez le frein pour les CE6000-60/120. Supplément Le menu CONTINUE s’affiche seulement lorsque le média a déjà été détecté au moins une fois. Le traceur conservera les paramètres du média précédemment détectés Rouleau Feuille. CONTINUE 2 La découpe commence au bord du média La découpe commence où le média est positionné Similaire au chargement précédent [1] ROUL-1 FRONT EDGE [2] ROUL-2 CURRENT POSITION [3] FEUILLE [4] CONTINUE Aprés la détection du média, le traceur est prêt à recevoir les données de découpe ou de tracé. Le message «PRET» s’affiche par défaut à l’écran. La position du chariot définit le point de départ de la découpe. L’écran par défaut est affiché Ecran en mode Normal Ecran en mode Simple Mode Simple / Mode Normal Vous pouvez utiliser la touche [SIMPLE] du clavier pour passer du mode simple au mode Normal. Le CE6000 se réinitialise pour passer de l’un à l’autre. En mode Simple, vous pouvez modifier rapidement les paramètres de découpe à partir du menu affiché. En mode Normal, vous pouvez modifier en détail plus de paramètres de découpe. Le mode simple et le mode normal sont indépendants l’un de l’autre. Les réglages du mode dans lequel vous êtes actuellement aura la priorité. Pour plus de détails, voir "A propos de mode Simple" . P.2-51 16 6. Réglage de l’outil et test de découpe Après avoir réglés l'outil / la Vitesse / la Force /l’accélération, faîtes le test de découpe, et recommencez les réglages jusqu'à ce que les conditions optimales soient atteintes. 1 Chargez le média sur le traceur. 2 Appuyez sur [COND/TEST]. ATTENTION Ne touchez pas le chariot lorsque celui-ci est en mouvement. En mode Normal , l’écran CONDITION (1/3) s’affiche. En mode Simple, l’écran CONDITION (1/5) s’affiche. Ecran CONDITION ( mode Normal ) 3 Ecran CONDITION (mode Simple) Réglez les conditions de découpe (Outil, Vitesse, Force, Accélération). Réglage des conditions de découpe. Pour plus d’informations sur les conditions de découpe, “Sélection des conditions de découpe “ page P.2-32 . Ex.) OUTILS CONDITION Ecran paramètres (mode Normal) Ex.) OUTILS CONDITION Ecran pramètres (mode Simple) Faire un test avec la valeur définie Faire 3 tests de découpe avec la valeur de la force ±1 point 4 4 Faire un test de la force de découpe avec les paramètres choisis. Ecran CONDITION (mode Normal) Faire 3 tests de découpe différents avec les paramètres choisis. Ecran CONDITION (mode Normal) Ecran CONDITION (mode Simple) Ecran CONDITION (mode Simple) (1) Appuyez sur POSITION ( ) key (CUT TEST). (1) Appuyez sur POSITION ( ) key (CUT TEST). l’écran CUT TEST s’affiche. écran CUT TEST (mode Normal) (2) Appuyez sur POSITION ( ) pour déplacer le chariot à l’endroit où vous souhaitez réaliser le test de découpe. écran CUT TEST (mode Simple) (2) Appuyez sur POSITION ( ) pour déplacer le chariot à l’endroit où vous souhaitez réaliser le test de découpe. Tool carriage (3) Appuyez sur [1] (FORCE). 3 tests de découpe sont réalisés, avec pour celui au centre la valeur de la force réglée, et 1 point de plus ou de moins pour les autres. Ordre de découpe +1 Valeur réglée –1 (4) Appuyez sur [ENTER] lorsque la découpe est terminée. Vous revenez au menu CUT TEST. Appuyez sur the [ENTER] . Le test de découpe est réalisé (5) Appuyez sur [2] (CUTTER OFFSET). (en mode Normal seulement) ATTENTION 3 tests de découpe seront réalisés, avec la valeur d’OFFSET choisie pour le test au milieu et plus ou moins 1 point pour les deux autres tests Dès que vous appuyez sur [ENTER], le chariot bouge, faites attention à éloigner les mains du charriot. (6) Appuyez sur [ENTER] lorsque la découpe est terminée. Vous revenez au menu CUT TEST 17 5 Vérifiez si le test est correct. Vérifiez les résultats des tests de coupe et ajustez jusqu’à obtenir le réglage optimal. Répétez le test de découpe et de réglage jusqu'à ce que la découpe soit parfaite. Réglage de l’ Offset Vérifiez les angles des triangles et des rectangles. Consultez "Setting the Tool" et ajustez la valeur de l’offset si les angles ne sont pas corrects. P.2-32 La valeur de l’offset est accessible en mode Normal. Enlevez le triangle et ajustez la valeur de la force de façon à ce que le support (liner) soit légèrement marqué. Si le support est coupé, soit la FORCE est trop élevée soit la lame est trop sortie. Si le support n’a que quelques traces, soit la FORCE est insuffisante soit la lame n’est pas assez sortie. P.2-2 Vérifiez si la valeur de l’offset est réglée correctement comme indiqué ci-dessous Pas assez de réglage. Augmentez la valeur de l’offset. Réglage pour la découpe mi-chair Voir "Adjusting the Blade Length" et ajustez les paramètres. P.2-41 Comment vérifier l’offset et "Setting the Force" Valeur de l’offset optimale. Trop de réglage. Diminuez la valeur de l’offset. Réglage pour la découpe pleine chair Réglez de manière à ce que le support soit complètement coupé. Si le média n’est pas complètement coupé, soit la FORCE est insuffisante soit la lame n’est pas assez sortie. Voir "Adjusting the Blade Length" et "Setting the Force" et ajustez les paramètres. P.2-1 P.2-41 Réglage pour l’utilisation du stylo Réglez la force de sorte que le trait soit constant. Pour prolonger la durée de vie stylo, réglez la force sur la valeur la plus basse sans ligne faible . Voir "Setting the Force" P.2-41 ou réglez la FORCE. 18