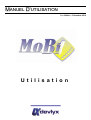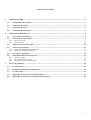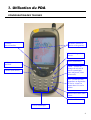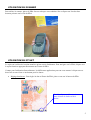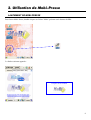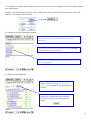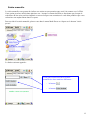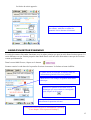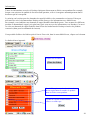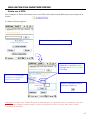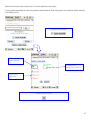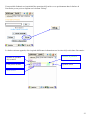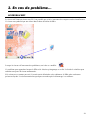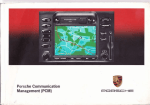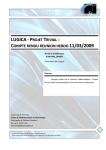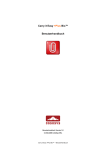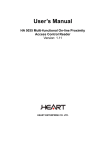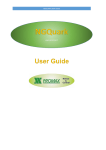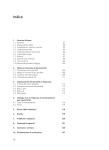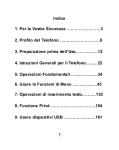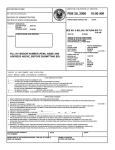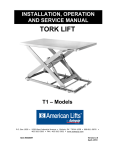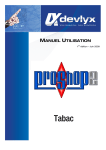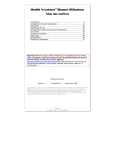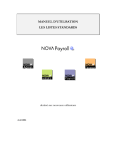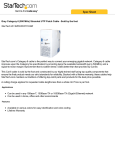Download 2. Utilisation de Mobi-Presse
Transcript
MANUEL D'UTILISATION 2eme Edition – Décembre 2006 Utilisation Cette documentation n'est pas contractuelle des modifications ont pu intervenir depuis la parution de ce manuel. Tous les noms de produits ou autres marques cités dans cet ouvrage sont des marques déposées par leurs propriétaires respectifs. 2 TTAABBLLEE D DEESS M MAATTIIEERREESS 1. 2. Utilisation du PDA ...................................................................................................................................... 4 1.1. Configuration des touches................................................................................................................................4 1.2. Utilisation du scanner.......................................................................................................................................5 1.3. Utilisation du stylet...........................................................................................................................................5 1.4. Utilisation de mobi-presse................................................................................................................................7 Utilisation de Mobi-Presse.......................................................................................................................... 8 2.1. Lancement de mobi-presse ..............................................................................................................................8 2.2. Saisie d'une livraison presse ............................................................................................................................9 2.2.1. 2.2.2. 2.3. Saisie d'un retour d'invendus ........................................................................................................................15 2.4. Autres saises possibles ....................................................................................................................................16 2.4.1. 2.4.2. Etablir une demande de rappel d'oubliés...................................................................................................................... 16 Etablir une commande de réassort. .............................................................................................................................. 16 2.5. Envoi presse à proshop...................................................................................................................................18 2.6. Réalisation d'un inventaire presse ................................................................................................................21 2.6.1. 2.6.2. 2.6.3. 3. Saisie par scanner........................................................................................................................................................... 9 Saisie manuelle. ........................................................................................................................................................... 12 Saisie sur le PDA ......................................................................................................................................................... 21 Mise à disposition du fichier ........................................................................................................................................ 24 Transfert des données dans Proshop ............................................................................................................................ 25 En cas de problème… ............................................................................................................................... 26 3.1. Le reseau wifi ..................................................................................................................................................26 3.2. Idenification du PDA dans mobi-presse .......................................................................................................27 3.3. L'ecran tactile .................................................................................................................................................27 3.4. Impossible d'envoyer les informations presse ..............................................................................................27 3.5. Impossible de realiser une sauvegarde sous Proshop ..................................................................................28 3 1. Utilisation du PDA CONFIGURATION DES TOUCHES Touches directionnelles Scanner (bouton de droite ou de gauche). Rétro éclairage du clavier. "End" (non utilisé) Allumage/extinction du PDA. "Shift" : Permet de changer de niveau de clavier (numérique, lettre majuscule, lettre minuscule). "Send" (non utilisé) "Fn" : Premet de faire apparaître ou disparaître le clavier virtuel en tapant deux fois sur la touche Retour/effacement d'une valeur Entrée/validation Clavier numérique. 4 UTILISATION DU SCANNER Pour utiliser le scanner, placez le PDA face au code que vous souhaitez lire et cliquez sur l'un des deux boutons présents sur le côté du PDA. UTILISATION DU STYLET Le stylet est à utiliser de la même manière qu'une souris d'ordinateur. Pour naviguer sur le PDA, cliquez avec le stylet fourni en appuyant directement sur l'écran du PDA. Comme pour l'utilisation d'un ordinateur, les différentes applications peuvent vous amener à cliquer une ou deux fois sur une icône ou un bouton pour les lancer. • Réglage date/heure : Pour régler la date et l'heure du PDA, placez-vous sur le bureau du PDA. Double-cliquez sur l'heure présente dans la barre de tâche en bas à droite. 5 La fenêtre suivante apparaît : Saisissez la date et l'heure puis cliquez sur le bouton Cliquez en suite sur NB : la date et l'heure du PDA se mettent automatiquement à jour au démarrage de Mobi-presse. • Utilisation du clavier virtuel : Dans l'utilisation du PDA, vous pouvez être amené à saisir du texte. Pour cela, il est possible de faire apparaître un clavier virtuel. Cliquez sur l'icône présente dans la barre de tâche du PDA : 6 Le clavier apparaît : Lorsque vous avez fini, vous pouvez faire disparaître le clavier en cliquant à nouveau sur le bouton Remarque : le clavier peut être affiché ou réduit en tapant deux fois sur la touche "Fn" du pavé numérique. UTILISATION DE MOBI-PRESSE Lorsque vous utilisez Mobi-presse, il est important de respecter les temps d'affichage des pages demandées. En effet, lorsque vous cliquez sur un bouton ou un lien, la page qui doit s'afficher peut demander quelques secondes de chargement avant l'affichage. Ce temps de chargement est symbolisé par un drapeau situé en haut à droite de la fenêtre. Tant que le drapeau est présent dans la fenêtre, il n'est pas necessaire de cliquer sur un autre bouton. A l'inverse, tant que celui-ci n'apparaît pas, il faut relancer la demande. 7 2. Utilisation de Mobi-Presse LANCEMENT DE MOBI-PRESSE Pour lancer Mobi-Presse, double-cliquez sur l'icône "Mobi" présente sur le bureau du PDA La fenêtre suivante apparaît : Cliquez sur le bouton 8 La fenêtre du menu Mobi-Presse apparaît : Le menu Mobi-Presse permet de lancer toutes les actions presse. SAISIE D'UNE LIVRAISON PRESSE Attention : avant de saisir une livraison presse, il est nécessaire d'avoir téléchargé le bordereau de livraison et de le passer en livraison dans Proshop (voir manuel d'utilisation de Proshop). Saisie par scanner Dans le menu Mobi-Presse, cliquez sur La fenêtre suivante apparaît : A ce moment là, scannez le code barre de la première parution livrée. 9 La fenêtre de saisie apparaît. Elle regroupe différentes informations liées à la parution scannée : Nom du titre, code presse, numéro de parution. Prix de vente Emplacement du titre dans le magasin (uniquement si celui-ci a été saisi dans la fiche titre de Proshop). Les différentes actions possibles sur le titre apparaissent dans le cadre bleu Les différentes actions qui vous sont proposées dans le cadre bleu sont fonction de la parution scannée et du bordereau auquel elles se rattachent. Mobi-Presse vous indique la date de livraison de la parution scannée. Le PDA vous indique la quantité livrée théorique de la parution. Elle correspond à la colonne Dans la case de saisie, Mobi-Presse "quantité fournie" du vous propose automatiquement la bordereau. quantité livrée théorique. Vous pouvez modifier cette quantité en Le bouton et sa case de saisie permettent d'ajouter un montant à une quantité déjà saisie. et ou cliquant sur les boutons en tapant directement sur le clavier. Une fois la quantité modifiée, cliquez sur le bouton Lorsque vous avez saisi et validé la quantité saisie, la fenêtre suivante apparaît : Lorsque la saisie a été validée l'intitulé de l'action est modifié. 10 A ce moment là, scannez directement la parution suivante et saisissez la quantité livrée de la même manière que la précédente. Lorsque vous saisissez une livraison, il est possible d'accéder à la liste des livraisons du jour. Pour cela, cliquez sur le bouton "liste livraison". La liste des livraisons disponibles apparaît : La liste des livraisons correspond aux bordereaux de livraison qui ne sont pas clôturés dans la liste des bordereaux. La liste récapitule la date de chaque livraison ainsi que le nombre de titre par livraison. Pour accéder au détail d'une livraison cliquez sur la date qui lui correspond. La fenêtre suivante apparaît : Le détail d'une livraison récapitule le code presse du titre, son nom, son numéro de parution et la quantité livrée déjà saisie par le PDA. Il est possible de trier la liste de façon à ne garder que les parutions dont la quantité livrée n'a pas encore été saisie grâce au bouton 11 Saisie manuelle. La saisie manuelle vous permet de réaliser une action sur une parution sans avoir à la scanner avec le PDA. Cette option peut être utilisée dans plusieurs cas : lorsque le scanner du PDA ne fonctionne pas, lorsque le code barre du titre n'est pas bien imprimé ou encore lorsque vous connaissez le code d'un produit et que vous rechercher son emplacement dans les rayons. Pour accéder à la saisie manuelle, placez-vous dans le menu Mobi-Presse et cliquez sur le bouton "saisie presse". La fenêtre suivante apparaît : Vous pouvez alors accéder à la saisie manuelle de deux manières différentes : - le bouton - le bouton 12 - Saisie manuelle par le bouton : Lorsque vous cliquez sur le bouton "?", la fenêtre suivante apparaît : Saisissez le code presse du titre et son numéro du parution. Saisissez ensuite sa spécialité (standard, hors série, spécial). Cliquez ensuite sur Vous arrivez alors sur la fenêtre de saisie : Comme lors d'une saisie par scanner (voir plus haut), entrez la quantité souhaitée puis cliquez sur le bouton 13 - saisie manuelle par : Lorsque vous cliquez sur le bouton "Liste Livraison" la fenêtre suivante apparaît : Le nombre de livraisons disponibles correspond aux bordereaux de livraison non clôturés dans Proshop. Le chiffre en rouge vous donne le nombre de titres présents dans chaque livraison. Cliquez sur la date de la livraison que vous voulez saisir. La liste des titres du bordereau apparaît : Code : Code presse du titre Titre : libellé du titre N° : numéro de parution Th : quantité livées de Proshop Tr : quantité trouvée ou déjà saisie Sélectionnez un des titres par son nom. 14 La fenêtre de saisie apparaît : Vous pouvez alors, comme lors de la saisie par scanner, modifier et valider les quantités livrées du titre sélectionné. SAISIE D'UN RETOUR D'INVENDUS La saisie des retours d'invendus fonctionne avec le même principe que pour la saisie d'une livraison presse. La seule différence est que l'action proposée dans Mobi-Presse sera une saisie d'invendus et non pas de livraison comme précédemment. Dans le menu Mobi-Presse, cliquez sur le bouton Scannez ensuite le code barre de la première livraison à retourner. La fenêtre suivante s'affiche : Comme lors de la livraison, la fenêtre relate les informations générales liées aux produits. Mobi-Presse vous indique la quantité d'invendus théorique. Saisissez la quantité d'invendus et/ou de démarque que vous retrouvez en magasin puis cliquez sur le bouton Lorsque les informations sont validées scannez directement la parution suivante. Vous pouvez alors envoyer les informations à Proshop (Voir chapitre "Envoi presse à Proshop"). 15 AUTRES SAISES POSSIBLES Les actions qui vous sont proposées dans Mobi-Presse correspondent au titre que vous scannez. En fonction des informations et des bordereaux présents dans Proshop, Mobi-Presse vous proposera d'établir une demande de rappel d'oubliés, une saisie d'invendus, de livraison… Etablir une demande de rappel d'oubliés. Pour établir une demande de rappel d'oubliés, allez dans le menu Mobi-Presse et cliquez sur Scannez ensuite une parution dont la date de rappel est dépassée mais qui n'est pas encore désignée comme "trop vieille". La fenêtre suivante apparaît : Mobi-Presse vous informe des quantités en stock et en démarque. Si vous voulez intégrer ce titre à une demande de rappel d'oubliés, cliquez sur le bouton Renouvelez cette procédure avec les titres pour lesquels vous voulez établir la demande de rappel d'oubliés. Vous pouvez alors envoyer les informations à Proshop (Voir chapitre "Envoi presse à Proshop"). Etablir une commande de réassort. Pour établir une commande en réassort, allez dans le menu Mobi-Presse et cliquez sur Scannez une des parutions qui feront l'objet de la commande de réassort. 16 La fenêtre suivante apparaît : Faîtes descendre la fenêtre jusqu'au plus bas grâce à l'ascenseur présent à droite de la fenêtre. Cliquez sur le bouton Celui-ci permet d'accéder aux différentes actions disponibles en plus de celles proposées sur la première page. 17 La fenêtre suivante apparaît : Mobi-Presse vous propose de saisir une quantité à commander. Cette quantité correspond au réassort de la parution souhaité. Saisissez la quantité à commander grâce aux bouton + et – (ou grâce au clavier numérique) Validez par la touche Lorsque la saisie a été enregistrée, l'écran du PDA revient à la fenêtre précédente contenant les actions principales. Vous pouvez alors envoyer les informations à Proshop (Voir chapitre "Envoi Presse à Proshop") ENVOI PRESSE A PROSHOP Suite à la saisie des différentes informations, il est nécessaire de les transmettre à Proshop. Il est possible de transmettre différents types d'information en même temps (livraison, invendus, réassort…) ou séparément. Après avoir saisi les informations souhaitées, allez dans le menu Mobi-presse et cliquez sur le bouton "Envoi presse à Proshop". 18 La fenêtre suivante apparaît : Cette fenêtre retrace l'ensemble des fichiers qui peuvent être envoyé à Proshop. La coche signale les fichiers qui vont être envoyés à Proshop. Il est possible de décocher une ligne pour ne pas l'envoyer ou l'envoyer plus tard. Le chiffre rouge vous informe du nombre de produits contenus dans chaque fichier. Validez la transmission des données à Proshop par la touche Une fenêtre de confirmation apparaît : Pour revenir au menu principal de Mobi-Presse, sélectionnez la touche 19 Informations : Toutes les informations envoyées à Proshop s'intègrent directement au fichier correspondant. Par exemple, lorsque vous saisissez la quantité de livraison d'une parution, celle-ci s'enregistre automatiquement dans le bordereau qui lui correspond. Le principe est le même pour les demandes de rappel d'oubliés et les commandes en réassort. Il n'est pas nécessaire de créer le document dans Proshop avant d'envoyer les informations avec Mobi-Presse. Par exemple, vous établissez une demande de rappel d'oubliés dans Mobi-presse; Vous scannez les différents produits en demandant le rappel (voir plus haut), puis vous envoyez les informations vers Proshop. Cet envoi va créer une demande de rappel d'oubliés dans la liste des bordereaux de Proshop et insérer les produits concernés (idem pour la commande de réassort). Il est possible d'effacer des fichiers prêts à l'envoi. Pour cela, dans le menu Mobi-Presse, cliquez sur le bouton La fenêtre d'envoi apparaît : Cliquez sur le bouton Les chiffres présents dans la colonne de droite représentent le nombre de produit dans le fichier correspondant. Cochez la case du ou des fichiers à effacer et validez par 20 REALISATION D'UN INVENTAIRE PRESSE Saisie sur le PDA Pour construire le fichier d'inventaire presse sur le PDA, allez dans le menu Mobi-presse puis cliquez sur le bouton La fenêtre suivante apparaît : Scannez le premier titre de l'inventaire. En plus des informations habituelles, cette fenêtre vous renseigne sur le stock théorique du produit Le total saisi correspond à l'ensemble des quantités saisies sur le produit Saisissez la quantité réelle en stock puis cliquez sur Remarque : Lorsque vous scannez deux fois la même parution, les quantités saisies se cumulent. Ceci vous permet de saisir dans un premier temps le stock en rayon puis le stock en réserve sans avoir à réunir l'ensemble au préalable. 21 Renouvelez ensuite cette action pour le reste des parutions concernées. Il est également possible de saisir les parutions manuellement. Pour cela, placez-vous dans la fenêtre menu de l'inventaire presse. Cliquez sur le bouton Saisissez le code presse du titre Saisissez son numéro de parution Saisissez sa spécialité Validez l'opération par 22 Il est possible d'obtenir un récapitulatif des parutions déjà saisies en se positionnant dans la fenêtre de l'inventaire presse puis en cliquant sur le bouton "Récap". La fenêtre suivante apparaît, elle récapitule différentes informations sur les titres déjà saisis dans l'inventaire : Nombre de produits déjà scannés. Code presse du titre Numéro de parution Quantité saisie Nom du titre 23 Mise à disposition du fichier Après avoir saisi les quantités en stock de chaque parution, vous devez mettre à disposition le fichier afin d'intégrer les informations dans Proshop. Pour ce faire, dans le menu de l'inventaire presse, cliquez sur le bouton "Mettre à disposition". La fenêtre suivante apparaît : Mobi-presse propose automatiquement un nom de fichier composé de la date et de l'heure à laquelle il est créé. Ce nom peut être modifié. Lorsque vous avez donné un nom à votre fichier d'inventaire, cliquez sur le bouton 24 Une fenêtre de confirmation apparaît : Validez l'opération par "OK" Transfert des données dans Proshop Dans Proshop, placez-vous dans l'inventaire presse que vous voulez constituer. Dans le menu "Fichier", sélectionnez l'option "Lecture et import WEBLYX". Les quantités saisies doivent alors s'insérer automatiquement dans la colonne "Stock réel" de l'inventaire presse en cours. Attention : Si vous avez mis à disposition plusieurs fichiers, Proshop vous demandera d'abord de sélectionner le fichier souhaité avant d'intégrer les nouvelles données. 25 3. En cas de problème… LE RESEAU WIFI Le réseau wifi étant un réseau sans fil, il est possible que celui-ci rencontre des coupures ou des interférences. Ce réseau est symbolisé par une icône dans la barre de tâche du PDA. Lorsque le réseau wifi rencontre des problèmes, son icône se modifie : Ce problème peut apparaître lorsque le PDA a été laissé trop longtemps en veille. Le fait de le réutiliser peut entraîner une perte de réseau momentanée. Si le réseau ne se restaure pas seul, il est nécessaire d'éteindre et de redémarrer le PDA grâce au bouton présent en façade. Le réseau mettra alors quelques secondes après le démarrage à se restaurer. 26 IDENTIFICATION DU PDA DANS MOBI-PRESSE Dans le cas où vous rencontrez cette erreur au démarrage de Mobi-presse. Elle est due à une perte ou une mauvaise saisie de la clé de protection du PDA. Pour la corriger, vérifiez la clé de protection du PDA, ressaisissez la si besoin est, puis relancez Mobi. L'ECRAN TACTILE Il est possible que l'écran tactile ne réponde plus sur le PDA. Dans ce cas là, il faut éteindre et relancer le PDA grâce au bouton présent en façade. IMPOSSIBLE D'ENVOYER LES INFORMATIONS PRESSE Si vous rencontrez une erreur qui vous dit qu'il est impossible de transmettre les informations presse à Proshop, ceci peut venir du fait que le bordereau concerné dans Proshop soit en édition (que vous êtes déjà en train de saisir quelque chose). Dans ce cas, fermez le bordereau puis relancez la transmission. 27 IMPOSSIBLE DE REALISER UNE SAUVEGARDE SOUS PROSHOP Si vous essayez de lancer une sauvegarde dans Proshop et que celui-ci génère une erreur, cliquez sur le lien présent dans le menu principal du PDA afin de couper les applications Mobi-Presse. Cette action est également accessible dans le serveur Weblyx, dans l'onglet "Informations générales / Application Web" : Une fois les applications arrêtées, relancez la sauvegarde dans Proshop. 28