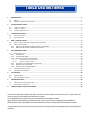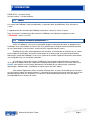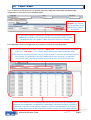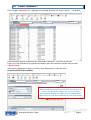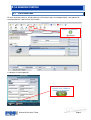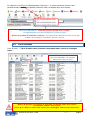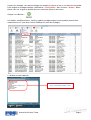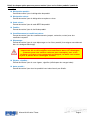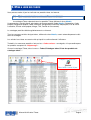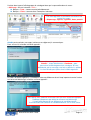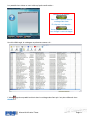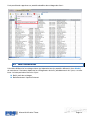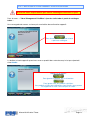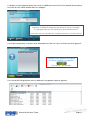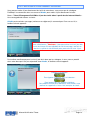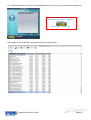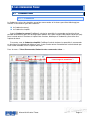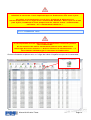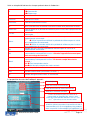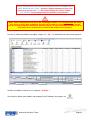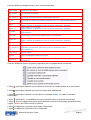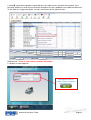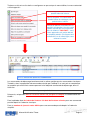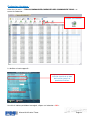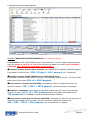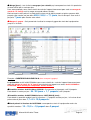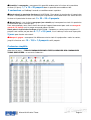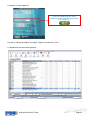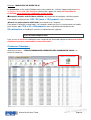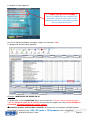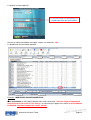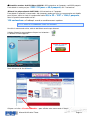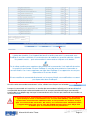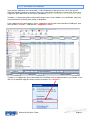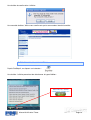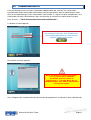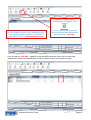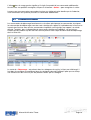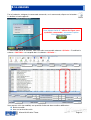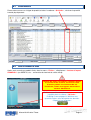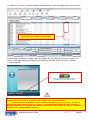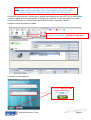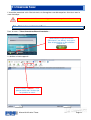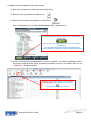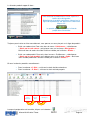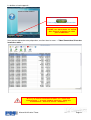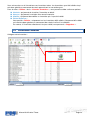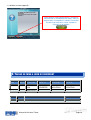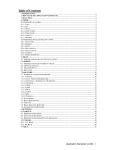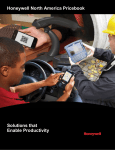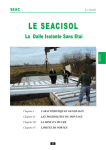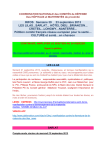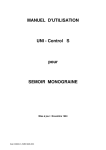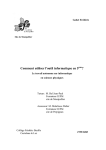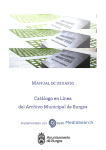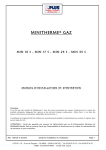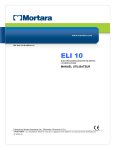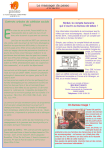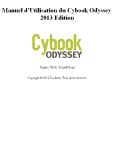Download manuel proshop ii tabac
Transcript
MANUEL UTILISATION 1ère édition – Juin 2009 Tabac TABLE DES MATIERES 1. INTRODUCTION ....................................................................................................................................................... 1 1.1 1.2 2. LA FICHE PRODUIT TABAC ....................................................................................................................................... 2 2.1 2.2 2.3 3. L’ONGLET « GENERAL » ............................................................................................................................................... 2 L’ONGLET « STOCK » ................................................................................................................................................... 3 L’ONGLET « MOUVEMENT » ......................................................................................................................................... 4 LA CREATION D’ARTICLE .......................................................................................................................................... 5 3.1 3.2 4. MENUS ..................................................................................................................................................................... 1 PROSHOP 2 TABAC EN QUELQUES MOTS …....................................................................................................................... 1 PAR LA FICHE TABAC .................................................................................................................................................... 5 PAR LE CATALOGUE ...................................................................................................................................................... 6 MISE A JOUR DES TARIFS ......................................................................................................................................... 9 4.1 MISE A JOUR DES TARIFS DU CATALOGUE TABAC PAR INTERNET ............................................................................................ 9 4.2 MISE A JOUR DE LA BASE ............................................................................................................................................. 12 4.2.1 Mise à jour de la base ProShop 2 à partir du catalogue................................................................................... 13 4.2.2 Mise à jour de la base ProShop 2 par Internet ................................................................................................. 15 5. LES COMMANDES TABAC ...................................................................................................................................... 17 5.1 COMMANDES TABAC.................................................................................................................................................. 17 5.1.1 Le Cadencier ..................................................................................................................................................... 17 5.1.2 La commande Tabac ........................................................................................................................................ 18 5.1.3 Calcul des quantités à commander .................................................................................................................. 23 5.1.3.1 5.1.3.2 En ne tenant pas compte du stock ............................................................................................................................23 En tenant compte du stock .......................................................................................................................................29 5.1.4 Envoi de la commande Tabac par Internet ...................................................................................................... 33 5.1.5 Supprimer une commande ............................................................................................................................... 35 5.1.6 Imprimer une commande Tabac ...................................................................................................................... 36 5.2 COMMANDES ADDITIONNELLES .................................................................................................................................... 37 5.3 COMMANDE DE DEPANNAGE ....................................................................................................................................... 39 6. LA LIVRAISON ........................................................................................................................................................ 40 6.1 6.2 7. L’INVENTAIRE TABAC ............................................................................................................................................. 44 7.1 7.2 8. SAISIE MANUELLE ...................................................................................................................................................... 41 AVEC UN TERMINAL DE SAISIE....................................................................................................................................... 41 PREPARATION DE L’INVENTAIRE TABAC .......................................................................................................................... 44 VALIDATION DE L’INVENTAIRE ...................................................................................................................................... 48 TABLES DE MISE A JOUR DU DOCUMENT .............................................................................................................. 49 Ce manuel, de même que le logiciel qu’il décrit, vous est fourni dans le cadre d’un contrat de licence. Il ne peut donc être utilisé ou copié que conformément aux clauses de ce contrat. Les renseignements qu’il contient vous sont communiqués à titre purement informatif. Ils pourront donc être modifiés à tout instant sans que vous en soyez informé et n’engagent nullement DEVLYX. DEVLYX décline toute responsabilité concernant d’éventuelles erreurs ou imprécisions contenues dans ce manuel. Tous les noms de produits ou autres marques cités dans cet ouvrage sont des marques déposées par leurs propriétaires respectifs. 1. INTRODUCTION PROSHOP 2 : version 2.00.00 Version manuel : 1.00 du 06/2009 1.1 MENUS Les menus de ProShop 2 sont paramétrables, ils peuvent donc être différents d’un utilisateur à l’autre. L’emplacement des fonctions de ProShop 2 peut donc varier d’un menu à l’autre. Dans ce manuel, l’emplacement des fonctions ProShop 2 est indiqué par rapport au menu « PROSHOP » fourni sur le CD. 1.2 PROSHOP 2 TABAC EN QUELQUES MOTS … Grâce à ProShop 2, vous avez la possibilité de gérer votre point de vente en quelques clics. ProShop 2 sera votre meilleur assistant, qui vous guidera tout au long de votre journée de buraliste, de vos commandes à vos livraisons, en passant par la gestion de vos stocks. ProShop 2 calculera automatiquement les quantités à commander en fonction de vos ventes et du Cadencier (Calendrier annuel des commandes et livraisons) que vous pourrez directement télécharger à partir de ProShop 2, mais aussi il permet de calculer l’approvisionnement pour obtenir une marge de stock sur une durée souhaitée. A l’aide de sa connexion internet, ProShop 2 vous permettra de télécharger le Cadencier ainsi que le catalogue tabac qui comprend l’ensemble des produits tabac et hors tabac fournis par Altadis. Vous pouvez aussi envoyer directement l’ensemble de vos commandes (standards, dépannages, additionnelles, simplifiées) et mettre à jour vos tarifs tabacs. Vous pouvez également utiliser un boitier stockeur pour scanner l’ensemble de vos livraisons qui vous ferons gagner un temps précieux. L’utilisation de ce terminal de saisie peut être aussi d’une grande aide pour faire vos inventaires. L’inventaire cartouches/paquets permet aussi de réduire considérablement les erreurs de saisie. Manuel d’utilisation Tabac Page 1 2. LA FICHE PRODUIT TABAC Dans le menu : « Tabac/Produits Tabacs/Fiches Produits Tabac ». La fiche produit Tabac permet de visualiser globalement chaque produit contenu dans votre base. Elle contient la codification Altadis, le conditionnement (paquets/cartouches/carton), le stock minimum et la quantité de commande maximum. Elle permet de visualiser l’évolution de chaque produit avec un historique des ventes selon des périodes de référence et le nombre de cartouches et paquets vendus par jour. 2.1 L’ONGLET « GENERAL » La majorité des informations présentes sur l’onglet « Général » ont été récupérées lors du téléchargement du catalogue. Vous retrouvez donc le code Altadis, la désignation, le code paquet, la désignation paquet, le code cartouche, la désignation cartouche, le conditionnement, le prix de vente paquet, la marge (la marge n’est pas récupérée lors du téléchargement du catalogue, mais renseignée en fonction du paramètre cigares, cigarillos et des paramètres tabac), la TVA et la famille : Regroupement de l’article. Le prix remisé (prix d’achat) est calculé en fonction de la marge et du prix de vente. Il est possible d’avoir plusieurs codes caisses (ex : paquet/cartouche) avec un conditionnement différent comme dans l’exemple ci-dessus. Ici, l’article possède 2 codes caisses : Le code caisse correspondant au paquet (coefficient 1). Le code caisse correspondant à la cartouche, 10 paquets (coefficient 10). Manuel d’utilisation Tabac Page 2 2.2 L’ONGLET « STOCK » C’est ici que vous allez préciser si le produit peut faire l’objet de commandes de dépannage, simplement en cochant la case correspondante : La case « Autre produit » est cochée pour les produits autres que du tabac, fournis par Altadis. Le paramètre cigares, cigarillos est récupéré lors du téléchargement du catalogue par internet. C’est en fonction de ce paramètre et des 2 marges renseignées dans les options Tabac que le prix remisé est calculé. C’est également dans cet onglet que vous pouvez visualiser le stock du produit : Vous pouvez paramétrer un stock minimum « Stock mini. » et une quantité de commande maximum « Cde maxi. ». Ces valeurs sont exprimées en valeur d’unité de vente. (Cette unité de vente se paramétre dans le menu déroulant. Ainsi lors de la proposition de commande, si la quantité en stock est inférieure au stock minimum, la quantité à commander sera calculée de manière à ramener le stock à son seuil maximum). Enfin, vous retrouvez ici un historique des ventes de l’article selon les périodes de références correspondant aux différentes commandes. Vous pouvez donc visualiser le nombre de cartouches et de paquets vendus, le montant correspondant, ainsi que les ratios nombre de paquets (et de cartouches) vendus par jour sur cette même période. Manuel d’utilisation Tabac Page 3 2.3 L’ONGLET « MOUVEMENT » Enfin, l’onglet « Mouvements » regroupe un historique de toutes les ventes, achats, … du produit : Il est possible d’afficher uniquement les mouvements journaliers, mensuels ou annuels. Pour cela il faut sélectionner le type de mouvements que vous souhaitez afficher dans le menu « Mouvements ». Vous pouvez également accéder aux fiches tabac directement à partir du menu : Fiches/Produits/Fiches produits. Vous accéderez alors à une fiche produit avec plus d’information notamment les tarifs (Prix d’achat, prix de revient, prix de vente, marges, etc.), le prix à terme (Changement de prix), les codes caisses (code paquet, code cartouche avec leurs coefficients) et les fournisseurs. Manuel d’utilisation Tabac Page 4 3. LA CREATION D’ARTICLE 3.1 PAR LA FICHE TABAC Si vous souhaitez créer un article tabac qui n’existe pas dans le catalogue tabac, vous pouvez le faire directement à partir d’une fiche article : Cliquer sur le bouton : La fenêtre suivante apparaît : Renseignez les différents champs, puis validez en cliquant sur le bouton : Manuel d’utilisation Tabac Page 5 En cliquant sur la flèche à côté du bouton « Nouveau », un menu contextuel s’ouvre, vous permettant de créer une fiche produit similaire à celle sur laquelle vous vous trouvez : Pour cela, sélectionnez « Créer un nouveau produit avec recopie ». Le regroupement sera alors récupéré sur la fiche en cours. « Ajouter un produit ALTADIS du catalogue » vous permet de sélectionner dans la liste des produits du catalogue, un produit à ajouter à la base. 3.2 PAR LE CATALOGUE Dans le menu : « Tabac/Produits tabac/Création d’un produit tabac à partir du catalogue tabac » : Les lignes qui apparaissent ici en gras correspondent aux produits déjà existant dans la base. Avant d’ajouter un article à la base, assurez-vous que votre catalogue Tabac soit à jour. (Voir § 4.1 Mise à jour des tarifs du catalogue Tabac par Internet). Manuel d’utilisation Tabac Page 6 A partir du catalogue, vous pouvez intégrer les produits à la base un par un, ou dans leur ensemble. Pour intégrer le catalogue complet, sélectionnez « Tout ajouter », dans le menu « Action ». Sinon, placez-vous sur la ligne du produit que vous souhaitez ajouter à votre base. Cliquez sur le Bouton : Les libellés, conditionnements, familles, produits en dépannage et autres produits peuvent être sélectivement mis à jour dans la base ProShop 2 à partir du catalogue : La fenêtre suivante apparaît : Cochez alors les éléments que vous souhaitez mettre à jour Manuel d’utilisation Tabac Page 7 Détail de chaque option que vous pouvez mettre à jour sur les fiches produits à partir du catalogue: Désignation produit : Permet de mettre à jour la désignation du produit. Désignation caisse : Permet de mettre à jour la désignation envoyée en caisse. Code caisse : Permet de mettre à jour le code SEITA du produit. Famille : Permet de mettre à jour la famille du produit. Conditionnement et coefficient caisse : Permet de mettre à jour les conditionnements (paquet, cartouche, carton) avec leur coefficient respectif. Dépannage : Permet de mettre à jour la case dépannage sur les fiches produit (à renseigner manuellement dans le catalogue téléchargé). Le champ « Dépannage » n’étant pas téléchargé, il est important de le renseigner manuellement dans le catalogue (comme pour les codes caisses par exemple), car si ce champ n’est pas correctement renseigné, la base sera mise à jour à partir d’un catalogue erroné. Cigares, cigarillos : Permet de mettre à jour la case cigares, cigarillos (utilisée pour les marges tabac). Autre produit : Permet de mettre à jour tous les produits hors tabac fournis par Altadis. Manuel d’utilisation Tabac Page 8 4. MISE A JOUR DES TARIFS Vous pouvez mettre à jour les tarifs de vos produits tabac via Internet. 4.1 MISE A JOUR DES TARIFS DU CATALOGUE TABAC PAR INTERNET Le catalogue Tabac répertorie tous les produits Tabac référencés chez Altadis. Il regroupe les caractéristiques principales de chaque produit (Code Altadis, Désignation, Code paquet, Désignation paquet, Code cartouche, Désignation cartouche, Nb paquets, Prix de vente cartouche, Prix de vente paquet, Marge, TVA, Famille et Classement). Le catalogue peut être téléchargé directement sur Internet. Tous les nouveaux articles de type tabac, référencés chez Altadis, seront automatiquement créés dans le catalogue. Les articles hors tabac ne seront créés qu’après la confirmation de l’utilisateur. Toutefois, les nouveaux produits n’ont pas les « Codes caisses » renseignés, ni le paramètre pour les produits acceptant le « Dépannage ». Ouvrez le catalogue Tabac, dans le menu « Tabac//Catalogue tabac//Liste des produits du catalogue tabac » : Cliquez sur le bouton : Pour lancer la mise à jour. Manuel d’utilisation Tabac Page 9 Il existe deux types d’affichage pour le catalogue tabac qui se paramètre dans le menu « Affichage » ou par la touche « F11 » : Soit par « Liste » comme montré précédemment. Soit par « Fiche » comme dans l’exemple ci-dessous. Cet affichage offre la possibilité d’accéder et de cocher les cases : « Dépannage, Cigares, cigarillos, Autre produit» Altadis peut avoir des messages (nationaux ou régionaux) à communiquer. Dans ce cas-là, la fenêtre suivante apparaît : Pour voir le message, sélectionnez « Consulter le site Altadis », sinon sélectionnez « Continuer » pour poursuivre le téléchargement du catalogue. Si vous décidez de voir le message, une fois ce dernier lu, quittez le site d’Altadis pour poursuivre le téléchargement. Au cours du téléchargement, si ProShop 2 note une différence de tarif trop importante entre l’ancien tarif et le tarif téléchargé, la fenêtre suivante apparaît : Vous devez alors spécifier le nouveau tarif que vous souhaitez appliquer. ProShop 2 proposera par défaut le nouveau tarif téléchargé. Il s’agit généralement d’une différence de conditionnement. Il convient alors de contrôler les conditionnements sur la fiche article. Manuel d’utilisation Tabac Page 10 Les produits hors tabac ne sont créés qu’après confirmation : Cliquez sur le bouton : Pour créer le produit dans le catalogue du client. En cliquant sur le bouton : Aucun produit hors tabac ne sera intégré à votre catalogue. Une fois téléchargé, le catalogue se présente comme suit : L’icône Altadis. signale un produit existant dans le catalogue du client qui n’est plus référencé chez Manuel d’utilisation Tabac Page 11 Il est possible de supprimer ces produits obsolètes du catalogue du client : 4.2 MISE A JOUR DE LA BASE Il faut bien différencier le catalogue tabac (qui répertorie tous les produits référencés chez Altadis) de votre base. Il faut donc répercuter les changements de tarifs, précédemment mis à jour, sur votre base. La base peut donc être mise à jour : Soit à partir du catalogue Soit directement à partir d’Internet. Manuel d’utilisation Tabac Page 12 4.2.1 MISE A JOUR DE LA BASE PROSHOP 2 A PARTIR DU CATALOGUE Assurez-vous auparavant que votre catalogue soit bien à jour. Dans le menu : « Tabac/Changement Prix/Mise à jour des tarifs tabac à partir du catalogue tabac ». Une sauvegarde de secours se lance puis une fenêtre de confirmation apparaît : Cliquez sur le bouton : Pour lancer la mise à jour de la base à partir du catalogue. La fenêtre suivante apparaît quand vous avez un produit dans votre base qui n’est pas répertorié chez Altadis : Cliquez sur le bouton : Pour ignorer ce produit, ou sur le bouton : Pour ignorer tous les produits similaires. Ces produits n’étant plus référencés chez Altadis, vous pouvez les supprimer si vous n’en avez plus en stock. Manuel d’utilisation Tabac Page 13 La fenêtre suivante apparaît quand vous avez une différence entre le tarif d’un produit de votre base et le tarif de ceux même produit dans le catalogue : Vous devez alors spécifier le nouveau tarif que vous souhaitez appliquer. ProShop 2 proposera par défaut le tarif du catalogue. Il s’agit généralement d’une différence de conditionnement. Il convient alors de contrôler les conditionnements sur la fiche article. A la fin de la procédure, si certains tarifs de produits ont été mis à jour, la fenêtre suivante apparaît : ProShop 2 vous propose d’actualiser les caisses. Cliquez sur le bouton : Pour lancer l’actualisation. Puis une fenêtre récapitulative avec les différents changements de prix apparaît : Manuel d’utilisation Tabac Page 14 4.2.2 MISE A JOUR DE LA BASE PROSHOP 2 PAR INTERNET Vous pouvez mettre à jour directement les tarifs de votre base, sans passer par le catalogue. ProShop 2 se connectera alors au serveur d’Altadis pour mettre à jour directement la base. Menu « Tabac//Changement Prix//Mise à jour des tarifs tabac à partir du site internet Altadis ». Une sauvegarde de secours se lance. Altadis peut avoir des messages (nationaux ou régionaux) à communiquer. Dans ce cas-là, la fenêtre suivante apparaît : Pour voir le message, sélectionnez « Consulter le site Altadis », sinon sélectionnez « Continuer » pour poursuivre la mise à jour des tarifs de la base. Si vous décidez de voir le message, une fois ce dernier lu, quittez le site d’Altadis pour poursuivre la mise à jour. De la même manière que pour la mise à jour de la base par le catalogue, si vous avez un produit dans votre base qui n’est pas répertorié chez Altadis, la fenêtre suivante apparaît : Cliquez sur le bouton : Pour ignorer ce produit, ou sur le bouton : Pour ignorer tous les produits similaires. Ces produits n’étant plus référencés chez Altadis, vous pouvez les supprimer si vous n’en avez plus en stock. Manuel d’utilisation Tabac Page 15 A la fin de la procédure, si certains tarifs de produits ont été mis à jour, la fenêtre suivante apparaît : ProShop 2 vous propose d’actualiser les caisses. Cliquez sur le bouton : Pour lancer l’actualisation. Une fenêtre avec les différents changements de prix apparaît alors : Manuel d’utilisation Tabac Page 16 5. LES COMMANDES TABAC 5.1 COMMANDES TABAC 5.1.1 LE CADENCIER Le Cadencier, qui est le calendrier annuel des commandes et livraisons, peut être téléchargé par Internet. Il existe deux types de Cadencier : Le Cadencier normal. Le Cadencier simplifié. Avec le Cadencier normal, ProShop 2 calcule les quantités à commander en fonction d’une période de référence (que l’on renseigne pour obtenir une valeur moyenne de paquet vendu par jour) pour la durée entre la livraison et la prochaine livraison, établie par le Cadencier, pour éviter une rupture de stock. Par contre, avec le Cadencier simplifié, ProShop 2 calcule toujours les quantités à commander en fonction d’une période de référence mais il vous faudra rentrer manuellement la durée totale que vous voulez atteindre avant la rupture de stock. Dans le menu « Tabac/Commandes/Cadencier des commandes tabac » : Dans le menu « Document », cliquez sur Le Cadencier est propre à chaque débitant. « Télécharger le Cadencier ». Le Cadencier est téléchargé en fonction du code débitant. Manuel d’utilisation Tabac Page 17 Si Altadis modifie son calendrier de livraison, le téléchargement doit être effectué à nouveau. Il est impératif que le Cadencier soit tenu à jour. En effet, si le Cadencier est à jour, ProShop 2 déterminera automatiquement s’il s’agit d’une commande différée. Alors que s’il n’est pas à jour, ProShop 2 vous proposera de choisir entre « Commande normale » ou « Commande différée ». 5.1.2 LA COMMANDE TABAC Il est impératif d’avoir téléchargé le Cadencier avant de passer une commande. Si au moment de votre commande tabac vous obtenez le message d’erreur suivant : « Aucun élément à sélectionner », il vous faudra télécharger à nouveau le Cadencier. Ouvrez le Cadencier et placez-vous sur la ligne de la date à laquelle vous passez la commande. Cliquez sur le bouton : Manuel d’utilisation Tabac Page 18 Voici un récapitulatif de tous les champs présents dans le Cadencier : S Type de commande : C Commande. D Dépannage. Commande Date de la commande. Livraison Date de la livraison. Prochaine Date de la prochaine livraison. JL Jours calculés entre la date de livraison et la date de la prochaine livraison. Début Réf. Fin Réf. Quinz. NJ MJ Stock Date de début de la période de référence pour le calcul de la proposition de commande. Date de fin de la période de référence pour le calcul de la proposition de commande. Tout Utilise la totalité de la période de référence pour le calcul de la proposition de commande. 1er Utilise la première moitié de la période de référence pour le calcul de la proposition de commande. 2 ème Utilise la seconde moitié de la période de référence pour le calcul de la proposition de commande. Nombre de jours total de la période de référence pour le calcul de la proposition de commande. Nombre de jours de marge souhaité lors du calcul de la proposition de commande qui correspond à la case « Calculer l’approvisionnement pour avoir une marge de stock de ». Prend en compte le stock de chaque produit lors de la proposition de commande qui correspond à la case « En tenant compte des stocks actuels ». Oui Tient compte des stocks. Non Ne tient pas compte des stocks actuels. Préparée Date de la préparation de commande. Etat Etat de la commande. (facturation, livraison…) NL Nombre de ligne contenu dans la commande. La proposition de calcul de ProShop 2 apparaît : Date du jour. Date prévue de la commande. Date de livraison de cette commande. Date de la livraison suivante. Dates de référence pour le calcul de la commande en fonction des ventes, avec choix de la période de référence sur la 1ère ou la 2ème quinzaine, ou sur le mois entier. Possibilité d’inclure dans la commande tous les produits (même ceux dont la quantité calculée à commander est à 0) ou uniquement les produits dont la quantité à commander est supérieure à 0. Manuel d’utilisation Tabac Page 19 Si vous souhaitez ouvrir une commande vierge et insérer vos produits vousmême, décochez les 2 cases « Calculer l’approvisionnement pour avoir une marge de stock de » et « En tenant compte des stocks actuels », puis cochez « Inclure uniquement les produits à commander ». Pour tout changement de prix du catalogue tabac, il est impératif de faire une mise à jour des produits à partir du nouveau catalogue tabac sinon les prix des produits contenus dans la base ne seront pas actualisés et le montant de la prochaine commande tabac sera erroné. Une fois le tableau précédent renseigné, cliquez sur « OK ». La proposition de commande apparaît : Vérifiez et modifiez si besoin est, la colonne « Qt Cdée ». Vous pouvez ajouter des produits non proposés par ProShop 2 en cliquant sur : Manuel d’utilisation Tabac Page 20 Liste des différents champs présents dans la commande tabac : Code Seita Code Seita du produit. Désignation Désignation du Produit. Qt. Vendues Quantités vendues pendant la période de référence. Qt/jour Moyenne du nombre de produit vendu par jour sur la période de référence. Stock du produit à la préparation. (peut s’afficher en paquets ou sous la forme cartouches : paquets). Stock prévu à la livraison. (peut s’afficher en paquets ou sous la forme cartouches : paquets). Quantité à commander calculé par ProShop 2 en fonction des options sélectionnée. Stock Stock Liv. Qt Cdée Cde Add. Quantité de la commande additionnelle à commander. Stock suiv. Stock prévu à la prochaine livraison. (peut s’afficher en paquets ou sous la forme cartouches : paquets). Qt Livrée Quantité saisie à la livraison. Qt. Vendue -X Dernière quantité vendues (basé sur les périodes de référence utilisées pour les dernières commandes), peut aller jusqu’à la quatrième vente. (Qt. Vendue -4). P de vente Prix de vente. Remise Remise appliquée au point de vente. Qt Cde -X Dernière quantité commandée, peut aller jusqu’à la quatrième commande. (Qt Cde -4). Liste des différentes icones qui peuvent apparaître dans la proposition de commande : L’icône signifie que le produit est en rupture de stock lors de l’établissement de la commande. L’icône signifie que le produit fait parti d’une commande additionnelle. L’icône signifie que le produit n’est pas dans le catalogue Altadis, il est donc inutile de le commander. L’icône signifie qu’il y a une différence entre la quantité livrée et la quantité commandée. L’icône dans la marge gauche signifie que la quantité maximale à commander (paramétrée dans l’onglet « Stock » de la fiche article) est atteinte. L’icône L’icône indique que la quantité commandée a été pointée. indique que la quantité livrée a été pointée. Manuel d’utilisation Tabac Page 21 L’icône signifie que le produit ne possède pas son code caisse cartouche et/ou paquet. Il est possible, pendant la saisie de la livraison par exemple, de saisir rapidement ces codes en effectuant un clic droit sur la ligne concernée. Le menu contextuel suivant apparaît alors : Sélectionnez « Créer le code caisse cartouche ou paquet ». La fenêtre suivante apparait : Renseignez le ou les codes caisses manquant puis cliquez sur : Manuel d’utilisation Tabac Page 22 Toujours en faisant un clic droit sur une ligne ou en passant par le menu édition, le menu contextuel suivant apparait : Permet d’ajouter à la commande un produit tabac de la base. Permet d’ajouter à la commande un produit tabac du catalogue, non présent dans la base. Permet de pointer manuellement les quantités renseignées. Une fois cette option cochée, par un clic gauche dans la colonne « Qté Cdée », vous faites apparaitre une coche devant les produits pointés. En cliquant une nouvelle fois sur la même ligne, vous enlevez la coche. 5.1.3 CALCUL DES QUANTITES A COMMANDER Les commandes de dépannage fonctionnent de la même manière que les commandes classiques. Toutefois, dans la proposition de commande calculée par ProShop 2, ne sont pris en compte que les produits qui ont été fixés comme pouvant faire l’objet de commande de dépannage, dans la fiche titre. 5.1.3.1 En ne tenant pas compte du stock Désormais, uniquement dans le cas où le stock n'est pas pris en compte, la consommation est établie : Pour la période allant de la date de livraison à la date de livraison suivante pour une commande passée depuis le Cadencier classique. Pour un nombre de jours de vente définis pour une commande passée depuis le Cadencier simplifié. Manuel d’utilisation Tabac Page 23 Cadencier classique : Allez dans le menu : « TABAC\COMMANDES\CADENCIER DES COMMANDES TABAC » et ouvrez le Cadencier : Cliquez sur le bouton : La fenêtre suivante apparaît : La quantité à commander est calculée à partir de la date de livraison jusqu’à la prochaine livraison. Une fois le tableau précédent renseigné, cliquez sur le bouton « OK ». Manuel d’utilisation Tabac Page 24 La proposition de commande apparaît : Exemple : MARLBORO ROUGE RIGIDE EN 20 (sans manque à gagner). La préparation se fait le 09/07/2008 et nous avons choisit de « calculer l'approvisionnement pour avoir une marge de stock de "0" Jour(s) en calculant par rapport aux ventes du 01/01/2008 au 01/02/2008, en ne tenant pas compte des stocks actuels ». Quantités vendues du 01/01/08 au 01/02/08 : 222 cartouches et 2 paquets, soit 2222 paquets. Pour obtenir la vente par jour : 2222 / 32 jours = 69,4 paquets, soit 7 cartouches. Quantités vendues du 09/07/2008 inclus au 16/07/2008 (8 jours) : Pour obtenir la quantité vendu jusqu’à la livraison : 69,4 paquets vendus par jour, la livraison étant prévue dans 8 jours donc 69,4 x 8 = 555,5 paquets. Stock prévu à la livraison du 16/07/2008 : correspond au stock à la préparation moins les quantités vendues : 1037 – 555,5 = 481,5 paquets, soit 48 cartouches et 2 paquets. Quantités à commander : correspond à la quantité vendue entre la livraison et la prochaine livraison (15 jours) : 69,4 x 15 = 1041,6 paquets donc la quantité commandée est de : 105 cartouches car ProShop 2 arrondi au conditionnement supérieur. Stock prévu à la prochaine livraison du 30/07/2008 : correspond au stock à la livraison plus la quantité à commander moins les ventes entre la livraison et la prochaine livraison soit : 482 + 1050 – 1041,6 = 490,4 paquets, soit 49 cartouches et 1 paquet. Manuel d’utilisation Tabac Page 25 Marge (jours) : c'est-à-dire la marge par jour calculée, qui correspond au stock à la prochaine livraison divisé par la vente par jour. Dans notre exemple, nous avons choisit de calculer l'approvisionnement pour avoir une marge de stock de "0" Jour(s) mais la marge est quand même calculée : Sachant que le stock prévu à la prochaine livraison est de 490,4 paquets et qu’en moyenne 69,4 paquets sont vendus par jour donc 490,4 / 69,4 = 7,1 jours, c'est-à-dire qu’il vous reste à peu près 7 jours pour écouler votre stock. Manque à gagner : Ceci permet de visualiser le manque à gagner du stock de la préparation jusqu’à la livraison. Exemple : CHESTERFIELD BLEUE EN 20 (avec manque à gagner). La préparation se fait le 09/07/2008 et nous avons choisit de « calculer l'approvisionnement pour avoir une marge de stock de "0" Jour(s) en calculant par rapport aux ventes du 01/01/2008 au 01/02/2008, en ne tenant pas compte des stocks actuels ». Quantités vendues du 01/01/08 au 01/02/08 : 5 cartouches et 4 paquets, soit 54 paquets. Pour obtenir la vente par jour : 54 / 32 jours = 1,7 paquets, soit 2 paquets. Quantités vendues du 09/07/2008 inclus au 16/07/2008 (8 jours) : Pour obtenir la quantité vendue jusqu’à la livraison : 1,7 paquets vendus par jour, la livraison étant prévue dans 8 jours donc 1,7 x 8 = 13,5 paquets. Stock prévu à la livraison du 16/07/2008 : correspond au stock à la préparation moins les quantités vendues : 12 – 13,5 = -1,5 paquet donc 0 paquet. Manuel d’utilisation Tabac Page 26 Quantités à commander : correspond à la quantité vendue entre la livraison et la prochaine livraison (15 jours) : 1,7 x 15 = 25 paquets donc la quantité commandée est de : 3 cartouches car ProShop 2 arrondi au conditionnement supérieur. Stock prévu à la prochaine livraison du 30/07/2008 : Pour obtenir le stock prévu à la prochaine livraison : correspond au stock à la livraison plus la quantité à commander moins les ventes entre la livraison et la prochaine livraison soit : 0 + 30 – 25 = 5 paquets. Marge (jours) : c'est-à-dire la marge par jour calculée, qui correspond au stock à la prochaine livraison divisé par la vente par jour. Dans notre exemple, nous avons choisit de calculer l'approvisionnement pour avoir une marge de stock de "0" Jour(s) mais la marge est quand même calculée : Stock prévu à la prochaine livraison du 30/07/2008 : 5 paquets en sachant qu’en moyenne 1,7 paquets sont vendus par jour donc 5 / 1,7 = 2,9 jours, c'est-à-dire qu’il vous reste à peu près 3 jours pour écouler votre stock. Manque à gagner : correspond à la différence entre le stock à la préparation moins les ventes, jusqu’à la livraison soit : 12 – 13,5 = 1,5 paquets soit 2 paquets. Cadencier simplifié : Allez dans le menu : « TABAC\COMMANDES SIMPLIFIEES\CADENCIER DES COMMANDES TABAC SIMPLIFIEES » et ouvrez le Cadencier : Manuel d’utilisation Tabac Page 27 La fenêtre suivante apparaît : Choisir le nombre de jour avant d’effectuer votre nouvelle commande. Puis cliquer sur : Une fois le tableau précédent renseigné, cliquez sur le bouton « OK ». La proposition de commande apparaît : Manuel d’utilisation Tabac Page 28 Exemple : MARLBORO OR RIGIDE EN 20. La préparation se fait le 09/07/2008 et nous avons choisit de « calculer l'approvisionnement pour les besoins de vente de "30" Jour(s) en calculant par rapport aux ventes du 01/01/2008 au 01/02/2008, en ne tenant pas compte des stocks actuels. Quantités vendues du 01/01/08 au 01/02/08 : 62 cartouches et 4 paquets, soit 624 paquets. Pour obtenir la vente par jour : 624 / 32 jours = 19,5 paquets, soit 2 cartouches. Stock à la préparation du 09/07/2008 : 24 cartouches et 7 paquets. Pour obtenir la quantité à commander : 19,5 paquets vendus par jour, la consommation est établie pour 30 jours donc 19,5 x 30 = 585 paquets, donc la quantité commandée est de : 59 cartouches car ProShop 2 arrondi au conditionnement supérieur. 5.1.3.2 En tenant compte du stock Dans ce cas, le calcul est modifié pour tenir compte d’une éventuelle rupture du stock entre la date d’établissement de la commande et la date de livraison. Cadencier Classique : Allez dans le menu : « TABAC\COMMANDES\CADENCIER DES COMMANDES TABAC » et ouvrez le Cadencier : Cliquez sur le bouton : Manuel d’utilisation Tabac Page 29 La fenêtre suivante apparaît : Si le stock est pris en compte, le calcul est modifié pour tenir compte d'une éventuelle rupture du stock entre la date d'établissement de la commande (la date du jour) et la date de livraison. Une fois le tableau précédent renseigné, cliquez sur le bouton « OK ». La proposition de commande apparaît : Exemple : MARLBORO OR RIGIDE EN 20. La préparation se fait le 09/07/2008. Nous avons choisit de « Calculer l'approvisionnement pour avoir une marge de stock de "0" Jour(s) » en calculant par rapport aux ventes du 01/01/2008 au 01/02/2008, en tenant compte des stocks actuels. Quantités vendues du 01/01/08 au 01/02/08 : 62 cartouches et 4 paquets, soit 624 paquets. Pour obtenir la vente par jour : 624 / 32 jours = 19,5 paquets, soit 2 cartouches. Manuel d’utilisation Tabac Page 30 Quantités vendues du 09/07/2008 inclus au 16/07/2008 (8 jours) : pour obtenir la quantité vendue jusqu’à la livraison : 19,5 paquets vendus par jour, la livraison étant prévue dans 8 jours donc 19,5 x 8= 156 paquets, soit 15 cartouches et 6 paquets. Stock prévu à la livraison du 16/07/2008 : correspond au stock à la préparation moins la quantité vendue jusqu’à la livraison : 247 – 156 = 91 paquets, soit 9 cartouches et 1 paquet. Quantité vendus entre la livraison et la prochaine livraison (15 jours) : correspond aux ventes par jour multipliées par le nombre de jour : 19,5 x 15= 292,5 paquets, soit 29 cartouches et 3 paquets. Quantités à commander : Pour obtenir la quantité à commander, cela correspond aux ventes prévues jusqu’à la prochaine livraison moins le stock prévu à la livraison : 292,5 - 91 = 201,5 paquets, soit 20 cartouches et 2 paquets, donc la quantité à commander est de : 21 cartouches car ProShop 2 arrondi au conditionnement supérieur. Stock prévu à la prochaine livraison du 30/07/2008 : Le stock à la prochaine livraison correspond au stock prévu à la livraison plus les quantités à commander moins les ventes jusqu’à la prochaine livraison : 91 + 210 - (19,5 X 15) = 8,5 paquets, soit 9 paquets. Cadencier Simplifié : La différence avec le Cadencier classique est que ProShop 2 ne se base pas sur la date de livraison, ni de la prochaine livraison pour calculer l’approvisionnement. Allez dans le menu : « TABAC\COMMANDES SIMPLIFIEES\CADENCIER DES COMMANDES TABAC SIMPLIFIEES » et ouvrez le Cadencier : Manuel d’utilisation Tabac Page 31 La fenêtre suivante apparaît : La consommation est établie pour un nombre de jours de vente défini. Une fois le tableau précédent renseigné, cliquez sur le bouton « OK ». La proposition de commande apparaît : Exemple : MARLBORO ROUGE RIGIDE EN 20. La préparation se fait le 09/07/2008 et nous avons choisit de « Calculer l'approvisionnement pour les besoins de vente de "30" Jour(s) » en calculant par rapport aux ventes du 01/01/2008 au 01/02/2008, en tenant compte des stocks actuels. Manuel d’utilisation Tabac Page 32 Quantités vendues du 01/01/08 au 01/02/08 : 222 cartouches et 2 paquets, soit 2222 paquets. Pour obtenir la vente par jour : 2222 / 32 jours = 69,4 paquets, soit 7 cartouches. Stock à la préparation du 09/07/2008 : 103 cartouches et 7 paquets. Pour obtenir la quantité à commander : 69,4 paquets vendus par jour, la consommation est établie pour 30 jours moins le stock à la préparation donc 69,4 x 30 – 1037 = 1046,1 paquets, donc la quantité commandée est de : 105 cartouches car ProShop 2 arrondi au conditionnement supérieur. 5.1.4 ENVOI DE LA COMMANDE TABAC PAR INTERNET Une fois la commande saisie, celle-ci doit être transmise par Internet. Validez d’abord la commande en cliquant sur le bouton : La fenêtre suivante apparaît : Validez en cliquant sur le bouton : Vous arrivez sur le site d’Altadis : Cliquez sur le lien « Visualiser/Modifier » pour afficher votre commande à l’écran : Manuel d’utilisation Tabac Page 33 A ce moment-là, si vous souhaitez modifier les quantités à commander, ou encore annuler ou rajouter des produits, il est impératif de fermer la fenêtre courante. La commande sous ProShop 2 sera alors réaffichée. Il conviendra alors de modifier les quantités désirées, rajouter les produits voulus… puis retransmettez la commande en cliquant sur le bouton : De la même manière, pour supprimer des produits de la commande, il est impératif de mettre la quantité à commander à 0 dans ProShop 2, avant de retransmettre la commande au serveur Altadis. Car si vous supprimez une ligne dans ProShop 2, la suppression ne sera pas répercutée sur le serveur Altadis. Si vous modifiez la commande directement sur le serveur Altadis, ces modifications ne seront pas répercutées dans ProShop 2. Une fois votre commande correctement saisie, validez-la en cliquant sur le bouton : Lorsque la commande est transmise, un numéro de commande est affecté par le serveur Altadis. Il sera possible de renvoyer cette commande mais il ne sera pas possible d’envoyer une nouvelle commande ou un dépannage tant que la commande en cours ne sera pas confirmée ou annulée sur le serveur Altadis. Il se peut que la commande comporte plus de lignes dans ProShop 2 que lorsque vous la visualisez sur le site d’ALTADIS, notamment quand une commande additionnelle a été passée en même temps que la commande normale. En effet, les commandes additionnelles n’apparaissent pas sur le site ALTADIS puisqu’elles ont déjà été traitées par le commercial en personne. Manuel d’utilisation Tabac Page 34 5.1.5 SUPPRIMER UNE COMMANDE Vous pouvez supprimer une commande, si votre Cadencier n’était pas à jour, de ce fait que les dates de référence étaient incorrectes. Nous vous conseillons d’imprimer la commande avant de la supprimer, pour pouvoir la ressaisir plus rapidement. (Voir § 5.1.6 Imprimer une commande Tabac). Toutefois, si votre commande a été envoyée et que vous l’avez validée sur le site Altadis, adressezvous directement à Altadis pour pallier au problème. Pour supprimer une commande en cours, atteignez la commande concernée dans ProShop 2, puis dans le menu « Fichier », sélectionnez « Supprimer l’achat » : Toutefois, la suppression de la commande dans ProShop 2 ne se répercute pas sur le serveur. Il faut aller sur la première page du serveur Altadis et cliquer sur « Annuler » : Manuel d’utilisation Tabac Page 35 Une fenêtre de confirmation s’affiche : Une nouvelle fenêtre s’affiche vous confirmant que la commande a bien été annulée : 5.1.6 IMPRIMER UNE COMMANDE TABAC Depuis ProShop 2, en cliquant sur le bouton : Une fenêtre s’affiche permettant de sélectionner le type d’édition : Sélectionnez l’édition voulue puis cliquez sur : Manuel d’utilisation Tabac Page 36 5.2 COMMANDES ADDITIONNELLES Il est possible de passer aussi des commandes additionnelles par internet. Ces commandes correspondent à des commandes particulières passées directement avec les représentants. Mais elles ne correspondent pas à des commandes à part entière. Il s’agit en fait d’un complément à une commande classique. Généralement, elles sont passées en amont d’une commande classique. Dans le menu : « Tabac/Commandes/Commande additionnelle ». La fenêtre suivante apparait : La date de livraison prévue correspond à la date de la prochaine livraison, dans laquelle votre commande additionnelle sera normalement intégrée. Cliquez sur le bouton : Si la fenêtre suivante apparaît : Si le message suivant apparaît : « Il n’y a pas de prochaine livraison prévue dans le Cadencier », il suffit donc de le retélécharger car votre cadencier n’est pas à jour. Vous atteignez alors la préparation de commande correspondant à la date de livraison sélectionnée : Manuel d’utilisation Tabac Page 37 Ajoutez les produits voulus manuellement, en cliquant sur le bouton : Ici, la préparation est donc vide, étant donné que la commande classique n’a pas encore été saisie. Vous pouvez toutefois recalculer les quantités à commander en faisant « Document/Recalculer ». Puis en saisissant les quantités à passer en commande additionnelle dans la colonne « Cde add. ». Dans la colonne « Cde add. » apparaît la quantité déjà passée par le biais de la commande additionnelle, et qui sera réceptionnée au même moment que la commande classique. Manuel d’utilisation Tabac Page 38 L’icône dans la marge gauche signifie qu’il s’agit d’un produit d’une commande additionnelle. Une fois tous vos produits renseignés, cliquez sur le bouton « Quitter » pour enregistrer la saisie. Lorsque vous passerez votre commande classique, en atteignant cette dernière par le Cadencier, vous retrouverez vos quantités passées en commande additionnelle. 5.3 COMMANDE DE DEPANNAGE Les commandes de dépannage fonctionnent sur le même principe que les commandes classiques, les commandes de dépannages normales sont calculées par rapport à la période entre la livraison et la prochaine livraison alors que les commandes simplifiées sont calculées par rapport à un durée donnée. Toutefois, dans la proposition de commande calculée par ProShop 2, ne sont pris en compte que les produits qui ont été fixés comme pouvant faire l’objet de commande de dépannage, dans la fiche titre : Le statut de « Dépannage » est présent dans le catalogue mais celui-ci n’étant pas téléchargé, il faut donc le renseigner manuellement dans le catalogue tabac de ProShop 2 pour que ce champ soit actualisé lors da la mise à jour des produits tabacs par le catalogue. Manuel d’utilisation Tabac Page 39 6. LA LIVRAISON Par le Cadencier, atteignez la commande concernée, sur la commande, cliquez sur le bouton : La fenêtre suivante apparaît : Sélectionnez la date de la livraison. Vous pouvez choisir d’ « effacer les lignes sans quantité à commander » en cochant l’option. Puis cliquez sur le bouton : La commande passe en livraison. Vous avez alors une nouvelle colonne « Qt livrée ». Par défaut la colonne « Qté Cdée » est recopiée dans la colonne « Qt livrée » : Vous pouvez saisir (ou modifier) vos quantités livrées de deux manières différentes : Saisie manuelle Avec un terminal de saisie Manuel d’utilisation Tabac Page 40 6.1 SAISIE MANUELLE Placez votre curseur sur la ligne du produit, et dans la colonne « Qt Livrée », saisissez la quantité trouvée physiquement : 6.2 AVEC UN TERMINAL DE SAISIE Après avoir scanné vos produits livrés, dans le menu « Fichier », sélectionnez « Lecture et import SCANPAL2 » (ou WEBLYX, etc… en fonction du terminal de saisie utilisé). Avant de vider le fichier contenu dans le terminal de saisie, assurez-vous d’avoir passé la commande en livraison, sinon les lignes scannées seront doublées. On l’a vu, par défaut, la colonne « Qté Cdée » est recopiée dans la colonne « Qt livrée ». ProShop 2 vous propose ici d’effacer ces quantités livrées avant d’importer les données. Cliquez ici sur le bouton : Manuel d’utilisation Tabac Page 41 La colonne « Qt livrée » est donc remplie automatiquement, pour les produits qui ont été scannés : Pour les produits qui n’ont pas été scannés, le champ reste vide. Si vous effectuez plusieurs vidages, pour les produits qui n’ont pas été scannés, le champ « Qt livrée » reste vide. Importez de nouveau les données à partir du terminal de saisie, la fenêtre suivante apparait : Cliquez sur : Afin de conserver les données renseignées précédemment. Vous pouvez supprimer une commande tabac dans ProShop 2, uniquement si celle-ci n’a pas été validée sur le site Altadis. Pour pouvoir supprimer une commande passée en livraison, il faut la supprimer directement par le menu : « Produits/Achats/Liste des achats », double cliquer sur la ligne de l’achat concerné, puis dans le menu « Fichier », cliquer sur « Supprimer l’achat ». Manuel d’utilisation Tabac Page 42 Info : Si vous partez en vacances et que vous avez besoin de changer la date de livraison de votre commande, il vous faudra appeler directement la DRD (Direction Régionales de Distribution) pour prévenir de votre absence. Au moment de la livraison, il se peut qu’un produit commandé ne soit pas livré, car son code Altadis a pu être modifié. Afin de ne pas perdre l’historique de ce produit, il vous faut modifier son code Altadis directement sur la fiche produit comme présenté dans l’exemple ci-dessus : Atteignez la fiche du produit à modifier. Dans le menu : « seita » Cliquer sur le champ : « Modifier le code seita ». La fenêtre suivante apparaît : Entrer le « Nouveau code produit fournisseur » puis cliquer sur le bouton : Manuel d’utilisation Tabac Page 43 7. L’INVENTAIRE TABAC L’inventaire permet de saisir l’état du stock, et d’enregistrer une démarque lors d’un écart avec le stock théorique. L’inventaire doit être fait obligatoirement après un Z caisse. 7.1 PREPARATION DE L’INVENTAIRE TABAC Dans le menu « Tabac/Inventaires/Nouvel inventaire » : Sélectionnez le type d’inventaire (Démarque 1 par défaut), ainsi que la date de préparation et de validation. Cliquez sur : La fenêtre suivante apparait : Dans le menu « Edition », vous pouvez choisir de n’insérer que les produits en stock. Manuel d’utilisation Tabac Page 44 Au départ l’inventaire apparaît vide. Vous pouvez : Soit saisir les données à l’aide d’un terminal de saisie. Soit lister tous les produits en cliquant sur : Soit lister une sélection de produits en cliquant sur : Puis en sélectionnant les familles individuellement dans l’arborescence : Lorsque la famille choisie apparaît en surbrillance, cliquez sur : Pour insérer tous les produits de cette famille dans l’inventaire. Il est possible de recommencer l’opération pour insérer plusieurs sélections dans le même inventaire. Si vous n’avez que très peu de produits à saisir en inventaire, vous pouvez également choisir de ne pas charger le fichier article, et appeler les produits un par un, en cliquant dans la case « Nouveau », une ligne apparaît : Une fois sur la ligne, cliquez sur le champ « Désignation », et cliquez sur le bouton : Pour choisir le produit à insérer. Manuel d’utilisation Tabac Page 45 La liste des produits apparaît alors : Pour retrouver le produit dans la liste, taper les 1eres lettres de la désignation. Sélectionnez le produit souhaité en cliquant sur la ligne correspondante, elle apparait en surbrillance Cliquez sur : Le produit apparaît alors dans la liste de préparation d’inventaire. Toujours pour insérer un titre manuellement, vous pouvez, en vous plaçant sur la ligne du produit : • Saisir son code caisse. Pour cela, dans le menu « Préférences », sélectionnez « Saisir par le code caisse » puis placez-vous sur le champ « Désignation ». Saisissez alors le code caisse de l’article et validez par la touche « Entrée ». • Saisir son code produit. Pour cela, dans le menu « Préférences », sélectionnez « Saisir par le code produit » puis placez-vous sur le champ « Code ». Saisissez alors le code produit de l’article et validez par la touche « Entrée ». Si vous insérez les produits manuellement : • • Dans la colonne «C. Réel », saisissez le stock réel de cartouches. Dans la colonne « P. Réel », saisissez le stock réel de paquets. Stock Théoriqu. Stock Réel - Démarque = Lorsque la préparation est terminée, cliquez sur le bouton : Manuel d’utilisation Tabac Page 46 La fenêtre suivante apparait : Validez en cliquant sur le bouton Pour enregistrer le fichier d’inventaire. Tant que l’inventaire n’est pas validé, les quantités en stock des fiches articles ne sont pas modifiées. Vous pouvez reprendre votre préparation, en allant dans le menu : « Tabac//Inventaires//Liste des inventaires tabac ». S’il n’y a aucun inventaire dans la « liste des inventaires », il vous faudra cocher « tous les inventaires » dans le menu « Edition ». Manuel d’utilisation Tabac Page 47 Vous arrivez alors sur la liste de tous vos inventaires tabac. Les inventaires ayant été validés et qui ont donc généré un mouvement de stock apparaissent en caractères gras. Dans le menu « Edition » de la « Liste des inventaires », vous pouvez accéder a diverses options: Atteindre : qui permet de visualiser l’inventaire en détail. Nouveau : qui permet la création d’un nouvel inventaire. Modifier : qui permet de modifier un inventaire qui n’a pas été validé. Défaire/Supprimer : Vous pouvez « Défaire » uniquement sur les inventaires déjà validés. Cela permet d’invalider un inventaire donc générer un mouvement des stocks inverse à la validation. Par contre, si l’inventaire sélectionné n’est pas validé, vous pouvez le « Supprimer ». 7.2 VALIDATION DE L’INVENTAIRE Atteignez votre inventaire : Validez en cliquant sur le bouton : Manuel d’utilisation Tabac Page 48 La fenêtre suivante apparaît : Cette fenêtre valide définitivement l’inventaire. Elle entraine un mouvement du stock. Vous ne pourrez plus ni compléter ni valider l’inventaire. Si vous avez terminé la saisie, validez en cliquant sur le bouton : 8. TABLES DE MISE A JOUR DU DOCUMENT D DAAATTTEEE VVEEERRRSSSIIIO O N C R P O N ON N D DEEESSSC CR RIIIP PTTTIIIO ON N R D A C O N REEED DA AC CTTTIIIO ON N VVEEERRRIIIFFFIIIC C A O N CA ATTTIIIO ON N VVAAALLLIIID D A O N DA ATTTIIIO ON N 09/06/09 1.0 Anthony CIFUENTES Mélissa RIPOUTEAU Mélissa RIPOUTEAU Document initial Modification D DAAATTTEEE VVEEERRRSSSIIIO O N ON N D M O D C A O N S DEEETTTAAAIIILLLSSSM MO OD DIIIFFFIIIC CA ATTTIIIO ON NS S PPAAARRRAAAG G R A P H E GR RA AP PH HE E 1.1 Manuel d’utilisation Tabac Page 49