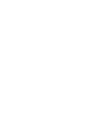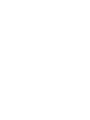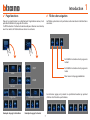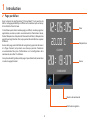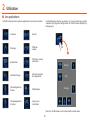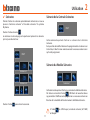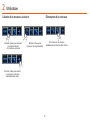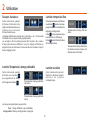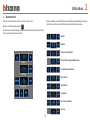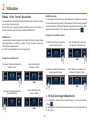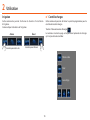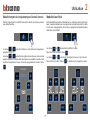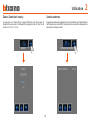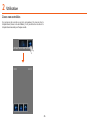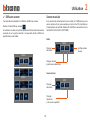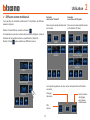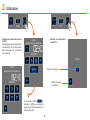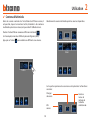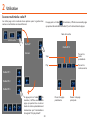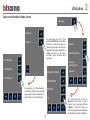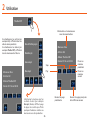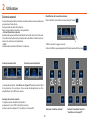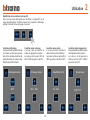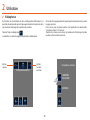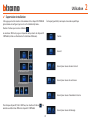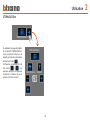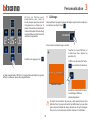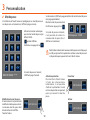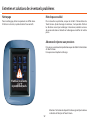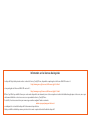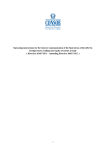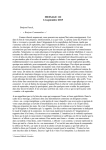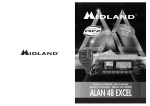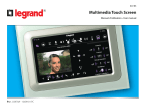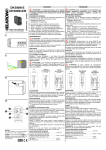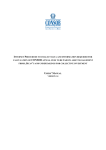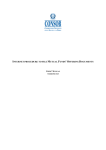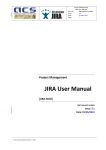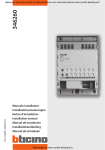Download Manual_4_0_44 (Error U0156_Software_FR)
Transcript
Colour Touch Screen H/L 4684 - AM 5864 12/08-01 PC Manuel d’utilisation Table des matières 1. Introduction ■■ Le Touch Screen ✔✔ Description générale ✔✔ Page d’accueil ✔✔ Page fonctions ✔✔ Flèches de navigation ✔✔ Page par défaut 2. Utilisation ■■ Les applications ✔✔ Scénarios ✔✔ Éclairage ✔✔ Automation ✔✔ Portail (éclairage/vidéophonie) ✔✔ Contrôle charges ✔✔ Thermorégulation ✔✔ Antivol ✔✔ Diffusion sonore ✔✔ Diffusion sonore multicanal ✔✔ Contenus Multimédia ✔✔ Scénarios avancés et programmés ✔✔ Vidéophonie ✔✔ Supervision installation 5 6 6 6 7 7 8 3. Personnalisation ■■ Réglages ✔✔ Réveil ✔✔ Bip ✔✔ Horloge ✔✔ Calibrage ✔✔ Mot de passe ✔✔ Version 9 10 11 13 15 16 18 19 27 29 31 33 37 40 41 3 45 46 46 48 48 49 50 51 Introduction ■■ Le Touch Screen ✔✔ ✔✔ ✔✔ ✔✔ ✔✔ Description générale Page d’accueil Page fonctions Flèches de navigation Page par défaut 1 1 Introduction ■■ Le Touch Screen ✔✔ Description générale ✔✔ Page d’accueil Sur la page d’accueil, sont présentes les icônes qui représentent les applications qu’il est possible de contrôler et l’icône de programmation (toujours présente). En phase de programmation, il est possible d’enregistrer d’autres informations telles que date, heure ou température (la possibilité d’ajouter des informations dépend de l’espace libre laissé par les icônes). Pour plus d’informations, s’adresser à l’installateur. Le Colour Touch Screen est la commande d’espace qui permet d’assurer la gestion centralisée de toutes les fonctions My Home de manière à la fois simple et intuitive. En touchant du doigt les icônes du moniteur, il est en effet possible de contrôler différentes solutions My Home, par exemple: commander les actionneurs de lumières et volets, sélectionner des scénarios préprogrammés, régler la température des zones de thermorégulation, partialiser et activer/désactiver l’antivol, gérer la diffusion sonore, forcer la priorité des électroménagers gérés par le contrôle des charges et autres fonctions encore. Le Touch Screen est toujours allumé et activé. Le rétroéclairage du moniteur s’allume à la première pression. Toutes les pages de navigation du Touch Screen sont créées et personnalisées sur la base des solutions My Home présentes sur le système réalisé par l’installateur sur la base des besoins de l’utilisateur. Heure Les pages de navigation représentées dans le présent manuel sont purement indicatives. Applications Réglages 6 Introduction 1 ✔✔ Page fonctions ✔✔ Flèches de navigation Depuis la page d’accueil, en sélectionnant l’application voulue, il est possible d’accéder à la page des fonctions. Il suffit de toucher l’icône de la commande pour allumer une lumière, ouvrir les volets de l’habitation ou activer un scénario. Les flèches présentes sur la partie basse du moniteur ont les fonctions suivantes: Fait défiler le contenu de la page vers le haut NUIT Fait défiler le contenu de la page vers le bas Volet Pour revenir à la page précédente JOUR Portail Irrigation Exemple de page Automation Sur certaines pages, est présent un quatrième bouton qui permet d’utiliser des fonctions particulières. Module scénarios Exemple de page Scénarios 7 1 Introduction ✔✔ Page par défaut Avec le logiciel de configuration TiDisplayColorIP, il est possible de définir une page par défaut qui s’affiche sur le moniteur après un temps d’inactivité du Touch Screen. Date L’installateur peut choisir comme page par défaut, une des pages des applications, ou bien en créer une contenant les informations Heure, Date et Température. À la place de l’Heure et de la Date, la Température peut être enregistrée trois fois ce qui permet de contrôler des espaces différents. Température Au bas de la page, outre la flèche de navigation (qui permet de revenir à la Page d’accueil) est présent une icône qui permet d’exécuter une commande. Pour plus d’informations sur la configuration de la commande, consulter l’installateur. CUISINE Si en phase de configuration, cette page n’a pas été activée, le moniteur visualise la page d’accueil. Heure COMMANDE Bouton de commande Flèche de navigation 8 Utilisation ■■ Les applications ✔✔ ✔✔ ✔✔ ✔✔ ✔✔ ✔✔ ✔✔ ✔✔ ✔✔ ✔✔ ✔✔ ✔✔ ✔✔ Scénarios Éclairage Automation Portail (éclairage/vidéophonie) Contrôle charges Thermorégulation Antivol Diffusion sonore Diffusion sonore multicanal Contenus Multimédia Scénarios avancés et programmés Vidéophonie Supervision installation 2 2 Utilisation ■■ Les applications Le Touch Screen permet de gérer les applications suivantes du système: Scénarios Antivol Éclairage Diffusion sonore Automation Diffusion sonore multicanal Contrôle charges Scénarios avancés et programmés Thermorégulation 4 zones Vidéophonie Thermorégulation 99 zones Supervision installation L’icône Réglage, toujours présente sur la page d’accueil, permet d’accéder à la page de configuration du Touch Screen (Réveil, Bip, horloge, ecc.). Réveil Bip Horloge Pour plus d’informations voir le chapitre Personnalisation. 10 Utilisation 2 Scénario de la Centrale Scénarios ✔✔ Scénarios Permet d’activer les scénarios précédemment mémorisés sur une ou plusieurs “centrales scénarios” et “modules scénarios” du système My Home. Toucher l’icône scénarios NUIT . Le moniteur visualise la page sur laquelle sont présents les scénarios qu’il est possible d’activer. Cette commande permet d’activer un scénario de la Centrale Scénarios. Il est possible de modifier librement la programmation du scénario sur la Centrale, le Touch Screen exécute ensuite le nouveau scénario ainsi qu’il a été programmé. NUIT Scénario du Module Scénarios Scénario 1 Scénario 2 Scénario 1 Cette commande permet d’activer un scénario du Module Scénarios. Par ailleurs en touchant l’icône , s’affichent de nouvelles icônes qui permettent d’effacer ou de programmer un nouveau scénario en fonction de la modalité de fonctionnement du Module Scénarios. Toucher l’icône pour activer le scenario. Si l’icône est bloqué 11 ne s’affiche pas, le module scénarios (réf. F420) 2 Utilisation Création d’un nouveau scénario Toucher l’icône pour entamer la programmation d’un nouveau scénario Élimination d’un scénario Pour éliminer un scénario précédemment créé, toucher l’icône Toucher l’icône pour terminer la programmation Toucher l’icône pour revenir au menu des scénarios précédemment créés. 12 Utilisation ✔✔ Éclairage Lumière unique Permet d’allumer, d’éteindre et de régler une seule lumière ou des groupes de lumières. Cet te commande p ermet d’allumer et d’éteindre une lumière unique. Toucher l’icône éclairage . Le moniteur visualise la page sur laquelle sont présentes les lumières qu’il est possible de commander. 2 Lumière cuisine Groupes de lumières Cet te commande p ermet d ’a l l u m e r e t d ’é t e i n d r e simultanément un ensemble de lumières. Lumières jardin Variateurs Cet te commande p ermet d’allumer, d’éteindre et de régler une lumière à l’aide d’un variateur d’intensité lumineuse. Le réglage s’effectue en intervenant sur les icônes - et +, l’intensité de la lumière est représentée graphiquement. En fonction du variateur installé (10 ou 100 niveaux) l’intensité lumineuse est représentée par des repères graphiques allumé/ éteint (10 niveaux) ou des repères graphiques d’intensité lumineuse (100 niveaux). Si la lumière ne fonctionne pas ou qu’elle n’est pas branchée s’affiche une ampoule grillée. Lumière cuisine Lumière jardin Lumière salon Le moniteur, en fonction de la programmation peut présenter sept types de commande différents: 13 Lumière salon Moindre intensité lumineuse Variateur 100 ou 10 niveaux allumé à 90% Grillée 2 Utilisation Groupes Variateurs Lumière temporisée fixe Cet te commande p ermet d’allumer, d’éteindre et de régler simultanément plusieurs Lumière chambres lumières avec variateur d’intensité lumineuse. Le réglage s’effectue en intervenant sur les icônes + et –, l’intensité de la lumière n’est pas représentée graphiquement. Les variateurs de l’ensemble peuvent être réglés à des niveaux d’intensité lumineuse différents, aussi le réglage s’effectue en augmentant ou en diminuant le niveau de tous les variateurs à partir de leur réglage actuel. Cette commande permet d’allumer une lumière pendant un temps programmé par l’intermédiaire du logiciel de configuration. L’icône montre en pourcentage le temps restant d’allumage. L’icône montre l’état d’activation de la temporisation. Lumière Temporisée à temps préétablis Lumière escaliers Cette commande permet d’allumer une lumière en programmant le temps Cet te commande p ermet d’activer la fonction Lumière escaliers du système vidéophonique. d’allumage avec l'icône . 1’ Temporisation à temps préétablis non active 1’ Temporisation à temps préétablis active Les temps programmables peuvent être: fixes: 7 temps différents non modifiables configurables: 20 temps configurables via logiciel 14 12:10 Temporisation à temps fixe non active 12:10 Temporisation à temps fixe active (la moitié environ du temps s’est écoulée avec extinction) Utilisation 2 ✔✔ Automation Permet de commander volets, portail, serrures, etc. Toucher l’icône automatismes Pour permettre une identification immédiate ont été créées des icônes distinctes en fonction de l’utilisation réelle de l’automatisme. . Le moniteur visualise la page sur laquelle sont présents les automatismes qu’il est possible de commander. Volets Rideau Portail (automation) Portail (éclairage/vidéophonie) Volet Ensemble automation Portail Basculante Ventilateur Irrigation Irrigation Prise commandée Serrure 15 2 Utilisation Rideau - Volet - Portail - Basculante Modalité normale Le mouvement d’ouverture ou de fermeture est entamé en touchant l’icône correspondante; durant le mouvement l’icône change d’aspect et présente l’icône d’Arrêt et l’indication du mouvement en cours. Pour bloquer le mouvement, il est nécessaire de toucher l’icône . Ces commandes permettent d’ouvrir et de fermer les rideaux, les volets, etc. par une simple pression. En fonction de la programmation effectuée par l’installateur, le fonctionnement peut avoir deux modalités différentes: Exemples en modalité normale Modalité sûre Le mouvement d’ouverture ou de fermeture s’effectue tant que l’icône correspondante est enfoncée, l’icône change d’aspect et présente l’indication du mouvement. Une fois l’ icône relâché l’arrêt est automatique. En touchant l’icône, l’ouverture du portail est activée. Pour l’arrêter il est nécessaire de toucher l’icône d’Arrêt Exemples en modalité sûre Tant que l’ icône est enfoncée le rideau s’ouvre Stop Après relâchement le rideau s’arrête En touchant l’icône, la fermeture du garage est activée. Pour l’arrêter il est nécessaire de toucher l’icône d’Arrêt Stop Stop Tant que l’ icône est enfoncée le volet descend Après relâchement le volet s’arrête ✔✔ Portail (éclairage/vidéophonie) Le mouvement d’ouverture et de fermeture est entamé touchant l’icône . Le mouvement s’arrête automatiquement quand le portail atteint la fin de course. Stop 16 Utilisation 2 Ensemble automation Prise commandée Cette commande permet d’activer simultanément plusieurs automatismes, par exemple, par une seule touche, il est possible d’abaisser ou de relever tous les volets de l’habitation. Le mouvement est activé en touchant une des icônes “flèche”, pour bloquer il est nécessaire de toucher . Cette commande, représentée par une prise, permet d’allumer et d’éteindre un appareil, électroménager ou autre. Dans ce cas également, l’icône indique l’état de l’appareil commandé. Allumé toucher pour éteindre Éteint toucher pour allumer Ventilateur Serrure Cette commande permet d’allumer et d’éteindre un ventilateur. L’icône indique l’activation du ventilateur. En touchant l’icône une serrure électrique est activée. Cette commande fonctionne comme un bouton, la serrure est activée tant que l’icône est enfoncée, elle se désactive après relâchement. Si contrôle une serrure du système vidéophonique, le temps d’activation est établi par configuration de la serrure. Allumé Éteint Serrure activée toucher pour éteindre toucher pour allumer 17 Serrure désactivée 2 Utilisation Irrigation ✔✔ Contrôle charges Cette commande permet d’allumer et éteindre l’installation d’irrigation. L’icône indique l’activation de l’irrigation. Cette commande permet de forcer la priorité programmée pour la centrale de Gestion Énergie. Allumé toucher pour éteindre Toucher l’icône économie d’énergie . Le moniteur visualise la page sur laquelle sont présentes les charges qu’il est possible de contrôler. Éteint toucher pour allumer Micro-onde Four Lave-linge 18 Utilisation 2 ✔✔ Thermorégulation Cette commande permet de contrôler la température dans toute l’habitation et de la régler zone par zone en fonction des besoins du moment. Toucher l’icône thermorégulation En touchant l’icône Centrale, on accède à une page de visualisation de l’État de la Centrale. Sur cette même page est présente l’icône pour accéder à la liste des modalités qu’il est possible de sélectionner. . Le moniteur visualise une page qui présente une liste des installations (centrales), des zones non contrôlées (si présentes) et des sondes externes (si présentes) ; dans le cas où une seule Centrale serait présente, l’on accède directement à une page qui présente l’icône de la Centrale voulue (4 zones/99 zones) et la liste des zones. CENTRALE 4 ZONES CENTRALE 4 ZONES Programme 1 ZONE 1 ZONe 2 La gestion de la thermorégulation est possible uniquement à condition qu’ait été activée sur la centrale la fonction de Contrôle à distance. 19 2 Utilisation Modalité Hebdomadaire Modalité manuelle En sélectionnant un programme parmi les 3 programmes été ou les 3 programmes hivers (précédemment programmés sur la centrale), l’installation fonctionne de manière automatique en suivant la programmation réalisée. Cette modalité permet de régler une température constante dans toutes les zones de l’installation. Pour confirmer le programme à sélectionner, toucher l’icône Les icônes et permettent d’abaisser et de diminuer la température par paliers de 0,5°C. Pour confirmer, la température . programmée toucher l’icône Programmes été . Programmes hiver Manuelle Programme 1 Programme 1 Programme 2 Programme 2 Programme 3 Programme 3 23.5°C 20 Utilisation 2 Modalité temporisée (uniquement pour Centrale 4 zones) Modalité Jour férié Permet d’appliquer la modalité manuelle à toutes les zones pendant une durée donnée. Cette modalité permet de sélectionner un profil journalier particulier pour une période donnée. Le programme est exécuté jusqu’à la date et à l’heure programmées, et ensuite le programme hebdomadaire sélectionné est rétabli. Les icônes et permettent d’abaisser et de diminuer la température par paliers de 0,5°C. Les icônes Les icônes et permettent de régler la durée en heures et en minutes pendant laquelle la Centrale doit fonctionner en modalité manuelle. Pour confirmer température, heures et minutes programmées toucher l’icône Les icônes . et permettent de définir la date. Pour confirmer, toucher l’icône et Pour confirmer, toucher l’icône Manuelle 23.5°C 21 . permettent de régler les heures et les minutes. et sélectionner le programme voulu. 2 Utilisation Modalité Vacances Modalité Scénarios (uniquement pour Centrale 99 zones) Cette modalité permet de maintenir l’installation en mode Antigel ou Protection thermique jusqu’à la date et à l’heure programmées, ensuite le programme hebdomadaire sélectionné est rétabli. En sélectionnant un des scénarios par les 16 scénarios été et les 16 scénarios hiver, l’installation fonctionne automatiquement sur la base du scénario sélectionné. Les icônes et permettent de définir la date. Pour confirmer, toucher l’icône Les icônes et Pour confirmer le scénario voulu, toucher l’icône . . permettent de régler les heures et les minutes. Pour confirmer, toucher l’icône et sélectionner le programme voulu. Scénarios été 22 Scénarios hiver Scénario 1 Scénario 1 Scénario 2 Scénario 2 Scénario 3 Scénario 3 Utilisation 2 Modalité OFF La sonde thermique En touchant l’icône, il est possible de placer sur OFF toutes les zones de l’installation. L’offset local de la sonde est le réglage de la commande de la sonde présente dans chaque zone de l’installation de thermorégulation. Si la sonde est placée sur la position ❄ (antigel/protection thermique) ou sur OFF, depuis le Touch Screen il n’est possible d’effectuer aucun réglage, il est dans ce cas nécessaire d’intervenir directement sur la commande de la sonde. Modalité Antigel En touchant l’icône, il est possible de programmer la température Antigel sur toutes les zones de l’installation. Commande de réglage Modalité Été/Hiver En touchant l’icône, il est possible de programmer le mode de fonctionnement (Été/Hiver). 23 2 Utilisation Zones (avec fonction ventilateur) Zones (Centrale 99 zones) Dans le cas où serait présente la sonde avec fonction de réglage de la vitesse du ventilateur, cette page, outre qu’elle affiche le nom de la zone, la température mesurée et la température programmée, permet de choisir une des vitesses suivantes: Minimum, Moyenne, Maximum et Automatique. En appuyant sur l’icône Zone, la page affiche le nom de la zone, la température mesurée et la température programmée si l’installation est en mode manuel, l’activation de la modalité manuelle/automatique et l’état de la sonde (-3 -2 -1 0 +1 +2 +3). ZONE 2 ZONE 2 23.5°C 35.0°C +2 ZONE 1 ZONE 1 Zone 23.5°C Température mesurée Touches de réglage et température programmée 35.0°C +2 État de la sonde Vitesse ventilateur Modalité de la centrale 24 Utilisation 2 Zones (Centrale 4 zones) Sondes externes En appuyant sur l’icône Zone, la page affiche le nom de la zone, la température mesurée, la température programmée et l’état de la sonde (-3 -2 -1 0 +1 +2 +3). En présence de sondes radio externes sur l’installation, par l’intermédiaire de l’icône prévue à cet effet, il est possible de visualiser la température mesurée par chaque sonde. ZONE 1 SONDES EXTERNES ZONE 1 SONDE JARDIN 23.5°C 35.0°C +2 25 28.5°C 2 Utilisation Zones non contrôlées En présence de sondes assurant uniquement la mesure de la température (zones non contrôlées), il est possible de visualiser la température mesurée par chaque sonde. Zones non contrôlées BOX 28.5°C 26 Utilisation 2 ✔✔ Antivol Activer/désactiver les zones Cette commande permet de contrôler l’état de l’installation antivol (activé/désactivé) et des différentes zones. Quand le système antivol est désactivé, il est possible de désactiver (ou de réactiver) une ou plusieurs zones de l’installation. Ceci permet de personnaliser le fonctionnement de l’installation en fonction des besoins. Par exemple, il est possible de désactiver les zones relatives aux capteurs à infrarouges, en maintenant actives les zones périmétrales (porte d’entrée et fenêtres); ceci permet de se déplacer librement à l’intérieur de l’habitation sans renoncer à sa propre sécurité. Ce t t e p e r s o n n a l i s a t i o n e s t possible uniquement quand l’installation est désac tivée; en intervenant sur les icônes d es di f f é re ntes zo n es (n o n présentes sur le moniteur quand l’installation est activée). Toucher l’icône antivol . Le moniteur visualise sur la partie supérieure l’icône relative à l’état de l’installation (le cadenas ouvert indique que le système est désactivé, fermé, il indique que le système est activé) sur la partie centrale, il est possible de faire défiler les zones de subdivision et savoir quelles sont celles actives. Installation désactivée Périmétral Activation installation Sous-sol Zone 1 activée Périmétral Zone 2 désactivée Pour rendre active la personnalisation, toucher l’icône de confirmation: s’affiche ensuite une page qui permet de saisir le code utilisateur pour confirmer la partialisation de l’installation. Sous-sol 27 2 Utilisation Activation/désactivation de l’antivol Pour modifier l’état de l’installation toucher l’icône Quel type d’alarme s’est déclenché? Dans le cas où en votre absence des alarmes se seraient déclenchées, à votre retour, une page semblable à celle de l’exemple fournit les informations suivantes: icône centrale qui correspond au type d’alarme déclenchée, indication de l’heure, de la date et de la zone de déclenchement. (pour activer). (pour désactiver). Activer l’antivol Exemple alarme “intrusion” Désactiver l’antivol * Icône alarme technique Sur la page affichée, rentrer le code utilisateur de la Centrale antivol et confirmer en appuyant sur . Si la diffusion sonore est activée, est émis le message vocal “activé” ou “désactivé”. Intrusion 11:01 17.07 Z1 Type d’alarme: - intrusion - effraction - anti-panique - technique* Indication de: - heure - date - zone 1 2 3 4 5 6 MOT DE PASSE: ***** 7 8 Le signal d’alarme reste mémorisé jusqu’à l’activation suivante de l’installation. MOT DE PASSE: ***** Les chiffres de 1 à 8 en bas (présents uniquement sur la page d’activation de l’installation) indiquent l’état des partialisassions. Sur l’exemple, les zones 1 et 8 sont actives alors que les zones 2 à 7 sont désactivées/exclues. 28 Pour consulter la mémoire des alarmes toucher l’icône page principale. Toucher l’icône pour effacer l’alarme. sur la Utilisation 2 Source musicale ✔✔ Diffusion sonore Il est possible de contrôler l’installation de diffusion sonore. Toucher l’icône diffusion sonore Il est possible de sélectionner le tuner radio (art. F500 coax) ou une source externe (Aux), par exemple un lecteur de CD (contrôlé par l’intermédiaire du contrôle Stéréo réf. L4561N ou connecté à travers l’entrée RCA réf. HC/HS/L/N/NT 4560). . Le moniteur visualise sur la partie supérieure l’icône relative à la source musicale et sur la partie centrale il est possible de faire défiler les amplificateurs à contrôler. Radio Radio Changer de source Synthonisation canaux Radio Changer de canal (parmi ceux mémorisés) Source externe Séjour AUX Changer de source Sous-sol Changer morceaux (si la source le prévoit) 29 2 Utilisation Synthonisation radio Amplificateur Le Touch Screen permet de synthoniser la radio du système de diffusion sonore et de mémoriser les statons préférées. Cette commande permet d’allumer, d’éteindre un amplificateur et d’en régler le volume par l’intermédiaire de – et +. Le niveau du volume est représenté graphiquement sur le moniteur. Éteint Radio Changer de canal Changer de fréquence Mémoriser le canal sélectionné Source audio Fréquence Radio BT Volume bas Fonc tion RDS Volume élevé Modalité de recherche d es c anau x (automatique ou manuelle) Groupe d’amplificateurs Il est possible de commander un groupe d’amplificateurs. Les amplificateurs du groupe peuvent être réglés à des niveaux de volume différents, aussi le réglage s’effectue en augmentant ou en diminuant le niveau de tous les amplificateurs à partir de leur réglage actuel. 30 Utilisation ✔✔ Diffusion sonore multicanal Il est possible de contrôler entièrement l’installation de diffusion sonore multicanal. Toucher l’icône diffusion sonore multicanal . 2 Exemple: sous-menu “Général” Exemple: sous-menu de l’Espace 1 Dans ce cas la source sélectionnée est la radio. Dans ce cas la source sélectionnée est le lecteur CD (Aux). Radio CD Général Salle à manger Sur l’exemple, le moniteur visualise deux espaces configurés (salon et chambre) et l’ensemble de tous les amplificateurs (Général). Toucher l’icône pour accéder aux différents menus. Espace 1 Salon Salle à manger Sur la partie supérieure du sous-menu sont présentes les fonctions suivantes: Changer de source Général ON source 31 Accès au menu de réglage de la source sélectionnée 2 Utilisation CD Radio Exemple: sous-menu de la source “Radio” Sur cette page, sont présents tous les contrôles de synthonisation de la radio (pour plus de détails voir page 30) Radio Amplificateur habitation Exemple: sous-menu de la source “CD” 1: Radio BT SALON Radio Amplificateur habitation Changer de morceau 1: Radio BT Retour à la page précédente En touchant l’icône du moniteur, s’affiche une nouvelle page qui permet de mémoriser 5 stations de radio. 32 Utilisation 2 ✔✔ Contenus Multimédia Outre les sources normales de l’installation de diffusion sonore, il est possible, depuis le moniteur tactile, d’accéder à des contenus multimédia présents en réseau, tels que radio IP et Media Server. Toucher l’icône diffusion sonore ou diffusion multicanal Sélectionner la source multimédia parmi les sources disponibles. . Sur l’exemple; le moniteur affiche la pièce configurée (salon). Appuyer sur l’icône pour accéder aux différents sous-menus. Multimedia Salon Salon Sur la partie supérieure du sous-menu sont présentes les fonctions suivantes: Changer de source ON source 33 Accès au menu de réglage de la source sélectionnée 2 Utilisation Sources multimédia: radio IP Sur cette page sont visualisées deux options pour la gestion des contenus multimédia via réseau Ethernet. En appuyant sur l’icône du moniteur, s’affiche une nouvelle page qui permet de contrôler les Radios IP par l’intermédiaire du player. Nom de la radio Multimedia Radio IP Radio BT 3 Servers Passer à la radio précédente Stop Play Passer à la radio suivante Radio BT 1 Radio BT 2 Radio BT 3 En appuyant sur l’icône du moniteur, s’affiche une nouvelle page qui permet de visualiser toutes les radios précédemment mémorisées par l’intermédiaire du logiciel TiDisplayColorIP. Passer à la page précédente 34 Revenir à la page principale Utilisation 2 Sources multimédia: Media Server Musique Radio IP En sélectionnant un PC (par exemple Pc3: Bticino), le moniteur affiche une nouvelle page qui permet de visualiser les dossiers (Images, Musique, Playlist et Vidéo) présents sur le player prédéfini pour l’écoute de la musique. Servers Pc1: BTicino Album Artistes albums Artistes partecipants Pc2: BTicino ROLLING STONES Pc3: BTicino Dossiers LINKIN PARK En appuyant sur l’icône Servers, le moniteur affiche une nouvelle page qui permet de visualiser tous les PC reliés au réseau Ethernet. BEATLES U2 35 En séle c tionnant le dossier Musique et ensuite un autre dossier (par exemple Artistes albums), s’af f ichent tous les artistes présents dans le catalogue multimédia du player prédéfini. 2 Utilisation The Best Of Information sur le morceau en cours de reproduction En sélectionnant un artiste (par exemple U2), s’affichent tous les albums correspondants. En sélectionnant un album (par exemple The Best Of), s’affichent tous les morceaux de l’album. Beautiful Day.mp3 Morceau: One Artiste: U2 Numb.mp3 Album: The Best Of Durée: 01:16 sur 04:35 Gone.mp3 Morceau: One Stop Play One.mp3 Artiste: U2 Passer au morceau précédent Passer au morceau suivant Album: The Best Of Durée: 01:16 sur 04:35 Sélectionner le morceau que l’on souhaite écouter (par exemple One.mp3). Ensuite, s’affiche la page du player de contrôle qui affiche quelques informations relatives au morceau en cours de reproduction. Revenir à la page précédente 36 Revenir à la page principale de la diffusion sonore Utilisation 2 ✔✔ Scénarios avancés et programmés Scénario programmé En sélectionnant cette application, en fonction de la configuration effectuée par l’installateur et personnalisée sur la base des solutions My Home présentes sur l’installation, il est possible de contrôler les scénarios avancés et programmés (20 au maximum). Ce scénario permet de transmettre un ensemble de commandes en présence d’une ou plusieurs actions ou à une heure préétablie. Il est possible de gérer de 20 à 300 scénarios configurés dans le Programmateur Scénarios (art. MH200). Pour ce scénario les quatre actions possible sont: – Activer scénario - Désactiver scénario Il s’agit de commandes qui permettent d’activer/désactiver le scénario sans l’actionner. Si le scénario est activé et qu’est présente la condition d’actionnent, les actions du scénario sont exécutées. – Start - Stop Il s’agit de commandes de départ et d’arrêt du scénario, indépendamment de la condition programmée. Toucher l’icône scénarios avancés et programmés . Sur cette page d’exemple sont visualisées les deux fonctions: Scénario programmé et Scénario avancé. Activer scénario Arrêter scénario Activer Désactiver Exemples de configuration Scénario programmé Activer/ désactiver Scénario avancés Modifier le scénario Activer scénario 37 Scénario programmé Scénario programmé Scénario programmé Scénario programmé Scénario programmé Scénario programmé 2 Utilisation Scénario avancé Modification de la condition horaire Pour modifier la condition horaire, toucher l’icône Ce scénario permet de transmettre une commande à une heure donnée en présence d’une action. Il est possible de créer 20 scénarios. Pour ce scénario deux actions sont possibles: – Activer/Désactiver scénario Commande qui permet d’activer/désactiver le scénario sans l’actionner. Si le scénario est activé et qu’est présente la condition d’actionnent, les actions du scénario sont exécutées. – Start Commande permettant de forcer le scénario. Scénario avancé activé Scénario avancé . Scénario avancé S’affiche ensuite la page suivante: utiliser les flèches pour programmer l’horaire voulu confirmer avec Scénario avancé désactivé Scénario avancé La seconde condition, “condition sur dispositif” peut être liée à l’état d’une lumière, d’un variateur, d’une sonde de température ou d’un amplificateur de la diffusion sonore. Exemple de scénario avancé: L’irrigation jardin se déclenche (action) uniquement s’il est 20:19 (condition horaire) et que la sonde indique 23°C (condition sur dispositif) Scénario “condition horaire” 38 Scénario “condition horaire” + “condition sur dispositif” . Utilisation 2 Modification de la condition sur dispositif Dans le cas où serait configurée une “condition sur dispositif”, sur la page de modification “condition horaire” est présente la flèche qui permet d’accéder à l’une des pages suivantes: Condition état lumière il est possible de modifier l’état de la lumière. Les états qui peuvent être utilisés comme condition de déclenchement du scénario sont ON (allumé) et OFF (éteint). Allumage lumière OFF Condition valeur variateur Il est possible de modifier la valeur de réglage du variateur. Les valeurs admises sont: OFF, de 20% à 100% par paliers de 20%. Condition valeur audio Il est possible de modifier la valeur audio de l’amplificateur. Les valeurs admises vont de 0% à 100% par paliers de 20% et 30%. Allumage variateur Amplificateur 18 20% – 40% 0% – 20% 39 Condition valeur température Il est possible de modifier la valeur de température de la sonde. Les valeurs de température admises vont de -5,0°C à 50,0°C par paliers de 0,5°C. Température 18.0°C+- 1°C 2 Utilisation ✔✔ Vidéophonie En fonction de l’installation et de la configuration effectuée, il est possible de commander pour chaque poste externe l’ouverture de la serrure et/ou l’allumage de la lumière des escalier. Toucher l’icône vidéophonie A l’arrivée d’un appel provenant du poste externe, le moniteur visualise la page suivante. Dans ce cas, pour le poste externe, sont présentes les commandes “Lumière escaliers” et “Serrure”. Toucher les icônes pour activer la commande d’allumage lumière escaliers et/ou ouverture serrure. . Le moniteur visualise la page principale de la vidéophonie: Activer serrure Interphone externe Activer lumière escaliers Interphone externe LUMIÈRES ESCALIERS SERRURE 40 Utilisation ✔✔ Supervision installation Cette page permet de visualiser et de commander les dispositifs STOP&GO (précédemment configurés) présents sur l’installation My Home. Toucher l’icône supervision installation À chaque type d’état, correspond une icône spécifique: . Le moniteur affiche la page sur laquelle sont présents les dispositifs STOP&GO (visibles en fonction de l’installation effectuée). Fermé Ouvert STOP&GO Ouvert pour cause de court-circuit STOP&GO PLUS Ouvert pour cause de surtension STOP&GO BTest Ouvert pour cause d’anomalie à la terre Pour chaque dispositif, l’état s’affiche, et en touchant l’icône accède aux détails des différents dispositifs STOP&GO. l’on Ouvert pour cause de blocage 41 2 2 Utilisation STOP&GO STOP&GO PLUS STOP&GO En accédant à la page des détails du dispositif STOP&GO, s’affiche STOP&GO PLUS En accédant à la page des détails du dispositif STOP&GO PLUS, il est possible de forcer le réarmement dans le cas où l’état du STOP&GO présenterait un problème. Il est en outre possible d’activer ou de désactiver le contrôle de l’installation en touchant STOP&GO l’icône qui permet d’activer ou de désactiver le réarmement automatique. l’icône . La programmation du temps qui doit s’écouler avant le réarmement s’ef fectue au moment de la configuration du STOP&GO. Réarmement 42 STOP&GO PLUS Réarmement Verifier Utilisation STOP&GO BTest STOP&GO BTest En accédant à la page des détails du dispositif STOP&GO BTest, il est possible d’activer ou de désactiver la fonction d’autotest en touchant l’icône . Si la fonction est activée, à l’aide des icônes et , il est possible de régler la fréquence d’autotest (nombre de jours entre un test et le suivant). STOP&GO BTest Réarmement Autotest 43 2 2 Utilisation 44 Personnalisation ■■ Réglages ✔✔ ✔✔ ✔✔ ✔✔ ✔✔ ✔✔ Réveil Bip Horloge Calibrage Mot de passe Version 3 3 Personnalisation ■■ Réglages ✔✔ Réveil Il est possible de personnaliser certaines fonctions du Touch Screen en accédant à cette page. Toucher l’icône pour activer ou désactiver le réveil. Toucher l’icône Réveil activé . Réveil désactivé Le moniteur visualise la page de réglage. RÉVEIL Toucher pour désactiver RÉVEIL Toucher pour activer Pour programmer l’heure d’activation du réveil, touche l’icône Est ensuite visualisée la page suivante: RÉVEIL . Utiliser les flèches pour programmer l’heure, chaque pression permet d’augmenter ou d’abaisser la valeur d’une unité, en maintenant l’icône enfoncée à l’aide du doigt l’augmentation ou la diminution inter vient rapidement. BIP HORLOGE Toucher l’icône pour accéder à la page de sélection de la fréquence d’activation du réveil. 46 Personnalisation Une fois Toujours Lun - Ven Dans le cas où la dif fusion sonore serait configurée, en bas à droite est présente l’icône 3 Il est possible d’établir les conditions de la diffusion sonore à l’activation du réveil (source, amplificateurs et volume). qui permet d’accéder à la page de configuration de la diffusion sonore pour le réveil; en présence d’une diffusion sonore multicanal, il est nécessaire de sélectionner l’espace. Radio Sam - Dim Chambre Il est recommandé de ne pas utiliser une source multimédia pour le réveil. A l’activation du réveil, le volume augmente jusqu’au volume programmé. En touchant le moniteur alors que le réveil est activé, le volume des amplificateurs est maintenu sur la valeur actuelle (l’augmentation de volume est interrompue). En l’absence de toute pression sur le moniteur, au bout de deux minutes, les amplificateurs s’éteignent. 47 3 Personnalisation ✔✔ Bip ✔✔ Horloge Il est possible d’activer le signal sonore émis quand les zones sont touchées. Pour accéder aux pages de programmation de l’horloge toucher l’icône . HORLOGE RÉVEIL Est ensuite visualisée la page suivante: Utiliser les flèches pour programmer heure, minutes et secondes, chaque pression p e r m e t d ’a u g m e nte r o u d’abaisser la valeur d’une unité, en maintenant l’icône enfoncée à l’aide du doigt l’augmentation ou la diminution inter vient rapidement. BIP HORLOGE Touches l’icône pour accéder à la page de programmation de la date. L’heure programmée s’affiche sur la page d’accueil et/ou la page par défaut, si prévue en phase de programmation. Si le Bip est sur OFF, le dispositif n’émet d’aucun signal sonore. 48 Personnalisation 3 ✔✔ Calibrage Utiliser les flèches pour p r o g r a m m e r j o u r, m o i s e t année, chaque pression permet d’augmenter ou d’abaisser la valeur d’une unité, en maintenant l’icône enfoncée à l’aide du doigt l’augmentation ou la diminution intervient rapidement. Pour accéder à la page qui permet de régler la précision du touche sur le moniteur, toucher l’icône . CALIBRAGE Est ensuite visualisée la page suivante: + Confirmer en appuyant sur Toucher la croix affichée sur le moniteur: dans toutes les positions (5). . S’affiche ensuite deux fois l’icône aux extrémités du moniteur. La date programmée s’affiche sur la page d’accueil et/ou la page par défaut, si prévue en phase de programmation. Toucher la croix Confirmer en touchant les icônes. Le calibrage s’effectue automatiquement. En dépit des contrôles de pression, cette procédure est très délicate. Dans le cas où elle serait mal effectuée, il est possible que le dispositif exclut des zones de pression et qu’il se bloque. Dans ce cas, il est nécessaire de faire intervenir l’installateur. 49 3 Personnalisation ✔✔ Mot de passe Sur le moniteur s’affiche la page permettant de rentrer le mot de passe (voir page précédente): Rentrer le mot de passe existant; Confirmer en appuyant sur . Si l’utilisation du Touch Screen est protégée par un mot de passe, en cas de pression sur le moniteur, s’affiche la page suivante. Utiliser les touches numériques pour rentrer le mot de passe (par défaut 12345). permet d’effacer. Conformer en appuyant sur . Si le mot de passe est correct, il est possible de rentrer le nouveau mot de passe (il est affiché sur le moniteur). Mot de passe: 14725 Veiller à bien mémoriser le nouveau mot de passe avant d’appuyer sur OK puisqu’une fois la protection activée, le mot de passe est indispensable pour pouvoir utiliser le Touch Screen. MOT DE PASSE: ***** Modification du mot de passe A tout moment il est possible de modifier le mot de passe existant. Le nouveau mot de passe doit être constitué de 5 chiffres. Toucher l’icône. Si le mot de passe est correct, s’affiche la page d’accueil. Activation protection Pour mettre le Touch Screen à l ’a b r i d e s i n t e r v e n t i o n s indésirables, il est possible d’activer la protection. L’accès est ensuite possible uniquement pour qui connaît le mot de passe. Desactiver MOT DE PASSE Activer MOT DE PASSE MOT DE PASSE 50 Personnalisation ✔✔ Version Pour accéder à la page qui permet de visualiser les informations du Touch Screen, toucher l’icône au bout de 10 secondes le moniteur affiche à nouveau la page de Réglage. VERSION art. H/L 4684 FIRMWARE: 12.40.5 PIC REL: 12.40.5 HARDWARE: 3.0.0 T.S. n. 0 51 3 Entretien et solutions des éventuels problèmes Nettoyage Mot de passe oublié Pour le nettoyage, utiliser uniquement un chiffon doux. N’utiliser ni solvants, ni produits abrasifs ou corrosifs. Pour résoudre ce problème, couper et rétablir l’alimentation du Touch Screen. Après allumage du moniteur, il est possible d’utiliser les fonctions avant que le blocage n’intervienne; accéder au menu de personnalisation et désactiver le blocage ou modifier le mot de passe. Absence de réponse aux pressions Dans ce cas, pour résoudre le problème couper et rétablir l’alimentation du Touch Screen. Faire pression et répéter le calibrage. N’utiliser ni solvants, ni produitscorrosifs. 52 Attention: l’utilisation de dispositifs radio ne garantit pas la bonne indication de l’état par le Touch Screen. Information sur les licences des logiciels Le dispositif objet de la présente notice contient le Service_Pack_BTicino, disponible en partie grâce à la licence GNU GPL version 2: http://www.gnu.org/licenses/old-licenses/gpl-2.0.html et en partie grâce à la licence GNU LGPL version 2.1: http://www.gnu.org/licenses/old-licenses/lgpl-2.1.html BTicino SpA offre la possibilité d’envoyer ou de rendre disponible sur demande, à un coût non supérieur à celui de la distribution physique de la source, une copie entièrement lisible du code de ressources correspondant du Service_Pack_BTicino. À cet effet, il est nécessaire d’envoyer un message e-mail en anglais à l’adresse suivante: [email protected] en indiquant le code article du dispositif et la semaine de production. Cette possibilité est valable pour une période de trois ans à compter de la date d’achat du dispositif. BTicino SpA se réserve le droit de modifier à tout moment le contenu de cet imprimé et de communiquer, sous n’importe quelle forme et modalité, les changements apportés. BTicino SpA Via Messina, 38 20154 Milano - Italy www.bticino.it