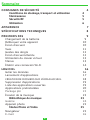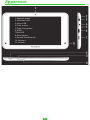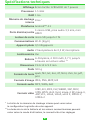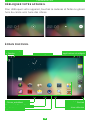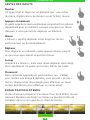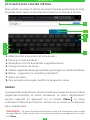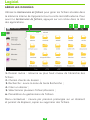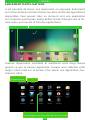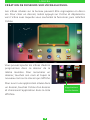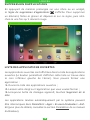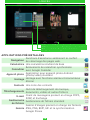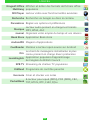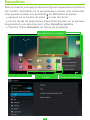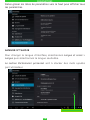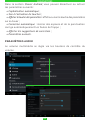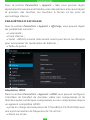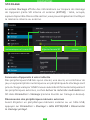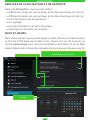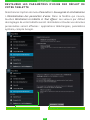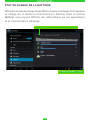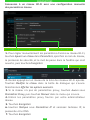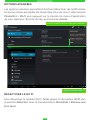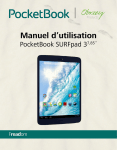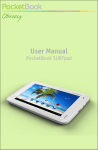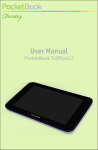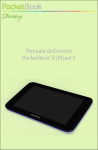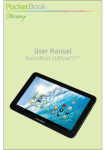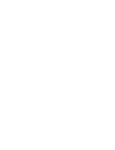Download User Manual PocketBook SURFpad 2
Transcript
Manuel d’utilisation PocketBook SURFpad 2 Sommaire CONSIGNES DE SÉCURITÉ 4 Conditions de stockage, transport et utilisation 4 Maintenance5 Sécurité RF 5 Utilisation6 APPARENCE7 SPÉCIFICATIONS TECHNIQUES 8 PREMIERS PAS 9 Chargement de la batterie 9 Débloquer votre appareil 10 Écran d'accueil 10 Vues11 Gestes des doigts 12 Écran d'accueil étendu 12 Utilisation du clavier virtuel 13 Menus13 Établir une connexion Wi-Fi 14 LOGICIEL16 Gérer les données 16 Lancement d'applications 17 CRÉATION DE DOSSIERS SUR L’ÉCRAN ACCUEIL18 Suppression d'applications 19 Liste des applications ouvertes 19 Applications préinstallées 20 Package pbi 22 Écouter de la musique 23 Bibliothèque de musique 23 Galerie24 Appareil photo 25 Modes Photo et Vidéo 25 Navigateur25 E-mail26 2 Configuration du compte Boîte de réception 26 26 PARAMÈTRES25 Langue et saisie 26 Paramètres audio 27 Paramètres d'affichage 28 Adaptation HDMI 28 Stockage29 Connexion d'appareils à votre tablette 29 Déconnexion des périphériques mémoire externes 29 Services de localisation et de sécurité 30 Date et heure 30 Restaurer les paramètres d'usine par défaut de votre tablette 31 État de charge de la batterie 32 Connexion Wi-Fi 33 Connexion au réseau Wi-Fi via une adresse IP obtenue automatiquement 33 Connexion à un réseau Wi-Fi avec une configuration manuelle des paramètres réseau 34 Options avancées 35 Désactiver le Wi-Fi 35 Transfert de données 36 Informations sur les applications 36 MISE À JOUR DU FIRMWARE 38 Mise à jour automatique 38 Mise à jour manuelle 39 Dépannage41 CONFORMITÉ AUX NORMES INTERNATIONALES 3 41 Consignes de sécurité Avant de commencer à utiliser cet appareil, veuillez lire attentivement cette section. En suivant ces instructions, vous pourrez assurer votre sécurité et augmenter la durée de vie de l'appareil. Conditions de stockage, transport et utilisation La plage de températures de fonctionnement de l’appareil va de 0 à 40°C ; veillez par conséquent à ne pas exposer l’appareil à des températures excessivement faibles ou élevées. Ne laissez jamais de câbles à proximité de sources de chaleur. Les câbles trop chauds pourraient se déformer et leur isolation être compromise, ce qui pourrait provoquer un incendie ou une décharge électrique. Veillez à éviter les conditions suivantes : •exposition directe à la lumière du soleil •exposition directe à une flamme ou à de la fumée (cigarette, briquet, feu en plein air, etc.) •exposition aux liquides ou à l’humidité (n’utilisez pas l’appareil dans la rue, sous la pluie, à proximité de sources d’eau, etc. si l’humidité est trop présente) •pénétration de liquides et d’humidité •exposition à des champs magnétiques de forte intensité, décharges électrostatiques et sources artificielles de rayonnement ultraviolet électromagnétique •pression mécanique excessive sur l’écran, la connectique et les touches de l’appareil. Ne laissez pas l’appareil trop longtemps dans un environnement peu aéré (p. ex. : dans une voiture ou confiné dans des boîtes/emballages fermé(e)s). Ne laissez pas tomber l’appareil et n’essayez pas de le tordre. Protégez l’écran des objets qui pourraient le rayer ou l’endommager. Pour assurer une protection efficace de l’écran, nous vous recommandons de conserver l'appareil dans une housse de protection souple ou rigide. Gardez votre appareil hors de la portée des enfants. 4 CONSIGNES DE SÉCURITÉ Maintenance Ne démontez ni ne modifiez ce lecteur de livres électroniques. N’utilisez pas l’appareil avec une batterie, un chargeur ou une carte SD endommagé(e) (coque fêlée, contacts abîmés, câble d’alimentation coupé). Si la batterie est endommagée (coque fêlée, fuite d’électrolytes, déformations, etc.), un membre du personnel agréé doit vous la remplacer. L’utilisation de batteries modifiées ou artisanales peut provoquer une explosion et/ou endommager l’appareil. N’utilisez pas de solvants organiques ou inorganiques (p. ex. : benzol, etc.) pour nettoyer l’écran ou la coque. Utilisez un chiffon doux pour épousseter la surface de l'écran. Pour nettoyer l’appareil, appliquez quelques gouttes d’eau distillée. Jusqu'à cinq pixels défectueux sont considérés comme acceptables et ne constituant pas un défaut d'écran entrant dans le cadre de la garantie. Avant la fin de la période de garantie du produit, contactez le centre de maintenance agréé le plus proche pour que l’appareil soit inspecté et que l’on détermine si sa sécurité est toujours assurée. Pour obtenir des informations détaillées sur les centres de maintenance de votre région, visitez le site web officiel de PocketBook International : http:// www.pocketbook-int.com. Sécurité RF L’appareil reçoit et transmet des fréquences radio et peut parasiter les Si communications vous utilisez du radio et d’autres équipements matériel médical (p. ex. : électroniques. un pacemaker ou une prothèse auditive), contactez votre médecin ou le fabricant pour savoir si ce matériel est protégé contre les signaux RF extérieurs. N’utilisez pas de communications sans fil dans les lieux où cela est interdit, comme à bord d’un avion ou dans les hôpitaux (elles pourraient affecter les équipements médicaux ou les équipements avioniques embarqués). 5 CONSIGNES DE SÉCURITÉ Utilisation Une mise au rebut inappropriée de cet appareil peut avoir des effets indésirables sur l'environnement et la santé publique. Pour éviter de tels désagréments, suivez les consignes de mise au rebut spécifiques à l’appareil. Le recyclage de ces matériaux aide à préserver les ressources naturelles. Pour plus d’informations sur les problèmes liés au recyclage, contactez les autorités de votre municipalité, votre service de ramassage des ordures, la boutique où vous avez acheté l'appareil ou un centre de maintenance agréé. La mise au rebut de composants électriques ou électroniques (la directive s’applique à l’UE et aux autres pays de l’Europe où des systèmes de tri sélectif des ordures existent). Dans les autres pays, mettez au rebut les batteries et piles conformément aux lois en vigueur dans votre région. Ne détruisez pas la batterie en la faisant brûler pour vous prémunir contre tout risque d'explosion ! 6 Apparence 1. Appareil photo 2. Indicateur LED 3. Micro-USB 4. Prise casque 5. Prise microphone 6. HDMI 7. MicroSD 8. Haut-parleur 9. Bouton Marche/Arrêt 10. Volume + 11. Volume - 7 Spécifications techniques Affichage Écran tactile 1280x800 de 7 pouces Processeur 1.5 GHz RAM 1 Go Mémoire de stockage 8 Go * interne Plateforme Android™ 4.1 Ports d’entrée/sortie 1×micro USB, prise audio 3,5 mm, mini HDMI Lecteur de carte micro SD jusqu’à 2 To Communications Wi-Fi (b/g/n) Appareil photo 0,3 Mégapixels Audio 2 haut-parleurs de 0,5 W, microphone Accéléromètre Oui Batterie Li-Polymère, 4 000 mAh, 3,7 V, jusqu’à 6 heures en lecture vidéo ** Dimensions 194×121×9.9 mm Poids 300 g Formats de texte epub, fb2, txt, doc, rtf, html, chm, tcr, pdf, pml Formats d'image JPEG, PNG, BMP, GIF Formats audio MP3, WMA, AAC MKV, AVI, MP4, FLV, WEBM, 3GP, MOV, MPG, WMV, divX, Xvid, mpeg-4 SP, mpeg-4, Formats vidéo ASP, VC1, H264, H263, wmv 9, MPEG-1, MPEG-2 * La taille de la mémoire de stockage interne peut varier selon la configuration logicielle de votre appareil **La durée de vie de la batterie et les valeurs susmentionnées peuvent varier selon le mode d'utilisation, la connectivité et les réglages 8 Premiers pas CHARGEMENT DE LA BATTERIE La batterie de votre appareil n’est pas complètement chargée à la sortie de son emballage ; il vous faudra la recharger pendant 8 à 10 heures. Nous vous recommandons fortement d’éteindre l’appareil pendant sa première charge, car, le cas échéant, sa consommation en électricité peut dépasser la charge en cours, en particulier si vous le chargez depuis un ordinateur. Suivez les étapes suivantes pour recharger la batterie : 1.Assurez-vous que l'appareil est éteint. Dans le cas contraire, appuyez sur le bouton Marche/Arrêt pendant quelques secondes et sélectionnez Éteindre dans le menu qui apparaît. L’appareil s’éteindra. 2.Reliez votre appareil à un ordinateur ou à une autre source d’alimentation à l’aide du câble micro-USB inclus dans l'emballage. •Connecter un câble USB sur la fiche de l’Appareil : Le câble USB Le câble HDMI AT TENTION ! Vous pouvez sérieusement endommager l’Appareil si le câble n’est pas correctement connecté. Les dommages sur l’Appareil causés par une connexion incorrecte ne sont pas couverts par la garantie. •Lorsque le câble USB est connecté, l’Appareil doit être près du PC/chargeur. REMARQUE : nous vous recommandons de charger la batterie à l'aide du dispositif prévu à cet effet. Si vous rechargez la batterie depuis un ordinateur, nous vous invitons à garder l'appareil hors tension, car la consommation d'énergie peut être supérieure à la charge. 9 PREMIERS PAS DÉBLOQUER VOTRE APPAREIL Pour débloquer votre appareil, touchez le cadenas et faites-le glisser hors du cercle vers l'une des icônes. ÉCRAN D'ACCUEIL Search in Google or Yandex Zone de notification Ouvrir une liste des applications et widgets Menu Application/ Section Dernières applications ouvertes Retour : retourner à l’écran précédent Retourner à l’écran d’accueil Applications 10 PREMIERS PAS VUES L'orientation de l'écran se modifie automatiquement lorsque vous tenez l'appareil horizontalement puis verticalement, et vice-versa. Pour activer/désactiver le changement d'orientation automatique de l'écran, sélectionnez Paramètres > Appareil > Affichage. Vue Paysage Vue Portrait 11 PREMIERS PAS GESTES DES DOIGTS Toucher Un appui bref et léger sur un élément (ex. : une icône de menu, d’application, de dossier ou de fichier) l’ouvre. Appuyer et maintenir Ce geste appelle le menu contextuel comportant les options disponibles pour un élément. Lorsque vous êtes sur l’écran d’accueil, il vous permet de déplacer un élément. Glisser « Glisser » signifie déplacer votre doigt sur l’écran verticalement ou horizontalement. Déplacer Pour déplacer un élément, restez appuyé dessus jusqu'à ce que vous ayez atteint la position finale. À-coup Similaire à « Glisser », mais vous devez déplacer votre doigt plus rapidement. Ce geste sert à faire défiler les listes. Pincement Dans certaines applications particulières, (ex. : Cartes), pour mettre une image à l’échelle, vous pouvez « pincer » l’écran : Rapprochez deux doigts pour effectuer un zoom arrière, écartez-les pour effectuer un zoom avant. ÉCRAN D'ACCUEIL ÉTENDU L'écran d'accueil comporte 5 bureaux. Pour faire défiler l'écran d'accueil, déplacez vos doigts sur l'écran ou touchez l'icône de compteur dans le coin gauche ou droit de l'écran. Écran d'accueil 12 PREMIERS PAS UTILISATION DU CLAVIER VIRTUEL Pour accéder au clavier à l'écran, touchez n'importe quelle zone de texte. Saisissez votre texte en touchant les touches du clavier à l'écran. 4 5 6 7 1 2 3 8 1.Alterne entre majuscules et minuscules ; 2.Passe en mode Symbole ; 3.Paramètres et fonctionnalités supplémentaires 4.Champ de saisie de texte ; 5.Lettres supplémentaires (par pression prolongée sur certaines lettres). 6.Retour : supprimer le caractère précédent ; 7.Saisie de texte ; 8.Une pression prolongée modifie la langue de saisie . MENUS La plupart des applications comprennent deux types de menus : Menu d'application/section et menu contextuel. Le menu d'application/ section apparaît en appuyant sur le bouton Menu . Le menu contextuel s’obtient par toucher continu sur un écran ou un élément, selon l’application. REMARQUE : Le menu Applications/Section n’est pas disponible pour toutes les applications. Dans ce cas, rien ne se passe lorsque vous appuyez sur le bouton Menu. 13 PREMIERS PAS ÉTABLIR UNE CONNEXION WI - FI Si vous n'avez pas configuré le Wi-Fi à la première configuration, vous pouvez le faire ultérieurement. 1.Sélectionnez Paramètres > Réseaux sans fil et local. Cochez la case Wi-Fi 2.La liste des réseaux disponibles apparaît. 3.L’appareil détecte automatiquement le type de sécurité et si aucune donnée supplémentaire ne doit être spécifiée (ex. : clé prépartagée), la connexion est établie. 4.Autrement, il vous faut fournir un mot de passe et d'autres paramètres de sécurité (si nécessaire) manuellement. Vous pouvez vous renseigner sur la configuration avancée du réseau dans le chapitre Paramètres de ce manuel d'utilisateur. 14 Logiciel GÉRER LES DONNÉES Utilisez le Gestionnaire de fichiers pour gérer les fichiers stockés dans la mémoire interne de l’appareil et sur la carte microSD externe. Pour ouvrir le Gestionnaire de fichiers, appuyez sur son icône dans la liste des applications. 3 2 4 5 1 1.Dossier racine : retourne au plus haut niveau de hiérarchie des fichiers 2.Chemin d'accès du dossier ; 3.Recherche : ouvre la zone de texte Recherche ; 4.Créer un dossier ; 5.Sélectionner plusieurs fichiers/dossiers ; 6.Paramètres du gestionnaire de fichiers. Menu contextuel : s'ouvre par pression prolongée sur un élément et permet de déplacer, copier ou supprimer des fichiers. 16 6 LOGICIEL LANCEMENT D'APPLICATIONS Il est possible de lancer une application en appuyant brièvement sur l'icône située sur l'écran d'accueil ou dans la liste des applications disponibles. Vous pouvez créer un raccourci vers une application sur n’importe quel bureau. Faites défiler l’écran d’accueil vers le bureau voulu, puis ouvrez la liste des applications. Application panel Bouton d’ouverture des listes d’applications et widgets Touchez l'application souhaitée et maintenez votre doigt dessus jusqu'à ce que le bureau apparaisse. Lorsque vous relâchez votre doigt, l'icône reste sur le bureau. Pour lancer une application, touchez son icône. Raccourcis d'applications Widgets Pour placer un raccourci sur l'écran d'accueil, restez appuyé sur votre sélection dans la liste 17 LOGICIEL CRÉATION DE DOSSIERS SUR L’ÉCRAN ACCUEIL Les icônes situées sur le bureau peuvent être regroupées en dossiers. Pour créer un dossier, restez appuyé sur l’icône et déplacez-la vers l’icône avec laquelle vous souhaitez la fusionner, puis relâchez l’icône. Vous pouvez ajouter les icônes d’autres programmes dans ce dossier de la même manière. Pour renommer un dossier, touchez son nom et tapez le nouveau nom sur le clavier qui s’affiche. Pour ouvrir une application située dans un dossier, touchez l’icône d’un dossier et choisissez l’application dans la liste affichée. 18 Une liste d’applications dans le dossier LOGICIEL SUPPRESSION D'APPLICATIONS En appuyant de manière prolongée sur une icône ou un widget, le Signe de suppression d'applications s'affiche. Pour supprimer un élément, faites-le glisser et déposez-le sur ce signe, puis relâchez-le une fois qu'il devient rouge. Signe de suppression d'applications LISTE DES APPLICATIONS OUVERTES Les applications ouvertes sont affichées dans la liste des applications ouvertes (le bouton permettant d'afficher cette liste se trouve dans le coin inférieur gauche de l'écran). Vous pouvez fermer une application : 1.Ouvrez la liste des applications ouvertes ; 2.Laissez votre doigt sur l'application que vous voulez fermer ; 3.Lorsqu'une boîte de dialogue apparaît, touchez Supprimer de la liste. Les applications lancées automatiquement par le système peuvent être interrompues dans Paramètres > Apps > En cours d'exécution > Arrêter (pour plus de détails, consultez la section Paramètres de ce manuel d'utilisateur). 19 LOGICIEL 1) Bouton d’affichage des applications ouvertes 2) Restez appuyé sur l’application dans la liste 3) Appuyez sur « Supprimer de la liste » APPLICATIONS PRÉINSTALLÉES Navigateur Calculatrice Calendrier Appareil photo Horloge Fonctions d'assistance améliorant le confort de visionnage des pages web. Une calculatrice Android de base Évènements de calendrier synchronisés avec Google Calendar Application pour appareil photo Android (photo/vidéo) standard Horloge avec fonctions alarme et économiseur d'écran Contacts Une Liste des contacts Outil de téléchargement de musique, documents, vidéos et autres fichiers Client de messagerie prenant en charge POP3, E-mail IMAP, et Exchange Gestionnaire Gestionnaire de fichiers standard de fichiers Galerie d'images prenant en charge les formats Galerie JPEG, PNG, BMP, GIF et la synchronisation Google Picasa Téléchargements 20 LOGICIEL Kingsoft Office Afficher et éditer des formats de fichiers office Multilang populaires MX Player Lecteur vidéo avec fonctionnalités avancées Recherche Recherche via Google ou dans le contenu Paramètres Réglez vos options et préférences Lecteur audio prenant en charge les formats MP3, WMA, AAC Journal Organisez votre emploi du temps et vos devoirs Musique Book Store Application Book store AndroidPit Magasin d’applications CoolReader Meilleur e-lecteur open-source sur Android Le client de messagerie instantanée le plus connu prenant en charge divers protocoles Application populaire d'apprentissage LearnEnglish de l'anglais du British Council IM+ SPB TV Streaming de chaînes TV populaires KidRead Programme de contrôle parental Evernote Créer et stocker vos notes PocketBook E-lecteur pour epub (DRM), PDF (DRM), FB2, TXT, HTML, RTF, CHM, DjVu 21 LOGICIEL PACKAGE PBI Parfois, la distribution de plusieurs programmes est stockée dans un package pbi . Pour installer ces programmes, ouvrez le package et marquez les programmes à installer. Le package pbi pré-installé est situé dans le dossier mnt/sdcard/PB System.pbi2 . Pour l’installer manuellement, rendez-vous dans la section Gestionnaire de fichiers et lancez le fichier PB System.pbi2 . Parfois, l’assistant propose automatiquement l’installation du package pbi : •après avoir formaté l’appareil (sans supprimer les configurations utilisateur); •après l’installation du firmware. Une fois l’assistant lancé, procédez comme suit : 1.Cochez les applications que vous souhaitez installer et décochez celles que vous ne souhaitez pas installer. 2.Appuyez sur Installer. 3.Une fois les applications sélectionnées décompressées et installées, appuyez sur Terminer. Toutes les applications installées apparaîtront sur l’écran d’accueil. Certaines applications (KidRead, PocketBook) devront être téléchargées sur le magasin en ligne via l’icône de l’écran d’accueil, qui vous redirige vers le magasin en ligne. 22 LOGICIEL ÉCOUTER DE L A MUSIQUE Bibliothèque de musique Dans la bibliothèque de musique, vous pouvez voir toute la musique stockée dans la mémoire interne de l’appareil. Bibliothèque de musique Lecture aléatoire Albums Relire (une piste, toutes, désactivé) Pistes Listes de lecture En cours de lecture Pour créer une nouvelle liste de lecture, faites apparaître le menu contextuel de la chanson, sélectionnez Ajouter à la liste de lecture, puis sélectionnez Nouveau. Le volume se contrôle via les boutons physiques Volume +/- du panneau latéral et grâce aux boutons situés au bas de l'écran. 23 LOGICIEL GALERIE La Galerie est une application de gestion des images et vidéos. Pour ouvrir une image en plein écran, il vous suffit de la toucher. Pour faire défiler les images, faites glisser votre doigt. Pour zoomer sur une image, utilisez les mouvements de mise à l'échelle. (rapprocher/écarter). Dans le menu Galerie, vous pouvez supprimer, rogner, définir comme papier peint ou avatar de contact, ou faire tourner l'image. L'application prend en charge pratiquement tous les formats vidéo. Vous pouvez afficher les informations d'un fichier dans le menu d'application . Le panneau de contrôle se présente comme suit : Verrouiller l’écran Précédent Lecture/ Pause 24 Suivant Mode Zoom APPAREIL PHOTO LOGICIEL Modes Photo et Vidéo Dernière vidéo ou photo prise/enregistrée. Touchez pour accéder à la galerie Zoom Équilibre des blancs Prenez une photo (mode photo) ou enregistrez une vidéo (mode vidéo) Exposition Paramètres de l’appareil photo Géotags, taille de la photo Mode Photo Mode Vidéo NAVIGATEUR Fermer l'onglet Nouvel onglet Menu d'application Actualiser la page Ajouter aux marque-pages Page suivante Page précédente Recherche Afficher les marque-pages, l'historique, et les pages enregistrées Grâce au Menu d'application, vous pouvez effectuer les opérations suivantes : •Arrêter/Actualiser ; •Suivant •Nouvel onglet ; •Nouvel onglet inconnu •Partager une page ; •Rechercher sur la page ; •Demander un site de bureau ; •Enregistrer pour lecture hors ligne ; •Informations sur la page ; •Paramètres. 25 E- MAIL LOGICIEL Configuration du compte 1.À la première exécution, vous serez invité à entrer des informations sur votre compte à l’aide du virtuel : votre adresse email et votre mot de passe. 2.Si l'application ne parvient pas à détecter automatiquement les paramètres des serveur entrant et sortant, il vous faut sans doute spécifier ces paramètres manuellement (ils devraient vous avoir été fournis par votre fournisseur d'accès à Internet). 3.La prochaine étape consiste à spécifier le nom du compte, tel qu’il sera stocké dans l’appareil (ex. Courrier personnel ou Courrier professionnel) ainsi que votre nom, tel qu'il sera affiché dans le champ De des messages que vous rédigez. 4.Pour ajouter un compte, sélectionnez l'élément correspondant dans le menu d'application. La liste des comptes, les boîtes de réception associées, les messages comportant une étoile et les brouillons sont affichés dans la section Comptes. Boîte de réception En utilisant le menu contextuel, vous pouvez effectuer les opérations suivantes sur les messages : Ouvrir, Supprimer, Transférer, Répondre, Marquer comme lu. 26 Paramètres Dans ce chapitre, vous apprendrez à configurer l'appareil pour optimiser son confort d'utilisation et le personnaliser comme vous l'entendez. Vous pouvez accéder aux paramètres de différentes manières : •appuyez sur le bouton de menu au bas de l'écran ; •ouvrez toutes les applications disponibles (bouton sur le panneau d’application), puis sélectionnez l'icône Paramètres système ; •Touchez l'icône Paramètres de l'écran de la tablette. Bouton d’ouverture de la liste des applications et widgets Icône Paramètres Touchez Paramètres système 25 Bouton d’ouverture du menu Paramètres PARAMÈTRES Faites glisser les listes de paramètres vers le haut pour afficher tous les paramètres. LANGUE ET SAISIE Pour changer la langue d'interface, sélectionnez Langue et saisie > Langue puis sélectionnez la langue souhaitée. La section Dictionnaire personnel sert à stocker des mots ajoutés par l'utilisateur. Ouvrir le sous-menu 26 PARAMÈTRES Dans la section Clavier Android, vous pouvez désactiver ou activer les paramètres suivants : •Capitalisation automatique ; •Son à l'activation de touches ; •Afficher la touche des paramètres : affiche ou non la touche des paramètres sur le clavier ; •Correction automatique : insérer des espaces et de la ponctuation corrige automatiquement les fautes de frappe ; •Afficher les suggestions de correction ; •Paramètres avancés. PAR AMÈTRES AUDIO Le volume multimédia se règle via les boutons de contrôle du volume. 27 PARAMÈTRES Sous la section Paramètres > Appareil > Son, vous pouvez régler séparément le volume multimédia, celui des alarmes, mais aussi régler la pression des touches, les touchers à l'écran et les sons de verrouillage d'écran. PAR AMÈTRES D'AFFICHAGE Sous la section Paramètres > Appareil > Affichage, vous pouvez régler les paramètres suivants : •Luminosité ; •Fond d'écran ; •Veille : définit la durée intervenant avant que l'écran ne s'éteigne pour économiser de l'autonomie de batterie ; •Taille de police . Adaptation HDMI Dans la section Paramètres > Appareil > HDMI vous pouvez configurer l’interface de transfert de données vidéo non compressées et de données audio numériques compressées ou non compressées depuis un appareil compatible HDMI : •prise en charge de résolutions de 720х480p à 1920х1080p avec une synchronisation de fréquence de 50-60 Hz ; •Zoom sur écran. 28 PARAMÈTRES STOCK AGE La section Stockage affiche des informations sur l'espace de stockage de l'appareil (carte SD interne et externe (EXTSD)) : total, occupé, espace disponible. Dans cette section, vous pouvez également nettoyer la mémoire interne ou externe. Définir une recherche automatique sur la carte SD Appuyez avant d'éjecter la carte SD Mémoire de stockage interne Connexion d'appareils à votre tablette Des périphériques USB tels qu'un clavier, une souris, un contrôleur de jeu, un appareil photo numérique ou un périphérique de stockage sont pris en charge via le port USB. Si vous voulez identifier automatiquement les périphériques externes, cochez Activer la recherche multimédia sur SD dans Paramètres > Stockage (comme illustré sur l'image ci-dessus). Déconnexion des périphériques mémoire externes Avant d'éjecter un périphérique mémoire externe ou un hôte USB, appuyez sur Paramètres > Stockage > Hôte EXTSD/USB > Déconnecter le stockage partagé. 29 PARAMÈTRES SERVICES DE LOCALISATION ET DE SÉCURITÉ Dans ces Paramètres, vous pouvez définir : •différents modes de verrouillage et de déverrouillage de l'écran ; •différents modes de verrouillage et de déverrouillage de l’écran ; •les informations du propriétaire ; •le cryptage ; •les administrateurs et mots de passe ; •stockage de données de comptes. DATE ET HEURE Dans cette section, vous pouvez régler la date, l'heure, le fuseau horaire, le format d'affichage de la date et de l'heure (12 ou 24 heures), ou cocher Automatique pour que les paramètres de l'heure et de la date soient déterminés à l'aide des données de la connexion réseau sans fil. Régler la date et l'heure Marques de confirmation de synchronisation automatique de l'heure Flèches de sélection de date 30 PARAMÈTRES RESTAURER LES PAR AMÈTRES D'USINE PAR DÉFAUT DE VOTRE TABLET TE Sélectionnez l'option de menu Paramètres > Sauvegarde et réinitialisation > Réinitialisation des paramètres d'usine. Dans la fenêtre qui s'ouvre, touchez Réinitialiser la tablette et Tout effacer. Les valeurs par défaut des réglages de votre tablette seront réinitialisés et toutes vos données personnelles seront effacées : applications téléchargées, paramètres système, compte Google. Effacer la mémoire de la carte SD Appuyez pour réinitialiser la tablette 31 PARAMÈTRES ÉTAT DE CHARGE DE L A BAT TERIE Affiche le niveau de charge de la batterie (en pourcentage), et si l'appareil se charge via le réseau ou fonctionne sur batterie. Dans la section Batterie, vous pouvez afficher des informations sur les applications et la consommation d'énergie. En charge par USB, niveau de charge : 72 % Niveau de charge > 15 % 32 CONNEXION WI - FI PARAMÈTRES Connexion au réseau Wi-Fi via une adresse IP obtenue automatiquement 1.Sélectionnez Paramètres > Réseau local et sans fil puis réglez l'interrupteur Wi-Fi sur la position OUI. L'appareil recherche des réseaux Wi-Fi disponibles et affiche le nom des réseaux trouvés. 2.Touchez le nom d'un réseau pour vous y connecter puis saisissez le mot de passe si nécessaire. Touchez Connecter. Vous pouvez automatiquement obtenir une adresse IP sur ce réseau. Vous pouvez afficher les options réseau avancées en cochant Afficher les options avancées. Activer le Wi-Fi Wi-Fi sélectionné Liste des réseaux disponibles Saisissez le mot de passe 33 Touchez Connecter PARAMÈTRES Connexion à un réseau Wi-Fi avec une configuration manuelle des paramètres réseau Cochez pour afficher les options avancées Paramètres par défaut 1.Pour régler manuellement les paramètres d'accès au réseau Wi-Fi, touchez Ajouter un réseau dans Paramètres, spécifiez le nom du réseau, le protocole de sécurité, et le mot de passe dans la fenêtre qui s'est ouverte, puis touchez Enregistrer. Recherche de réseau Ajouter un réseau 2.Restez appuyé sur un réseau de la liste des réseaux Wi-Fi ajoutés. Touchez Modifier le réseau dans la boîte de dialogue qui s'ouvre. Sélectionnez Afficher les options avancées. 3.Si le réseau n'a pas de paramètres proxy, touchez Aucun sous Paramètres Proxy, puis touchez Manuel dans le menu qui s'ouvre. 4.Entrez les paramètres proxy fournis par votre administrateur réseau. 5.Touchez Enregistrer. 6.touchez Statique sous Paramètres IP et saisissez l'adresse IP, la passerelle et le DNS. 7.Touchez Enregistrer. 34 PARAMÈTRES OPTIONS AVANCÉES Les options avancées permettent d'activer/désactiver les notifications lorsqu'un réseau accessible est disponible. Pour les ouvrir, sélectionnez Paramètres > Wi-Fi, puis appuyez sur le bouton de menu d'application du coin supérieur droit de l'écran, puis touchez Avancé. Bouton d'ouverture des options avancées Signe de réseau sans fil DÉSACTIVER LE WI - FI Pour désactiver le module Wi-Fi, faites glisser l'interrupteur Wi-Fi vers la position Désactivé. Vous le trouverez dans Paramètres > Réseaux sans fil et local. 35 PARAMÈTRES TR ANSFERT DE DONNÉES Pour transférer des données entre un ordinateur et l'appareil, branchez le câble micro-USB. Une fois le câble connecté, une fenêtre de notification vous suggérant d’activer le stockage USB apparaît. Touchez Activer le stockage USB : la mémoire de l'appareil et la carte microSD (le cas échéant) seront affichées en tant que stockages USB dans l'explorateur de votre ordinateur ou autre gestionnaire de fichiers. Vous pouvez maintenant copier les données de la mémoire interne de l’appareil ou de la carte microSD. Après le transfert de données, agrandissez le panneau de notification, appuyez sur Désactiver le stockage USB puis sur le bouton correspondant. Vous pouvez maintenant débrancher le câble micro-USB. Vous pouvez régler des paramètres supplémentaires pour le transfert de données dans Paramètres > Réseaux sans fil et local > Utilisation de données. INFORMATIONS SUR LES APPLIC ATIONS Pour afficher des informations sur les applications installées, ouvrez la liste des applications : 36 PARAMÈTRES •Appuyez sur le bouton de menu au bas de l'écran, puis sélectionnez Gérer les applications ; •Sélectionnez Paramètres > Appareil > Applications. Après avoir appuyé sur le titre de l'application, vous pouvez voir ses informations détaillées, l'arrêter si elle est en cours d'exécution et effacer ses données. Mémoire occupée par les applications 37 Applications installées Choisissez la liste des applications Mise à jour du firmware Des mises à jour officielles du firmware de l’Appareil sont publiées sur le site web officiel de PocketBook (www.pocketbook-int.com/us). Il est recommandé d’installer les mises à jour officielles du firmware car elles contiennent des correctifs et ajouts améliorant l’efficacité de l’Appareil. Les mises à jour officielles du firmware ne modifient pas les conditions de garantie. La garantie ne couvre pas les logiciels installés depuis des sources autres que le site web officiel de PocketBook. Vous pouvez mettre à jour le firmware de différentes manières. AT TENTION ! Veuillez vous assurer que l'appareil est complètement rechargé avant de mettre à jour le firmware pour éviter tout problème pendant la mise à jour ! Ceci peut entraîner de sérieux dommages pour le logiciel de l'appareil. MISE À JOUR AUTOMATIQUE Votre appareil doit être connecté à Internet pour pouvoir utiliser cette méthode alternative. 1.Sélectionnez la section Paramètres > Système > À propos de la tablette > Mises à jour système. 2.Si vous souhaitez que le firmware de l'appareil recherche automatiquement des mises à jour, cochez la case Activer ou désactiver la mise à jour automatique 3.Pour rechercher des mises à jour immédiatement, touchez Rechercher un nouveau firmware maintenant. Si des mises à jour sont disponibles, l'appareil les téléchargera et les installera automatiquement. Parfois, la distribution de plusieurs programmes est stockée dans un package pbi. Après l’installation du logiciel vous pouvez accepter une offre de l’assistant d’installation de paquets PBI (si elle apparaît 38 MISE À JOUR DU FIRMWARE automatiquement) ou lancer manuellement le fichier d’installation dans le “File Manager”/ “Gestionnaire de fichiers” pour que ces programmes soient installés (pour plus de détails sur l’installation, veuillez vous référer “Package pbi” ) MISE À JOUR MANUELLE Variante 1 1.Téléchargez la version de firmware que vous voulez installer sur votre ordinateur. 2.Connectez l'appareil à l'ordinateur et copiez le fichier du firmware (extension .upkg) dans la mémoire interne de l'appareil ou sur une carte micro SD externe 3.Sélectionnez Paramètres > À propos de l'appareil > Mises à jour système 4.Sélectionnez Carte SD ou Carte microSD externeselon l'endroit où se trouve le fichier du firmware 5.Dans la liste qui apparaît, sélectionnez la version de firmware à installer puis appuyez sur OK. Variante 2 1.Téléchargez la version de firmware que vous voulez installer sur votre ordinateur. 2.Connectez l'appareil à l'ordinateur et copiez le fichier du firmware (extension .upkg) sur une Carte MicroSD externe AT TENTION ! Avec cette variante, vous pouvez uniquement installer le firmware depuis une carte externe ! 3.Si l'appareil est allumé, éteignez-le en restant appuyé sur le bouton d'alimentation et en sélectionnant l'option correspondante dans le menu de mise hors tension. 4.Restez appuyé sur le bouton Volume + et allumez l'appareil en appuyant sur le bouton d'alimentation. 39 MISE À JOUR DU FIRMWARE 5.Le menu Récupération système Android apparaît (logo Android). Vous pouvez maintenant relâcher le bouton Volume + 6.Sélectionnez Appliquer la mise à jour à partir de la carte SD en utilisant les touches physiques Volume +/- et appuyez sur la touche Marche/Arrêt pour confirmer votre choix 7.L'appareil effectuera toutes les mises à jour nécessaires et redémarrera. REMARQUE : pour quitter la Récupération système Android, sélectionnez Redémarrer le système maintenant. Variante 3 1.Téléchargez la version de firmware que vous voulez installer sur votre ordinateur. 2.Connectez l'appareil à l'ordinateur et copiez le fichier du firmware (extension .upkg) sur une Carte MicroSD externe AT TENTION ! Avec cette variante, vous pouvez uniquement installer le firmware depuis une carte externe ! 3.Sélectionnez Paramètres > Sauvegarde et réinitialisation > Mode Restauration. 4.L'appareil redémarrera et la mise à jour du firmware continuera selon le scénario décrit dans la Variante 2, en commençant par la 5ème étape. 40 MISE À JOUR DU FIRMWARE DÉPANNAGE Problème L'appareil ne répond pas aux touchers ou aux pressions de touches Solution Redémarrez l'appareil : appuyez sur le bouton Marche/arrêt pendant 10 secondes jusqu'à ce que l'appareil s'éteigne. Si vous continuez à maintenir le bouton Marche/arrêt enfoncé pendant 5 secondes, le système de gestion de l'énergie de l'appareil redémarrera complètement. Pour rallumer l'appareil, appuyez de nouveau sur le bouton Marche/arrêt comme vous le faites habituellement. Après avoir allumé •Éteignez l'appareil en restant appuyé l'appareil, seul l'écran sur le bouton d'alimentation d'accueil s'affiche •Restez appuyé sur le bouton Volume + (l'écran de verrouillage et allumez l'appareil en appuyant sur n'est pas chargé) le bouton d'alimentation. •Le menu Récupération système Android apparaît (logo Android avec point d'exclamation). Vous pouvez maintenant relâcher le bouton Volume + •Sélectionnez Effacer les données/ réinitialisation d'usine en utilisant les touches physiques Volume +/-, puis appuyez sur le bouton Marche/Arrêt pour confirmer votre choix. •Sélectionnez Oui pour supprimer toutes les données d'utilisateur et appuyez sur Menu •Sous le menu Service, sélectionnez Redémarrer le système maintenant et appuyez sur Menu 41 Conformité aux normes internationales L’EUT doit être alimenté par un port USB, source d’alimentation limitée conforme d’ordinateur de bureau ou d’ordinateur portable. L’EUT doit être alimenté par un adaptateur, source d’alimentation limitée conforme. Alimentation en CA : Fabricant : PENGSHENGYE ELECTRONIC Modèle : SAPA05010EU U Tension nominale en sortie : 5,0 V, 2,0 A, CC IMPORTANT : modifier ce produit n’est pas autorisé, cela peut entraîner l’annulation de la conformité aux normes EMC et de la conformité aux normes sans fil ainsi que rendre votre droit d’utiliser le produit caduque. Ce produit s’est avéré conforme aux normes EMC dans des conditions impliquant l’utilisation de périphériques conformes et une connexion des composants système par câbles blindés. Il est important que vous utilisiez des périphériques conformes et que vous reliiez les composants système à l’aide de câbles blindés pour limiter les risques d’interférences avec des radios, téléviseurs, et autres appareils électroniques. Déclaration de conformité CE Cet équipement comporte le symbole 0678 et peut être utilisé dans toute la Communauté Européenne. Ce symbole indique que l’équipement est conforme à la directive 1999/5/ EC de la R&TTE et qu’il respecte les sections de spécifications techniques appropriées suivantes : EN 300 328 : compatibilité électromagnétique et spectre radio (ERM) ; systèmes de transmission large bande ; utilisation d’équipements de transport de données sur bande ISM 2,4 GHz et utilisation des techniques de modulation sur large bande ; section EN harmonisée couvrant l’essentiel des exigences de l’article 3.2 de la directive R&TTE EN 301 489-1 : compatibilité électromagnétique et spectre radio (ERM) ; norme de compatibilité électromagnétique (EMC) pour les équipements et services radio ; section 1 : exigences techniques courantes 41 CONFORMITÉ AUX NORMES INTERNATIONALES EN 301 489-7 : compatibilité électromagnétique et spectre radio (ERM) ; norme de compatibilité électromagnétique (EMC) pour les équipements et services radio ; section 7 : Conditions spécifiques pour les radios mobiles et portables et les accessoires de systèmes de télécommunications radio cellulaires numériques (GSM et DCS) EN 301 489-17 : compatibilité électromagnétique et spectre radio (ERM) ; norme EMC pour les équipements et services radio ; section 17 : conditions spécifiques aux systèmes de transmission large bande 2,4 GHz et aux équipements RLAN 5 GHz à performances élevées EN 301 489-24 : compatibilité électromagnétique et spectre radio (ERM) ; norme de compatibilité électromagnétique (EMC) pour les équipements et services radio ; section 24 : Conditions spécifiques à la diffusion directe CDMA IMT-2000 (UTRA) pour les radios portables et mobiles (UE) les accessoires ETSI EN 301 511 : Global System for Mobile communications (GSM) ; norme EN harmonisée pour les stations mobiles sur bandes GSM 900 et GSM 1 800 couvrant les exigences indispensables en vertu de l'article 3.2 de la directive R&TTE (1999/5/EC) ETSI EN 301 908-1 : compatibilité électromagnétique et risques liés aux spectres de fréquences radio (ERM) ; bornes d'accès (BS), Répéteurs et équipement d'utilisateur (UE) pour les réseaux cellulaires de troisième génération IMT-2000 ; section 1 : norme EN harmonisée pour IMT-2000, introduction et exigences courantes, couvrant les exigences indispensables de l'article 3.2 de la directive R&TTE EN 60950-1 : équipement informatique - Sécurité - section 1 : exigences générales EN 62311 : 2008 - Évaluation des équipements électriques et électroniques ainsi que des restrictions devant affecter l’exposition humaine aux champs électromagnétiques (0 Hz à 300 GHz) 42 CONFORMITÉ AUX NORMES INTERNATIONALES La présence de ce symbole indique que des restrictions s’appliquent à l’utilisation de l’équipement. France : 2,4 GHz pour la France métropolitaine : dans tous les départements métropolitains, les fréquences de réseaux sans fil peuvent être utilisées sous les conditions suivantes, que ce soit pour une utilisation privée ou publique : •Utilisation en intérieur : puissance maximale (EIRP*) de 100 mW pour l’intégralité de la bande de fréquences 2 400-2 483,5 MHz •Utilisation en extérieur : puissance maximale (EIRP*) de 100 mW pour la bande 2 400-2 454 MHz et puissance maximale (EIRP*) de 10 mW pour la bande 2 454-2 483 MHz Informations sur la certification (SAR) : l’appareil respecte les directives régissant l’exposition aux ondes radio Votre appareil est un émetteur/récepteur radio. Il n’est pas conçu pour dépasser les limites d’exposition aux ondes radio recommandées par les directives internationales. Ces directives ont été développées par une organisation scientifique indépendante, l’ICNIRP, et elles comprennent des marges de sécurité conçues pour assurer la protection de tous les individus, quel que soit leur âge et leur état de santé. Les directives d’exposition relatives aux appareils emploient une unité de mesure connue sous le nom de Débit d’absorption spécifique ou SAR (Specific Absorption Rate). La limite de SAR spécifiée par les directives de l’ICNIRP est en moyenne de 2,0 watts/kilogramme (W/kg) pour 10 grammes de tissus. Des tests de SAR ont été effectués en adoptant des positions d’utilisation standard, l’appareil transmettant à son niveau de puissance certifié le plus élevé sur toutes les bandes de fréquences testées. Cet appareil est conforme à la recommandation du Conseil Européen du 12 juillet 1999. Cette recommandation est une limite affectant l’exposition du grand public aux champs électromagnétiques [1999/519/EC]. 43