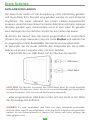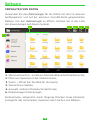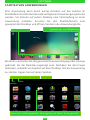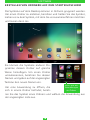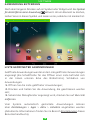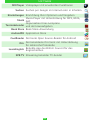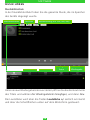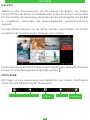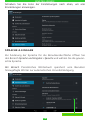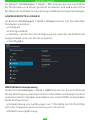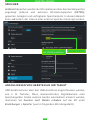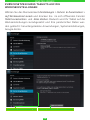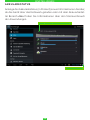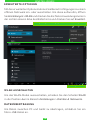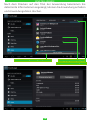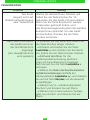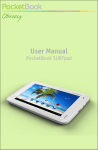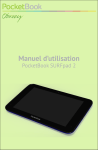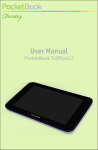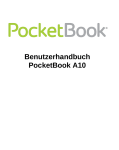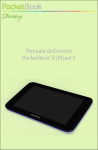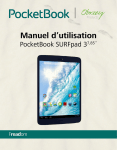Download User Manual PocketBook SURFpad 2
Transcript
Benutzerhandbuch PocketBook SURFpad 2 Inhaltsverzeichnis SICHERHEITSHINWEISE4 Lagerung, Transport und Betriebsbedingungen 4 Wartung5 HF-Sicherheit5 Verwertung6 AUSSEHEN7 TECHNISCHE DATEN 8 ERSTE SCHRITTE 9 Aufladen des Akkus Entsperren Ihres Geräts Startbildschirm Displayansichten Fingergesten Erweiterter Startbildschirm Verwenden der Bildschirmtastatur Menüs Herstellung einer WLAN-Verbindung 9 10 10 11 12 12 13 13 14 SOFTWARE16 Verwalten von Daten Starten von Anwendungen Erstellen von Ordnern auf Dem Startbildschirm Anwendung entfernen Liste geöffneter Anwendungen Vorinstallierte Anwendungen Pbi-Paket Musik hören 16 17 18 19 19 20 22 23 Galerie MX Player Kamera 24 24 25 Musikbibliothek23 2 Foto- und Videomodus 25 Browser E-Mail 25 26 Einrichtung des Kontos 26 Posteingang26 EINSTELLUNGEN25 Sprache & Eingabe Toneinstellungen Anzeigeeinstellungen 26 27 28 Speicher Anschließen von Geräten an Ihr Tablet 29 29 HDMI-Bildschirmanpassung28 Entfernen externer Speicher und Geräte 30 Standortdienste und Sicherheit 30 Datum/Zeit 31 Zurücksetzen Ihres Tablets auf die Werkseinstellungen32 Akkuladestatus 33 WLAN-Verbindung 34 Verbindung zu einem WLAN-Netzwerk mit automatisch bezogener IP-Adresse Verbindung mit einem WLAN-Netzwerk anhand manuell konfigurierter Netzwerkeinstellungen Erweiterte Optionen WLAN ausschalten Datenübertragung Informationen über Apps 34 35 36 36 36 37 FIRMWARE - UPDATE38 Automatisches Update Manuelles Update Fehlersuche 38 39 41 EINHALTUNG INTERNATIONALER NORMEN 3 42 Sicherheitshinweise Vor der Arbeit mit dem Gerät lesen Sie sich bitte sorgfältig diesen Abschnitt durch. Durch die Einhaltung dieser Anweisungen gewährleisten Sie Ihre eigene Sicherheit und verlängern die Lebensdauer Ihres Geräts. Lagerung, Transport und Betriebsbedingungen Der Bereich der Betriebstemperatur des Geräts liegt bei 0 °С bis 40 °С; setzen Sie das Gerät daher keinen übermäßig hohen oder niedrigen Temperaturen aus. Niemals Kabel zu nah an Wärmequellen kommen lassen. Aufgeheizte Kabel oder deren Isolierung können sich verformen oder beschädigt werden, was zu Bränden oder Stromschlägen führen kann. Vermeiden Sie die folgenden Einwirkungen: •direktes Sonnenlicht •offene Flammen oder Rauch (Zigarette, Feuerzeug, offenes Feuer usw.) •von Flüssigkeiten oder Feuchtigkeit (verwenden Sie das Gerät nicht im Regen, auf der Straße bei höherer Luftfeuchtigkeit, in der Nähe stehender Gewässer usw.) •Eindringen von Flüssigkeiten oder Feuchtigkeit •starke elektromagnetische Felder, elektrostatische Aufladungen und künstliche Quellen elektromagnetischer UV-Strahlung. •übermäßigen mechanischen Druck auf Bildschirm, Anschlüsse und Tasten des Geräts. Lassen Sie das Gerät nicht über einen längeren Zeitraum in einer schlecht belüfteten Umgebung, wie z. B. in einem Auto oder in geschlossenen, engen Kisten/Verpackungen, liegen. Das Gerät nicht fallen lassen oder versuchen, es zu verbiegen. Schützen Sie den Bildschirm vor Objekten, die ihn zerkratzen oder beschädigen könnten. Um einen sicheren Schutz des Bildschirms sicherzustellen, empfehlen wir die Lagerung des Geräts in einer Schutzabdeckung und/oder in einem Hardcover. Von Kindern fernhalten. 4 SICHERHEITSHINWEISE Wartung Dieses Gerät nicht zerlegen oder modifizieren. Verwenden Sie das Gerät nicht mit beschädigtem Akku, Ladegerät (gebrochenes Gehäuse, abgenutzte Kontakte, gebrochenes Zuführungskabel) oder mit beschädigter SD-Karte. Ist der Akku beschädigt (gerissenes Gehäuse, Auslaufen von Elektrolyt, Verformung usw.), muss er durch autorisiertes Personal ersetzt werden. Die Verwendung selbstgebauter oder modifizierter Akkus kann zu einer Explosion und/oder zur Beschädigung des Geräts führen. Verwenden Sie keine organischen oder anorganischen Lösungsmittel (z. B. Benzol) für die Reinigung von Bildschirm und/oder Gehäuse. Verwenden Sie einen weichen Lappen für das Entfernen von Staub von der Geräteoberfläche. Für das Entfernen von Schmutz benetzen Sie die Oberfläche mit wenigen Tropfen von destilliertem Wasser. Im Bildschirm sind bis zu fünf fehlerhafte Pixel akzeptabel, und diese stellen keinen von der Garantie abgedeckten Mangel des Bildschirms dar. Bis zum Ende der Laufzeit der Produktgarantie kontaktieren Sie bitte das nächstgelegen autorisierte Servicecenter, um sicherzustellen, dass die Sicherheit aufrecht erhalten wird. Für detaillierte Informationen über die Kundenzentren in Ihrer Region besuchen Sie bitte die offizielle Website von PocketBook International: http://www.pocketbook-int.com. HF-Sicherheit Das Gerät empfängt und sendet Hochfrequenzsignale und kann Störungen des Funkverkehrs und anderer elektronischer Geräte verursachen. Verwenden Sie medizinische Geräte (z. B. Herzschrittmacher oder Hörgerät), kontaktieren Sie bitte Ihren Arzt oder den Hersteller, um zu erfahren, ob diese medizinischen Geräte gegen externe HF-Signale geschützt sind. 5 SICHERHEITSHINWEISE Verwenden Sie die drahtlose Kommunikation nicht an Orten, wo dies verboten ist, z. B. an Bord eines Flugzeugs oder in Krankenhäusern, weil sie sich u. U. auf die Bordelektronik oder die medizinischen Geräte auswirken könnte. Verwertung Die unsachgemäße Entsorgung dieses Geräts kann sich negativ auf die Umwelt und die öffentliche Gesundheit auswirken. Um dies zu vermeiden, befolgen Sie bitte die gerätespezifischen Entsorgungsanforderungen. Die Wiederverwertung der Bestandteile des Readers hilft bei der Erhaltung natürlicher Ressourcen. Für weitere Informationen bezüglich der Wiederverwertung kontaktieren Sie bitte die lokalen Gemeindebehörden, Ihren Abfallentsorger, das Geschäft, in dem Sie das Gerät gekauft haben, oder das autorisierte Servicecenter. Entsorgung elektrischer und elektronischer Komponenten (die Richt linie ist maßgeblich für die EU und andere europäische Länder, in denen getrennte Müllentsorgungssysteme vorhanden sind). Einwohner anderer Länder entsorgen die Akkus in Übereinstimmung mit lokal geltendem Recht. Zerstören Sie den Akku nicht durch Verbrennen, da dieser sonst explodieren kann! 6 Aussehen 1. Camera 2. LED indicator 3. Micro-USB 4. Kopfhörerbuchse 5. Mikrofonbuchse 6. HDMI 7. MicroSD 8. Lautsprecher 9. Taste Ein/Aus 10. Lautstärke + 11. Lautstärke - 7 Technische Daten Display 7” 1280×800 Touchscreen Prozessor 1,5 GHz Arbeitsspeicher 1 GB Interner Speicher 8 GB * Plattform Android™ 4.1 Eingänge/Ausgänge 1×MicroUSB, 3,5 mm Audiostecker, Mini HDMI Kartenleser microSD bis zu 2 TB Verbindungen WLAN (b/g/n), 3G (HSDPA/UMTS) Kamera 0,3 Megapixel Audio 2х0,5 W Lautsprecher, Mikrofon Beschleunigungssensor Ja Akku Li-Polymer, 4000 mAh, 3,7 V, bis zu 6 Stunden Videowiedergabe ** Abmessungen 194×121×9.9 mm Gewicht 300 g Textformate epub, fb2, txt, doc, rtf, html, chm, tcr, pdf, pml Bildformate JPEG, PNG, BMP, GIF Audioformate MP3, WMA, AAC MKV, AVI, MP4, FLV, WEBM, 3GP, MOV, MPG, WMV, divX, Xvid, mpeg-4 SP, mpeg-4, Videoformate ASP, VC1, H264, H263, wmv 9, MPEG-1, MPEG-2 * Der tatsächlich verfügbare interne Speicher kann je nach Softwarekonfiguration Ihres Geräts variieren ** Die oben genannten Akkulaufzeiten und Werte können je nach Nutzungsmodus, Verbindung und Einstellungen variieren 8 Erste Schritte AUFL ADEN DES AKKUS Der Akku Ihres Geräts ist bei Auslieferung nicht vollständig geladen und muss daher 8-10 Stunden lang geladen werden. Es wird dringend empfohlen, das Gerät während des ersten Ladens ausgeschaltet zu lassen, da der Stromverbrauch in diesem Fall höher sein kann, solange der Akku geladen wird, insbesondere, wenn er über einen PC geladen wird. Befolgen Sie die nächsten Schritt für das Laden des Akkus: 1.Achten Sie darauf, dass das Gerät ausgeschaltet ist. Andernfalls drücken Sie einige Sekunden lang die Taste Ein/Aus und wählen Sie im angezeigten Menü Ausschalten. Das Gerät wird ausgeschaltet. 2.Verbinden Sie Ihr Gerät mithilfe des mitgelieferten Micro-USBKabels mit einem Computer oder mit dem Netzteil. •Verbinden Sie ein USB-Kabel mit der Buchse des Geräts: USB-Kabel HDMI-Kabel ACHTUNG! Ein falscher Anschluss des USB-Kabels kann Ihr Gerät ernsthaft beschädigen. Schäden am Gerät, die durch unvorschriftsmäßiges Anschließen verursacht werden, sind nicht durch die Garantie abgedeckt. •Bei eingestecktem USB-Kabel sollte sich das Gerät in der Nähe des PC/Ladegeräts befinden. HINWEIS: Es wird empfohlen, den Akku mit dem Ladegerät aufzuladen. Wird der Akku vom PC aus aufgeladen, sollte das Gerät möglichst ausgeschaltet werden, da der Stromverbrauch in diesem Fall höher sein kann, solange der Akku geladen wird. 9 ERSTE SCHRITTE ENTSPERREN IHRES GERÄTS Tippen Sie auf das Schloss und ziehen Sie es aus dem Kreis auf eines der Symbole, um Ihr Gerät zu entsperren. STARTBILDSCHIRM Google und Yandex-Suche Benachrichtigungsbereich Zurück - zurück zum vorherigen Bildschirm Öffnen einer Liste von Anwendungen und Widgets Anwendungs-/ Bereichsmenü Zurück zum Startbildschirm Zuletzt geöffnete Anwendungen Anwendungen 10 ERSTE SCHRITTE DISPLAYANSICHTEN Die Bildschirmausrichtung wird automatisch geändert, sobald Sie Ihr Gerät von der Horizontalen in die Vertikale bewegen und umgekehrt. Um die automatische Drehung des Bildschirms zu aktivieren/deaktivieren, öffnen Sie Einstellungen > Gerät > Display. Anzeige im Querformat Anzeige im Hochformat 11 ERSTE SCHRITTE FINGERGESTEN Tippen Kurzes, leichtes Antippen eines Elements (z. B. Datei-, Anwendungs- oder Menüelement) öffnet dieses Element. Drücken und gedrückt halten Diese Gestik ruft ein Kontextmenü mit verfügbaren Optionen für ein Element auf. Im Startbildschirm kann damit ein Element verschoben werden. Schieben Schieben bedeutet das Bewegen des Fingers über den Bildschirm in vertikaler oder horizontaler Richtung. Ziehen Um ein Element zu ziehen, drücken und halten Sie es, bis es sich in seiner endgültigen Position befindet. Streichen Streichen ähnelt dem Schieben, aber Sie müssen Ihren Finger schneller bewegen. Es dient zum Durchblättern von Listen. Finger zusammenführen In bestimmten Anwendungen (z. B. Karten) können Sie durch Zusammenführen der Finger die Skalierung ändern: Bewegen Sie zwei Finger aufeinander zu, um das dargestellte Objekt zu verkleinern, oder auseinander, um es zu vergrößern. ERWEITERTER STARTBILDSCHIRM Der Startbildschirm besteht aus 5 Desktops. Um durch den Startbildschirm zu scrollen, bewegen Sie Ihren Finger über den Bildschirm oder tippen auf das Zählersymbol in der linken oder rechten Bildschirmecke. Startbildschirm 12 ERSTE SCHRITTE VERWENDEN DER BILDSCHIRMTASTATUR Um auf die Bildschirmtastatur zuzugreifen, berühren Sie ein beliebiges Textfeld. Geben Sie durch das Berühren der Tasten der Bildschirm tastatur Ihren Text ein. 4 5 6 1 2 3 7 1.Umschalten zwischen Groß- und Kleinschreibung; 2.Umschalten in den Symbolmodus; 3.Einstellungen und zusätzliche Funktionen 4.Feld für Texteingabe; 5.Rücktaste - Löschen eines vorherigen Zeichens; 6.Texteingabe; 7.Längeres Drücken ändert die Eingabesprache. MENÜS Die meisten Anwendungen verfügen über zwei verschiedene Menütypen: Anwendungs-/Bereichsmenü und Kontextmenü. Das Anwendungs-/Bereichsmenü öffnen Sie durch Drücken der Schaltfläche Menü . Das Kontextmenü wird je nach Anwendung durch längeres Drücken auf den Bildschirm oder ein Element aufgerufen. HINWEIS Das Anwendungs-/Bereichsmenü ist nicht für alle Anwendungen verfügbar. In diesem Fall passiert nichts, wenn Sie die Taste Menü drücken. 13 ERSTE SCHRITTE HERSTELLUNG EINER WLAN -VERBINDUNG Haben Sie während der Ersteinrichtung die WLAN-Konfiguration ausgelassen, kann diese später konfiguriert werden. 1.Öffnen Sie Einstellungen > Drahtlos & Netzwerke. Markieren Sie das Kontrollkästchen WLAN 2.Die Liste verfügbarer Netzwerke wird jetzt angezeigt. 3.Das Gerät erkennt automatisch den Sicherheitstyp und es müssen keine zusätzlichen Daten (z. B ein vorinstallierter Schlüssel) angegeben werden. 4.Ansonsten müssen Sie ein Passwort und andere Sicherheitsein stellungen (falls erforderlich) festlegen. Im Kapitel Einstellungen dieses Benutzerhandbuchs finden Sie weitere Informationen über die erweiterte Netzwerkkonfiguration. 14 Software VERWALTEN VON DATEN Verwenden Sie den Dateimanager für die Arbeit mit den im internen Gerätespeicher und auf der externen microSD-Karte gespeicherten Dateien. Um den Dateimanager zu öffnen, drücken Sie in der Liste der Anwendungen auf dessen Symbol. 2 3 4 5 1 1.Stammverzeichnis – zurück zur höchsten Ebene der Dateihierarchie; 2.Pfad zum Speicherort des Verzeichnisses; 3.Suche – öffnet das Textfeld für die Suche; 4.Verzeichnis erstellen; 5.Auswahl mehrerer Dateien/Verzeichnisse; 6.Dateimanager-Einstellungen. Kontextmenü, aufgerufen durch längeres Drücken eines Elements; ermöglicht das Verschieben, Kopieren oder Löschen von Dateien. 16 6 SOFTWARE STARTEN VON ANWENDUNGEN Eine Anwendung kann durch kurzes Drücken auf das Symbol im Startbildschirm oder über die Liste verfügbarer Anwendungen gestartet werden. Sie können auf jedem Desktop eine Verknüpfung zu einer Anwendung erstellen. Scrollen Sie den Startbildschirm zum gewünschten Desktop und öffnen Sie dann die Anwendungsliste. Schaltfläche für das Aufrufen von Anwendungs- und Widgetlisten Application panel Berühren und halten Sie das gewünschte Anwendungssymbol solange gedrückt, bis der Desktop angezeigt wird. Nachdem Sie den Finger loslassen, verbleibt ein Symbol auf dem Desktop. Um die Anwendung zu starten, tippen Sie auf deren Symbol. Anwendungsverknüpfungen Widgets Um eine Verknüpfung auf dem Startbildschirm zu platzieren, drücken Sie die aus der Liste ausgewählte Verknüpfung und halten Sie sie gedrückt. 17 SOFTWARE ERSTELLEN VON ORDNERN AUF DEM STARTBILDSCHIRM Die Symbole auf dem Desktop können in Ordnern gruppiert werden. Um einen Ordner zu erstellen, berühren und halten Sie das Symbol, ziehen es zu dem Symbol, mit dem Sie es zusammenführen möchten und lassen dann los. Sie können die Symbole anderer Programme diesem Ordner auf gleiche Weise hinzufügen. Um einen Ordner umzubenennen, berühren Sie dessen Namen und geben auf der angezeigten Tastatur den neuen Namen ein. Eine Liste der Anwendungen im Ordner Um eine Anwendung zu öffnen, die sich in einem Ordner befindet, berühren Sie das Symbol eines Ordners und wählen die Anwendung aus der angezeigten Liste aus. 18 SOFTWARE ANWENDUNG ENTFERNEN Nach dem längeren Drücken auf ein Symbol oder Widget wird das Symbol für das Entfernen einer Anwendung aktiviert. Um ein Element zu löschen, ziehen Sie es in dieses Symbol und lassen es los, sobald es rot markiert ist. Symbol für das Entfernen von Anwendungen LISTE GEÖFFNETER ANWENDUNGEN Geöffnete Anwendungen werden in der Liste geöffneter Anwendungen angezeigt (die Schaltfläche für das Öffnen einer Liste befindet sich in der linken unteren Ecke des Bildschirms). Schließen von Anwendungen: 1.Öffnen Sie die Liste geöffneter Anwendungen; 2.Drücken und halten Sie die Anwendung, die geschlossen werden soll; 3.Sobald das Dialogfenster angezeigt wird, drücken Sie auf Von Liste entfernen. Vom System automatisch gestartete Anwendungen können über Einstellungen > Apps > Aktiv > Anhalten angehalten werden (detaillierte Informationen finden Sie im Bereich Einstellungen dieses Benutzerhandbuchs). 19 SOFTWARE 1) Schaltfläche für das Aufrufen geöffneter Anwendungen 2) Drücken Sie die Anwendung in der Liste und halten Sie sie gedrückt 3) Drücken Sie auf ‘Von Liste entfernen’ VORINSTALLIERTE ANWENDUNGEN Unterstützt Funktionen für die komfortable Anzeige von Webseiten Taschenrechner Einfacher Android-Taschenrechner Browser Kalender Terminkalender mit Google-Synchronisierung Standardmäßige Android-Kameraanwendung Kamera (Foto/Video) Zeiteinstellungen Uhr mit Alarm- und Bildschirmschonerfunktion Downloadwerkzeug für Musik, Dokumente, Downloads Videos und andere Dateien E-Mail-Client mit POP3-, IMAPE-Mail und Exchange-Unterstützung Dateimanager Standard-Dateimanager Bildergalerie mit Unterstützung für JPEG, Galerie PNG, BMP, GIF, Videoformate und Google Picasa-Synchronisierung Kingsoft Office Anzeige und Bearbeitung gängiger Multilang Office-Dateiformate 20 SOFTWARE MX Player Videoplayer mit erweiterten Funktionen Suchen Suchen per Google im Internet oder in Inhalten Einstellungen Einrichtung Ihrer Optionen und Vorgaben Musik-Player mit Unterstützung für MP3, WMA, Musik AAC Organisation Ihres Lernplans Terminkalender und der Hausaufgaben Book Store Book Store-Anwendung AndroidPit Application Store CoolReader Der beste Open Source-Reader für Android Der beliebteste IM-Client mit Unterstützung für zahlreiche Protokolle Beliebte App des British Council für das LearnEnglish Englischlernen IM+ SPB TV Streaming beliebter TV-Sender 21 SOFTWARE PBI - PAKET Manchmal ist die Verteilung mehrerer Programme in einem pbi-Paket gespeichert. Sie installieren diese Programme, indem Sie das Paket öffnen und die Programme markieren, die Sie installieren möchten. Das vorinstallierte pbi-Paket befindet sich im Ordner mnt/sdcard/PB System.pbi2. So installieren Sie es manuell: Wechseln Sie zum Dateimanager und starten Sie die Datei PB System.pbi2 . Manchmal schlägt der Assistent automatisch vor, daspbi-Paket zu installieren: •nach dem Formatieren des Geräts (ohne dass Benutzerkonfigurationen gelöscht wurden); •nach dem Installieren von Firmware. Nachdem Sie den Assistenten gestartet haben, gehen Sie wie folgt vor: 1.Markieren Sie die zu installierenden Anwendungen und deaktivieren Sie die nicht zu installierenden Anwendungen. 2.Drücken Sie Installieren. 3.Nachdem die gewählten Anwendungen entpackt und installiert wurden, drücken Sie Beenden. 22 SOFTWARE MUSIK HÖREN Musikbibliothek In der Musikbibliothek finden Sie die gesamte Musik, die im Speicher des Geräts abgelegt wurde. Musikbibliothek Mischen Alben Wiederholung (ein Titel, alle, aus) Titel Wiedergabelisten Aktuelle Wiedergabe Um eine neue Wiedergabeliste zu erstellen, öffnen Sie das Kontextmenü des Titels und wählen Der Wiedergabeliste hinzufügen, und dann Neu. Die Lautstärke wird über die Tasten Lautstärke +/- seitlich am Gerät und über die Schaltflächen unten auf dem Bildschirm gesteuert. 23 SOFTWARE GALERIE Galerie ist eine Anwendung für die Verwaltung von Bildern und Videos. Für das Öffnen des Bildes im Vollbildmodus tippen Sie einfach auf das Bild. Für das Scrollen der Sammlung verwenden Sie die Schiebegeste. Um ein Bild zu vergrößern, verwenden Sie Skalierungsgesten (zusammendrücken/ spreizen). Im Galeriemenü können Sie die Bilder löschen, beschneiden, als Hintergrundbild oder Kontakt-Avatar festlegen oder drehen. Die Anwendung unterstützt so gut wie alle Videoformate. Dateiinformationen können im Anwendungsmenü angezeigt werden . MX PLAYER MX Player ist eine Anwendung zum Betrachten von Videos. Nachfolgend sehen Sie eine Darstellung der Steuerleiste: Display sperren Vorheriger Abspielen/ Pause 24 Weiter Vergrößerungsmodus SOFTWARE KAMERA Foto- und Videomodus Zuletzt aufgenommenes Foto oder Video. Tippen, um zur Galerie zu gelangen Vergrößern Weißabgleich Foto (Fotomodus) oder Video (Videomodus) aufnehmen Belichtung Kameraeinstellungen Geotags, Fotogröße Fotomodus Videomodus BROWSER Registerkarte schließen Neue Registerkarte Seite aktualisieren Anwendungsmenü Den Lesezeichen hinzufügen Nächste Seite Vorherige Seite Suchen Lesezeichen, Verlauf, gespeicherte Seiten anzeigen Mit dem Anwendungsmenü können Sie die folgenden Vorgänge ausführen: •Anhalten/Aktualisieren; •Neue Registerkarte; •Neue Inkognito-Registerkarte •Seite teilen; •Suchen auf Seite; •Desktopseite anfordern; •Für Offline-Lesen speichern; •Seiteninformationen; •Einstellungen. 25 E- MAIL SOFTWARE Einrichtung des Kontos 1.Bei der erstmaligen Ausführung werden Sie dazu aufgefordert, mithilfe der Bildschirmtastatur Ihre Kontoinformationen einzugeben: E-Mail-Adresse und Passwort. 2.Können die Einstellungen für den Eingangs- und Ausgangs-Server von der Anwendung nicht automatisch erkannt werden, müssen diese Einstellungen manuell festgelegt werden (diese erhalten Sie von Ihrem E-Mail-Anbieter). 3.Im nächsten Schritt geben Sie den Kontonamen, wie er auf dem Gerät gespeichert werden soll (z. B. Privat-Mail oder Büro-Mail) und Ihren Namen ein, wie er im Feld Von Ihrer verfassten Nachrichten angezeigt wird. 4.Um ein Konto hinzuzufügen, wählen Sie das entsprechende Element im Anwendungsmenü Im Bereich Konten werden die Kontenliste, der kombinierte Posteingang, gelesene Nachrichten und Entwürfe angezeigt. Posteingang Mithilfe des Kontextmenüs können folgende Aktionen für die Nachricht ausgewählt werden: Öffnen, Löschen, Weiterleiten, Antworten, Als gelesen markieren. 26 Einstellungen In diesem Kapitel erfahren Sie, wie Sie das Gerät für eine komfortable Nutzung konfigurieren und vollständig an Ihre Bedürfnisse anpassen. Sie können die Einstellungen auf verschiedene Weise öffnen: •drücken Sie unten im Bildschirm auf die Schaltfläche Menü ; •öffnen Sie alle verfügbaren Anwendungen (taste im Anwendungsbereich) und wählen Sie das Symbol Systemeinstellungen; •drücken Sie das Symbol Einstellungen auf dem Tabletdisplay. Schaltfläche für das Aufrufen von Anwendungs- und Widgetlisten Einstellungssymbol Drücken Sie auf Systemeinstellungen 25 Schaltfläche für den Aufruf des Einstellungsmenüs EINSTELLUNGEN Schieben Sie die Liste der Einstellungen nach oben, um alle Einstellungen anzuzeigen. SPR ACHE & EINGABE Zur Änderung der Sprache für die Benutzeroberfläche öffnen Sie den Bereich Sprache und Eingabe > Sprache und wählen Sie die gewün schte Sprache. Der Bereich Persönliches Wörterbuch speichert vom Benutzer hinzugefügte Wörter zur automatischen Vervollständigung. Untermenü öffnen 26 EINSTELLUNGEN Im Bereich Android-Tastatur können Sie die folgenden Einstellungen aktivieren bzw. deaktivieren: •Automatische Großschreibung; •Ton bei Tastendruck; •Einstellungen-Taste anzeigen – festlegen, ob die EinstellungenTaste auf einer Tastatur angezeigt wird oder nicht; •Automatische Korrektur – beim Antippen der Leertaste oder eines Satzzeichens werden falsch geschriebene Wörter automatisch korrigiert; •Korrekturvorschläge anzeigen; •Erweiterte Einstellungen. TONEINSTELLUNGEN Die Multimedia-Lautstärke wird mit den Steuerungsschaltflächen für die Lautstärke angepasst. 27 EINSTELLUNGEN Im Bereich Einstellungen > Gerät > Ton können Sie die Lautstärke für Multimedia und Alarm getrennt einstellen und außerdem Töne für Tastendruck, Bildschirmberührung und Bildschirmsperre festlegen. ANZEIGEEINSTELLUNGEN Im Bereich Einstellungen > Gerät > Anzeige können Sie die nächsten Parameter einstellen: •Helligkeit; •Hintergrundbild; •Standby – stellen Sie die Verzögerung ein, nach der der Bildschirm ausgeschaltet wird, um Strom zu sparen; •Schriftgröße. HDMI-Bildschirmanpassung Im Bereich Einstellungen > Gerät > HDMI können Sie die Schnittstelle für die Übertragung unkomprimierter Videodaten und komprimierter/ unkomprimierter digitaler Audiodaten von einem HDMI-kompatiblen Gerät konfigurieren: •Unterstützung von Auflösungen von 720x480p bis 1920x1080p mit einer Frequenzsynchronisierung von 50-60 Hz •Bildschirmvergrößerung. 28 EINSTELLUNGEN SPEICHER Im Bereich Speicher werden die Informationen über den Gerätespeicher angezeigt (interne und externer SD-Kartenspeicher (EXTSD)): gesamter, belegter und verfügbarer Speicherplatz. In diesem Bereich kann außerdem der interne oder externe Speicher bereinigt werden. Vor dem Auswerfen der SD-Karte drücken Interner Speicher ANSCHLIESSEN VON GERÄTEN AN IHR TABLET USB-Geräte können über den USB-Anschluss angeschlossen werden, wie z. B. Tastatur, Maus, Gamecontroller, Digitalkamera oder Speichergeräte. Sollen externe Geräte automatisch erkannt werden, markieren Sie Scannen nach Medien erlauben auf der SD unter Einstellungen > Speicher (wie im folgenden Bild dargestellt). 29 EINSTELLUNGEN Entfernen externer Speicher und Geräte Vor dem Entfernen externer Speicher oder USB-Geräte drücken Sie Einstellungen > Speicher > EXTSD/USB-Host > Freigegebenen Speicher entfernen. STANDORTDIENSTE UND SICHERHEIT Mit den Elementen dieser Einstellungen haben Sie folgende Einstellungsmöglichkeiten: •verschiedene Möglichkeiten für Sperrung und Entsperrung des Bildschirms; •verschiedene Möglichkeiten für Sperrung und Entsperrung des Bildschirms; •Informationen zum Besitzer; •Verschlüsselung; •Administratoren und Kennwörter; •Speicherung der Zugangsdaten. 30 EINSTELLUNGEN DATUM/ZEIT In diesem Menü können Sie Datum, Uhrzeit, Zeitzone, Anzeigeformat von Datum und Uhrzeit (12 oder 24 Stunden) einstellen oder Automatisch markieren, um die Datums- und Uhrzeiteinstellungen mithilfe der WLAN-Daten bestimmen zu lassen. Datum und Uhrzeit einstellen Markierung für automatische Bestätigung der Zeitsynchronisierung Pfeile für Auswahl des Datums 31 EINSTELLUNGEN ZURÜCKSETZEN IHRES TABLETS AUF DIE WERKSEINSTELLUNGEN Wählen Sie das Menüelement Einstellungen > Sichern & Zurücksetzen > Auf Werkszustand zurück und drücken Sie im sich öffnenden Fenster Tablet zurücksetzen und Alles löschen. Dadurch wird Ihr Tablet auf die Werkseinstellungen zurückgesetzt und Ihre persönlichen Daten werden gelöscht: heruntergeladene Anwendungen, Systemeinstellungen, Google-Konto. SD-Kartenspeicher bereinigen Drücken, um Tablet zurückzusetzen 32 EINSTELLUNGEN AKKUL ADESTATUS Anzeige des Akkuladestatus (in Prozent) sowie Informationen darüber, ob das Gerät über das Netzwerk geladen oder mit dem Akku arbeitet. Im Bereich Akku finden Sie Informationen über den Stromverbrauch der Anwendungen. Laden per USB, Ladestand - 72 % Ladestand > 15 % 33 WL AN -VERBINDUNG EINSTELLUNGEN Verbindung zu einem WLAN-Netzwerk mit automatisch bezogener IP-Adresse 1.Öffnen Sie Einstellungen > Drahtlos & Netzwerke und schieben Sie den Schalter WLAN in die Position An. Das Gerät scannt nach verfügbaren WLAN-Netzwerken und zeigt eine Liste der gefundenen Netzwerke an. 2.Berühren Sie einen Netzwerknamen, um die Verbindung damit herzustellen, und geben Sie gegebenenfalls ein Passwort ein. Drücken Sie auf Verbinden. Mit diesem Netzwerk wird die IP-Adresse automatisch bezogen. Erweiterte Netzwerkoptionen erhalten Sie durch Antippen von Erweiterte Optionen einblenden. WLAN einschalten Ausgewähltes WLAN Liste verfügbarer Netzwerke Passwort eingeben Drücken Sie auf 'Verbinden' 34 EINSTELLUNGEN Verbindung mit einem WLAN-Netzwerk anhand manuell konfigurierter Netzwerkeinstellungen Tippen Sie darauf, um die erweiterten Optionen anzuzeigen Voreinstellungen 1.Um die Parameter für den Zugriff auf das WLAN manuell festzulegen, drücken Sie Netzwerk hinzufügen in Einstellungen und geben im sich öffnenden Fenster Netzwerkname, Sicherheitsprotokoll und Passwort ein und drücken Sie auf Speichern. Suchlauf Netzwerk hinzufügen 2.Drücken & halten Sie ein Netzwerk in der Liste der von Ihnen zugefügten WLAN-Netzwerke. Drücken Sie im sich öffnenden Dialog auf Netzwerk bearbeiten. Wählen Sie Erweiterte Optionen anzeigen. 3.Besitzt das Netzwerk keine Proxyeinstellungen, drücken Sie Keine unter Proxyeinstellungen und dann im sich öffnenden Menü auf Manuell. 4.Geben Sie die von Ihrem Netzwerkadministrator bereitgestellten Proxyeinstellungen ein. 5.Drücken Sie auf Speichern. 6.Drücken Sie auf Statisch unter IP-Einstellungen und geben Sie IP-Adresse, Gateway und DNS ein. 7.Drücken Sie auf Speichern. 35 EINSTELLUNGEN ERWEITERTE OPTIONEN Mit den erweiterten Optionen können Sie Benachrichtigungen zu einem offenen Netzwerk ein- oder ausschalten. Um diese aufzurufen, öffnen Sie Einstellungen > WLAN und drücken Sie die Taste Anwendungsmenü in der rechten oberen Ecke des Bildschirms und drücken Sie auf Erweitert. Schaltfläche für das Aufrufen der erweiterten Optionen Symbol für WLAN WL AN AUSSCHALTEN Um das WLAN-Modul auszuschalten, schieben Sie den Schalter WLAN in die Position Aus im Bereich Einstellungen > Drahtlos & Netzwerke. DATENÜBERTR AGUNG Um Daten zwischen PC und Gerät zu übertragen, schließen Sie ein Micro-USB-Kabel an. 36 EINSTELLUNGEN Nachdem Sie das Kabel angeschlossen haben, wird ein Benachrichtigungsfenster mit der Aufforderung angezeigt, den USB-Speicher einzuschalten. Drücken Sie auf USB-Speicher einschalten, und der Gerätespeicher und die microSD-Karte (falls vorhanden) werden als USB-Speicher in Ihrem PC-Explorer oder in einem anderen Dateimanager angezeigt. Jetzt können Sie die Daten zum internen Gerätespeicher oder auf die microSD-Karte kopieren. Nach der Übertragung der Daten erweitern Sie das Benachrichtigungsfenster, drücken Sie auf USB-Speicher ausschalten und drücken Sie die entsprechende Taste. Jetzt kann das Micro-USB-Kabel entfernt werden. Im Bereich Einstellungen > Drahtlos & Netzwerke > Datenverbrauch können weitere Parameter der Datenübertragung eingestellt werden. INFORMATIONEN ÜBER APPS Für die Anzeige von Informationen über installierte Anwendungen öffnen Sie die Anwendungsliste: •Drücken Sie unten im Bildschirm auf die Schaltfläche Menü und wählen Sie Apps verwalten; •Öffnen Sie Einstellungen > Gerät > Apps. 37 EINSTELLUNGEN Nach dem Drücken auf den Titel der Anwendung bekommen Sie detaillierte Informationen angezeigt, können die Anwendung anhalten und Anwendungsdaten löschen. Mit Anwendungen belegter Speicher Installierte Anwendungen Auswahl der Anwendungsliste 38 Firmware-Update Offizielle Firmware-Updates für das Gerät finden Sie auf der offiziellen PocketBook-Website (www.pocketbook-int.com/de). Die Installation der offiziellen Firmware-Updates wird empfohlen, da diese Fehlerbehebungen und Ergänzungen zur Verbesserung des Geräts enthalten. Die Durchführung offizieller Firmware-Updates wirkt sich nicht auf die Garantiebedingungen aus. Von der Garantie nicht abgedeckt sind Software-Installationen von anderen Quellen als der offiziellen PocketBook-Website. Sie können die Firmware auf verschiedene Weise aktualisieren. ACHTUNG! Bitte stellen Sie sicher, dass das Gerät vor der Aktualisierung der Firmware vollständig geladen ist, um so eine mangelhafte Stromversorgung während des Update-Vorgangs zu vermeiden. Dadurch können schweren Schäden an der Gerätesoftware verursacht werden. AUTOMATISCHES UPDATE Für diese Update-Variante muss Ihr Gerät mit dem Internet verbunden sein. 1.Öffnen Sie den Bereich Einstellungen > System > Über das Tablet > System-Updates. 2.Soll die Firmware des Geräts automatisch aktualisiert werden, markieren Sie das Kontrollkästchen Automatisches Update aktivieren/ deaktivieren 3.Um die Updates sofort zu aktualisieren, drücken Sie Jetzt auf neue Firmware überprüfen. Sind Updates verfügbar, werden diese vom Gerät automatisch heruntergeladen und installiert. Manchmal ist die Verteilung mehrerer Programme in einem pbiPaket gespeichert. Nach der Aktualisierung von der Firmware die 38 FIRMWARE-UPDATE Anwendungen kann man entweder über die Bestätigung der Abfrage vom Setup Wizard (falls es automatisch auftaucht) oder über die manuelle Aktivierung vom Setup Wizard der PBSystem.pbi2 Datei im „Datei Manager“ installieren (“Pbi-Paket”). MANUELLES UPDATE Variante 1 1.Laden Sie die Firmwareversion, die Sie installieren möchten, auf Ihren PC herunter 2.Verbinden Sie Ihr Gerät mit dem PC und kopieren Sie die Firmwaredatei (.upkg-Erweiterung) in den internen Speicher oder auf die externe microSD-Karte 3.Öffnen Sie Einstellungen > Informationen über das Gerät > System-Updates 4.Wählen Sie je nach Speicherort Ihrer Firmwaredatei SD-Karte oder Externe microSD-Karte 5.Wählen Sie in der angezeigten Liste die zu installierende Firmwareversion und drücken Sie auf OK. Variante 2 1.Laden Sie die Firmwareversion, die Sie installieren möchten, auf Ihren PC herunter 2.Verbinden Sie Ihr Gerät mit dem PC und kopieren Sie die Firmwaredatei (.upkg-Erweiterung) auf eine externe microSD-Karte ACHTUNG! Bei dieser Variante können Sie die Firmware nur von einer externen Karte installieren! 3.Ist das Gerät eingeschaltet, schalten Sie es aus, indem Sie die Taste Ein/Aus länger drücken und im Ausschaltmenü die entsprechende Auswahl wählen. 4.Drücken und halten Sie die Taste Lautstärke + und schalten Sie das Gerät ein, indem Sie die Taste Ein/Aus drücken 39 FIRMWARE-UPDATE 5.Jetzt wird das Menü Android-System Wiederherstellung (AndroidLogo) angezeigt. Nun können Sie die Taste Lautstärke + loslassen 6.Wählen Sie Update von SD-Karte anwenden mithilfe der Tasten Lautstärke +/- und drücken Sie die Taste Ein/Aus, um die Auswahl zu bestätigen 7.Das Gerät wird die notwendigen Aktualisierungsmaßnahmen durchführen und neu starten. HINWEIS: Um dieAndroid-System Wiederherstellung zu beenden, wählen Sie System jetzt neu starten. Variante 3 1.Laden Sie die Firmwareversion, die Sie installieren möchten, auf Ihren PC herunter 2.Verbinden Sie Ihr Gerät mit dem PC und kopieren Sie die Firmwaredatei (.upkg-Erweiterung) auf eine externe microSD-Karte ACHTUNG! Bei dieser Variante können Sie die Firmware nur von einer externen Karte installieren! 3.Öffnen Sie den Bereich Einstellungen > Backup & Zurücksetzen > Wiederherstellungsmodus. 4.Das Gerät wird neu gestartet und das Firmwareupdate wird entsprechend des Szenarios von Variante 2 fortgesetzt, beginnend ab dem Punkt 5. 40 FIRMWARE-UPDATE FEHLERSUCHE Problem Das Gerät reagiert nicht auf Bildschirmberührungen oder Tastendruck Lösung Starten Sie das Gerät neu: Drücken und halten Sie die Taste Ein/Aus für 10 Sekunden, bis das Gerät sich ausschaltet. Wenn Sie die Taste Ein/Aus für weitere 5 Sekunden gedrückt halten, wird das Strommanagementsystem des Gerätes komplett neu gestartet. Um das Gerät einzuschalten, drücken Sie die Taste Ein/Aus nochmals. Nach dem Einschalten •Schalten Sie das Gerät aus, indem Sie des Geräts wird nur die Taste Ein/Aus länger drücken der Startbildschirm •Drücken und halten Sie die Taste angezeigt Lautstärke + und schalten Sie das Gerät (der Hauptbildschirm ein, indem Sie die Taste Ein/Aus drücken wird geladen) •Jetzt wird das Menü für die Systemwiederherstellung (AndroidLogo mit Ausrufezeichen) angezeigt. Nun können Sie die Taste Lautstärke + loslassen •Wählen Sie Daten löschen/Zurücksetzen auf Werkseinstellungen mithilfe der Hardwaretasten Lautstärke +/- und drücken Sie auf die Taste Ein/Aus, um die Auswahl zu bestätigen. •Wählen Sie "Ja - alle Benutzerdaten löschen" und drücken Sie auf Menü •Wählen Sie im Servicemenü "System jetzt neu starten" und drücken Sie auf Menü 41 Einhaltung internationaler Normen Die EUT muss per USB-Anschluss von einer entsprechenden Stromquelle mit begrenzter Leistung von PC oder Notebook versorgt werden. Die EUT muss per Adapter von einer entsprechenden Stromquelle mit begrenzter Leistung versorgt werden. AC-Stromversorgung: Hersteller: PENGSHENGYE ELECTRONIC Modell: SAPA05010EU U Nennausgangsspannung: DC 5,0 V 2,0 A WICHTIG: Unbefugte Änderungen oder Modifikationen dieses Produkts können die elektromagnetische Verträglichkeit (EMV) beeinträchtigen, einen Verstoß gegen die Vorschriften für Funkgeräte darstellen und zum Erlöschen Ihrer Genehmigung für den Betrieb des Produkts führen. Dieses Produkt wurde unter Verwendung konformer Peripheriegeräte und abgeschirmter Kabel zwischen den Komponenten des Systems auf elektromagnetische Verträglichkeit geprüft. Es ist wichtig, dass Sie konforme Peripheriegeräte und abgeschirmte Kabel zwischen den Systemkomponenten verwenden, um mögliche Störungen von Radios, Fernsehgeräten und anderen elektronischen Geräten zu minimieren. Erklärung zur Einhaltung der Vorschriften der Europäischen Gemeinschaft Dieses Gerät ist mit dem Symbol 0678 gekennzeichnet und kann in der gesamten EG verwendet werden. Das weist auf die Einhaltung der R&TTE Richtlinie 1999/5/EC hin und entspricht in wesentlichen Teilen den folgenden technischen Angaben: EN 300 328 – Electromagnetic compatibility and Radio spectrum Matters (ERM); Breitband-Übertragungssysteme; Mit dem 2,4 GHz ISM-Band betriebene Geräte mit Breitbandmodulierungstechniken; Harmonisierte EN für die Abdeckung wichtiger Anforderungen unter Artikel 3.2 der Richtlinie R&TTE EN 301 489-1 - Electromagnetic compatibility and Radio spectrum Matters (ERM); Norm zur Elektromagnetischen Verträglichkeit (EMV) für Funkausrüstungen und Dienstleistungen; Teil 1: Allgemeine technische Anforderungen 42 EINHALTUNG INTERNATIONALER NORMEN EN 301 489-7 - Electromagnetic compatibility and Radio spectrum Matters (ERM); Norm zur Elektromagnetischen Verträglichkeit (EMV) für Funkausrüstungen und Dienstleistungen; Teil 7: Spezifische Bedingungen für mobile und transportable Funk- und Zusatz-/Hilfseinrichtungen digitaler zellularer Funk-Telekommunikationssysteme (GSM and DCS) EN 301 489-17 - Electromagnetic compatibility and Radio spectrum Matters (ERM); EMC-Norm für Funkausrüstungen und Dienstleistungen; Teil 17: Spezifische Anforderungen für 2,4 GHz Breitbandübertragungssysteme und 5 GHz Hochleistungs-RLAN-Ausrüstung EN 301 489-24 - Electromagnetic compatibility and Radio spectrum Matters (ERM); Norm zur Elektromagnetischen Verträglichkeit (EMV) für Funkausrüstungen und Dienstleistungen; Teil 24: Spezielle Anforderungen für IMT-2000 CDMA Direct Spread (UTRA) für mobile und portable Funkgeräte und Zusatzeinrichtungen ETSI EN 301 511 – Global System for Mobile communications (GSM); Harmonisierte Norm für Mobilstationen in den Bändern GSM 900 und GSM 1800, die wesentliche Anforderungen nach Artikel 3.2 der R&TTE-Richtlinie (1999/5/EC) enthält ETSI EN 301.908-1 – Electromagnetic compatibility and Radio spectrum Matters (ERM); Basis- (BS), Repeater und Mobilstationen (UE) für zellulare Mobilfunknetze der dritten Generation IMT-2000; Teil 1: Harmonisierte Norm für IMT-2000, Einführung und allgemein geltende Bestimmungen mit wesentlichen Anforderungen nach R&TTE-Richtlinie Artikel 3.2 EN 60950-1- Ausrüstung für Informationstechnologie - Sicherheit - Teil 1: Allgemeine Anforderungen EN 62311: 2008 – Bewertung von elektrischen und elektronischen Einrichtungen in Bezug auf Begrenzungen der Exposition von Personen in elektromagnetischen Feldern (0 Hz-300 GHz) 43 EINHALTUNG INTERNATIONALER NORMEN Die Markierung durch das Symbol weist auf Nutzungseinschränkungen hin. Frankreich - 2,4 GHz für Großstädte in Frankreich: In allen Departements der Städte können WLAN-Frequenzen sowohl öffentlich als auch privat unter den folgenden Bedingungen verwendet werden: •Nutzung in geschlossenen Räumen: Maximale Leistung (EIRP*) von 100 mW für das gesamte Frequenzband von 2400-2483,5 MHz •Nutzung im Freien: Maximale Leistung (EIRP*) von 100 mW für das Band von 2400-2454 MHz und mit maximaler Leistung (EIRP*) von 10 mW für das Band von 2454-2483 MHz Zertifizierungsinformationen (SAR) Dieses Gerät entspricht den Richtlinien zur Begrenzung der Exposition der Bevölkerung gegenüber elektromagnetischen Wellen. Ihr Gerät ist ein Funksender und -empfänger. Er ist so konstruiert, dass die in internationalen Richtlinien empfohlenen Grenzwerte für Funkwellen nicht überschritten werden. Diese Richtlinien wurden von der Internationalen Kommission für den Schutz vor nicht ionisierender Strahlung (ICNIRP), einer unabhängigen wissenschaftlichen Organisation, entwickelt und enthalten Sicherheitsspielräume, die den Schutz aller Menschen unabhängig von Alter und Gesundheitszustand berücksichtigen. In diesen Richtlinien zur Begrenzung der Exposition der Bevölkerung gegenüber Strahlenbelastungen durch Geräte wird auf die Größe "Spezifische Absorptionsrate" oder SAR Bezug genommen. Der in den ICNIRP-Richtlinien aufgeführte SAR-Grenzwert beträgt 2,0 Watt/Kilo gramm (W/kg), gemittelt über 10 Gramm Gewebe. SAR-Prüfungen werden mit standardmäßigen Betriebspositionen durchgeführt, wobei das Gerät auf maximale Sendeleistung bei allen geprüften Frequenzbändern eingestellt wird. Dieses Gerät entspricht der Empfehlung vom 12. Juli 1999 des Rates zur Begrenzung der Exposition der Bevölkerung gegenüber elektromagnetischen Feldern [1999/519/EC]. 44