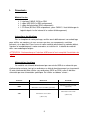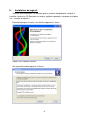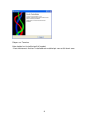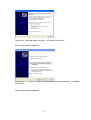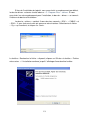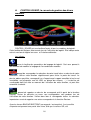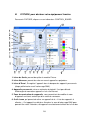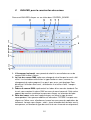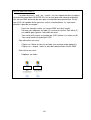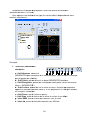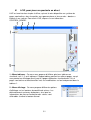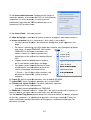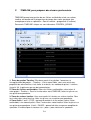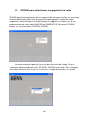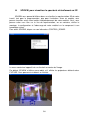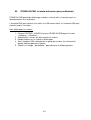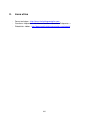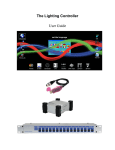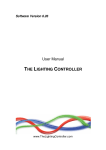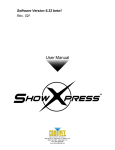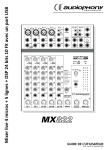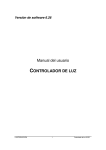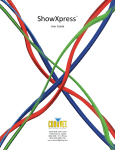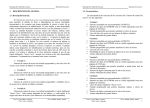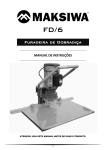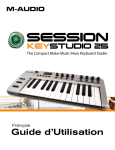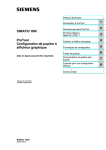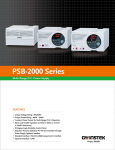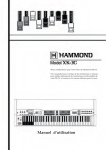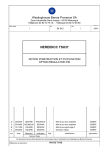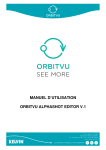Download Mode d`emploi - Radio Matériel
Transcript
The Lighting Controller Manuel d’utilisation 1 Table des matières I. Préambule : ............................................................................................................ 3 II. Installation du logiciel. ............................................................................................ 5 III. Installation du matériel. ......................................................................................10 IV. Utilisation du logiciel. .........................................................................................15 A. CONTROL BOARD, la console de gestion des divers modules. ....................16 B. FIXTURE, pour déclarer votre équipement lumière. .......................................20 C. BUILDER, pour la construction des scènes. ...................................................22 D. GENERATOR, pour créer des scènes complexes .........................................27 E. LIVE, pour jouer un spectacle en direct ..........................................................31 F. TIMELINE, pour préparer des shows synchronisés. ..........................................34 G. 2DVIEW, pour sélectionner les appareils à la volée .......................................36 H. 3DVIEW, pour visualiser le spectacle virtuellement en 3D .............................38 I. SCREENCONTROL, le lecteur multimédia........................................................41 J. DMX INPUT, pour gérer les entrées DMX .........................................................42 K. BACKUP, pour sauvegarder le spectacle .......................................................43 L. RESTORE, pour restaurer un spectacle ............................................................44 M. STAND-ALONE, le mode autonome (sans ordinateur) ..................................45 II. Liens utiles ............................................................................................................46 2 I. Préambule : Matériel inclus 1 interface CABLE, BOX ou SSA 1 câble USB (BOX et SSA uniquement) 1 câble d’alimentation (SSA uniquement) 1 CD-Rom (BOX et SSA uniquement ; pour CABLE, il faut télécharger le logiciel depuis le site internet à la section téléchargement) Instructions de déballage Dès la réception de votre package, veuillez ouvrir délicatement son emballage pour vérifier son contenu, et vous assurer que tous ses composants sont bien présents, et en bon état. Dans le cas où votre matériel présenterait le moindre défaut, signalez le immédiatement à votre revendeur, et restituez lui la totalité du matériel dans son emballage d’origine. ATTENTION : Ne branchez pas l’interface USB avant d’avoir complété l’installation du logiciel Alimentation électrique Ce matériel est alimenté directement par son entrée USB et ne nécessite pas d’alimentation externe, tant qu’un ordinateur en état de fonctionnement y est connecté. Si cette interface doit être utilisée sans ordinateur (BOX ou SSA), celle-ci doit être alimentée par une alimentation spécifique. Se référer au tableau suivant : INTERFACE CABLE ORDINATEUR AUTONOME nécessaire non Alimentation via USB. BOX Alimentation externe 9-12VDC (optionnelle) Alimentation via USB. Alimentation externe 9-12VDC (optionnelle) Alimentation externe 220V SSA Alimentation externe 220V (câble fourni) (câble fourni) 3 Configuration informatique nécessaire Equipement minimum nécessaire au fonctionnement (Sans visualisation 3D) Pentium 1Ghz avec 512MB RAM sous Windows® XP (32-bit) Pentium 2Ghz avec 1GB RAM sous Windows® Vista (32-bit) 100MB d’espace disque libre 1 lecteur CD-ROM ou une connexion internet 1 port USB Equipement minimum nécessaire au fonctionnement (Avec visualisation 3D) Pentium 1Ghz avec 512MB RAM sous Windows® XP (32-bit) Pentium 2Ghz avec 1GB RAM sous Windows® Vista (32-bit) 100MB d’espace disque libre 1 lecteur CD-ROM ou une connexion internet 1 port USB ATI Radeon TM 7000 ou Nvidia GeForce2 (sans visualisation des gobos) ATI Radeon TM 9000 ou Nvidia GeForce4 (avec visualisation des gobos) Le logiciel Vous venez d’acquérir notre logiciel et nous vous en remercions. Ce logiciel est compatible avec les systèmes Windows XP et Windows VISTA de Microsoft. Afin de garantir son bon fonctionnement, nous vous invitons à télécharger gratuitement la dernière version officielle du logiciel sur notre site internet à la section téléchargement. Si votre système d’exploitation est Windows XP, vous devez avoir installé le pack « Microsoft.NET Framework » dans sa version 2.0 minimum. Ce pack est gratuit ; il est disponible sur notre CD-Rom, sur notre site internet à la section téléchargement, ou sur le site internet Microsoft® à la section téléchargement. 4 II. Installation du logiciel. Allumez votre ordinateur, et attendez que le système d’exploitation soit prêt à travailler. Insérez le CD-Rom dans le lecteur, patientez quelques secondes et cliquez sur « Installer le logiciel ». Patientez quelques instants, une fenêtre apparaît à l’écran : Cliquez sur le bouton Suivant. Une nouvelle fenêtre apparaît à l’écran : 5 Lisez le contrat de licence, et, si vous l’acceptez cliquez sur « Je comprends et j’accepte les termes du contrat de licence : Cliquez sur le bouton Suivant Une nouvelle fenêtre apparaît à l’écran : Dans cette fenêtre, vous choisissez le répertoire d’installation du logiciel. Si la destination par défaut vous convient, cliquez sur le bouton Suivant. Une nouvelle fenêtre apparaît à l’écran : 6 Choisissez le nom de dossier de votre menu Démarrer. Si le nom par défaut vous convient, cliquez sur le bouton Suivant. Une nouvelle fenêtre apparaît à l’écran : Vous pouvez choisir ou non de faire apparaître une icône de lancement du logiciel sur votre bureau. Cliquez sur le bouton Suivant. Une nouvelle fenêtre apparaît à l’écran. 7 Vérifiez les informations d’installation du logiciel. Pour corriger ces informations, cliquez sur Précédent, pour les accepter, cliquez sur installer. L’installation se poursuit : Vous allez certainement voir cette fenêtre : Ceci est un message signifiant que le pilote n’est pas certifié par Microsoft®. Vous pouvez cliquer sur continuer. Une dernière fenêtre apparaît : 8 Cliquez sur Terminer Votre logiciel est installé et prêt à l’emploi. Il faut maintenant finaliser l’installation du matériel qui vous a été fourni avec. 9 III. Installation du matériel. • CABLE : Une interface alimentée par l’USB. Elle permet de contrôler 100 canaux DMX, et jusqu’à 10 projecteurs simultanément. • BOX : Une interface alimentée soit par l’USB, soit par un adaptateur secteur (non fourni) pour une utilisation en autonome. Elle permet de contrôler jusqu’à 512 canaux DMX indépendamment et peut charger et restituer une scène complète (100 canaux DMX) en mode autonome. • SSA : Une interface alimentée soit en USB, soit en 220V, permettant de contrôler jusqu’à 512 canaux DMX indépendamment. Elle peut charger et restituer 14 scènes complètes en mode autonome, avec accès direct aux scènes par des boutons en façade, et vitesse de restitution réglable. Si vous possédez une interface BOX ou SSA, mettez l’interrupteur d’alimentation en position « BUS ». Branchez votre interface en USB sur l’un des ports USB libres de votre ordinateur. Patientez quelques instants, cette fenêtre apparaît à l’écran : 10 Choisissez « Non, pas pour cette fois » et cliquez sur Suivant. Une nouvelle fenêtre apparaît : Sélectionnez « Installez le logiciel automatiquement (recommandé) » et cliquez sur Suivant. Une nouvelle fenêtre apparaît : 11 Cliquez sur Continuer et attendez l’apparition de la fenêtre suivante .Cette opération peut durer plusieurs minutes en fonction de votre matériel informatique. Une fenêtre « Fichiers nécessaires » vous demande un chemin d’accès : Cliquez sur Parcourir, et cherchez le dossier « Program files/…/drivers ». 12 Si lors de l’installation du logiciel, vous avez choisi un emplacement par défaut, le dossier drivers se trouve à cette adresse : C : Program Files/…/drivers. Si vous avez choisi un autre emplacement pour l’installation, le dossier « drivers » se trouve à l’intérieur du dossier d’installation. Le dossier « drivers » contient 3 sous dossiers nommés « BOX », « CABLE » et « SSA ». Il vous faut ouvrir celui qui concerne votre interface. Sélectionnez le fichier « .Sys » qu’il contient, et cliquez sur Ouvrir. La fenêtre « Rechercher le fichier » disparait, cliquez sur OK dans la fenêtre « Fichiers nécessaires ». L’installation continue jusqu’à l’affichage d’une dernière fenêtre. 13 Vous pouvez cliquer sur Terminer et utiliser votre logiciel. En cas de problème lors de l’installation, redémarrez votre ordinateur en prenant soin de débrancher votre interface, puis relancez l’intégralité de la procédure d’installation du matériel. En cas de perte des drivers par votre ordinateur, ils sont disponibles sur le CD-Rom et sur notre site niternet à la section téléchargement. 14 IV. Utilisation du logiciel. Lancez le programme CONTROL_BOARD depuis votre Bureau, ou depuis le menu démarrer. Lors de votre première utilisation, une fenêtre « init_param » s’affiche : Sélectionnez le langage du logiciel ainsi que celui du manuel en cliquant sur le drapeau correspondant à votre langue usuelle. La notice suivante traite du logiciel en Français. Fermez cette fenêtre puis relancez le programme CONTROL_BOARD. Note : En complément avec ce manuel nous proposons aussi des didacticiels vidéos pour une première approche des divers modules du logiciel. Ils sont disponibles à l’adresse suivante : http://download.thelightingcontroller.com/tutorial/ 15 A. CONTROL BOARD, la console de gestion des divers modules. CONTROL_BOARD est une fenêtre d’accès à tous les modules de logiciel. Cette fenêtre doit toujours être ouverte lors de l’utilisation du logiciel. Elle indique entre autre la version du logiciel en cours et l’interface détectée. Les icônes : ouvre la fenêtre des paramètres de langage du logiciel. Ceci vous permet à tout moment de modifier le langage de l’ensemble des modules. permet de sauvegarder les données de votre travail dans un dossier de votre ordinateur. Utiliser cette fonction régulièrement pour éviter la perte de travail. Le dossier obtenu peut être sauvegardé sur n’importe quel support amovible tel qu’un cd inscriptible, une disquette, une clé USB, un disque dur externe, …). Le dossier de sauvegarde doit être vide au moment de l’utilisation de cette fonction, et peut être renommé à volonté. permet de rappeler un dossier de sauvegarde créé à partir de la fonction Backup. Toutes les données en cours non sauvegardées sont perdues lors de l’utilisation de cette fonction. Veillez donc bien à sauvegarder toutes les données importantes avant de rappeler une autre sauvegarde via la fonction Restore. Avec les écrans BACKUP/RESTORE (sauvegarde / restauration), il est possible d'importer uniquement une partie d'un show, telle que la salle en 3D, etc. 16 Pour une totale sécurité, l'interface (BOX ou SSA) peut fonctionner en mode autonome (sans ordinateur). Avec l'écran STAND_ALONE (autonomie), téléchargez des scènes dynamiques dans l'interface. Selon le modèle, il est possible de stocker jusqu'à 14 scènes dynamiques différentes qui pourront être jouées ultérieurement sans ordinateur. Les scènes peuvent s'ajouter ou s'exclure entres elles. Ce système est non seulement idéal en secours d'une panne d'ordinateur, mais il trouve aussi sa place dans des applications basiques telles que des expositions, des éclairages architecturaux. Les pannes de courant n'affectent pas la mémoire. Le nombre de téléchargements dans l'interface n'est pas limité. Ce mode est aussi accessible via le Menu Démarrer / Programmes /… / Stand_alone. Dans ce cas, le logiciel ne doit pas être en cours d’utilisation. Cette fonction n’est pas accessible avec l’interface CABLE. Reportez vous à la section Stand Alone de ce manuel pour plus d’informations. fermeture du programme. Il permet de quitter CONTROL_BOARD. Attention, la fermeture de CONTROL_BOARD peut entrainer la perte du signal DMX sortant. fonction de vumètre des valeurs dmx. En cliquant une première fois dessus, vous verrez apparaitre l’activité du DMX sur les 512 canaux du logiciel. En appuyant à nouveau, vous réduisez cette vue aux 200 premiers canaux. En appuyant encore, vous réduisez alors cette vue aux 100 premiers canaux. En appuyant une dernière fois, vous désactivez cette fonction. forum technique du logiciel via votre navigateur internet par défaut. Ce forum est visité par de nombreux utilisateurs de logiciel. Quel que soit votre niveau d’utilisation, ce forum permet souvent de répondre à des questions déjà posées, et ayant trouvé une réponse simple. Le forum est en partie Anglophone, mais le support répond aussi aux question en Français (le logiciel est d’ailleurs développé en France.) N’hésitez donc pas à l’utiliser. Cette fonction nécessite un accès à Internet. ouvre ce manuel au format PDF. 17 FIXTURE est la librairie de l’équipement lumière. C’est ici que vous devez déclarer le matériel que vous utilisez. La librairie d’origine contient un grand nombre de projecteurs, et autres matériels mais il est tout à fait possible de se créer ses propres modèles, en fonctions des nouveautés, des oublis, et des spécificités de votre parc. FIXTURE vous propose une configuration d’adressages DMX complète et modifiable à volonté, ainsi qu’une option de groupage multiple des projecteurs (par catégorie, placement, etc.…). BUILDER est le module de création de scènes. Il fonctionne comme un pupitre lumière DMX standard, dont les possibilités sont démultipliées par la puissance et l’ergonomie d’un ordinateur. Les scènes sont éditables pas à pas, canal par canal, projecteur par projecteur, ou par groupe de projecteurs. Le module gère visuellement les mouvements pan/tilt, les gobos, les couleurs, la trichromie, le temps et les modes de fondu. Toutes ces informations sont visibles à l’écran, ce qui simplifie grandement leur compréhension. GENERATOR est un concept révolutionnaire de création de scènes. Il permet de générer des scènes très complexes, sans connaissances avancées, et en très peu de temps. La création d’effets de retards, tant sur les mouvements que sur les couleurs, et l’utilisation de formes prédéfinies donne un résultat bluffant, dignes des plus grandes scènes, et quasiment impossible à recréer avec une console basique. Un outil à la fois simple à utiliser et redoutablement efficace. LIVE permet le déclenchement de vos scènes par un simple clic, ou par raccourcis clavier, clavier midi, commande externe. Il regroupe par pages, puis par colonnes les scènes que vous avez créées, et vous permet d’en maîtriser la vitesse d’exécution, en fonction de la musique que vous diffusez, ou d’un rythme que vous définissez. Il a donc été développé pour vous accompagner dans l’exécution en temps réel de vos spectacles, soirées, etc. 18 TIMELINE est un programme d'édition de shows multimédia synchronisés. Il peut jouer des fichiers vidéo, images, audio et lumière. Déposez les fichiers dans les « timelines » (lignes de temps), et glissez les au temps souhaité. Les applications possibles sont : - "son et lumière" basique. Les formats audio reconnus sont wav, mp3, ogg et wma. - "vidéo et lumière" sur un écran plasma, un vidéo projecteur ou un mur de Leds . Les formats image reconnus sont bmp, jpg, png, giff. Les formats vidéo reconnus sont avi, mpg, mpeg, mov, wmv. Avec l'écran DMX_INPUT vous donnez la possibilité à une console DMX externe d’agir sur le spectacle. Ainsi, votre console peut être à la fois contrôleur logiciel et contrôleur DMX, et ce réglable par canal, avec un système de priorité entre le logiciel et la console très facile à paramétrer. 2DVIEW donne une vue d'ensemble de tous les appareils utilisés dans l'écran BUILDER. En le combinant avec BUILDER ou GENERATOR, il est possible de faire des groupes de différents appareils, à la volée ! Vous pouvez maintenant faire vos groupes à la volée pendant la programmation des scènes. 3DVIEW permet de représenter l'espace en 3 dimensions et de visualiser sous différents angles le déplacement des projecteurs asservis en temps réel. Le programme contient une librairie d'objets standards (haut-parleurs, structure, instruments de musique, ...). Vous pouvez aussi importer vos propres objets (voir le forum). Ajustez la position (orientation, échelle, couleur) de chaque objet (ou projecteur). Définissez des textures, la luminosité, la fumée ambiante pour plus de réalisme. Déclenchez une impression à tout moment. Intégrez vos vidéos via un écran LCD ou un vidéoprojecteur virtuel. Créez votre spectacle loin du lieu où il se jouera. 19 B. FIXTURE, pour déclarer votre équipement lumière. Pour ouvrir FIXTURE, cliquez sur son icône dans CONTROL_BOARD 1. Icône de Sortie, permet de quitter le module Fixture. 2. Icône Nouveau, permet de créer un nouvel appareil ou projecteur. 3. Icône d’Envoi , Enregistre l’appareil dans la banque des appareils personnels (étape préliminaire avant l’adressage DMX). 4. Appareils personnels, mise en mémoire du logiciel. Il est possible de télécharger de nouveaux appareils via le site internet. 5. Zone de nomination des appareils, vous permettant de modifier le nom d’appareils existants autant que d’en créer de nouveaux. 6. Outil ciseau, qui permet de retirer un appareil de la « Liste des appareils à affecter ». Cet appareil ne doit plus être dans la zone d’adressage DMX pour pouvoir être retiré. Attention, cet appareil sera totalement effacé de la liste des 20 Appareils Personnels. Par contre les appareils se trouvant dans la Librairie ne sont jamais détruits. 7. Icône d’Envoi, valide l’appareil sélectionné et le fait apparaître dans la zone d’ « Adressage DMX ». 8. Liste des adresses utilisées par votre parc de matériel déclaré. 9. Cette case permet d’ajouter 512 à l’adresse en cours. Utile dans le cas d’utilisation de plusieurs univers (interfaces). Lorsque cette case est cochée, l’appareil est piloté par le second univers. 10. Adresse en cours de l’appareil sélectionné. Zone de modification de l’adresse. 11. Nom de l’appareil sélectionné. Zone de modification du nom de l’appareil. Permet par exemple de rajouter un détail au nom pour différencier deux appareils identiques. 12. Zone de groupage. Donne à un appareil une ou plusieurs lettres de groupe ( de a à z) permettant des appels par raccourcis dans les différents modules. Ceci est nécessaire pour travailler avec BUILDER. Généralement, on attribue une lettre pour chaque projecteur important, une lettre pour les projecteurs de droite, une lettre pour les projecteurs de gauche, … 13. Adresse en cours de l’appareil sous forme de Switchs. 14. Outil couper, permet de supprimer un appareil de la zone d’Adressage DMX. 15. Nombre d’appareils identiques possédant l’adresse en cours. Permet de mettre plusieurs appareils sous la même adresse DMX tout en les visualisant distinctement dans 3DVIEW.. 16. Indicateur de PAN et TILT inversés. Vous signale sur l’appareil sélectionné l’inversion de PAN ou de TILT. 17. Zone de création de canaux. Permet de créer, insérer, copier, coller ou couper des canaux lors de la création ou de la modification de matériel. 18. Zone de création de niveaux. Un canal peut contenir plusieurs niveaux d’actions (par exemple les différents gobos d’une lyre). Cette zone met à votre disposition les outils insérer, ajouter et couper. 19. Zones de niveaux. Contient les différents niveaux du canal DMX sélectionné, tels que les gobos, les couleurs, les fonctions spéciales… 20. Zones des canaux. Présente la liste numérotée des canaux de l’appareil sélectionné. Chaque canal peut être représenté par un icône lui correspondant. 21. Zone de la vue en 3D. Permet de sélectionner un modèle de vue dans la 3D, ainsi que quelques options comme le type de projecteur, l’amplitude des axes, la puissance du faisceau lumineux, … 21 C. BUILDER, pour la construction des scènes. Pour ouvrir BUILDER, cliquez sur son icône dans CONTROL_BOARD. 1. L’Ascenseur horizontal, vous permet de choisir la zone d’adresses ou de canaux DMX visible à l’écran. 2. La liste des canaux DMX, cette zone change de visuel lorsque le canal a été utilisé. Le visuel obtenu décrit alors le type d’action en cours, comme un changement de valeur progressif, en pas à pas, ou en saut de plage. Pour désactiver l’utilisation d’un canal, sélectionnez le et utilisez l’outil « couper» (zone 14). 3. Faders de canaux DMX, représentant les faders d’une console standard. Ces visuels vous montrent la valeur DMX en cours du canal concerné. Cette valeur apparait de manière numérique lorsque vous cliquez sur le bouton de fader. 4. Zone des icones, cette zone représente par une icône le type du canal correspondant. Vous pouvez modifier cet icône dans FIXTURE. Lorsque vous cliquez sur l’icône, vous sélectionnez le canal en cours pour des opérations de traitement. Lorsque vous cliquez « droit » (avec le bouton droit de votre souris), vous pouvez, en fonction du type de canal et de son niveau de renseignement, 22 obtenir un accès direct vers les différents niveaux de ce canal. Ces niveaux sont paramétrables les dans FIXTURE. Vous pouvez sélectionner plusieurs canaux avec les touches « Ctrl » et « Maj » 5. Zone de groupe,, vous présente les lettres d’accès directes à la sélection par groupe. Vous pouvez sélectionner un groupe (un groupe étant composé d’au moins 1 appareil.) en appuyant sur la touche correspondante de votre clavier. Ces fonctions sont paramétrables dans FIXTURE. 6. Zone de sélection,, cette zone se colore en rose lorsque l’appareil (ou le groupe) est sélectionné par une touche d’accès directe. Cette méthode mét de sélection donne accès aux fonction relatives au pavé de contrôle (zone n°8). 7. Nom du projecteur, ce nom est déterminé dans FIXTURE. 8. Pavé de contrôle,, cette zone donne accès à différentes options, option en fonction du type de canal sur lequel elle agit. Lorsque vous sélectionnez par exemple un objet (ou un groupe d’objets) ayant un PAN/TILT, cette zone prend par défaut le contrôle de ces fonctions. Ainsi en déplaçant votre souris sur le pavé, vous contrôlez ôlez les valeurs de PAN et de TILT du ou des projecteurs sélectionnés. Lorsque vous sélectionnez sélectionne un canal type RVB (rouge vert bleu), cette zone affiche un sélecteur de couleur en trichromie. 9. Nom de la scène en cours, cours ce nom est modifiable depuis puis la zone de d gestion des scènes (zone n°12). 10. Zone de construction des pas : a : Nom du pas en cours. cours Modifiable à volonté. - b : Durée du pas : La modification n’agit que sur le pas en cours. Exprimé en mn.sec.ds. - c : Nombre de pas de la scène. scène - d : Durée de la scène : La modification agit sur la durée totale de la scène, et donc proportionnellement sur chaque pas. - e : Outil couper : Supprime le pas en cours. - f : Outil copier : Copie le pas en cours en mémoire. - g : Outil coller : Insère le pas mis en mémoire. - h : Outil insérer : Insère un pas avant le pas en cours. - i : Outil ajouter : Ajoute un pas à la fin de la scène. - j : Outils de déplacement : La flèche simple amène au pas suivant/précédent, la flèche double transporte de + ou – 10 pas par clic. 11. Zone de connexion de la l souris : Indique en valeurs numériques/pourcentages la position de la souris dans la zone « Pavé de - 23 contrôle » lorsque celle-ci celle ci est en mode PAN/TILT et affectée à un groupe. 12. Zone de gestion des scènes : - a : Menu déroulant.. Vous pouvez ici sélectionner sélectionner une scène parmi toutes celles que vous avez déjà créées. créées. Ces scènes sont simplement classées par nom. C’est aussi dans cette zone que vous nommez la scène en cours. - b : Outil Lecture . Litit la scène en cours. Appuyez à nouveau pour la stopper. - c : Outil Nouveau. Ouvre une scène vierge, nommée NEW en attendant un autre nom. Un message de rappel vous propose de sauvegarder la scène en cours lorsque vous utilisez cette fonction. Une scène ne peut pas être sauvegardée sous le nom NEW. L’outil nouveau initialise se tous les canaux du buider. - d : Outil Ouvrir.. Ouvre la scène sélectionnée dans le menu déroulant. Un message de rappel vous propose de sauvegarder la scène en cours lorsque vous utilisez cette fonction. - e : Outil Insérer.. Insère la scène sélectionnée avant avant le pas en cours. - f : Outil Sauvegarder. Sauvegarde la scène en cours, avec le nom sélectionné ou choisi au niveau du menu déroulant. - g : Outil Couper.. Supprime la scène sélectionnée dans le menu déroulant. 13. Zone des fonctions diverses : - a : Icône Mask. Ajoute la scène statique MASK. MASK est une scène spéciale que vous devez créer en fonction de votre équipement lumière. MASK doit contenir un seul pas qui ouvre les faisceaux lumineux des projecteurs et qui les oriente vers un endroit visible. En cliquant sur le bouton MASK, la scène MASK sera ajoutée à la scène présente dans BUILDER. Cela pourra faciliter la programmation de scènes contenant exclusivement des infos couleurs/gobos par exemple. - b : Icône Annuler.. Annule la dernière action. - c : Icône DMX. Active tive la sortie DMX du module BUILDER. - d : Icône 3d.. Active l’envoi des données vers 3DVIEW. - e : Icône 2d. Ouvre le module 2DVIEW pour la sélection des appareils à la volée. 14. Zone de traitement des canaux DMX : - a : Outil Couper.. Annule toute action effectuée effectué sur ce canal.. Notez que si vous avez manipulé un canal, et que vous remettez celui-ci ci à zéro, le logiciel entendra que dans cette scène, il doit appliquer la valeur zéro à ce canal. canal Pour éviter des conflits entre scènes, il est nécessaire d’utiliser l’outil l’outil Couper, pour faire comprendre au logiciel de ne pas agir sur ce canal lorsqu’il jouera cette scène. - b : Outil Copier,, permet de copier la valeur exacte d’un canal. 24 - c : Outil Coller, permet de coller la valeur copiée d’un canal. Avec un double clic, on effectue la même opération, mais sur tous les pas de la scène (on copie donc tous les pas du canal, puis on les colle sur tous les pas du nouveau canal). d : Outil mode de valeur, copie le mode de transition sur tous les pas. e : Outil fixation de valeur, copie la valeur sur tous les pas. - Les fonctions du clavier F2 affiche une grille pan/tilt plus ou moins précise dans le Pavé de Control F3 affiche uniquement le pas actuel pan/tilt dans le Pavé de Control F4 permet de redimensionner la figure pan/tilt dans le Pavé de Control F5 bascule l’affichage icône/valeur dans la zone des icônes - 25 NOTE IMPORTANTE : La notion de canal « actif » ou « inactif » est très importante dans le logiciel, et particulièrement dans BUILDER. Et c’est en cela que cette zone de traitement des canaux DMX demande de votre part une attention toute particulière. Du fait que LIVE soit capable de lire plusieurs scènes simultanément, il y a plusieurs priorités à prendre en compte : - Dans une nouvelle scène, les canaux DMX sont tous inactifs. Dès que vous déplacez un fader (3), le canal est activé. Son icône (2) est modifié pour signaler l’activation du canal. Tout canal actif est pris en compte par LIVE (même si sa valeur est 0). Tout canal inactif est ignoré par LIVE. Pour désactiver un canal : - Cliquez sur l’icône au-dessus du fader (une marque rouge apparaît.). Cliquez sur « couper » dans la zone de traitement des canaux DMX. Pour activer un canal : - Déplacez son fader. Inactif Actif 26 D. GENERATOR, pour créer des scènes complexes GENERATOR permet de créer des scènes complexes avec gestion du retard en toute simplicité. Il fait appel au système de groupes provenant de BUILDER ou 2DView. Il peut agir sur tous les canaux « commun » d’un groupe. Par exemple, si vous choisissez 4 lyres de modèles différents, GENERATOR va vous permettre d’agir sur les canaux que ces 4 lyres ont en commun (PAN, TILT, GOBO, COULEUR,..) en laissant aux autres modules la gestion des canaux qui les différencient. De plus, GENERATOR utilise deux techniques exclusives pour optimiser votre temps de travail et son résultat : • La gestion de « figures », ou mouvements pré-calculés. • La gestion d’un retard paramétrable entre les différents appareils. De l’utilisation de ces deux techniques découle un résultat bluffant. Les appareils réalisent la même figure, le même pattern, le même chaser, mais en décalé. Le résultat est garanti. Pour ouvrir GENERATOR, cliquez sur son icône dans CONTROL_BOARD. Dans cette fenêtre, vous remarquerez l’encart noir qui vous propose de sélectionner un groupe d’appareils avec BUILDER ou 2DVIEW. Ouvrez BUILDER pour l’exemple. 27 Sélectionnez un groupe de projecteurs avec une touche de raccourcis (paramétrable dans FIXTURE). FIXTURE Vous obtenez une fenêtre de ce type (les canaux décrits dépendent de votre matériel sélectionné.) : Descriptif : 1. Zones des commandes standards : - - - a : Outil Nouveau,, réinitialise GENERATOR pour la création d’un nouveau projet.. Cette fonction ne change pas de groupe de sélection. b : Outil Ouvrir,, permet d’ouvrir un projet GENERATOR antérieur . c : Outil Enregistrer,, permet de sauvegarder votre projet souss la forme d’un fichier « GENERATOR ». d : Outil Lecture,, permet de lire la scène en cours. Un point par projecteur apparait le long de la courbe (zone 4). Si les projecteurs ne sont pas retardés, un seul point se déplace. e : Outil Pause,, met la scène en pause. f : Outil Stop,, arrête la lecture de la scène et revient à son début. g : Icône DMX,, active la sortie des données vers le DMX. h : Icône 3d, active la sortie des données vers 3DView. 28 - i : Icône GENERATOR, génère le projet en cours sous forme de scène utilisable dans les autres modules (BUILDER, LIVE, TIMELINE et STAND ALONE (dans la limite de la mémoire de l’interface)) 2. Zone de gestion des canaux. - - a : Nom du projet en cours. Modifiable via un enregistrement du projet. b : Barre de défilement. Montre le défilement de la scène en cours. c : Icône cadenas. Lors de votre sélection de groupe, le GENERATOR a fermé ce cadenas, pour éviter la sélection d’un autre groupe par erreur. Pour autoriser la sélection d’un nouveau groupe via BUILDER ou 2DVIEW, ouvrez le cadenas en cliquant dessus. d : Nom du groupe (lettre correspondante) et nombre de projecteurs concernés. e : Case de sélection des canaux. Lorsque cette case est cochée, le canal est utilisé par GENERATOR, et sa sortie vers le DMX ou 3DVIEW est active. f : Nom du canal . Pour travailler sur un canal dans GENERATOR, cliquez sur son nom pour le mettre en surbrillance. Le canal est alors illustré dans les zones 3 et 4, et prêt à être modifié. 3. et 4. - - - - Zone de gestion des courbes. a : Format de la figure ou de la courbe en cours. Permet de choisir entre des saut de valeurs, ou des fondus de type ligne et courbe. b : Icones Nouveau, Ouvrir et Enregistrer. Ces icones concernent uniquement la courbe du canal sélectionné. En cliquant sur l’icône « ouvrir », vous accèdez à une banque de courbes disponibles. c : Durée. Temps total de la durée d’exécution de la courbe en cours, exprimé en secondes. A noter : il est possible d’obtenir un temps différent d’exécution entre les canaux d’un même groupe, au sein d’une même scène. d : Menu contextuel. Ce menu, obtenu par un « clic droit » au sein de la courbe, donne accès aux modifications de la courbe elle-même (ajout et retrait de points, déplacement et redimensionnement de la figure). 29 - - e : Dessin de la courbe. Il s’agit de votre visuel de la courbe en cours. Vous pouvez à votre guise déplacer chaque point, ou utiliser les options du menu contextuel. f : Curseur Retard : Ce curseur donne accès au réglage du retard entre les projecteurs. Le nombre exprimé à droite est le pourcentage de décalage entre les projecteurs. Il existe 2 type de courbes : - la courbe « pan/tilt » dont l’axe horizontal représente « pan » et l’axe vertical représente « tilt » - la courbe « autres canaux » dont l’axe horizontal représente le temps et l’axe vertical représente le niveau dmx (0 à 255). 30 E. LIVE, pour jouer un spectacle en direct LIVE est une interface simple à utiliser, qui met à votre disposition un système de pages nominatives, dans lesquelles vous pouvez placer et classer des « boutons » d’accès à vos scènes. Pour ouvrir LIVE, cliquez sur son icône dans CONTROL_BOARD. 1 : Menu tableaux . Ce menu vous propose d’afficher plusieurs tableaux en simultané, soit 1, 2, ou 4 tableaux. Chaque tableau contient les mêmes pages, ce qui vous permet un affichage allant jusqu’à 4 pages différentes simultanément. Ces 4 pages sont actives et fonctionnelles mais les modifications se font uniquement dans le tableau 1. 2 : Menu affichage. Ce menu propose différentes options d’affichage sur les boutons de contrôle de scènes. Les déclenchements externes de boutons, ainsi que les informations de vitesse d’exécution des scènes sont affichables à même le bouton d’envoi. 31 3 : Le menu administrateur. Il propose entre autres le menu des options,, la fermeture de LIVE, et l’extinction de l’ordinateur. Le menu d’options (ci-contre) (ci permet notamment l’activation du DMX au démarrage, ou le lancement LIVE en plein écran. 4 : Le menu d’aide. Ouvre ce manual. 5 : Nom de la page. Cette zone qui porte le nom de la page en cours donne accès à un menu contextuel via un « clique droit » de la souris à cet endroit : • Ce menu permet d’ajouter, de renommer, de déplacer ou de supprimer une page. • De même, il permet au sein de la page dans laquelle vous êtes placé d’ajouter une scène, un projet TIMELINE (voir section TIMELINE) ou un fichier ichier multimédia. Les fichiers scènes ou Timeline peuvent être ajoutés par lot (en utilisant les touches Maj ou Ctrl). • L’option n exclusion des boutons n’autorise qu’un seul bouton activé dans une page. page • Les options jouer séquentiellement ou jouer aléatoirement vous permettent d’utiliser les scènes d’une page à la manière d’un « Chaser », c'est-à-dire dire successivement, soit de manière séquentielle, soit de manière aléatoire. 6 : Icône 3D. Active l’envoi des données vers le module 3DVIEW. 7 : Icône DMX. Active l’envoi des données vers la sortie DMX. 8 : Témoins de signal d’entrée. Ces deux indicateurs signalent : - la présence d’une interface Midi - joue des scènes demandées demandée par TIMELINE 9 : Mode Gel. Ce bouton active le « mode Gel » qui met les actions et les scènes en cours en pause. Le signal DMX est alors figé, mais pas désactivé. 10 : Le bouton Play/pause permet lorsqu’il est activé de mettre les actions en pause et ainsi de « préparer » le lancement lancement de plusieurs scènes en simultané. Toutes les actions effectuées pendant l’activation du Play/pause se déclenchent lorsque l’on désactive ce mode. 32 11 : Le bouton Tap Tempo permet de signifier le tempo à suivre par pressions successives de ce bouton au tempo. Seules les scènes avec l’option « BPM manuel » suivront ce tempo. 12 : La page de scènes est la zone de stockage de vos boutons de scènes, timelines et fichiers multimédias. Vous pouvez accéder à un menu contextuel ci-contre en faisant un clic-droit sur un des boutons de scène importé( Le bouton concerné est visible grâce à une marque verte spécifique). Voici l’explication de ses fonctions : • Déplacer le bouton : fait apparaitre un outil de déplacement des boutons au sein de la page en cours. • Enlever le bouton : retire le bouton sélectionné de la page en cours, mais n’efface pas le fichier lié au bouton. • Couleur du bouton : fait apparaître un outil de changement de couleur des boutons de la page en cours • Vitesse du bouton : modifie la vitesse d’exécution de la scène sélectionnée. Pour voir apparaître cette vitesse sur le bouton, consultez le menu « affichage » du module LIVE. • Déclenchement du bouton : donne accès à des raccourcis clavier, Midi, dmx et calendrier de déclenchement du bouton. Pour voir apparaître ces raccourcis sur le bouton, consultez le menu « affichage » du module LIVE. • Bouton joué une fois : Stoppe la scène à la fin de sa lecture lorsqu’il est activé. Par défaut, la scène est jouée en boucle. • Bouton flash : Joue la scène uniquement lorsqu’on garde le bouton de la souris (ou la touche du clavier) appuyé sur ce bouton. • Bouton preset : Désactive la lecture en continu des pas d’une scène, et affiche un curseur d’accès à chacun de ces pas. Par exemple, cette option est utile pour faire des présets de « couleur / gobo ». La scène devra contenir autant de pas que de configurations « couleur /gobo » souhaitées, et chaque pas sera nommé (ce nom sera visible dans LIVE). 33 F. TIMELINE, pour préparer des shows synchronisés. TIMELINE permet une gestion de vos fichiers multimédias et de vos scènes lumière, en fonction de la progression du temps dans votre spectacle (par exemple pour faire un spectacle « Son et Lumière » programmé à l’avance). Pour ouvrir TIMELINE, cliquez sur son icône dans CONTROL_BOARD. 1. Zone de gestion Timeline. Elle donne accès à la création, l’ouverture, et l’enregistrement de projets « Timeline ». Via le menu Editer, vous avez accès aux propriétés de votre timeline, c'est-à-dire à sa durée, son nombre de pistes « lumière » (jusqu’à 10), la présence ou non de commentaires . 2. Zone des fichiers multimédias. Gérez les fichiers multimédias nécessaires à votre projet « Timeline ». Pour les insérer dans votre TIMELINE, faites les glisser sur une piste correspondante. 3. Zone des scènes lumière. Vous avez accès ici à toutes vos scènes lumière. Pour les insérer dans votre time line, faites les glisser sur une piste correspondante. 4. Zone Outils. L’outil « STOP » permet de mettre fin à une action (scène, fichier multimédia) à un moment précis. Pour l’insérer dans votre timeline, faites le glisser sur une piste correspondante. L’outil « PAUSE » permet de faire une pause complète du spectacle. Il faudra cliquer à nouveau sur « jouer » pour continuer le spectacle. 34 5. Echelle de temps. Vous indique le déroulement du temps de votre timeline. Exprimé en heures/minutes/secondes. 6. Timeline vidéo. Ligne de temps réservée aux fichiers vidéo. Faites glisser vos fichiers vidéo sur cette ligne pour les insérer à votre timeline. La sortie vidéo est définie dans les paramètres de SCREENCONTROL (fenêtre de contrôle qui apparaît au déclenchement de fichiers vidéo). 7. Timeline audio. Ligne de temps réservée aux fichiers audio. Faites glisser vos fichiers audio sur cette ligne pour les insérer à votre timeline. Les paramétrages audio sont définis dans la « Table de Mixage Audio » de Windows®. 8. Timeline lumière. Ligne de temps réservée aux scènes lumière. Vous pouvez cumuler 10 timeline lumière via le menu Editer. Faites glisser vos fichiers de scènes sur cette ligne pour les insérer à votre timeline. 9. Zone de transport. Vous trouverez dans cette zone le nom de votre Timeline, le temps de défilement au niveau de votre curseur (vert), ainsi que des outils de transport standards pour jouer votre timeline. Leur fonction s’affiche au passage du curseur de la souris. Le nom des timelines est modifiable via le clic-droit de la souris Une fois votre timeline terminée, vous pouvez l’insérer dans le module LIVE pour la déclencher, tout comme vous déclencheriez n’importe quelle scène. LIVE doit être ouvert pour jouer les scènes déclenchées par TIMELINE. Les fonctions clavier - Espace : alterne entre « jouer » et « pause » - Entré : joue la timeline depuis le marqueur rouge - Debut / Fin : va au début ou à la fin du spectacle - + / - : zoom avant / arrière - Flèches gauche / droite : bouge le marqueur vert - Maj + flèches gauche / droite : bouge le marqueur rouge Les fontions souris - Roue : zoom - Roue enfoncée : bouge - Double click : place le marqueur rouge 35 G. 2DVIEW, pour sélectionner les appareils à la volée 2DVIEW permet de représenter tous les appareils de votre parc lumière sur une image de fond représentant votre salle, en plaçant chaque appareil à sa position réelle respective. Le but étant par la suite de grouper ces appareils à la volée, lors d’une programmation de scène dans BUILDER ou GENERATOR. Pour ouvrir 2DVIEW, cliquez sur son icône dans CONTROL_BOARD. Le menu contextuel apparaît via un clic-droit au centre de l’image. Si vous n’avez pas déclaré d’appareils dans FIXTURE, 2DVIEW restera vide. Pour l’exemple, nous allons travailler avec 2 lyres et 2 scanners. L’image devient alors la suivante : 36 Détails des possibilités : - Taille de l’image : Cette option vous permet de diminuer (1/3 ou 1/2) la taille des icônes de vos projecteurs par rapport à l’image globale (utile lorsqu’on a beaucoup d’appareils). - Changer l’image de fond : Cette option vous permet d’afficher l’image que vous désirez en fond d’écran. On peut ainsi imaginer l’image de la scène, le plan de la salle… - Verrouiller les appareils : Cette fonction permet de figer la position des appareils, afin d’éviter toute erreur de manipulation une fois les projecteur placés dans l’espace. Comme il a été dit précédemment, le 2DVIEW est un outil de sélection, utile pour les manipulations sous BUILDER ou GENERATOR. Il permet donc de sélectionner n’importe quel projecteur (ou groupe de projecteurs) par « doubleclic » de votre souris. Pour sélectionner plusieurs projecteurs, utilisez la touche Ctrl de votre clavier pendant votre sélection. Avec un clic-droit sur un projecteur, vous pouvez « Changer l’image du projecteur ». Il y a quelques modèles en librairie. Il est possible aussi d’importer vos propres modèles (voir le forum). 37 H. 3DVIEW, pour visualiser le spectacle virtuellement en 3D 3DVIEW vous permet d’afficher dans une fenêtre la représentation 3D de votre travail, tant pour la programmation, que pour l’exécution. Avec ce module, vous pouvez travailler votre show lumière indépendamment de votre matériel. Ainsi, vous pouvez créer sans être sur le lieu de représentation, ou au contraire, vérifier le montage, la configuration et l’adressage de votre matériel en le comparant à son homologue virtuel. Pour ouvrir 3DVIEW, cliquez sur son icône dans CONTROL_BOARD. Le menu contextuel apparaît via un clic-droit au centre de l’image. Par défaut, 3DVIEW n’affiche aucun objet, et il affiche les projecteurs déclarés dans FIXTURE. Vous pouvez ainsi obtenir ce résultat : 38 Le menu contextuel : - Paramétrage de la salle (figure 1) : Cette fenêtre vous permet de définir les paramètres de la salle dans laquelle se déroule le spectacle. Vous pouvez paramétrer sa taille, sa luminosité, ainsi que la texture de chaque mur. Vous pouvez par exemple placer une photo de chaque coté de votre salle sur chaque mur. La photo doit être placée dans le répertoire « ..\3Dview\textures\ ». - Paramétrage des objets (figure 2) : Cette fenêtre vous permet d’intégrer divers objets non-DMX, c'est-à-dire qui ne sont pas gérés par CONTROL_BOARD, mais qui sont présents dans la salle (Décoration, mobilier, scène, …). Vous pouvez ajouter des objets ou les retirer avec les outils Insérer et Couper(1). Vous pouvez ensuite modifier leur position, orientation taille et couleur en déplaçant les 3 boutons glissants (2). Le bouton Annuler(3) vous permet d’annuler toute action non désirée. Le bouton Sortir(4) permet de quitter cette fenêtre. Figure - Figure Paramétrage des appareils : La fenêtre Paramétrage des appareils offre les même fonctions que la section paramétrage des objets, mais s’applique aux projecteurs DMX déclarés dans FIXTURE. Vous pouvez ainsi déplacer, orienter, coloriser ou choisir la taille de n’importe quel projecteur de votre 39 librairie. Remarque : de la bonne orientation de vos projecteurs dépend la bonne orientation de ses faisceaux, tant sur le terrain que dans le module 3D View. - Réglages 3D : la fenêtre de réglage de la 3D vous permet de paramétrer la complexité et le rendu de cette 3D, en fonction de vos besoins, et des capacités de votre ordinateur. - Imprimer et exporter : Vous pouvez imprimer en image fixe le résultat de votre travail, ou l’utiliser en image de fond dans 2DVIEW via ce menu contextuel. Il est aussi possible d’importer des objets 3D venant d’un autres programme (voir le forum pour plus de détails). Les fonctions clavier Les fonctions souris 40 I. SCREENCONTROL, le lecteur multimédia SCREENCONTROL permet de jouer les fichiers multimedias déclenchés par LIVE ou TIMELINE. SCREENCONTROL utilise les même codecs que le « Lecteur Multimedia Windows® ». SCREENCONTROL peut jouer une vidéo sur un écran externe, via un second port VGA par exemple. Il peut aussi matricer une vidéo (MATRIX VIEW) et l’envoyer vers CONTROL_BOARD qui transmettra les informations vers un univers dmx dédié. 41 J. DMX INPUT, pour gérer les entrées DMX DMX_INPUT permet d’exploiter les canaux dmx d’un pupitre externe. Une fois paramétré, ce module vous permettra l’utilisation simultanée de LIVE et de votre pupitre externe. Vous pouvez paramétrer pour chaque canal un type de priorité différent. Cette fonction peut être configurée et appliquée pour les 48 premiers canaux DMX en entrée de votre interface. Cependant, chaque entrée dmx peut piloter plusieurs canaux du logiciel. Pour ouvrir DMX_INPUT, cliquez sur son icône dans CONTROL_BOARD. Pour chacun de ces canaux, vous disposez de deux paramètres : le mode de gestion des priorités entre le pupitre externe et le module LIVE et les sorties DMX pilotées. Dans l’exemple donné par la fenêtre, le type priorité est OVE et les sorties dmx concernées 1, 6, 11, 16, et 21. Pour qu’elles soient toutes prises en compte, il faut séparer chaque nombre par le signe « + », sans espace, ni ponctuation. - OFF. « éteint » -> pas d’action. NOT. « not override » = « priorité non totale » -> agit sur les sorties dmx lorsque LIVE n’agit pas sur celles-ci. OVE. « override » = « priorité totale » -> agit toujours sur les sorties dmx. HTP. « Highest Takes Priority » = « le plus élevé prend la priorité » -> la valeur la plus élevée entre le pupitre dmx et le module LIVE est prise en compte. LTP. « Last Takes Priority » = « le dernier prend la priorité » -> La dernière action entre le pupitre dmx et le module LIVE est prise en compte. 42 K. BACKUP, pour sauvegarder le spectacle BACKUP votre spectacle courant. Il n’y a pas de limite pour le nombre de sauvegardes. Ceci ne sauvegarde pas les fichier multimédias. Vous devez les sauvegarder séparement. 1. 2. 3. 4. Ouvrez CONTROL_BOARD et cliquez sur BACKUP. Entrez le nom du spectacle. Cliquez sur “Naviguer” pour sélectionner l’endroit où sauvegarder le spectacle. Cliquez sur “enregistrer” et fermez le programme. 43 L. RESTORE, pour restaurer un spectacle RESTORE peut restaurer un spectacle (ou une partie de ce spectacle). 1 Ouvrez CONTROL_BOARD et cliquez sur RESTORE 2 Cliquez sur « Naviguer » et sélectionner le répertoire qui contient les informations 3 Cochez les détails que vous voulez importer (ne restitue pas les fichiers multimédias) 4 Fermez le programme 44 M. STAND-ALONE, le mode autonome (sans ordinateur) STAND-ALONE permet de télécharger une(des) scène(s) dans l’interface, pour un fonctionnement sans ordinateur. L’interface BOX peut contenir une scène (sur 100 canaux dmx), et l’interface SSA peut contenir jusqu’à 14 scènes. Pour télécharger les scènes : 1 Fermez CONTROL_BOARD et ouvrez STAND-ALONE depuis le menu « Windows -> Démarrer » 2 Sélectionnez l’univers qui doit recevoir les scènes 3 Double-cliquez sur les scènes à télécharger 4 Avec l’interface SSA, sélectionnez le group de la scène (les scènes d’un groupe différent pourront s’ajouter) 5 Cliquez sur l’image « pc portable » pour démarrer le téléchargement 45 II. Liens utiles - Forum technique : http://forum.thelightingcontroller.com Questions fréquentes : site internet section « Questions Fréquentes » Didacticiels vidéos : http://download.thelightingcontroller.com/tutorial/ 46