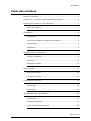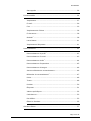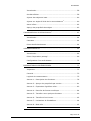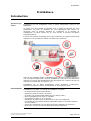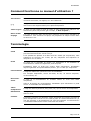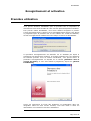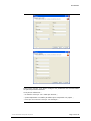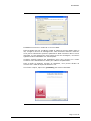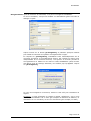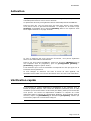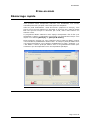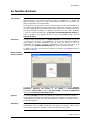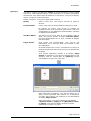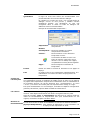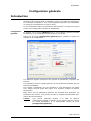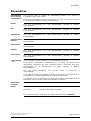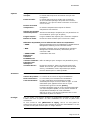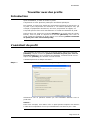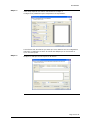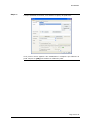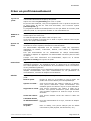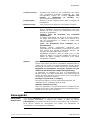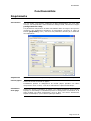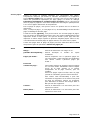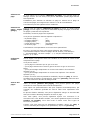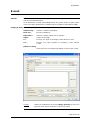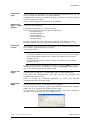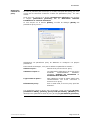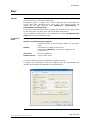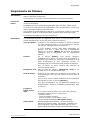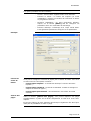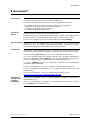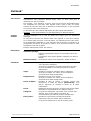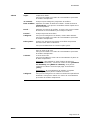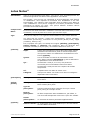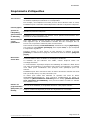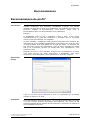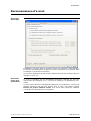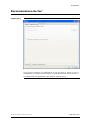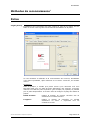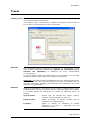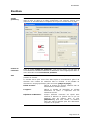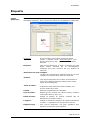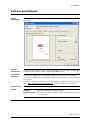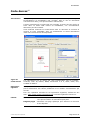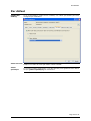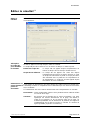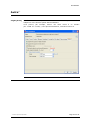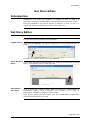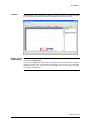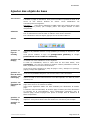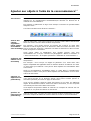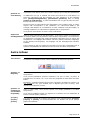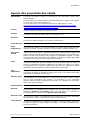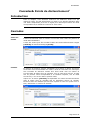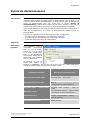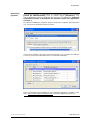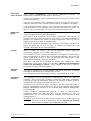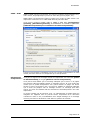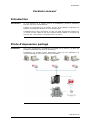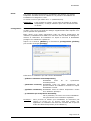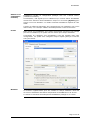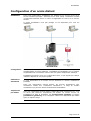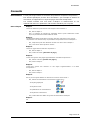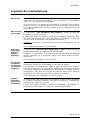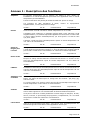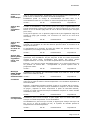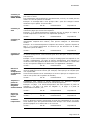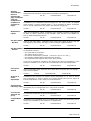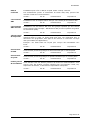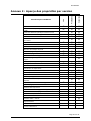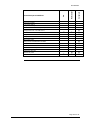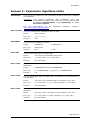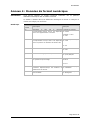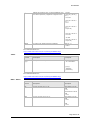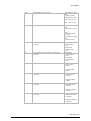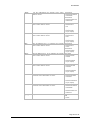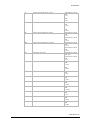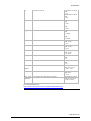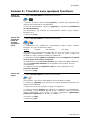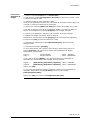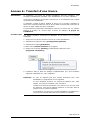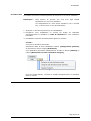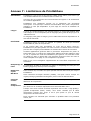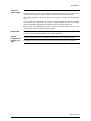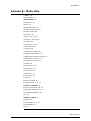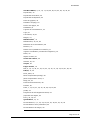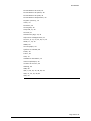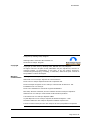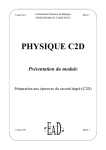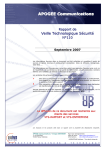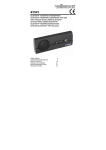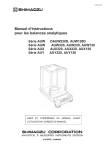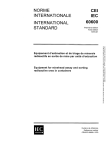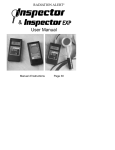Download Manuel d`utilisation Exploitez au maximum votre MFP Ricoh
Transcript
Manuel d'utilisation Version 2.8.1 Versions Lite/Professional/Corporate Exploitez au maximum votre MFP Ricoh Print&Share Table des matières Manuel d'utilisation ........................................................................ 1 Version 2.8.1 Versions Lite/Professional/Corporate ........................... 1 Exploitez au maximum votre MFP Ricoh ............................................ 1 Table des matières................................................................... 2 Print&Share .................................................................................. 6 Introduction ............................................................................ 6 Comment fonctionne ce manuel d'utilisation ? ............................. 6 Terminologie ........................................................................... 7 Installation ............................................................................. 8 Enregistrement et activation ........................................................... 8 Première utilisation .................................................................. 9 Activation ..............................................................................13 Vérification rapide...................................................................13 Prise en main ...............................................................................14 Démarrage rapide ...................................................................14 La fenêtre de base ..................................................................15 Configuration générale ..................................................................19 Introduction ...........................................................................19 Paramètres ............................................................................20 TRAVAILLER AVEC DES PROFILS ....................................................22 Introduction ...........................................................................22 L'assistant de profil .................................................................22 Créer un profil manuellement ...................................................25 Page 2 de 99 Print&Share Sauvegarde ...........................................................................26 Fonctionnalités .............................................................................26 Imprimante............................................................................27 E-mail ...................................................................................29 Fax* ......................................................................................33 Imprimante de fichiers ............................................................36 E-document** .........................................................................38 Outlook* ................................................................................38 Lotus Notes** .........................................................................41 Imprimante d'étiquettes ..........................................................41 Reconnaissance ............................................................................42 Reconnaissance de profil* ........................................................43 Reconnaissance d’e-mail ..........................................................43 Reconnaissance de fax* ...........................................................44 Reconnaissance d’impression ...................................................45 Reconnaissance de langue .......................................................46 Autres méthodes de reconnaissance** .......................................46 Méthodes de reconnaissance* ...................................................47 Police ....................................................................................48 Tracer ...................................................................................48 Position .................................................................................50 Étiquette ...............................................................................51 Valeurs spécifiques .................................................................52 Code-barres**.........................................................................53 Par défaut..............................................................................53 Éditer le résultat** ..................................................................55 Get More Editor ............................................................................57 Page 3 de 99 Print&Share Introduction ...........................................................................58 Get More Editor ......................................................................58 Ajouter des objets de base.......................................................60 Ajouter sur objets à l’aide de la reconnaissance **........................60 Autre icônes ...........................................................................62 Aperçu des propriétés des objets ..............................................63 Cascades& Points de déclenchement* ..............................................63 Introduction ...........................................................................64 Cascades ...............................................................................64 Points de déclenchement .........................................................64 VERSIONS SERVEUR* ....................................................................69 Introduction ...........................................................................69 Pilote d'impression partagé ......................................................69 Configuration d'un accès distant ...............................................72 INFORMATIONS SUPPLÉMENTAIRES................................................73 Important ..............................................................................73 Conseils.................................................................................73 Logiciels de commutateurs .......................................................75 Annexe 1 : Description des fonctions.........................................76 Annexe 2 : Aperçu des propriétés par version ............................81 Annexe 3 : Expression régulières utiles .....................................83 Annexe 4 : Données de format numérique .................................84 Annexe 5 : Travailler avec quelques fonctions. ...........................90 Annexe 6 : Transfert d’une licence ............................................92 Annexe 7 : Limitations de Print&Share ......................................94 Annexe 8 : Mots-clés...............................................................92 Page 4 de 99 Print&Share MS Windows Dans ce manuel, nous aborderons uniquement l'utilisation et les fonctionnalités de Print&Share. Une connaissance préalable de Microsoft Windows est indispensable. Page 5 de 99 Print&Share Print&Share Introduction Qu'est-ce que c'est ? Print&Share est une combinaison entre un pilote d'impression virtuel et une application. Ce pilote peut être installé en parallèle avec le pilote du fabricant de votre imprimante. Le pilote du fabricant de votre imprimante agit comme un interprète entre le langage Windows de l'ordinateur et le langage de l'imprimante. Ce pilote virtuel est un outil servant à exécuter les tâches automatiquement. Il a donc une fonction de tampon entre votre ordinateur et le pilote d'impression classique et vous permet de réaliser des tâches plus avancées. Grâce à ses multiples canaux, Print&Share peut effectuer plusieurs travaux en une seule tâche d'impression. Grâce à Print&Share, vous pouvez simultanément imprimer et envoyer automatiquement des documents par e-mail ou par fax, les convertir au format XML, les archiver, etc. Print&Share est un pilote d'impression virtuel intelligent, multifonction, disposant de plusieurs canaux de distribution et de nombreux outils. Fonctionnalité Print&Share vous offre un éventail de possibilités. Ce pilote : - peut faire beaucoup plus qu'imprimer ; dispose de plusieurs canaux de sorties ; peut offrir une fonctionnalité différente pour chaque canal ; offre la possibilité d'une sortie en cascade *; gère plusieurs tâches en un seul profil ; sélectionne le profil correct en fonction de ce que vous imprimez *; est capable de reconnaître certaines informations dans le document imprimé et de les utiliser*; - ajoute des informations ou des objets lors de la réalisation du document ; - peut créer, envoyer et archiver des fichiers PDF/A conformes**. * Version Professional & Corporate uniquement Version Corporate uniquement ** Page 6 de 99 Print&Share Comment fonctionne ce manuel d'utilisation ? Introduction Pour savoir comment fonctionne ce manuel d'utilisation, il vous suffit de savoir comment les boutons, les onglets, etc. sont référencés. […] Ce type de texte fait référence à des boutons, des liens, des menus déroulants, des icônes et des onglets utilisés par le pilote d'impression. Texte en gras Le texte en gras (dans le corps du texte et sans crochets) fait référence aux éléments du pilote d'impression (par exemple, le Nom de profil :). Notes de bas de page Les notes de bas de page peuvent faire référence à une version spécifique de Print&Share. Vous trouverez un aperçu des propriétés de chaque version dans les annexes 1 et 2. Terminologie Canal Un canal est un espace dans lequel une tâche d'impression ou un document peut être édité afin d'être ensuite envoyé. Il est possible de spécifier si la tâche doit être traitée par l’imprimante, mais également de l’envoyer par e-mail, par fax, d'imprimer des étiquettes ou d'imprimer vers un fichier. Profil Un profil est un ensemble de canaux. Les paramètres et les méthodes de reconnaissance utilisés font également partie du profil. Print&Share utilise un profil pour chaque tâche d'impression. Print&Share dispose également d'un profil standard, Profil 1, qui ne traite que l'impression. Fonctionnalité Il s'agit des différentes options de sortie de Print&Share. Par exemple l'impression, l'envoi d'e-mails, de fax, de fichiers Imprimer, d'e-documents, etc. Reconnaissance Il s'agit de la reconnaissance de certaines valeurs au cours d'une tâche d'impression. Grâce à la fonction de reconnaissance, Print&Share peut sélectionner le profil correct ou rassembler des informations. Tâche d'impression Il s'agit des données (document, liste, photo, etc.) que l'on envoie vers l’imprimante. Déclencheur Il s'agit d'une valeur donnée qui autorise ou empêche l'exécution d'une action dans un canal. Cascade Il s'agit du processus qui détermine l'ordre d’exécution des canaux par lequel le pilote d’impression exécute un seul canal à partir de certains déclencheurs (un mot par exemple) ou de paramètres que vous avez spécifiés. Ces déclencheurs ou paramètres déterminent l’ordre d’exécution des canaux. Page 7 de 99 Print&Share Installation Configuration système requise Installation du client : Windows XP, Windows Vista, Windows 7, Windows SBS 2003 SP2, Windows Server 2003 & 2008 et les versions ultérieures. .NET Framework l'installation). 3.5 (fourni ou téléchargé automatiquement lors de Installation du serveur : Terminal Server (Windows Server 2003 & 2008), Citrix XenApp 6.5 (1). .NET Framework 3.5 (fourni ou téléchargé automatiquement lors de l'installation). Mémoire RAM recommandée (2) 10 utilisateurs ≤ 30 utilisateurs ≤ 50 utilisateurs ≤ 100 utilisateurs 8 Go 8 Go ou plus 16 Go 16 Go ou plus L'espace disque disponible par utilisateur doit être de 300 Mo minimum. L'ordinateur et le système d'exploitation doivent être en parfait état de fonctionnement, sécurisés et ne doivent pas contenir de fichiers malveillants. (1) Les versions actuelles de Print&Share ne prennent pas en charge Citrix Provisioning Services entre deux servers. (2) La mémoire utilisée par Print&Share dépend de la taille de la tâche d'impression, de son contenu, du nombre de profils dans Print&Share et de la complexité de la tâche du profil. Facultatif Print&Share peut être connecté à Outlook* 2003, 2007 et 2010 et à Lotus Notes** 8.5. Print&Share peut utiliser MS Word 2003, 2007 et 2010 (32 bits) en tant qu'éditeur intégré. Print&Share peut être connecté à LAN Fax, version 2.1 ou ultérieure. Version Serveur La procédure d'installation de la version Serveur est identique à celle de l’ordinateur client. Pour la configuration de la version Serveur, consultez le chapitre correspondant plus loin dans ce manuel. CD Placez le CD d'installation dans le lecteur de CD-ROM pour installer Print&Share. La procédure d'installation démarre automatiquement. Téléchargement Double-cliquez sur le fichier à extraction automatique afin de démarrer la procédure d'installation. Procédure Suivez les étapes telles qu'indiquées par l'assistant Installation. Page 8 de 99 * Version Professional & Corporate uniquement ** Print&Share Enregistrement et activation Première utilisation Vous pouvez démarrer Print&Share pour la première fois en imprimant un document de votre choix à l'aide de votre nouveau pilote d'impression standard. Pour pouvoir utiliser Print&Share, vous devez d'abord enregistrer le produit. L'écran d'enregistrement ci-après s'ouvre automatiquement lorsque vous lancez le programme pour la première fois. Si vous utilisez une version d'évaluation, l'écran d'enregistrement s'affichera lors de chaque ouverture de Print&Share. La procédure d'enregistrement est effectuée via un assistant par lequel le programme est directement configuré. Il est donc important que vous saisissiez les données précises. Avec la version d’évaluation, vous pouvez lancer la procédure d’enregistrement en cliquant sur le bouton [Continuer avec la version de démo]. Si vous avez acheté le programme, cliquez sur [Activer Print&Share]. Suivez les instructions à l'écran afin d'effectuer la configuration dans son intégralité. Dans les deux écrans suivants, vous êtes invité à saisir les informations sur la société et les futurs utilisateurs. Page 9 de 99 Print&Share Dans l'écran suivant, vous devez configurer les paramètres des fonctionnalités les plus fréquemment utilisées. Vous pouvez déterminer : - la manière d'envoyer vos e-mails par Internet ; - quelle imprimante est utilisée par défaut pour l'impression sur papier ; - le fax qui vous servira à envoyer vos messages.* * Version Professional & Corporate uniquement Page 10 de 99 Print&Share Print&Share envoie les e-mails via un serveur SMTP. Dans la plupart des cas, il suffit de remplir le champ du serveur SMTP. Dans ce cas, il s'agit du serveur de messagerie de votre fournisseur d’accès à Internet. Vous pouvez sélectionner plusieurs paramètres SMTP communs dans le menu déroulant. Si vous disposez de votre propre serveur de messagerie, vous devez également saisir l'identifiant et le mot de passe. Certaines sociétés utilisent des paramètres proxy pour envoyer les e-mails. Contactez votre administrateur réseau pour obtenir ces paramètres. Dans la boîte de dialogue suivante de l'assistant, vous pouvez décider de recevoir des e-mails de la part de Ricoh ou non. Sur l'écran ci-après, cliquez sur [Terminer] pour fermer l'assistant. Page 11 de 99 Print&Share Enregistrement Après la fermeture de l'assistant, vous pouvez enregistrer Print&Share. Si vous le souhaitez, vous pouvez modifier vos informations grâce à la boîte de dialogue ci-après. Cliquez ensuite sur le bouton [S'enregistrer] et patientez quelques instants pour établir la connexion au système d’enregistrement en ligne. En cliquant sur [S'enregistrer], Print&Share tente automatiquement de se connecter à Internet. Si l’enregistrement échoue, par exemple en raison d’une indisponibilité de la connexion Internet, vous pouvez à nouveau procéder à l’enregistrement en faisant un clic droit sur l’icône Print&Share (dans la barre des tâches, près de l’horloge Windows). Une fenêtre pop-up apparaît. Cliquez sur [S'enregistrer]. Si vous vous enregistrez via Internet, utilisez le code créé pour l'activation du logiciel. Remarque : Il n’est nécessaire de remplir le champ « Référence » que si vous avez acquis Print&Share via un tiers (par exemple un fabricant de matériel, un distributeur ou un revendeur) ou lors d'un événement (par exemple, un salon). Page 12 de 99 Print&Share Activation Lorsque votre acquisition de Print&Share a été enregistrée, votre produit est automatiquement activé via un service Internet. Un partenaire de Ricoh peut également activer automatiquement Print&Share. Dans les deux cas, vous ne devez plus rien faire pour activer votre produit. Vous pouvez suivre le processus d'activation en cliquant sur le bouton rouge [Acheter] qui apparaît sous le bouton [Modifier] dans le coin supérieur droit de la capture d’écran sur la page suivante. Si vous ne disposez pas d'une connexion à Internet, vous pouvez également saisir le code d'activation manuellement. Dans ce cas, pour activer Print&Share, cliquez sur le bouton [Modifier] dans le coin supérieur droit du programme, puis sur [Configuration générale] – [Activation] (l’onglet le plus à droite). Il est essentiel que le nom de l'activation corresponde au nom qui figure sur le formulaire d'enregistrement. Si vous changez ou effectuez une mise à niveau de votre appareil, son identifiant sera modifié. Vous aurez alors besoin d'un nouveau code d'activation. Vérification rapide Il est prudent de vérifier rapidement si Print&Share a été configuré pour le format de papier adéquat. Une version de Windows américaine peut en effet considérer que le format Letter est le format par défaut, plutôt que le format A4. Vous pouvez voir toutes les imprimantes installées en cliquant sur l’icône imprimante dans le panneau de configuration Windows. Avec le bouton droit de la souris, cliquez sur [Print&Share] et sélectionnez [Propriétés]. Vérifiez que le format du papier est correctement configuré. Page 13 de 99 Print&Share Prise en main Démarrage rapide Votre première tâche d'impression effectuée avec Print&Share vous montre automatiquement à quel point votre tâche peut être simplifiée. Grâce au profil échantillonné « Print and Send » (Imprimer et envoyer), vous pouvez en un seul clic imprimer un document et l'envoyer par e-mail au format PDF. Pour pouvoir envoyer le document par e-mail, celui-ci doit contenir une adresse e-mail. Le programme affiche d'abord les deux aperçus d'impression côte à côte (voir l’illustration ci-après). L’impression est envoyée vers l’imprimante lorsque vous cliquez sur le bouton [Envoyer] ou [Envoyer & fermer]. Nous partons du principe que vous n’utiliserez plus le profil par défaut, puisque vous souhaiterez probablement définir Profil 1 en tant que profil par défaut avec vos propres paramètres. Vous choisirez probablement le profil « Imprimer » ou « Par défaut » comme profil par défaut. Celui-ci est généralement utilisé pour n'effectuer que des impressions avec une imprimante spécifique. Page 14 de 99 Print&Share La fenêtre de base Introduction La fenêtre de base est la fenêtre la plus souvent utilisée dans Print&Share. Elle apparaît lorsque vous imprimez quelque chose via Print&Share. La fenêtre de base fonctionne comme une étape intermédiaire lorsque vous envoyez une tâche d'impression vers l'imprimante. Cette fenêtre vous permet de vérifier minutieusement la tâche d'impression ou de modifier les paramètres, avant d'exécuter l'impression. Toutefois, la fenêtre de base n'apparaît pas systématiquement pour chaque tâche d’impression. Pour plus d'informations, consultez le chapitre Travailler avec des profils (Rubrique « Créer un profil manuellement » et [Envoyer automatiquement & fermer]). Dans ce chapitre, nous traitons de tout ce qu'il est possible de faire dans la fenêtre de base. Ouverture Comme indiqué précédemment, la fenêtre de base s'ouvre lorsque l'on envoie un document à imprimer vers Print&Share. Vous pouvez également accéder à cette fenêtre via l'icône Print&Share qui se trouve au bas de la zone de notification de la fenêtre Windows. Sélectionnez, avec le bouton droit de la souris, le menu [Afficher Print&Share] pour ouvrir la fenêtre de base. La fenêtre de base s'ouvre dans le format et la position de Print&Share de sa dernière ouverture. Éléments de la fenêtre de base Les éléments suivants de la fenêtre de base sont développés ci-après : [Profil], [Modifier], [Aperçu], les canaux, la case [Actif], les fonctionnalités prédéfinies, Quick Editor, l'icône Get More Editor, la zone d'information ainsi que les boutons de fonctionnement. [Profil] L'hyperlien [Profil] est d’une part destiné à la sélection manuelle du profil et, d'autre part, permet d'ouvrir la fenêtre à partir de laquelle vous pouvez définir les paramètres du profil. Pour plus d'informations, consultez le chapitre Créer un profil manuellement. [Modifier] Via le bouton [Modifier] dans le coin supérieur droit de la fenêtre de base Print&Share, vous accédez directement à l'aperçu des profils. Vous pouvez créer, éditer, supprimer, importer, exporter et sécuriser des profils. Page 15 de 99 Print&Share [Aperçu] Cet aperçu montre les différents canaux du profil sélectionné. Dans l'espace réservé au canal apparaît l'aperçu avant impression de la tâche d'impression sélectionnée. Pour obtenir plus de détails sur le document, vous pouvez doublecliquer sur l'aperçu avant impression. Depuis cet aperçu, vous pouvez également accéder à : [Actif] Grâce à cette case, vous pouvez exécuter le canal ou l’activer. Fonctionnalité L'icône varie selon la fonctionnalité choisie pour le canal. En cliquant sur l'icône, vous pouvez en modifier les paramètres afin qu'ils deviennent permanents. Pour plus d'explications sur les différentes fonctionnalités, consultez le chapitre Fonctionnalités. Get More Editor Via l'icône qui se trouve dans le coin supérieur droit du canal, vous pouvez accéder à l'option Get More Editor. Pour plus d'informations sur ce sujet, consultez le chapitre Get More Editor. Pages actives Sous l'icône des fonctionnalités, vous trouvez des informations sur la sortie du canal. Par exemple, le nom de l'imprimante. En double-cliquant sur le texte, vous obtenez un aperçu de la tâche d'impression dans lequel vous pouvez sélectionner les pages. Vous pouvez également accéder à la fenêtre Pages actives en cliquant sur une icône qui apparaît dans le coin supérieur droit de l'arrière-plan de l'[Aperçu] lorsque vous déplacez la souris sur cette zone. Dans cette boîte de dialogue, vous pouvez cliquer sur un aperçu avant impression afin d'activer ou de désactiver une page. Votre choix a une incidence sur les informations du champ Pages actives. Dans cette fenêtre, vous avez également la possibilité d'[Activer toutes les pages] ou de [Désactiver toutes les pages]. Vous pouvez afficher les aperçus avant impression en petit ou en grand. Page 16 de 99 Print&Share Quick Editor La ligne de texte sous l'icône des fonctionnalités vous permet d'accéder à une autre boîte de dialogue. En cliquant sur la ligne de texte, une nouvelle boîte de dialogue s'ouvre et vous pouvez y modifier certains paramètres simples. Les paramètres ne sont pas enregistrés dans le canal. La boîte de dialogue est différente selon les fonctionnalités. Exemple de fonctionnalité d'impression : Imprimante : Permet de changer rapidement d'imprimante. Nombre d'exemplaires : Permet de modifier le nombre d'impressions souhaitées. Couleur : Permet d'activer ou de désactiver l'impression couleur. Sur la fenêtre de base se trouve une icône de couleurs. Cette icône est un raccourci vers ce champ. Pour rappel, ces paramètres ne sont pas sauvegardés. Pages : Couleur de l’arrière-plan Permet d’ajuster la sélection de l'impression. Format Permet de choisir le format du document et les pages de l'aperçu. Info Un espace réservé aux informations supplémentaires, aux informations sur l'état et à la barre de progression de l'impression. Print&Share peut recevoir des informations de l'imprimante. Ces informations peuvent se rapporter au faible niveau de toner ou au manque de papier dans l'imprimante. On peut faire la distinction entre les notifications et les messages d'erreur. En cas de détection d'un « avertissement » ou d'une « erreur », la couleur de l'arrière-plan est respectivement orange ou rouge. Pour plus d'informations sur ces messages, consultez les chapitres Configuration générale, Paramètres, Options WMI et SNMP et Déclencheurs. Les canaux Les onglets suivant l'onglet [Aperçu] peuvent différer en nombre et en contenu. Cela dépend entièrement des canaux enregistrés dans le profil. Ainsi par exemple, [Can. 1 : Imprimante] fait référence au canal du profil qui utilise les fonctionnalités de l'imprimante. Pour plus d'informations sur ces onglets, consultez le chapitre Get More Editor. Boutons de En bas de la fenêtre de base de Print&Share se trouvent les boutons suivants : fonctionnement [Aperçus d'impression] Vous permet de déterminer si vous souhaitez voir un aperçu avant impression du canal. Page 17 de 99 Print&Share Boutons de [Ouvrir & Enregistrer] Vous permet d'effectuer des actions avec la tâche fonctionnement d'impression active dans la fenêtre de base de (suite) Print&Share ou la tâche d'impression enregistrée. Les fichiers de la tâche d'impression enregistrée portent l'extension .OPJ. Les options possibles sont les suivantes : [Ouvrir rapidement] [Enregistrer rapidement] [Ouvrir] [Enregistrer sous] [Annuler] Permet d'ouvrir une tâche d'impression enregistrée à l'aide de la commande Enregistrerrapidement. Permet d’enregistrer le document actuel ou un document chargé depuis la file d'attente. Permet d'ouvrir une fenêtre du navigateur pour charger une tâche d'impression enregistrée (fichier .OPJ). Permet l'enregistrement d'un document actif ou de documents chargés depuis la file d'attente et portant un nom de fichier spécifique. Permet d'annuler des tâches d'impression. Les options sont les suivantes : [Doc. actuel] Permet de supprimer le document actif ou ce qui est visible dans la fenêtre de base de Print&Share. [Doc. chargé] Permet de supprimer les documents chargés de la file d'attente. [Tous les doc.] Permet de supprimer le document actif et tous les documents chargés de la file d'attente. [Fermer] Permet de fermer la fenêtre de base de Print&Share. [Envoyer] Permet d'effectuer les tâches d'impression selon les fonctionnalités prédéfinies. Les options sont les suivantes : [Envoyer le document actuel], [Envoyer et supprimer le document actuel], envoyer les documents de la file d'attente grâce à l'option [Envoyer les documents chargés], [Envoyer et supprimer les documents chargés depuis la file d'attente] et [Envoyer et supprimer tous les documents]. [Envoyer et fermer] Permet l'envoi des tâches d'impression une par une, selon leurs fonctionnalités, vers la sortie concernée. Ensuite, la fenêtre de base Print&Share se ferme. Ici, les choix sont [Envoyer et fermer le document actuel] et [Envoyer et fermer tous les documents]. Cette dernière option implique que les documents chargés depuis la file d'attente sont également envoyés. Page 18 de 99 Print&Share Configuration générale Introduction Lors de la première utilisation de Print&Share, vous pouvez configurer les paramètres pas à pas à l'aide de l'assistant. Vous pouvez saisir les informations sur la société et l'utilisateur. Vous pouvez également spécifier votre imprimante et configurer les paramètres d'e-mail et de fax. Si vous souhaitez modifier les paramètres ultérieurement, vous pouvez toujours le faire via la configuration générale de Print&Share. Configuration générale En cliquant sur le bouton [Modifier] dans le coin supérieur droit de la fenêtre Print&Share, vous accédez directement à l'aperçu des profils. Cliquez sur le bouton [Configuration générale] pour visualiser et ajuster les paramètres de configuration. Les différents onglets contiennent des groupes de paramètres, regroupés par fonction. Ces paramètres sont les réglages généraux et des paramètres standard pour les fonctions Print&Share. Par exemple, l'imprimante que vous spécifiez ici sera sélectionnée par défaut pour chaque nouveau profil dans lequel vous choisirez d'utiliser la fonction d'impression. Étant donné que les paramètres généraux des fonctions sont identiques aux paramètres des canaux, vous pouvez consulter le chapitre Fonctionnalités pour obtenir plus d'informations. Conseil : Vous pouvez également accéder à la boîte de dialogue Configuration générale en cliquant avec le bouton droit de la souris sur l'icône Print&Share et en sélectionnant l'option de menu [Configuration générale]. Page 19 de 99 Print&Share Paramètres Informations sur la société et l'utilisateur Vous pouvez saisir et modifier les informations relatives à la société et à l'utilisateur dans cette fenêtre. E-mail Pour plus d'informations Fonctionnalités. sur cette fonctionnalité, consultez le chapitre Pour plus d'informations Fonctionnalités. sur cette fonctionnalité, consultez le chapitre Pour plus d'informations Fonctionnalités. sur cette fonctionnalité, consultez le chapitre Imprimante de Pour plus d'informations fichiers Fonctionnalités. sur cette fonctionnalité, consultez le chapitre E-document** Pour plus d'informations Fonctionnalités. sur cette fonctionnalité, consultez le chapitre Pour plus d'informations Fonctionnalités. sur cette fonctionnalité, consultez le chapitre Pour plus d'informations Fonctionnalités. sur cette fonctionnalité, consultez le chapitre Fax* Imprimante Outlook* Lotus Notes** Reconnaissance* Vous pouvez également y insérer votre logo. Plus tard, vous pouvez accéder à votre logo plus facilement dans Get More Editor. Dans cet onglet, vous pouvez activer la reconnaissance de profil. Vous pouvez sélectionner automatiquement un profil en fonction des informations spécifiques qui sont reconnues dans le document. Pour plus d'informations sur la reconnaissance de profil, consultez le chapitre Reconnaissance. Pour des profils reconnaissance. individuels, vous pouvez activer ou désactiver la Il est utile de donner des priorités à certains mots lorsque les termes pour la reconnaissance de profil apparaissent dans plusieurs documents. Les priorités de la reconnaissance de profil peuvent être déterminées à l'aide des flèches qui se trouvent à droite dans la boîte de dialogue. Paramètres généraux Papier Format par défaut : Configure le format du papier par défaut. Dimension : Donne les dimensions du papier. Un nouveau format de papier peut être ajouté à l'aide du bouton [Éditer]. * Version Professional & Corporate uniquement Version Corporate uniquement ** Page 20 de 99 Print&Share Options Enregistrer les documents envoyés : Le dossier dans lequel les documents envoyés sont enregistrés. Profils stockés : Dossier de travail d'impression : Le dossier dans lequel les profils sont enregistrés. Si vous souhaitez partager des profils avec d'autres utilisateurs, vous pouvez choisir un dossier se trouvant sur un serveur. Un dossier temporaire dans lequel les tâches d'impression sont traitées. Ajouter des espaces automatiquement : Insertion automatique d'espaces pour les paramètres de reconnaissance (lié au type de police). Largeur espace : Largeur standard des espaces pour l’insertion d’espaces. Editeur de mails : Permet de choisir l'éditeur pour l'écriture d'e-mails. Méthodes disponibles pour la détection du statut de l'imprimante : - SNMP Protocole d'échange avec les périphériques (Simple Network Management Protocol) pour la connexion réseau. - WMI Protocole d'échange avec les périphériques (Windows Management Instrumentation). Nécessaire pour la connexion USB. - SNMP & WMI Combinaison des deux. Déterminer comment Print&Share se connecte à internet : Boîte de dialogue pour configurer les paramètres proxy. Paramètre par défautpour Terminal Server : Permet de configurer, dans l'environnement d'accès distant d'un serveur (par exemple Microsoft Terminal Server), Print&Share comme imprimante par défaut. Devient effectif après un délai ajustable. Activation Version actuelle : Informations relatives à la version de Print&Share. Version du produit : Le numéro de la version du logiciel Print&Share. Nom d'activation : Le nom utilisé pour l'activation de Print&Share. Code d'activation : Le code d'activation est généralement rempli automatiquement par le service Web en ligne. Le code d'activation peut également être saisi ou copié manuellement grâce au bouton [Coller]. Le bouton de Flèches rouge et verte vous permet d’accéder à un menu d'options rapides, où vous pouvez accélérer la récupération automatique du code d’activation. Grâce à ce menu, vous pouvez également lire le code d'activation à partir d'un fichier. Protéger Sur cet onglet, vous pouvez protéger la configuration générale et les profils à l'aide d'un mot de passe. Un nom d'utilisateur et un mot de passe sont nécessaires. Si vous cochez la case [Mémoriser le login], celui-ci ne sera gardé en mémoire que pour la durée de votre session de connexion à Print&Share. Le mot de passe ne sera pas conservé pour un usage ultérieur. Page 21 de 99 Print&Share Travailler avec des profils Introduction Après l'installation, il existe au moins un profil. L'objectif est de créer plusieurs profils pour des tâches spécifiques. Par exemple, le profil X est utilisé pour l'impression fréquente du document 1 et le profil Y pour l'impression du document 2. Les tâches spécifiques sont, par exemple, la préparation des factures, des devis, l'impression de rappels, etc. Les profils peuvent être créés manuellement ou à l'aide de l'assistant de profil. Dans les deux cas, cliquez sur le bouton [Modifier], en haut à droite de l'écran. Ensuite, créez un profil en cliquant sur le bouton [Nouveau]. Pour créer un profil à l'aide de l'assistant de profil, cliquez sur le bouton [Utiliser l’assistant de profil pour créer un nouveau profil]. L'assistant de profil Avec l'assistant de profil, vous créez un profil pas à pas. Cliquez sur le bouton [Modifier]. Cliquez ensuite sur [Utiliser l’assistant de profil pour créer un nouveau profil] pour ouvrir la fenêtre de l'assistant. L'écran d'accueil s'ouvre. Cliquez sur [Suivant] pour accéder à l'écran suivant. L'assistant parcourt les étapes suivantes : Étape 1 : Définissez le nom du profil sous Nom de profil : (par exemple Facturation) Sélectionnez une ou plusieurs actions que vous souhaitez effectuer avec ce profil dans Actions : Dans notre exemple, nous allons créer un profil pouvant imprimer les factures à l'aide d'une imprimante et envoyer simultanément ces factures par e-mail. Page 22 de 99 Print&Share Étape 2 : Cette étape dépend des actions sélectionnées à l'étape 1. Configurez les paramètres pour l'impression correspondante. Les fenêtres sont les mêmes que celles que vous obtenez avec la configuration manuelle. La différence se situe au niveau des étapes qui ne concernent ici qu'un nouveau profil. Étape 3 : Rédigez l'e-mail qui sera envoyé avec la facture. Page 23 de 99 Print&Share Étape 4 : Lorsque l'assistant se termine, vous obtenez un aperçu du profil créé. Vous pouvez encore apporter des modifications à n'importe quel élément du profil. Cliquez sur [OK] pour finaliser la création du profil. Page 24 de 99 Print&Share Créer un profil manuellement Ajouterun profil Via le bouton [Modifier] dans le coin supérieur droit de la fenêtre Print&Share, vous accédez directement à l'aperçu des profils. Cliquez sur le bouton [Nouveau] pour créer un profil. En plus de cette méthode, vous pouvez également créer un profil en cliquant sur le menu Profil. En bas de cette liste déroulante, vous trouverez l'option [Nouveauprofil...]. Le programme attribue automatiquement un nom par défaut au nouveau profil (Nouveau profil #). Vous pouvez modifier ce nom immédiatement. Modifier le profil Pour voir ce qui a été pré-rempli dans ce profil, sélectionnez l’icône du profil et double-cliquez sur cette icône. Un canal d'impression par défaut a été créé pour vous. Vous pouvez modifier la fonction de ce canal ou ajouter d'autres canaux ayant chacun leur propre fonctionnalité. Ajouter un canal Vous pouvez ajouter un canal au profil et ensuite, via une boîte de dialogue contenant un menu d'options, sélectionner la fonctionnalité. Les fonctionnalités disponibles sont les suivantes : e-mail, fax, imprimante, imprimante de fichiers, e-document, Outlook, Lotus Notes et imprimante d'étiquettes. Pour plus d'informations sur les modifications de chaque fonctionnalité, consultez le chapitre se rapportant à la fonctionnalité concernée plus loin dans ce manuel. Lorsque vous avez sélectionné une fonctionnalité, cliquez sur le bouton [Ajouter un canal] pour l'ajouter au profil. Paramètres Un profil peut contenir un certain nombre de paramètres. Nous distinguons les paramètres généraux, les paramètres ayant un rapport avec la configuration d'un canal spécifique et les paramètres de reconnaissance. Nous nous limitons ici aux paramètres généraux. Pour plus d’informations sur les paramètres spécifiques des canaux, consultez le chapitre Fonctionnalités. Pour plus d’informations sur les paramètres de reconnaissance, consultez le chapitre Reconnaissance. Général Depuis l'onglet Général, vous pouvez configurer les paramètres généraux d'un profil : Nom de profil : Permet de saisir ou de modifier le nom du profil. Les profils sont ensuite classés par ordre alphabétique. Ajouter un canal : Vous pouvez ajouter des canaux à l’aide de ce bouton. Vous pouvez déterminer quelle fonctionnalité vous souhaitez ajouter au canal au moyen du menu déroulant. Supprimer le canal : Vous pouvez supprimer des canaux à l’aide de ce bouton. Vous pouvez déterminer quelle fonctionnalité vous souhaitez supprimer du canal au moyen du menu déroulant. Ordre des canaux : Vous pouvez modifier l'ordre des canaux à l’aide des flèches. Cascade & Points de déclenchement* : Pour plus d'informations à ce sujet, consultez le chapitre concerné. Description du profil : * Version Professional & Corporate uniquement Dans ce champ, vous pouvez indiquer plus de détails concernant le profil (objectif, fonctionnement, etc.). Page 25 de 99 Print&Share Touche raccourci : Choisissez une touche ou une combinaison de touches vous permettant d'accéder rapidement au profil correspondant. Utilisez les touches [Ajouter une touche] et [Supprimer la touche] pour ajouter/supprimer des touches. Format papier : Indique le format standard placé dans le magasin de l’imprimante. Mode de sortie : Vous pouvez choisir parmi les trois options suivantes : [Normal] Avec ce paramètre, les travaux d'impression ne sont pas adaptés. Ils sont envoyés vers l'imprimante tels qu'ils arrivent du programme. [Chaque page du document séparément.] Le travail d'impression est divisé en Les pages sont divisées par page ou mot de reconnaissance. Le nombre toujours identique. est transmise plusieurs tâches. en fonction d'un de pages reste [Tous les documents sont combinés en 1 transmission.] Plusieurs travaux d'impression individuels sont rassemblés pour être imprimés. Cette option est surtout utile lorsque des travaux d'impression doivent, par exemple, être rassemblés dans un livret. Print&Share fonctionne, dans un canal, avec un seul format de papier. Il n'est pas possible de changer le format de papier pendant l'exécution d'une tâche d'impression combinée. Options : [Envoyer & Fermer auto] Lorsque cette option est cochée, Print&Share n'apparaît plus en premier lieu sur l'écran. Le travail d'impression est soit envoyé directement, soit envoyé sur la base d'un mot de reconnaissance. [Appliquer les paramètres de largeur d'espace (ne pas utiliser les paramètres de Configuration générale)] Ce paramètre ne s'applique que pour la reconnaissance de données depuis un travail d'impression, plus particulièrement lorsque les mots collent les uns aux autres et qu'il est pratique de déterminer la largeur d'espace. [Protéger le profil avec un compte] Vous pouvez définir un mot de passe afin d'empêcher des modifications non souhaitées dans un profil. [Nombre d'envois du profil]* Grâce à ce paramètre, vous pouvez déterminer combien de fois le profil est exécuté. Cette caractéristique peut également être décrite en tant que boucle du profil. Sauvegarde Sauvegarde / Restauration Via le bouton [Modifier] dans le coin supérieur droit de la fenêtre Print&Share, vous accédez directement à l'aperçu des profils. À l'aide du bouton [Sauvegarde], vous pouvez choisir de sécuriser vos profils ou de les restaurer. Vous pouvez décider de sauvegarder vos configuration et vos paramètres d'utilisateur. * Version Professional & Corporate uniquement profils, vos paramètres de Page 26 de 99 Print&Share Fonctionnalités Imprimante Introduction Sur cet onglet, vous pouvez configurer la tâche d’impression que vous allez envoyer vers l’imprimante. Dans la boîte de dialogue Profil, sélectionnez l'onglet [Configuration de canal]. Les paramètres d'impression de base sont affichés dans cet onglet. Vous pouvez configurer des paramètres spécifiques à l'imprimante concernée à l'aide du bouton [Propriétés]. Vous y trouverez les paramètres donnés par le fabricant de l'imprimante. Imprimante Permet de sélectionner l'imprimante que vous souhaitez utiliser dans ce profil. Format papier Permet de choisir le format du papier. Print&Share permet le changement de format papier pendant une tâche d'impression. Pour ce faire, vous devez sélectionner l'option Automatique. Orientation de la page Permet de choisir l'orientation du papier. Les options proposées sont Portrait, Paysage et Automatique. Print&Share permet le changement d'orientation de la page pendant une tâche d'impression. Pour ce faire, vous devez sélectionner l'option Automatique, qui est aussi l'option par défaut. Page 27 de 99 Print&Share Source papier Permet de choisir le magasin spécifique que l'imprimante doit utiliser. L'imprimante indiquera par défaut la sélection automatique du magasin.Le terme [Source papier] est un hyperlien sur lequel vous pouvez cliquer afin de définir des paramètres spécifiques par page (plage). La boîte de dialogue Paramètres spécifiques à certaines plages de pages s'ouvre. Vous pouvez saisir la plage de pages de votre tâche d'impression et l'assigner spécifiquement à une source papier déterminée de l'imprimante. Pour la plage de pages, vous pouvez entrer une position fixe ou la laisser se déterminer. Ainsi, 1 indique la page 1, 4-6 les pages 4 à 6, SecondLastPage l'avant-dernière page et LastPage la dernière page. À l'aide du bouton [Ajouter], vous pouvez entrer une nouvelle plage de pages. Pour les pages qui apparaissent plusieurs fois, des copies supplémentaires sont imprimées. Grâce à cette option, vous pouvez décider qu'une page doit être imprimée en même temps à partir de plusieurs magasins papier. Dans ce cas, vous sélectionnez la même plage de pages mais sur une autre source papier. L'ordre des pages dans la plage de pages peut être déterminé dans la tâche d'impression grâce au paramètre Classer les pages par. Autre Sous Autre, vous trouvez les paramètres suivants : Marge : Permet de déterminer une marge en cm. [Nombre d'exemplaires] : Permet d'indiquer souhaitées. Pages par feuille : Permet d'imprimer une ou plusieurs pages sur une seule feuille. Cette propriété peut également être décrite comme « plusieurs pages par feuille ». Fusion de contenu de page : le nombre de copies Cette option permet de combiner plusieurs pages sur une seule feuille. Print&Share évalue l'espace vierge de la page actuelle et la surface d’impression de la page suivante, puis les combine. Seules les pages ayant la même mise en page (format et orientation) peuvent être fusionnées. Pour utiliser cette fonctionnalité, il peut être nécessaire de supprimer les en-têtes et les pieds de page du document. Cliquez sur l'hyperlien pour déterminer la hauteur des marges Haut et Bas qui doit être supprimée. Couleur : Permet de déterminer si le document peut être imprimé en couleur. Recto/Verso : Permet de déterminer si le document peut être imprimé en recto-verso. Page 28 de 99 Print&Share Sélection de page Si vous cliquez sur le bouton [Sélection de page], une nouvelle boîte de dialogue s'ouvre. Sur cet écran, vous pouvez déterminer quelles pages doivent être imprimées. Print&Share peut effectuer la sélection de page en fonction de la plage de numéros de pages, des exigences de couleurs ou de la reconnaissance. Les sélections peuvent également être combinées. Sélection de pages - onglet [Plage] Dans la boîte de dialogue [Sélection de page] se trouve un onglet intitulé [Plage]. Via cet onglet, vous pouvez déterminer la plage de pages, c'est-à-dire les pages qui doivent être imprimées. Par défaut, toutes les pages sont imprimées. Vous pouvez également choisir d'imprimer uniquement : - la première page ; les pages impaires ; les pages paires ; l'avant-dernière page ; la dernière page. (1) (Odd) (Even) (SecondLastPage) (LastPage) Les définitions correspondantes se trouvent entre parenthèses. En outre, vous pouvez entrer votre propre sélection. Par exemple, si vous souhaitez imprimer toutes les pages sauf la dernière, vous indiquez : 1 - SecondLastPage. Un autre exemple : 1, 2, 4-6 pour sélectionner les pages 1, 2, 4, 5 et 6. Critères de couleur* Via cet onglet, vous pouvez entrer une condition ou un critère de couleur avant l'impression de la page. Vous pouvez choisir : - que la page ne contienne que du gris ou du noir - que la page contienne des couleurs (pas de niveaux de gris ou de noir et blanc) - que le pourcentage d'impression en couleurs soit inférieur à une donnée spécifiée (en %) - que le pourcentage d'impression en couleurs soit supérieur à une donnée spécifiée (en %). Lorsque vous avez saisi les paramètres souhaités, cliquez sur [OK]. Si vous ne souhaitez pas enregistrer ces paramètres, cliquez sur [Annuler]. Dans les deux cas, vous retournez à la boîte de dialogue Profil. Insérer des pages Grâce au bouton [Insérer des pages], vous pouvez ajouter des pages contenant un texte importé dans le travail d'impression. Cette option est particulièrement utile pour imprimer automatiquement, par exemple, des conditions générales de vente à l'aide d'une imprimante recto verso. En plus de l’éditeur standard, vous pouvez également charger un document MS Word pour utiliser davantage d’options de mise en page. Avec cette option, vous pouvez également ajouter une couverture à un document. Pour vous faciliter la tâche, nous avons également ajouté un bouton [Insérer un modèle]. Vous êtes invité à choisir entre deux types de couverture prédéfinis. Lorsque vous avez saisi tous les paramètres souhaités, cliquez sur [OK]. Si vous ne souhaitez pas enregistrer ces paramètres, cliquez sur [Annuler]. * Version Professional & Corporate uniquement Page 29 de 99 Print&Share E-mail Général Grâce à la fonction e-mail, vous définissez un message électronique qui sera joint au travail d'impression. Vous déterminez l'e-mail d'accompagnement et la pièce jointe. La pièce jointe vient d'une tâche d'impression. N'oubliez pas de remplir les informations SMTP. Onglet [E-mail] Dans cette partie, vous indiquez les paramètres de l'e-mail d'accompagnement : Adresse exp. : Adresse e-mail de l'expéditeur Nom exp. : Nom de l'expéditeur Répondre à : Adresse e-mail à utiliser pour la réponse Objet : L'objet du message Cc : Envoyer une copie du message à cette adresse e-mail Ccc : Envoyer une copie invisible du message à cette adresse e-mail [Éditer l'e-mail] Permet de créer le message par défaut à envoyer par e-mail Conseil : Utilisez la combinaison de touches [Maj]+[Entrée] pour que les lignes de texte soient contiguës les unes aux autres. Page 30 de 99 Print&Share Pièces jointes Les paramètres de la section Pièces jointes concernent les propriétés de la pièce jointe d'un e-mail. La pièce jointe résulte de votre tâche d'impression. Envoyer comme : Permet d'ajouter la tâche d'impression en tant que pièce jointe à l'e-mail. Les autres options possibles sont les suivantes : Image et Ne pas envoyer. Type de pièce jointe : Le PDF est le format par défaut. Les formats PDF et TIFF combinent plusieurs pages de votre document dans un seul fichier. Les autres formats de fichiers font de chaque page du document une pièce jointe séparée. [Options] : Si vous cliquez sur le bouton [Options], une nouvelle boîte de dialogue s'ouvre. Vous pouvez configurer différentes options de PDF. Avec Mode PDF, vous sélectionnez le mode. Ensuite, vous pouvez sélectionner Compatible PDF/A-1B** ou Activer la sécurité** en cochant la case correspondante. Si vous cochez la case Compatible PDF/A-1B**, vous pouvez activer un PDF conforme. Cette option est compatible avec le PDF/A-1B de la norme ISO 19005-1. En cochant cette case, un onglet supplémentaire apparaît afin de déterminer les métadonnées au format XMP dans le PDF. Vous pouvez même ajouter des champs et laisser la reconnaissance remplir les valeurs en fonction du contenu du document. Vous pouvez choisir d'activer la compression. Grâce à cette option, vous pouvez obtenir des fichiers PDF de plus petite taille. L'option Activer la sécurité** vous permet d'activer la sécurité. Cliquez sur le bouton [Paramètres de sécurité] pour configurer les propriétés de sécurité. Dans l'onglet Métadonnées de fichier**, vous pouvez insérer les données des pièces jointes. Il s'agit des métadonnées du fichier (DocInfo). Vous pouvez y entrer les données suivantes : Titre Objet Mots-clés Auteur Créateur Ces métadonnées peuvent également déterminées par le biais de la reconnaissance. Nom de pièce jointe : être Indiquez un nom statique ou dynamique pour la pièce jointe. Un nom dynamique peut provenir d'une valeur reconnue dans le document. Pour spécifier un nom dynamique, cliquez sur le bouton [Ajouter], puis sur [Paramètres de reconnaissance]. Pour plus d'informations sur les différentes méthodes de reconnaissance, consultez le chapitre Reconnaissance dans ce manuel. Confirmation de lecture ** En cochant cette case, vous pouvez demander aux destinataires d'envoyer un message confirmant qu’ils ont bien lu votre e-mail. Version Corporate uniquement Page 31 de 99 Print&Share Sélection de page* Si vous cliquez sur ce bouton, une nouvelle boîte de dialogue s'ouvre. Sur cet écran, vous pouvez déterminer les pages à imprimer. Print&Share peut effectuer la sélection de page en fonction du nombre de pages ou d'une exigence de couleur. Les deux sélections peuvent également être combinées. Sélection de pages - onglet [Plage] Via cet onglet, vous pouvez déterminer la plage de pages, c'est-à-dire les pages qui doivent être imprimées. Le paramètre par défaut est : Toutes les pages. Vous pouvez également choisir d'imprimer uniquement : - la première page ; les pages impaires ; les pages paires ; l'avant-dernière page ; la dernière page. En outre, vous pouvez entrer votre propre sélection. Par exemple, si vous souhaitez imprimer toutes les pages sauf la dernière, vous indiquez : 1 - SL. Critères de couleur* Via cet onglet, vous pouvez entrer une condition ou un critère de couleur devant être respecté, avant l'impression de la page. Vous pouvez choisir : - que la page ne contienne que du gris ou du noir - que la page contienne des couleurs (pas de niveaux de gris ou de noir et blanc) - que le pourcentage d'impression en couleur soit inférieur à une donnée spécifiée (en %) - que le pourcentage d'impression en couleur soit supérieur à une donnée spécifiée (en %). Lorsque vous avez saisi les paramètres souhaités, cliquez sur [OK]. Si vous ne souhaitez pas enregistrer ces paramètres, cliquez sur [Annuler]. Dans les deux cas, vous retournez à la boîte de dialogue Profil. Insérer des pages Grâce au bouton [Insérer des pages], vous pouvez ajouter des pages supplémentaires contenant un texte importé dans le travail d'impression. Cette option est particulièrement utile pour envoyer, par exemple, des conditions générales de vente. Dans un e-mail, les conditions générales automatiquement sur la dernière page. Paramètres SMTP de vente sont ajoutées Pour envoyer utiliser la fonction e-mail, il est indispensable d'indiquer les données de votre serveur e-mail sortant (serveur SMTP). Vous ne devez pas remplir les champs Nom utilisateur SMTP et Mot de passe SMTP, sauf si vous utilisez votre propre serveur e-mail. Si vous utilisez un serveur Microsoft Exchange Server, vous pouvez également configurer le port. Par défaut, il sera configuré sur 25. * Version Professional & Corporate uniquement Page 32 de 99 Print&Share Remarques relatives au proxy Si vous ne parvenez pas à envoyer un e-mail, c'est peut-être parce que vous n'avez pas de connexion à Internet à cause des paramètres proxy ** de votre réseau. Si tel est le cas, cliquez sur le bouton [Configuration générale], puis accédez à l’onglet [Paramètres généraux] afin de Déterminer comment Print&Share se connecte à Internet. Si vous cliquez sur le bouton [Éditer], la boîte de dialogue [HTTP] des paramètres proxy s'ouvre : Sélectionnez les paramètres proxy de Windows ou configurez vos propres paramètres. Dans la boîte de dialogue, vous pouvez définir les paramètres suivants : Adresse et port : Adresse IP et port du serveur proxy Validation requise ? : La configuration détermine si le serveur proxy demande l’authentification utilisateur. Choisissez Spécifier les identifiants ou Authentification Windows. Login et Mot de passe : Nom utilisateur et Mot de passe utilisés pour l’authentification lors d'une connexion à Internet via un proxy. Désactiverle proxy : Pour un trafic local, le serveur proxy peut être désactivé. Les paramètres HTTP du proxy pour la fonction e-mail via l'onglet [E-mail], [Paramètres SMTP], [Avancé], [Proxy HTTP par défaut], [Modifier] sont identiques aux paramètres HTTP du proxy de l'onglet [Paramètres généraux]. ** Version Corporate uniquement Page 33 de 99 Print&Share Fax* Général Grâce à la fonction Fax, vous pouvez envoyer automatiquement des messages par fax à partir de votre tâche d'impression. Print&Share prend en charge, entre autres, Microsoft Fax et Microsoft Fax Server (SBS 2003, Windows Server 2003, etc.). Vous pouvez trouver ces logiciels de Fax dans Windows, sous [Démarrer] ->[Paramètres] -> [Imprimantes et télécopieurs]. Vous pouvez éventuellement insérer une page de couverture avant et/ou arrière et une pièce jointe. La pièce jointe vient de la tâche d'impression. Afin de configurer la tâche pour un fax, sélectionnez l'onglet [Configuration de canal] dans la boîte de dialogue Profil. Couverture avant Dans cette partie, vous pouvez configurer une page de garde pour votre fax : Ajouter un modèle de page de garde : Cochez cette case si vous souhaitez utiliser une couverture avant. Modèle : Sélectionnez le modèle de votre choix. Via le bouton [Modifier], vous pouvez y apporter des modifications. Votre nom : Nom de l'expéditeur. Numéro de Fax : Votre numéro de fax. Les autres champs concernent également l'expéditeur du fax. La plupart des informations seront pré-remplies grâce aux informations des champs des procédures d'installation et d'enregistrement. * Version Professional & Corporate uniquement Page 34 de 99 Print&Share Options Fax Vous pouvez définir ici les paramètres d’envoi de votre message fax. Fax : Sélectionnez ici un fax installé et pris en charge. Un nouveau fax sera... : Vous pouvez indiquer si vous souhaitez attendre l'envoi d'un fax avant d'en envoyer un nouveau. Ces propriétés sont propres au logiciel de fax de Microsoft. Préfixe de fax : Activer la surveillance de fax : Insérer des pages Indiquez éventuellement le 0 s'il est nécessaire pour accéder à la ligne de sortie. Affiche le moniteur de télécopie de Microsoft lors de l'envoi d'un fax. Grâce au bouton [Insérer des pages], vous pouvez envoyer par fax des pages supplémentaires contenant un texte importé. Cette option est particulièrement utile pour envoyer, par exemple, des conditions générales de vente. Les conditions générales de vente sont ajoutées généralement comme dernière page d'un fax. En plus de l’éditeur standard, vous pouvez également charger un document MS Word pour utiliser davantage d’options de mise en page. Numéro de fax Pour plus d'informations sur la détection automatique d'un numéro de fax, consultez le chapitre Reconnaissance. Page 35 de 99 Print&Share Imprimante de fichiers Introduction Sur l’onglet [Imprimante de fichiers], vous pouvez générer des fichiers depuis votre tâche d'impression. Cette fonction est utile pour archiver facilement les documents sortants. Format de fichier Vous pouvez sélectionner le format du fichier que vous souhaitez créer à partir de la liste déroulante. Print&Share prend en charge les formats PDF, EMF, JPG, PNG, TIFF et ASCII. Vous pouvez choisir d'activer la compression. Grâce à cette option, vous pouvez obtenir des fichiers PDF de plus petite taille. Une variante du format PDF est le PDF/A-1b. Ce format est conforme à la norme ISO19005-1:2005 et est largement utilisé comme format d'archivage légal. Les métadonnées XMP peuvent être incorporées**. Destination Les paramètres suivants se rapportent à la sortie, au nom du fichier et aux actions spécifiques qui ont lieu lors de la création d'un fichier. Type de chemin : Indiquez si vous souhaitez enregistrer le fichier localement sur votre ordinateur/réseau ou si vous souhaitez le charger sur Internet. Spécifiez ensuite un protocole. Si vous souhaitez envoyer votre tâche d'impression sur Internet, vous avez le choix entre FTP et HTTP/HTTPS. Cliquez sur le bouton [Éditer] afin d'insérer les données nécessaires pour le chargement vers un emplacement Internet. Chemin : Via le bouton [Éditer], vous pouvez configurer l'emplacement du fichier. Ce chemin peut être statique ou dynamique provenant des valeurs de reconnaissance de la tâche d'impression. Il peut également contenir un adressage indirect venant d'un fichier de base de données. Pour ce dernier, la valeur reconnue fait référence au nouveau chemin indiqué. Enregistrer sous: Dans la boîte de dialogue [Enregistrer sous], il est possible de voir si le fichier existe déjà. Nom de fichier : Indiquez un nom statique ou dynamique pour le fichier. Un nom dynamique peut venir des valeurs reconnues dans le document. Pour ce faire, utilisez l'option Paramètre de reconnaissance dans la liste de choix du bouton [Ajouter]. Pour plus d'informations sur les différentes méthodes de reconnaissance, consultez le chapitre Reconnaissance dans ce manuel. Lorsque le fichier existe déjà : Action finale : ** Version Corporate uniquement Si un fichier portant le même nom existe déjà, plusieurs possibilités s'offrent à vous. Vous pouvez : - écraser le fichier ; - ne pas enregistrer le fichier ; - créer un nouveau nom de fichier unique ; - ouvrir la boîte de dialogue [Enregistrer sous]. Après l'enregistrement du fichier, vous pouvez encore effectuer une dernière tâche, par exemple, l'activation d'un autre programme. Cette option peut être utile pour qu'un logiciel d'archivage (DMS) archive automatiquement le fichier. Page 36 de 99 Print&Share Les options possibles sont les suivantes : - Aucune : Aucune tâche supplémentaire n'est effectuée. - Exécuter le fichier : Le fichier est exporté (en mode modification). Démarre en fonction de l'extension du fichier du programme concerné. - Démarrer l’application : Un autre programme démarre. Cliquez sur le bouton [Éditer] afin de configurer les paramètres avec une commande de démarrage. - Exécuter VBScript : Démarrage d'un script Visual Basic. Il est également possible de configurer ici les paramètres. Exemple Format de sortie de fichier Insérer des pages Vous pouvez configurer le format du papier pour le fichier de sortie. Vous avez le choix entre les trois options suivantes : - Format papier imprimé : Le format est identique à celui du document imprimé ; - Format papier standard : Le format est standard. La taille de l'image est adaptée au format du papier ; - Format papier personnalisé : Vous déterminez vous-même le format souhaité. Grâce au bouton [Insérer des pages], vous pouvez imprimer des pages supplémentaires à partir de la tâche d’impression à l’aide d’un texte autoimporté. En plus de l’éditeur de texte standard, MS Word peut également être lancé pour offrir plus de possibilités de mise en page. Page 37 de 99 Print&Share E-document** Introduction Grâce à l’onglet [e-document], vous pouvez créer un fichier de données à l'aide des données provenant de la tâche d'impression. Cette fonctionnalité dispose de plusieurs zones d'application, telles que : - Format de fichier la création l'obtention la création la création d'une commande électronique à partir d'une impression ; de données depuis la tâche d'impression ; de déclarations électroniques ; de factures électroniques. Indiquez le type de fichier que vous souhaitez créer. Print&Share prend en charge les formats de sortie suivants : Extensible Mark-up Language (XML), Comma-separated values (CSV) et fichiers Texte (TXT). Vous pouvez configurer le jeu de caractères dans le champ [Codage]. Type de chemin Étant donné que les paramètres de la fonctionnalité de l'e-document sont similaires à ceux de l'option Imprimante de fichiers, consultez le chapitre correspondant pour plus d'informations sur le type de chemin. Fichier XSD XSD signifie « XML Schema Definition » (Définition de schéma XML). Ce fichier détermine les informations qui doivent être reprises pour le fichier électronique. À l'aide du bouton [Parcourir], vous pouvez rechercher un fichier XSD. Une fois le schéma chargé, les champs pouvant être récupérés apparaissent. Grâce aux différents boutons [Éditer], vous pouvez déterminer la manière de trouver et l'emplacement des informations de la tâche d'impression. Le bouton [Éditer] renvoie aux différentes méthodes de reconnaissance disponibles dans Print&Share. Pour plus d'informations à ce sujet, consultez le chapitre Reconnaissance. Lors de l'installation de Print&Share, un exemple de fichier XSD a été créé (address.xsd). Pour plus d'informations au sujet du schéma XSD, accédez au site : http://www.w3schools.com/schema/schema_intro.asp [Charger la configuration de canal prédéfinie] ** Vous pouvez également utiliser un canal d'e-document prédéfini. Il en résulte un fichier binaire eopp. Avec un canal prédéfini, la méthode de reconnaissance est fixée. De ce fait, le bouton [Éditer] ne fonctionnera plus. Version Corporate uniquement Page 38 de 99 Print&Share Outlook* Introduction Grâce à la fonctionnalité Outlook, il est possible de créer des notifications automatiques dans Microsoft Outlook 2003, 2007 et 2010, tant pour le calendrier que pour les tâches. Par exemple : vous imprimez un devis. Vous pouvez inscrire automatiquement une notification de suivi dans votre agenda. Celle-ci peut se faire un certain nombre de jours plus tard, fixé en fonction de la date actuelle, ou être une date qui se trouve dans votre document. Le document de votre tâche d'impression peut être repris dans Outlook. Attention : Cette fonctionnalité n'est pas disponible avec Outlook Express. Compte Outlook Un nom d'utilisateur et un mot de passe sont requis pour les utilisateurs d'Outlook. Si vous pouvez inscrire des données dans votre agenda ou celui d'un collègue sur le réseau sans recourir à un mot de passe, ces champs peuvent rester vides. Si les paramètres d'Outlook ne vous autorisent pas à accéder à l'agenda ou au gestionnaire des tâches de quelqu'un d'autre, vous devez alors entrer le nom d'utilisateur et le mot de passe. Essayez d'abord sans insérer des valeurs. Destination Utilisateur partagé : Indiquez l'agenda dans lequel vous souhaitez entrer des valeurs. S'il s'agit de votre propre agenda, n'indiquez rien dans ce champ. Élément Outlook : Vous pouvez choisir entre Calendrier, Tâches et Notes. Calendrier Réunion : En cochant cette case, vous pouvez envoyer une invitation à une personne spécifique. Vous pouvez également reprendre la personne à inviter via la reconnaissance d'e-mail provenant de la tâche d'impression. Objet : Spécifiez ici l'objet de l'élément dans le calendrier. Vous pouvez utiliser une valeur de reconnaissance provenant de la tâche d'impression. Emplacement : Spécifiez ici le lieu de la réunion. Vous pouvez utiliser une valeur de reconnaissance provenant de la tâche d'impression. Heure de début : Spécifiez la date et l’heure à laquelle l’entrée doit commencer. À l'aide du bouton [Paramètres], vous pouvez reprendre le moment à partir de la tâche d'impression. Durée : Spécifiez la durée de la réunion. Ici aussi vous pouvez utiliser la fonction de reconnaissance pour indiquer la durée. Catégorie : Vous pouvez catégoriser vos rendez-vous, comme dans Outlook. Vous pouvez utiliser une valeur de reconnaissance provenant de la tâche d'impression. Pièce jointe : Spécifiez si le document provenant de la tâche d'impression doit être inséré dans le calendrier. Vous pouvez déterminer le nom de la pièce jointe. * Version Professional & Corporate uniquement Page 39 de 99 Print&Share Tâches Objet : L'objet de la tâche. Vous pouvez utiliser une valeur de reconnaissance provenant de la tâche d'impression. % terminé : Indique le pourcentage de progression de la tâche. Date de début : Spécifiez ici la date de début de la tâche. À l'aide du bouton [Paramètres], vous pouvez reconnaître la date à partir de la tâche d'impression. Durée : Spécifiez ici la durée de la tâche. Ici aussi vous pouvez utiliser la fonction de reconnaissance pour indiquer la durée. Priorité : Indique la priorité de la tâche. Catégorie : Vous pouvez catégoriser vos tâches, comme dans Outlook. Vous pouvez utiliser une valeur de reconnaissance provenant de la tâche d'impression. Pièce jointe : Indique si le document provenant de la tâche d'impression doit être inséré dans le calendrier. Vous pouvez déterminer le nom de la pièce jointe. Notes Titre : Le titre de la note. Cette valeur est entrée comme première ligne de texte de la note. Vous pouvez utiliser une valeur de reconnaissance provenant de la tâche d'impression. Contenu : Le texte de la note. Vous pouvez obtenir le texte via la reconnaissance à partir de la tâche d'impression. Remarque : Afin d'obtenir le texte à partir de plusieurs méthodes de détection, vous devez cocher la case [Combiner les résultats] dans [Éditer le résultat]. Vous pouvez combiner les valeurs reconnues par page via la fonction [Tous]. Remarque 2 : la reconnaissance de position via l'option [Tracer] ne permet pas de combiner les textes. Catégorie : Vous pouvez catégoriser vos notes en fonction des paramètres d'Outlook. Vous pouvez utiliser une valeur de reconnaissance provenant de la tâche d'impression. Page 40 de 99 Print&Share Lotus Notes** Introduction Grâce à la fonctionnalité Lotus Notes, vous pouvez créer automatiquement des éléments d'agenda et des tâches dans l'application Lotus Notes. Par exemple : vous recevez une commande et devez transmettre cette tâche à un collaborateur. Vous imprimez la commande avec Print&Share et via cette fonctionnalité, vous indiquez cette commande dans les tâches Lotus Notes de votre collaborateur. Vous pouvez configurer de manière permanente certains paramètres de langue. En outre, vous pouvez détecter certaines valeurs provenant de la tâche d'impression. Compte Lotus Notes En fonction des droits accordés à l'utilisateur concerné dans Lotus Notes, le nom d'utilisateur, le mot de passe et le serveur peuvent être requis. Type Vous pouvez indiquer ici six types de fonctionnalités de Lotus Notes différents. Ces types sont les suivants : rendez-vous (appointment), réunion (meeting), anniversaire (anniversary), événement sur une journée (all day event), rappel (reminder), tâche (to do). Pour la plupart des types, les champs des onglets [Général], [Description], [Pièces jointes] et [Options] sont identiques. Nous les décrirons donc ensemble. Toutefois, il se peut qu'il y ait certaines différences entre eux. [Général] Objet : L'objet des informations à entrer dans Lotus Notes. Afin de sélectionner des données à partir du travail d'impression, vous pouvez utiliser une méthode de reconnaissance via le bouton [Ajouter]. Quand : L'heure de début et la durée de l'information entrée. Vous utilisez le bouton [Paramètres...] afin de déterminer les paramètres via la reconnaissance. Qui : Les adresses e-mail (À, Cc et Ccc) des personnes concernées par les informations dans Lotus Notes. Les adresses e-mail peuvent être remplies via la tâche d'impression. Où : L'emplacement et la salle du rendez-vous. Catégorie : Vous pouvez classer vos rendez-vous selon les catégories disponibles dans Lotus Notes. [Description] Description : Une description détaillée des informations entrées dans Lotus Notes. [Pièces jointes] Pièce jointe : Indique si la tâche d'impression doit être utilisée par Lotus Notes comme pièce jointe. Type de pièce jointe : Nom de pièce jointe : Autres pièces jointes : [Options] ** Liste des types de fichiers potentiels à envoyer comme pièce jointe, par exemple un PDF. La tâche d'impression dans Print&Share a, par défaut, le nom du travail d'impression mais celui-ci peut être modifié. Un ensemble de fichiers potentiels supplémentaires. Activer l'alarme : La configuration d'un signal d'alarme pour les informations de Lotus Notes concernées. Version Corporate uniquement Page 41 de 99 Print&Share Imprimante d'étiquettes Introduction Grâce à la fonctionnalité Imprimante d'étiquettes, Print&Share peut reconnaître de manière dynamique l'adresse d'un correspondant. Par exemple, vous imprimez une lettre pourvue d'une adresse. Dans ce canal, Print&Share peut reconnaître automatiquement l'adresse et imprimer l'étiquette. Format papier Spécifiez le format de l'étiquette. [Police de l’étiquette] Spécifiez la police de l'étiquette. [Reconnaissan ce adresse] Print&Share peut reconnaître une adresse via les options Reconnaissance avec paramètres ou Reconnaissance libre. Reconnaissanc e avec paramètres Avec cette fonction, l'accent est mis sur la sélection d'un bloc Adresse. Une autre approche que la reconnaissance normale doit être envisagée afin de trouver une ou plusieurs valeurs à partir d'un document. Dans la boîte de dialogue Reconnaissance, sélectionnez l'onglet [Spécifique], puis cochez la case [Valeur spécifique] avec l'option Tous, ce qui correspond à l'expression régulière.* Dessinez ensuite un carré autour du bloc Adresse en utilisant le bouton [Limites] et sélectionnez la page du document à l'aide du bouton [Plage de pages]. Reconnaissance libre La Reconnaissance libre est basée sur l'intelligence artificielle. La condition est que l'adresse soit visible, comme lorsqu'on utilise une enveloppe à fenêtre. La reconnaissance dynamique dépend de l'affichage de l'adresse. Étant donné que cette reconnaissance ne fonctionne pas toujours correctement, ce système n'est utilisé qu'en combinaison avec quelques mots spécifiques pour une adresse. Print&Share peut donc rechercher dans un fichier de base de données des mots tels que straat, street, rue, laan, boulevard, etc. Ce fichier peut même être alimenté en ajoutant des mots au fichier AddressRecognitionStrings.txt. Vous trouverez l'emplacement du fichier en cliquant sur [Reconnaissance d'adresse] dans le champ [Chemin de fichier avec expression de validation]. Vous pouvez modifier le fichier en utilisant Microsoft Bloc-notes. Exclure sa Avec les deux méthodes, il est possible d’exclure votre propre adresse. propre adresse [Étiquettes par Indiquez combien d'étiquettes peuvent être imprimées sur une feuille. feuille] * Version Professional & Corporate uniquement Page 42 de 99 Print&Share Reconnaissance Reconnaissance de profil* Introduction Pendant l'impression d'un document, Print&Share recherche une donnée spécifique et détermine à l'aide de la comparaison quel profil doit être utilisé. Ce processus s'appelle la Reconnaissance. Vous pouvez choisir entre la Reconnaissance libre et la Reconnaissance avec paramètres. Exemple : Si Print&Share trouve le mot « publication » dans le texte, il peut choisir automatiquement un profil afin d'imprimer le document tout en l'envoyant comme e-mail à la rédaction d'un magazine. Un autre exemple : Print&Share vérifie pendant l'impression d'un document par imprimante si un mot spécifique apparaît dans le document. Si c'est le cas, alors un profil prédéfini sera choisi plutôt que le profil par défaut. Le document est non seulement envoyé vers l'imprimante, mais un fichier archivable au format PDF et un e-document connexe (au format XML) avec métadonnées** sont également créés. Rappelez-vous que si vous souhaitez configurer une reconnaissance de profil, vous devez envoyer une tâche d'impression à Print&Share. Sans tâche d'impression dans Print&Share, aucun paramètre ne peut être configuré. [Reconnaissance] C'est sur cet écran qu'est déterminé le mot ou le paramètre qui permettra d'utiliser ou d'activer un profil. Traitement * Si la reconnaissance de profil est active, une seule tâche d'impression est traitée à la fois. Lorsque plusieurs documents sont imprimés, une entrée de file d'attente apparaît dans la fenêtre de base indiquant « Documents en attente de la reconnaissance de profil ». Version Professional & Corporate uniquement Version Corporate uniquement ** Page 43 de 99 Print&Share Reconnaissance d’e-mail Reconnaissance libre Print&Share recherche dans le document toutes les adresses e-mail possibles. En fonction des paramètres configurés, toutes les adresses sont ajoutées dans le champ À ou seulement la première. Vous pouvez également décider quelles adresses doivent être insérées dans les champs Cc et/ou Ccc. Reconnaissance avec paramètres* Si vous ne souhaitez pas que Print&Share détermine l'adresse qui doit être insérée dans les champs À ou Cc, vous pouvez configurer ces paramètres vousmême. Si votre propre adresse e-mail apparaît également sur l'impression, vous pouvez spécifier qu'elle ne doit pas être utilisée. Pour ce faire, vous utilisez l'option Exclure sa propre adresse e-mail. Vous devez alors configurer l'adresse e-mail dans les informations sur l'utilisateur. * Version Professional & Corporate uniquement Page 44 de 99 Print&Share Reconnaissance de fax* Onglet [Fax] Vous pouvez configurer les paramètres de fax de façon à activer le fax ou l’imprimante en cochant la case [Activer la reconnaissance de numéro de Fax]. La configuration des paramètres sera abordée ultérieurement. * Version Professional & Corporate uniquement Page 45 de 99 Print&Share Reconnaissance d’impression Onglet [Impression]* Avec la case [Activer la reconnaissance d’impression (permet de déterminer quels documents peuvent être imprimés)], vous décidez si une tâche d'impression peut être imprimée ou non. Une vérification est alors effectuée pour déterminer si un mot se trouve dans la tâche d'impression. Reconnaissance de langue Onglet [Langue]** En cochant la case [Activer la reconnaissance de la langue pour détecter la langue des documents imprimés], il est possible de détecter dans quelle langue un document a été imprimé. Print&Share peut effectuer cela par le biais de la reconnaissance de mots dans une certaine langue, par exemple « calle » (« rue » en espagnol). Étant donné que Print&Share peut insérer des pages dans la tâche d'impression, il peut être pratique de reconnaître la langue du texte dans le document. Ainsi, par exemple, les conditions générales de vente peuvent être ajoutées dans la langue adéquate. La fonction Insérer des pages peut être reliée, sur demande, à la langue détectée. Remarque : Dans le Manuel pratique, vous pouvez trouver des explications sur la fonctionnalité E-mail en fonction de la détection de la langue (Email by language detection) qui utilise la reconnaissance de langue. Version Professional & Corporate uniquement Version Corporate uniquement Page 46 de 99 * ** Print&Share Autres méthodes de reconnaissance** Introduction Les types de reconnaissances précédemment expliqués faisaient référence au choix automatique du bon profil, à la récupération des informations de correspondance (adresse e-mail, numéro de fax, etc.), au choix du critère d’impression ou à la détection de la langue. Il ne s'agit pas des seuls cas dans lesquels la reconnaissance peut être utilisée. La reconnaissance peut également être utilisée afin d'insérer des informations dans un fichier ou de déterminer l'emplacement d'un archivage éventuel. Voici deux exemples : XML Pour la création de fichiers électroniques (e-documents), vous pouvez utiliser le format XML. Pour déterminer le contenu d'un fichier XML, vous avez la possibilité d'utiliser un fichier XSD (fichier de définition) dans Print&Share. Ce fichier fonctionne comme un modèle afin de décider quels critères doivent être entrés. Vous pouvez utiliser les différentes méthodes de reconnaissance par critère provenant d'un fichier XSD (telles que les étiquettes, la position ou la police) afin de retrouver les critères dans le document. Les critères trouvés à l'aide de la reconnaissance sont ensuite insérés dans le fichier XML. Métadonnées Il peut être utile d’enregistrer les informations supplémentaires d'un document (nom, objet, auteur, mots-clés, etc.) afin de pouvoir retrouver un fichier ultérieurement. Ces informations sont généralement appelées des métadonnées. Les informations de document traditionnelles considérées comme une sorte de métadonnées. d'un fichier peuvent être Dans le cas de fichiers PDF, ces champs sont remplis par Adobe au format PDF. Print&Share vérifie automatiquement que ces informations sont correctes. En plus de ces informations, un fichier PDF peut également contenir des informations XMP (Adobe eXtensible Metadata Platform). Il s'agit d'une nouvelle manière d'intégrer les métadonnées à un fichier PDF. Avec XMP, l'utilisateur peut déterminer quelles informations doivent être entrées en tant que métadonnées XMP. L’un des avantages de Print&Share est que les informations de la tâche d'impression sont automatiquement converties en métadonnées grâce à la reconnaissance. Méthodes de Print&Share dispose de plusieurs méthodes afin de reconnaître les informations reconnaissance d'une tâche d'impression. Ces méthodes sont décrites en détail dans le chapitre suivant. ** Version Corporate uniquement Page 47 de 99 Print&Share Méthodes de reconnaissance* Police Onglet [Police] Print&Share peut reconnaître des mots à partir du type de leur police, de leur taille ou de leur couleur grâce à la fonction Reconnaissance de la police. Si vous choisissez la méthode de la reconnaissance des couleurs, Print&Share vous offre la possibilité, après détection de la couleur concernée, de modifier celle-ci. Remarque : Dans la pratique, il semble qu'il puisse arriver qu'un document créé sous Microsoft Word avec une taille de police déterminée (par exemple, 16 points) obtienne une taille de police supérieure (par exemple, 16,5 points) en passant par un pilote d'imprimante. Il est donc utile de configurer la plage des tailles de polices. * Début du texte : indique la position du premier caractère afin de sélectionner le résultat reconnu. Longueur : indique le nombre de caractères du résultat sélectionné. La valeur -1 représente tous les caractères trouvés. Version Professional & Corporate uniquement Page 48 de 99 Print&Share Tracer Onglet [Tracer] Grâce à cette méthode de reconnaissance, vous pouvez tracer un cadre autour d'une donnée afin de la sélectionner. Vous obtenez ainsi 4 coordonnées à l'intérieur desquelles la donnée doit se trouver pour que le programme puisse la reconnaître. Étiquette Les coordonnées peuvent également être obtenues en sélectionnant un mot dans la tâche d'impression. Sélectionnez [Obtenir les coordonnées par la sélection des étiquettes] et définissez les mots correspondants (« coordonnées »). Si vous souhaitez détecter des informations sur un formulaire, il est conseillé d'imprimer d'abord un document avec un critère assez étendu. Remarque : Windows fonctionne généralement avec une police proportionnelle. Cela signifie que la lettre i est plus étroite que la lettre w. Choisissez donc un mot avec une largeur suffisante pour déterminer les coordonnées avec cette méthode de reconnaissance. Sélection Après la reconnaissance, vous pouvez encore vérifier le résultat obtenu. Ainsi, Print&Share peut comparer les valeurs avec les valeurs spécifiques des modèles. Il est même possible de sélectionner un nombre de caractères depuis un résultat. Type de valeur : modèle type de contrôle des valeurs nombres, code-barres EAN-13, date, etc.) (lettres, Début du texte : indique la position du premier caractère afin de sélectionner le résultat reconnu. Longueur : indique le nombre de caractères du résultat sélectionné. La valeur -1 représente tous les caractères trouvés. Page 49 de 99 Print&Share Position Onglet [Position] Cette reconnaissance est surtout utile si la place du mot à reconnaître est fixe dans la mise en page de la tâche d'impression. Par exemple, lorsque vous imprimez un document dont les chapitres ont toujours la même mise en page. Critère de recherche Dans le champ Critère de recherche, vous pouvez insérer un mot pour la reconnaissance Print&Share affichera les différentes valeurs appropriées dans un menu déroulant sous Concordances possibles. Info En sélectionnant le résultat correct dans un menu d'options, on obtient la position du résultat. Le résultat trouvé peut encore être affiné après la reconnaissance grâce à la sélection d'un nombre de caractères dans le résultat. Il est possible de sélectionner une page spécifique grâce au bouton [Plage de pages]. Début du texte : indique la position du premier caractère afin de sélectionner le résultat reconnu. Longueur : indique le nombre de caractères du résultat sélectionné. La valeur -1 représente tous les caractères trouvés. Répétition et Distance : Lorsque l'élément recherché est répété dans l'élément à détecter en premier lieu et que les distances sont les mêmes, alors la case [Répétition ?] peut être cochée. La distance entre des valeurs répétées peut être déterminée en points ou en pixels. Page 50 de 99 Print&Share Étiquette Onglet [Étiquette] Si les informations à reconnaître sont toujours précédées d'un titre ou d'une description (étiquette), alors vous pouvez utiliser la reconnaissance d'étiquettes. Remarque : Si, par exemple, le document contient l’exemple suivant : « adresse e-mail : [email protected] », vous pouvez configurer le mot « adresse e-mail » comme étiquette. Étiquette : Vous pouvez déterminer le mot à rechercher qui sera utilisé comme étiquette par la reconnaissance. L'étiquette peut être reconnue par une position de référence. Rechercher les mots complets : La valeur de recherche pour l'étiquette peut être un mot complet ou une partie de la valeur de recherche. Position : Index de valeur : Vous pouvez déterminer où la valeur à reconnaître se trouve par rapport à l'étiquette. Elle peut être avant, après ou sous l'étiquette. Si plusieurs mots ressortent comme résultat, vous pouvez décider d'un ordre. Limites : Restreint l'emplacement de l'étiquette. Type de valeur : Modèle type de contrôle des valeurs (lettres, nombres, code-barres EAN-13, date, etc.) Début du texte : Indique la position du premier caractère sélectionner le résultat reconnu. Longueur : Indique le nombre de caractères du résultat sélectionné. La valeur -1 représente tous les caractères trouvés. Plage de pages : Vous pouvez déterminer une page spécifique pour effectuer la recherche d'une étiquette. afin de Page 51 de 99 Print&Share Valeurs spécifiques Onglet [Spécifique] Cette méthode recherche des modèles ou des valeurs spécifiques dans un document. [Valeurs spécifiques] Cette méthode recherche des valeurs spécifiques dans le texte, comme par exemple la date, l'heure, l'URL, le code-barres EAN-13, etc. [Expression régulière] Vous pouvez déterminer une expression régulière afin de trouver le résultat. Vous pouvez sélectionner des valeurs prédéfinies et les modifier éventuellement par la suite. Pour une explication résumée sur les expressions régulières, accédez au site Web : http://www.regular-expressions.info. Consultez également l'annexe 3. [Valeur fixe] Recherche une valeur configurée par l'utilisateur. Limites Limites : Restreint l'emplacement de l'étiquette. Plage de pages : Détermine une page spécifique pour effectuer la recherche d'une étiquette. Page 52 de 99 Print&Share Code-barres** Introduction Lorsque l'impression d'un document ne contient pas un texte exploitable par la Reconnaissance de Print&Share (par exemple, dans le cas de documents numérisés avec OCR), vous pouvez utiliser cette fonction. Lorsque l'impression d'un fichier PDF, par exemple, ne donne aucune entrée de texte dans un fichier EMF interne de Print&Share, une reconnaissance alternative peut être utilisée. Cette méthode recherche les codes-barres dans un document et convertit le contenu en texte exploitable. Ainsi, les métadonnées et autres informations utiles sont reconnues lors de l'impression. Types de codes-barres Les codes-barres pris en charge par cette fonctionnalité sont les suivants : Code128, Code 39, EAN13, EAN8, Interleaved 2 of 5, UPCA, UPCE, GS1, Codabar et PDF417. Expression régulière Vous pouvez définir une expression régulière afin de trouver le résultat. Vous pouvez sélectionner des valeurs prédéfinies et les modifier éventuellement par la suite. Pour une explication résumée sur les expressions régulières, accédez au site Web : http://www.regular-expressions.info. Consultez également l'annexe 3. Limites Limites : Restreint l'emplacement de l'étiquette. Grâce aux limites, vous pouvez utiliser un code-barres plus petit. Plage de pages : Détermine une page spécifique pour effectuer la recherche d'une étiquette. ** Version Corporate uniquement Page 53 de 99 Print&Share Par défaut Onglet [Par défaut] Si la reconnaissance n'offre aucun résultat, une valeur par défaut peut être configurée par l'utilisateur. Valeur de texte Indique une valeur de texte par défaut comme résultat. Valeur spécifique Le nom de la tâche d'impression ou la date actuelle peut également être obtenu lorsque [Valeur spécifique] est sélectionné. Page 54 de 99 Print&Share Éditer le résultat** Éditer le résultat Grâce à Print&Share, reconnaissance. 'Récupérer le script VB pour modifier le résultat On fait ici appel à un Script VB pour éditer le résultat. vous pouvez éditer un résultat obtenu par la Le Script VB peut être conservé sur un lecteur de disque ou dans le profil. Fichier de script VB : Le Script VB est appelé depuis l'emplacement du lecteur de disque lors de chaque résultat trouvé. Script VB en mémoire : Le Script VB est appelé une seule fois depuis l'emplacement du lecteur de disque. Ensuite, le code du script est inséré dans le profil. Le script peut donc être transmis avec le profil lors de l'exportation ou de l'importation. Le script est ensuite appelé depuis la mémoire de votre ordinateur. Sélectionner un Cette option va sélectionner une autre donnée que celle trouvée en premier lieu. autre résultat à L'adressage indirect ou l'emplacement est déterminé par les valeurs horizontales partir du et/ou verticales. document La combinaison des deux valeurs déterminera donc l'emplacement du résultat. Horizontale : Cette configuration s'assure d'un positionnement relatif au début ou à la fin de la règle. Verticale : ** Version Corporate uniquement En fonction de la sélection de la valeur horizontale, une ligne spécifique est ensuite sélectionnée sur la page. Par défaut, il s'agit de la première ou de la dernière ligne de la page. La troisième possibilité est de déterminer la position par rapport à l'emplacement de la valeur trouvée en entrant un nombre de lignes ajustable (supérieur ou inférieur). Page 55 de 99 Print&Share Source de données Grâce à cette option, il est possible d'utiliser la valeur reconnue afin de rechercher une nouvelle valeur dans la base de données. Source de données : Grâce au bouton [...], vous obtenez une boîte de dialogue dans laquelle vous pouvez sélectionner le type de source de données. Celui-ci peut être Excel, Access, FoxPro ou SQL. Colonne de recherche : Vous pouvez choisir la colonne de la source de données dans laquelle il faut effectuer la recherche pour trouver une entrée dans la base de données. La valeur de recherche est la valeur de la reconnaissance. Colonne de retour : Colonne de la source de données qui affiche le résultat de la recherche. Concordance parfaite : La correspondance est parfaite entre la valeur de recherche et la valeur de la base de données. Rejeter les résultats non trouvés : Si aucun résultat n'est trouvé dans la base de données, aucune valeur ne sera générée. Données en cache : Combiner les résultats Si vous le désirez, vous pouvez désactiver le système de cache de la base de données et/ou du système d'exploitation. Si la base de données dans laquelle la recherche doit être effectuée est constamment modifiée, il est préférable de ne pas cocher la case Données mises en cache. L'objectif de cette option est de prendre un bloc de texte via la méthode de reconnaissance. Horizontale : prend tous les mots d'une même ligne dans le résultat. Autre Verticale : prend tous les mots dont les premières lettres se trouvent l'une en dessous de l'autre dans le résultat. Tous : prend tous les mots dans le résultat de la reconnaissance. Remarque : Vous pouvez configurer une limite à la zone de recherche via la méthode de reconnaissance précédente. Pour ce faire, vous pouvez utiliser les fonctions Limites et/ou Plage de pages. Le nombre de résultats trouvés est affiché sous forme d'un chiffre. Page 56 de 99 Print&Share Autre** Onglet [Autre] Le résultat final de chaque reconnaissance ou modification peut encore être adapté lors d'une dernière phase dans Print&Share. Vous pouvez, par exemple, donner une autre forme à un nombre (Ex. 12345 € 12 345,-). Pour plus d'informations, consultez l'annexe 4. ** Version Corporate uniquement Page 57 de 99 Print&Share Get More Editor Introduction Print&Share vous donne la possibilité de modifier la mise en page d'un document. La fonction Get More Editor a été spécialement conçue dans ce but. Parmi les possibilités, vous pouvez ajouter un filigrane, un logo, un texte, un slogan, des données supplémentaires, des codes-barres, etc. Get More Editor Il existe deux façons d'accéder à Get More Editor. Onglets canaux Grâce à l'onglet Aperçu, vous pouvez sélectionner un canal spécifique dans un profil. Choisissez le deuxième onglet, puis l’onglet Modifier. Icône Get More L'autre façon d'accéder à Get More Editor est de cliquer sur l'icône qui se trouve Editor dans le coin supérieur droit du canal concerné. Disponibilité des icônes Vous ne pouvez pas utiliser Get More Editor avec toutes les fonctionnalités de Print&Share. Dans le canal e-document, par exemple, il n'y a plus de présentation disponible, seulement un fichier XML. Vous pouvez utiliser Get More Editor avec les fonctionnalités d'imprimante, d'imprimante de fichiers et d'e-mail. Page 58 de 99 Print&Share L'éditeur Get More Editor est composé d'un espace de travail central, d'une barre d’outils et d'un panneau Propriétés contenant les détails de l'élément concerné. Onglet [Aperçu Vous pouvez voir le résultat de vos modifications de mise en page sur le premier d'impression] onglet intitulé [Aperçu]. Vous pouvez également double-cliquer sur l'aperçu d'impression dans la fenêtre d'aperçu général. Une nouvelle boîte de dialogue s'ouvre alors et le document apparaît en gros plan. Vous pouvez ensuite effectuer un zoom avant ou arrière sur l'aperçu d'impression. Page 59 de 99 Print&Share Ajouter des objets de base Introduction Vous pouvez cliquer sur une icône de la barre de boutons afin d'ajouter un objet à la mise en page du document. Vous pouvez modifier la position à l'aide de la souris ou des touches fléchées du clavier. Toute modification est automatiquement enregistrée. Remarque : Vous pouvez également modifier l'ordre des images dans la mise en page. Vous pouvez, par exemple, placer des objets derrière la tâche d'impression. Sélection Vous pouvez sélectionner plusieurs objets en même temps en les sélectionnant tout en maintenant la touche CTRL ou MAJ de votre clavier enfoncée. Pour sélectionner tous les objets, appuyez sur les touches CTRL+A. Icônes Les icônes suivantes sont décrites ci-dessous : [Insérer un logo de société] Vous avez la possibilité d'insérer un logo prédéfini (de société) en cliquant sur cette icône. [Insérer une image] Vous avez la possibilité d'insérer une image. Vous recherchez une image dans un dossier sur votre ordinateur et vous l'ajoutez. Vous pouvez modifier le logo via [Configuration générale] et l’onglet [Informations sur la société et l'utilisateur]. À l'aide de Print&Share, dans le volet droit de Get More Editor, sous [Propriétés], vous pouvez également modifier certains paramètres comme la taille, l'épaisseur et la couleur de la bordure. Vous pouvez aussi configurer la plage de pages. Vous y indiquez sur quelle(s) page(s) l'image doit apparaître. [Insérer un bloc de texte] Vous avez la possibilité d'ajouter une zone de texte à votre document. [Insérer une remarque] Vous avez la possibilité d'insérer une remarque qui sera mise en valeur. Cette option est utile si vous voulez annoncer une offre spéciale, une date de portes ouvertes, etc. [Insérer une indication de page]** Grâce à cette option, vous pouvez ajouter un numéro de page, un numéro de page recto-verso ou un numéro de feuille. Vous pouvez également utiliser une autre méthode pour sélectionner la dernière page. À l'aide de cette fonctionnalité, la dernière page à utiliser peut être déterminée en fonction de la reconnaissance. Sans configuration particulière pour la dernière page, toutes les pages sont prises en compte dans la totalité de la tâche d'impression. [Insérer un rectangle] En appuyant sur ce bouton, vous pouvez ajouter un rectangle au document à imprimer. Vous pouvez ainsi tracer des cadres sur une facture par exemple. [Insérer un cercle] Vous pouvez tracer un cercle sur le document à imprimer à l’aide de ce bouton. ** Version Corporate uniquement Page 60 de 99 Print&Share Ajouter sur objets à l’aide de la reconnaissance** Introduction La série de boutons suivante de la barre d'outils se rapporte à l'ajout de données ou au remplacement d'informations/de données en fonction de la méthode de reconnaissance. Par exemple, le placement du logo d'une marque en fonction du produit faisant l'objet du devis. Les icônes suivantes sont décrites ci-dessous : Insérer des valeurs supplémentaires à partir d’un tableau avec formatage Grâce à cette icône, vous pouvez ajouter un nouveau critère dans le document à l'aide d'un critère reconnu dans la tâche d'impression. Par exemple : vous voulez envoyer une facture par e-mail à un client mais l'adresse e-mail ne figure pas sur le document. Grâce au numéro de client, vous pouvez rechercher l'adresse e-mail dans une base de données ou dans une liste Excel et l'ajouter au document. Cette option utilise la modification d'un résultat reconnu. Pour plus d'informations sur ce sujet, consultez les paragraphes « Éditer le résultat » et « Source de données » du chapitre précédent « Méthodes de reconnaissance ». [Déplacer des valeurs sur le document] Grâce à ce bouton, vous pouvez transférer des informations sur une tâche d'impression. Par exemple : vous envoyez un rappel de paiement à un client mais votre logiciel comptable fait apparaître dans la fenêtre destinée à l'adresse du client un texte autre que l'adresse. Vous pouvez alors déplacer les informations dans le document. Après la reconnaissance, Print&Share place un cadre blanc à l'emplacement original de la valeur. Vous pouvez alors déplacer les informations vers un autre endroit du document. [Ajouter un objet avec les paramètres] Grâce à cette fonction, vous créez un document supplémentaire dans lequel vous pouvez ajouter un ou plusieurs objets. Vous pouvez ensuite ajouter ce document (canevas) à la mise en page du document. Vous pouvez préparer plusieurs petits documents et les doter de différents objets. En fonction des valeurs reconnues dans le document, l'un de ces petits documents peut être inséré dans le document. Vous disposez de plusieurs tailles de canevas. Un exemple de canevas est une signature ou une photo de l'auteur du document. [Insérer du texte avec les paramètres] ** Grâce à cette icône, un texte peut être ajouté à la tâche d'impression. Le texte peut être composé de différents critères obtenus à l'aide de la reconnaissance. Version Corporate uniquement Page 61 de 99 Print&Share [Insérer un code-barres] La fonction Code-barres opère de la même manière que la fonction précédente. La différence est que le résultat est rendu sous forme d'un code-barres. La police de code-barres doit être installée sur votre ordinateur et être spécifiée sous [Configurationgénérale], [Paramètres généraux] dans le champ [Police de code-barres]. Le Code 39 standard est un type de police de codebarres fréquemment utilisé. Plusieurs types de codes-barres sont disponibles. Avec certains types, la valeur requise doit correspondre à des conditions. Un code-barres EAN-13, par exemple, doit disposer de 13 caractères. Si cette condition n'est pas remplie, un message s'affiche et le code-barres n'apparaît pas sur l'impression. Vous pouvez aussi donner un titre à votre code-barres. Séquences Grâce à cette propriété de Get More Editor, vous pouvez copier les instructions d'échappement de données RAW vers l'imprimante avant la tâche d'impression. Les instructions se rapportent au langage PDL (Page Description Languages) pris en charge par l'imprimante. Les langages PDL utilisés sont PCL (Printer Command Language) et PJL (Printer Job Language). Ces langages ont été développés par HewlettPackard. Tenez compte du fait que certaines instructions peuvent être réinitialisées par le système d'exploitation de Windows lors de l'envoi d'une tâche d'impression. Autre icônes Introduction Ci-dessous nous aborderons les icônes restantes de la barre de boutons. [Insérer un filigrane] Avec ce bouton, vous pouvez facilement ajouter un filigrane à votre tâche d'impression. Vous pouvez paramétrer plusieurs éléments, tels que le texte, la police, la transparence, la couleur, etc. via le volet des propriétés à droite dans Get More Editor. Remarque : Certaines échelles de gris sont composées de plusieurs couleurs. Ce qui, à première vue, peut sembler être un filigrane gris (noir et blanc), peut devenir une impression couleur. [Insérer un certificat ou une notation de qualité] Grâce à cette icône, vous pouvez ajouter une image prédéfinie à la tâche d'impression. [Couper] [Copier] [Coller] Les boutons à droite de la barre des boutons sont respectivement [Couper], [Copier] et [Coller]. Le fonctionnement de ces boutons est lié au pressepapiers de Windows. Vous pouvez modifier l'image en cliquant sur le bouton tout en maintenant la touche Contrôle (CTRL) enfoncée. Page 62 de 99 Print&Share Aperçu des propriétés des objets Introduction En fonction de l'objet à insérer, les paramètres sont déterminés à droite dans Get More Editor. Il est possible que les propriétés de l'objet apparaissent en anglais. Tout dépend de votre .NET framework de Windows. Vous pouvez trouver les modules linguistiques du .NET frame 2.0 sous : http://www.microsoft.com/downloads/en/details.aspx?FamilyId=39C8B63BF64B-4B68-A774-B64ED0C32AE7&displaylang=en. Format La taille (hauteur et largeur) de l'objet en points. Position La position de l'objet est définie par les coordonnées x et y. Bordures Vous déterminez si une bordure doit être appliquée autour de l'objet. Vous pouvez définir la largeur et la couleur de la bordure. Trame de fond Vous déterminez la couleur de la trame de fond, la valeur de transparence (alpha). Plage d'impression Via la boîte de dialogue, vous pouvez définir sur quelles pages l'objet doit être imprimé (exemple : toutes les pages, la première page, la dernière page, etc.) Free Space Search** Grâce à « free space search », Print&Share cherche un espace libre pour l'objet sur la page concernée. La page est divisée en quatre quarts auxquels vous accordez une priorité. L'espace peut également faire l'objet d'une délimitation ajustable. Si l'objet ne peut pas être placé, la procédure sera répétée en diminuant à chaque fois la taille de l'objet de 10 %, jusqu'à ce que l'objet puisse être placé. Texte Vous pouvez déterminer la largeur d'espace, la couleur de premier plan, la couleur de bordure, les paramètres d'ombre, l'alignement, la rotation (0° à 360°) et la marge d'un objet de texte. La largeur d'espace peut être utile pour imprimer les lettres individuelles d'un texte dans les cases pré-imprimées d'un formulaire. Type d'indication Le type d'indication établit une relation avec un compteur pouvant correspondre au nombre de pages, au nombre de pages recto-verso ou au nombre de feuilles utilisées lors de la tâche d'impression. Dernière page Les paramètres de reconnaissance qui déterminent la dernière page à utiliser pour un type d'indication. Par exemple, un code-barres ou une expression régulière dans une tâche d'impression peut être une indication de la dernière page d'une série numérotée. Reconnaissance La position des valeurs trouvées à l'aide d'une méthode de reconnaissance. Résultat** Résultat cache Codes-barres** ** Après détection, le résultat peut être déplacé vers une autre position à l'aide du paramètre [Déplacer le résultat]. Ainsi, on peut cacher ou remplacer le résultat obtenu en configurant une [Action avant résultat]. Afin de pouvoir utiliser une modification plus rapidement, il peut être nécessaire de désactiver la mise en cache dans certains environnements. Vous pouvez paramétrer la symbologie (exemple : code 39), le titre, la hauteur de ligne, la largeur de ligne, l'angle, l'orientation ou la taille automatique d'un type de code-barres. Version Professional & Corporate uniquement Page 63 de 99 Print&Share Cascades& Points de déclenchement* Introduction Dans ce chapitre, nous abordons l'influence des différents canaux l'un par rapport à l'autre. Un état détecté dans un canal ou une donnée spécifique dans une tâche d'impression peut être le signal pour interrompre l'action du canal correspondant et/ou démarrer l'action d'un autre canal. Cascades Ordre des canaux L'action fonctionnelle dans les canaux est exécutée selon l'ordre de position du canal dans Print&Share. L'ordre des canaux peut être modifié à l'aide des touches fléchées dans l'onglet [Général] de la boîte de dialogue [Profil]. Cascade En fonction de plusieurs critères, Print&Share peut arrêter ou laisser poursuivre l'exécution d'une fonctionnalité d'un canal. L'arrêt de l'exécution d'un canal peut être l'occasion de démarrer l'action d'un autre canal. Pour les canaux se trouvant dans la même série de cascades, seul un canal sera exécuté. Il s'agit soit du premier canal correspondant à la condition imposée, soit du canal suivant s'il y a une erreur dans le premier canal. Cliquez sur le bouton [Cascade] correspondant aux canaux devant fonctionner dans la même série de cascades afin de paramétrer l'action de cascade. Plusieurs séries de cascades peuvent être reprises au sein d'un profil. Pour ce faire, déterminez un numéro de cascade. * Version Professional & Corporate uniquement Page 64 de 99 Print&Share Points de déclenchement Introduction Afin de faire exécuter une fonctionnalité à une série de cascades, il faut spécifier une condition. Cette condition est appelée point de déclenchement. Une condition ou une erreur doit être à la base d'un déclencheur. C'est pourquoi la boîte de dialogue des points de déclenchement (que l'on ouvre avec le bouton [Points de déclenchement]) comporte deux onglets afin de pouvoir spécifier, d'une part, les conditions et, d'autre part les erreurs, qui ne peuvent apparaître lors de l'action. Vous pouvez déterminer des points de déclenchement dans les fonctionnalités email, fax et imprimante. Les points de déclenchement diffèrent selon les fonctionnalités. Il existe trois types de points de déclenchement qui se rapportent : - à la supervision de Print&Share sur l'application logicielle**; - au contenu du document à imprimer et à l'action du canal*; - à l'état des valeurs de retour de l'imprimante **. Exigences Ci-dessous, nous abordons les différentes conditions possibles. Application logicielle** Une application logicielle permettant l'impression peut, en cas de besoin, donner un nom de travail à la tâche d'impression. Dans ce cas, Print&Share peut en faire usage afin de déterminer une condition pour un déclencheur. La structure du nom de travail peut différer en fonction de l'application. Afin de savoir quel est le nom du travail d'impression, accédez à Get More Editor et cliquez sur le premier onglet. Application logicielle Nom du travail d'impression Microsoft Office Word 2007 Microsoft Word – Document1 Microsoft Office Excel 2007 Book 1 (uniquement le nom du classeur) Microsoft Office Outlook 2007 Élément d'e-mail Crystal Reports 7 Microsoft Office Outlook – Style de mémo Microsoft Office Outlook – Style de table (en fonction du style d'impression) Seagate Crystal Reports – Facture (nom du rapport) Acrobat Distiller 9.0.0 * Version Professional & Corporate uniquement Version Corporate uniquement ** Myfilename.pdf Page 65 de 99 Print&Share Application logicielle** Vous pouvez spécifier le déclencheur de l'application logicielle via le bouton [Points de déclenchement]. Dans le premier onglet [Conditions], vous pouvez déterminer quand le canal doit être exécuté via le paramètre [Exécuter uniquement lorsque le document est imprimé à partir de l'application suivante :]. Par défaut, Print&Share comporte déjà un nombre de conditions préconfigurées que vous pouvez sélectionner dans une liste. Vous pouvez étendre cette liste à l'aide du bouton […]. Une boîte de dialogue s'ouvre et vous permet de déterminer une expression régulière. Pour une explication plus détaillée sur les expressions régulières, accédez au site Web : http://www.regular-expressions.info. Consultez également l'annexe 3. ** Version Corporate uniquement Page 66 de 99 Print&Share Reconnaissance de mots Dans l'onglet [Conditions], vous pouvez également déclencheurs en fonction du contenu d'un document. reprendre des Vous pouvez mentionner des mots déclencheurs qui sont ou non présents dans la tâche d'impression. Grâce à la reconnaissance libre, Print&Share contrôle la totalité du document et essaie de retrouver le mot. Lorsque le mot est trouvé, la condition est remplie. Il est également possible d'effectuer une reconnaissance spécifique à l'aide de certains paramètres. Par exemple, éviter des mots contenant une police, une taille ou une couleur spécifique, un mot d'une expression régulière, etc. Nombre de pages Dans Print&Share, vous pouvez également déterminer une condition à l'aide du nombre de pages dans une tâche d'impression. Vous pouvez ainsi déterminer qu'une tâche d'impression doit contenir un nombre minimum de pages à l'entrée ou à la sortie. Il est d'ailleurs possible de supprimer ou d'ajouter des pages à la tâche d'impression. Avoir trop peu de pages devient alors un point de déclenchement. Vous pouvez également déterminer, par exemple, qu'un nombre maximum de pages est admis. S'il y a trop de pages, le système de cascade peut, par exemple, alors passer à une autre imprimante. Couleur Grâce au critère de couleur, vous pouvez déterminer qu'une page peut uniquement comporter du noir et des nuances de noir. Afin de réduire les coûts, vous pouvez déterminer la quantité de couleur admise dans une impression en couleurs par une imprimante spécifique. En cas de trop grande quantité de couleur, la série de cascades peut alors passer à une imprimante consommant moins d'encre couleur. Pour avoir une idée de la quantité de couleur que contient une tâche d'impression, vous pouvez cliquer sur l'hyperlien [Afficher les informations couleur du document en cours]. Tenez compte du fait que le calcul de couleur est une tâche très chronophage. Adresses e-mail Une fonction spécifique de la fonctionnalité e-mail est la vérification du nombre d'adresses e-mail auquel un e-mail doit être envoyé. Ce nombre peut être déterminé séparément pour les champs À, Cc et Ccc. Conditions d'erreur** Les ordinateurs et les périphériques communiquent entre eux. Ainsi un ordinateur peut recevoir des messages concernant l'état d'une imprimante. L'ordinateur reçoit les informations relatives à la présence de papier, l'état de l'imprimante sur le réseau, la présence de toner, etc. Print&Share peut recevoir de telles informations via deux protocoles entre le système d'exploitation et les périphériques. On parle du protocole SNMP (Simple Network Management Protocol) et du protocole WMI (Windows Management Instrumentation). Comme mentionné préalablement, suite à un point de déclenchement, Print&Share change de canal dans une série de cascades. Le point de déclenchement est la conséquence d'une condition non respectée ou d'un message d'erreur. Remarque : Pour ignorer un message d'erreur, cliquez avec le bouton droit de la souris sur un canal et sélectionnez le menu [Ignorer les erreurs] dans la boîte de dialogue de configuration de profil. ** Version Corporate uniquement Page 67 de 99 Print&Share SNMP – WMI** SNMP et WMI sont deux protocoles qui assurent l'échange d'informations avec, entre autres, les périphériques (niveau de toner bas, plus de papier, etc.). SNMP utilise l'environnement réseau et utilise pour ce faire le câble réseau. Une imprimante connectée via un câble USB utilise le protocole WMI. Vous pouvez configurer SNMP, WMI ou SNMP et WMI dans [Configuration générale], [Paramètres généraux] de Print&Share en utilisant le paramètre [Méthodes disponibles pour la détection de statut d'imprimante]. Toutes les 30 secondes, Print&Share envoie une requête d'informations. Le trafic réseau peut être réduit en ne configurant qu'un seul protocole. Déclencheurs Vous pouvez réguler les messages d'état de l'imprimante via le bouton [Points d'imprimante** de déclenchement] et l'onglet [Niveaux d'erreur d'impression]. Vous pouvez ainsi définir que le message indiquant que le toner ou le papier sont presque vides soit affiché comme un message d'erreur. Si vous voulez être certain que la qualité d'impression d'un grand nombre de pages est bonne lorsque le toner est presque vide, vous pouvez modifier le message indiquant que le toner est presque vide en message d'erreur. Le message peut alors activer une série de cascades afin de sélectionner automatiquement une autre imprimante. Un autre exemple est de s'assurer qu'il y a suffisamment de papier dans les magasins de l’appareil afin de pouvoir lancer l’impression d’un document volumineux. Dans ce cas, la modification d'un simple message en un message d'erreur peut être un déclencheur utile dans un système de cascade. ** Version Corporate uniquement Page 68 de 99 Print&Share Versions serveur* Introduction Introduction Si vous disposez de la version serveur de Print&Share, plusieurs utilisateurs peuvent s'en servir simultanément. L'usage et les fonctions de la version serveur de Print&Share dépendent du système d'exploitation Windows et de la configuration. Print&Share peut, ainsi, fonctionner en tant que pilote d'impression partagé sur un réseau ou être utilisé au sein d'un système d'accès distant où le logiciel est géré par des « thin clients » (Terminal Server ou Citrix). Pilote d'impression partagé Installation Avec cette configuration, Print&Share est installé sur un serveur. Le pilote est partagé et disponible pour tous les utilisateurs. Print&Share est installé comme imprimante réseau sur les ordinateurs ou comme imprimante connectée à un autre ordinateur. * Version Corporate uniquement Page 69 de 99 Print&Share Droits Pour traiter les tâches d'impression, Print&Share doit disposer d'un dossier temporaire accessible à tous les utilisateurs. La procédure d'installation de Print&Share se charge de le créer. Ce dossier se trouve par défaut sous : C:\Windows\temp. Remarque : Configuration Il est conseillé de vérifier, via les droits de gestion du système d'exploitation, si chaque utilisateur peut créer des fichiers dans ce dossier. Si vous disposez d'une activation du serveur Print&Share et que vous partagez le pilote, vous verrez une boîte de dialogue supplémentaire dans laquelle vous pouvez spécifier des paramètres. Étant donné qu'un pilote d'impression traite les tâches d'impression par utilisateur, Print&Share doit établir une connexion entre la boîte de dialogue cidessous et l'ordinateur de l'utilisateur sur lequel se trouvent le Print&Share partagé et les utilisateurs expéditeurs. Cliquez sur le bouton [Modifier] et sélectionnez [Configuration générale] pour accéder à l'onglet [Partage]. Déterminez ici l'utilisateur qui doit exécuter Print&Share : - [Détecte l'utilisateur automatiquement] Print&Share tente automatiquement. de se synchroniser - [Utilisateur connecté] Print&Share traite les tâches d'impression qui peuvent émaner de l'utilisateur connecté sur lequel Print&Share est actif. - [Spécifier l'utilisateur] Print&Share traite les tâches d'impression venant d'un utilisateur spécifique. - [L'utilisateur qui a imprimé le document] Via ce paramètre, la version serveur de Print&Share est synchronisée avec l'utilisateur expéditeur. Remarque : Nous pouvons en déduire que Print&Share ne fonctionne pas comme un service sur un serveur, mais bien comme une application. Un utilisateur doit donc être connecté afin de pouvoir traiter les tâches d'impression (lié à l'utilisateur). Page 70 de 99 Print&Share Named users (Utilisateurs nommés) Print&Share travaille en configuration partagée avec des « named users » (utilisateurs nommés). Concrètement, cela signifie que les utilisateurs qui veulent utiliser Print&Share doivent être annoncés dans Print&Share. Cliquez sur le bouton [Ajouter] pour ajouter un nouvel utilisateur. Le nombre maximal d'utilisateurs dépend de votre achat. Lorsque les tâches d’impression sont confirmées par les utilisateurs non inclus dans la liste, une remarque s’affiche automatiquement en bas de la fenêtre. Profils Étant donné que Print&Share est le pilote d’impression principal et est partagé par tous les utilisateurs, les profils sont les mêmes pour chaque utilisateur. L'interaction de l'utilisateur avec Print&Share n'est pas possible dans cette configuration. Les profils sont configurés lorsque l'option [Envoyer & Fermer auto] est cochée. Moniteur Un moniteur supplémentaire peut être installé sur chaque ordinateur client afin de suivre le traitement des tâches d'impression de Print&Share sur le serveur. Le moniteur cherchera automatiquement Print&Share partagé sur le réseau. Page 71 de 99 Print&Share Configuration d'un accès distant Installation Dans cette configuration, Print&Share est installé sur un serveur pourvu d'un serveur Windows (exemple : Windows Server 2003, 2008). L'utilisateur travaille via Microsoft Terminal Server ou Citrix et l'application se trouve sur le serveur central. Le pilote Print&Share n'est pas partagé et est disponible pour tous les utilisateurs. Configuration Cette version de Print&Share ne demande aucune condition de configuration supplémentaire pour être appliquée. L'installation de Print&Share sur le système d'exploitation est à considérer comme celle d'un pilote d'imprimante classique. Print&Share fonctionne avec une configuration client, ce qui signifie que chaque utilisateur dispose de ses propres profils. Utilisateurs simultanés Le code d'activation de la version serveur détermine le nombre d'utilisateurs possibles. Dans une configuration d'Accès distant, les licences d'utilisateurs sont considérées comme des « utilisateurs simultanés ». Il s'agit du nombre d'utilisateurs qui peuvent utiliser simultanément Print&Share. Imprimante par défaut Dans une configuration d'Accès distant utilisant Microsoft Terminal Server, vous ne devez pas conserver l'imprimante par défaut. La version serveur de Print&Share lui offre la possibilité, via [Configuration générale] et l'onglet [Paramètres généraux], de se configurer comme une imprimante par défaut après un laps de temps. Page 72 de 99 Print&Share Informations supplémentaires Important Marges Chaque imprimante a une marge physique au sein de laquelle on ne peut pas dessiner. Cette marge est différente pour chaque imprimante. Étant donné que Print&Share peut gérer plusieurs imprimantes différentes dans un même profil, il est recommandé de ne pas configurer de marge par défaut. Par défaut, la marge est configurée sur 0 mm dans Print&Share. Différents logiciels traitent la problématique de la marge de différentes manières. Quelques exemples : - Microsoft Word détermine la marge pour une lettre et celle-ci est toujours plus grande que celle de l'imprimante. - Mindjet Mindmanager est un logiciel graphique qui essaie d'utiliser de façon optimale la taille maximale d'une page. Pour cette raison, ce logiciel demande la marge au pilote de l'imprimante avant d'imprimer et agrandit l'impression au maximum de la surface disponible. Étant donné que la marge par défaut dans Print&Share est de 0 mm, un logiciel travaillant comme celui de notre deuxième exemple ajustera automatiquement l'impression à la surface totale du format papier. Lorsqu'un tel logiciel dessine quelque chose le long des bords, ce ne sera pas visible lors de l'impression à cause de la marge physique. Une solution est de configurer une marge. Celle-ci peut être configurée par le canal. Un autre profil utilisant la même imprimante, mais avec une marge différente, peut être la solution. Utilisateurs & activation Print&Share est activé par l'utilisateur. Connexion à Internet Si vous ne parvenez pas à envoyer un e-mail ou à activer votre version de Print&Share, c'est peut-être parce que vous n'avez pas de connexion à Internet à cause des paramètres proxy de votre réseau. Lorsque le système d'exploitation Windows est configuré pour pouvoir connecter plusieurs utilisateurs, vous devez exécuter plusieurs fois l'activation de Print&Share. Vous pouvez néanmoins utiliser le même code d'activation. Pour vérifier si Internet est disponible pour Print&Share, cliquez avec le bouton droit de la souris sur l'icône Print&Share et sélectionnez [Information] dans le menu rapide. Le message [Serveur d'activation disponible] suivi du mot [Non] ou [Oui] indique qu'il y a un problème de connexion à Internet. Vous pouvez déterminer dans [Configuration générale], [Paramètres généraux] comment Print&Share doit se connecter à Internet**. ** Version Corporate uniquement Page 73 de 99 Print&Share Conseils Raisonnement Il n'est pas toujours facile de résoudre des problèmes complexes d'impression. Des actions spécifiques peuvent être nécessaires : par exemple la division de documents, la suppression ou l'ajout de pages à la tâche d'impression. Les conseils suivants vont vous aider à adopter un raisonnement ou une méthode afin d'arriver rapidement à la solution souhaitée pour un profil. Plan d'étapes Étape 1 Toutes les tâches du profil doivent-elles toujours être exécutées ? - Oui, allez à l'étape 2. - Non, un système de cascade est nécessaire dans le profil. Déterminez l'ordre et/ou les priorités des fonctionnalités du canal. Étape 2 Les différentes tâches d'impression peuvent-elles être exécutées en une fois par l'imprimante ? En d'autres mots, les paramètres d'impression sont-ils identiques ? - Oui, l'impression peut être effectuée à l'aide d'un canal. Allez à l'étape 3. - Non, vous devez utiliser plusieurs canaux. Étape 3 Toutes les pages doivent-elles être imprimées ? - Oui, allez à l'étape 4. - Non, utilisez le bouton [Sélection de page]. Étape 4 Voulez-vous ajouter des pages supplémentaires à la tâche d'impression ? - Oui, utilisez le bouton [Insérer des pages]. - Non, allez à l'étape 5. Étape 5 Voulez-vous ajouter des données ou des objets supplémentaires à la tâche d'impression ? - Oui, allez à l'étape 6. - Non, allez à l'étape 7. Étape 6 Est-ce que les objets diffèrent en fonction du contenu du document ? - Oui, utilisez Get More Editor et les boutons suivants pour : - les objets graphiques - les objets de texte - les paramètres de reconnaissance - les objets des codes-barres - Non, utilisez Get More Editor et ajoutez des informations statiques. Étape 7 Fin Page 74 de 99 Print&Share Logiciels de commutateurs Introduction Print&Share dispose de quelques logiciels de commutateurs qui peuvent être utilisés dans des situations particulières. Seuls les logiciels de commutateurs utiles pour le soutien direct seront abordés. Vous pouvez ouvrir les logiciels de commutateurs en cliquant avec le bouton droit de la souris sur l'icône Print&Share et le menu Information. Double-cliquez sur le logo Print&Share dans la boîte de dialogue, tout en maintenant la touche CTRL enfoncée. GDI rendering (Rendu GDI) Le commutateur « Use Print&Share GDI rendering » (Utiliser le rendu GDI Print&Share) est actif par défaut. Il s'agit d'une meilleure méthode de rendu que le métafichier méthode de rendu incorporé dans Microsoft. Avec cette configuration, vous obtenez un bord net autour du texte et des images (sans crénelage ou dentelure). Remarque : Désactivez ce commutateur uniquement lorsque l'affichage est trop petit. Cette configuration s’applique à tous les profils. Alternative Glyph index (Index de glyphes alternatif) Le commutateur « Use alternative Glyph index to Char » (Utiliser l'index de glyphes alternatif pour les caractères) est actif par défaut. Désactivez ce commutateur si le texte de votre tâche d'impression comporte d'autres caractères que le document d'origine. Vous devez relancer la tâche d'impression. Cette configuration s’applique à tous les profils. Fix negative coordinates (Corrigez les coordonnées négatives) Le commutateur « Fix negative coordinates on metafiles » (Corriger les coordonnées négatives sur les métafichiers) est inactif par défaut. La présentation est généralement établie à partir de coordonnées positives. Dans des cas particuliers, les programmes dessinent leur présentation avec des coordonnées négatives et la présentation est alors projetée en négatif. Certaines commandes ne sont alors pas correctement prises en charge par le pilote de l'imprimante. Ce commutateur peut aider à résoudre le problème. Cette configuration est d'application sur tous les profils. Register assemblies (Inscrire les assemblées) Si certains fichiers DLL ne peuvent être enregistrés à cause du droit de gestion du système d'exploitation Windows, vous pouvez exécuter un enregistrement supplémentaire à l'aide de ce bouton. Il s'agit d'une solution possible s'il s'avère que Print&Share, par exemple, ne peut créer des fichiers PDF ou ne peut écrire dans Microsoft Outlook. Page 75 de 99 Print&Share Annexe 1 : Description des fonctions Imprimer La fonction d'impression est la fonction par défaut la plus utilisée de Print&Share. Un travail d'impression provenant d'une application reste un travail d'impression pour Print&Share. Toutes les fonctions des pilotes par défaut du MFP sont prises en charge. Les fonctions de MFP spécifiques à Ricoh, supplémentaire, ne sont pas prises en charge. Version : E-mail Lite comme Professional la superposition Corporate Cette fonction d'e-mail convertit le travail d'impression en un e-mail. L'utilisateur peut configurer un message général (objet, texte, adresses e-mail supplémentaires). Le travail d'impression apparaît sous la forme d'un fichier PDF ou d'une image générée automatiquement, qui sera ajouté à l'e-mail en tant que pièce jointe. L'adresse e-mail peut être automatiquement reprise du travail d'impression via une valeur de reconnaissance. Version : Choix de langue pour l'e-mail Lite Professional Corporate Lite Professional Corporate Print&Share communique automatiquement avec le réseau local de fax Ricoh. Le numéro de fax peut être automatiquement repris du travail d'impression via une valeur de reconnaissance. Version : Imprimer vers un fichier Corporate La fonction Fax convertit le travail d'impression en envoi de fax. Le logiciel de fax pris en charge est Microsoft Fax et Microsoft Fax Server. Le numéro de fax peut être automatiquement repris du travail d'impression via une valeur de reconnaissance. Version : LAN Fax Professional Il s'agit de la fonction e-mail avancée par laquelle l'utilisateur peut configurer un e-mail général en fonction de la langue. Le choix de langue du message général peut se faire à l'aide de la reconnaissance de valeurs du travail d'impression. Version : Envoi de fax Lite Lite Professional Corporate La fonction Imprimer vers un fichier convertit le travail d'impression en un fichier. Les types de fichiers pris en charge sont les suivants : pdf, bmp, jpg, emf tiff et ascii. Le nom du fichier et le chemin d'accès peuvent être automatiquement repris du travail d'impression via les valeurs de reconnaissance. Version : Outlook Lite Professional Corporate La fonction Outlook vous permet d'enregistrer un travail d'impression comme annexe dans l'agenda ou une fonctionnalité de tâche d'Outlook 2003/2007. Vous pouvez retrouver certains paramètres comme l'objet, la catégorie, la date, l'heure, la durée, le pourcentage de progression, l'emplacement, etc. du travail d'impression à l'aide des valeurs de reconnaissance. Version : Lotus Notes Lite Professional Corporate Grâce à la fonctionnalité Lotus Notes, vous pouvez créer automatiquement des éléments d'agenda et des tâches dans l'application homonyme. Version : Lite Professional Corporate Page 76 de 99 Print&Share Sélection de profil automatique Grâce à cette fonctionnalité, Print&Share peut automatiquement sélectionner le profil correct en fonction du contenu du travail d'impression. Print&Share prend en charge la reconnaissance de texte libre et reconnaissance basée sur un nombre de valeurs de paramètres spécifiques. Version : Insérer des pages supplémentaires Lite Professional la Corporate À l'aide de Print&Share, vous pouvez ajouter des pages supplémentaires au travail d'impression original (par exemple, les valeurs imprimées au verso d'une facture ou sur la dernière page dans le cas de factures électroniques envoyées par e-mail). Vous pouvez ajouter une ou plusieurs pages mais il peut également s'agir d'un modèle de page (par exemple, une couverture au recto et au verso d'un document). Version : Insérer des pages supplémentaires à l'aide du choix de langue Professional Corporate Il s'agit de la fonction avancée de l'insertion de pages supplémentaires. Par exemple, les conditions au dos des factures peuvent varier en fonction de la langue de la facture. La spécification d'un morceau de texte par défaut est possible dans le cas, exceptionnel, où la langue n'est pas reconnue. Version : Ajouter des pièces jointes supplémentaires à un e-mail Lite Lite Professional Corporate Vous pouvez ajouter des pièces jointes supplémentaires à un e-mail de façon dynamique avec Print&Share. En plus d'ajouter le PDF du travail d'impression original en pièce jointe, Print&Share peut ajouter des pièces jointes supplémentaires à un e-mail, sur la base de paramètres de reconnaissance. Exemple : vous pouvez ajouter automatiquement à un e-mail une brochure sur les produits au format PDF - correspondant au produit spécifié dans le prospectus d'offre. Version : Lite Professional Corporate Messages Print&Share peut afficher des informations SNMP et/ou WMI sur l'état du MFP SNMP & WMI dans la zone d'état du canal. et points de Lite Professional Corporate déclenchement Version : Conditions Vous pouvez configurer certaines conditions via un canal dans Print&Share avant que le canal ne traite le travail d'impression. Les conditions dépendent de la fonctionnalité. Exemple : uniquement imprimer la tâche si celle-ci ne contient pas de couleur ; imprimer la tâche uniquement lorsque Print&Share comporte un certain nombre de pages ; imprimer la tâche uniquement à partir de Microsoft Outlook ; envoyer un e-mail uniquement lorsque Print&Share comporte un certain nombre d'adresses e-mail ; etc. Version : Cascades par correspondant Lite Professional Corporate Print&Share peut trouver la façon la plus rapide et/ou la moins chère pour envoyer un travail d'impression vers le destinataire. Si Print&Share ne peut envoyer d'e-mail, le logiciel peut essayer d'envoyer via fax. S'il n'y a pas de numéro de fax, le système de cascade passera à l'impression du travail d'impression. Version : Lite Professional Corporate Page 77 de 99 Print&Share Cascade par information SNMP & WMI Print&Share peut utiliser l'information sur l'état du SNMP et ou WMI ou du MFP pour faire un choix. Des informations d'état spécifiques (avertissements, erreurs) ou le MFP peuvent mettre en route le système de cascade. Exemple : le message MFP « toner presque vide » peut être configuré comme déclencheur pour passer à un autre MFP. Version : Cascade par clics Lite Professional Corporate Le système de cascade de Print&Share peut créer un déclencheur basé sur le nombre de pages qui doivent être imprimés. Exemple : si le travail d'impression comporte plus de 20 pages ou copies, le travail d'impression l'envoie vers une imprimante spécifique. Version : Cascade par couleur Lite Professional Corporate Print&Share peut vérifier la mise en page d'un travail d'impression. Si le travail d'impression comporte des couleurs, vous pouvez configurer un déclencheur couleur. Exemple : si le travail d'impression comporte des couleurs, imprimez à partir du MFP 1 ; si le travail d'impression ne contient que des données noir et blanc, imprimez à partir du MFP 2. Version : Cascade par application Lite Professional Corporate Print&Share peut reconnaître une application d'impression à l'aide du nom du travail d'impression. Cette fonction peut être utile pour réduire les coûts d'impression. Exemple : si vous voulez imprimer un e-mail, le message peut être imprimé en noir et blanc. Généralement, ces types de travaux d'impressions sont imprimés en couleurs à cause des hyperliens bleus et des logos en couleurs dans un e-mail. Dans ce cas, vous pouvez configurer un déclencheur sur l'application « Outlook ». Version : Diviser le travail d'impression en différents envois Professional Corporate Un travail d'impression comportant, par exemple, différentes lettres, peut être divisé en différents envois. Pensez, par exemple, à des aperçus de comptes pour une requête ERP. Cette fonction facilite l'envoi automatique de tous les aperçus de comptes via email ou fax (même via le système de cascade). Version : Imprimer à partir de différents magasins d'alimentation Lite Lite Professional Corporate Print&Share peut répartir le travail d'impression sur différents magasins d'alimentation pour certains éléments du travail d'impression. Exemple : la page 1 du travail d'impression doit être imprimée à partir du magasin 1 ; la page 2 à partir du magasin 2 ; la page 3 à partir de l'alimentation manuelle ; etc. Version : Lite Professional Corporate Plusieurs pages par feuille Cette configuration vous permet d'imprimer plusieurs pages sur une feuille. Combiner l'impression Deux ou plusieurs travaux d'impression peuvent être rassemblés en une sortie. Cette fonction peut être particulièrement utile lorsque vous voulez rassembler plusieurs papiers en un fichier PDF ou en un livret. Version : Version : Lite Lite Professional Professional Corporate Corporate Page 78 de 99 Print&Share Annuler Print&Share peut automatiquement annuler la sélection de page lorsque automatiquel'impression est inférieure à l'impression minimale préconfigurée. ment la Version : Lite Professional Corporate sélection de page contenant trop peu d'impression Combiner le contenu de pages Print&Share peut rassembler plusieurs pages sur une seule feuille. On appelle cette fonction « Fusion d'espace blanc », car la quantité de papier nécessaire pour le travail d'impression est réduite. Elle est plus écologique. Version : Modification rapide Lite Professional Corporate Grâce à la modification rapide, l'utilisateur peut modifier certaines configurations de base du canal à partir de l'écran principal. Cette fonction n'est valable que pour la tâche d'impression active. Version : Lite Professional Corporate Get More Editor Grâce à Get More Editor, l'utilisateur peut insérer des objets de base, tels que - De base des filigranes, des textes, des logos et des messages supplémentaires. Version : Lite Professional Corporate Get More Editor Avec les propriétés avancées de Get More Editor, les utilisateurs peuvent insérer - Avancé les éléments suivants : - des des des des des codes-barres composés ; images photo et texte ; valeurs reformatées (exemple : convertir 1,000 en € 1.000,-) ; champs supplémentaires des bases de données ; objets dans des espaces libres (free space search). Vous pouvez également remplacer des objets texte dans la composition. Cette fonction est basée sur les valeurs de reconnaissance du travail d'impression. Version : Free Space Search Professional Corporate Active automatiquement l'insertion d'un objet dans un espace libre sur la page dans Get More Editor. Version : Archiver la sortie dynamique Lite Lite Professional Corporate Print&Share peut générer un chemin d'accès dynamique et un nom de fichier pour l'archivage. Le nom du fichier et le chemin d'accès peuvent être repris du travail d'impression via les valeurs de reconnaissance. Version : Lite Professional Corporate Chargements Print&Share peut envoyer les fichiers vers Internet. Les types de fichiers FTP, http, https disponibles pour le chargement sont : FTP, HTTP et HTTPS. Version : Lite Professional Corporate Connexion à Internet via proxy La connexion à Internet via proxy est disponible. Compatibilité DMS Print&Share est compatible avec les systèmes de gestion de documents pris en charge par Scan&Share, NSI Autostore et DigiDocFlow. Version : Version : Lite Lite Professional Professional Corporate Corporate Page 79 de 99 Print&Share PDF/A conforme Print&Share peut créer un PDF/A-1b (ISO 19005-1:2005) conforme. Des métadonnées (fichier et information de fichier XMP, PDF) peuvent être insérées à l'aide de la reconnaissance. Version : Lite Professional Corporate e-Documents XML Print&Share crée de simples fichiers XML qui sont vérifiés par des fichiers XSD. e-Documents XML avancés Print&Share crée des fichiers XML avec des groupes répétitifs qui sont vérifiés par des fichiers XSD. Exemple : Métadonnées XML pour des systèmes de gestion de documents (DMS). Version : Version : Tâches finales & Script VBA Lite Lite Professional Professional Corporate Corporate Print&Share peut exécuter des tâches finales après l'exécution de ses tâches régulières dans le profil. La tâche finale peut être une commande pour le lancement d'un programme, faire appel à une fonction ou rechercher un script VBA (Visual Basic for Applications). Exemple : une tâche finale est requise pour envoyer des informations vers Excel. Version : Lite Professional Corporate Sécurisation du PDF Cette fonction permet de protéger les documents PDF par un mot de passe. Sécurisation du profil Cette fonction permet de protéger les profils Print&Share par un mot de passe. Fichier journal & surveillance Cette fonction crée des fichiers journaux de toutes les communications. Vous pouvez créer des fichiers journaux séparés pour les fonctions e-mail, fax, imprimante de fichiers, e-documents et imprimante d'étiquettes. Version : Version : Version : Lite Lite Lite Professional Professional Professional Corporate Corporate Corporate Page 80 de 99 Print&Share Corporate Imprimer E-mail avec PDF en pièces jointes + détection d'adresse e-mail Lite Caractéristiques Print&Share Professional Annexe 2 : Aperçu des propriétés par version E-mail avec détection spécifique d'adresse e-mail E-mail avec sélection de langue Transmission via Microsoft Fax Ricoh - Réseau local Fax -formation automatique du numéro Imprimante de fichiers Tâches + Calendrier + Notes MS Outlook Tâches + Calendrier Lotus Notes Sélection automatique de profil Insérer des pages supplémentaires Sélection de page Annuler la sélection de page Insérer des pages supplémentaires en fonction de la langue Insérer des pièces jointes supplémentaires à un e-mail Messages SNMP & WMI Conditions Cascade par correspondance Cascade par information SNMP & WMI Cascade par clics Cascade lors de déclencheurs de couleur Cascade par applications Division de travaux d'impression en transmissions séparées Imprimer à partir de différents magasins d'alimentation Plusieurs pages par feuille Combiner des impressions Annuler la sélection de page avec trop peu d'impression Combiner le contenu de pages Modification rapide Get More Editor - De base Get More Editor - Avancé Insérer des champs de base de données supplémentaires Insérer des codes-barres Lire des codes-barres Page 81 de 99 Insérer des objets Free Space Search Remplacer des objets de texte Archiver avec des sorties dynamiques Chargements FTP - HTTP & HTTPS Connexion à Internet via proxy Compatibilité DMS étendue PDF/A-1b conforme Sécurisation PDF PDF/A conforme Métadonnées XMP e-Documents XML e-Documents XML avancés Tâches finales et Script VBA Protection de profil Boucles de profil Journal et surveillance Corporate Professional Caractéristiques Print&Share Lite Print&Share Page 82 de 99 Print&Share Annexe 3 : Expression régulières utiles Introduction Cette annexe ne contient que des expressions régulières utiles pour l'utilisation de Print&Share. Remarque : Vous disposez également dans Print&Share d'une liste d'expressions régulières utiles. Cette liste se trouve dans la boîte de dialogue Reconnaissance, onglet [Spécifique] du champ Expression régulière. Pour plus d'informations sur les http://www.regular-expressions.info. ABC-1234-XYZ ABCKLMXYZ Balise XML Balise 2 XML Balise 3 XML Balise 4 XML expressions régulières, consultez : Trouver le numéro entre parenthèses dans un texte. Entrée : ABC-1234-XYZ Expr. rég. : (?<=.*?).+(?=-) Résultat : 1234 Trouver la chaîne KLM dans un texte. Entrée : ABCKLMXYZ Expr. rég. : (KLM)|(klm) Résultat : KLM ou ABCklmXYZ ou klm Trouver l'information dans une balise XML. Entrée : <MY_TAG>mon information</MY_TAG> Expr. rég. : (?<=<MY_TAG>).+(?=</MY_TAG>) Résultat : mon information Trouver l'information dans une balise XML et supprimer les zéros non significatifs. Entrée : <ORDERNUMB>000123</ORDERNUMB> Expr. rég. : (?<=<ORDERNUMB>.*?)[1-9].+(?=</ORDERNUMB>) Résultat : 123 Trouver l'information dans une balise XML et supprimer le texte précédant un mot spécifique. Entrée : <MY_TAG>mon information Est-ce nécessaire</ MY_TAG> Expr. rég. : (?<=<MY_TAG>.*?).+(?= I don’t need this.+</ MY_TAG>) Résultat : mon information Trouver l'information dans une balise XML et supprimer le texte suivant un mot spécifique. Entrée : <MY_TAG> Est-ce nécessaire mon information</ MY_TAG> Expr. rég. : (?<=<MY_TAG>.*? I don’t need this).+(?=</ MY_TAG>) Résultat : mon information Page 83 de 99 Print&Share Annexe 4 : Données de format numérique Introduction Vous pouvez spécifier un format numérique contenant une ou plusieurs définitions numériques afin de définir le format. Le tableau ci-dessous décrit les définitions numériques et donne un exemple. Le résultat est indiqué par une flèche. Numérique Format Description Exemples "0" Remplace le zéro par le caractère 1234.5678 ("00000") correspondant lorsque celui-ci est disponible, 01235 sinon zéro apparaît dans le résultat. 0.45678 ("0.00") 0.46 "#" Remplace le caractère # par la valeur 1234.5678 ("#####") correspondante lorsque celle-ci est disponible, 1235 sinon la position du caractère est laissée vide. 0.45678 ("#.##") .46 "." Détermine la valeur du séparateur décimal. 0.45678 ("0.00") 0.46 "," Détermine un regroupement par milliers. 2147483647 ("##,#") 2,147,483,647 "%" Augmente la valeur d'un facteur 100 et ajoute 0.3697 ("%#0.00") le symbole de pourcentage. %36.97 0.3697 ("##.0 %") 37.0 % \ Détermine le caractère suivant comme un 987654 ("\###00\#") caractère alphanumérique. Est différent du #987654# déterminant de format. 'chaîne' Détermine que la valeur doit être utilisée sans 68 ("# ' degrees'") être modifiée. 68 degrees "chaîne" Page 84 de 99 Print&Share ; Définit des sections avec un format différent pour les valeurs positives, négatives et égales à zéro. 12.345 ("#0.0#;(#0.0#);\0-") 12.35 0 ("#0.0#;(#0.0#);\0-") -0-12.345 ("#0.0#;(#0.0#);\0-") (12.35) 12.345 ("#0.0#;(#0.0#)") 12.35 -12.345 ("#0.0#;(#0.0#)") (12.35) Other La valeur est utilisée sans être modifiée. 68 ("# °") 68 ° Plus d'informations sur : http://msdn.microsoft.com/en-us/library/0c899ak8.aspx Texte Format Description Exemples Remplace "le format par les valeurs texte. Testvalue ("*{0}*") * Testvalue* {#}" Valeur test ("Result: [{0}]") Result: [Testvalue] Plus d'informations sur : http://msdn.microsoft.com/en-us/library/0c899ak8.aspx Date - heure Format Description Exemples "d" Le jour du mois, de 1 à 31. 6/1/2009 1:45:30 PM 1 6/15/2009 1:45:30 PM 15 "dd" Le jour du mois, de 01 à 31. 6/1/2009 1:45:30 PM 01 6/15/2009 1:45:30 PM 15 Page 85 de 99 Print&Share "ddd" L'abréviation du nom du jour. 6/15/2009 1:45:30 PM Mon (en-US) 6/15/2009 1:45:30 PM Пн (ru-RU) 6/15/2009 1:45:30 PM -> lun. (fr-FR) "dddd" Le nom complet du jour. 6/15/2009 1:45:30 PM Monday (en-US) 6/15/2009 1:45:30 PM понедельник (ru-RU) 6/15/2009 1:45:30 PM lundi (fr-FR) "f" Les dixièmes de seconde d'une valeur date ou heure. 6/15/2009 13:45:30.617 6 6/15/2009 13:45:30.050 0 "ff" Les centièmes de seconde d'une valeur date ou heure. 6/15/2009 13:45:30.617 61 6/15/2009 13:45:30.005 00 "fff" Les millisecondes d'une valeur date ou heure. 6/15/2009 13:45:30.617 617 6/15/2009 13:45:30.0005 000 "ffff" Les dix millièmes de seconde d'une valeur date ou heure. 6/15/2009 13:45:30.6175 6175 6/15/2009 13:45:30.00005 0000 "fffff" Les cent millièmes de seconde d'une valeur date ou temps. 6/15/2009 13:45:30.61754 61754 6/15/2009 13:45:30.000005 00000 "ffffff" Les millionièmes de seconde d'une valeur date ou heure. 6/15/2009 13:45:30.617542 617542 6/15/2009 13:45:30.0000005 000000 Page 86 de 99 Print&Share "fffffff" Les dix millionièmes de seconde d'une valeur date ou heure. 6/15/2009 13:45:30.6175425 6175425 6/15/2009 13:45:30.0001150 0001150 "F" S'il est différent de 0, le dixième de seconde d'une valeur date ou heure. 6/15/2009 13:45:30.617 6 6/15/2009 13:45:30.050 (no output) "FF" S'il est différent de 0, le centième de seconde d'une valeur date ou heure. 6/15/2009 13:45:30.617 61 6/15/2009 13:45:30.005 (no output) "FFF" S'il est différent de 0, le millième de seconde d'une valeur date ou heure. 6/15/2009 13:45:30.617 617 6/15/2009 13:45:30.0005 (no output) "FFFF" S'il est différent de 0, le dix millième de seconde d'une valeur date ou heure. 6/1/2009 13:45:30.5275 5275 6/15/2009 13:45:30.00005 (no output) "FFFFF" S'il est différent de 0, le cent millième de seconde d'une valeur date ou heure. 6/15/2009 13:45:30.61754 61754 6/15/2009 13:45:30.000005 (no output) "FFFFFF" S'il est différent de 0, le millionième d'une seconde d'une valeur date ou heure. 6/15/2009 13:45:30.617542 617542 6/15/2009 13:45:30.0000005 (no output) "FFFFFFF" S'il est différent de 0, le dix millionième de seconde d'une valeur date ou heure. 6/15/2009 13:45:30.6175425 6175425 6/15/2009 13:45:30.0001150 000115 "g", "gg" La période ou ère. 6/15/2009 1:45:30 PM A.D. Page 87 de 99 Print&Share "h" L'heure au format 12h de 1 à 12. 6/15/2009 1:45:30 AM 1 6/15/2009 1:45:30 PM 1 "hh" L'heure au format 12h de 01 à 12. 6/15/2009 1:45:30 AM 01 6/15/2009 1:45:30 PM 01 "H" L'heure au format 24h de 0 à 23. 6/15/2009 1:45:30 AM 1 6/15/2009 1:45:30 PM 13 "HH" L'heure au format 24h de 00 à 23. 6/15/2009 1:45:30 AM 01 6/15/2009 1:45:30 PM 13 "m" "mm" La minute de 0 à 59. La minute de 00 à 59. 6/15/2009 1:09:30 AM 9 6/15/2009 1:09:30 PM 9 6/15/2009 1:09:30 AM 09 6/15/2009 1:09:30 PM 09 "M" Le mois de 1 à 12. 6/15/2009 1:45:30 PM 6 "MM" Le mois de 01 à 12. 6/15/2009 1:45:30 PM 06 "MMM" L'abréviation du nom du mois. 6/15/2009 1:45:30 PM Jun "MMMM" Le nom complet du mois. 6/15/2009 1:45:30 PM June "s" La seconde de 0 à 59. 6/15/2009 1:45:09 PM 9 "ss" La seconde de 00 à 59. 6/15/2009 1:45:09 PM 09 "tt" L'indicateur AM/PM. 6/15/2009 1:45:30 PM PM Page 88 de 99 Print&Share "y" L'année de 0 à 99. 1/1/0900 12:00:00 AM 0 6/15/2009 1:45:30 PM 9 "yy" L'année de 00 à 99. 1/1/0900 12:00:00 AM 00 6/15/2009 1:45:30 PM 09 "yyyy" L'année en 4 chiffres. 1/1/0900 12:00:00 AM 0900 6/15/2009 1:45:30 PM 2009 "z" L'heure UTC sans zéros initiaux. 6/15/2009 1:45:30 PM -07:00 -7 "zz" L'heure UTC avec zéros initiaux. 6/15/2009 1:45:30 PM -07:00 -07 "zzz" L'heure et les minutes UTC. 6/15/2009 1:45:30 PM -07:00 -07:00 ":" Le séparateur d'heure. 6/15/2009 1:45:30 PM : "/" Le séparateur de date. 6/15/2009 1:45:30 PM / "chaîne" Délimitation d'une chaîne. 6/15/2009 1:45:30 PM ("arr:" h:m) arr: 1:45 \ Le caractère d'échappement. 6/15/2009 1:45:30 PM (h \h) 1h Tout autre caractère Le caractère est repris dans le résultat. 6/15/2009 1:45:30 AM (arr hh:mm t) arr 01:45 A 'chaîne' Plus d'informations sur : http://msdn.microsoft.com/en-us/library/8kb3ddd4.aspx Page 89 de 99 Print&Share Annexe 5 : Travailler avec quelques fonctions. Insérer un code-barres 1. Utilisez Get More Editor et sélectionnez le bouton . 2. Ajoutez une valeur dans le champ [Valeur]. La valeur peut également être obtenue par la méthode de reconnaissance. 2a. Pour la reconnaissance, cliquez sur [Ajouter] et sélectionnez [Paramètres de reconnaissance]. 2b. Sélectionnez une méthode de reconnaissance (Police, Tracer, Position, Étiquette, etc.) 3. Cliquez sur [OK] Insérer des champs de bases de données supplémentaires 1. Utilisez Get More Editor et sélectionnez le bouton . 2. Sélectionnez une méthode de reconnaissance (Police, Tracer, Position, Étiquette, etc.) pour rechercher la valeur. conseil : Exemple Monétiquette : ma valeur Si la méthode de reconnaissance d'étiquette ne trouve que le mot « mon » avec l'étiquette « Monétiquette », n'utilisez pas le Type de valeur « Chaîne de caractères » mais « Groupe de chaînes de caractères ». 3. Sélectionnez l'onglet [Éditer le résultat] et activez Remplacer le résultat avec la valeur de la source de données. 3a. Sélectionnez votre Source de données (par exemple un tableau MS Excel) 3b. Votre Colonne de données doit correspondre avec la valeur de votre reconnaissance. 3c. Sélectionnez comme Colonne de retour un autre champ dans votre Source de données. 4. Cliquez sur [OK] Insérer des objets 1. Utilisez Get More Editor et sélectionnez le bouton . Via ce bouton, vous arrivez dans l'Éditeur de reconnaissance d'objet. 2. Cliquez sur [Ajouter] pour prévoir une nouvelle possibilité d'insertion d'un objet de reconnaissance. 3. Placez sur l'écran, par exemple, un logo, une signature... 4. Utilisez le bouton [Éditer] pour spécifier une méthode de reconnaissance. Par exemple, si vous souhaitez chercher le mot « MaValeur » dans un document comme déclencheur pour insérer un objet, sélectionnez [Spécifique], [Expression régulière] avec la valeur « MaValeur ». 4a. Cliquez sur [OK] 5. Cliquez sur [OK] Page 90 de 99 Print&Share E-mail avec détection de langue 1. Créez un nouveau profil avec un canal e-mail. 2. Sélectionnez l'onglet [Configuration de canal] en cliquant sur l'icône e-mail au-dessus du canal e-mail. 3. Saisissez l'objet de votre message e-mail. Vous pouvez également détecter une valeur dans le document comme objet, par exemple, le numéro de document d'une facture. 4. Cliquez sur le bouton [Éditer l'e-mail] pour insérer le message de l'e-mail. 5. En bas de l'éditeur d'e-mail de Print&Share (HTML), vous pouvez définir la langue du message dans le champ [Langue]. Par exemple, français. 6. Insérez votre message e-mail pour, par exemple, la langue française. 7. Répétez les étapes 5 et 6 pour d'autres langues. Sélectionnez, par exemple, en bas [Langue] et la valeur Deutsch (allemand). 8. Cliquez sur [OK] pour fermer l'éditeur d'e-mail. 9. Sélectionnez maintenant l'onglet [Reconnaissance] dans la boîte de dialogue Profil. 10. Sélectionnez l'onglet [Langue]. 11. Pour sélectionner, par exemple, deux langues, cliquez deux fois sur le bouton [Ajouter] pour insérer deux lignes dans la détection de langue. Sélectionnez, par exemple : Ligne 1 : Ligne 2 : Langue English Langue Deutsch Valeur : INVOICE Valeur : RECHNUNG 12. À l'aide du bouton [Éditer], vous pouvez déterminer la méthode de détection pour chaque ligne. Par exemple, pour les langues : English : German : [Spécifique] [Expression régulière] [Spécifique] [Expression régulière] valeur : INVOICE valeur : RECHNUNG Cliquez sur [OK]. 13. Vous pouvez également détecter l'adresse e-mail avec une méthode de détection. Sélectionnez l'onglet [E-mail] et activez, par exemple, [Reconnaissance libre]. Cliquez sur [OK] pour fermer la Configuration de canal. Page 91 de 99 Print&Share Annexe 6 : Transfert d’une licence Introduction Si l'ordinateur sur lequel est installé Print&Share doit être remplacé, vous souhaitez probablement réinstaller votre Print&Share sur un autre ordinateur. Vous pouvez transférer vous-même votre licence si vous disposez d'un contrat d'entretien pour Print&Share. La méthode consiste à libérer d'abord la licence sur le premier ordinateur à l'aide d'une connexion Internet et d'un service Web et ensuite aller rechercher la licence en ligne à partir de l'autre ordinateur. La procédure est uniquement disponible à partir de la version 2.8.1.0. Vérifiez d'abord le numéro de version dans la boîte de dialogue À propos de Print&Share. Procédure PC1 Les étapes suivantes concernent la libération de la licence sur le premier ordinateur. 1. Cliquez avec le bouton droit de la souris sur l'icône Print&Share. 2. Sélectionnez l'option de menu [Configuration générale]. 3. Sélectionnez l'onglet [Activation]. 4. Notez votre code de référence sur un papier. 5. Cliquez sur le bouton [flèches] et sélectionnez l'option de menu [Supprimer l'activation]. 6. Confirmez dans la boîte de dialogue supplémentaire que vous souhaitez supprimer l'activation sur votre ordinateur. Remarque : Si vous ne disposez pas d'un contrat d'entretien pour votre Print&Share, le programme vous le signalera. Si vous choisissez d'activer une formule d'entretien pour votre logiciel, vous pouvez contacter votre revendeur. L'achat d'une formule d'entretien vous fournira un nouveau code de référence. Vous devez d'abord introduire ce nouveau code de référence sur le premier ordinateur. Si l'ordinateur sur lequel se trouvait Print&Share est défectueux, seule une intervention manuelle peut résoudre le problème. Page 92 de 99 Print&Share Procédure PC2 Ces étapes concernent le téléchargement de la licence sur le nouvel ordinateur. Remarques : Nous partons du principe que vous Print&Share sur le nouvel ordinateur. avez déjà installé Les manipulations sur votre ancien ordinateur (voir « Procédé PC1 ») doivent avoir eu lieu précédemment. 1. Imprimez un document quelconque vers Print&Share. 2. Enregistrez votre Print&Share en suivant les étapes de l'assistant d'enregistrement et remplissez le code de référence de votre ordinateur précédent. 3. Print&Share s'activera automatiquement après un moment. Conseil ! Vous pouvez accélérer l'activation. Sélectionnez dans le menu Print&Share l'option [Configuration générale] et sélectionnez ensuite l'onglet [Activation]. Vous obtiendrez l'activation immédiatement à l'aide du bouton [flèches] et l'option [Rechercher un code d'activation en ligne]. Pour plus d'informations, consultez le chapitre Enregistrement et activation dans ce manuel. Page 93 de 99 Print&Share Annexe 7 : Limitations de Print&Share Introduction Print&Share a été soumis à des tests de qualité élevés mais il peut arriver que vos résultats diffèrent de vos attentes dans certains cas. Cela peut être la conséquence de l'environnement du logiciel ou la combinaison de certaines applications. Print&Share met également l'accent sur le traitement des documents d'entreprise. C'est pourquoi certaines fonctionnalités d'un pilote d'impression classique ne sont pas disponibles. Il peut s'agir de sources de limitation de Print&Share Langue Le texte de certains boutons, par exemple Cancel, ne seront pas traduits dans votre langue si vous ne disposez pas du language pack (pack de langue) pour le .NET framework. Un language pack (pack de langue) pour le.NET framework est disponible sur le site Web de Microsoft. Entrée EMF Print&Share génère sa sortie en utilisant un système de rendu qui convertit l'entrée EMF du pilote de l'imprimante. Si les entrées EMF sont incomplètes ou n'ont pas la bonne structure, Print&Share ne peut pas garantir une sortie correcte. Certaines entrées erronées peuvent être corrigées par Print&Share en activant des routines de correction. Certaines applications génèrent dans le processeur d'impression du pilote un fichier EMF avec un système de coordonnées différent du fichier habituel. Dans ce cas, le système de rendu de Print&Share peut générer une mauvaise sortie sur papier ou dans un fichier PDF. Une mauvaise sortie peut être une mise en miroir complète d'une page ou une composition trop petite. Dans ce cas, une investigation supplémentaire de votre tâche d'impression est nécessaire. Remplissage de Le générateur de PDF ne prend pas en charge le remplissage de texte pour les texte formes (polygones) autres que des rectangles. Nombre de copies MS Word Dans certains cas, le nombre de copies spécifié dans MS Word n'est pas relayé à Print&Share. Calcul de couleur La mesure de la teneur en couleur dans un document peut comporter une différence de un pourcent. Vitesse d'impression Lors des tests de Print&Share, nous avons constaté une vitesse d'impression plus lente lors de certaines impressions avec Microsoft Office 2010. Selon Microsoft Developer Network (MSDN), cela peut arriver lorsque les registry settings (paramètres du Registre) sont incorrects dans MS Word. Lorsque nous avons exécuté la même impression avec la case « High Quality » (Qualité d'impression haute) cochée, nous avons constaté que la tâche d'impression pouvait être jusqu' à 50 % plus petite et que la vitesse d'impression devenait normale. Nous comptons sur Microsoft pour résoudre ce problème dans une prochaine mise à jour. Page 94 de 99 Print&Share Taille des fichiers PDF Les fichiers PDF créés par Print&Share peuvent avoir une taille plus grande. C'est peut être le cas si vous travaillez avec MS Word 2010 et que le document contient des images incorporées copiées à partir de MS PowerPoint 2010. Une image (également en mode vecteur) est toujours convertie en bitmap dans GDI. Il est possible que MS Word 2010 crée une image bitmap plus grande dans MS Word 2007 afin d'améliorer la qualité. L'image bitmap interne est ensuite réduite à sa taille originale lorsque l'EMF dessine la tâche d'impression. Étant donné que Print&Share exécute le rendu avec l'information interne, il est possible que la taille du PDF soit plus grande. Objets GDI Microsoft Windows a une limitation de 10 000 objets GDI par application. C'est la raison pour laquelle Print&Share a la même limitation. Aperçu d'impression L'aperçu d'impression dans Print&Share peut différer de l'impression réelle. Polices True Type Print&Share prend en charge uniquement les polices True Type de Windows. Page 95 de 99 Print&Share Annexe 8 : Mots-clés « DMS », 79 Accès distant, 72 Action finale, 36 activation, 9, 13 Activer, 13 assistant de profil, 22 base de données, 56, 61 Boucle de profil, 26 Calendrier, 39 Canal, 7, 25, 77, 81 Cascade, 7, 25, 64, 68 Cascades, 64 Code-barres, 4, 53 Codes-barres, 62 Combiner, 56 Combiner des pages, 28 Configuration générale, 19 Configuration minimale requise, 8 Confirmation de lecture, 31 Connexion à Internet, 73 Conseils, 74 Déclencheur, 7, 68 déclencheurs, 64 Déclencheurs, 65 Dimensions, 13 E-document, 38 E-mail, 30 Éditer le résultat, 55 Enregistrement, 2, 9, 12 Envoyer et fermer, 18 Exigence de couleur, 29, 32 Expression régulière, 52, 53 expressions régulières, 66 Fax, 34 fenêtre de base, 15 Filigrane, 62 Fonctionnalité, 6, 7, 16 Format papier, 37 FTP, 79 Page 96 de 99 Print&Share Get More Editor, 4, 15, 16, 17, 58, 59, 60, 62, 63, 65, 74, 79, 81 Imprimante, 27 Imprimante de fichiers, 36 Imprimante d'étiquettes, 42 Index de glyphes, 75 Indicateur de page, 60 Insérer des pages, 29 Installation, 8 Logiciels de commutateurs, 75 Logo, 60 Lotus Notes, 20, 41 Marges, 73 Métadonnées1, 31 Métadonnées, 47, 79, 82 Méthodes de reconnaissance, 48 Moniteur, 71 Named users (Utilisateurs nommés), 71 negative coordinates (coordonnées négatives), 75 Notes, 40 Objets de base, 60 Ordre des canaux, 25 Outlook, 20, 39 Output, 26 Pages actives, 16 PDF, 6, 14, 31, 36, 41, 43, 47, 53, 75, 76, 77, 78, 79, 80, 81, 82, 87 PDF/A, 31, 36 Pièce jointe, 31 Pilote d'imprimante partagé, 69 pilote d'imprimante virtuel, 6 Plage, 29, 32 Points de déclenchement, 68 Position, 50 Profil, 7, 15, 25, 27, 29, 32, 34, 55, 64, 80, 82 profils, 22 Programme de développement Ricoh, 87 propriétés des objets, 63 Proxy, 33, 79, 81 Quick Editor, 15, 17 Reconnaissance, 3, 7, 20, 25, 28, 35, 36, 38, 42, 43, 47, 63 Reconnaissance avec paramètres, 44 Reconnaissance de langue, 46 Page 97 de 99 Print&Share Reconnaissance de mots, 67 Reconnaissance de polices, 48 Reconnaissance de profil, 43 Reconnaissance d'impression, 46 Register (Inscrire), 75 rendu, 75 Restaurer, 26 Sauvegarde, 26 Script VB, 37, 55 Sécurité, 21 Sélection de page, 29, 32 Séquences d'échappement, 62 Serveur, 8, 21, 32, 34, 69, 72, 76 SMTP, 11, 30, 32 SNMP, 68 sources papier, 28 système de cascade, 68 Tâche, 40 Tracer, 49 Utile, 73 Utilisateurs simultanés, 72 Valeurs spécifiques, 52 Versions du serveur, 69 Winking, 96 WMI, 68 XML, 6, 38, 43, 47, 58, 80, 82 XMP, 31, 36, 47, 80, 82 XSD, 38 Page 98 de 99 Print&Share Designed by Winking bvba, Belgium. Winking bvba is a Premier Plus Member of the Ricoh Developer Program. Copyright Copyright © 2009-2012 by Winking bvba, BE0443.500.133, Belgium. All rights reserved. No part of this publication may be reproduced, stored in a retrieval system, or transmitted, in any form, or by any means, electronic, mechanical, photocopying, recording, or otherwise, without the prior consent of the publisher. Printed in Belgium. Marques commerciales Winking est une marque déposée de Winking bvba. OPTIsend est une marque déposée de Gerdi Staelens. Ricoh est une marque déposée de Ricoh Corporation Ltd. Ricoh Developer Program est une marque commerciale de Ricoh Co. Ltd. Print&Share est une marque. Ricoh est le distributeur exclusif du logiciel Print&Share. Microsoft, Word for Windows, Excel et Outlook sont des marques déposées. Windows est une marque commerciale de Microsoft Corporation. Lotus Notes est une marque déposée d’IBM. Crystal Reports est une marque déposée de Business Objects – SAP. Acrobat et PDF sont des marques déposées d’Adobe Systems Inc. Toutes les autres marques sont des marques de leurs propriétaires respectifs. Page 99 de 99