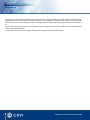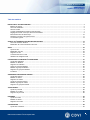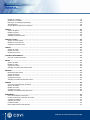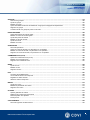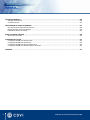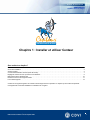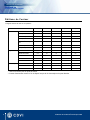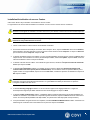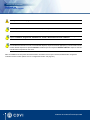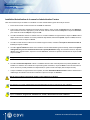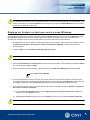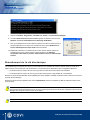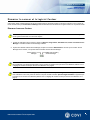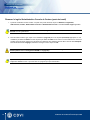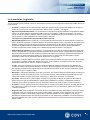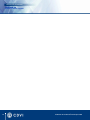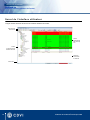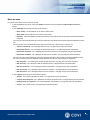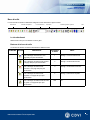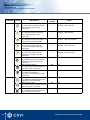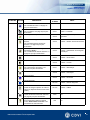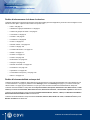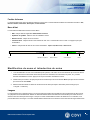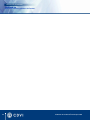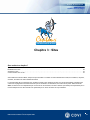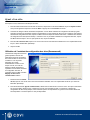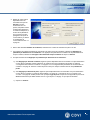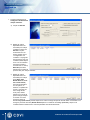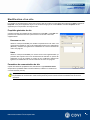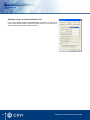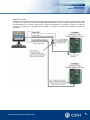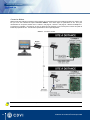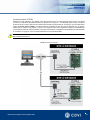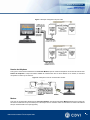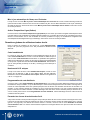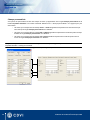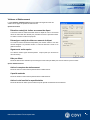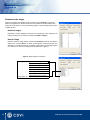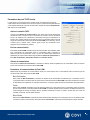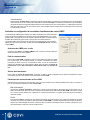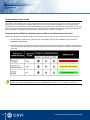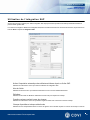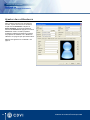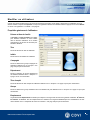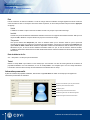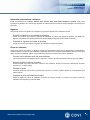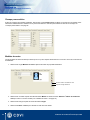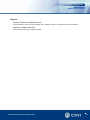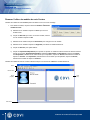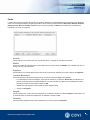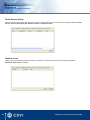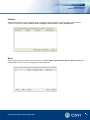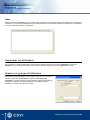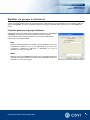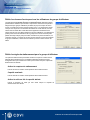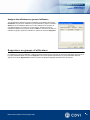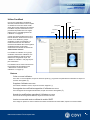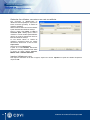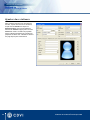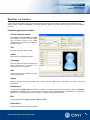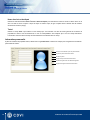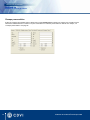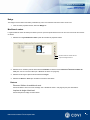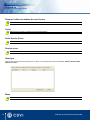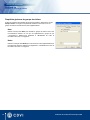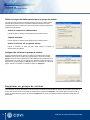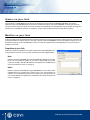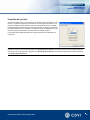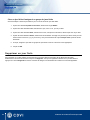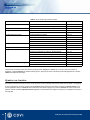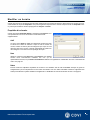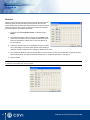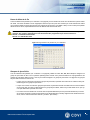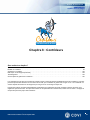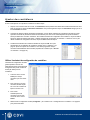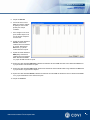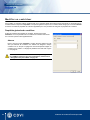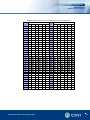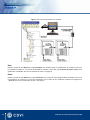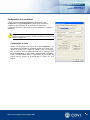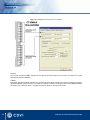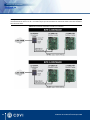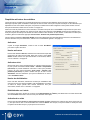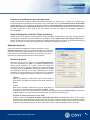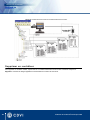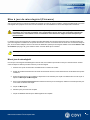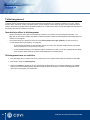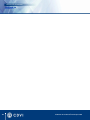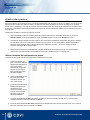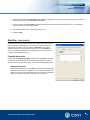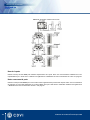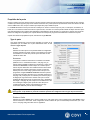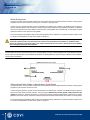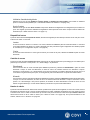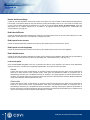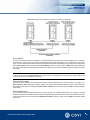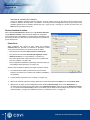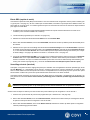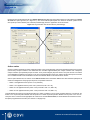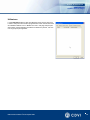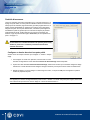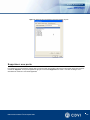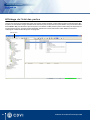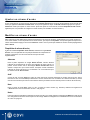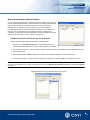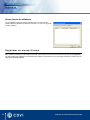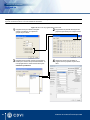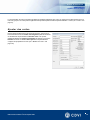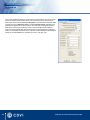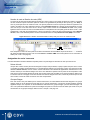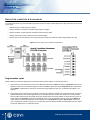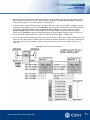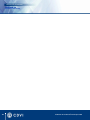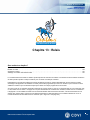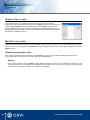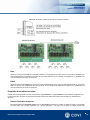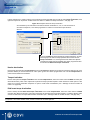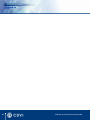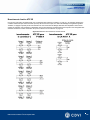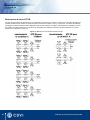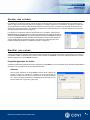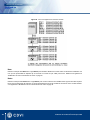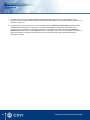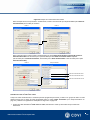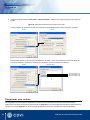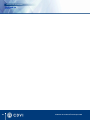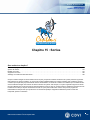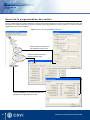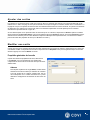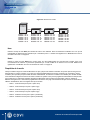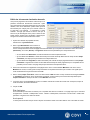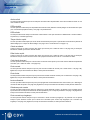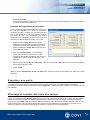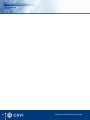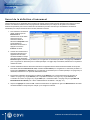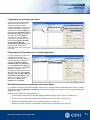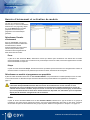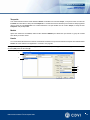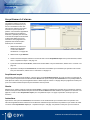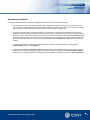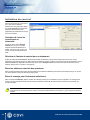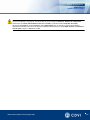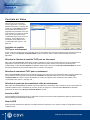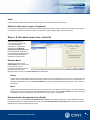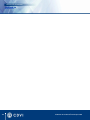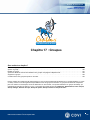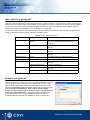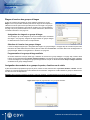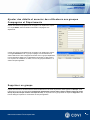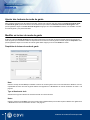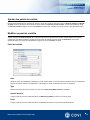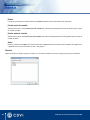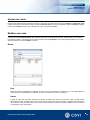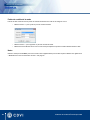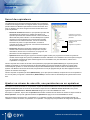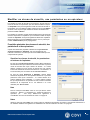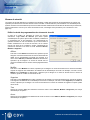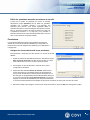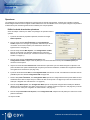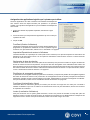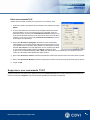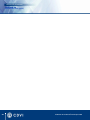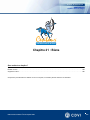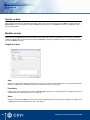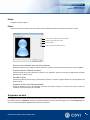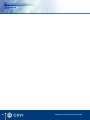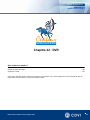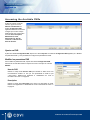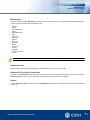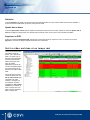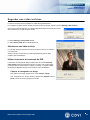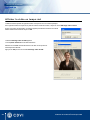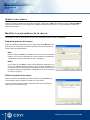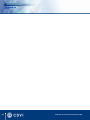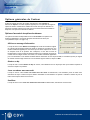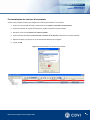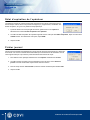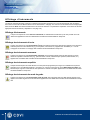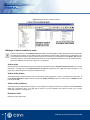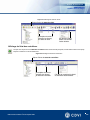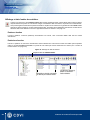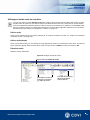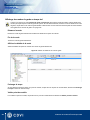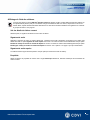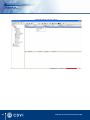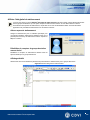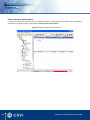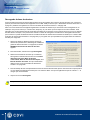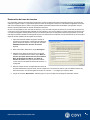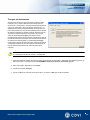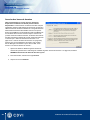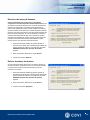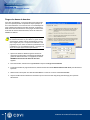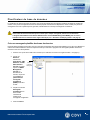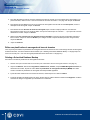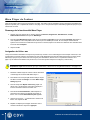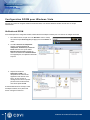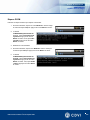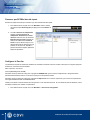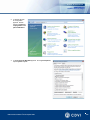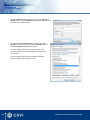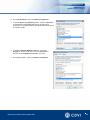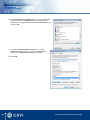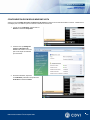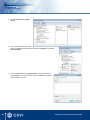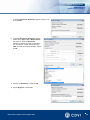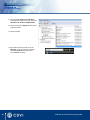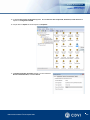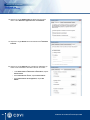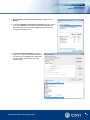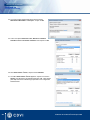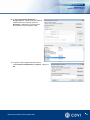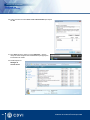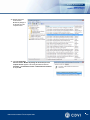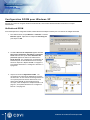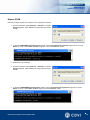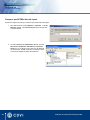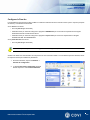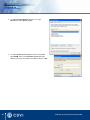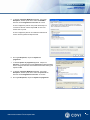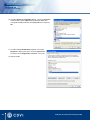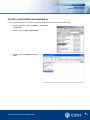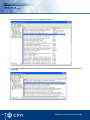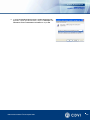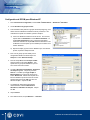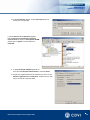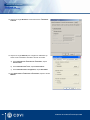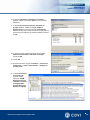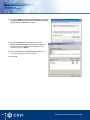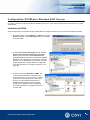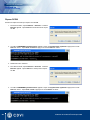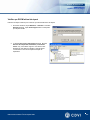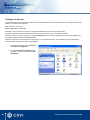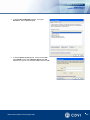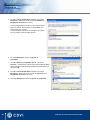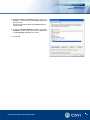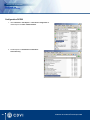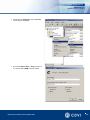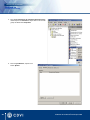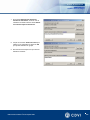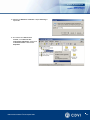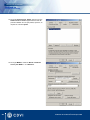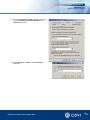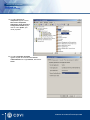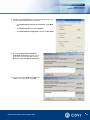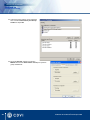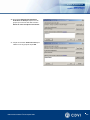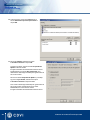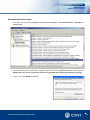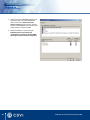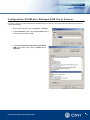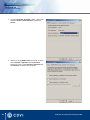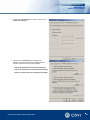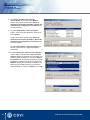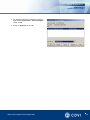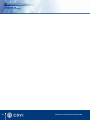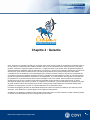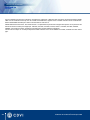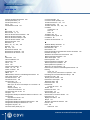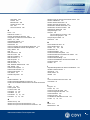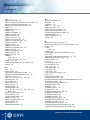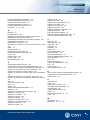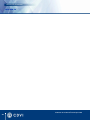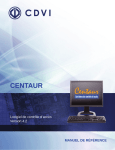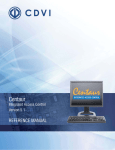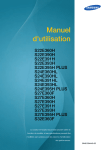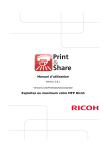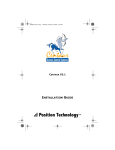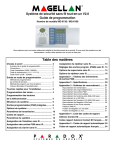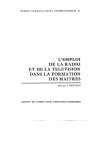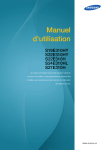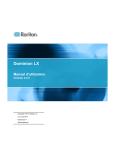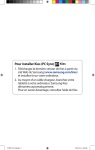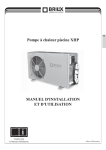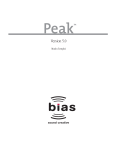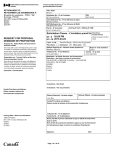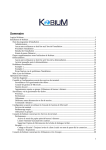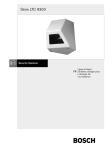Download centaur5.1 - Easy Catalogue
Transcript
CENTAUR Locigiel de contrôle d’accès Version 5.1 MANUEL DE RÉFÉRENCE MANUEL DE RÉFÉRENCE CENTAUR 5.0 Copyright © CDVI Americas LTD, 2006-2010. Tous droits réservés. Le logiciel du système de contrôle d’accès intégré Centaur est protégé par la loi sur les droits d’auteur et traités internationaux. Toute reproduction ou distribution de ce logiciel ou n’importe quelle partie de celui-ci, peut entrainer des peines civiles et criminelles sévères et des poursuites dommage pour le maximum permis par la loi. Toutes autres marques de commerce et noms de produit sont des marques de commerce ou des marques de commerce déposées de leurs compagnies respectives. Les informations contenues dans ce manuel de référence sont sujettes à changement sans préavis. xxx____Access Control Software____xxx ii Fabricant de contrôle d’accès depuis 1985 MANUEL DE RÉFÉRENCE CENTAUR 5.0 Contrôle d’accès intégré Table des matières INSTALLER ET UTILISER CENTAUR ............................................................................................................................................... 1 Éditions de Centaur ...................................................................................................................................................................... 2 Survol de l’installation ................................................................................................................................................................... 3 Serveur Centaur ........................................................................................................................................................................... 3 Console d’administration Centaur (Poste de travail) .................................................................................................................... 7 Réglage de Centaur en tant que service sous Windows .............................................................................................................. 9 Branchement de la clé électonique ............................................................................................................................................ 10 Démarrer le serveur et le logiciel Centaur .................................................................................................................................. 11 Les modules logiciels ................................................................................................................................................................. 13 SURVOL DE L’INTERFACE UTILISATEUR DE CENTAUR ............................................................................................................ 15 Survol de l’interface utilisateur .................................................................................................................................................... 16 Modification de noms et introduction de notes ........................................................................................................................... 23 SITES ................................................................................................................................................................................................ 25 Ajout d’un site ............................................................................................................................................................................. 26 Modification d’un site .................................................................................................................................................................. 29 Supprimer un site ....................................................................................................................................................................... 43 Communication avec un site ....................................................................................................................................................... 44 Utilisation de l’intégration SAP .................................................................................................................................................... 45 UTILISATEURS ET GROUPES D’UTILISATEURS ......................................................................................................................... 47 Ajouter des utilisateurs ............................................................................................................................................................... 48 Modifier un utilisateur ................................................................................................................................................................. 49 Supprimer un utilisateur .............................................................................................................................................................. 60 Ajouter un groupe d’utilisateur .................................................................................................................................................... 60 Modifier un groupe d’utilisateur ................................................................................................................................................... 61 Supprimer un groupe d’utilisateur ............................................................................................................................................... 63 FrontDesk ................................................................................................................................................................................... 64 VISITEURS ET GROUPES DE VISITEUR ........................................................................................................................................ 67 Ajouter des visiteurs ................................................................................................................................................................... 68 Modifier un visiteur ..................................................................................................................................................................... 69 Supprimer un visiteur .................................................................................................................................................................. 75 Ajouter un groupe de visiteur ...................................................................................................................................................... 75 Modifier un groupe de visiteur .................................................................................................................................................... 75 Supprimer un groupe de visiteur ................................................................................................................................................. 78 JOURS FÉRIÉS ................................................................................................................................................................................. 79 Ajouter un jour férié .................................................................................................................................................................... 80 Modifier un jour férié ................................................................................................................................................................... 80 Supprimer un jour férié ............................................................................................................................................................... 82 HORAIRES ........................................................................................................................................................................................ 83 Ajouter un horaire ....................................................................................................................................................................... 84 Modifier un horaire ...................................................................................................................................................................... 85 Supprimer un horaire .................................................................................................................................................................. 88 CONTRÔLEURS ............................................................................................................................................................................... 89 Ajouter des contrôleurs ............................................................................................................................................................... 90 Fabricant de contrôle d’accès depuis 1985 iii MANUEL DE RÉFÉRENCE CENTAUR 5.0 Table des matières Modifier un contrôleur .................................................................................................................................................................92 Supprimer un contrôleur ...........................................................................................................................................................102 Mise à jour du micrologiciel (Firmware) ....................................................................................................................................103 Téléchargement ........................................................................................................................................................................104 Outres options de gestion des contrôleurs ...............................................................................................................................105 PORTES ..........................................................................................................................................................................................107 Ajouter des portes .....................................................................................................................................................................108 Modifier une porte .....................................................................................................................................................................109 Supprimer une porte .................................................................................................................................................................123 Affichage de l’état des portes ...................................................................................................................................................124 NIVEAUX D’ACCÈS ........................................................................................................................................................................125 Ajouter un niveau d’accès .........................................................................................................................................................126 Modifier un niveau d’accès .......................................................................................................................................................126 Supprimer un niveau d’accès ....................................................................................................................................................128 CARTES ..........................................................................................................................................................................................129 Ajouter des cartes .....................................................................................................................................................................131 Modifier une carte .....................................................................................................................................................................133 Supprimer une carte .................................................................................................................................................................136 CONTRÔLE D’ASCENSEUR ..........................................................................................................................................................137 Survol du contrôle d’ascenseur .................................................................................................................................................138 RELAIS ............................................................................................................................................................................................141 Ajouter des relais ......................................................................................................................................................................142 Modifier un relais .......................................................................................................................................................................142 Supprimer un relais ...................................................................................................................................................................145 Affichage et contrôles manuels des relais ................................................................................................................................145 ENTRÉES ........................................................................................................................................................................................147 Branchement des entrées .........................................................................................................................................................148 Ajouter des entrées ...................................................................................................................................................................151 Modifier une entrée ...................................................................................................................................................................151 Supprimer une entrée ...............................................................................................................................................................156 Affichage et contrôle des états des entrées ..............................................................................................................................157 SORTIES .........................................................................................................................................................................................159 Survol de la programmation des sorties ...................................................................................................................................160 Ajouter des sorties ....................................................................................................................................................................161 Modifier une sortie ....................................................................................................................................................................161 Supprimer une sortie .................................................................................................................................................................165 Affichage et contrôle des états des sorties ...............................................................................................................................165 ÉVÉNEMENTS ................................................................................................................................................................................167 Survol de la définition d’événement ..........................................................................................................................................168 Horaire d’événement et activation de module ...........................................................................................................................170 Acquittement d’alarme ..............................................................................................................................................................172 Activation de courriel .................................................................................................................................................................174 Contrôle de Vidéo .....................................................................................................................................................................176 Macro & Dénombrement des effectifs .......................................................................................................................................177 iv Fabricant de contrôle d’accès depuis 1985 MANUEL DE RÉFÉRENCE CENTAUR 5.0 Contrôle d’accès intégré GROUPES ....................................................................................................................................................................................... 179 Que sont les groupes? ............................................................................................................................................................. 180 Ajouter un groupe ..................................................................................................................................................................... 180 Modifier un groupe .................................................................................................................................................................... 181 Ajouter des détails et associer des utilisateurs aux groupes Compagnies et Départements ................................................... 183 Supprimer un groupe ................................................................................................................................................................ 183 Contrôle manuel d’un groupe de portes ou de relais ................................................................................................................ 184 RONDE DE GARDE ........................................................................................................................................................................ 185 Ajouter des lecteurs de ronde de garde ................................................................................................................................... 186 Modifier un lecteur de ronde de garde ...................................................................................................................................... 186 Ajouter des points de contrôle .................................................................................................................................................. 187 Modifier un point de contrôle .................................................................................................................................................... 187 Ajouter une ronde ..................................................................................................................................................................... 189 Modifier une ronde .................................................................................................................................................................... 189 OPÉRATEURS ................................................................................................................................................................................ 191 Survol des opérateurs .............................................................................................................................................................. 192 Ajouter un niveau de sécurité, une permission ou un opérateur .............................................................................................. 192 Modifier un niveau de sécurité, une permission ou un opérateur ............................................................................................. 193 Supprimer un niveau de sécurité, une permission ou un opérateur ......................................................................................... 198 COMMANDES TVCF (CCTV) ......................................................................................................................................................... 199 Ajouter une commande TVCF (CCTV) ..................................................................................................................................... 200 Modifier une commande TVCF ................................................................................................................................................. 200 Supprimer une commande TVCF ............................................................................................................................................. 201 BIENS .............................................................................................................................................................................................. 203 Ajouter un bien ......................................................................................................................................................................... 204 Modifier un bien ........................................................................................................................................................................ 204 Supprimer un bien .................................................................................................................................................................... 205 DVR ................................................................................................................................................................................................. 207 Accessing the Available DVRs ................................................................................................................................................. 208 Voir la vidéo archivée et en temps réel ..................................................................................................................................... 210 Regarder une vidéo archivée ................................................................................................................................................... 211 Afficher la vidéo en temps réel ................................................................................................................................................. 212 MACRO ........................................................................................................................................................................................... 213 Ajouter une macro .................................................................................................................................................................... 214 Modifier les paramètres de la macro ........................................................................................................................................ 214 Supprimer une macro ............................................................................................................................................................... 215 OPTIONS ......................................................................................................................................................................................... 217 Options générales de Centaur .................................................................................................................................................. 218 Définitions de couleurs des événements .................................................................................................................................. 220 Délai d’expiration de l’opérateur ............................................................................................................................................... 222 Fichier journal ........................................................................................................................................................................... 222 STATIONNEMENT .......................................................................................................................................................................... 223 Survol de la gestion du stationnement ..................................................................................................................................... 224 Fabricant de contrôle d’accès depuis 1985 v MANUEL DE RÉFÉRENCE CENTAUR 5.0 Table des matières CONTRÔLES MANUELS ................................................................................................................................................................225 Affichage d’événements ...........................................................................................................................................................226 Contrôles manuels ....................................................................................................................................................................227 GESTIONNAIRE DE BASES DE DONNÉES ..................................................................................................................................237 Que sont les bases de données de Centaur? ...........................................................................................................................238 Module de gestion de base de données ...................................................................................................................................239 Planificateur de base de données ............................................................................................................................................247 WAVE PLAYER DE CENTAUR ......................................................................................................................................................249 Wave Player de Centaur ...........................................................................................................................................................250 CONFIGURATION DCOM ...............................................................................................................................................................251 Configuration DCOM pour Windows Vista ................................................................................................................................252 Configuration DCOM pour Windows XP ...................................................................................................................................270 Configuration DCOM pour Windows 2003 Serveur ..................................................................................................................285 Configuraiton DCOM pour Windows 2000 Pro et Serveur ........................................................................................................307 GARANTIE ......................................................................................................................................................................................313 vi Fabricant de contrôle d’accès depuis 1985 MANUEL DE RÉFÉRENCE CENTAUR 5.0 Contrôle d’accès intégré CONTRÔLE D'ACCÈS INTÉGRÉ Chapitre 1 : Installer et utiliser Centaur Que contient ce chapitre? Éditions de Centaur . . . . . . . . . . . . . . . . . . . . . . . . . . . . . . . . . . . . . . . . . . . . . . . . . . . . . . . . . . . . . . . . . . . . . . . . . . . . . . . . . . . . . . . 2 Survol de l’installation . . . . . . . . . . . . . . . . . . . . . . . . . . . . . . . . . . . . . . . . . . . . . . . . . . . . . . . . . . . . . . . . . . . . . . . . . . . . . . . . . . . . . 3 Serveur Centaur. . . . . . . . . . . . . . . . . . . . . . . . . . . . . . . . . . . . . . . . . . . . . . . . . . . . . . . . . . . . . . . . . . . . . . . . . . . . . . . . . . . . . . . . . . 3 Console d’administration Centaur (Poste de travail) . . . . . . . . . . . . . . . . . . . . . . . . . . . . . . . . . . . . . . . . . . . . . . . . . . . . . . . . . . . . . . 7 Réglage de Centaur en tant que service sous Windows . . . . . . . . . . . . . . . . . . . . . . . . . . . . . . . . . . . . . . . . . . . . . . . . . . . . . . . . . . . 9 Branchement de la clé électonique . . . . . . . . . . . . . . . . . . . . . . . . . . . . . . . . . . . . . . . . . . . . . . . . . . . . . . . . . . . . . . . . . . . . . . . . . . 10 Démarrer le serveur et le logiciel Centaur . . . . . . . . . . . . . . . . . . . . . . . . . . . . . . . . . . . . . . . . . . . . . . . . . . . . . . . . . . . . . . . . . . . . . 11 Les modules logiciels. . . . . . . . . . . . . . . . . . . . . . . . . . . . . . . . . . . . . . . . . . . . . . . . . . . . . . . . . . . . . . . . . . . . . . . . . . . . . . . . . . . . . 13 Centaur est un logiciel de gestion de contrôle d’accès intégré avancé et puissant. Le chapitre qui suit contient d’importants renseignements concernant l'installation et l’utilisation de ce logiciel. Fabricant de contrôle d’accès depuis 1985 1 MANUEL DE RÉFÉRENCE CENTAUR 5.0 Installer et utiliser Centaur Édi t ions de Centaur Le logiciel Centaur est offert en cinq éditions. Éditions Centaur Création Supporte Se connect par LITE Sites Standard Professionnlle* Entreprise* Kit de départ** 1 64 64 64 1 Cartes par site 512 2048 8196 16384 512 Contrôleurs par site 16 32 64 256 1 Portes par site 16 128 512 2048 8 Cabines d’ascenseur par site N/A 64 128 512 2 Planchers par cabine N/A 64 64 64 64 Groupes de plancher N/A 128 128 128 128 DVR N/A Oui Oui Oui Oui Gestion de visiteurs N/A Oui Oui Oui Oui Gestion de stationnements N/A Oui Oui Oui Oui Ronde de Garde N/A Oui Oui Oui Oui Gestion des biens N/A Oui Oui Oui Oui Oui (1 port) Oui (1 port) Oui (1 port) Oui (4 ports) Oui (4 ports) Accès commuté Oui Oui Oui Oui Oui TCP/IP Oui Oui Oui Oui Oui Ports séries * Inclus une licence pour un poste de travail. ** Centaur fonctionnera comme le “kit de départ” lorsque la clé électronique n’est pas détectée. 2 Fabricant de contrôle d’accès depuis 1985 MANUEL DE RÉFÉRENCE CENTAUR 5.0 Contrôle d’accès intégré S u r v o l d e l ’ i n s ta l l a t i o n Cette section détaille la façon d’installer le logiciel Centaur ainsi que le serveur Centaur et les consoles d’administration (postes de travail) Centaur disponibles sur le CD Centaur 5.0. Chaque édition du logiciel Centaur a deux applications différentes — le Serveur et la Console d’administration (poste de travail). Noter que les termes Console d’administration et Poste de travail renvoient tous deux à la même interface-utilisateur du logiciel et sont interchangeables. S e r v e u r C e n ta u r Le serveur Centaur gère les contrôleurs et entretient les bases de données du système de contrôle d’accès intégré. Le CD Centaur 5.0 comprend le serveur Centaur, la console d’administration, plusieurs modules logiciels et les manuels de référence pour ses composants logiciel qui sont tous automatiquement installés en même temps. Les manuels de référence des composants matériels de Centaur sont aussi disponibles sur le CD Centaur 5.0. Exigences de l’ordinateur (Serveur Centaur) Le serveur Centaur est conçu pour fonctionner avec des ordinateurs IBM ou compatible IBM utilisant un système d’exploitation Windows approprié tel que décrit dans « Exigences du système d’exploitation (Serveur Centaur) ». • • • • • Pentium 4 1 Go de mémoire vive (2 Go pour une performance supérieure) 4 Go d’espace disque libre recommandé; et plus pour les très grandes installations Port série RS-232 ou USB (selon l’installation, plus d’un port peut être nécessaire) Pour les sites commutés, le serveur Centaur et chaque site commuté nécessitent un modem US Robotics Sportster de 56k bauds (externe/interne). D’autres modems peuvent être utilisés, mais nous recommandons le modem précité et les modems USB. Les WinModems ne sont pas supportés. • Moniteur de norme VGA Exigences du système d’exploitation (Serveur Centaur) Le serveur Centaur a été testé sur les systèmes d’exploitation suivants : • • • • • Windows Vista édition Familiale Basique, Familiale Premium, Entreprise et Intégrale. Windows XP édition Familiale et Professionnelle (français et anglais) ensemble de modifications provisoires 3 Windows 2003 édition Serveur (français et anglais) Windows 2000 édition Professionnelle (français, anglais et espagnol) Windows 2000 édition Serveur (français, anglais et hollandais) Exigences des autres logiciels (disponible sur le CD): • • • • • • DCOM MDAC 2.8 Gestionnaire de base de données Microsoft (MSDE 2000) Microsoft Internet Explorer (version 6.0 ou plus récente) Acrobat Reader 6.0 ou plus récent XML 3.0 Parser Fabricant de contrôle d’accès depuis 1985 3 MANUEL DE RÉFÉRENCE CENTAUR 5.0 Installer et utiliser Centaur Exigences du contrôleur • CT-V900-A révision 200/210/220/230/260 nécessite le micrologiciel R2-C3-70 ou plus récent. • CT-V900-A Rev. 100/110 nécessite le micrologiciel R1-01-79 ou plus récent. Pour plus d’information sur la façon d’actualiser les contrôleurs, veuillez vous référer à « Mise à jour du micrologiciel (Firmware) » à la page 103 ou l’assistance en ligne de Centaur. Assistance technique gratuite Pour de l’assistance technique au Canada ou aux États-Unis, appelez au 1-866-610-0102 du lundi au vendredi entre 8h00 et 20h00 HNE. Pour de l’assistance technique hors du Canada et des États-Unis, appelez au 00-1-450-682-7945 du lundi au vendredi entre 8h00 et 20h00 HNE. N’hésitez pas à visiter notre site Web au www.cdvi.ca. 4 Fabricant de contrôle d’accès depuis 1985 MANUEL DE RÉFÉRENCE CENTAUR 5.0 Contrôle d’accès intégré Installation/Actualisation du serveur Centaur Cette section décrit la façon d’installer ou d’actualiser le serveur Centaur. Le logiciel Serveur de Centaur doit être installé sur l’ordinateur où sont ou seront connecté tous les contrôleurs. Pour les nouvelles installations du logiciel Centaur ou lors de l’actualisation à la version logicielle Centaur 5.0 vous devez actualiser le micrologiciel du contrôleur à la version R2-C3-70 ou plus récente, et utiliser une nouvelle clé électronique 5.0. Pour installer le logiciel Centaur 5.0 sur les systèmes d’exploitation Windows 2000/2003/XP/Vista, il faut être connecté en tant qu’administrateur de réseau. 1. Insérer le CD Centaur 5.0 dans le lecteur de CD-ROM de l’ordinateur. 2. Si la fonction d’exécution automatique est activée, allez à l’étape 3. Sinon, cliquez sur Exécuter dans le menu Démarrer, tapez l’indicateur de lecteur approprié (x:\) suivi du chemin d’accès menant au fichier setup.exe ou cliquez sur Parcourir pour rechercher le fichier setup.exe. Cliquez sur OK. 3. La fenêtre d’installation Centaur 5.0 s’affiche. Pour une nouvelle installation du logiciel Centaur, cliquez sur Next et allez à l’étape suivante. Pour actualiser une version précédente déjà installée, sélectionnez Update, cliquez sur Next, suivez les instructions affichées à l’écran et cliquez sur Finish. 4. La fenêtre Contrat de licence s’affiche. Pour installer le logiciel Centaur, choisissez J’accepte les termes du Contrat de licence puis cliquez sur Next. 5. La fenêtre Type d’installation s’affiche. Pour installer le serveur Centaur, sélectionnez System management and communication with control panels (Server and Workstation). Si vous désirez choisir un répertoire différent pour le logiciel Centaur ou le logiciel MSDE, cliquez sur le bouton Parcourir, choisissez le répertoire de destination et cliquez sur OK. Cliquez sur Next. La console d’administration est installée avec le serveur Centaur par défaut. Le logiciel Centaur est installé par défaut dans le répertoire C:\Program Files\CDV Americas\Centaur. Le logiciel MSDE est installé par défaut dans le répertoire C:\Program Files\Microsoft SQL Server. 6. La fenêtre Selecting Languages s’affiche. Le serveur Centaur supporte trois langages différents. L’anglais est automatiquement supporté par défaut. Sélectionnez deux autres langages et cliquez sur Next. 7. La fenêtre Centaur Pre-Requisites s’affiche. L’installation détecte et liste automatiquement les produits préalables non installés sur l’ordinateur. Pour installer les composants logiciels nécessaires, cliquez sur Next et suivez les instructions à l’écran. Si tous les produits préalables sont déjà installés, le système saute cette étape (allez à l’étape suivante). 8. Lorsque l’installation du logiciel Centaur est complétée, la fenêtre InstallShield Wizard terminé s’affiche. Choisissez si le redémarrage de l’ordinateur doit se faire maintenant ou plus tard. Cliquez sur Terminer. Fabricant de contrôle d’accès depuis 1985 5 MANUEL DE RÉFÉRENCE CENTAUR 5.0 Installer et utiliser Centaur Afin de pouvoir utiliser le programme Centaur, il faut redémarrer l’ordinateur. Une icône pour la console d’administration est automatiquement ajoutée sur le bureau de votre ordinateur. Les manuels de référence sont automatiquement copiés sur votre ordinateur. Pour localiser les manuels des logiciels, cliquez sur Démarrer, Programmes, CDV Americas, Centaur, Administration Console et Manuals. Les manuels de référence des composants matériels de Centaur doivent être copiés manuellement sur votre ordinateur. Pour localiser les manuels sur le CD, ouvrez Windows Explorer, cliquez sur le lecteur approprié (x:\) où est inséré le CD de Centaur. Double-cliquez sur le répertoire Manuals. Double-cliquez sur le répertoire Hardware Manuals. Copiez et collez les manuels dans le répertoire de votre choix. Dans les installations où des postes de travail à distance accèdent au serveur par un réseau, DCOM doit être configuré sur l’ordinateur serveur Centaur (référez-vous à « Configuration DCOM » à la page 251). 6 Fabricant de contrôle d’accès depuis 1985 MANUEL DE RÉFÉRENCE CENTAUR 5.0 Contrôle d’accès intégré C o n s o l e d ’ a d m i n i s t r a t i o n C e n ta u r ( P o s t e d e t r a v a i l ) Cette section détaille la façon d’installer logiciel Console d’administration Centaur sur un poste de travail en réseau. La Console d’administration est installée sur un poste de travail en réseau utilisant le CD Centaur 5.0. La console d’administration Centaur permet à l’opérateur de surveiller et gérer à distance les contrôles d’accès intégré du système en accédant les bases de données du serveur Centaur et ses contrôleurs à travers le réseau. Afin qu’un poste de travail à distance puisse accéder le serveur Centaur à travers un réseau, DCOM doit être configuré sur l’ordinateur serveur Centaur (référez-vous à « Configuration DCOM » à la page 251). Exigences de l’ordinateur (poste de travail) Le logiciel Centaur est conçu pour fonctionner avec des ordinateurs IBM ou compatible IBM utilisant un système d’exploitation Windows approprié tel que décrit dans « Exigences du système d’exploitation (poste de travail) ». • • • • Pentium 4 1 Go de mémoire vive (2 Go pour une performance supérieure) 300 Mo d’espace disque libre Moniteur de norme VGA Exigences du système d’exploitation (poste de travail) La console d’administration Centaur a été testée sur les systèmes d’exploitation suivants : • • • • • Windows Vista édition Familiale Basique, Familiale Premium, Entreprise et Intégrale. Windows XP édition Maison et Professionnelle (français et anglais) ensemble de modifications provisoires 2 Windows 2003 édition Serveur (français et anglais) Windows 2000 édition Professionnelle (français, anglais et espagnol) Windows 2000 édition Serveur (français, anglais et hollandais) Exigences des autres logiciels (disponible sur le CD) • • • • • DCOM MDAC 2.8 Microsoft Internet Explorer (version 6.0 ou plus récente) Acrobat Reader 6.0 ou plus récent XML 3.0 Parser Fabricant de contrôle d’accès depuis 1985 7 MANUEL DE RÉFÉRENCE CENTAUR 5.0 Installer et utiliser Centaur Installation/Actualisation de la console d’administration Centaur Cette section décrit la façon d’installer ou d’actualiser la console d’administration (poste de travail) de Centaur. 1. Insérer le CD Centaur 5.0 dans le lecteur de CD-ROM de l’ordinateur. 2. Si la fonction d’exécution automatique est activée, allez à l’étape 3. Sinon, cliquez sur Exécuter dans le menu Démarrer, tapez l’indicateur de lecteur approprié (x:\) suivi du chemin d’accès menant au fichier setup.exe ou cliquez sur Parcourir pour rechercher le fichier setup.exe. Cliquez sur OK. 3. La fenêtre d’installation Centaur 5.0 s’affiche. Pour une nouvelle installation du logiciel Centaur, cliquez sur Next et allez à l’étape suivante. Pour actualiser une version précédente déjà installée, sélectionnez Update, cliquez sur Next, suivez les instructions à l’écran et cliquez sur Finish. 4. La fenêtre Contrat de licence s’affiche. Pour installer le logiciel Centaur, choisissez J’accepte les termes du Contrat de licence puis cliquez sur Next. 5. La fenêtre Type d’installation s’affiche. Pour installer la console d’administration (poste de travail), sélectionnez System management only, will not communicate with control panels (Workstation only). Si vous désirez choisir un répertoire différent pour le logiciel Centaur, cliquez sur le bouton Parcourir, choisissez le répertoire de destination et cliquez sur OK. Cliquez sur Next. Le logidiel Centaur est installé par défaut dans le répertoire C:\Program Files\CDV Americas\Centaur. 6. La fenêtre Centaur Pre-Requisites s’affiche. L’installation détecte et liste automatiquement les produits préalables non installés sur l’ordinateur. Pour installer les composants logiciels nécessaires, cliquez sur Next et suivez les instructions à l’écran. Si tous les produits préalables sont déjà installés, le système saute cette étape (allez à l’étape suivante). 7. Lorsque l’installation du logiciel Centaur est complétée, la fenêtre InstallShield Wizard terminé s’affiche. Choisissez si le redémarrage de l’ordinateur doit se faire maintenant ou plus tard. Cliquez sur Terminer. Afin de pouvoir utiliser le programme Centaur, il faut redémarrer l’ordinateur. Une icône pour la console d’administration est automatiquement ajoutée sur le bureau de votre ordinateur. Les manuels de référence sont automatiquement copiés sur votre ordinateur. Pour localiser les manuels des logiciels, cliquez sur Démarrer, Programmes, CDV Americas, Centaur, Administration Console et Manuals. 8 Fabricant de contrôle d’accès depuis 1985 MANUEL DE RÉFÉRENCE CENTAUR 5.0 Contrôle d’accès intégré Les manuels de référence des composants matériels de Centaur doivent être copiés manuellement sur votre ordinateur. Pour localiser les manuels sur le CD, ouvrez Windows Explorer, cliquez sur le lecteur approprié (x:\) où est inséré le CD de Centaur. Double-cliquez sur le répertoire Manuals. Double-cliquez sur le répertoire Hardware Manuals. Copiez et collez les manuels dans le répertoire de votre choix. R é g l a g e d e C e n ta u r e n ta n t q u e s e r v i c e s o u s Wi n d o w s Ces instructions s’appliquent aux systèmes d’exploitation Windows 2000/2003/XP/Vista et activent la fonction Auto-start service when OS starts du Gestionnaire du service Centaur. Cette fonction démarre automatiquement le serveur Centaur lors du démarrage de l’ordinateur. Seule la Console d’administration du serveur Centaur a besoin d’être démarrée. 1. Si le Gestionnaire du service Centaur est déjà arrêté et quitté, passez à l’étape 5. Sinon, dans la barre de tâches, cliquez sur Démarrer, Programmes, CDV Americas, Centaur et Centaur Service Manager. La fenêtre Centaur Service Manager apparaît. 2. Cliquez sur Stop. La fenêtre Validation des droits d’opérateur apparaît. La fenêtre Validation des droits d’opérateur ne s’affiche pas si Centaur est réglé en tant que service sous Windows. 3. Entrez le Nom d’utilisateur et le Mot de passe de Centaur puis cliquer sur OK. Le nom d’utilisateur par défaut est Admin et le mot de passe par défaut est Admin. 4. Dans la zone d’état de la barre de tâches, cliquez-droit sur l’icône Centaur Service Manager puis cliquez sur Exit. Icône Centaur Service Manager 5. Pour régler manuellement Centaur en tant que service sous l’invite de commande, allez directement à l’étape 6. Sinon, ouvrez Windows Explorer et repérez le pilote de périphérique (C:). Cliquez deux fois sur Program Files, cliquez deux fois sur Centaur, cliquez deux fois sur Centaur Server puis cliquez deux fois sur Service.bat. Passez à l’étape 7. 6. Pour régler manuellement Centaur en tant que service sous l’invite de commandes, cliquez sur Démarrer, Programmes, Accessoires et Invite de commandes. a) La fenêtre Invite de commandes s’affiche. Tapez cd\program files\cdv americas\centaur\centaur server puis appuyez sur la touche Retour du clavier. b) Tapez spxsvr.exe /service et appuyez sur la touche Retour du clavier. Fermez la fenêtre Invite de commandes. Veuillez vous assurer qu’il y a un espace entre spxsvr.exe et la barre oblique (/). Fabricant de contrôle d’accès depuis 1985 9 MANUEL DE RÉFÉRENCE CENTAUR 5.0 Installer et utiliser Centaur 7. Cliquez sur Démarrer, Programmes, CDV Americas, Centaur, et Centaur Service Manager. 8. La fenêtre Gestionnaire du servivce Centaur apparaît. Choisissez la case à cocher Démarrer ce service automatiquement au démarrage de Windows. 9. Pour que le gestionnaire du service vérifie à toutes les 5 minutes si le service tourne ou pas puis le démarrer s’il ne tourne pas, choisissez la case à cocher Redémarrer ce service automatiquement lorsque arrêté. Fermez la fenêtre. 10. Redémarrez l’ordinateur. Le Gestionnaire du service Centaur démarre maintenant automatiquement. Pour exécuter Centaur, cliquez simplement sur Démarrer, Programmes, CDV Americas, Centaur, Administration Console et Administration Console. Branchement de la clé électonique Une clé électronique est requise pour activer la communication avec le contrôleur de Centaur. Centaur roulera en mode “kit de départ” lorsque la clé électronique n’est pas détectée. La clé électronique est disponible en deux configurations différentes : • La clé électronique de couleur bleu est conçue pour être branchée dans le port USB de votre ordinateur. • La clé électronique de couleur noir est conçue pour être branchée dans le port parallèle de votre ordinateur. Branchez le clé électronique identifiée serveur (Server) dans le port parallèle ou USB de l’ordinateur utilisé comme serveur Centaur (Centaur Service Manager). Branchez la clé électronique identifiée poste de travail (Workstation) dans le port parallèle ou USB de l’ordinateur utilisé comme porte de travail. La clé électronique est requise sur l’ordinateur utilisé comme serveur Centaur ainsi que sur chaque poste de travail. La clé électronique doit être branchée dans le port du serveur Centaur/poste de travail avant de partir l’application Centaur Service Manager sinon le logiciel roulera en mode “kit de départ”. La clé électronique version 4.2 ne fonctionnera pas avec le logiciel de contrôle d’accès intégré 5.0. 10 Fabricant de contrôle d’accès depuis 1985 MANUEL DE RÉFÉRENCE CENTAUR 5.0 Contrôle d’accès intégré D é m a r r e r l e s e r v e u r e t l e l o g i c i e l C e n ta u r Cette section décrit comment démarrer le serveur Centaur ainsi que le logiciel Centaur sur le serveur Centaur ou sur un poste de travail. Veuillez noter que Centaur Service Manager doit être démarré avant de démarrer le logiciel Centaur sur un poste de travail. Démarrer le serveur Centaur La clé électronique doit être branchée dans le port du serveur Centaur avant de démarrer le Centaur Service Manager si non le logiciel fonctionnera en mode “kit de départ”. 1. À partir de l’ordinateur serveur Centaur, cliquer sur Démarrer, Programmes, CDV Americas, Centaur et Centaur Service Manager. La fenêtre Centaur Service Manager s’affiche. 2. À partir de la fenêtre Centaur Service Manager, cliquez sur le bouton Start/Continue. Une fois que le Centaur Service Manager est en marche, vous pouvez fermer la fenêtre Centaur Service Manager. Centaur Service Manager MSDE (serveur SQL) Service Manager Les cases à cocher Auto-start service when OS starts et Auto-restart service when stopped de la fenêtre Centaur Service Manager sont seulement disponibles lorsque Centaur est réglé en tant que service sous Windows, référez-vous à « Réglage de Centaur en tant que service sous Windows » à la page 9. Pour arrêter le Centaur Service Manager, cliquez sur Stop. Si la fenêtre Operator Rights Validation apparaît, entrez le nom d’utilisateur et le mot de passe de Centaur et cliquez sur OK. La fenêtre Operator Rights Validation n’apparaîtra pas si Centaur est un service sous Windows (référez-vous à « Réglage de Centaur en tant que service sous Windows » à la page 9). Fabricant de contrôle d’accès depuis 1985 11 MANUEL DE RÉFÉRENCE CENTAUR 5.0 Installer et utiliser Centaur Démarrer le logiciel Administration Console de Centaur (poste de travail) 1. À partir de l’ordinateur serveur Centaur ou à partir d’un poste de travail, cliquer sur Démarrer, Programmes, CDV Americas, Centaur, Administration Console et Administration Console. La fenêtre Centaur Logon apparaîtra. Si vous démarrez un logiciel module, cliquez sur Démarrer, Programmes, CDV Americas, Centaur, Administration Console et sur le logiciel désiré. 2. Dans la fenêtre Centaur Logon, taper le nom d’utilisateur (Logon ID) et le mot de passe (Password) appropriés. Le nom d’utilisateur par défaut est Admin et le mot de passe par défaut est Admin. Pour entrer en communication avec un serveur Centaur qui est en réseau, tapez le nom du réseau ou l’adresse IP de l’ordinateur serveur dans la zone de texte Computer. Dans la liste déroulante Language, sélectionner la langue voulue. Cliquer sur OK. Pour permettre l’accès à partir de postes de travail à distance, DCOM doit être configuré sur l’ordinateur serveur Centaur (référez-vous à « Configuration DCOM » à la page 251). La première fois que Centaur est démarré, une boîte de dialogue apparaît demandant si vous désirez utiliser l’assistant de configuration. Référez-vous à « Ajout d’un site » à la page 26 pour plus d’information. 12 Fabricant de contrôle d’accès depuis 1985 MANUEL DE RÉFÉRENCE CENTAUR 5.0 Contrôle d’accès intégré Les modules logiciels Tous les modules logiciels présentés ci-dessous, sauf indication contraire, sont automatiquement installés avec l’édition serveur ou poste de travail. • FrontDesk : FrontDesk offre une interface facile à utiliser pour programmer les propriétés des utilisateurs et comprend un moteur de recherche évolué. Pour plus d’information, référez-vous à « FrontDesk » à la page 64. • Application Importation/Exportation : Ce module importe et exporte les informations d’utilisateur respectivement de/dans Centaur. Les formats de fichiers supportés sont XML et CSV pour l’importation, et XML pour l’exportation. Les niveaux d’accès ne sont pas importés ni exportés. Référez-vous au fichier CSVReadme.txt pour plus d’information sur les champs CSV à importer. Le fichier CSVReadme.txt se retrouve dans le répertoire c:\Program Files (x86)\CDVI Group\Centaur\Administration Console. • Database Management (Serveur seulement) : La fonctionnalité de gestion des bases de données permet le contrôle et la gestion des fichiers volumineux et complexes des bases de données du logiciel Centaur. Il est possible de sauvegarder et de restaurer les fichiers des bases de données, de supprimer des événements de sites sélectionnés pendant des périodes déterminées, de limiter la taille des fichiers des bases de données et de supprimer toutes les données des bases de données. Pour plus d’information, référez-vous à « Gestionnaire de bases de données » à la page 237. • Database Backup Scheduler (Serveur seulement) : Le programme de commande de sauvegarde des bases de données permet la programmation de sauvegardes régulières des bases de données de Centaur. Il est possible de sauvegarder la base de données principale et la base de données d’événements séparément, de spécifier l’emplacement des fichiers de sauvegarde et de choisir la fréquence (chaque jour, chaque semaine ou chaque mois) de la sauvegarde. Pour plus d’information, référez-vous à « Planificateur de base de données » à la page 247. • FrontGuard : FrontGuard utilise les événements générés dans Centaur pour afficher une photo et/ou une vidéo afin d’aider les opérateurs à constater l’identité des détenteurs de carte ou à voir l’endroit où un événement s’est produit. Pour plus d’information, référez-vous au manuel « Centaur’s FrontGuard ». • Locator : Conçu pour fonctionner avec la fonction d’anti-retour global du système, Locator permet aux opérateurs de surveiller les entrées et les sorties des détenteurs de carte via des portes désignées en temps réel, d’afficher l’information des utilisateurs et d’imprimer des rapports d’accès personnalisés des détenteurs de carte. Pour plus d’information, référezvous à l’aide en ligne « Centaur’s Locator ». • WavePlayer : Cette fonctionnalité a été conçue pour qu’un fichier .wav se fasse entendre à l’ordinateur lorsqu’un événement nécessitant un accusé de réception se produit. Le son peut être réentendu à des intervalles programmés jusqu’à ce que l’alarme soit acquittée. Pour plus d’information, référez-vous à « Wave Player de Centaur » à la page 249. • Pro-Report : Pro-Report est un guide intelligent convivial pour la génération de rapports du système. Il est possible de générer jusqu’à 10 types de rapport différents : rapides (éclair), prédéfinis et sur horaire. Il est également possible de rechercher, grouper et trier les rapports. Pour plus d’information, référez-vous à l’aide en ligne « Centaur’s ProReport ». • FrontView : L’interface graphique temps réel FrontView offre un contrôle pointer-cliquer des portes, des relais, des entrées, des sorties et des contrôleurs par le biais d’un plan d’étage graphique. Pour plus d’information, référez-vous au manuel « Centaur’s FrontView ». • Diagnostic Tool : L’outil de diagnostic vous permet de voir les informations de votre système afin de confirmer que tous les composants requis pour exécuter le logiciel Centaur ont été installés. À l’intérieur du menu Diagnostic Tool, vous pouvez sauvegarder ou copier vos informations systèmes dans un répertoire spécifique sur votre ordinateur ou les envoyer directement à l’équipe de support technique dans l’éventualité ou vous auriez besoin d’assistance. Cet outil est également utile dans l’évaluation des requis que votre ordinateur peu avoir besoin lors de la mise à jour de la plus récente version du logiciel Centaur. Fabricant de contrôle d’accès depuis 1985 13 MANUEL DE RÉFÉRENCE CENTAUR 5.0 Installer et utiliser Centaur 14 Fabricant de contrôle d’accès depuis 1985 MANUEL DE RÉFÉRENCE CENTAUR 5.0 Contrôle d’accès intégré CONTRÔLE D'ACCÈS INTÉGRÉ Chapitre 2 : Survol de l’interface utilisateur de Centaur Que contient ce chapitre? Survol de l’interface utilisateur . . . . . . . . . . . . . . . . . . . . . . . . . . . . . . . . . . . . . . . . . . . . . . . . . . . . . . . . . . . . . . . . . . . . . . . . . . . . . . Barre de menu . . . . . . . . . . . . . . . . . . . . . . . . . . . . . . . . . . . . . . . . . . . . . . . . . . . . . . . . . . . . . . . . . . . . . . . . . . . . . . . . . . . . . . . . . . Barre d’outils . . . . . . . . . . . . . . . . . . . . . . . . . . . . . . . . . . . . . . . . . . . . . . . . . . . . . . . . . . . . . . . . . . . . . . . . . . . . . . . . . . . . . . . . . . . Fenêtre d’arborescence de la base de données . . . . . . . . . . . . . . . . . . . . . . . . . . . . . . . . . . . . . . . . . . . . . . . . . . . . . . . . . . . . . . . . Fenêtre d’événements/états en temps réel . . . . . . . . . . . . . . . . . . . . . . . . . . . . . . . . . . . . . . . . . . . . . . . . . . . . . . . . . . . . . . . . . . . . Fenêtre d’alarmes . . . . . . . . . . . . . . . . . . . . . . . . . . . . . . . . . . . . . . . . . . . . . . . . . . . . . . . . . . . . . . . . . . . . . . . . . . . . . . . . . . . . . . . Barre d’état . . . . . . . . . . . . . . . . . . . . . . . . . . . . . . . . . . . . . . . . . . . . . . . . . . . . . . . . . . . . . . . . . . . . . . . . . . . . . . . . . . . . . . . . . . . . Modification de noms et introduction de notes. . . . . . . . . . . . . . . . . . . . . . . . . . . . . . . . . . . . . . . . . . . . . . . . . . . . . . . . . . . . . . . . . . Langues . . . . . . . . . . . . . . . . . . . . . . . . . . . . . . . . . . . . . . . . . . . . . . . . . . . . . . . . . . . . . . . . . . . . . . . . . . . . . . . . . . . . . . . . . . . . . . . 16 17 19 22 22 23 23 23 23 Ce chapitre présente la structure de la fenêtre principale ainsi que des menus et boutons de l’application console d’administration (Administration Console). Fabricant de contrôle d’accès depuis 1985 15 MANUEL DE RÉFÉRENCE CENTAUR 5.0 Survol de l’interface utilisateur de Centaur Survol de l’interface utilisateur La figure suivante démontre la structure de l’interface utilisateur de Centaur. Barre de menu Barre d’outils Fenêtre d’événements/ états en temps réel Fenêtre d’arborescence de la base de données Fenêtre de reconnaissan ce d’alarmes Barre d’état 16 Fabricant de contrôle d’accès depuis 1985 MANUEL DE RÉFÉRENCE CENTAUR 5.0 Contrôle d’accès intégré Barre de menu Le barre de menu donne accès aux menus suivants : • Le menu Fichier donne accès au sous-menu Quitter permettant de fermer l’application Administration Console de Centaur. • Le menu Affichage donne accès aux sous-menus suivants : • Barre d’outils : Permet d’afficher ou de cacher la barre d’outils. • Barre d’état : Permet d’afficher ou de cacher la barre d’état. • Rafraîchir : Permet d’actualiser la fenêtre d’arborescence de la base de données et la fenêtre d’événements/états en temps réel. Les sous-menus suivants permettent de choisir quel événement sera affiché dans la fenêtre d’événements/états en temps réel. Ces sous-menus sont aussi disponible à partir de la barre d’outils (voir « Barre d’outils » à la page 19). • Tous les événements : Voir « Affichage d’événements » à la page 226 pour plus d’information. • Événements d’accès : Voir « Affichage des événements d’accès » à la page 226 pour plus d’information. • Événements anormaux : Voir « Affichage des événements anormaux » à la page 226 pour plus d’information. • Événements acquittés : Voir « Affichage des événements acquittés » à la page 226 pour plus d’information. Les sous-menus suivants permettent de choisir quel dispositif sera affiché dans la fenêtre d’événements/états en temps réel. Ces sous-menus sont aussi disponible à partir de la barre d’outils (voir « Barre d’outils » à la page 19). • État des portes : Voir « Affichage et contrôle de l’état des portes » à la page 227 pour plus d’information. • État des relais : Voir « Affichage et état de contrôle de relais » à la page 228 pour plus d’information. • État des contrôleurs : Voir « Affichage de l’état des contrôleurs » à la page 229 pour plus d’information. • État des entrées : Voir « Affichage et état d’entrée du contrôleur » à la page 230 pour plus d’information. • État des sorties : Voir « Affichage et état de sortie du contrôleur » à la page 231 pour plus d’information. • Le menu Options donne accès aux sous-menus suivants : • Options : Voir « Options générales de Centaur » à la page 218 pour plus d’information. • Couleurs des événements : Voir « Définitions de couleurs des événements » à la page 220 pour plus d’information. • Délai expiration de l’opérateur : Voir « Délai d’expiration de l’opérateur » à la page 222 pour plus d’information. • Journal : Voir « Fichier journal » à la page 222 pour plus d’information. Fabricant de contrôle d’accès depuis 1985 17 MANUEL DE RÉFÉRENCE CENTAUR 5.0 Survol de l’interface utilisateur de Centaur • Le menu Modules donne accès au sous-menus suivants : • FrontDesk : Voir « FrontDesk » à la page 64 pour plus d’information. • Application Importation/Exportation • Gestion de base de données : Voir « Module de gestion de base de données » à la page 239 pour plus d’information. • Planificateur de sauvegarde automatique : Voir « Planificateur de base de données » à la page 247 pour plus d’information. • FrontGuard • Locator • WavePlayer : Voir « Wave Player de Centaur » à la page 249 pour plus d’information. • Pro-Report • FrontView • Outil de diagnostic • CMPP, utilitaire d’enrôlement de cartes • Le menu Aide donne accès soit à l’Aide Centaur ou à la page À propos de Centaur. La fenêtre d’aide est toujours en avant plan de l’application. 18 Fabricant de contrôle d’accès depuis 1985 MANUEL DE RÉFÉRENCE CENTAUR 5.0 Contrôle d’accès intégré Barre d’outils La barre d’outils est divisée en différentes catégories comme décrit dans la figure suivante. Événements États des composants Le site sélectionné Vidéo DVR Modules logiciels du système Aide Le site sélectionné Sélectionnez le site que vous désirez voir et/ou gérer. Boutons de la barre d’outils Les boutons de la barre d’outils sont décrits dans le tableau suivant CATÉGORIE BOUTON Événements DESCRIPTION RACCOURCICLAVIER MENU Tous les événements Voir « Affichage d’événements » à la page 226 pour plus d’information. 1 Affichage -> Tous les événements Événements d’accès Voir « Affichage des événements d’accès » à la page 226 pour plus d’information. 2 Affichage -> Événements d’accès 3 Affichage -> Événements anormaux 4 Affichage - Événements acquittés Événements anormaux Voir « Affichage des événements anormaux » à la page 226 pour plus d’information. Événements acquittés Voir « Affichage des événements acquittés » à la page 226 pour plus d’information. Événements ronde de garde Voir « Affichage des événements de ronde de garde » à la page 226 pour plus d’information. Fabricant de contrôle d’accès depuis 1985 N/A N/A 19 MANUEL DE RÉFÉRENCE CENTAUR 5.0 Survol de l’interface utilisateur de Centaur CATÉGORIE BOUTON États DESCRIPTION État des portes Voir « Affichage et contrôle de l’état des portes » à la page 227 pour plus d’information. État des relais Voir « Affichage et état de contrôle de relais » à la page 228 pour plus d’information. État des contrôleurs Voir « Affichage de l’état des contrôleurs » à la page 229 pour plus d’information. État des entrées Voir « Affichage et état d’entrée du contrôleur » à la page 230 pour plus d’information. État des sorties Voir « Affichage et état de sortie du contrôleur » à la page 231 pour plus d’information. Vidéo 20 RACCOURCICLAVIER MENU 5 Affichage -> État des portes 6 Affichage -> État des relais 7 Affichage -> État des contrôleurs 8 Affichage -> État des entrées 9 Affichage -> États des sorties Ronde de garde en temps réel Voir « Affichage des rondes de garde en temps réel » à la page 232 pour plus d’information. N/A N/A Afficher l’état des visiteurs Voir « Affichage de l’état des visiteurs » à la page 233 pour plus d’information. N/A N/A Afficher l’état global du stationnement Voir « Afficher l’état global du stationnement » à la page 235 pour plus d’information. N/A N/A Afficher l’état des DVR Voir « Modifier les paramètres DVR » à la page 208 pour plus d’information. N/A N/A Affciher vidéo en direct Voir « Afficher la vidéo en temps réel » à la page 212 pour plus d’information. N/A N/A Recherche vidéo Voir « Regarder une vidéo archivée » à la page 211 pour plus d’information. N/A N/A Fabricant de contrôle d’accès depuis 1985 MANUEL DE RÉFÉRENCE CENTAUR 5.0 Contrôle d’accès intégré CATÉGORIE BOUTON Modules DESCRIPTION Ouvrir l’éditeur de modèles de carte Voir « Modèles de cartes » à la page 52 pour plus d’information. Ouvrir FrontDesk Voir « FrontDesk » à la page 64 pour plus d’information. RACCOURCICLAVIER N/A Ouvrir le planificateur de sauvegarde automatique (MSDE) Voir « Planificateur de base de données » à la page 247 pour plus d’information. N/A Ctrl-F1 Module -> FrontDesk Ctrl-F2 Module -> Application Importation/ Exportation Ctrl-F3 Modules -> Gestion de base de données Ctrl-F4 Modules -> Planificateur de sauvegarde automatique Ctrl-F5 Modules -> Front Guard Ctrl-F6 Modules -> Locator Ctrl-F7 Modules -> WavePlayer Ctrl-F8 Modules -> Pro-Report Ctrl-F9 Modules -> FrontView Ctrl-F10 Modules -> Outil de diagnostic Ctrl-F12 Modules -> CMPP Ouvrir l’importation/exportation de cartes. Ouvrir le module de gestion de base de données Voir « Module de gestion de base de données » à la page 239 pour plus d’information. MENU Ouvrir FrontGuard Ouvrir Locator Ouvrir WavePlayer Voir « Wave Player de Centaur » à la page 249 pour plus d’information. Ouvrir Pro-Report Ouvrir FrontView Outil de diagnostic Ouvrir CMPP Permet de charger ou ajouter une carte en utilisant un dispositif d’enrôlement de cartes (CMPP). Rechercher Permet de faire des recherches avancées. Voir page 66 pour plus d’information. About À propos Donne l’information relative au logiciel Centaur Administration Console, et les coordonnées de CDVI Americas. Fabricant de contrôle d’accès depuis 1985 Ctrl-F N/A N/A N/A 21 MANUEL DE RÉFÉRENCE CENTAUR 5.0 Survol de l’interface utilisateur de Centaur Fenêtre d’arborescence de la base de données La fenêtre d’arborescence de la base de données, située dans la partie gauche de l’application, permet de créer et configurer un site incluant tous ses objets. À partir de cette fenêtre vous pouvez créer : • « Sites » à la page 25 • « Utilisateurs et groupes d’utilisateurs » à la page 47 • « Visiteurs et groupes de visiteur » à la page 67 • « Jours fériés » à la page 79 • « Horaires » à la page 83 • « Contrôleurs » à la page 89 • « Portes » à la page 107 • « Niveaux d’Accès » à la page 125 • « Cartes » à la page 129 • « Contrôle d’ascenseur » à la page 137 • « Relais » à la page 141 • « Entrées » à la page 147 • « Sorties » à la page 159 • « Événements » à la page 167 • « Groupes » à la page 179 • « Niveaux de sécurité » à la page 194 • « Permissions » à la page 195 • « Operateurs » à la page 196 • « Commandes TVCF (CCTV) » à la page 199 • « Macro » à la page 213 Fenêtre d’événements/états en temps réel La fenêtre d’événement et d’états en temps réel liste tous les événements ou les états des dispositifs pour le site sélectionné (voir « Le site sélectionné » à la page 19). Utilisez le menu Affichage (Voir le menu Affichage à la page 17) ou la barre d’outils (voir « Barre d’outils » à la page 19) pour sélectionner ce que vous voulez voir dans la fenêtre d’événements/états en temps réel. La fenêtre d’événements/états en temps réel affiche Nom d’événement, Description, Détenteur de carte, Date et Heure, et Date insérée quand Tous les événements, Événements d’accès, Événements anormaux, ou Événements acquittés est sélectionné. La fenêtre d’événements/états en temps réel affiche Porte/Relais/Entrée/Sortie, Adresse, et État quand État des Portes/Relais/ Entrées/Sorties/Visiteur/Stationnement est sélectionné. La fenêtre d’événements/états en temps réel affiche Contrôleur, Adresse, État, Nombre de cartes, et Nombre d’erreurs quand État des contrôleurs est sélectionné. 22 Fabricant de contrôle d’accès depuis 1985 MANUEL DE RÉFÉRENCE CENTAUR 5.0 Contrôle d’accès intégré Fenêtre d’alarmes La fenêtre d’alarmes liste toutes les alarmes reliées à tous les sites. La fenêtre d’alarmes affiche les informations suivantes : Site, Nom de l’alarme, Instructions, Description, et Date et Heure. Barre d’état La barre d’état localisée dans le bas de l’écran affiche : • État : Indique l’était de l’application Administration Console. • Opérateur du système : Affiche le nom de l’utilisateur courant. • Nom du serveur : Indique le nom du serveur. • Communication : Indique l’état de communication du site. Voir « Communication avec un site » à la page 44 pour plus d’information. • Clavier : Indique l’état des clés de votre clavier d’ordinateur : Caps Lock, Num Lock, et Scroll Lock. État Opérateur du système Nom du serveur Communication Clavier Modification de noms et introduction de notes 1. Lors de modification du nom d’une caractéristique du système, c’est-à-dire du nom des éléments qui se trouvent dans la fenêtre d’arborescence de la base de données (à savoir les contrôleurs, les événements, les portes, etc.), Centaur actualise immédiatement l’écran. Appuyez sur F5 pour actualiser manuellement l’écran. 2. Veuillez noter que Centaur n’accepte pas plus de 50 caractères pour les zones de texte Nom et pas plus de 255 caractères pour les zones de texte Notes. 3. Utilisez la liste déroulante à la droite de certaines zones de texte pour taper le texte dans plus d’une langue (voir « Langues » ci-dessous). Langues Le logiciel Centaur est un logiciel trilingue. Les zones de texte des fenêtres de propriétés (lors de programmation de sites, portes, etc.) disposent d’une liste déroulante. Utiliser ces listes déroulantes situées à la droite des zones de texte pour entrer des noms d’items et des notes dans plus d’une langue. Lorsque la console d’administration Centaur est démarrée sur un ordinateur, vous pouvez sélectionner une langue. La console d’administration affichera les noms des items et les notes dans la langue sélectionnée. Fabricant de contrôle d’accès depuis 1985 23 MANUEL DE RÉFÉRENCE CENTAUR 5.0 Survol de l’interface utilisateur de Centaur 24 Fabricant de contrôle d’accès depuis 1985 MANUEL DE RÉFÉRENCE CENTAUR 5.0 Contrôle d’accès intégré CONTRÔLE D'ACCÈS INTÉGRÉ Chapitre 3 : Sites Que contient ce chapitre? Ajout d’un site . . . . . . . . . . . . . . . . . . . . . . . . . . . . . . . . . . . . . . . . . . . . . . . . . . . . . . . . . . . . . . . . . . . . . . . . . . . . . . . . . . . . . . . . . . Modification d’un site . . . . . . . . . . . . . . . . . . . . . . . . . . . . . . . . . . . . . . . . . . . . . . . . . . . . . . . . . . . . . . . . . . . . . . . . . . . . . . . . . . . . . Supprimer un site. . . . . . . . . . . . . . . . . . . . . . . . . . . . . . . . . . . . . . . . . . . . . . . . . . . . . . . . . . . . . . . . . . . . . . . . . . . . . . . . . . . . . . . . Communication avec un site . . . . . . . . . . . . . . . . . . . . . . . . . . . . . . . . . . . . . . . . . . . . . . . . . . . . . . . . . . . . . . . . . . . . . . . . . . . . . . . 26 29 43 44 Selon l’édition de Centaur utilisée, chaque site peut surveiller et contrôler un nombre déterminé de cartes, de contrôleurs, de portes, d’entrées, de relais et de sorties multifonctionnelles. La première étape de la configuration d’un système consiste à créer et définir les sites. Une fois les sites définis, l’opérateur peut commencer à programmer les autres items tels que les contrôleurs, les utilisateurs, les horaires et les portes. Dans la branche Sites, les sites locaux sont représentés par un icône de feu de circulation, les sites à distance (commutés) sont représentés par un icône de téléphone et les sites TCP/IP sont représentés par un icône de réseau de cinq ordinateurs. Fabricant de contrôle d’accès depuis 1985 25 MANUEL DE RÉFÉRENCE CENTAUR 5.0 Sites Ajout d’un site Pour ajouter un site, veuillez suivre les étapes suivantes : 1. Dans la fenêtre d’arborescence de la base de données, cliquez-droit sur la branche Sites et cliquez sur Ajouter un Site. Vous pouvez également cliquer sur la branche Sites et appuyer la touche Insertion du clavier. 2. Une boîte de dialogue s’affiche demandant à l’opérateur s’il veut utiliser l’assistant de configuration des sites qui guide l’opérateur à travers les paramètres minimums nécessaires à la communication du site avec ses contrôleurs. Afin d’utiliser l’assistant de configuration des sites, cliquez sur Oui et suivez les étapes énumérées à la section « Utilisation de l’assistant de configuration des sites (Recommandé) » ci-dessous. Pour ne pas utiliser l’assistant de configuration des sites, cliquez sur Non et allez à l’étape 3. Pour ne pas ajouter de site, cliquez sur Cancel. 3. Dans la fenêtre Nouveau Site, tapez le nom du site voulu. Nous recommandons l’utilisation d’un nom représentatif du site tel que « Usine de fabrication (Montréal) ». 4. Cliquez sur OK. Utilisation de l’assistant de configuration des sites (Recommandé) L’assistant de configuration des sites guide l’opérateur à travers les paramètres minimums nécessaires à la communication du site avec ses contrôleurs. Lors du premier démarrage de console d’administration Centaur ou lors d’ajout d’un site, une boîte de dialogue s’affiche demandant à l’opérateur s’il veut utiliser l’assistant de configuration des sites. Si l’opérateur clique sur Oui, la fenêtre Réglage du site et de la communication s’affiche. 1. Dans la zone de texte Nom du site, tapez le nom du site voulu. Nous recommandons l’utilisation d’un nom représentatif du site tel que « Usine de fabrication (Montréal) » 2. Dans la liste déroulante Type de communication, sélectionnez la méthode de connexion voulue. Pour plus d’information sur les types offerts, référez-vous à « Sélection du type de communication du site » à la page 30. L’assistant de configuration des sites est dynamique, alors seules les options correspondantes au type de communication sélectionné sont disponibles. Les autres options ne sont pas disponibles. 26 Fabricant de contrôle d’accès depuis 1985 MANUEL DE RÉFÉRENCE CENTAUR 5.0 Contrôle d’accès intégré 3. Réglez les autres options disponibles selon les nécessités et cliquez sur Suivant. Pour plus d’information sur ces options, lesquelles incluent la vitesse de transmission, le numéro de téléphone, le modem et les paramètres pour connexion en série (assignation des ports de communication), se référer à « Paramètres de communication du site » à la page 29. 4. Dans la liste déroulante Nombre de contrôleurs, sélectionnez le nombre de contrôleurs à ajouter à ce site. 5. Pour appliquer les mêmes paramètres de contrôleurs et de portes à tous les contrôleurs, sélectionnez Appliquer les paramètres par défaut à tous les contrôleurs. Pour appliquer des paramètres de contrôleurs et de portes différents à chaque contrôleur, sélectionnez Configurer individuellement chaque contrôleur et cliquez sur Suivant. 6. Si l’option sélectionnée est Appliquer les paramètres par défaut à tous les contrôleurs : a) Sous Réglages par défaut du contrôleur, régler les options disponibles selon les nécessités. Pour plus d’information sur ces options, lesquelles incluent l’adresse IP, le numéro du port et la configuration des entrées, se référer à « Configuration des entrées du contrôleur » à la page 97 et à « Configuration des paramètres de communication du contrôleur » à la page 97. Entrez le nombre de portes à créer pour chaque contrôleur dans le champ Nombre de portes. b) Sous Réglages par défaut de la porte, réglez les options disponibles selon les nécessités. Pour plus d’information sur ces options, se référer à « Temps de déverrouillage » à la page 116, « Contrôle du verrou » à la page 113 et « Lecteur » à la page 96. Veuillez prendre note que l’option Type de porte n’est pas encore supportée et que le choix Accès est sélectionné par défaut. Référez-vous à « Type de porte » à la page 111 pour plus d’information. c) Cliquez sur Terminer. Fabricant de contrôle d’accès depuis 1985 27 MANUEL DE RÉFÉRENCE CENTAUR 5.0 Sites 7. Si l’option sélectionnée est Configurer individuellement chaque contrôleur : a) Cliquez sur Suivant. b) Réglez les options disponibles selon les nécessités pour chaque contrôleur et cliquer sur Suivant. Pour plus d’information sur ces options, référez-vous à « Configuration d’un contrôleur » à la page 95. Pour changer le nom d’un contrôleur, double-cliquez sur le nom du contrôleur à changer et tapez le nouveau nom. Le champ Num Door permet de sélectionner le nombre de portes à créer pour chaque contrôleur. c) Réglez les options disponibles selon les nécessités pour chaque porte (Door name, Reader Protocol, Lock Ctrl et Unlock Time). Pour plus d’information sur ces options, se référer à « Propriétés de la porte » à la page 111. Pour change le nom d’une porte, doublecliquez sur le nom de la porte à changer et tapez le nouveau nom. Pour changer le temps de déverrouillage (Unlock Time), double-cliquez sur la valeur à changer et tapez la nouvelle valeur en secondes. Pour changer le protocole de lecture (Reader Protocol) et/ou le contrôle de verrouillage (Lock Ctrl), cliquez sur le contrôleur désiré et sélectionnez le nouveau paramètre dans la liste déroulante. 28 Fabricant de contrôle d’accès depuis 1985 MANUEL DE RÉFÉRENCE CENTAUR 5.0 Contrôle d’accès intégré Modification d’un site Pour modifier un site déjà existant, cliquez avec le bouton droit de la souris sur le site désiré dans la branche de Sites et cliquez sur Propriétés. Vous pouvez également cliquer sur le site désiré et appuyer sur la touche Enter. La fenêtre Propriétés du site apparaîtra pour vous permettre de configurer le site. Propriétés générales du site À partir de la fenêtre de propriétés du site, sélectionnez l’onglet Site. L’onglet Site vous permet de voir l’adresse du site ainsi que d’inscrire le nom du site et des notes supplémentaires. Renommer un site Utilisez le champ de texte Site pour identifier l’emplacement du site. Nous vous recommandons d’utiliser un nom qui est représentatif du site tel que « Manufacture (Montréal) ». Référez-vous également à « Modification de noms et introduction de notes » à la page 23. Notes Utilisez le champ de texte Notes pour inscrire toutes notes supplémentaires qui pourraient être requises. Nous vous recommandons de maintenir un journal des paramètres qui ont été modifiés et la date de leur modification. Référez-vous également à « Modification de noms et introduction de notes » à la page 23. Paramètres de communication du site À partir de la fenêtre de propriétés du site, sélectionnez l’onglet Communications. Chaque site a la possibilité d’être connecté localement, à distance ou à l’aide d’une connexion Ethernet (TCP/IP). Lorsqu’un site est en cours de communication (est en ligne) avec les contrôleurs, Centaur ne vous permet pas de modifier les paramètres de communication. Cette mesure permet de prévenir une déconnexion accidentelle entre le site et les contrôleurs. Fabricant de contrôle d’accès depuis 1985 29 MANUEL DE RÉFÉRENCE CENTAUR 5.0 Sites Sélection du type de communication du site Dans la liste déroulante Type de communication, sélectionnez la méthode de communication utilisée entre les contrôleurs du site et le serveur de contrôle d’accès. Utilisez une des trois méthodes décrites ci-dessous : 30 Fabricant de contrôle d’accès depuis 1985 MANUEL DE RÉFÉRENCE CENTAUR 5.0 Contrôle d’accès intégré Direct (Port série) Sélectionnez cette méthode s’il s’agit d’un site à accès local qui communiquera avec les contrôleurs via un port série (COM) ou USB. Une fois que vous avez sélectionné l’option Direct (Port série), vous devez régler les paramètres du site. Pour plus d’information sur ces options, référez-vous à « Vitesse de transmission » à la page 34, « Vitesse » à la page 34, « Horaire » à la page 34 et « Assignation des ports COM » à la page 34. Tous les autres paramètres ne seront pas disponibles. Fabricant de contrôle d’accès depuis 1985 31 MANUEL DE RÉFÉRENCE CENTAUR 5.0 Sites Connexion Modem Sélectionnez cette méthode s’il s’agit d’un site à distance qui communiquera avec les contrôleurs à l’aide d’un modem. Une fois que vous avez sélectionné l’option Connexion Modem, vous devez régler les paramètres du site. Pour plus d’information sur ces options, référez-vous à « Vitesse » à la page 34, « Horaire » à la page 34, « Numéro de téléphone » à la page 35 et « Modem » à la page 35. Si vous ne réglez pas ces propriétés, vous ne serez pas en mesure de quitter la fenêtre de propriétés du site. Tous les autres paramètres ne seront pas disponibles. Figure 1 : Connexion modem Le nombre de contrôleurs est limité à 64 lorsque la connexion modem est utilisée. 32 Fabricant de contrôle d’accès depuis 1985 MANUEL DE RÉFÉRENCE CENTAUR 5.0 Contrôle d’accès intégré Connexion réseau (TCP/IP) Sélectionnez cette méthode si vous désirez que le site communique via un réseau Ethernet. Pour ce faire, vous devez connecter un ou plusieurs dispositifs d’interface tel qu’illustré à la « Figure 2 ». Les dispositifs d’interface que vous devez ajouter servent à convertir le protocole de communication RS-232 en protocole TCP/IP. Une fois que vous avez sélectionné l’option Connexion réseau (TCP/IP), vous devez régler les paramètres du site. Pour plus d’information sur ces options, référez-vous à « Vitesse » à la page 34, « Horaire » à la page 34 et vous devez également configurer les paramètres de communication TCP/IP de chaque contrôleur, tel que décrit à la rubrique « Configuration des paramètres de communication du contrôleur » à la page 97. Tous les autres paramètres ne seront pas disponibles. Le dispositif CA-ETHR-A est recommandé puisqu’il a été testé avec nos produits. Pour plus d’information, visitez notre site Web à l’adresse www.cdvi.ca. Figure 2: Connexion TCP/IP. Fabricant de contrôle d’accès depuis 1985 33 MANUEL DE RÉFÉRENCE CENTAUR 5.0 Sites Vitesse de transmission Il est important que la vitesse de transmission soit réglée à la même valeur que celle identifiée par le réglage des microinterrupteurs des contrôleurs du site. La vitesse de transmission du contrôleur est réglée à 19200 bauds par défaut. Cliquez sur la liste déroulante Vitesse de transmission et sélectionnez la vitesse de transmission appropriée (19200 ou 9600). Ce réglage est disponible uniquement lorsque le type de communication est Direct (Port série) et que le site n’est pas branché. Vitesse Ce réglage définit la vitesse du transfert de données entre le serveur de contrôle d’accès et les contrôleurs sur le site. Durant les opérations normales, la vitesse devrait être réglée à Rapide. Cliquez sur la liste déroulante Vitesse et sélectionnez la vitesse appropriée (Rapide ou Lent). Horaire Un site peut être programmé pour se connecter sur les contrôleurs selon un horaire spécifique. Lorsque l’horaire devient valide, le serveur de contrôle d’accès se connecte aux contrôleurs jusqu’à ce que l’horaire ne soit plus valide. Cliquez sur la liste déroulante Horaire et ensuite sélectionnez l’horaire désiré. Pour plus d’informations sur les horaires, référez-vous à « Périodes » à la page 86. Assignation des ports COM Chaque site peut accepter jusqu’à 256 contrôleurs (édition Entreprise) qui sont répartis dans quatre boucles de 64 contrôleurs chacune. Chacune de ces boucles doit être assignée à un port COM spécifique. • À partir de la liste déroulante COM Port 1 (CTL 1-64), sélectionnez un port COM. Les contrôleurs reliés au port COM sélectionné seront assignés aux adresses 1 à 64 (paramètres des micro-interrupteurs des contrôleurs). • À partir de la liste déroulante COM Port 2 (CTL 65-128), sélectionnez un port COM. Les contrôleurs reliés au port COM sélectionné seront assignés aux adresses 65 à 128 (paramètres des micro-interrupteurs des contrôleurs + 64). • À partir de la liste déroulante COM Port 3 (CTL 129-192), sélectionnez un port COM. Les contrôleurs reliés au port COM sélectionné seront assignés aux adresses 129 à 192 (paramètres des micro-interrupteurs des contrôleurs + 128). • À partir de la liste déroulante COM Port 4 (CTL 193-256), sélectionnez un port COM. Les contrôleurs reliés au port COM sélectionné seront assignés aux adresses 193 à 256 (paramètres des micro-interrupteurs des contrôleurs + 192). Référez-vous à « Adresse » à la page 92 pour obtenir des informations supplémentaires sur le réglage des micro-interrupteurs des contrôleurs et leurs adresses. Ce réglage est disponible uniquement lorsque le type de communication est Direct (Port série) et que la clé électronique Entreprise est détectée. 34 Fabricant de contrôle d’accès depuis 1985 MANUEL DE RÉFÉRENCE CENTAUR 5.0 Contrôle d’accès intégré Figure 3: Exemple d’assignation de ports COM. Numéro de téléphone Si le type de communication sélectionné est Connexion Modem, tapez le numéro de téléphone du site dans la boîte de texte Numéro de Téléphone. Lorsqu’une tentative d’établir la communication avec le site à distance via un modem, le contrôleur composera le numéro qui est inscrit ici. Figure 4 : Exemple d’un site de communication modem. Modem Si le type de communication sélectionné est Connexion Modem, dans la liste déroulante Modem sélectionnez le modem du serveur de contrôle d’accès qui sera utilisé pour communiquer avec le contrôleur. Nous recommandons le modem US Robotics 56k (Les modems WIN ne sont pas supportés). Fabricant de contrôle d’accès depuis 1985 35 MANUEL DE RÉFÉRENCE CENTAUR 5.0 Sites Mise à jour automatique de l’heure aux 15 minutes Lorsque la case à cocher Mise à jour de l’heure automatique aux 15 minutes est cochée, Centaur télécharge toutes les quinze minutes la date et l’heure du PC vers tous les contrôleurs du site. Si vous désirez désactiver la mise à jour automatique de la date et de l’heure, décochez la case à cocher Mise à jour de l’heure automatique aux 15 minutes. Cette case à cocher est cochée par défaut. Activer Tampon Hors Ligne (Outbox) Cochez la case à cocher Activer Tampon Hors Ligne (Outbox) si vous voulez que Centaur enregistre automatiquement dans une table Outbox toute modification du système effectuée pendant que vous étiez déconnecté du site (contrôleurs hors ligne). Quand la communication avec le site est établie de nouveau (contrôleurs en ligne), les modifications enregistrées sont automatiquement téléchargées dans le(s) contrôleur(s). Cette case à cocher est cochée par défaut. Paramètres globaux des utilisateurs/cartes du site Dans la fenêtre de propriétés du site cliquez sur l’onglet Utilisateur/Carte. Chaque site peut être programmé avec des paramètres d’utilisateurs/cartes différents. Carte hexadécimale Le numéro de carte est entré utilisant le format hexadécimal lorsque la case à cocher Carte Hexadécimal est cochée. Le format décimal est utilisé lorsque la case à cocher Carte Hexacécimal est décochée. Ce paramètre sera également utilisé lors de l’affichage du numéro de carte dans la fenêtre d’événements/états en temps réel. À partir de la liste déroulante Carte Hexadécimal, sélectionnez le type de carte [26 Bits (6 Termes) ou 30 Bits (7 Termes)] qui sera utilisé par le contrôleur. Numéros de N.I.P. uniques Lorsque vous cochez la case à cocher Numéros NIP uniques, Centaur ne vous permet pas de dupliquer un NIP. Si vous désirez utiliser des NIP dupliqués, désactivez la case à cocher Numéros N.I.P. uniques. Référez-vous également à « N.I.P. » à la page 135. Programmation de carte distribuée Cochez la case à cocher Programmation de Carte Distribuée si vous voulez que Centaur télécharge seulement les cartes nécessaires à chaque contrôleur, ce qui est déterminé par le niveau d’accès assigné à chacune des cartes. Cela augmente le nombre de cartes disponibles dans votre système puisque moins de données sont stockées dans la base de données. Par exemple, si votre système possède 50 contrôleurs et qu’un niveau d’accès assigné à une carte contient seulement deux portes—toutes deux du même contrôleur—Centaur télécharge cette carte dans un seul contrôleur plutôt que dans les 50. Si vous ne cochez pas la boîte à cocher Programmation de carte distribuée, Centaur télécharge toutes les cartes à tous les contrôleurs dans le système. Permettre les niveaux d’accès étendus 3 et 4 Jusqu’à deux niveaux d’accès peut être assigné à chaque carte par défaut. Si deux niveaux d’accès sont assignés à une carte, l’accès est accordé quand la carte est présentée si au moins un des deux niveaux d’accès est valide (référez-vous à « Niveau d’accès » à la page 134). Pour étendre les niveaux d’accès à 4 niveaux, cochez la case à cocher Permettre les niveaux d’accès étendus 3 et 4. Les niveaux d’accès étendus requièrent le micrologiciel R2-C3-70 ou plus récent afin de fonctionner adéquatement. 36 Fabricant de contrôle d’accès depuis 1985 MANUEL DE RÉFÉRENCE CENTAUR 5.0 Contrôle d’accès intégré Numéro de famille maximal Chaque carte d’accès possède un numéro unique constitué de deux parties. Le numéro de famille constitue toujours la première partie du numéro et est généralement suivi par deux points (e.g. 247:1234) et le numéro de carte. Le numéro de famille peut être directement imprimé sur la carte ou écrit sur l’étiquette de la boite. À partir de la liste déroulante Nombre de familles Maximal, sélectionnez la valeur appropriée tel qu’illustré dans la « Table 1 ». Table 1 : Sélection du nombre maximum de codes de famille NOMBRE MAXIMUM DE CODES DE FAMILLE 0 LONGUEUR DU CODE DE FAMILLE Pas de code de famille 255 Code de famille à 1 octet 65,535 Code de famille à 2 octets 16,777,215 Code de famille à 3 octets 4,294,967,295 Code de famille à 4 octets Horaire de réinitialisation de l’anti-retour global Dans la liste Horaire de réinitialisation de l’Anti-retour Global, choisissez l’horaire qui remettra l’état de l’anti-retour global de tous les utilisateurs à inconnu. Ceci s’applique seulement aux portes réglées comme Entrée globale ou Sortie globale (voir « Entrée/Sortie globale » à la page 112) et ne s’applique pas à l’état de l’anti-retour local du contrôleur (voir « Propriétés anti-retour du contrôleur » à la page 100). La réinitialisation survient au début de chaque période dans l’horaire choisi (référezvous à « Périodes » à la page 86) ou en cliquant sur le bouton Réinitialisation de l’Anti-Retour Global. Réinitialisation de l’anti-retour global Le bouton Réinitialisation de l’Anti-Retour Global est utilisé pour réinitialiser manuellement l’état de l’anti-retour global de tous les utilisateurs à inconnu. Ceci s’applique seulement aux portes réglées comme Entrée globale ou Sortie globale (voir « Entrée/Sortie globale » à la page 112) et ne s’applique pas à l’état de l’anti-retour local du contrôleur (voir « Propriétés antiretour du contrôleur » à la page 100). Sélectionner le critère de tri des utilisateurs Les cases d’option Trier selon: Prénom, Nom de famille et Trier selon: Nom de famille, Prénom sont utilisées pour déterminer dans quelle ordre les utilisateurs seront affichés dans la fenêtre d’arborescence de la base de données et dans FrontDesk. Le paramètre par dévaut est Trier selon: Prénom, Nom de famille. Niveau d’accès par défaut Le niveau d’accès par défaut permet la sélection d’un niveau d’accès qui sera automatiquement assigné lorsqu’une carte est ajoutée au site. Voir « Cartes » à la page 129 pour plus d’information. Le paramètre par défaut est Aucun. Horaire de niveau d’accès par défaut L’horaire de niveau d’accès par défaut permet de sélectionner l’horaire qui sera automatiquement assigné lorsqu’un nouveau niveau d’accès est ajouté au site. Voir « Niveaux d’Accès » à la page 125 pour plus d’information. Le paramètre par défaut est Jamais. Fabricant de contrôle d’accès depuis 1985 37 MANUEL DE RÉFÉRENCE CENTAUR 5.0 Sites Champs personnalisés Vous permet de personnaliser les titres des champs de textes qui apparaîtront dans l’onglet Champs personnalisés de la fenêtre Propriétés Utilisateur et du module FrontDesk. Référez-vous à « Champs personnalisés » à la page 52 pour plus d’information. • Les textes que vous tapez dans les champs Texte 1 à Texte 12 apparaîtront respectivement à côté des douze premiers champs de l’onglet Champs personnalisés d’un utilisateur. • Les textes que vous tapez dans les champs Date 1 à Date 4 apparaîtront respectivement à côté des quatres champs de dates de l’onglet Champs personnalisés d’un utilisateur. • Les textes que vous tapez dans les champs T/F1 à T/F4 apparaîtront respectivement à côté des quatre cases à cocher de l’onglet Champs personnalisés d’un utilisateur. Example: La « Figure 5 » montre les résultats de la configuration des Champs configurable par l’utilisateur sur la fenêtre Propriétés Utilisateur - Champs personnalisés. Figure 5: Champs configurables par l’utilisateur. 38 Fabricant de contrôle d’accès depuis 1985 MANUEL DE RÉFÉRENCE CENTAUR 5.0 Contrôle d’accès intégré Visiteurs et Stationnement L’onglet Visiteurs et Stationnement permet de définir les règles de sortie des visiteurs et les règles de capacité du stationnement. Options de visiteur: Désactiver carte(s) de visiteur au moment du départ L’accès des cartes du visiteur deviendra refusé au départ de celui-ci. L’accès des cartes du visiteur doit être réactivé pour permettre l’accès à la prochaine entrée. Le visiteur conserve la carte lorsqu’il quitte. Désassigner carte(s) de visiteur au moment du départ Les cartes du visiteur deviendront disponibles pour d’autres visiteurs. Une carte doit être assignée à la prochaine entrée. La carte est retournée à l’hôte ou au garde de sécurité. Signature de sortie requise Les visiteurs doivent signer électroniquement lorsqu’il quitte (en retournant la carte de visiteur). Hôte par défaut Permet de sélectionner l’utilisateur qui sera assigné comme l’hôte par défaut pour tous les visiteurs qui seront créés. Option de Stationnement: Activer le compteur du stationnement Permet de suivre le nombre d’autos présents dans le stationnement. Capacité maximale Permet de limiter le nombre d’autos présents dans le stationnement. Activer le relai une fois la capacité atteinte Permet la sélection du relais qui sera activé lorsque la capacité du stationnement sera atteinte. Fabricant de contrôle d’accès depuis 1985 39 MANUEL DE RÉFÉRENCE CENTAUR 5.0 Sites Paramètres des étages À partir de la fenêtre de propriétés du site, sélectionnez l’onglet Étages. La première étape de configuration du contrôle d’ascenseur est de définir le nombre d’étages dans chaque site et de donner un nom à chaque étage logique. Jusqu’à 64 étages peuvent être contrôlés par site. Nombre d’étages Définissez le nombre d’étages qui doivent être contrôlés par le site sélectionné en tapant une valeur de 1 à 64 dans le champ texte Nombre d’étages. Nom de l’étage Cliquez à droite sur l’étage désirée, sélectionnez Renommer, tapez le nom désiré et appuyez sur la touche Retour du clavier. Veuillez garder en tête que lorsque vous définissez un contrôle d’ascenseur, les étages représentent toujours l’étage logique d’un édifice et non leurs noms d’étages tels que décrit à la « Figure 6 ». Figure 6: Étages logiques d’un édifice. Étage logique #8 : : : : : : : : : : : Étage logique #1 40 (5) Cinquième étage (4) Quatrième étage (3) Troisième étage (2) Deuxième étage (1) Premier étage (G) Étage général (SB1) Stationnement niveau 1 (SB2) Stationnement niveau 2 Fabricant de contrôle d’accès depuis 1985 MANUEL DE RÉFÉRENCE CENTAUR 5.0 Contrôle d’accès intégré Paramètres du port TVCF du site L’onglet TVCF vous permet d’activer le contrôle TVCF et de définir par quel port de communication les commandes TVCF seront envoyées et quels seront les paramètres de communication utilisés par le port de communication. À partir de la fenêtre Propriétés du site, cliquez sur l’onglet TVCF. Activer le contrôle TVCF Cochez la case Activer le contrôle TVCF si vous voulez que Centaur effectue des commandes TVCF. Chaque fois qu’un événement se produit et qu’une commande TVCF y est assignée (voir « Sélection de commande TVCF pour un événement » à la page 176), Centaur transmet la commande TVCF au commutateur vidéo connecté au port de communication choisi dans la liste de Port COM (voir ci-dessous). Si vous n’activez pas le contrôle TVCF, Centaur ignore toutes les commandes TVCF assignées aux événements du système. Port de communication Dans la liste de Port COM, choisissez le port de communication de l’ordinateur utilisé pour communiquer les commandes TVCF au commutateur vidéo. Connectez ce dernier au port de communication choisi; ce port de communication utilisera les paramètres de communication définis dans les listes de Vitesse de transmission en baud, Bits d’information, Parité, Bits d’Arrêts et de Contrôle de flux. Vitesse de transmission Dans la liste de Vitesse de transmission, choisissez un débit en bauds compatible avec le commutateur vidéo connecté au port de communication choisi dans la liste de Port COM. Paramètres de communication du Port COM Sélectionnez les paramètres de communication requis pour communiquer avec le commutateur vidéo connecté au port de communication choisi dans la liste de Port COM. Bits d’information Dans la liste de Bits d’information, choisissez le nombre de bits d’information nécessaires pour communiquer avec le commutateur vidéo connecté au port de communication choisi dans la liste de Port COM. Cette valeur consiste en le nombre de bits utilisés pour représenter un caractère d’information. La majeure partie des formes d’information nécessite huit bits. Parité Dans la liste de Parité, choisissez le type de parité nécessaire pour communiquer avec le commutateur vidéo connecté au port de communication choisi dans la liste de Port COM. Le contrôle de parité est une technique de détection d’erreurs qui vérifie l’intégrité de donnée numérique dans le système informatique ou dans un réseau. Chaque fois qu’un octet est transféré ou transmit, le bit de parité est testé. Bits d’Arrêts Dans la liste de Bits d’Arrêts, choisissez le nombre de bits d’arrêt nécessaire pour communiquer avec le commutateur vidéo connecté au port de communication choisi dans la liste de Port COM. Le bit d’arrêt est transmit après chaque caractère. Fabricant de contrôle d’accès depuis 1985 41 MANUEL DE RÉFÉRENCE CENTAUR 5.0 Sites Contrôle de flux Dans la liste de Contrôle de flux, choisissez le type de contrôle de flux nécessaire pour communiquer avec le commutateur vidéo connecté au port de communication choisi dans la liste de Port COM. Le contrôle de flux détermine la synchronisation de signaux et permet aux appareils à basse vitesse de communiquer avec ceux à haute vitesse. Il y a différentes techniques, mais elles sont toutes conçues pour assurer que le poste récepteur puisse accepter le bloc de données suivant avant que le poste émetteur l’envoie. Activation et configuration d’une station d’enrôlement de cartes CMPP La caractéristique CMPP permet d’utiliser une station d’enrôlement de cartes permettant de lire et d’afficher automatiquement le numéro d’une carte d’identification (voir « Carte hexadécimale » à la page 36). Si un site requiert l’utilisation du CMPP, vous devez activer le CMPP afin de définir le type de carte et par quel port de communication les commandes CMPP seront envoyées et quels seront les paramètres de communication utilisés par le port de communication. À partir de la fenêtre Propriétés du site, cliquez sur l’onglet CMPP. Activation du CMPP pour un site Cochez la case Activer le contrôle CMPP si vous voulez que Centaur utilise une station d’enrôlement de cartes (CMPP). Port de communication Dans la liste de Port COM, choisissez le port de communication de l’ordinateur utilisé pour communiquer les commandes CMPP à la station d’enrôlement de cartes. Connectez ce dernier au port de communication choisi; ce port de communication utilisera les paramètres de communication définis dans les listes de Vitesse de transmission en baud, Bits d’information, Parité, Bits d’Arrêts et de Contrôle de flux. Vitesse de transmission Dans la liste de Vitesse de transmission, choisissez un débit en bauds compatible avec la station d’enrôlement de cartes connectée au port de communication choisi dans la liste de Port COM. Paramètres de communication du Port COM Sélectionnez les paramètres de communication requis pour communiquer avec la station d’enrôlement de cartes connectée au port de communication choisi dans la liste de Port COM. Bits d’information Dans la liste de Bits d’information, choisissez le nombre de bits d’information nécessaires pour communiquer avec la station d’enrôlement de cartes connectée au port de communication choisi dans la liste de Port COM. Cette valeur consiste en le nombre de bits utilisés pour représenter un caractère d’information. La majeure partie des formes d’information nécessite huit bits. Parité Dans la liste de Parité, choisissez le type de parité nécessaire pour communiquer avec la station d’enrôlement de cartes connectée au port de communication choisi dans la liste de Port COM. Le contrôle de parité est une technique de détection d’erreurs qui vérifie l’intégrité de donnée numérique dans le système informatique ou dans un réseau. Chaque fois qu’un octet est transféré ou transmit, le bit de parité est testé. 42 Fabricant de contrôle d’accès depuis 1985 MANUEL DE RÉFÉRENCE CENTAUR 5.0 Contrôle d’accès intégré Bits d’Arrêts Dans la liste de Bits d’Arrêts, choisissez le nombre de bits d’arrêt nécessaire pour communiquer avec la station d’enrôlement de cartes connectée au port de communication choisi dans la liste de Port COM. Le bit d’arrêt est transmit après chaque caractère. Contrôle de flux Dans la liste de Contrôle de flux, choisissez le type de contrôle de flux nécessaire pour communiquer avec la station d’enrôlement de cartes connectée au port de communication choisi dans la liste de Port COM. Le contrôle de flux détermine la synchronisation de signaux et permet aux appareils à basse vitesse de communiquer avec ceux à haute vitesse. Il y a différentes techniques, mais elles sont toutes conçues pour assurer que le poste récepteur puisse accepter le bloc de données suivant avant que le poste émetteur l’envoie. Supprimer un site Pour supprimer un site déjà existant, cliquez avec le bouton droit de la souris sur le site désiré dans la branche de Sites et cliquez sur Supprimer. Vous pouvez également sélectionner le site désiré et appuyer sur la touche Suppression du clavier. Fabricant de contrôle d’accès depuis 1985 43 MANUEL DE RÉFÉRENCE CENTAUR 5.0 Sites Communication avec un site Pour établir la communication avec un site, il faut premièrement se connecter au site avec succès. Pour ce faire, une connexion appropriée entre les contrôleurs et l’ordinateur utilisé comme serveur Centaur doit être complétée. De plus, les paramètres de communication du site doivent êtres programmés adéquatement tels que décrit dans « Paramètres de communication du site » à la page 29. Les paramètres de communication de chaque contrôleur dans le site doivent également être programmés adéquatement tels que décrit dans « Configuration des paramètres de communication du contrôleur » à la page 97 Comment puis-je établir la connexion avec un site ou me déconnecter d’un site? Veuillez suivre les étapes suivantes pour établir la connexion avec le site (en ligne) ou pour se déconnecter du site (hors ligne). 1. Dans la fenêtre de l’arborescence, cliquez-droit sur le site désiré à partir de la branche Sites et cliquez ensuite sur Connecter ou Déconnecter. 2. Observez l’état de la communication tel qu’illustré par les couleurs de l’icône du site [Direct (Port Série), Connexion Modem ou Connexion Réseau (TCP/IP)] dans la fenêtre d’arborescence de la base de données et la couleur du message dans la barre d’état. Si vous désirez établir la connexion avec un site de façon à obtenir une communication continue, sélectionnez l’horaire Toujours dans l’onglet Communication de la fenêtre Propriétés du site. Référez-vous à « Horaire » à la page 34. 44 Fabricant de contrôle d’accès depuis 1985 MANUEL DE RÉFÉRENCE CENTAUR 5.0 Contrôle d’accès intégré Utilisation de l’intégration SAP Chaque site peut être configuré pour utiliser l’intégration SAP lequel permettra l’importation automatique d’utilisateur/visiteurs à partir du fichier généré SAP. Pour activer et configurer l’utilisation de l’intégration SAP, dans la fenêtre d’arborescence de la base de données, cliquez-droit sur la branche Sites et cliquez sur Intégration SAP. Activer l’importation automatique des utilisateurs/visiteurs depuis un fichier SAP Sélectionnez cette boîte à cocher pour activer l’utilisation de l’intégration SAP. Nom du fichier Sélectionnez le fichier CSV qui contiendra l’information sur les nouveaux utilisateurs/visiteurs. Délimiteur Sélectionnez le format du délimiteur utilisé dans le fichier CSV pour séparer les champs. Première colonne contient le nom des champs Sélectionnez cette boîte à cocher si la première rangée du fichier CSV contient les noms des champs. Champs disponibles et champs sélectionnés Sélectionnez les champs désirés dans la colonne de gauche soit en double cliquant sur chacun des champs ou bien en Fabricant de contrôle d’accès depuis 1985 45 MANUEL DE RÉFÉRENCE CENTAUR 5.0 Sites cliquant sur chacun des champs suivi du bouton Ajouter pour ajouter les champs dans la colonne Champs sélectionnés. Seulement les champs apparaissant dans la colonne de droite seront utilisés pour l’importation des utilisateurs/visiteurs à partir du fichier SAP. Pour supprimer un champ de la liste sélectionnée, cliquez sur le champ dans la colonne des champs sélectionnés et cliquez sur le bouton Supprimer. Les champs dans la colonne Champs sélectionnés doivent être dans le même ordre que dans le fichier SAP généré. Clef unique Sélectionnez cette boîte à cocher pour attribuer un numéro d’employé unique à chaque utilisateur/visiteur. Champ de la clef unique Sélectionnez le champ qui sera utilisé pour contenir le numéro d’employé (Clef unique). Cette sélection est disponible lorsque la boîte à cocher Clef unique est sélectionnée. Créer Cartes Sélectionnez cette boîte à cocher pour créer automatiquement un numéro de carte pour l’utilisateur/visiteur. Champ du numéro de carte Sélectionnez le champ qui sera utilisé pour contenir le numéro de carte de l’employé. Cette sélection est disponible lorsque la boîte à cocher Créer Cartes est sélectionnée. Niveaux d’accès Sélectionnez le champ qui sera utilisé pour contenir le niveau d’accès de la carte de l’employé. Cette sélection est disponible lorsque la boîte à cocher Créer Cartes est sélectionnée. Notes Utilisez le champ de texte Notes pour inscrire toutes notes supplémentaires qui pourraient être requises. Nous vous recommandons de maintenir un journal des paramètres qui ont été modifiés et la date de leur modification. Référez-vous également à « Modification de noms et introduction de notes » à la page 23. 46 Fabricant de contrôle d’accès depuis 1985 MANUEL DE RÉFÉRENCE CENTAUR 5.0 Contrôle d’accès intégré CONTRÔLE D'ACCÈS INTÉGRÉ Chapitre 4 : Utilisateurs et groupes d’utilisateurs Que contient ce chapitre? Ajouter des utilisateurs. . . . . . . . . . . . . . . . . . . . . . . . . . . . . . . . . . . . . . . . . . . . . . . . . . . . . . . . . . . . . . . . . . . . . . . . . . . . . . . . . . . . 48 Modifier un utilisateur. . . . . . . . . . . . . . . . . . . . . . . . . . . . . . . . . . . . . . . . . . . . . . . . . . . . . . . . . . . . . . . . . . . . . . . . . . . . . . . . . . . . . 49 Supprimer un utilisateur . . . . . . . . . . . . . . . . . . . . . . . . . . . . . . . . . . . . . . . . . . . . . . . . . . . . . . . . . . . . . . . . . . . . . . . . . . . . . . . . . . . 60 Ajouter un groupe d’utilisateur . . . . . . . . . . . . . . . . . . . . . . . . . . . . . . . . . . . . . . . . . . . . . . . . . . . . . . . . . . . . . . . . . . . . . . . . . . . . . . 60 Modifier un groupe d’utilisateur . . . . . . . . . . . . . . . . . . . . . . . . . . . . . . . . . . . . . . . . . . . . . . . . . . . . . . . . . . . . . . . . . . . . . . . . . . . . . 61 Supprimer un groupe d’utilisateur . . . . . . . . . . . . . . . . . . . . . . . . . . . . . . . . . . . . . . . . . . . . . . . . . . . . . . . . . . . . . . . . . . . . . . . . . . . 63 FrontDesk . . . . . . . . . . . . . . . . . . . . . . . . . . . . . . . . . . . . . . . . . . . . . . . . . . . . . . . . . . . . . . . . . . . . . . . . . . . . . . . . . . . . . . . . . . . . . 64 Programmer un utilisateur vous permet de définir les détails concernant l’utilisateur. Chaque individu qui requiert l’accès à une porte, doit être défini dans le système comme un utilisateur. Une fois défini, un carte peut être assignée à l’utilisateur. Fabricant de contrôle d’accès depuis 1985 47 MANUEL DE RÉFÉRENCE CENTAUR 5.0 Utilisateurs et groupes d’utilisateurs Ajouter des utilisateurs Dans la fenêtre d’arborescence de la base de données, à partir de la branche du site désiré, cliquez-droit sur Utilisateurs et cliquez sur Nouvel utilisateur. Vous pouvez également sélectionner Utilisateurs et appuyer sur la touche Insertion du clavier. La fenêtre propriétés d’utilisateur s’affichera permettant de configurer les propriétés de l’utilisateur. Voir « Modifier un utilisateur » à la page 49 pour plus d’informations. Référez-vous également à « FrontDesk » à la page 64. 48 Fabricant de contrôle d’accès depuis 1985 MANUEL DE RÉFÉRENCE CENTAUR 5.0 Contrôle d’accès intégré Modifier un utilisateur À partir de la fenêtre d’arborescence de la base de données de la branche du site désiré, cliquez-droit sur l’utilisateur que vous désirez modifier et cliquez sur Propriétés. Vous pouvez également sélectionner l’utilisateur désiré et appuyez sur la touche Retour du clavier. Voir également « FrontDesk » à la page 64. Propriétés généraux de l’utilisateur Prénom et Nom de famille Le Prénom et le Nom de famille sont utilisés pour identifier l’utilisateur et seront utilisés dans la branche Utilisateurs de la fenêtre d’arborescence de la base de données pour identifier l’utilisateur. Titre Permet la sélection du titre de l’utilisateur. Initiale Permet d’entrer les initiales de l’utilisateur. Compagnie Permet la sélection du groupe compagnie de l’utilisateur. Référez-vous à « Groupes » à la page 179 pour plus d’information. Département Permet la sélection du groupe département de l’utilisateur. Référez-vous à « Groupes » à la page 179 for more information. Titre d’emploi Permet la sélection du titre d’emploi de l’utilisateur. Référez-vous à « Groupes » à la page 179 pour plus d’information. Groupe Permet la sélection du groupe d’utilisateur dont cet utilisateur fait parti. Référez-vous à « Groupes » à la page 179 pour plus d’information. Emplacement La liste déroulante Emplacement est utilisée pour indiquer ou changer l’état de l’anti-retour global de l’utilisateur: À l’intérieur, À l’extérieur ou Inconnu. Tous les emplacements de l’utilisateur sont réglés à Inconnu après une réinitialisation de l’antiretour. Référez-vous à « Propriétés anti-retour du contrôleur » à la page 100 pour plus d’information. Fabricant de contrôle d’accès depuis 1985 49 MANUEL DE RÉFÉRENCE CENTAUR 5.0 Utilisateurs et groupes d’utilisateurs État Permet la sélection de l’état de l’utilisateur. Le fait de changer l’état de l’utilisateur changera également l’état de toutes les cartes associées à celui-ci à l’exception des cartes volées ou perdues; le nouvel état prend effet lorsque le bouton Appliquer est appuyé. Valide L’utilisateur est valide et il peut commencer à utiliser sa carte et ce jusqu’à ce que l’état soit changé. Invalide Cet état vous permet de désactiver indéfiniment l’utilisateur sans avoir à le supprimer de la base de données. Dès que vous cliquez sur OK, l’utilisateur n’est plus valide et ce jusqu’à ce son état soit changé. Temporaire Vous pouvez utiliser l’état Temporaire pour créer un utilisateur avant qu’il ne devienne valide ou pour le personnel contractuel qui à besoin d’un accès pour une période de temps spécifique. Lorsque que vous sélectionnez Temporaire, les options Date de début et Date de fin deviennent disponibles. Utilisez les liste déroulante date de début et de fin pour sélectionner le jour, le mois et l’année l’utilisateur deviendra valide et le jour, le mois et l’année il deviendra invalide. L’utilisateur devient actif à 00:00 heure de la date de début sélectionnée et devient invalide à 24:00 heures de la date de fin sélectionnée. Date de début et de fin Voir « Temporaire » ci-haut pour plus d’information. Texte 1 Utilisez le champ Texte 1 pour afficher un des champs que vous aimeriez voir dans la section générale de la fenêtre de propriétés d’utilisateur. Une fois sélectionné, le nom du champ Texte 1 sera remplacé par le nom du champ sélectionné. L’information contenue dans le champ de texte sélectionné sera affichée dans ce champ. Information personnelle À partir de la fenêtre de propriétés d’utilisateur, sélectionnez l’onglet Info Perso et utiliser ces champs pour enregistrer les informations personnelles de l’utilisateur. Parcourir votre ordinateur pour une photo existante Acquérir la photo à l’aide de la caméra Recadrer la photo Supprimer la photo de la base de données Acquérir la signature via une tablette de signature Supprimer la signature de la base de données 50 Fabricant de contrôle d’accès depuis 1985 MANUEL DE RÉFÉRENCE CENTAUR 5.0 Contrôle d’accès intégré Information personnelle de l’utilisateur Entrez les informations de l’utilisateur: Adresse, Ville, Province, Pays, Code Postal, Téléphone et Courriel. Jusqu’à trois entrées pour le téléphone et le courriel sont disponible en utilisant la flèche à la droite du champ spécifique. Ces champs sont optionnels. Signature Vous pouvez associer une signature à un utilisateur qui pourra être utilisée pour la vérification visuelle. Acquérir la signature via une tablette de signature Cliquez sur ce bouton pour acquérir la signature de l’utilisateur en utilisant une tablette de signature. Les tablettes de signature compatibles sont Topaz Signature Gem (D’autre tablette de signature peuvent aussi fonctionner). Supprimer la signature de la base de données Cliquez sur ce bouton pour effacer la signature de l’utilisateur de la base de données. Photo de l’utilisateur Vous pouvez associer une photo à un utilisateur, laquelle sera généralement utilisée avec la caractéristique d’authentification visuelle de Centaur. Lorsqu’une carte d’utilisateur est présentée à un lecteur, le logiciel d’authentification visuel de Centaur peut afficher la photo de l’utilisateur. Utilisez une des méthodes suivantes pour associer une photo à l’utilisateur. Parcourir votre ordinateur pour une photo existante Permet de sélectionner une image sur disque. Cliquez sur ce bouton, sélectionnez un fichier photo et cliquez sur Ouvrir. Acquérir la photo à l’aide de la caméra Permet d’acquérir une photo à partir d’une caméra ou d’un numériseur. Cliquez sur ce bouton et sélectionnez soit Vidéo (Direct Show) ou Scan (Twain). Recadrer la photo Permet de recadrer la photo de façon proportionnelle. Cliquez sur ce bouton et glisser-déposer les coins appropriés pour réduire la photo. Supprimer la photo de la base de données Permet de supprimer la photo de l’utilisateur de la base de données. Cliquez sur ce bouton pour effacer la photo de l’utilisateur et la remplacer par celle par défaut. Fabricant de contrôle d’accès depuis 1985 51 MANUEL DE RÉFÉRENCE CENTAUR 5.0 Utilisateurs et groupes d’utilisateurs Champs personnalisés À partir de la fenêtre de propriétés d’utilisateur, sélectionnez l’onglet Champs perso et utilisez ces champs pour enregistrer toutes informations additionnelles sur l’utilisateur. Pour plus d’information sur comment personnaliser les titres de ces champs, voir « Champs personnalisés » à la page 38 Modèles de cartes L’onglet modèles de cartes est utilisé pour définir qu’est-ce qui sera imprimé directement sur le recto et le verso de la carte d’accès de l’utilisateur. 1. Sélectionnez l’onglet Modèles de cartes à partir de la fenêtre de propriétés d’utilisateur. Démarrer l’éditeur de modèles de carte Imprimer le badge sélectionné 2. Sélectionnez un modèle à partir de la liste déroulante Modèle ou utilisez le bouton Démarrer l’éditeur de modèles de carte pour créer un nouveau modèle (voir « Modèles de cartes » à la page 52). 3. Sélectionnez la langue à partir de la liste déroulante Langue. 4. Sélectionnez Recto ou Verso pour visualiser le côté de la carte désiré. 52 Fabricant de contrôle d’accès depuis 1985 MANUEL DE RÉFÉRENCE CENTAUR 5.0 Contrôle d’accès intégré Boutons Démarrer l’éditeur de modèles de carte Permet de définir le recto et le verso du badge. Voir « Modèles de cartes » à la page 52 pour plus d’information. Imprimer le badge sélectionné Permet d’imprimer le badge de l’utilisateur défini. Fabricant de contrôle d’accès depuis 1985 53 MANUEL DE RÉFÉRENCE CENTAUR 5.0 Utilisateurs et groupes d’utilisateurs Démarrer l’éditeur de modèles de carte Centaur L’éditeur de modèles de carte Centaur permet de définir le recto et le verso du badge. 1. Pour démarrer l’éditeur, cliquez sur le bouton Démarrer l’éditeur de modèles de carte. a) Sélectionnez un modèle et cliquez sur Ouvrir pour ouvrir le modèle choisi. b) Cliquez sur Nouveau pour créer un nouveau modèle, entrez le nom du modèle et cliquez sur OK. c) Sélectionnez le modèle et cliquez sur Renommer pour changer le nom du modèle. d) Sélectionnez un modèle et cliquez sur Supprimer pour effacer le modèle sélectionné. e) Cliquez sur Annuler pour quitter l’éditeur. f) Cliquez sur Importation/Exportation pour importer ou exporter un modèle de carte de la base de données Centaur. Cliquez sur le bouton Importation/Exportation, sélectionnez Exportation ou Importation et cliquez sur Suivant. Pour Exportation, sélectionnez le nom du fichier pour l’exportation, cliquez sur Suivant, sélectionnez le modèle et cliquez sur Terminer. Pour Importation, sélectionnez le nom du fichier pour l’importation, cliquez sur Suivant, sélectionnez le modèle et cliquez sur Terminer. L’éditeur de modèles de carte de Centaur s’affichera lorsque vous avez choisi d’Ouvrir le modèle sélectionné. Menu Barre d’outils Recto (Façade) Verso (Dos) Barre d’état 54 Fabricant de contrôle d’accès depuis 1985 MANUEL DE RÉFÉRENCE CENTAUR 5.0 Contrôle d’accès intégré Menu Le menu donne accès aux menus Fichier, Edition, Configuration de cartes, Affichage et d’aide (?). • Le menu Fichier donne accès à la sélection du Modèle, Enregistrer, Imprimer et Quitter. • Le menu Edition donne accès aux menus suivants pour ajouter des items au modèle. Pour chaque item sélectionné, cliquez sur l’écran où le champ doit être localisé. Glissez-déposer sur le champ inséré pour changer son emplacement sur la carte d’accès. • Ajouter Photo : Permet d’ajouter une photo au modèle de la carte d’accès. • Ajouter Information de Carte : Permet d’ajouter des champs de cartes prédéfinis dans « Propriétés généraux de l’utilisateur » à la page 49 et « Information personnelle » à la page 50. Sélectionnez un champ à partir de la liste déroulante Champ et cliquez sur OK. • Ajouter texte static : Permet d’ajouter des textes statiques au modèle de carte d’identification. • Ajouter code barre : Permet d’ajouter un code barre. • Le menu Configuration de cartes donne accès aux menus suivants : • Arrière-plan : Permet d’ajouter une image en arrière-plan au modèle de la carte d’identification. Sélectionner l’image d’arrière-plan pour la façade et le dos de la carte d’identification et cliquez sur OK. • Police par défaut : Permet de sélectionner la police de caractères qui sera utilisée pour les champs de carte insérés après la sélection de la police de caractère. La police de caractère n’affecte pas les champs déjà insérés au modèle de la carte d’identification. • Portrait / Paysage : Permet de change le format de l’éditeur de format vertical au format horizontal ou vice versa. • Le menu Affichage donne accès aux menus suivants : • Barre d’outils : Permet d’afficher ou cacher la barre d’outils. • Barre d’état : Permet de voir ou cacher la barre d’état. • Afficher / Masquer Façade : Permet d’afficher ou cacher la façade de la carte d’identification. • Afficher / Masquer Dos : Permet d’afficher ou cacher le dos de la carte d’identification. • Mosaïque Horizontale : Permet d’afficher la façade de la carte d’identification juste au dessus du dos de la carte d’identification. • Mosaïque Verticale : Permet d’afficher la façade de la carte d’identification juste à côté du dos de la carte. • 1 Façade et 2 Dos : Permet de sélectionner soit la façade ou le dos pour fin d’édition. • Le menu d’aide (?) donne accès à la fenêtre À propos de l’éditeur de carte Centaur. Fabricant de contrôle d’accès depuis 1985 55 MANUEL DE RÉFÉRENCE CENTAUR 5.0 Utilisateurs et groupes d’utilisateurs Barre d’outils La barre d’outils est divisée en différentes catégories tel que décrit ci-dessous. Fichier Édition Paramètres de la carte CATÉGORIE BOUTON Fichier Edition Configuration de cartes DESCRIPTION RACCOURCICLAVIER MENU Modèle Permet de sélectionner le modèle. Ctrl+L Ficher -> Modèle... Enregistrer Permet de sauvegarder le modèle. Ctrl+S Fichier -> Enregistrer Imprimer Permet l’impression de la topologie du modèle. Fichier -> Imprimer Quitter Permet de quitter l’Éditeur de carte Centaur. Fichier -> Quitter Ajouter Photo Ctrl+P Edition -> Ajouter Photo Ajouter Information de carte Ctrl+I Edition -> Ajouter Information de carte Ajouter texte statique Ctrl+T Edition -> Ajouter texte statique Ajouter code barre Ctrl+B Edition - Ajouter code barre Arrière-Plan Ctrl+G Configuration de cartes -> Arrière-Plan Police par défaut Ctrl+D Configuration de cartes -> Police par défaut Portrait / Paysage Ctrl+F Configuration de cartes -> Portrait / Paysage Barre d’état La barre d’état localisée au bas de l’écran permet d’afficher l’état de conception du modèle de carte. 56 Fabricant de contrôle d’accès depuis 1985 MANUEL DE RÉFÉRENCE CENTAUR 5.0 Contrôle d’accès intégré Cartes L’onglet Cartes permet l’assignation de carte(s) à un utilisateur. Sélectionnez l’onglet Cartes à partir de la fenêtre de propriétés de carte. La ou les cartes associées à l’utilisateur apparaitront dans la liste avec leurs informations: Description, Numéro de Famille, Numéro de carte, État et les Niveaux d’accès. Lorsqu’une carte est ajoutée, son État devient le même que celui défini pour l’utilisateur (voir « État » à la page 50). Nouvelle Permet d’ajouter une nouvelle carte. Voir « Ajouter des cartes » à la page 131 pour plus d’information. Modifier Permet de modifier les informations d’une carte. Sélectionnez la carte et cliquez sur Modifier. Voir « Modifier une carte » à la page 133 pour plus d’information. Supprimer Permet d’effacer une carte de la base de données de façon permanente. Sélectionner la carte et cliquez sur Supprimer. Inscription Biométrique Permet de sélectionner le lecteur biométrique et de scanner les empreintes digitiales de l’utilisateur. • Pour sélectionner un lecteur biométrique, entrez soit son adresse IP ou cliquez sur Rechercher pour sélectionner à partir de la liste des lecteurs biométriques détectés. Le numéro de série, le modèle et le format Wiegand du lecteur biométrique sélectionné sont affichés. Cliquez sur OK. • Sélectionnez quel doigt sera scanné à partir de la liste déroulante Doigt. • Cliquez sur Enregistrer. Assigner Permet d’assigner une ou des cartes (non-assignées) à un utilisateur. Cliquez sur le bouton Assigner et sélectionner une ou plusieurs cartes qui doivent être assignées à cet utilisateur et cliquez sur OK. Désactiver Permet de retirer l’assignation d’une carte. Sélectionnez une carte et cliquez sur Désactiver. Fabricant de contrôle d’accès depuis 1985 57 MANUEL DE RÉFÉRENCE CENTAUR 5.0 Utilisateurs et groupes d’utilisateurs Droits d’accès (Porte) Donne la liste de toutes les portes dont l’utilisateur a accès. Les informations de portes suivantes sont également affichées: Niveau d’accès, Horaires, Description, État, Numéro de famille, et Numéro de carte. Derniers accès Affiche la liste des 25 derniers événements d’accès de l’utilisateur. Les informations suivantes sont également affichées: Événement, Date et heure, et Portes. 58 Fabricant de contrôle d’accès depuis 1985 MANUEL DE RÉFÉRENCE CENTAUR 5.0 Contrôle d’accès intégré Visiteurs Affiche la liste des visiteurs toujours présents dans l’immeuble pour lesquels l’utilisateur en est responsable. Les informations suivantes sont également affichées: Nom du visiteur, Compagnie, Heure d’arrivée, et Heure de départ prévu. Biens Affiche les biens associés à l’utilisateur. Pour chaque bien, son Nom, Catégorie, Manufacturier, Modèle et Numéro de série sont affichés. Référez-vous à « Biens » à la page 203 pour plus d’information. Fabricant de contrôle d’accès depuis 1985 59 MANUEL DE RÉFÉRENCE CENTAUR 5.0 Utilisateurs et groupes d’utilisateurs Notes Utilisez le champ de texte Notes pour inscrire toutes notes supplémentaires qui pourraient être requises. Nous vous recommandons de maintenir un journal des paramètres qui ont été modifiés et la date de leur modification. Référez-vous également à « Modification de noms et introduction de notes » à la page 23. Supprimer un utilisateur Pour supprimer un utilisateur déjà existant, cliquez-droit sur l’utilisateur désiré dans la branche d’Utilisateurs et cliquez sur Supprimer. Vous pouvez également sélectionner l’utilisateur désiré et appuyer sur la touche Suppression du clavier. Ajouter un groupe d’utilisateur Pour ajouter un groupe d’utilisateur, dans la fenêtre d’arborescence de la base de données, cliquez-droit sur Utilisateurs et cliquez sur Nouveau groupe d’utilisateur. La fenêtre propriétés groupe d’utilisateur s’affichera permettant de configurer les propriétés du groupe d’utilisateur. Voir « Modifier un groupe d’utilisateur » ci-dessous pour plus d’information. 60 Fabricant de contrôle d’accès depuis 1985 MANUEL DE RÉFÉRENCE CENTAUR 5.0 Contrôle d’accès intégré Modifier un groupe d’utilisateur À partir de la fenêtre d’arborescence de la base de données, cliquez-droit sur le groupe d’utilisateur que vous désirez modifier et cliquez sur Propriétés. Vous pouvez également sélectionner le groupe d’utilisateur désiré et appuyez sur la touche Retour du clavier. Propriétés généraux du groupe d’utilisateur À partir de la fenêtre de propriétés groupe d’utilisateur, sélectionnez l’onglet Groupe d’utilisateur. Cet onglet vous permet de visualiser l’adresse de certaines composantes du système ainsi que d’inscrire le nom du groupe d’utilisateur et toutes autres notes supplémentaires. Nom Utilisez le champ texte Nom pour identifier le groupe d’utilisateur. Nous vous recommandons d’utiliser un nom qui est représentatif du groupe tel que « Production ». Référez-vous également à « Modification de noms et introduction de notes » à la page 23. Notes Utilisez le champ de texte Notes pour inscrire toutes notes supplémentaires qui pourraient être requises. Référez-vous également à « Modification de noms et introduction de notes » à la page 23. Fabricant de contrôle d’accès depuis 1985 61 MANUEL DE RÉFÉRENCE CENTAUR 5.0 Utilisateurs et groupes d’utilisateurs Définir les niveaux d’accès pour tous les utilisateurs du groupe d’utilisateur Les listes déroulantes Niveau d’accès 1 à Niveau d’accès 4 définissent quelles portes/horaires l’utilisateur peut accéder. Jusqu’à deux niveaux d’accès peut être assigné à chaque groupe d’utilisateur par défaut; et jusqu’à 4 lorsque la case à cocher « Permettre les niveaux d’accès étendus 3 et 4 » à la page 36 est cochée. Lorsque vous cliquez sur une des listes déroulantes de niveau d’accès, tous les niveaux d’accès actifs dans le site sélectionné apparaitront. Sélectionnez les niveaux d’accès que vous désirez assigner au groupe d’utilisateur. Ceci déterminera quelles portes du site les utilisateurs de ce groupe auront accès et durant quelle période de temps chaque porte pourra être accédée. Pour plus d’information, voir « Niveaux d’Accès » à la page 125. Si deux niveaux d’accès ou plus sont assignés au groupe d’utilisateur, l’accès sera accordé dès qu’un des niveaux d’accès est valide. Définir les règles du stationnement pour le groupe d’utilisateur Les options du stationnement permettent d’activer le compte du nombre d’autos présents dans le stationnement. La capacité maximale du stationnement est configurable ainsi que la sélection du relais qui sera activé lorsque la capacité du stationnement est atteinte. Activer le compteur du stationnement Permet de suivre le nombre d’autos présents dans le stationnement. Capacité maximale Permet de limiter le nombre d’autos présents dans le stationnement. Activer le relai une fois la capacité atteinte Permet la sélection du relais qui sera activé lorsque la capacité du stationnement sera atteinte. 62 Fabricant de contrôle d’accès depuis 1985 MANUEL DE RÉFÉRENCE CENTAUR 5.0 Contrôle d’accès intégré Assigner des utilisateurs au groupe d’utilisateur Tous les utilisateurs associés au groupe d’utilisateur seront affichés dans l’onglet Utilisateurs. Pour ajouter un utilisateur au groupe d’utilisateur, cliquez sur le bouton Ajouter et tous les utilisateurs définis pour ce site s’afficheront à l’exception de ceux déjà assignés à ce groupe ou à un autre groupe. Sélectionnez tous les utilisateurs à assigner à ce groupe et cliquez sur OK pour confirmer. Pour effacer un utilisateur du groupe, cliquez sur l’utilisateur en question et cliquez sur Supprimer. Supprimer un groupe d’utilisateur Pour supprimer un groupe d’utilisateur, à partir de la fenêtre d’arborescence de la base de données du site désiré, cliquez-droit sur le groupe d’utilisateur désiré et cliquez sur Supprimer. Vous pouvez également sélectionner le groupe d’utilisateur désiré et appuyer sur la touche Suppression du clavier. Une boîte de dialogues apparaîtra demandant une confirmation. Fabricant de contrôle d’accès depuis 1985 63 MANUEL DE RÉFÉRENCE CENTAUR 5.0 Utilisateurs et groupes d’utilisateurs FrontDesk FrontDesk est un module qui est automatiquement chargée lors de l’installation du logiciel Centaur. FrontDesk fourni une interface facile à utiliser permettant de programme les propriétés des utilisateurs (voir « Propriétés généraux de l’utilisateur » à la page 49) et inclus un engin de recherche avancé. Vous pouvez exécuter FrontDesk sans exécuter Centaur. Démarrer FrontDesk L’application FrontDesk peu être démarrée en utilisant une des deux méthodes suivantes. Pour démarrer FrontDesk à partir de Centaur, cliquez sur l’icône Ouvrir FrontDesk à partir de la barre d’outils (voir « Barre d’outils » à la page 19), ou cliquez sur le menu Modules et cliquez sur FrontDesk. Vous pouvez également appuyer simultanément sur les touches Ctrl et F1 du clavier. La fenêtre FrontDesk - Gestion des utilisateurs apparaît. Sélectionnez le site pour lequel vous désirez voir ou modifier les utilisateurs. Pour démarrer FrontCard sans avoir l’application Centaur en fonction : 1. Cliquez sur Démarrer, Programmes, CDV Americas, Centaur, Administration Console, et cliquez sur FrontDesk. 2. Dans la fenêtre Logon, tapez le Logon ID et le Password approprié. FrontDesk utilise le même nom d’opérateur et le même mot de passe que ceux utilisés dans le logiciel Centaur. Si vous tentez d’ouvrir une session sur un serveur de contrôle d’accès relié sur un réseau, tapez dans le champ Computer (Ordinateur) le nom de réseau de l’ordinateur ou l’adresse IP. À partir de la liste déroulante Language, sélectionner le langage désiré pour l’application FrontDesk. 3. La fenêtre FrontDesk - Gestion des utilisateurs apparaît. Dans la liste de Site, choisissez le site pour lequel vous désirez voir ou modifier les utilisateurs. 64 Fabricant de contrôle d’accès depuis 1985 MANUEL DE RÉFÉRENCE CENTAUR 5.0 Contrôle d’accès intégré Utiliser FrontDesk Une fois que l’application FrontDesk est démarrée, toutes les actions sont accomplies en utilisant les icônes de la barre d’outils situés dans la partie supérieure de la fenêtre FrontDesk. Pour plus d’information sur les paramètres disponibles dans ces onglets, référez-vous à « Propriétés généraux de l’utilisateur » à la page 49. Annuler Sauvegarder CMPP Supprimer Ajouter Rechercher Imprimer À partir de la fenêtre d’arborescence de la base de données, sélectionner le site pour accéder à ces utilisateurs, groupes d’utilisateur, et carte non-assignées. La fenêtre d’arborescence de la base de données de FrontDesk offre la même gestion d’utilisateurs/cartes que la fenêtre d’arborescence de la base de données de “Administration Console”. Pour modifier un utilisateur ou un groupe d’utilisateur, sélectionnez l’utilisateur ou le groupe d’utilisateur à partir de la liste et effectuer les changements requis. Voir « Modifier un utilisateur » à la page 49 pour plus d’information. Les utilisateurs et les cartes sont triés selon les paramètres du site (référez-vous à « Sélectionner le critère de tri des utilisateurs » à la page 37). Boutons Créer un nouvel utilisateur Pour créer un nouvel utilisateur, cliquez sur le bouton ajouter (+), programmer les paramètres de l’utilisateur et cliquez sur le bouton sauvegarder (). Supprimer l’utilisateur en cours Pour effacer l’utilisateur courant, cliquez sur le bouton supprimer (-). Sauvegarder les modifications apportées à l’utilisateur en cours Pour sauvegarder les changements effectuées, cliquez sur le bouton sauvegarder (). Annuler les modifications apportées à l’utilisateur en cours Pour annuler les changements effectués, cliquez sur le bouton annuler. Inscrire une nouvelle carte en utilisant le module CMPP Pour charger ou ajouter une carte en utilisant une station d’enrôlement de cartes CMPP, cliquez sur le bouton CMPP. Fabricant de contrôle d’accès depuis 1985 65 MANUEL DE RÉFÉRENCE CENTAUR 5.0 Utilisateurs et groupes d’utilisateurs Recherche d’un utilisateur, une carte ou une carte non-attribuée Pour rechercher un utilisateur/carte en utilisant des critères spécifiques, cliquez sur le bouton rechercher (jumelles). La fenêtre de recherche apparaîtra. Sélectionnez les critères de recherche désirés à partir des listes déroulantes de champs. Dans le champ texte Entrer le texte à rechercher (Vide = Tous), tapez le texte à rechercher. Le texte doit être représentatif des critères de recherche sélectionnés dans les listes déroulantes de champs. Si vous désirez obtenir un résultat de rechercher exactement pareil aux critères sélectionnés, sélectionnez la case à cocher Copie exacte. Cliquez sur le bouton Rechercher. À partir de la liste Résultat, sélectionnez (mettre en évidence) l’utilisateur/carte désiré et cliquez sur l’action désirée: Imprimer, Modifier Carte ou Modifier Utilisateur. Imprimer l’utilisateur en cours Pour imprimer l’information de la carte sur papier, cliquez sur le bouton Imprimer et à partir de la fenêtre d’impression cliquez sur OK. 66 Fabricant de contrôle d’accès depuis 1985 MANUEL DE RÉFÉRENCE CENTAUR 5.0 Contrôle d’accès intégré CONTRÔLE D'ACCÈS INTÉGRÉ Chapitre 5 : Visiteurs et groupes de visiteur Que contient ce chapitre? Ajouter des visiteurs. . . . . . . . . . . . . . . . . . . . . . . . . . . . . . . . . . . . . . . . . . . . . . . . . . . . . . . . . . . . . . . . . . . . . . . . . . . . . . . . . . . . . . 68 Modifier un visiteur. . . . . . . . . . . . . . . . . . . . . . . . . . . . . . . . . . . . . . . . . . . . . . . . . . . . . . . . . . . . . . . . . . . . . . . . . . . . . . . . . . . . . . . 69 Supprimer un visiteur . . . . . . . . . . . . . . . . . . . . . . . . . . . . . . . . . . . . . . . . . . . . . . . . . . . . . . . . . . . . . . . . . . . . . . . . . . . . . . . . . . . . . 75 Ajouter un groupe de visiteur . . . . . . . . . . . . . . . . . . . . . . . . . . . . . . . . . . . . . . . . . . . . . . . . . . . . . . . . . . . . . . . . . . . . . . . . . . . . . . . 75 Modifier un groupe de visiteur . . . . . . . . . . . . . . . . . . . . . . . . . . . . . . . . . . . . . . . . . . . . . . . . . . . . . . . . . . . . . . . . . . . . . . . . . . . . . . 75 Supprimer un groupe de visiteur . . . . . . . . . . . . . . . . . . . . . . . . . . . . . . . . . . . . . . . . . . . . . . . . . . . . . . . . . . . . . . . . . . . . . . . . . . . . 78 Programmer un visiteur vous permet de définir les détails concernant le visiteur. Chaque individu qui requiert l’accès à une porte, doit être défini dans le système comme un visiteur. Une fois défini, un carte peut être assignée au visiteur. Fabricant de contrôle d’accès depuis 1985 67 MANUEL DE RÉFÉRENCE CENTAUR 5.0 Visiteurs et groupes de visiteur Ajouter des visiteurs Dans la fenêtre d’arborescence de la base de données, à partir de la branche du site désiré, cliquez-droit sur Visiteurs et cliquez sur Nouveau visiteur. Vous pouvez également sélectionner Visiteurs et appuyer sur la touche Insertion du clavier. La fenêtre de propriétés visiteur s’affichera permettant de configurer les propriétés du visiteur. Voir « Modifier un visiteur » à la page 69 pour plus d’informations. 68 Fabricant de contrôle d’accès depuis 1985 MANUEL DE RÉFÉRENCE CENTAUR 5.0 Contrôle d’accès intégré Modifier un visiteur À partir de la fenêtre d’arborescence de la base de données de la branche du site désiré, cliquez-droit sur le visiteur que vous désirez modifier et cliquez sur Propriétés. Vous pouvez également sélectionner le visiteur désiré et appuyez sur la touche Retour du clavier. Propriétés généraux du visiteur Prénom et Nom de famille Le Prénom et le Nom de famille sont utilisés pour identifier le visiteur et seront utilisés dans la branche Visiteurs de la fenêtre d’arborescence de la base de données pour identifier le visiteur. Titre Permet la sélection du titre du visiteur. Initiale Permet d’entrer les initiales du visiteur. Compagnie Permet la sélection du groupe compagnie du visiteur. Référez-vous à « Groupes » à la page 179 pour plus d’information. Hôte Permet la sélection de l’utilisateur qui sera responsable du visiteur. Groupe Permet la sélection du groupe de visiteur dont ce visiteur fait parti. Référez-vous à « Groupes » à la page 179 pour plus d’information. Emplacement La liste déroulante Emplacement est utilisée pour indiquer ou changer l’état de l’anti-retour global du visiteur: À l’intérieur, À l’extérieur ou Inconnu. Tous les emplacements du visiteur sont réglés à Inconnu après une réinitialisation de l’anti-retour. Référez-vous à « Propriétés anti-retour du contrôleur » à la page 100 pour plus d’information. État Indique l’état du visiteur: Signé en entrée ou Signé en sortie. Départ prévu Active les champs heure d’arrivée et de départ. Fabricant de contrôle d’accès depuis 1985 69 MANUEL DE RÉFÉRENCE CENTAUR 5.0 Visiteurs et groupes de visiteur Heure d’arrivée et de départ Utilisez les listes déroulantes Heure d’arrivée et Heure de départ pour sélectionner la date et l’heure le visiteur arrive sur le site et la date et l’heure il expire. Lorsque le temps du visiteur expire, la ligne complète dans la fenêtre état des visiteurs deviendra en évidence (rouge). Texte 1 Utilisez le champ Texte 1 pour afficher un des champs que vous aimeriez voir dans la section générale de la fenêtre de propriétés du visiteur. Une fois sélectionné, le nom du champ Texte 1 sera remplacé par le nom du champ sélectionné. L’information contenue dans le champ de texte sélectionné sera affichée dans ce champ. Information personnelle À partir de la fenêtre de propriétés visiteur, sélectionnez l’onglet Info Perso et utiliser ces champs pour enregistrer les informations personnelles du visiteur. Parcourir votre ordinateur pour une photo existante Acquérir la photo à l’aide de la caméra Recadrer la photo Supprimer la photo de la base de données Acquérir la signature via une tablette de signature Supprimer la signature de la base de données 70 Fabricant de contrôle d’accès depuis 1985 MANUEL DE RÉFÉRENCE CENTAUR 5.0 Contrôle d’accès intégré Information personnelle du visiteur Entrez les informations du visiteur: Adresse, Ville, Province, Pays, Code Postal, Téléphone et Courriel. Jusqu’à trois entrées pour le téléphone et le courriel sont disponible en utilisant la flèche à la droite du champ spécifique. Ces champs sont optionnels. Signature Vous pouvez associer une signature à un visiteur qui pourra être utilisée pour la vérification visuelle. Acquérir la signature via une tablette de signature Cliquez sur ce bouton pour acquérir la signature du visiteur en utilisant une tablette de signature. Les tablettes de signature compatibles sont: Topaz Signature Gem (D’autre tablette de signature peuvent aussi fonctionner). Supprimer la signature de la base de données Cliquez sur ce bouton pour effacer la signature du visiteur de la base de données. Photo du visiteur Vous pouvez associer une photo à un visiteur, laquelle sera généralement utilisée avec la caractéristique d’authentification visuelle de Centaur. Lorsqu’une carte de visiteur est présentée à un lecteur, le logiciel d’authentification visuel de Centaur peut afficher la photo du visiteur. Utilisez une des méthodes suivantes pour associer une photo au visiteur. Parcourir votre ordinateur pour une photo existante Permet de sélectionner une image sur disque. Cliquez sur ce bouton, sélectionnez un fichier photo et cliquez sur Ouvrir. Acquérir la photo à l’aide de la caméra Permet d’acquérir une photo à partir d’une caméra ou d’un numériseur. Cliquez sur ce bouton et sélectionnez soit Vidéo (Direct Show) ou Scan (Twain). Recadrer la photo Permet de recadrer la photo de façon proportionnelle. Cliquez sur ce bouton et glisser-déposer les coins appropriés pour réduire la photo. Supprimer la photo de la base de données Permet de supprimer la photo du visiteur de la base de données. Cliquez sur ce bouton pour effacer la photo du visiteur et la remplacer par celle par défaut. Fabricant de contrôle d’accès depuis 1985 71 MANUEL DE RÉFÉRENCE CENTAUR 5.0 Visiteurs et groupes de visiteur Champs personnalisés À partir de la fenêtre de propriétés visiteur, sélectionnez l’onglet Champs perso et utilisez ces champs pour enregistrer toutes informations additionnelles sur le visiteur. Pour plus d’information sur comment personnaliser les titres de ces champs, voir « Champs personnalisés » à la page 38 72 Fabricant de contrôle d’accès depuis 1985 MANUEL DE RÉFÉRENCE CENTAUR 5.0 Contrôle d’accès intégré Badge The badge is used to define what will be printed directly on the front and back sides of the visitor access card. 1. From the visitor properties window, select the Badge tab. Modèles de cartes L’onglet modèles de cartes est utilisé pour définir qu’est-ce qui sera imprimé directement sur le recto et le verso de la carte d’accès du visiteur. 1. Sélectionnez l’onglet Modèles de cartes à partir de la fenêtre de propriétés visiteur. Démarrer l’éditeur de modèles de carte Imprimer le badge sélectionné 2. Sélectionnez un modèle à partir de la liste déroulante Modèle ou utilisez le bouton Démarrer l’éditeur de modèles de carte pour créer un nouveau modèle (voir « Modèles de cartes » à la page 52). 3. Sélectionnez la langue à partir de la liste déroulante Langue. 4. Sélectionnez Recto ou Verso pour visualiser le côté de la carte désiré. Boutons Démarrer l’éditeur de modèles de carte Permet de définir le recto et le verso du badge. Voir « Modèles de cartes » à la page 52 pour plus d’information. Imprimer le badge sélectionné Permet d’imprimer le badge du visiteur défini. Fabricant de contrôle d’accès depuis 1985 73 MANUEL DE RÉFÉRENCE CENTAUR 5.0 Visiteurs et groupes de visiteur Démarrer l’éditeur de modèles de carte Centaur Référez-vous à « Démarrer l’éditeur de modèles de carte Centaur » à la page 54 pour plus d’informations. Cartes Référez-vous à « Cartes » à la page 57 pour plus d’informations. Droits d’accès (Porte) Référez-vous à « Droits d’accès (Porte) » à la page 58 pour plus d’informations. Derniers accès Référez-vous à « Derniers accès » à la page 58 pour plus d’informations. Historique Affiche la liste des événements historiques pour ce visiteur. Les informations suivantes sont affichées: Nom d’événement, Hôte, Opérateur et Heure. Biens Référez-vous à « Biens » à la page 203 pour plus d’informations. 74 Fabricant de contrôle d’accès depuis 1985 MANUEL DE RÉFÉRENCE CENTAUR 5.0 Contrôle d’accès intégré Notes Référez-vous à « Notes » à la page 60 pour plus d’informations. Supprimer un visiteur Pour supprimer un visiteur déjà existant, cliquez-droit sur le visiteur désiré dans la branche des Visiteurs et cliquez sur Supprimer. Vous pouvez également sélectionner le visiteur désiré et appuyer sur la touche Suppression du clavier. Une boîte de dialogue apparaîtra demandant une confirmation. Ajouter un groupe de visiteur Pour ajouter un groupe de visiteur, dans la fenêtre d’arborescence de la base de données, cliquez-droit sur Visiteurs et cliquez sur Nouveau groupe de visiteurs. La fenêtre propriétés groupe utilisateur s’affichera permettant de configurer les propriétés du groupe de visiteurs. Voir « Modifier un groupe de visiteur » ci-dessous pour plus d’information. Modifier un groupe de visiteur À partir de la fenêtre d’arborescence de la base de données, cliquez-droit sur le groupe de visiteur que vous désirez modifier et cliquez sur Propriétés. Vous pouvez également sélectionner le groupe de visiteur désiré et appuyez sur la touche Retour du clavier. Fabricant de contrôle d’accès depuis 1985 75 MANUEL DE RÉFÉRENCE CENTAUR 5.0 Visiteurs et groupes de visiteur Propriétés généraux du groupe de visiteur À partir de la fenêtre de propriétés des groupes de visiteurs, sélectionnez l’onglet Groupe visiteur. Cet onglet vous permet de visualiser et d’inscrire le nom du groupe de visiteurs et toutes autres notes supplémentaires. Nom Utilisez le champ texte Nom pour identifier le groupe de visiteur. Nous vous recommandons d’utiliser un nom qui est représentatif du groupe tel que « Fournisseurs ». Référez-vous également à « Modification de noms et introduction de notes » à la page 23. Notes Utilisez le champ de texte Notes pour inscrire toutes notes supplémentaires qui pourraient être requises. Référez-vous également à « Modification de noms et introduction de notes » à la page 23. 76 Fabricant de contrôle d’accès depuis 1985 MANUEL DE RÉFÉRENCE CENTAUR 5.0 Contrôle d’accès intégré Définir les niveaux d’accès pour tous les visiteurs du groupe de visiteurs Les listes déroulantes Niveau d’accès 1 à Niveau d’accès 4 définissent quelles portes/horaires le visiteur peut accéder. Jusqu’à deux niveaux d’accès peut être assigné à chaque groupe de visiteur par défaut; et jusqu’à 4 lorsque la case à cocher « Permettre les niveaux d’accès étendus 3 et 4 » à la page 36 est cochée. Lorsque vous cliquez sur une des listes déroulantes de niveau d’accès, tous les niveaux d’accès actifs dans le site sélectionné apparaitront. Sélectionnez les niveaux d’accès que vous désirez assigner au groupe de visiteur. Ceci déterminera quelles portes du site les visiteurs de ce groupe auront accès et durant quelle période de temps chaque porte pourra être accédée. Pour plus d’information, voir « Niveaux d’Accès » à la page 125. Si deux niveaux d’accès ou plus sont assignés au groupe de visiteur, l’accès sera accordé dès qu’un des niveaux d’accès est valide. Options Lorsque la case à cocher Appliquer les options aux visiteurs du groupe est cochée, les paramères suivants s’appliqueront à tous les visiteurs faisant partis de ce groupe de visiteur. Désactiver carte(s) de visiteur au moment du départ L’accès des cartes du visiteur deviendra refusé au départ de celui-ci. L’accès des cartes du visiteur doit être réactivé pour permettre l’accès à la prochaine entrée. Le visiteur conserve la carte lorsqu’il quitte. Désassigner carte(s) de visiteur au moment du départ Les cartes du visiteur deviendront disponibles pour d’autres visiteurs. Une carte doit être assignée à la prochaine entrée. La carte est retournée à l’hôte ou au garde de sécurité. Signature de sortie requise Les visiteurs doivent signer électroniquement lorsqu’il quitte (en retournant la carte de visiteur). Hôte par défaut Permet de sélectionner l’utilisateur qui sera assigné comme l’hôte par défaut pour tous les visiteurs qui seront créés. Fabricant de contrôle d’accès depuis 1985 77 MANUEL DE RÉFÉRENCE CENTAUR 5.0 Visiteurs et groupes de visiteur Définir les règles du stationnement pour le groupe de visiteur Les options du stationnement permettent d’activer le compte du nombre d’autos présents dans le stationnement. La capacité maximale du stationnement est configurable ainsi que la sélection du relais qui sera activé lorsque la capacité du stationnement est atteinte. Activer le compteur du stationnement Permet de suivre le nombre d’autos présents dans le stationnement. Capacité maximale Permet de limiter le nombre d’autos présents dans le stationnement. Activer le relai une fois la capacité atteinte Permet la sélection du relais qui sera activé lorsque la capacité du stationnement sera atteinte. Assigner des visiteurs au groupe de visiteur Tous les visiteurs associés au groupe de visiteur seront affichés dans l’onglet Visiteurs. Pour ajouter un visiteur au groupe de visiteur, cliquez sur le bouton Ajouter et tous les visiteurs définis pour ce site s’afficheront à l’exception de ceux déjà assignés à ce groupe ou à un autre groupe. Sélectionnez tous les visiteurs à assigner à ce groupe et cliquez sur OK pour confirmer. Pour effacer un visiteur du groupe, cliquez sur le visiteur en question et cliquez sur Supprimer. Supprimer un groupe de visiteur Pour supprimer un groupe de visiteur, à partir de la fenêtre d’arborescence de la base de données du site désiré, cliquez avec le bouton droit de la souris sur sur le groupe de visiteur désiré et cliquez sur Supprimer. Vous pouvez également sélectionner le groupe de visiteur désiré et appuyer sur la touche Suppression du clavier. Une boîte de dialogues apparaîtra demandant une confirmation. 78 Fabricant de contrôle d’accès depuis 1985 MANUEL DE RÉFÉRENCE CENTAUR 5.0 Contrôle d’accès intégré CONTRÔLE D'ACCÈS INTÉGRÉ Chapitre 6 : Jours fériés Que contient ce chapitre? Ajouter un jour férié . . . . . . . . . . . . . . . . . . . . . . . . . . . . . . . . . . . . . . . . . . . . . . . . . . . . . . . . . . . . . . . . . . . . . . . . . . . . . . . . . . . . . . 80 Modifier un jour férié . . . . . . . . . . . . . . . . . . . . . . . . . . . . . . . . . . . . . . . . . . . . . . . . . . . . . . . . . . . . . . . . . . . . . . . . . . . . . . . . . . . . . 80 Supprimer un jour férié . . . . . . . . . . . . . . . . . . . . . . . . . . . . . . . . . . . . . . . . . . . . . . . . . . . . . . . . . . . . . . . . . . . . . . . . . . . . . . . . . . . 82 Vous pouvez définir quels jours de l’année sont des jours fériés et ensuite les jours fériés peuvent être assignés à des groupes de jours fériés. Si un jour férié est assigné à un ou plusieurs groupes de jours fériés, les horaires sont valides et invalides tout dépendant comment le groupe de jours fériés est assigné à la période de l’horaire (voir « Périodes » à la page 86). Si un jour férié n’est pas assigné à un groupe de jours fériés, les horaires sont invalides (accès refusé) pour ce jour. Fabricant de contrôle d’accès depuis 1985 79 MANUEL DE RÉFÉRENCE CENTAUR 5.0 Jours fériés Ajouter un jour férié Cliquez à droite sur Jours fériés dans la branche du site désiré et cliquez ensuite sur Nouveau Jour Férié. Vous pouvez également cliquer sur Jours fériés dans la branche du site désiré et appuyer sur la touche Insertion du clavier pour ajouter un nouveau jour férié. Après avoir ajouté un jour férié, la fenêtre de propriétés du jour férié apparaîtra vous permettant de configurer le jour férié (voir « Propriétés du jour férié » à la page 81). Jusqu’à 128 jours fériés peuvent être créés dans le système. Modifier un jour férié À partir de la branche du site désiré situé dans la fenêtre d’arborescence de la base de données, double-cliquez sur le jour férié que vous désirez modifier ou cliquez-droit sur le jour férié et cliquez ensuite sur Propriétés. Vous pouvez également cliquer sur le jour férié désiré et appuyer sur la touche Retour du clavier. La fenêtre de propriétés du jour férié apparaîtra pour vous permettre de configurer le jour férié. Propriétés du jour férié À partir de la fenêtre de propriétés du jour férié, sélectionnez l’onglet Jour Férié. Ceci vous permettra d’inscrire le nom du jour férié et toutes autres notes supplémentaires. Nom Utilisez le champ de texte Nom de l’onglet Jour Férié pour identifier le jour férié. Nous vous recommandons d’utiliser un nom qui est représentatif du jour férié comme par exemple: Jour de l’An. Référez-vous également à « Modification de noms et introduction de notes » à la page 23. Notes Utilisez le champ de texte Note de l’onglet Jour Férié pour inscrire toutes notes supplémentaires qui pourraient être requises. Nous vous recommandons de maintenir un journal identifiant quels sont les horaires qui sont programmés avec ce jour férié. Référez-vous également à « Modification de noms et introduction de notes » à la page 23. 80 Fabricant de contrôle d’accès depuis 1985 MANUEL DE RÉFÉRENCE CENTAUR 5.0 Contrôle d’accès intégré Propriétés du jour férié Vous pouvez définir le jour, le mois et l’année du jour férié ainsi que d’assigner ce jour férié à un ou plusieurs groupes de jours fériés. Si vous assignez le jour férié à un ou plusieurs groupe(s) de jours fériés, les horaires peuvent être valides ou non valides tout dépendant de la manière dont le groupe de jours fériés est assigné à une période de l’horaire (référez-vous à « Périodes » à la page 86). Si vous n’assignez pas un jour férié à un groupe de jours fériés, les horaires sont non valides ce jour là. Les groupes de jours fériés permettent de regrouper plusieurs jours fériés dans un même type. Exemple: Noël, jour de l’An, et fête du travail sont tous des jours où le site est fermé et l’accès est refusé toute la journée aux utilisateurs. Ces jours peuvent être regroupés sous Groupe de Jours Fériés 1. Les demi-journées comme la veille de Noël et la veille du jour de l’An peuvent être regroupées sous Groupe de jours Fériés 2. Les journées religieuses peuvent être regroupées sous Groupe de jours Fériés 3. Fabricant de contrôle d’accès depuis 1985 81 MANUEL DE RÉFÉRENCE CENTAUR 5.0 Jours fériés Créer un jour férié et l’assigner à un groupe de jours fériés Suivez les étapes ci-dessous pour définir le jour, le mois et l’année du jour férié désiré. 1. À partir de la fenêtre Propriété du Jour Férié, sélectionnez l’onglet Détails. 2. À partir de la liste déroulante Jour, sélectionnez le jour, entre 1 et 31, pour le jour férié. 3. À partir de la liste déroulante Mois, sélectionnez le mois, entre janvier et décembre, durant lequel a lieu le jour férié. 4. À partir de la liste déroulante Année, sélectionnez l’année désirée. S’il s’agit d’un jour férié qui a lieu le même jour et le même mois à tous les ans, (e.g. le jour de l’An), vous pouvez sélectionner l’option Chaque année à partir de la liste déroulante. 5. Si requis, assignez le jour férié aux groupes de jours fériés voulus en cochant les cases appropriées. 6. Cliquez sur OK. Supprimer un jour férié Pour supprimer un jour férié existant, cliquez-droit sur le jour férié à partir de la branche de site désiré dans la fenêtre d’arborescence de la base de données et cliquez sur Supprimer. Vous pouvez également sélectionner le jour férié désiré et appuyer sur la touche Supprimer du clavier. Une boîte de dialogue vous demandant de confirmer la commande apparaîtra. 82 Fabricant de contrôle d’accès depuis 1985 MANUEL DE RÉFÉRENCE CENTAUR 5.0 Contrôle d’accès intégré CONTRÔLE D'ACCÈS INTÉGRÉ Chapitre 7 : Horaires Que contient ce chapitre? Ajouter un horaire . . . . . . . . . . . . . . . . . . . . . . . . . . . . . . . . . . . . . . . . . . . . . . . . . . . . . . . . . . . . . . . . . . . . . . . . . . . . . . . . . . . . . . . 84 Modifier un horaire . . . . . . . . . . . . . . . . . . . . . . . . . . . . . . . . . . . . . . . . . . . . . . . . . . . . . . . . . . . . . . . . . . . . . . . . . . . . . . . . . . . . . . . 85 Supprimer un horaire . . . . . . . . . . . . . . . . . . . . . . . . . . . . . . . . . . . . . . . . . . . . . . . . . . . . . . . . . . . . . . . . . . . . . . . . . . . . . . . . . . . . . 88 Un horaire peut être utilisé pour planifier des tâches, automatiser des opérations et contrôler l’accès des portes, des ascenseurs et beaucoup plus. Les horaires jouent un rôle important dans l’exécution de plusieurs fonctions et sont fortement utilisés par le logiciel Centaur (voir « Table 2 » à la page 84 ). Un horaire peut avoir jusqu’à 8 périodes de temps qui déterminent quand cet horaire sera valide. Chaque période spécifie les jours et les heures quand l’horaire sera valide. Par exemple, lors de la programmation de portes, un horaire peut être assigné à une porte spécifique; l’horaire dictera quand l’accès pourra être permis par cette porte sans l’utilisation d’une carte. Fabricant de contrôle d’accès depuis 1985 83 MANUEL DE RÉFÉRENCE CENTAUR 5.0 Horaires Table 2: Où les horaires peuvent être utilisés. UTILISÉ DANS LA CE QU’IL AFFECTE RÉFÉRENCE CROISÉE Programmation des sites Horaire de communication Horaire de réinitialisation de l’anti-retour global page 37 Programmation des niveaux d’accès Programmation d’une carte page 134 Programmation des contrôleurs Horaire anti-retour page 100 Horaire de réinitialisation de l’anti-retour page 100 Horaire d’activation du clavier page 113 Horaire de déverrouillage de porte page 114 Programmation des portes page 34 Horaire d’activation d’entrée DDS page 119 Horaire d’activation de verrouillage d’entrée page 119 Horaire d’activation temporisée page 143 Horaire d’activation page 144 Programmation des entrées Horaire d’activation de l’entrée page 153 Programmation d’événements Horaire d’affichage d’événements - Onglet Général page 170 Programmation des relais Horaire de sauvegarde sur le disque - Onglet Général page 170 Horaire d’activation de dispositif - Onglet Général page 171 Horaire de reconnaissance - Onglet Alarmes page 172 Horaire d’envoi de courriel - Onglet Courriel page 174 Horaire d’envoi de commande ASCII - Onglet Contrôle TVCF page 176 Programmation de groupe d’étages Horaire du group d’étage page 182 Horaire de l’ascenseur page 182 Veuillez noter que Centaur inclus deux horaires préprogrammés (Toujours et Jamais) qui ne peuvent pas être modifiés ou supprimés. L’horaire Toujours est valide 24 heures par jour, 365 jours par année, incluant les jours fériés programmés. L’horaire Jamais est invalide en tout temps. Ajouter un horaire Pour ajouter un horaire, il faut qu’au moins un site soit créé. Si vous n’avez pas créé un site, référez-vous à « Sites » à la page 25. Si vous voulez ajouter un horaire, cliquez-droit sur Horaires dans la branche du site désiré et cliquez sur Nouvel Horaire. Vous pouvez également cliquer sur Horaires dans la branche du site désiré et appuyer sur la touche Insertion du clavier. Après avoir ajouté un horaire, la fenêtre Propriétés Horaire apparaîtra, vous permettant de configurer l’horaire (voir « Propriétés d’un horaire » à la page 85). 84 Fabricant de contrôle d’accès depuis 1985 MANUEL DE RÉFÉRENCE CENTAUR 5.0 Contrôle d’accès intégré Modifier un horaire À partir de la branche du site désirée dans la fenêtre d’arborescence de la base de données, double-cliquez sur l’horaire que vous voulez modifier et cliquez aur Propriétés. Vous pouvez également cliquez-droit sur l’horaire et cliquez ensuite sur Propriétés. Vous ne pouvez pas modifier les horaires préprogrammés Toujours et Jamais. Propriétés d’un horaire À partir de la fenêtre Propriétés Horaire, choisissez l’onglet Horaire. Ceci vous permettra de voir le nom de l’horaire et toutes autres notes supplémentaires. Actif La case à cocher Actif est utilisée pour désactiver l’horaire sans avoir à l’enlever de la base de données. Lorsque la case à chocher est cochée, l’horaire est actif et peut être assigné tel que requis. Si vous décocher cette case à cocher, n’importe quel dispositif du système ou carte assignée à cet horaire verra ses privilèges révoqués. Nom Utilisez le champ de texte Nom dans l’onglet Horaire pour identifier l’horaire. Nous recommandons l’utilisation d’un nom qui est représentatif de l’horaire, tel que Horaire de Production. Référez-vous également à « Modification de noms et introduction de notes » à la page 23. Notes Inscrivez toutes les explications importantes de l’horaire et son utilisation dans la boîte texte Notes. Essayez de garder un enregistrement à jour de l’emplacement où les horaires sont utilisés. Ceci vous aidera à déchiffrer comment la suppression d’un horaire pourra affecter le système. Référez-vous également à « Modification de noms et introduction de notes » à la page 23. Fabricant de contrôle d’accès depuis 1985 85 MANUEL DE RÉFÉRENCE CENTAUR 5.0 Horaires Périodes Chaque horaire peut avoir jusqu’à 8 périodes de temps et chaque période détermine quand l’horaire sera valide. Chaque période peut avoir des heures de début et de fin différentes. Utilisez les cases à cocher pour définir quels jours de la semaine et quels groupes de jours fériés seront utilisés pour chaque période. Pour définir une période : 1. À partri de la fenêtre Propriétés Horaire, choisissez l’onglet Détails. 2. Dans la période désirée, dans les champs de texte Début et Fin, entrez l’heure de début et de fin en utilisant la notation 24 heures. Pour plus d’information, référez-vous à « Heure de début et de fin » à la page 87. 3. Cochez les cases à cocher qui correspondent aux jours auxquels vous voulez assigner cet horaire. Cette période va être valide que durant les journées cochées et pour les temps de début et de fin entrés. 4. Pour assigner la période à un groupe de jours fériés, cochez les cases à cocher qui correspondent aux groupes de jours fériés correspondants. Pour plus d’information référez-vous à « Groupes de jours fériés » à la page 87. 5. Cliquez sur OK. Exemple: Dans la « Figure 7 », l’horaire sera valide du lundi au vendredi entre 7 h et 21 h et du samedi à dimanche entre 9 h et 13 h. L’horaire ne sera valide pour aucun jour férié. Figure 7: Exemple de programmation de périodes d’horaire. 86 Fabricant de contrôle d’accès depuis 1985 MANUEL DE RÉFÉRENCE CENTAUR 5.0 Contrôle d’accès intégré Heure de début et de fin Lors de la définition des périodes (voir « Périodes » à la page 86), l’heure du début et l’heure de la fin détermine quand l’horaire est valide. Les heures de début et de fin s’appliquent seulement pour les jours de la semaine qui ont été sélectionnés. Notez que vous devez utiliser l’horloge de 24 heures pour programmer les heures (e.g. 6:00PM = 1800). Si vous voulez que la période valide soit de 24 heures, tapez 0000 dans l’heure de début et 2400 dans l’heure de fin. L’heure de début et de fin d’une période ne peut faire partie d’une autre journée; vous devez utiliser des périodes séparées. Par exemple, 23:00 dimanche à 07:00 lundi doit être programmé tel que montré ci-dessous: Période 1 : Dimanche 23:00 à 24:00 Période 2 : Lundi 00:00 à 07:00 Figure 8: Programmation de périodes de jours différents. Groupes de jours fériés Lors de la définition des périodes (voir « Périodes » à la page 86), utilisez les cases JF1, JF2, JF3 et JF4 pour assigner tout groupe de jours fériés du site à une ou plusieurs période(s) dans l’horaire. Pour plus d’information sur la programmation des groupes de jours fériés, référez-vous à « Créer un jour férié et l’assigner à un groupe de jours fériés » à la page 82. Les groupes de jours fériés fonctionnent comme suit : • Lorsque vous ne cochez pas une case d’un groupe de jours fériés, la période de l’horaire est non valide lors des jours fériés assignés à ce groupe de jours fériés. • Lorsque vous cochez une case d’un groupe de jours fériés, la période de l’horaire est valide entre son heure de début et son heure de fin pour tout jour férié assigné à ce groupe de jours fériés, même si le jour férié tombe sur un jour qui n’est pas validé dans la période de l’horaire. • Pour créer une heure de début et une heure de fin de période différentes pour les jours fériés seulement (un horaire de jour férié), assignez le groupe de jours fériés à une période distincte (nouvelle). Réglez l’heure de début et l’heure de fin, mais ne cochez aucune des cases de “ journées “ (Dim à Sam). Fabricant de contrôle d’accès depuis 1985 87 MANUEL DE RÉFÉRENCE CENTAUR 5.0 Horaires Supprimer un horaire Pour supprimer un horaire existant, cliquez-droit sur l’horaire dans la branche du site approprié dans la fenêtre d’arborescence de la base de données et cliquez sur Supprimer. Une boîte de dialogue demandant une confirmation apparaîtra. Vous ne pouvez pas supprimer les horaires préprogrammés Toujours et Jamais. Un horaire assigné ou utilisé par d’autres parties du système (niveaux d’accès, l’horaire des portes, etc.) ne peut pas être supprimé. 88 Fabricant de contrôle d’accès depuis 1985 MANUEL DE RÉFÉRENCE CENTAUR 5.0 Contrôle d’accès intégré CONTRÔLE D'ACCÈS INTÉGRÉ Chapitre 8 : Contrôleurs Que contient ce chapitre? Ajouter des contrôleurs . . . . . . . . . . . . . . . . . . . . . . . . . . . . . . . . . . . . . . . . . . . . . . . . . . . . . . . . . . . . . . . . . . . . . . . . . . . . . . . . . . . 90 Modifier un contrôleur . . . . . . . . . . . . . . . . . . . . . . . . . . . . . . . . . . . . . . . . . . . . . . . . . . . . . . . . . . . . . . . . . . . . . . . . . . . . . . . . . . . . 92 Supprimer un contrôleur . . . . . . . . . . . . . . . . . . . . . . . . . . . . . . . . . . . . . . . . . . . . . . . . . . . . . . . . . . . . . . . . . . . . . . . . . . . . . . . . . 102 Mise à jour du micrologiciel (Firmware) . . . . . . . . . . . . . . . . . . . . . . . . . . . . . . . . . . . . . . . . . . . . . . . . . . . . . . . . . . . . . . . . . . . . . . 103 Téléchargement . . . . . . . . . . . . . . . . . . . . . . . . . . . . . . . . . . . . . . . . . . . . . . . . . . . . . . . . . . . . . . . . . . . . . . . . . . . . . . . . . . . . . . . . 104 Outres options de gestion des contrôleurs . . . . . . . . . . . . . . . . . . . . . . . . . . . . . . . . . . . . . . . . . . . . . . . . . . . . . . . . . . . . . . . . . . . 105 Les contrôleurs sont le cœur d’un système de contrôle d’accès. La base de données est distribuée à tous les contrôleurs, ce qui leur permet de prendre des décisions en une fraction de seconde, que l’ordinateur de gestion soit en ligne ou non. Les contrôleurs ont aussi la capacité de mettre leur micrologiciel à jour en ligne et ont une horloge en temps réel. Programmez chaque contrôleur individuellement en définissant sa configuration de portes d’entrées et sorties, de même qu’en réglant ses options anti-retour. Pour plus d’information sur les paramètres de communication, référez-vous à « Sites » à la page 25. Chaque site peut avoir jusqu’à 256 contrôleurs. Fabricant de contrôle d’accès depuis 1985 89 MANUEL DE RÉFÉRENCE CENTAUR 5.0 Contrôleurs Ajouter des contrôleurs Si vous voulez ajouter un ou plusieurs contrôleurs en même temps : 1. Cliquez, avec le bouton droit de la souris, sur Contrôleurs, faisant partie du site désiré dans fenêtre d’arborescence de la base de données et cliquez sur Nouveaux contrôleurs. Vous pouvez également cliquer sur Contrôleurs et appuyer sur la touche Insertion du clavier. 2. Une boîte de dialogue s’affiche demandant à l’opérateur s’il veut utiliser l’assistant de configuration des sites qui guide l’opérateur à travers les paramètres minimums nécessaires pour créer et lier automatiquement les portes d’entrée et sorties par défaut aux nouveaux contrôleurs. Afin d’utiliser l’assistant de configuration des contrôleurs, cliquez sur Oui et suivez les étapes énumérées à la section « Utiliser l’assistant de configuration du contrôleur » ci-dessous. Pour ne pas utiliser l’assistant de configuration des sites, cliquez sur Non et allez à l’étape 3. 3. Choisissez les adresses de contrôleurs désirées et cliquez sur OK. Pour plus d’information sur les adresses des contrôleurs, référez-vous à « Adresse » à la page 92. Après avoir ajouté les contrôleurs, vous devez programmer chaque contrôleur individuellement dans la fenêtre propriétés du contrôleur (voir « Modifier un contrôleur » à la page 92). Utiliser l’assistant de configuration du contrôleur L’assistant de configuration des sites guide l’opérateur à travers les paramètres minimum nécessaires à la configuration des portes d’entées et sorties par défaut pour les contrôleurs. 1. Cochez la case à cocher Créer pour chaque contrôleur que vous voulez créer. 2. Pour changer le nom d’un contrôleur, double-cliquez sur le nom du contrôleur et taper le nouveau nom. 3. Pour activer automatiquement le contrôleur une fois créé, cochez la case à cocher Activé. 4. Sélectionnez la configuration d’entée (Config Entr...) du contrôleur. Voir « Configuration d’un contrôleur » à la page 95 pour plus d’information. 90 Fabricant de contrôle d’accès depuis 1985 MANUEL DE RÉFÉRENCE CENTAUR 5.0 Contrôle d’accès intégré 5. Cliquez sur Suivant. 6. Cochez la case à cocher Créer pour chaque adresse de porte que vous voulez ajouter pour chaque contrôleur. 7. Pour changer le nom d’une porte, double-cliquez sur le nom de la porte et tapez le nouveau nom. 8. À partir de la liste déroulante Contact, sélectionnez l’adresse de la zone d’entrée du contact. Sélectionnez Aucun s’il n’y a pas de contact associé à la porte. 9. À partir de la liste déroulante DDS (REX), sélectionnez l’adresse de la zone d’entrée DDS. Sélectionnez Aucun s’il y a pas de DDS associé à la porte. 10. À partir de la liste déroulante DEL Verte, sélectionnez l’adresse de sortie PGM de la DEL Verte. Sélectionnez Aucun s’il n’y a pas de DEL verte associée à la porte. 11. À partir de la liste déroulante DEL rouge, sélectionnez l’adresse de sortie PGM de la DEL rouge. Sélectionnez Aucun s’il n’y a pas de DEL rouge associée à la porte. 12. À partir de la liste déroulante Buzzer, sélectionnez l’adresse de sortie PGM de l’avertisseur sonore. Sélectionnez Aucun s’il n’y a pas d’avertisseur sonore associé à la porte. 13. Cliquez sur Terminer. Fabricant de contrôle d’accès depuis 1985 91 MANUEL DE RÉFÉRENCE CENTAUR 5.0 Contrôleurs Modifier un contrôleur Pour modifier un contrôleur existant, double-cliquez sur le contrôleur désiré dans la branche des contrôleurs ou cliquez-droit sur le contrôleur désiré et cliquez sur Propriétés. Vous pouvez également cliquer sur le contrôleur désiré et appuyer sur la touche Retour du clavier. La fenêtre de propriétés du contrôleur apparaîtra pour vous permettre de configurer les propriétés du contrôleur. Propriétés générales du contrôleur À partir de la fenêtre de propriétés du contrôleur, sélectionnez l’onglet Contrôleur. Ceci vous permettra de voir l’adresse du contrôleur et d’inscrire son nom ainsi que des notes supplémentaires. Adresse Dans le haut de l’onglet Contrôleur, Centaur affichera l’adresse du site ainsi que l’adresse du contrôleur. Une adresse est assignée à chaque contrôleur sur un site par le réglage des micro-interrupteurs intégrés au contrôleur (voir « Table 3 » à la page 93). Référez-vous aussi à la « Figure 9 » à la page 94. Les adresses de contrôleur sont très affectées par l’assignation du port COM du contrôleur. Pour plus d’information, référez-vous à « Assignation des ports COM » à la page 34 . 92 Fabricant de contrôle d’accès depuis 1985 MANUEL DE RÉFÉRENCE CENTAUR 5.0 Contrôle d’accès intégré Table 3: Assigner des adresses de contrôleur avec les micro-interrupteurs. Adr. Ctrl 1 2 3 4 5 6 7 8 9 10 11 12 13 14 15 16 17 18 19 20 21 22 23 24 25 26 27 28 29 30 31 32 1 OFF ON OFF ON OFF ON OFF ON OFF ON OFF ON OFF ON OFF ON OFF ON OFF ON OFF ON OFF ON OFF ON OFF ON OFF ON OFF ON Micro-interrupteurs 2 4 8 16 OFF OFF OFF OFF OFF OFF OFF OFF ON OFF OFF OFF ON OFF OFF OFF OFF ON OFF OFF OFF ON OFF OFF ON ON OFF OFF ON ON OFF OFF OFF OFF ON OFF OFF OFF ON OFF ON OFF ON OFF ON OFF ON OFF OFF ON ON OFF OFF ON ON OFF ON ON ON OFF ON ON ON OFF OFF OFF OFF ON OFF OFF OFF ON ON OFF OFF ON ON OFF OFF ON OFF ON OFF ON OFF ON OFF ON ON ON OFF ON ON ON OFF ON OFF OFF ON ON OFF OFF ON ON ON OFF ON ON ON OFF ON ON OFF ON ON ON OFF ON ON ON ON ON ON ON ON ON ON ON Fabricant de contrôle d’accès depuis 1985 32 OFF OFF OFF OFF OFF OFF OFF OFF OFF OFF OFF OFF OFF OFF OFF OFF OFF OFF OFF OFF OFF OFF OFF OFF OFF OFF OFF OFF OFF OFF OFF OFF Adr. Ctrl 33 34 35 36 37 38 39 40 41 42 43 44 45 46 47 48 49 50 51 52 53 54 55 56 57 58 59 60 61 62 63 64 1 OFF ON OFF ON OFF ON OFF ON OFF ON OFF ON OFF ON OFF ON OFF ON OFF ON OFF ON OFF ON OFF ON OFF ON OFF ON OFF ON Micro-interrupteurs 2 4 8 16 OFF OFF OFF OFF OFF OFF OFF OFF ON OFF OFF OFF ON OFF OFF OFF OFF ON OFF OFF OFF ON OFF OFF ON ON OFF OFF ON ON OFF OFF OFF OFF ON OFF OFF OFF ON OFF ON OFF ON OFF ON OFF ON OFF OFF ON ON OFF OFF ON ON OFF ON ON ON OFF ON ON ON OFF OFF OFF OFF ON OFF OFF OFF ON ON OFF OFF ON ON OFF OFF ON OFF ON OFF ON OFF ON OFF ON ON ON OFF ON ON ON OFF ON OFF OFF ON ON OFF OFF ON ON ON OFF ON ON ON OFF ON ON OFF ON ON ON OFF ON ON ON ON ON ON ON ON ON ON ON 32 ON ON ON ON ON ON ON ON ON ON ON ON ON ON ON ON ON ON ON ON ON ON ON ON ON ON ON ON ON ON ON ON 93 MANUEL DE RÉFÉRENCE CENTAUR 5.0 Contrôleurs Figure 9: Survol de la programmation du contrôleur. Nom Utilisez le champ de texte Nom dans l’onglet Contrôleur pour identifier l’usage ou l’emplacement du contrôleur. Nous vous recommandons d’utiliser un nom qui est représentatif du contrôleur, comme par exemple Entrée principale. Référez-vous également à « Modification de noms et introduction de notes » à la page 23. Notes Utilisez le champ de texte Notes dans l’onglet Contrôleur pour inscrire les notes supplémentaires nécessaires. Nous vous recommandons de conserver un journal des paramètres et de la date de leur modification. Référez-vous également à « Modification de noms et introduction de notes » à la page 23. 94 Fabricant de contrôle d’accès depuis 1985 MANUEL DE RÉFÉRENCE CENTAUR 5.0 Contrôle d’accès intégré Configuration d’un contrôleur À partir de la fenêtre Propriétés Contrôleur, sélectionnez l’onglet Configuration. L’onglet Configuration vous permet de programmer quelques-uns des paramètres de communication de même que la configuration des portes et des entrées qui seront utilisées avec le contrôleur sélectionné. Pour plus d’information sur la programmation des portes gérées par les Modules d’extension de 2 portes, veuillez vous référer à « Extension de portes » à la page 101. Configuration de porte Veuillez noter que lorsque vous cliquez sur l’onglet Configuration, une liste déroulante de Lecteur et de Clavier apparaît pour chaque porte. Utilisez ces champs pour configurer le contrôleur pour qu’il fonctionne avec les lecteurs et/ou les claviers branchés sur le contrôleur. Dans l’onglet Configuration, les portes seront identifiées Porte 1 et Porte 2. Celles-ci sont directement reliées à l’emplacement où sont branché les lecteurs et/ou les claviers, tel qu’indiqué dans la « Figure 10 » à la page 96. Fabricant de contrôle d’accès depuis 1985 95 MANUEL DE RÉFÉRENCE CENTAUR 5.0 Contrôleurs Figure 10: Configuration d’une porte sur un contrôleur. Lecteur Dans la liste déroulante Lecteur, sélectionnez le protocole du lecteur utilisé. Si aucun lecteur n’est utilisé sur la porte sélectionnée, sélectionnez Aucun. Clavier Dans la liste déroulante Clavier, sélectionnez le protocole du clavier utilisé. Si la porte du contrôleur n’utilise pas de clavier, sélectionnez Aucun. Lorsqu’un lecteur et un clavier sont utilisés, seulement les utilisateurs dont l’option Utilise le Clavier est activée, (voir « Utiliser le clavier » à la page 135 ) doivent utiliser les deux pour avoir accès. 96 Fabricant de contrôle d’accès depuis 1985 MANUEL DE RÉFÉRENCE CENTAUR 5.0 Contrôle d’accès intégré Configuration des entrées du contrôleur Chaque contrôleur possède huit entrées pouvant être augmentées jusqu’à 16 et chaque module d’extension de 2 portes (CAA470-A) possède quatre entrées. Cela signifie que le contrôleur peut surveiller jusqu’à 28 états de dispositifs d’entrée. Ces entrées peuvent être utilisées pour surveiller des dispositifs tels que des contacts magnétiques, des détecteurs de mouvement et des capteurs de température. Sélectionnez une des trois cases à cocher apparaissent sous l’en-tête de Configuration des Entrées. L’option de la configuration des entrées sélectionnées s’applique aux entrées du contrôleur de même qu’à celles du module d’extension de 2 portes. Entrées N/F Cette configuration n’accepte pas la reconnaissance de défectuosités d’anti-sabotage et de câblage (court-circuit), mais génère une condition d’alarme quand l’entrée est violée. Toutes les entrées du contrôleur sélectionné ainsi que celles du module d’extension de 2 portes doivent être raccordées selon la méthode de branchement d’entrées NF décrite dans « Branchement d’entrée N/F » à la page 148. ATZ 2R (16 Entrées) Cette configuration n’accepte pas la reconnaissance de défectuosités de câblage (court-circuit), mais génère une condition d’alarme quand l’état de l’entrée est violé. Cette configuration exige le branchement de deux dispositifs à chaque entrée du contrôleur pour un total de 16 dispositifs d’entrée. Le module d’extension de 2 portes ne permet pas la duplication des entrées. Toutes les entrées du contrôleur sélectionné ainsi que celles du module d’extension de 2 portes doivent être raccordées selon la méthode de branchement d’entrées ATZ 2R décrite dans « Branchement d’entrée ATZ 2R » à la page 149. ATZ 3R (16 Entrées) Cette configuration génère une condition d’alarme quand l’état de l’entrée est violé. Cette configuration génère aussi une condition d’alarme quand une défectuosité de câblage (court-circuit) est engendrée. Cette configuration exige le branchement de deux dispositifs à chaque entrée du contrôleur pour un total de 16 dispositifs d’entrée. Le module d’extension de 2 portes ne permet pas la duplication des entrées. Toutes les entrées du contrôleur sélectionné ainsi que celles du module d’extension de 2 portes doivent être raccordées selon la méthode de branchement d’entrées ATZ 3R décrite à la « Branchement d’entrée ATZ 3R » à la page 150. Configuration des paramètres de communication du contrôleur Sous l’en-tête Communications, configurer les paramètres de communication du contrôleur. Adresse IP, DNS et Numéro du port Les champs de texte Adresse IP, DNS et Numéro du port apparaissent uniquement lorsque le type de communication sélectionné est Connexion Réseau (TCP/IP), tel que décrit dans « Sélection du type de communication du site » à la page 30. Avant d’entrer de l’information dans ces champs, vous devez obtenir une adresse IP fixe ou un nom DNS, et un numéro de port pour chaque dispositif CA-ETHR-A. Ces informations doivent vous être fournies par l’administrateur du réseau local. Une fois que vous avez obtenu cette information, vous devez programmer une adresse IP ou un nom DNS, et un numéro de port dans chaque dispositif CA-ETHR-A. Dans les champs de texte Adresse IP ou nom DNS, et Numéro du port, tapez l’adresse IP ou le nom DNS, et le numéro du port qui ont été programmés dans le dispositif CA-ETHR-A qui est connecté sur le contrôleur. Si plusieurs contrôleurs sont raccordés sur le même dispositif CA-ETHR-A, vous devez alors programmer la même adresse IP ou nom DNS pour chaque contrôleur de la boucle, tel que décrit dans l’exemple qui suit. Lorsqu’un dispositif CA-ETHR-A doit être programmé pour la première fois, vous devez le programmer via un port série en utilisant le câble DB9 à RJ-11 fourni avec le CA-ETHR-A. Appuyez sur le bouton reset et taper postech à l’intérieur des 5 secondes qui suivent sinon il vous sera impossible d’ouvrir la session. Une fois la session ouverte, vous serez capable d’accéder facilement à la configuration en utilisant un navigateur Web en tapant simplement l’adresse IP ou le nom DNS. Les valeurs possibles pour programmer le numéro du port varient de 1 à 65535. Toutefois, n’utilisez pas 21, 25, 8 ou 110 puisque ces valeurs sont réservées pour un autre usage. Pour plus d’information, veuillez consulter le guide d’installation du CA-ETHR-A. Fabricant de contrôle d’accès depuis 1985 97 MANUEL DE RÉFÉRENCE CENTAUR 5.0 Contrôleurs Example: Dans la « Figure 11 », l’adresse IP pour les contrôleurs #1 et #2 serait 10.10.10.2 et l’adresse pour les contrôleurs #3 et #4 serait 10.10.10.3. Le numéro du port pour les contrôleurs #1 et #2 serait 10001 et celui des contrôleurs #3 et #4 serait 10001. Figure 11: Exemple de paramètres TCP/IP d’un contrôleur. 98 Fabricant de contrôle d’accès depuis 1985 MANUEL DE RÉFÉRENCE CENTAUR 5.0 Contrôle d’accès intégré Délai max. de communication Le champ Delai max. de communication apparaît seulement lorsque le type de communication Connexion Réseau (TCP/ IP), décrit à la « Sélection du type de communication du site » à la page 30, est sélectionné. Selon le trafic du réseau, il se peut que vous ayez à augmenter la valeur de ce champ afin d’accroître la vitesse de communication entre le serveur de contrôle d’accès et les contrôleurs. Dans le champ Délai max. de communication, tapez une valeur comprise entre 500 et 5000 millisecondes. Actif Quand la case à cocher Actif est sélectionnée, la communication entre le serveur Centaur et le contrôleur est possible. Décochez la case à cocher pour annuler toute communication entre le contrôleur et le serveur Centaur. Contrôleur temps expiré Entrez le laps de temps pendant lequel le contrôleur devra attendre pour une réponse du serveur Centaur avant de générer une défectuosité de communication localement dans le contrôleur. Requête d’événements rapides Lorsque la case à cocher Requête d’événements rapides est sélectionnée, la vitesse à laquelle les événements apparaissent à l’écran est augmentée permettant de prévenir la perte d’événements. Délai de réponse du contrôleur Entrez le laps de temps (1 à 255 millisecondes) pendant lequel le contrôleur devra attendre avant de répondre a une commande venant du serveur Centaur. Enregistrer les erreurs de communication Quand la case à cocher Enregistrer les erreurs de communication est cochée, les défectuosités de communication entre le contrôleur et le serveur Centaur sont enregistrées#. Fabricant de contrôle d’accès depuis 1985 99 MANUEL DE RÉFÉRENCE CENTAUR 5.0 Contrôleurs Propriétés anti-retour du contrôleur L’option anti-retour est utilisée pour surveiller étroitement les mouvements des utilisateurs et pour prévenir le talonnage. Le talonnage se produit quand un utilisateur n’utilise pas de carte au lecteur et entre par une porte ouverte par un autre utilisateur qui a déjà utilisé sa carte. Pour utiliser cette option, les portes du contrôleur doivent être configurées comme portes d’entrée et sortie. Pour plus d’information, référez-vous à « Portes » à la page 107. Quand une carte est présentée à un lecteur d’entrée, le contrôleur marque la carte comme Entrée. La prochaine fois que la carte est utilisée, elle doit être présentée à un lecteur de sortie. Elle est alors marquée comme Sortie. Remarquez que l’utilisateur doit sortir par une porte de sortie qui est associée au même contrôleur. Deux “Entrées” ou deux “Sorties” consécutives vont faire que le contrôleur générera l’événement approprié d’Accès refusé - Violation anti-passback (anti-retour). Centaur supporte également l’Anti-retour Global fonctionnant indépendamment des paramètres de l’anti-retour local définis aux sections suivantes. Pour plus d’information, référez-vous à « Entrée/Sortie globale » à la page 112. Anti-retour À partir de l’onglet Anti-Retour, cochez la case à cocher Anti-Retour pour activer l’option anti-retour. Horaire anti-retour Dans la liste déroulante Horaire, sélectionnez l’horaire durant lequel l’état d’anti-retour des cartes sera surveillé. Notez que la case à cocher AntiRetour doit être cochée. Pour plus d’information sur les horaires, référezvous à « Horaires » à la page 83. Anti-retour strict Quand cette case à cocher est sélectionnée, le contrôleur refuse l’accès à la porte quand l’événement Accès refusé - Violation anti-passback (anti-retour) se produit. Désactivez cette case à cocher pour permettre l’accès à la porte quand l’événement Accès refusé - Violation antipassback (anti-retour) se produit. Veuillez noter que la case à cocher Anti-Retour doit être sélectionné pour pouvoir sélectionner la case à cocher Anti-Retour Strict. Horaire de réinitialisation Dans cette liste déroulante, sélectionnez l’horaire qui réinitialisera l’état anti-retour de tous les cartes à inconnu. Cette réinitialisation se produira au début de chaque période dans l’horaire sélectionné. Pour plus d’information, référez-vous à « Horaires » à la page 83. Réinitialisation sur l’entrée Pour activer cette option, cliquez sur la case à cocher Réinitialisation sur l’Entrée, puis sélectionnez une entrée dans la liste déroulante Entrée. Décochez la case à cocher pour désactiver cette option. Activation d’un relais Dans la liste déroulante Activer ce relais lorsque le secteur est vide, sélectionnez le relais qui sera activé chaque fois qu’il n’y aura plus aucune carte sur le site identifiée avec la mention Entrée. Par exemple, vous pouvez utiliser ce relais pour armer le système de sécurité lorsqu’il n’y a plus personne sur les lieux. 100 Fabricant de contrôle d’accès depuis 1985 MANUEL DE RÉFÉRENCE CENTAUR 5.0 Contrôle d’accès intégré Contrôle de verrouillage des portes d’entrée/sortie Lorsque les portes sont configurées comme porte d’entrée et de sortie (voir « Type de porte » à la page 111), le contrôleur peut être programmé afin de déverrouiller les deux portes lors d’un accès valide. Sous l’en-tête Contrôle de verrou: Portes Entrée / Sortie, sélectionnez une ou plusieurs combinaisons suivantes : Déverrouiller Porte 1 et 2, Déverrouiller Porte 3 et 4, Déverrouiller Porte 5 et 6 et Déverrouiller Porte 7 et 8. Cette option est particulièrement utilisée lorsqu’un lecteur d’entrée et de sortie est placé sur la même porte et que cette dernière est munie d’un système de verrouillage magnétique et électromagnétique. Option d’affichage du clavier ACL (Temps et présence) Chaque clavier ACL est assigné à une porte précise. Lorsque cette option est désactivée, le clavier ACL affichera seulement les messages se rapportant à la porte à laquelle il a été assigné. Lorsque l’Option Clavier ACL (Temps et Présence) est activée, un clavier ACL peut être utilisé pour afficher les messages des deux portes du contrôleur ou du module d’extension de 2 portes. Par exemple, un clavier ACL assigné à la porte 1 affichera les messages de la porte 1 et 2. Extension de portes À partir de la fenêtre de propriétés du contrôleur, sélectionnez l’onglet Extension de portes. Cet onglet vous permet de programmer la configuration des portes et des claviers qui seront utilisés avec le module d’extension de 2 portes (CA-A470-A) du contrôleur sélectionné. Un maximum de 3 modules d’extension de 2 portes peut être branché à chaque contrôleur. Extension de portes Remarquez que lorsque vous cliquez sur l’onglet Extension de portes, deux listes déroulantes du Lecteur et du Clavier apparaissent pour chaque module d’extension de 2 portes. Utilisez ces champs pour configurer les lecteurs ou les claviers branchés aux modules d’extension de 2 portes. Dans l’onglet Extension, chaque liste déroulante du Lecteur et du Clavier est associée à une entrée prédéterminée d’un module d’extension de 2 portes particulier qui est déterminé par la configuration de son micro-interrupteur tel qu’illustré à la « Figure 12 » à la page 102. Lecteur Dans la liste déroulante, sélectionnez le type de lecteur utilisé. Si aucun lecteur n’est utilisé pour l’entrée de porte choisie, sélectionnez Aucun. Clavier Dans la liste déroulante, sélectionnez le type de clavier utilisé. Si aucun clavier n’est utilisé pour la porte, sélectionnez Aucun. Lorsque un lecteur et un clavier sont utilisés simultanément, seulement les utilisateurs dont l’option Utiliser Clavier est activée (voir « Utiliser le clavier » à la page 135) doivent utiliser le lecteur et le clavier pour autoriser l’accès. Requête de Statut ininterrompu (Front View) Lorsque la case à cocher Requête de Status ininterrompu (Front View) est sélectionnée, Centaur invite le module d’expansion de 2 portes sélectionné à émettre chaque fois qu’il invite le contrôleur à émettre. Cette caractéristique doit être activée lorsque le logiciel FrontView est utilisé. Si elle n’est pas activée, le logiciel FrontView pourrait indiquer que le module d’expansion de 2 portes est hors ligne. Si vous n’utilisez pas FrontView, cette caractéristique doit être désactivée. Fabricant de contrôle d’accès depuis 1985 101 MANUEL DE RÉFÉRENCE CENTAUR 5.0 Contrôleurs Figure 12: Configuration des portes du module d’extension de 2 portes. Supprimer un contrôleur Pour supprimer un contrôleur existant, cliquez-droit sur le contrôleur désiré dans la branche des contrôleurs et cliquez sur Supprimer. Une boîte de dialogue apparaîtra vous demandant de confirmer la commande. 102 Fabricant de contrôle d’accès depuis 1985 MANUEL DE RÉFÉRENCE CENTAUR 5.0 Contrôle d’accès intégré Mise à jour du micrologiciel (Firmware) Avec le logiciel Centaur, il n’est pas nécessaire de remplacer les puces de chaque contrôleur. Centaur peut télécharger le nouveau micrologiciel dans quelques-uns ou dans tous les contrôleurs de votre installation en suivant des étapes faciles à exécuter. Lors de la mise à jour des contrôleurs, ceux-ci ne peuvent pas contrôler l’accès ou faire quelque fonction de surveillance que ce soit. Par conséquent, nous recommandons que les mises à jour soient faites quand le trafic d’information est à son minimum et nous recommandons aussi d’avertir les usagers de toute interruption qui pourrait survenir. La dernière version du micrologiciel du contrôleur peut être téléchargée de notre site internet www.cdvi.ca. Veuillez prendre note que le micrologiciel du contrôleur est composé de deux fichiers, l’un avec une extension HXL et l’autre avec une extension HXH. De plus, le nom du fichier indique la version et le numéro de distribution (release) du micrologiciel. Utilisez la commande Afficher l’état du Contrôleur (voir page 105 ) pour vérifier la version courante utilisée par le contrôleur. La mise à jour de chaque site doit être faite séparément. Mise à jour du micrologiciel Une fois que le micrologiciel est téléchargé de notre site web, les contrôleurs peuvent être mis à jour à travers Centaur. Veuillez suivre les étapes ci-dessous pour faire la mise à jour du micrologiciel. 1. Assurez-vous que la communication est établie entre le contrôleur et Centaur. 2. À partir de la fenêtre d’arborescence de la base de données de Centaur, ouvrez l’arborescence du site désiré ainsi que des contrôleurs. 3. À partir de l’arborescence des contrôleurs, cliquez-droit sur le contrôleur pour lequel vous désirez faire une mise à jour et cliquez sur Mise à jour du Micrologiciel. 4. Sous la section Fichiers micrologiciel dans la fenêtre de mise à jour du micrologiciel, utilisez la commande parcourir pour vous rendre aux fichiers HXH requis. 5. Cliquez sur Mise à jour. 6. Attendez que le processus soit complété. 7. Cliquez sur Close et attendez que le téléchargement soit complété. Fabricant de contrôle d’accès depuis 1985 103 MANUEL DE RÉFÉRENCE CENTAUR 5.0 Contrôleurs Téléchargement Le logiciel Centaur peut télécharger les items de programmation suivants dans un ou plusieurs contrôleurs sur un site : niveaux d’accès, cartes, contrôleurs, portes, jours fériés, entrées, groupes d’entrées, sorties, temps de sortie, relais, groupes de relais et horaires. Si des items de programmation sont réglés pendant qu’un contrôleur est en ligne, Centaur téléchargera automatiquement l’information dans tous les contrôleurs sur le site. Quand dois-je utiliser le téléchargement • Lorsque vous faites la mise à jour du micrologiciel du contrôleur, (voir « Mise à jour du micrologiciel (Firmware) » à la page 103), la mémoire du contrôleur est effacée. La base de données Centaur est automatiquement téléchargée après une maise à jour micrologiciel. • Vous pouvez faire de qui suit lorsque la boite à cocher Activer Tampon Hors Ligne (Outbox) n’est pas cochée (voir « Activer Tampon Hors Ligne (Outbox) » à la page 36). • Si vous désirez programmer un item sans être connecté sur le site, vous devez télécharger les items programmés dans les contrôleurs lors de la prochaine connexion. • Si vous désirez télécharger un item particulier dans un contrôleur sur un site. Pour ce faire, programmez l’item désiré sans connexion; faites ensuite la connexion et téléchargez dans le contrôleur désiré. Téléchargement dans un contrôleur 1. Pour télécharger dans un contrôleur sur le site, cliquez-droit sur un contrôleur dans la liste de contrôleurs du site désiré. 1. Dans la liste, cliquez sur Téléchargement. 1. Cliquez sur Complet ou seulement sur l’item spécifique de programmation que vous désirez télécharger (e.g. Portes). Notez que le temps de téléchargement dépend de la taille de la base de données. Le temps de téléchargement de 20 cartes sera moins long que pour 3 500 cartes. 104 Fabricant de contrôle d’accès depuis 1985 MANUEL DE RÉFÉRENCE CENTAUR 5.0 Contrôle d’accès intégré Outres options de gestion des contrôleurs Les options de gestion des contrôleurs suivantes sont aussi disponibles lorsque vous cliquez-droit sur un contrôleur dans l’arborescence du site désiré. Mise à jour de l’heure Le logiciel Centaur peut faire la mise à jour de la date et de l’heure d’un ou tous les contrôleurs sur un site. Pour ce faire, cliquezdroit sur un contrôleur dans l’arborescence de site désiré et cliquez ensuite sur Mise à jour de l’heure. Dans la fenêtre date et heure, entrez la date et l’heure requises. Si vous désirez faire la mise à jour de tous les contrôleurs sur le site sélectionné, cliquez sur la case à cocher Mise à jour de tous les contrôleurs sur ce site. Cliquez sur OK. Référez-vous également à « Mise à jour automatique de l’heure aux 15 minutes » à la page 36. Afficher l’état du contrôleur La commande Afficher l’état du Contrôleur vous permet de visualiser les détails complets de chaque contrôleur. Le logiciel Centaur affichera le site du contrôleur sélectionné, son adresse, son statut, sa version de micrologiciel, la quantité de cartes ainsi que les erreurs qui ont pu se produire et le statut de l’alimentation du contrôleur. Pour afficher le statut du contrôleur, cliquez-droit sur le contrôleur désiré dans l’arborescence et cliquez ensuite sur Afficher l’état du Contrôleur. Réinitialisation du Contrôleur (Reset) Pour réinitialiser un contrôleur, cliquez-droit sur un contrôleur dans la branche du site désiré et cliquez ensuite sur Réinitialisation du Contrôleur. Cette action n’affectera aucun item que vous pouvez avoir déjà programmé, tel que cartes, portes, entrées, etc. Si le micro-interrupteur #8 dans le contrôleur est réglé à “défaut” (côté gauche), une réinitialisation du contrôleur réinitialisera à sa valeur par défaut la programmation des cartes, des portes et des entrées. Activation/Désactivation des contrôleurs Pour activer un contrôleur, cliquez-droit sur le contrôleur du site désiré et cliquez sur Activer le Contrôleur. Pour désactiver un contrôleur, cliquez-droit sur le contrôleur du site désiré et cliquez Désactiver le Contrôleur. Fabricant de contrôle d’accès depuis 1985 105 MANUEL DE RÉFÉRENCE CENTAUR 5.0 Contrôleurs 106 Fabricant de contrôle d’accès depuis 1985 MANUEL DE RÉFÉRENCE CENTAUR 5.0 Contrôle d’accès intégré CONTRÔLE D'ACCÈS INTÉGRÉ Chapitre 9 : Portes Que contient ce chapitre? Ajouter des portes . . . . . . . . . . . . . . . . . . . . . . . . . . . . . . . . . . . . . . . . . . . . . . . . . . . . . . . . . . . . . . . . . . . . . . . . . . . . . . . . . . . . . . 108 Modifier une porte . . . . . . . . . . . . . . . . . . . . . . . . . . . . . . . . . . . . . . . . . . . . . . . . . . . . . . . . . . . . . . . . . . . . . . . . . . . . . . . . . . . . . . 109 Supprimer une porte . . . . . . . . . . . . . . . . . . . . . . . . . . . . . . . . . . . . . . . . . . . . . . . . . . . . . . . . . . . . . . . . . . . . . . . . . . . . . . . . . . . . 123 Affichage de l’état des portes. . . . . . . . . . . . . . . . . . . . . . . . . . . . . . . . . . . . . . . . . . . . . . . . . . . . . . . . . . . . . . . . . . . . . . . . . . . . . . 124 Chaque contrôleur est muni de deux lecteurs et de deux claviers d’entrée pouvant superviser jusqu’à deux états de porte. Chaque contrôleur peut aussi supporter jusqu’à trois modules d’extension de 2 portes (CA-A470-A) fournissant chacun deux lecteurs et deux claviers additionnels. Ainsi, chaque contrôleur peut superviser jusqu’à 8 états de porte. Le mot Porte fait référence à tout point d’accès contrôlé par un lecteur ou clavier tel qu’une porte, un tourniquet, une barrière, un boîtier, etc. Pour contrôler l’entrée et la sortie à un point d’accès, un lecteur ou un clavier peut être utilisé de chaque côté de la porte. Cela permet également de configurer des applications d’entrebarrage (“sas de sécurité”) ou d’anti-retour. L’utilisation de contacts de porte sur toutes les portes contrôlées est fortement recommandée, puisqu’elle permet d’augmenter de façon significative le niveau de sécurité offert par le système de contrôle d’accès. Plusieurs des options de porte programmables peuvent seulement être utilisées si un contact de porte est installé. Fabricant de contrôle d’accès depuis 1985 107 MANUEL DE RÉFÉRENCE CENTAUR 5.0 Portes Ajouter des portes Pour pouvoir ajouter une ou plusieurs portes, vous devez préalablement créer au moins un site et un contrôleur. Si vous n’avez pas déjà créé un site, veuillez vous référer à « Sites » à la page 25. Pour plus d’information sur la façon de configurer un contrôleur, référez-vous à « Contrôleurs » à la page 89. Lorsque vous ajouterez des portes, vous serez appelé à sélectionner une adresse pour chaque porte. Ces adresses représentent l’emplacement physique où est raccordée la porte (référez-vous à « Adresse de la porte » à la page 109). Veuillez suivre les étapes ci-dessous pour ajouter une porte: 1. Cliquez sur Portes, à partir du contrôleur désiré de la fenêtre d’arborescence de la base de données, et cliquez sur Nouvelles Portes. Vous pouvez également cliquer sur Portes et appuyer sur la touche Insertion du clavier. 2. Une boîte de dialogue apparaît vous demandant si vous voulez utiliser l’assistant de configuration des portes. L’assistant va vous guider à travers les configurations minimales pour vos portes. Si vous voulez utiliser l’assistant cliquer Oui et suivez les étapes détaillées dans « Utilisez l’assistant de configuration de portes ». Si vous ne voulez pas utiliser l’assistant, cliquez sur Non et allez à l’étape 3. 3. Sélectionnez les adresses de portes désirées et cliquez sur OK. Après avoir ajouté les portes, vous devrez modifier chaque porte à partir de la fenêtre de propriétés de portes (voir « Modifier une porte » à la page 109). Utilisez l’assistant de configuration de portes L’assistant va vous guider à travers les configurations minimales pour vos portes. 1. Quand vous ajoutez une porte, une boîte de dialogue apparaît vous demandant si vous voulez utiliser l’assistant de configuration de porte. Si vous cliquez Oui, la fenêtre des portes par défaut apparaît. 2. Sous l’en-tête Créer, cochez les boîtes adjacentes à l’adresse de la porte que vous voulez ajouter. 3. À partir de la liste déroulante Contact, sélectionnez les adresses des zones d’entrées de contact. S’il n’y a pas de zones d’entrées associées à cette porte sélectionnez Aucun. 4. À partir de la liste déroulante DDS, sélectionnez les adresses des zones d’entrées de DDS. S’il n’y a pas de zones d’entrées associées à cette porte sélectionnez Aucun. 5. À partir de la liste déroulante DEL Verte, sélectionnez les adresses des zones de sortie de la DEL verte. S’il n’y a pas de DEL verte associée à cette porte sélectionnez Aucun. 108 Fabricant de contrôle d’accès depuis 1985 MANUEL DE RÉFÉRENCE CENTAUR 5.0 Contrôle d’accès intégré 6. À partir de la liste déroulante DEL Rouge, sélectionnez les adresses des zones de sortie de la DEL rouge. S’il n’y a pas de DEL rouge associée à cette porte sélectionnez Aucun. 7. À partir de la liste déroulante Buzzer, sélectionnez les adresses des zones de sortie du Buzzer. S’il n’y a pas de Buzzer associé à cette porte sélectionnez Aucun. 8. Pour ajouter d’autres portes, refaire les opérations 2 à 7. 9. Cliquez sur OK Modifier une porte À partir de la branche du contrôleur désiré dans la fenêtre d’arborescence de la base de données, double-cliquez sur la porte que vous désirez modifier ou cliquez-droit sur la porte et ensuite cliquez sur Propriétés. Vous pouvez également cliquer sur la porte désirée et appuyer sur la touche Retour du clavier. La fenêtre de propriétés de Porte apparaîtra pour vous permettre de configurer les propriétés de la porte. Propriété de la porte À partir de la fenêtre Propriétés Porte, sélectionnez l’onglet Porte. Cet onglet vous permet de visualiser l’adresse de certaines composantes du système ainsi que d’inscrire le nom de la porte et toutes autres notes supplémentaires. Adresse de la porte Dans la partie supérieure de l’onglet Porte, Centaur affiche l’adresse de la porte ainsi que l’adresse du contrôleur et du site auquel il est branché. Les adresses de la porte sont représentées par le genre d’entrée à laquelle le lecteur ou le clavier de la porte est raccordé (voir « Figure 13 »). Fabricant de contrôle d’accès depuis 1985 109 MANUEL DE RÉFÉRENCE CENTAUR 5.0 Portes Figure 13: Assignation d’adresse de la porte. Nom de la porte Utilisez le champ de texte Nom pour identifier l’emplacement de la porte. Nous vous recommandons l’utilisation d’un nom représentatif tel que « Porte avant ». Référez-vous également à « Modification de noms et introduction de notes » à la page 23. Notes concernant la porte Utilisez le champ de texte Notes pour inscrire toutes notes supplémentaires pouvant être requises. Nous vous recommandons de maintenir un journal des paramètres qui ont été modifiés ainsi que la date de leur modification. Référez-vous également à « Modification de noms et introduction de notes » à la page 23. 110 Fabricant de contrôle d’accès depuis 1985 MANUEL DE RÉFÉRENCE CENTAUR 5.0 Contrôle d’accès intégré Propriétés de la porte Chaque contrôleur est muni de deux lecteurs et de deux claviers d’entrée pouvant superviser jusqu’à deux états de porte. Chaque contrôleur peut aussi supporter jusqu’à trois modules d’extension de 2 portes (CA-A470-A) fournissant chacun deux lecteurs et deux claviers additionnels. Ainsi, chaque contrôleur peut superviser jusqu’à 8 états de porte. Le mot Porte fait référence à tout point d’accès contrôlé par un lecteur ou clavier tel qu’une porte, un tourniquet, une barrière, un boîtier, etc. Pour contrôler l’entrée et la sortie à un point d’accès, un lecteur ou un clavier peut être utilisé de chaque côté de la porte. Cela permet également de configurer des applications d’entrebarrage (“sas de sécurité”) ou d’anti-retour. Centaur vous permet de définir une configuration spécifique pour la porte sélectionnée ainsi que de programmer les différentes minuteries de la porte. À partir de la fenêtre de propriétés de porte, sélectionnez l’onglet Général. Type de porte Vous devez sélectionner le type de porte approprié en fonction de la quincaillerie qui est utilisée sur la porte sélectionnée dans la liste déroulante Type de porte. Accès Sélectionnez cette option si vous planifiez utiliser la configuration d’entrée contrôlée (un lecteur d’accès). Ceci signifie qu’un lecteur sera installé sur un côté de la porte et qu’aucun lecteur ne sera installé de l’autre côté. Ascenseur Lorsque des contrôleurs d’ascenseurs CA-A480-A sont utilisés (Référez-vous à « Contrôle d’ascenseur » à la page 137), un lecteur peut être installé à l’intérieur d’un ascenseur. Lorsque vous sélectionnez Ascenseur, Centaur indique au contrôleur que le lecteur de porte sélectionné sera installé à l’intérieur de la cabine d’ascenseur pour contrôler l’ascenseur. La porte ne peut être utilisée pour aucun autre usage. Veuillez aussi noter que vous programmez l’onglet Contrôle d’ascenseur seulement quand le type de porte est réglé à ascenseur (voir « Contrôle d’ascenseur » à la page 122). Chaque porte du contrôleur peut contrôler jusqu’à 64 étages par cage d’ascenseur. Veuillez noter que le nombre d’étages est défini par le site et non par la porte (voir « Paramètres des étages » à la page 40). Par exemple, si vous définissez un site avec 20 étages et réglez quatre portes du même site pour le contrôle d’ascenseur, chaque porte représente une cage d’ascenseur différente pour les mêmes 20 étages. Le type de porte « ascenseur » ne peut être sélectionné pour les portes situées sur un module d’extension de 2 portes (portes 3 à 8). Seules les portes du contrôleur peuvent être configurées selon le type de porte ascenseur. Entrée ou Sortie Sélectionnez l’option Entrée pour le lecteur installé sur le côté entrée d’une porte et sélectionnez l’option Sortie pour le lecteur installé sur le côté sortie. Cette configuration doit être utilisée afin que la caractéristique d’anti-retour (voir « Antiretour » à la page 100) puisse être mise en application. Fabricant de contrôle d’accès depuis 1985 111 MANUEL DE RÉFÉRENCE CENTAUR 5.0 Portes Entrée/Sortie globale Ces types de portes vous permettent d’utiliser l’anti-retour global fonctionnant indépendamment et offrant une plus grande polyvalence que la fonction d’anti-retour local (voir « Anti-retour » à la page 100). Lorsque les types de portes d’entrée et de sortie standards sont utilisés (voir ci-dessus), les utilisateurs doivent entrer et sortir par une porte reliée au même contrôleur. Lorsque les types d’entrée globale et sortie globale sont utilisés, un utilisateur peut entrer en empruntant une porte définie comme étant une entrée globale et peut ensuite sortir en empruntant n’importe quelle porte définie comme étant une sortie globale. Vous pouvez également réinitialiser l’état de l’anti-retour global de tous les utilisateurs. Pour plus d’information, référez-vous à « Horaire de réinitialisation de l’anti-retour global » à la page 37. Les entrée et sorties globales fonctionnent seulement lorsque le serveur de contrôle d’accès est en ligne (connecté). Veuillez prendre note que lorsque les entrées et sorties globales sont utilisées, le système Centaur génère un événement « Attente de l’hôte » pour chaque événement « Accès permis » généré par une porte définie avec l’assignation Entrée ou Sortie globale. Exemple: Tel que démontré à la « Figure 14 », si un utilisateur devait entrer en empruntant la porte 1 (Entrée globale), il lui serait ensuite possible de sortir en empruntant soit la porte 1 (Sortie globale) ou la porte 2 (Sortie globale) mais ne pourrait pas emprunter la porte 3 puisque cette dernière n’est pas définie comme étant une sortie globale (ce qui veut dire que l’utilisateur sera considéré comme toujours à l’intérieur. Figure 14: Entrée/Sortie globale. Stationnement Entrée Globale ou Stationnement Sortie Globale Ces types de portes vous permettent d’utiliser l’anti-retour global fonctionnant indépendamment et offrant une plus grande polyvalence que la fonction d’anti-retour local. Lorsque les types de portes d’entrée et de sortie standards sont utilisés (voir ci-dessus), les utilisateurs doivent entrer et sortir par une porte reliée au même contrôleur. Lorsque les types Stationnement entrée globale et Stationnement sortie globale sont utilisés, un utilisateur peut entrer en empruntant une porte de stationnement définie comme étant une entrée globale et peut ensuite sortir en empruntant n’importe quelle porte de stationnement définie comme étant une sortie globale. Vous pouvez également réinitialiser l’état de l’anti-retour global de tous les utilisateurs. Pour plus d’information, référez-vous à « Horaire de réinitialisation de l’anti-retour global » à la page 37. 112 Fabricant de contrôle d’accès depuis 1985 MANUEL DE RÉFÉRENCE CENTAUR 5.0 Contrôle d’accès intégré Validation d’entrée/sortie globale Sélectionnez le type de carte Validation d’entrée globale ou Validation de sortie globale pour invalider un utilisateur après un nombre d’accès prédéfini (Voir « Intervalle de validation de l’utilisateur » à la page 118). Accès 2 cartes Sélectionnez le type de carte Accès 2 cartes lorsque deux utilisateurs de légitimation sont obligatoires pour accéder une porte. Ceci signifie que les deux utilisateurs de légitimation doivent présenter leurs cartes un après l’autre à l’intérieur du délai défini (Voir « Délai d’accès 2 cartes » à la page 117). Dispositif de lecture À partir de la liste déroulante Dispositif de lecture, sélectionnez l’appareil qui sera utilisé pour obtenir l’accès à la porte. C’està-dire soit un clavier ou un lecteur. Lecteur Si vous raccordez un lecteur ou un lecteur et un clavier, sélectionnez Lecteur à partir de la liste déroulante. Le contrôleur reconnaîtra l’utilisation du clavier si un clavier a été réglé pour cette porte dans l’onglet configuration de la fenêtre propriété du contrôleur (voir « Configuration de porte » à la page 95). Clavier Si vous raccordez seulement un clavier (pas de lecteur) sur l’entrée de la porte, sélectionnez Clavier à partir de la liste déroulante. Contrôle du verrou À partir de la liste déroulante Contrôle du verrou, sélectionnez la méthode d’activation (verrouillage) qui sera utilisée par la porte lorsqu’un événement « Accès permis » ou « déverrouillage » se présentera. Désalimenté Pour fonctionner dans le mode verrouillé après défaillance (fail-secure), sélectionnez Désalimenté à partir de la liste déroulante. Lorsque ce mode est sélectionné, la sortie de verrou du contrôleur demeure non alimentée. Lorsqu’un événement « Accès permis » ou « déverrouillage » de la porte se présente, le contrôleur alimentera la sortie de verrou. Si vous utilisez une gâche électrique de porte, ce mode garde la porte verrouillée durant une perte totale d’alimentation. Alimenté Pour fonctionner dans le mode déverrouillé après défaillance (fail-safe), sélectionnez Alimenté à partir de la liste déroulante. Lorsque ce mode est sélectionné, la sortie de verrou du contrôleur demeure alimentée. Lorsqu’un événement « Accès permis » ou « déverrouillage » de la porte se présente, le contrôleur va retirer l’alimentation à la sortie de verrou. Si vous utilisez une gâche électrique, ce mode déverrouillera la porte durant une perte totale d’alimentation. Horaire du clavier À partir de cette liste déroulante, sélectionnez l’horaire qui déterminera quand les deux appareils, le lecteur et le clavier, devront être utilisés afin d’obtenir l’accès. Lorsque l’horaire sélectionné est valide, l’utilisateur doit présenter une carte valide au lecteur et ensuite entrer un N.I.P. valide au clavier avant que l’accès lui soit permis. Seules les cartes dont l’option Utiliser clavier est activée doivent entrer un N.I.P. valide au clavier (voir « Utiliser le clavier » à la page 135). Pour plus d’information sur les horaires, référez-vous à « Horaires » à la page 83. Fabricant de contrôle d’accès depuis 1985 113 MANUEL DE RÉFÉRENCE CENTAUR 5.0 Portes Horaire de déverrouillage À partir de cette liste déroulante, sélectionnez l’horaire durant lequel une porte contrôlée se déverrouillera automatiquement. Par exemple, vous pourriez décider qu’une porte demeure ouverte (déverrouillée) entre 9 h et 17 h du lundi au vendredi. Pour ce faire, créez l’horaire approprié et sélectionnez le à partir de la liste déroulante Horaire de déverrouillage. Pour plus d’information sur les horaires, référez-vous à « Horaires » à la page 83. Référez-vous également à « Déverrouiller sur ouverture tardive » à la page 115. Relais Accès Étendu À partir de cette liste déroulante, sélectionnez le relais qui sera activé lorsque l’accès à une porte est accordé pour une carte ayant l’option accès étendu (voir « Accès Étendu » à la page 135) active. Relais porte forcée ouverte À partir de cette liste déroulante, sélectionnez le relais qui sera activé lorsque la porte est forcée ouverte. Relais porte ouverte longtemps À partir de cette liste déroulante, sélectionnez le relais qui sera activé lorsque la porte est ouverte longtemps. Relais double lecture À partir de cette liste déroulante, sélectionnez le relais qui sera activé lorsqu’un utilisateur utilise cette porte en présentant sa carte deux fois au lecteur de porte à l’intérieur du délai défini (Voir « Délai double lecture » à la page 117). Lecture sur porte Sous l’en-tête Lecture sur porte, cocher une ou plusieurs des cases à cocher suivantes. Ces cases à cocher déterminent quand et comment un contrôleur lira (enregistrera) la présentation d’une carte au lecteur de la porte. Ouverte Lorsque cette case à cocher est sélectionnée, le contrôleur continue de faire la lecture des cartes qui sont présentées au lecteur de la porte lorsque la porte est déjà ouverte. Cette option est généralement utilisée en conjonction avec la caractéristique anti-retour (voir « Propriétés anti-retour du contrôleur » à la page 100) dans les endroits à haut niveau de circulation. Ceci permet d’éviter que se produisent des erreurs d’anti-retour provoquées par l’oubli des utilisateurs d’attendre que la porte soit fermée avant de présenter leur carte. Déverrouillée Lorsque cette case à cocher est sélectionnée, le contrôleur continue de faire la lecture des cartes qui sont présentées au lecteur de la porte lorsque la porte est déverrouillée. Cette option est généralement utilisée en conjonction avec la caractéristique anti-retour (voir « Propriétés anti-retour du contrôleur » à la page 100) lorsque la porte est déverrouillée en fonction d’un horaire. Ceci permet d’éviter des erreurs d’anti-retour provoquées par la présentation par un utilisateur d’une carte au lecteur lorsqu’une porte a déjà été déverrouillée par un horaire. 114 Fabricant de contrôle d’accès depuis 1985 MANUEL DE RÉFÉRENCE CENTAUR 5.0 Contrôle d’accès intégré Options Sous l’en-tête Options, cocher une ou plusieurs des cases à cocher suivantes. Ces cases à cocher déterminent quand et comment un contrôleur lira (enregistrera) la présentation d’une carte au lecteur de la porte. Déverrouiller sur ouverture tardive Lorsqu’un horaire de déverrouillage d’une porte est programmé (voir « Horaire de déverrouillage » à la page 114), le fait de sélectionner cette option permet de prévenir que la porte soit déverrouillée automatiquement avant que la première personne ayant un accès valide présente sa carte au lecteur de la porte. Exemple: L’option est activée et la porte avant de l’établissement a été programmée pour se déverrouiller (à l’aide d’un horaire) entre 8 h et 17 h. Si, à 8 h 15, personne n’a encore présenté une carte valide au lecteur de la porte avant, la porte ne sera pas déverrouillée. Lorsque la première personne arrive à 8 h 30 et présente une carte valide au lecteur, la porte est déverrouillée et le demeure jusqu’à 17 h. Temps et présence Seules les portes dont cette option est sélectionnée seront enregistrées par le logiciel complémentaire ProReport. Lecteur de signature de sortie Lorsque la case à cocher Lecteur de signature de sortie est cochée, un visiteur est automatiquement sortie lorsqu’il présente sa carte au lecteur de porte. Compteur Lorsque la case à cocher Compteur est sélectionnée, le nombre de fois qu’une carte peut accéder cette porte est limité par le nombre défini dans la fenêtre propriétés de la carte (référez-vous à « Activer le compteur » à la page 136). Bioscrypt Lorsque la case à cocher Bioscrypt est sélectionnée, l’utilisation de lecteur biométrique (Bioscrypt, technologie L1) est permise. Cliquez sur le bouton Configurer pour sélectionner un lecteur biométrique. Entrez l’adresse IP du lecteur biométrique ou cliquez sur Rechercher pour sélectionner un lecteur détecté dans la liste. Les informations suivantes seront affichées pour le lecteur biométrique sélectionné : Numéro de série, Modèle et Format Wiegand. Telaccess Lorsque la case à cocher Telaccess est sélectionnée, l’utilisation d’un interphone Telaccess est permise. Fabricant de contrôle d’accès depuis 1985 115 MANUEL DE RÉFÉRENCE CENTAUR 5.0 Portes Temporisations Sous l’en-tête Temporisations, vous pouvez configurer les temporisations de porte suivantes. Temps de déverrouillage Dans le champ de texte Temps de déverrouillage, entrez une valeur entre 1 et 999 secondes (par défaut 5 secondes). Cette valeur représente la période de temps durant laquelle une porte demeurera déverrouillée lorsqu’un événement « Accès permis » ou « déverrouillage » sera généré sur la porte. La porte demeurera déverrouillée pour toute la durée du « Temps de déverrouillage » seulement si l’horaire de reverrouillage de l’entrée de la porte et que l’horaire de reverrouillage de l’entrée DDS sont désactivés ou si aucune entrée de porte n’a été programmée. Pour plus d’information, référez-vous à « Portes d’entrées et sorties » à la page 118. Temps de pré-alarme Avant de générer un événement « Ouverte trop longtemps » (voir « Ouverte trop longtemps » à la page 116 ), le contrôleur peut être programmé pour générer une pré-alarme qui permet d’aviser qu’une alarme pourrait bientôt être déclenchée. Dans le champ de texte Temps de pré-alarme, entrez une valeur entre 1 et 999 secondes (par défaut: 45 secondes). Cette valeur représente la période de temps durant laquelle une porte peut demeurer ouverte après un événement « Accès permis » ou « Porte déverrouillée » avant qu’un événement « Ouverte trop longtemps » soit généré. Le temps de pré-alarme doit toujours être moins élevé que le temps ouverte trop longtemps. Le contrôleur peut également être programmé pour activer une sortie lorsqu’un événement « Ouverte trop longtemps » est généré (voir « Figure 15 »). Le contrôleur peut également être programmé pour activer une sortie lorsque qu’un événement « Ouverte trop longtemps » est généré (voir « Sorties » à la page 159). Ouverte trop longtemps Dans le champ de texte Ouverte trop longtemps, entrez une valeur entre 1 et 999 secondes (par défaut 60 secondes). Cette valeur représente la période de temps durant laquelle une porte peut demeurer ouverte après un événement « Accès permis » ou « Porte déverrouillée » avant de générer un événement « Porte ouverte trop longtemps » (voir « Figure 15 »). Le contrôleur peut aussi être programmé pour activer une sortie quand un événement « Porte ouverte trop longtemps » est généré (voir « Sorties » à la page 159). Référez-vous aussi à « Temps de pré-alarme » à la page 116. 116 Fabricant de contrôle d’accès depuis 1985 MANUEL DE RÉFÉRENCE CENTAUR 5.0 Contrôle d’accès intégré Figure 15: Exemple des minuteries pré-alarme et ouverte trop longtemps. Accès étendu Lorsque l’accès est permis pour un utilisateur, le contrôleur déverrouille la porte pour la période définie par le « Temps de déverrouillage » à la page 116, si la carte a été programmée avec l’option « Étendu » (voir « Options de la carte » à la page 135 ), le contrôleur déverrouillera la porte pour la durée du temps de déverrouillage en plus de la valeur programmée dans Accès étendu. Dans le champ de texte Accès étendu, entrez une valeur entre 1 et 999 secondes (par défaut 15 secondes). Cette option est particulièrement utile pour les individus qui peuvent avoir besoin de plus de temps pour passer par la porte. Exemple: Une carte avec l’option Étendu se fait accorder l’accès à la « Porte avant ». Le Temps de déverrouillage est de 15 secondes et sa minuterie Accès étendu est de 30 secondes. Ceci signifie que la porte demeurera déverrouillée durant 45 secondes au lieu de seulement 15 secondes. Délai d’accès 2 cartes Lorsque que deux utilisateurs sont requis pour accéder à une porte spécifique, voir « Accès 2 cartes » à la page 113, le Délai d’accès 2 cartes détermine le délai à l’intérieur du quel les deux utilisateurs doivent présenter leurs cartes afin d’accéder à la porte. Dans le champ de texte Délai d’accès 2 cartes, entrez une valeur entre 1 et 999 secondes (par défaut 5 secondes). Délai double lecture Lorsqu’une carte doit être présentée deux fois au lecteur de porte, voir « Relais double lecture » à la page 114, le délai double lecteur détermine le temps à l’intérieur duquel la carte doit être présentée deux fois au lecteur de porte afin d’accorder l’accès à cette porte. Dans le champ de texte Délai double lecteur, entrez une valeur entre 1 et 999 secondes (par défaut 0 seconde). Fabricant de contrôle d’accès depuis 1985 117 MANUEL DE RÉFÉRENCE CENTAUR 5.0 Portes Intervalle de validation de l’utilisateur Lorsqu’une validation d’utilisateur doit être effectuée, entrez le nombre d’accès qui sera utilisé comme fréquence pour invalider un utilisateur afin de procéder à sa validation. Ce champ est seulement disponible lorsque le type de porte choisi Validation globale entrée ou Validation globale sortie (voir « Type de porte » à la page 111). Entrez une valeur entre 1 et 999 secondes (par défaut 0 seconde). Portes d’entrées et sorties Dans la fenêtre Propriétés Porte, sélectionnez l’onglet Entrées et Sorties. L’onglet Entrées et Sorties vous permettra de spécifier la configuration pour l’entrée de porte, entrée DDS et son entrée interlock (entrebarrage; sas de sécurité) de même que sélectionner quelles sorties seront activées pour la porte sélectionnée. Entrée Porte Après l’installation d’un contact de porte, utilisez les paramètres d’Entrée Porte pour permettre au contrôleur de superviser le statut d’une porte (ouverte/fermée). Une entrée de porte est utilisée : • Pour générer les événements Porte ouverte ou Porte forcée. • Pour générer les événements Ouverte trop longtemps et Porte demeurée ouverte (voir « Temporisations » à la page 116 ) • Pour utiliser efficacement l’option anti-retour (voir « Propriétés antiretour du contrôleur » à la page 100) • Pour les applications d’interlock (entrebarrage; sas de sécurité) (voir « Verrouillage d’entrée (interlock) » à la page 119) Veuillez suivre les étapes ci-dessous pour régler une entrée de porte : 1. Un contact doit être installé au-dessus de la porte et doit être branché à une entrée sur le contrôleur (voir le Manuel d’installation du contrôleur). 2. L’entrée doit être programmée (voir « Entrées » à la page 147). 3. Après avoir installé et programmé l’entrée, sélectionnez la dans la liste déroulante Entrée sous l’en-tête Entrée Porte. 4. Sélectionnez une option de reverrouillage dans la liste déroulante Reverrouillage sous l’en-tête Entrée Porte. Le contrôleur peut reverrouiller la porte dès qu’elle s’ouvre (Ouverture de Porte), quand elle se ferme (Fermeture de Porte) ou, si vous sélectionnez Hors fonction, elle se reverrouillera quand le temps de déverrouillage sera écoulé (voir « Temps de déverrouillage » à la page 116). Référez-vous aussi à « Contrôle du verrou » à la page 113. 118 Fabricant de contrôle d’accès depuis 1985 MANUEL DE RÉFÉRENCE CENTAUR 5.0 Contrôle d’accès intégré Entrée DDS (requête de sortie) Une entrée de requête de sortie (DDS) est nécessaire si vous avez sélectionné la configuration d’accès (entrée contrôlée) (voir « Type de porte » à la page 111). Si vous n’utilisez pas une entrée DDS, le contrôleur ne pourra pas faire la différence entre une sortie valide et une porte forcée. Le contrôleur générera toujours un événement de Porte Forcée. Suivez les étapes suivantes pour régler une entrée DDS. 1. Un détecteur de mouvement vertical doit être installé au-dessus de la porte et doit être branché à une entrée sur le contrôleur (voir le manuel d’installation du contrôleur). 2. L’entrée doit être programmée (voir « Entrées » à la page 147). 3. Sélectionnez l’entrée dans la liste déroulante Entrée sous l’en-tête Entrée DDS. 4. Dans la liste déroulante Horaire, sous l’en-tête Entrée DDS, sélectionnez l’horaire qui définira quand l’Entrée DDS pourra être utilisée. 5. Sélectionnez une option de reverrouillage dans la liste déroulante Reverrouillage sous l’en-tête Entrée DDS. Le panneau de contrôle peut reverrouiller la porte dès qu’elle s’ouvre (Ouverture de Porte), quand elle se ferme (Fermeture de Porte) ou, si vous sélectionnez Hors fonction, elle se reverrouillera quand le temps de déverrouillage sera écoulé (voir « Temps de déverrouillage » à la page 116). Référez-vous aussi à « Contrôle du verrou » à la page 113. 6. Cochez la case Déverrouiller sur DDS si vous voulez que le contrôleur déverrouille la porte lorsqu’il reçoit une Demande de Sortie valide. Avec l’option Déverrouiller sur DDS cochée, le contrôleur déverrouille la porte seulement si elle est fermée et verrouillée. Pour que le contrôleur déverrouille la porte sans se soucier du statut actuel de cette dernière (porte forcée, porte ouverte trop longtemps, etc.), cochez la case Déverrouiller sur DDS (Peu importe l’état de la porte). Verrouillage d’entrée (interlock) Cette option vous permet de faire le réglage des portes pour l’utilisation avec les applications d’interlock (entrebarrage; sas de sécurité (Mantrap)). Un « entrebarrage; sas de sécurité » consiste en deux portes, chacune contrôlée par un lecteur de carte et/ou un clavier. Quand une des deux portes est ouverte, il est impossible d’ouvrir l’autre porte jusqu’à ce que les deux portes soient fermées. Veuillez noter que les deux portes sélectionnées doivent être sur le même contrôleur. Une entrée interlock est requise si la porte est pour être utilisée dans une configuration « entrebarrage; sas de sécurité » ou pour générer les événements Accès refusé interlock (entrebarrage) actif et Interlock (entrebarrage) activé/désactivé par horaire. L’option de verrouillage d’entrée (interlock) ne peut être sélectionnée pour les portes situées sur un module d’extension de 2 portes (portes 3 à 8). Cette option peut être utilisée seulement avec les portes du contrôleur. Veuillez suivre les étapes ci-dessous pour chacune des deux portes utilisées pour la configuration « sas de sécurité ». 1. Assurez-vous que les entrées de porte ont été programmées (voir « Entrée Porte » à la page 118). 2. Dans la liste déroulante Entrée, sous l’en-tête Entrée Interlock, sélectionnez la même entrée qui est assignée à l’Entrée de porte de l’autre porte dans la configuration « sas de sécurité ». 3. Dans la liste déroulante Horaire, sous l’en-tête Entrée interlock, sélectionnez l’horaire qui définit quand la configuration interlock (entrebarrage) peut être utilisée. Fabricant de contrôle d’accès depuis 1985 119 MANUEL DE RÉFÉRENCE CENTAUR 5.0 Portes Remarquez que l’entrée sélectionnée pour l’Entrée Interlock (Entrebarrage) est la même entrée que celle utilisée pour l’Entrée de Porte de la porte opposée (voir « Figure 16 »). Ceci est la méthode par laquelle vous dictez au contrôleur quelles sont les deux portes qui seront utilisées pour l’Interlock (l’Entrebarrage) dans une application de sas de sécurité. Figure 16 : Programmation des entrées interlock (entrebarrage). Activer sorties Chaque contrôleur possède six sorties multifonctionnelles. Vous pouvez brancher jusqu’à trois modules d’extension de 2 portes (CA-A470-A) à chaque contrôleur. Vous obtiendrez donc 6 sorties supplémentaires pour chaque contrôleur. Par conséquent, chaque contrôleur peut posséder jusqu’à 24 sorties. Vous pouvez assigner jusqu’à 6 sorties à une porte donnée. Ces sorties sont habituellement utilisées pour indiquer si une carte s’est fait permettre l’accès et/ou indiquer le statut de la porte en activant et en contrôlant les DEL et les avertisseurs sonores normalement utilisés sur les lecteurs et les claviers. Selon la porte sélectionnée, les cases à cocher Activer sorties seront numérotées différemment. Des adresses spécifiques de sorties sont assignées à chaque groupe de portes, tel qu’illustré ci-dessous : • Sorties 1 à 6 appartiennent aux portes 1 et 2 (contrôleur) • Sorties 7 à 12 appartiennent aux portes 3 et 4 (CA-A470-A; DIP 1 et 2 off) • Sorties 13 à 18 appartiennent aux portes 5 et 6 (CA-A470-A: DIP 1 on, DIP 2 off) • Sorties 19 à 24 appartiennent aux portes 7 et 8 (CA-A470-A: DIP 1 off, DIP 2 on) La porte sélectionnée ainsi que sa sortie doivent être sur le même contrôleur ou sur le même module d’extension. Par exemple, les sorties 7 à 12 ne peuvent qu’être utilisées avec les portes 3 et 4. Elles ne peuvent pas être utilisées avec les portes 1 et 2 ou 5 à 8. Lorsque la case à cocher de sortie appropriée est cochée sous l’en-tête Activer sorties, la sortie sélectionnée fonctionnera selon les options programmées de la sortie (voir « Sorties » à la page 159). 120 Fabricant de contrôle d’accès depuis 1985 MANUEL DE RÉFÉRENCE CENTAUR 5.0 Contrôle d’accès intégré Utilisateurs L’onglet Utilisateurs affiche la liste des utilisateurs ayant accès à cette porte. L’accès à cette porte est accordé en programmant le niveau d’accès des cartes de l’utilisateur. Référez vous à « Modifier une carte » à la page 133 pour plus d’information. Chaque utilisateur est affiché en utilisant son prénom, nom et le nom du groupe à qui il appartient. Fabricant de contrôle d’accès depuis 1985 121 MANUEL DE RÉFÉRENCE CENTAUR 5.0 Portes Contrôle d’ascenseur Lorsqu’un contrôleur d’ascenseur CA-A480-A (voir « Contrôle d’ascenseur » à la page 1375) est utilisé, un lecteur peut être installé à l’intérieur de l’ascenseur. Chaque porte de contrôleur (cage d’ascenseur) peut être programmée avec un horaire d’accès général/public en assignant un horaire à chacun des étages assignés à la porte. Pour la porte sélectionnée, cela définit quels étages sont accessibles au public en général (aucune carte d’accès requise) et pendant quelle période de temps. Veuillez prendre note que pour programmer ces horaires, le type de porte doit être réglé à Ascenseur (voir « Propriétés de la porte » à la page 111. L’horaire d’accès d’ascenseur ne peut être programmé pour les portes situées sur le module d’extension de 2 portes (portes 3 à 8). Seules les portes sur le contrôleur peuvent être munies d’un contrôle d’ascenseur. Configurer un horaire d’accès d’une porte public Veuillez suivre les étapes suivantes pour assigner un horaire à chaque étage. 1. Pour assigner un horaire à un plancher, cochez la case à cocher associée à l’étage désiré. La liste déroulante Horaire de déverrouillange devient disponible. 2. À partir de la liste déroulante Horaire de déverrouillange, sélectionnez l’horaire que vous désirez assigner à l’étage sélectionné. L’horaire sélectionné sera assigné à l’étage en évidence pour lequel la case à cocher est sélectionnée. 3. Refaire les étapes 1 et 2 pour assigner un autre étage ou horaire, ou cliquez sur OK pour sauvegarder et quitter la fenêtre de propriétés de porte. Exemple: Dans la « Figure 17 », l’étage « Niveau de stationnement 2 » est activé et a été assigné à l’horaire « Général ». Ceci signifie que l’accès à cet étage est illimité quand l’horaire « Général » est valide. N’importe quels usagers, même ceux sans carte d’accès peuvent avoir accès à l’étage du « Niveau de stationnement 2 ». 122 Fabricant de contrôle d’accès depuis 1985 MANUEL DE RÉFÉRENCE CENTAUR 5.0 Contrôle d’accès intégré Figure 17: Exemple de programmation d’horaires d’étage de porte. Supprimer une porte Pour supprimer une porte existante, cliquez-droit sur la porte à partir de la fenêtre d’arborescence de la base de données et cliquez ensuite sur Supprimer. Vous pouvez également appuyer sur la touche Suppression du clavier . Une boîte de dialogue vous demandant de confirmer la commande apparaîtra. Fabricant de contrôle d’accès depuis 1985 123 MANUEL DE RÉFÉRENCE CENTAUR 5.0 Portes A f f i c h a g e d e l ’ é ta t d e s p o r t e s Lorsque vous cliquez sur l’icône État des portes, dans la barre d’outils principale, Centaur affiche le statut courant des portes dans le système. Si vous désirez changer manuellement le statut d’une porte, cliquez-droit sur la porte désirée. Vous pouvez aussi utiliser les clés Shift ou Ctrl pour sélectionner plus d’une porte si vous désirez modifier plusieurs portes en même temps et cliquez-droit sur une des portes du groupe. Une liste d’actions apparaîtra. Sélectionnez une des actions dans la liste. Référez-vous aussi à « Affichage et contrôle de l’état des portes » à la page 227. État des portes 124 Fabricant de contrôle d’accès depuis 1985 MANUEL DE RÉFÉRENCE CENTAUR 5.0 Contrôle d’accès intégré CONTRÔLE D'ACCÈS INTÉGRÉ Chapitre 10 : Niveaux d’Accès Que contient ce chapitre? Ajouter un niveau d’accès . . . . . . . . . . . . . . . . . . . . . . . . . . . . . . . . . . . . . . . . . . . . . . . . . . . . . . . . . . . . . . . . . . . . . . . . . . . . . . . . 126 Modifier un niveau d’accès . . . . . . . . . . . . . . . . . . . . . . . . . . . . . . . . . . . . . . . . . . . . . . . . . . . . . . . . . . . . . . . . . . . . . . . . . . . . . . . 126 Supprimer un niveau d’accès. . . . . . . . . . . . . . . . . . . . . . . . . . . . . . . . . . . . . . . . . . . . . . . . . . . . . . . . . . . . . . . . . . . . . . . . . . . . . . 128 Les niveaux d’accès déterminent à quelles portes dans le système aura accès un utilisateur et pendant quelles périodes. Ceci est accompli en activant les portes désirées dans un niveau d’accès et en assignant ensuite un horaire à chaque porte sélectionnée et en assignant un niveau d’accès pour les cartes désirées. Prenez note que les 256 niveaux d’accès incluent deux niveaux d’accès préprogrammés (Tous et Aucun) qui ne peuvent pas être modifiés ni supprimés. Le niveau d’accès Tous permet l’accès à n’importe quelle porte qui existe sur le site, 24 heures par jour, incluant tous les jours fériés programmés. Le niveau d’accès Aucun refuse tout accès, en tout temps. Pour plus d’information, référez-vous à « Cartes » à la page 129. Pour pouvoir programmer les niveaux d’accès, vous devez d’abord programmer les « Sites » à la page 25), les « Portes » à la page 107), les « Contrôleurs » à la page 89 et les « Horaires » à la page 83. Fabricant de contrôle d’accès depuis 1985 125 MANUEL DE RÉFÉRENCE CENTAUR 5.0 Niveaux d’Accès Ajouter un niveau d’accès Si vous voulez ajouter un niveau d’accès, cliquez-droit sur Niveaux d’accès dans la branche du site désiré et cliquez ensuite dans la liste qui apparaît sur Nouveau niveau d’accès. Vous pouvez également cliquer sur Niveau d’accès et appuyer sur la touche Insertion du clavier pour ajouter un niveau d’accès. Après avoir ajouté un niveau d’accès, la fenêtre Propriétés niveau d’accès apparaîtra pour vous permettre de configurer le niveau d’accès (voir « Modifier un niveau d’accès »). Modifier un niveau d’accès Dans la branche du site désirée dans la fenêtre d’arborescence de la base de données, double-cliquez sur le niveau d’accès que vous voulez modifier, ou bien cliquez-droit sur le niveau d’accès, puis cliquez sur Propriétés. Vous pouvez également cliquer sur le niveau d’accès désiré et appuyer sur la touche Retour du clavier. Vous ne pouvez pas modifier les niveaux d’accès préprogrammés Tous et Aucun. Propriétés de niveau d’accès À partir de la fenêtre Propriétés niveau d’accès, sélectionnez l’onglet Niveau d’accès. Ceci vous permettra de voir quelques adresses de composantes du système et d’inscrire le nom du niveau d’accès ainsi que des notes supplémentaires. Adresses Dans la partie supérieure de l’onglet Niveau d’accès, Centaur affichera l’adresse du site sélectionné, de même que l’adresse du niveau d’accès. Le premier niveau d’accès créé se fait assigner Niveau d’accès 003 comme adresse. Chaque fois qu’un niveau d’accès est ajouté, Centaur incrémente l’adresse de niveau d’accès par un. Les adresses 1 et 2 sont réservées pour les niveaux d’accès Tous et Aucun. Actif Cochez la case à cocher Actif pour activer le niveau d’accès et permettre d’assigner les niveaux d’accès tel que requis. Décochez la case à cocher Actif pour désactiver le niveau d’accès sans avoir à l’enlever de la base de données (ce niveau d’accès ne fonctionnera pour aucune carte mais les cartes ayant d’autres niveaux d’accès pourront continuer de fonctionner). Nom Dans le champ de texte Nom, entrez un nom qui décrit le niveau d’accès (e.g. Direction). Référez-vous également à « Modification de noms et introduction de notes » à la page 23. Notes Inscrivez toutes les explications importantes du niveau d’accès et son usage. Utilisez le champ de texte Notes pour faire le suivi d’un changement de niveau d’accès et quand il a été changé. Référez-vous également à « Modification de noms et introduction de notes » à la page 23. 126 Fabricant de contrôle d’accès depuis 1985 MANUEL DE RÉFÉRENCE CENTAUR 5.0 Contrôle d’accès intégré Niveau d’accès des portes et horaires Les niveaux d’accès déterminent à quelles portes dans le système aura accès une carte et pendant quelles périodes. Ceci est accompli en activant les portes désirées dans un niveau d’accès et en assignant ensuite un horaire à chaque porte sélectionnée et en assignant un niveau d’accès pour les cartes désirées. Pour plus d’information sur la création des portes, référez-vous à « Portes » à la page 107. Pour de l’information sur la création des horaires, référez-vous à « Horaires » à la page 83. Pour plus d’information sur la façon d’assigner un niveau d’accès à une carte, référez-vous à « Cartes » à la page 129. Assigner les portes et horaires à un niveau d’accès Veuillez suivre les étapes suivantes pour définir le niveau d’accès : 1. Sélectionner l’onglet Portes et horaires. Cet onglet affiche toutes les portes créées dans le site avec une case à cocher à gauche de chacune. 2. Pour assigner une porte à un niveau d’accès, cochez la case à cocher de la porte désirée. Une liste déroulante d’horaire deviendra disponible. 3. Dans la liste déroulante Horaire, sélectionnez l’horaire que vous désirez assigner à la porte sélectionnée. 4. Retournez aux étapes 2 et 3 pour assigner une autre porte et horaire ou cliquez sur OK pour sauvegarder et sortir. Exemple: Dans la « Figure 18 », la porte Entrée de la production est activée et a été assignée à l’horaire Général. Ceci signifie que toute carte assignée avec ce niveau d’accès aura accès à la porte Entrée de la production seulement quand l’horaire Général est valide. Figure 18: Exemple de programmation d’un niveau d’accès. Fabricant de contrôle d’accès depuis 1985 127 MANUEL DE RÉFÉRENCE CENTAUR 5.0 Niveaux d’Accès Niveau d’accès des utilisateurs L’onglet Utilisateurs affiche la liste des utilisateur ayant ce niveau d’accès. Chaque utilisateur est affiché en utilisant son prénom, nom et le nom du groupe auquel il appartient. Supprimer un niveau d’accès Dans la fenêtre d’arborescence de la base de données, cliquez-droit sur le niveau d’accès désiré, cliquez ensuite sur Supprimer. Une boîte de dialogue apparaîtra vous demandant de confirmer la commande. Vous ne pouvez pas supprimer les niveaux d’accès préprogrammés Tous et Aucun. 128 Fabricant de contrôle d’accès depuis 1985 MANUEL DE RÉFÉRENCE CENTAUR 5.0 Contrôle d’accès intégré CONTRÔLE D'ACCÈS INTÉGRÉ Chapitre 11 : Cartes Que contient ce chapitre? Ajouter des cartes . . . . . . . . . . . . . . . . . . . . . . . . . . . . . . . . . . . . . . . . . . . . . . . . . . . . . . . . . . . . . . . . . . . . . . . . . . . . . . . . . . . . . . 131 Modifier une carte . . . . . . . . . . . . . . . . . . . . . . . . . . . . . . . . . . . . . . . . . . . . . . . . . . . . . . . . . . . . . . . . . . . . . . . . . . . . . . . . . . . . . . 133 Supprimer une carte . . . . . . . . . . . . . . . . . . . . . . . . . . . . . . . . . . . . . . . . . . . . . . . . . . . . . . . . . . . . . . . . . . . . . . . . . . . . . . . . . . . . 136 La programmation d’une carte vous permet de définir des privilèges spécifiques. Lors de la création des utilisateurs dans le système, vous devez définir QUI ont accès OÙ et QUAND ils ont accès. Afin de programmer les cartes, vous devez premièrement programmer le site (voir « Sites » à la page 25), les portes (voir « Portes » à la page 107), les jours fériés (voir « Jours fériés » à la page 79), les horaires (voir « Horaires » à la page 83), et les niveaux d’accès (voir « Niveaux d’Accès » à la page 125) et les utilisateurs (voir « Utilisateurs et groupes d’utilisateurs » à la page 47). Veuillez noter que le nombre de cartes que votre système peut supporter est limité par l’édition de Centaur (voir « Éditions de Centaur » à la page 2). Fabricant de contrôle d’accès depuis 1985 129 MANUEL DE RÉFÉRENCE CENTAUR 5.0 Cartes Exemple: Dans la « Figure 19 », la carte donnera accès à l’Entrée de la production entre 8 h et 17 h du lundi au vendredi incluant le jour du nouvel An et de 9 h à 13 h les samedis et dimanches. Figure 19: Survol de la programmation d’une carte. 130 1 Programmez les jours fériés et assignez chaque jours fériés à un ou plusieurs groupes de jours fériés. 2 Programmez les périodes et assignez les goupes de jours fériés pour chaque horaire. 3 Programmez les niveaux d’accès en assignant un haraire pour chacune des portes sélectionnées. Ici nous programmons le niveau d’accès de la porte d’Entrée à la production. 4 Assignez le niveau d’accès désiré et programmez les propriétés requises de la carte. Fabricant de contrôle d’accès depuis 1985 MANUEL DE RÉFÉRENCE CENTAUR 5.0 Contrôle d’accès intégré La programmation de carte vous permet de définir les privilèges spécifiques de la carte. Les cartes peuvent être ajoutées une à la fois ou en groupes. Les cartes peuvent également être ajoutées à partir la fenêtre Propriétés Utilisateur - Cartes (voir « Cartes » à la page 57). Ajouter des cartes Dans la fenêtre d’arborescence de la base de données, cliquez avec le bouton droit de la souris sur Cartes non-assignées à partir de la branche du site désiré et cliquez ensuite sur Nouvelle carte. Vous pouvez également sélectionner Cartes non-assignées et appuyer sur la touche Insertion du clavier. La fenêtre Carte apparaîtra vous permettant de configurer les propriétés de la carte (voir « Modifier une carte » à la page 133). Fabricant de contrôle d’accès depuis 1985 131 MANUEL DE RÉFÉRENCE CENTAUR 5.0 Cartes Vous pouvez également ajouter un lot de cartes en même temps au lieu de les ajouter une à une. Dans la fenêtre d’arborescence de la base de données, cliquez avec le bouton droit de la souris sur Cartes non-assignées à partir de la branche du site désiré et cliquez ensuite sur Nouvelles cartes. La fenêtre Ajout de Cartes apparaîtra vous permettant de spécifier le nombre de carte à créer ainsi que de configurer quelques paramètres communs pour toutes les cartes et cliquez sur OK. Centaur ajoute le nombre de cartes spécifié dans la base de données en incrémentant les numéros de cartes. Si vous désirez modifier les cartes, elles doivent être modifiées individuellement à partir de la fenêtre Cartes (voir « Modifier une carte » à la page 133). 132 Fabricant de contrôle d’accès depuis 1985 MANUEL DE RÉFÉRENCE CENTAUR 5.0 Contrôle d’accès intégré Modifier une carte À partir de la branche du site désiré dans la fenêtre d’arborescence de la base de données, double-cliquez sur la carte que vous désirez modifier ou cliquez avec le bouton droit de la souris sur la carte et cliquez ensuite sur Propriétés. Vous pouvez également cliquer sur la carte désirée et appuyer sur la touche Retour du clavier. Propriétés de la carte Utiliser les champs Description et Nom d’affichage ACL pour identifier une carte. Description Utiliser le champ texte Description pour identifier la carte. Nous recommandons d’utiliser un nom représentatif de la carte. Référez vous également à « Modification de noms et introduction de notes » à la page 23. Nom d’affichage ACL Utiliser le champ texte Nom d’affichage ACL pour entrer le nom de l’utilisateur qui sera affiché sur l’afficheur ACL lorsqu’un utilisateur présente sa carte Numéro de famille Le numéro de famille peut être directement imprimé sur la carte ou écrit sur une feuille de références croisées. Le numéro de famille constitue toujours la première partie du numéro et est généralement suivi par deux points (e.g. 247:1234). Si vous ne pouvez pas trouver le numéro de famille, vous pouvez présenter la carte à n’importe quel lecteur du système et son numéro de famille et de carte apparaîtront dans le champ Utilisateurs/Carte de la fenêtre d’événements/états en temps réel (voir « Figure 20 »). Une fois que vous avez trouvé le bon numéro, tapez le dans la boîte de texte Numéro de famille. Cette boîte de texte ne sera pas disponible si le numéro de famille maximal est réglé à 0 (voir « Numéro de famille maximal » à la page 37). Fabricant de contrôle d’accès depuis 1985 133 MANUEL DE RÉFÉRENCE CENTAUR 5.0 Cartes Numéro de carte et Numéro de carte (HEX) Le numéro de la carte peut être directement imprimé sur la carte ou écrit sur une feuille de références croisées. Le Numéro de carte constitue toujours la deuxième partie du numéro et est généralement précédé par deux points (e.g. 247:1234). Si vous ne pouvez pas trouver le numéro de carte, vous pouvez présenter la carte à n’importe quel lecteur du système et son numéro de famille et de carte apparaîtront dans le champ Utilisateurs/Carte de la fenêtre d’événements/états en temps réel. Une fois que vous avez trouvé le bon numéro, tapez le dans la boîte de texte Numéro de carte. Vous pouvez également entrer le numéro de carte en hexadécimal dans le champ Numéro de carte (HEX) quand la case à cocher « Carte hexadécimale » à la page 36 est sélectionnée. Lorsque vous entrez un numéro de carte en décimal dans le champ Numéro de carte, celui-ci sera automatiquement converti en hexadécimal dans le champ Numéro de carte (HEX) et vice versa. Figure 20: Utiliser la fenêtre d’événements/états en temps réel pour trouver le numéro de carte. Numéro de famille Numéro de carte Pour récupérer le numéro de carte à partir d’une station d’enrôlement de cartes CMPP, cliquez sur le bouton ‘‘ ...‘‘. Ce bouton est seulement disponible lorsque la case à cocher Activer le contrôle CMPP est cochée (référez-vous à « Activation du CMPP pour un site » à la page 42). Assignation des accès à une carte Les listes déroulantes suivantes identifient à quelles portes et à quels étages un détenteur de carte peut avoir accès. Niveau d’accès Jusqu’à deux niveaux d’accès peuvent être assignés à chaque carte par défaut, et jusqu’à quatre lorsque la case à cocher « Permettre les niveaux d’accès étendus 3 et 4 » est sélectionnée (référez-vous à page 36). Lorsque vous cliquez sur la liste déroulante Niveau d’accès, tous les niveaux d’accès actifs dans le site sélectionné apparaissent. Sélectionnez le ou les niveaux d’accès que vous désirez assigner à la carte. Ceci déterminera quelles sont les portes du site auxquelles la carte aura accès et durant quelles périodes de temps chacune des portes sera accessible. Pour plus d’information, référez-vous à « Niveaux d’Accès » à la page 125. Si deux niveaux d’accès sont assignés à une carte, l’accès est permis lorsque l’un des deux niveaux d’accès est valide au moment où la carte est présentée. Groupe d’étages Pour avoir accès à une porte définie pour le contrôle d’ascenseur, les cartes désirées doivent être assignées à un groupe d’étages valide. Si le site sélectionné a été réglé pour le contrôle d’ascenseur, une liste des groupes d’étages existants apparaîtra lorsque vous cliquerez sur la liste déroulante. Sélectionnez le groupe d’étages que vous désirez assigner à la carte. Ceci permettra de déterminer quels sont les étages auxquels une carte aura accès et durant quel horaire. Pour plus d’information sur les groupes d’étages, référez-vous à « Groupes » à la page 179. 134 Fabricant de contrôle d’accès depuis 1985 MANUEL DE RÉFÉRENCE CENTAUR 5.0 Contrôle d’accès intégré Options de la carte Les cases à cocher suivantes peuvent être utilisées pour activer ou désactiver les options ou les caratéristiques correspondantes. N.I.P. Si la case à cocher Utiliser Clavier est sélectionnée (voir « Utiliser le clavier » à la page 135), l’utilisateur devra entrer le N.I.P. (Numéro d’identification personnel) qui est inscrit dans cette boîte de texte. Le N.I.P. peut être composé de quatre à huit chiffres et chaque chiffre peut être n’importe quelle valeur numérique de zéro à neuf. Le nombre de chiffres constituant le N.I.P. est également fonction de la quincaillerie du clavier utilisé. Si désiré, Centaur peut automatiquement générer pour vous un N.I.P. unique. Pour ce faire, cliquez sur la flèche déroulante située à la droite du champ de texte N.I.P. et sélectionnez le nombre de chiffres désiré pour le N.I.P. Utiliser le clavier Cette option est utilisée lorsqu’un utilisateur présente sa carte à un lecteur qui est accompagné d’un clavier sur le même côté de la porte. Si la case à cocher Utiliser clavier est cochée, l’utilisateur devra entrer son « N.I.P. » à la page 135 au clavier après avoir présenté sa carte au lecteur avant de se faire permettre l’accès. Carte tracée Traquer les mouvements d’un utilisateur en générant un événement Carte tracée en plus de l’événement Accès permis/ refusé chaque fois que la carte est utilisée. Pour activer cette caractéristique, cochez la case à cocher Carte tracée. Vous pouvez utiliser le logiciel Pro-Report pour générer un rapport de tous les événements de Carte tracée. L’événement Carte tracée peut également être utilisé pour activer un dispositif tel qu’un relais. Le relais peut être raccordé à un dispositif de signalisation qui avertira l’opérateur qu’une carte dont la caractéristique Carte tracée est activée a été présentée à un lecteur. Pour plus d’information, référez-vous à « Événements » à la page 167. Accès Étendu Lorsque l’accès à une porte est permis à un utilisateur, la porte demeure déverrouillée durant toute la durée de temps définie par la période du « Temps de déverrouillage » à la page 116 de la porte. Lorsque la case à cocher Accès Étendu est sélectionnée, la porte demeure déverrouillée pour la durée de la minuterie « Accès étendu » à la page 117 en plus de son Horaire de déverrouillage. Cette option est particulièrement utile pour les individus qui pourraient avoir besoin de temps supplémentaire pour entrer par la porte. Exemple: Un utilisateur se fait permettre l’accès à la Porte principale qui a un Horaire de déverrouillage de 15 secondes et un Accès étendu de 30 secondes. Si l’option Accès Étendu de la carte de ce détenteur est activée, la porte demeurera déverrouillée durant 45 secondes plutôt que seulement 15 secondes. Surpasser Interlock (entrebarrage) Une installation d’entrebarrage consiste en deux portes gérées chacune par un lecteur. Selon cette configuration, l’accès par une porte ne sera pas autorisé si l’autre porte est déjà ouverte. Lorsque l’option Surpasser Interlock est activée, l’utilisateur n’a pas à attendre la fermeture des deux portes pour avoir accès à une porte programmée avec l’option d’entrebarrage. Lorsque cette option est activée et que l’accès a été autorisé, le contrôleur générera un événement Accès autorisé - Surpasser l’entrebarrage. Référez-vous également à « Verrouillage d’entrée (interlock) » à la page 119. Surpasser l’anti-retour Lorsque cette case à cocher est cochée, tous les contrôleurs du site ignorent le statut d’anti-passback (anti-retour) de la carte (voir « Anti-retour » à la page 100). Ronde de garde Lorsque cette case à cocher est sélectionnée, cette carte peut être utilisée pour la validation des points de contrôle d’une ronde de garde. Référez-vous à « Ronde de garde » à la page 185) pour plus d’information. Fabricant de contrôle d’accès depuis 1985 135 MANUEL DE RÉFÉRENCE CENTAUR 5.0 Cartes Activer le compteur Lorsque cette case à cocher est sélectionnée, le nombre de fois qu’une carte peut accéder une porte ayant son compteur activé (référez-vous à « Compteur » à la page 115) sera limité par le nombre spécifié (jusqu’à 255). Désactiver la carte après Lorsque cette case à cocher est sélectionnée, la carte sera automatiquement désactivée (non assignée) après le nombre de jours d’inactivité spécifié (jusqu’à 365 jours). Emplacement La liste déroulante Emplacement est utiliser pour indiquer ou changer l’état d’anti-retour d’un utilisateur de carte: A l’intérieur, A l’extérieur et Inconnu. Tous les emplacements de carte d’utilisateus sont réglé à Inconnu après une réinitialisation de l’antiretour. Voir « Horaire de réinitialisation de l’anti-retour global » à la page 37 pour de plus ample d’information. Sélectionner l’état de la carte Chaque carte peut être étiquetée avec un des cinq niveaux de statut. Ces niveaux de statut détermineront quand la carte d’accès d’un utilisateur est valide. Cliquez sur la liste déroulante État de la carte pour sélectionner un des niveaux d’états suivants. Valide Aussitôt que vous cliquez sur OK, les privilèges d’accès programmés pour la carte deviennent valides et l’utilisateur peut utiliser sa carte aussi longtemps que le statut de cette dernière n’est pas modifié. Volée, invalide ou perdue Ces niveaux d’état vous permettent de révoquer indéfiniment les privilèges d’une carte sans avoir à la supprimer de la base de données. Aussitôt que vous cliquez sur OK, la carte ne peut plus être utilisée et ce, jusqu’à ce que l’état de la carte soit modifié. Temporaire Vous pouvez utiliser ce niveau d’état pour créer une carte à l’avance, c’est-à-dire avant la date d’entrée en vigueur de la carte ou pour créer une carte destinée à du personnel en sous-traitance qui requiert qu’une carte soit valide durant une période de temps spécifique. Lorsque vous sélectionnez l’état Temporaire à partir de la liste déroulante État de la carte , les options Date de début, Date de fin, Activer Carte Tracée et Jours avant la date de fin deviennent disponible. Utilisez les listes déroulantes Date de début et Date de fin pour sélectionner le jour, le mois et l’année quand la carte deviendra valide et le jour, le mois et l’année où elle redeviendra inactive. La carte devient valide à 00:00 de la Date de début sélectionnée et expire à 24:00 de la Date de fin sélectionnée. Lorsque la case à cocher Activer Carte Tracée est sélectionnée, un événement de carte tracée sera généré quand la carte est présentée à l’intérieur du nombre de jour (Jours avant la date de fin) avant la Date de fin sélectionnée. Notes Utilisez le champ de texte Notes pour inscrire toutes notes supplémentaires qui pourraient être requises. Nous vous recommandons de maintenir un journal des paramètres qui ont été modifiés et la date de leur modification. Référez-vous également à « Modification de noms et introduction de notes » à la page 23. Supprimer une carte Dans la fenêtre d’arborescence de la base de données, cliquez avec le bouton droit de la souris sur la carte désirée et cliquez ensuite sur Supprimer. Une boîte de dialogue requérant une confirmation de la commande apparaîtra. 136 Fabricant de contrôle d’accès depuis 1985 MANUEL DE RÉFÉRENCE CENTAUR 5.0 Contrôle d’accès intégré CONTRÔLE D'ACCÈS INTÉGRÉ Chapitre 12 : Contrôle d’ascenseur Que contient ce chapitre? Survol du contrôle d’ascenseur . . . . . . . . . . . . . . . . . . . . . . . . . . . . . . . . . . . . . . . . . . . . . . . . . . . . . . . . . . . . . . . . . . . . . . . . . . . . 138 À l’aide du logiciel Centaur, vous pouvez contrôler l’accès à 64 étages par site. Chaque contrôleur d’ascenseurs CA-A480-A peut contrôler jusqu’à 16 étages et jusqu’à 8 contrôleurs d’ascenseurs peuvent être acceptés pour chaque contrôleur. Vous pouvez interfacer les boutons d’étages de la cage d’ascenseur avec les relais des contrôleurs d’ascenseurs et les programmer pour qu’ils suivent un horaire d’accès public (aucune carte requise) ou pour limiter l’accès à des individus ayant une carte valide. Seuls les étages qui ont été assignés à l’horaire d’accès public de la cage d’ascenseur ou à un groupe d’étages assigné à une carte seront activés. Fabricant de contrôle d’accès depuis 1985 137 MANUEL DE RÉFÉRENCE CENTAUR 5.0 Contrôle d’ascenseur Survol du contrôle d’ascenseur Le contrôle d’ascenseur vous permet de définir quand l’accès sera accordé à certains étages d’une cage d’ascenseur et qui pourra y avoir accès. • Chaque site peut contrôler jusqu’à 64 étages. • Chaque contrôleur d’ascenseur CA-A480 contrôle jusqu’à 16 étages. • Chaque contrôleur accepte jusqu’à 8 contrôleurs d’ascenseurs CA-A480. • Chaque porte accepte quatre contrôleurs pour jusqu’à 64 étages. • Chaque porte sur un site représente une cage d’ascenseur et chacune contrôle les mêmes étages définis par le site. Figure 21: Survol de base des contrôleurs d’ascenseurs. Programmation rapide Plusieurs éléments doivent être programmés correctement afin de mettre en place un contrôle d’ascenseur. 1. Cliquez avec le bouton droit de la souris sur le site désiré dans la branche de Sites et cliquez sur Propriétés. Vous pouvez également cliquer sur le site désiré et appuyer sur la touche Enter. À partir de la fenêtre Propriétés du site, sélectionnez l’onglet Étages et définissez les noms et les numéros des étages logiques du site (voir « Paramètres des étages » à la page 40. 2. Programmez le lecteur de porte pour le contrôle d’ascenseur et installez le à l’intérieur de la cage d’ascenseur. La porte ne peut être utilisée pour aucune autre application que le contrôle d’ascenseur. À partir de la branche du contrôleur désiré dans la fenêtre d’arborescence de la base de données, double-cliquez sur la porte désirée ou cliquez-droit sur la porte et ensuite cliquez sur Propriétés. Vous pouvez également cliquer sur la porte désirée et appuyer sur la touche Retour du clavier. Dans la fenêtre de propriétés de la porte, sélectionnez l’onglet Général et réglez le Type de porte à ascenseur (voir « Propriétés de la porte » à la page 111). Veuillez noter qu’aucune porte provenant du module d’extension de 2 portes ne peut être utilisée pour le contrôle d’ascenseur. 138 Fabricant de contrôle d’accès depuis 1985 MANUEL DE RÉFÉRENCE CENTAUR 5.0 Contrôle d’accès intégré 3. Définissez quand chaque étage d’une porte/cage d’ascenseur est accessible au public (aucune carte d’accès requise). Dans la fenêtre de propriétés de la porte de la porte désirée, sélectionnez l’onglet Contrôle d’ascenseur et assignez un horaire à chaque étage (voir « Contrôle d’ascenseur » à la page 122). 4. Pour avoir accès à un étage quand son horaire est invalide, vous devez créer un groupe d’étages et assigner ce groupe d’étages aux cartes désirées. Ouvrez la branche Groupes à partir de la fenêtre d’arborescence de la base de données et cliquez-droit sur Groupes d’étages et cliquez sur Nouveau Groupe d’Étages. Vous pouvez également cliquer sur Groupes d’étages et cliquez sur la touche Insertion du clavier. Dans la fenêtre de propriétés de groupe d‘étages, sélectionnez l’onglet Étages et assignez des étages spécifiques au groupe d’étages; assignez ensuite un horaire et un horaire alternatif au groupe d’étages (voir « Étages et horaires des groupes d’étages » à la page 182). 5. Pour accéder la fenêtre de propriétés des cartes, a partir de la branche du site désiré dans la fenêtre d’arborescence de la base de données cliquez-droit sur l’utilisateur désiré, sélectionner Propriétés, sélectionner l’onglet Cartes, sélectionner la carte dans la liste et cliquer sur Modifier. Assigner un groupe d’ascenseur à la carte (voir « Modifier une carte » à la page 133). Figure 22: Exemple de contrôle d’ascenseur. Fabricant de contrôle d’accès depuis 1985 139 MANUEL DE RÉFÉRENCE CENTAUR 5.0 Contrôle d’ascenseur 140 Fabricant de contrôle d’accès depuis 1985 MANUEL DE RÉFÉRENCE CENTAUR 5.0 Contrôle d’accès intégré CONTRÔLE D'ACCÈS INTÉGRÉ Chapitre 13 : Relais Que contient ce chapitre? Ajouter des relais . . . . . . . . . . . . . . . . . . . . . . . . . . . . . . . . . . . . . . . . . . . . . . . . . . . . . . . . . . . . . . . . . . . . . . . . . . . . . . . . . . . . . . . 142 Modifier un relais . . . . . . . . . . . . . . . . . . . . . . . . . . . . . . . . . . . . . . . . . . . . . . . . . . . . . . . . . . . . . . . . . . . . . . . . . . . . . . . . . . . . . . . 142 Supprimer un relais . . . . . . . . . . . . . . . . . . . . . . . . . . . . . . . . . . . . . . . . . . . . . . . . . . . . . . . . . . . . . . . . . . . . . . . . . . . . . . . . . . . . . 145 Affichage et contrôles manuels des relais . . . . . . . . . . . . . . . . . . . . . . . . . . . . . . . . . . . . . . . . . . . . . . . . . . . . . . . . . . . . . . . . . . . . 145 Le module d’extension de relais CA-A460-P ajoute sept relais au contrôleur CT-V900-A. Un maximum de deux modules d’extension de relais peut être ajoutés à chaque contrôleur pour un total de 16 relais par contrôleur. Habituellement, les relais sont utilisés pour activer des alarmes sonores ou d’autres dispositifs tels que les unités de contrôle d’éclairage et les appareils à air climatisé. Les relais peuvent être programmés pour suivre un horaire ou pour s’activer lors de la validité d’un horaire et pour se désactiver après que la durée d’un temps programmé se soit écoulée. Au moins un site et un contrôleur doivent être créés afin de pouvoir ajouter ou créer un ou plusieurs relais. Si vous n’avez pas créé un site, référez-vous à « Sites » à la page 25. Pour plus d’information sur la création d’un contrôleur, référez-vous à « Contrôleurs » à la page 89. Lors de l’addition de relais avec les méthodes décrites dans les sections suivantes, vous devrez sélectionner une adresse pour chaque relais. Chacune de ces adresses représente un relais spécifique sur le contrôleur sélectionné ou sur un module d’extension de relais branché sur le contrôleur (voir « Figure 23 » à la page 143). Fabricant de contrôle d’accès depuis 1985 141 MANUEL DE RÉFÉRENCE CENTAUR 5.0 Relais Ajouter des relais Si vous désirez ajouter un ou plusieurs relais en même temps, à partir de la fenêtre d’arborescence de la base de données cliquez-droit sur Relais à partir du contrôleur désiré et cliquez sur Nouveau Relais. Vous pouvez également cliquer sur Relais et appuyer sur la touche Insertion du clavier. Sélectionnez les adresses pour les relais désirés et cliquez sur OK. Après avoir ajouté les relais, vous devrez les configurer à partir de la fenêtre de propriétés des relais (voir « Modifier un relais »). Modifier un relais À partir de la fenêtre d’arborescence de la base de données, double-cliquez sur le relais que vous voulez modifier ou bien cliquezdroit sur le relais, puis cliquez ensuite sur Propriétés. Vous pouvez également sélectionner le relais désiré et appuyez sur la touche Retour du clavier. Propriétés générales des relais Dans la fenêtre propriétés du relais, sélectionnez l’onglet Relais. Cet onglet vous permettra de visualiser les adresses des composantes ainsi que d’inscrire le nom du relais et des notes supplémentaires. Adresse Dans la partie supérieure de l’onglet Relais, Centaur affichera l’adresse du relais ainsi que l’adresse du contrôleur et le site auquel il est branché. Pour des détails sur les adresses de relais, référez-vous à « Figure 23 » à la page 143. Pour des détails sur les adresses du contrôleur, référez-vous à « Adresse » à la page 92. 142 Fabricant de contrôle d’accès depuis 1985 MANUEL DE RÉFÉRENCE CENTAUR 5.0 Contrôle d’accès intégré Figure 23: Assignation d’adresses de relais pour chaque contrôleur. Nom Utilisez le champ de texte Nom pour identifier l’utilisation ou l’emplacement du relais. Nous recommandons l’utilisation d’un nom représentatif pour le dispositif qu’il contrôle tel que “Relais d’alarme sonore”. Référez-vous également à « Modification de noms et introduction de notes » à la page 23. Notes Utilisez le champ de texte Notes pour inscrire des notes supplémentaires. Nous vous recommandons de garder un journal de la date et de l’heure des changements ainsi que la nature de ces changements. Référez-vous également à « Modification de noms et introduction de notes » à la page 23. Propriétés d’activation des relais À partir de la fenêtre propriétés du relais, sélectionnez l’onglet Activation. L’onglet Activation vous permettra de programmer les horaires d’activation du relais, les minuteries d’activation ainsi que de sélectionner l’état normal du relais (i.e. désalimenté ou alimenté). Horaire d’activation temporisé Dans la liste déroulante Activation pulsée sous l’en-tête Horaires, sélectionnez l’horaire qui activera le relais pour la période de temps définie par le temps d’activation (voir « Temps d’activation » à la page 144). Au début de chaque période dans Fabricant de contrôle d’accès depuis 1985 143 MANUEL DE RÉFÉRENCE CENTAUR 5.0 Relais l’horaire sélectionné, le relais s’activera pour la période de temps spécifiée dans la boîte de texte Temps d’activation, sans égard au temps de fin de période. Veuillez aussi vous référer à « Délai avant temps d’activation » à la page 144. Figure 24: Exemple d’horaire de temps d’activation. Si vous désirez qu’un relais active une sirène du lundi au vendredi à 8 h, 12 h, 15 h et 18 h durant 10 secondes à chaque fois, vous devez programmer un relais et un horaire de la façon décrite cidessous. À l’heure de Début de chaque période de l’horaire sélectionné, le relais sera activé pour la durée du temps spécifiée dans la boîte de texte Temps d’activation et ce, sans égard à l’heure de Fin de la période. L’activation du relais peut être retardée de la valeur programmée dans la boîte de texte Délai avant temps d’activation. Horaire d’activation Dans la boîte de la liste déroulante Activation sous l’en-tête Horaires, sélectionnez l’horaire qui activera le relais pour la ou les périodes définies par l’horaire sélectionné. Cette option ignorera les valeurs programmées sous l’en-tête Temporisation et suivra l’horaire sélectionné seulement. Temps d’activation Dans le champ de texte Temps d’activation sous l’en-tête Temporisations, entrez une valeur entre 0 et 65535 secondes (Par défaut 5 secondes). Cette valeur représente la période de temps pendant laquelle le relais demeurera activé quand il a été activé par un horaire d’activation temporisé ou quand il a été activé manuellement (voir « Affichage et état de contrôle de relais » à la page 228). Délai avant temps d’activation Dans le champ de texte Délai avant temps d’activation sous l’en-tête Temporisation, entrez une valeur entre 0 et 65535 secondes (Par défaut 0 seconde). Cette valeur représente la période de temps pendant laquelle le contrôleur attendra avant d’activer le relais selon un temps valide d’horaire d’activation (voir « Affichage et état de contrôle de relais » à la page 228). Exemple: Un Délai avant temps d’activation de 30 secondes a été programmé dans l’exemple de la « Figure 24 » à la page 144. Si la période 1 de l’horaire devient valide, le relais s’activera 30 secondes après 8 h. 144 Fabricant de contrôle d’accès depuis 1985 MANUEL DE RÉFÉRENCE CENTAUR 5.0 Contrôle d’accès intégré État non-activé Sélectionnez l’état normal approprié dans la liste déroulante État non-activé. Désalimenté La sortie du relais fournit de l’alimentation lorsqu’il est activé. Ceci signifie que la sortie du relais sélectionné sur le contrôleur ne fournira pas d’alimentation tant que ce relais ne sera pas activé manuellement ou par un horaire (voir « Affichage et état de contrôle de relais » à la page 228). Lorsque le relais est activé, le contrôleur fournit l’alimentation à la sortie du relais. Alimenté La sortie du relais ne fournit pas d’alimentation lorsqu’il est activé. Ceci signifie que la sortie du relais sélectionné sur le contrôleur fournira une alimentation continue tant que ce relais ne sera pas activé manuellement ou par un horaire (voir « Affichage et état de contrôle de relais » à la page 228). Lorsque le relais est activé, le contrôleur enlève l’alimentation à la sortie du relais. Supprimer un relais Pour supprimer un relais existant, cliquez-droit sur le relais dans la branche du contrôleur appropriée dans la fenêtre d’arborescence de la base de données, puis cliquez sur Supprimer. Une boîte de dialogue apparaîtra vous demandant de confirmer la commande. Affichage et contrôles manuels des relais Quand vous cliquez sur l’icône États des Relais dans la barre d’outils principale, Centaur affiche le statut courant des relais dans le système. Si vous désirez changer manuellement le statut d’un relais, cliquez-droit sur le relais désiré. Vous pouvez également utiliser les touches Shift et Ctrl pour sélectionner plusieurs relais et cliquer à droite sur les relais sélectionnés si vous désirez modifier plusieurs relais en même temps. Une liste d’actions apparaîtra. Sélectionnez une des actions de la liste. Pour plus d’information, référez-vous à « Affichage et état de contrôle de relais » à la page 228. Fabricant de contrôle d’accès depuis 1985 145 MANUEL DE RÉFÉRENCE CENTAUR 5.0 Relais 146 Fabricant de contrôle d’accès depuis 1985 MANUEL DE RÉFÉRENCE CENTAUR 5.0 Contrôle d’accès intégré CONTRÔLE D'ACCÈS INTÉGRÉ Chapitre 14 : Entrées Que contient ce chapitre? Branchement des entrées . . . . . . . . . . . . . . . . . . . . . . . . . . . . . . . . . . . . . . . . . . . . . . . . . . . . . . . . . . . . . . . . . . . . . . . . . . . . . . . . Ajouter des entrées . . . . . . . . . . . . . . . . . . . . . . . . . . . . . . . . . . . . . . . . . . . . . . . . . . . . . . . . . . . . . . . . . . . . . . . . . . . . . . . . . . . . . Modifier une entrée . . . . . . . . . . . . . . . . . . . . . . . . . . . . . . . . . . . . . . . . . . . . . . . . . . . . . . . . . . . . . . . . . . . . . . . . . . . . . . . . . . . . . Supprimer une entrée . . . . . . . . . . . . . . . . . . . . . . . . . . . . . . . . . . . . . . . . . . . . . . . . . . . . . . . . . . . . . . . . . . . . . . . . . . . . . . . . . . . Affichage et contrôle des états des entrées . . . . . . . . . . . . . . . . . . . . . . . . . . . . . . . . . . . . . . . . . . . . . . . . . . . . . . . . . . . . . . . . . . . 148 151 151 156 157 Chaque contrôleur est doté de huit entrées de zone qui peuvent être branchées avec la méthode doubleur de zone ATZ afin de permettre la supervision de 16 entrées de zone. Vous pouvez brancher jusqu’à trois modules d’extension de 2 portes (CA-A470-A) et ainsi posséder 4 entrées supplémentaires par contrôleur. Par conséquent, un contrôleur peut superviser jusqu’à 28 états d’entrée. Généralement, les entrées sont utilisées pour superviser et contrôler l’état des contacts de porte et des dispositifs de requête de sortie qui sont installés sur les portes contrôlées. Les entrées peuvent être programmées pour suivre un horaire ou pour activer des relais et/ou contourner d’autres entrées lorsqu’elles sont déclenchées. Pour plus d’informations sur la façon dont les entrées peuvent être utilisées, référez-vous à "Portes d’entrées et sorties" on page 118. Fabricant de contrôle d’accès depuis 1985 147 MANUEL DE RÉFÉRENCE CENTAUR 5.0 Entrées Branchement des entrées Chaque contrôleur et son module d’extension de 2 portes assigné peut superviser l’état de 28 entrées telles que contacts magnétiques, détecteurs de mouvement, capteurs de température ou autres dispositifs. Les dispositifs branchés sur les entrées peuvent êtres installés à un maximum de 1000m (3300 pieds) du contrôleur lorsque des fils de calibre #22 sont utilisés. Seulement un des types de branchement d’entrée suivant peut être utilisé par contrôleur et son module d’extension de 2 portes. Branchement d’entrée N/F Une fois que cette option est sélectionnée (voir "Configuration des entrées du contrôleur" on page 97), le contrôleur générera une condition d’alarme lorsque l’entrée est violée (ouverte). Ce réglage ne permet pas la reconnaissance de sabotage et de court-circuit dans le câblage. Branchez un dispositif à chaque entrée. Pour l’assignation des adresses d’entrées du module d’extension de 2 portes, référez-vous à "Adresses" on page 151. Figure 25: Méthodes de branchement d’entrée N/F. 148 Fabricant de contrôle d’accès depuis 1985 MANUEL DE RÉFÉRENCE CENTAUR 5.0 Contrôle d’accès intégré Branchement d’entrée ATZ 2R Une fois que cette option est sélectionnée (voir "Configuration des entrées du contrôleur" on page 97 ), le contrôleur générera une condition d’alarme lorsque l’entrée est violée (ouverte). Si la boucle est coupée, une alarme de sabotage sera également générée. Toutefois, ce réglage ne permet pas la reconnaissance de court-circuit dans le câblage. Branchez deux dispositifs à chacune des entrées du contrôleur, mais seulement un dispositif à chacune des entrées du module d’extension de 2 portes. Pour l’assignation des adresses d’entrées du module d’extension de 2 portes, référez-vous à "Adresses" on page 151. Figure 26: Méthodes de branchement d’entrée ATZ 2R. Fabricant de contrôle d’accès depuis 1985 149 MANUEL DE RÉFÉRENCE CENTAUR 5.0 Entrées Branchement d’entrée ATZ 3R Une fois que cette option est sélectionnée (voir "Configuration des entrées du contrôleur" on page 97), le contrôleur générera une condition d’alarme lorsque l’entrée est violée (ouverte). Si la boucle est coupée ou qu’il y a court-circuit, une alarme de sabotage sera également générée. Branchez deux dispositifs à chacune des entrées du contrôleur mais seulement un dispositif à chacune des entrées du module d’extension de 2 portes. Pour l’assignation des adresses d’entrées du module d’extension de 2 portes, référez-vous à "Adresses" on page 151. Figure 27: Méthodes de branchement d’entrée ATZ 3R. 150 Fabricant de contrôle d’accès depuis 1985 MANUEL DE RÉFÉRENCE CENTAUR 5.0 Contrôle d’accès intégré Ajouter des entrées Pour ajouter une ou plusieurs entrées, il faut qu’au moins un site soit créé. Si vous n’avez pas déjà créé un site, référez-vous à "Sites" on page 25. Pour plus d’information sur le réglage d’un contrôleur, référez-vous à "Contrôleurs" on page 89. Lorsque vous ajoutez des entrées à l’aide des méthodes décrites dans les sections suivantes, le système vous demande de sélectionner une adresse pour chacune des entrées. Ces adresses représentent une entrée spécifique sur le contrôleur sélectionné tel que décrit dans "Branchement des entrées" on page 148. Pour ajouter une ou plusieurs entrées en même temps sur un contrôleur, cliquez-droit sur Entrées à partir du contrôleur désiré de la fenêtre d’arborescence de la base de données et sélectionnez Nouvelles Entrées. Vous pouvez également sélectionner Entrées et appuyer sur la touche Insertion du clavier. Sélectionnez les adresses pour les entrées désirées et cliquez sur OK. Après avoir ajouté les entrées, vous devrez les configurer à partir de la fenêtre propriétés des entrées (voir "Modifier une entrée" on page 151). Modifier une entrée À partir de la branche du contrôleur désiré dans la fenêtre d’arborescence de la base de données, double-cliquez sur l’entrée que vous désirez modifier ou cliquez-droit sur l’entrée et cliquez ensuite sur Propriétés. Vous pouvez également sélectionner l’entrée désirée et appuyez sur la touche Retour du clavier. Propriétés générales de l’entrée À partir de la fenêtre des propriétés de l’entrée, sélectionnez l’onglet Entrée. Ceci vous permettra de voir l’adresse des dispositifs et d’inscrire le nom de l’entrée ainsi que des notes additionnelles. Adresses Dans la partie supérieure de l’onglet Entrée, Centaur affiche l’adresse de l’entrée de même que l’adresse du contrôleur et du site auquel elle est branchée. Veuillez noter que les micro-interrupteurs sur module d’extension de 2 portes (CA-A470-A) déterminent l’assignement des adresses de ses bornes d’entrée (voir "Figure 28" on page 152). Fabricant de contrôle d’accès depuis 1985 151 MANUEL DE RÉFÉRENCE CENTAUR 5.0 Entrées Figure 28 : Survol d’assignation des adresses d’entrée. Nom Utilisez le champ de texte Nom dans l’onglet Entrée pour identifier l’utilisation de l’entrée. Nous recommandons l’utilisation d’un nom qui est représentatif du dispositif qui est raccordé sur l’entrée tel que “DDS porte avant”. Référez-vous également à "Modification de noms et introduction de notes" on page 23. Notes Utilisez le champ de texte Notes dans l’onglet Entrée pour inscrire toutes les notes additionnelles qui pourraient être requises. Nous vous recommandons de maintenir un journal des paramètres qui ont été modifiés et du moment où ils l’ont étés. Référezvous également à "Modification de noms et introduction de notes" on page 23. 152 Fabricant de contrôle d’accès depuis 1985 MANUEL DE RÉFÉRENCE CENTAUR 5.0 Contrôle d’accès intégré Propriétés de l’entrée À partir de la fenêtre de propriétés de l’entrée, sélectionnez l’onglet Détails. L’onglet Détails permettra de configurer les délais d’entrées, l’état normal, l’horaire et si une entrée activée contournera une entrée ou activera un relais. Configuration À partir de la liste déroulante Configuration, sélectionnez l’état normal requis (e.g. normalement fermé ou normalement ouvert) pour l’entrée. Généralement, la configuration “normalement fermé” est utilisé avec des dispositifs qui s’ouvrent lorsqu’ils sont activés tels que des contacts de portes et des détecteurs de requête de sortie. La configuration “normalement ouvert” est utilisée avec des dispositifs qui se ferment lorsqu’ils sont activés tels que des détecteurs de fumée et des capteurs de niveau d’eau. Horaire de fonctionnement À partir de la liste déroulante Horaire de fonctionnement, sélectionnez l’horaire qui déterminera quand le contrôleur tiendra compte de l’état de l’entrée (i.e. alarme, rétablissement, etc.). Le contrôleur ignorera l’état de l’entrée lorsque l’horaire sélectionné sera non valide. Pour plus d’informations sur les horaires, référez-vous à "Horaires" on page 83. Temps de réponse de l’entrée Le temps de réponse de l’entrée détermine la rapidité à laquelle le contrôleur répond au changement d’état de l’entrée. Si l’entrée demeure violée pour la période de temps programmé dans le champ Temps de réponse de l’entrée, le contrôleur enregistre l’événement Entrée en alarme et réagit selon sa programmation. Ceci prévient que des parasites de commutations déclenchent de fausses alarmes. Dans le champ de texte Temps de réponse de l’entrée, tapez une valeur de 0 à 65535 ms (65.5 secondes). Veuillez prendre note que lorsqu’une entrée est en alarme (l’entrée est violée pour la durée programmée dans le champ Temps de réponse de l’entrée), aucune autre alarme ne sera générée tant que le système n’aura pas enregistré l’entrée comme étant normale ou rétablie (voir "Temps de rétablissement de l’entrée" on page 153). Exemple: Le temps de réponse de l’entrée est réglé à 600 ms et l’entrée est violée mais ne reste pas dans cet état pour au moins 600 ms. Dans ce cas, le contrôleur ne considèrera pas le changement d’état de l’entrée (i.e. pas de génération d’événement, pas d’alarme, etc.). Temps de rétablissement de l’entrée Le temps de rétablissement de l’entrée détermine la rapidité à laquelle le contrôleur répond au rétablissement de l’entrée en alarme. Si l’entrée demeure rétablie (à son état normal) pour la durée de la période programmée dans le champ Temps de rétablissement de l’entrée, le contrôleur enregistre l’événement Entrée rétablie/normale et réagit selon sa programmation. Ceci se présente seulement si l’entrée a auparavant généré une alarme (voir "Temps de réponse de l’entrée" on page 153). Dans le champ de texte Temps de rétablissement de l’entrée, tapez une valeur de 0 à 65535 ms (65.5 secondes). Contourner des entrées avec une entrée Lorsqu’une entrée est déclenchée, le contrôleur peut être programmé pour contourner une autre entrée ou un groupe d’entrées sélectionné. Référez-vous également à l’exemple de la "Figure 29" on page 155. 1. À partir de la liste déroulante L’entrée contourne cette entrée, sélectionnez quelle entrée sera contournée lorsque la présente entrée sera déclenchée. Fabricant de contrôle d’accès depuis 1985 153 MANUEL DE RÉFÉRENCE CENTAUR 5.0 Entrées 2. À partir de la liste déroulante L’entrée contourne ce groupe d’entrée, sélectionnez le groupe d’entrées qui sera contourné lorsque la présente entrée sera déclenchée. Pour plus d’informations sur les groupes d’entrées, référez-vous à "Groupes" on page 179. 3. Lorsqu’une entrée est programmée pour contourner d’autres entrées, le Délai sur Contournement détermine la durée pendant laquelle l’entrée demeure contournée. Le contrôleur utilise le délai sur contournement de l’entrée qui est contournée et non pas le délai sur contournement de l’entrée qui est déclenchée. Dans le champ de texte Délai sur Contournement, tapez une valeur de 0 à 65535 secondes. Si vous tapez la valeur 0 second, le contrôleur ne suivra plus le délai et sera maintenu. Ceci signifie que les entrées seront contournées jusqu’à ce que l’entrée sélectionnée est déclenchée à nouveau. 154 Fabricant de contrôle d’accès depuis 1985 MANUEL DE RÉFÉRENCE CENTAUR 5.0 Contrôle d’accès intégré Figure 29: Exemple de contournement des entrées. Dans l’exemple suivant, lorsque l’entrée 1 est déclenchée, l’entrée 2 est contournée pour la période définie par le Délai sur Contournement (25 secondes) de l’entrée 2. Entrée 2 [ Entrée 1 Dans l’exemple suivant, lorsque l’entrée 3 est déclenchée, les portes Porte 001:03 Contact, Porte 001:04 Contact et Porte 001:05 Contact sont contournés pour la période définie par leurs Délai sur Contournement respectifs (30 secondes pour la Porte 001:03 Contact, 30 secondes pour la Porte 001:04 Contact et 125 secondes pour la porte Porte 001:05 Contact). Entrée 3 Groupe d’entrées 1 [ Délai sur contournement de 30 Délai sur contournement de 30 Délai sur contournement de 125 Activation de relais à l’aide d’une entrée Lorsqu’une entrée est déclenchée, le contrôleur peut être programmé pour activer un relais ou un groupe de relais. Le relais demeure activé pour la durée de temps programmée dans le champ Temps d’activation (voir "Temps d’activation" on page 144 ). Référez-vous également à l’exemple de la "Figure 30" on page 156. 1. À partir de la liste déroulante L’entrée active ce relais, sélectionnez le relais qui sera activé lorsque l’entrée sera déclenchée. Fabricant de contrôle d’accès depuis 1985 155 MANUEL DE RÉFÉRENCE CENTAUR 5.0 Entrées 2. À partir de la liste déroulante L’entrée active ce Groupe de Relais, sélectionnez le groupe de relais qui sera activé par l’entrée. Figure 30: Exemple d’activation de relais à l’aide d’une entrée Lorsque l’entrée 2 est déclenchée, le relais 4 sera activé pour la période définie par le temps d’activation du relais 4. Entrée 2 Relais 4 Dans l’exemple suivant, lorsque l’entrée 4 est déclenchée, les relais 3, 4 et 5 seront activés pour la période définie par leurs temps d’activation respectifs (15 secondes pour les relais 3 et 4; 60 secondes pour le relais 5). Entrée 4 Goupe de relais 1 Temps d’activation de 15 Temps d’activation de 15 Temps d’activation de 60 Supprimer une entrée Pour supprimer une entrée existante, cliquez-droit sur l’entrée à partir de la branche du contrôleur désiré dans la fenêtre d’arborescence de la base de données et cliquez ensuite sur Supprimer. Vous pouvez également sélectionner l’entrée désirée et appuyez sur la touche Supprimer du clavier. Une boîte de dialogue requérant une confirmation de votre part apparaîtra. 156 Fabricant de contrôle d’accès depuis 1985 MANUEL DE RÉFÉRENCE CENTAUR 5.0 Contrôle d’accès intégré A f f i c h a g e e t c o n t r ô l e d e s é ta ts d e s e n t r é e s Lorsque vous cliquez sur l’icône État des entrées de la barre d’outils, Centaur affichera l’état courrant (en temps réel) des entrées du système. Cliquez à droite sur une entrée pour modifier manuellement son état. Vous pouvez également utiliser les clés Shift ou Ctrl si vous désirer modifier de la même façon plusieurs entrées à la fois et cliquez à droit sur n’importe quelle des entrées sélectionnées. Sélectionner une action de la liste déroulante. Pour de plus amples information, voir "Affichage et état d’entrée du contrôleur" on page 230. Fabricant de contrôle d’accès depuis 1985 157 MANUEL DE RÉFÉRENCE CENTAUR 5.0 Entrées 158 Fabricant de contrôle d’accès depuis 1985 MANUEL DE RÉFÉRENCE CENTAUR 5.0 Contrôle d’accès intégré CONTRÔLE D'ACCÈS INTÉGRÉ Chapitre 15 : Sorties Que contient ce chapitre? Survol de la programmation des sorties . . . . . . . . . . . . . . . . . . . . . . . . . . . . . . . . . . . . . . . . . . . . . . . . . . . . . . . . . . . . . . . . . . . . . Ajouter des sorties . . . . . . . . . . . . . . . . . . . . . . . . . . . . . . . . . . . . . . . . . . . . . . . . . . . . . . . . . . . . . . . . . . . . . . . . . . . . . . . . . . . . . . Modifier une sortie . . . . . . . . . . . . . . . . . . . . . . . . . . . . . . . . . . . . . . . . . . . . . . . . . . . . . . . . . . . . . . . . . . . . . . . . . . . . . . . . . . . . . . Supprimer une sortie . . . . . . . . . . . . . . . . . . . . . . . . . . . . . . . . . . . . . . . . . . . . . . . . . . . . . . . . . . . . . . . . . . . . . . . . . . . . . . . . . . . . Affichage et contrôle des états des sorties . . . . . . . . . . . . . . . . . . . . . . . . . . . . . . . . . . . . . . . . . . . . . . . . . . . . . . . . . . . . . . . . . . . 160 161 161 165 165 Chaque contrôleur intègre six sorties multifonctions. De plus, jusqu’à trois modules d’extension de 2 portes (CA-A470-A) peuvent être branchés sur chaque contrôleur, ce qui procure 6 sorties supplémentaires pour chaque contrôleur. Par conséquent, chaque contrôleur peut superviser jusqu’à 24 états de sorties. Généralement, les sorties du contrôleur sont utilisées pour contrôler les DEL et les avertisseurs intégrés aux lecteurs de cartes et claviers du système. Par exemple, un voyant rouge/vert intégré sur le lecteur informe l’utilisateur que l’accès à la porte est autorisé (passe du rouge au vert) ou un autre exemple, l’avertisseur du lecteur informe le détenteur de carte que la porte est demeurée ouverte ou que la porte a été forcée ouverte. Vous pouvez programmer individuellement chaque sortie pour qu’elle suive un événement spécifique et également déterminer quand la sortie sera temporisée, pulsée ou maintenue. Fabricant de contrôle d’accès depuis 1985 159 MANUEL DE RÉFÉRENCE CENTAUR 5.0 Sorties Survol de la programmation des sorties Chaque contrôleur intègre six sorties multifonctions et chaque porte peut être assignée pour activer une ou plusieurs de ses sorties. De plus, jusqu’à trois modules d’extension de 2 portes (CA-A470-A) peuvent être branchés sur chaque contrôleur, ce qui procure 6 sorties supplémentaires pour chaque contrôleur. Figure 31: Survol de la programmation d’une sortie Assignez quelles sorties pourront être activées par chaque porte. Définissez quelles événements activeront chaque sortie. Si un événement de sortie est programmé pour clignoter (Clignotant), ses propriétés détermineront la fréquence de clignotement de la sortie. 160 Fabricant de contrôle d’accès depuis 1985 MANUEL DE RÉFÉRENCE CENTAUR 5.0 Contrôle d’accès intégré Ajouter des sorties Pour ajouter une ou plusieurs sorties, il faut qu’au moins un site et un contrôleur soit créés. Si vous n’avez pas déjà créé un site, référez-vous à « Sites » à la page 25. Pour plus d’information sur la façon de régler un contrôleur, référez-vous à « Contrôleurs » à la page 89. Lorsque vous ajoutez des sorties à l’aide des méthodes décrites dans les sections suivantes, le système vous demande de sélectionner une adresse pour chacune des sorties. Ces adresses représentent une sortie spécifique sur le contrôleur sélectionné tel que décrit dans la « Figure 32 ». Si vous désirez ajouter une ou plusieurs sorties en même temps sur un contrôleur, cliquez-droit sur Sorties à partir du contrôleur désiré et sélectionnez Nouvelles Sorties. Vous pouvez également cliquer sur Sorties et appuyer sur la touche Insertion du clavier. Sélectionnez les adresses pour les sorties désirées et cliquez sur OK. Après avoir ajouté les sorties, vous devrez les modifier à partir de la fenêtre des propriétés de sortie (voir « Modifier une sortie »). Modifier une sortie À partir de la branche du contrôleur désiré dans la fenêtre d’arborescence de la base de données, double-cliquez sur la sortie que vous désirez modifier ou cliquez-droit sur la sortie et cliquez ensuite sur Propriétés. Vous pouvez également cliquer sur la sortie désirée et appuyer sur la touche Retour du clavier. Propriétés générales de la sortie À partir de la fenêtre de propriétés de la sortie, sélectionnez l’onglet Sortie. Ceci vous permettra de voir l’adresse des composantes et d’inscrire le nom de la sortie ainsi que des notes additionnelles. Adresse Dans la partie supérieure de l’onglet Sortie, Centaur affiche l’adresse de la sortie de même que l’adresse du contrôleur et du site auquel elle se rapporte. Veuillez noter que les micro-interrupteurs sur le module d’extension de 2 portes déterminent l’assignement des adresses de ses bornes de sortie. Fabricant de contrôle d’accès depuis 1985 161 MANUEL DE RÉFÉRENCE CENTAUR 5.0 Sorties Figure 32: Adresses des sorties. Contr[oleur CT-V900-A E-Bus CA-A470-A on Sortie1 = Adr. 13 Sortie2 = Adr. 14 Sortie3 = Adr. 15 Sortie4 = Adr. 16 Sortie5 = Adr. 17 Sortie6 = Adr. 18 CA-A470-A 1 2 on Sortie1 = Adr. 7 Sortie2 = Adr. 8 Sortie3 = Adr. 9 Sortie4 = Adr. 10 Sortie5 = Adr. 11 Sortie6 = Adr. 12 1 2 on 1 2 Sortie1 = Adr. 1 Sortie2 = Adr. 2 Sortie3 = Adr. 3 Sortie4 = Adr. 4 Sortie5 = Adr. 5 Sortie6 = Adr. 6 CA-A470-A Sortie1 = Adr. 19 Sortie2 = Adr. 20 Sortie3 = Adr. 21 Sortie4 = Adr. 22 Sortie5 = Adr. 23 Sortie6 = Adr. 24 Nom Utilisez le champ de texte Nom pour identifier la sortie et son utilisation. Nous recommandons l’utilisation d’un nom qui est représentatif du dispositif qui est contrôlé tel que « Avertisseur porte 1 ». Référez-vous également à « Modification de noms et introduction de notes » à la page 23. Notes Utilisez le champ de texte Notes pour inscrire toutes les notes additionnelles qui pourraient être requises. Nous vous recommandons de maintenir un journal des paramètres qui ont été modifiés et du moment où ils l’ont été. Référez-vous également à « Modification de noms et introduction de notes » à la page 23. Propriétés de la sortie Chaque contrôleur intègre six sorties multifonctions. De plus, jusqu’à trois modules d’extension de 2 portes (CA-A470-A) peuvent être branchés sur chaque contrôleur, ce qui procure 6 sorties supplémentaires pour chaque contrôleur. Par conséquent, chaque contrôleur peut superviser jusqu’à 24 états de sorties. Généralement, les sorties du contrôleur sont utilisées pour contrôler les DEL et les avertisseurs intégrés aux lecteurs de cartes et claviers du système. Vous pouvez programmer individuellement chaque sortie pour qu’elle suive un événement spécifique et également déterminer quand la sortie sera temporisée, pulsée ou maintenue. Référez-vous également à « Survol de la programmation des sorties » à la page 160. Déterminez la façon dont les six sorties seront utilisées. Généralement, elles sont réglées de la façon suivante : • Sortie 1 - Accès autorisé pour la porte 1 (DEL verte) • Sortie 2 - Accès refusé pour la porte 1 (DEL rouge) • Sortie 3 - Accès autorisé pour la porte 2 (DEL verte) • Sortie 4 - Accès refusé pour la porte 2 (DEL rouge) • Sortie 5 - Avertisseur sonore pour la porte 1 (avertisseur) • Sortie 6 - Avertisseur sonore pour la porte 2 (avertisseur) 162 Fabricant de contrôle d’accès depuis 1985 MANUEL DE RÉFÉRENCE CENTAUR 5.0 Contrôle d’accès intégré Définir les événements d’activation de sortie Vous pouvez programmer les sorties à activer lorsqu’un ou plusieurs événements sélectionnés surviennent. Après avoir configuré les événements d’activation pour les sorties désirées, vous devez déterminer quelles sorties pourront être activées pour chaque porte (voir « Activer sorties » à la page 120). Par Exemple : si l’événement « Accès autorisé » est réglé pour activer la sortie 2 mais que la sortie 2 n’a pas été assignée à une porte, la sortie ne sera jamais activée. Veuillez suivre les étapes ci-dessous pour configurer les événements d’activation des sorties : 1. À partir de la fenêtre de propriétés de sortie, sélectionnez l’onglet Événements. 2. Dans l’onglet Événements vous trouverez 15 événements qui sont décrits dans les pages qui suivent. Chaque événement est accompagné d’une liste déroulante qui vous permet de sélectionner entre hors fonction (Désactivée), en fonction (Activée) ou Clignotant. Sélectionner les paramètres pour chaque événement. • Si vous sélectionnez Désactivée, l’événement sélectionné n’activera jamais la sortie. • Si vous sélectionnez Activée, la sortie sera activée pour la durée de temps définie dans le champ de texte Temps d’activation (voir étape 4) lorsque l’événement correspondant arrive. • Si vous sélectionnez Clignotant, la sortie sera activée pour la durée de temps programmée dans le champ Temps d’activation et clignotera en fonction du ratio défini dans les temps de sortie programmés (voir « Propriétés de temporisation pour les sorties » à la page 165) lorsque l’événement correspondant arrive. 3. Six de ces événements sont également accompagnés d’une case à cocher identifiée Maintenu. Si la case à cocher Maintenu est cochée, le sortie ignore le temps d’activation et suit plutôt l’événement qui l’a activée. Ceci signifie que la sortie est désactivée lorsque l’événement est rétabli. 4. Dans le champ Temps d’activation, entrez une valeur entre 0 et 999 secondes. Lorsqu’un événement est réglé à Activée ou Clignotant (voir l’étape 2), et que l’événement se présente, la sortie s’active pour la durée de temps définie par le Temps d’activation à moins que la case à cocher Maintenu est cochée. 5. Lorsque la case à cocher Inversé est cochée, la condition normale de la sortie est inversée. Par conséquent, lorsque la sortie est activée, elle devient désactivée. 6. Cliquez sur OK. État d’anti-retour Si la caractéristique anti-retour est activée (voir « Propriétés anti-retour du contrôleur » à la page 100) et qu’un contrôleur enregistre deux « Entrées » subséquentes ou deux «Sorties » subséquentes, l’événement «Accès refusé - violation antipassback » est généré et la sortie est activée. Accès permis La sortie peut être activée lorsque l’accès à la porte est autorisé à l’aide d’une carte valide ou d’un code valide au clavier. Fabricant de contrôle d’accès depuis 1985 163 MANUEL DE RÉFÉRENCE CENTAUR 5.0 Sorties Accès refusé La sortie peut être activée lorsque l’accès à la porte est refusé suite à la présentation d’une carte invalide au lecteur ou d’un code invalide au clavier. DDS autorisée La sortie peut être activée lorsqu’un dispositif de demande de sortie (détecteur vertical) assigné à l’entrée DDS de la porte (voir « Entrée DDS (requête de sortie) » à la page 119) est déclenché. DDS refusée La sortie peut être activée lorsqu’un événement « DDS refusée » autre que l’événement « DDS refusée - Horaire invalide » se présente (i.e. entrebarrage activé). Temps d’accès expiré La sortie peut être activée après que l’accès ait été accordé mais que la porte n’a jamais été ouverte durant la période de déverrouillage (voir « Temps de déverrouillage » à la page 116 et « Accès étendu » à la page 117). Clavier en attente Lorsqu’un lecteur et un clavier sont tous deux requis pour l’accès (voir « Utiliser le clavier » à la page 135), la sortie peut être activée aussitôt que le lecteur autorise l’accès. Délai clavier expiré Lorsqu’un lecteur et un clavier sont tous deux requis pour l’accès (voir « Utiliser le clavier » à la page 135), la sortie peut être activée lorsque le lecteur autorise l’accès mais qu’après 30 secondes aucun N.I.P. n’a été entré au clavier. Code clavier incorrect La sortie peut être activée lorsqu’un code incorrect est entré au clavier après qu’une carte d’accès valide ait été présentée au lecteur (voir « Utiliser le clavier » à la page 135). Porte ouverte La sortie peut être activée chaque fois qu’une porte à accès contrôlé est ouverte (voir « Entrée Porte » à la page 118). Également, lorsque cet événement est utilisé, la sortie peut être maintenue. Porte forcée La sortie peut être activée chaque fois qu’une porte à accès contrôlé est forcée ouverte (voir « Entrée Porte » à la page 118). Également, lorsque cet événement est utilisé, la sortie peut être maintenue. Lecteur désactivé La sortie peut être activée chaque fois qu’une porte programmée est manuellement mise hors fonction (voir « Affichage et contrôle de l’état des portes » à la page 227). Également, lorsque cet événement est utilisé, la sortie peut être maintenue. Préalarme porte ouverte La sortie peut être activée chaque fois qu’un événement « porte demeurée ouverte » se présente. Ceci se produit lorsque la porte demeure ouverte pour la durée de la minuterie préalarme (voir « Temps de pré-alarme » à la page 116). Également, lorsque cet événement est utilisé, la sortie peut être maintenue. Porte ouverte trop longtemps La sortie peut être activée chaque fois qu’un événement « Porte ouverte trop longtemps » se présente. Ceci se produit lorsque la porte demeure ouverte pour la durée de la minuterie porte ouverte trop longtemps (voir « Ouverte trop longtemps » à la page 116). Également, lorsque cet événement est utilisé, la sortie peut être maintenue. 164 Fabricant de contrôle d’accès depuis 1985 MANUEL DE RÉFÉRENCE CENTAUR 5.0 Contrôle d’accès intégré Porte déverrouillée La sortie peut être activée chaque fois qu’une porte à accès contrôlé est déverrouillée. Également, lorsque cet événement est utilisé, la sortie peut être maintenue. Propriétés de temporisation pour les sorties Si l’un ou l’autre des événements sélectionnés pour la sortie à été réglé pour Clignoter (voir « Définir les événements d’activation de sortie » à la page 163), vous devez définir le ratio de clignotement de la sortie pour chaque événement. Les temps de sortie sont programmés pour chaque événement et non individuellement pour chaque sortie. Par conséquent, ils affectent toutes les sorties. Pour ce faire : 1. Double-cliquez sur Temps Sortie dans la fenêtre d’arborescence de la base de données et la fenêtre de propriétés de temps de sortie apparaîtra. Vous pouvez également sélectionner Temps Sortie et appuyer sur la touche Retour du clavier. 2. Dans l’onglet Temporisations, vous trouverez les mêmes événements qui se trouvent dans l’onglet événements de la fenêtre de propriétés de la sortie (voir « Définir les événements d’activation de sortie » à la page 163). 3. Dans les champs de texte Activée et Désactivée, tapez une valeur entre 0 et 999 millisecondes. Ceci permet de régler le ratio de clignotement de la sortie. 4. Cliquez sur OK. Utilisez le bouton Réinitialisation d'usine par défaut pour remttre les valeurs de temporisation par défaut pour chaque événement. Supprimer une sortie Pour supprimer une sortie existante, cliquez-droit sur la sortie à partir de la branche du contrôleur désiré dans la fenêtre d’arborescence de la base de données et cliquez ensuite sur Supprimer. Une boîte de dialogue requérant une confirmation de votre part apparaîtra. A f f i c h a g e e t c o n t r ô l e d e s é ta ts d e s s o r t i e s Lorsque vous cliquez sur l’icône État des sorties dans la barre d’outils, Centaur affiche l’état actuel (en temps réel) des sorties du système. Si vous désirez modifier manuellement l’état d’une sortie, cliquez-droit sur la sortie désirée. Vous pouvez également cliquer sur les touches Shift ou Ctrl du clavier pour sélectionner plusieurs sorties si vous désirez modifier plusieurs sorties en même temps et cliquez-droit sur une des sorties sélectionnées. Une liste d’actions apparaîtra vous permettant d’en sélectionner une. Veuillez vous référer à « Affichage et état de sortie du contrôleur » à la page 231 pour plus d’information. Fabricant de contrôle d’accès depuis 1985 165 MANUEL DE RÉFÉRENCE CENTAUR 5.0 Sorties 166 Fabricant de contrôle d’accès depuis 1985 MANUEL DE RÉFÉRENCE CENTAUR 5.0 Contrôle d’accès intégré CONTRÔLE D'ACCÈS INTÉGRÉ Chapitre 16 : Événements Que contient ce chapitre? Survol de la définition d’événement . . . . . . . . . . . . . . . . . . . . . . . . . . . . . . . . . . . . . . . . . . . . . . . . . . . . . . . . . . . . . . . . . . . . . . . . . Horaire d’événement et activation de module . . . . . . . . . . . . . . . . . . . . . . . . . . . . . . . . . . . . . . . . . . . . . . . . . . . . . . . . . . . . . . . . . Acquittement d’alarme . . . . . . . . . . . . . . . . . . . . . . . . . . . . . . . . . . . . . . . . . . . . . . . . . . . . . . . . . . . . . . . . . . . . . . . . . . . . . . . . . . . Activation de courriel . . . . . . . . . . . . . . . . . . . . . . . . . . . . . . . . . . . . . . . . . . . . . . . . . . . . . . . . . . . . . . . . . . . . . . . . . . . . . . . . . . . . Contrôle de Vidéo . . . . . . . . . . . . . . . . . . . . . . . . . . . . . . . . . . . . . . . . . . . . . . . . . . . . . . . . . . . . . . . . . . . . . . . . . . . . . . . . . . . . . . Macro & Dénombrement des effectifs . . . . . . . . . . . . . . . . . . . . . . . . . . . . . . . . . . . . . . . . . . . . . . . . . . . . . . . . . . . . . . . . . . . . . . . 168 170 172 174 176 177 Tous les événements qui se présentent dans le système peuvent être programmés pour exécuter une série d’actions. Sélectionnez quel module (i.e. relais) peut être activé, quand il peut être activé et pour combien de temps. Un horaire permet de définir quand un événement requière un accusé de réception de l’opérateur et ce, tout en fournissant à l’opérateur des instructions détaillées. Fabricant de contrôle d’accès depuis 1985 167 MANUEL DE RÉFÉRENCE CENTAUR 5.0 Événements Survol de la définition d’événement Chaque événement qui se présentent dans le système de contrôle d’accès Centaur peut être programmé pour activer une série d’actions. Les définitions d’événements sont programmées individuellement pour chaque site du système. Une définition d’événement par défaut pour tous les modules et/ou les utilisateurs peut être créée ainsi que des définitions d’événement individuelles pour chaque événement relié au module, utilisateur et visiteur. 1. Pour sélectionner l’évènement désiré, double-cliquez sur Événements de l’arborescence du site désiré. Cliquez à droite sur l’évènement désiré et sélectionnez Propriétés. Vous pouvez également sélectionner l’événement et appuyer sur la touche Insertion du clavier. 2. Une liste de modules reliés à l’événement sélectionné va apparaître dans la fenêtre d’événements/états en temps réel. Dans la liste déroulante Paramètres pour, choisissez soit par défaut (voir « Programmer un évènement par défaut » à la page 169) ou Modules (voir « Programmer un évènement pour un module spécifique » à la page 169). Si nécessaire, sélectionnez un ou plusieurs modules de la liste. 3. Une liste d’utilisateurs reliés à l’événement sélectionné va apparaître dans la fenêtre d’événements/états en temps réel. Dans la liste déroulante Détenteurs de carte, choisissez soit Par défaut (voir « Programmer un évènement par défaut » à la page 169), Utilisateurs ou Visiteurs (voir « Programmer un évènement pour un module spécifique » à la page 169). Si nécessaire, sélectionnez un ou plusieurs utilisateurs de la liste. 4. Programmez la définition de l’événement en utilisant l’onglet Général (voir « Horaire d’événement et activation de module » à la page 170), l’onglet Alarmes (voir « Acquittement d’alarme » à la page 172), l’onglet Courriel (voir « Activation de courriel » à la page 174), l’onglet Vidéo (voir « Contrôle de Vidéo » à la page 176) et l’onglet Marco & Dénombrement des effectifs (voir « Macro & Dénombrement des effectifs » à la page 177). 5. Cliquez sur Appliquer et ensuite sur OK. L’événement sélectionné va apparaître en gras sous Événements de la fenêtre d’événements/états en temps réel pour indiquer qu’un changement a été fait. 168 Fabricant de contrôle d’accès depuis 1985 MANUEL DE RÉFÉRENCE CENTAUR 5.0 Contrôle d’accès intégré Programmer un évènement par défaut Une programmation d’évènement par défaut permet de programmer une action pour plus d’un module et utilisateur (généralement pour tous les modules et utilisateurs). Quand vous sélectionnez le mode Par défaut des listes déroulantes Paramètres pour et Détenteurs de carte (voir les étapes 2 et 3 dans « Survol de la définition d’événement » à la page 168), la programmation que vous allez entrer dans les onglets Général, Alarmes, Courriel, Vidéo et Macro & Dénombrement des effectifs va être appliquée à tous les modules et utilisateurs dont la case à cocher n’est pas cochée. Programmer un évènement pour un module spécifique Une programmation d’un évènement spécifique permet de créer une configuration pour chaque module et utilisateur dans la liste. Quand vous sélectionnez Modules de la liste Paramètres pour et/ou Utilisateurs de la liste Détenteurs de cartes (voir les étapes 2 et 3 dans « Survol de la définition d’événement » à la page 168), la programmation que vous allez entrer dans les onglets Général, Alarmes, Courriel, Vidéo et Macro & Dénombrement des effectifs va être appliquée au module en évidence, danc ce cas-ci, Entrée de la production and John Dole. Réinitialisation des évènements aux valeurs par défaut Pour remettre un évènement aux valeurs par défaut, cliquez-droit sur l’événement désiré dans la fenêtre d’arborescence de la base de données et sélectionnez Réinitialiser les réglages. Vous pouvez aussi sélectionner l’événement désiré et appuyer sur la touche Supprimer du clavier. Rinitialiser les évènements aux valeurs par défaut va : • Toujours montrer l’événement dans la fenêtre d’événements/états en temps réel (voir « Écran » à la page 170) • Toujours archiver l’événement dans la base de donnée d’événement (voir « Disque » à la page 170) • Désactiver les réceptions d’alarmes (voir « Acquittement requis » à la page 172) • Désactive le contrôle TVCF (voir « Activation du contrôle TVCF pour un événement » à la page 176) Fabricant de contrôle d’accès depuis 1985 169 MANUEL DE RÉFÉRENCE CENTAUR 5.0 Événements Horaire d’événement et activation de module Une fois qu’un événement a été sélectionné (voir « Survol de la définition d’événement » à la page 168), cliquez sur l’onglet Général dans la fenêtre propriétés de l’événement pour programmer ses caractéristiques générales. Selectionner l’horaire d’événement Sous l’en-tête Horaire, vous pouvez définir quand l’événement sélectionné sera affiché dans la fenêtre d’événements/états en temps réel de Centaur ainsi que définir quand l’événement sera enregistré dans la base de données de Centaur. Écran À partir de la liste déroulante Écran, sélectionnez l’horaire qui définira quand l’événement sera affiché dans la fenêtre d’événements/états en temps réel. Si l’événement se produit lorsque l’horaire est valide, l’événement apparaît dans la fenêtre d’événements/états en temps réel. Disque À partir de la liste déroulante Disque, sélectionnez l’horaire qui définira quand l’événement sera enregistré dans la base de données Centaur. Si l’événement se produit lorsque l’horaire est valide, l’événement est sauvegardé. Sélectionner un module et programmer ses propriétés À partir de la liste déroulante située sous l’en-tête Activation Module, vous pouvez définir un module spécifique comme un relais ou une sortie à activer ou désactiver lorsque l’événement sélectionné se produit. Référez-vous également à l’exemple à la page 171. L’activation de dispositif fonctionne seulement lorsque le serveur de contrôle d’accès est en ligne (connecté). L’activation de dispositifs NE fonctionne PAS si le serveur de contrôle d’accès est non connecté ou si les dispositifs sont sur un site distant (à accès commuté). Cet avertissement s’applique uniquement au serveur de contrôle d’accès Centaur. Toutefois, lorsque le serveur se connecte de nouveau (revient en ligne), les événements qui se sont produits durant les 15 dernières minutes activent les dispositifs. Les événements qui se sont produits depuis plus de 15 minutes sont ignorés lors de la connexion. Action À partir de la liste déroulante Action sous l’en-tête Activation Module, sélectionnez le type de module ou le groupe de modules qui sera activé lorsque l’événement survient. Vous pouvez activer/désactiver des sorties ou des relais, verrouiller/ déverrouiller des portes et activer/désactiver des groupes de portes. Référez-vous également à « Groupes » à la page 179. 170 Fabricant de contrôle d’accès depuis 1985 MANUEL DE RÉFÉRENCE CENTAUR 5.0 Contrôle d’accès intégré Temporisé Si le module sélectionné dans la liste déroulante Action est identifié avec la mention Temps, vous pouvez entrer une valeur de 0 à 65535 secondes dans le champ de texte Temporisé. Le module sera activé ou désactivé pour la durée du délai programmé dans le champ de texte Temporisé. Si le module sélectionné n’est pas identifié avec la mention Temps, le champ de texte Temporisé n’est pas disponible. Module Après avoir sélectionné une Action, utilisez la liste déroulante Module pour sélectionner quel module ou group de modules sera affecté par l’action choisie. Horaire Le ou les modules sélectionnés sont activés ou désactivés seulement lorsque l’horaire sélectionné à partir de la liste déroulante Horaire est active. Référez-vous également à « Horaires » à la page 83. Exemple : Dans la « Figure 33 », chaque fois (1) que la porte Entrée de la production (2) est forcée ouverte (3), le relais 001:02 (4B) est activé (4A) durant 30 secondes (5). Figure 33: Exemple d’activation d’un module à l’aide d’un événement. 3 2 4A 5 4B 1 Fabricant de contrôle d’accès depuis 1985 171 MANUEL DE RÉFÉRENCE CENTAUR 5.0 Événements Acquittement d’alarme L’acquittement d’alarme permet de programmer l’événement pour qu’il donne un avertissement et/ou des instructions à l’opérateur concernant l’événement qui vient juste de se produire. Ces instructions apparaissent dans la fenêtre de reconnaissance d’alarmes. L’opérateur peut alors faire un accusé de réception de l’événement et obtenir des détails concernant l’événement. Pour programmer les propriétés d’accusé de réception d’alarme pour un événement : 1. Sélectionnez l’événement désiré tel que décrit dans « Survol de la définition d’événement » à la page 168. 2. Sélectionnez l’onglet Alarmes. 3. Activez l’accusé de réception d’alarme en cochant la case à cocher Acquittement requis. Pour plus d’information, référezvous à « Acquittement requis » à la page 172. 4. À partir de la liste déroulante Horaire, sélectionnez l’horaire désiré. Pour plus d’information, référez-vous à « Horaire » à la page 172. 5. Tapez dans le champ de texte Instructions, les instructions et les détails que vous désirez que l’opérateur voit à l’écran. Pour plus d’information, référez-vous à « Instructions » à la page 172. Acquittement requis Pour activer l’option d’accusé de réception, cochez la case à cocher Acquittement requis. Si la case à cocher ne contient pas de crochet, l’option n’est pas activée et la liste déroulante Horaire ainsi que le champ de texte Instructions ne sont pas disponibles. Si cette option est activée, vous pouvez également utiliser « Wave Player de Centaur » à la page 249 pour programmer Centaur pour qu’un son se fasse entendre chaque fois que l’événement choisi se produit. Horaire Sélectionnez un haraire à partir de la liste déroulante Horaire. L’événement apparaît dans la fenêtre de reconnaissance d’alarmes seulement lorsque l’horaire sélectionné à partir de la liste déroulante Horaire est valide. Référez-vous également à « Horaires » à la page 83. La case à cocher Acquittement requis (voir « Acquittement requis » à la page 172) doit être cochée pour que ceci fonctionne. Instructions Tapez dans le champ de texte Instructions, les instructions ou les avertissements que vous désirez fournir à l’opérateur. Ces instructions apparaissent dans la fenêtre de reconnaissance d’alarmes lorsque l’événement se présente et que l’horaire est valide. La case à cocher Acquittement requis (voir « Acquittement requis » à la page 172) doit être cochée pour que ceci fonctionne. 172 Fabricant de contrôle d’accès depuis 1985 MANUEL DE RÉFÉRENCE CENTAUR 5.0 Contrôle d’accès intégré Acquittement d’alarmes Les étapes ci-dessous décrivent comment un opérateur peut faire un accusé de réception d’une alarme. 1. Si l’événement rencontre les critères programmés (voir « Acquittement d’alarme » à la page 172), l’événement et les instructions qui lui sont programmées apparaissent dans la fenêtre des alarmes. Pour faire jouer un fichier sonore chaque fois que l’événement se produit, référez-vous à « Wave Player de Centaur » à la page 249. 2. L’opérateur peut faire à la fois l’accusé de réception d’un événement et y inscrire des commentaires ou il peut faire un accusé de réception de tous les événements à la fois sans entrer aucun commentaire. Pour faire l’accusé de réception d’un événement, cliquez-droit sur l’événement dans la fenêtre reconnaissance d’alarmes et sélectionnez Acquittement à partir de la liste. Passez à l’étape 3. Pour faire un accusé de réception de tous les événements, cliquez-droit sur n’importe quel des événements dans la fenêtre reconnaissance d’alarmes et sélectionnez Acquitter tous à partir de la liste. Passez à l’étape 4. 3. La fenêtre d’acquittement reconnaissance d’alarmes apparaît. Tapez les commentaires dans le champ de texte Commentaires et cliquez sur Acquittement. 4. L’événement Accusé de réception par l’opérateur apparaît dans la fenêtre d’événements/états en temps réel. Tous les événements qui ont reçu un accusé de réception peuvent être visualisés en cliquant sur l’icône Événements acquittés, cliquez-droit sur l’événement désiré dans la fenêtre d’événements/états en temps réel et cliquez sur Voir Commentaires. Fabricant de contrôle d’accès depuis 1985 173 MANUEL DE RÉFÉRENCE CENTAUR 5.0 Événements Activation de courriel Après avoir sélectionné un événement (voir « Survol de la définition d’événement » à la page 168), cliquez sur l’onglet Courriel de la fenêtre des propriétés de l’événement pour programmer les paramètres de courriel pour cet événement Activation de l’envoi de courriel pour un événement Cochez la case à cocher Envoyer Courriel pour envoyer un courriel lorsque l’événement sélectionné se produit. Lorsque la case à cocher est cochée, tous les champs deviennent actifs. Sélection de l’horaire de courriel pour un événement À partir de la liste déroulante Horaire, sélectionnez l’horaire qui détermine à quel moment Centaur peut envoyer le courriel programmé. Si l’horaire choisi est non valide lorsque l’événement se produit, Centaur n’envoie pas le courriel correspondant. La liste déroulante Horaire est disponible seulement si la case à cocher Envoyer Courriel est cochée. Pour plus d’information sur les horaires, référez-vous à « Horaires » à la page 83. Entrer les addresses courriels des opérateurs Dans les champs textes A, Cc et Cci, tapez les adresses courriels des utilisateurs pour lesquels vous désirez envoyer un courriel. Une seule adresse courriel est permise par champ texte. Entrer le message pour l’événement sélectionné Dans le champ texte Message, tapez le contenu du message courriel que vous désirez envoyer à l’opérateur. Ce message sera envoyé à tous les opérateurs définis dans les champs d’adresses courriels A, Cc et Cci lorsque l’événement se produit et que l’horaire est valide. Microsoft Outlook 2003 doit être installé et configuré sur le serveur Centaur pour que cette fonction puisse fonctionner. Une seule adresse courriel est permise par champ, il n’est pas possible d’utiliser le point virgule ( ; ) pour séparer les adresses courriels. 174 Fabricant de contrôle d’accès depuis 1985 MANUEL DE RÉFÉRENCE CENTAUR 5.0 Contrôle d’accès intégré Si le Gestionnaire du service Centaur est réglé comme service sous Windows(refer to « Réglage de Centaur en tant que service sous Windows » à la page 9), vous devez faire ce qui suit. Cliquez sur Démarrer, Panneau de configuration, double-cliquer sur Outils d’administration, Services et Centaur. À partir de la fenêtre Propriétés de Centaur, sélectionner Ce compte de l’onglet Connexion, entrer Administrator pour ce compte ou n’importe quel utilisateur administrateur Windows, entrer le mot de passe de l’utilisateur Windows dans les champs Mote de passe et Confirmer le mote de passe, cliquer sur Activer et sur OK. Fabricant de contrôle d’accès depuis 1985 175 MANUEL DE RÉFÉRENCE CENTAUR 5.0 Événements C o n t r ô l e d e Vid é o Après avoir choisi un événement, comme indiqué dans « Survol de la définition d’événement » à la page 168, cliquez sur l’onglet Vidéo de la fenêtre des propriétés de l’événement pour programmer les paramètres TVCF pour cet événement. Pour activer le contrôle TVCF pour un site, référez-vous à « Paramètres du port TVCF du site » à la page 41. Pour programmer les commandes TVCF, référez-vous à « Commandes TVCF (CCTV) » à la page 199. Activation du contrôle TVCF pour un événement Si vous voulez que Centaur envoi une commande TVCF au commutateur vidéo connecté à chaque fois que l’événement choisi se produit, cochez la case Envoyer Commande ASCII. Lorsque la case est cochée, toutes les listes déroulante deviennent disponibles. Sélection de l’horaire de contrôle TVCF pour un événement Dans la liste déroulante Horaire, sélectionnez l’horaire qui détermine à quel moment Centaur peut envoyer la commande TVCF programmée. Si l’horaire choisi est non valide lorsque l’événement se produit, Centaur n’envoie pas la commande TVCF correspondante. La liste déroulante Horaire est disponible seulement si la case à cocher Envoyer commande ASCII est cochée. Pour plus d’information sur les horaires, référez-vous à « Horaires » à la page 83. Sélection de commande TVCF pour un événement Dans la liste Commande, sélectionnez la commande TVCF que vous voulez envoyer au commutateur vidéo connecté à chaque fois que l’événement choisi se produit. La liste déroulante Commande est disponible seulement si la case à cocher Envoyer commande ASCII est cochée. Pour plus d’information sur la façon de programmer des commandes TVCF, référez-vous à « Commandes TVCF (CCTV) » à la page 199. Selection du protocole du commutateur vidéo d’un événement Dans la liste déroulante Protocole, choisissez le protocole utilisé par le commutateur vidéo connecté au port de communication de l’ordinateur (référez-vous à « Paramètres du port TVCF du site » à la page 41). La liste déroulante Protocole est disponible seulement si la case à cocher Envoyer commande ASCII est cochée. Associé au DVR Permet l’utilisation de la vidéo DVR lorsqu’un événement se produit. Une icône de caméra apparaîtra en avant de l’événement DVR dans la fenêtre d’événements/états en temps réel. Nom du DVR À partir de la liste, sélectionnez le DVR que vous désirer associer à l’événement. Voir « Ajouter un DVR » à la page 208 pour ajouter un DVR à la liste. 176 Fabricant de contrôle d’accès depuis 1985 MANUEL DE RÉFÉRENCE CENTAUR 5.0 Contrôle d’accès intégré Canal À partir de la liste, sélectionnez le canal de la caméra DVR que vous désirez associer à l’événement. Afficher la vidéo (avant et après l’événement) Permet de voir jusqu’à 60 secondes de vidéo précédente et suivant l’événement. Lorsqu’un événement se produit, la vidéo associée a l’événement contiendra une vidéo d’une durée correspondante à celle configurée avant et après l’événement. Macro & Dénombrement des effectifs Après avoir sélectionné un événement tels que décrit dans « Survol de la définition d’événement » à la page 168, cliquez sur l’onglet Macro & Dénombrement des effectifs de la fenêtre de propriété d’événement pour programmer les paramètres de macro et de dénombrement des effectifs pour cet événement. Exécuter Macro Sélectionner la case à cocher Exécuter Macro pour exécuter une macro toutes les fois que l’événement sélectionné se produit. Toutes les listes deviennent disponible lorsque la case à coché Exécuter Macro est sélectionnée. Horaire À partir de la liste déroulante, sélectionnez l’horaire qui détermine quand Centaur peut exécuter la macro programmée. Si l’horaire choisi n’est pas valide lorsque l’événement se produit, Centaur n’exécutera la macro associée. La liste d’horaire est disponible seulement si la case à cocher Exécuter Macro est cochée. Pour plus d’information sur les horaires, voir « Horaires » à la page 83. Macro À partir de la liste déroulante, sélectionner l’action de la macro que vous désirer exécuter toutes les fois que l’événement sélectionné se produit. La liste de macro est disponible seulement si la case à cocher Exécuter Macro est cochée. Pour plus d’information sur comment programmer des actions de macro, voir « Macro » à la page 213. Démarrer/arrêter dénombrement des effectifs Sélectionner la case à cocher Démarrer Dénombrement des effectifs si vous désirez enclencher le compte des effectifs lorsque l’événement sélectionné se produit. Sélectionner la case à cocher Arrêter Dénombrement des effectifs pour arrêter le compte des effectifs lorsque l’événement sélectionné se produit. Fabricant de contrôle d’accès depuis 1985 177 MANUEL DE RÉFÉRENCE CENTAUR 5.0 Événements 178 Fabricant de contrôle d’accès depuis 1985 MANUEL DE RÉFÉRENCE CENTAUR 5.0 Contrôle d’accès intégré CONTRÔLE D'ACCÈS INTÉGRÉ Chapitre 17 : Groupes Que contient ce chapitre? Que sont les groupes?. . . . . . . . . . . . . . . . . . . . . . . . . . . . . . . . . . . . . . . . . . . . . . . . . . . . . . . . . . . . . . . . . . . . . . . . . . . . . . . . . . . Ajouter un groupe . . . . . . . . . . . . . . . . . . . . . . . . . . . . . . . . . . . . . . . . . . . . . . . . . . . . . . . . . . . . . . . . . . . . . . . . . . . . . . . . . . . . . . Modifier un groupe . . . . . . . . . . . . . . . . . . . . . . . . . . . . . . . . . . . . . . . . . . . . . . . . . . . . . . . . . . . . . . . . . . . . . . . . . . . . . . . . . . . . . . Ajouter des détails et associer des utilisateurs aux groupes Compagnies et Départements. . . . . . . . . . . . . . . . . . . . . . . . . . . . . . Supprimer un groupe . . . . . . . . . . . . . . . . . . . . . . . . . . . . . . . . . . . . . . . . . . . . . . . . . . . . . . . . . . . . . . . . . . . . . . . . . . . . . . . . . . . . Contrôle manuel d’un groupe de portes ou de relais . . . . . . . . . . . . . . . . . . . . . . . . . . . . . . . . . . . . . . . . . . . . . . . . . . . . . . . . . . . . 180 180 181 183 183 184 Dans le système de contrôle d’accès intégré Centaur, il vous est souvent demandé de sélectionner un module spécifique (i.e. porte ou relais). Centaur vous offre également la possibilité de créer des groupes de modules. Un groupe de modules est composé de plus d’un module. Par conséquent, au lieu de sélectionner un seul module, vous pouvez sélectionner un groupe de modules, qui représente par exemple, les relais 3, 4 et 5. Il y a huit types de groupes: Groupe de Compagnies, Départements, Titres d’emploi, Groupe d’étages, Niveaux de risque, Groupe de portes, Groupe d’entrées et Groupe de relais. Fabricant de contrôle d’accès depuis 1985 179 MANUEL DE RÉFÉRENCE CENTAUR 5.0 Groupes Que sont les groupes? Lorsqu’une carte est présentée à un lecteur programmé pour le contrôle d’ascenseur, Centaur ignore les niveaux d’accès qui sont assignés à la carte et vérifie plutôt le groupe d’étages qui est assigné à la carte (voir « Sélection de l’horaire d’un groupe d’étages » à la page 182 ). Si l’horaire du groupe d’étages est valide, Centaur permet l’accès aux étages qui ont été assignés au groupe d’étages (voir « Assignation des étages à un groupe d’étages » à la page 182). Les groupes de portes, d’entrées et de relais permettent de créer des groupes de modules, comme des relais, qui peuvent être activés ou désactivés ensemble lorsqu’un événement spécifique survient. Table 4: Où sont utilisés les groupes? TYPE DE GROUPE UTILISÉ DANS RÉFÉRENCES CROISÉES Compagnies Propriétés des utilisateurs et « Propriétés généraux de l’utilisateur » à la visiteurs page 49 and « Propriétés généraux du visiteur » à la page 69 Départements Propriétés des utilisateurs « Propriétés généraux de l’utilisateur » à la page 49 Titres d’emploi Propriétés des utilisateurs « Propriétés généraux de l’utilisateur » à la page 49 Groupes d’étages Propriétés de carte « Assignation des accès à une carte » à la page 134 Niveaux de risque Locator Voir l’aide en ligne du “Locator de Centaur” Groupes de portes Définitions d’événements « Action » à la page 170 Groupes d’entrées Propriétés d’entrée « Contourner des entrées avec une entrée » à la page 153 Définitions d’événements « Action » à la page 170 Propriétés d’entrée « Activation de relais à l’aide d’une entrée » à la page 155 Définitions d’événements « Action » à la page 170 Groupes de relais Ajouter un groupe Pour pouvoir ajouter un ou plusieurs groupes, vous devez préalablement créer au moins un site (voir « Sites » à la page 25) et un horaire (voir « Horaires » à la page 83). À partir de la fenêtre d’arborescence de la base de données, ouvrez l’arborescence Groupes à partir du site désiré, cliquez-droit sur le type de groupe désiré (Compagnies, Départements, Titres d’emploi, Groupe d’étages, Niveaux de risque, Groupe de portes, Groupe d’entrées ou Groupe de relais) et sélectionnez Nouveau/Nouvelle.... Vous pouvez également sélectionner le groupe désiré et appuyer sur la touche Insertion du clavier. La fenêtre de propriétés appropriée s’affichera (voir « Modifier un groupe » à la page 181). 180 Fabricant de contrôle d’accès depuis 1985 MANUEL DE RÉFÉRENCE CENTAUR 5.0 Contrôle d’accès intégré Modifier un groupe À partir de la branche du site désiré dans la fenêtre d’arborescence de la base de données, double-cliquez sur Groupes, ouvrir l’arborescence du groupe désiré (Compagnies, Départements, Titres d’emploi, Groupe d’étages, Niveaux de risque, Groupe de portes, Groupe d’entrées ou Groupe de relais), cliquez-droit sur le groupe désiré et cliquez sur Propriétés. Vous pouvez également sélectionner un groupe et appuyer sur la touche Retour du claver. La fenêtre de propriétés de groupe appropriée s’affiche vous permettant de configurer le groupe. Propriétés générales de groupe À partir de la fenêtre de propriétés de groupe, sélectionnez l’onglet approprié Compagnies, Départements, Titres d’emploi, Groupe d’étages, Niveaux de risque, Groupe de portes, Groupe d’entrées ou Groupe de relais. Ceci vous permettra de voir l’adresse du site et d’inscrire le nom du groupe ainsi que des notes additionnelles. Adresses En haut de l’onglet Groupe d’étages, Groupe de portes, Groupe d’entrées ou Groupe de relais, Centaur affiche l’adresse du groupe de même que l’adresse du site auquel il se rapporte. Le premier groupe créé reçoit « Groupe : 3 » comme adresse pour les groupes ayant déjà les groupes prédéfinis Tous et Aucun. Le premier groupe d’étages sera « Groupe : 1 ». Pour tous les autres groupes le premier groupe sera « Groupe : 1 ». Chaque fois qu’un groupe est créé, Centaur incrémente l’adresse de groupe de un. Les adresses 1 et 2 sont réservées pour les groupes Tous et Aucun. Nom Utilisez le champ de texte Nom dans l’onglet du groupe approprié pour identifier le groupe. Nous recommandons l’utilisation d’un nom qui est représentatif du groupe, tel que « Groupe de relais deuxième étage ». Référez-vous également à « Modification de noms et introduction de notes » à la page 23. Notes Utilisez le champ de texte Notes dans l’onglet groupe approprié pour inscrire toutes notes additionnelles qui pourraient être requises. Nous vous recommandons de maintenir un journal des paramètres qui ont été modifiés et du moment où ils l’ont été. Référez-vous également à « Modification de noms et introduction de notes » à la page 23. Couleur du texte et arrière-plan (Niveaux de risque) Pour les groupes Niveaux de risque, Centaur permet de personnaliser la couleur du texte et de l’arrière-plan pour chaque événement enregistré dans Locator. Utiliser les listes déroulantes Couleur du texte et Couleur arrière-plan pour faire la sélection. Lorsqu’un événement arrive, il apparaitra dans le Locator avec ses couleurs définies (par défaut ou personnalisées). Fabricant de contrôle d’accès depuis 1985 181 MANUEL DE RÉFÉRENCE CENTAUR 5.0 Groupes Étages et horaires des groupes d’étages À partir de la fenêtre de propriétés de groupe d’étages, sélectionnez l’onglet Étages. Ceci vous permettra de définir quels sont les étages du site auxquels un utilisateur a accès et quand l’accès peut être permis sur ces étages. Les groupes d’étages sont ensuite assignés à des cartes du système (voir « Groupe d’étages » à la page 134). Pour plus d’information sur le contrôle d’ascenseur, référez-vous à « Contrôle d’ascenseur » à la page 137. Assignation des étages à un groupe d’étages Tous les étages qui ont été assignés au site sont énumérés (voir« Paramètres des étages » à la page 40). Assignez les étages désirés au groupe d’étages en sélectionnant les cases à cocher correspondantes. Sélection de l’horaire d’un groupe d’étages L’accès aux étages assignés (voir « Assignation des étages à un groupe d’étages » à la page 182) est accordé lorsque l’horaire sélectionné est valide. Sélectionnez l’horaire à partir de la liste déroulante Horaire. Cet horaire affecte tous les étages dans ce groupe d’étages. Référez vous également à « Horaires » à la page 83. Programmation d’un groupe d’étage auxiliaire Si l’horaire sélectionné n’est pas valide (voir « Sélection de l’horaire d’un groupe d’étages » à la page 182), Centaur vérifie l’horaire qui est programmé dans Groupe d’étages auxiliaires. Si l’horaire du groupe d’étages alternatif est valide, l’utilisateur a accès aux étages qui sont assignés au groupe d’étage alternatif. Cliquer sur la liste déroulante Groupe d’étages auxiliaires et sélectionnez le groupe d’étages désirés. Assignation des modules à un groupe de portes, d’entrées ou de relais À partir de la fenêtre de propriétés de groupe de portes, entrées ou relais, sélectionnez l’onglet Portes, Entrées ou Relais. Tous les modules qui ont été programmé dans le site sélectionné sont énumérés. Assignez les modules désirés au groupe en sélectionnant les cases à cocher correspondantes. Exemple: Dans l’exemple ci-dessous, les relais 3, 4 et 5 du contrôleur 1 ont été assignés au groupe de relais sélectionné Figure 34: Exemple de programmation d’un groupe de modules. 182 Fabricant de contrôle d’accès depuis 1985 MANUEL DE RÉFÉRENCE CENTAUR 5.0 Contrôle d’accès intégré A j o u t e r d e s d é ta i l s e t a s s o c i e r d e s u t i l i s a t e u r s a u x g r o u p e s C o m pa g n i e s e t D é pa r t e m e n ts À partir de la fenêtre de propriétés de la compagnie ou du département, cliquez sur l’onglet Détails, entrer les détails concernants la compagnies ou le département. À partir de la fenêtre de propriétés de la compagnie ou du département, cliquez sur l’onglet Utilisateurs. Pour un groupe compagnie, tous les utilisateurs et visiteurs définis avec cette compagnie seront listés. Pour un groupe département, tous les utilisateurs définis avec ce département seront listés. La liste inclue le nom et prénom de l’utilisateur ou visiteur, et le nom du groupe d’utilisateurs ou visiteurs auquel il appartient. Supprimer un groupe À partir de la branche du site désiré dans la fenêtre d’arborescence de la base de données, double-cliquez sur Groupes, ouvrir l’arborescence du type de groupe désiré (Compagnies, Départements, Titres d’emploi, Groupe d’étages, Niveaux de risque, Groupe de portes, Groupe d’entrées et Groupe de relais), et cliquez-droit sur le groupe désiré et cliquez sur Supprimer. Une boîte de dialogue requérant une confirmation de votre part apparaîtra. Fabricant de contrôle d’accès depuis 1985 183 MANUEL DE RÉFÉRENCE CENTAUR 5.0 Groupes Contrôle manuel d’un groupe de portes ou de relais La section suivante décrit comment vous pouvez contrôler à distance un groupe de portes ou de relais. Verrouiller ou déverrouiller un groupe de porte Pour verrouiller ou déverrouiller un groupe de porte, double-cliquez sur Groupes, ouvrir l’arborescence du Groupe de portes, cliquez-droit sur le groupe désiré et cliquez sur Verrouiller groupe de portes ou Déverrouiller groupe de portes. Pour plus d’information sur les commandes possibles, référez-vous à « Affichage et contrôle de l’état des portes » à la page 227. Activer ou désactiver un groupe de porte Pour activer ou désactiver un groupe de porte, double-cliquez sur Groupes, ouvrir l’arborescence du Groupe de portes, cliquezdroit sur le groupe désiré et cliquez sur Activer groupe de portes ou Désactiver groupe de portes. Lorsque le groupe est activé, le groupe va fonctionner normalement. Lorsque désactivé, le groupe va cesser de fonctionner et ne sera pas reconnue par le système. Activer ou désactiver un groupe de relais Pour activer ou désactiver un groupe de relais, double-cliquez sur Groupes, ouvrir l’arborescence du Groupe de relais, cliquezdroit sur le groupe désiré et cliquez sur Activer ce groupe de relais ou Désactiver ce groupe de relais. Lorsque le groupe est activé, chaque relais du groupe va s’activer pendant sa période de temps d’activation (voir « Temps d’activation » à la page 144). 184 Fabricant de contrôle d’accès depuis 1985 MANUEL DE RÉFÉRENCE CENTAUR 5.0 Contrôle d’accès intégré CONTRÔLE D'ACCÈS INTÉGRÉ Chapitre 18 : Ronde de garde Que contient ce chapitre? Ajouter des lecteurs de ronde de garde. . . . . . . . . . . . . . . . . . . . . . . . . . . . . . . . . . . . . . . . . . . . . . . . . . . . . . . . . . . . . . . . . . . . . . Modifier un lecteur de ronde de garde . . . . . . . . . . . . . . . . . . . . . . . . . . . . . . . . . . . . . . . . . . . . . . . . . . . . . . . . . . . . . . . . . . . . . . . Ajouter des points de contrôle . . . . . . . . . . . . . . . . . . . . . . . . . . . . . . . . . . . . . . . . . . . . . . . . . . . . . . . . . . . . . . . . . . . . . . . . . . . . . Modifier un point de contrôle . . . . . . . . . . . . . . . . . . . . . . . . . . . . . . . . . . . . . . . . . . . . . . . . . . . . . . . . . . . . . . . . . . . . . . . . . . . . . . Ajouter une ronde . . . . . . . . . . . . . . . . . . . . . . . . . . . . . . . . . . . . . . . . . . . . . . . . . . . . . . . . . . . . . . . . . . . . . . . . . . . . . . . . . . . . . . Modifier une ronde . . . . . . . . . . . . . . . . . . . . . . . . . . . . . . . . . . . . . . . . . . . . . . . . . . . . . . . . . . . . . . . . . . . . . . . . . . . . . . . . . . . . . . 186 186 187 187 189 189 La ronde de garde interactif permet la validation de points de contrôle en direct à l'aide de lecteurs de cartes, points d'entrée (capteurs de mouvement, interrupteurs à clé, ou boutons poussoirs), ou de collecteurs de données. La ronde de garde permet de créer et configurer les collecteurs de données, les points de contrôle, et les rondes. Fabricant de contrôle d’accès depuis 1985 185 MANUEL DE RÉFÉRENCE CENTAUR 5.0 Ronde de garde Ajouter des lecteurs de ronde de garde Dans la fenêtre d’arborescence de la base de données, cliquez avec le bouton droit de la souris sur Lecteur de ronde de garde sous Ronde de garde à partir de la branche du site désiré et cliquez ensuite sur Nouveau lecteur de ronde de garde. Vous pouvez également cliquer sur Lecteur de ronde de garde et appuyer sur la touche Insertion du clavier. Voir « Modifier un lecteur de ronde de garde » pour plus d’information. Modifier un lecteur de ronde de garde À partir de la branche Ronde de Garde dans la fenêtre d’arborescence de la base de données, double-cliquez sur le lecteur de ronde de garde que vous désirez modifier ou cliquez-droit sur le lecteur de ronde de garde et ensuite cliquez sur Propriétés. Vous pouvez également cliquer sur le lecteur de ronde de garde désiré et appuyer sur la touche Retour du clavier. Propriétés du lecteur de ronde de garde Nom Utilisez le champ de texte Nom pour identifier le lecteur de ronde de garde. Nous vous recommandons l’utilisation d’un nom représentatif du lecteur de ronde de garde. Référez-vous également à « Modification de noms et introduction de notes » à la page 23. Type et Numéro de série Sélectionnez le type de collecteur de données et entrez son numéro de série. Notes Utilisez le champ de texte Notes pour inscrire toutes notes supplémentaires pouvant être requises. Référez-vous également à « Modification de noms et introduction de notes » à la page 23. 186 Fabricant de contrôle d’accès depuis 1985 MANUEL DE RÉFÉRENCE CENTAUR 5.0 Contrôle d’accès intégré Ajouter des points de contrôle Dans la fenêtre d’arborescence de la base de données, cliquez avec le bouton droit de la souris sur Point de contrôle sous Ronde de garde à partir de la branche du site désiré et cliquez ensuite sur Nouveau point de contrôle. Vous pouvez également cliquer sur Point de contrôle et appuyer sur la touche Insertion du clavier. Voir « Modifier un point de contrôle » pour plus d’information. Modifier un point de contrôle À partir de la branche Ronde de Garde dans la fenêtre d’arborescence de la base de données, double-cliquez sur le point de contrôle que vous désirez modifier ou cliquez-droit sur le point de contrôle et ensuite cliquez sur Propriétés. Vous pouvez également cliquer sur le point de contrôle désiré et appuyer sur la touche Retour du clavier. Point de contrôle Nom Utilisez le champ de texte Nom pour identifier le point de contrôle. Nous vous recommandons l’utilisation d’un nom représentatif du point de contrôle. Référez-vous également à « Modification de noms et introduction de notes » à la page 23. Type Sélectionnez le type de point de contrôle. Les choix sont : Dallas Chip (iButton), Entrée, et Lecteur. Numéro de série Lorsque le type de point de contrôle sélectionné est Dallas Chip (iButton), entrez son numéro de série. Porte Lorsque le type de point de contrôle sélectionné est Lecteur, sélectionnez une porte dans la liste déroulante. Fabricant de contrôle d’accès depuis 1985 187 MANUEL DE RÉFÉRENCE CENTAUR 5.0 Ronde de garde Entrée Lorsque le type de point de contrôle sélectionné est Entrée, sélectionnez une entrée dans la liste déroulante. Premier point de contrôle Sélectionnez la case à cocher Premier point de contrôle pour démarrer automatiquement la ronde de garde lorsque ce point de contrôle est utilisé. Dernier point de contrôle Sélectionnez la case à cocher Dernier point de contrôle pour terminer automatiquement la ronde de garde lorsque ce point de contrôle est utilisé. Notes Utilisez le champ de texte Notes pour inscrire toutes notes supplémentaires pouvant être requises. Référez-vous également à « Modification de noms et introduction de notes » à la page 23. Rondes Indique les rondes qui utilisent ce point de contrôle. Voir « Points de contrôle de la ronde » à la page 190 pour plus d’information. 188 Fabricant de contrôle d’accès depuis 1985 MANUEL DE RÉFÉRENCE CENTAUR 5.0 Contrôle d’accès intégré Ajouter une ronde Dans la fenêtre d’arborescence de la base de données, cliquez avec le bouton droit de la souris sur Rondes sous Ronde de garde à partir de la branche du site désiré et cliquez ensuite sur Nouvelle ronde. Vous pouvez également cliquer sur Rondes et appuyer sur la touche Insertion du clavier. Voir « Modifier une ronde » pour plus d’information. Modifier une ronde À partir de la branche Ronde de Garde dans la fenêtre d’arborescence de la base de données, double-cliquez sur la ronde que vous désirez modifier ou cliquez-droit sur la ronde et ensuite cliquez sur Propriétés. Vous pouvez également cliquer sur la ronde désirée et appuyer sur la touche Retour du clavier. Ronde Nom Utilisez le champ de texte Nom pour identifier la ronde. Nous vous recommandons l’utilisation d’un nom représentatif de la ronde. Référez-vous également à « Modification de noms et introduction de notes » à la page 23. Horaire À partir de cette liste déroulante, sélectionnez l’horaire qui déterminera quand la ronde sera valide. Lorsque l’horaire sélectionné est valide, le gardien peut commencer sa ronde en passant aux points de contrôle. L’utilisateur doit présenter une carte valide au lecteur et ensuite entrer un N.I.P. valide au clavier avant que l’accès lui soit permis. Référez-vous à « Horaires » à la page 83 pour plus d’information. Fabricant de contrôle d’accès depuis 1985 189 MANUEL DE RÉFÉRENCE CENTAUR 5.0 Ronde de garde Points de contrôle de la ronde Permet de créer la liste de tous les points de contrôle nécessaires à la ronde et de configurer ceux-ci. • Utilisez le bouton “+” pour ajouter un point de contrôle à la liste. • Utilisez le bouton “-” pour supprimer un point de contrôle de la liste. • Utilisez les boutons flèches vers le haut ou vers le bas pour déplacer le point de contrôle sélectionné dans la liste. Notes Utilisez le champ de texte Notes pour inscrire toutes notes supplémentaires pouvant être requises. Référez-vous également à « Modification de noms et introduction de notes » à la page 23. 190 Fabricant de contrôle d’accès depuis 1985 MANUEL DE RÉFÉRENCE CENTAUR 5.0 Contrôle d’accès intégré CONTRÔLE D'ACCÈS INTÉGRÉ Chapitre 19 : Opérateurs Que contient ce chapitre? Survol des opérateurs . . . . . . . . . . . . . . . . . . . . . . . . . . . . . . . . . . . . . . . . . . . . . . . . . . . . . . . . . . . . . . . . . . . . . . . . . . . . . . . . . . . Ajouter un niveau de sécurité, une permission ou un opérateur . . . . . . . . . . . . . . . . . . . . . . . . . . . . . . . . . . . . . . . . . . . . . . . . . . . Modifier un niveau de sécurité, une permission ou un opérateur . . . . . . . . . . . . . . . . . . . . . . . . . . . . . . . . . . . . . . . . . . . . . . . . . . Supprimer un niveau de sécurité, une permission ou un opérateur . . . . . . . . . . . . . . . . . . . . . . . . . . . . . . . . . . . . . . . . . . . . . . . . 192 192 193 198 Les opérateurs sont le personnel autorisé qui peuvent programmer et/ou surveiller le système d’accès intégré Centaur à travers les logiciels reliés à Centaur. Chaque opérateur autorisé à accéder le système de contrôle d’accès Centaur peut être défini avec différentes permissions et niveaux de sécurité. Les niveaux de sécurité déterminent si un opérateur peut ou ne peut pas visualiser, modifier et/ou supprimer des caractéristiques du système. Les caractéristiques du système consistent en tous les éléments qui se trouvent dans la fenêtre d’arborescence de la base de données tels que contrôleurs, portes et événements. Une fois qu’un niveau de sécurité est créé, il est assigné à une permission qui est elle-même assignée à un opérateur. Fabricant de contrôle d’accès depuis 1985 191 MANUEL DE RÉFÉRENCE CENTAUR 5.0 Opérateurs Survol des opérateurs Les opérateurs sont du personnel autorisé à interagir avec le système de contrôle d’accès intégré Centaur via le logiciel Centaur. Chaque opérateur peut être défini avec différentes permissions et niveaux de sécurité. Pour créer un opérateur vous devez configurer les items suivants dans l’ordre qu’ils sont présentés. • Niveaux de sécurités déterminent ce que l’opérateur peut faire des caractéristiques du système (voir, modifier et/ou effacer) et si l’opérateur peut activer des contrôles manuels, comme verrouiller ou déverrouiller des portes à distance. Les caractéristiques du système consistent en tous les éléments qui se trouvent dans la fenêtre d’arborescence de la base de données, comme les contrôleurs, évènements et portes. Pour plus d’information, se référer à « Niveaux de sécurité » à la page 194. Les niveaux de sécurités sont associés à une permission. Programmez un niveau de sécurité et assignez le à une permission. Programmez une permission et assignez là à un opérateur. Programmez un opérateur. • Permissions déterminent quels sites l’opérateur est autorisé à accéder et ses niveaux de sécurité pour chaque site. Pour plus d’information, referez-vous à « Permissions » à la page 195. Les permissions sont alors assignées à un opérateur. • Opérateurs déterminent les gens qui peuvent accéder le logiciel Centaur pour programmer et contrôler le système de contrôle d’accès intégré ainsi que leurs possibilités d’interaction. Définissez le nom d’utilisateur et le mot de passe, assignez une permission et sélectionnez quels modules logiciels seront accessibles. Pour plus d’information, référez-vous à « Operateurs » à la page 196. Centaur comprend deux niveaux de sécurité et deux permissions préprogrammées (Tous et Aucun) qui ne peuvent pas être modifiés ou supprimés. Le niveau de sécurité et de permission Tous vous permet de modifier et supprimer n’importe quelle caractéristique du système. Le niveau de sécurité et de permission Aucun empêche l’accès à toutes les caractéristiques du système. À la différence des niveaux de sécurité, les permissions ne sont pas programmées par site; elles s’appliquent à tout le système de contrôle d’accès intégré. Centaur comprend un opérateur par défaut (Administrator), qui ne peux pas être modifié (à l’exception de son nom d’opérateur et son mon de passe) ou supprimé. L’administrateur (Administrator) a accès à toutes les caractéristiques du système dans tous les sites. Ajouter un niveau de sécurité, une permission ou un opérateur Pour ajouter un niveau de sécurité ou une permission, à partir de la fenêtre d’arborescence de la base de données cliquez-droit sur Niveaux de Sécurité à partir de la branche du site désiré et cliquez ensuite sur Nouveau niveau de sécurité. Vous pouvez également choisir Permissions ou Niveaux de Sécurité et appuyez sur la touche Insertion du clavier. Pour ajouter un opérateur, cliquez-droit sur Opérateurs de la fenêtre d’arborescence de la base de données et cliquez ensuite sur Nouvel opérateur. Vous pouvez également sélectionner Opérateurs et appuyez sur la touche Insertion du clavier. Après avoir ajouté un niveau d’accès, une permission ou un opérateur, la fenêtre de propriétés correspondante apparaît (voir « Modifier un niveau de sécurité, une permission ou un opérateur » à la page 193) vous permettant de configurer ses paramètres. 192 Fabricant de contrôle d’accès depuis 1985 MANUEL DE RÉFÉRENCE CENTAUR 5.0 Contrôle d’accès intégré Modifier un niveau de sécurité, une permission ou un opérateur Pour modifier un niveau de sécurité ou une permission, cliquez-droit sur le niveau de sécurité ou la permission que vous désirez modifier et cliquez sur Propriétés. Vous pouvez également choisir le niveau de sécurité ou la permission que vous désirez modifier et appuyez sur la touche Retour du clavier. Vous ne pouvez pas modifier les niveaux de sécurité et les permissions Tous et Aucun. Pour modifier un opérateur, à partir fenêtre d’arborescence de la base de données cliquez-droit sur l’opérateur que vous désirez modifier et cliquez ensuite sur Propriétés. Vous pouvez également sélectionner l’opérateur désiré et appuyez sur la touche Retour du clavier. Vous ne pouvez pas modifier l’Administrateur qui est préprogrammé. Propriétés générales des niveaux de sécurité, des permissions et des opérateurs À partir de la fenêtre des propriétés, sélectionnez l’onglet Niveau de sécurité, Permission ou Opérateur. Ceci vous permettra de voir l’adresse et d’inscrire le nom ainsi que des notes additionnelles pour les composantes du système. Visualiser les niveaux de sécurité, les permissions et l’adresse de l’opérateur En haut de l’onglet Niveau de sécurité, Centaur affiche l’adresse du site sélectionné ainsi que l’adresse du niveau de sécurité. Le premier niveau de sécurité créé reçoit « Niveau de sécurité : 3 » comme adresse. Chaque fois qu’un niveau de sécurité est créé, Centaur incrémente l’adresse de niveau de sécurité de un. Les adresses 1 et 2 sont réservées pour les niveaux de sécurité Tous et Aucun. En haut de l’onglet Permission et Opérateur, Centaur affiche l’adresse de la permission ou de l’opérateur sélectionné. La première permission créée reçoit « Permission : 3 » comme adresse et le premier opérateur reçoit « Opérateur : 3 » comme adresse. Chaque fois qu’une permission ou un opérateur est créé, Centaur incrémente l’adresse de la composante de un. Les adresses 1 et 2 sont réservées pour Tous et Aucun. Nom Dans le champ de texte Nom, entrez un nom qui décrit le niveau d’accès (ex. : Niveau 1), la permission (ex. : Maître du système) ou l’opérateur (ex. : John Doe). Référez-vous également à « Modification de noms et introduction de notes » à la page 23. Notes Utilisez le champ de texte Notes pour inscrire toutes les explications importantes concernant la composante sélectionnée et son utilisation. Référez-vous également à « Modification de noms et introduction de notes » à la page 23. Fabricant de contrôle d’accès depuis 1985 193 MANUEL DE RÉFÉRENCE CENTAUR 5.0 Opérateurs Niveaux de sécurité Les niveaux de sécurité déterminent si l’opérateur peut visualiser, modifier et/ou supprimer des caractéristiques du système et si l’opérateur peut effectuer des contrôles manuels comme verrouiller ou déverrouiller une porte à distance. Les caractéristiques du système consistent en tous les éléments qui se trouvent dans la fenêtre d’arborescence de la base de données tels que contrôleurs, portes et événements. Une fois qu’un niveau de sécurité est créé, il est assigné à une permission (voir « Permissions » à la page 195). Définir les droits de programmation des niveaux de sécurité À partir de la fenêtre de propriétés de niveau de sécurité, sélectionner l’onglet Base de données pour définir quelles caractéristiques du système peuvent être visualisées, modifiées et/ ou supprimées pour le site sélectionné. Les caractéristiques du système consistent en tous les éléments qui se trouvent dans la fenêtre d’arborescence de la base de données, tel les niveaux d’accès, les cartes et les contrôleurs. Chaque caractéristique du système est associée à trois cases à cocher identifiées Afficher, Modifier et Supprimer. Afficher Si la case à cocher Afficher est sélectionnée, l’opérateur qui est assigné à ce niveau de sécurité sera en mesure de visualiser les détails pour la caractéristique concernée. Par exemple, si la case à cocher Afficher pour Niveaux d’accès est sélectionnée, l’opérateur qui est assigné à ce niveau de sécurité sera en mesure de visualiser tous les niveaux d’accès programmés dans le site. Modifier Si la case à cocher Modifier est cochée, l’opérateur qui est assigné à ce niveau de sécurité sera en mesure de visualiser, d’ajouter et d’apporter des modifications aux éléments de la caractéristique concernée. Par exemple, si la case à cocher Modifier pour Contrôleurs est sélectionnée, l’opérateur qui est assigné à ce niveau de sécurité sera en mesure de visualiser, ajouter et modifier les contrôleurs du site. Supprimer Si la case à cocher Supprimer est cochée, l’opérateur qui est assigné à ce niveau de sécurité sera en mesure de visualiser et de supprimer les éléments de la caractéristique concernée. Par exemple, si la case à cocher Supprimer pour Cartes est cochée, l’opérateur qui est assigné à ce niveau de sécurité sera en mesure de visualiser et supprimer n’importe quelles cartes du site. Tous Cliquez sur le bouton Tous pour sélectionner toutes les cases à cocher Afficher, Modifier et Supprimer pour chaque caractéristique du système. Aucun Cliquez sur le bouton Aucun pour désélectionner toutes les cases à cocher Afficher, Modifier et Supprimer pour chaque caractéristique du système. 194 Fabricant de contrôle d’accès depuis 1985 MANUEL DE RÉFÉRENCE CENTAUR 5.0 Contrôle d’accès intégré Définir les opérations manuelles des niveaux de sécurité À partir de la fenêtre de propriétés du niveau de sécurité, sélectionnez l’onglet Opérations afin de définir les opérations manuelles (voir « Contrôles manuels » à la page 225) que l’opérateur peut exécuter. Vous pouvez également définir si l’opérateur peut faire un accusé de réception des alarmes et s’il peut faire un accusé de réception de toutes les alarmes à la fois (voir « Acquittement d’alarme » à la page 172). Pour permettre à l’opérateur d’exécuter les actions décrites précédemment, cochez la case à cocher associée à l’opération désirée. Permissions Les permissions déterminent quels sites l’opérateur sera autorisé à accéder et le niveau de sécurité de l’utilisateur pour chaque site. Les permissions sont ensuite assignées aux opérateurs (voir « Operateurs » à la page 196). Assigner les niveaux de sécurité à une permission Dans permission, chaque site peut être associé à un niveau de sécurité différent. 1. À partir de la fenêtre de propriétés de permission, sélectionnez l’onglet Sites et niveaux de sécurité. Une liste de tous les sites qui ont été créés s’affiche avec une case à cocher en avant de chacun. 2. Pour assigner un site à la permission, cochez la case à cocher corresponde au site désiré. 3. À partir de la liste déroulante Niveau de sécurité, sélectionnez le niveau de sécurité que vous désirez assigner au site sélectionné. Lorsqu’un site est sélectionné, seuls les niveaux de sécurité qui ont été créés pour ce site apparaissent dans la liste déroulante. Bien qu’il n’y a qu’une seule liste déroulante Niveau de sécurité, vous pouvez assigner un niveau de sécurité différent pour chaque site sélectionné. Le niveau de sécurité sélectionné sera assigné au site qui est en évidence et dont la case à cocher est cochée. 4. Retournez à l’étape 2 pour assigner un autre site et niveau de sécurité ou cliquez sur OK pour sauvegarder et quitter. Fabricant de contrôle d’accès depuis 1985 195 MANUEL DE RÉFÉRENCE CENTAUR 5.0 Opérateurs Operateurs Les opérateurs vous permettent de déterminer quel personnel est autorisé à programmer, contrôler et/ou surveiller le système d’accès intégré Centaur à travers le logiciel Centaur. Définissez le nom de l’utilisateur et son mot de passe, assignez une permission et sélectionnez quels modules logiciels seront accessibles pour chaque opérateur. Définir les droits d’accès des opérateurs Suivre les étapes suivantes pour définir les privilèges de l’opérateur dans le système. 1. À partir de la fenêtre de propriétés d’opérateur, sélectionnez l’onglet Détails opérateur. 2. Dans le champ de texte Nom d’utilisateur, sous Configurations Centaur, tapez le nom d’usager que l’opérateur utilisera lorsqu’il ouvrira une session sur le serveur Centaur (voir « Démarrer le serveur et le logiciel Centaur » à la page 11). 3. Dans le champ de texte Mot de passe, sous Configurations Centaur, tapez le mot de passe que l’opérateur utilisera lorsqu’il ouvrira une session sur le serveur Centaur (voir « Démarrer le serveur et le logiciel Centaur » à la page 11). 4. Dans le champ de texte Confirmation mot de passe, sous Configurations Centaur, retapez le mot de passe que vous avez entré dans le champ de texte Mot de passe pour confirmer le mot de passe. 5. Cliquez sur la liste déroulante Permissions et sélectionnez la permission que vous désirez assigner à l’opérateur. Ceci permet de déterminer quelles caractéristiques du système peuvent être visualisées, modifiées et/ou supprimées. Référezvous également à “Permissions” (see page 195). 6. À partir de la liste déroulante DVR, sous Configuration DVR, sélectionnez un DVR. Les DVRs doivent avoir été créés au préalable à partir de la fenêtre Configuration DVR à la page 208 7. Dans le champ Nom d’utilisateur, sous Configuration DVR, tapez le nom configuré dans le DVR qui sera utilisé lors de la visualisation de la vidéo en temps réel (voir « Afficher la vidéo en temps réel » à la page 212) ou lors de la recherche d’un vidéo (voir « Regarder une vidéo archivée » à la page 211). 8. Dans le champ Mot de passe, sous Configuration DVR, tapez le mot de passe configuré dans le DVR que l’utilisateur utilisera lors de la visualisation de la vidéo en temps réel (voir « Afficher la vidéo en temps réel » à la page 212) ou lors de la recherche d’un vidéo (voir « Regarder une vidéo archivée » à la page 211). 9. Dans le champ Confirmation mot de passe, sous Configuration DVR, retapez le mot de passe pour confirmer le mot de passe de l’utilisateur. 10. Cliquez sur OK. 196 Fabricant de contrôle d’accès depuis 1985 MANUEL DE RÉFÉRENCE CENTAUR 5.0 Contrôle d’accès intégré Assignation des applications logiciels que l’opérateur peut utiliser Toutes les applications de la liste ci-dessous sont installées automatiquement avec Centaur. Suivre les étapes suivantes pour permettre à un opérateur d’utiliser une ou plusieurs des applications qui sont installées automatiquement avec Centaur. 1. À partir de la fenêtre de propriétés d’opérateur, sélectionnez l’onglet Modules. 2. Cochez les cases qui correspondent aux applications que vous voulez que l’opérateur ait accès. 3. Cliquez sur OK. FrontDesk (Gestion d’utilisateurs) L’application FrontDesk de Centaur est une interface facile d’utilisation pour programmer les propriétés des utilisateurs et inclus un puissant engin de recherche. Pour plus d’information, référez-vous à « FrontDesk » à la page 64. Importation/Exportation de cartes et d’utilisateurs L’assistant utilisateur et ’import/export de cartes (côté serveur seulement) vous permets d’exporter les informations des utilisateurs et des cartes dans un ficher .cvs ou importer les informations contenues dans un fichier .cvs dans la base de donnée de cartes de Centaur. Gestionnaire de base de données L’utilitaire de base de données de Centaur (côté serveur seulement) vous permet de contrôler et de gérer les bases de donnée de Centaur souvent très imposantes. Vous pouvez faire des sauvegardes et des restaurations des fichiers des bases de données, purger les évènements d’un site sélectionné pour une période de temps de votre choix, limiter la grosseur des fichiers de bases de donnée et effacer entièrement les fichiers des bases de donnée. Pour plus d’information, referezvous à « Gestionnaire de bases de données » à la page 237. Planificateur de sauvegarde automatique Le planificateur de sauvegarde automatique (côté serveur seulement) vous permet de planifier des sauvegardes régulières des bases de données de Centaur. Vous pouvez faire une sauvegarde de la base de donnée principale et d’événements séparément, spécifiez l’endroit et à quelle fréquence (journalier, hebdomadaire ou mensuel) la sauvegarde va s’effectuer. Pour plus d’information, référez-vous à « Planificateur de base de données » à la page 247. FrontGuard (Authentification Visuel) FrontGuard utilise les évènements générés par Centaur pour retrouver une image et/ou une vidéo pour vous aidez à identifier un utilisateur ou pour voir un endroit où un événement est arrivé. Pour plus d’information, referez-vous au manuel de l’opérateur de FrontGuard. Locator (Localisation d’utilisateurs) Créé pour fonctionner avec le system global d’anti-retour, Locator vous permets de surveiller en temps réel quand les utilisateurs entrent ou sortent des portes choisies, de récupérer les informations sur les utilisateurs/artes et d’imprimer des rapports d’accès sur mesures. Pour plus d’information, referez-vous à l’aide en ligne de Locator. Fabricant de contrôle d’accès depuis 1985 197 MANUEL DE RÉFÉRENCE CENTAUR 5.0 Opérateurs WavePlayer (Sons sur événements) Cet utilitaire a été conçu pour permettre qu’un son .wav soit joué quand un évènement qui demande un acquittement arrive. Le son peut être programmé pour rejouer à interval régulier jusqu’à ce que l’alarme soit acquittée. Pour plus d’information, referez-vous à « Wave Player de Centaur » à la page 249. Pro-Report (Générateur de rapport) Pro-Report fournis un assistant convivial pour générer des rapports systèmes et fichiers d’assiduité. Générer des rapports rapide (une fois), des rapports prédéfinis et des rapports cédulés pour 8 types de rapport différents. Vous pouvez aussi rechercher, grouper et trier vos rapports. Pour plus d’information, référez-vous au manuel Pro-Report. Tracker (Temps & Présence) Lorsque la case à cocher Tracker (Temps & Présence) est cochée, le temps et présence du poinçon devient disponible pour le module Pro-Report. Pour plus d’information, référez-vous au manuel du logiciel de génération de rapport de Centaur. FrontView (Graphique en temps réel) FrontView est une interface graphique qui vous donne en temps réel un contrôle pointer et cliquer sur les entrées, portes, relais, sorties et contrôleurs à travers un plan d’étage graphique. Pour plus d’information, référez-vous à l’aide en ligne de FrontView. Gestionnaire du service Centaur Le gestionnaire du service de Centaur permet aux opérateurs de démarrer et d’accéder au système de contrôle d’accès intégré Centaur. Un nom et un mot de passe d’opérateur valide sont requis pour partir Centaur. Pour plus d’information sur comment utiliser le gestionnaire du service de Centaur, référez-vous à « Démarrer le serveur et le logiciel Centaur » à la page 11. Outils de diagnostic L’outil de diagnostic permet de voir vos informations systèmes pour s’assurer que tout les composantes requises pour exécuter Centaur sont bien installées. Dans le menu de l’outil de diagnostic, vous pouvez sauvegarder ou faire une copie de vos informations systèmes à un dossier sur votre ordinateur ou l’envoyer directement à nos techniciens de support technique dans l’éventualité que vous auriez besoin d’assistance. Cet outil est aussi utile pour évaluer quel pré-requis votre ordinateur peut requérir quand vous mettez à jour à la dernière version du logiciel Centaur. Éditeur de modèles de carte Lorsque la case à cocher Éditeur de modèles de carte est cochée, l’éditeur de modèles de carte devient disponible dans la fenêtre Propriétés utilisateur permettant de définir et imprimer les badges des utilisateurs. Pour plus d’information, voir « Modèles de cartes » à la page 52. Supprimer un niveau de sécurité, une permission ou un opérateur Pour supprimer un niveau de sécurité ou une permission, à partir de la branche du site désiré dans la fenêtre d’arborescence de la base de données, cliquez-droit sur le niveau de sécurité ou la permission que vous désirez supprimer et cliquez sur Supprimer. Vous pouvez également sélectionner le niveau de sécurité ou la permission désirée et appuyez sur la touche Suppression du clavier. Une boîte de dialogue vous demandant une confirmation apparaîtra. Vous ne pouvez pas supprimer les niveaux de sécurité et de permissions préprogrammées Tous et Aucun. Pour supprimer un opérateur, à partir de la branche du site désiré dans la fenêtre d’arborescence de la base de données, cliquezdroit sur l’opérateur que vous désirez supprimer et cliquez sur Supprimer. Vous pouvez également sélectionner l’opérateur désiré et appuyez sur la touche Suppression du clavier. Une boîte de dialogue vous demandant une confirmation apparaîtra. Vous ne pouvez pas supprimer l’opérateur par défaut Administrator. 198 Fabricant de contrôle d’accès depuis 1985 MANUEL DE RÉFÉRENCE CENTAUR 5.0 Contrôle d’accès intégré CONTRÔLE D'ACCÈS INTÉGRÉ Chapitre 20 : Commandes TVCF (CCTV) Que contient ce chapitre? Ajouter une commande TVCF (CCTV) . . . . . . . . . . . . . . . . . . . . . . . . . . . . . . . . . . . . . . . . . . . . . . . . . . . . . . . . . . . . . . . . . . . . . . 200 Modifier une commande TVCF . . . . . . . . . . . . . . . . . . . . . . . . . . . . . . . . . . . . . . . . . . . . . . . . . . . . . . . . . . . . . . . . . . . . . . . . . . . . 200 Supprimer une commande TVCF . . . . . . . . . . . . . . . . . . . . . . . . . . . . . . . . . . . . . . . . . . . . . . . . . . . . . . . . . . . . . . . . . . . . . . . . . . 201 Lorsque vous activez le contrôle de TVCF (CCTV), Centaur peut envoyer une commande TVCF (CCTV) détaillée à un commutateur vidéo à chaque fois qu’un événement assigné à cette commande se produit. La commande TVCF va faire en sorte que le commutateur vidéo bascule à une caméra et un moniteur spécifique. Vous pouvez même régler les caméras aux commandes tilt, pan et/ou zoom. Avant d’assigner des commandes TVCF à un événement (référez-vous à « Contrôle de Vidéo » à la page 176), vous devez programmer les commandes TVCF qui préciseront la façon dont le commutateur vidéo répondra lorsque des événements systèmes choisis se produiront. Fabricant de contrôle d’accès depuis 1985 199 MANUEL DE RÉFÉRENCE CENTAUR 5.0 Commandes TVCF (CCTV) Ajouter une commande TVCF (CCTV) Cliquez à droite sur Commandes TVCF de la fenêtre d’arborescence de la base de données et cliquez sur Nouvelle Commande TVCF. Vous pouvez également sélectionner Commandes TVCF et appuyez sur la touche Insertion du clavier. La fenêtre de propriétés des commandes TVCF apparaît (voir « Modifier une commande TVCF ») vous permettant de configurez la commande TVCF. Modifier une commande TVCF À partir de la branche Commandes TVCF de la fenêtre d’arborescence de la base de données, cliquez-droit sur la commande TVCF désirée et cliquez sur Propriétés. Vous pouvez également sélectionner la commande TVCF désirée et appuyer sur la touche Retour du clavier. La fenêtre de propriétés des commandes TVCF apparaît vous permettant de configurer la commande CCTV. Propriétés générales des commandes TVCF À partir de la fenêtre de propriétés des commandes TVCF, cliquez sur l’onglet Général pour enregistrer le nom de la commande TVCF (CCTV) ainsi que toutes notes supplémentaires. Tapez le nom de la commande TVCF Utilisez le champ texte Nom de l’onglet Général pour identifier la commande TVCF (CCTV). Il est recommandé d’utiliser un nom qui est représentatif de la commande TVCF tel que «Cam1 Com3». Référez-vous également à « Modification de noms et introduction de notes » à la page 23. Typez les notes pour la commande TVCF Utilisez le champ texte Notes de l’onglet Général pour enregistrer toutes notes supplémentaires pouvant être nécessaire. Il est recommandé de garder un journal comportant les paramètres qui ont été changés et le moment auquel ils ont été changés. Référez-vous également à « Modification de noms et introduction de notes » à la page 23. Propriétés des commandesTVCF Une commande TVCF et ses paramètres sont assignés à un ou plusieurs événements systèmes (référez-vous à « Sélection de commande TVCF pour un événement » à la page 176) et lorsque cet événement se produit à l’intérieur de l’horaire qui lui est assigné (référez-vous à « Sélection de l’horaire de contrôle TVCF pour un événement » à la page 176), Centaur envoie la commande assignée au commutateur vidéo connecté au port de communication choisi (COM) dans les propriétés du site (référezvous à « Port de communication » à la page 41). 200 Fabricant de contrôle d’accès depuis 1985 MANUEL DE RÉFÉRENCE CENTAUR 5.0 Contrôle d’accès intégré Définir une commande TVCF Veuillez suivre les étapes suivantes pour programmer une commande TVCF. 1. À partir de la fenêtre de propriétés des commandes TVCF, sélectionnez l’onglet Détails. 2. Si vous voulez utiliser les commandes TVCP préréglées offertes par Centaur, suivez les étapes 3 à 6. Si vous voulez envoyer une commande TVCF non offerte par Centaur, cochez la case Commande Personnalisée et tapez le nom de la commande désirée dans la zone de texte sous la case à cocher et allez à l’étape 6. Lorsque vous cochez la case Commande Personnalisée, toutes les autres options sont désactivées. 3. Dans la liste Sélectionner préréglage, sélectionnez un des commutateurs vidéo prédéfinis qui sera activé lorsque l’événement choisi se produit. Lorsque vous sélectionnez un commutateur vidéo prédéfini, les cases d’option sous les titres Tilt, Pan et Zoom ne sont pas disponibles. Si vous ne désirez pas utiliser un commutateur vidéo prédéfini, sélectionnez Aucun et utilisez les cases d’option sous les titres Tilt (inclinaison), Pan et Zoom pour sélectionner les commandes que vous désirez envoyer à la caméra du commutateur vidéo sélectionné à l’étape suivante. 4. Dans la liste Sélectionner Caméra, sélectionnez laquelle des caméras sera activée lorsque l’événement choisi se produit. 5. Dans la liste Sélectionner Moniteur, sélectionnez lequel des moniteurs sera activé lorsque l’événement choisi se produit. 6. Cliquez sur OK. Supprimer une commande TVCF Cliquez à droite sur la commande TVCF désirée de la branche Commandes TVCF dans la fenêtre d’arborescence de la base de données et cliquez sur Supprimer. Une boîte de dialogue apparaît pour demander la confirmation. Fabricant de contrôle d’accès depuis 1985 201 MANUEL DE RÉFÉRENCE CENTAUR 5.0 Commandes TVCF (CCTV) 202 Fabricant de contrôle d’accès depuis 1985 MANUEL DE RÉFÉRENCE CENTAUR 5.0 Contrôle d’accès intégré CONTRÔLE D'ACCÈS INTÉGRÉ Chapitre 21 : Biens Que contient ce chapitre? Ajouter un bien. . . . . . . . . . . . . . . . . . . . . . . . . . . . . . . . . . . . . . . . . . . . . . . . . . . . . . . . . . . . . . . . . . . . . . . . . . . . . . . . . . . . . . . . . 204 Modifier un bien . . . . . . . . . . . . . . . . . . . . . . . . . . . . . . . . . . . . . . . . . . . . . . . . . . . . . . . . . . . . . . . . . . . . . . . . . . . . . . . . . . . . . . . . 204 Supprimer un bien . . . . . . . . . . . . . . . . . . . . . . . . . . . . . . . . . . . . . . . . . . . . . . . . . . . . . . . . . . . . . . . . . . . . . . . . . . . . . . . . . . . . . . 205 Chaque bien peut être défini en utilisant un nom et une photo, et ensuite il peut être associé à un utilisateur. Fabricant de contrôle d’accès depuis 1985 203 MANUEL DE RÉFÉRENCE CENTAUR 5.0 Biens Ajouter un bien Dans la fenêtre d’arborescence de la base de données, cliquez avec le bouton droit de la souris sur Biens et cliquez ensuite sur Nouveau bien. Vous pouvez également cliquer sur Biens et appuyer sur la touche Insertion du clavier. Voir « Modifier un bien » pour plus d’information. Modifier un bien À partir de la branche Biens dans la fenêtre d’arborescence de la base de données, double-cliquez sur le bien que vous désirez modifier ou cliquez-droit sur le bien et ensuite cliquez sur Propriétés. Vous pouvez également cliquer sur le bien désiré et appuyer sur la touche Retour du clavier. Propriété du bien Nom Utilisez le champ de texte Nom pour identifier le bien. Nous vous recommandons l’utilisation d’un nom représentatif du bien. Référez-vous également à « Modification de noms et introduction de notes » à la page 23. Propriétaire Indique soit le nom du propriétaire de ce bien ou Non assigné lorsque le bien n’est pas assigné. Pour assigner un bien à un utilisateur/visiteurs, référez-vous à « Biens » à la page 59. Notes Utilisez le champ de texte Notes pour inscrire toutes notes supplémentaires pouvant être requises. Référez-vous également à « Modification de noms et introduction de notes » à la page 23. 204 Fabricant de contrôle d’accès depuis 1985 MANUEL DE RÉFÉRENCE CENTAUR 5.0 Contrôle d’accès intégré Détails Cet onglet n’est pas supporté. Photo Vous pouvez associer une photo à un bien. Utilisez une des méthodes suivantes pour associer une photo à un bien. Parcourir votre ordinateur pour une photo existante Acquérir la photo à l’aide de la caméra Recadrer la photo Supprimer la photo de la base de données Parcourir votre ordinateur pour une photo existante Permet de sélectionner une image sur disque. Cliquez sur ce bouton, sélectionnez un fichier photo et cliquez sur Ouvrir. Acquérir la photo à l’aide de la caméra Permet d’acquérir une photo à partir d’une caméra ou d’un numériseur. Cliquez sur ce bouton et sélectionnez soit Vidéo (Direct Show) ou Scan (Twain). Recadrer la photo Permet de recadrer la photo de façon proportionnelle. Cliquez sur ce bouton et glisser-déposer les coins appropriés pour réduire la photo. Supprimer la photo de la base de données Permet de supprimer la photo de l’utilisateur de la base de données. Cliquez sur ce bouton pour effacer la photo de l’utilisateur et la remplacer par celle par défaut. Supprimer un bien Pour supprimer un bien, à partir de la fenêtre d’arborescence de la base de données, cliquez avec le bouton droit de la souris sur le bien désiré et cliquez sur Supprimer. Vous pouvez également sélectionner le bien désiré et appuyer sur la touche Suppression du clavier. Une boîte de dialogues apparaîtra demandant une confirmation. Fabricant de contrôle d’accès depuis 1985 205 MANUEL DE RÉFÉRENCE CENTAUR 5.0 Biens 206 Fabricant de contrôle d’accès depuis 1985 MANUEL DE RÉFÉRENCE CENTAUR 5.0 Contrôle d’accès intégré CONTRÔLE D'ACCÈS INTÉGRÉ Chapitre 22 : DVR Que contient ce chapitre? Ajouter un DVR . . . . . . . . . . . . . . . . . . . . . . . . . . . . . . . . . . . . . . . . . . . . . . . . . . . . . . . . . . . . . . . . . . . . . . . . . . . . . . . . . . . . . . . . 208 Modifier les paramètres DVR. . . . . . . . . . . . . . . . . . . . . . . . . . . . . . . . . . . . . . . . . . . . . . . . . . . . . . . . . . . . . . . . . . . . . . . . . . . . . . 208 Supprimer un DVR. . . . . . . . . . . . . . . . . . . . . . . . . . . . . . . . . . . . . . . . . . . . . . . . . . . . . . . . . . . . . . . . . . . . . . . . . . . . . . . . . . . . . . 210 Cette section permet d’ajouter un DVR et de configurer ses paramètres. On y retrouve également comment accéder la vidéo en temps réel et archivée ainsi que comment rechercher un vidéo. Fabricant de contrôle d’accès depuis 1985 207 MANUEL DE RÉFÉRENCE CENTAUR 5.0 DVR A c c e s s i n g t h e Av a i l a b l e D V R s À partir de la barre d’outils de Centaur, cliquez sur l’icône Afficher l’état des DVR. La fenêtre Configuration DVR apparaîtra affichant tous les DVR configuré pour ce site. Chaque DVR sera listé avec l’information suivante: Nom, Description, Manufacturier, Canal, Adresse IP, Port, Port de recherche, et Dossier de la base de données. Ajouter un DVR À partir de la fenêtre Configuration DVR, cliquez sur le bouton Ajouter. La fenêtre de Configuration DVR apparait (voir « Modifier les paramètres DVR »), vous permettant de configurer les paramètres du DVR. Modifier les paramètres DVR Pour modifier les paramètres DVR, à partir de la fenêtre Configuration DVR, sélectionnez un DVR dans la liste en cliquant sur celui-ci et cliquer sur le bouton Modifier. Nom du DVR Utilisez le champ texte Nom du DVR pour identifier le DVR. Nous vous recommandons d’utiliser un nom qui est représentatif du DVR tel que « Cam1 Vid3 ». Référez-vous également à « Modification de noms et introduction de notes » à la page 23. Description Utilisez le champ texte Description pour donner une description au DVR. Référez-vous également à « Modification de noms et introduction de notes » à la page 23. 208 Fabricant de contrôle d’accès depuis 1985 MANUEL DE RÉFÉRENCE CENTAUR 5.0 Contrôle d’accès intégré Manufacturier À partir de la liste déroulante Manufacturier, sélectionner le nom du manufacturier correspondant à l’appareil DVR physique. Centaur supporte les manufacturiers de DVR suivants: • • • • • • • • • • • • • • • • • Capture Dahua Dedicated Micros Digiop Digital WatchDog Eneo Everfocus HIK Vision Infinova Microcom Milestone NUUO Samsung Sphere ViewGate Vivotek IP Camera Vivotek Consultez notre site web à www.cdvi.ca pour la liste complète des DVR supportés. Nombre de canal Sélectionnez le nombre de canal disponible sur le DVR sélectionné. Les choix sont de 1 to 64. Addresse IP, Port et Port de recherche À partir du champ Adresse IP, entrez l’adresse IP du DVR. À partir du champ Port, entrez le numéro du port. À partir du champ Port de recherche, entrez le numéro du port qui sera utilisé pour rechercher l’adresse IP spécifiée. Dossier Lorsque Vivotek IP Camera est sélectionné comme Manufacturier, sélectionner le répertoire où la base de données Vivotek se retrouve. Fabricant de contrôle d’accès depuis 1985 209 MANUEL DE RÉFÉRENCE CENTAUR 5.0 DVR Rafraîchir Le bouton Rafraîchir est utilisé pour rafraîchir la liste des DVR disponibles. Ceci peut s’avérer utilise lorsqu’un autre utilisateur a récemment fait des modifications à partir d’un autre poste de travail. Ajuster date et heure Le bouton Ajuster date et heure permet d’ajuster manuellement la date et l’heure du DVR. Cliquez sur le bouton Ajuster date et heure pour établir la communication avec le DVR. Entrer la date et l’heure une fois que la communication est établie. Supprimer un DVR À partir de la fenêtre Configuration DVR, sélectionnez un DVR dans la liste en cliquant sur celui-ci et cliquer sur le bouton Supprimer. Une boîte de dialogue apparaît demandant une confirmation. Vo i r l a v i d é o a r c h i v é e e t e n t e m ps r é e l Lorsqu’un événement défini pour utiliser le DVR se produit, (voir « Associé au DVR » à la page 176), un événement est ajouté dans la fenêtre d’événements/ états en temps réel. Une icône de caméra apparaissant à gauche du nom de l’événement indique que cet événement est un événement de capture vidéo DVR. Cliquez-droit sur l’icône de caméra et sélectionner soit Voir la vidéo archivés (see « Regarder une vidéo archivée » à la page 211) pour regarder une vidéo enregistrée ou Voir la vidéo en direct (voir « Afficher la vidéo en temps réel » à la page 212) pour regarder la vidéo en temps réel. 210 Fabricant de contrôle d’accès depuis 1985 MANUEL DE RÉFÉRENCE CENTAUR 5.0 Contrôle d’accès intégré Regarder une vidéo archivée Le DVR de Centaur permet de regarder une vidéo sauvegardée/archivée. Pour regarder une vidéo archivée, à partir de la barre d’outils de Centaur, cliquez sur l’icône Affichage vidéo archivés. Si plus d’une vidéo est disponible, une fenêtre apparaît permettant de sélectionner le DVR désiré. Sélectionnez le DVR et cliquer sur OK. La fenêtre Affichage vidéo du DVR apparait. Le champ Nom du DVR affiche le DVR sélectionné. Sélectionner une vidéo archivée Pour la vidéo archivée, sélectionnez le temps de début et de fin de la vidéo que vous rechercher. Veuillez noter que le temps de fin est seulement disponible quand le DVR supporte cette caractéristique. Utiliser les boutons de commande du DVR Les boutons de commande du DVR, localisé au bas de la fenêtre Affichage vidéo du DVR, permet respectivement de jouer la vidéo, jouer la vidéo image par image, faire une pause, arrêter et capturer une image. La capture d’image est seulement disponible lorsque le DVR supporte cette caractéristique. Capturer et sauvegarder une image Pour capturer une image, appuyez sur le bouton Capture d’image. Pour sauvegarder une image capturée, sélectionnez Répertoire de la photo et le nom du fichier, puis appuyer sur OK. Fabricant de contrôle d’accès depuis 1985 211 MANUEL DE RÉFÉRENCE CENTAUR 5.0 DVR A f f i c h e r l a v i d é o e n t e m ps r é e l Le DVR de Centaur permet de regarder la vidéo en temps réel sur une caméra spécifique. Pour regarder la vidéo en temps réel, à partir de la barre d’outils de Centaur, cliquez sur l’icône Affichage vidéo en direct. Si plus d’une vidéo est disponible, une fenêtre apparaît permettant de sélectionner le DVR désiré. Sélectionnez le DVR et cliquer sur OK. La fenêtre Affichage vidéo du DVR apparait. Le champ Nom du DVR affiche le DVR sélectionné. Sélectionnez le Canal du DVR sélectionné et la vidéo en temps réel est automatiquement affichée. Appuyez sur OK pour fermer la fenêtre Affichage vidéo du DVR. 212 Fabricant de contrôle d’accès depuis 1985 MANUEL DE RÉFÉRENCE CENTAUR 5.0 Contrôle d’accès intégré CONTRÔLE D'ACCÈS INTÉGRÉ Chapitre 23 : Macro Que contient ce chapitre? Ajouter une macro . . . . . . . . . . . . . . . . . . . . . . . . . . . . . . . . . . . . . . . . . . . . . . . . . . . . . . . . . . . . . . . . . . . . . . . . . . . . . . . . . . . . . . 214 Modifier les paramètres de la macro . . . . . . . . . . . . . . . . . . . . . . . . . . . . . . . . . . . . . . . . . . . . . . . . . . . . . . . . . . . . . . . . . . . . . . . . 214 Supprimer une macro . . . . . . . . . . . . . . . . . . . . . . . . . . . . . . . . . . . . . . . . . . . . . . . . . . . . . . . . . . . . . . . . . . . . . . . . . . . . . . . . . . . 215 Macro est utilisé pour envoyer des actions (jusqu’à 16) à un dispositif toutes les fois qu’un événement assigné à la macro se produit. La macro indiquera au dispositif d’effectuer des actions spécifiques comme Activer Relais (temps), Verrouiller Porte, etc. Centaur doit être en fonction afin de pouvoir utiliser les fonctionnalités macros. Fabricant de contrôle d’accès depuis 1985 213 MANUEL DE RÉFÉRENCE CENTAUR 5.0 Macro Ajouter une macro À partir de la fenêtre d’arborescence de la base de données, cliquez-droit sur Macro du site désiré et cliquer sur Nouvelle Macro. La fenêtre de propriétés de la macro apparait (see « Modifier les paramètres de la macro »), vous permettant de configurer les paramètres de la macro. M o d i f i e r l e s pa r a m è t r e s d e l a m a c r o Pour modifier une macro, cliquez-droit sur la macro que vous désirez modifier et cliquer sur Propriétés. Propriétés généraux de la macro À partir de la fenêtre de propriétés de la macro, sélectionner l’onglet Macro qui vous permettra de voir l’adresse des composantes systèmes ainsi que d’inscrire le nom du site et des notes supplémentaires. Nom Utiliser le champ texte Nom pour identifier la macro. Nous vous recommandons d’utiliser un nom qui est représentatif de la macro. Référez-vous également à « Modification de noms et introduction de notes » à la page 23. Notes Dans la boîte de texte Notes, inscrivez toutes explications importantes sur la macro et son utilisation. Essayer de garder à jour où la macro est utilisée. Ceci vous permettra de comprendre comment sera affecté le système lorsque la macro est changée. Référez-vous également à « Modification de noms et introduction de notes » à la page 23. Definir les actions d’une macro À partir de la fenêtre de propriétés de la macro, sélectionner l’onglet Actions qui vous permettra d’ajouter, supprimer et modifier une ou des actions. Jusqu’à 16 actions peuvent être créées. Toutes les actions seront exécutées en même temps, sans considérer l’ordre. 214 Fabricant de contrôle d’accès depuis 1985 MANUEL DE RÉFÉRENCE CENTAUR 5.0 Contrôle d’accès intégré Ajouter une nouvelle action Cliquez sur le bouton Nouvelle pour ajouter une nouvelle action. Sélectionner les paramètres de l’action macro et cliquer sur OK. Action À partir de la liste déroulante, sélectionnez l’action macro. Temps Sélectionner la durée (0 to 65535 ms) que l’action sera effective. Le champ Temps est seulement disponible avec une action dont le nom se termine par (temps) comme Activer Relais (temps). Module Sélectionner le dispositif sur lequel l’action sélectionnée prendra effet. Supprimer une action Pour supprimer une action, à partir de la liste cliquez sur l’action désirée et cliquer sur le bouton Supprimer. Modifier une action Pour modifier une action, à partir de la liste cliquez sur l’action désirée et cliquer sur le bouton Modifier. Voir « Ajouter une nouvelle action » ci-haut pour plus d’information. Supprimer une macro Pour supprimer une macro, cliquez-droit sur la macro désirée et cliquer sur Supprimer. Vous pouvez également cliquer sur la macro désirée et appuyer sur la touche Supprimer du clavier. Une boîte de dialogue vous demandant de confirmer la commande apparaîtra. Vous ne pouvez pas supprimer une macro assignée ou utilisée dans d’autre partie du système comme la définition d’événement. Fabricant de contrôle d’accès depuis 1985 215 MANUEL DE RÉFÉRENCE CENTAUR 5.0 Macro 216 Fabricant de contrôle d’accès depuis 1985 MANUEL DE RÉFÉRENCE CENTAUR 5.0 Contrôle d’accès intégré CONTRÔLE D'ACCÈS INTÉGRÉ Chapitre 24 : Options Que contient ce chapitre? Options générales de Centaur . . . . . . . . . . . . . . . . . . . . . . . . . . . . . . . . . . . . . . . . . . . . . . . . . . . . . . . . . . . . . . . . . . . . . . . . . . . . . Définitions de couleurs des événements . . . . . . . . . . . . . . . . . . . . . . . . . . . . . . . . . . . . . . . . . . . . . . . . . . . . . . . . . . . . . . . . . . . . . Délai d’expiration de l’opérateur . . . . . . . . . . . . . . . . . . . . . . . . . . . . . . . . . . . . . . . . . . . . . . . . . . . . . . . . . . . . . . . . . . . . . . . . . . . Fichier journal . . . . . . . . . . . . . . . . . . . . . . . . . . . . . . . . . . . . . . . . . . . . . . . . . . . . . . . . . . . . . . . . . . . . . . . . . . . . . . . . . . . . . . . . . 218 220 222 222 Le logiciel Centaur peut être programmé pour fournir une réaction visuelle et/ou auditive lorsque des événements ou des conditions d’alarme spécifiques se présentent dans le système. Vous pouvez également déterminer à quelle fréquence (en secondes) se fera la mise à jour de la fenêtre des événements. La couleur de chaque événement qui apparaît dans la fenêtre d’événements/états en temps réel peut être personnalisée selon vos besoins. Vous pouvez également régler les interfaces Administration Console de Centaur pour qu’ils ferment automatiquement la session si aucune action n’a été effectuée durant une période de temps spécifique. Fabricant de contrôle d’accès depuis 1985 217 MANUEL DE RÉFÉRENCE CENTAUR 5.0 Options O p t i o n s g é n é r a l e s d e C e n ta u r À partir de la barre de menus de Centaur, sélectionnez le menu Options et sélectionnez Options. La fenêtre d’options apparaît pour vous permettre de régler les options de réaction visuelles et/ou auditives de Centaur ainsi que de déterminer la fréquence à laquelle Centaur fera la mise à jour de la fenêtre d’événements/états en temps réel. Les options sont décrites ci-dessous. Options d’accusé de réception des alarmes Les options suivantes sont disponibles sous l’en-tête Alarmes. Ces options sont seulement disponibles si l’accusé de réception des alarmes est activé (voir « Acquittement requis » à la page 172). Afficher un message d’information Lorsque la case à cocher Afficher un message est cochée et la fenêtre du logiciel de contrôle d’accès intégré Centaur est réduite ou fonctionne en arrière plan, une fenêtre instantanée apparaît pour vous aviser qu’une alarme requérant un accusé de réception vient de se produire. Par conséquent, si vous êtes en train de travailler dans un autre programme tel Microsoft Word ou si la fenêtre du logiciel de contrôle d’accès intégré Centaur est réduite, une fenêtre instantanée apparaîtra pour vous demander si vous désirez visualiser l’alarme maintenant. Si vous cliquez sur Oui, il va restaurer (revenir) au logiciel de contrôle d’accès intégré Centaur. Si vous choisissez d’ignorer l’alarme, cliquez sur Non. Générer un bip Lorsque la case à cocher Générer un bip est cochée, votre ordinateur émet un bip chaque fois qu’une alarme requérant un accusé de réception se présente. Jouer une alarme wave sans arrêt Lorsque la case à cocher Jouer une alarme wave sans arrêt est sélectionnée, votre ordinateur jouera le fichier wave sélectionné de façon continue lorsqu’une alarme nécessitant la reconnaissance se produit. L’ordinateur cessera de jouer le fichier wave lorsque l’alarme sera reconnue. Son Wave Lorsque la case à cocher Jouer une alarme wave sans arrêt est sélectionnée, sélectionnez un fichier wave. 218 Fabricant de contrôle d’accès depuis 1985 MANUEL DE RÉFÉRENCE CENTAUR 5.0 Contrôle d’accès intégré Options pour les événements Les options suivantes sont disponibles sous l’en-tête Événements. Générer un bip sur tous les événements Lorsque la case à cocher Générer un bip sur tous les événements sous l’en-tête Événements est sélectionnée, votre ordinateur émet un bip chaque fois qu’un événement apparaît dans la fenêtre d’événements/états en temps réel. Générer un bip sur tous les événements d’accès Lorsque la case à cocher Générer un bip sur tous les événements d’accès sous l’en-tête Événements est sélectionnée, votre ordinateur émet un bip chaque fois qu’un événement d’accès apparaît dans la fenêtre d’événements/états en temps réel. Les événements d’accès se composent de tout événement généré qui a un lien avec le statut des portes du système tel que : accès permis et accès refusé. Générer un bip sur tous les événements anormaux Lorsque la case à cocher Générer un bip sur tous les événements anormaux sous l’en-tête Événements est sélectionnée, votre ordinateur émet un bip chaque fois qu’un événement anormal apparaît dans la fenêtre d’événements/états en temps réel. Les événements anormaux se composent de tout événement généré qui est non standard aux opérations normales du site tel que: porte demeurée ouverte, relais activé par l’opérateur et toutes les défectuosités. Mettre à jour les événements Cette option détermine à quel interval le logiciel de contrôle d’accès intégré Centaur rafraîchit la fenêtre d’événements/états en temps réel. À partir de la liste déroulante Mise à jour les événements à chaque, sélectionnez l’interval de temps désiré. Option de mise à jour des états des événements Cette option détermine à quel intervalle le logiciel de contrôle d’accès intégré Centaur rafraîchit la fenêtre d’événements/états en temps réel lors de l’affichage de l’état des modules du système tels que les portes et les contrôleurs. Pour plus d’information sur l’affichage du statut des modules du système, référez-vous à « Contrôles manuels » à la page 225. À partir de la liste déroulante Mettre à jour l’affichage à chaque sous l’en-tête État, sélectionnez l’intervalle de temps désiré. Fabricant de contrôle d’accès depuis 1985 219 MANUEL DE RÉFÉRENCE CENTAUR 5.0 Options D é f i n i t i o n s d e c o u l e u r s d e s é v é n e m e n ts Centaur permet de personnaliser la couleur du texte et de l’arrière plan pour chaque événement enregistré dans le système. Vous pouvez utiliser les couleurs par défaut du système ou des couleurs personnalisées. Lorsqu’un événement survient, il apparaîtra dans la fenêtre d’événements/états en temps réel avec les couleurs définies (par défaut ou personnalisées) Utiliser les couleurs des événements par défaut du système Veuillez suivre les étapes suivantes pour utiliser les couleurs des événements par défaut du système. 1. À partir du menu principal de Centaur, sélectionnez le menu Options et Couleurs des événements. 2. À partir de la fenêtre de couleurs des événements, mettez en évidence l’événement désiré. 3. Cochez la case à cocher Utiliser les couleurs système. 4. Répétez les étapes 2 et 3 jusqu’à ce les événements désirés soient configurés. 5. Cliquez sur OK. 220 Fabricant de contrôle d’accès depuis 1985 MANUEL DE RÉFÉRENCE CENTAUR 5.0 Contrôle d’accès intégré Personnalisation des couleurs d’événements Veuillez suivre les étapes suivantes pour assigner des couleurs personnalisées à un événement. 1. À partir du menu principal de Centaur, sélectionnez le menu Options et Couleurs des événements. 2. À partir de la fenêtre de couleurs des événements, mettez en évidence l’événement désiré. 3. Décochez la case à cocher Utiliser les couleurs système. 4. À partir des listes déroulantes Couleur du texte et Couleur de l’arrière-plan, sélectionnez les couleurs désirées. 5. Répétez les étapes 2 à 4 jusqu’à ce que les événements désirés soient configurés. 6. Cliquez sur OK. Figure 35: Personnalisation des couleurs d’événements Fabricant de contrôle d’accès depuis 1985 221 MANUEL DE RÉFÉRENCE CENTAUR 5.0 Options Délai d’expiration de l’opérateur Les interfaces usagers de Centaur peuvent être programmées pour fermer automatiquement la session lorsque aucune action ne se produit sur le logiciel (i.e. programmation, visualisation des statuts du système, etc.) pour une période de temps spécifique. 1. À partir de la barre du menu principal de Centaur, sélectionnez le menu Options et sélectionnez la commande Délai d’expiration de l’opérateur. 2. La fenêtre de délai d’expiration de l’opérateur apparaît. Dans le champ de texte Délai d’expiration, tapez une valeur de 0 à 65536 minutes. Pour désactiver cette option, tapez 00000. 3. Cliquez sur OK. Fichier journal Centaur peut sauvegarder automatiquement un fichier journal de tout les évènements sur le disque dur sous format .xml. Ceci est commode dans l’éventualité que vous avez besoin de l’assistance d’un de notre support technique et qu’un fichier journal des évènements récents est requis. 1. De la barre du menu principal, sélectionnez le menu Options et sélectionnez Journal. 2. La fenêtre d’option du fichier journal va apparaître. Cocher la case à cocher Activer le journal. Si la case est décochée l’option va être mise hors service. 3. Dans le champ de texte Journal limité à, entrez le nombre d’entrées à partir de 10 à 1000. 4. Cliquez sur OK. 222 Fabricant de contrôle d’accès depuis 1985 MANUEL DE RÉFÉRENCE CENTAUR 5.0 Contrôle d’accès intégré CONTRÔLE D'ACCÈS INTÉGRÉ Chapitre 25 : Stationnement Que contient ce chapitre? Programmation rapide . . . . . . . . . . . . . . . . . . . . . . . . . . . . . . . . . . . . . . . . . . . . . . . . . . . . . . . . . . . . . . . . . . . . . . . . . . . . . . . . . . . 224 Le logiciel Centaur vous permet de contrôler l’accès au stationnement. L’accès au stationnement peut être assigné à des utilisateurs spécifiques et aux membres d’un groupe d’utilisateurs ou de visiteurs. Un relais peut être activé pour indiquer que le stationnement est plein. Fabricant de contrôle d’accès depuis 1985 223 MANUEL DE RÉFÉRENCE CENTAUR 5.0 Stationnement S u r v o l d e l a g e s t i o n d u s ta t i o n n e m e n t La gestion du stationnement vous permet de définir la capacité du stationnement, sélectionner le releais qui sera actifé lorsque le stationnement est plein et qui aura accès au stationnement. Programmation rapide Plusieurs éléments doivent être programmés correctement afin de mettre en place la gestion du stationnement Centaur. 1. Cliquez avec le bouton droit de la souris sur le site désiré dans la branche de Sites et cliquez sur Propriétés. Vous pouvez également cliquer sur le site désiré et appuyer sur la touche Enter. À partir de la fenêtre Propriétés du site, sélectionnez l’onglet Visiteurs et Stationnement, activez le compteur du stationnement, définissez la capacité maximale du stationnement et sélectionnez le relais qui sera activé lorsque le stationnement est plein (voir « Visiteurs et Stationnement » à la page 39). 2. Programmez le lecteur de porte pour l’entrée ou la sortie globale du stationnement. La porte ne peut être utilisée pour aucune autre fin que la gestion du stationnement. À partir de la branche du contrôleur désiré dans la fenêtre d’arborescence de la base de données, double-cliquez sur la porte désirée ou cliquez-droit sur la porte et ensuite cliquez sur Propriétés. Vous pouvez également cliquer sur la porte désirée et appuyer sur la touche Retour du clavier. Dans la fenêtre de propriétés de la porte, sélectionnez l’onglet Général et réglez le Type de porte à Stationnement Entrée Global ou Stationnement Sortie Global (voir « Propriétés de la porte » à la page 111). Veuillez noter qu’aucune porte provenant du module d’extension de 2 portes ne peut être utilisée pour la gestion du stationnement. 3. Vous devez créer un groupe d’utilisateurs/visiteurs qui aura accès au stationnement. Ouvrez la branche Utilisateurs ou Visiteurs à partir de la fenêtre d’arborescence de la base de données, cliquez-droit sur le groupe d’utilisateurs ou de visiteurs désiré et cliquez sur Propriétés. Sélectionner l’onglet Stationnement, régler la capactié du stationnement pour ce groupe et sélectionner le relais qui sera activé lorsque le stationnement est plein (see « Définir les règles du stationnement pour le groupe d’utilisateur » à la page 62 et « Définir les règles du stationnement pour le groupe de visiteur » à la page 78). 224 Fabricant de contrôle d’accès depuis 1985 MANUEL DE RÉFÉRENCE CENTAUR 5.0 Contrôle d’accès intégré CONTRÔLE D'ACCÈS INTÉGRÉ Chapitre 26 : Contrôles manuels Que contient ce chapitre? Affichage d’événements. . . . . . . . . . . . . . . . . . . . . . . . . . . . . . . . . . . . . . . . . . . . . . . . . . . . . . . . . . . . . . . . . . . . . . . . . . . . . . . . . . 226 Contrôles manuels . . . . . . . . . . . . . . . . . . . . . . . . . . . . . . . . . . . . . . . . . . . . . . . . . . . . . . . . . . . . . . . . . . . . . . . . . . . . . . . . . . . . . . 227 Centaur contient une barre d’outils intuitive que vous pouvez utiliser pour afficher l’état des dispositifs de sortie et d’entrée spécifiques, de même que pour contrôler l’activation et la désactivation de ces dispositifs. Sur chaque site, vous pouvez visualiser et contrôler l’état des contrôleurs, des portes, des entrées, des sorties et des relais. Fabricant de contrôle d’accès depuis 1985 225 MANUEL DE RÉFÉRENCE CENTAUR 5.0 Contrôles manuels A f f i c h a g e d ’ é v é n e m e n ts Les sections suivantes décrivent comment un opérateur peut visualiser quelques-uns ou tous les événements dans le système. Pour savoir comment ils sont affichés référez-vous à « Événements » à la page 167. Assurez-vous de sélectionner le site approprié dans la branche Sites de la fenêtre d’arborescence de la base de données. Les permissions d’opérateur et les niveaux de sécurité appropriés doivent être activés (« Opérateurs » à la page 191). Affichage d’événements Lorsque vous cliquez sur l’icône Tous les événements, les 1000 derniers événements qui se sont produits sur le site sélectionné apparaissent avec leurs détails dans la fenêtre d’événements/états en temps réel. Affichage des événements d’accès Lorsque vous cliquez sur l’icône Événements d’accès, tout événement parmi les 1000 derniers générés qui se rapporte à l’état des portes sur le site sélectionné (e.g. accès permis, carte tracée, etc.) apparaît avec ses détails (i.e. : nom de compagnie et information sur l’usager) dans la fenêtre d’événements/états en temps réel. Affichage des événements anormaux Lorsque vous cliquez sur l’icône Événements anormaux, tout événement généré parmi les 1000 derniers qui est en dehors de l’opération normale du site (e.g.: porte demeurée ouverte, relais activé par l’opérateur, défectuosités, etc.) apparaît avec ses détails dans la fenêtre d’événements/états en temps réel. Affichage des événements acquittés Chaque événement parmi les 1000 derniers sur le site peut être programmé pour exiger une confirmation de la part de l’opérateur (voir « Acquittement d’alarme » à la page 172). Lorsque vous cliquez sur l’icône Événements acquittés, tout événement qui exige une confirmation et dont l’opérateur a confirmé la réception apparaît avec ses détails dans la fenêtre d’événements/états en temps réel. Affichage des événements de ronde de garde Lorsque vous cliquez sur l’icône Événements ronde de garde, tout événement parmi les 1000 derniers générés qui se rapporte aux rondes de garde sur le site sélectionné apparaît avec ses détails dans la fenêtre d’événements/états en temps réel. 226 Fabricant de contrôle d’accès depuis 1985 MANUEL DE RÉFÉRENCE CENTAUR 5.0 Contrôle d’accès intégré Contrôles manuels Les sections suivantes décrivent comment un opérateur peut visualiser l’état des dispositifs dans le système et comment il peut contrôler ces dispositifs à distance (e.g. : activer ou désactiver un relais, etc.). Assurez-vous de sélectionner le site approprié dans la branche Sites de la fenêtre d’arborescence de la base de données. Les permissions d’opérateur et les niveaux de sécurité appropriés doivent être activés (« Opérateurs » à la page 191). Affichage et contrôle de l’état des portes Lorsque vous cliquez sur l’icône État des portes, Centaur affiche l’état courant (en temps réel) des portes dans le système. Si vous désirez changer manuellement l’état d’une porte, cliquez-droit sur la porte désirée. Vous pouvez également sélectionner plusieurs portes en cliquant sur les portes tout en gardant les touches Shift ou Ctrl appuyée et cliquez à droite sur une des portes sélectionnées. Une liste d’actions apparaîtra. Sélectionnez une des actions suivantes dans la liste. Référez-vous également à la « Figure 36 » à la page 228. Verrouiller porte Verrouille la porte sélectionnée si elle était déverrouillée par un horaire, manuellement ou par un opérateur. Déverrouiller porte Déverrouille la porte sélectionnée pour la période de temps spécifiée par la minuterie de déverrouillage (voir « Temporisations » à la page 116). Déverrouiller porte (temps) Déverrouille la porte sélectionnée pour une période de temps programmée. Quand vous sélectionnez cette action, la fenêtre Temps d’activation apparaît. Dans le champ texte Temps (secondes), entrez une valeur entre 1 et 65535 secondes puis cliquez sur OK. Déverrouiller porte (maintenue) Déverrouille la porte sélectionnée jusqu’à ce qu’un opérateur la verrouille de nouveau avec la commande manuelle Verrouiller porte ou jusqu’à ce qu’elle soit verrouillée par l’horaire de la porte (voir « Horaire de déverrouillage » à la page 114). Activer Porte Lorsqu’un opérateur contourne manuellement une porte (voir « Désactiver Porte » ci-dessous), cette commande va rétablir l’état actif de la porte sélectionnée. Désactiver Porte Permet à l’opérateur de contourner manuellement la porte sélectionnée. L’état actif de la porte est rétabli lorsque l’opérateur utilise la commande Activer Porte ou par l’horaire d’activation de porte est actif (voir « Horaire de déverrouillage » à la page 114). Fabricant de contrôle d’accès depuis 1985 227 MANUEL DE RÉFÉRENCE CENTAUR 5.0 Contrôles manuels Figure 36: État de porte et contrôles manuels. Affichage et état de contrôle de relais Lorsque vous cliquez sur l’icône État des relais dans la Barre d’outils principale, Centaur affiche l’état courant (temps réel) des relais dans le système. Si vous désirez changer manuellement l’état d’un relais, cliquez-droit sur le relais désiré. Vous pouvez également sélectionner plusieurs relais en cliquant sur les relais tout en gardant les touches Shift ou Ctrl appuyée et cliquez à droite sur un des relais sélectionnées. Une liste d’actions apparaîtra. Sélectionnez une des actions suivantes dans la liste. Référez-vous aussi à la « Figure 37 » à la page 229. Activer relais Active (déclenche) le relais sélectionné pour la période de temps spécifiée par le Temps d’activation du relais (voir « Temps d’activation » à la page 144). Si le Temps d’activation du relais est programmé (voir « Délai avant temps d’activation » à la page 144), le relais sera activé une fois que ce délai est écoulé. Activer relais (temps) Active (déclenche) le relais sélectionné pour une période de temps programmée. Lorsque vous sélectionnez cette action, la fenêtre Temps d’activation apparaît. Dans le champ texte Temps (secondes), entrez une valeur entre 1 et 65535 secondes puis cliquez sur OK. Activer relais (maintenu) Active (déclenche) le relais sélectionné jusqu’à ce qu’un opérateur le désactive à l’aide de la commande manuelle Désactiver relais (voir « Désactiver relais » à la page 228) ou jusqu’à ce qu’il soit désactivé par l’horaire du relais (voir « Horaire d’activation temporisé » à la page 143). Désactiver relais Désactive le relais sélectionné. 228 Fabricant de contrôle d’accès depuis 1985 MANUEL DE RÉFÉRENCE CENTAUR 5.0 Contrôle d’accès intégré Figure 37: Affichage de l’état du relais. Cliquez l'icône de statut de relais. Description visuelle et textuelle (en directe) du statut de relais. Clic droit du relai(s) désiré et choisisser l'action désirée. Affichage de l’état des contrôleurs Lorsque vous cliquez sur l’icône État des contrôleurs dans la barre d’outils principale, Centaur affiche l’état courant (temp réel) des contrôleurs sur le site sélectionné. Figure 38: Affichage de l’état des contrôleurs. Cliquez l'icône de statut de contrôleur. Description visuelle et textuelle (en directe) du statut du contrôleur. Fabricant de contrôle d’accès depuis 1985 Clic droit du contrôleur(s) désiré et choisisser l'action désirée. 229 MANUEL DE RÉFÉRENCE CENTAUR 5.0 Contrôles manuels Affichage et état d’entrée du contrôleur Lorsque vous cliquez sur l’icône État des entrées dans la barre d’outils principale, Centaur affiche l’état courant (en temps réel) des entrées du système. Si vous désirez changer manuellement l’état d’une entrée, cliquez-droit sur l’entrée désirée. Vous pouvez également sélectionner plusieurs entrées en cliquant sur les entrées tout en gardant les touches Shift ou Ctrl appuyée et cliquez à droite sur une des entrées sélectionnées. Une liste d’actions apparaîtra. Sélectionnez une des actions suivantes dans la liste. Référez-vous aussi à propriétés d’entrées à « Entrées » à la page 147. Entrée en fonction Lorsqu’un opérateur contourne (désactive) manuellement une entrée, cette commande rétablit l’état actif de l’entrée sélectionnée. Entrée hors fonction Permet à l’opérateur de contourner manuellement l’entrée sélectionnée. L’état actif de l’entrée est rétabli quand l’opérateur utilise la commande Entrée en fonction ou quand elle est activée par l’horaire d’activation de l’entrée (voir « Horaire de fonctionnement » à la page 153). Figure 39: Affichage de l’état des entrées. Cliquez l'icône de statut d’entrée. Description visuelle et textuelle (en directe) du statut d’entrée. 230 Clic droit de l’entrée(s) désiré et choisisser l'action désirée. Fabricant de contrôle d’accès depuis 1985 MANUEL DE RÉFÉRENCE CENTAUR 5.0 Contrôle d’accès intégré Affichage et état de sortie du contrôleur Lorsque vous cliquez sur l’icône État des sorties dans la barre d’outils principale, Centaur affiche l’état courant (en temps réel) des sorties du système. Si vous désirez changer manuellement l’état d’une sortie, cliquez-droit sur la sortie désirée. Vous pouvez également sélectionner plusieurs sorties en cliquant sur les sorties tout en gardant les touches Shift ou Ctrl appuyée et cliquez à droite sur une des sorties sélectionnées. Une liste d’actions apparaîtra. Sélectionnez une des actions suivantes dans la liste. Référez-vous également à « Sorties » à la page 159. Activer sortie Active la sortie sélectionnée pour la période spécifiée par la minuterie d’activation de sortie (voir « Définir les événements d’activation de sortie » à la page 163). Activer sortie (temps) Active la sortie sélectionnée pour une période de temps programmée. Quand vous sélectionnez cette action, la fenêtre de temps d’activation apparaît. Dans la boîte de texte, entrez une valeur entre 1 et 99999 secondes, puis cliquez sur OK. Désactiver sortie Désactive la sortie sélectionnée. Figure 40: Affichage de l’état des sorties. Cliquez l'icône de statut de sortie. Description visuelle et textuelle (en directe) du statut de sortie. Fabricant de contrôle d’accès depuis 1985 Clic droit de la sortie(s) désiré et choisisser l'action désirée. 231 MANUEL DE RÉFÉRENCE CENTAUR 5.0 Contrôles manuels Affichage des rondes de garde en temps réel Lorsque vous cliquez sur l’icône Rondes de garde en temps réel dans la barre d’outils principale, Centaur affiche l’état courant (en temps réel) des rondes de garde du système. Si vous désirez démarrer, terminer ou voir les détails d’une ronde de garde, cliquez-droit sur la ronde de garde désirée et sélectionnez une des actions suivantes à partir de la liste. Référezvous également à « Ronde de garde » à la page 185. Démarrer la ronde Démarre la ronde de garde sélectionnée et affiche les détails de ses points de contrôle. Fin de la ronde Termine la ronde de garde sélectionnée. Afficher les détails de la ronde Affiche les détails des points de contrôle de la ronde de garde sélectionnée. Figure 41: Afficher les détails de la ronde de garde Prolonger le temps Si vous désirez prolonger le temps d’un point de contrôle, cliquez-droit sur le point de contrôle désiré, sélectionnez Prolonger le temps et entrez le nouveau temps. Valider point de contrôle Pour valider un point de contrôle, cliquez-droit sur le point de contrôle désiré et sélectionnez Valider point de contrôle. 232 Fabricant de contrôle d’accès depuis 1985 MANUEL DE RÉFÉRENCE CENTAUR 5.0 Contrôle d’accès intégré Affichage de l’état des visiteurs Lorsque vous cliquez sur l’icône Afficher l’état des visiteurs de la barre d’outils, Centaur affichera la liste des visiteurs qui sont présentement présent (actif). Si vous désirez changer manuellement l’état d’un visiteur, cliquez-droit sur le nom du visiteur désiré, à partir de la liste déroulante sélectionner une des actions suivantes. Référez-vous également à « Visiteurs et groupes de visiteur » à la page 67. Voir les détails du visiteur courant Affiche la photo, la signature de référence et les notes du visiteur. Signature de sortie Appliquer la signature de sortie au visiteur sélectionné. L’opérateur sera invité à demander une signature et le visiteur sera effacé de la liste si l’option Signature de sortie requise est cochée. Les cartes du visiteur seront désactivées lorsque l’option Désactiver carte(s) de visiteur au moment du départ est cochée. Les cartes du visiteur seront désassignées lorsque l’option Désassigner carte(s) de visiteur au moment du départ est cochée. Voir « Options » à la page 77 pour plus d’information. Signature de sortie requise Les visiteurs doivent signer électroniquement lorsqu’il quitte (en retournant la carte de visiteur). Propriétés Affiche la fenêtre de propriétés du visiteur avec l’onglet Historique sélectionné, affichant l’historique des événements du visiteur courant. Fabricant de contrôle d’accès depuis 1985 233 MANUEL DE RÉFÉRENCE CENTAUR 5.0 Contrôles manuels Figure 42: Afficher l’état des visiteurs 234 Fabricant de contrôle d’accès depuis 1985 MANUEL DE RÉFÉRENCE CENTAUR 5.0 Contrôle d’accès intégré Afficher l’état global du stationnement Lorsque vous cliquez sur l’icône Afficher l’état global du stationnement de la barre d’outils, Centaur affichera la liste des sites et groupes d’utilisateurs qui ont l’option compteur du stationnement activée. Si vous désirez allouer ou libérer manuellement des espaces de stationnement, cliquez-droit sur le nom du site/utilisateur désiré. Une liste déroulante apparaîtra vous permettant de sélectionnez une des actions suivantes. Allouer espace de stationnement Assigne le stationnement pour un utilisateur spécifique pour une période spécifique. Sélectionnez l’utilisateur ainsi que la période (Date et Heure) de stationnement alloué. Cliquez sur OK pour confirmer. Réinitialiser le compteur du groupe de stationnement choisi Réinitialise le compteur de stationnement libérant ainsi les espaces utilisés pour le groupe sélectionné. Affichage détaillé Affiche la liste de tous les utilisateurs présentement présents dans le stationnement pour le groupe sélectionné. Figure 43: Afficher l’état global du stationnement Fabricant de contrôle d’accès depuis 1985 235 MANUEL DE RÉFÉRENCE CENTAUR 5.0 Contrôles manuels Libérer espace de stationnement Pour libérer des espaces de stationnement pour un utilisateur spécifique, double-cliquez sur le groupe de site ou d’utilisateurs, cliquez-droit sur l’utilisateur/visiteur et sélectionner Libérer espace de stationnement. Figure 44: Afficher l’état global du stationnement 236 Fabricant de contrôle d’accès depuis 1985 MANUEL DE RÉFÉRENCE CENTAUR 5.0 Contrôle d’accès intégré CONTRÔLE D'ACCÈS INTÉGRÉ Chapitre 27 : Gestionnaire de bases de données Que contient ce chapitre? Que sont les bases de données de Centaur? . . . . . . . . . . . . . . . . . . . . . . . . . . . . . . . . . . . . . . . . . . . . . . . . . . . . . . . . . . . . . . . . . 238 Module de gestion de base de données . . . . . . . . . . . . . . . . . . . . . . . . . . . . . . . . . . . . . . . . . . . . . . . . . . . . . . . . . . . . . . . . . . . . . 239 Planificateur de base de données . . . . . . . . . . . . . . . . . . . . . . . . . . . . . . . . . . . . . . . . . . . . . . . . . . . . . . . . . . . . . . . . . . . . . . . . . . 247 L’utilitaire de gestion de bases de données de Centaur s’installe automatiquement avec le serveur Centaur. Cet utilitaire de gestion de bases de données a été conçu pour contrôler et gérer les fichiers souvent énormes et complexes du logiciel Centaur. Vous pouvez sauvegarder et restaurer des fichiers de la base de données, purger des événements de sites sélectionnés pour des périodes spécifiques, limiter la taille des fichiers de la base de données et effacer tous les fichiers de la base de données. Fabricant de contrôle d’accès depuis 1985 237 MANUEL DE RÉFÉRENCE CENTAUR 5.0 Gestionnaire de bases de données Q u e s o n t l e s b a s e s d e d o n n é e s d e C e n ta u r ? Avant de commencer, vous devez comprendre comment les bases de données sont utilisées par Centaur et quelle information y est sauvegardée. Ces bases de données sont associées à l’application du Serveur SQL utilisée par Centaur. Chaque fois qu’une opération est programmée ou qu’un événement se produit dans le système, l’information est téléchargée dans le Serveur SQL et sauvegardée dans la base de données principales et/ou dans la base de données des événements. La bases de données principale et la base de données d’événements sont sauvegardées sur votre disque dure dan le répertoire par défaut C:\Program Files\CDV Americas\Centaur\Centaur Server\Data tandis que les bases de données Pro-Report et Tracker sont sauvegardées sur c:\Program Files\Microsoft SQL ServerMSSQL\Data. Seulement les bases de données couramment utilisées sont sauvegardées dans ce répertoire. Les copies de sauvegarde peuvent être sauvegardées dans un répertoire de votre choix. Base de données principale La base de données principale (Centaur3Main) contient toute l’information de programmation du logiciel de Centaur (i.e. sites, contrôleurs, horaires, cartes, etc.). Plus vous avez programmé de sites, de cartes et de contrôleurs, plus imposant sera ce fichier. Base de données des événements La base de données des événements (Centaur3Events) contient tous les événements qui se sont produit dans le système (i.e. accès accordé, porte forcée, alarmes, etc.). Pour plus d’information sur la façon de gérer la taille de la base de données des événements, veuillez vous référer à « Limiter la taille de la base de données des événements » à la page 242. Référez-vous également à « Disque » à la page 170. Base de données Pro-Report La base de données Pro-Report (Pro-Report) contient toute la configuration Pro-Report comme les rapports prédéfinis, les rapports planifiés selon un horaire, etc. Base de données Tracker La base de données Tracker (Tracker) contient tous les événements d’accès (configuration temps et présence / modification du poinçon) copiés de la base de données des événements. 238 Fabricant de contrôle d’accès depuis 1985 MANUEL DE RÉFÉRENCE CENTAUR 5.0 Contrôle d’accès intégré Module de gestion de base de données L’utilitaire de gestion des bases de données de Centaur s’installe automatiquement avec le serveur Centaur et peut être exécuté seulement sur le serveur. Cet utilitaire de gestion de bases de données a été conçu pour contrôler et gérer les fichiers souvent énormes et complexes du logiciel Centaur. Vous pouvez sauvegarder et restaurer des fichiers de la base de données, purger des événements de sites sélectionnés pour des périodes spécifiques, limiter la taille des fichiers de la base de données et effacer tous les fichiers de la base de données. Démarrage de l’utilitaire de gestion de base de données Le module de gestion de base de données peut être lancé en utilisant une des méthodes suivantes. Pour démarrer le module à partir de Centaur, cliquez sur l’icône Ouvrir le module de gestion de base de données de la barre d’outils. Les options restaurer, associer, dissocier et supprimer ne sont pas disponibles lorsque le module de gestion de base de donnée est démarré à partir de l’application Centaur. Pour accéder à toutes les options de gestion de base de données, veuillez suivre les étapes suivantes pour démarrer le module de gestion de base de données. 1. Assurez-vous que le serveur SQL est en marche, que l’application Administration Console n’est pas en marche et que le Gestionnaire du service Centaur est arrêté (référez-vous à « Démarrer le serveur et le logiciel Centaur » à la page 11). 2. Cliquez sur Démarrer, choisir Programmes, CDV Americas, Centaur et cliquez sur Centaur Database Manager. 3. Dans la fenêtre SPXDBase Logon, tapez le nom de l’opérateur (Logon ID) et le mot de passe (Password) appropriés. L’utilitaire de gestion de base de données utilise le même nom d’opérateur et mot de passe que Centaur. Fabricant de contrôle d’accès depuis 1985 239 MANUEL DE RÉFÉRENCE CENTAUR 5.0 Gestionnaire de bases de données Sauvegarde de base de données Toute l’information des bases de données sélectionnées seront sauvegardée dans un fichier portant l’extension .bak. Ces fichiers pourront par la suite être restaurés dans l’application serveur SQL utilisé par Centaur (voir « Restauration de bases de données » à la page 241). Référez-vous également à « Que sont les bases de données de Centaur? » à la page 238. Nous vous recommandons de sauvegarder régulièrement vos bases de données et que ces fichiers soient sauvegardés sur un média que vous pouvez enlever (i.e. unité de ruban, disque zip, etc.) de même que sur le disque dur de votre ordinateur. Cette précaution joue un rôle important dans la conservation sécuritaire de vos données. Si, pour quelque raison que ce soit, une base de données devient corrompue, vous pourrez alors restaurer un fichier de sauvegarde. La création d’une sauvegarde est aussi utile pour conserver un journal d’événements surtout si la taille de la base de données des événements est limitée (voir « Limiter la taille de la base de données des événements » à la page 242) ou pour garder une copie par défaut de la programmation de la base de données pour usage futur. 1. Après avoir démarré l’utilitaire de gestion de base de données tel que décrit dans « Démarrage de l’utilitaire de gestion de base de données » à la page 239, la fenêtre SPXDBase Gestionnaire de bases de données apparaît. 2. Dans cette fenêtre, sélectionnez l’onglet Sauvegarde. 3. Sélectionner les bases de données que vous désirez sauvegarder en sélectionnant les cases à cocher Base de données principale, Base de données d’événements, Base de données de Pro-Report, et/ou Base de données de Tracker. Pour plus d’information référez-vous à « Que sont les bases de données de Centaur? » à la page 238. 4. Dans les champs de texte correspondants aux bases de données sélectionnées, tapez le chemin d’accès complet (endroit ou vous désirez sauvegarder les fichiers) et le nom du fichier désiré. Vous pouvez également cliquer sur le button “...” et naviguer pour le fichier désiré. 5. Cliquez sur le bouton Sauvegarde. Les espaces ne sont pas permis dans le nom du chemin et du fichier. 240 Fabricant de contrôle d’accès depuis 1985 MANUEL DE RÉFÉRENCE CENTAUR 5.0 Contrôle d’accès intégré Restauration de bases de données Une restauration ramène toute l’information sauvée dans un fichier de base de données sauvegardé (.bak) pour qu’il puisse être utilisé par le logiciel Centaur. Le logiciel décompresse le fichier de sauvegarde et associe le ou les fichiers à l’application du Serveur SQL et les sauvegarde dans le chemin C:\Program Files\CDV Americas\Centaur\Centaur Server\Data. Cette opération écrit pardessus n’importe quelles bases de données actuellement associées. Si vous avez des problèmes avec une base de données, si vous avez subi une perte de données ou si votre base de données est corrompue à cause d’une défectuosité matérielle de votre ordinateur, vous pouvez restaurer n’importe quelle base de données que vous avez sauvegardée. Veuillez prendre note que vous devrez ajouter tous les changements dans la programmation qui ont été faits depuis la dernière opération de sauvegarde. De plus si les événements sont restaurés, tous les événements qui se sont produit depuis la dernière opération de sauvegarde seront perdus. 1. Après avoir démarré l’utilitaire de gestion de base de données tel que décrit dans « Démarrage de l’utilitaire de gestion de base de données » à la page 239, la fenêtre SPXDBase Gestionnaire de bases de données apparaît. 2. Dans cette fenêtre, sélectionnez l’onglet Sauvegarde. 3. Sélectionner les bases de données que vous désirez restaurer en sélectionnant les cases à cocher Base de données principale, Base de données d’événements, Base de données de Pro-Report, et/ou Base de données de Tracker. Pour plus d’information référezvous à « Que sont les bases de données de Centaur? » à la page 238. 4. Dans les champs de texte correspondants aux bases de données sélectionnées, tapez le chemin d’accès complet et le nom du fichier à partir du quel vous désirez restaurer les bases de données. Vous pouvez également cliquer sur le bouton “...” et naviguer pour le fichier désiré. 5. Cliquez sur le bouton Restauration. Attendez jusqu’à ce que vous obteniez le message de restauration réussie. Fabricant de contrôle d’accès depuis 1985 241 MANUEL DE RÉFÉRENCE CENTAUR 5.0 Gestionnaire de bases de données Limiter la taille de la base de données des événements Avec cette caractéristique, vous pouvez définir la taille maximale de la base de données des événements. Cette caractéristique n’affecte pas la base de données principale, seulement la base de données des événements (voir « Que sont les bases de données de Centaur? » à la page 238). Quand la base de données des événements a atteint sa pleine capacité, chaque événement subséquent est suivi par un événement « Erreur de gestion d’événement » qui apparaît dans la fenêtre d’événements/états en temps réel. À ce point, les événements ne sont pas sauvegardés parce que la base de données a dépassé sa capacité maximale. Vous devriez faire une sauvegarde de la base de données des événements (voir « Sauvegarde de base de données » à la page 240), et ensuite tronquer (voir « Tronquer les événements » à la page 243) la base de données pour réduire sa taille. Pour définir la taille de la base de données des événements, suivez les instructions suivantes. 1. Après avoir démarré l’utilitaire de gestion de base de données tel que décrit dans « Démarrage de l’utilitaire de gestion de base de données » à la page 239, la fenêtre SPXDBase Gestionnaire de bases de données apparaît. 2. Dans cette fenêtre, sélectionnez l’onglet Taille et cliquez sur le bouton Taille. 3. Dans le champ texte Taille de la base de données d’événement limitée à, tapez la grosseur maximale de la base de donnée en MB, ou cochez la case à cocher Croissance illimitée (2 GB max. avec MSDE). Si vous utilisez MSDE, la grosseur est limité à 2 GB. Ne pas utiliser la case à cocher Croissance illimitée (2 GB max. avec MSDE) à moins d’avoir la pleine version du serveur SQL installée. Ne pas entrez plus de 1800 MB lorsque de l’utilisation de MSDE. 4. Cliquez sur OK. 242 Fabricant de contrôle d’accès depuis 1985 MANUEL DE RÉFÉRENCE CENTAUR 5.0 Contrôle d’accès intégré Tronquer les événements Quand la base de données des événements a atteint sa taille maximale, (voir « Limiter la taille de la base de données des événements » à la page 242 ), chaque événement subséquent est suivi par un événement « Erreur de gestion d’événement » qui apparaît dans la fenêtre d’événements/états en temps réel. À ce point, les événements ne sont pas sauvegardés parce que la base de données a dépassé sa capacité maximale. Quand la base de données des événements devient trop grande, vous pouvez utiliser la caractéristique Tronquer pour effacer tous les enregistrements (incluant les événements et les alarmes) dans la base de données des événements. Ceci réduit le fichier de la base de données à sa taille originale. La caractéristique Tronquer n’affecte pas la base de données principale, seulement la base de données des événements. Pour Tronquer les événements de la base de données des Événements, suivez les instructions suivantes. Nous vous recommandons de faire une sauvegarde de la base de données avant de la tronquer. Pour plus d’information, voir « Sauvegarde de base de données » à la page 240. 1. Après avoir démarré l’utilitaire de gestion de base de données tel que décrit dans « Démarrage de l’utilitaire de gestion de base de données » à la page 239, la fenêtre SPXDBase Gestionnaire de bases de données apparaît. 2. Dans cette fenêtre, sélectionnez l’onglet Taille. 3. Cliquez sur le bouton Tronquer. 4. Cliquez sur Oui pour confirmer l’action de tronquer, ou cliquez sur Non pour annuler l’opération. Fabricant de contrôle d’accès depuis 1985 243 MANUEL DE RÉFÉRENCE CENTAUR 5.0 Gestionnaire de bases de données Associer des bases de données Cette caractéristique est conçue pour les utilisateurs d’expérience seulement et ne devrait pas être utilisée fréquemment. Le fait d’associer une base de données indique à l’application du Serveur SQL utilisée par Centaur de commencer à utiliser les bases de données localisées sur C:\Program Files\CDV Americas\Centaur\Centaur Server\Data. Assurez-vous que les fichiers Centaur3Main.mdf, Centaur3Events.mdf et spxDBase.exe sont localisés dans le chemin d’accès indiqué ici. Prenez note qu’avant d’associer la base de données, les fichiers de la base de données présentement utilisés par Centaur doivent être dissociés ou enlevés (voir « Dissocier des bases de données » à la page 245 or « Enlever des bases de données » à la page 245). Assurez-vous que les applications de Centaur et de Centaur Service Manager sont fermées et que le Serveur SQL est en fonction. Pour associer la base de données : 1. Après avoir démarré l’utilitaire de gestion de base de données tel que décrit dans « Démarrage de l’utilitaire de gestion de base de données » à la page 239, la fenêtre SPXDBase Gestionnaire de bases de données apparaît. 2. Dans cette fenêtre, sélectionnez l’onglet Avancé . 3. Cliquez sur le bouton Attacher. 244 Fabricant de contrôle d’accès depuis 1985 MANUEL DE RÉFÉRENCE CENTAUR 5.0 Contrôle d’accès intégré Dissocier des bases de données Cette caractéristique est conçue pour les utilisateurs d’expérience et ne devrait pas être utilisée fréquemment. Avant de dissocier une base de données (voir « Associer des bases de données » à la page 244), vous devez aviser l’application du Serveur SQL utilisée par Centaur d’arrêter d’utiliser les bases de données actuelles en les dissociant. Le fait de dissocier la base de données vous permet de conserver une sauvegarde manuelle des bases de données actuelles. Si vous les dissociez, les bases de données seront dissociées de SQL mais continueront d’exister. Vous devez les transférer du chemin d’accès courant C:\Program Files\CDV Americas\Centaur\Centaur Server\Data à un autre chemin d’accès. Pour dissocier la base de données : 1. Après avoir démarré l’utilitaire de gestion de base de données tel que décrit dans « Démarrage de l’utilitaire de gestion de base de données » à la page 239, la fenêtre SPXDBase Gestionnaire de bases de données apparaît. 2. Dans cette fenêtre, sélectionnez l’onglet Avancé. 3. Cliquez sur le bouton Détacher. Enlever des bases de données Si vous enlevez les bases de données, ceci dissocie la base de données et l’efface complètement. Vous ne pourrez pas restaurer ou associer de nouveau les bases de données qui ont été enlevées. Pour ce faire : 1. Après avoir démarré l’utilitaire de gestion de base de données tel que décrit dans « Démarrage de l’utilitaire de gestion de base de données » à la page 239, la fenêtre SPXDBase Gestionnaire de bases de données apparaît. 2. Dans cette fenêtre, sélectionnez l’onglet Avancé . 3. Cliquez sur le bouton Supprimer. Fabricant de contrôle d’accès depuis 1985 245 MANUEL DE RÉFÉRENCE CENTAUR 5.0 Gestionnaire de bases de données Purger des bases de données Avec cette caractéristique, vous pouvez effacer des événements qui se sont produit pendant une période de temps spécifique et sur un site sélectionné ou sur tous les sites. La caractéristique de purge n’affecte pas la base de données principale, seulement la base de données des événements. Pour purger des événements de la base de données des Événements, suivez les instructions détaillées ci-dessous. N’utilisez pas la caractéristique Purge pour réduire la taille de la base de données ou pour effacer un grand nombre d’événements. Utilisez plutôt la caractéristique Tronquer dans l’onglet Size (voir « Tronquer les événements » à la page 243). De plus, toutes les alarmes qui demandent une confirmation (voir « Acquittement d’alarme » à la page 172) et qui ne l’ont pas reçue ne seront pas effacées. 1. Après avoir démarré l’utilitaire de gestion de base de données tel que décrit dans « Démarrage de l’utilitaire de gestion de base de données » à la page 239, la fenêtre SPXDBase Gestionnaire de bases de données apparaît. 2. Dans cette fenêtre, sélectionnez l’onglet Avancé et cliquez sur Purger les événements. 3. À partir de la fenêtre de purge d’événements, utilisez les listes déroulantes Date de début et Date de fin pour sélectionner la période. 4. Sélectionnez le site à partir de la liste déroulante Site ou cochez sur la case à cocher Tous les sites. 5. Cliquez sur OK. Centaur effacera les événements qui sont survenus dans le(s) site(s) sélectionné(s) pour la période sélectionnée. 246 Fabricant de contrôle d’accès depuis 1985 MANUEL DE RÉFÉRENCE CENTAUR 5.0 Contrôle d’accès intégré Planificateur de base de données Le planificateur de base de données de Centaur vous permet de planifier des sauvegardes régulières des bases de données de Centaur. Vous pouvez sauvegarder les bases de donnée pricipale et d’événements séparément, choisir l’endroit pour placer les sauvegardes et choisir à quelle fréquence (journalier, hebdomadaire ou mensuel) la sauvegarde va s’effectuer. Quand le planificateur de base de données sauvegarde les bases de données il va écraser les précédentes. Si vous voulez créer des bases de données qui ne s’écrase pas à chaque sauvegarde, référez-vous au document c:\Program Files\CDV Americas\Centaur\Administration Console\MSDE Management\MSDE_How to create a schedule task.doc ou contactez notre support technique (voir « Assistance technique gratuite » à la page 4). Crée une sauvegarde planifiée des bases de données Plusieurs tâches planifiées peuvent être crées pour avoir des sauvegardes dans des endroits différents, avec des noms différents et utilisant des horaires différents. Suivez les étapes suivantes pour exécuter le programme de sauvegarde planifiée de bases de données et créer une tâche planifiée. 1. Assurez vous que le serveur SQL est en fonction (voir « Démarrer le serveur et le logiciel Centaur » à la page 11). 2. Cliquez sur Démarrer, sélectionnez Programmes, CDV Americas, Centaur, Administration Console et ensuite cliquez sur MSDE Management Console ou directement de Centaur, cliquez sur l’icône Ouvrir le planificateur de sauvegarde automatique (MSDE) de la barre d’outils. Bouton horaire de sauvegarde 3. Cliquer sur le bouton Sauvegarde automatique de la barre d’outils. L’assistant de création de la sauvegarde va apparaître. 4. Click sur Suivant. Fabricant de contrôle d’accès depuis 1985 247 MANUEL DE RÉFÉRENCE CENTAUR 5.0 Gestionnaire de bases de données 5. De la liste déroulante la base de données, sélectionnez la base de donnée que vous voudriez faire la sauvegarde. Pour plus d’information, référez-vous à « Que sont les bases de données de Centaur? » à la page 238. Cliquez sur Suivant. 6. Dans la boîte de texte Nom, écrivez le nom de la tâche de sauvegarde. Dans la boîte de texte Description, écrivez la description de la sauvegarde. Cliquer sur Suivant. 7. Dans la boîte de texte Sélection du fichier de sauvegarde, taper le chemin complet (l’endroit où vous aimeriez sauvegarder le fichier) et le nom de fichier désiré. Vous pouvez aussi cliquer sur le bouton « ... » pour parcourir le chemin désirez et/ou le fichier. Cliquer sur Suivant. 8. Sélectionnez Crée une tâche qui sera effectuée de façon périodique. Un champ de texte va apparaître indiquant la tâche courante. Cliquez sur le bouton Modifier pour changer l’horaire et cliquez sur OK. Après avoir changé l’horaire, cliquez sur Suivant. 9. Cliqué sur Terminer. Éditez une planification de sauvegarde de base de données Vous ne pouvez pas modifier une planification de sauvegarde de bases de données. Si vous voulez changer la tâche de sauvegarde de base de données, vous devez effacer la tâche existante (voir « Deleting a Scheduled Database Backup » à la page 248) et en créez une nouvelle (voir « Crée une sauvegarde planifiée des bases de données » à la page 247). Deleting a Scheduled Database Backup Pour effacer une tâche de planification de sauvegarde de données : 1. Assurez-vous que le serveur SQL est en fonction (voir « Démarrer le serveur et le logiciel Centaur » à la page 11). 2. Cliquez sur Démarrer, sélectionner Programmes, CDV Americas, Centaur, et cliquez MSDE Management Console, ou directement de Centaur, cliquez sur l’icône Ouvrir le planificateur de sauvegarde automatique (MSDE) de la barre d’outils. La fenêtre de planification de sauvegarde automatique MSDE apparaîtra. 3. À parti de fenêtre d’arborescence de la base de données, double-cliquez sur la branche Tâches. 4. À partir de la fenêtre de détails (portion de droite), cliquez-droit sur la tâche désirée et sélectionnez Supprimer une tâche. Une boîte de dialogue va apparaître pour demander une confirmation. 248 Fabricant de contrôle d’accès depuis 1985 MANUEL DE RÉFÉRENCE CENTAUR 5.0 Contrôle d’accès intégré CONTRÔLE D'ACCÈS INTÉGRÉ Chapitre 28 : Wave Player de Centaur Que contient ce chapitre? Démarrage de la fonctionnalité Wave Player. . . . . . . . . . . . . . . . . . . . . . . . . . . . . . . . . . . . . . . . . . . . . . . . . . . . . . . . . . . . . . . . . . 250 Assignation du fichier .wav . . . . . . . . . . . . . . . . . . . . . . . . . . . . . . . . . . . . . . . . . . . . . . . . . . . . . . . . . . . . . . . . . . . . . . . . . . . . . . . 250 Cette fonctionnalité a été conçue pour permettre à un fichier .wav d’être joué sur l’ordinateur lorsqu’un événement nécessitant une réponse se produit. Le son peut être rejoué à intervalles programmés jusqu’à ce que l’alarme soit reconnue. Fabricant de contrôle d’accès depuis 1985 249 MANUEL DE RÉFÉRENCE CENTAUR 5.0 Wave Player de Centaur Wa v e P l a y e r d e C e n ta u r Cette fonctionnalité a été conçue pour permettre à un fichier .wav d’être joué sur l’ordinateur lorsqu’un événement nécessitant une réponse se produit (voir « Acquittement d’alarme » à la page 172. Le son peut être rejoué à intervalles programmés jusqu’à ce que l’alarme soit reconnue. Démarrage de la fonctionnalité Wave Player 1. Assurez-vous que Centaur est en marche. Cliquez sur Démarrer, Programmes, CDV Americas, Centaur, Administration Console et cliquez sur WavePlayer. 2. Dans la fenêtre WavePlayer Logon, tapez le nom d’opérateur (Logon ID) et le mot de passe (Password) appropriés. Le nom d’opérateur et le mot de passe sont les mêmes que ceux utilisés par Centaur. Si vous essayez d’entrer dans le système via un serveur de contrôle d’accès qui est sur un réseau, tapez le nom réseau ou l’adresse IP de l’ordinateur dans la zone de texte Computer. 3. Cliquez sur OK. Assignation du fichier .wav Lorsqu’un événement nécessitant une réponse se produit et qu’un fichier .wav lui a été assigné comme indiqué ci-dessous, le son correspondant va se faire entendre. L’événement qui s’est produit apparaîtra aussi dans la fenêtre d’événement en temps réel de Wave Player jusqu’à ce que l’alarme soit reconnue (pour plus d’information, référez-vous à « Acquittement d’alarme » à la page 172). Si l’événement d’alarme n’est pas reconnu, le son sera rejoué à la fréquence configuré (1 à 60 minutes). Le fichier .wav se fera entendre seulement si l’événement choisi a été réglé comme une alarme dans Centaur. L’option Acquittement requis doit être activée (pour plus d’information, référez-vous à « Acquittement d’alarme » à la page 172 ). 1. Démarrez le Wave Player de Centaur comme décrit dans « Démarrage de la fonctionnalité Wave Player ». 2. Dans la barre du menu principal de Wave Player, cliquez sur File et ensuite sur Settings. La fenêtre Wave Player Settings apparaît. 3. Dans le champ texte Repeat sound every, tapez une valeur entre 1 et 60 minutes. Cette valeur s’applique à tous les événements associé au fichier .wav. 4. Dans la liste de Event Definition, double-cliquez sur l’événement pour lequel vous désirez lui associer un fichier .wav. La fenêtre Select Wav file path apparaît. 5. Cliquez sur le bouton “...“ et sélectionner le chemin et le fichier .wav. Cliquez sur OK. 6. Répéter ces étapes pour assigner des fichiers .wav à d’autres événements. Cliquez sur Appliquer. 250 Fabricant de contrôle d’accès depuis 1985 MANUEL DE RÉFÉRENCE CENTAUR 5.0 Contrôle d’accès intégré CONTRÔLE D'ACCÈS INTÉGRÉ Chapitre 1 : Configuration DCOM Que contient ce chapitre? Configuration DCOM pour Windows Vista. . . . . . . . . . . . . . . . . . . . . . . . . . . . . . . . . . . . . . . . . . . . . . . . . . . . . . . . . . . . . . . . . . . . Configuration DCOM pour Windows XP . . . . . . . . . . . . . . . . . . . . . . . . . . . . . . . . . . . . . . . . . . . . . . . . . . . . . . . . . . . . . . . . . . . . . Configuration DCOM pour Windows 2003 Serveur . . . . . . . . . . . . . . . . . . . . . . . . . . . . . . . . . . . . . . . . . . . . . . . . . . . . . . . . . . . . . Configuraiton DCOM pour Windows 2000 Pro et Serveur. . . . . . . . . . . . . . . . . . . . . . . . . . . . . . . . . . . . . . . . . . . . . . . . . . . . . . . . 252 270 285 307 Centaur utilise DCOM (Distributed Component Object Model) pour communiquer entre ses composants logiciels. DCOM est un protocole permettant aux composants logiciels de communiquer directement par plusieurs mécanismes de réseau, y compris les protocoles Internet tels que HTTP, d’une façon fiable, sûre et efficace. La configuration DCOM est effectuée seulement dans les situations où les opérateurs accèdent à l’ordinateur serveur Centaur à distance à partir de postes de travail. La configuration DCOM est effectuée seulement sur l’ordinateur exécutant le serveur Centaur et donne l’accès à partir de postes de travail. Le serveur Centaur doit être installé (référez-vous à « Survol de l’installation » à la page 3) et les utilisateurs qui accèdent au serveur Centaur doivent être programmés dans l’ordinateur exécutant le serveur Centaur avant d’effectuer la configuration DCOM. Le programme de configuration DCOM est automatiquement installé avec les systèmes d’exploitation Windows 2000/XP/2003. Nous recommandons que la configuration DCOM soit effectuée par l’administrateur réseau. Fabricant de contrôle d’accès depuis 1985 251 MANUEL DE RÉFÉRENCE CENTAUR 5.0 Configuration DCOM C o n f i g u r a t i o n D C O M p o u r Win d o w s Vis ta Pour être en mesure de configurer DCOM sous Windows Vista, votre session Windows doit être ouverte avec un compte administrateur. Vérification de DCOM Avant d’entreprendre la configuration DCOM, veuillez effectuer les étapes suivantes pour vous assurer de l’intégrité de DCOM. 1. De la barre de tâche, cliquez sur l’icone Windows-> dans le champ de recherche tapez dcomcnfg.exe puis appuyez la touche Retour du clavier. 2. La fenêtre Services de composants apparaît. Étendez Services de composants, Ordinateur puis Poste de travail. Assurez-vous que le dossier Exécution des processus apparaît en dessous de l’arborescence Poste de travail. S’il n’apparaît pas, une réparation de DCOM s’impose. 3. Cliquez sur la branche Applications COM+. Les composantes de cette branche apparaîtront à la droite de votre écran. Si vous recevez un message d’erreur et/ou ne pouvez pas avoir accès à cette branche, vous devez réparer DCOM. Si votre DCOM est trouvé corrompu, suivez les étapes suivantes, sinon passez à la section “Configurer le Pare-feu ”. 252 Fabricant de contrôle d’accès depuis 1985 MANUEL DE RÉFÉRENCE CENTAUR 5.0 Contrôle d’accès intégré Réparer DCOM Exécutez les étapes suivantes pour réparer votre DCOM: 1. De la barre de tâche, cliquez sur l’icone Windows-> dans le champ de recherche tapez cmd puis appuyez la touche Retour du clavier. 2. La fenêtre C:\WINDOWS\system32\cmd.exe apparaît. Tapez cd %systemroot% \system32 et appuyez sur touche Retour du clavier. Puis, tapez sdtc uninstall et appuyez sur la touche Retour du clavier. 3. Redémarrez votre ordinateur 4. De la barre de tâche, cliquez Icone Windows-> dans le champ de recherche tapez cmd puis appuyez la touche Retour du clavier. 5. La fenêtre C:\WINDOWS\system32\cmd.exe apparaît. Tapez cd %systemroot% \system32 et appuyez sur la touche Retour du clavier. Puis, tapez msdtc -install et appuyez sur touche Retour du clavier. Fabricant de contrôle d’accès depuis 1985 253 MANUEL DE RÉFÉRENCE CENTAUR 5.0 Configuration DCOM S’assurer que DCOM a bien été réparé Exécuter les étapes suivantes pour s’assurer que votre DCOM a bien été réparé: 1. De la barre de tâche, cliquez sur l’icone Windows-> dans le champ de recherche tapez dcomcnfg.exe puis appuyez la touche Retour du clavier. 2. La fenêtre Services de composantes apparaît. Étendez Services de composants, Ordinateur puis Poste de travail. Assurez-vous que le dossier Exécution des processus apparaît en dessous de l’arborescence Poste de travail ou qu’une flèche rouge sur ou à côté des éléments de cette branche soit présente. Si tel est le cas, DCOM n’a pas été correctement réparé, répétez les étapes de réparations. Configurer le Pare-feu Les paramètres du pare-feu doivent être modifiés sur l’ordinateur exécutant le serveur Centaur et ainsi que sur n’importe quel poste de travail s’y connectant à travers DCOM. Dans le pare-feu, vous devez: Ouvrir le port 135 (port de DCOM) Permettre l’accès (en entrée et sortie) pour le programme SPXSVR.exe qui se trouvera à l’emplacement C:\Programme\CDV Americas\Centaur\Centaur Server\ sur le serveur ainsi que sur les postes de travail. Permettre l’accès (en entrée et sortie) pour le programme Sqlsevr.exe, sur le serveur uniquement, qui se trouve à l’emplacement C:\Programme\Microsoft SQL ServerMSSQL\Binn\. Veuillez vous référer à la documentation de votre pare-feu si vous avez besoin d’aide. Si vous utilisez le pare-feu Windows, suivez les étapes suivantes pour modifier ces paramètres: 1. De la barre de tâche, cliquez sur l’icone Windows -> Panneau de configuration. 254 Fabricant de contrôle d’accès depuis 1985 MANUEL DE RÉFÉRENCE CENTAUR 5.0 Contrôle d’accès intégré 2. La fenêtre panneau de configuration apparaît. Doublecliquez sur Autoriser un programme via le pare feu Windows. 3. La fenêtre Pare-feu Windows apparaît. De l’onglet Exceptions, cliquez Ajouter un port. Fabricant de contrôle d’accès depuis 1985 255 MANUEL DE RÉFÉRENCE CENTAUR 5.0 Configuration DCOM 4. La fenêtre Ajouter un port apparaît. Dans le champ, Nom tapez DCOM. Dans le champ Numéro du port tapez 135. Sélectionnez le Protocole TCP et cliquez sur OK. 5. La fenêtre du Pare-feu de Windows réapparaît. De l’onglet Exceptions, vérifiez que la case à cocher de DCOM en dessous du titre Programmes et services est cochée. Si vous configurez le pare-feu d’un poste de travail qui se connecte au Serveur Centaur cliquez OK vous avez terminé avec ce poste. Si vous configurez le pare-feu sur l’ordinateur exécutant le serveur Centaur, passez à l’étape suivante. 256 Fabricant de contrôle d’accès depuis 1985 MANUEL DE RÉFÉRENCE CENTAUR 5.0 Contrôle d’accès intégré 6. De l’onglet Exceptions, cliquez sur Ajouter un programme. 7. La fenêtre Ajouter un programme apparaît. Cliquez sur Parcourir... et sélectionnez le fichier spxsvr.exe (trouver par défaut à cet emplacement C:\Programme\CDV Americas\Centaur\Centaur Server) puis cliquez sur OK. 8. La fenêtre du Pare-feu Windows réapparaît. De l’onglet Exceptions, vérifiez que la case à cocher de spxsvr.exe en dessous du titre Programmes et services est cochée. 9. De l’onglet Exceptions, cliquez sur Ajouter un programme. Fabricant de contrôle d’accès depuis 1985 257 MANUEL DE RÉFÉRENCE CENTAUR 5.0 Configuration DCOM 10. La fenêtre Ajouter un programme apparaît. Cliquez sur Parcourir... et sélectionnez le fichier sqlservr.exe (trouver par défaut à cet emplacement C:\Programme\Microsoft SQL ServerMSSQL\Binn\) puis cliquez sur OK. 11. La fenêtre du Pare-feu Windows réapparaît. De l’onglet Exceptions, vérifiez que la case à cocher de sqlservr.exe en dessous du titre Programmes et services est cochée. 12. Cliquez OK. 258 Fabricant de contrôle d’accès depuis 1985 MANUEL DE RÉFÉRENCE CENTAUR 5.0 Contrôle d’accès intégré CONFIGURATION DCOM SOUS WINDOWS VISTA Assurez-vous que Partage de fichiers et Recherche du réseau sont activer sur le Poste de travail ET le serveur. Veuillez suivre ces étapes pour vous assurez qu’ils sont activés et activés les si besoin est. 1. Cliquez sur la clé Windows, cliquez-droit sur Réseau et choisissez Propriétés. 2. Assurez-vous que Partage de fichiers et Recherche du réseau sont activés. Si ce n’est pas le cas cliquez sur la flèche pour les activer. 3. De la barre de tâche, cliquez sur la clé Windows puis faite un clique droit sur Ordinateur et choisissez Gérer. Fabricant de contrôle d’accès depuis 1985 259 MANUEL DE RÉFÉRENCE CENTAUR 5.0 Configuration DCOM 4. Étendre Utilisateurs et groupes locaux. 5. Pour créer le groupe qui sera utilisé pour la configuration DCOM vous devez cliquer sur Groupes et choisissez Nouveau Groupe. 6. Dans le champ Nom, entrer Groupe Centaur. Cliquez ensuite sur le bouton Ajouter... pour ajouter dans le groupe les Utilisateurs qui auront accès au Serveur Centaur. 260 Fabricant de contrôle d’accès depuis 1985 MANUEL DE RÉFÉRENCE CENTAUR 5.0 Contrôle d’accès intégré 7. La fenêtre Sélectionnez Utilisateurs apparaît. Cliquez sur le bouton Avancé. 8. La fenêtre Sélectionnez Utilisateurs apparaît. Vérifiez que le Type d’objet et Emplacements soit correct et cliquez sur Rechercher. Sélectionnez à partir de la liste les Utilisateurs que vous désirez. Gardez enfoncé la touche CTRL pour faire une sélection multiple. Cliquez sur OK. 9. Sélectionnez Utilisateurs. Cliquez sur OK. 10. Cliquez Appliquer et ensuite OK. Fabricant de contrôle d’accès depuis 1985 261 MANUEL DE RÉFÉRENCE CENTAUR 5.0 Configuration DCOM 11. Dans la fenêtre Gestion de l’ordinateur, section groupe, double cliquez sur le groupe Utilisateurs du modèles COM distribué. 12. Cliquer sur le bouton Ajouter et sélectionner le groupe Centaur. 13. Cliquez sur OK. 14. De la barre de tâche, cliquez sur l’icone Windows-> dans le champ de recherche tapez dcomcnfg.exe puis appuyez la touche Retour du clavier. 262 Fabricant de contrôle d’accès depuis 1985 MANUEL DE RÉFÉRENCE CENTAUR 5.0 Contrôle d’accès intégré 15. La fenêtre Services des composants apparaît. Étendez Services des composants, Ordinateur, Poste de travail et cliquez sur Configuration DCOM. 16. Cliquez droit sur SpxSvr et ensuite cliquez sur Propriétés. 17. La fenêtre Propriétés de SpxSvr apparaît. Du menu déroulant Niveau d’authentification, choisissez Aucun. Fabricant de contrôle d’accès depuis 1985 263 MANUEL DE RÉFÉRENCE CENTAUR 5.0 Configuration DCOM 18. Cliquez sur l’onglet Emplacement et sélectionnez ensuite la case à cocher Exécuter l’application sur cet ordinateur. 19. Cliquez sur l’onglet Identité et ensuite sélectionnez L’utilisateur interactif. 20. Cliquez sur l’onglet Sécurité pour configurer les utilisateurs qui auront accès à l’ordinateur exécutant le serveur de Centaur: • Sous Autorisations d’exécution et d’activation, cliquez Personnaliser. • Sous Autorisations d’accès, cliquez Personnaliser. • Sous Autorisations de configuration, cliquez Par Défaut. 264 Fabricant de contrôle d’accès depuis 1985 MANUEL DE RÉFÉRENCE CENTAUR 5.0 Contrôle d’accès intégré 21. Sous Autorisations d’exécution et d’activation, cliquez le bouton Modifier. 22. La fenêtre Autorisation d’exécution et d’activation apparaît. Cliquez sur le bouton Ajouter pour sélectionner les utilisateurs/groupes. NB : Cette fenêtre peut déjà contenir des utilisateurs/groupes selon votre configuration DCOM actuelle. 23. La fenêtre Sélectionnez Utilisateurs apparaît. Vérifiez que le Type d’objet et Emplacements sont corrects et cliquez sur Rechercher. Sélectionnez le groupe Centaur précédemment créé puis cliquez sur OK. Fabricant de contrôle d’accès depuis 1985 265 MANUEL DE RÉFÉRENCE CENTAUR 5.0 Configuration DCOM 24. Le groupe Centaur apparaît maintenant dans la fenêtre Sélectionnez Utilisateurs ou Groupes. Cliquez sur OK. 25. Cocher les options Exécution locale, Exécution à distance Activation Locale et Activation à distance. Puis cliquez sur OK. 26. Sous Autorisations d’accès, cliquez le bouton Modifier. 27. La fenêtre Autorisations d’accès apparaît. Cliquez sur le bouton Ajouter pour sélectionner les utilisateurs/groupes. NB : Cette fenêtre peut déjà contenir des utilisateurs/groupes selon votre configuration DCOM actuelle. 266 Fabricant de contrôle d’accès depuis 1985 MANUEL DE RÉFÉRENCE CENTAUR 5.0 Contrôle d’accès intégré 28. La fenêtre Sélectionnez Utilisateurs ou Groupes apparaît. Vérifiez que le Type d’objet et Emplacements sont corrects et cliquez sur Rechercher. Sélectionnez le groupe Centaur précédemment créé puis cliquez sur OK. 29. Le groupe Centaur apparaît maintenant dans la fenêtre Sélectionnez Utilisateurs ou Groupes. Cliquez sur OK. Fabricant de contrôle d’accès depuis 1985 267 MANUEL DE RÉFÉRENCE CENTAUR 5.0 Configuration DCOM 30. Cocher les cases à cocher Accès Local et Accès distant puis cliquez sur OK. 31. De la barre de tâche, cliquez sur l’icone Windows -> dans le champ de recherche tapez outils d’administration puis appuyez la touche Retour du clavier. 32. Double cliquez sur Stratégie de sécurité locale. 268 Fabricant de contrôle d’accès depuis 1985 MANUEL DE RÉFÉRENCE CENTAUR 5.0 Contrôle d’accès intégré 33. Double-cliquez sur Accès réseau : Modèle de partage et de sécurité pour les comptes locaux. 34. La fenêtre Propriétés d’Accès réseau : Modèle de partage et de sécurité pour les comptes locaux apparaît. De la liste déroulante choisissez Classique - les utilisateurs locaux s’authentifient eux-mêmes et cliquez OK. Fabricant de contrôle d’accès depuis 1985 269 MANUEL DE RÉFÉRENCE CENTAUR 5.0 Configuration DCOM C o n f i g u r a t i o n D C O M p o u r Win d o w s X P Pour être en mesure de configurer DCOM sous Windows XP, votre session Windows doit être ouverte avec un compte administrateur. Vérification de DCOM Avant d’entreprendre la configuration DCOM, veuillez effectuer les étapes suivantes pour vous assurer de l’intégrité de DCOM. 1. De la barre de tâche, cliquez Démarrer -> Exécuter. La fenêtre Exécuter apparaît. Tapez dans le champ texte dcomcnfg.exe puis cliquez sur OK. 2. La fenêtre Services de composants apparaît. Étendez Services de composants, Ordinateurs puis Poste de travail. Assurez-vous que le dossier Exécution des processus apparaît en dessous de l’arborescence Poste de travail. S’il n’apparaît pas, une réparation de DCOM s’impose. Si votre DCOM est trouvé corrompu, suivez les étapes de « Réparer DCOM » à la page 271, sinon passez directement à « Configurer le Pare-feu » à la page 273. 3. Cliquez sur la branche Applications COM+. Les composantes de cette branche apparaîtront à la droite de votre écran. Si vous recevez un message d’erreur et/ ou ne pouvez pas avoir accès à cette branche, vous devez réparer DCOM. Si votre DCOM est trouvé corrompu, suivez les étapes de « Réparer DCOM » à la page 271, sinon passez directement à « Configurer le Pare-feu » à la page 273. 270 Fabricant de contrôle d’accès depuis 1985 MANUEL DE RÉFÉRENCE CENTAUR 5.0 Contrôle d’accès intégré Réparer DCOM Exécutez les étapes suivantes pour réparer votre configuration de DCOM. 1. De la barre de tâche, cliquez Démarrer -> Exécuter. La fenêtre Exécuter apparaît. Tapez cmd dans le champ texte puis cliquez sur OK. 2. La fenêtre C:\WINDOWS\system32\cmd.exe apparaît. Tapez cd %systemroot% \system32 et appuyez sur la touche Retour du clavier. Tapez msdtc -uninstall et appuyez sur la touche Retour du clavier. 3. Redémarrez votre ordinateur. 4. De la barre de tâche, cliquez Démarrer -> Exécuter. La fenêtre Exécuter apparaît. Tapez cmd dans le champ texte puis cliquez sur OK. 5. La fenêtre C:\WINDOWS\System32\cmd.exe apparaît. Tapez cd %systemroot% \system32 et appuyez sur touche Retour du clavier. Tapez msdtc -install et appuyez sur touche Retour du clavier. Fabricant de contrôle d’accès depuis 1985 271 MANUEL DE RÉFÉRENCE CENTAUR 5.0 Configuration DCOM S’assurer que DCOM a bien été réparé Exécuter les étapes suivantes pour s’assurez que DCOM a bien été réparé. 1. De la barre de tâche, cliquez Démarrer -> Exécuter. La fenêtre Exécuter apparaît. Tapez dcomcnfg.exe dans le champ texte et cliquez sur OK. 2. La fenêtre Services de composantes apparaît. Étendez Services de composants, Ordinateurs puis Poste de travail. S’il y a une flèche rouge à côté d’un des éléments de cette branche, DCOM n’a pas été correctement réparé et vous devez répéter les étapes de réparations. 272 Fabricant de contrôle d’accès depuis 1985 MANUEL DE RÉFÉRENCE CENTAUR 5.0 Contrôle d’accès intégré Configurer le Pare-feu Les paramètres du pare-feu doivent être modifiés sur l’ordinateur exécutant le serveur Centaur et ainsi que sur n’importe quel poste de travail s’y connectant à travers DCOM. Sur le serveur vous devez : • Ouvrir le port 135 (port de DCOM) • Permettre l’accès (en entrée et sortie) pour le programme SPXSVR.exe qui se trouveras à l’emplacement C:\Program Files\CDV Americas\ Centaur\Centaur Server. • Permettre l’accès (en entrée et sortie) pour le programme sqlsevr.exee qui se trouve à l’emplacement C:\Program Files\Microsoft SQL ServerMSSQL\Binn\ Sur le poste de travail vous devez : • Ouvrir le port 135 (port de DCOM) Assurez vous que vos dispositifs de réseautage permettent DCOM (port 135). Veuillez vous référer à la documentation de votre pare-feu si vous avez besoin d’aide. Si vous utilisez le pare-feu Windows, suivez les étapes suivantes pour modifier ces paramètres. 1. De la barre de tâche, cliquez sur Démarrer -> Panneau de configuration. 2. La fenêtre Panneau de configuration apparaît. Double-cliquez sur l’icône Pare-feu Windows. Fabricant de contrôle d’accès depuis 1985 273 MANUEL DE RÉFÉRENCE CENTAUR 5.0 Configuration DCOM 3. La fenêtre Pare-feu Windows apparaît. De l’onglet Exceptions, cliquez Ajouter un port. 4. La fenêtre Ajouter un port apparaît. Dans le champ Nom tapez DCOM. Dans le champ Numéro du port tapez 135. Sélectionnez le type de communication TCP et cliquez sur OK. 274 Fabricant de contrôle d’accès depuis 1985 MANUEL DE RÉFÉRENCE CENTAUR 5.0 Contrôle d’accès intégré 5. La fenêtre du Pare-feu Windows réapparaît. De l’onglet Exceptions, vérifiez que la case à cocher de DCOM en dessous du titre Programmes et services est cochée. Si vous configurez le pare-feu d’un poste de travail qui se connecte au Serveur Centaur cliquez OK et vous avez terminé avec ce poste. Si vous configurez le pare-feu sur l’ordinateur exécutant le serveur Centaur, passez à l’étape suivante. 6. De l’onglet Exceptions, cliquez sur Ajouter un programme. 7. La fenêtre Ajouter un programme apparaît. Cliquez sur Parcourir... et sélectionnez le fichier spxsvr.exe (localisé par défaut dans C:\Program Files\CDV Americas\Centaur\Centaur Server) puis cliquez sur OK. 8. La fenêtre du Pare-feu Windows réapparaît. De l’onglet Exceptions, vérifiez que la case à cocher de spxsvr.exe en dessous du titre Programmes et services est cochée. 9. De l’onglet Exceptions, cliquez sur Ajouter un programme. Fabricant de contrôle d’accès depuis 1985 275 MANUEL DE RÉFÉRENCE CENTAUR 5.0 Configuration DCOM 10. La fenêtre Ajouter un programme apparaît. Cliquez sur Parcourir... et sélectionnez le fichier sqlservr.exe (localisé par défaut dans C:\Program Files\Microsoft SQL ServerMSSQL\Binn\) et cliquez sur OK. 11. La fenêtre du Pare-feu Windows réapparaît. De l’onglet Exceptions, vérifiez que la case à cocher de sqlservr.exe en dessous du titre Programmes et services est cochée. 12. Cliquez sur OK. 276 Fabricant de contrôle d’accès depuis 1985 MANUEL DE RÉFÉRENCE CENTAUR 5.0 Contrôle d’accès intégré ACTIVER L’ACCÈS RÉSEAU SUR WINDOWS XP L’accès réseau doit être activé afin de pouvoir configurer DCOM sur les ordinateurs exécutant Windows XP. 1. De la barre de tâche, cliquez sur Démarrer -> Panneau de configuration. 2. Double-cliquez sur Outils d’administration. 3. Double-cliquez sur Stratégie de sécurité locale Fabricant de contrôle d’accès depuis 1985 277 MANUEL DE RÉFÉRENCE CENTAUR 5.0 Configuration DCOM 4. Étendre la branche Stratégies locales, et cliquez Options de sécurité. 5. Double-cliquez DCOM : Restrictions d’accès ordinateur au format du langage SDDL (Security Descriptor Definition Langauage). 278 Fabricant de contrôle d’accès depuis 1985 MANUEL DE RÉFÉRENCE CENTAUR 5.0 Contrôle d’accès intégré 6. La fenêtre Propriétés de Accès réseau : modèle de partage et de... apparaitra. À partir de la liste déroulante, cliquez sur Classique - les utilisateurs locaux s’authentifient eux-mêmes et cliquez OK. Fabricant de contrôle d’accès depuis 1985 279 MANUEL DE RÉFÉRENCE CENTAUR 5.0 Configuration DCOM Configuration de DCOM pour Windows XP 1. Dans le Panneau de configuration, ouvrez Outils d’administration -> Gestion de l’ordinateur. 2. Ouvrir Utilisateurs et groupes locaux. 3. Si les ordinateurs font partie d’un groupe de travail (workgroup), vous devez créer les utilisateurs localement avant de poursuivre, si les ordinateurs font partie d’un domaine, passez à l’étape 4. a) Créez vos utilisateurs localement sur le serveur. Pour se faire, cliquez-droit sur Utilisateurs et choisir Nouvel Utilisateur. La fenêtre Nouvel Utilisateur s’ouvre, entrez les informations relatives à l’utilisateur et cliquez OK. Faites très attention au nom d’utilisateur et mot de passe qui sont utilisés pour accéder à leur session Windows. b) Reprenez l’étape (a) pour tous les utilisateurs que vous désirez ajouter, et passez à l’étape suivante. 4. Pour créer le groupe qui sera utilisé pour la configuration DCOM vous devez cliquer sur Groupes et choisir Nouveau Groupe. 5. Dans le champ Nom, entrez Groupe Centaur. Cliquez ensuite sur le bouton Ajouter... pour ajouter dans le groupe les utilisateurs qui vont avoir accès au Serveur Centaur. 6. La fenêtre Sélectionnez Utilisateurs, Ordinateur ou Groupes apparaît. Cliquez sur le bouton Avancé... et vérifiez que le Type d’objet et Emplacements sont corrects et cliquez sur le bouton Rechercher. Sélectionnez à partir de la liste les utilisateurs qui auront accès au serveur. Gardez enfoncé la touche Ctrl pour faire une sélection multiple. Cliquez sur OK. 7. Les utilisateurs sélectionnés apparaissent maintenant dans la fenêtre Sélectionnez Utilisateurs, Ordinateur ou Groupes. Cliquez sur OK. 8. Cliquez Fermer. 9. De la barre de tâche, cliquez Démarrer - > Exécuter. 280 Fabricant de contrôle d’accès depuis 1985 MANUEL DE RÉFÉRENCE CENTAUR 5.0 Contrôle d’accès intégré 10. La fenêtre Exécuter apparaît. Entrez dcomcnfg.exe dans le champ texte et cliquez OK La fenêtre Services de composantes apparaît. Étendez Services de composants, Ordinateur, Poste de travail et cliquez sur Configuration DCOM. Cliquez-droit sur SpxSvr et ensuite cliquez sur Propriétés. 11. La fenêtre Propriété de SpxSvr apparaît. Du menu déroulant Niveau d’Authentification, choisissez Aucun. 12. Cliquez sur l’onglet Emplacement et sélectionnez la case à cocher Exécuter l’application sur cet ordinateur. Veuillez noter que cette case à chocher est cochée par défaut. Fabricant de contrôle d’accès depuis 1985 281 MANUEL DE RÉFÉRENCE CENTAUR 5.0 Configuration DCOM 13. Cliquez sur l’onglet Identité et ensuite sélectionnez L’utilisateur interactif. 14. Cliquez sur l’onglet Sécurité pour configurer les utilisateurs qui auront accès à l’ordinateur exécutant le serveur de Centaur a) Sous Autorisations d’exécution et d’activation, cliquez Personnaliser. b) Sous Autorisations d’accès, cliquez Personnaliser. c) Sous Autorisations de configuration, cliquez Par Défaut. 15. Sous Autorisations d’exécution et d’activation, cliquez le bouton Modifier. 282 Fabricant de contrôle d’accès depuis 1985 MANUEL DE RÉFÉRENCE CENTAUR 5.0 Contrôle d’accès intégré 16. La fenêtre Autorisation d’exécution et d’activation apparaît. Cliquez sur le bouton Ajouter... pour ajouter les utilisateurs. 17. La fenêtre Sélectionnez Utilisateurs, Ordinateur ou Groupes apparaît. Vérifiez que le Type d’objet et Emplacements sont corrects et cliquez sur Rechercher. Sélectionnez le groupe Centaur dans la liste. Gardez enfoncé la touche Ctrl pour sélectionner plusieurs utilisateurs. Cliquez sur OK. 18. Le groupe Centaur apparaît maintenant dans la fenêtre Sélectionnez Utilisateurs, Ordinateur ou Groupes. Cliquez sur OK. 19. Cliquez OK. 20. De la barre de tâche, cliquez sur Démarrer -> Panneau de configuration -> Outils d’administration -> Stratégie de sécurité locale. 21. La fenêtre Paramètres de sécurité local apparaît. Doublecliquez sur DCOM: Restrictions d’accès ordinateurs au format du langage SDDL (Security Descriptor Definition Language). Fabricant de contrôle d’accès depuis 1985 283 MANUEL DE RÉFÉRENCE CENTAUR 5.0 Configuration DCOM 22. La fenêtre DCOM: Restrictions d’accès ordinateurs au format du langage SDDL (Security Descriptor Definition Language) apparaît, cliquez sur Modifier la sécurité. 23. La fenêtre Permission d’accès apparaît. Sous le titre Groupe ou nom d’utilisateurs, sélectionnez les utilisateurs qui auront accès à l’ordinateur serveur Centaur à travers DCOM et appuyez sur Ajouter. 24. Sous le titre Groupe ou nom d’utilisateurs assurez-vous que toutes les cases à cocher sont cochées. 25. Cliquez OK. 284 Fabricant de contrôle d’accès depuis 1985 MANUEL DE RÉFÉRENCE CENTAUR 5.0 Contrôle d’accès intégré C o n f i g u r a t i o n D C O M p o u r Win d o w s 2 0 0 3 S e r v e u r Pour être en mesure de configurer DCOM sous Windows 2003 serveur, votre session Windows doit être ouverte avec un compte administrateur. Vérification de DCOM Avant d’entreprendre la configuration DCOM, veuillez effectuer les étapes suivantes pour vous assurer de l’intégrité de DCOM. 1. De la barre de tâche, cliquez Démarrer -> Exécuter. La fenêtre Exécuter apparaît. Tapez dcomcnfg.exe dans le champ texte et cliquez sur OK. 2. La fenêtre Services de composants apparaît. Étendez Services de composants, Ordinateur puis Poste de travail. Assurez-vous que le dossier Exécution des processus apparaît en dessous de l’arborescence Poste de travail. S’il n’apparaît pas, une réparation de DCOM s’impose. Si votre DCOM est trouvé corrompu, suivez les étapes décrites dans « Réparer DCOM » à la page 286, sinon allez directement à « Configurer le Pare-feu » à la page 288. 3. Cliquez sur la branche Applications COM+. Les composantes de cette branche apparaîtront à la droite de votre écran. Si vous recevez un message d’erreur et/ou ne pouvez pas avoir accès à cette branche, vous devez réparer DCOM. Si votre DCOM est trouvé corrompu, suivez les étapes décrites dans « Réparer DCOM » à la page 286, sinon allez directement à « Configurer le Pare-feu » à la page 288. Fabricant de contrôle d’accès depuis 1985 285 MANUEL DE RÉFÉRENCE CENTAUR 5.0 Configuration DCOM Réparer DCOM Exécuter les étapes suivantes pour réparer votre DCOM. 1. De la barre de tâche, cliquez Démarrer -> Exécuter. La fenêtre Exécuter apparaît. Tapez cmd dans la boîte de texte et cliquez sur OK. 2. La fenêtre C:\WINDOWS\system32\cmd.exe apparaît. Tapez cd %systemroot% \system32 et appuyez sur touche Retour du clavier. Tapez msdtc -uninstall et appuyez sur touche Retour du clavier. 3. Redémarrez votre ordinateur. 4. De la barre de tâche, cliquez Démarrer -> Exécuter. La fenêtre Exécuter apparaît. Tapez cmd dans le champ texte et cliquez sur OK. 5. La fenêtre C:\WINDOWS\system32\cmd.exe apparaît. Tapez cd %systemroot% \system32 et appuyez sur touche Retour du clavier. Tapez msdtc -install et appuyez sur touche Retour du clavier. 286 Fabricant de contrôle d’accès depuis 1985 MANUEL DE RÉFÉRENCE CENTAUR 5.0 Contrôle d’accès intégré Vérifier que DCOM a bien été réparé Exécuter les étapes suivantes pour s’assurer que votre DCOM a bien été réparé. 1. De la barre de tâche, cliquez Démarrer -> Exécuter. La fenêtre Exécuter apparaît. Tapez dcomcnfg.exe dans le champ texte puis cliquez sur OK. 2. La fenêtre Services de composantes apparaît. Étendez Services de composants, Ordinateur puis Poste de travail. S’il y a une flèche rouge sur ou à côté d’un des éléments de cette branche, DCOM n’a pas été réparé correctement et vous devez répéter les étapes de réparations. Fabricant de contrôle d’accès depuis 1985 287 MANUEL DE RÉFÉRENCE CENTAUR 5.0 Configuration DCOM Configurer le Pare-feu Les paramètres du pare-feu doivent être modifier sur l’ordinateur exécutant le serveur Centaur ainsi que sur n’importe quel poste de travail s’y connectant à travers DCOM. Dans le pare-feu, vous devez: Ouvrir le port 135 (port de DCOM) Permettre l’accès (en entrez et sortie) pour le programme SPXSVR.exe qui se trouve à l’emplacement C:\Program Files\CDV Americas\Centaur\Centaur Server sur le serveur ainsi que sur les postes de travails. Permettre l’accès (en entrez et sortie) pour le programme Sqlsevr.exe, sur le serveur uniquement, qui se trouve à l’emplacement C:\Program Files\Microsoft SQL ServerMSSQL\Binn\ Veuillez vous référer à la documentation de votre pare-feu si vous avez besoin d’aide. Si vous utilisez le pare-feu de Windows, suivez les étapes suivantes pour altérer ces paramètres. 1. De la barre de tâche, cliquez sur Démarrer > Panneau de configuration. 2. La fenêtre Panneau de configuration va apparaître. Double-cliquez sur l’icône Parefeu Windows. 288 Fabricant de contrôle d’accès depuis 1985 MANUEL DE RÉFÉRENCE CENTAUR 5.0 Contrôle d’accès intégré 3. La fenêtre Pare-feu Windows apparaît. De l’onglet Exceptions, cliquez Ajouter un port. 4. La fenêtre Ajouter un port apparaît. Dans le champ Nom tapez DCOM. Dans le champ Numéro du port tapez 135. Sélectionner le type de communication TCP et cliquez sur OK. Fabricant de contrôle d’accès depuis 1985 289 MANUEL DE RÉFÉRENCE CENTAUR 5.0 Configuration DCOM 5. La fenêtre du Pare-feu Windows réapparaît. De l’onglet Exceptions, vérifiez que la case à cocher de DCOM sous Programmes et services est cochée. Si vous configurer/réparer le pare-feu d’un poste de travail qui se connecte au Serveur Centaur, cliquez OK et vous avez terminé avec ce poste. Si vous configurez le pare-feu sur l’ordinateur exécutant le serveur Centaur, passez à l’étape suivante. 6. De l’onglet Exceptions, cliquez sur Ajouter un programme. 7. La fenêtre Ajouter un programme apparaît. Cliquez sur Parcourir... et sélectionner le fichier spxsvr.exe (localisé par défaut dans C:\Program Files\CDV Americas\Centaur\Centaur Server) et cliquez sur OK. 8. La fenêtre du Pare-feu Windows réapparaît. De l’onglet Exceptions, vérifiez que la case à coché de spxsvr.exe sous Programmes et services est coché. 9. De l’onglet Exceptions, cliquez sur Ajouter un programme. 290 Fabricant de contrôle d’accès depuis 1985 MANUEL DE RÉFÉRENCE CENTAUR 5.0 Contrôle d’accès intégré 10. La fenêtre Ajouter un programme apparaît. Cliquez sur Parcourir... et sélectionner le fichier sqlservr.exe (localisé par défaut dans C:\Program Files\Microsoft SQL ServerMSSQL\Binn\) et cliquez sur OK. 11. La fenêtre du Pare-feu Windows réapparaît. De l’onglet Exceptions, vérifiez que la case à coché de sqlservr.exe sous Programmes et services est cochée. 12. Cliquez OK. Fabricant de contrôle d’accès depuis 1985 291 MANUEL DE RÉFÉRENCE CENTAUR 5.0 Configuration DCOM Configuration DCOM 1. Allez à Démarrer-> Paramètres -> Panneau de configuration et double-cliquez sur Outils d’Administration. 2. Double-cliquez sur Utilisateurs et ordinateurs Active Directory. 292 Fabricant de contrôle d’accès depuis 1985 MANUEL DE RÉFÉRENCE CENTAUR 5.0 Contrôle d’accès intégré 3. Cliquez-droit sur Utilisateurs, allez à Nouveau ensuite cliquez sur Groupe. 4. De la fenêtre Nouvel Objet – Groupe, entrez un nom dans le champ NOM et cliquez sur OK. Fabricant de contrôle d’accès depuis 1985 293 MANUEL DE RÉFÉRENCE CENTAUR 5.0 Configuration DCOM 5. De la fenêtre Utilisateurs et ordinateurs Active Directory, double-cliquez sur Utilisateurs, cliquez-droit sur le nouveau groupe et sélectionnez Propriétés. 6. Dans l’onglet Membres, cliquez sur le bouton Ajouter. 294 Fabricant de contrôle d’accès depuis 1985 MANUEL DE RÉFÉRENCE CENTAUR 5.0 Contrôle d’accès intégré 7. De la fenêtre Sélectionnez utilisateurs, Contacts ou ordinateurs, entrez le nom de l’utilisateur du domaine dans la section Entrez les noms des objets à sélectionner. 8. Cliquez sur le bouton Vérifiez les noms pour valider le nom d’utilisateur et cliquez sur OK pour ajouter l’utilisateur au groupe. 9. Recommencez les étapes 6 à 8 pour tous les utilisateurs autorisés. Fabricant de contrôle d’accès depuis 1985 295 MANUEL DE RÉFÉRENCE CENTAUR 5.0 Configuration DCOM 10. De la fenêtre de propriétés du nouveau groupe, l’onglet Membres de, cliquez sur le bouton Ajouter 11. De la fenêtre Sélectionner groupes, tapez Utilisateurs du modèle dans la section Entrez les noms des objets à sélectionner. 12. Cliquez sur le bouton Vérifiez les noms pour valider le nom de groupe, ensuite cliquez OK. 296 Fabricant de contrôle d’accès depuis 1985 MANUEL DE RÉFÉRENCE CENTAUR 5.0 Contrôle d’accès intégré 13. Sélectionnez Démarrer-> Exécuter et tapez dcomcnfg et cliquez OK. 14. De l’arborescence Racine de la console, ouvrez Services des composants, Ordinateurs, cliquez-droit sur Poste de travail et sélectionnez Propriétés. Fabricant de contrôle d’accès depuis 1985 297 MANUEL DE RÉFÉRENCE CENTAUR 5.0 Configuration DCOM 15. De l’onglet Protocoles par défaut, assurez-vous que TCP/IP orienté connexion apparaît dans la liste des protocoles DCOM. S’il n’est pas présent; ajoutez le, en cliquant sur le bouton Ajouter. 16. De l’onglet MSDTC, vérifiez si l’État de contrôle du service pour MSDTC... est à Démarrer. 298 Fabricant de contrôle d’accès depuis 1985 MANUEL DE RÉFÉRENCE CENTAUR 5.0 Contrôle d’accès intégré 17. De l’onglet Propriétés par défaut, vérifiez que la case à cocher Activer Distributed COM (DCOM) sur cet ordinateur est cochée. 18. Cliquez Démarrer -> Exécuter, tapez dcomcnfg et cliquez OK. Fabricant de contrôle d’accès depuis 1985 299 MANUEL DE RÉFÉRENCE CENTAUR 5.0 Configuration DCOM 19. La fenêtre Services de composants apparaît. Ouvrez Services de composants, Ordinateurs, Poste de travail et Configuration DCOM. Cliquezdroit sur l’icône SpxSvr, puis choisir propriétés. 20. La fenêtre Propriétés de SpxSvr apparaît. À partir de la liste déroulante Niveau d’authentification de l’onglet Général, sélectionnez Aucun 300 Fabricant de contrôle d’accès depuis 1985 MANUEL DE RÉFÉRENCE CENTAUR 5.0 Contrôle d’accès intégré 21. Cliquez sur l’onglet Sécurité pour configurer les utilisateurs qui ont le droit d’accéder l’ordinateur serveur de Centaur. • Sous Autorisation d’exécution et d’activation, cliquez Modifier. • Sous Autorisation d’accès, cliquez Modifier. • Sous Autorisation de configuration, sélectionnez Par défaut. 22. De la fenêtre Sélectionnez Utilisateurs, Ordinateurs ou Groupes, entrez le nom du groupe que vous avez créé dans la section Entrer les noms des objets à sélectionner. 23. Cliquez sur le bouton Vérifier les noms pour valider le nom du groupe et cliquez OK. Fabricant de contrôle d’accès depuis 1985 301 MANUEL DE RÉFÉRENCE CENTAUR 5.0 Configuration DCOM 24. Cochez les quatre cases à cocher autorisées sous la section Autorisations pour Groupe Centaur et cliquez OK. 25. De l’onglet Sécurité, cliquez sur le bouton Modifier de la section Autorisations d’accès pour ajouter le groupe d’utilisateurs. 302 Fabricant de contrôle d’accès depuis 1985 MANUEL DE RÉFÉRENCE CENTAUR 5.0 Contrôle d’accès intégré 26. De la fenêtre Sélectionnez Utilisateurs, Ordinateurs ou Groupes, tapez le nom du groupe que vous avez créé dans la section Entrez les noms des objets à sélectionner. 27. Cliquez sur le bouton Vérifiez les noms pour valider le nom de groupe et cliquez OK. Fabricant de contrôle d’accès depuis 1985 303 MANUEL DE RÉFÉRENCE CENTAUR 5.0 Configuration DCOM 28. Cochez les deux cases sous Autoriser de la section Autorisation pour Groupe Centaur et cliquez OK. 29. De l’onglet Identité, sélectionnez l’option L’utilisateur interactif et cliquez OK. Si l’option est grisée, fermez la fenêtre Propriétés de SpxSvr et allez au dossier \Program Files\CDV Americas\Centaur\Centaur Server. Double-cliquez sur le fichier Reg Centaur.bat, ceci désactivera le démarrage automatique du gestionnaire de service de Centaur. Ré-ouvrir la fenêtre Propriétés de SpxSvr” (voir étape 19) et de l’onglet Identité, sélectionnez l’option L’utilisateur interactif et cliquez sur OK. Pour activé le démarrage automatique du gestionnaire de service de Centaur, double-cliquez sur le fichier service.bat, se trouvant dans le dossier \Program Files\CDV Americas\Centaur\Centaur Server. 304 Fabricant de contrôle d’accès depuis 1985 MANUEL DE RÉFÉRENCE CENTAUR 5.0 Contrôle d’accès intégré Activation de l’accès réseau 1. De la barre de tâche, cliquez sur Démarrer -> Panneau de configuration -> Outils d’administration -> Stratégie de sécurité locale. 2. La fenêtre Paramètres de sécurité locaux va apparaître cliquez sur la branche Options de sécurité. Double-cliquez sur DCOM: Restrictions d’accès ordinateur au format du langage SDDL (Security Descriptor Definition Language). 3. Cliquez sur le bouton Modifier la sécurité. Fabricant de contrôle d’accès depuis 1985 305 MANUEL DE RÉFÉRENCE CENTAUR 5.0 Configuration DCOM 4. Cliquez sur le bouton Ajouter et sélectionnez le groupe Centaur qui a été préalablement créé. Sous la section Autorisation pour Groupe Centaur assurez-vous que les deux cases à cocher Autoriser sont cochées pour le groupe Centaur, et cliquez sur OK. 5. Refaire les étapes 2 à 4 pour la fonction DCOM: Restrictions de démarrage d’ordinateurs au format du langage SDDL (Security Descriptor Definition Language). 306 Fabricant de contrôle d’accès depuis 1985 MANUEL DE RÉFÉRENCE CENTAUR 5.0 Contrôle d’accès intégré C o n f i g u r a i t o n D C O M p o u r Win d o w s 2 0 0 0 P r o e t S e r v e u r Pour être en mesure de configurer DCOM sous Windows 2000 Pro et Serveur, votre session Windows doit être ouverte avec un compte administrateur. 1. Dans la barre de tâches, cliquer sur Démarrer -> Exécuter. 2. La fenêtre Exécuter s’affiche. Entrez dcomcnfg.exe dans la zone de texte puis cliquez sur OK . 3. La fenêtre Propriétés de Configuration de Distributed COM s’affiche. Dans la liste, cliquez sur SpxSvr puis sur Propriétés. Fabricant de contrôle d’accès depuis 1985 307 MANUEL DE RÉFÉRENCE CENTAUR 5.0 Configuration DCOM 4. La fenêtre Propriétés de SpxSvr s’affiche. Dans la liste déroulante Niveau d’authentification, sélectionnez (aucun). 5. Cliquez sur l’onglet Emplacement puis choisir la case à cocher Exécuter l’application sur cet ordinateur. Notez que la case à cocher Exécuter l’application sur cet ordinateur est sélectionnée par défaut. 308 Fabricant de contrôle d’accès depuis 1985 MANUEL DE RÉFÉRENCE CENTAUR 5.0 Contrôle d’accès intégré 6. Cliquer sur l’onglet Identité puis choisir la case à cocher L’utilisateur interactif. 7. Cliquez sur l’onglet Sécurité pour configurer les utilisateurs qui pourront accéder à l’ordinateur serveur Centaur. Choisir les cases à cocher suivantes : • Utiliser des autorisations d’accès personnalisées • Utiliser les autorisations d’exécution personnalisées • Utiliser les autorisations de configuration par défaut Fabricant de contrôle d’accès depuis 1985 309 MANUEL DE RÉFÉRENCE CENTAUR 5.0 Configuration DCOM 8. Sous Utiliser des autorisations d’accès personnalisées, cliquer sur le bouton Modifier. Veuillez noter que les cases à cocher Utiliser les autorisations d’exécution par défaut et Utiliser des autorisations de configuration personnalisée sont cochées par défaut. 9. La fenêtre Autorisations - Valeur du Registre s’affiche. Pour ajouter des utilisateurs, cliquez sur le bouton Ajouter. Veuillez noter que les cases à cocher Utiliser les autorisations d’exécution par défaut et Utiliser des autorisations de configuration personnalisée sont cochées par défaut. La fenêtre Autorisations - Valeur du Registre peut être vide ou pas selon les configurations DCOM précédentes. 10. La fenêtre Ajouter des utilisateurs et des groupes s’affiche. Dans la liste déroulante Lister les noms à partir de, sélectionnez l’ordinateur ou le domaine. Pour visualiser la liste des utilisateurs, cliquez sur Afficher les utilisateurs ou, si l’utilisateur fait partie d’un groupe d’utilisateurs, sélectionnez le groupe puis cliquez sur Membres. Dans la liste, sélectionnez l’utilisateur voulu. Maintenir la touche Ctrl enfoncée pour sélectionner plusieurs utilisateurs. Cliquez sur Ajouter puis sur OK. 310 Fabricant de contrôle d’accès depuis 1985 MANUEL DE RÉFÉRENCE CENTAUR 5.0 Contrôle d’accès intégré 11. Les utilisateurs sélectionnés s’affichent maintenant dans la fenêtre Autorisations - Valeur du Registre. Cliquer sur OK 12. Cliquer sur Appliquer puis sur OK. Fabricant de contrôle d’accès depuis 1985 311 MANUEL DE RÉFÉRENCE CENTAUR 5.0 Configuration DCOM 312 Fabricant de contrôle d’accès depuis 1985 MANUEL DE RÉFÉRENCE CENTAUR 5.0 Contrôle d’accès intégré CONTRÔLE D'ACCÈS INTÉGRÉ Chapitre 2 : Garantie CDVI Americas Ltd (Le Vendeur) garantit pour une période d'une année que ses produits ne comportent aucun défaut de pièce ou de main-d’œuvre, si utilisés dans des conditions normales. Sauf ce qui est expressément prévu par les présentes, toutes autres garanties, expresses ou implicites, légales ou autrement, y compris sans limiter ce qui précède, toutes les garanties implicites de qualité marchande et d'adaptation à des fins particulières, sont exclues. Le Vendeur ne peut garantir la performance du système de sécurité parce que le Vendeur n'installe pas et ne raccorde pas les produits et parce que les produits peuvent être utilisés conjointement avec des produits qui ne sont pas fabriqués par le Vendeur. De plus le vendeur ne sera pas tenu responsable des circonstances entourant l’incapacité du produit de fonctionner. L'obligation et la responsabilité du Vendeur en vertu de la présente garantie sont expressément limitées à la réparation ou au remplacement, au choix du Vendeur, de tout produit ne rencontrant pas les spécifications. Les produits retournés doivent être accompagnés d’une preuve d’achat et être à l’intérieur de la période de garantie. Dans tous les cas, le Vendeur ne sera pas tenu responsable envers l'acheteur ou toute autre personne, en cas de dommages de quelque sorte, directs ou indirects, ou conséquents ou accidentels, y compris sans limiter ce qui précède, les pertes de profits, les biens volés ou des réclamations par des tiers, causés par des produits défectueux ou autrement résultant d'une installation ou usage impropre, incorrect ou autrement défectueux de la marchandise vendue. Nonobstant le paragraphe précédent, la responsabilité maximale du Vendeur sera strictement limitée au prix d'achat du produit défectueux. Votre utilisation de ce produit signifie votre acceptation de cette garantie. ATTENTION: Les distributeurs, installateurs et/ou les autres vendant le produit ne sont pas autorisés à modifier la présente garantie ou de faire de nouvelles garanties qui sont contraignantes pour le Vendeur. Fabricant de contrôle d’accès depuis 1985 313 MANUEL DE RÉFÉRENCE CENTAUR 5.0 Garantie Pour de l’assistance technique au Canada ou aux États-Unis, appelez au 1-866-610-0102 du lundi au vendredi entre 8h00 et 20h00 HNE. Pour de l’assistance technique hors du Canada et des États-Unis, appelez au 00-1-450-682-7945 du lundi au vendredi entre 8h00 et 20h00 HNE. N’hésitez pas à visiter notre site Web au www.cdvi.ca. ©2006-2008 CDVI Americas Ltd. Tous droits réservés. Les spécifications peuvent être changées sans préavis. Un ou plusieurs des brevets d’invention suivants peut s’appliquer : 6215399, 6111256, 5751803, 5721542, 5287111, 5119069, 5077549, 5920259, 5886632. Les brevets d’invention canadiens et internationaux peuvent également s’appliquer. Centaur est une marque ou une marque déposée de CDVI Americas Ltd. ou de ses affiliées au Canada, aux États-Unis et/ou autres pays. 314 Fabricant de contrôle d’accès depuis 1985 MANUEL DE RÉFÉRENCE CENTAUR 5.0 Contrôle d’accès intégré CONTRÔLE D'ACCÈS INTÉGRÉ A Accès 111 Accès étendu 117, 135 Accès permis 163 Accès refusé 164 Acquérir la photo à l’aide de la caméra 205 Acquittement d’alarme 172 Acquittement d’alarmes 173 Acquittement requis 172 Actif 126 Action 170, 215 Actions 214 Activation d’un relais 100 Activation de courriel 174 Activation de l’envoi de courriel pour un événement 174 Activation de relais à l’aide d’une entrée 155 Activation du contrôle TVCF pour un événement 176 Activer ce relais lorsque le secteur est vide 100 Activer le compteur 136 Activer porte 227 Activer relais 228 Activer relais (maintenu) 228 Activer relais (temps) 228 Activer sortie 231 Activer sortie (temps) 231 Activer sorties 120 Add a New Card, Centaur’s Card Management feature 65 Adding Card(s) 48, 68 Adresse de contrôleur 92 Adresse de groupe 181 Adresse de l’opérateur 193 Adresse IP 97, 209 Adresses 151 Affichage d’événements 226 Fabricant de contrôle d’accès depuis 1985 Affichage de l’état des portes 124 Affichage des événéments acquittés 226 Affichage des événements anormaux 226 Affichage des événements d’accès 226 Affichage du statut des contrôleurs 229 Affichage et contrôle du statut de porte 227 Affichage et statut d’entrée du contrôleur 230 Affichage et statut de sortie du contrôleur 231 Afficher les détails de la ronde 232 Afficher niveaux de sécurité 194 Afficher un message d’information 218 Aide 18 Ajouter des cartes 131 Ajouter des entrées 151 Ajouter des portes 108 Ajouter des relais 142 Ajouter un groupe 180 Ajouter un jour férié 80 Ajouter un niveau de sécurité 192 Ajouter un opérateur 192 Ajouter une commande TVCF 200 Ajouter une permission 192 Ajuter des sorties 161 Alimenté Contrôle de verrou 113 Anti-retour 100 Anti-retour du contrôleur 100 Anti-retour strict 100 Application Importation/Exportation 13, 18 Ascenseur 111 Assignation des ports COM 34 Assignation du fichier .wav 250 Assigner les portes et horaires à un niveau d’accès 127 Assistance technique 4 Assistant de configuration du contrôleur 90 315 MANUEL DE RÉFÉRENCE CENTAUR 5.0 Associer des bases de données 244 ATZ 2R (16 Entrées) 97 ATZ 3R (16 Entrées) 97 Aucun 194 Authentification Visuel 197 B Barre d’état 17, 23 Barre d’outils 17, 19 Base de données des événements 238 Base de données principale 238 Base de données Pro-Report 238 Base de données Tracker 238 Bases de données 238 Baud Rate 34 Biens 59, 74, 203, 204 Bioscript 115 Bip 218, 219 Branchement ATZ 2R 149 Branchement d’entrée NF 148 Branchement des entrées 148 C Card tracée 135 Carte hexadécimal 36 Carte tracée 135 Cartes 129 CCTV 199 Champs personnalisés 38 Clavier 23, 96, 101 Clavier en attente 164 clé électonique 10 CMPP 42 CMPP Module, Centaur’s Card Management feature 65 Code clavier incorrect 164 Commandes CCTV 199 Commandes TVCF 199 Communication 23 Direct (serial port) 31 Mise à jour de l’heure automatique aux 15 minutes 36 Modem 32 Réseau (TCP/IP) 33 Vitesse de transmission 34 Communication avec un site 44 Compteur 115 Configuraiton DCOM pour Windows 2000 Pro et Serveur 307 Configuration Propriétés de l’entrée 153 Configuration DCOM 251 Configuration DCOM pour Windows 2003 Serveur 285 Configuration DCOM pour Windows XP 270 Configurtion de porte 95 Connexion direct (serial port) 31 Connexion Modem 32 Connexion réseau (TCP/IP) 33 Contrôle d’ascenseur 122, 137 Contrôle de TVCF 176 Contrôles manuels 157, 225, 227 Contrôleur Configuration 95 Nom 94 Notes 94 Contrôleur actif 99 Contrôleur temps exprié 99 Contrôleurs 89 Couleurs des événements 17 D Database Backup Scheduler 13 Database Management 13 DDS autorisée 164 DDS refusée 164 Définir les opérations manuelles des niveaux de sécurité 195 Définition de l’étage 40 Définitions des couleurs des événements 220 Délai avant temps d’activation 144 Délai clavier expiré 164 Délai d’expiration 222 Délai d’expiration de l’opérateur 222 Delai de reponse du contrôleur 99 Délai expiration de l’opérateur 17 Délai max. de communication 99 Delete A Card, Centaur’s Card Management feature 65 Deleting Cards 60, 75 Security Levels, Permissions or Operators 186 Démarrage de la fonctionnalité Wave Player 250 Démarrer la ronde 232 Dernier point de contrôle 188 Désactiver la carte après 136 Désactiver relais 228 Désactiver sortie 231 Désalimenté Contrôle de verrou 113 Details 205 Détenteur de carte 133 Déverrouillée 114 Déverrouiller porte 227 Déverrouiller sur ouverture tardive 115 Diagnostic Tool 13 Display Door Status 124 Disque 170 Dissocier des bases de données 245 Dossier 209 DVR 196 Adresse IP 209 Fabricant de contrôle d’accès depuis 1985 316 MANUEL DE RÉFÉRENCE CENTAUR 5.0 Contrôle d’accès intégré Description 208 Dossier 209 Manufacturier 209 Nombre de canal 209 Port 209 Port de recherche 209 E Écran 170 Éditions de Centaur 2 Enlever des bases de données 245 Enregistrer les erreurs de communication 99 Entrée 111, 188 Entrée/Sortie globale 112 Entrées et Sorties 118 Entrées N/F 97 Entrer le message pour l’événement sélectionné 174 Entrer les addresses courriels des opérateurs 174 Entry, Global 112 État 23 État d’anti-retour 163 État de la carte 136 État des contrôleurs 17 État des entrées 17 État des portes 17 État des relais 17 État des sorties 17 État, Global du stationnement 235 État, Visiteur 233 Événements acquittés 17 Événements anormaux 17 Événements d’accès 17 Exit, Global 112 Extension de portes 101 F Fenêtre d’alarmes 23 Fenêtre d’événements/états en temps réel 22 Fenêtre de visualisation d’arborescence de la base de données 22 Fichier 17, 222 Fichier journal 222 Fin de la ronde 232 FrontCard 13, 197 FrontDesk 18, 64 FrontGuard 13, 18, 197 FrontView 13, 18, 198 G Générer un bip 218 Générer un bip sur tous les événements 219 Générer un bip sur tous les événements anormaux 219 Générer un bip sur tous les événements d’accès 219 Gestion d’utilisateurs 197 Gestion de base de données 18 Gestion de la base de données 237 Gestionnaire de base de données 197 Gestionnaire du service Centaur 198 Graphique en temps réel 198 Groupe d’étages 134 Groupes 179 Où sont utilisés les groupes? 180 Que sont les groupes? 180 Groupes de jours fériés 87 Guard Tour 185 H Heure de début et de fin 87 Heure de début et fin 87 Horaire 171, 172, 189 Horaire actif 85 Horaire d’activation 144 Horaire d’activation temporisé 143 Horaire d’événement et activation de module 170 Horaire d’événment 170 Horaire de déverrouillage 114 Horaire de réinitialisation de l’anti-retour Global 37 Horaire du clavier 113 Horaires 83 I Importation/Exportation de cartes et d’utilisateurs 197 Installer et utiliser Centaur 1 Instructions 172 Invalid, Cards 50 Invalide 136 J Jouer une alarme wave sans arrêt 218 Jours fériés 79 L Langues 23 Lecteur 96, 101 Lecteur de ronde de garde 186 Lecteur de signature de sortie 115 Lecteur désactivé 164 Lecture sur porte 114 Localisation de détenteurs de carte 197 Locator 13, 18, 197 M Macro 214 Manufacturier 209 Fabricant de contrôle d’accès depuis 1985 317 MANUEL DE RÉFÉRENCE CENTAUR 5.0 Menu 17 Mise à jour de l’heure 105 Mise à jour de l’heure automatique aux 15 minutes 36 Mise à jour des états des événements 219 Mise à jour du micrologiciel (Firmware) 103 Modem 35 Modification d’un site 29 Modifier 194 Modifier un contrôleur 92 Modifier un groupe 181 Modifier un haraire 85 Modifier un jour férié 80 Modifier un niveau d’accès 126 Modifier un niveau de sécurité 193 Modifier un opérateur 193 Modifier un relais 142 Modifier une carte 133 Modifier une commande TVCF 200 Modifier une entrée 151 Modifier une permission 193 Modifier une porte 109 Modifier une sortie 161 Modifying Cards 49, 69 CCTV Commands 208, 214 Module 171, 215 Module de gestion des bases de données 239 Modules 18 N N.I.P. 135 Niveau d’accès 134 Niveau d’accès des portes et horaires 127 Niveaux d’accès étendus (Niveaux 3 et 4) 36 Niveaux de sécurité 194 Nom 85, 126, 186, 187, 189, 204 Nom de la porte 110 Nom du DVR 208 Nom du jour férié 80 Nom du serveur 23 Nombre d’étages 40 Nombre de canal 209 Notes 80, 85, 126, 186, 188, 190, 204 Macro 214 Notes concernant la porte 110 Numéro de carte 134 Numéro de Carte (HEX) 134 Numéro de famille 133 Numéro de famille maximal 37 Numéro de série 187 Numéro du port 97 Numéros de NIP uniques 36 O Opérateur du système 23 Operateurs 196 Opérateurs 191 Options 17, 115, 217 Options de la carte 135 Options générales de Centaur 218 Options pour les événements 219 Où les horaires peuvent être utilisés 84 Outil de diagnostic 18 Outils de diagnostique 198 Ouverte 114 P Paramètres du port TVCF du site 41 Parcourir votre ordinateur pour une photo existante 205 Parking 223 Perdue Carte 136 Périodes 86 Personnalisation des couleurs d’événements 221 Photo 205 Planificateur de sauvegarde automatique 18, 197 Planinifacteur de base de données 247 Point de contrôle 187 Port 209 Port de communication 41 Port de recherche 209 Porte 109, 187 Porte déverrouillée 165 Porte forcée 164 Porte ouverte 164 Porte ouverte trop longtemps 164 Portes 107 Préalarme porte ouverte 164 Premier point de contrôle 188 Print Card Information, Centaur’s Card Management feature 66 Production de rapport 198 Programmation de carte distribuée 36 Prolongez le temps 232 Propriétaire 204 Propriété de la porte 109 Propriété du bien 204 Propriétés d’activation des relais 143 Propriétés d’un horaire 85 Propriétés de l’entrée 153 Propriétés de la porte 111 Propriétés de niveau d’accès 126 Propriétés des commandesTVCF 200 Propriétés du jour férié 80, 81 Propriétés générales de l’entrée 151 Propriétés générales des commandes TVCF 200 Propriétés générales des niveaux de sécurité 193 Fabricant de contrôle d’accès depuis 1985 318 MANUEL DE RÉFÉRENCE CENTAUR 5.0 Contrôle d’accès intégré Propriétés générales des opérateurs 193 Propriétés générales des permissions 193 Propriétés générales des relais 142 Propriétés générales du contrôleur 92 Propriétés globaux des cartes du site 36 Pro-Report 13, 18, 198 R Rafraîchir 17 Recadrer la photo 205 Réglage de Centaur en tant que service sous Windows 9 Réinitialisation de l’Anti-Retour Global 37 Réinitialisation des évènements aux valeurs par défaut 169 Réinitialisation du Contrôleur 105 Réinitialisation sur l’Entrée 100 Réinitialiser le compteur du groupe de stationnement choisi 235 Relais 141 Réparer DCOM 271 Requête d’événements rapide 99 Restauration de bases de données 241 Ronde 189 Ronde de garde 135 Rondes 188, 189 Round Check Points 190 S Sauvegarde de base de données 240 Save Changes, Centaur’s Card Management feature 65 Search for a Card in Centaur’s Card Management feature 66 Sélection de commande TVCF pour un événement 176 Sélection de l’horaire d’un groupe d’étages 182 Sélection de l’horaire de contrôle TVCF pour un événement 176 Sélection de l’horaire de courriel pour un événement 174 Selection du protocole du commutateur vidéo d’un événement 176 Sites 25 Sons sur événements 198 Sortie 111 Sorties 159 Stationnement Entrée/Sorite Globale 112 Supprimer 194 Supprimer la photo de la base de données 205 Supprimer u n jour férié 82 Supprimer un contrôleur 102 Supprimer un groupe 183 Supprimer un horaire 88 Supprimer un niveau d’accès 128 Supprimer un niveau de sécurité 198 Supprimer un opérateur 198 Supprimer un relais 145 Supprimer un site 43 Supprimer une carte 136 Supprimer une commande TVCF 201 Supprimer une entrée 156 Supprimer une permission 198 Supprimer une sortie 165 Surpasser Interlock (entrebarrage) 135 Surpasser l’anti-retour 135 Survol de l’interface utilisateur 16 Survol de l’interface utilisateur de Centaur 15 Survol de la définition d’événement 168 T Telaccess 115 Téléchargement 104 Temporaire 136 Temporary 50 Temporisé 171 Temps 215 Temps d’accès expiré 164 Temps d’activation 144 Temps de déverrouillage 116 Temps de rétablissement de l’entrée 153 Temps et présence 115 Tous 194 Tous les événements 17 Tracket (Time & Attendance) 198 Type 187 Type de porte 111 Type et Numéro de série 186 U Undo Changes, Centaur’s Card Management feature 65 Using Centaur’s Card Management feature 65 Utilise le clavier 135 V Valid Cards 50 Valide 136 Valider point de contrôle 232 Verrouillage d’entrée (interlock) 119 Verrouiller porte 227 Visiteurs & Stationnement 39 Vitesse 34 Vitesse de transmission 41, 42 Volée 136 W Wave Player 249 WavePlayer 13, 18, 198 Fabricant de contrôle d’accès depuis 1985 319 MANUEL DE RÉFÉRENCE CENTAUR 5.0 Fabricant de contrôle d’accès depuis 1985 320 Fabricant de contrôle d’accès depuis 1985 CDVI (Headquarters/Siège social) FRANCE Tél. : +33 (0)1 48 91 01 02 Téléc. : +33 (0)1 48 91 21 21 CDVI CHINA CHINA Tél. : +86 (0)10 87664065 Téléc. : +86 (0)10 87664165 CDVI SWEDEN SWEDEN Tél. : +46 (0)33 20 55 50 Téléc. : +46 (0)33 20 55 51 PROCOFI FRANCE Tél. : +33 (0)1 41 83 04 90 Téléc. : +33 (0)1 41 83 04 91 CDVI AMERICAS CANADA Tél. : +1 (450) 682 7945 Téléc. : +1 (450) 682 9590 CDVI IBÉRICA SPAIN Tél. : +34 936 916 551 Téléc. : +34 935 801 278 CDVI UK Ltd UNITED KINGDOM Tél. : +44 (0)1628 531300 Téléc. : +44 (0)1628 531003 TECHNO EM FRANCE Tél. : +33 (0)4 42 96 58 73 Téléc. : +33 (0)4 42 96 45 77 CDVI BENELUX BELGIUM Tél. : +32 (0)5 662 02 50 Téléc. : +32 (0)5 662 02 55 CDVI ITALIA ITALIA Tél. : +39 0331 97 38 08 Téléc. : +39 0331 97 39 70 DIGIT FRANCE Tél. : +33 (0)1 41 71 06 85 Téléc. : +33 (0)1 41 71 06 86 CDVI CH SWITZERLAND Tél. : +41 (0)21 882 18 41 Téléc. : +41 (0)21 882 18 42 CDVI MAROC MOROCCO Tél. : +212 (0)22 48 09 40 Téléc. : +212 (0)22 48 34 69 LA GACHE ELECTRIQUE FRANCE Tél. : +33 (0)3 88 77 32 82 Téléc. : +33 (0)3 88 77 85 02 CDVI.com &'9,VHUpVHUYHOHGURLWGHFKDQJHUOHVSURGXLWVHWOHXUVVSpFL¿FDWLRQVHQWRXWWHPSVVDQVSUpDYLVLPSULPpDX&DQDGD0DL&'9,B&(17$85B),