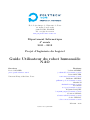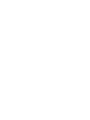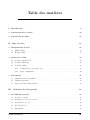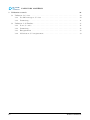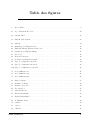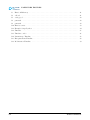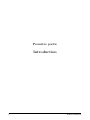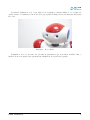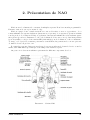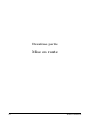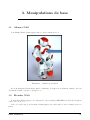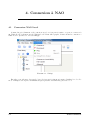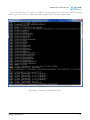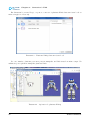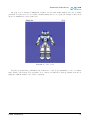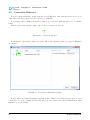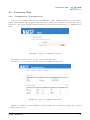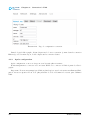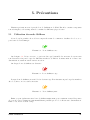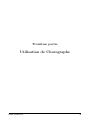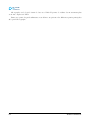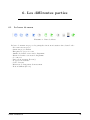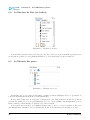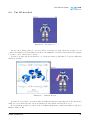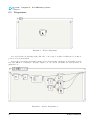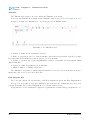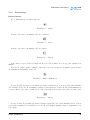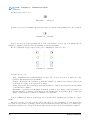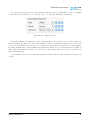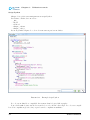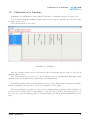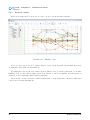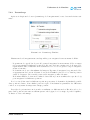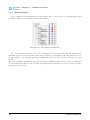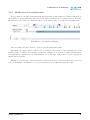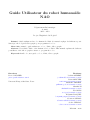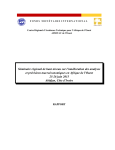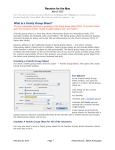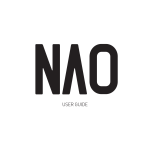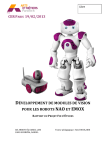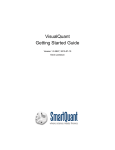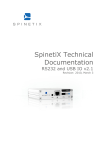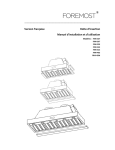Download Guide Utilisateur du robot humanoïde NAO
Transcript
École Polytechnique de l’Université de Tours 64, Avenue Jean Portalis 37200 TOURS, FRANCE Tél. +33 (0)2 47 36 14 14 www.polytech.univ-tours.fr Département Informatique 4e année 2011 - 2012 Projet d’Ingénierie du Logiciel Guide Utilisateur du robot humanoïde NAO Étudiants Joachim ALIBERT [email protected] Rémi CARUYER [email protected] Guillaume GEDEON [email protected] Chunhui LI [email protected] Wei GONG [email protected] Benjamin PASQUET [email protected] Sébastien SCHAAL [email protected] Cedric VERNOU [email protected] Encadrant Pierre GAUCHER [email protected] Université François-Rabelais, Tours DI4 2011 - 2012 Version du 5 juin 2012 Table des matières I Introduction 8 1 Présentation de la société. 10 2 Présentation de NAO 11 II 12 Mise en route 3 Manipulations de base 13 3.1 Allumer NAO . . . . . . . . . . . . . . . . . . . . . . . . . . . . . . . . . . . . . . . . . 13 3.2 Éteindre NAO 13 . . . . . . . . . . . . . . . . . . . . . . . . . . . . . . . . . . . . . . . . 4 Connexion à NAO 14 4.1 Connexion NAO Local . . . . . . . . . . . . . . . . . . . . . . . . . . . . . . . . . . . . 14 4.2 Connexion Ethernet . . . . . . . . . . . . . . . . . . . . . . . . . . . . . . . . . . . . . 18 4.3 Connexion Wifi . . . . . . . . . . . . . . . . . . . . . . . . . . . . . . . . . . . . . . . . 19 4.3.1 Configuration : la première fois . . . . . . . . . . . . . . . . . . . . . . . . . . . 19 4.3.2 Après configuration . . . . . . . . . . . . . . . . . . . . . . . . . . . . . . . . . 20 5 Précautions III 21 5.1 Utilisation du mode Stiffness . . . . . . . . . . . . . . . . . . . . . . . . . . . . . . . . 21 5.2 Utilisation intensive . . . . . . . . . . . . . . . . . . . . . . . . . . . . . . . . . . . . . 22 5.3 Autres précautions importantes . . . . . . . . . . . . . . . . . . . . . . . . . . . . . . . 22 Utilisation de Choregraphe 23 6 Les différentes parties 25 6.1 La barre de menu . . . . . . . . . . . . . . . . . . . . . . . . . . . . . . . . . . . . . . . 25 6.2 La librairie de Box (ou boîtes) . . . . . . . . . . . . . . . . . . . . . . . . . . . . . . . 26 6.3 La librairie des poses . . . . . . . . . . . . . . . . . . . . . . . . . . . . . . . . . . . . . 26 6.4 Vue 3D du robot . . . . . . . . . . . . . . . . . . . . . . . . . . . . . . . . . . . . . . . 27 6.5 Diagramme . . . . . . . . . . . . . . . . . . . . . . . . . . . . . . . . . . . . . . . . . . 28 Guide Utilisateur III TABLE DES MATIÈRES 7 Utilisation avancée 7.1 7.2 IV 29 Utilisation des boîtes . . . . . . . . . . . . . . . . . . . . . . . . . . . . . . . . . . . . . 29 7.1.1 Les différents types de boîtes . . . . . . . . . . . . . . . . . . . . . . . . . . . . 29 7.1.2 Paramétrage . . . . . . . . . . . . . . . . . . . . . . . . . . . . . . . . . . . . . 31 Utilisation de la Timeline . . . . . . . . . . . . . . . . . . . . . . . . . . . . . . . . . . 35 7.2.1 Le mode courbe . . . . . . . . . . . . . . . . . . . . . . . . . . . . . . . . . . . 36 7.2.2 Paramétrage . . . . . . . . . . . . . . . . . . . . . . . . . . . . . . . . . . . . . 37 7.2.3 Enregistrement . . . . . . . . . . . . . . . . . . . . . . . . . . . . . . . . . . . . 38 7.2.4 Modification de l’enregistrement . . . . . . . . . . . . . . . . . . . . . . . . . . 39 Guide Utilisateur Table des figures 1 Robot NAO . . . . . . . . . . . . . . . . . . . . . . . . . . . . . . . . . . . . . . . . . . 9 1.1 Logo Aldebaran Robotics . . . . . . . . . . . . . . . . . . . . . . . . . . . . . . . . . . 10 2.1 Schéma NAO . . . . . . . . . . . . . . . . . . . . . . . . . . . . . . . . . . . . . . . . . 11 3.1 NAO Bouton Central . . . . . . . . . . . . . . . . . . . . . . . . . . . . . . . . . . . . . 13 4.1 NAOqi . . . . . . . . . . . . . . . . . . . . . . . . . . . . . . . . . . . . . . . . . . . . . 14 4.2 Démarrage de NAOqi Serveur . . . . . . . . . . . . . . . . . . . . . . . . . . . . . . . . 15 4.3 Plusieurs NAOqi dans un réseau local . . . . . . . . . . . . . . . . . . . . . . . . . . . 16 4.4 Opération de plusieurs NAOqi . . . . . . . . . . . . . . . . . . . . . . . . . . . . . . . 16 4.5 Nao local . . . . . . . . . . . . . . . . . . . . . . . . . . . . . . . . . . . . . . . . . . . 17 4.6 Bouton Connexion . . . . . . . . . . . . . . . . . . . . . . . . . . . . . . . . . . . . . . 18 4.7 Connexion à NAO Choregraphe . . . . . . . . . . . . . . . . . . . . . . . . . . . . . . . 18 4.8 Page de configuration Accueil . . . . . . . . . . . . . . . . . . . . . . . . . . . . . . . . 19 4.9 Page de configuration Network . . . . . . . . . . . . . . . . . . . . . . . . . . . . . . . 19 4.10 Page de configuration connexion . . . . . . . . . . . . . . . . . . . . . . . . . . . . . . 20 5.1 Icone Stiffness verte . . . . . . . . . . . . . . . . . . . . . . . . . . . . . . . . . . . . . 21 5.2 Icone Stiffness rouge . . . . . . . . . . . . . . . . . . . . . . . . . . . . . . . . . . . . . 21 5.3 Icone Stiffness jaune . . . . . . . . . . . . . . . . . . . . . . . . . . . . . . . . . . . . . 21 6.1 Barre de Menu . . . . . . . . . . . . . . . . . . . . . . . . . . . . . . . . . . . . . . . . 25 6.2 Librairie de Boîtes . . . . . . . . . . . . . . . . . . . . . . . . . . . . . . . . . . . . . . 26 6.3 Librairie des poses . . . . . . . . . . . . . . . . . . . . . . . . . . . . . . . . . . . . . . 26 6.4 Vue du Robot . . . . . . . . . . . . . . . . . . . . . . . . . . . . . . . . . . . . . . . . . 27 6.5 Panneau Moteur . . . . . . . . . . . . . . . . . . . . . . . . . . . . . . . . . . . . . . . 27 6.6 Fenêtre Diagramme . . . . . . . . . . . . . . . . . . . . . . . . . . . . . . . . . . . . . . 28 6.7 Fenêtre Diagramme 2 . . . . . . . . . . . . . . . . . . . . . . . . . . . . . . . . . . . . 28 7.1 Le Timeline Panel . . . . . . . . . . . . . . . . . . . . . . . . . . . . . . . . . . . . . . 30 7.2 onStart . . . . . . . . . . . . . . . . . . . . . . . . . . . . . . . . . . . . . . . . . . . . 31 7.3 onStop . . . . . . . . . . . . . . . . . . . . . . . . . . . . . . . . . . . . . . . . . . . . . 31 7.4 onEvent . . . . . . . . . . . . . . . . . . . . . . . . . . . . . . . . . . . . . . . . . . . . 31 Guide Utilisateur V TABLE DES FIGURES VI 7.5 Entrée ALMemory . . . . . . . . . . . . . . . . . . . . . . . . . . . . . . . . . . . . . . 31 7.6 onLoad . . . . . . . . . . . . . . . . . . . . . . . . . . . . . . . . . . . . . . . . . . . . 31 7.7 onStopped . . . . . . . . . . . . . . . . . . . . . . . . . . . . . . . . . . . . . . . . . . . 32 7.8 punctual . . . . . . . . . . . . . . . . . . . . . . . . . . . . . . . . . . . . . . . . . . . . 32 7.9 punctual . . . . . . . . . . . . . . . . . . . . . . . . . . . . . . . . . . . . . . . . . . . . 32 7.10 Entrées sorties . . . . . . . . . . . . . . . . . . . . . . . . . . . . . . . . . . . . . . . . 33 7.11 Exemple Script Python . . . . . . . . . . . . . . . . . . . . . . . . . . . . . . . . . . . 34 7.12 Timeline . . . . . . . . . . . . . . . . . . . . . . . . . . . . . . . . . . . . . . . . . . . . 35 7.13 Timeline courbe . . . . . . . . . . . . . . . . . . . . . . . . . . . . . . . . . . . . . . . . 36 7.14 Paramétrage Timeline . . . . . . . . . . . . . . . . . . . . . . . . . . . . . . . . . . . . 37 7.15 Enregistrement Timeline . . . . . . . . . . . . . . . . . . . . . . . . . . . . . . . . . . . 38 7.16 Modification Timeline . . . . . . . . . . . . . . . . . . . . . . . . . . . . . . . . . . . . 39 Guide Utilisateur Introduction Dans le cadre de notre formation au sein du Département Informatique de l’école Polytechnique de l’Université de Tours, un projet d’Ingénierie du Logiciel est effectué afin de mettre en pratique nos connaissances acquises au cours de notre formation. Un des objectifs de ce projet est de concevoir le guide utilisateur du robot humanoïde NAO suivant. Nous tenons à remercier notre encadrant Monsieur Pierre GAUCHER pour ses conseils pertinents qui nous ont été d’un appui considérable pour accomplir notre projet. Guide Utilisateur 7 Première partie Introduction 8 Guide Utilisateur Ce manuel d’utilisation a été conçu dans le but d’expliquer comment utiliser le robot NAO. Ce dernier est un robot humanoïde autonome développé à partir de 2006 par la société française Aldebaran Robotics. Figure 1 – Robot NAO L’utilisation du robot nécessite des précautions particulières que nous allons détailler dans ce manuel. Nous nous attarderons également sur l’utilisation du logiciel Choregraphe. Guide Utilisateur 9 1. Présentation de la société. Aldebaran Robotics est une start-up dont le siège social est situé à Paris. La société est aujourd’hui considérée comme le leader mondial dans le domaine de la robotique humanoïde, notamment dans la sphère professionnelle. En effet, son premier robot équiperait selon la société 480 universités ou écoles dans le cadre d’applications de recherches ou pédagogiques. Figure 1.1 – Logo Aldebaran Robotics La société a présenté le robot NAO pour la première fois au public fin 2006. Depuis, 6 prototypes ont été développés. 10 Guide Utilisateur 2. Présentation de NAO NAO est un robot humanoïde contenant de multiples capteurs. Il est bien entendu programmable. Il mesure environ 58 cm et pèse moins de 5 kg. NAO est équipée d’une centrale inertielle avec un accéléromètre 3 axes et 2 gyromètres , de 2 sonars utilisants des capteurs à ultrason (émetteurs et récepteurs), de 8 capteurs de pressions résistifs sous les pieds et de 2 bumpers. Il dispose également d’un système multimédia évolué incluant quatre microphones (pour la reconnaissance vocale et la localisation de la source sonore), deux haut-parleurs (pour la synthèse vocale),et deux caméras HD (1280 x960) (pour la localisation ou la reconnaissance de visage ou d’objet). Ces 2 caméras positionnées verticalement, lui permettent de voir une personne de 1m80 de la tête au pied à 1,5 m. Il a aussi des capteurs d’interactions tels que des zones tactiles sur le dessus de la tête et sur les mains, deux LED infrarouges ainsi que deux bumper sur l’avant des pieds. On peut voir ci-dessous un schéma représentant les différents composants du robot. Figure 2.1 – Schéma NAO Guide Utilisateur 11 Deuxième partie Mise en route 12 Guide Utilisateur 3. Manipulations de base 3.1 Allumer NAO Pour allumer NAO, il faut appuyer sur le bouton central du robot. Figure 3.1 – NAO Bouton Central Les leds indiquent l’avancement dans le démarrage. Lorsqu’il est totalement démarré, les leds deviennent bleu fixe et il dit « ognacgnouc » ! 3.2 Éteindre NAO Pour éteindre NAO, appuyer 5 secondes sur le bouton central (cf. FIGURE 3.1). Les leds s’eteignent et Nao dit « nocnoc » ! Si le robot est bloqué, pour l’éteindre, il faut appuyer 8 secondes sur le bouton central pour forcer l’arrêt. Guide Utilisateur 13 4. Connexion à NAO 4.1 Connexion NAO Local Comme dit précédemment, si la connexion au robot n’est pas nécessaire, on peut se connecter à un "NAO Local" également appelé "NAOqi local". Dans Choregraphe, il faut choisir la connexion « NAO Local ». (Connect to a local NAOqi). Figure 4.1 – NAOqi En effet, pour effectuer des tests de base, il n’est pas forcément nécessaire d’utiliser le robot. Le mode "NAOqi local" exploite un simulateur qui représente les différents gestes du robot. 14 Guide Utilisateur Connexion NAO Local Il y a une autre façon de connecter à NAO Local. On peut trouver le "Naoqi serveur"(naoqi-bin) dans le répertoire répertoire "/Aldebaran/Choregraphe (version de Choregraphe)/bin". Figure 4.2 – Démarrage de NAOqi Serveur Guide Utilisateur 15 Chapitre 4. Connexion à NAO En démarrant le serveur Naoqi, on peut se connecter à plusieurs NAOs dans un réseau local en même temps(voir ci-dessous). Figure 4.3 – Plusieurs NAOqi dans un réseau local De cette manière, plusieurs personnes peuvent manipuler un NAO virtuel en même temps. Un utilisateur peut également manipuler plusieurs NAO. Figure 4.4 – Opération de plusieurs NAOqi 16 Guide Utilisateur Connexion NAO Local On peut voir ci dessous le simulateur. Celui-ci est très bien réalisé mais il est tout de même préférable de tester avec le robot. Dans certaines situations, le robot peut par exemple tomber alors qu’avec le simulateur, tout se passe bien. Figure 4.5 – Nao local De plus, de nombreuses possibilités sont exclues avec ce mode (reconnaissance vocale, reconnaissance faciale...) Il devient donc nécessaire de se connecter à NAO. Les deux prochaines sections expliquent comment réaliser cette "vraie" connexion. Guide Utilisateur 17 Chapitre 4. Connexion à NAO 4.2 Connexion Ethernet Pour la connexion Ethernet, il faut brancher le câble Ethernet d’une part sur la tête du robot, et d’une autre part directement à la carte réseau de l’ordinateur. Il est aussi possible d’utiliser un switch et ainsi de se connecter à plusieurs sur le robot en même temps. Dans le logiciel Chorégraphe, cliquer sur le bouton connexion ci dessous : Figure 4.6 – Bouton Connexion Normalement, dans la liste, NAO sera visible. En double cliquant dessus, la connexion Ethernet est effectuée. Figure 4.7 – Connexion à NAO Choregraphe Il est possible que NAO n’apparaisse pas dans la liste. Dans ce cas, il faut appuyer sur le bouton central du robot pour connaitre l’adresse IP. On peut donc entrer cette adresse manuellement. (En laissant le port par défaut). 18 Guide Utilisateur Connexion Wifi 4.3 4.3.1 Connexion Wifi Configuration : la première fois Tout d’abord, brancher NAO avec un câble Ethernet comme expliqué dans la section précédente. Il faut ensuite allumer NAO et appuyer sur son bouton central pour connaître son adresse IP. On peut alors taper cette adresse dans un navigateur Internet. On entre alors dans la page de configuration de NAO. Figure 4.8 – Page de configuration Accueil Par défaut, le login et le mot de passe sont tous les deux "nao". A partir d’ici, on se connecte au réseau désiré en cliquant sur Network. Figure 4.9 – Page de configuration Network Dans notre exemple, le réseau Wi-Fi est celui dénommé "nao". Il faut alors cliquer sur ce réseau et cliquer sur "Connect". Guide Utilisateur 19 Chapitre 4. Connexion à NAO Figure 4.10 – Page de configuration connexion Dans le logiciel Choregraphe, il faut cliquer sur le bouton connexion (comme dans la connexion Ethernet), et de la même façon, double cliquer sur la connexion désirée. 4.3.2 Après configuration Après configuration, toutes ces étapes ne sont bien sûr plus nécessaires. Il faut uniquement se connecter au bon réseau Wi-Fi et se connecter à NAO à partir de Chorégraphe. Important : Nous avons remarqué que NAO est plus long à trouver le réseau si nous allumons NAO, puis le réseau en question. Il est donc plus judicieux de d’abord démarrer le réseau, puis d’allumer NAO. 20 Guide Utilisateur 5. Précautions Plusieurs précautions sont à prendre lors de l’utilisation de NAO. En effet, certains composants sont très fragiles, et il est important de connaître les différents pièges à éviter. 5.1 Utilisation du mode Stiffness Ce mode est la première chose à bien comprendre avant de commencer à utiliser le robot, et ce pour éviter de l’endommager. Figure 5.1 – Icone Stiffness verte Sur la figure 5.1, l’icône est verte, ce qui veut dire que l’ensemble des moteurs de ses moteurs sont désactivés. On peut bouger les différents membres de NAO à la main, mais si on lance une démonstration, aucun moteur n’entrera en action. On dit que le mode Stiffness est désactivé. Figure 5.2 – Icone Stiffness rouge Lorsque le mode Stiffness est activé, l’icône devient rouge. Il ne faut surtout pas bouger les membres du robot, sinon, on force sur les moteurs. Figure 5.3 – Icone Stiffness jaune Enfin, on peut également activer le mode Stiffness uniquement pour certains moteurs. Cela permet de pouvoir bouger certains moteurs manuellement pendant que le robot effectue une démonstration. Dans ce cas, l’icône devient orange. Guide Utilisateur 21 Chapitre 5. Précautions 5.2 Utilisation intensive En premier lieu, NAO chauffe très rapidement. En effet, le processeur et les différents moteurs sont susceptibles de chauffer lors d’une utilisation prolongée. Il est donc fortement conseillé de lui faire faire des pauses assez régulièrement. Il est important de savoir que même lorsqu’il ne bouge pas (position assise par exemple), il est dans un mode que l’on appelle « Stiffness ». Cela veut dire que les moteurs sont en fonctionnement, et donc, qu’il continue potentiellement à chauffer. Lorsque l’on veut vraiment le laisser reposer, il faut donc enlever le mode « Stiffness ». 5.3 Autres précautions importantes Nous avons vu dans ce document qu’il y a plusieurs modes de connexion, dont la connexion Ethernet. Cette connexion se veut simple et pratique, mais elle pose un problème de sécurité pour le robot. En effet, si le robot fait une chute et tombe sur l’arrière de la tête, le câble Ethernet risque de s’enfoncer et cela risque de l’endommager ! (Beaucoup de robots sont en réparation à cause de cela). Nao a été conçu pour supporter une chute lorsqu’il est au sol, mais pas en hauteur (sur une table etc. . . ) Enfin, il est indiqué dans la documentation que la batterie tient 4 heures, mais en réalité, celle-ci tient 30 minutes. 22 Guide Utilisateur Troisième partie Utilisation de Choregraphe Guide Utilisateur 23 Choregraphe est le logiciel fourni de base avec NAO. Il permet de réaliser des mouvements plus ou moins complexes à NAO. Dans cette partie du guide utilisateur, nous allons vous présenter les différentes parties principales du logiciel Choregraphe. 24 Guide Utilisateur 6. Les différentes parties 6.1 La barre de menu Figure 6.1 – Barre de Menu La barre de menu nous propose les principales fonctions nécessaires. On a, dans l’ordre : – Créer un nouveau projet – Ouvrir un projet existant – Enregistrer le projet en cours – Annuler la dernière action sur le diagramme – Refaire la dernière action sur le diagramme – Se connecter – Lancer le mouvement (Lecture) – Stopper le mouvement – Sortie d’erreurs – Indicateur de chargement du mouvement – Bouton Stiffness (Cf. 5.1) Guide Utilisateur 25 Chapitre 6. Les différentes parties 6.2 La librairie de Box (ou boîtes) Figure 6.2 – Librairie de Boîtes Cette librairie présente toutes les boîtes (ou box). Les boîtes créées par nous mêmes peuvent y être ajoutées.Il est possible de créer plusieurs librairies, et de les sauvegarder sous le format cbl. 6.3 La librairie des poses Figure 6.3 – Librairie des poses La librairie des poses permet d’enregistrer certaines positions physiques du robot (positions de toutes les articulations au moment de l’enregistrement). Il est possible d’importer ou d’exporter ces libraires avec les deux premiers boutons. Ces positions peuvent être utilisées lors de la programmation. Le robot est programmé automatiquement pour se mettre dans la position indiquée à partir de sa position actuelle. Pour ajouter une nouvelle pose, il suffit d’appuyer sur le bouton ’+’, la pose actuelle de Nao sera automatiquement enregistrée avec les paramètres choisis. Cette librairie sera enregistrée en .xap. 26 Guide Utilisateur Vue 3D du robot 6.4 Vue 3D du robot Figure 6.4 – Vue du Robot La vue 3D de NAO permet de voir sa position en temps réel. Cela fonctionne lorsque l’on est connecté à un NAO local, mais aussi lors d’une réelle simulation. C’est une fenêtre interactive puisque l’on peut zoomer, effectuer une rotation... Lorsque l’on clique sur un des membres, on obtient une fenêtre permettant de bouger les différents membres de NAO. Figure 6.5 – Panneau Moteur A partir de cette fenêtre, on peut modifier les différents angles des articulations. Si la connexion à NAO est correctement effectuée, les mouvements sont directement effectués sur le robot. Il est également possible de passer en mode stiffness uniquement certaines articulations. (Bouton Enslave chain on/off) Guide Utilisateur 27 Chapitre 6. Les différentes parties 6.5 Diagramme Figure 6.6 – Fenêtre Diagramme Ceci est la fenêtre la plus importante. En effet, c’est ici que l’on glisse les différentes box afin de pouvoir créer un mouvement. L’approche peut paraître très simple, mais pour des mouvements compliqués, le diagramme devient très vite difficile à comprendre. De plus, chaque box est souvent elle même un regroupement de plusieurs box. Figure 6.7 – Fenêtre Diagramme 2 28 Guide Utilisateur 7. Utilisation avancée 7.1 7.1.1 Utilisation des boîtes Les différents types de boîtes Les boites sont des objets fondamentaux dans chorégraphe car tout ce que nous manipulons avec ce logiciel est fait avec des boîtes. Afin d’effectuer la communication entre les boîtes, elles doivent recevoir des ordre de lancement ou d’arrêt. Elles sont composées d’entrées, sur la gauche de la boîte, et de sorties, situées a droite de la boite. Ces entrées/sorties sont connectées à travers des liens communiquant sur une base de communications logiques. Il existe trois types de boîtes qui sont : – Script – TimeLine – Diagram Script Une boîte Script est une boite qui contient uniquement du code python. Toutes les boîtes contiennent un script. Afin de manipuler ces scripts, il est possible d’importer des modules Python et d’utiliser des fonctions Python. Guide Utilisateur 29 Chapitre 7. Utilisation avancée TimeLine Une Timeline Box est une boîte qui contient une Timeline et un Script. Pour créer une Timeline Box, il faut choisir "Timeline" dans le type de la boite lorsqu’on la créé. Lorsque l’on utilise une Timeline Box, on peut accéder à son Timeline Panel. Figure 7.1 – Le Timeline Panel 1. Permet de définir des mouvements à exécuter. 2. Barre de progression du robot dans la timeline. Les nombres représentent l’échelle de temps. Les cases grises représentent les positions que le robot doit atteindre. 3. Permet de rajouter une couche supplémentaire exécutée en parallèle des mouvements définis dans la Timeline. 4. Permet de définir les paramètres de la Timeline. 5. Affiche le numéro de l’image sélectionnée. Une Timeline vous permet de synchroniser facilement les boîtes avec les mouvements, les mouvements entre eux ou encore les boîtes entre elles. Flow Diagram Box Une boite qui contient a la fois un script, et un Flow diagram est appelé une Flow Diagram Box. Ce type de boite permet de regrouper plusieurs boites sous une seule, sachant que les "sous-boites" peuvent elles même être des Flow Diagram Box et contenir d’autres boîtes. Cela permet de créer des structures complexes, en gardant une certaine clarté pour qui lira le code. 30 Guide Utilisateur Utilisation des boîtes 7.1.2 Paramétrage Entrées/Sorties Il y a différents types d’entrées qui sont : Figure 7.2 – onStart Lorsque cette entrée est stimulée, la boîte commence. Figure 7.3 – onStop Lorsque cette entrée est stimulée, la boîte s’arrête. Figure 7.4 – onEvent Cette entrée n’a pas d’effet spécifique sur la boîte, il ne démarre et ne stoppe rien. Quand il est stimulé : La fonction <input_name> onInput_ du script de la boîte est appelée. Le signal reçu sur l’entrée est transmis au diagramme de la boîte. Figure 7.5 – Entrée ALMemory Ce type spécial de l’entrée n’est visible que dans le schéma. Donc, vous ne pouvez pas le stimuler de l’extérieur de la boîte. Il est stimulée à chaque fois la valeur des données stockées dans ALMemory correspondant à cette entrée est mis à jour et un événement est déclenché à dire qu’il a été mis à jour. Figure 7.6 – onLoad Ce type d’entrée n’est visible que dans le schéma et quand la boîte est un TimeLine. Donc, vous ne pouvez pas le stimuler de l’extérieur de la boîte. Il est seulement stimulé lorsque le diagramme boîte a été chargé . Guide Utilisateur 31 Chapitre 7. Utilisation avancée Au niveau des sorties, on a : Figure 7.7 – onStopped Lorsque cette sortie est stimulée (à partir du script ou à partir du diagramme), la boîte est arrêté . Figure 7.8 – punctual Cette sortie n’a pas d’effet spécifique sur la boîte, il ne démarre et ne stoppe rien. Quand elle est stimulée, le signal reçu sur la sortie est transmis au parent diagramme . Et on a également un type entrée/sortie pour communiquer entre les boîtes. Figure 7.9 – punctual De haut en bas, on a : – Bang : Représente un événement simple. Ce type d’I / O ne porte pas de données avec elle, seules les informations qu’il est stimulée. – Nombre : Représente un événement portant un ensemble de données. Ces données sont soit un nombre (float ou int) ou un tableau de nombres. – String : Représente un événement portant un ensemble de données. Ces données sont une chaîne ou un tableau de chaînes. – Dynamique : représente soit un simple événement (comme le type Bang) ou un événement portant un ensemble de données. Ces données (le cas échéant) est soit un nombre (float ou int), une chaîne ou un tableau de nombres, les chaînes et les tableaux. Toutes ces Entrées/Sorties ne peuvent pas être toujours reliées ensemble par problème de compatibilité. En effet, tout type de sortie peut être relié à une entrée de type dynamique ou bang, mais seules les sorties de type Nombre et String peuvent respectivement être reliés à une entrée de ce même type. Il faut faire attention avec les types Nombres qui peuvent correspondre à des tableaux de nombres. 32 Guide Utilisateur Utilisation des boîtes Ces entrées/sorties peuvent être directement modifiées, ajoutées ou supprimées. Pour cela il suffit de faire un clic droit sur la box et de choisir "edit box". La partie suivante nous intéresse : Figure 7.10 – Entrées sorties Les parties "Inputs" et "Outputs" correspondent aux entrées et sorties de notre box. Les "combobox" associés incluent les entrées et sorties déjà existantes. Nous pouvons les modifier avec le bouton bleu composé de deux flèches. Les boutons + et - permettent respectivement d’en ajouter et d’en supprimer. La partie "Parameters" permet d’utiliser des paramètres dans notre box qui peuvent être modifiés en entrée (par modification du script de notre boîte) ou directement dans la box (clic droit sur la box puis "setParameters"). Ces modifications de la box n’apparaissent pas directement dans le script, mais elles sont prises en compte. Guide Utilisateur 33 Chapitre 7. Utilisation avancée Script Python Chaque boîte génère automatiquement un script Python. Par défaut, 5 méthodes sont créées : – _init_ – onLoad – onUnload – onInput_onStart – onInput_onStop Les trois premières lignes de code ne doivent surtout pas être modifiées. Figure 7.11 – Exemple Script Python Le code est modifiable et compilable directement dans le logiciel Choregraphe. Pour cela il suffit de faire un clic droit sur la box et de choisir "edit script". Le code sera compilé lors de la compilation globale, il n’y a pas besoin de compilation auxiliaire. 34 Guide Utilisateur Utilisation de la Timeline 7.2 Utilisation de la Timeline L’utilisation de la Timeline se fait à partir de l’interface de Timeline présenté en partie 7.1.1 . Pour modifier la Timeline il suffit de cliquer sur le bouton "crayon", à gauche du bouton de lecture (cf. image partie 7.1.1). Une nouvelle fenêtre s’ouvre alors : Figure 7.12 – Timeline Sur cette première fenêtre, nous observons une barre de menu (1) qui est composée des boutons suivants (dans l’ordre) : Précédent, suivant, mode courbe, mode bâton, passage en mode enregistrement, Enregistrer (uniquement en mode enregistrement), paramétrage de l’enregistrement. Le menu latéral (2) permet de choisir quelle partie du corps de NAO va être enregistré par la suite. Chaque articulation est répertoriée et peut être enregistrée à notre guise. La fenêtre principale (3) permet de répertorier les enregistrements déjà fait à partir de NAO et de les rejouer si l’on souhaite. Une colonne remplie correspond à une nouvelle position prise par le robot. Une barre (en rouge sur l’image) permet de choisir à partir de quel moment l’enregistrement doit être placé. Guide Utilisateur 35 Chapitre 7. Utilisation avancée 7.2.1 Le mode courbe Après avoir cliqué sur le bouton "mode courbe", nous obtenons la fenêtre suivante : Figure 7.13 – Timeline courbe Le mode courbe que l’on voit ci dessus permet d’observer le mouvement des articulations à l’aide de plusieurs courbes (une par articulation). Les différents boutons qui sont venus s’ajouter dans la barre de menu permettent de modifier l’affichage de nos courbes. Il est aussi possible de modifier nos courbes en cliquant directement sur ces dernières et en les déplaçant dans la fenêtre principale. Une nouvelle colonne s’est ajoutée dans le menu latéral, correspondant aux couleurs des différentes courbes associées aux articulations. 36 Guide Utilisateur Utilisation de la Timeline 7.2.2 Paramétrage Après avoir cliqué sur le bouton "paramétrage de l’enregistrement", nous obtenons la fenêtre suivante : Figure 7.14 – Paramétrage Timeline Plusieurs modes d’enregistrement sont disponibles pour enregistrer les mouvements de NAO. – Le premier mode, appelé "mode periodic" permet d’enregistrer les mouvements de Nao en temps réel en enregistrant les différentes positions de Nao au bout d’une certaine période. Lorsque l’enregistrement se lance, il faut faire le mouvement avec le robot et le logiciel s’occupe d’enregistrer au fur et à mesure. – Le deuxième mode est celui utilisant les bumpers. Il permet d’enregistrer les positions de Nao en appuyant sur les boutons à l’avant de ses pieds. Il suffit de placer le robot dans la position voulue et d’appuyer. Une nouvelle position sera enregistré et mise à la suite. – De la même manière, le 3ème mode utilise le chest button (bouton au milieu du corps du robot) pour enregistrer les différentes positions. Le robot fera le lien entre les différentes positions pour passer de la manière la plus fluide possible d’une position à l’autre. Cette fluidité peut être réglée en modifiant les paramètres des différentes courbes ou en ajoutant du temps entre chaque position. Des règles de précautions sont à prendre en utilisant ces différents modes. En effet, si le robot passe d’une position à une autre ne suivant pas un ordre logique, le robot risque de perdre l’équilibre, de chuter et d’être endommagé. Guide Utilisateur 37 Chapitre 7. Utilisation avancée 7.2.3 Enregistrement Pour commencer un enregistrement, il faut cliquer sur le bouton du mode enregistrement, deux nouvelles colonnes vont apparaître dans le menu latéral : Figure 7.15 – Enregistrement Timeline La colonne qui nous intéresse est celle contenant les points rouges. En effet, ils désignent les articulations que l’on veut enregistrer. Il n’est pas obligatoire d’enregistrer toutes les parties du corps. Ici par exemple, on n’enregistre que les mouvements de la tête, le reste est grisé et ne sera donc pas modifié. Après avoir défini les articulations qui sont à enregistrer, il suffit d’appuyer sur le boutons de démarrage de l’enregistrement dans la barre de menu. L’enregistrement sera fait selon le mode choisi (cf partie paramétrage précédente). 38 Guide Utilisateur Utilisation de la Timeline 7.2.4 Modification de l’enregistrement Il est possible de modifier l’enregistrement après qu’il ait été fait. Dans notre fenêtre principale, il est possible de choisir plusieurs positions et de les déplacer dans la zone de temps à l’aide de la souris. En dehors de notre fenêtre de "Timeline editor", il est aussi possible de toucher à l’enregistrement : Figure 7.16 – Modification Timeline Sur cette image, la partie motion correspond à l’enregistrement réalisé. En faisant un "cliqué déplacé" sur la barre de temps il est possible de faire apparaitre les deux triangles bleus de l’image. Ces triangles permettent d’élargir ou de rétrécir le temps pendant lequel l’enregistrement compris entre ces deux triangles doit se dérouler. Cela permet de gérer en partie la fluidité du mouvement. En plus de cela, la partie "behaviour layers" permet d’ajouter des comportements pour ajouter des sons, de la musique, des lumières et de jouer en général avec les différents capteurs de Nao. Guide Utilisateur 39 Guide Utilisateur du robot humanoïde NAO Département Informatique 4e année 2011 - 2012 Projet d’Ingénierie du Logiciel Résumé : Guide utilisateur du robot humanoïde NAO. Ce manuel explique les différentes possibilités qu’offre le logiciel Choregraphe pour programmer le robot. Mots clefs : manuel ; guide utilisateur ; robot ; NAO ; Choreographe Abstract: User Guide NAO of the humanoid robot NAO. This manual explains the different possibilities of the Choreographe software to program the robot. Keywords: handbook ; user guide ; robot ; NAO ; Choreographe Encadrant Pierre GAUCHER [email protected] Université François-Rabelais, Tours Étudiants Joachim ALIBERT [email protected] Rémi CARUYER [email protected] Guillaume GEDEON [email protected] Chunhui LI [email protected] Wei GONG [email protected] Benjamin PASQUET [email protected] Sébastien SCHAAL [email protected] Cedric VERNOU [email protected] DI4 2011 - 2012