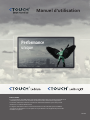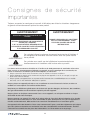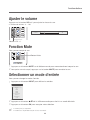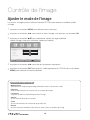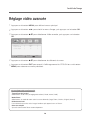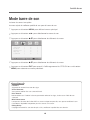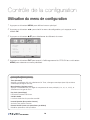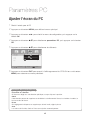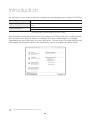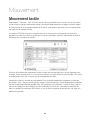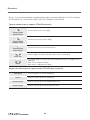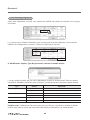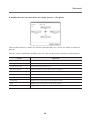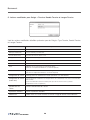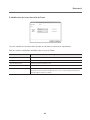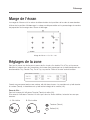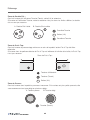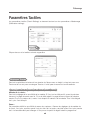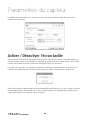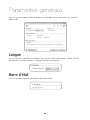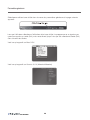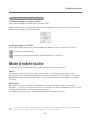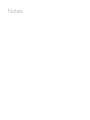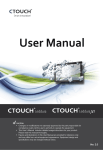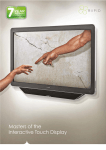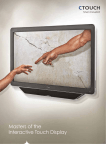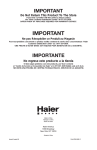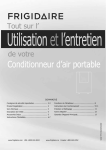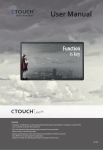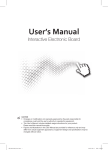Download Manuel d'utilisation
Transcript
Manuel d'utilisation Performance unique AVERTISSEMENT • Les changements ou modifications non expressément approuvés par la partie responsable de la conformité pourraient annuler l'autorité de l'utilisateur à faire fonctionner l'équipement. • Ce manuel d'utilisation contient les instructions d'utilisation détaillées pour votre produit. Veuillez lire ce manuel attentivement. • Les figures et illustrations dans ce manuel sont fournies à titre indicatif et peuvent différer de l'aspect réel du matériel. La conception et les spécifications de l'équipement peuvent être modifiés sans préavis. ver 2.0 Consignes de sécurité importantes Toujours respecter les consignes et conseils d'utilisation pour éviter les situations dangereuses et garantir un fonctionnement optimal de votre produit. AVERTISSEMENT AVERTISSEMENT RISQUE DE CHOC ÉLECTRIQUE NE PAS OUVRIR RISQUE D'EXPLOSION SI LA BATTERIE EST DE TYPE INCORRECT. JETEZ LES PILES USAGEES SELON LES INSTRUCTIONS. AVERTISSEMENT : POUR RÉDUIRE LE RISQUE DE CHOC ÉLECTRIQUE, NE PAS OUVRIR LE CACHE (OU L'ARRIÈRE). IL N'Y A AUCUNE PIÈCE RÉPARABLE PAR L'UTILISATEUR. CONFIEZ TOUTE RÉPARATION À UN PERSONNEL QUALIFIÉ. AVERTISSEMENT AVERTISSEMENT Ce symbole indique la présence de courant haute tension à l'intérieur. Il est dangereux de faire toute sorte de contact avec une partie interne de ce produit. Ce symbole vous avertit que de la littérature importante relative au fonctionnement et à l'entretien a été incluse avec ce produit. Les fentes et les ouvertures du boîtier et à l'arrière et le fond permettent la ventilation nécessaire. Pour assurer un fonctionnement fiable de cet appareil et pour le protéger de la surchauffe, ces fentes et ouvertures ne doivent jamais être bloquées ou couvertes. Ne pas couvrir les fentes et les ouvertures avec un chiffon ou d'autres matériaux. Ne pas bloquer les fentes et les ouvertures en plaçant cet appareil sur un lit, un canapé, un tapis ou toute autre surface similaire. Ne pas placer cet appareil dans un espace confiné comme dans une bibliothèque ou un meuble encastré, sauf si une ventilation adéquate est prévue. Ne pas placer cet appareil près de ou sur un radiateur ou une résistance à chaleur, ou dans un endroit ou il sera exposé à la lumière solaire directe. Ne placez pas d'éléments générateurs de chaleur tels que des bougies, de l'encens, des cendriers, des gaz inflammables ou de matériaux explosifs près de l'appareil. Ne pas placer un récipient contenant de l'eau sur cet appareil, car cela peut entraîner un risque d'incendie ou de choc électrique. Ne pas exposer cet appareil à la pluie ou le placer près de l'eau (près d'une baignoire, d'un lavabo, d'un évier ou d'un lavoir, dans un sous-sol humide, ou près d'une piscine, etc.). Si cet appareil est mouillé accidentellement, débranchez-le et contactez immédiatement un revendeur agréé. Cet appareil utilise des batteries. Dans votre communauté il peut y avoir des règlements qui exigent que vous jetiez ces batteries en conformité avec des considérations environnementales. Veuillez contacter vos autorités locales pour des informations sur l'évacuation ou le recyclage. 2 Consignes de sécurité importantes Ne pas dépasser la capacité standard d'une extension de sortie multi-prise lorsque vous en utilisez une pour ce produit. Il y a un risque de choc électrique et d'incendie. Pour protéger cet appareil lors d'un orage, ou quand il est laissé sans surveillance et inutilisé pendant de longues périodes, le débrancher de la prise murale et débrancher le système d'antenne ou le câble. Cela permettra d'éviter des dommages causés par la foudre et les surtensions. Ne jamais insérer d'objets métalliques dans les parties ouvertes de cet appareil. Cela provoquerait un risque de choc électrique. Pour éviter les chocs électriques, ne jamais toucher l'intérieur de cet appareil. Seul un technicien qualifié doit ouvrir cet appareil. Ne pas toucher le cordon d'alimentation avec les mains mouillées. Il y a un risque de choc électrique. Branchez le cordon d'alimentation fermement dans la prise de courant. Ne pas le faire correctement peut entraîner des risques d'incendie. Ne pas débrancher le cordon d'alimentation en tirant sur le câble seulement. Si le cordon est endommagé, cela peut provoquer un choc électrique. Si cet appareil ne fonctionne pas normalement, - en particulier si il ya des bruits ou des odeurs inhabituels - débranchez-le immédiatement et contactez un revendeur autorisé ou le centre de service. Assurez-vous de retirer la fiche d'alimentation de la prise si le produit est inutilisé pendant une longue période ou si vous quittez la maison pour une période de temps prolongée. L'accumulation de poussière peut provoquer un choc électrique, une fuite électrique ou un incendie en provoquant le cordon d'alimentation à générer des étincelles et de la chaleur ou à l'isolation de se détériorer. Veillez à contacter un centre de service autorisé lors de l'installation de votre produit dans un endroit poussiéreux, humide, températures élevées ou basses, humidité élevée, substances chimiques et dans un endroit où il fonctionne pendant 24 heures comme un aéroport, une gare, etc. Ne pas le faire peut causer de graves dommages à votre produit. Ne laissez pas les enfants jouer près de l'appareil. Rangez les accessoires (batterie, etc.) dans un endroit sécurisé hors de la portée des enfants. Ne pas installer le produit dans un endroit instable comme une étagère chancelante, un sol en pente ou un endroit exposé à des vibrations. Ne pas laisser tomber ou faire subir de choc au produit. Si le produit est endommagé, débranchez le cordon d'alimentation et contactez un centre de service. Assurez-vous de débrancher le cordon d'alimentation de la prise avant de nettoyer le produit. 3 Contenu Commencer ………………… 6 Contrôle du son…………… 14 Déballer………………………… 6 Ajuster le mode de son……… 14 Vue du panneau de contrôle…… 7 Mode QBS (pour barre de son)…15 Vue du panneau de connexion… 8 Vue de la télécommande……… 9 Contrôle de la configuration………………… 16 Fonctions de base ………… 10 Utilisation du menu de configuration………………… 16 Allumer et éteindre votre afficheur interactif CTOUCH…………… 10 10 Paramètres PC……………… 17 Ajuster le volume……………… 11 Ajuster l'écran du PC………… 17 Utilisation du capteur tactile… Fonction Mute………………… 11 Sélectionner un mode d'entrée…11 Contrôle de l'image………… 12 Ajuster le mode de l'image…… 12 Réglage vidéo avancée……… 13 4 Contenu Capteur Tactile Introduction………………… 19 Paramètres généraux……… 39 Langue………………………… 39 Mouvement………………… 21 Barre d'état…………………… 39 Mouvement tactile…………… 21 Mode d'entrée tactile………… 41 Positionnement de l'écran…… 42 Étalonnage…………………… 32 Étalonnage…………………… 32 Dépannage…………………… 43 Marge de l'écran……………… 33 Appareil non connecté……… 43 Réglages de la zone………… 33 Téléchargement Micro logiciel………………………… 43 Paramètres Tactiles………… 35 Paramètres du capteur…… 36 Ce programme ne prend pas en charge le micro logiciel VX.XX………………………… 44 Activer / Désactiver l'écran tactile………………………… 36 Lorsque plus de deux capteurs CTOUCH sont connectés…… 44 Buzzer………………………… 37 Certains menus sont désactivés et ne peuvent être utilisés……… 45 Touches de Raccourcis …… 37 Diagnostics du capteur……… 38 5 Commencer Déballer Les éléments suivants sont inclus dans la boîte du produit. Afficheur interactif CTOUCH Câble USB Manuel d'utilisation Télécommande avec piles Câble HDMI Câble HDMI pour UHD Câble d'alimentation UK AC (Optionnel) Carte d'activation Manuel rapide Câble d'alimentation AC Stylet E A A F E A E produit. Les illustrations peuvent différer légèrement des éléments livrés avec B votre C 6 C D A F B E C C D Commencer Vue du panneau de contrôle ① INPUT Affiche toutes les entrées ② MENU Affiche le menu ③ VOL ▲/▼ Ajuste le volume. Sur l'écran du menu, ajuste les réglages du menu. ④ CH ▲/▼ Sélectionne un élément du menu. ⑤ Veille Bascule entre le mode normal et le mode veille. ⑥ Témoin lumineux LED Bleu : En mode normal Rouge : En mode veille. ⑦ Capteur de la télécommande Pointe la télécommande vers ce point de l'afficheur interactif CTOUCH. ⑧ Entrée barre de son Barre de son combinée (Option) ⑨ Connecteur USB USB pour OPS (Option) ⑩ Fente OPS Raccord OPS (Option) 7 Commencer Vue du panneau de connexion Pour Leddura ① ② ③ ④ ⑤ ⑥ ⑦ ⑧ ⑨ ⑩ ⑪ ⑫ Pour Leddura xt ① ⑭ ② ⑨③ ④ ⑤ ⑥ ⑦ ⑩ ⑪ ⑫ ② ⑬ ① USB Connecter la mémoire USB pour MP3 ou JPEG. ② HDMI Connecter un dispositif HDMI à ce jack. ③ PC Audio Entrée audio pour PC. ④ PC Connecter une vidéo à partir d'un ordinateur à ce jack. ⑤ Module Connecter un module de dispositif vidéo à ce jack. ⑥ Audio Entrée audio pour module, vidéo et S-Vidéo ⑦ Vidéo Connecter un dispositif vidéo à ce jack. ⑧ S-Vidéo ⑨ Sortie Audio Digitale Sortie Audio Digitale optique ⑩ Capteur USB Connecter USB de PC pour écran tactile. ⑪ RS232C Connecter la télécommande ⑫ Sortie Audio Connecter à un amplificateur audio externe ⑬ HDMI 4 (UHD) ⑭ Port d'affichage Connecter un dispositif S-Vidéo à ce jack. ※ Uniquement disponible pour Leddura Connecter un dispositif HDMI pour UHD à ce jack. ※ Uniquement disponible pour Leddura xt 84 INCH Connecter un dispositif de port d'affichage à ce jack. ※ Uniquement disponible pour Leddura xt 8 Commencer Vue de la télécommande ① ② ③ ④ ⑥ ⑦ ⑤ ⑧ ⑨ ① POWER Appuyez pour allumer ou éteindre l'afficheur interactif CTOUCH. ② OK Appuyez pour accepter votre sélection ou pour afficher le mode actuel. ▲/▼/◄/► Appuyez pour sélectionner les menus à l'écran ou pour changer les valeurs dans les menus. ③ MENU Appuyez pour afficher le menu à l'écran ④ INPUT Appuyez pour afficher un menu de toutes les sources d'entrées disponibles. 9 ⑤ VOL Appuyez pour augmenter ou réduire le volume ⑥ EXIT Appuyez pour quitter le menu actuel. ⑦ ARC Appuyez pour ajuster la taille de l'écran. ⑧ FREEZE Appuyez pour geler l'image. ⑨ MUTE Appuyez pour couper le son temporairement. Fonctions de base Allumer et éteindre votre afficheur interactif CTOUCH Configuration de la veille : Le cordon d'alimentation doit être configuré et connecté pour obtenir l'afficheur interactif CTOUCH en mode veille prêt à être allumé. Appuyez sur le bouton d'alimentation Power sur le panneau avant pour faire passer l'afficheur interactif CTOUCH en mode veille. 1 Si l'afficheur interactif CTOUCH est en mode veille, appuyez sur le bouton Power de la télécommande ou du CTOUCH directement pour allumer l'afficheur interactif CTOUCH. Bouton Power 2 Appuyez de nouveau sur le bouton Power de la télécommande ou de l'afficheur interactif CTOUCH pour éteindre l'afficheur interactif CTOUCH. Utilisation du capteur tactile Pour utiliser le capteur tactile, connecter le câble USB d'un ordinateur vers le capteur USB, puis allumez l'ordinateur. 10 Fonctions de base Ajuster le volume Appuyez sur le bouton VOL +/- pour ajuster le niveau du son. Niveau de volume : 0 ~ 100 Volume 20 Bouton VOL +/- Fonction Mute Vous pouvez couper le son. Bouton Mute 1 Appuyez sur le bouton MUTE sur la télécommande pour momentanément couper le son. 2 Lorsque le son est coupé, rappuyez sur le bouton MUTE pour remettre le son. Sélectionner un mode d'entrée Vous pouvez changer le mode d'entrée. 1 Appuyez sur le bouton INPUT pour afficher les entrées. SOURCE D'ENTREE AV Module PC HDMI1 HDMI2 HDMI3 Port d'affichage InsidePC HDMI4(UHD) USB 2 Appuyez sur le bouton ▲/▼ de la télécommande pour choisir un mode d'entrée. 3 Appuyez sur le bouton OK pour accepter votre sélection. • HDMI4(UHD) est optionnel. • InsidePC est disponible lorsque OPS est connecté. 11 Contrôle de l'image Ajuster le mode de l'image Les menus d'image ajustent l'afficheur interactif CTOUCH pour obtenir la meilleure qualité d'image. 1Appuyez sur le bouton MENU pour afficher le menu principal. 2Appuyez sur le bouton ◄/► pour choisir le menu d'image, puis appuyez sur le bouton OK. 3Appuyez sur le bouton ▲/▼ pour sélectionner l'option d'image souhaitée. (mode d'image, contraste, luminosité, couleur ou netteté) Mode d'image 〈Standard 〉 Contraste 50 Luminosité 50 Couleur 50 Netteté Vidéo avancée Selectionner Bouger 0 〉 Quitter 4Appuyez sur le bouton ◄/► pour faire les ajustements appropriés. 5Appuyez sur le bouton EXIT pour revenir à l'affichage normal du CTOUCH ou sur le bouton MENU pour retourner au menu précédent. Eléments du mode d'image Mode d'image Sélectionnez un mode d'image préréglé (Standard, Cinéma, Personnalisé, Vivid). Contraste Règle la différence entre les niveaux clairs et sombres de l'image. Luminosité Augmente ou réduit la quantité de blanc dans l'image. Couleur Ajuste l'intensité de toutes les couleurs. Teinte Ajuste la balance entre les niveaux de rouge et de vert. Netteté Ajuste le niveau de netteté des coins entre les zones claires et sombres de l'image. 12 Contrôle de l'image Réglage vidéo avancée 1Appuyez sur le bouton MENU pour afficher le menu principal. 2Appuyez sur le bouton ◄/► pour choisir le menu d'image, puis appuyez sur le bouton OK. 3Appuyez sur le bouton ▲/▼ pour sélectionner Vidéo avancée, puis appuyez sur le bouton OK. Température de couleur Mode Zoom Réduction du bruit Contraste adaptif Selectionner 〈 〈 〈 〈 Normal Original Auto 〉 〉 〉 On 〉 Bouger Quitter 4Appuyez sur le bouton ▲/▼ pour sélectionner les éléments du menu. 5Appuyez sur le bouton EXIT pour revenir à l'affichage normal du CTOUCH ou sur le bouton MENU pour retourner au menu précédent. Eléments de vidéo avancée Température de couleur Sélectionnez un des trois pré réglage de couleur (Chaud, normal, froid) Mode Zoom Sélectionnez un mode de zoom selon la source d'entrée (Large, Zoom, Cinéma, Original, Normal). Réduction du bruit Pour réduire les parasites et les images fantômes qui apparaissent sur l'écran. Contraste adaptif Ajuste le contraste de l'écran automatiquement. 13 Contrôle du son Ajuster le mode de son Les menus de son ajustent l'afficheur interactif CTOUCH pour obtenir la meilleure qualité de son. 1Appuyez sur le bouton MENU pour afficher le menu principal. 2Appuyez sur le bouton ◄/► pour choisir le menu de son, puis appuyez sur le bouton OK. Mode de son 〈Standard 〉 Basse 50 Aigus 50 Balance 〈Off AVC Digital Output 〈PCM Selectionner 50 〉 〉 Bouger Quitter 3Appuyez sur le bouton ▲/▼ pour sélectionner les éléments du menu. 4Appuyez sur le bouton EXIT pour revenir à l'affichage normal du CTOUCH ou sur le bouton MENU pour retourner au menu précédent. Éléments du mode de son Mode de son Sélectionnez un mode sonore préréglé (Standard, Informations, Musique, Cinéma, Personnalisé). Treble (Aigus) Règle les tons de haute fréquence Bass (Basse) Règle les tons de basse fréquence Balance Ajuste la balance entre les haut parleurs gauche et droit. AVC Égalise le niveau de volume pour chaque programme. Digital Output (sortie numérique) Sélectionne le format de sortie audio numérique à partir des options PCM ou RAW. 14 Contrôle du son Mode barre de son La barre de son est en option. Le menu ajuste la meilleure qualité de son pour la barre de son. 1Appuyez sur le bouton MENU pour afficher le menu principal. 2Appuyez sur le bouton ◄/► pour sélectionner le menu de son. 3Appuyez sur le bouton ▲/▼ pour sélectionner les éléments du menu. Loudness 〈Off 〉 Virtual Surround Bass Booster MP3 Enhancement Dialog Clarity Sound Bar LED 〈Off 〉 〈Off 〉 〈Off 〉 〈Off 〉 〈Off 〉 Selectionner Bouger Quitter 4Appuyez sur le bouton ▲/▼ pour sélectionner les éléments du menu. 5Appuyez sur le bouton EXIT pour revenir à l'affichage normal du CTOUCH ou sur le bouton MENU pour retourner au menu précédent. Eléments QBS Loudness Augmente le son de la basse et des aigus Virtual Surround Vous pouvez profiter d'un son surround virtuel. Bass Booster booster de basses. Pendant la lecture, permet de renforcer les aigus, les basses et l'effet de son surround. MP3 Enhancement Lorsque vous écoutez des fichiers MP3 ou autre musique compressée, vous pouvez améliorer le son. Ce mode est disponible uniquement pour les sources à 2 canaux. Dialog Clarity Ce programme rend les sons de voix plus clairs, améliorant la qualité des sons de voix. 15 Contrôle de la configuration Utilisation du menu de configuration 1Appuyez sur le bouton MENU pour afficher le menu principal. 2Appuyez sur le bouton ◄/► pour choisir le menu de configuration, puis appuyez sur le bouton OK. 3Appuyez sur le bouton ▲/▼ pour sélectionner les éléments du menu. Time Menu Settings PC Settings Key Lock Variable Audio Internal Speaker Selectionner 〉 〉 〈Off 〉 〈Off 〉 〈On 〉 Restore Default 〉 Bouger 〉 Quitter 4Appuyez sur le bouton EXIT pour revenir à l'affichage normal du CTOUCH ou sur le bouton MENU pour retourner au menu précédent. Éléments de configuration Time (minuterie) Appuyez sur le bouton OK, puis sélectionnez Off Timer, allumage automatique (auto ON) ou éteinte automatique (No Signal Auto Off). Menu Settings (réglages menu) Appuyez sur le bouton OK, puis régler la transparence du menu principal (0, 25, 50, 75, 100%), et sélectionnez la langue du menu. Key Lock (verrouillage) Désactive les boutons de l'avant. Variable Audio Le volume audio Line Out peut être contrôlé Internal Speaker (Haut parleur interne) Active les haut parleurs internes. Restore Default (retour aux paramètres par défaut) Rétabli les paramètres OSD par défaut. 16 Paramètres PC Ajuster l'écran du PC 1Choisir l'entrée pour le PC 2Appuyez sur le bouton MENU pour afficher le menu principal. 3Appuyez sur le bouton ◄/► pour choisir le menu de configuration, puis appuyez sur le bouton OK. 4Appuyez sur le bouton ▲/▼ pour sélectionner paramètres PC, puis appuyez sur le bouton OK. 5Appuyez sur le bouton ▲/▼ pour sélectionner les éléments. H-Position 50 V-Position 34 Clock 50 Phase Selectionner Bouger 5 〉 Auto Quitter 6Appuyez sur le bouton EXIT pour revenir à l'affichage normal du CTOUCH ou sur le bouton MENU pour retourner au menu précédent. Éléments des Paramètres PC H-Position et V-Position Si l'écran est dirigé vers une direction spécifique, essayez d'ajuster la position. Clock Cette fonction permet de supprimer ou de réduire le scintillement de l'écran, les frontières instables, le bruit ou le flou de l'écran. Phase Si le réglage de la fréquence ne supprime pas le bruit inutile, régler la phase. Auto Les valeurs de Position, Clock et Phase sont ajustées automatiquement. 17 Capteur Tactile 18 Introduction Ce document1 est le manuel d'utilisation du logiciel de paramétrage pour les capteurs CTOUCH. Programme CTOUCH_tools.exe Système d'exploitation Microsoft Windows XP (32 & 64 bit), Vista (32 & 64 bit), et 7 (32 & 64 bit), Mac OSX, Linux Exigences minimales Processeur Intel Celeron 333 MHz Résolution de 1024 x 768 ou plus [ Pré requis pour faire fonctionner CTOUCH_tools ] Voici la fenêtre qui apparaît quand on lance le programme CTOUCH_tools.exe. Le côté gauche est l'endroit où sont situés les boutons de réglage de la souris, l'étalonnage et les réglages. Sélectionnez les pour entrer dans les menus appropriés. On peut le voir sur le côté inférieur droit de la fenêtre que le logiciel a obtenu des informations à partir du matériel de capteur tactile. Ce document peut être modifié sans préavis. 1 19 Introduction Menu à onglets En allant dans l'une des Souris, Calibration (étalonnage), Sensor Settings (Réglages du capteur), ou General setting menus (menus paramètres généraux), cinq boutons différents apparaissent (six si l'on a installé Softkey) en haut à droite, la sélection de ceux-ci donnera accès à l'utilisateur à des réglages spécifiques. ① Home Accès aux menus dans un format au nom plus large. On peut aussi voir la version micro logiciel de l'appareil. ② Mouvement Régler les profils de mouvements tactiles ③ Étalonnage des coordonnées de contact Pour étalonner les coordonnées de contact et les paramètres de la zone à toucher. ④ Paramètres du capteur Activer et désactiver la fonction tactile ; activer ou désactiver le son ; touches de raccourci pour le calibrage et l'activation / désactivation tactile; et un outil de diagnostic pour les capteurs. ⑤ Paramètres généraux Paramètres de langue et le mode d'entrée pour la fonctionnalité tactile. Boutons de contrôle En bas de chaque fenêtre de menu se trouvent les touches pour retourner à la valeur par défaut, pour rafraîchir les paramètres des capteurs, et pour arrêter le programme. Défaut Exit Modifier les valeurs des paramètres par défaut de fabrication. Arrêter le programme. Ce qui suit est l'explication détaillée de chaque fonction du logiciel CTOUCH tools. 20 Mouvement Mouvement tactile Sélectionner « Gesture » dans la liste ci-dessus fera apparaître l'écran suivant. Ici, on peut faire un lien entre un certain mouvement tactile, une action effectuée avec un doigt, plusieurs doigts, ou une paume, ou à un certain bouton de la souris, une touche du clavier, ou une combinaison de souris et de boutons clavier. Le capteur CTOUCH classe les mouvements en un faisceau et ce paquet est ce que nous appelons un profil. Il existe cinq profils en tout et les utilisateurs peuvent sélectionner le profil à utiliser par les mouvements tactiles. En haut de la fenêtre de mouvement tactile, le nom de chaque profil est listé de la gauche vers la droite. Avant chaque profil il y a une case à cocher. On peut vérifier le profil de Mac OS X pour le sélectionner, mais aussi voir ce que le profil général a à offrir. L'exemple ci-dessus montre le profil général. Sur la bande horizontale supérieure se trouvent les actions, qu'il s'agisse de faire glisser (drag), d'une touche (tap), d'une double touche (double tap) ou d'une longue touche (lenghty tap). Sur la gauche, à la verticale, il s'agit du type, que ce soit un seul doigt, plusieurs doigts, la main entière ou un Put & tap. Lorsque l'on combine les deux, on obtient les fonctions de la souris, c'est-à-dire clic gauche et faire glisser, clic droit, ou double clic gauche. 21 Mouvement En bas, il ya des fonctionnalités supplémentaires telles que Inertial Wheel, Put & Tap individuel, Put & Double Tap, Hybrid Multi-Touch, Mac OS X Margin et Invert Wheel. Type de contacts que le capteur CTOUCH reconnait Touche simple (Single Touch) Touche doigts (Fingers Touch) Touche paume (Palm Touch) Touchez l'écran avec un seul doigt Touchez l'écran avec plusieurs doigts Touchez l'écran avec la paume d'une main Placez un doigt sur l'écran et touchez l'écran avec un autre doigt. Put & Tap Zoom Placez deux doigts sur le plan de l'écran et déplacez-les pour les éloigner ou les rapprocher. Zoom avant : Éloigner les doigts Zoom arrière : Rapprocher les doigts Actions de touches que le capteur tactile CTOUCH tools reconnaît Faire glisser Placez le pointeur sur l'écran et déplacez Touche Appuyez et retirez de l'écran rapidement Double touche Appuyez et retirez de l'écran rapidement deux fois Touche longue Appuyez et retirez de l'écran de façon plus lente 22 Mouvement Sélection des profils La sélection des profils peut être accomplie en choisissant le profil approprié dans le haut du menu de mouvements tactiles. Il y a deux manières de choisir un profil. L'un avec la souris et l'autre avec la main. Le mode d'entrée peut être sélectionné dans les paramètres généraux. Reportez-vous à 5.3 Mode d'entrée tactile. est pour le mode d'entrée avec la souris. est pour le mode d'entrée Multi-Touch Profil général : Le profil qui fournit une fonctionnalité tactile simple et basique. Bon pour la fonctionnalité tactile unique, mais prend également en charge certains mouvements inhérents aux capteurs CTOUCH. Profil Windows : Le profil le mieux adapté pour les systèmes d'exploitation Windows 7/8. Prend en charge les mouvements Multi-Touch de Windows 7/8 Par exemple, les raccourcis pour la fonctionnalité Snap sont appliqués dans ce profil. Profil Mac OS X : Profil le mieux adapté pour une utilisation sur Mac OS X. Ceci est également le profil où le Mac OS X Margin est très pratique. Profil Linux (GNOME) : Adapté pour le système d'exploitation Linux, en particulier ceux qui utilisent l'interface utilisateur GNOME. On peut accéder aux multiples bureaux virtuels de Linux. Il ya aussi des mouvements pour ouvrir un terminal. Profil personnalisé : Un profil que l'utilisateur peut manipuler pour faire ce dont il a besoin. 23 Mouvement Modification des profils Après avoir sélectionné un profil, vous pouvez en modifier des parties en cliquant sur un type et une action. Il y a quatre types différents éditables dans chaque profil et chaque élément a un ensemble différent de changements possibles. Chacun est expliqué ci-dessous. A B C D A. Modification simple> Type de glissement, touche et double touche. Il ya des actions limitées que l'on peut sélectionner à partir de chaque profil. Voici les actions modifiables détaillées présentes pour la Simple> ype de glissement, touche et double touche. Type Simple > glisser Simple > Touche Simple > Double touche Actions Explication (désactivé) - Glissement gauche Cliquer sur le bouton gauche de la souris et faire glisser (désactivé) - Clic gauche Cliquer sur le bouton gauche de la souris (désactivé) - Double clic gauche Double cliquer sur le bouton gauche de la souris Veuillez noter : Sélectionner Désactivé pour tous les Simple > glissement, touche et double touche, peut faire en sorte que la fonctionnalité tactile ne fonctionne pas correctement. 24 Mouvement B. Modification des fonctionnalités des doigts, paume > faire glisser Peut modifier chacun ou toutes les touches directionnelles vers l'avant, en arrière, à droite et à gauche. Voici les actions modifiables détaillées pour les types de glissement, touche et double touche. Actions Explication (désactivé) - (Défini Par l'Utilisateur) touches définies par l'utilisateur (Touche de fonction) Touches de fonctions de F1 à F24 Glissement gauche Cliquer sur le bouton gauche de la souris et faire glisser Glissement droit Cliquer sur le bouton droit de la souris et faire glisser Glissement milieu Cliquer sur le bouton du milieu de la souris et faire glisser Molette Faire bouger la molette de la souris en avant ou en arrière Ctrl+Molette Appuyer sur la touche Control et faire bouger la molette Avant Appuyer sur la touche Alt et la touche flèche gauche Arrière Appuyer sur la touche Alt et la touche flèche droite 25 Mouvement C. Actions modifiables pour Doigts > Touches Double Touche et Longue Touche Voici les actions modifiables détaillées présentes pour les Doigts> Type Touche, Double Touche et Longue Touche. Actions Explication (désactivé) - (Défini par l'Utilisateur) touches définies par l'utilisateur (Touche de fonction) Touches de fonctions de F1 à F24 Clic gauche Cliquer sur le bouton gauche de la souris Clic droit Cliquer sur le bouton droit de la souris Clic milieu Cliquer sur le bouton du milieu de la souris Avant Appuyer sur la touche Alt et la touche flèche droite (Avancer sur l'explorateur Windows ou Internet Explorer) Arrière Appuyer sur la touche Alt et la touche flèche gauche (Reculer sur l'explorateur Windows ou Internet Explorer) Changement de Tâche Change parmi les nombreuses tâches présentes sur votre bureau. Changement de Tâche (mode Aero) Change parmi les nombreuses tâches présentes sur votre bureau, mais avec la fonctionnalité Aero activée. (la fonctionnalité Aero doit être activée pour que cela fonctionne sur les systèmes d'exploitation Vista ou supérieur.) Gestionnaire Des Tâches Ouvre le Gestionnaire des Tâches Explorateur Windows Ouvre l'Explorateur Windows Réduire tout Réduit toutes les tâches ouvertes et affiche l'image de fond de votre ordinateur. 26 Mouvement D. Modification de la fonctionnalité de Zoom On peut modifier les fonctionnalité de zoom et dé-zoom ensemble ou séparément. Voici les actions modifiables détaillées pour le type de Zoom. Actions Explication (désactivé) - (Défini par l'Utilisateur) touches définies par l'utilisateur (Touche de fonction) Touches de fonctions de F1 à F24 Molette Molette de la souris Ctrl+Molette Appuyer sur la touche Ctrl et tourner la molette de la souris. (Programmes dans lesquels Ctrl+Molette est reconnu comme l'Explorateur Windows, Internet Explorer et Microsoft Word) 27 Mouvement Entrer les touches définies par l'utilisateur Les touches définies par l'utilisateur et les touches de fonction sont des actions récurrentes des quatre exemples ci-dessus. Voici les façons de configurer ces deux éléments. Modifier une touche définie par l'utilisateur se fait comme ceci. Choisissez les boutons Ctrl/Alt/Shift/Win et tapez le caractère que vous voulez sélectionner comme combinaison. (La touche est la touche Effacer.) Exemple : Ctrl + C Exemple : Touche Window Exemple : Ctrl + Shift + Esc Vous pouvez simplement taper dans la séquence ou sélectionnez ci-dessus. 28 Mouvement Saisie des touches de fonction Saisir des touches de fonction pour modifier un profil se fait comme suit. On peut saisir la séquence sur le clavier ou choisir parmi les touches / Ctrl / Alt Shift / Win et appuyez sur la touche de fonction sur le clavier. ( est la touche Effacer.) Exemple : Ctrl + F1 Exemple : Ctrl + Alt + F3 Exemple : F20 Élargir les profils Sur le bas du menu de la souris il y a quatre caractéristiques qui sont liés à chaque profil. On peut également les activer ou les désactiver en les basculant. 29 Mouvement Inertie Molette : En plus du mouvement de la molette de la souris, cette fonction lui ajoute de l'inertie. Par exemple, lorsque l'on appuie plusieurs doigts sur l'écran d'un document ou d'une page Web, et qu'on les déplace rapidement vers le haut ou vers le bas, les pages consécutives continuent de tourner comme si la molette avait de l'inertie. Put & Tap individuel, Put & Double Tap : Ce paramètre permet de régler Put & Tap et Put & Double Tap comme étant des fonctions mutuellement exclusives, c'est-à-dire que lorsque Put & Tap fonctionne, Put & Double Tap ne peut pas fonctionner et vice versa. Lorsque ce paramètre est désactivé, elles ne sont pas mutuellement exclusives. Hybrid Multi-Touch : Lorsque le mode d'entrée est réglé sur le mode multi-touche, (reportez-vous à Mode d'entrée Tactile), on ne peut pas utiliser tous les mouvements spécifiés dans un profil. Si Multi-touche Hybride est sélectionné, en plus des mouvements fournis par le système d'exploitation Windows 8.7, un sous-ensemble de mouvements inhérents CTOUCH est appliqué. Marge Mac OS X : Lors de l'utilisation du Mac OS X, il y a une différence entre les coordonnées du Mac et celles d'un PC. Sélectionner cet élément effacera cette différence. A utiliser seulement sur un Mac OS. Molette inversée : Pour inverser la façon dont la molette de la souris se comporte. Comme indiqué ci-dessus, quand on est en mode Multi-Touch, on n'a pas a accès à toutes les fonctionnalités inhérentes aux capteurs tactiles CTOUCH. /Le multi-touch de Windows 7/8 prend le dessus. 30 Mouvement Ci-dessus c'est le même mode Multi-Touch, mais avec Hybride Multi-Touch activé. Comme on peut le voir, l'utilisateur peut faire glisser, toucher (tap), toucher deux fois (double-tap), et toucher longtemps (long-tap) avec la paume en plus des fonctionnalités de Windows 7/8 Multi-Touch. 31 Étalonnage L'étalonnage est l'endroit où il faut aller si la taille de l'écran a changé en raison d'un changement dans la résolution de l'écran de l'ordinateur ou quand quelque chose est arrivé aux capteurs et qu'ils ne sont pas alignés correctement. Habituellement, lorsque cela se produit, la position de la souris et du pointeur ne coïncident pas. Pour y remédier, il faut étalonner les coordonnées de contact. Il y a deux façons d'étalonner les coordonnées de contact. L'une en utilisant la touche Calibrate dans la fenêtre Calibrate. L'autre à travers la séquence de touches spéciales créée dans la fenêtre Paramètres du capteur du programme de CTOUCH tools.exe. Quand on utilise la première, on arrive à l'écran d'étalonnage ci-dessous. Quand on utilise la deuxième, le pointeur de la souris change de position pour indiquer où placer le pointeur. Étalonnage Lorsqu'on appuie sur le bouton Calibrate, la fenêtre d'étalonnage suivante apparaît. Cliquez sur chaque croix rouge clignotante. Suivez les croix rouges clignotantes Un bip sonore retentit dès que vous appuyez sur la croix rouge clignotante et un autre se fait entendre si vous sortez le pointeur hors de l'écran. Le second bip retentit lorsque le module principal enregistre le point. Il y a neuf croix au total. 32 Étalonnage Marge de l'écran La marge de l'écran est à la valeur de détermination de la position de la croix de coordonnées d'écran de la position d'étalonnage. La valeur numérique entrée est le pourcentage du nombre de proportion de la marge dans l'écran d'affichage. Marge de l'écran = Ox / Sx * 100 Réglages de la zone Ceci sert à placer une limite pour la zone de clic simple, clic double, Put & Tap, et la paume. Modifier les valeurs dans les paramètres de la zone peut provoquer un dysfonctionnement des fonctionnalités Tap, Double Tap, Put & Tap, ou paume. Faites-le à votre seule discrétion. Quand une personne touche une surface, elle fait deux choses. La première est qu'elle touche la surface (Touch), la deuxième est qu'elle retire le doigt de la surface (Lift). Zone de Clic : Ceci est la zone où l'utilisateur Touche (Touch) et retire (Lift). Si la zone où l'utilisateur Touch et Lift n'est pas dans les limites définies, le touché ne sera pas reconnu. A. Clic Valide B. Clic Invalide Toucher (Touch) Retirer (Lift) 33 Étalonnage Zone de Double Clic : Ceci est la zone où l'utilisateur Touche (Touch), retire (Lift) et retouche. Si la zone où l'utilisateur Touche, retire et retouche n'est pas dans les limites définies, le double clic ne sera pas reconnu. A. Double Clic Valide B. Double Clic Invalide Première Touche Retirer (Lift) Deuxième Touche Zone de Put & Tap : Ceci est la zone de pourcentage minimum au sein de laquelle l'action Put & Tap doit être effectuée. Si la zone dans laquelle on effectue le Put & Tap est inférieure à la limite de la boîte, le Put & Tap n'est pas reconnu. Zone de Put & Tap : Toucher & Maintenir Toucher (Touch) Retirer (Lift) Zone de Paume : Ceci est la zone dans laquelle la paume est reconnue. Si la surface est plus petite que cela, elle sera reconnue en tant que doigt ou plusieurs doigts. A. Touche paume B. Touche doigt Toucher (Touch) 34 Étalonnage Paramètres Tactiles Les paramètres tactiles (Touch Settings) se trouvent tout en bas des paramètres d'étalonnage (Calibration settings). Cliquez dessus et la fenêtre suivante apparaîtra. Réglages Temps Ceci est la rapidité ou la lenteur d'une touche de l'écran avec un doigt. Le haut est pour une Touche et le bas est pour une longue Touche. L'unité pour chacune est la milliseconde. Réglages de la sensibilité de la Molette / Zoom Molette de la souris : Ceci est le réglage de la sensibilité de la molette. Si il est sur le côté positif, quand le pointeur descend, la page descend avec lui. Si sur le côté négatif, la page descend quand le pointeur monte. Plus il est proche de 0, moins il est réceptif au contact de la molette. Plus il est éloigné de 0, plus il est réceptif. Zoom : Ce paramètre définit la sensibilité du zoom des capteurs. Comme les réglages de la molette de la souris, il est plus sensible quand il est plus loin de 0 et moins sensible quand il est plus proche de 0. La fonctionnalité peut changer si l'on passe de positif à négatif selon le programme. 35 Paramètres du capteur La fenêtre des Paramètres est divisé en activer / désactiver l'écran tactile, le buzzer et les touches de raccourcis. Activer / Désactiver l'écran tactile Ceci permet d'activer et de désactiver l'écran tactile. Lorsqu'il est activé, l'appareil répond au contact tactile. Lorsqu'il est désactivé, l'appareil ne répond pas au contact tactile. Vous aurez besoin d'une souris ou d'un clavier pour intéragir lorsqu'il est désactivé. Lorsque vous appuyez sur le bouton désactiver, la fenêtre suivante apparaît. Appuyez sur le bouton de la minuterie pour désactiver l'écran tactile. Sinon, il reviendra en mode activé. Cela vise à limiter la désactivation de la fonctionnalité tactile quand il n'y a pas d'autre dispositif de pointage présent. Pour continuer, il faut un autre dispositif de pointage (par exemple une souris) pour cliquer sur le bouton de la minuterie. 36 Paramètres du capteur Buzzer C'est ici que vous pouvez activer et désactiver le son quand il ya une erreur avec l'installation, ou lorsqu'un clic est effectué. C'est aussi ici qu'il faut aller si vous voulez entendre le son lorsqu'un clic est effectué. Clic : Pour activer et désactiver le bip quand un clic de souris ou une touche sont effectués. Erreur : P our activer ou désactiver le bip quand une erreur survient. Un exemple serait la déconnexion du capteur de la caméra. Touches de Raccourcis Touche d'étalonnage Vous pouvez utiliser le Scroll Lock, Num Lock, Caps Lock et les touches de nombres sur la droite pour calibrer l'appareil. Appuyez sur le Scroll Lock, Num Lock, Caps Lock ou la touche Echap pour quitter l'écran d'étalonnage. Dans la figure ci-dessus, la touche d'étalonnage est réglée de sorte que lorsque l'utilisateur appuie sur la touche Caps Lock six fois, le pointeur passe à la position appropriée et l'utilisateur est dans le mode d'étalonnage des coordonnées Tactiles. Appuyez sur la touche Caps Lock pour quitter le mode d'étalonnage. Touche d'activation tactile Ceci active/désactive la touche de raccourci tactile. Vous pouvez utiliser le Scroll Lock, Num Lock, Caps Lock pour activer ou désactiver la fonction tactile de l'appareil. Dans l'exemple ci-dessus, appuyer six fois sur la touche Scroll Lock désactive la fonction tactile. Réappuyer six fois l'activera. 37 Paramètres du capteur Diagnostics du capteur C'est ici que vous devez vous rendre si le capteur ne fonctionne pas correctement. [Sauvegarder l'état du capteur] Obtenir toutes les informations du capteur tactile connecté actuel et faire un fichier zip compressé. Veuillez l'envoyer au fabricant. 38 Paramètres généraux C'est ici que vous pouvez définir la langue, les paramètres de la barre d'état, et le mode de saisie tactile. Langue C'est ici que vous sélectionnez la langue. Vous pouvez choisir entre Anglais, Coréen, Chinois traditionnel ou simplifié, Français, Espagnol, Portugais et Japonais. Barre d'état C'est ici que vous régler les paramètres de la barre d'état. 39 Paramètres généraux Sélectionnez utilisez barre d'état dans le menu des paramètres généraux et la page suivante apparaît : Lorsque l'utilisateur sélectionne l'utilisation de la barre d'état, le programme ne se termine pas quand on appuie sur sortie (Exit), mais reste allumé jusqu'à ce que soit sélectionné Sortie (Exit) dans la barre des tâches. Voici ce qui apparaît sur Mac OS X. Voici ce qui apparaît sur Ubuntu 10.10 (Maverick Meerkat) 40 Paramètres généraux Caractéristiques de la barre d'état a. Rapide changement entre les Profils. Vous pouvez changer de Profil depuis la barre d'état. Depuis la barre d'état, vous pouvez facilement changer parmi les cinq profils ainsi qu'ouvrir ou mettre fin au programme CTOUCH tools. b. Statut du capteur CTOUCH En utilisant la barre d'état, vous pouvez également vérifier le statut du capteur CTOUCH. Le capteur est déconnecté. Le capteur est connecté et utilise le Profile Windows 7/8 numéro 2. Mode d'entrée tactile Le capteur CTOUCH supporte deux modes d'entrée, souris et Multi-Touch. Souris : Ce mode est pour les saisies basiques avec la souris. En utilisant le mode souris, vous pouvez utiliser tous les mouvements répandus avec le capteur CTOUCH. Même si le système d'exploitation ne supporte pas Multi-Touch, vous pouvez utiliser les mouvements du capteur CTOUCH. Multi-Touch : Ce mode est pour les systèmes d'exploitation qui supportent Multi-Touch, par exemple Windows 7, 8 et plus, Linux Kernel version 3.8. Lorsque vous sélectionnez Multi-Touch, c'est le système d'exploitation qui reconnait les mouvements. Ce mode ne supporte pas les mouvement inhérents au capteur CTOUCH. 2 Vous pouvez aller dans le Profil de la souris et sélectionner Hybrid Multi-Touch pour autoriser partiellement les mouvement du capteur CTOUCH. Se référer à 2.1.5 élargir les Profils. 2 41 Paramètres généraux Si on sélectionne Sélection automatique, le système d'exploitation sélectionne le mode d'entrée en fonction du système d'exploitation. Système d'exploitation Mode d'entrée supporté Sélection automatique Linux Souris Souris Max OSX Souris Souris Windows XP Souris Souris Windows Vista Souris Souris Windows 7, 8 Souris, Entrée Multi-Touch Entrée Multi-Touch Positionnement de l'écran Ceci est pour les rares cas où l'on a régler l'étalonnage dans une certaine position, mais où l'on voudrait changer la position. Les informations d'étalonnage sont automatiquement traduites dans la position souhaitée. Horizontal Vertical (90° dans le sens horaire) Horizontal (180° dans le sens horaire) 42 Vertical (270° dans le sens horaire) Dépannage Appareil non connecté Lorsque l'appareil n'est pas connecté à l'ordinateur en question, l'écran suivant apparait. Vérifiez si le connecteur USB du capteur CTOUCH est correctement connecté à l'ordinateur. Téléchargement Micro logiciel Lors du téléchargement d'un Micro Logiciel, on ne peut pas régler le capteur. 43 Dépannage Ce programme ne prend pas en charge le micro logiciel VX.XX Lorsque la version du logiciel ne correspond pas à la version du micro logiciel, la boîte de dialogue suivante apparaît. Elle spécifie les versions du micro logiciel qu'il prend en charge et la version actuelle du micro logiciel du capteur tactile. Vous pouvez changer le logiciel et l'exécuter à nouveau, ou mettre à jour le micro logiciel des capteurs tactiles. Lorsque plus de deux capteurs CTOUCH sont connectés Lorsque plus de deux capteurs CTOUCH sont détectés, le selectionneur de capteur suivant apparaît. Sélectionnez le capteur approprié et appuyez sur Ouvrir (Open). Modèle : Le nom du capteur CTOUCH. Chemin de périphérique : Le chemin du périphérique sur l'ordinateur hôte. Check : Appuyer sur la touche appropriée enclenchera un son d'alarme. 44 Dépannage Certains menus sont désactivés et ne peuvent être utilisés Le mode de configuration USB est réglé sur « Digitizer seulement », certaines caractéristiques de CTOUCH tools ne peuvent pas être utilisées. Pour utiliser toutes les fonctionnalités de CTOUCH tools, le mode de configuration USB doit être réglé sur « Full ». Pour changer le mode de configuration USB, veuillez contacter le fabricant. [Les menus de mouvement sont désactivés] 45 Notes Notes Smart innovation! Date d'achat www.ctouch.eu 801-1004