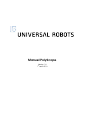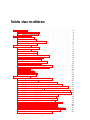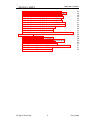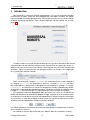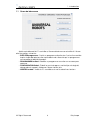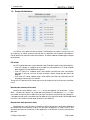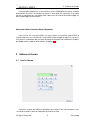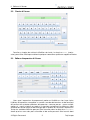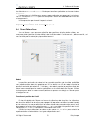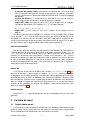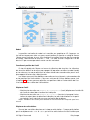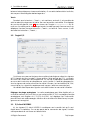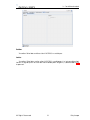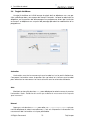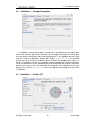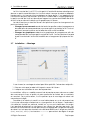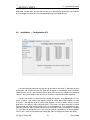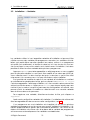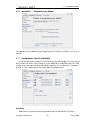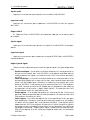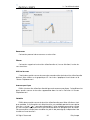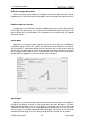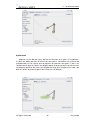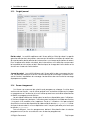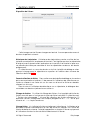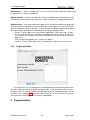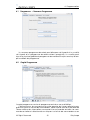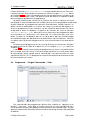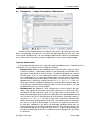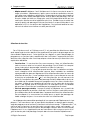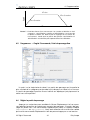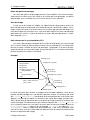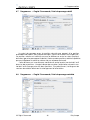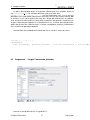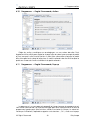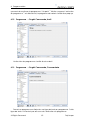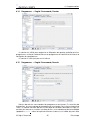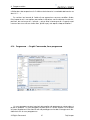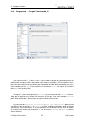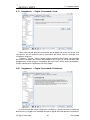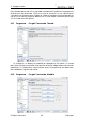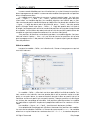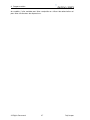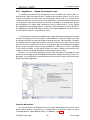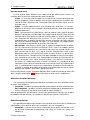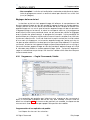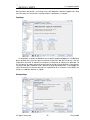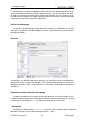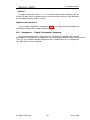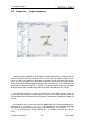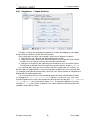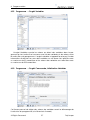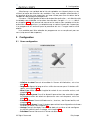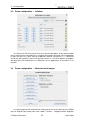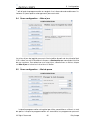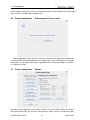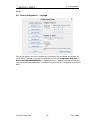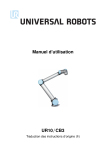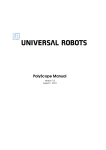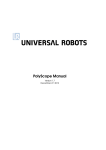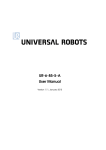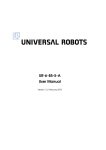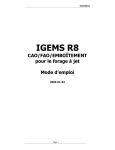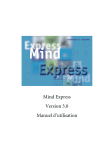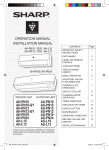Download Polyscope v1.8 (programmation standard)
Transcript
Manuel PolyScope Version 1.8 1er août 2013 Les informations contenues dans le présent document sont la propriété d’Universal Robots A/S et ne peuvent être reproduites, totalement ou partiellement, sans l’autorisation écrite préalable d’Universal Robots A/S. Les informations du présent document peuvent être modifiées sans préavis et ne doivent pas être interprétées comme un engagement de la part d’Universal Robots A/S. Ce manuel est revu et révisé périodiquement. Universal Robots A/S décline toute responsabilité d’erreurs ou d’omissions dans ce document. c Copyright 2012 par Universal Robots A/S Le logo Universal Robots est une marque déposée d’Universal Robots A/S. All Rights Reserved 2 PolyScope Table des matières 1 2 3 4 Introduction . . . . . . . . . . . . . . . . . . . . . . . . . . . . . . . . . . 1.1 Ecran de bienvenue . . . . . . . . . . . . . . . . . . . . . . . . . 1.2 Écran d’initialisation . . . . . . . . . . . . . . . . . . . . . . . . . Editeurs à l’écran . . . . . . . . . . . . . . . . . . . . . . . . . . . . . . . 2.1 Pavé à l’écran . . . . . . . . . . . . . . . . . . . . . . . . . . . . 2.2 Clavier à l’écran . . . . . . . . . . . . . . . . . . . . . . . . . . . 2.3 Editeur d’expression à l’écran . . . . . . . . . . . . . . . . . . . 2.4 Écran Éditeur Pose . . . . . . . . . . . . . . . . . . . . . . . . . . Contrôle du robot . . . . . . . . . . . . . . . . . . . . . . . . . . . . . . 3.1 Onglet déplacement . . . . . . . . . . . . . . . . . . . . . . . . 3.2 Onglet E/S . . . . . . . . . . . . . . . . . . . . . . . . . . . . . . . 3.3 E/S client MODBUS . . . . . . . . . . . . . . . . . . . . . . . . . . 3.4 Onglet AutoMove . . . . . . . . . . . . . . . . . . . . . . . . . . 3.5 Installation → Charger/Enregistrer . . . . . . . . . . . . . . . . . 3.6 Installation → Position TCP . . . . . . . . . . . . . . . . . . . . . . 3.7 Installation → Montage . . . . . . . . . . . . . . . . . . . . . . . 3.8 Installation → Configuration E/S . . . . . . . . . . . . . . . . . . 3.9 Installation → Variables . . . . . . . . . . . . . . . . . . . . . . . 3.10 Installation → Programme par défaut . . . . . . . . . . . . . . . 3.11 Configuration client E/S MODBUS . . . . . . . . . . . . . . . . . 3.12 Fonctions . . . . . . . . . . . . . . . . . . . . . . . . . . . . . . . . 3.13 Onglet journal . . . . . . . . . . . . . . . . . . . . . . . . . . . . . 3.14 Ecran chargement . . . . . . . . . . . . . . . . . . . . . . . . . . 3.15 Onglet exécution . . . . . . . . . . . . . . . . . . . . . . . . . . . Programmation . . . . . . . . . . . . . . . . . . . . . . . . . . . . . . . . 4.1 Programme → Nouveau Programme . . . . . . . . . . . . . . . 4.2 Onglet Programme . . . . . . . . . . . . . . . . . . . . . . . . . . 4.3 Programme → Onglet Commande, <Vide> . . . . . . . . . . 4.4 Programme → Onglet Commande, Déplacement . . . . . . 4.5 Programme → Onglet Commande, Point de passage fixe . . 4.6 Régler le point de passage . . . . . . . . . . . . . . . . . . . . . 4.7 Programme → Onglet Commande, Point de passage relatif . 4.8 Programme → Onglet Commande, Point de passage variable 4.9 Programme → Onglet Commande, Attendre . . . . . . . . . . 4.10 Programme → Onglet Commande, Action . . . . . . . . . . . 4.11 Programme → Onglet Commande, Pop-up . . . . . . . . . . . 4.12 Programme → Onglet Commande, Arrêt . . . . . . . . . . . . 4.13 Programme → Onglet Commande, Commentaire . . . . . . 4.14 Programme → Onglet Commande, Dossier . . . . . . . . . . . 4.15 Programme → Onglet Commande, Boucle . . . . . . . . . . . 4.16 Programme → Onglet Commande, Sous-programme . . . . . 4.17 Programme → Onglet Commande, Affectation . . . . . . . . 4.18 Programme → Onglet Commande, Si . . . . . . . . . . . . . . 3 5 6 7 8 8 9 9 10 11 11 13 13 15 16 16 17 18 19 20 20 23 27 27 29 29 30 30 31 32 34 34 36 36 37 38 38 39 39 40 40 41 42 43 Table des matières 5 4.19 Programme → Onglet Commande, Script . . . . . . . . . . 4.20 Programme → Onglet Commande, Événement . . . . . . 4.21 Programme → Onglet Commande, Thread . . . . . . . . . 4.22 Programme → Onglet Commande, Modèle . . . . . . . . 4.23 Programme → Onglet Commande, Force . . . . . . . . . . 4.24 Programme → Onglet Commande, Palette . . . . . . . . . 4.25 Programme → Onglet Commande, Recherche . . . . . . 4.26 Programme → Onglet Commande, Supprimer . . . . . . . 4.27 Programme → Onglet Graphiques . . . . . . . . . . . . . . 4.28 Programme → Onglet Structure . . . . . . . . . . . . . . . . 4.29 Programme → Onglet Variables . . . . . . . . . . . . . . . . 4.30 Programme → Onglet Commande, Initialisation Variables Configuration . . . . . . . . . . . . . . . . . . . . . . . . . . . . . . . 5.1 Ecran configuration . . . . . . . . . . . . . . . . . . . . . . . 5.2 Écran configuration → Initialiser . . . . . . . . . . . . . . . . 5.3 Écran configuration → Sélection de la langue . . . . . . . 5.4 Écran configuration → Mise à jour . . . . . . . . . . . . . . . 5.5 Écran configuration → Mot de passe . . . . . . . . . . . . . 5.6 Écran configuration → Étalonnage de l’écran tactile . . . 5.7 Écran configuration → Réseau . . . . . . . . . . . . . . . . . 5.8 Écran configuration → Horloge . . . . . . . . . . . . . . . . All Rights Reserved 4 . . . . . . . . . . . . . . . . . . . . . . . . . . . . . . . . . . . . . . . . . . 44 44 45 45 48 50 51 54 55 56 57 57 58 58 59 59 60 60 61 61 62 PolyScope 1. Introduction 1 Introduction PolyScope est l’interface utilisateur graphique (GUI) qui vous permet de faire fonctionner le robot, exécuter des programmes de robot existants ou facilement créer de nouveaux programmes. PolyScope fonctionne sur l’écran tactile attaché au boı̂tier contrôleur. Pour l’étalonnage de l’écran tactile, lire le chapitre 5.6. L’image ci-dessus montre l’écran de bienvenue. Les zones bleuâtres de l’écran correspondent à des boutons qui peuvent être activés en appuyant avec un doigt ou le haut d’un stylo contre l’écran. PolyScope a une structure hiérarchique d’écrans. Dans l’environnement de programmation, les écrans sont organisés en onglets pour faciliter l’accès. Dans cet exemple, l’onglet Programme est sélectionné au niveau supérieur et l’onglet Structure est sélectionné dessous. L’onglet Programme contient des informations concernant le programme actuellement chargé. Si l’onglet Déplacement est sélectionné, l’écran change pour l’écran Déplacement à partir duquel il est possible de déplacer le robot. De façon similaire, en sélectionnant l’onglet E/S, l’état actuel de l’E/S électrique peut être surveillé et modifié. Il est possible mais pas obligatoire de connecter une souris et un clavier au boı̂tier contrôleur ou au pendentif apprentissage. Presque tous les champs texte sont tactiles et le fait de les toucher fait apparaı̂tre à l’écran un pavé numérique ou un clavier. A côté de chaque champ texte non tactile se trouve une icône d’édition qui fait apparaı̂tre l’éditeur d’entrée associé. Les icônes du pavé numérique, du clavier ou de l’éditeur d’expression à l’écran sont montrées ci-dessus. Les différents écrans de PolyScope sont décrits dans les chapitres suivants. All Rights Reserved 5 PolyScope 1. Introduction 1.1 Ecran de bienvenue Après avoir démarré le PC contrôleur, l’écran de bienvenue est affiché. L’écran offre les options suivantes : – EXECUTER programme : Choisir un programme à exécuter. Ceci est la manière la plus simple de faire fonctionner le robot mais nécessite qu’un programme convenable ait déjà été produit. – PROGRAMMER le robot : Modifier un programme ou créer un nouveau programme. – CONFIGURATION Robot : Établir les mots de passe, mettre à jour le logiciel, demander du support, étalonner l’écran tactile, etc. – ARRETER le robot : Arrête le PC contrôleur et met le robot hors tension. All Rights Reserved 6 PolyScope 1. Introduction 1.2 Écran d’initialisation Cet écran vous permet de contrôler l’initialisation du robot. Lorsqu’il est mis en marche, le robot a besoin de trouver les positions de chaque articulation. Afin d’obtenir les positions des articulations, le robot a besoin de bouger chaque articulation. LED d’état Les LED d’état donnent une indication de l’état de marche des articulations. – Une LED rouge vif indique que le robot est actuellement à l’état d’arrêt pour lequel il existe différentes raisons. – Une LED jaune vif indique que l’articulation fonctionne mais sa position actuelle n’est pas connue et elle a besoin d’être ramenée au point de départ. – Enfin une LED verte indique que l’articulation fonctionne correctement et est prête à exécuter son travail. Toutes les LED doivent être vertes pour que le robot puisse fonctionner normalement. Mouvement manuel (à la main) Lorsque les articulations sont Prêtes et qu’on appuie sur le bouton Roue libre au dos de l’écran, le mode des articulations change pour Recul. Dans ce mode, les articulations relâchent les freins lorsque le mouvement est détecté. Cela permet de sortir manuellement le robot d’une machine avant d’être démarré. Les freins sont réactivés dès que le bouton est relâché. Mouvement Auto (boutons Auto) Normalement, il est toujours conseillé d’utiliser les boutons auto pour déplacer les différentes articulations jusqu’à ce qu’elles atteignent un état connu. Afin de faire fonctionner le bouton, il faut appuyer sur le bouton Auto et maintenir la pression. All Rights Reserved 7 PolyScope 2. Editeurs à l’écran Il est possible d’appuyer sur les boutons auto individuellement pour chaque articulation ou pour l’ensemble du robot. Il faut faire très attention si le robot heurte un obstacle ou une table, étant donné qu’on risque d’endommager un des engrenages d’articulation. Mouvement direct (boutons Move (Déplacer)) Dans le cas où une articulation se trouve dans une position présentant le risque majeur qu’un mouvement incontrôlé endommage le robot ou son environnement, l’opérateur peut choisir de ramener le robot manuellement au point de départ pour chaque articulation. chapitre 1.2. 2 2.1 Editeurs à l’écran Pavé à l’écran Fonctions simples de saisie et d’édition de chiffres. Dans de nombreux cas, l’unité de la valeur saisie est affichée à côté du chiffre. All Rights Reserved 8 PolyScope 2. Editeurs à l’écran 2.2 Clavier à l’écran Fonctions simples de saisie et d’édition de texte. La touche Shift (majuscules) peut être utilisée pour obtenir quelques caractères spéciaux supplémentaires. 2.3 Editeur d’expression à l’écran Alors que l’expression à proprement parler est éditée en tant que texte, l’éditeur d’expression comporte un certain nombre de boutons et de fonctions d’insertion de symboles spéciaux d’expression, comme par ex. ∗ pour multiplication et ≤ pour inférieur ou égal à. Le bouton symbolisant le clavier en haut à droite de l’écran permet de changer pour l’édition du texte de l’expression. Toutes les variables définies peuvent être trouvées dans le sélecteur Variable, tandis que les noms des ports d’entrée et de sortie peuvent être trouvés dans All Rights Reserved 9 PolyScope 2. Editeurs à l’écran les sélecteurs Entrée et Sortie. Quelques fonctions spéciales se trouvent dans Fonction. L’expression est vérifiée pour erreurs grammaticales en appuyant sur le bouton Ok. Le bouton Annuler permet de quitter l’écran en abandonnant tous les changements. Une expression peut avoir l’aspect suivant : ? digital in[1]=True and analog in[0]<0.5 2.4 Écran Éditeur Pose Sur cet écran, vous pouvez spécifier des positions d’articulation cibles, ou une pose cible (position et orientation) de l’outil du robot. Cet écran est déconnecté et ne contrôle pas le robot physique directement. Robot La position actuelle du robot et la nouvelle position de la cible spécifiée sont représentées dans les graphiques 3D. Le dessin en 3D du robot montre la position actuelle du robot et l’ombre du robot montre la position cible du robot commandé par les valeurs spécifiées sur le côté droit de l’écran. Utilisez la loupe pour faire un zoom avant/arrière ou passez un doigt sur l’écran pour changer la vue. Fonction et position de l’outil En haut à droite de l’écran se trouve le sélecteur de fonction. Le sélecteur de fonction définit la fonction par rapport à laquelle contrôler le robot tandis qu’en dessous, les cases affichent la valeur totale des coordonnées pour l’outil par rapport à la fonction sélectionnée. X, Y et Z contrôlent la position de l’outil, tandis que RX, RY et RZ contrôlent l’orientation de l’outil. Utilisez le menu déroulant au-dessus des cases RX, RY et RZ pour choisir la représentation d’orientation. Les types disponibles sont : All Rights Reserved 10 PolyScope 3. Contrôle du robot – Le vecteur de rotation [rad] L’orientation est donnée en vecteur de rotation. La longueur de l’axe est l’angle de pivotement en radians, et le vecteur lui-même donne l’axe autour duquel il faut pivoter. Il s’agit du réglage par défaut. – Vecteur de rotation [◦ ] L’orientation est donnée en vecteur de rotation, où la longueur du vecteur est l’angle à tourner en degrés. – Angles RPY [rad] Roll, pitch et yaw (RPY ), où les angles sont en radians. La matrice de rotation RPY (rotation X, Y’, Z”) est donnée par : Rrpy (γ, β, α) = RZ (α) · RY (β) · RX (γ) – Angles RPY [◦ ] Roll, pitch et yaw (RPY ) angles, où les angles sont en degrés. Les valeurs peuvent être modifiées en cliquant sur les coordonnées. Cliquer sur les boutons + ou - juste à droite d’une boı̂te vous permet d’ajouter ou de soustraire une somme de/vers la valeur actuelle. Appuyez et maintenez enfoncé un bouton pour augmenter/diminuer directement la valeur. Plus le bouton est enfoncé, plus l’augmentation/diminution sera importante. Positions articulations Permet de spécifier directement les positions individuelles de l’articulation. Chaque position d’articulation peut avoir une valeur comprise entre −360◦ et +360◦ , qui sont les limites d’articulation. Les valeurs peuvent être éditées en cliquant sur la position de l’articulation. Cliquer sur les boutons + ou - juste à droite d’une boı̂te vous permet d’ajouter ou de soustraire une somme de/vers la valeur actuelle. Appuyez et maintenez enfoncé un bouton pour augmenter/diminuer directement la valeur. Plus le bouton est enfoncé, plus l’augmentation/diminution sera importante. Bouton OK Si cet écran a été activé à partir de l’onglet Déplacement (voir 3.1), cliquez sur le bouton OK pour revenir à l’onglet Déplacement pour que le robot se déplace vers la cible spécifiée. Si la dernière valeur spécifiée est une coordonnée de l’outil, le robot se déplace vers la position cible en utilisant le type de mouvement DéplacementL, tandis que le robot se déplace vers la position cible en utilisant le type de mouvement DéplacementJ, si une position d’articulation a été spécifiée en dernier. Les différents types de mouvements sont décrits au chapitre 4.4. Bouton annuler Le bouton Annuler permet de quitter l’écran en abandonnant tous les changements. 3 3.1 Contrôle du robot Onglet déplacement Cet écran vous permet toujours de directement déplacer (faire avancer pas à pas) le robot, soit en effectuant une translation/une rotation de l’outil du robot soit en déplaçant individuellement les articulations du robot. All Rights Reserved 11 PolyScope 3. Contrôle du robot Robot La position actuelle du robot est montrée en graphique 3D. Appuyer sur les icônes loupe pour faire un zoom avant/arrière ou passer un doigt à travers l’écran pour changer la vue. Afin d’obtenir le meilleur toucher de commande du robot, sélectionner la fonction Vue et faire tourner l’angle de vue du dessin 3D pour correspondre à votre vue du vrai robot. Fonction et position de l’outil En haut à droite de l’écran se trouve le sélecteur de fonction. Le sélecteur de fonction définit la fonction par rapport à laquelle contrôler le robot tandis qu’en dessous, les cases affichent la valeur totale des coordonnées pour l’outil par rapport à la fonction sélectionnée. Les valeurs peuvent être éditées manuellement en cliquant sur la coordonnée ou la position de l’articulation. Cela vous mènera à l’écran éditeur pose (voir chapitre 2.4) où vous pouvez spécifier une position cible et l’orientation de l’outil ou des positions cibles de l’articulation. Déplacer l’outil – Maintenir enfoncée une flèche de translation (haut) déplacera l’extrémité de l’outil du robot dans la direction indiquée. – Maintenir enfoncée une flèche de rotation (bouton) changera l’orientation du robot dans la direction indiquée. Le point de rotation est le point central de l’outil, dessiné comme une petite boule bleue. Note : Relâcher le bouton pour arrêter le mouvement à n’importe quel moment ! Déplacer les articulations Permet de contrôler directement chaque articulation. Chaque articulation peut se déplacer de −360◦ à +360◦ , qui sont les articulations limites illustrées par All Rights Reserved 12 PolyScope 3. Contrôle du robot la barre horizontale pour chaque articulation. Si une articulation atteint sa limite, elle ne peut être éloignée davantage de 0◦ . Teach Pendant que le bouton Teach est maintenu enfoncé, il est possible de saisir le robot physiquement et de le tirer vers la position souhaitée. Si le réglage du centre de gravité (voir 3.7) au niveau de l’onglet Configuration est erroné ou si le robot porte une charge lourde, le robot pourrait commencer à se déplacer (tomber) lorsque le bouton Teach est activé. Dans ce cas, il suffit de relâcher le bouton Teach . 3.2 Onglet E/S Cet écran vous permet toujours de surveiller et de régler en direct les signaux d’E/S à partir du/vers le robot. L’écran affiche l’état actuel de l’E/S, y compris au cours de l’exécution du programme. En cas de modification quelconque au cours de l’exécution du programme, celui s’arrête. A l’arrêt du programme, tous les signaux de sortie conservent leur état. L’écran n’est actualisé qu’à 10Hz, ce qui fait qu’un signal très rapide pourrait ne pas s’afficher correctement. Les détails électriques des signaux sont décrits dans le manuel d’utilisation. Réglages de plage analogique La sortie analogique peut être réglée soit sur une sortie courant [4-20mA] soit sur une sortie tension [0-10V]. Les plages d’entrée analogique sont réglées sur [-10-10V] à [0-5V]. Les réglages sont mémorisés pour d’éventuels redémarrages ultérieurs du contrôleur du robot lorsqu’un programme est enregistré. 3.3 E/S client MODBUS Ici, les signaux E/S client MODBUS numériques sont montrés tels qu’ils sont réglés dans l’installation. En cas de perte de la connexion de signal, l’entrée correspondante à cet écran est désactivée. All Rights Reserved 13 PolyScope 3. Contrôle du robot Entrées Visualiser l’état des entrées client MODBUS numériques. Sorties Visualiser l’état des sorties client MODBUS numériques. Il n’est possible d’alterner un signal que si le choix de commande par l’onglet E/S (décrite dans 3.8) le permet. All Rights Reserved 14 PolyScope 3. Contrôle du robot 3.4 Onglet AutoMove L’onglet AutoMove est utilisé lorsque le robot doit se déplacer vers une position spécifique dans son espace de travail. Exemples : lorsque le robot doit se déplacer vers la position de démarrage d’un programme avant de l’exécuter ou lorsqu’il se déplace vers un point de passage pendant la modification d’un programme. Animation L’animation montre le mouvement que le robot est sur le point d’effectuer. Comparer l’animation avec la position du vrai robot et s’assurer que le robot peut effectuer le mouvement en toute sécurité sans toucher des obstacles. Auto Maintenir enfoncé le bouton Auto pour déplacer le robot comme le montre l’animation. Note : Relâcher le bouton pour arrêter le mouvement à n’importe quel moment ! Manuel Appuyer sur le bouton Manuel pour aller sur l’ongletDéplacement qui permet de déplacer le robot manuellement. Ceci est uniquement nécessaire si le mouvement de l’animation n’est pas préférable. All Rights Reserved 15 PolyScope 3. Contrôle du robot 3.5 Installation → Charger/Enregistrer L’installation couvre des aspects concernant l’emplacement du robot dans son environnement de travail, aussi bien le montage mécanique du robot que les connexions électriques à d’autres équipements. Ces réglages peuvent être fixés en utilisant les différents écrans de l’onglet Installation. Il est possible d’avoir plus d’un fichier d’installation pour le robot. Des programmes créés utiliseront l’installation active et chargeront automatiquement cette installation. Toute modification à une installation doit être enregistrée afin d’être conservée après la mise hors tension. Il est possible d’enregistrer une installation soit en appuyant sur le bouton Enregistrer soit en enregistrant le programme qui utilise l’installation. 3.6 Installation → Position TCP All Rights Reserved 16 PolyScope 3. Contrôle du robot Le Point central de l’outil (TCP) est le point à l’extrémité du bras robotique qui donne un point caractéristique sur l’outil du robot. Lorsque le robot se déplace linéairement, c’est ce point qui se déplace en ligne droite. C’est également le mouvement du point central de l’outil qui est visualisé dans l’onglet graphique. Le point central de l’outil est donné par rapport au centre de la bride de sortie d’outil, tel que cela est indiqué sur les graphiques à l’écran. Les deux boutons en bas de l’écran sont pertinents pour le changement du point central de l’outil. – Changer les mouvements recalcule toutes les positions dans le programme du robot afin de correspondre au nouveau point central de l’outil. Ceci est pertinent lorsque la forme ou la taille des outils a été modifiée. – Changer les graphiques redessine le graphique du programme afin de correspondre au nouveau point central de l’outil. Ceci est pertinent lorsque le point central de l’outil a été modifié sans changement physique de l’outil. 3.7 Installation → Montage A ce niveau, le montage du robot peut être spécifié. Cela a deux objectifs : 1. Faire en sorte que le robot ait l’aspect correct à l’écran. 2. Indiquer au contrôleur le sens de la pesanteur. Le contrôleur utilise un modèle avancé de dynamique pour donner au robot des mouvements lisses et précis et pour permettre au robot de se maintenir en reculant. Pour cette raison, il est important que le montage du robot soit correctement réglé. Par défaut, le robot est monté sur une table plane ou sur le sol auquel cas il n’est pas nécessaire d’effectuer un changement à cet écran. Cependant, si le robot est installé au plafond, installé sur un mur ou installé dans un angle, il est possible d’effectuer un ajustement en utilisant les boutons-poussoirs. Les boutons du côté droit de l’écran permettent le réglage de l’angle de montage du robot. Les trois premiers boutons du côté droit définissent l’angle au plafond (180◦ ), mur (90◦ ), sol (0◦ ). Les boutons Incliner permettent de régler un angle All Rights Reserved 17 PolyScope 3. Contrôle du robot arbitraire. Les boutons en bas de l’écran sont utilisés pour effectuer une rotation du montage du robot afin de correspondre au montage actuel. 3.8 Installation → Configuration E/S Il est possible de nommer les signaux d’entrée et de sortie. Cela permet plus facilement de se souvenir de ce que fait le signal en travaillant avec le robot. Sélectionner une E/S en cliquant dessus puis fixer le nom en utilisant le clavier à l’écran. Vous pouvez annuler le nom en mettant uniquement des espaces. Lorsqu’une sortie est sélectionnée, quelques options sont disponibles. En utilisant la case, une valeur par défaut pour la sortie peut être réglée sur bas ou haut. Cela signifie que la sortie sera réglée sur cette valeur lorsqu’un programme n’est pas en cours d’exécution. Si la case n’est pas cochée, la sortie conservera son état actuel après la fin d’un programme. Il est également possible de spécifier dans quelle mesure une sortie peut être contrôlée sur l’onglet E/S (soit par les programmeurs soit à la fois par les opérateurs et les programmeurs) ou si seuls les programmes robot peuvent changer la valeur de sortie. All Rights Reserved 18 PolyScope 3. Contrôle du robot 3.9 Installation → Variables Les variables créées ici sont appelées variables d’installation et peuvent être utilisées comme des variables de programme normales. Les variables d’installation sont particulières car elles gardent leur valeur, même si un programme est arrêté, puis redémarré, et lorsque le robot est mis hors tension et sous tension à nouveau. Le nom et les valeurs sont stockés avec l’installation, il est donc possible d’utiliser la même variable dans plusieurs programmes. Appuyer sur Créer pour faire apparaı̂tre un affichage avec un nom suggéré pour la nouvelle variable. Le nom peut être modifié et sa valeur peut être saisie en sélectionnant l’un des champs de texte. Le bouton OK peut être utilisé uniquement si le nouveau nom n’est pas utilisé dans cette installation. Il est possible de modifier la valeur d’une variable d’installation en mettant en surbrillance la variable dans la liste, puis en cliquant sur Modifier la valeur. Cela fera apparaı̂tre l’affichage d’édition, où une nouvelle valeur pourra être saisie et confirmée avec OK. Appuyez sur Annuler pour fermer le panneau sans mettre à jour la valeur. Lorsque le panneau de configuration est affiché, vous pouvez choisir la variable à modifier en sélectionnant une nouvelle variable dans la liste au-dessus du panneau. Pour supprimer une variable, sélectionnez-la dans la liste, puis cliquez sur Supprimer. Après avoir configuré les variables d’installation, l’installation elle-même doit être sauvegardée afin de conserver cette configuration, voir 3.5. Si un programme ou une installation est chargé(e) et qu’une ou plusieurs variables du programme ont le même nom que les variables d’installation, l’utilisateur dispose de deux options pour résoudre le problème : soit utiliser les variables d’installation du même nom à la place de la variable de programme, soit renommer automatiquement les variables contradictoires. All Rights Reserved 19 PolyScope 3. Contrôle du robot 3.10 Installation → Programme par défaut Le programme par défaut sera chargé lorsque le boı̂tier contrôleur est mis sous tension. 3.11 Configuration client E/S MODBUS Ici, les signaux client (maı̂tre) E/S MODBUS peuvent être réglés. Les connexions aux serveurs MODBUS (ou esclaves) sur les adresses IP spécifiées peuvent être créées avec des signaux d’entrée/sortie (registres ou numériques). Chaque signal a un nom unique pour être utilisé dans les programmes. Actualiser Appuyez sur ce bouton pour actualiser toutes les connexions MODBUS. All Rights Reserved 20 PolyScope 3. Contrôle du robot Ajouter unité Appuyez sur ce bouton pour ajouter une nouvelle unité MODBUS. Supprimer unité Appuyez sur ce bouton pour supprimer l’unité MODBUS et tous les signaux de l’unité. Régler unité IP Ici, l’adresse IP de l’unité MODBUS est indiquée. Appuyer sur le bouton pour la modifier. Ajouter signal Appuyez sur ce bouton pour ajouter un signal à l’unité MODBUS correspondante. Supprimer signal Appuyez sur ce bouton pour supprimer un signal MODBUS de l’unité MODBUS correspondante. Régler type de signal Utilisez ce menu déroulant pour choisir le type de signal. Les types disponibles sont : – Entrée numérique : Une entrée numérique (bobine) est une quantité d’un bit qui est lue à partir de l’unité MODBUS sur la bobine spécifiée dans le champ adresse du signal. Le code fonction 0x02 (Lire entrées discrètes) est utilisé. – Sortie numérique : Une sortie numérique (bobine) est une quantité d’un bit qui peut être réglée soit sur haut soit sur bas. Avant que la valeur de cette sortie n’ait été réglée par l’utilisateur, la valeur est lue à partir de l’unité distante MODBUS. Cela signifie que le code fonction 0x01 (Lire bobines) est utilisé. Lorsque la sortie a été réglée par un programme de robot ou en appuyant sur la touche régler valeur signal , le code fonction 0x05 (Écrire bobine seule) est utilisé par la suite. – Entrée registre : Une entrée de registre est une quantité de 16 bits lue à partir de l’adresse spécifiée dans le champ adresse. Le code fonction 0x04 (Lire registres d’entrée) est utilisé. – Sortie registre : Une sortie de registre est une quantité de 16 bits qui peut être réglée par l’utilisateur. Avant que la valeur du registre ne soit réglée, sa valeur est lue à partir de l’unité distante MODBUS. Cela signifie que le code fonction 0x03 (Lire registres d’attente) est utilisé. Lorsque le signal a été réglé soit par un programme de robot soit en spécifiant une valeur de signal dans le champ régler valeur signal après quoi le code fonction 0x06 (Écrire registre seul) est utilisé pour régler la valeur de l’unité distante MODBUS. All Rights Reserved 21 PolyScope 3. Contrôle du robot Régler adresse signal Ce champ montre l’adresse du signal sur le serveur distant MODBUS. Utiliser le clavier à l’écran pour choisir une adresse différente. Les adresses valides dépendent du fabricant et de la configuration de l’unité distante MODBUS. Régler nom signal À l’aide du clavier à l’écran, l’utilisateur peut donner un nom significatif au signal. Ce nom est utilisé lorsque le signal est utilisé dans des programmes. Valeur signal Ici, la valeur actuelle du signal est indiquée. Pour les signaux de registres, la valeur est exprimée en tant que nombre entier non signé. Pour les signaux de sortie, la valeur de signal désirée peut être réglée à l’aide du bouton. Pour une sortie de registre, la valeur à écrire à l’unité doit être fournie en tant que nombre entier non signé. État de connectivité signal Cette icône montre dans quelle mesure le signal peut être correctement lu/écrit (verte) ou si l’unité répond de manière inattendue ou n’est pas joignable (grise). Si une réponse d’exception MODBUS est reçue, le code de réponse est affiché. Les réponses d’exception MODBUS-TCP sont : – E1 FONCTION INTERDITE (0x01) : Le code de fonction reçu dans la requête n’est pas une action autorisée pour le serveur (ou esclave). – E2 ADRESSE DE DONNÉES INTERDITE (0x02) : Le code de fonction reçu dans la requête n’est pas une action autorisée pour le serveur (ou esclave), vérifiez que l’adresse du signal saisie correspond à la configuration du serveur distant MODBUS. – E3 VALEUR DES DONNÉES INTERDITE (0x03) : Une valeur contenue dans le champ de données de requête n’est pas une valeur autorisée pour le serveur (ou esclave), vérifiez que la valeur du signal saisie est valable pour l’adresse indiquée sur le serveur distant MODBUS. – E4 ERREUR APPAREIL ESCLAVE (0x04) : Une erreur fatale s’est produite lorsque le serveur (ou l’esclave) a tenté d’exécuter l’action demandée. – E5 ACCUSÉ DE RÉCEPTION (0x05) : Utilisation spécifique avec les commandes de programmation envoyées à l’unité distante MODBUS. – E6 APPAREIL ESCLAVE OCCUPÉ (0x06) : Utilisation spécifique avec les commandes de programmation envoyées à l’unité à distante MODBUS, l’esclave (serveur) n’est à présent pas en mesure de répondre. Afficher options avancées Cette case affiche/masque les options avancées pour chaque signal. Options avancées – Fréquence de MAJ : Ce menu permet de changer la fréquence de mise à jour du signal. C’est-à-dire la fréquence à laquelle des demandes sont envoyées à l’unité distante MODBUS pour la lecture ou l’écriture de la valeur de signal. All Rights Reserved 22 PolyScope 3. Contrôle du robot – Adresse esclave : Ce champ texte permet de régler une adresse esclave spécifique pour les demandes correspondant à un signal spécifique. La valeur doit se situer dans la plage de 0 à 255 toutes deux incluses, et la valeur par défaut est 255. Si vous changez cette valeur, il est recommandé de consulter le manuel de vos dispositifs MODBUS distants afin de vérifier leur fonctionnalité avec une adresse esclave modifiée. 3.12 Fonctions Les clients qui achètent des robots industriels souhaitent généralement être capables de contrôler ou manipuler un robot et de programmer le robot en fonction de divers objets et limites dans l’environnement du robot, tels que machines, objets ou vides, appareils fixes, convoyeurs, palettes ou systèmes de vision. Traditionnellement, ceci est réalisé en définissant des cadres (systèmes de coordonnées) qui relient les coordonnées internes du robot (le système de coordonnées de base) aux systèmes de coordonnées de l’objet pertinent. Référence peut être faite à la fois aux coordonnées de l’outil et aux coordonnées de base du robot. L’inconvénient dans le calcul de ces repères est le haut niveau de connaissances mathématiques requis afin de pouvoir définir de tels systèmes de coordonnées. Cela prend également un temps considérable pour être réalisé, même pour une personne experte dans l’art de la programmation et l’installation de robots. Cette tâche implique souvent le calcul de matrices 4x4. En particulier, il est difficile d’appréhender l’orientation pour une personne ne possédant pas l’expérience requise à la résolution de tels problèmes. Les questions souvent posées par les clients sont par exemple : – Sera-t-il possible d’éloigner le robot de 4 cm de la pince de ma machineoutil à commande numérique par calculateur ? – Est-il possible de faire tourner l’outil du robot de 45 degrés par rapport à la table ? – Pouvons-nous faire en sorte que le robot se déplace à la verticale en descendant avec l’objet, relâche l’objet et se déplace à nouveau à la verticale en montant ? Le sens de questions de ce genre est très simple pour le commun des clients qui a l’intention d’utiliser un robot, par exemple, à différents postes dans une installation de production et il peut sembler agaçant ou incompréhensible pour le client si on lui dit qu’il n’y a peut-être pas de réponse simple à de telles questions pourtant pertinentes. Bien qu’il y ait de multiples raisons qui fassent que cela pourrait être le cas, et afin de traiter ces problèmes, Universal Robots a développé une méthode unique et simple permettant au client de définir la position de différents objets par rapport au robot. En quelques étapes, il est donc possible de réaliser exactement ce qui a été demandé dans les questions ci-dessus. All Rights Reserved 23 PolyScope 3. Contrôle du robot Renommer Ce bouton permet de renommer une fonction. Effacer Ce bouton supprime la fonction sélectionnée et, le cas échéant, toutes les sous-fonctions. Afficher les axes Choisir dans quelle mesure les axes des coordonnées de la fonction sélectionnée doivent être visibles sur le graphique 3D. Le choix s’applique à cet écran et à l’écran Déplacement. Avancer pas à pas Définir si la fonction sélectionnée doit pouvoir avancer pas à pas. Cela détermine dans quelle mesure la fonction apparaı̂tra dans le menu Fonction à l’écran Déplacement. Variable Définir dans quelle mesure la fonction sélectionnée peut être utilisée en tant que variable. Si cette option est sélectionnée, une variable portant le nom de la fonction, suivi de ” var”, sera alors disponible. Cette variable pourra être utilisée et une nouvelle valeur pourra lui être attribuée dans les programmes du robot. Elle pourra être utilisée pour modifier les points de passage qui dépendent de la valeur d’une fonction. All Rights Reserved 24 PolyScope 3. Contrôle du robot Définir ou changer de position Utiliser ce bouton pour régler ou changer la fonction sélectionnée. L’écran Déplacement s’affiche et permet de régler une nouvelle position de la fonction. Déplacer robot vers fonction En appuyant sur ce bouton, le robot se déplace vers la fonction sélectionnée. A la fin de ce mouvement, les systèmes de coordonnées de la fonction et du point central de l’outil coı̈ncident, à l’exception d’une rotation de 180 degrés autour de l’axe x. Ajouter point Appuyer sur ce bouton pour ajouter la fonction d’un point à l’installation. La position de la fonction d’un point est définie comme la position du centreoutil à ce point. L’orientation de la fonction du point est la même que celle du centre-outil, excepté que le système de coordonnées de la fonction est tourné de 180 degrés autour de son axe x. Cela fait que l’axe z de la fonction du point est directement opposé à l’axe du centre-outil à ce point. Ajouter ligne Appuyer sur ce bouton pour ajouter la fonction d’une ligne à l’installation. Une ligne est définie comme un axe entre deux fonctions de points. Cet axe, dirigé du premier point vers le second point, constitue l’axe y du système de coordonnées de la ligne. L’axe z sera défini par la projection de l’axe z du premier sous-point sur le plan perpendiculaire à la ligne. La position du système de coordonnées de la ligne est la même que la position du premier sous-point. All Rights Reserved 25 PolyScope 3. Contrôle du robot Ajouter plan Appuyer sur ce bouton pour ajouter la fonction d’un plan à l’installation. Un plan est défini par trois fonctions de sous-points. La position du système de coordonnées est la même que la position du premier sous-point. L’axe z est l’ordonnée du plan et l’axe y est dirigé à partir du premier point vers le second. La direction positive de l’axe z est réglée de sorte que l’angle entre l’axe z du plan et l’axe z du premier point soit inférieur à 180 degrés. All Rights Reserved 26 PolyScope 3. Contrôle du robot 3.13 Onglet journal Etat du robot La moitié supérieure de l’écran affiche l’état du robot. La partie gauche affiche des informations concernant le boı̂tier contrôleur du robot tandis que la partie droite affiche des informations sur chaque articulation du robot. Pour chaque articulation du robot, des informations sont affichées concernant la température du moteur et de l’électronique, la charge de l’articulation et la tension au niveau de l’articulation. Journal du robot La moitié inférieure de l’écran affiche des messages de journal. La première colonne montre l’heure d’arrivée du message. La colonne suivante montre l’expéditeur du message. La dernière colonne montre le message à proprement parler. 3.14 Ecran chargement Cet écran vous permet de choisir quel programme charger. ll existe deux versions de cet écran : une à utiliser quand vous souhaitez simplement charger un programme et l’exécuter et une à utiliser quand vous souhaitez sélectionner et éditer un programme de fichiers. La principale différence réside dans les actions disponibles pour l’utilisateur. A l’écran chargement de base, l’utilisateur peut seulement accéder aux fichiers - il ne peut ni les modifier ni les supprimer. De plus, l’utilisateur n’est pas autorisé à quitter la structure de répertoire qui descend du dossier programmes. L’utilisateur peut descendre à un sous-répertoire mais il ne peut pas aller plus haut que le dossier programmes. Par conséquent, tous les programmes doivent être placés dans le dossier programmes et/ou les sous-dossiers sous le dossier programmes. All Rights Reserved 27 PolyScope 3. Contrôle du robot Disposition de l’écran Cette image montre l’écran chargement actuel. Il se compose des zones et boutons importants suivants : Historique des trajectoires L’historique des trajectoires montre une liste de trajectoires conduisant à l’emplacement actuel. Ceci signifie que tous les répertoires d’origine jusqu’à la racine de l’ordinateur sont montrés. Il faut noter ici que vous ne pourrez peut-être pas accéder à tous les répertoires au-dessus du dossier programmes. En sélectionnant un nom de dossier sur la liste, la boı̂te de dialogue chargement change pour le répertoire en question et l’affiche dans la zone de sélection de fichier 3.14. Zone de sélection de fichier Dans cette zone de la boı̂te de dialogue, le contenu de la zone actuelle est présent. Cela permet à l’utilisateur de sélectionner un fichier en cliquant une seule fois sur son nom ou d’ouvrir le fichier en doublecliquant sur son nom. Dans le cas où l’utilisateur double-clique sur un répertoire, le dialogue descend dans ce dossier et présente son contenu. Filtrage de fichiers En utilisant le filtrage de fichiers, il est possible de limiter les fichiers montrés pour n’inclure que le type de fichier souhaité. En sélectionnant Fichiers de sauvegarde , la zone de sélection de fichier affichera les 10 dernières versions enregistrées de chaque programme où .old0 est la plus récente et .old9 la plus ancienne. Champ fichier Ici s’affiche le fichier actuellement sélectionné. L’utilisateur a la possibilité d’entrer manuellement le nom de fichier en cliquant sur l’icône du clavier à droite du champ. Cela fait apparaı̂tre un clavier à l’écran qui permet à l’utilisateur d’entrer le nom de fichier directement à l’écran. All Rights Reserved 28 PolyScope 4. Programmation Bouton ouvrir Cliquer sur le bouton Ouvrir ouvre le fichier actuellement sélectionné et fait revenir à l’écran précédent. Bouton annuler Cliquer sur le bouton Annuler fait abandonner le processus de chargement actuel et fait en sorte que l’écran revienne à l’image précédente. Boutons action Une série de boutons permet à l’utilisateur d’effectuer quelquesunes des actions normalement accessibles par un clic droit sur un nom de fichier dans un dialogue fichier classique. A cela s’ajoute la capacité de monter dans la structure des répertoires et directement au dossier programmes. – Parent : Monter dans la structure des répertoires. Dans deux cas, le bouton ne sera pas activé : lorsque le répertoire actuel est celui en haut ou si l’écran est en mode limité et que le répertoire actuel est le dossier programmes. – Aller au dossier programmes : Revenir au début – Actions : Actions telles que créer un répertoire, supprimer un fichier, etc. 3.15 Onglet exécution Cet onglet fournit une manière très simple de faire fonctionner le robot avec aussi peu de boutons et d’options que possible. Cela peut être utile en combinaison avec un mot de passe qui protège la partie programmation de PolyScope (voir chapitre 5.5), afin de faire du robot un outil qui peut exécuter exclusivement des programmes écrits au préalable. 4 Programmation All Rights Reserved 29 PolyScope 4. Programmation 4.1 Programme → Nouveau Programme Un nouveau programme de robot peut démarrer soit à partir d’un modèle soit à partir d’un programme de robot existant (enregistré). Un modèle peut fournir la structure globale du programme de manière à ne plus avoir qu’à remplir les détails du programme. 4.2 Onglet Programme L’onglet programme montre le programme actuel en cours d’édition. L’arborescence du programme du côté gauche de l’écran affiche le programme comme une liste de commandes, tandis que la zone du côté droit de l’écran affiche des informations concernant la commande actuelle. La commande actuelle est sélectionnée en cliquant sur la liste de commandes ou en All Rights Reserved 30 PolyScope 4. Programmation utilisant les boutons Précédent et Suivant en bas à droite de l’écran. Des commandes peuvent être insérées ou retirées en utilisant l’onglet Structure, décrit au chapitre 4.28. Le nom du programme est montré directement au-dessus de la liste de commandes, avec une petite icône de disque sur laquelle cliquer pour enregistrer rapidement le programme. La partie inférieure de l’écran est le Tableau de bord. Le Tableau de bord comprend un ensemble de boutons similaires à ceux d’un magnétophone démodé à partir desquels les programmes peuvent être démarrés, arrêtés, passés l’un après l’autre et redémarrés. Le curseur de vitesse vous permet de régler la vitesse du programme à tout moment, ce qui influence directement la vitesse à laquelle le robot se déplace. À gauche du tableau de bord les boutons Simulation et Robot Réel basculent entre l’exécution du programme dans une simulation, ou l’exécution sur le robot réel. En l’exécutant dans une simulation, le robot ne se déplace pas et ne risque donc pas de s’endommager ou d’endommager des équipements à proximité en cas de collisions. Utiliser la simulation pour tester des programmes en cas d’incertitude sur ce que fera le robot. Pendant que le programme est en cours d’écriture, le mouvement résultant du robot est illustré à l’aide d’un dessin en 3D sur l’onglet Graphique, décrit au chapitre 4.27. A côté de chaque commande de programme se trouve une petite icône qui est rouge, jaune ou verte. Une icône rouge signifie qu’il y a une erreur dans la commande, jaune signifie que la commande n’est pas terminée et verte signifie que tout est OK. Un programme ne peut être exécuté que lorsque toutes les commandes sont vertes. 4.3 Programme → Onglet Commande, <Vide> Des commandes de programmes doivent être insérées ici. Appuyer sur le bouton Structure pour aller à l’onglet Structure, où il est possible de trouver les différentes lignes de programme qui peuvent être sélectionnées. Un programme ne peut pas être exécuté avant que toutes les lignes aient été spécifiées et définies. All Rights Reserved 31 PolyScope 4. Programmation 4.4 Programme → Onglet Commande, Déplacement La commande Déplacement contrôle le mouvement du robot au cours des points de passage sous-jacents. Les points de passage doivent être sous une commande Déplacement. La commande Déplacement définit l’accélération et la vitesse avec lesquelles le robot se déplace entre ces points de passage. Types de déplacement Il est possible de sélectionner l’un des trois types de déplacement : DéplacementA, DéplacementL et DéplacementP expliqués ci-après. – DéplacementA effectue des déplacements calculés dans l’espace d’articulation du robot. Chaque articulation est contrôlée afin d’atteindre l’emplacement final désiré en même temps. Ce type de déplacement a pour résultat que l’outil suit une trajectoire courbe. Les paramètres partagés qui s’appliquent à ce type de déplacement sont la vitesse d’articulation et l’accélération d’articulation maximales à utiliser pour les calculs du déplacement, spécifiées respectivement en deg/s et deg/s2 . Si l’on souhaite que le robot se déplace rapidement entre les points de passage, en ne tenant pas compte de la trajectoire de l’outil entre ces points, ce type de déplacement est le choix préféré. – déplacementL fait déplacer l’outil linéairement entre les points de passage. Cela signifie que chaque articulation effectue un mouvement plus compliqué afin de maintenir l’outil sur une trajectoire en ligne droite. Les paramètres partagés qui peuvent être réglés pour ce type de déplacement sont la vitesse d’outil et l’accélération d’outil désirées, spécifiées respectivement en mm/s et mm/s2 , ainsi qu’une fonction. La fonction sélectionnée déterminera dans quel espace de fonction sont représentées les positions de l’outil sur les points de passage. Concernant les espaces de fonction, les fonctions variables et les points de passage variables présentent un intérêt particulier. Les fonctions variables peuvent être utilisées lorsqu’il est nécessaire de déterminer la position de l’outil sur un point de passage par la valeur actuelle de la fonction variable lorsque le programme du robot est exécuté. All Rights Reserved 32 PolyScope 4. Programmation – déplacementP déplace l’outil linéairement à vitesse constante avec lissages circulaires, déplacement prévu pour certaines opérations de process telles que collage ou distribution. La grandeur du rayon de lissage est par défaut une valeur partagée entre tous les points de passage. Une valeur plus faible fait faire un virage plus serré à la trajectoire tandis qu’une valeur plus élevée rend la trajectoire plus lisse. Pendant que le robot traverse les points de passage à vitesse constante, il ne peut attendre ni une opération d’E/S ni une action de l’opérateur. Ceci pourrait arrêter le mouvement du robot ou entraı̂ner un arrêt par sécurité. Sélection de fonction Pour DéplacementL et DéplacementP, il est possible de sélectionner dans quel espace de fonction doivent être représentés les points de passage sous la commande Déplacement. Cela signifie qu’en réglant un point de passage, le programme se souvient des coordonnées de l’outil dans l’espace de fonction de la fonction sélectionnée. Il existe quelques circonstances qui nécessitent une explication détaillée. – Fonction fixe : Si une fonction fixe, comme par ex. Base, est sélectionnée, cela n’a aucun effet sur les points de passage Fixe et Relatif. Le comportement des points de passage Variables est décrit ci-dessous. – Fonction variable : Si une quelconque fonction de l’installation actuellement chargée a été sélectionnée comme étant variable, les variables correspondantes peuvent également être sélectionnées dans le menu de sélection de fonction. Si une variable de fonction (nommée par le nom de la fonction et précédée de ” var”) est sélectionnée, les mouvements du robot (à l’exception des points de passage Relatifs) dépendent de la valeur réelle de la variable lorsque le programme est en cours d’exécution. La valeur initiale d’une variable de fonction est la valeur de la fonction réelle. Cela signifie que les mouvements ne changent que si la variable de fonction est activement modifiée par le programme du robot. – Point de passage variable : Lorsque le robot se déplace vers un point de passage variable, la position cible de l’outil est toujours calculée comme les coordonnées de la variable dans l’espace de la fonction sélectionnée. Par conséquent, le mouvement du robot pour un point de passage variable change toujours si une autre fonction est sélectionnée. Les réglages des paramètres partagés d’une commande Déplacement s’appliquent - au mouvement qui a, pour point de départ, le dernier point de passage du programme se trouvant juste avant cette commande Déplacement et, comme point d’arrivée, le premier point compris dans cette commande, - à tous les mouvements entre les points de passage compris dans la commande Déplacement. Ils ne s’appliquent pas au mouvement qui a comme point d’origine le dernier point de passage compris dans la commande Déplacement. All Rights Reserved 33 PolyScope 4. Programmation Cruise Speed Deceleration Acceleration Time F IGURE 1 – Profil de vitesse d’un mouvement. La courbe est divisée en trois segments : accélération, croisière et décélération. Le niveau de la phase croisière est donné par le réglage de la vitesse du mouvement, tandis que la pente des phases accélération et décélération est donnée par le paramètre d’accélération. 4.5 Programme → Onglet Commande, Point de passage fixe Un point sur la trajectoire du robot. Les points de passage sont la partie la plus centrale d’un programme de robot qui indiquent au robot où se trouver. Un point de passage à position fixe est donné en déplaçant physiquement le robot vers cette position. 4.6 Régler le point de passage Appuyer sur ce bouton pour accéder à l’écran Déplacement où vous pouvez spécifier la position du robot pour ce point de passage. Si le point de passage est placé sous une commande Déplacement dans un espace linéaire (déplacementL ou déplacementP), il faut avoir sélectionné une fonction valide pour cette commande Déplacement afin de pouvoir appuyer sur ce bouton. All Rights Reserved 34 PolyScope 4. Programmation Noms des points de passage Les noms des points de passage peuvent être modifiés. Deux points de passage ayant le même nom sont toujours le même point de passage. Les points de passage sont numérotés au fur et à mesure qu’ils sont spécifiés. Zone de lissage Si une zone de lissage est réglée, la trajectoire du robot passe autour du point de passage en permettant au robot de ne pas s’arrêter à ce point. Les lissages ne peuvent pas se chevaucher et il n’est donc pas possible de régler une zone de lissage qui chevauche sur une zone de lissage d’un point de passage précédent ou suivant. Un point d’arrêt est un point de passage avec un rayon de lissage de 0, 0mm. Note concernant la synchronisation d’E/S Si un point de passage correspond à un point d’arrêt avec une commande d’E/S comme étant la commande suivante, la commande d’E/S est exécutée lorsque le robot s’arrête au point de passage. Cependant si le point de passage comporte une zone de lissage, la commande d’E/S suivante est exécutée lorsque le robot entre dans cette zone. Exemple Program movel WaypointStart Waypoint1 Waypoint2 if (digital_input[1]) then WaypointEnd1 else WaypointEnd2 endif Starting point Straight line segment Waypoint 1 5 cm blend Straight line segment This is where the input port is read! Waypoint 2 10 cm blend Ending point 2 Ending point 1 Un petit exemple dans lequel un programme de robot déplace l’outil d’une position de démarrage vers une de deux positions finales, en fonction de l’état de l’entrée numérique[1]. Remarquer que la trajectoire de l’outil (ligne noire épaisse) suit des lignes droites à l’extérieur des zones de lissage (cercles pointillés), tandis que la trajectoire de l’outil dévie de la ligne droite à l’intérieur des zones de lissage. Remarquer aussi que l’état du capteur de l’entrée numérique[1] est lu quand le robot est sur le point d’entrer dans la zone de lissage autour du Point de passage 2, même si la commande si...alors est après le Point de passage 2 dans la séquence du programme. Cela va en quelque sorte contre l’intuition mais est nécessaire afin de permettre au robot de sélectionner la bonne trajectoire de lissage. All Rights Reserved 35 PolyScope 4. Programmation 4.7 Programme → Onglet Commande, Point de passage relatif Un point de passage avec la position donnée par rapport à la position précédente du robot, comme par exemple deux centimètres vers la gauche . La position relative est définie comme la différence entre les deux positions données (gauche par rapport à droite). Noter que des positions relatives répétées peuvent déplacer le robot en dehors de son espace de travail. Cette distance est une distance cartésienne entre le point central de l’outil dans les deux positions. L’angle indique de combien l’orientation du point central de l’outil change entre les deux positions. Plus précisément, la longueur du vecteur de rotation décrivant le changement d’orientation. 4.8 Programme → Onglet Commande, Point de passage variable All Rights Reserved 36 PolyScope 4. Programmation Un point de passage avec une position définie par une variable, dans ce cas calculated pos. La variable doit être une pose telle que var=p[0.5,0.0,0.0,3.14,0.0,0.0]. Les trois premières sont x,y,z et les trois dernières sont l’orientation donnée en tant que vecteur de rotation donné par le vecteur rx,ry,rz. La longueur de l’axe est l’angle de pivotement en radians, et le vecteur lui-même donne l’axe autour duquel il faut pivoter. La position est toujours donnée par rapport à un référentiel ou un système de coordonnées, défini par la fonction sélectionnée. Le robot se déplace toujours linéairement vers un point de passage variable. Par exemple, pour déplacer le robot de 20mm suivant l’axe z de l’outil : var_1=p[0,0,0.02,0,0,0] DéplacementL Point de passage_1 (position variable) : Utiliser variable=var_1, Fonction=Outi 4.9 Programme → Onglet Commande, Attendre Attend un temps donné ou un signal d’E/S. All Rights Reserved 37 PolyScope 4. Programmation 4.10 Programme → Onglet Commande, Action Règle les sorties numériques ou analogiques sur une valeur donnée. Peut également être utilisé pour régler la charge utile du robot, par exemple le poids qui est ramassé suite à cette action. Il peut être nécessaire d’ajuster le poids afin d’empêcher le robot d’effectuer un arrêt inattendu de sécurité lorsque le poids au niveau de l’outil est différent du poids attendu. 4.11 Programme → Onglet Commande, Pop-up Le pop-up est un message qui apparaı̂t à l’écran lorsque le programme atteint cette commande. Le style de message peut être sélectionné et le texte à proprement parler peut être entré en utilisant le clavier à l’écran. Le robot attend que l’utilisateur/l’opérateur appuie sur le bouton OK situé sous le popAll Rights Reserved 38 PolyScope 4. Programmation up avant de continuer le programme. Si le point Mettre sur pause l’exécution du programme est sélectionné, le programme du robot s’arrête à ce pop-up. 4.12 Programme → Onglet Commande, Arrêt L’exécution du programme s’arrête à cet endroit. 4.13 Programme → Onglet Commande, Commentaire Permet au programmeur d’ajouter une ligne de texte au programme. Cette ligne de texte n’intervient pas au cours de l’exécution du programme. All Rights Reserved 39 PolyScope 4. Programmation 4.14 Programme → Onglet Commande, Dossier Un dossier est utilisé pour organiser et étiqueter des parties spécifiques d’un programme, nettoyer l’arborescence du programme et faciliter la lecture et la navigation du programme. Un dossier n’intervient pas en lui-même. 4.15 Programme → Onglet Commande, Boucle Met en boucle les commandes de programme sous-jacent. En fonction de la sélection, les commandes du programme sous-jacent sont mises en boucle à l’infini, un certain nombre de fois ou tant que la condition donnée est vraie. En mettant en boucle un certain nombre de fois, une variable de boucle dédiée (appelée boucle 1 dans la capture d’écran ci-dessus) est créée qui peut être All Rights Reserved 40 PolyScope 4. Programmation utilisée dans des expressions à l’intérieur de la boucle. La variable de boucle va de 0 à N − 1. En mettant en boucle à l’aide d’une expression comme condition finale, PolyScope fournit une option permettant d’évaluer continuellement cette expression, de sorte que la boucle puisse être interrompue à n’importe quel moment au cours de son exécution, plutôt que juste après chaque itération. 4.16 Programme → Onglet Commande, Sous-programme Un sous-programme peut contenir des parties de programme nécessaires à plusieurs endroits. Un sous-programme peut être un fichier séparé sur le disque et il peut également être caché afin de protéger contre des changements accidentels vers le sous-programme. All Rights Reserved 41 PolyScope 4. Programmation Programme → Onglet Commande, Appel Sous-programme En appelant un sous-programme, les lignes de programme du sous-programme sont exécutées après quoi le système retourne à la ligne suivante. 4.17 Programme → Onglet Commande, Affectation Affecte des valeurs à des variables. Une affectation met la valeur calculée du côté droit dans la variable du côté gauche. Ceci peut être utile dans des programmes complexes. All Rights Reserved 42 PolyScope 4. Programmation 4.18 Programme → Onglet Commande, Si Une construction si..alors..sinon peut faire changer le comportement du robot basé sur des entrées de capteur ou valeurs variables. Utiliser l’éditeur d’expression pour décrire la condition dans laquelle le robot doit procéder aux souscommandes de ce Si. Si la condition est évaluée Vraie, les lignes à l’intérieur de ce Si sont exécutées. Chaque Si peut avoir plusieurs SinonSi et une commande Sinon. Il est possible de les ajouter en utilisant les boutons à l’écran. Une commande SinonSi peut être retirée de l’écran pour la commande concernée. L’ouverture de Vérifier continuellement les expressions permet aux conditions des énoncés Si et SinonSi d’être évaluées pendant que les lignes contenues sont exécutées. Si une expression est évaluée Fausse tout en étant à l’intérieur du corps de la partie-Si, les énoncés SinonSi ou Sinon suivants seront atteints. All Rights Reserved 43 PolyScope 4. Programmation 4.19 Programme → Onglet Commande, Script Cette commande permet d’accéder au langage de script en temps réel sous-jacent qui est exécuté par le contrôleur du robot. Elle est réservée aux utilisateurs avancés. Si l’option Fichier dans l’angle supérieur gauche est choisie, il est possible de créer et d’éditer des fichiers de programmes script. De cette manière, des programmes script longs et complexes peuvent être utilisés avec la programmation, facile pour l’opérateur, de PolyScope. 4.20 Programme → Onglet Commande, Événement Un événement peut être utilisé pour surveiller un signal d’entrée et effectuer des actions ou régler une variable lorsque le signal d’entrée devient trop élevé. All Rights Reserved 44 PolyScope 4. Programmation Par exemple dans le cas où un signal de sortie devient trop élevé, le programme événement peut attendre 100ms et ensuite le remettre sur une valeur basse. Cela permet de beaucoup simplifier le code du programme principal dans le cas où une machine externe déclenche sur une rampe montante plutôt que sur un niveau d’entrée élevé. 4.21 Programme → Onglet Commande, Thread Un thread est un processus parallèle au programme du robot. Un thread peut être utilisé pour contrôler une machine externe indépendamment du bras robotique. Un thread peut communiquer avec le programme du robot avec des variables et signaux de sortie. 4.22 Programme → Onglet Commande, Modèle All Rights Reserved 45 PolyScope 4. Programmation La commande Modèle peut servir à effectuer un cycle à travers les positions dans le programme du robot. La commande modèle correspond à une position dans chaque exécution. Un modèle peut être donné comme un parmi quatre types. Les trois premiers, Ligne , Carré ou Boı̂te peuvent être utilisés pour des positions dans un modèle régulier. Les modèles réguliers sont définis par un certain nombre de points caractéristiques qui définissent les bords du modèle. Pour Ligne , il s’agit des deux points d’extrémité, pour Carré trois des quatre points d’angle tandis que pour Boı̂te , il s’agit de quatre des huit points d’angle. Le programmeur entre le nombre de positions le long de chaque bord du modèle. Le contrôleur du robot calcule ensuite les positions particulières du modèle en ajoutant proportionnellement les vecteurs des bords. Si les positions à traverser ne tombent pas dans un modèle régulier, il est possible de choisir l’option Liste où une liste de toutes les positions est fournie par le programmeur. Cela permet d’effectuer n’importe quel type de disposition des positions. Définir le modèle Lorsque le modèle Boı̂te est sélectionné, l’écran change pour ce qui est montré ci-dessous. Un modèle Boı̂te utilise trois vecteurs pour définir le côté de la boı̂te. Ces trois vecteurs sont donnés comme quatre points où le premier vecteur va du point un au point deux, le second vecteur du point deux au point trois et le troisième vecteur du point trois au point quatre. Chaque vecteur est divisé par les chiffres de comptage d’intervalle. Une position spécifique dans le modèle est calculée en ajoutant simplement proportionnellement les vecteurs d’intervalle. Les modèles Ligne et Carré fonctionnent de façon similaire. Une variable de comptage est utilisée en traversant les positions du modèle. Le nom de la variable s’affiche sur l’écran de commande Modèle. La variable effectue un cycle à travers les nombres de 0 à X ∗ Y ∗ Z − 1, le nombre de points All Rights Reserved 46 PolyScope 4. Programmation du modèle. Cette variable peut être manipulée en utilisant des affectations et peut être utilisée dans des expressions. All Rights Reserved 47 PolyScope 4. Programmation 4.23 Programme → Onglet Commande, Force Le mode force permet la compliance et le contrôle des forces dans un axe qui peut être sélectionné dans l’espace de travail du robot. Tous les mouvements du robot compris dans la commande force seront en mode force. Lorsque le robot est en mouvement en mode force, il est possible de sélectionner un ou plusieurs axes dans lesquels le robot est compliant. Le long/autour d’axes de compliance, le robot sera conforme à son environnement, ce qui signifie qu’il adaptera automatiquement sa position afin d’obtenir la force désirée. Il est également possible de faire en sorte que le robot applique une force à son environnement, par ex. une pièce à usiner. Le mode force convient aux applications dans lesquelles la position actuelle du point central de l’outil le long d’un axe prédéfini n’est pas importante mais qui exigent plutôt une force donnée le long de cet axe. Par exemple si le point central de l’outil du robot doit rouler contre une surface incurvée ou lorsqu’il faut pousser ou tirer une pièce à usiner. Le mode force permet également d’appliquer certains couples autour d’axes prédéfinis. Noter que si aucun obstacle n’est rencontré dans un axe pour lequel une force différente de zéro a été réglée, le robot tentera d’accélérer le long/autour de cet axe. Même si un axe a été sélectionné pour être compliant, le programme du robot continuera de tenter de déplacer le robot le long/autour de cet axe. Cependant, le contrôle des forces permet d’assurer que le robot continue d’approcher la force spécifiée. Sélection de fonction Le menu fonction sert à sélectionner le système de coordonnées (axes) utilisé par le robot quand il fonctionne en mode force. Les fonctions dans le menu correspondent à celles définies dans l’installation, voir 3.12. All Rights Reserved 48 PolyScope 4. Programmation Type de mode force Il existe quatre types différents de mode force qui déterminent chacun la manière dont la fonction sélectionnée sera interprétée. – Simple : Un seul axe sera compliant en mode force. La force le long de cet axe est réglable. La force désirée sera toujours appliquée le long de l’axe z de la fonction sélectionnée. Cependant pour les fonctions ligne, c’est le long de l’axe y. – Cadre : Le type repère permet une utilisation plus avancée. Ici, la compliance et les forces des six degrés de liberté peuvent être sélectionnées indépendamment. – Point : Lorsque point est sélectionné, dans le repère l’axe y pointe à partir du point central de l’outil du robot vers l’origine de la fonction sélectionnée. La distance entre le point central de l’outil du robot et l’origine de la fonction sélectionnée doit être d’au minimum 10 mm. Noter que le repère changera dans la phase d’exécution lorsque la position du point central de l’outil du robot changera. Les axes x et z du repère sont dépendants de l’orientation originale de la fonction sélectionnée. – Mouvement : Mouvement signifie que le repère changera avec la direction du mouvement du point central de l’outil. L’axe x du repère sera la projection de la direction du mouvement du point central de l’outil sur le plan couvert par les axes x et y de la fonction sélectionnée. L’axe y sera perpendiculaire au mouvement du robot et dans le plan x-y de la fonction sélectionnée. Cela peut être utile pour ébarber le long d’une trajectoire complexe nécessitant une force perpendiculaire au mouvement du point central de l’outil. Noter lorsque le robot n’est pas en mouvement : en entrant en mode force avec le robot immobilisé, il n’y aura pas d’axe compliant avant que la vitesse du point central de l’outil soit supérieure à zéro. Si, ultérieurement, toujours en mode force, le robot est à nouveau immobilisé, le repère a la même orientation que la dernière fois où la vitesse du point central de l’outil était supérieure à zéro. Pour les trois derniers types, le repère réel peut être visualisé en phase d’exécution dans l’onglet graphique (4.27), lorsque le robot fonctionne en mode force. Sélection de valeur de force Une force peut être réglée pour des axes compliants et non compliants mais les effets sont différents. – Compliant : Le robot ajustera sa position pour obtenir la force sélectionnée. – Non-compliant : Le robot suivra sa trajectoire réglée par le programme en tenant compte d’une force externe de la valeur réglée ici. Pour les paramètres de translation, la force est spécifiée en Newtons [N] et pour les paramètres de rotation, le couple est spécifié en Newton mètres [Nm]. Sélection de limites Il est possible de régler une limite pour tous les axes mais les limites ont différentes significations selon que les axes sont compliants ou non compliants. – Compliant : La limite est la vitesse maximale que le point central de l’outil est autorisé à atteindre le long/autour de l’axe. Les unités sont [mm/s] et [degrés/s]. All Rights Reserved 49 PolyScope 4. Programmation – Non-compliant : La limite est la déviation maximale autorisée de la trajectoire du programme avant un arrêt du robot par sécurité. Les unités sont [mm] et [degrés]. Réglages de force de test Le bouton on/off du test apprentissage fait alterner le comportement du bouton apprentissage au dos du pendentif apprentissage du mode apprentissage normal vers le test de la commande de force. Lorsque le bouton test apprentissage est sur on et que le bouton apprentissage au dos du pendentif apprentissage est enfoncé, le robot se comporte comme si le programme avait atteint cette commande de force, ce qui permet de vérifier les réglages avant d’exécuter effectivement le programme complet. Cette possibilité est particulièrement utile pour vérifier que les axes et forces compliants ont été correctement sélectionnés. Il suffit de maintenir le point central de l’outil du robot d’une main et d’appuyer sur le bouton apprentissage de l’autre puis de noter dans quelles directions le robot peut/ne peut pas être déplacé. En quittant cet écran, le bouton test apprentissage coupe automatiquement ce qui signifie que le bouton apprentissage au dos du pendentif apprentissage est utilisé à nouveau pour libérer le mode apprentissage. Note : Le bouton apprentissage ne sera efficace que lorsqu’une fonction valide a été sélectionnée pour la commande force. 4.24 Programme → Onglet Commande, Palette Une opération de palette peut effectuer une séquence de mouvements dans un ensemble d’endroits donné en tant que modèle, comme cela est décrit au chapitre 4.22. A chacune des positions du modèle, la séquence de mouvements sera effectuée par rapport à la position du modèle. Programmation d’une opération de palette Les étapes à suivre sont les suivantes : All Rights Reserved 50 PolyScope 4. Programmation 1. Définir le modèle. 2. Faire une SéquencePalette pour ramasser/placer à chaque point individuel. La séquence décrit ce qui doit être fait à chaque position du modèle. 3. Utiliser le sélecteur à l’écran de commande de séquence pour définir les points de passage dans la séquence qui doivent correspondre aux positions du modèle. Séquence de palette/Séquence pouvant être ancrée Dans un nœud de séquence de palette, les mouvements du robot se font par rapport à la position de la palette. Le comportement d’une séquence est tel que le robot se trouve à la position spécifiée par le modèle au niveau de la position d’ancrage/du point du modèle. Les positions restantes seront toutes déplacées pour que cela corresponde. Ne pas utiliser la commande Déplacement à l’intérieur d’une séquence étant donné qu’elle ne serait pas en rapport avec la position d’ancrage. BeforeStart La séquence optionnelle BeforeStart est exécutée juste avant que l’opération démarre. Elle peut servir à attendre des signaux prêt . AfterEnd La séquence optionnelle AfterEnd est exécutée lorsque l’opération est terminée. Elle peut servir à signaler que le mouvement du convoyeur doit démarrer en se préparant pour la palette suivante. 4.25 Programme → Onglet Commande, Recherche Une fonction de recherche utilise un capteur afin de déterminer lorsque la position correcte est atteinte pour saisir ou lâcher un article. Le capteur peut être un commutateur à bouton-poussoir, un capteur de pression ou un capteur capacitif. Cette fonction est faite pour le travail sur des piles d’articles d’épaisseur variable ou lorsque les positions exactes des articles ne sont pas connues ou sont trop difficiles à programmer. Empilage Désempilage En programmant une opération de recherche pour travailler sur une pile, il faut définir le point de démarrage, s, la direction d’empilage, d et l’épaisseur des articles dans la pile, i. De plus, il faut définir la condition d’atteinte de la position suivante de la pile ainsi qu’une séquence de programme spéciale qui sera exécutée à chacune All Rights Reserved 51 PolyScope 4. Programmation des positions de la pile. La vitesse et les accélérations doivent également être fournies pour le mouvement impliqué dans l’opération sur la pile. Empilage En empilant, le robot se déplace vers le point de démarrage puis se déplace dans la direction opposée pour chercher la position de pile suivante. Une fois la position trouvée, le robot la mémorise et effectue la séquence spéciale. La fois suivante, le robot démarre la recherche à partir de la position mémorisée, incrémentée par l’épaisseur de l’article le long de la direction. L’empilage est terminé lorsque la hauteur de pile est supérieure à un certain chiffre défini ou lorsqu’un capteur donne un signal. Désempilage All Rights Reserved 52 PolyScope 4. Programmation En désempilant, le robot se déplace de la position de démarrage dans la direction donnée afin de rechercher l’article suivant. Une fois la position trouvée, le robot la mémorise et effectue la séquence spéciale. La fois suivante, le robot démarre la recherche à partir de la position mémorisée, incrémentée par l’épaisseur de l’article le long de la direction. Position de démarrage La position de démarrage correspond à l’endroit où l’opération sur la pile démarre. Si la position de démarrage est omise, la pile commence à la position actuelle du robot. Direction La direction est donnée par deux positions et calculée comme la différence de position entre le point central de l’outil à la première position et celui à la deuxième position. Note : Une direction ne tient pas compte des orientations des points. Expression suivante de position d’empilage Le robot se déplace le long du vecteur de direction tout en évaluant continuellement dans quelle mesure la position de pile suivante a été atteinte. Lorsque l’expression est évaluée à Vrai, la séquence spéciale est exécutée. BeforeStart La séquence optionnelle BeforeStart est exécutée juste avant que l’opération démarre. Elle peut servir à attendre des signaux prêt . All Rights Reserved 53 PolyScope 4. Programmation AfterEnd La séquence optionnelle AfterEnd est exécutée lorsque l’opération est terminée. Elle peut servir à signaler que le mouvement du convoyeur doit démarrer en se préparant pour la pile suivante. Séquence prendre/placer Comme pour l’opération de palette (4.24), une séquence de programme spéciale est effectuée à chaque position de pile. 4.26 Programme → Onglet Commande, Supprimer Les lignes de programme supprimées sont simplement abandonnées lorsque le programme est exécuté. La suppression d’une ligne peut être annulée ultérieurement. Ceci est une manière rapide d’apporter des modifications à un programme sans détruire le contenu original. All Rights Reserved 54 PolyScope 4. Programmation 4.27 Programme → Onglet Graphiques Représentation graphique du programme de robot actuel. La trajectoire du point central de l’outil est montrée sur la vue SD avec les segments de mouvement en noir et les segments de lissage (transitions entre segments de mouvement) en vert. Les points verts spécifient les positions du point central de l’outil à chacun des points de passage du programme. Le dessin en 3D du robot montre la position actuelle du robot et l’ombre du robot montre comment le robot va atteindre le point de passage sélectionné du côté gauche de l’écran. Il est possible de faire un zoom et d’effectuer une rotation de la vue en 3D afin d’avoir une meilleure vue du robot. Les boutons du côté supérieur droit de l’écran permettent de désactiver les différents composants graphiques dans la vue 3D. Les segments de mouvement montrés dépendent du nœud de programme sélectionné. Si un nœud Déplacement est sélectionné, la trajectoire affichée correspond au mouvement défini par ce déplacement. Si un nœud Point de passage est sélectionné, l’écran affiche les ∼ 10 étapes suivantes du mouvement. All Rights Reserved 55 PolyScope 4. Programmation 4.28 Programme → Onglet Structure L’onglet structure du programme permet d’insérer, de déplacer, de copier et de retirer les différents types de commandes. Pour insérer de nouvelles commandes, effectuer les étapes suivantes : 1) Sélectionner une commande de programme existant. 2) Sélectionner dans quelle mesure la nouvelle commande doit être insérée au-dessus ou en dessous de la commande sélectionnée. 3) Appuyer sur le bouton du type de commande que vous souhaitez insérer. Pour ajuster les détails de la nouvelle commande, allez à l’onglet Commande. Les commandes peuvent être retirées/clonées/supprimées en utilisant les boutons dans le cadre éditer. Si une commande comporte des sous-commandes (un triangle à côté de la commande), toutes les sous-commandes sont également déplacées/clonées/supprimées. Ce ne sont pas toutes les commandes qui peuvent être utilisées partout dans un programme. Les Points de passage doivent se trouver sous une commande Déplacement (pas nécessairement directement en dessous). Les commandes SinonSi et Sinon sont nécessaires après un Si. En général, déplacer les commandes SinonSi peut être compliqué. Des valeurs doivent être affectées aux variables avant de les utiliser. All Rights Reserved 56 PolyScope 4. Programmation 4.29 Programme → Onglet Variables L’onglet Variables montre les valeurs en direct des variables dans le programme qui est exécuté et conserve une liste de variables et de valeurs entre les exécutions de programme. L’onglet variables n’apparaı̂t que lorsqu’il a des informations à afficher. Les noms des variables sur cet écran sont affichés avec un maximum de 50 caractères et les valeurs des variables sont affichées avec un maximum de 500 caractères. 4.30 Programme → Onglet Commande, Initialisation Variables Cet écran permet de régler des valeurs de variables avant le démarrage de l’exécution du programme (et d’éventuels threads). All Rights Reserved 57 PolyScope 5. Configuration Sélectionner une variable de la liste de variables en cliquant dessus ou en utilisant la boı̂te de sélection de variables. Pour une variable sélectionnée, il est possible d’entrer une expression qui sera utilisée pour fixer la valeur de la variable au démarrage du programme. Si la case Préfère garder la valeur de la dernière exécution est sélectionnée, la variable sera initialisée sur la valeur trouvée dans l’onglet Variables, décrit au chapitre 4.29. Ceci permet de conserver les valeurs des variables entre les exécutions du programme. La variable aura sa valeur à partir de l’expression si le programme est exécuté pour la première fois ou si l’onglet valeur a été effacé. Une variable peut être effacée du programme en ne remplissant pas son nom (uniquement des espaces). 5 5.1 Configuration Ecran configuration – Initialiser le robot Permet d’accéder à l’écran d’initialisation, voir chapitre 5.2. – Langue Configurer la langue et les unités de mesures pour l’interface utilisateur, voir chapitre 5.3. – Mise à jour Mises à jour du logiciel du robot à une nouvelle version, voir chapitre 5.4. – Régler mot de passe Fournit le dispositif permettant de verrouiller la partie programmation du robot aux personnes sans mot de passe, voir chapitre 5.5. – Étalonner l’écran Permet d’étalonner le toucher de l’écran tactile, voir chapitre 5.6. – Configuration réseau Ouvre l’interface permettant la configuration du réseau Ethernet du robot, voir chapitre 5.7. – Horloge Permet de régler l’heure et la date du système et de configurer les formats affichés pour l’horloge, voir chapitre 5.8. – Précédent Permet de revenir à l’écran de bienvenue. All Rights Reserved 58 PolyScope 5. Configuration 5.2 Écran configuration → Initialiser Cet écran est utilisé lors de la mise sous tension du robot. Avant que le robot puisse fonctionner normalement, chaque articulation a besoin de se déplacer un peu (environ 20◦ ) pour trouver sa position exacte. Le bouton Auto actionne toutes les articulations jusqu’à ce qu’elles soient OK. Les articulations changent de direction d’entraı̂nement en relâchant et en appuyant à nouveau sur le bouton. 5.3 Écran configuration → Sélection de la langue Cet écran permet de sélectionner la langue et les unités de mesure utilisées pour le logiciel PolyScope ainsi que l’aide. Cocher Programmation anglaise All Rights Reserved 59 PolyScope 5. Configuration afin d’avoir la programmation en anglais. Il est nécessaire de redémarrer l’interface GUI pour que les changements prennent effet. 5.4 Écran configuration → Mise à jour Les mises à jour de logiciels peuvent être installées à partir de la mémoire flash USB. Insérer une clé USB collez et cliquez sur Rechercher pour accéder à la liste de son contenu. Pour effectuer une mise à jour, sélectionner un fichier, cliquer sur Mise à jour et suivre les instructions à l’écran. 5.5 Écran configuration → Mot de passe La partie programmation du logiciel peut être verrouillée en utilisant un mot de passe. Lorsque la programmation est verrouillée, les programmes peuvent All Rights Reserved 60 PolyScope 5. Configuration être chargés et exécutés sans le mot de passe mais un mot de passe est nécessaire pour créer ou modifier des programmes. 5.6 Écran configuration → Étalonnage de l’écran tactile Etalonnage de l’écran tactile. Suivre les instructions à l’écran pour étalonner l’écran tactile. Utiliser de préférence un objet pointu non métallique comme par exemple un stylo avec capuchon. La patience et l’attention aident à obtenir un meilleur résultat. 5.7 Écran configuration → Réseau Panneau de configuration du réseau Ethernet. Une connexion Ethernet n’étant pas nécessaire pour les fonctions de base du robot, elle est désactivée par All Rights Reserved 61 PolyScope 5. Configuration défaut. 5.8 Écran configuration → Horloge Permet de régler l’heure et la date du système et de configurer les formats affichés pour l’horloge. L’horloge est affichée en haut du Programme Exécuter et des écrans PROGRAMME Robot. En tapotant dessus, la date s’affiche brièvement. Il est nécessaire de redémarrer l’interface GUI pour que les changements prennent effet. All Rights Reserved 62 PolyScope