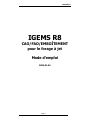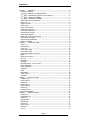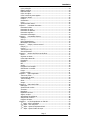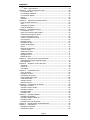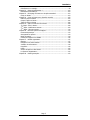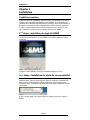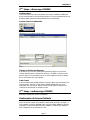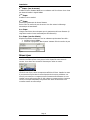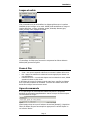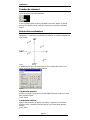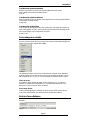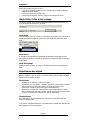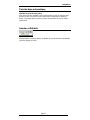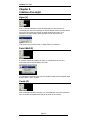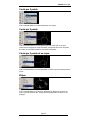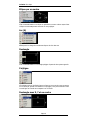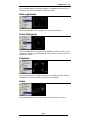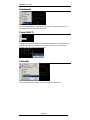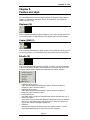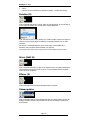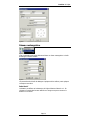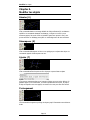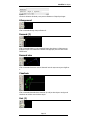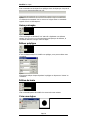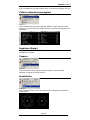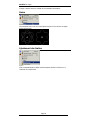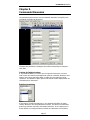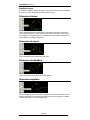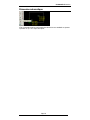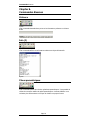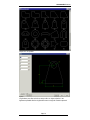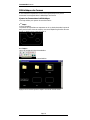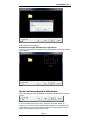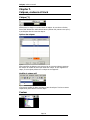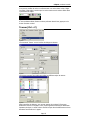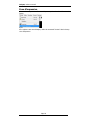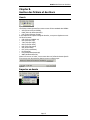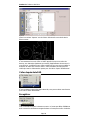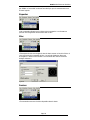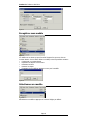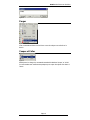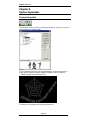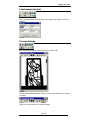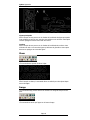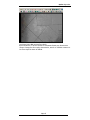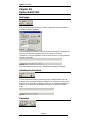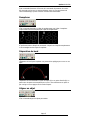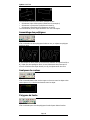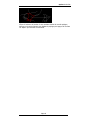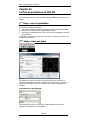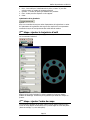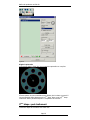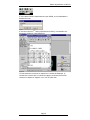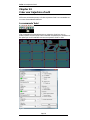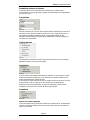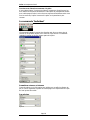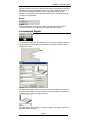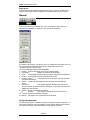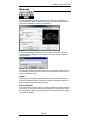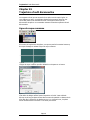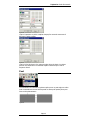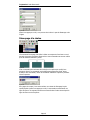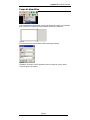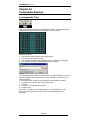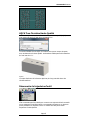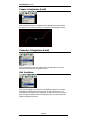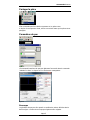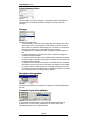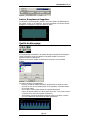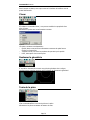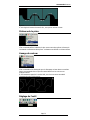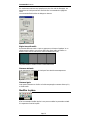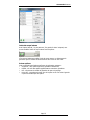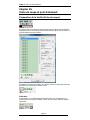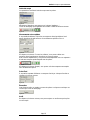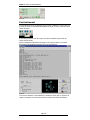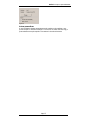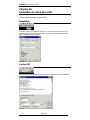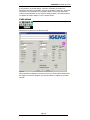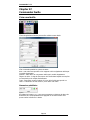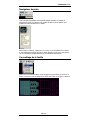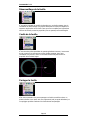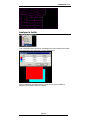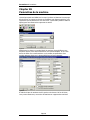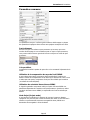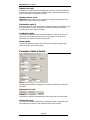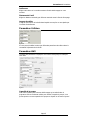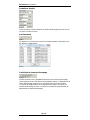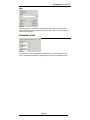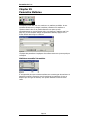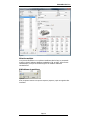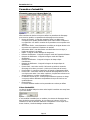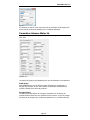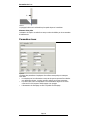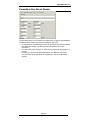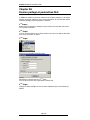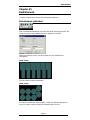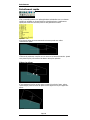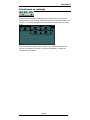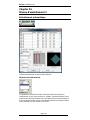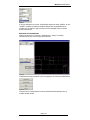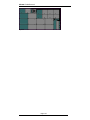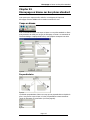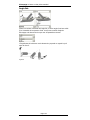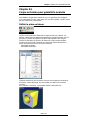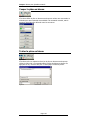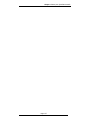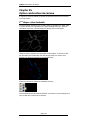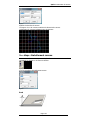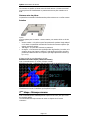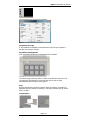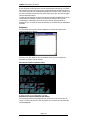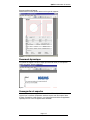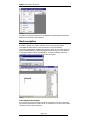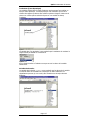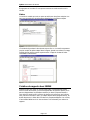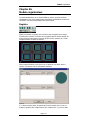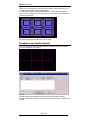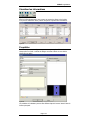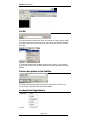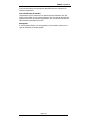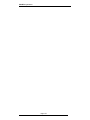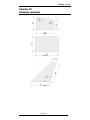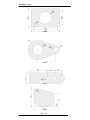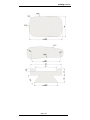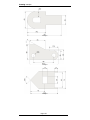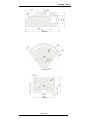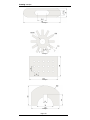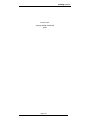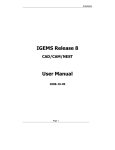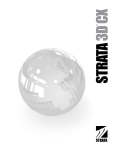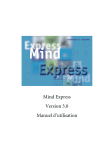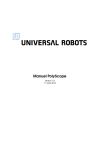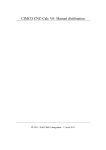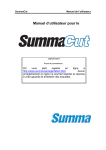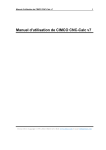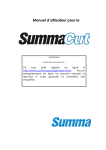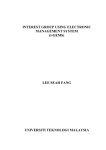Download IGEMS R8
Transcript
Installation
IGEMS R8
CAO/FAO/EMBOÎTEMENT
pour le forage à jet
Mode d’emploi
2009-01-04
Page 1
Installation
Chapter 1. Installation ................................................................................ 6
Conditions requises ..................................................................................... 6
1ère étape : installation du logiciel IGEMS ...................................................... 6
2ème étape : installation du pilote du verrou matériel ....................................... 6
3ème étape : démarrage d’IGEMS .................................................................. 7
4ème étape : redémarrage d’IGEMS ............................................................... 7
Gestionnaire de licence flottante .................................................................. 7
Mises à jour ............................................................................................... 8
Langue et unités ........................................................................................ 9
Zoom et Pan .............................................................................................. 9
Ligne de commande ................................................................................... 9
Touches de raccourci ................................................................................ 10
Entrée des coordonnées ............................................................................ 10
Accrochage aux objets .............................................................................. 11
Entrée d’une distance ............................................................................... 11
Mode Grille, Ortho et Accrochage ............................................................... 12
Sélectionner des objets ............................................................................. 12
Point de base automatique ........................................................................ 13
Annuler et Rétablir.................................................................................... 13
Chapter 2. Création d’un objet ................................................................... 14
Ligne (L) ................................................................................................. 14
Point (Shift P) .......................................................................................... 14
Cercle (C) ................................................................................................ 14
Cercle par 2 points ................................................................................... 15
Cercle par 3 points ................................................................................... 15
Cercle par 2 points et un rayon .................................................................. 15
Ellipse ..................................................................................................... 15
Ellipse par un centre ................................................................................. 16
Arc (A) .................................................................................................... 16
Rectangle ................................................................................................ 16
Polyligne ................................................................................................. 16
Rectangle avec X, Y et un centre ................................................................ 16
Boîte englobante ...................................................................................... 17
N-Gon (Polygone) ..................................................................................... 17
Polyspline ................................................................................................ 17
Ovale ...................................................................................................... 17
Bombement ............................................................................................. 18
Texte (Shift T) ......................................................................................... 18
Centroïde ................................................................................................ 18
Chapter 3. Position de l’objet ..................................................................... 19
Déplacer (M) ............................................................................................ 19
Copier (Shift C) ........................................................................................ 19
Échelle (S) ............................................................................................... 19
Rotation (R) ............................................................................................. 20
Miroir (Shift M) ......................................................................................... 20
Effacer (E) ............................................................................................... 20
Réseau polaire ......................................................................................... 20
Réseau rectangulaire ................................................................................ 21
Chapter 4. Modifier les objets .................................................................... 22
Décaler (O) .............................................................................................. 22
Décomposer (X) ....................................................................................... 22
Ajuster (T) ............................................................................................... 22
Prolongement .......................................................................................... 22
Allongement ............................................................................................ 23
Raccord (F).............................................................................................. 23
Raccord zéro ............................................................................................ 23
Chanfrein ................................................................................................ 23
Unir (J) ................................................................................................... 23
Page 2
Installation
Union prolongée ....................................................................................... 24
Éditeur polyligne ...................................................................................... 24
Édition du texte ........................................................................................ 24
Créer une région ...................................................................................... 24
Coller le texte du presse-papiers ................................................................ 25
Supprimer (Suppr) .................................................................................... 25
Coupure .................................................................................................. 25
Soustraction............................................................................................. 25
Union ...................................................................................................... 26
Ajustement des limites .............................................................................. 26
Chapter 5. Commande Dimension .............................................................. 27
Dimension linéaire .................................................................................... 28
Dimension du rayon .................................................................................. 28
Dimension du diamètre ............................................................................. 28
Dimension angulaire ................................................................................. 28
Dimension automatique............................................................................. 29
Chapter 6. Commandes diverses ................................................................ 30
Distance .................................................................................................. 30
Info (I).................................................................................................... 30
Pièces paramétriques ................................................................................ 30
Bibliothèque des formes ............................................................................ 32
Chapter 7. Calques, couleurs et tracé ......................................................... 34
Calque (Y) ............................................................................................... 34
Couleur ................................................................................................... 34
Traceur (Ctrl + P) ..................................................................................... 35
Zone d’impression .................................................................................... 36
Chapter 8. Gestion des fichiers et des blocs ................................................. 37
Ouvrir ..................................................................................................... 37
Importer un dessin ................................................................................... 37
Coller depuis AutoCAD .............................................................................. 38
Enregistrer............................................................................................... 38
Exporter .................................................................................................. 39
Bloc ........................................................................................................ 39
Insérer .................................................................................................... 39
Enregistrer sous modèle ............................................................................ 40
Sélectionner un modèle ............................................................................. 40
Purger ..................................................................................................... 41
Couper et Coller ....................................................................................... 41
Chapter 9. Option Signmaker ..................................................................... 42
Traceur de police...................................................................................... 42
Constructeur de tuiles ............................................................................... 43
Traceur d’image ....................................................................................... 43
Skew....................................................................................................... 44
Image ..................................................................................................... 44
Chapter 10. Option Outils FAO ..................................................................... 46
Nettoyage................................................................................................ 46
Ajustement de courbe ............................................................................... 46
Vectoriser ................................................................................................ 46
Remplacer ............................................................................................... 47
Réparation du bord ................................................................................... 47
Aligner un objet ....................................................................................... 47
Assemblage des polylignes ........................................................................ 48
Analyseur de contour ................................................................................ 48
Polygone de limite .................................................................................... 48
Chapter 11. Le flux de production en FAO 2D ................................................ 50
1ère étape : créer la géométrie ................................................................... 50
2ème étape : créer une pièce ...................................................................... 50
3ème étape : ajouter la trajectoire d’outil ...................................................... 51
4ème étape : ajouter l’ordre de coupe .......................................................... 51
Page 3
Installation
5ème étape : post-traitement ...................................................................... 52
Chapter 12. Créer une trajectoire d’outil ....................................................... 54
La commande ‘Auto’ ................................................................................. 54
La commande ‘Individuel’ .......................................................................... 56
La commande ‘Rapide’ .............................................................................. 57
Manuel .................................................................................................... 58
Marquage ................................................................................................ 59
Chapter 13. Trajectoire d’outil déconnectée .................................................. 60
Ligne de coupe commune .......................................................................... 60
Pont ........................................................................................................ 61
Découpage à la chaîne .............................................................................. 62
Coupe de démolition ................................................................................. 63
Chapter 14. Commandes diverses ................................................................ 64
La commande ‘Trou’ ................................................................................. 64
HQCH Trou Circulaire Haute Qualité ........................................................... 65
Déconnecter la trajectoire d’outil ................................................................ 65
Couper la trajectoire d’outil........................................................................ 66
Connecter la trajectoire d’outil ................................................................... 66
Unir les pièces.......................................................................................... 66
Partager la pièce ...................................................................................... 67
Paramètres du pas.................................................................................... 67
Qualité du découpage ............................................................................... 69
Cloner ..................................................................................................... 70
Restaurer la géométrie .............................................................................. 70
Texte de la pièce ...................................................................................... 70
Distance de la pièce .................................................................................. 71
Lissage du contour ................................................................................... 71
Réglage de l’outil ...................................................................................... 71
Modifier la pièce ....................................................................................... 72
Chapter 15. Ordre de coupe et post-traitement ............................................. 74
Préparation de la feuille (Ordre de coupe) ................................................... 74
Post-traitement ........................................................................................ 76
Chapter 16. Simulation et calcul des coûts .................................................... 78
Simulation ............................................................................................... 78
Lecteur NC .............................................................................................. 78
Coût estimé ............................................................................................. 79
Chapter 17. Commandes feuille ................................................................... 80
Créer une feuille ....................................................................................... 80
Navigateur de pièce .................................................................................. 81
Verrouillage de la feuille ............................................................................ 81
Déverrouillage de la feuille ........................................................................ 82
Cavité de la feuille .................................................................................... 82
Partager la feuille ..................................................................................... 82
Analyser la feuille ..................................................................................... 83
Chapter 18. Paramètres de la machine ......................................................... 84
Paramètres communs ............................................................................... 85
Paramètre Outils et Feuille......................................................................... 86
Paramètres Collision ................................................................................. 87
Paramètres AWJ ....................................................................................... 87
Paramètre Coût ........................................................................................ 89
Chapter 19. Paramètre Matériau .................................................................. 90
Paramètres d’usinabilité ............................................................................ 92
Paramètres Advance Water Jet .................................................................. 93
Paramètres Laser ..................................................................................... 94
Paramètres Eau, Gaz et Plasma .................................................................. 95
Chapter 20. Dossier partagé et paramètres FAO ............................................ 96
Chapter 21. Emboîtement ........................................................................... 97
Emboîtement individuel ............................................................................. 97
Emboîtement rapide ................................................................................. 98
Page 4
Installation
Emboîtement en rectangle ......................................................................... 99
Chapter 22. Niveau d’emboîtement 2 .......................................................... 100
Emboîtement automatique........................................................................ 100
Chapter 23. Découpage en biseau sur des pièces standard ............................ 103
Coupe en biseau .....................................................................................103
Chapter 24. Coupe en biseau pour géométrie avancée .................................. 105
Définir la pièce en biseau ......................................................................... 105
Couper la pièce en biseau......................................................................... 106
Traiter la pièce en biseau ......................................................................... 106
Chapter 25. Option constructeur de carreau ................................................. 108
1ère étape : créer le dessin ........................................................................ 108
2ème étape : Emboîtement carreau ............................................................. 109
3ème étape : Découpe carreau ................................................................... 110
Chapter 26. Nouveau système de Rapport ................................................... 113
Document dynamique .............................................................................. 113
Sauvegarder et exporter ........................................................................... 113
Mode conception ..................................................................................... 114
Création de rapports hors IGEMS .............................................................. 116
Chapter 27. Module organisateur ................................................................ 117
Registre ................................................................................................. 117
Enregistrer une feuille restante ................................................................. 118
Visualiser les informations ........................................................................ 119
Propriétés ............................................................................................... 119
Profils .................................................................................................... 120
Insérer des pièces et des feuilles ............................................................... 120
Le répertoire Organisateur ........................................................................ 120
Chapter 28. Drawing examples ................................................................... 123
Page 5
Installation
Chapter 1.
Installation
Conditions requises
Avant de commencer l’installation, assurez-vous que vous disposez d’une souris à
molette et d’un ordinateur sous Windows 2000, Windows XP ou Windows Vista.
(Windows 98 et Millennium NE SONT PAS pris en charge). Nous recommandons un
processeur d’au moins 500 MHz et disposant d’une mémoire RAM de système de
512 Mo. Le logiciel requiert environ 50 Mo d’espace libre sur le disque dur. Plus
votre ordinateur est rapide, plus vous aimerez travailler avec IGEMS.
1ère étape : installation du logiciel IGEMS
Extrayez tous les fichiers dans l’installation si vous les avez téléchargés de notre
site Internet ou introduisez le CD-rom IGEMS le cas échéant. Exécutez le fichier
Install.exe.
Figure 1
Installez le logiciel IGEMS et suivez les informations affichées à l’écran.
2ème étape : installation du pilote du verrou matériel
Si vous n’avez pas de clé électronique (verrou matériel) ou si vous avez déjà
installé le pilote, passez à l’étape suivante. Avant de commencer l’installation du
pilote, enlevez la clé électronique USB de l’ordinateur. Suivez les instructions
affichées à l’écran. Introduisez la clé électronique USB quand l’installation du pilote
est terminée.
Figure 2
Si tout s’est bien passé, vous devriez obtenir le message présent sur l’image cidessus.
Page 6
Installation
3ème étape : démarrage d’IGEMS
Version d’essai
La seule différence entre la version d’essai et la version industrielle d’IGEMS est
que la version d’essai ne permet pas d’enregistrer. Si vous ne possédez pas de mot
de passe, IGEMS fonctionnera automatiquement en mode d’essai.
Version d’essai ou industrielle
Figure 3
Sélectionnez la commande ‘Mot de passe’.
Figure 4
Charger un fichier mot de passe
Si vous avez reçu un fichier mot de passe permanent, appuyez sur le bouton
‘Charger mots de passe’ et sélectionnez le fichier ( xxx.PWD). Le fichier mot de
passe se base sur les informations du N° ID verrou matériel ou du N° ID disque
dur et des modules que vous possédez.
Code d’essai
Si vous souhaitez tester IGEMS pendant une durée limitée vous aurez besoin d’un
code temporaire. Envoyez le code d’essai à IGEMS Software AB et un code
temporaire vous sera envoyé. Activez le fichier mot de passe en appuyant sur
‘Prolonger la durée d’essai’ et saisissez le code.
4ème étape : redémarrage d’IGEMS
Redémarrer IGEMS pour terminer l’installation.
Gestionnaire de licence flottante
La licence flottante est une option supplémentaire d’IGEMS qui permet de gérer
toutes les licences à partir d’un ordinateur faisant office de serveur. Exemple : si
vous possédez une licence d’IGEMS et que vous avez installé IGEMS sur plusieurs
ordinateurs, il est alors possible d’exécuter IGEMS sur n’importe quel ordinateur
mais uniquement sur un ordinateur à la fois.
Page 7
Installation
1ère étape : (sur le serveur)
Installez la licence flottante IGEMS sur un ordinateur relié à un réseau. Vous n’avez
pas besoin d’installer le logiciel IGEMS.
2ème étape :
Installez le verrou matériel.
3ème étape :
Démarrez le gestionnaire de licence flottante.
Écrivez l’IP et le numéro du port du serveur. Pour finir activez le démarrage
automatique du basculement.
4ème étape :
Chargez votre fichier de mot de passe pour le gestionnaire de licence flottante. (Il
s’agit d’une touche où cette commande peut être démarrée).
5ème étape : (sur les clients)
Répétez la procédure suivante sur tous les ordinateurs qui devraient être reliés :
1. Installez le logiciel IGEMS.
2. Démarrez le programme ‘Mot de passe’. Saisissez l’IP et le numéro du port.
Figure 5
Mises à jour
Pour être sûr que vous possédez la toute dernière version, veuillez contrôler s’il
existe de nouvelles versions. Vous pouvez le faire à partir de notre centre de
services. Vous devez être connecté à l’Internet pour utiliser ce service.
Figure 6
Lors de la mise à jour, suivez les instructions affichées à l’écran. Installez les mises
à jour mineures toujours dans le même répertoire de la version précédente. Les
mises à jours mineures ne comportent aucun écrasement d’informations. Si vous
installez une nouvelle version (R6, R7, R8), utilisez un nouveau archive. L’ancienne
version ne sera pas désinstallée, vous pouvez donc lancer les anciennes et les
nouvelles versions en même temps.
Page 8
Installation
Langue et unités
Figure 7
Cette commande vous permet de définir les réglages généraux pour le système
CAO/FAO tels que la langue et les unités. IGEMS prend actuellement en charge 12
langues différentes : tchèque, hollandais, anglais, finlandais, allemand, grec,
italien, polonais, russe, espagnol et suédois.
Figure 8
Le verrouillage du fichier peut être activé et uniquement les fichiers de dessin
IGEMS (CAO) peuvent être gérés.
Zoom et Pan
Vous avez besoin d’une souris à molette pour travailler correctement avec IGEMS.
• Zoom : vous pourrez agrandir et diminuer en tournant la molette de la souris.
• Pan : appuyez et maintenez la molette de la souris appuyée pour obtenir une
vue panoramique.
• Extension du zoom : si vous double-cliquez avec la molette de la souris, IGEMS
agrandira le dessin en plein écran.
Si la molette de la souris ne fonctionne pas de cette façon, contrôlez les réglages
de la souris dans le tableau de commande. Le bouton de la molette de la souris
devrait être configuré comme bouton central.
Ligne de commande
Il n’y a pas de ligne de commande dans IGEMS mais parfois le programme
demande des informations supplémentaires. Assurez-vous que vous lisez toujours
les informations sur la ligne.
Figure 9
Quand quelque chose se trouve à l’intérieur des crochets [Exemple], il s’agit d’une
valeur par défaut. Elle peut être acceptée en appuyant sur la touche ‘Espace’ ou
sur la touche ‘Entrée’.
Page 9
Installation
Touches de raccourci
En maintenant le pointeur de la souris sur une commande, vous pouvez voir la
touche de raccourci de cette commande.
Figure 10
Si vous souhaitez répéter la même commande, les touches ‘Espace’ ou ‘Entrée’
peuvent être utilisées comme touche de raccourci pour la dernière commande
utilisée.
Entrée des coordonnées
Le système de coordonnées d’IGEMS prend en charge le système de coordonnées
cartésiennes. Ce système de coordonnées est utilisé par les systèmes CAO/FAO les
plus courants.
Figure 11
Si IGEMS attend l’entrée de coordonnées et que vous tapez des chiffres sur le
clavier, la boîte de dialogue suivante s’affiche.
Figure 12
Coordonnées absolues
Référez-vous toujours au point zéro fixé par IGEMS. Elles sont écrites X,Y comme
dans l’exemple suivant :
110.5, 220.18
Coordonnées relatives
Elles se réfèrent toujours au dernier point utilisé, il s’agit donc d’une distance
plutôt que d’une coordonnée. Elles sont écrites @X,Y comme dans l’exemple
suivant :
@110, 218.9
Page 10
Installation
Coordonnées polaires absolues
Référez-vous toujours au point zéro fixé par IGEMS. Elles sont écrites
DIST>ANGLE comme dans l’exemple suivant :
150<45
Coordonnées polaires relatives
Elles se réfèrent toujours au dernier point utilisé. Elles sont écrites @DIST>ANGLE
comme dans l’exemple suivant :
@180<225
Coordonnées de direction
C’est la façon la plus rapide de saisir des coordonnées. On l’utilise pour taper une
seule valeur @DIST ou DIST. Cette méthode prend la direction de pointage et elle
est souvent utilisée avec le mode Ortho. Exemple :
@200 ou 200.
Accrochage aux objets
Si vous avez une commande active qui nécessite l’entrée de coordonnées, cliquez
alors sur le bouton droit de la souris. Cela vous montrera la liste d’accrochages aux
objets qui peuvent être utilisés dans IGEMS.
Figure 13
Les différentes options trouvent les coordonnées sur le dessin. Il est également
possible d’utiliser les touches de raccourci pour l’accrochage aux objets. Cela est
fait en tapant E, M, C, N, P, Q ou T au lieu d’utiliser le bouton droit de la souris.
Filtre de points
En utilisant l’option du filtre de points (touche de raccourci X), vous pouvez
extraire les coordonnées individuelles X et Y de différents points situés sur le
dessin pour créer un nouveau point composite.
Accrochage depuis
L’option ‘Accrochage depuis’ nécessite un point qui sera utilisé comme dernier
point. Cette option devrait être utilisée avec les coordonnées relatives.
Entrée d’une distance
Plusieurs commandes d’IGEMS requièrent une valeur de distance.
Exemple :
Figure 14
Page 11
Installation
Dans cette exemple vous avez 3 choix.
• Vous pouvez accepter la valeur située à l’intérieur des crochets [12.0000] à
l’aide de la touche ‘Espace’.
• Vous pouvez saisir une nouvelle valeur.
• Vous pouvez choisir deux points en mesurant une distance à l’écran.
Mode Grille, Ortho et Accrochage
Ces modes peuvent être activés ou désactivés à partir des boutons suivants ou
avec les touches de raccourci F7, F8 et F9.
Figure 15
Mode Grille
Ce mode affiche une grille à l’écran. La dimension et la distance entre les points de
la grille peuvent être modifiées à partir de la commande des paramètres de la
grille.
Figure 16
Mode Ortho
Il est parfois très utile d’avoir la possibilité de sélectionner des points qui sont
situés dans une direction verticale ou horizontale. Cela peut être fait en activant le
mode Ortho.
Mode Accrochage
Quand ce mode est activé, le curseur s’accrochera uniquement aux points de la
grille.
Sélectionner des objets
De nombreuses commandes ont besoin d’objets comme entrées. Par exemple :
Effacer, Déplacer, Copier et autres. La fonction ‘Sélectionner des objets’ d’IGEMS
fonctionne de la manière suivante :
Sélectionner
•
•
•
Sélectionner en prélevant : prélevez un objet.
Sélectionner avec une fenêtre : nécessite deux points. Cliquez dans un endroit
vide, le point suivant doit être à droite. Les objets doivent se trouver
entièrement à l’intérieur de la fenêtre pour être sélectionnés.
Sélectionner en traversant : nécessite deux points. Cliquez dans un endroit
vide, le point suivant doit être à gauche. Il suffit qu’une petite partie de l’objet
se trouve à l’intérieur de la fenêtre pour qu’il soit sélectionné.
Déselectionner
De la même façon que pour Sélectionner, sauf que la touche SHIFT doit être
activée en même temps.
Vous pouvez mélanger Sélectionner et Désélectionner et quand votre sélection est
faite appuyez sur la touche ‘Espace’.
Page 12
Installation
Point de base automatique
Beaucoup de commandes prévoient la sélection d’un point de base automatique :
Spécifier le point de base [auto]
Deux choix sont alors possibles. Vous pouvez prendre un point en tant que point
de base ou bien vous pouvez exclure l’option auto en appuyant sur Espace ou
Entrée. La nouvelle option occupera le centre des extensions de tous les objets
sélectionnés.
Annuler et Rétablir
Figure 17
IGEMS possède un système Annuler et Rétablir qui permet d’Annuler et de Rétablir
jusqu’à 10 étapes en arrière.
Page 13
Création d’un objet
Chapter 2.
Création d’un objet
Ligne (L)
Figure 18
Cette commande nécessite un point de démarrage et le point suivant. La
commande peut être interrompue par les touches Espace, Entrée ou Échap. Retour
arrière peut être utilisé pour annuler le dernier segment de la ligne, il y a
également une option Polaire (Polar) spéciale (Touche de raccourci A).
Figure 19
Cette option vous permet de saisir un angle relatif et une distance.
Point (Shift P)
Figure 20
Il nécessite l’entrée des positions du point. La commande ‘point’ peut être
interrompue par les touches Espace ou Échap.
Figure 21
La présentation visuelle du point peut être modifiée à partir de la commande ‘Style
du point’ dans le menu ‘Format’.
Cercle (C)
Figure 22
Cette commande nécessite un centre et un rayon/diamètre. Vous pouvez basculer
entre les modes rayon/diamètre à l’aide de la touche D sur le clavier.
Page 14
Création d’un objet
Cercle par 2 points
Figure 23
Cette commande dessine un Cercle passant par deux points.
Cercle par 3 points
Figure 24
Cette commande dessine un cercle passant par trois points. Elle est souvent
utilisée avec la tangente du mode accrochage. Cela permet de trouver des points
de centre qui sont difficiles à définir avec d’autres méthodes.
Cercle par 2 points et un rayon
Figure 25
Cette commande dessine un cercle possédant un certain rayon et passant par deux
points.
Ellipse
Figure 26
Cette commande dessine une ellipse en définissant le diamètre du premier axe
puis le rayon du deuxième axe. L’ellipse est automatiquement convertie en une
polyligne.
Page 15
Création d’un objet
Ellipse par un centre
Figure 27
Cette commande dessine une ellipse en spécifiant un centre et deux rayons d’axe.
L’ellipse est automatiquement convertie en une polyligne.
Arc (A)
Figure 28
IGEMS prend en charge de nombreuses façons de créer des arcs.
Rectangle
Figure 29
Cette commande dessine un rectangle polyligne à partir de deux points opposés.
Polyligne
Figure 30
Une polyligne est une chaîne de lignes et d’arcs qui sont unis les unes aux autres
en un seul objet. Quand vous dessinez une polyligne, vous pouvez basculer entre
le mode ligne et le mode arc en tapant A sur le clavier.
Rectangle avec X, Y et un centre
Figure 31
Page 16
Création d’un objet
Cette commande dessine un rectangle polyligne en demandant la dimension X, la
dimension Y puis le point d’insertion et l’angle de rotation.
Boîte englobante
Figure 32
Cette commande dessine un rectangle autour des objets sélectionnés.
N-Gon (Polygone)
Figure 33
Cette commande dessine un polygone en demandant le nombre de côtés, le rayon
et l’angle de rotation. Vous pouvez passer du rayon extérieur au rayon intérieur en
tapant O sur le clavier.
Polyspline
Figure 34
Cette commande dessine une spline passant par un ensemble de points. Quand la
commande est terminée, la spline est convertie en une polyligne.
Ovale
Figure 35
Cette commande dessine une ovale en demandant deux points et un rayon.
Page 17
Création d’un objet
Bombement
Figure 36
La commande ‘Bombement dessine une ligne autour d’un objet sélectionné. La
commande demande des objets et un rayon.
Texte (Shift T)
Figure 37
Avant que vous saisissiez le texte, la commande demande le point d’insertion et la
dimension du texte. En cliquant avec le bouton droit de la souris vous pouvez
modifier l’angle de rotation et la dimension.
Figure 38
Centroïde
Figure 39
Cette commande insère un point dans le centroïde d’un objet fermé.
Page 18
Position de l’objet
Chapter 3.
Position de l’objet
Les commandes décrites dans ce chapitre utilisent des fonctions décrites dans le
Chapitre 2. (Sélectionner des objets, Entrée de coordonnées, Accrochage des
objets et ainsi de suite).
Déplacer (M)
Figure 40
Cette commande demande les objets à déplacer, puis le point de base et pour finir
une nouvelle position. L’objet sélectionné sera déplacé dans la nouvelle position.
Copier (Shift C)
Figure 41
Cette commande demandera les objets à copier, puis un point de base et pour finir
une nouvelle position. La commande doit être interrompue avec la touche Échap.
Échelle (S)
Figure 42
Cette commande demande les objets à agrandir ou réduire, puis le point de base
et pour finir un facteur d’échelle. Si vous cliquez avec le bouton droit de la souris
au lieu de saisir le facteur d’échelle vous disposerez des options suivantes.
Figure 43
•
•
•
•
•
Référence par longueur X :
Cette option calcule automatiquement le facteur d’échelle. Saisissez la
dimension la plus à l’extérieur dans X.
Référence par longueur Y :
Cette option calcule automatiquement le facteur d’échelle. Saisissez la
dimension la plus à l’extérieur dans Y.
Échelle d’étirement :
avec cette option vous pouvez saisir différents facteurs d’échelle dans X et Y.
Échelle de la boîte :
cette option vous permet de saisir différentes dimensions les plus à l’extérieur
dans X et Y. Dans cette option il vaut mieux avoir le point zéro dans le coin
situé en bas à gauche des objets sélectionnés.
Référence :
demande une longueur de référence puis une nouvelle longueur. Tous les
objets seront dimensionnés en fonction de ces deux longueurs.
Page 19
Position de l’objet
•
Valeur :
saisissez un facteur d’échelle (2=dimension double, 0,5 réduira de moitié).
Rotation (R)
Figure 44
Cette commande fait pivoter un objet autour d’un point spécifié. Au lieu de saisir le
nouvel angle de rotation vous pouvez utiliser l’option Référence.
Figure 45
Avec cette option vous pouvez effectuer une rotation relative à partir d’un angle de
référence et d’un nouvel angle. Par défaut la commande ‘Rotation’ est en mode
‘Déplacer’.
Par défaut, la commande Rotation est en mode copie. Il est possible de la
désactiver avec les options Environnement (voir Figure 8
Le verrouillage du fichier peut être activé et uniquement les fichiers de dessin IGEMS (CAO) peuvent être gérés.
Miroir (Shift M)
Figure 46
Cette commande demande un objet et une ligne de miroir. Les objets sélectionnés
restent sélectionnés après la mise en miroir, si vous souhaitez détruire l’original,
utilisez la touche Supprimer.
Effacer (E)
Figure 47
Cette commande efface les objets sélectionnés dans le dessin.
Réseau polaire
Figure 48
Cette commande copie les objets sélectionnés dans un réseau polaire. La boîte de
dialogue suivante s’affiche. Les paramètres de la boîte de dialogue s’expliquent
d’eux-mêmes.
Page 20
Position de l’objet
Figure 49
Réseau rectangulaire
Figure 50
Cette commande copie l’objet sélectionné dans un réseau rectangulaire. La boîte
de dialogue suivante s’affiche.
Figure 51
Les paramètres de la boîte de dialogue s’expliquent d’eux-mêmes, mais quelques
remarques sont utiles.
Delta X et Y
La distance par défaut est la dimension de l’objet sélectionné dans X et Y. En
cliquant sur certains des boutons affichés sur l’image vous pouvez montrer la
distance sur le dessin.
Page 21
Modifier les objets
Chapter 4.
Modifier les objets
Décaler (O)
Figure 52
Cette commande dessine une image décalée de l’objet sélectionné à une distance
spécifiée. La commande demande une distance, un objet et un côté. Si vous
maintenez appuyé la touche CTRL ou/et SHIFT quand vous prenez le côté, vous
pouvez effectuer un décalage pas ajusté ou un décalage avec des arcs extérieurs.
Décomposer (X)
Figure 53
Cette commande décompose un bloc ou une polyligne pour séparer des objets. La
commande opposée à Décomposer est Unir.
Ajuster (T)
Figure 54
Cette commande efface les portions d’un objet qui coupent d’autres objets.
Figure 55
Vous pouvez maintenant cliquer sur la portion d’objet que vous voulez effacer. En
gardant l’appui sur la touche Shift , la fonction ajustement est invertie, la portion
d’objet sur laquelle vous avez appuyé est exclue et le reste peut être donc effacé.
Prolongement
Figure 57
La commande Prolongement prolonge les objets jusqu’à l’intersection avec d’autres
bords
Page 22
Modifier les objets
Figure 58
Lors de la sélection des bords, vous pouvez sélectionner l’objet à prolonger.
Allongement
Figure 59
Cette commande allonge l’objet sélectionné.
Raccord (F)
Figure 60
Cette commande dessine un arc tangentiel entre deux objets. Si l’objet est une
polyligne et que vous maintenez la touche CTRL appuyée, tous les coins seront
sélectionnés.
Raccord zéro
Figure 61
Cette commande fonctionne comme ‘Raccord’ mais le rayon est toujours réglé sur
0.
Chanfrein
Figure 62
Cette commande demande deux distances (A et B) et deux objets. Une ligne de
chanfrein est insérée entre les deux objets.
Unir (J)
Figure 63
Page 23
Modifier les objets
Cette commande unit les objets à une polyligne. Seuls les objets qui n’ont pas de
trou ou ne se chevauchent pas sont unis.
Figure 64
Le résultat de la commande ‘Unir’ se trouve sur la ligne d’état. La commande
opposée à ‘Unir’ est ‘Décomposer’.
Union prolongée
Figure 65
L’union prolongée est similaire à ‘Unir’ mais elle a également une tolérance
variable. S’il y a un trou ou un chevauchement plus petit que la tolérance, la
commande dessinera une ligne entre les objets.
Éditeur polyligne
Figure 66
Si vous souhaitez analyser ou modifier une polyligne, vous pouvez utiliser cette
commande.
Figure 67
Vous pouvez analyser chaque objet dans la polyligne en cliquant sur ‘Suivant’ ou
‘Précédent’.
Édition du texte
Figure 68
Cette commande permet de modifier les contenus du texte existant.
Créer une région
Figure 69
Page 24
Modifier les objets
Cette commande crée une région à partir d’une ou de plusieurs polylignes fermées.
Coller le texte du presse-papiers
Figure 70
Cette commande peut coller des textes dans IGEMS. Le texte est inséré en tant
que bloc. Si vous avez besoin de modifier le texte, vous pouvez décomposer le bloc
auparavant.
Figure 71
Supprimer (Suppr)
‘Supprimer’ peut être utilisé sur les objets sélectionnés quand aucune autre
commande n’est utilisée.
Coupure
Figure 72
Cette commande coupe les objets en plusieurs portions. Cette commande
demande un objet et un point de coupure.
Soustraction
Figure 73
Cette commande enlève une aire d’un objet fermé en soustrayant l’aire d’autres
objets fermés.
Figure 74
Page 25
Modifier les objets
L’image ci-dessus montre le résultat de la commande ‘Soustraction’.
Union
Figure 75
La commande ‘Union’ crée un nouvel objet fermé par l’union de tous les objets
fermés sélectionnés.
Figure 76
Ajustement des limites
Figure 77
Cette commande ajuste et efface toutes les parties situées à l’intérieur ou à
l’extérieur d’un objet fermé.
Page 26
Commande Dimension
Chapter 5.
Commande Dimension
Les paramètres généraux pour toute la commande ‘Dimension’ sont gérés par la
commande ‘Paramètres de dimension’.
Figure 78
La plupart des paramètres s’expliquent d’eux-mêmes mais quelques remarques
sont utiles.
Couleur de l’objet et calque
Il est possible de définir une couleur pour les lignes de ‘Dimension’ et le texte.
Cette couleur sera utilisée automatiquement quand la commande ‘Dimension’ sera
utilisée. Vous pouvez également définir un calque qui sera utilisé pour l’objet
‘Dimension’. En utilisant un calque spécial il est facile de rendre visible/invisible les
informations de la ‘Dimension’.
Échelle automatique
Figure 79
Si vous réglez l’ ‘Échelle automatique’ sur une dimension spécifique de papier,
l’échelle ‘Dimension’ sera automatiquement calculée. Les calculs seront effectués
quand vous utiliserez la première commande ‘Dimension’. Si vous appuyez sur le
bouton affiché sur l’image précédente, l’échelle de la dimension sera recalculée.
Page 27
Commande Dimension
Échelle de valeurs
En utilisant la variable “Échelle de valeurs” vous pouvez forcer le système IGEMS à
proposer une valeur de l’échelle de la dimension du texte.
Dimension linéaire
Figure 80
Cette commande effectue les dimensions Horizontales, Verticales ou Alignées. Si
vous souhaitez mesurer un objet existant, vous pouvez juste prélever cet objet. Si
par exemple vous souhaitez mesurer la distance entre deux objets, appuyez sur la
touche ‘Espace’ et saisissez deux points.
Dimension du rayon
Figure 81
Cette commande prend les dimensions du rayon.
Dimension du diamètre
Figure 82
Cette commande prend les dimensions du diamètre.
Dimension angulaire
Figure 83
Cette commande prend une dimension angulaire à partir des informations de deux
lignes ou polylignes. Si vous n’avez aucun objet, vous pouvez appuyer sur Espace
et définir les vecteurs en prenant trois points.
Page 28
Commande Dimension
Dimension automatique
Figure 84
Cette commande prend une information des dimensions non standard en ajoutant
la position en X, Y et le rayon des objets.
Page 29
Commandes diverses
Chapter 6.
Commandes diverses
Distance
Figure 85
Cette commande demande deux points et les informations présentes sur la barre
d’état.
Figure 86
Info (I)
Figure 87
Cette commande affiche les informations relatives aux objets sélectionnés.
Figure 88
Pièces paramétriques
Figure 89
Cette commande permet de créer des géométries paramétriques. Il est possible de
réaliser de nouveaux modèles de pièces paramétriques. Contactez IGEMS si vous
souhaitez plus d’informations sur la façon de réaliser vos propres formes.
Page 30
Commandes diverses
Figure 90
Cliquez sur un symbole
Figure 91
La géométrie peut être insérée en tant que bloc ou objets séparés. Il est
également possible d’insérer la géométrie avec un angle de rotation optionnel.
Page 31
Commandes diverses
Bibliothèque des formes
Si vous saisissez fréquemment la même forme géométrique vous pouvez
maintenant la sauvegarder dans la bibliothèque des Formes.
Ajouter les Formes dans la bibliothèque
Voici la procédure pour ajouter de nouvelles formes :
ère
1 étape :
Créez la géométrie.
La position de la géométrie est importante car le 0,0 absolu deviendra le point de
base pour la forme. Dans cet exemple, nous avons déplacé la géométrie de sorte
que le 0,0 absolu soit au niveau du point A-
Picture 1
2ème étape :
Lancez la commande Pièces Paramétrables
Appuyer sur le bouton Pièces Paramétrables
Picture 2
Appuyez sur le bouton Ajouter et taper le nom de la nouvelle forme.
Page 32
Commandes diverses
Picture 3
Enfin, sélectionnez la géométrie.
Sélectionnez les objets (Sélectionnez les géométries)
La Forme a été maintenant sauvegardée dans la bibliothèque et peut être réutilisée
à tout moment.
Picture 4
Ajouter des formes depuis la bibliothèque
Lancez la commande Pièces Paramétrables. Sélectionnez la forme que vous voulez
ajouter.
Picture 5
Si vous ne voulez ajouter qu’une forme, appuyez sur le bouton Simple. Au
contraire, si vous voulez ajouter plusieurs formes, cliquer sur le bouton Multi. De
cette fenêtre vous pouvez même modifier l’angle de la forme introduite ou bien
choisir de représenter la forme comme un bloc.
Page 33
Calques, couleurs et tracé
Chapter 7.
Calques, couleurs et tracé
Calque (Y)
Figure 92
IGEMS prend en charge un nombre illimité de calques. Si vous devez créer des
fichiers DXF devant être utilisés dans d’autres systèmes CAO, assurez-vous qu’il n’y
a pas d’espace dans les noms des calques.
Options des calques
Figure 93
Dans cette boîte de dialogue vous pouvez créer de nouveaux calques, supprimer
des calques et modifier la couleur par défaut d’un calque. Si vous supprimez un
calque, tous les objets présents sur ce calque seront supprimés.
Modifier le calque actif
Figure 94
Vous pouvez modifier le calque actif dans la liste des calques. Tous les nouveaux
objets seront placés dans le nouveau calque.
Couleur
Figure 95
Page 34
Calques, couleurs et tracé
Vous pouvez modifier la couleur en sélectionnant une couleur dans la liste. Régler
la couleur à ‘Par calque’ veut dire que la couleur active sera la couleur définie dans
le paramètre du calque.
Figure 96
Si vous souhaitez utiliser d’autres couleurs présentes dans la liste, appuyez sur le
bouton ‘Dessiner couleur’
Traceur (Ctrl + P)
Figure 97
La commande ‘Traceur’ ouvrira la boîte de dialogue ci-dessous.
Figure 98
Les boutons peuvent être utilisés pour gérer les différents styles du traceur.
Figure 99
Dans cette boîte de dialogue, vous pouvez associer les couleurs à l’écran aux
différentes couleurs sur le papier. Vous pouvez également sélectionner différentes
épaisseurs de ligne. Le mode couleur contrôle la façon dont les différentes couleurs
devraient être tracées sur le papier.
Page 35
Calques, couleurs et tracé
Zone d’impression
Si vous utilisez toujours la même zone d’impression, il est bien d’en déterminer les
limites.
Figure 6
Pour exploiter cette caractéristique, utilisez la commande “Limites” dans le champ
zone d’impression.
Page 36
Gestion des fichiers et des blocs
Chapter 8.
Gestion des fichiers et des blocs
Ouvrir
Figure 100
Les fichiers suivants peuvent être ouverts comme fichiers standard dans IGEMS :
• ACD (fichiers créés par IGEMS),
• DWG (fichier de dessin AutoCAD).
• DXF (Draing Exchange Format)
Si vous disposez de l’option Echange de données, vous pouvez également ouvrir
les fichiers suivants :
• CBF (créés par CAMbAL cut)
• GEO (créés par Tops)
• TAG (créés par Taglio)
• ORD (créés par Omax)
• MEC (créés par Lantek)
• IGS (fichiers IGES)
• PRT (créés par Admicut)
• PS (Postscript)
• EPS (Encapsulated postscript)
• WMF (Windows Meta File)
Quand vous ouvrez un fichier, il sera ouvert dans une fenêtre de dessin séparée.
Vous pouvez avoir de nombreux dessins ouverts en même temps.
Figure 101
Importer un dessin
Figure 102
Page 37
Gestion des fichiers et des blocs
Figure 103
Quand vous utilisez ‘Importer’ tous les fichiers sélectionnés sont insérés dans le
dessin courant.
Figure 104
Si vous maintenez la touche CTRL ou SHIFT appuyée lorsque vous insérez les
dessins, vous obtiendrez également une insertion supplémentaire de texte avec le
nom du fichier. La différence entre CTRL et SHIFT est que vous pouvez modifier la
dimension du texte avec la touche SHIFT. Cette information de texte peut être
utilisée plus tard en effectuant des parties pour 2D-CAM ou l’option ‘Emboîtement’.
Coller depuis AutoCAD
Figure 105
Si vous souhaitez Copier/Coller depuis AutoCAD, vous pouvez utiliser cette fonction
pour coller le dessin dans IGEMS.
Enregistrer
Figure 106
Cette commande enregistre le dessin tout entier. Le format par défaut d’IGEMS est
ACD et toutes les informations enregistrées dans ce format peuvent être réutilisées
Page 38
Gestion des fichiers et des blocs
par IGEMS. Le format DXF ne devrait être utilisé que pour la communication avec
d’autres logiciels.
Exporter
Figure 107
Cette commande nécessite que les objets soient enregistrés. Les informations
peuvent être enregistrées comme fichier ACD ou DXF.
Bloc
Figure 108
La description du bloc est enregistrée dans le dessin courant au lieu d’un fichier. Si
vous avez besoin d’un ensemble de bloc, il est utile de réaliser les blocs puis
d’enregistrer le dessin comme modèle. La commande ‘Bloc’ affiche la boîte de
dialogue ci-dessous.
Figure 109
Insérer
Figure 110
La commande montre tous les blocs disponibles dans le dessin.
Page 39
Gestion des fichiers et des blocs
Figure 111
Enregistrer sous modèle
Figure 112
Un modèle est un dessin qui peut être utilisé chaque fois que vous créez un
nouveau dessin. Si vous devez réaliser un modèle, suivez la procédure suivante :
• Commencez un nouveau dessin
• Définissez les calques et les couleurs.
• Définissez les blocs.
• Dessinez les objets.
• Enregistrez sous modèle et saisissez un nom pour le modèle.
Figure 113
Sélectionner un modèle
Figure 114
Sélectionnez un modèle et appuyez sur le bouton ‘Régler par défaut’.
Page 40
Gestion des fichiers et des blocs
Figure 115
Purger
Figure 116
Cette commande enlèvera tous les blocs et tous les calques non utilisés sur le
dessin.
Couper et Coller
Figure 117
IGEMS prend en charge les commandes standard de Windows ‘Couper’ et ‘Coller’.
Ces commandes sont extrêmement pratiques pour copier des objets d’un dessin à
l’autre.
Page 41
Option Signmaker
Chapter 9.
Option Signmaker
Traceur de police
Figure 118
La commande ‘Traceur de police’ peut importer des polices TrueType et convertir
les informations en géométrie CAO.
Figure 119
Si vous souhaitez ajouter des polices supplémentaires, vous pouvez ajouter les
polices dans le répertoire de police windows standard ou dans le répertoire
…”IGEMS_R8//Signmaker/FonTracer/Fonts”.
Figure 120
Le résultat est une polyligne avec des lignes et des arcs.
Page 42
Option Signmaker
Constructeur de tuiles
Figure 121
Cette commande réalise des rectangles ou des hexagones à l’intérieur d’une aire
spécifiée.
Figure 122
Traceur d’image
Figure 123
Cette commande convertit les fichiers bitmap en vecteurs CAO.
Figure 124
La commande possède différentes options qui peuvent être utilisées pour optimiser
le résultat.
Figure 125
Cliquez sur le bouton affiché sur l’image ci-dessus.
Page 43
Option Signmaker
Figure 126
Lignes principales
Dans l’exemple A vous pouvez voir le résultat de la méthode des lignes principales.
Cette méthode est utile si vous avez des aires solides en noir et blanc. Cette option
crée des polylignes fermées autour des aires noires.
Courbes
Dans l’exemple B vous pouvez voir le résultat de la méthode des courbes. Cette
méthode est utile si vous avez des lignes qui décrivent la géométrie. Cette option
dessine une polyligne au centre des lignes.
Skew
Figure 7
La commande Skew permet d’incliner l’objet.
Figure 8
Dans l’exemple ci-dessus, la commande Skew est utilisée pour des objets depuis
traceur d’images.
Image
La commande Image permet d’insérer et d’utiliser une image bit map à l’arrièreplan.
Figure 9
La commande est lancée par l’appui sur le bouton Image.
Page 44
Option Signmaker
Picture 10
Les fichiers JPG et BMP peuvent être utilisés.
Après introduction, il est bien d’utiliser la commande Échelle pour dimensionner
l’image. L’Image peut être copiée, dimensionnée, tournée ou réfléchie comme tous
les autres objets de dessin de IGEMS.
Page 45
Option Outils FAO
Chapter 10.
Option Outils FAO
Nettoyage
Figure 127
Cette commande enlève les objets en double, la géométrie de chevauchement et
unis les trous dans la géométrie.
Figure 128
Tous les objets qui devraient être nettoyés doivent être des lignes, des arcs et des
cercles. Si vous avez des polylignes vous pouvez cliquer sur le bouton
‘Décomposer’. Le bouton ‘Supprimer’ n’est pas utilisé souvent. Le bouton ‘Nettoyer’
exécute la commande.
Figure 129
Sur la barre d’état vous pouvez voir le résultat de la commande ‘Nettoyage’.
Ajustement de courbe
Figure 130
Tous les objets qui devraient être utilisés par cette commande doivent être des
polylignes. Cette commande optimise la polyligne. Un segment d’une ligne courte
sera converti en des lignes plus longues ou des arcs. La commande demande une
tolérance, et le résultat de l’ ‘Ajustement de la courbe’ est affiché sur la barre
d’état.
Figure 131
Vectoriser
Figure 132
Page 46
Option Outils FAO
Cette commande fonctionne à l’inverse de la commande ‘Ajustement de courbe’.
Elle convertit tous les arcs en vecteurs linéaires courts. Si vous avez besoin de
cette caractéristique, ajoutez ce bouton à la barre des commandes.
Remplacer
Figure 133
Cette commande demande un objet de remplacement puis l’objet à remplacer.
L’objet sélectionné sera remplacé par l’objet de remplacement.
Figure 134
A représente avant et B après la commande. L’objet R est l’objet de remplacement
et les rectangles sont les objets à remplacer.
Réparation du bord
Figure 135
‘Réparation du bord’ peut remplacer une portion d’une polyligne par un arc ou une
ligne.
Figure 136
‘Réparation du bord’ demande un point de départ (A) et un point d’arrivée (B). La
partie entre les points sera remplacée par un arc si vous sélectionnez un point ou
par une ligne si vous appuyez sur la touche ‘Espace’.
Aligner un objet
Figure 137
Cette commande aligne les objets par rotation.
Page 47
Option Outils FAO
Figure 138
La
•
•
•
La
commande fonctionne comme dans l’exemple suivant :
Sélectionner l’objet à faire pivoter (sélectionner le rectangle C)
Sélectionner le premier bord (sélectionner le bord D)
Sélectionner le deuxième bord (sélectionner le bord E)
commande fait pivoter l’objet sélectionné et D et E sont alignés.
Assemblage des polylignes
Figure 139
Cette commande unit deux polylignes fermées en une, ou sépare une polyligne
fermée en deux.
Figure 140
Si vous cliquez sur deux points qui se trouvent à l’extérieur de l’objet fermé (A et
B), l’objet sera alors partagé en deux. Si vous sélectionnez deux points qui se
trouvent à l’intérieur des objets fermés (C et D), les objets seront alors unis.
Analyseur de contour
Figure 141
Cette commande dessine des cercles rouges sur les trous entre les objets et des
cercles jaunes s’il y a des chevauchements entre les objets.
Figure 142
Polygone de limite
Figure 143
Cette commande peut créer des polylignes fermées à partir d’aires fermées.
Page 48
Option Outils FAO
Figure 144
Cliquez à l’intérieur de l’endroit où vous souhaitez réaliser la nouvelle polyligne,
appuyez sur la touche ‘Espace’ pour déplacer la polyligne puis appuyez de nouveau
sur ‘Espace’ pour terminer la commande.
Page 49
Le flux de production en FAO 2D
Chapter 11.
Le flux de production en FAO 2D
Le flux de production pour créer un fichier CNC dans IGEMS peut être décrit en 5
étapes.
1ère étape : créer la géométrie
Une partie doit être créée à partir d’une géométrie existante. Cette géométrie peut
être créée de 3 différentes manières.
1. Elle peut être dessinée à l’aide des différentes commandes CAO dans IGEMS
2. Elle peut être importée depuis d’autres systèmes CAO.
3. Elle peut être automatiquement créée à partir de notre bibliothèque de pièces
paramétriques.
La géométrie qui décrit le contour externe et interne ne doit pas avoir de trous ni
d’objets se chevauchant.
2ème étape : créer une pièce
Figure 145
Figure 146
En cliquant sur le bouton ‘Contours’ vous pouvez sélectionner les objets en
décrivant la géométrie de la limite. En cliquant sur ‘Autres objets’, vous pouvez
sélectionner les objets à utiliser pour d’autres buts comme le marquage par
exemple.
Informations non géométriques
Figure 147
Cette information peut être utilisée par le module Organisateur. Elle peut
également être imprimée sur des rapports.
Page 50
Le flux de production en FAO 2D
1. Nom : il est utilisé pour l’identification de la pièce. La lettre “#” peut être
utilisée comme un nombre de comptage progressif.
2. Quantité : le nombre de pièces qui devraient être produites.
3. Date : la date peut être imprimée sur les rapports.
4. Client.
Optimisation de la géométrie
Figure 148
Nous vous conseillons de toujours utiliser l’optimisation de la géométrie. La valeur
de l’optimisation de la géométrie doit toujours être supérieure à la compensation
maximale du rayon de l’outil qui devrait être utilisé dans la machine.
3ème étape : ajouter la trajectoire d’outil
Il existe différentes commandes pour appliquer une trajectoire d’outil. L’une d’elles
est la commande ‘Individuel’.
Figure 149
Figure 150
Appuyez sur la touche ‘Individuel’ et créez la trajectoire d’outil pour chaque
position de démarrage. Commencez par la géométrie qui devrait être coupée en
premier.
4ème étape : ajouter l’ordre de coupe
La commande ‘Préparation de la feuille’ réalise un objet appelé ‘Ordre de coupe’.
L’ordre de coupe dispose d’informations sur le point d’origine et l’ordre des pièces.
(Dans cet exemple, il y a une seule pièce).
Page 51
Le flux de production en FAO 2D
Figure 151
Figure 152
Régler le point zéro
Vous pouvez régler le ‘Point zéro’ sur une position optionnelle sur une pièce.
Figure 153
D’autres options de cette commande seront décrites plus loin dans ce manuel. Il
est aussi possible d’aller directement à la 5ème étape. Dans ce cas la 5ème étape
utilisera les valeurs par défaut depuis la « Préparation de la Feuille ».
5ème étape : post-traitement
La dernière étape est la création d’un fichier CNC.
Page 52
Le flux de production en FAO 2D
Figure 154
Si vous utilisez l’outil de compensation du rayon IGEMS, on vous demandera le
diamètre de l’outil.
Figure 11
Si vous avez sauté la 4ème étape (Préparation de la feuille), la commande vous
demandera d’effectuer le post-traitement.
Figure 155
Le ‘Post-traitement’ est exécuté en cliquant sur la touche de démarrage. Le
résultat sera un fichier CNC et un fichier de rapport. Ces fichiers peuvent être
visionnés en cliquant sur ‘Rapport’ ou sur ‘Voir le fichier CNC’.
Page 53
Créer une trajectoire d’outil
Chapter 12.
Créer une trajectoire d’outil
Différentes commandes peuvent créer des trajectoires d’outil. Les commandes ont
un niveau d’automatisation différent.
La commande ‘Auto’
Figure 156
Cette commande crée automatiquement une trajectoire d’outil pour une ou
plusieurs pièces en même temps. Cette commande est parfaite pour l’utilisation sur
des pièces qui ont été emboîtées sans aucune trajectoire d’outil sur elles.
Figure 157
Figure 12
Page 54
Créer une trajectoire d’outil
Paramètres externes et internes
Toutes les valeurs sur le côté gauche sont utilisées pour contrôler le pas
interne/externe, le type de perçage, la qualité de la découpage et la compensation
du rayon de l’outil.
Pas spéciaux
Figure 159
Dans de nombreux cas, c’est une bonne idée de placer les pas dans les coins de la
géométrie. Ce pas peut être appelé le pas du coin. S’il n’y a pas de place pour le
pas quand la commande effectuera le test, il est possible d’utiliser un pas
alternatif. Cette géométrie de pas devrait être définie par le type de perçage qui
commence sur la géométrie.
Position des pas
Figure 13
Ces paramètres contrôlent l’ordre de coupe interne entre les trous. Ils contrôlent
également l’endroit où les pas seront placés.
Optimisation
Figure 161
Si votre machine a de l’espace libre illimité en mémoire ou que vous avez un posttraitement séquentiel (long fichier), vous obtiendrez un meilleur résultat si vous
utilisez l’optimisation par ‘Position du pas’.
Si vous avez une vieille machine NC avec un espace de mémoire limité et que votre
post-processeur crée un fichier NC qui est construit par des programmes
principaux et des sous-programmes, vous devriez l’optimiser pour des copies
identiques. Vous aurez ainsi un fichier NC beaucoup plus petit.
Paramètres
Figure 162
Ignorer les contours préparés
Si vous avez déjà ajouté une trajectoire d’outil sur certaines pièces, les paramètres
‘Ignorer les contours préparés’ peuvent être utilisés pour éviter que la trajectoire
d’outil ne soit refaite.
Page 55
Créer une trajectoire d’outil
Tous les trous d’abord ou Connecter à la pièce
Si vous utilisez l’option ‘Tous les trous d’abord’, la trajectoire d’outil fera tous les
trous d’abord sur les pièces sélectionnées. Cette option est principalement utilisée
pour le découpage à oxyfuel. Cela créera une trajectoire d’outil déconnectée. Dans
tous les autres cas, l’option ‘Connecter à la pièce’ est le paramètre le plus
commun.
La commande ‘Individuel’
Figure 164
La commande ‘Individuel’ requiert plus d’entrées mais elle vous donne plus de
contrôle sur les positions de pas et sur l’ordre de coupe interne. La commande
‘Individuel’ requiert un clic pour chaque partie de la pièce.
Figure 165
Paramètres externes et internes
Toutes les valeurs sur le côté gauche sont utilisées pour contrôler la sélection du
pas. Il contrôle également la qualité de la découpage et la compensation du rayon
de l’outil qui doit être utilisé.
Pas spéciaux
Figure 166
Page 56
Créer une trajectoire d’outil
Dans de nombreux cas, c’est une bonne idée de placer les pas dans les coins de la
géométrie. Ce pas peut être appelé le pas du coin. S’il n’y a pas de place pour le
pas quand la commande effectuera le test, il est possible d’utiliser un pas
alternatif. Cette géométrie du pas devrait être définie par le type de perçage qui
commence sur la géométrie.
Divers
Figure 167
Avec ces paramètres, vous pouvez contrôler si la trajectoire d’outil doit être
connectée à la pièce et si la détection de la collision doit être activée.
La commande ‘Rapide’
Figure 168
La commande ‘Rapide’ peut être utilisée sur toutes sortes de géométries mais elle
est principalement utilisée quand il est nécessaire de couper seulement certains
segments de la pièce.
Figure 169
Figure 170
En sélectionnant l’option ‘Fente’, vous pouvez ajouter une trajectoire d’outil pour
ouvrir des pièces situées sur la pièce solide. Le pas suivra toujours la géométrie et
la distance de surcoupe sera coupée deux fois.
Figure 171
En sélectionnant l’option ‘Contour’, vous pouvez ajouter une trajectoire d’outil à la
géométrie interne et externe.
Page 57
Créer une trajectoire d’outil
Angle de pas
Cette option peut être utilisée uniquement avec l’option ‘Contour’. Quand elle est
activée, la commande demande également les angles de pas interne et externe.
Manuel
Figure 172
C’est la commande la plus flexible pour créer une trajectoire d’outil mais c’est
également la commande qui requiert le plus d’entrée de l’utilisateur.
Figure 173
En utilisant cette fonction, vous pouvez créer une trajectoire d’outil pas à pas. Tous
les mouvements de la machine seront dans le même ordre que les souscommandes que vous aurez saisies.
Les sous-commandes suivantes sont disponibles :
1. Rapide : arrête le découpage et ajoute un transport rapide.
2. Démarrage :
démarre le processus de découpage.
3. Ligne : le découpage continuera de façon linéaire jusqu’au point sélectionné.
4. Suivant : le découpage continuera jusqu’à l’objet suivant.
5. Continuer jusqu’à :
le découpage continuera jusqu’à ce qu’elle ait atteint
la position sélectionnée.
6. Qualité : la qualité du découpage peut être changée entre les différents
objets.
7. Évènement :
il est possible d’ajouter différents évènements qui
peuvent contrôler le processus de post-traitement. Le post-processeur doit être
adapté pour cette fonction.
8. Annuler : annule la commande précédente.
9.
Boucles :
peut activer ou désactiver les boucles des coins.
10. Terminé : termine la commande manuelle.
11. Effacer : n’enregistre pas la trajectoire d’outil manuelle.
La ligne de commande
Une bonne idée consiste à regarder la ligne de commande. Dans de nombreux cas
vous pouvez utiliser les valeurs par défaut. Les entrées par défaut sont à l’intérieur
de crochets [exemple] et sont activées par la barre ‘Espace’ du clavier.
Page 58
Créer une trajectoire d’outil
Marquage
Figure 174
La commande ‘Marquage’ active les fonctions sur la machine qui marquent la
surface du matériel. Dans une machine de forage à jet il est possible d’utiliser de
l’eau pure sans abrasif pour marquer les matériaux.
Figure 175
Si vous avez des marquages qui doivent être connectés à une pièce, l’objet de
marquage doit être sélectionné avec le bouton ‘Autre objet’ dans la commande
‘Créer une pièce’.
Figure 176
La commande ‘Marquage’ peut être utilisée sur tous les objets normaux tels que
les polylignes, les arcs et les lignes. Mais elle peut également être utilisée pour les
points et les objets de texte.
Attribut
L’attribut est une information textuelle optionnelle qui peut être utilisée pour les
machines possédant plus d’une méthode de marquage. L’attribut communiquera
alors au post-processeur l’équipement à utiliser.
Multi ou Individuel
Si vous sélectionnez le bouton ‘Multi’, vous pouvez sélectionner plusieurs objets en
même temps. Si vous sélectionnez le bouton ‘Individuel’, vous devez alors cliquer
sur chaque objet. Le bouton de démarrage est à cette extrémité le plus proche de
votre point de cliquage.
Page 59
Trajectoire d’outil déconnectée
Chapter 13.
Trajectoire d’outil déconnectée
Une trajectoire d’outil qui est connectée à une pièce est très simple à gérer. Si
vous déplacez une pièce, vous déplacez également la trajectoire d’outil et viceversa. Mais parfois il est nécessaire de créer une trajectoire d’outil qui soit
déconnectée des pièces. Les commandes suivantes créent des trajectoires d’outil
déconnectées.
Ligne de coupe commune
Figure 177
En fonction de la géométrie des pièces, vous pouvez parfois économiser beaucoup
de temps d’usinage en utilisant la ligne de coupe commune.
Figure 178
La ligne de coupe commune peut être démarrée en cliquant sur ce bouton.
Figure 14
Cette boîte de dialogue affiche l’option ‘Imposition en feuille’. Cette méthode
découpe en de longues lignes droites dans la mesure du possible. La distance de la
Pièce doit être la même que le diamètre du jet. Si ce n’est pas le cas, les pièces
auront des dimensions incorrectes ou ne seront pas usinées.
Page 60
Trajectoire d’outil déconnectée
Figure 180
L’option ‘Imposition en pièce’ complète chaque pièce avant de commencer à
découper la pièce suivante.
Figure 181
L’option ‘Créer des lignes’ crée uniquement des objets de dessin. Ces objets
peuvent être utilisés avec la commande rapide ou manuelle pour créer la
trajectoire d’outil.
Pont
Figure 182
La commande ‘Pont’ unit deux ou plusieurs pièces avec un petit onglet au milieu.
Cette commande est souvent utilisée quand on découpe de petites pièces pour
éviter qu’elles disparaissent.
Figure 183
Page 61
Trajectoire d’outil déconnectée
Figure 184
Quand vous appuyez sur OK, vous pouvez alors insérer le pas de démarrage et les
onglets.
Découpage à la chaîne
Figure 185
La commande ‘Découpage à la chaîne’ réalise une trajectoire d’outil avec un seul
perçage pour toutes les pièces sélectionnées. Cette commande est souvent utilisée
pour les matériaux difficiles à percer.
Figure 186
Cette commande peut seulement être utilisée sur les pièces qui ont déjà une
trajectoire d’outil. La commande unit les différentes trajectoires d’outil. Avant
d’essayer cette commande, utiliser la commande ‘Individuel’ et placez le pas dans
la bonne position.
Figure 187
Pour gagner du temps, il vaut mieux utiliser une vitesse de découpage la plus
rapide possible. Quand vous appuyez sur OK, la commande vous demande une
ligne de clôture. La trajectoire d’outil sera connectée dans l’ordre suivant lequel la
ligne de clôture croise les pièces.
Page 62
Trajectoire d’outil déconnectée
Coupe de démolition
Figure 188
Cette commande est spécialement conçue pour réaliser des coupes. La commande
peut contrôler où le capteur de hauteur devrait être activé et désactivé.
Figure 189
Les paramètres sont contrôlés dans la boîte de dialogue suivante.
Figure 194
La distance de mesure contrôle la distance entre les points de mesure (points
on/off du capteur de hauteur).
Page 63
Commandes diverses
Chapter 14.
Commandes diverses
La commande ‘Trou’
Figure 191
Cette commande peut être utilisée pour différentes choses. Le résultat donné par
l’utilisation de cette commande est contrôlé par le post-processeur.
Figure 192
Quelques exemples :
1. Elle peut être utilisée pour découper de petits trous.
2. Pour contrôler les unités de forage.
3. Pour contrôler les macros multi opération comme le forage et le taraudage.
4. Peut exécuter des macros d’usinage définies par la machine.
Figure 193
La commande demande d’abord un objet de filtre. En utilisant le filtre, vous pouvez
facilement sélectionner des cercles avec un rayon spécifique ou un bloc avec un
attribut spécifique.
La commande fournit ensuite au post-processeur les informations suivantes :
1. La position X et Y du bloc, des cercles et des points.
2. L’attribut.
3. Le rayon si vous sélectionnez un cercle.
4. L’angle du bloc.
De nouveau ! Il s’agit d’une commande faite pour la personnalisation, ce qui
devrait se produire quand vous utilisez cette commande dépend du postprocesseur.
Page 64
Commandes diverses
Figure 194
HQCH Trou Circulaire Haute Qualité
La fonction HQCH sert à créer de Trous Circulaires de Haute Qualité (HQCH)
Cette option est activée à l’aide de la commande Trou.
Figure 15
Le nom de l’attribut fixe est HQCH. En l’utilisant vous pouvez couper des petits
trous circulaires de très haute qualité. Les diamètres valides partent d’un diamètre
de l’outil max. de 1.2*.
Figure 16
Le temps d’exécution de la fonction HQCH est plus long mais elle donne des
résultats meilleurs.
Déconnecter la trajectoire d’outil
Figure 195
Cette commande peut être utilisée pour convertir une trajectoire d’outil connectée
en une trajectoire d’outil déconnectée. La commande nécessite une ou plusieurs
pièces possédant une trajectoire d’outil. Le résultat sera des pièces et des
trajectoires d’outils séparées.
Page 65
Commandes diverses
Couper la trajectoire d’outil
Figure 196
Cette commande coupe une trajectoire d’outil déconnectée en deux pièces.
En cliquant sur le transport rapide (A), la trajectoire sera partagée en deux.
Figure 197
Connecter la trajectoire d’outil
Figure 198
Cette commande connecte une trajectoire d’outil optionnelle à une pièce.
Sélectionnez la pièce puis la trajectoire d’outil.
Unir les pièces
Figure 199
Avec cette commande vous pouvez unir les différentes pièces en une pièce.
Sélectionnez d’abord la pièce principale puis les autres pièces à unir. Les
informations concernant le nom, la quantité, la date et le client seront prises
depuis la pièce principale. Cette commande peut créer une pièce à partir de
plusieurs géométries externes.
Page 66
Commandes diverses
Partager la pièce
Figure 200
Cette commande peut être utilisée uniquement sur les pièces unies.
Si la pièce à une trajectoire d’outil, celle-ci sera enlevée avant que les pièces soient
partagées.
Paramètres du pas
Figure 201
Figure 202
La commande ‘Paramètres du pas peut également être activée dans la commande
‘Individuel’ et ‘Auto’ en cliquant sur l’un des boutons rectangulaires.
Figure 203
Surcoupe
La géométrie des pas peut être ajustée en modifiant les valeurs affichées dans la
dernière figure. La valeur de surcoupe peut également être négative.
Page 67
Commandes diverses
Valeur de perçage linéaire
Figure 17
Lors de l’utilisation du type de perçage 0, il est possible d’utiliser la distance de
perçage linéaire de la base de données du matériau en tant que valeur de
surcoupe.
Perçage
Figure 204
Les différents perçages sont :
o Sur la géométrie, cela veut dire que le démarrage du découpage sera activé
après le pas interne. Cela provoquera un pas invisible. Cela veut dire que le
pas lui-même n’a pas besoin d’être détecté pour une collision. Ce perçage est
parfait pour les petits trous ou quand d’autres pas ne vont pas.
o Le perçage direct, il n’utilise aucun retard, le perçage sera linéaire durant le
pas.
o Le perçage stationnaire n’est pas souvent utilisé. La durée du perçage est
contrôlée par chaque matériau.
o Le perçage circulaire veut dire que le jet effectue des mouvements circulaires
durant le perçage. Le diamètre de perçage et le nombre de recouvrements est
contrôlé par chaque matériau.
o Le stationnaire lent n’est pas souvent utilisé. La méthode effectue un perçage
préliminaire de tous les trous sur la feuille avant de commencer le découpage.
o Le perçage circulaire à faible pression est un perçage préliminaire de tous les
trous avant de commencer le découpage. Le diamètre de perçage et le nombre
de recouvrements sont contrôlés par chaque matériau.
Enregistrer et supprimer
Figure 205
Ces boutons sont utilisés pour enregistrer et supprimer les pas de la bibliothèque
des pas.
Connecter le pas et le matériau
Figure 206
Si vous activez ces basculements, ce pas deviendra le pas standard pour le
matériau actif. C’est une fonction importante si vous devez avoir un pas
spécialement dessiné pour un matériau spécial.
Page 68
Commandes diverses
Figure 207
Insérer, Remplacer et Supprimer
Ces boutons ne peuvent pas être activés si vous avez démarré la bibliothèque de
pas à partir d’ ‘Auto’ ou d’ ‘Individuel’. Avec cette commande vous pouvez Insérer,
Remplacer ou Supprimer les pas de la pièce du dessin.
Figure 208
Qualité du découpage
Figure 209
Sur la plupart des commandes il est possible de régler la qualité du découpage en
créant la trajectoire d’outil. En utilisant la commande ‘Qualité’ vous pouvez
également régler la qualité après.
Appuyez sur le bouton ‘Qualité’ et sélectionnez la pièce que vous souhaitez
modifier.
Figure 210
Les options suivantes sont disponibles :
o Peinture, permet de modifier des parties de géométrie en cliquant sur deux
points et un côté. Si vous double-cliquez sur la géométrie, l’ensemble devient
de la même qualité.
o Sur une pièce, toute la pièce devient de la qualité sélectionnée.
o Clôture, permet de réaliser une clôture autour d’une aire. Tout ce qui se trouve
à l’intérieur d’une aire aura la qualité sélectionnée.
o Autres pièces, permet de sélectionner d’autres pièces sur le dessin. La pièce
que vous sélectionnez deviendra de la qualité sélectionnée.
Figure 211
Page 69
Commandes diverses
Dans l’exemple ci-dessus, tout ce qui se trouve à l’intérieur de la clôture aura la
qualité sélectionnée.
Cloner
Figure 212
En utilisant la commande ‘Cloner’, vous pouvez transférer les propriétés d’une
pièce à l’autre.
Sélectionnez la pièce avec les informations correctes.
Figure 213
Les options suivantes sont disponibles :
o Qualité, dans ce cas seules les informations concernant la qualité seront
clonées sur l’autre pièce.
o Trajectoire d’outil, ceci clone les positions des pas ainsi que la qualité.
o Pièce, cette option clone toute la pièce.
Restaurer la géométrie
Figure 214
Il est parfois nécessaire de convertir une pièce de géométrie CAO. La figure
suivante montre une pièce avant et après l’utilisation de ‘Restaurer la géométrie’.
Figure 215
Texte de la pièce
Figure 216
Cette commande affiche le nom de la pièce sur la pièce.
Sélectionnez les pièces et saisissez la hauteur du texte.
Page 70
Commandes diverses
Figure 217
Si vous réglez la hauteur de texte à zéro, vous pouvez enlever le texte.
Distance de la pièce
Figure 218
Cette commande affiche la distance la plus courte entre deux pièces. Démarrez la
commande et sélectionnez deux pièces. La distance est affichée sur la barre d’état.
Lissage du contour
Figure 219
Cette commande a été développée pour le découpage au laser dans un matériau
épais. La commande crée un rayon de raccord dans tous les coins sur une
polyligne fermée.
Si vous maintenez appuyée la touche Shift, tous les coins seront arrondis à
l’exception de celui le plus proche.
Figure 220
Réglage de l’outil
Figure 221
Page 71
Commandes diverses
De nombreuses machines sont équipées avec plus d’un outil de découpage. Les
paramètres de l’outil peuvent être contrôlés avec la commande de réglage de
l’outil.
La commande affiche la boîte de dialogue ci-dessous.
Figure 222
Régler les outils actifs
En activant différents outils 1-8 puis en appuyant sur le bouton ‘Appliquer’ et en
sélectionnant les pièces, vous pouvez définir des pièces maître et esclave. La
distance entre tous les outils sera la valeur de distance de l’outil.
Figure 223
Les pièces maître et esclave ont des couleurs différentes.
Distance minimale
Avec cette option, la distance de l’outil peut être calculée automatiquement.
Figure 224
Distance égale
Cette option nécessite une feuille. La feuille sera partagée en autant d’aires qu’il y
a d’outils actifs.
Modifier la pièce
Figure 225
Avec la commande ‘Modifier la pièce’ vous pouvez modifier les paramètres relatifs
à la trajectoire d’outil de la pièce.
Page 72
Commandes diverses
Picture 18
Ordre de coupe interne
Avec l’option ‘Manuel’, ‘Le plus pertinent’, ‘De gauche à droite’ et Spread, vous
pouvez modifier l’ordre de coupe interne entre les pièces.
Figure 227
Vous pouvez également modifier l’ordre de coupe interne en sélectionnant la
géométrie puis en utilisant les boutons flèche vers le haut et vers le bas.
Autres options
Cette commande peut également effectuer les opérations suivantes :
• Supprimer : cette option supprime la géométrie sélectionnée.
• Rapide : elle crée des rapides supplémentaires entre deux géométries.
• Pas : elle permet de modifier la géométrie du pas et le perçage.
• Point zéro : normalement le point zéro de la pièce est le coin en bas à gauche.
Il peut être modifié par cette option.
Page 73
Ordre de coupe et post-traitement
Chapter 15.
Ordre de coupe et post-traitement
Préparation de la feuille (Ordre de coupe)
Figure 228
Vous devez avoir une trajectoire d’outil avant de pouvoir utiliser cette commande.
Sélectionnez toutes les pièces qui devraient être incluses dans l’ordre de coupe. La
boîte de dialogue suivante s’affiche :
Figure 19
En cliquant sur les figures suivantes vous pouvez enlever ou ajouter des pièces qui
devraient être incluses dans l’ordre de coupe.
Figure 20
Point zéro
Le programme a un emplacement par défaut du point zéro. En cliquant sur le
bouton suivant, vous pouvez modifier le point zéro et le placer dans une position
optionnelle.
Figure 231
Page 74
Ordre de coupe et post-traitement
Ordre de coupe
Ces paramètres contrôlent l’ordre de coupe entre les pièces.
Figure 232
Sélectionnez l’algorithme puis appuyez sur le bouton ‘Appliquer…’.
L’ordre de découpage peut également être modifié à l’aide des boutons suivants.
Figure 233
Mouvements extra rapides
Il est possible de détecter et de créer une trajectoire d’outil qui déplace l’outil
autour des pièces de taille inférieure à une dimension spécifiée en X et Y.
Figure 234
En cliquant sur le bouton ‘Trouver les collisions’, vous pouvez réaliser une
trajectoire d’outil rapide autour des pièces qui sont trop petites.
Avec le bouton ‘Rapides boîte’, vous pouvez automatiquement créer une trajectoire
d’outil sans transport rapide diagonal entre les pièces.
Figure 235
En cliquant sur le bouton ‘Rapide’, vous pouvez créer des transports extra rapide
entre les différentes pièces.
Point final
Il est parfois important d’effectuer un transport final du jet. Cela peut être fait en
cliquant sur le bouton suivant.
Figure 236
Énumérer
Cette fonction insère un nombre sur toutes les pièces. La séquence numérique est
la même que l’ordre de découpage.
Figure 237
Arrêt
En cliquant sur le bouton suivant, vous pouvez ajouter un arrêt avant que la pièce
ne soit coupée.
Page 75
Ordre de coupe et post-traitement
Figure 238
Post-traitement
La commande est lancée en appuyant sur le bouton ci-dessous. Si vous n’avez pas
un ordre de coupe, la commande demandera les pièces à couper et ensuite créera
l’ordre de coupe.
Figure 239
Si vous avez plus d’un ordre de coupe, vous devez sélectionner quel ordre de
coupe doit être utilisé.
Dans les Paramètres FAO décrits à la page 90 vous pouvez activer un contrôle
d’interférence automatique avant que l’envoi ne soit démarré.
Figure 240
Vous pouvez démarrer le post-traitement, visualiser le fichier CNC ou le fichier de
rapport en cliquant sur les boutons situés sur la droite de la boîte de dialogue.
Page 76
Ordre de coupe et post-traitement
Figure 241
Autres paramètres
Si vous souhaitez changer temporairement de machine ou de matériau, vous
pouvez cliquer sur le bouton ‘Changer’. Si vous avez un fichier CNC très long, le
post-traitement sera plus rapide si vous activez la Console silencieuse.
Page 77
Simulation et calcul des coûts
Chapter 16.
Simulation et calcul des coûts
L’option suivante est disponible dans IGEMS.
Simulation
Figure 242
Vous devez avoir une trajectoire d’outil ou un ordre de coupe pour simuler une
trajectoire d’outil. Vous pouvez contrôler la vitesse de simulation et les positions
dans la boîte de dialogue suivante.
Figure 243
Lecteur NC
Figure 244
Seuls les fichiers ISO et ESSI standard sont pris en charge dans cette commande.
Figure 245
Page 78
Simulation et calcul des coûts
Si vous obtenez un résultat étrange, il peut être nécessaire de modifier les
paramètres des ‘Arcs incrémentaux’. Vous pouvez modifier le point zéro. Vous avez
une option si vous souhaitez voir le transport rapide et vous pouvez également
utiliser le mode par Étape. Si vous utilisez le mode par étape, vous pouvez avancer
en cliquant sur la barre ‘Espace’ ou sur la touche ‘Échap’.
Coût estimé
Figure 246
Sélectionnez les pièces pour le calcul des coûts.
Figure 247
Dans cette boîte de dialogue vous pouvez trouver le coût des pièces sélectionnées.
En cliquant sur le bouton ‘Rapport’ vous pouvez réaliser un rapport qui peut être
imprimé.
Page 79
Commandes feuille
Chapter 17.
Commandes feuille
Créer une feuille
Figure 248
Toutes les géométries fermées peuvent être utilisées comme feuille.
Figure 249
Cette commande possède les options suivantes :
Nom : cette valeur est imprimée sur les rapports et elle est également utilisée par
le module Organisateur.
Quantité : cette valeur est uniquement utilisée par le module Organisateur.
Largeur du collier : il s’agit de l’aire autour de la feuille dans laquelle aucune pièce
ne sera placée par le module d’emboîtement.
Texte : cette valeur contrôle l’endroit où le nom de la feuille sera imprimé sur
celle-ci. Si la hauteur du texte est de 0, aucun texte n’est utilisé.
Dimensions prédéfinies
Figure 21
En utilisant les boutons + et – vous pouvez augmenter ou diminuer la valeur des
dimensions de la feuille prédéfinies. En appuyant sur le bouton Insérer vous
pouvez insérer la feuille sur le dessin.
Page 80
Commandes feuille
Navigateur de pièce
Figure 251
Toutes les pièces possèdent une propriété appelée Quantité. En utilisant le
navigateur de pièce vous pouvez voir combien de pièces ont été placées et la
quantité de toutes les pièces sur le dessin.
Figure 252
Dans la figure ci-dessus, 4 pièces sur 10 et 5 sur 10 ont été placées sur la feuille.
Si vous maintenez le bouton droit de la souris appuyé sur une pièce, vous pouvez
voir les informations supplémentaires qui sont stockées dans la pièce.
Verrouillage de la feuille
Figure 253
Quand vous verrouillez la feuille, toutes les pièces sont converties en trous sur la
feuille. Vous pouvez voir le résultat d’une feuille verrouillée sur la figure ci-dessous.
Figure 254
Page 81
Commandes feuille
Déverrouillage de la feuille
Figure 255
Il est parfois important de modifier la géométrie sur une feuille existant. Avec la
commande de déverrouillage vous pouvez décomposer la feuille puis déplacer ou
supprimer la géométrie sur la feuille. Tant que vous ne modifiez pas la géométrie
externe de la feuille, toutes les propriétés (nom et quantité) restent inchangées.
Cavité de la feuille
Figure 256
Si vous avez des pièces possédant de grandes géométries internes, il est souvent
bon de conserver les aires internes comme feuilles restantes. Avec cette
commande vous pouvez le faire. Les nouvelles feuilles bloqueront toute les
propriétés de la feuille d’origine.
Figure 257
Partager la feuille
Figure 258
Avec cette commande vous pouvez partager une feuille verrouillée en deux ou
plusieurs feuilles. Vous devez avoir une trajectoire d’outil (coupe de démolition) ou
une polyligne qui décrit l’endroit où la feuille devrait être partagée.
Page 82
Commandes feuille
Figure 259
Analyser la feuille
Figure 260
Cette commande permet de réaliser automatiquement des inventaires des feuilles.
Cette information sera utilisée par le module Organisateur.
Figure 261
Dans la commande ‘Paramètres FAO’ à la page 90 vous pouvez modifier la
définition d’aire Grande, Moyenne et Petite.
Page 83
Paramètres de la machine
Chapter 18.
Paramètres de la machine
L’activité principale avec IGEMS est la coupe à jet d’eau et Plasma et l’oxycoupage.
Afin de fournir un support aux clients qui possèdent aussi d’autres machines, nous
supportons aussi les machines à l’eau et au laser. L’option AWJ (Advance WaterJet
Option) peut être sélectionnée uniquement si activée.
Figure 262
Figure 263
IGEMS prend en charge un nombre illimité de machines. Avant d’effectuer une
trajectoire d’outils, vous devriez sélectionner une machine adaptée. Si vous avez
besoin de définir une nouvelle machine ou de modifier les paramètres d’une
machine existant, cliquez sur le bouton affiché sur la figure ci-dessous.
Figure 264
À l’aide de la liste de machines située à gauche et du bouton à la fin de la liste,
vous pouvez sélectionner, renouveler des machines et supprimer des machines.
Page 84
Paramètres de la machine
Paramètres communs
Figure 22
Ces paramètres sont pour le même type de machines de découpage. La plupart
des paramètres s’expliquent d’eux-mêmes mais quelques remarques sont utiles.
Post-traitement
Assurez-vous que vous utilisez un post-processeur qui est conçu pour votre
machine de découpage. Si vous souhaitez ajouter ou copier un post-processeur,
vous pouvez utiliser le bouton gauche de la souris et cliquer sur la liste du postprocesseur.
Figure 266
Coin par défaut
Ce paramètre contrôle la position du point zéro sur la commande ‘Préparation de la
feuille’.
Utilisation de la compensation du rayon de l’outil IGEMS
Si vous utilisez cette option, la trajectoire d’outil est décalée à l’intérieur par
IGEMS. La taille de la compensation est la même que le diamètre de l’outil. Si vous
n’utilisez pas cette option, la trajectoire d’outil peut être décalée par la machine
(en utilisant les codes G41/G42).
Utilisation des calculs de biseau interne IGEMS
Il s’agit d’un paramètre uniquement utilisé par l’option à 5X axes IGEMS. Les
paramètres dépendent de la machine et du post-processeur. Quand vous utilisez
les calculs de biseau interne IGEMS, la compensation de l’outil est calculée par
IGEMS.
Mode Projet (Project mode)
Si vous activez le mode Projet, le parcours NC ainsi que le parcours Rapport
changeront et le parcours pour le fichier de dessin sera utilisé. Si vous cherchez à
effectuer un post-traitement sans avoir sauvegardé le dessin, IGEMS vous
demandera de sauvegarder le fichier de dessin.
Page 85
Paramètres de la machine
Diamètre de l’outil
Ce paramètre est utilisé par la compensation du rayon de l’outil interne IGEMS. Il
est également utilisé comme valeur par défaut pour le système d’emboîtement et
pour la commande ‘Verrouillage de la feuille’.
Diamètre max de l’outil
Important ! Cette valeur peut être supérieure au diamètre maximum de l’outil
(taille du jet) qui sera utilisé sur la machine.
Alimentation rapide Z
Cette information est utilisée pour calculer le temps nécessaire pour déplacer l’outil
de coupe en haut et en bas. La distance de montée et descente de l’outil est
contrôlée par la valeur hauteur de levage.
Accélération rapide
Le paramètre d’accélération sert au transfert rapide sur le plan XY et l’axe Z. Si
vous avez une pièce avec beaucoup de trous (très rapide), cette valeur est
importante pour obtenir un temps de coupe précis.
Retard rapide
La valeur est utilisée uniquement pour calculer avec précision le temps. Cette
valeur est ajoutée après chaque coupe.
Paramètre Outils et Feuille
Figure 267
La plupart des paramètres s’expliquent d’eux-mêmes mais quelques remarques
sont utiles.
Alignement de l’outil
Figure 268
Ce paramètre contrôle les alignements de l’outil et quel outil sera l’outil maître.
Hauteur de levage
Si vous avez une machine équipée d’une commande de l’axe Z. Cette valeur est
alors utilisée pour contrôler le plan rapide de l’axe Z entre les pièces.
Page 86
Paramètres de la machine
Outils max
Réglez cette valeur sur le nombre maximum d’outils de découpage sur votre
machine.
Distances de l’outil
Réglez les distances minimale, par défaut et maximale entre la tête de découpage.
Largeur du collier
il s’agit de l’aire autour de la feuille dans laquelle aucune pièce ne sera placée par
le module d’emboîtement.
Paramètres Collision
Figure 269
Ici vous pouvez modifier la valeur par défaut des paramètres de collision dans la
commande ‘Préparation de la feuille’.
Paramètres AWJ
La plupart des paramètres s’expliquent d’eux-mêmes mais quelques remarques
sont utiles.
Figure 23
Capacité de la pompe
Cette valeur n’affecte pas la vitesse de découpage qui est utilisée dans le
programme. Elle est seulement utilisée pour calculer l’usage de la pompe. Vous
pouvez ajouter une autre capacité de la pompe en cliquant sur le bouton ‘Ajouter’.
Page 87
Paramètres de la machine
Paramètres abrasifs
Figure 271
Toutes les valeurs ci-dessus affectent les vitesses de découpage. Assurez-vous de
les régler à la valeur correcte.
Avertissements
Figure 24
En cliquant sur ce bouton vous pouvez lire les avertissements à propos des Trous,
des Buses et le Débit Abrasif.
Figure 25
Contrôle de la vitesse de découpage
Figure 272
Certains contrôleurs ont la possibilité d’interpoler avec la vitesse de découpage.
(Par exemple la fonction FLIN dans le Siemens 840D). Utilisez l’ ‘Interpolation de la
vitesse de découpage’ uniquement si vous disposez de ce type de contrôleur.
Le ‘Contrôle de l’angle d’entrée’ peut uniquement être utilisé si vous avez une
machine de découpage à 5 axes. Ceci active les contrôles de l’angle d’entrée qui
dépendent de la vitesse de découpage.
Page 88
Paramètres de la machine
Info
Figure 273
Cette aire montre le résultat des paramètres de découpage. Les informations
situées à l’intérieur des parenthèses () sont les valeurs pour le nombre maximum
d’outils de découpage.
Paramètre Coût
Figure 274
Ces paramètres sont les paramètres par défaut pour la commande ‘Estimer les
coûts’. Ces paramètres affectent également les infos dans les Paramètres AWJ.
Page 89
Paramètre Matériau
Chapter 19.
Paramètre Matériau
Figure 275
La trajectoire d’outil doit avoir une machine et un matériau par défaut. Si vous
souhaitez sélectionner ou changer le matériau, sélectionnez le matériau et
l’épaisseur dans la liste. Il est possible d’activez une option qui crée
automatiquement un nouveau dessin vide si vous changez le matériau actif (voir
page 90). Si vous souhaitez changer les paramètres Matériau, appuyez sur le
bouton affiché dans la figure ci-dessous.
Figure 276
La plupart des paramètres s’expliquent d’eux-mêmes mais nous ajoutons quelques
remarques.
Matériaux raccordés à la machine
Figure 277
Il est impossible de couper certains matériaux avec certains types de machines. Ce
paramètre contrôle la connexion entre la machine et les matériaux. Si vous ne
disposez que d’un type de machine, vous pouvez désactiver toutes les autres
cases.
Page 90
Paramètre Matériau
Figure 26
Sélection multiple
Vous pouvez sélectionner un ou plusieurs matériaux dans la liste. La commande
prend en charge l’utilisation Windows standard de CTRL et SHIFT. Grâce à cette
caractéristique, vous pouvez facilement gérer de nombreux matériaux
simultanément.
Bibliothèque de matériaux
Figure 279
Avec ces quatre boutons vous pouvez exporter, importer, copier et supprimer des
matériaux.
Page 91
Paramètre Matériau
Paramètres d’usinabilité
Vitesse de coupe pour Advance Water Jet
Figure 280
Dans cette base de données vous pouvez définir les paramètres de découpage
pour toutes les qualités. Les paramètres de découpage sont les suivants :
• Niveau de la qualité : il s’agit d’un paramètre global, une faible valeur
correspond à une qualité grossière tandis qu’une valeur élevée correspond à
une qualité fine. Les valeurs normales de ces paramètres sont comprises entre
1,5 et 5.
• Alimentation élevée : cette alimentation est utilisée par les lignes droites et les
rayons des arcs supérieurs à l’épaisseur du matériau.
• Alimentation faible : cette alimentation est utilisée dans les coins aigus, si
l’angle est supérieur à 90 degrés.
• Étapes : il s’agit du nombre d’étapes de chargement.
• Distance d’accélération : il s’agit de la longueur totale de l’étape d’accélération.
• Distance de décélération : il s’agit de la longueur totale de l’étape de
décélération.
• Distance d’accélération : il s’agit de la longueur de chaque étape
d’accélération.
• Distance de décélération : il s’agit de la longueur de chaque étape de
décélération.
• Facteur élevé : cette valeur est liée à la formule qui calcule la vitesse de
découpage. Si la valeur se monte à 1,0 elle est en fonction de la formule.
• Facteur faible : il contrôle la relation entre la formule et l’alimentation faible.
• Facteur d’arc : cette valeur contrôle la vitesse de découpage dans les arcs. Si
vous réglez cette valeur à une valeur supérieure, les petits arcs utiliseront une
vitesse supérieure. La valeur normale est de 1,0.
• La déviation du trait de scie : seules quelques machines la prenne en charge.
Vous pouvez utiliser différentes compensations du rayon de l’outil sur une
qualité différente.
• Bouton Défaut :
Le bouton de défaut ramène tous les paramètres aux valeurs par défaut
Valeur d’usinabilité
La valeur d’usinabilité indique la vitesse selon laquelle le matériau sera coupé avec
le jet à eau abrasif.
Figure 281
Si vous modifiez l’usinabilité pour un matériau, les vitesses de découpage dans la
base de données seront recalculées. Si vous cliquez sur le bouton ‘livre’ vous
obtiendrez une liste de différents matériaux et usinabilités. Si vous cliquez sur le
bouton ‘Calculer’, la boîte de dialogue suivante s’affiche.
Page 92
Paramètre Matériau
Figure 27
En effectuant un test de coupe et de mesure de la profondeur de découpage vous
pouvez calculer le facteur d’usinabilité pour un matériau spécifique.
Paramètres Advance Water Jet
La plupart des paramètres s’expliquent d’eux-mêmes mais quelques remarques
sont utiles.
Figure 28
Les valeurs de perçage sont individuelles pour tous les matériaux et les épaisseurs.
Débit abrasif
Dans IGEMS R8 vous avez de différents types d’abrasifs pour le Marquage, le
Perçage et la Découpe. Si vous voulez utiliser les paramètres standard pour la
machine, sélectionnez la valeur “By machine”.
Perçage linéaire
La valeur de perçage linéaire est la longueur nécessaire pour la découpe du
matériau à basse vitesse avec une qualité de coupe moyenne. Ce type de perçage
est utilisé par le perçage type 0 (Lancement géométrie) et 1 (Lancement directe).
Page 93
Paramètre Matériau
Picture 29
Le perçage linéaire est la méthode la plus rapide de percer le matériau.
Distance de la pièce
La distance de la pièce est utilisée en tant que valeur de défaut par les commandes
d’emboîtement.
Paramètres Laser
Figure 284
La plupart des paramètres s’expliquent d’eux-mêmes mais quelques remarques
sont utiles.
• La technologie et les informations concernant les options peuvent être utilisées
pour différentes choses. La valeur peut être utilisée par le post-processeur.
• Les valeurs des coûts correspondent à la consommation de gaz et les autres
coûts sont liés à la longueur de découpage et au perçage.
• L’alimentation de découpage est liée à la qualité du découpage.
Page 94
Paramètre Matériau
Paramètres Eau, Gaz et Plasma
Figure 285
Les paramètres pour ces trois machines sont identiques. La plupart des paramètres
s’expliquent d’eux-mêmes mais quelques remarques sont utiles.
• La technologie et les informations concernant les options peuvent être utilisées
pour différentes choses. Les valeurs peuvent être utilisées par le postprocesseur.
• Les valeurs des coûts sont pour les coûts liés à la longueur de découpage et au
perçage.
• Si vous avez une vitesse de découpage max et min différente, ces valeurs
seront utilisées par la commande de la qualité pour calculer les différentes
vitesses.
Page 95
Dossier partagé et paramètres FAO
Chapter 20.
Dossier partagé et paramètres FAO
Si IGEMS est installé sur plusieurs ordinateurs de la même entreprise, il est bon de
partager les mêmes matériaux, pas et autres paramètres. Si vous souhaitez utiliser
un dossier partagé, suivez la procédure ci-dessous.
1ère étape :
Réglez toutes les machines, matériaux et pas comme vous souhaitez qu’ils soient
sur le premier ordinateur.
2ème étape :
Créer un nouveau dossier sur le réseau, assurez-vous que vous disposez des droits
pour lire et écrire dans ce dossier.
3ème étape :
Figure 286
Démarrez la commande ‘Paramètres FAO’.
Figure 287
Sélectionnez le dossier vide de la 2ème étape :
tous les fichiers seront alors copiés dans le dossier vide.
4ème étape :
Changez le dossier partagé sur tous les autres ordinateurs qui seront utilisés par
IGEMS.
Page 96
Emboîtement
Chapter 21.
Emboîtement
Le niveau d’emboîtement 1 prévoit trois commandes différentes.
Emboîtement individuel
Figure 288
Cette commande d’emboîtement peut placer des pièces et des objets fermés. Elle
fonctionne de deux façons différentes selon la géométrie à emboîter.
Figure 289
Quand vous appuyez sur OK, vous devez définir une aire d’emboîtement
rectangulaire.
Mode forme
Figure 290
Ce mode réalise une grille rectangulaire.
Mode cercle
Figure 291
Ce mode ne s’emboîte pas dans une grille, il utilise une méthode optimale pour
trouver le nombre maximum de pièces individuelles dans une aire.
Page 97
Emboîtement
Emboîtement rapide
Figure 292
Cette commande positionne les pièces/géométrie individuelles avec une distance
spécifiée au préalable en fonction d’autres pièces/géométries. L’emboîtement
rapide peut fonctionner avec des pièces ou des géométries fermées.
Figure 293
Vous pouvez utiliser les sous-commandes suivantes quand vous utiliser
l’emboîtement rapide.
Figure 294
L’idée est de positionner une pièce sur une autre en les faisant chevaucher. Quand
vous placez la pièce, elle sautera à la distance de la pièce spécifiée.
Aligner les pièces
Figure 295
Si vous maintenez la pièce et deux points centraux l’un près de l’autre, utilisez
l’option Aligner, ainsi les bords des pièces seront alignés les uns par rapport aux
autres.
Figure 296
Page 98
Emboîtement
Emboîtement en rectangle
Figure 297
Cette commande fonctionne uniquement avec les pièces mais elle peut utiliser
plusieurs pièces en même temps. Sélectionnez les pièces et saisissez la distance de
la pièce. La commande emboîte de façon dynamique le nombre requis de chaque
pièce.
Figure 298
Cette commande est rapide et facile à utiliser. L’algorithme d’emboîtement est
basé sur les rectangles. Si la pièce a une forme rectangulaire, le résultat de
l’emboîtement est excellent.
Page 99
Niveau d’emboîtement 2
Chapter 22.
Niveau d’emboîtement 2
Emboîtement automatique
Figure 299
Cette commande emboîte automatiquement les pièces sur les feuilles.
Figure 30
Certains des paramètres ont besoin d’être expliqués.
Sélection de l’outil avancée
Figure 301
Ces paramètres contrôlent le nombre d’outils qui doivent être utilisés pour
l’emboîtement. Si vous réglez la valeur sur ‘Variable’, l’emboîtement place le plus
grand nombre de pièces possibles avec le plus grand nombre d’outils possibles. Il
n’est pas possible d’utiliser tous les outils quand l’emboîtement essayera d’utiliser
moins d’outils et pour finir d’utiliser un seul outil.
Page 100
Niveau d’emboîtement 2
Figure 302
Si le type de distance est ‘Valeur’ l’emboîtement utilisera la valeur spécifiée. Si c’est
‘Variable’ il utilisera les distances variables définies dans les paramètres de la
machine. S’il est réglé sur ‘Égal’ la feuille sera alors partagée selon un nombre
d’outils sélectionnés.´
Exécution de l’emboîtement
Quand vous appuyez sur le bouton « Emboîtement » (Nest), les calcules
commencent et vous verrez la page-écran suivante.
Figure 304
L’emboîtement calculera jusqu’à ce que vous appuyiez sur l’arrêt de l’emboîtement.
Figure 305
Ceci peut être le résultat obtenu lors d’une emboîtement automatique avec un
nombre variable d’outils.
Page 101
Niveau d’emboîtement 2
Figure 306
Page 102
Découpage en biseau sur des pièces standard
Chapter 23.
Découpage en biseau sur des pièces standard
Cette option peut uniquement être utilisée si vous disposez de l’option de
découpage en biseau IGEMS et d’une machine contrôlée à 5 axes.
Coupe en biseau
Figure 307
Cette commande effectuera une coupe en biseau sur une pièce standard. Le même
post-processeur est utilisé pour ce type de découpage en biseau. La commande de
la boîte de dialogue s’explique d’elle-même, mais quelques remarques sont utiles.
Figure 308
Perpendiculaire
Figure 309
La méthode perpendiculaire réalise une coupe qui est perpendiculaire au bord de la
pièce. Vous pouvez couper le haut ou le bas, les paramètres suivants contrôlent
l’angle de découpage et la profondeur (voir aussi page 81).
Figure 310
Page 103
Découpage en biseau sur des pièces standard
Angle fixé
Figure 311
Quand vous utilisez la méthode de l’angle fixé, le même angle d’outil sera utilisé
pour l’ensemble de la trajectoire d’outil. Vous pouvez contrôler l’angle de
découpage et la direction de la coupe avec les paramètres suivants.
Figure 312
La signification de la direction est la direction du jet quand on regarde le jet à
partir de l’axe Z.
Figure 313
Page 104
Coupe en biseau pour géométrie avancée
Chapter 24.
Coupe en biseau pour géométrie avancée
Dans IGEMS il est également possible de créer une géométrie plus compliquée
pour le découpage à 5 axes. Cette option crée une pièce spéciale. La pièce ne peut
pas être utilisée pour l’emboîtement.
Définir la pièce en biseau
Figure 314
La pièce en biseau doit être définie par les objets fermés pour le dessus et le
dessous. Chaque paire de définitions dessus/dessous est appelée Bords. Selon la
géométrie, le nombre de segments est parfois très important. Dans la figure
suivante, la description du dessus et du dessous a le même nombre d’objets.
Lorsque vous lancez cette commande vous devez tout d’abord sélectionner le
dessus de la géométrie externe et ensuite le dessous.
Sélectionner le dessus :
Sélectionner le dessous :
Figure 31
Chaque bord doit avoir des connexions correctes entre la définition du dessus et
du dessous. Utilisez différentes sous-commandes pour définir les connexions
correctes.
Pour contrôler la connexion, il est possible d’utiliser l’observateur 3D.
Figure 317
Page 105
Coupe en biseau pour géométrie avancée
Couper la pièce en biseau
Figure 322
Vous devez définir la pièce en biseau avant de pouvoir utiliser cette commande. La
méthode pour cette commande est semblable à la commande manuelle, mais la
trajectoire d’outil doit être effectuée entre les connexions.
Figure 319
Traiter la pièce en biseau
Figure 320
Vous devez créer une trajectoire d’outil sur la pièce en biseau avant de pouvoir
réaliser le fichier CNC. La commande affiche la boîte de dialogue ci-dessous. En
appuyant sur OK, un fichier CNC pour un découpage à 5 axes est produit.
Figure 321
Page 106
Coupe en biseau pour géométrie avancée
Page 107
Option constructeur de carreau
Chapter 25.
Option constructeur de carreau
Il s’agit d’une option de IGEMS qui permet de reproduire facilement les carreaux.
Voici la procedure :
1ère étape : créer le dessin
La première étape consiste à créer le dessin. Dans cet exemple nous avons utilisé
le Traceur de police et la géométrie de la police webdings true type. Utilisez la
commande Union pour créer des polylignes fermées pour tous les objets.
Figure 32
L’étape successive consiste en la détermination des couleurs. La couleur ne doit
pas forcement être la même que celle des carreaux finals. Les couleurs sont
utilisées pour diviser les carreaux en groupes différents.
Figure 33
Insérez les carreaux en utilisant la commande Carreaux.
Figure 34
La commande carreaux demande de spécifier un premier et un second angle de la
zone qui doit être couverte par les carreaux.
Page 108
Option constructeur de carreau
Figure 35
Spécifiez les données du carreau.
La longueur X et Y du carreau constituent la dimension du carreau.
La dimension du Joint est la distance entre les carreaux.
Figure 36
2ème étape : Emboîtement carreau
Le carreau emboîtera automatiquement la géométrie sur les carreaux. Lancez la
commande en cliquant sur le bouton ci-dessous.
Figure 37
Voici les paramètres d’emboîtement carreau.
Figure 38
Bord
Figure 39
Page 109
Option constructeur de carreau
Les carreaux ont parfois un biseau autour du bord externe. Ce biseau sera traité
en tant que bord et l’emboîtement ne positionnera aucune pièce centrale sur ce
bord.
Distance entre les pièces
Ce paramètre commande l’emboîtement des pièces voisines sur un même carreau.
Rotation
Figure 40
Voici les options pour la rotation : aucune rotation, une rotation de 90 ou de 180
degrés.
• Aucune rotation : si la pièce ne peut être positionnée que dans l’angle indiqué
sur le dessin. Ce paramètre nécessite d’un nombre de carreaux supérieur par
rapport aux autres options.
• 180 degrés : si D peut être mis aussi en position B.
• 90 degrés : si les carreaux sont symétrique dans la géométrie, la couleur et la
structure, alors c’est l’option la meilleure. Cela signifie que la pièce peut être
positionnée indifféremment sur n’importe quel angle optionnel du carreau (A,
B, C ou D).
A l’appui sur OK on vous demande ce qui suit :
Sélectionnez le filtre objet: (choisir un carreau)
Cette commande associe un numéro à chaque carreau.
Sélectionnez polys : (sélection des carreaux et de la géométrie interne)
Figure 41
L’emboîtement carreau n’emboîtera que les pièces à couper.
3ème étape : Découpe carreau
Cette commande ajoute automatiquement le parcours de l’outil, ainsi que l’ordre
de coupe des pièces.
La commande de découpe carreaux est active en cliquant sur le bouton
ci-dessous :
Page 110
Option constructeur de carreau
Figure 42
La commande prévoit les fonctions suivantes
Figure 43
Paramètres de coupe
Il est possible de commander les paramètres de coupe tels que la qualité, le
perçage et la longueur normale.
Paramètres aménagement
Cette commande nécessite d’un aménagement de la machine.
Figure 44
Les valeurs Rangs, Colonnes, Delta Y et Delta X sont liées aux mesures et à la
conception de l’aménagement. Le point de base pour la CNC est réglé
automatiquement sur l’angle en bas à gauche.
Stop
Après la découpe des 8 premiers carreaux (dans cet exemple), la machine se
déplacera dans une position de “parking”, ce qui peut être défini par les valeurs
Stop X et Stop Y.
Compensation
Figure 45
Page 111
Option constructeur de carreau
Si vous effectuez la découpe avec l’outil de compensation (Exemple A) vous faites
des carreaux sans avoir de coulis. Couper sans la dimension de coulis signifie que
vous devrez procéder à la modification manuelle des carreaux usinés. La raison est
que tous les angles internes auront le même rayon que le jet, mais que les angles
externes deviennent aigus.
La façon la plus commune de couper les carreaux est sans l’utilisation de l’outil de
compensation (Exemple B). Quand vous effectuez la découpe sans l’outil de
compensation, la dimension du coulis entre les carreaux devient pareille au
diamètre du jet. Ce mode de coupe des carreaux ne nécessite aucune modification
manuelle.
Étiquettes
La commande crée un fichier de texte indiquant le numéro de la position de
chaque carreau sur le layout.
Figure 46
Ce fichier peut être utilisé en excel ou similaires, ainsi que pour imprimer les
étiquettes sur chaque côté du carreau.
Parcours de l'outil et ordre de coupe
Figure 47
A l’appui sur OK on vous demande ce qui suit :
Sélectionner la pièce (Sélection des pièces)
La commande ajoutera automatiquement le parcours de l’outil ni les ordres de
coupe. Le fichier CNC peut être créé en cliquant sur le bouton de post-traitement
comme d’habitude.
Page 112
Option constructeur de carreau
Nouveau système de Rapport
IGEMS utilise le même système dans tous les types de rapports.
Figure 48
Document dynamique
Ce système de rapport n’est qu’un simple processeur de mots, où vous pouvez
insérer vos textes, figures et tableaux.
Figure 49
Sauvegarder et exporter
Votre document sera sauvegardé comme un fichier RTF. Le fichier RTF est
supporté par le système d’exploitation windows et peut aussi être importé dans
d’autres programmes. Voilà pourquoi, vous n’avez pas besoin d’aucune application
spéciale pour voir et lire les rapports issus de IGEMS.
Page 113
Option constructeur de carreau
Figure 50
La fonction de Export vous permet de sauvegarder les rapports dans des formats
différents tels que DOC, PDF et d’autres.
Mode conception
En appuyant sur la touche F5, vous pouvez passer du mode Normal au mode
Conception. Quand vous utilisez ce dernier mode, vous créez des fichiers
intermédiaires utilisés dans le mode normal pour voir les informations.
Les fichiers intermédiaires standard sont de lecture seule. Si vous voulez créer vos
fichiers intermédiaires vous devez sauvegarder les fichiers avec un nom différent.
Si vous avez plusieurs fichiers intermédiaires, vous devrez décider quel fichier
intermédiaire utiliser au lancement de la fenêtre de rapport.
Figure 51
Figure 52
Texte simple (texte statique)
Vous pouvez écrire n’importe quel texte dans le document. Ce texte ne changera
pas quand vous passerez au mode normal. Un exemple vous est fourni par le texte
“My Report” dans la figure ci-dessus.
Page 114
Option constructeur de carreau
Traductions (Texte dynamique)
Les variables définies dans le champ Traduction seules peuvent être utilisées en
tant que texte dynamique. Le texte dynamique n’est nécessaire que lors de la
création des rapports qui doivent être utilisés en plusieurs langues. Positionnez le
curseur sur une des options et double cliquez sur une variable du champ
Traduction.
Figure 53
La variable dans { les accolades } sera remplacée par la traduction du mot dans la
langue utilisée par IGEMS en ce moment-là.
Figure 54
Sur le champ Données et Traduction vous pouvez voir la valeur de la variable
sélectionnée.
Variables de données
La variable dans le double << et >> sera remplacée par les valeurs de la variable.
Le mode de saisie de la variable est le même que le mode Traduction. Les
identificateurs peuvent (si vous voulez) être formatés avec des styles de texte
différents.
Figure 55
Page 115
Option constructeur de carreau
En appuyant sur la touche F5 vous pouvez retourner au mode normal et voir le
résultat.
Listes
Le nom de la variable qui inclut un point est utilisé pour des pièces multiples. Une
liste vous permet de lire des informations séparées pour les pièces multiples.
Figure 56
Le nombre de lignes dans la liste devrait toujours être un. Ce numéro augmentera
jusqu’au nombre de pièces indiqué dans le rapport. Quand vous utilisez une image,
sa taille doit être incluse comme argument extra. Il s’agit du résultat du fichier
intermédiaire susmentionné.
Figure 57
Création de rapports hors IGEMS
Chaque fois que vous créez un nouveau fichier CNC, le post-traitement créera
aussi un fichier de données, qui sera sauvegardé dans le répertoire spécifié par le
parcours Rapport dans les paramètres machine (ou dans le répertoire dessin si
vous utilisez le mode Projet). Le fichier de données a le même nom que le fichier
CNC, mais avec l’extension “.RIG”, qui indique Report IGems (Rapport IGems). En
double cliquant sur le fichier RIG vous lancez le programme Rapport. Pour ce faire,
il faut installer IGEMS sur le PC. Aucune licence n’est nécessaire pour utiliser les
rapports.
Page 116
Module organisateur
Chapter 26.
Module organisateur
Le module Organisateur est un module IGEMS en option. Quand vous utilisez
l’Organisateur vous n’avez jamais besoin d’enregistrer manuellement les pièces et
les feuilles, cela sera fait automatiquement par le logiciel.
Registre
Figure 322
Quand vous utilisez un registre, tous les fichiers sont enregistrés pour chaque
nouvelle pièce et feuille. Les fichiers sont enregistrés dans le dossier partagé. En
même temps les informations concernant la pièce (client, quantité, etc.) seront
enregistrées dans une base de données.
Figure 323
Dans l’image précédente, vous pouvez voir 12 pièces et une feuille. Dans le
registre, vous pourrez voir les informations suivantes.
Figure 324
Il y a deux nouvelles pièces, la quantité qu’il reste à produire est 12 et 44. La
quantité à produire sera comptée avec 6 pour chaque pièce. Il y a une nouvelle
Page 117
Module organisateur
feuille, ceci sera enregistré en tant que nouvelle feuille, il sera compté avec un, il
ne restera pas de feuilles après l’enregistrement.
La valeur de décompte est uniquement utilisée si vous enregistrez un ordre de
coupe. Si vous enregistrez sans un ordre de coupe, les pièces et les feuilles seront
seulement enregistrées.
Figure 325
Les pièces enregistrées sont bleues au lieu de grises.
Enregistrer une feuille restante
Si vous souhaitez enregistrer la feuille restante, vous devez verrouiller la feuille
avant de l’enregistrer (voir page 2).
Figure 326
Si vous enregistrez la feuille restante, vous pouvez voir les informations suivantes.
Figure 327
La feuille restante sera définie comme une nouvelle feuille dans la base de
données. Cette feuille peut être trouvée dans la base de données et ré-utilisée par
la suite.
Page 118
Module organisateur
Visualiser les informations
Figure 328
Dans la fenêtre Organisateur vous pouvez voir toutes les pièces et les feuilles.
Vous pouvez réaliser des filtres, insérer des pièces et ajouter des informations.
Figure 329
Propriétés
En double-cliquant sur une ligne vous pouvez enregistrer plus d’informations sur
chaque pièce ou feuille. La boîte de dialogue suivante s’affiche si vous doublecliquez sur une pièce.
Figure 330
Les variables de l’utilisateur peuvent être définies depuis le bouton ‘Avancé’ dans la
fenêtre principale.
Page 119
Module organisateur
Figure 331
Profils
Figure 332
Un Profil contient les données d’un filtre, de l’ordre de tri et des colonnes visibles.
En utilisant le bouton droit de la souris sur une colonne, vous obtenez différents
choix pour régler votre propre profil qui peut être enregistré pour être ré-utilisé
plus tard.
Figure 333
Il existe déjà certains filtres standard que vous pouvez utiliser. Le filtre Insérer
vous montre les pièces avec le même matériau et la même épaisseur actifs dans
IGEMS.
Insérer des pièces et des feuilles
Figure 334
En sélectionnant des objets dans la liste puis en appuyant sur ‘Insérer’ vous
pouvez insérer des pièces et des feuilles dans IGEMS.
Le répertoire Organisateur
Figure 335
Page 120
Module organisateur
Toutes les informations sont enregistrées dans différents sous-répertoires du
répertoire Organisateur.
Une nouvelle base de données
L’Organisateur est pré-installé avec une base de données échantillon avec des
pièces et des feuilles. Si vous souhaitez démarrer avec une base de données vide,
supprimez l’ensemble du répertoire Organisateur. Une nouvelle base de données
vide sera alors automatiquement créée.
Sauvegarde
Si vous souhaitez effectuer une sauvegarde de vos informations, effectuez une
copie de l’ensemble du dossier partagé.
Page 121
Module organisateur
Page 122
Drawing examples
Chapter 27.
Drawing examples
Drawing 1
Drawing 2
Drawing 3
Page 123
Drawing examples
Drawing 4
Drawing 5
Drawing 6
Drawing 7
Page 124
Drawing examples
Drawing 8
Drawing 9
Drawing 10
Page 125
Drawing examples
Drawing 11
Drawing 12
Drawing 13
Page 126
Drawing examples
Drawing 14
Drawing 15
Drawing 16
Page 127
Drawing examples
Drawing 17
Drawing 18
Drawing 19
Page 128
Drawing examples
Drawing 20
Drawing 21
Drawing 22
Page 129
Drawing examples
Drawing 23
Drawing 24
Drawing 25
Drawing 26
Page 130
Drawing examples
3 Janvier 2007
Copyright IGEMS Software AB
Suède
Page 131