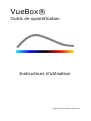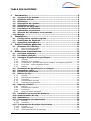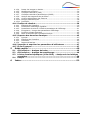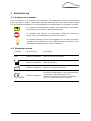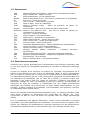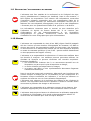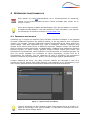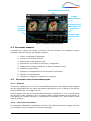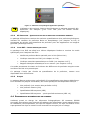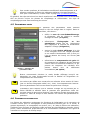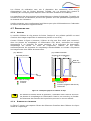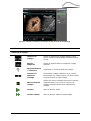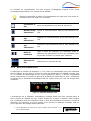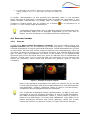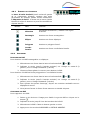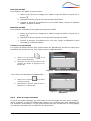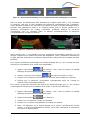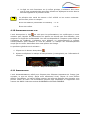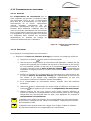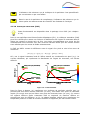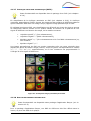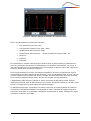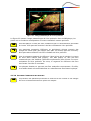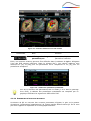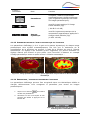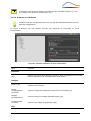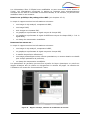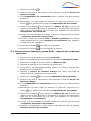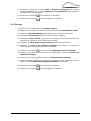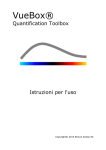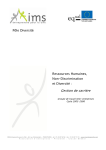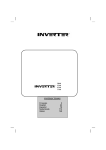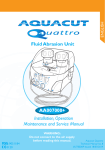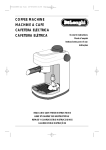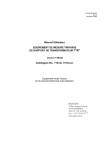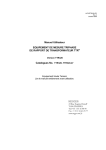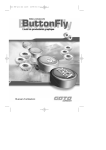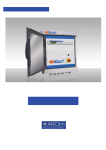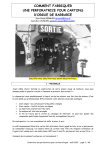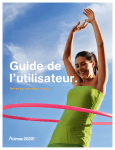Download Analyseur MPEG-4 - VueBox® - Quantification Toolbox
Transcript
VueBox® Outils de quantification Instructions d’utilisation Copyright© 2015 Bracco Suisse SA Il est interdit de reproduire, d'enregistrer dans un système d'archivage, de distribuer, de modifier, de diffuser ou de transmettre sous quelque forme ou quelque moyen que ce soit (électronique, mécanique, enregistrement ou autre) tout ou partie de cette publication sans l’autorisation préalable écrite de Bracco Suisse SA. En cas de publication de ce travail, les modalités suivantes s'appliquent : Copyright© 2015 Bracco Suisse SA TOUS DROITS RÉSERVÉS. Le logiciel décrit dans ce manuel est fourni sous licence et ne peut être utilisé ou copié que selon les termes de cette licence. L’information contenue dans ce manuel est réservée à une utilisation pédagogique et peut être modifiée à tout moment sans préavis. REF VueBox® v6.0 Bracco Suisse SA – Software Applications 2015/09 BRACCO Suisse S.A. Software Applications 31, route de la Galaise 1228 Plan-les-Ouates Genève - Suisse fax +41-22-884 8885 www.bracco.com TABLE DES MATIÈRES 1 2 3 Introduction ............................................................................ 5 1.1 1.2 1.3 1.4 1.5 1.6 1.7 1.8 1.9 1.10 A propos de ce manuel ................................................................... 5 Symboles utilisés ........................................................................... 5 Définitions ...................................................................................... 6 Description du système.................................................................. 6 Utilisation prévue ........................................................................... 7 Durée de vie du produit ................................................................. 7 Précautions d’utilisation ................................................................ 7 Installation et entretien ................................................................. 7 Sécurité de l’utilisateur et du patient ............................................ 8 Mesure ............................................................................................ 8 Installation .............................................................................. 9 2.1 2.2 2.3 Configuration système requise ...................................................... 9 Installation de VueBox® ................................................................ 9 Activation de VueBox® ................................................................ 10 Outils d’analyse généraux ..................................................... 11 3.1 Éléments de l’interface ................................................................ 11 3.1.1 3.1.2 4 Barre d’outils principale ................................................................ 11 Barre d’outils latérale ................................................................... 12 Références fonctionnelles...................................................... 13 4.1 4.2 4.3 Interface utilisateur ..................................................................... 13 Procédure générale ...................................................................... 15 Packages d’application spécifiques ............................................. 15 4.3.1 4.3.2 4.3.3 4.3.4 4.3.5 Principe ..................................................................................... 15 sélection d’un package.................................................................. 15 GI-Perfusion – Quantification de la perfusion en imagerie générale ........ 16 Liver DVP – Lésion hépatique focale ................................................ 16 Plaque....................................................................................... 16 4.7.1 4.7.2 4.7.3 4.7.4 4.7.5 Principe ..................................................................................... 18 Éléments de l’interface ................................................................. 18 Procédure .................................................................................. 20 Concaténation de clips .................................................................. 20 Détection d’images flash ............................................................... 21 4.8.1 4.8.2 4.8.3 4.8.4 Principe ..................................................................................... 22 Éléments de l’interface ................................................................. 23 Procédure .................................................................................. 23 Mode de double affichage .............................................................. 24 4.12.1 4.12.2 Principe ..................................................................................... 28 Procédure .................................................................................. 28 4.13.1 4.13.2 4.13.3 Principe ..................................................................................... 29 Signal linéarisé ........................................................................... 29 Détection d’arrivée de contraste ..................................................... 29 4.4 4.5 4.6 4.7 4.8 4.9 4.10 4.11 4.12 Ensembles de données pris en charges ....................................... 16 Paramètres vidéo ......................................................................... 17 Fichiers de calibration .................................................................. 17 Édition de clip............................................................................... 18 Régions d’intérêt .......................................................................... 22 Calibration et mesure de distance ............................................... 26 Anonymisation de clip .................................................................. 27 Annotations .................................................................................. 27 Compensation du mouvement ..................................................... 28 4.13 Traitement des données de perfusion ......................................... 29 Bracco Suisse SA – Software Applications VBO.8.11 3 4.13.4 4.13.5 4.13.6 4.13.7 4.13.8 4.13.9 4.13.10 4.13.11 Passer les images en double .......................................................... 30 Modèles de perfusion.................................................................... 30 Cinétique vasculaire (DVP) ............................................................ 33 Cinétique vasculaire paramétrique (DVPP) ........................................ 34 Analyse des segments de perfusion ................................................. 34 Critères d’admission des mesures ................................................... 37 Images paramétriques.................................................................. 38 Procédure .................................................................................. 39 4.14.1 4.14.2 4.14.3 4.14.4 4.14.5 4.14.6 Éléments de l’interface ................................................................. 39 Paramètres d’affichage réglables..................................................... 40 Paramètres de mise à l’échelle automatique de l’affichage .................... 41 Enregistrer / charger des paramètres d’affichage ............................... 41 Perfusion instant detection ............................................................ 42 Base de données des résultats d’analyse .......................................... 42 4.15.1 4.15.2 4.15.3 4.15.4 Principe ..................................................................................... 43 Éléments de l’interface ................................................................. 44 Procédure .................................................................................. 45 Rapport d’analyse ........................................................................ 45 4.14 Fenêtre de résultat....................................................................... 39 4.15 Exporter des données d’analyse .................................................. 43 4.16 Importer et exporter les paramètres d’utilisateurs .................... 47 4.17 Écran À propos ............................................................................. 47 5 Guide rapide .......................................................................... 49 5.1 5.2 5.3 5.4 6 GI-Perfusion – Analyse de bolus.................................................. 49 GI-Perfusion – Analyse de remplissage....................................... 49 Lésions focales hépatiques (Liver DVP) – Analyse de la cinétique vasculaire ..................................................................................... 50 Plaque .......................................................................................... 51 Index ..................................................................................... 52 Bracco Suisse SA – Software Applications VBO.8.11 4 1 INTRODUCTION 1.1 A PROPOS DE CE MANUEL Dans ce manuel, vous trouverez des exemples, des suggestions et des avertissements pour vous aider à utiliser l'application logicielle VueBox® ainsi que des conseils portant sur des éléments importants. Ces informations sont indiquées par les symboles suivants : Le symbole d’avertissement indique une information importante, des mesures de sécurité ou des avertissements. Le symbole stop indique une information importante. Prenez le temps de lire ces informations avant de poursuivre. Le symbole ampoule indique une suggestion ou une idée qui facilite l’utilisation de VueBox®. Cela peut également faire référence à des informations indiquées dans d’autres chapitres. 1.2 SYMBOLES UTILISÉS Symbole Où le trouver Description REF Manuel d’utilisation Nom et version du produit Manuel d’utilisation Nom du fabricant Manuel d’utilisation Année et mois de production Manuel d’utilisation Procédure d'évaluation de la conformité selon la directive 93/42/CEE Annexe II.3. Classification selon la directive 93/42/CEE, Ann. IX : classe IIa selon la règle 10 Bracco Suisse SA – Software Applications VBO.8.11 5 1.3 DÉFINITIONS ASR ROI PE WiAUC RT TTP WiR WiPI WoAUC WiWoAUC FT WoR QOF rBV mTT PI TSV FLL DVP DVPP MIP PSA PA rPA Advanced System Recognition – Système de reconnaissance avancé Region Of Interest - Région d’intérêt Peak enhancement - Pic de rehaussement Wash-in Area Under Curve - Aire sous la courbe durant le remplissage Rise Time - Temps de montée Time To Peak – Temps au pic d’intensité Wash-in Rate - Taux de remplissage Wash-in Perfusion Index - Indice de perfusion en phase de remplissage Wash-out AUC - Aire sous la courbe en phase d'élimination Wash-in and Wash-out AUC - Aire sous la courbe en phases de remplissage et d'élimination Fall Time - Temps de descente Wash-out Rate - Taux d’élimination Quality Of Fit - Qualité de la modélisation relative Blood Volume - Volume sanguin relatif mean Transit Time - Temps de transit moyen Perfusion Index - Indice de perfusion Tabulation-Separated Values - Valeurs séparées par des tabulations Focal Liver Lesion – Lésion focale hépatique Dynamic Vascular Pattern – Cinétique vasculaire Dynamic Vascular Pattern Parametric – Cinétique vasculaire paramétrique Maximum Intensity Projection – Projection d’intensité maximale Perfusion Segments Analysis - Analyse des Segments de Perfusion Perfused Area – Aire perfusée Relative Perfused Area – Aire perfusée relative 1.4 DESCRIPTION DU SYSTÈME VueBox® est un logiciel développé pour la quantification des perfusions sanguines, basé sur des clips acquis par l’échographie dynamique de contraste en radiologie (cardiologie exclue). A partir de l’analyse d’une séquence en imagerie de contraste, les paramètres de la perfusion sont calculés, tels que le taux de remplissage (WiR), le pic de rehaussement (PE), le temps de montée (RT) ou l'aire sous la courbe durant le remplissage (WiAUC). Les paramètres temporels (par ex. le RT) peuvent être interprétés en termes absolus et les paramètres de l'amplitude (par ex. WiR, PE et WiAUC) en termes relatifs (par opposition à des valeurs dans une région de référence). VueBox® peut afficher la distribution spatiale de tous ces paramètres (ainsi que d'autres), en modélisant les séquences de prise de contraste et d’élimination par des images paramétriques spécifiques. Des modèles sont fournis pour les deux modes d’administration les plus courants : le bolus (cinétique du remplissage / de l’élimination) et la perfusion (cinétique du remplissage après la destruction). Dans le cas spécifique des lésions focales hépatiques (FLL), la cinétique vasculaire (DVP) d’une lésion comparée au parenchyme sein environnant est affichée. De plus, l’information du DVP au cours du temps est résumée dans une image paramétrique (DVPP). Pour la quantification des plaques d'athérome, comme moyen d'identifier les plaques vulnérables, des outils spécifiques sont nécessaires. Ces outils incluent un graphe multiéchelle, des méthodes de quantification de perfusion spécifiques et des paramètres de quantification spécifiques tels que l’aire perfusée (PA), l’aire perfusée relative (rPA). Bracco Suisse SA – Software Applications VBO.8.11 6 1.5 UTILISATION PRÉVUE VueBox® sert à évaluer les paramètres relatifs de perfusion en imagerie générale (cardiologie exclue) basés sur des ensembles de données 2D DICOM acquis lors d’échographies dynamiques de contraste. La visualisation du DVP lors d’un examen de contraste échographique avec administration en bolus devrait aider les cliniciens à caractériser les lésions suspectes et de ce fait, faciliter la différentiation entre les types de lésions malignes and bénignes. Le package Plaque évalue les pathologies des artères carotides au cours d'une échographie de contraste après une administration en bolus. 1.6 DURÉE DE VIE DU PRODUIT Pour une version du produit, le logiciel et sa documentation sont supportés pendant cinq ans à compter de la date de lancement de la version. 1.7 PRÉCAUTIONS D’UTILISATION Veuillez lire attentivement les informations contenues dans cette section avant d’utiliser le programme. Cette section contient d'importantes informations sur la sécurité du fonctionnement et de l’utilisation de ce programme, ainsi que des informations concernant l'entretien et l'assistance. Seuls des professionnels de santé formés et autorisés peuvent utiliser ce système. Tout diagnostic basé sur l'utilisation de ce produit doit être confirmé par un diagnostic différentiel avant tout traitement, comme le recommande la bonne pratique médicale. Seuls peuvent être traités les données 2D DICOM issus d'échographies dynamiques de contraste pour lesquels un fichier de calibration est disponible. 1.8 INSTALLATION ET ENTRETIEN Bracco Suisse SA n’endosse aucune responsabilité quant à des problèmes imputables à des modifications, à des ajouts ou à des suppressions non autorisés apportés à des logiciels ou du matériel de Bracco Suisse SA ou à l’installation d’un logiciel tiers non autorisée. En tant que fabricant et distributeur de ce produit, Bracco Suisse SA n’est pas responsable de la sécurité, de la fiabilité et du fonctionnement du système si : • le produit n'est pas utilisé selon les instructions du manuel d'utilisation, • le produit est utilisé dans des conditions non conformes, • le produit est utilisé hors de l’environnement de fonctionnement spécifié. Bracco Suisse SA – Software Applications VBO.8.11 7 1.9 SÉCURITÉ DE L’UTILISATEUR ET DU PATIENT L’utilisateur doit être satisfait de la conformité et de l’intégrité des clips acquis, préalablement à l’analyse par VueBox®. Dans le cas contraire, il faut répéter les acquisitions. Pour obtenir des informations concernant l’acquisition d’images contrastées pour une quantification fiable de la perfusion, veuillez consulter les instructions d’utilisation fournies par le fabricant de votre dispositif d’échographie, ainsi qu’à la note d’application « Protocole pour une quantification fiable de la perfusion » de Bracco. Les informations contenues dans ce manuel ne sont destinées qu’à l’utilisation du logiciel de Bracco Suisse SA. Il ne contient pas d’informations sur les échocardiogrammes ni sur l’acquisition échographique en général. Veuillez-vous référer aux instructions d’utilisation de votre échographe pour plus d’informations. 1.10 MESURE L’utilisateur est responsable du choix d’une ROI (région d’intérêt) adaptée afin de n’inclure que des données d’échographie de contraste. Les ROI ne doivent pas inclure de superpositions telles que des textes, des étiquettes ou des mesures et ne doivent être basées que sur des séquences acquises en mode de contraste spécifique (c’est-à-dire : pas de mode B fondamental ou de superposition de Doppler couleur). L’utilisateur a la responsabilité de déterminer s’il existe des artéfacts dans les données à analyser. Les artéfacts peuvent gravement affecter les résultats de l’analyse et peuvent nécessiter une nouvelle acquisition. Exemples d’artéfacts : • une discontinuité évidente due à un mouvement saccadé lors de l’acquisition ou parce que le plan d’acquisition a changé, • un excès d’ombre acoustique dans les images, • un organe mal défini ou des représentations aberrantes flagrantes d’éléments anatomiques. Dans le cas d’une image mal reconstruite, déterminée par la présence des critères évoqués ci-dessus (par ex. les artéfacts) ou par l'inexpérience et l formation clinique insuffisante de l'utilisateur, il ne faut pas effectuer ou exploiter des mesures en vue d’une utilisation diagnostique. L’utilisateur doit s’assurer de la précision des images et des résultats de mesure. Les acquisitions devront être répétées s’il existe le moindre doute concernant la précision des images et des mesures. L’utilisateur est responsable de la calibration correcte d’une distance. Une utilisation inappropriée peut conduire à des résultats de mesure erronés. L’utilisateur doit toujours s’assurer de sélectionner la calibration appropriée en fonction de l'échographe, de la sonde et des paramètres utilisés. Ce contrôle doit être effectué pour tous les clips à analyser. Bracco Suisse SA – Software Applications VBO.8.11 8 2 INSTALLATION 2.1 CONFIGURATION SYSTÈME REQUISE Minimale Conseillée Processeur Intel® Pentium 4 520 Intel® Core supérieur RAM 1 Go 2 Go ou plus Carte graphique Nvidia GeForce 8500GT 512DDR Résolution minimale 1024x768 Nvidia GeForce 8800GT 1024DDR Résolution 1280x1024 et supérieures Moniteur 17’’ SVGA (CRT) Écran plat TFT 19’’ ou supérieur 2 Duo E8400 ou Configuration supplémentaire Système d’exploitation Microsoft® Windows™ VISTA (SP1), 32 bits / 64 bits Microsoft® Windows™ 7, 32 bits / 64 bits Microsoft® Windows™ 8, 32 bits / 64 bits Microsoft® Windows™ 10, 32 bits / 64 bits Taille du texte à l’écran 96 dpi Assurez-vous que la résolution de votre écran remplit les conditions minimales et que le paramètre DPI (Dots Per Inch, points par pouce) est réglé sur 96. 2.2 INSTALLATION DE VUEBOX® Le pack d’installation de VueBox® requiert la configuration minimale suivante : Microsoft .NET Framework 4.5.1 Moteur runtime SAP Crystal Report pour .NET Framework 4.0 Bibliothèque runtime Visual C++ 2010 Bibliothèque runtime Visual C++ 2012 Lors de la procédure d’installation, un message s’affichera automatiquement pour vous demander si l’un de ces composants doit être installé. Veuillez effectuer les étapes suivantes pour installer VueBox® : 1. fermez toutes les applications, 2. lancez le pack d'installation setup.exe situé dans le dossier d'installation de VueBox®, 3. acceptez l'installation des composants requis (s'ils ne sont pas déjà installés), 4. sélectionnez le dossier d’installation et cliquez sur Suivant, 5. suivez les instructions à l’écran, 6. à la fin de l’installation, cliquez sur Fermer. L’installation est terminée. VueBox® peut être lancé depuis le dossier VueBox du menu Démarrer ou plus simplement à l'aide du raccourci présent sur le bureau. Bracco Suisse SA – Software Applications VBO.8.11 9 VueBox® peut être désinstallé avec la fonction Ajouter / Supprimer du panneau de configuration Windows. 2.3 ACTIVATION DE VUEBOX® Au premier démarrage, VueBox® lance un processus d’activation qui valide et débloque le logiciel. Au cours de cette étape, il vous sera demandé de renseigner les informations suivantes : Numéro de série Adresse électronique Nom de l’hôpital / de l’entreprise L’activation nécessite l’envoi de ces informations vers le serveur d’activation. Cette opération peut s’effectuer automatiquement grâce à l’activation en ligne ou manuellement grâce à une procédure d’activation par courrier électronique. L’activation en ligne permet d’activer et de débloquer VueBox® automatiquement en suivant simplement les informations données à l’écran. Dans le cas de l’activation par courrier électronique, un courrier contenant toutes les informations nécessaires à l’activation de VueBox® est généré et que vous devrez envoyer au serveur d’activation (dont l'adresse sera affichée). Après quelques minutes, vous recevrez une réponse automatique comportant votre code de déblocage. Ce code de déblocage sera nécessaire au prochain démarrage de VueBox®, afin de finaliser le processus d’activation. Veuillez noter que ce processus d’activation, soit en ligne soit par courrier électronique, ne doit être effectué qu’une seule fois. Bracco Suisse SA – Software Applications VBO.8.11 10 3 OUTILS D’ANALYSE GÉNÉRAUX 3.1 ÉLÉMENTS DE L’INTERFACE 3.1.1 BARRE D’OUTILS PRINCIPALE 1 2 3 4 5 6 7 8 9 10 Disponible dans le mode Comp. du mvt Résultat X X Permet de revenir au mode éditeur de clip. X X X Permet de paramétrer une distance connue dans l’image à calibrer afin de réaliser d’ultérieures mesures de distance et de surface. Copier ROI X X X Permet de copier toutes les ROI de la fenêtre active dans la base de données des ROI. 4 Coller ROI X X X Permet de coller l'ensemble des ROI sélectionnées depuis la base de données des ROI. 5 Compensation du mouvement X X Permet d’effectuer des réalignements spatiaux sur toutes les images, à l’aide d’une image de référence spécifique. 6 Traiter des données de perfusion X X Permet de quantifier la perfusion ou de calculer le DVP selon le package sélectionné. 7 Enregistrer le résultat X Permet d’enregistrer un fichier comportant les résultats (contexte du résultat d’analyse) dans la base de données des résultats. 8 Exporter les données X Permet d’exporter les données sélectionnées (par ex. des données de quantification, des captures d’écran, des vidéos). 9 A propos X X X Permet d’afficher l’écran « A propos ». 10 Quitter X X X Permet de fermer tous les clips ouverts et de quitter le logiciel. Elém ent Fonction 1 Editeur de clip 2 Calibration de distance 3 Editeur de clip Bracco Suisse SA – Software Applications VBO.8.11 Commentaires 11 3.1.2 BARRE D’OUTILS LATÉRALE 11 12 13 14 Disponible dans le mode Elém ent Fonction Editeur de clip Comp. du mvt Résultat Commentaires 11 Importer / Exporter les paramètres d’utilisateurs X X X Permet d’importer / d’exporter les paramètres d’utilisateurs (c.-à-d. des ROI, des résultats et les bases de données des paramètres d'affichage). 12 Mesure de distance X X X Permet de mesurer des distances sur l’image. 13 Annotations X X X Permet d’ajouter des étiquettes de texte sur les images. 14 Anonymiser X X X Permet de masquer le nom et l’identification du patient. Bracco Suisse SA – Software Applications VBO.8.11 12 4 RÉFÉRENCES FONCTIONNELLES Pour obtenir de l’aide instantanément sur le fonctionnement de VueBox®, cliquez sur le bouton bouton « Aide ». dans la barre d’outils principale puis cliquez sur le Vous devez disposer d’Adobe Acrobat Reader pour pouvoir afficher le manuel. Si Adobe Acrobat Reader n’est pas installé sur votre ordinateur, vous pouvez en télécharger la dernière version sur www.adobe.com. 4.1 INTERFACE UTILISATEUR VueBox® est un logiciel qui dispose d'une interface à fenêtres multiples. Il est possible de traiter différents clips dans des fenêtres enfants, ce qui est pratique pour l'utilisateur voulant, par exemple, analyser différentes coupes transversales d'une lésion donnée en même temps. Cela peut également être utile à l’utilisateur désirant comparer deux images d'une même lésion prises à différents moments. Chaque analyse est effectuée dans une fenêtre enfant individuelle et indépendante. VueBox® peut également effectuer plusieurs tâches en même temps, puisque chaque fenêtre enfant peut traiter des informations simultanément, sans empêcher le fonctionnement de l’interface parente. De plus, les calculs exigeant une puissance de calcul importante, comme celui de la quantification de perfusion, ont été optimisés de façon à bénéficier des processeurs multicore lorsqu'ils sont disponibles, grâce à une technologie appelée parallélisation. Lorsque VueBox® est lancé, une page d’accueil s’affiche en indiquant le nom et la version du logiciel. Depuis cette page d’accueil, des packages (p.ex. GI-Perfusion, Liver DVP, Plaque) contenant des fonctionnalités dédiées peuvent être sélectionnés. Figure 1 – Page d’accueil de VueBox® Lorsque VueBox® est lancé depuis la plate-forme Image-Arena de TomTec, la page de démarrage n'est pas accessible. La sélection de données doit être effectuée depuis Image-Arena™. Bracco Suisse SA – Software Applications VBO.8.11 13 Lorsqu’un package est sélectionné, des clips peuvent être ouverts ; clips et analyses récentes, si disponibles, peuvent être rapidement rouverts. De plus, quand un clip récent est sélectionné, les analyses s’y rapportant (c.-à-d. les contextes d’analyse précédemment enregistrés) sont disponibles et peuvent être rétabli. Une fois qu’un clip est ouvert, un affichage à un quadrant s'affiche, comportant la barre d'outils des paramètres vidéo, l'éditeur de clip ainsi que les autres fonctionnalités utiles avant le début du processus d'analyse (par ex. la barre d'outils de définition de ROI, etc.). ID patient Barre d’outils principale Barre d’outils latérale Barre d’outils des ROI Paramètres vidéo Éditeur de clip Figure 2 – Affichage à un quadrant Pour finir, lorsque le traitement des données de la perfusion est achevé, les résultats s'affichent dans une vue en quatre quadrants, où les courbes temps-intensité, les images paramétriques, ainsi que les paramètres de perfusion sont affichés. Bracco Suisse SA – Software Applications VBO.8.11 14 Paramètres d’affichage Image paramétrique Sélection des paramètres de perfusion Courbes tempsintensité Tableau des paramètres Figure 3 – Affichage à quatre quadrants 4.2 PROCÉDURE GÉNÉRALE L’utilisation du logiciel est simple et intuitive afin de favoriser une utilisation clinique fréquente. Elle se compose des étapes suivantes : 1. Choisir un package d’application 2. Charger une série de données 3. Déterminer les paramètres vidéo 4. Sélectionner un modèle de perfusion, si disponible 5. Supprimer les images superflues à l’aide de l’éditeur de clip 6. Dessiner plusieurs ROI 7. Appliquer la compensation du mouvement si nécessaire 8. Effectuer la quantification 9. Visualiser, enregistrer et exporter les résultats 4.3 4.3.1 PACKAGES D’APPLICATION SPÉCIFIQUES PRINCIPE Tandis que VueBox® est un outil de quantification général, des fonctionnalités dédiées ont été développées afin de traiter des besoins spécifiques (p.ex. le DVP pour les lésions focales hépatiques, voir chapitre 4.3.4). Dans la plupart des cas, les fonctionnalités de bases de VueBox® (c.-à-d. la linéarisation des données vidéo, l’édition de clip, le dessin de ROI, la compensation de mouvement, la sauvegarde du contexte d’analyse, l’exportation des résultats, etc.) sont similaires dans chaque package. 4.3.2 SÉLECTION D’UN PACKAGE Les packages d’application spécifiques peuvent être sélectionné dans la page d’accueil (voir chapitre 4.1) en cliquant sur le bouton approprié. Bracco Suisse SA – Software Applications VBO.8.11 15 Figure 4 – Sélection d’un package d’application spécifique L’utilisateur doit toujours s’assurer de sélectionner le package approprié afin d’effectuer ses analyses (p.ex. Liver DVP pour les lésions focales hépatiques). 4.3.3 GI-PERFUSION – QUANTIFICATION DE LA PERFUSION EN IMAGERIE GÉNÉRALE Le package GI-Perfusion contient des outils de quantifications de la perfusion génériques, incluant les modèles de perfusion Bolus et Remplissage (voir chapitre 4.13.5) et permettant de calculer des paramètres de perfusion pour des applications en imagerie générale (cardiologie exclue). 4.3.4 LIVER DVP – LÉSION HÉPATIQUE FOCALE Le package Liver DVP est dédié aux lésions hépatiques focales et contient les outils spécifiques pour l’analyses des FLLs : Modèle de perfusion Bolus optimisé pour le foie (Bolus Liver) Cinétique vasculaire ou DVP (voir chapitre 4.13.6) Cinétique vasculaire paramétrique ou DVPP (voir chapitre 4.13.7) Rapport d’analyse automatique et sur mesure (voir chapitre 4.15.4) Ces outils permettent de mettre en évidence des différences de perfusion sanguine entre les lésions du foie et le parenchyme. Ce package n’inclut pas d’outils de quantification de la perfusion, comme ceux disponibles dans GI-Perfusion. 4.3.5 PLAQUE Le package Plaque contient des outils dédiés à la quantification des plaques d'athérome. Pour identifier les plaques vulnérables, des outils spécifiques sont disponibles tels que : Aire perfusée (voir section Aire perfusée 4.13.8) Aire perfusée relative (rPA) Opacification MIP moyenne (MIP) Opacification MIP moyenne - pixels perfusés seulement (MIP –th) 4.4 ENSEMBLES DE DONNÉES PRIS EN CHARGES VueBox® prend en charge les séquences échographiques 2D contraste DICOM provenant de systèmes pour lesquels des tableaux de linéarisation (aussi appelés fichiers de calibration) sont disponibles. Les clips de Doppler couleur, les clips en mode B et les superpositions de clips en mode B et de contraste ne sont pas pris en charge. Bracco Suisse SA – Software Applications VBO.8.11 16 Pour certain systèmes, la linéarisation est effectuée automatiquement et la sélection manuelle du fichier de calibration adéquat n’est pas nécessaire. Pour plus d’informations, veuillez visiter la page http://vuebox.bracco.com. En général, des clips de bolus d’une durée supérieure à 90 secondes sont recommandés, afin de pouvoir inclure les phases de remplissage et d'élimination. Les clips de remplissage peuvent être beaucoup plus courts. 4.5 PARAMÈTRES VIDÉO Le panneau des paramètres vidéo s’affiche lorsqu’un clip est chargé dans le logiciel. Dans ce panneau, vous devez : Figure 5 – Panneau des paramètres vidéo définir le taux de sous-échantillonnage, si nécessaire, afin de réduire le nombre d’images à traiter (en option), sélectionner l’échographe et les paramètres utilisés lors de l’acquisition afin d’appliquer la fonction de linéarisation adaptée à l’image (obligatoire), activer le mode double affichage, si le clip a été enregistré avec des images contraste et en mode B fondamental côte à côte (ou l’une au-dessus de l’autre) sur l’écran (en option). sélectionner la compensation du gain afin de compenser les variations de gain pouvant exister entre les différents examens, ce qui permet de comparer les résultats d’un patient donné lors de différentes consultations (en option). Bracco recommande d’activer le mode double affichage lorsqu’il est disponible car cette fonctionnalité accroît la fiabilité de l’algorithme de compensation du mouvement. Les valeurs par défaut sont conservées en mémoire d’une session à l’autre (par ex. dernier échographe utilisé, etc.). Ainsi, il est important de s’assurer que ces paramètres sont corrects avant de poursuivre l'analyse. L’utilisateur doit s’assurer que la cadence d’image du clip donnée par le fichier DICOM et affichée dans le panneau des paramètres vidéo est correcte avant de poursuivre l’analyse. Une cadence d’image incorrecte peut fausser la base de temps et donc affecter les valeurs des paramètres de perfusion. 4.6 FICHIERS DE CALIBRATION Les fichiers de calibration contiennent les fonctions de linéarisation et de correction de l’échelle couleur pour un échographe et des paramètres donnés (par ex. la sonde, la gamme dynamique, la cartographie en couleur, etc.). A l’aide de fichiers de calibration, VueBox® peut convertir des données vidéo extraites de clips DICOM en données d’echopower, valeur directement proportionnelle à la concentration instantanée d’un agent de contraste en tout point du champ image. Bracco Suisse SA – Software Applications VBO.8.11 17 Les fichiers de calibration sont mis à disposition des utilisateurs selon leur(s) échographe(s) (par ex. Philips, Siemens, Toshiba, etc.) et peuvent être ajoutés à VueBox® par un simple glisser-déposer dans l’interface utilisateur de VueBox®. Les paramètres les plus courants sont disponibles pour chaque échographe. Toutefois, de nouveaux fichiers de calibration peuvent être générés avec des paramètres spécifiques à la demande de l’utilisateur. Veuillez contacter votre représentant local Bracco pour plus d’informations sur l’obtention de fichiers de calibration supplémentaires. 4.7 ÉDITION DE CLIP 4.7.1 PRINCIPE Le module d'édition de clip permet de limiter l’analyse à une période spécifiée et aussi d’exclure des images superflues du traitement (isolées ou en série). Comme l’illustre la figure ci-dessous, l’éditeur de clip peut être utilisé pour conserver, dans les phases de remplissage et d’élimination d’un bolus, seulement les images appartenant à un intervalle de temps pertinent. Si la technique de destructionremplissage est utilisée au cours de l’expérience, l’éditeur de clip définit automatiquement les segments de remplissage sélectionnables en incluant uniquement les images entre deux flashs de destruction. (a) BOLUS (b) REMPLISSAGE Intervalle pertinent Segments de remplissage : 1e 2e r Flash de destruction Temps Temps Barre d'état de l'image : Exclusion Inclusion Barre d'état de l'image : Exclusion Inclusion (segment sélectionné) Destruction Figure 6 – Exemples typiques de l’édition de clips En utilisant le modèle bolus de perfusion, l’utilisateur doit s’assurer d’inclure les phases de remplissage et d’élimination. Dans le cas contraire, le résultat du traitement des données de la perfusion pourra s’en trouver affecté. 4.7.2 ÉLÉMENTS DE L’INTERFACE La Figure 7 montre une capture d’écran des éléments d’interface dans l’éditeur de clip en mode de remplissage. Bracco Suisse SA – Software Applications VBO.8.11 18 Figure 7 : Interface utilisateur de l’éditeur de clip en mode de remplissage. Élément Nom Fonction Affichage d’images Numéro de l’image donne la position de l’image affichée, ainsi que le nombre total d’images présentes dans le clip. Repère temporel donne la position dans le temps de l’image affichée. Agrandissement / réduction augmente ou réduit la taille de l’image. Curseur de sélection d’image sélectionne l'image à afficher. Si le curseur sélectionne une image exclue, un cadre rouge s’ajoute autour de cette image. Barre d’état de l’image affiche les séries d’images exclues et incluses, respectivement en vert et en rouge. Les images de destructions sont indiquées en orange. Lecture lance la lecture vidéo. Lecture rapide lance la lecture vidéo en mode rapide. Bracco Suisse SA – Software Applications VBO.8.11 19 Editeur de clip 4.7.3 Exclusion active le mode d’exclusion. Inclusion active le mode d’inclusion. Ajouter un flash défini l’image courante comme image de flash (voir chapitre 4.7.5) Sélecteur de segment de remplissage Choisis le segment de remplissage précèdent / suivant (disponible uniquement pour les clips avec segments de destruction-remplissage). PROCÉDURE EXCLUSION D’IMAGES Pour exclure une série d’images : 1. Déplacez le curseur de sélection d’image jusqu’à la première image à exclure 2. Cliquez sur le bouton Exclusion 3. Déplacez le curseur de sélection d’image jusqu’à la dernière image à exclure. INCLUSION D’IMAGES Pour inclure une série d’images : 1. Déplacez le curseur de sélection d’image jusqu’à la première image à inclure 2. Cliquez sur le bouton Inclusion 3. Déplacez le curseur de sélection d’image jusqu’à la dernière image à inclure MODIFIER LA SERIE D’IMAGES À EXCLURE Pour modifier la série d’images à exclure : 1. Déplacez le pointeur de la souris sur la barre d'état de l'image jusqu'à la première ou la dernière image à exclure ( ) 2. Lorsque le pointeur de la souris prend la forme d'une séparation verticale faites glisser la limite entre les images incluses ou exclues. , DÉPLACER LA SERIE D’IMAGES À EXCLURE Pour déplacer la série d’images à exclure : 1. Déplacez le pointeur de la souris sur la barre d'état de l'image jusqu'à la première ou la dernière image à exclure ( ) 2. Lorsque le pointeur de la souris prend la forme d'une séparation verticale , appuyez sur la touche Maj et faites glisser la série d'images à exclure jusqu'à la position voulue. 4.7.4 CONCATÉNATION DE CLIPS La concaténation de clips, ou combinaison, est le processus de regroupement de clips, afin d'obtenir une seule séquence d'images. Grâce à cette fonction, il est possible de traiter un ensemble de clips enregistrés dans l’ordre chronologique par un échographe. Bracco Suisse SA – Software Applications VBO.8.11 20 La fonction de concaténation est utile lorsque l’échographe dispose d’une durée d’enregistrement limitée pour chaque fichier DICOM. Bracco recommande d’utiliser la concaténation des clips avec une durée de transition entre les clips ≤ 15 secondes. 4.7.5 Concaténer le clip ouvre et concatène un clip avec le clip actuel. Monter le clip sélectionné monte le clip sélectionné dans la liste Sélecteur de clip. Supprimer le clip sélectionné supprime le clip sélectionné de la liste Sélecteur de clip. Descendre le clip sélectionné descend le clip sélectionné dans la liste Sélecteur de clip. Délai de transition règle le délai de transition (en secondes) entre le début du clip sélectionné et la fin du précédent, afin de prendre ce délai en compte pour l'analyse. Sélecteur de clip sélectionne un clip dans la liste. DÉTECTION D’IMAGES FLASH La sélection du modèle de perfusion (c.-à-d. bolus ou remplissage) peut être effectuée depuis l’éditeur de clip. Afin de réduire le risque de sélectionner un modèle incorrect (par ex. un modèle de remplissage au lieu d’une injection de bolus), le bouton re mplissage activé uniquement si le logiciel a détecté la présence de flashs dans le clip. La détection de flashs est un processus automatique lancé à chaque fois qu'un clip est chargé dans VueBox®. Figure 8 – Détection d’images flash L’avancement de la détection automatique d’images flash peut être consulté dans la barre d’outils de l’éditeur de clip, comme illustré sur la figure ci-dessus. Dans certains cas, la détection peut être imprécise. Ainsi, il peut être nécessaire de l’annuler, lorsque la détection est imprécise ou si elle échoue. Pour annuler la détection d’images flash ou pour supprimer des images flash superflues : 1. Si la détection est encore en cours, cliquez sur le bouton « X » pour l’interrompre. Bracco Suisse SA – Software Applications VBO.8.11 21 2. Si la détection est terminée, cliquez sur le bouton de destruction orange (marqué d’un « X ») situé dans l’en-tête de l’éditeur de clip. Le modèle « Remplissage » ne sera toutefois plus disponible. Ainsi, si vous souhaitez traiter des clips de destruction / remplissage à l’aide du modèle de remplissage, il vous faudra identifier manuellement les images flash en plaçant le curseur de sélection d'images à l'endroit désiré puis en cliquant sur le bouton touche « F » pour chaque image de destruction. ou en appuyant sur la La détection d’images flash et/ou la définition manuelle d’images flash n’est pas disponible dans tous les packages d’application (p.ex. Liver DVP et Plaque, qui sont utilisés pour les cinétiques de bolus uniquement). 4.8 RÉGIONS D’INTÉRÊT 4.8.1 PRINCIPE A l’aide de la barre d’outil des Régions d’intérêt, vous pouvez définir jusqu’à cinq régions d’intérêt (ROI) sur les images du clip à l’aide de la souris : une ROI obligatoire nommée Délimitation et jusqu’à quatre ROI génériques. La ROI Délimitation sert à limiter la zone traitée. Elle doit ainsi exclure toutes les données non échographiques, telles que les textes, les barres de couleur ou les bordures d’images. Une première ROI générique (par ex. ROI 1) inclut généralement une lésion, le cas échéant, et une deuxième ROI générique peut inclure des tissus sains, pour servir de référence pour la comparaison de mesures. Veuillez noter que les noms des ROI sont arbitraires et qu’ils peuvent être choisis par l’utilisateur. Deux autres ROI peuvent être ajoutées, selon le choix de l’utilisateur. Figure 9 – Exemples de régions d’intérêt Dans le cas spécifique du package Liver DVP (voir chapitre 4.3.4), les ROI ne sont plus génériques. Mise à part la ROI Délimitation, les 4 ROI suivantes sont disponibles : Lésion 1, Référence, Lésion 2, Lésion 3. Les ROI Lésion 1 et Référence doivent obligatoirement être dessinées. Pour le package d'application Plaque spécifiquement, les ROI ne sont plus génériques et ont une utilisation spécifique. À côté de la ROI délimitation, les 4 ROI suivantes sont disponibles : Plaque 1, Lumen, Plaque 2, Plaque 3. Notez que les ROI Plaque 1 et Lumen sont obligatoires. Le(s) ROI(s) de la plaque doit/doivent délimiter tous la(les) plaque(s), tandis que la ROI Lumen doit contenir une partie du lumen (cf. Figure 23 comme exemple). Bracco Suisse SA – Software Applications VBO.8.11 22 4.8.2 ÉLÉMENTS DE L’INTERFACE La barre d’outils des ROI (située en haut à gauche de la visionneuse d'image) contient des outils permettant de dessiner quatre formes différentes. L’étiquette de ROI à la droite de la barre d'outils identifie la région à dessiner et peut être modifiée en cliquant dessus. Bouton 4.8.3 Figure 10 : Barre d’outils des ROI Nom Fonction Sélection permet de sélectionner / modifier une région d’intérêt. Rectangle dessine une forme rectangulaire. Ellipse dessine une forme elliptique. Polygone dessine un polygone fermé. Courbe fermée dessine une forme curvilinéaire fermée. PROCÉDURE DESSINER UNE ROI Pour dessiner une ROI rectangulaire ou elliptique : 1. Sélectionnez une forme dans la barre d’outils des ROI ( ou ) 2. Déplacez la souris jusqu’à l’endroit souhaité, sur l’image en mode B (à gauche) ou sur l’image contrastée (à droite) 3. Cliquez et faites glisser le curseur pour dessiner la ROI. Pour dessiner une ROI de forme polygonale ou curvilinéaire fermée : 1. Sélectionnez une forme dans la barre d’outils des ROI ( ou ) 2. Déplacez la souris jusqu’à l’endroit souhaité, sur l’image en mode B (à gauche) ou sur l’image contrastée (à droite) 3. Pour ajouter des points d'ancrage, cliquez aux endroits souhaités tout en déplaçant la souris. 4. Vous pouvez fermer la forme à tout moment en double-cliquant. SUPPRIMER UNE ROI Pour supprimer une ROI : 1. Faites un clic droit sur l’image pour établir le type de ROI ou cliquez sur le bouton 2. Déplacez la souris jusqu’à l’une des bordures de la ROI 3. Sélectionnez la ROI à l’aide du bouton gauche ou droit 4. Appuyez sur les touches SUPPRIMER ou RETOUR ARRIÈRE. Bracco Suisse SA – Software Applications VBO.8.11 23 DÉPLACER UNE ROI Pour déplacer une ROI à un autre endroit : 1. Faites un clic droit sur l’image pour établir le type de ROI ou cliquez sur le bouton 2. Déplacez la souris jusqu’à l’une des bordures de la ROI 3. Lorsque le pointeur se transforme en une double flèche, cliquez et déplacez la ROI à l'endroit souhaité MODIFIER UNE ROI Pour modifier la disposition des points d’ancrage d’une ROI : 1. Faites un clic droit sur l’image pour établir le type de ROI ou cliquez sur le bouton 2. Déplacez la souris jusqu’à l’un des points d’ancrage de la ROI 3. Lorsque le pointeur se transforme en une croix, cliquez et déplacez le point d’ancrage à l'endroit souhaité COPIER ET COLLER UNE ROI Les régions d’intérêt peuvent être copiées dans une bibliothèque de ROI et collées plus tard dans une analyse de clip. Pour copier toutes les ROI dessinées : 3. Cliquez sur le bouton barre d’outils principale de la 4. Choisissez un nom ou acceptez le nom proposé par défaut et appuyez sur le bouton OK Figure 11 – Copier une ROI dans la bibliothèque Pour coller une ROI depuis la bibliothèque : 5. Cliquez sur le bouton d’outils principale de la barre 6. Sélectionnez l’élément dans la liste et appuyez sur le bouton OK Figure 12 – Coller une ROI depuis la bibliothèque 4.8.4 MODE DE DOUBLE AFFICHAGE Le mode de double affichage est actif lorsqu'un clip est séparé en deux zones d'image : mode contraste et mode B fondamental. Chaque zone d’image peut être identifiée par son marqueur d’orientation, il s’agit généralement du logo du fabricant de l’échographe, qui indique l’orientation de la sonde lors de l’acquisition. Bracco Suisse SA – Software Applications VBO.8.11 24 Figure 13 – Mode de double affichage avec les options de détection automatique ou manuelle Dans ce mode, les ROI peuvent être dessinées de n’importe quel côté (c.-à-d. contraste ou mode B), tant que le côté contraste est déterminé manuellement par l’utilisateur. Cette opération s’effectue en activant tout d’abord le mode de double affichage dans le panneau des paramètres vidéo et en cliquant ensuite avec le bouton gauche sur le marqueur d’orientation de l’image contrastée. VueBox® délimite le marqueur d’orientation avec un rectangle blanc et détecte automatiquement le marqueur correspondant sur l’image en mode B. Marqueur d'orientation sélectionné Marqueur d'orientation détecté Figure 14 – Détection de marqueur d’orientation en mode de double affichage Dans certains cas, il est possible que des marqueurs d’orientation similaires sur les images contraste et en mode B ne soient pas disponibles. Ainsi, la détection automatique ne peut pas être effectuée et la sélection manuelle des repères des deux images doit être préférée. Pour activer la détection automatique du double affichage pour (c.-à-d. lorsque les deux marqueurs d’orientation de la sonde sont disponibles) : 1. Réglez l’interrupteur en position « On » dans la section du double affichage du panneau des paramètres vidéo 2. Assurez-vous que l’interrupteur est réglé en position « Auto » 3. Cliquez sur le marqueur d’orientation de la sonde, dans l’image de contraste 4. Vérifiez que le marqueur d’orientation correspondant situé sur l’image en mode B a été correctement détecté Pour activer la sélection manuelle des repères du double affichage pour (c.-à-d. lorsqu’il n’existe pas de marqueurs d’orientation de la sonde ou qu'ils sont différents) : 1. Réglez l’interrupteur en position « On » dans la section du double affichage du panneau des paramètres vidéo 2. Réglez l’interrupteur sur « Manuel » 3. Cliquez sur un repère de l’image de contraste 4. Cliquez sur un repère correspondant de l’image en mode B 5. Note : en appuyant sur le bouton gauche de la souris à proximité de chaque repère, un outil d’agrandissement s’active, pour aider l’utilisateur à positionner le curseur de façon précise Bracco Suisse SA – Software Applications VBO.8.11 25 L’utilisateur doit s’assurer de sélectionner le bon marqueur d’orientation (c.à-d. sur l’image de contraste). Sinon, toutes les ROI pourraient être inversées, ce qui rendrait les résultats de l'analyse invalides. Dans le mode de sélection manuelle des repères, l’utilisateur doit sélectionner soigneusement une paire de repères espacés exactement de la même façon dans l'image en mode B et l'image de contraste. Sinon, le positionnement de la ROI pourra être incorrect et cela pourrait affecter le référencement d’images ainsi que les résultats d'analyse. 4.9 CALIBRATION ET MESURE DE DISTANCE L’outil de calibration de distance est nécessaire pour effectuer des mesures de distances et de surface dans les images. Cela implique d’identifier une distance connue sur une image du clip. Une fois que la ligne est tracée, la distance réelle correspondante doit être entrée (en millimètres). Pour calibrer : 1. cliquez sur le bouton de calibration de distance , 2. tracez une ligne sur une distance connue, dans l’image (par ex. le long d’une échelle de profondeur calibrée), 3. dans la boîte de dialogue Calibration de distance, tapez la distance connue correspondante, en millimètres. Une fois que la calibration de distance a été définie, les aires des régions d'intérêt seront indiquées en cm² dans le tableau des paramètres quantitatifs. Dans les images, les distances peuvent être mesurées avec l'outil de mesure de distance . Le premier outil de mesure est une règle et est utilisé pour dessiner des lignes droites. Le second est une règle en croix et permet de dessiner une « intersection », soit deux droites perpendiculaires. Pour effectuer une mesure de distance : 1. cliquez sur le bouton de mesure de distance , 2. sélectionnez le type de règle de la barre d’outils des ROI (droite ou intersection), 3. dessinez la règle sur l’image en maintenant le bouton gauche enfoncé, et faites glisser la droite afin de modifier sa longueur. Le sens, la position et la taille de la règle peuvent être modifiés par la même procédure, Bracco Suisse SA – Software Applications VBO.8.11 26 4. la règle en croix fonctionne sur le même principe. L’utilisateur doit savoir que la ligne perpendiculaire peut être décalée en déplaçant la souris dans la direction opposée à la première droite. La précision des outils de mesure a été vérifiée et les erreurs suivantes doivent être prises en compte : Erreur de distance (horizontale et verticale) < 1 % Erreur de surface <1% 4.10 ANONYMISATION DE CLIP L'outil Anonymiser le Clip est utile pour les présentations, les conférences ou toute occasion pour laquelle les informations du patient ne doivent pas être diffusées, pour respecter les règles de confidentialité. Cet outil est disponible à n’importe quelle étape de l’utilisation de VueBox®. L’utilisateur peut déplacer ou redimensionner le masque d’anonymisation pour masquer le nom du patient. Le masque est automatiquement rempli par la couleur dominante dans cette portion de l’image. La procédure générale est la suivante : 1. Cliquez sur le bouton Anonymiser . 2. Ajustez et déplacez le masque d’anonymisation (rectangulaire) sur l'information à masquer. Figure 15 – Masque d’anonymisation 4.11 ANNOTATIONS L’outil Annotation est utilisé pour étiqueter des éléments importants de l’image (par exemple, le type de lésion). Après avoir sélectionné l’outil, cliquez où vous désirez afficher l’annotation. Le logiciel affiche ensuite une boîte de dialogue dans laquelle vous pouvez entrer du texte. Les annotations peuvent être déplacées ou supprimées tout comme des ROI à l’aide des touches SUPPRIMER et RETOUR ARRIÈRE. Bracco Suisse SA – Software Applications VBO.8.11 27 4.12 COMPENSATION DU MOUVEMENT 4.12.1 PRINCIPE La compensation du mouvement est un outil important qui permet l’évaluation fiable des perfusions. Dans un clip, le mouvement peut être dû à la respiration ou à de légers mouvements de la sonde. L’alignement manuel d’images individuelles est un processus extrêmement long qui n’est pas proposé dans VueBox®. VueBox® offre un outil de correction automatique de mouvement pour corriger dans le plan les mouvements dus à la respiration et les mouvements de la sonde en réalignant dans l'espace les structures anatomiques en fonction de l'image de référence sélectionnée par l'utilisateur. Mouvement latéral (respiration) Mouvement compensé automatiquement Temps Figure 16 – Exemple de compensation du mouvement 4.12.2 PROCÉDURE Pour appliquer la compensation du mouvement : 1. Déplacez le curseur de sélection d’image pour choisir une image de référence 2. Cliquez sur le bouton de la barre d’outils principale 3. Une fois que la compensation du mouvement est appliquée, l'éditeur de clip original est remplacé par un éditeur de clip dont le mouvement a été corrigé, où il est possible d’éditer le clip issu de la compensation du mouvement. A ce stade, les couleurs de la barre d’état des images ( ) représentant les ensembles d’images exclues et incluses deviennent respectivement violettes et bleues. 4. Vérifiez la précision de la compensation du mouvement en parcourant le clip à l’aide du curseur de sélection d’image (la compensation du mouvement est réussie si les images sont réalignées spatialement et que tout mouvement résiduel est considéré comme acceptable) 5. Si la compensation du mouvement échoue, essayez l’une des solutions suivantes : 6. Utilisez les ciseaux, sélectionnez une autre image de référence et cliquez sur le bouton pour appliquer de nouveau la compensation du mouvement. 7. Utilisez l’éditeur de clip pour exclure toute image pouvant déprécier la qualité du résultat de la compensation du mouvement, telles que les images comportant des mouvements hors du plan, puis appliquez de nouveau la compensation du mouvement. L’utilisateur doit vérifier la précision de la compensation du mouvement avant de poursuivre l’analyse du clip. Dans le cas contraire, l’analyse pourra donner des résultats erronés. L’utilisateur doit exclure toutes les images hors du plan à l'aide de l'éditeur de clip avant d'effectuer une compensation du mouvement. Bracco Suisse SA – Software Applications VBO.8.11 28 L’utilisateur doit éviter d’effectuer une compensation du mouvement lorsque le clip ne contient pas de mouvement, car cela pourrait légèrement réduire la qualité des résultats de l’analyse. 4.13 TRAITEMENT DES DONNÉES DE PERFUSION 4.13.1 PRINCIPE La fonction de traitement des données de perfusion (ou quantification de perfusion) est la fonction principale de VueBox® et permet d’effectuer la quantification en deux étapes. Les données vidéo sont tout d’abord converties en données d’echopower, quantité directement proportionnelle à la concentration de l’agent de contraste à un instant donné, en tout point du champ image. Le processus de conversion, appelé linéarisation, prend en le type d’échelle couleur ou de niveau de gris, la gamme dynamique après compression logarithmique utilisés lors l'acquisition du clip. Il prend également en compte le gain de contraste tant que l'intensité des pixels n’est pas tronquée ou saturée. Les données d’echo-power en fonction du temps, ou signaux linéarisés, sont alors traitées pour évaluer la perfusion sanguine à l’aide d’un ajustement de courbe et d’un modèle de perfusion paramétrique. Les paramètres dérivés d’un tel modèle sont les paramètres de perfusion et sont utiles pour effectuer des estimations relatives de perfusion locale (par ex. en termes de volume sanguin relatif ou de flux sanguin relatif). Par exemple, ces paramètres peuvent être particulièrement utiles pour évaluer l’efficacité d’agents thérapeutiques donnés à différents moments. Dans les sections suivantes, les concepts de signaux linéarisés, de modélisation de la perfusion et des images paramétriques seront expliqués plus en détail. 4.13.2 SIGNAL LINÉARISÉ Un signal linéarisé (ou echo-power) représente les données d’echo-power en fonction du temps au niveau du pixel ou dans une région d’intérêt. Le signal linéarisé est issu d’un processus de linéarisation des données vidéo et est proportionnel à la concentration locale de l'agent de contraste. Comme il est exprimé en unités arbitraires, seules des mesures relatives sont possibles. Prenons en exemple le cas des amplitudes d’echopower à un instant donné pour deux ROI, une située dans une tumeur et l'autre dans le parenchyme environnant. Si l’amplitude d’echo-power est deux fois plus élevée dans la tumeur que dans le parenchyme, cela signifie que la concentration de l’agent de contraste dans la lésion est proche du double de celle présente dans le parenchyme. Cela se vérifie également au niveau du pixel. 4.13.3 DÉTECTION D’ARRIVÉE DE CONTRASTE Au début du processus de quantification de la perfusion, lorsque le modèle de bolus est sélectionné, la détection d’arrivée de contraste est détectée au sein des ROI. Le temps d’arrivée du contraste est déterminé automatiquement comme l'instant où l’amplitude d’echo-power dépasse le niveau de fond (phase de remplissage) et est représenté par une ligne rouge. Comme l’indique la boîte de dialogue Détection d'arrivée du contraste, cet instant n’est qu’une suggestion qui peut être modifiée en faisant glisser le curseur rouge. Après avoir cliqué sur le bouton OK, toutes les images précédant l’instant sélectionné seront exclues de l’analyse et l’origine temporelle du clip sera mise à jour en conséquence. Cet instant doit se situer un peu avant l’arrivée de l’agent de contraste dans les ROI. Bracco Suisse SA – Software Applications VBO.8.11 29 Figure 17 – Boîte de dialogue Détection d'arrivée du contraste La détection automatique de l’arrivée du contraste n’est qu’une suggestion. L’utilisateur doit s’assurer de contrôler cette suggestion avant d’appuyer sur OK. 4.13.4 PASSER LES IMAGES EN DOUBLE Les images en double (c.-à-d. deux images consécutives similaires ou plus) se produisent lorsqu'un clip a été exporté depuis l'échographe avec une cadence d'image supérieure à celle de l'acquisition (par ex. 25 Hz au lieu de 8 ou 15 Hz). Dans ce cas, des images en double sont trouvées dans le clip. Pour obtenir une analyse correcte, ainsi que des paramètres temporels fiables, les images en double doivent être supprimées. Pour ce faire, lorsque le clip est chargé dans la mémoire, le logiciel compare chaque image avec la précédente et supprime celles qui sont en double. Cette opération est automatique et ne nécessite pas d'intervention de la part de l'utilisateur. 4.13.5 MODÈLES DE PERFUSION Dans VueBox®, les estimations de perfusion sont effectuées par un processus d’ajustement de courbe, qui ajuste les paramètres d’un modèle de fonction mathématique de façon optimale au signal linéarisé expérimental. Dans le cadre de l’imagerie par échographie de contraste, la fonction mathématique s’appelle modèle de perfusion et il est décidé qu'elle représentera la cinétique du bolus ou du remplissage après la destruction des bulles. De tels modèles servent à estimer des séries de paramètres de perfusion, en vue de la quantification. Ces paramètres sont répartis en trois catégories : ceux qui représentent une amplitude, une durée ou une combinaison de l'amplitude et de la durée. Tout d’abord, les paramètres liés à l’amplitude sont exprimés en echo-power de façon relative (unités arbitraires). Les paramètres d’amplitude typiques sont le pic de rehaussement pour la cinétique du bolus ou la valeur palier pour la cinétique du remplissage, qui peuvent être associés au volume sanguin relatif. Ensuite, les paramètres temporels sont exprimés en secondes et font référence à la cinétique de la pénétration de l'agent de contraste dans le temps. Comme exemple de paramètre temporel d'un bolus, on compte le temps de montée (RT) qui mesure le temps qu’il faut à un signal ultrasonore de contraste pour atteindre le pic de rehaussement, quantité liée à la vitesse du flux sanguin dans une portion de tissu. Enfin, les paramètres liés à l’amplitude et à la durée peuvent être combinés afin de produire des quantités liées au flux sanguin (= volume sanguin / temps de transit moyen) pour la cinétique du remplissage ou au taux de remplissage (= pic de rehaussement / temps de montée) pour la cinétique des bolus. Bracco Suisse SA – Software Applications VBO.8.11 30 Pour la cinétique des bolus, VueBox® permet d’utiliser les paramètres indiqués sur la figure ci-dessous : PE WiAUC Peak enhancement - Pic de rehaussement [u.a.] Wash-in Area Under the Curve - Aire sous la courbe durant le remplissage (AUC (TI:TTP ) [u.a.] Rise Time - Temps de montée (TTP – TI) [s] mTTl mean Transit Time local - Temps de transit moyen local (mTT – TI) [s] TTP Time To Peak - Temps au pic d’intensité [s] WiR Wash-in Rate - Taux de remplissage (pente maximale) [u.a.] WiPI Wash-in Perfusion Index - Indice de perfusion en phase de remplissage (WiAUC / RT ) [u.a.] Wash-out AUC - Aire sous la courbe en phase d'élimination (AUC (TTP:TO)) [u.a.] Wash-in and Wash-out AUC - Aire sous la courbe en phases de remplissage et d'élimination(WiAUC + WoAUC) [u.a.] RT WoAUC WiWoAUC FT Fall Time - Temps de descente (TO – TTP) WoR Wash-out Rate - Taux d’élimination (pente minimale) QOF Quality Of Fit between the echo-power signal and f(t) - Qualité de la modélisation entre le signal echo-power et f(t) [s] [u.a.] [%] Où TI est l’instant auquel se produit l’intersection entre la tangente maximale de la pente et de l’axe x (ou la valeur de décalage, le cas échéant) et où TO est l’instant auquel se produit l’intersection entre la tangente minimale de la pente et l’axe x (ou la valeur de décalage, le cas échéant). Bracco Suisse SA – Software Applications VBO.8.11 31 Pour la cinétique du remplissage, VueBox® permet d’utiliser les paramètres indiqués sur la figure ci-dessous : rBV relative Blood Volume - Volume sanguin relatif ( A ) [u.a.] WiR Wash-in Rate - Taux de remplissage (pente maximale) [u.a.] mTT mean Transit Time - Temps de transit moyen PI QOF Perfusion Index - Indice de perfusion (rBV / mTT ) Quality Of Fit between the echo-power signal and f(t) - Qualité de la modélisation entre le signal echo-power et f(t) [s] [u.a.] [%] où [u.a.] et [s] représentent respectivement les unités arbitraires et les secondes. La sélection du modèle de perfusion (p.ex. Bolus, Remplissage) se fait dans l’onglet appelé modèles de perfusion. Figure 18 – Sélection du modèle de perfusion Note: la disponibilité des modèles de perfusion dépend du package d’application sélectionné (voir chapitre 4.3). L’utilisateur doit s’assurer que le bon modèle de perfusion a été sélectionné avant d’effectuer le traitement des données de perfusion, sans cela, les résultats de l’analyse pourront être incorrects. Bracco Suisse SA – Software Applications VBO.8.11 32 L’utilisateur doit s’assurer que la cinétique de la perfusion n’est pas affectée par un vaisseau ou par un artéfact. Dans le cas de la perfusion de remplissage, l’utilisateur doit s’assurer que la valeur palier est atteinte avant de consulter les résultats de l’analyse. 4.13.6 CINÉTIQUE VASCULAIRE (DVP) Cette fonctionnalité est disponible dans le package Liver DVP (voir chapitre 4.3.4). Dans le cas spécifique des lésions focales hépatiques (FLL), la cinétique vasculaire (DVP) peut être utilisée pour mettre en évidence la distribution de l’agent de contraste dans la lésion par rapport au tissue sain du foie. Les pixels correspondants aux zones de fort rehaussement sont colorisés avec des couleurs chaudes tandis que des teintes froides sont utilisées pour les zones de faible rehaussement. Le DVP est défini comme la différence entre le signal d’un pixel et celui d’une zone de référence : 𝑓𝐷𝑉𝑃(𝑥, 𝑦, 𝑡) = [𝑓(𝑥, 𝑦, 𝑡) − 𝑂(𝑥, 𝑦)] − [𝑓𝑅𝐸𝐹 (𝑡) − 𝑂𝑅𝐸𝐹 ] Où 𝑓 est le signal instantané and O l’offset associé au coordonnées du pixel (x,y). La courbe résultante, qui représente la distribution de l’agent de contraste, est ensuite affichée. (a) (b) Echo power [a.u.] 15 Healthy parenchyma (REFERENCE) Lesion 1 Lesion 2 (c) 10 10 5 5 0 Healthy parenchyma - REFERENCE Lesion 1 - REFERENCE Lesion 2 - REFERENCE + + - 0 0 20 40 60 80 100 120 -5 0 20 40 Time [s] 60 80 100 120 Time [s] Figure 19 – Traitement DVP Dans la figure ci-dessus, (a) représente une cinétique de perfusion simulée pour un parenchyme sain défini comme référence (en noir), une lésion avec prise de contraste rapide (en rouge) ainsi qu’une lésion avec prise de contraste lente (en vert), (b) montre les signaux obtenus après traitement DVP et exprimés de manière relative au parenchyme sain de référence, et (c), la palette bipolaire utilisée pour représenter les amplitudes positives à l’aide de couleurs chaudes et négatives par des teintes froides. Bracco Suisse SA – Software Applications VBO.8.11 33 4.13.7 CINÉTIQUE VASCULAIRE PARAMÉTRIQUE (DVPP) Cette fonctionnalité est disponible dans le package Liver DVP (voir chapitre 4.3.4). En complément de la cinétique vasculaire ou DVP (voir chapitre 4.13.6), la cinétique vasculaire paramétrique (DVPP) résume les signatures des signaux de différence obtenus après traitement DVP dans une image unique, appelée image paramétrique du DVP. En utilisant les signaux DVP, une classification est effectuée au niveau du pixel et permet de catégoriser chacun d’entre eux en quatre classes en fonction de la polarité de leur signal de différence en fonction du temps, de la manière suivante unipolaire positif “+” (fort rehaussement), unipolaire négatif “-” (faible rehaussement), bipolaire positif “+/-” (fort rehaussement suivi d’un faible rehaussement) et, son contraire, bipolaire négatif “-/+”. Une image paramétrique du DVP est ensuite construite telle une carte colorisée dans laquelle les pixels de teintes rouges, bleues, vertes et jaunes correspondent aux classes “+”, “-” , “+/-” et “-/+”, respectivement, et où leur luminance est proportionnelle à l’énergie de leur signal de différence. Figure 20 – Exemples d’images paramétriques de DVP 4.13.8 ANALYSE DES SEGMENTS DE PERFUSION Cette fonctionnalité est disponible dans package d'application Plaque (voir la section 4.3.5). Pour le package d'application Plaque, une ROI de référence doit être définie dans le lumen, en plus des ROIs de la plaque. Bracco Suisse SA – Software Applications VBO.8.11 34 En outre, pour ce package spécifique, aucun ajustement de courbe n'est appliqué sur les données linéarisées. Toutefois, une Projection d’Intensité Maximale est effectuée sur une petite portion des données linéarisées. En effet, seulement 3 segments temporels (1 segment de référence et 2 segments de perfusion) seront analysés. Comme montré Figure 21, le segment de référence est un intervalle de 1 seconde sélectionné avant l'arrivée du contraste dans la lumière. Et le segment de perfusion est la concaténation de 2 segments de 2 secondes d'intervalle (le premier démarre 2 secondes après le pic dans le lumen et le second 7 secondes après le pic). Ensuite, le calcul du MIP (pour chaque pixel individuel dans la ROI de la plaque) est réalisé en deux étapes : Une détection du niveau de bruit, basée sur la dernière image MIP dans le segment temporel de référence. Le filtrage de pixels, basé sur la dernière image MIP dans le segment perfusé et sur le seuil défini après le niveau de bruit. Echo-power Baseline Perfusions 2s 3s 1s 2s 2s Lumen Plaque Contrast arrival time (Lumen) Time to Peak (Lumen) Time Figure 21 - Détection des segments de référence et de perfusions Les segments de temps (référence et perfusions) sont automatiquement détectés par VueBox® et affichés dans la boîte de dialogue « Détection segments d'image » (cf. Figure 22). Le signal de chaque ROI est affiché sur un graphique multi-échelle temps/intensité. L'échelle de gauche (en blanc) est dédiée à(aux) ROI(s) de la plaque, tandis que celle de droite (jaune) est l'échelle associée à la ROI lumen. Dans ce graphique, l'utilisateur peut modifier l'emplacement de chaque segment de temps indépendamment, par un simple glisser-déposer. Bracco Suisse SA – Software Applications VBO.8.11 35 Figure 22 - Boîte de dialogue de détection des segments image Enfin, les paramètres suivants sont calculés : Aire perfusée (PA, PA1, PA2) Aire perfusée relative (rPA, rPA1, rPA2) Opacification MIP moyenne (MIP) Opacification MIP moyenne – Pixels perfusés seulement (MIP –th) Moyenne Médiane Intégrale PA représente le nombre total de pixels retenus dans la plaque après le traitement ou l’aire en [mm2] de ces pixels si la calibration d'une distance a été définie. En outre, la rPA est exprimée en [%] et correspond au pourcentage de pixels retenus par rapport au total des pixels dans la ROI de la plaque. Pour les paramètres PA et rPA, les images considérées au cours du traitement sont la concaténation des deux segments de perfusion. Pour les paramètres PA1 et rPA1, seul le premier segment de perfusion est pris en compte lors du traitement. Pour PA2 et rPA2, seul le second segment de perfusion est pris en compte lors du traitement. L'Opacification MIP moyenne calcule la valeur moyenne du MIP dans la ROI. Elle est également calculée dans la ROI lumen qui peut servir de ROI de référence. La MIP -th ne prend en compte que les pixels perfusés (après filtrage). Le paramètre Moyenne correspond à la valeur moyenne du signal linéarisé à l'intérieur d'une ROI, le paramètre Médiane correspond à la valeur médiane du signal linéarisé à l'intérieur de la ROI, et le paramètre Intégrale correspond à la valeur intégrale du signal linéarisé à l'intérieur de la ROI. Bracco Suisse SA – Software Applications VBO.8.11 36 Figure 23 - Image paramétrique de la zone perfusée La Figure 23 montre l'image paramétrique de l’aire perfusée. Dans la ROI plaque, les pixels mis en évidence correspondent à la zone considérée comme perfusée. Une ROI plaque ne doit pas être contaminée par le rehaussement provenant du lumen. Cela pourrait conduire à de faux résultats de l’aire perfusée. Les segments temporels (référence ou perfusions) doivent contenir des images du même plan (les images hors plan ne doivent pas être incluses). Elles pourraient conduire à de faux résultats de l’aire perfusée. Lors du segment temporel de référence (dont le but est de calculer le niveau de bruit dans chaque ROI plaque), une ROI plaque ne doit pas être contaminée par des artéfacts (réflecteurs spéculaires) afin d'éviter une sousestimation de l’aire perfusée. En outre, le segment de référence doit être situé avant l'arrivée du contraste. Les plaques distales ne peuvent pas être analysées correctement. En effet, un artefact distal crée artificiellement un rehaussement élevé dans la plaque. 4.13.9 CRITÈRES D’ADMISSION DES MESURES La précision des paramètres calculés et mesurés a été vérifiée et les marges d’erreur suivantes doivent être prises en compte : Bracco Suisse SA – Software Applications VBO.8.11 37 Paramètres calculés et mesurés f t 4.13.10 Tolérance ± 15 % DVP t ± 15% WiAUC RT mTTl TTP WiR (Bolus) WiR (remplissage) WiPI WoAUC WiWoAUC FT WoR rBV mTT rBF QOF PA rPA ± ± ± ± ± ± ± ± ± ± ± ± ± ± ± ± ± 15 % 15 % 15 % 15 % 15 % 15 % 15 % 15 % 15 % 15 % 15 % 15 % 15 % 15 % 15 % 15% 15% IMAGES PARAMÉTRIQUES VueBox® peut réaliser un rendu spatial de tout paramètre de perfusion, sous forme d'une carte paramétrique en couleur. Cette carte synthétise une séquence d’images en une seule image paramétrique. Les images paramétriques permettent de mieux exprimer les informations contenues dans l’examen de contraste. Cette technique peut être particulièrement utile par exemple pour effectuer des analyses qualitatives au cours d’une surveillance thérapeutique effectuée sur un petit animal donné. Elle peut être intéressante dans le cas de l’utilisation de la technique de destruction-remplissage où l’efficacité d’une substance inhibant l’angiogenèse peut être évaluée en observant des images paramétriques du volume sanguin relatif (rBV) d’une tumeur avant et au cours du traitement, ce qui reflète le profil de perfusion de la tumeur résultant de la néovascularisation. La visualisation dans un plan de la réponse tumorale au traitement ou ses effets sur le parenchyme avoisinant sain est un deuxième avantage des images paramétriques. Notez qu'afin d'effectuer des analyses qualitatives se basant paramétriques, il convient de suivre les recommandations suivantes : les clips doivent représenter la même coupe anatomique d’un examen à l’autre ; l’acquisition de séquences échographiques de contraste doit être effectuée avec des paramètres système identiques (particulièrement la puissance de transmission, les paramètres d’affichage, le gain, la TGC, la gamme dynamique et le posttraitement) ; seules les images paramétriques disposant des mêmes paramètres Bracco Suisse SA – Software Applications sur des images Figure 24 – Exemple d’images paramétriques VBO.8.11 38 de perfusion comparées. 4.13.11 peuvent être PROCÉDURE Pour effectuer le traitement des données de perfusion : 1. cliquez sur le bouton , 2. dans le cas du bolus uniquement, acceptez, modifiez ou ignorez la détection automatique d’arrivée de contraste, 3. étudiez le résultat dans la fenêtre de résultat. 4.14 FENÊTRE DE RÉSULTAT 4.14.1 ÉLÉMENTS DE L’INTERFACE Une fois le processus de quantification de la perfusion effectué, VueBox® passe du mode d'édition de clip au mode de résultat. La disposition de l’écran du mode de résultat est divisée en quatre parties (Q1 à Q4). La division de l'écran en quatre parties permet d'afficher tous les résultats sur un seul écran, à savoir : • le clip original (Q1) ; • le clip ou l’image paramétrique traité(e) (Q2) ; • un graphique affichant les courbes temps-intensité (signaux ajustés et linéarisés) pour chaque ROI (Q3) ; • un tableau listant les valeurs paramétriques calculées pour chaque ROI (Q4). Q1 affiche le clip original et Q2 un clip ou une image paramétrique traité(e), selon la sélection effectuée dans le menu d'affichage de l'image paramétrique. Chaque image paramétrique dispose de sa propre échelle couleur indiquée dans la barre de couleurs située dans l’angle inférieur droit de Q2. Pour les paramètres d’amplitude de la perfusion, la cartographie en couleur dispose d’une palette allant du bleu au rouge, représentant respectivement les amplitudes faibles et élevées. En ce qui concerne les paramètres temporels, la cartographie en couleur est une inversion de celle utilisée pour les paramètres d’amplitude. Dans Q3, les couleurs des tracés correspondent à celles de la ROI. Lorsqu’une ROI est déplacée ou modifiée, ses signaux et ses valeurs calculées correspondants sont automatiquement et immédiatement recalculés et affichés dans Q4. Les étiquettes des ROI peuvent être changées en modifiant les données des cellules de la colonne de gauche (Q4). Dans le cas spécifique du package Plaque, en Q3, le signal de chaque ROI est affiché dans un graphe multi-échelle temps/intensité (cf. Figure 22). L'échelle de gauche (en blanc) est dédiée à(aux) ROI(s) de la plaque, tandis que celle de droite (jaune) est l'échelle associée à la ROI lumen. Bracco Suisse SA – Software Applications VBO.8.11 39 Q1 Q2 Q3 Q4 Figure 25 – Interface utilisateur en mode résultat Commande Nom Fonction Affichage des images paramétriques permet de sélectionner le paramètre à afficher. Enfin, les mesures relatives peuvent être affichées dans le tableau de Q4 en désignant l'une des ROI comme référence (dans la colonne Ref.). Les valeurs relatives sont affichées en [%] et [dB] pour les paramètres liés à l’amplitude et en [%] pour les paramètres temporels. Figure 26 – Tableau des paramètres quantitatifs Lors de la sélection des paramètres DVP ou DVPP (c.-à-d. dans le package Liver DVP), le tableau des paramètres quantitatifs est remplacé par un graphique affichant les signaux de différences DVP. 4.14.2 PARAMÈTRES D’AFFICHAGE RÉGLABLES Au-dessus de Q2 se trouvent des curseurs permettant d’ajuster le gain et la gamme dynamique (compression logarithmique) de l’image traitée affichée dans Q2. Ils ne sont pas sans rappeler la disposition d’un échographe ordinaire. Bracco Suisse SA – Software Applications VBO.8.11 40 Curseur / commande Nom Fonction Paramètres enregistre, restaure et paramètre automatiquement l'échelle d'affichage (gain et gamme dynamique de toutes les images paramétriques). contrôle le gain appliqué à l’image traitée affichée (Q2). Gain (-60 dB à +60 dB) Gamme dynamique contrôle la gamme dynamique de la compression logarithmique appliquée à l’image traitée affichée (Q2). (0 dB à +60 dB) 4.14.3 PARAMÈTRES DE MISE À L’ÉCHELLE AUTOMATIQUE DE L’AFFICHAGE Les paramètres d’affichage (c.-à-d. le gain et la gamme dynamique) de chaque image paramétrique sont ajustés automatiquement une fois que le traitement de la quantification de la perfusion est terminé, à l’aide de la fonction de mise à l’échelle automatique. Ce réglage n’est toutefois qu’une suggestion, qui pourra nécessiter un réglage manuel plus avancé et plus précis. Vous trouverez ci-dessous un exemple d’image paramétrique avant et après la mise à l'échelle automatique : Figure 27 : Image paramétrique avant et après l’application des paramètres de mise à l’échelle automatique 4.14.4 ENREGISTRER / CHARGER DES PARAMÈTRES D’AFFICHAGE Les paramètres d’affichage peuvent être enregistrés dans une bibliothèque dédiée et chargés ultérieurement. Pour enregistrer le paramètre pour toutes les images paramétriques : 1. Cliquez sur le bouton d’outils des paramètres de la barre 2. Choisissez un nom ou acceptez le nom proposé par défaut et appuyez sur le bouton OK Figure 28 : Enregistrement des paramètres d’affichage dans la bibliothèque Bracco Suisse SA – Software Applications VBO.8.11 41 Pour charger des paramètres d’affichage depuis la bibliothèque : 1. Cliquez sur le bouton d’outils des paramètres de la barre 2. Sélectionnez l’élément dans la liste et appuyez sur le bouton OK Figure 29 : Chargement des paramètres d’affichage depuis la bibliothèque 4.14.5 PERFUSION INSTANT DETECTION Cette fonctionnalité est disponible dans le package Liver DVP (voir chapitre 4.3.4). Les instants de perfusions du signal DVP les plus représentatifs (initial, intermédiaire, final) sont déterminés automatiquement par VueBox® et indiquent une suggestion des image DVP a inclure dans le rapport d’analyse. Lorsque le traitement DVP est terminé, ces instants de perfusion sont affichés à l’aide de trois barres verticales rouges placées dans le graphique des signaux de différences (Q4) comme illustré ci-dessous. Ces instants peuvent aisément être modifiés en plaçant les barres aux instants désirés à l’aide de la souris. Figure 30 - DVP perfusion instants 4.14.6 BASE DE DONNÉES DES RÉSULTATS D’ANALYSE Chaque clip est associé à une base de données de résultats dans laquelle le contexte complet de chaque analyse peut être enregistré. Cela permet la restauration ultérieure du résultat en sélectionnant le clip correspondant (déjà analysé) depuis la page d'accueil de VueBox®. Bracco Suisse SA – Software Applications VBO.8.11 42 Figure 31 – Boîte de dialogue Base de données des résultats La base de données des résultats est automatiquement affichée lors de la sauvegarde d'un résultat ou lors du chargement d'un clip pour lequel il existe déjà des analyses. SAUVEGARDER UNE ANALYSE Pour enregistrer le résultat affiché : 1. cliquez sur le bouton de la barre d’outils principale 2. sous Enregistrer sous, tapez le nom du résultat, 3. cliquez sur le bouton OK. Pour écraser un résultat : 1. cliquez sur le bouton de la barre d’outils principale 2. sélectionnez un résultat dans la liste, 3. cliquez sur le bouton OK. Pour supprimer un résultat : 1. cliquez sur le bouton de la barre d’outils principale 2. sélectionnez un résultat dans la liste, 3. cliquez sur le bouton SUPPRIMER. 4.15 EXPORTER DES DONNÉES D’ANALYSE 4.15.1 PRINCIPE VueBox® offre la possibilité d’exporter des données numériques, d’images ou de clip vers un répertoire défini par l’utilisateur. Par exemple, les données numériques sont particulièrement utiles pour effectuer des analyses plus avancées dans un programme de tableur. Les données d’images sont une série de captures d’écran contenant les régions d’intérêt ainsi que les images paramétriques. Ces images permettent d’effectuer des comparaisons qualitatives entre des études successives au cours du suivi thérapeutique d'un patient donné. Comme deuxième exemple d'analyse qualitative, les clips analysés peuvent apporter une évaluation plus précise de la prise de contraste en fonction du temps. Des images fixes ou des clips traités peuvent également être utiles à des fins de documentation ou de présentation. Pour finir, un rapport d’analyse résumant les informations qualitatives (c.-à-d. des images fixes) et quantitatives (c.-à-d. des données numériques) peut être généré. Bracco Suisse SA – Software Applications VBO.8.11 43 L’utilisateur doit toujours étudier la cohérence des résultats exportés (c.-à-d. des images, des données numériques, etc.). 4.15.2 ÉLÉMENTS DE L’INTERFACE Certaines options d’exportation peuvent ne pas être disponibles dans tous les package d’application. La figure ci-dessous est une capture d’écran des éléments de l'interface en mode d'exportation. Figure 32 : Interface utilisateur en mode d'exportation Nom Fonction Données TSV exporte un fichier texte tabulé (extension XLS) comportant les courbes temps-intensité et les estimations de la perfusion. Images Plein écran exporte une capture d’écran du panneau frontal (comprenant les quatre quadrants de l’écran). Image échographique (actuelle) exporte l’image échographique actuelle avec ses ROI (Q1). Images paramétriques exporte toutes les images paramétriques (Q2). Courbe tempsintensité exporte une image du graphique (Q3). Clip Bracco Suisse SA – Software Applications VBO.8.11 44 Original exporte le clip original. Paramétrique exporte le clip traité. Natif et paramétrique exporte le clip original et le clip traité dans un affichage côte à côte. Qualité de la vidéo qualité du clip exporté (en pourcentage). Cadence d’image cadence de l'image vidéo du clip exporté (facteur de souséchantillonnage). Rapport d’analyse Générer un rapport génère le rapport d’analyse et affiche la boîte de dialogue du générateur de rapport. Nom du dossier Enregistrer sous indique le nom du dossier où seront enregistrés les fichiers de résultat. 4.15.3 PROCÉDURE Pour exporter des données d’analyse : 1. cliquez sur le bouton , 2. sélectionnez un répertoire cible dans le panneau de gauche, 3. sous Données, Images et Clip du panneau droit, choisissez le type de résultat à exporter, 4. sous Option, tapez le nom du dossier de résultat, 5. cliquez sur le bouton OK de la barre d’outils principale pour exporter les résultats dans le dossier spécifié. 4.15.4 RAPPORT D’ANALYSE Le rapport d’analyse résume les informations qualitatives (c.-à-d. des images fixes) et quantitatives (c.-à-d. des données numériques) dans un seul rapport personnalisable et facile à lire. Le rapport est divisé en deux parties : l’en-tête et le corps du rapport. L’en-tête contient les informations suivantes : Les informations liées à l’hôpital Informations liées au patient et à l’examen Nom de l’hôpital ID patient Nom du service Nom du patient Nom du professeur Nom du médecin Numéros de téléphone et de fax Date d’examen Date de naissance du patient Agent de contraste utilisé Indication pour l’examen Bracco Suisse SA – Software Applications VBO.8.11 45 Les informations liées à l’hôpital sont modifiables et sont conservées d’une session à l’autre. Les informations concernant le patient et l’examen sont automatiquement extraites de l'en-tête de l'ensemble de données DICOM, le cas échéant, et peuvent être modifiées dans le cas contraire. Dans le cas spécifique du package Liver DVP (voir chapitre 4.3.4): Le corps du rapport contient les informations suivantes : une image du clip analysé, comportant la ROI, une image DVPP, trois images aux instants DVP, un graphique représentant le signal moyen de chaque ROI, un graphique représentant le signal de différence moyen de chaque ROI (c.-à-d. le signal DVP), un champ de commentaire modifiable. Dans tous les autres cas : Le corps du rapport contient les informations suivantes : une image du clip analysé, comportant la ROI, un graphique représentant le signal moyen de chaque ROI, le modèle de perfusion sélectionné, une image paramétrique et des valeurs quantitatives, en termes absolus et relatifs pour chaque paramètre de perfusion, un champ de commentaire modifiable. Les paramètres de perfusion peuvent être ajoutés de façon dynamique ou retirés du rapport d’analyse afin de réduire ou d’augmenter le nombre de pages. La sélection de l'utilisateur est conservée d'une session à l'autre. Figure 33 – Rapport d’analyse, interface de modification de l’en-tête Bracco Suisse SA – Software Applications VBO.8.11 46 Figure 34 – Rapport d’analyse, sélection des paramètres quantitatifs Pour finir, le rapport peut être enregistré automatiquement dans un fichier PDF final en cliquant sur . 4.16 IMPORTER ET EXPORTER LES PARAMÈTRES D ’UTILISATEURS Les paramètres d’utilisateurs tels que les ROI, les résultats et les bases de données des paramètres d’affichage peuvent être exportés en un seul fichier (au format « .sharp ») et réimportés ultérieurement. Cette fonction trouve son utilité lorsqu’il s’agit de partager des résultats entre utilisateurs ou lors du transfert du logiciel vers un autre ordinateur. Pour exporter les paramètres d’utilisateurs : 1. cliquez sur le bouton de la barre d’outils latérale, 2. sélectionnez l’emplacement où vous souhaitez exporter les données, 3. cliquez sur le bouton . Pour importer les paramètres d’utilisateurs : 1. cliquez sur le bouton de la barre d’outils latérale, 2. choisissez l’option Copier depuis… en cliquant sur le bouton , 3. sélectionnez l’emplacement du fichier des paramètres d’utilisateurs et choisissez le fichier de paramètres dans la liste, 4. cliquez sur le bouton . 4.17 ÉCRAN À PROPOS Les informations sur le logiciel telles que la version et le fabricant du logiciel sont disponibles sur l’écran « À propos ». Pour afficher l’écran « À propos » : Bracco Suisse SA – Software Applications VBO.8.11 47 1. cliquez sur le bouton Bracco Suisse SA – Software Applications de la barre d’outils principale. VBO.8.11 48 5 GUIDE RAPIDE Cette section décrit deux procédures typiques pour effectuer une analyse avec VueBox®. 5.1 GI-PERFUSION – ANALYSE DE BOLUS 1. Ouvrez un clip de bolus dans le package GI-Perfusion. 2. Réglez les paramètres de linéarisation dans le panneau Paramètres Vidéo. 3. Choisissez le modèle de perfusion Bolus dans l’onglet des modèles. 4. Définissez les images à exclure à l’aide de l’Éditeur de clip. 5. Dessinez les ROI successivement, comme nécessaire. 6. Déplacez le Curseur de sélection d’image pour choisir une image de référence pour la compensation du mouvement 7. Cliquez sur le bouton pour lancer la compensation du mouvement. 8. Vérifiez le clip dont le mouvement a été compensé à l’aide du Curseur de sélection d’image. 9. Si la compensation du mouvement échoue, essayez l’une des solutions suivantes : 10. Sélectionnez une autre image de référence et cliquez de nouveau sur le bouton pour appliquer de nouveau la compensation du mouvement. 11. Cliquez sur le bouton pour retourner à l’éditeur de clip et exclure les images qui pourraient déprécier le résultat de la correction du mouvement, telles que les mouvements hors du plan, puis appliquez de nouveau la compensation du mouvement. 12. Lorsque vous êtes satisfait du résultat, cliquez sur le bouton le traitement des données de perfusion. pour lancer 13. Acceptez ou sélectionnez un autre valeur temps dans la boîte de dialogue Détection d'arrivée de contraste. 14. Si besoin, ajustez les curseurs Gain et Gamme dynamique pour chaque image paramétrique ou cochez Appliquer les paramètres pour appliquer les paramètres de l’utilisateur. 15. Cliquez sur le bouton pour exporter les données. 16. Cliquez sur le bouton pour sauvegarder le contexte. 5.2 GI-PERFUSION – ANALYSE DE REMPLISSAGE 1. Ouvrez un clip de remplissage dans VueBox®. 2. Réglez les paramètres de linéarisation dans le panneau Paramètres Vidéo. 3. Attendez la fin de la détection d’images flash. Si besoin, réglez les images flash manuellement en utilisant le bouton du clavier. ou à l’aide de la touche « F » 4. En cas de segments multiples, sélectionnez le segment de remplissage à analyser à l’aide des flèches ( ). 5. Dessinez des ROI multiples successivement, comme nécessaire. 6. Déplacez le Curseur de sélection d’image pour choisir une image de référence pour la correction du mouvement Bracco Suisse SA – Software Applications VBO.8.11 49 7. Cliquez sur le bouton . 8. Vérifiez le clip dont le mouvement a été compensé à l’aide du Curseur de sélection d’image 9. Si la compensation du mouvement échoue, essayez l’une des solutions suivantes : 10. Sélectionnez une autre image de référence et cliquez de nouveau sur le bouton pour appliquer de nouveau la compensation du mouvement. 11. Cliquez sur le bouton pour retourner à l’éditeur de clip et exclure les images qui pourraient déprécier le résultat de la correction du mouvement, telles que les mouvements hors du plan, puis appliquez de nouveau la compensation du mouvement. 12. Lorsque vous êtes satisfait du résultat, cliquez sur le bouton le traitement des données de perfusion. pour lancer 13. Si besoin, ajustez les curseurs Gain et Gamme dynamique pour chaque image paramétrique ou cochez Appliquer les paramètres pour appliquer les paramètres de l’utilisateur. 14. Cliquez sur le bouton pour exporter les données. 15. Cliquez sur le bouton pour sauvegarder le contexte. 5.3 LÉSIONS FOCALES HÉPATIQUES VASCULAIRE (LIVER DVP) – ANALYSE DE LA CINÉTIQUE 1. Ouvrez un clip de bolus dans le package Liver DVP. 2. Réglez les paramètres de linéarisation dans le panneau Paramètres Vidéo. 3. Définissez les images à exclure à l’aide de l’Éditeur de clip. 4. Dessinez les ROI Lésion 1 et référence successivement. 5. Si nécessaire, les ROI supplémentaires Lésion 2 et Lésion 3 peuvent être dessinées (voir chapitre 4.8). 6. Déplacez le Curseur de sélection d’image pour choisir une image de référence pour la compensation du mouvement 7. Cliquez sur le bouton pour lancer la compensation du mouvement. 8. Vérifiez le clip dont le mouvement a été compensé à l’aide du Curseur de sélection d’image. 9. Si la compensation du mouvement échoue, essayez l’une des solutions suivantes : 10. Sélectionnez une autre image de référence et cliquez de nouveau sur le bouton pour appliquer de nouveau la compensation du mouvement. 11. Cliquez sur le bouton pour retourner à l’éditeur de clip et exclure les images qui pourraient déprécier le résultat de la correction du mouvement, telles que les mouvements hors du plan, puis appliquez de nouveau la compensation du mouvement. 12. Lorsque vous êtes satisfait du résultat, cliquez sur le bouton le traitement des données de perfusion. pour lancer 13. Acceptez ou sélectionnez un autre valeur temps dans la boîte de dialogue Détection d'arrivée de contraste. Bracco Suisse SA – Software Applications VBO.8.11 50 14. Si besoin, ajustez les curseurs Gain et Gamme dynamique pour chaque image paramétrique ou cochez Appliquer les paramètres pour appliquer les paramètres de l’utilisateur. 15. Cliquez sur le bouton pour exporter les données. 16. Cliquez sur le bouton pour sauvegarder le contexte. 5.4 PLAQUE 17. Ouvrez un clip Plaque dans le package Plaque. 18. Réglez les paramètres de linéarisation dans le panneau Paramètres vidéo. 19. Dessinez la ROI Délimitation délimitant ainsi la zone de traitement 20. Dessinez la ROI Plaque délimitant ainsi la zone de plaque 21. Dessinez la ROI Lumen (cette ROI de référence doit être dessinée pour identifier une petite zone de référence du lumen) 22. Si désiré, des ROI Plaque optionnelles peuvent être dessinées 23. Déplacez le Curseur de sélection d’image pour choisir une image de référence pour la compensation du mouvement. 24. Cliquez sur le bouton pour lancer la compensation du mouvement. 25. Vérifiez le clip dont le mouvement a été compensé à l’aide du Curseur de sélection d’image. 26. cliquez sur le bouton pour lancer le Traitement des données. 27. Ajustez l'emplacement des segments de référence et de perfusions dans la boîte de dialogue Détection images Segments si nécessaire. 28. Cliquez sur le bouton pour exporter les données 29. Cliquez sur le bouton pour sauvegarder le contexte. Bracco Suisse SA – Software Applications VBO.8.11 51 6 INDEX Aide, 14 Anonymisation de clip, 29 Barre d’état de l’image, 21 barre d’outils des régions d’intérêt, 24 Barre d’outils principale, 12 Barre de couleurs, 38 Barre d'état de l'image, 22, 23 Base de données des résultats, 42 Bolus, 19, 32, 33, 49, 50 Calibration de distance, 28 Cartographie en couleur, 38 Compensation du gain, 18 Compensation du mouvement, 30 Concaténation de clips, 23 Configuration minimale, 10 Copier et coller une ROI, 26 Correction de mouvement, 49, 50 Correction du mouvement, 49, 50 Courbes temps-intensité, 44 Curseur de sélection d’image, 21, 49, 50 Curseur de sélection d'image, 22 Délai de transition, 23 Déplacer une ROI, 26 Descendre le clip sélectionné, 23 Dessiner une ROI, 25 Détection d’arrivée de contraste, 49, 51 Détection d’arrivée du contraste, 31 Détection d’images flash, 23 Documentation, 43 Écran À propos, 47 Éditeur de clip, 19 Enregistrer, 42, 45 Ensembles de données pris en charge, 18 Etiquette de ROI, 25 Exclusion, 22 Explorateur d’études, 49, 50 Exporter des données d’analyse, 43 Fenêtre de résultat, 38 Fichiers de calibration, 19 Fonction de linéarisation, 18 Gain, 40, 49, 50, 51 Gamme dynamique, 40, 49, 50, 51 Guide rapide, 49 Image paramétrique, 37 Bracco Suisse SA – Software Applications Inclusion, 22 Installation, 10 Lecture, 21 Lecture rapide, 21 Linéarisation, 31 Marqueur d’orientation, 27 Mesure de distance, 29 Mesures relatives, 31, 39 Mise à l’échelle automatique, 40 Mode de double affichage, 27 Mode double affichage, 18 Modèle de perfusion, 31, 32 Modifier une ROI, 26 Monter le clip sélectionné, 23 mTT, 33, 34 Outil Annotation, 29 Page d’accueil, 14 Paramètres, 40, 41, 49, 50, 51 Paramètres d’affichage, 39 Paramètres d’utilisateurs, 47 Paramètres vidéo, 18 Passer les images en double, 32 PE, 33 Précautions d’utilisation, 8 Procédure générale, 16 Processus d’activation, 11 QOF, 33, 34 Quantification, 31, 32, 40 Rapport d’analyse, 44, 45 rBF, 34 rBV, 34, 37 Régions d’intérêt, 24 Remplissage, 19, 32, 34, 37, 49 Résolution de l’écran, 10 ROI, 39 RT, 33 Sélecteur de clip, 23 Supprimer le clip sélectionné, 23 Supprimer une ROI, 26 Taux de sous-échantillonnage, 18 Traitement des données de perfusion, 31 TSV, 44 TTP, 33 WiAUC, 33 WiPI, 33 WiR, 33, 34 Zoom, 21 VBO.8.11 52 REF VueBox® v6.0 Bracco Suisse SA – Software Applications 2015/09 BRACCO Suisse S.A. Software Applications 31, route de la Galaise 1228 Plan-les-Ouates Genève - Suisse fax +41-22-884 8885 www.bracco.com