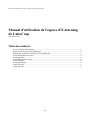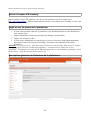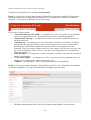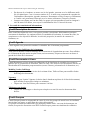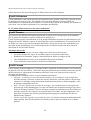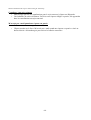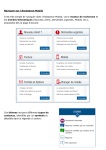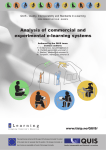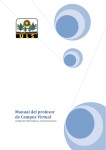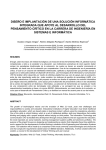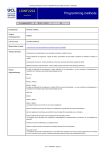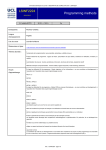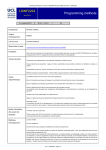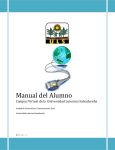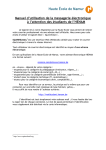Download Manuel d`utilisation de l`espace d`E
Transcript
Manuel d'utilisation de l'espace d'E-learning de LaboCoop Manuel d'utilisation de l'espace d'E-learning de LaboCoop Novembre 2014 Table des matières Accès à l'espace d'E-learning......................................................................................................2 Login et mot de passe de la plateforme.......................................................................................2 Description générale de l'interface de la plateforme...................................................................2 L'outil Description du cours........................................................................................................4 L'outil Agenda.............................................................................................................................4 L'outil Documents et Liens.........................................................................................................4 L'outil Groupes............................................................................................................................4 L'outil Utilisateurs.......................................................................................................................5 L'outil Travaux............................................................................................................................5 L'outil Forums.............................................................................................................................5 1/6 Manuel d'utilisation de l'espace d'E-learning de LaboCoop Accès à l'espace d'E-learning Pour accéder à l'espace d'E-learning, vous devez vous connectez au site de LaboCoop < http://www.labocoop.be>. Dans le menu supérieur du site, vous cliquez sur E-learning. Ce lien vous conduira sur la plateforme. Login et mot de passe de la plateforme • Si vous n'êtes pas déjà connecté, la plateforme vous demandera d'entrer votre identifiant et votre mot de passe. • Entrez l'identifiant et le mot de passe dans les champs correspondants. • Cliquez sur le bouton « OK ». • Si vous entrez l'identifiant et le mot de passe corrects, vous serez dirigé automatiquement sur la page d'accueil de l'espace E-learning « Formation à la recherche en éducation populaire ». Attention, si ce n'est pas le cas, vous allez vous retrouver sur votre bureau. Pour arriver à l'espace « Formation à la recherche en éducation populaire », vous devez alors cliquer sur le lien 2014FREP – Formation à la recherche en éducation populaire se trouvant dans le panneau « Liste de mes cours » situé du côté gauche de votre écran. Description générale de l'interface de la plateforme 2/6 Manuel d'utilisation de l'espace d'E-learning de LaboCoop L'interface de la plateforme est constitué de deux parties : Partie 1 : Cette partie est située dans le haut de l'interface et est toujours visible. Elle contient un ensemble de liens qui ne sont pas liés directement à la « Formation à la recherche en éducation populaire ». Cette partie est délimitée par un fond orange. On y trouve les liens suivants : • « Claroline Laboccop CFS ASBL » : en cliquant sur ce lien, vous pourrez à tout moment revenir sur la page d'accueil de « Formation à la recherche en éducation populaire » • « Retour Site Labocoop » : en cliquant sur ce lien, vous pourrez accéder directement au site Web Labocoop. • « Mon bureau » : en cliquant sur ce lien, vous pourrez accéder à votre bureau. Le bureau correspond à une page de profil où vous voir les messages que vous avez reçu des autres utilisateurs de la plateforme, l'agenda des activités prévues et les annonces liées à la formation. Vous verrez aussi la photo associée à votre compte. Et la liste des cours que vous suivez sur la plateforme. Dans votre cas, vous avez accès uniquement à la « Formation en éducation populaire ». • « Mes messages » : en cliquant sur ce lien, vous pourrez accéder à votre boîte de messagerie interne à la plateforme. • « Gérer mon compte » : en cliquant sur ce lien, vous pourrez gérer les paramètres de votre compte (nom, prénom, photo, login, mot de passe, etc) • « Quitter » : en cliquant sur ce lien vous serez déconnecté de la plateforme. Partie 2 : Cette partie permet d'accéder à l'ensemble des outils liés à la « Formation à la recherche en éducation populaire ». Il s'agit de la formation E-learning proprement dîtes. • Un bandeau horizontal précise le titre de la formation dans laquelle vous êtes inscrit. 3/6 Manuel d'utilisation de l'espace d'E-learning de LaboCoop • • En dessous de ce bandeau, on trouve sur le côté gauche, un menu avec les différents outils liés à la plateforme. Ceux-ci sont au nombre de 8 : 6 outils vous permettent de consulter de l’information (Description, Agenda, Annonces, Documents et liens, Groupes et Utilisateurs) et 2 outils vous permettent d’interagir avec les autres utilisateurs (Travaux et Forum). Lorsque vous cliquez sur l'un des outils, les pages qui correspondent à l'outil se chargent à côté du menu. Par défaut, vous voyez les informations liées à l'Accueil du cours. I. Les outils de consultation d’informations L'outil Description du cours Dans l'outil Description du cours, vous pouvez prendre connaissance d'informations pratiques concernant la formation : les supports utilisés, les modalités d'évaluation, le contenu du cours, les compétences et les objectifs à atteindre, les activités proposées, la manière de contacter le formateur, etc. L'outil Agenda L'outil Agenda vous permet de consulter le calendrier des événements programmés. Changer l'ordre d'affichage des événements Vous pouvez modifier l'ordre d'affichage des événements de l'agenda dans un cours. Pour afficher les événements du plus ancien au plus récent (ou inversement), cliquez sur Inverser au-dessus à gauche de la liste des événements. L'outil Documents et Liens L'outil Documents et Liens permet aux utilisateurs de la plateforme de consulter les ressources publiées par le gestionnaire de formation. Dans cet outil, vous trouverez des documents externes au déroulement de la formation proprement dites (textes d’auteur, présentation de la formation, etc.). Modifier l'ordre d'affichage • Cliquez plusieurs fois sur le titre de la colonne Nom, Taille ou Date pour modifier l'ordre d'affichage des documents. Vignettes • Cliquez sur l'option Vignettes (à droite dans le bandeau supérieur de la liste de documents) pour afficher un aperçu des images en miniature • Cliquez sur Liste des fichiers pour retourner à la liste. Télécharger un dossier • Cliquer sur Télécharger ce dossier pour récupérer en une fois tous les documents d'un dossier. L'outil Groupes L'outil Groupes permet au responsable de cours de créer des groupes de travail avec les étudiants inscrits dans son cours, en spécifiant des critères d'inscription. Un groupe rassemble des utilisateurs qui partagent certains outils : une zone de documents, un forum, un espace de discussion et un Wiki.L'outil Groupes permet aux étudiants de collaborer 4/6 Manuel d'utilisation de l'espace d'E-learning de LaboCoop efficacement lors d'un travail de groupe ou d'une séance de travail à distance. L'outil Utilisateurs L'outil Utilisateurs vous fournit une liste qui reprend les nom, prénom, profil, rôle et groupe de tous les utilisateurs inscrits au cours. En cliquant sur le nom d'un utilisateur, la page affiche les informations de cet utilisateur précis (adresse e-mail, messages postés sur le forum). En cliquant sur votre nom, vous accéderez également à vos statistiques personnelles. II. Les outils d’interaction avec les autres utilisateurs L'outil Travaux On y trouvera les différents documents produit par le groupe ou les sous groupes de la formation (PV de séance de formation, travaux réalisés par le groupe, etc). L'outil Travaux permet à un utilisateur ou à un groupe d'utilisateur de poster des documents au sein d'espace de travail. Plusieurs espaces de travail peuvent exister simultanément. Un travail peut être un fichier, un texte ou un texte accompagné d'un fichier. Il peut être posté à titre individuel ou au nom d'un groupe d'utilisateurs. Les travaux déposés par les utilisateurs pourront faire l'objet de discussion au sein de l'outil Forums. Soumettre un travail • Dans la liste des travaux en cours, cliquez sur le titre du travail concerné. • Au dessus du titre de l'espace de travailler cliquez sur Nouvelle soumission. • Remplissez le formulaire, joignez éventuellement un fichier et cliquez sur Ok. • Une confirmation de l'envoi et un récapitulatif du travail s'affichent. • Votre soumission vient s'ajouter à la liste des soumissions. L'outil Forums L'outil Forums permet d'organiser les échanges d'idées, d'opinions et d'informations sur la formation en général et les travaux réalisés. L'outil est conçu pour permettre aux personnes intéressées par une question de trouver rapidement l'information recherchée, sans avoir à parcourir une masse de messages non pertinents. L'organisation des échanges repose sur trois éléments hiérarchisés : • Message : un message est une information soumise par un utilisateur. Il peut s'agir d'un nouveau message, qui lance un nouveau sujet de discussion, ou d'une réponse à un message existant. Les messages sont généralement constitués d'une phrase ou d'un paragraphe, voire de quelques paragraphes de texte • Sujet : un sujet regroupe un ensemble de messages. Au sein d'un sujet, les messages sont présentés par ordre chronologique. Un sujet est démarré par un premier message qui précise l'objet de l'échange souhaité. Tous les messages suivants sont constitués par des réactions au message initial ou à des réponses au message initial. En somme, un sujet s'apparente à une discussion à laquelle une série de personnes prennent part pour commenter une idée ou débattre d'une question. • Forum : un forum regroupe un ensemble de sujets. Les forums concernent ordinairement un thème général, dont les sous-thèmes sont formés par des sujets en relation avec ce thème général. 5/6 Manuel d'utilisation de l'espace d'E-learning de LaboCoop Contribuer a un sujet existant • Dans la page qui liste les contributions pour le sujet concerné, cliquez sur Répondre. • Un formulaire de saisie s'affichera. Une fois votre réponse rédigée et postée, elle apparaîtra dans les contributions au sujet concerné. M'avertir par e-mail quand une réponse est postée • Postez un nouveau message. • Cliquez ensuite sur le lien « M'avertir par e-mail quand une réponse est postée » situé audessus à droite du bandeau gris pour activer la fonction concernée. 6/6