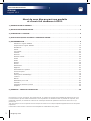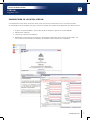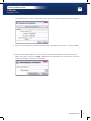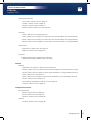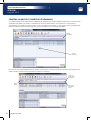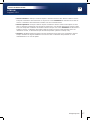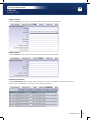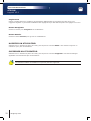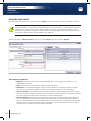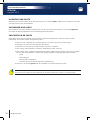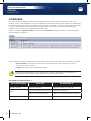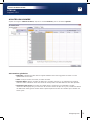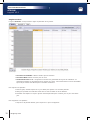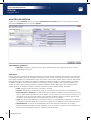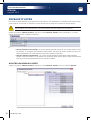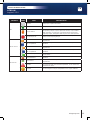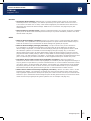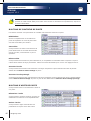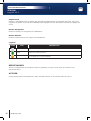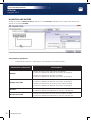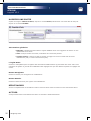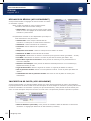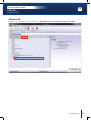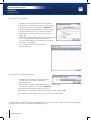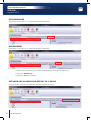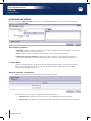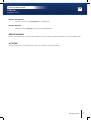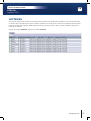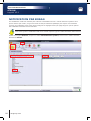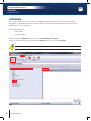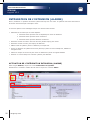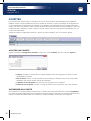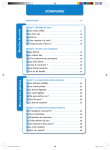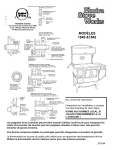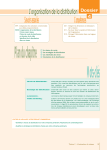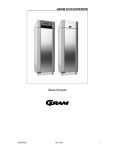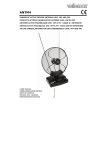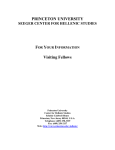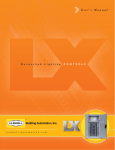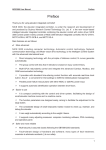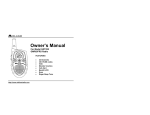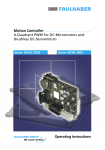Download PDF - 4,02 MB
Transcript
FR FRANÇAIS ATRIUM Logiciel V3.0 (jusqu’à 100 portes) Le choix de l’installateur cdvigroup.com NOTICE D’INSTALLATION FR ATRIUM Logiciel V3.0 Merci de vous être procuré nos produits et d’avoir fait confiance à CDVI. 1] PRÉSENTATION DU PRODUIT . . . . . . . . . . . . . . . . . . . . . . . . . . . . . . . . . . . . . . . . . . . . . . . . . . . . . .3 2] NOTES ET RECOMMANDATIONS . . . . . . . . . . . . . . . . . . . . . . . . . . . . . . . . . . . . . . . . . . . . . . . . . . . .4 3] CONTENU DE LA TROUSSE . . . . . . . . . . . . . . . . . . . . . . . . . . . . . . . . . . . . . . . . . . . . . . . . . . . . . . . .5 4] INSTALLATION/MISE À JOUR DE L’INTERFACE ATRIUM . . . . . . . . . . . . . . . . . . . . . . . . . . . . . . . . .5 5] PROGRAMMATION. . . . . . . . . . . . . . . . . . . . . . . . . . . . . . . . . . . . . . . . . . . . . . . . . . . . . . . . . . . . . . .6 Démarrer le logiciel ATRIUM . . . . . . . . . . . . . . . . . . . . . . . . . . . . . . . . . . . . . . . . . . . . . . . . . . . . 6 Comprendre le logiciel ATRIUM . . . . . . . . . . . . . . . . . . . . . . . . . . . . . . . . . . . . . . . . . . . . . . . . . 10 Utilisateurs . . . . . . . . . . . . . . . . . . . . . . . . . . . . . . . . . . . . . . . . . . . . . . . . . . . . . . . . . . . . . . . 15 Cartes . . . . . . . . . . . . . . . . . . . . . . . . . . . . . . . . . . . . . . . . . . . . . . . . . . . . . . . . . . . . . . . . . 23 Jours fériés . . . . . . . . . . . . . . . . . . . . . . . . . . . . . . . . . . . . . . . . . . . . . . . . . . . . . . . . . . . . . . . 27 Horaires . . . . . . . . . . . . . . . . . . . . . . . . . . . . . . . . . . . . . . . . . . . . . . . . . . . . . . . . . . . . . . . . . 30 Secteurs. . . . . . . . . . . . . . . . . . . . . . . . . . . . . . . . . . . . . . . . . . . . . . . . . . . . . . . . . . . . . . . . . 35 Niveaux d’accès . . . . . . . . . . . . . . . . . . . . . . . . . . . . . . . . . . . . . . . . . . . . . . . . . . . . . . . . . . . . 38 Portes . . . . . . . . . . . . . . . . . . . . . . . . . . . . . . . . . . . . . . . . . . . . . . . . . . . . . . . . . . . . . . . . . 40 Relais ................ Entrées . . . . . . . . . . . . . . . . Sorties . . . . . . . . . . . . . . . . Événements . . . . . . . . . . . . . Rapports . . . . . . . . . . . . . . . . Présentation du système. . . . . Verrous de porte . . . . . . . . . . Sirènes . . . . . . . . . . . . . . . . Interrupteurs antisabotage . . . Lecteurs . . . . . . . . . . . . . . . . Macros . . . . . . . . . . . . . . . . Notification par e-mail . . . . . . Caméras . . . . . . . . . . . . . . . . Intégration d’alarme intrusion Comptes . . . . . . . . . . . . . . . . . . . . . . . . . . . . . . . . . . . . . . . . . . . . . . . . . . . . . . . . . . . . . . . . . . . . . . . . . . . . . . . . . . . . . . . . . . . . . . . . . . . . . . . . . . . . . . . . . . . . . . . . . . . . . . . . . . . . . . . . . . . . . . . . . . . . . . . . . . . . . . . . . . . . . . . . . . . . . . . . . . . . . . . . . . . . . . . . . . . . . . . . . . . . . . . . . . . . . . . . . . . . . . . . . . . . . . . . . . . . . . . . . . . . . . . . . . . . . . . . . . . . . . . . . . . . . . . . . . . . . . . . . . . . . . . . . . . . . . . . . . . . . . . . . . . . . . . . . . . . . . . . . . . . . . . . . . . . . . . . . . . . . . . . . . . . . . . . . . . . . . . . . . . . . . . . . . . . . . . . . . . . . . . . . . . . . . . . . . . . . . . . . . . . . . . . . . . . . . . . . . . . . . . . . . . . . . . . . . . . . . . . . . . . . . . . . . . . . . . . . . . . . . . . . . . . . . . . . . . . . . . . . . . . . . . . . . . . . . . . . . . . . . . . . . . . . . . . . . . . . . . . . . . . . . . . . . . . . . . . . . . . . . . . . . . . . . . . . . . . . . . . . . . . . . . . . . . . . . . . . . . . . . . . . . . . . . . . . . . . . . . . . . . . . . . . . . . . . . . . . . . . . . . . . . . . . . . . . . . . . . . . . . . . . . . . . . . . . . . . . . . . . . . . . . . . . . . . . . . . . . . . . . . . . . . . . . . . . . . . . . . . . . . . . . . . . . . . . . . . . . . . . . . . . . . . . . . . . . . . . . . . . . . . . . . . . . 47 49 55 57 60 62 73 75 78 79 81 84 86 90 96 6] GARANTIE - TERMES ET CONDITIONS . . . . . . . . . . . . . . . . . . . . . . . . . . . . . . . . . . . . . . . . . . . . . .98 Droit d’auteur (C) 2011-2014 CDVI. Tous droits réservés. Le système de contrôle d’accès ATRIUM est protégé par la loi sur le droit d’auteur et par des traités internationaux. Toute reproduction ou distribution totale ou partielle de ce produit, sans autorisation expresse, est interdite et constitue une contrefaçon sanctionnée pénalement dans toute mesure de ce que permet la loi. Tout autre marque et nom de produit sont des marques de commerce ou marques déposées appartenant à leurs entreprises respectives. L’information contenue dans ce document est susceptible de modifications sans préavis. 2 cdvigroup.com NOTICE D’INSTALLATION FR ATRIUM Logiciel V3.0 1] PRÉSENTATION DU PRODUIT Le logiciel ATRIUM est un outil de gestion de système de contrôle d’accès puissant et performant. Il permet à un opérateur de surveiller et de gérer le système en communicant avec le contrôleur ATRIUM par l’entremise d’une connexion réseau. Le logiciel ATRIUM gère le contrôleur et ses modules d’extension. Le DVD ATRIUM inclut le logiciel ATRIUM et le manuel de référence. Les manuels de référence pour les composants matériels d’ATRIUM sont aussi disponibles sur le DVD ATRIUM. Cette section contient d’importantes informations se rapportant à l’installation et à l’utilisation du logiciel. • Contrôle 10 contrôleurs 2 portes AC22, chaque AC22 pouvant contrôler 4 modules d’expansion 2 portes AX22 pour un total de 100 portes • 10 000 utilisateurs • 10 000 cartes • 1 000 niveaux d’accès • 250 horaires supportant chacun 100 périodes • 100 jours fériés cdvigroup.com 3 NOTICE D’INSTALLATION ATRIUM Logiciel V3.0 FR 2] NOTES ET RECOMMANDATIONS Cette section explique comment installer le logiciel ATRIUM sur votre ordinateur, démarrer l’application, enregistrer votre produit et ajouter un contrôleur. CONFIGURATION REQUISE L’interface ATRIUM est conçue pour fonctionner sur un ordinateur exploitant une version de Windows telle que décrite dans la section «Exigences du système d’exploitation». • Pentium 4 • 1GB RAM (2GB pour des performances supérieures) • 4GB recommandés ; plus pour de plus grandes installations • Acces ethernet soit via un port ethernet 10/100 Mbps soit via WiFi EXIGENCES DU SYSTÈME D’EXPLOITATION L’interface ATRIUM a été testée sur les systèmes d’exploitation suivants : • Windows 7 • Windows Vista • Windows XP Home or Professional Edition Service Pack 3 (32-bit version only) • Windows Server 2008 R2 • Windows Server 2008 • Windows Server 2003 AUTRES LOGICIELS REQUIS (DISPONIBLES SUR LE DVD): • .NET Framework 2.0 • .NET Framework 4.0 • MS SQL Server Express 2008 R2 x64 • MS SQL Server Express 2008 R2 x86 • VC++ 2010 Redistributable x86 • Windows Installer 4.5 SUPPORT TECHNIQUE GRATUIT Pour joindre le support technique au Canada ou aux É.-U., appelez le 1-866-610-0102 du lundi au vendredi de 8h. à 20h. (heure de l’ Est). Pour les autres pays veuillez vous référer à la dernière page de ce document ou visiter notre site web: www.cdvigroup.com 4 cdvigroup.com NOTICE D’INSTALLATION FR ATRIUM Logiciel V3.0 3] CONTENU DE LA TROUSSE • Un DVD 4] INSTALLATION/MISE À JOUR DE L’INTERFACE ATRIUM Pour installer le logiciel ATRIUM sur Windows vous devez ouvrir une session à l’aide d’un compte administrateur. 1. Démarrez l’installation d’ATRIUM à l’aide du DVD fourni ou de l’application téléchargée sur votre disque dur à partir du Web. a) Pour l’installation à l’aide du DVD, insérez ce dernier dans le lecteur disque de votre ordinateur. Si l’option lancement automatique est activée, passez à l’étape 2. Sinon, utilisez Windows Explorer pour localiser et démarrer ATRIUM-Setup.exe. b) Pour l’installation à partir du disque dur, téléchargez d’abord l’application de www.cdvigroup.com, puis utilisez Windows Explorer pour localiser et démarrer ATRIUM-Setup.exe. 2. Sélectionnez la langue d’installation à partir de la liste, puis cliquez sur OK. 3. Cliquez sur Suivant. 4. La fenêtre Licence d’utilisation s’ouvrira. Pour installer le logiciel ATRIUM, sélectionnez «J’accepte les termes et conditions», puis cliquez sur Suivant. 5. Si vous désirez choisir un emplacement différent pour le logiciel ATRIUM, cliquez sur le bouton Parcourir, choisissez l’emplacement du dossier puis cliquez sur Installer. Par défaut, le logiciel ATRIUM est installé sur C:\Program Files\CDVI Group\ATRIUM. 6. Cliquez sur Terminer pour finir l’installation. Si nécessaire, redémarrez votre ordinateur pour finir l’installation. Une icône ATRIUM apparaîtra automatiquement sur le Bureau. cdvigroup.com 5 NOTICE D’INSTALLATION ATRIUM Logiciel V3.0 FR 5] PROGRAMMATION DÉMARRER LE LOGICIEL ATRIUM Cette section explique comment démarrer le logiciel ATRIUM. 1. Cliquez sur Démarrer>Programmes >CDVI Group >ATRIUM >ATRIUM. La fenêtre Ouverture de session du logiciel ATRIUM s’ouvrira. 2. Sélectionnez le compte. Le compte Par défaut est sélectionné sera automatiquement sélectionné. Utilisez le bouton “+” près du champ Compte pour créer un nouveau compte; entrez le nom du nouveau compte, puis cliquez sur Ok. Référez-vous à “Comptes” pour plus d’informations. 6 3. Entrez le mot de passe pour le compte sélectionné. Le mot de passe par défaut pour tous les comptes est “admin”. Si vous avez oublié votre mot de passe, cliquez sur le bouton “?” près du champ Mot de passe pour obtenir un indice. Référez-vous à la section “Comptes” pour la gestion de comptes et de mots de passe. 4. Sélectionnez la langue qui sera utilisée pour le compte : l’anglais est sélectionné par défaut. 5. Cliquez sur OK. cdvigroup.com NOTICE D’INSTALLATION FR ATRIUM Logiciel V3.0 ENREGISTRER LE LOGICIEL ATRIUM L’enregistrement vous donne accès aux mises à jour futures et à l’information sur les nouveaux produits. Si vous décidez de vous enregistrer plus tard, vous pouvez accéder au formulaire d’enregistrement de la façon suivante : 1. À partir du logiciel ATRIUM , cliquez dans la partie supérieure gauche de l’icône ATRIUM. 2. Sélectionnez À propos. 3. Cliquez sur le bouton “Enregistrer”. 4. Remplissez le formulaire puis cliquez sur “Enregistrer maintenant” pour envoyer le formulaire. Les deux colonnes du formulaire, Installateur et Utilisateur final, doivent être complétées. cdvigroup.com 7 NOTICE D’INSTALLATION ATRIUM Logiciel V3.0 FR AJOUTER UN CONTRÔLEUR Pour chaque nouveau compte, l’écran ci-dessous sera affiché afin d’indiquer qu’un contrôleur doit être associé à un compte. Pour ajouter un contrôleur, suivez les étapes suivantes. Il est HAUTEMENT recommandé de réserver une adresse IP dans le serveur DHCP pour chaque contrôleur ATRIUM AC22. 1. Cliquez sur Ajouter contrôleur. La fenêtre Connexion à un contrôleur s’ouvrira. 2. Cliquez sur le bouton Détecter automatiquement pour que le contrôleur ATRIUM connecté au réseau soit automatiquement détecté. Sélectionnez le contrôleur désiré dans la liste, puis cliquez sur OK. 8 cdvigroup.com NOTICE D’INSTALLATION FR ATRIUM Logiciel V3.0 Les champs Numéro de série, Adresse IP et Port logiciel du contrôleur sélectionné seront transférés. 3. Entrez le mot de passe de la “Module Connection Key” (par défaut c’est “admin”). Cliquez sur OK. 4. Entrez le code d’identification et le mot de passe. Le code d’identification et le mot de passe par défaut sont “admin”. Cliquez sur Login. L’application se synchronisera avec le contrôleur et avec les modules d’expansion connectés au contrôleur. cdvigroup.com 9 NOTICE D’INSTALLATION FR ATRIUM Logiciel V3.0 COMPRENDRE LE LOGICIEL ATRIUM La section suivante présente la structure de la fenêtre principale du logiciel ATRIUM ainsi que les différentes fenêtres, menus et boutons. APERÇU DE L’INTERFACE UTILISATEUR La fenêtre principale du logiciel ATRIUM est illustrée ci-dessous. Ruban Menu de boutons Fenêtre ouverte Fermer la fenêtre Fenêtre événements Fenêtre alertes État de la connexion RUBAN ET MENU DE BOUTONS Le ruban donne accès au Tableau de bord, au Matériel et à la Configuration avancée ; le menu de boutons aux Utilisateurs, Cartes, Langues… Icône ATRIUM • À propos • Aide • Quitter Tableau de bord • Pièces d’identité - Utilisateurs, référez-vous à la page 15. - Cartes, référez-vous à la page 10. 10 cdvigroup.com NOTICE D’INSTALLATION FR ATRIUM Logiciel V3.0 • Configuration d’accès - Jours fériés, référez-vous à la page 27. - Horaires, référez-vous à la page 30. - Secteurs, référez-vous à la page 35. - Niveaux d’accès, référez-vous à la page 38. • Contrôle - Portes, référez-vous à la page page 40. - Relais, référez-vous à la page 47. Cette icône est aussi accessible via l’onglet Matériel. - Relais, référez-vous à la page 49. Cette icône est aussi accessible via l’onglet Matériel. - Sorties, référez-vous à la page 55. Cette icône est aussi accessible via l’onglet Matériel. • Surveillance - Événements, référez-vous à la page 57. - Rapports, référez-vous à la page 60. • Langues: Le logiciel ATRIUM est une application multilingue. Sélectionnez la langue désirée à partir de la liste. Matériel • Matériel - Présentation du système, référez-vous à la page 62. - Entrées, référez-vous à la page 49 (icône aussi accessible via l’onglet Tableau de bord). - Sorties, référez-vous à la page 55 (icône aussi accessible via l’onglet Tableau de bord). - Portes, référez-vous à la page 73. - Relais, référez-vous à la page 47 (icône aussi accessible via l’onglet Tableau de bord). - Sirènes, référez-vous à la page 75. - Interrupteurs antisabotage, référez-vous à la page 78. - Lecteurs, référez-vous à la page 79. Configuration avancée • Programmation - Macros, référez-vous à la page 81. - Emails, référez-vous à la page 66. - Cameras, référez-vous à la page 86. • Gestion - Comptes, référez-vous à la page 96. cdvigroup.com 11 NOTICE D’INSTALLATION FR ATRIUM Logiciel V3.0 FENÊTRE OUVERTE ET FENÊTRE D’ÉVÉNEMENT Les fenêtres Utilisateurs et Événements sont affichées par défaut lorsque le logiciel ATRIUM est démarré. La fenêtre ouverte (Utilisateurs par défaut) sera fermée et remplacée par une autre fenêtre lorsque vous cliquerez sur un des boutons. Pour déplacer une fenêtre ouverte, cliquez sur la zone supérieure de celle-ci, puis glissez-la vers l’emplacement désiré ou utilisez les flèches d’ancrage pour ancrer la fenêtre vers la direction souhaitée. Fenêtre contextuelle Flèches d’ancrage Une fois qu’une fenêtre apparaît comme fenêtre contextuelle, le mode Ancrage sera activé ce qui signifiera que chaque fenêtre ouverte sera ancrée telle qu’illustrée ci-dessous. Fermer la fenêtre ancrée sélectionnée Fenêtre ancrée 12 cdvigroup.com Sélectionner une fenêtre ancrée NOTICE D’INSTALLATION FR ATRIUM Logiciel V3.0 FENÊTRES D’ALERTES Les fenêtres d’alertes matérielles et de logicielles affichent l’état des événements respectifs se rapportant aux événements de matériel et de logiciel. Le tableau ci-dessous dresse une liste d’exemples d’événements de matériel et de logiciel. Exemples d’événements Pas de pile - Module 00-00-00-01 Pile faible - Module 00-00-00-01 Sirène court-circuitée - Module 00-00-00-01 Matériel Verrou 0 contourné par entrée d’urgence - Module 00-00-00-02 Entrée 0 masquée - Module Module 00-00-00-02 Interrupteur antisabotage en panne - Module Module 00-00-00-01 etc. Tentative de reproduction du code de carte ou de clavier échouée. Module SN: 0, object ID: 1 Le module 0 possède déjà une connexion active. L’information du module 0 a été modifiée avec succès. Logiciel Ne peut se connecter au module 0, erreur sur droit d’utilisateur. Délai de communication expiré. Module: 0, synchronizer: 1 Erreur de connexion : nom d’utilisateur ou mot de passe erroné. etc. ÉTAT DE LA CONNEXION Indique l’état de la communication avec le(s) module(s) d’ATRIUM. • En-ligne: Connexion établie avec le contrôleur. • Hors ligne: Connexion avec le contrôleur non établie ou perdue. • Synchronisation en cours: Synchronisation des données de l’ordinateur et du contrôleur. • Connectivité limitée: Connexion avec le module du contrôleur a été établie, mais au moins un des modules d’expansion est hors ligne. cdvigroup.com 13 NOTICE D’INSTALLATION ATRIUM Logiciel V3.0 ENTRER DES NOMS ET DES NOTES 1.Lorsque vous modifiez un nom de composant du système dans le logiciel ATRIUM (i.e. nom de porte, d’utilisateur, de relais, etc.), celui-ci actualisera l’écran. 2.Veuillez noter qu’ATRIUM supporte jusqu’à 16 caractères (prénoms et noms) ou 32 caractères (autres étiquettes) pour le champ texte et jusqu’à 1000 caractères pour le champ Notes. CHAMPS REQUIS Les champs en rouge sont soit des champs requis ou des champs comportant une erreur. Par exemple, les champs Étiquette, Format et Hex de la fenêtre Propriétés de carte sont des champs obligatoires (requis). Un champ contenant une erreur empêche l’enregistrement des modifications et la fermeture de la fenêtre. 14 cdvigroup.com FR NOTICE D’INSTALLATION ATRIUM Logiciel V3.0 FR UTILISATEURS La programmation d’utilisateurs permet de définir les détails se rapportant à un utilisateur en particulier. Tout individu à qui on donnera accès à un secteur (pièce) doit être défini dans le système comme utilisateur. Une fois défini, l’utilisateur se verra assigner une carte. À partir de l’onglet Tableau de bord, cliquez sur l’icône Utilisateurs. Dans cette fenêtre, un utilisateur peut être ajouté, modifié ou supprimé. Les utilisateurs suivants sont existent par défaut: • INSTALLATEUR : Cet utilisateur est actif par défaut. Il peut programmer des cartes et possède un droit d’entrée dans le système et sur le Web. Cet utilisateur est habituellement l’installateur du système et configure tout matériel se rapportant aux configurations. L’installateur habituellement définit, avec l’aide du propriétaire, les périmètres d’un secteur qui a besoin d’être protégé par une porte d’accès. Il définit aussi, avec l’aide du propriétaire ou du gestionnaire du système, les différents niveaux d’accès et horaires. • UTILISATEUR MAÎTRE : Cet utilisateur est actif par défaut. Il peut ajouter/supprimer des cartes et des utilisateurs. Son niveau d’accès est réglé à EN TOUT TEMPS et il possède un droit d’entrée dans le système et sur le Web. Cet utilisateur est habituellement l’administrateur du système. Il est responsable d’ajouter et de supprimer les utilisateurs du système. L’utilisateur Maître définit aussi les niveaux d’accès, les horaires, les jours fériés et les différents droits d’accès de tous les autres utilisateurs. • UTILISATEUR PROGRAMMEUR : Cet utilisateur est actif par défaut et est utilisé pour ajouter des cartes dans le système. Dès que le mode Inscription de carte est utilisé, toutes nouvelles cartes programmées hériteront de la programmation de l’utilisateur associée à la programmation de la carte. Il est aussi possible de définir plusieurs utilisateurs Programmeurs possédant différentes configurations et différents droits d’accès. De cette manière, il est donc possible de programmer différents utilisateurs Programmeurs. Cela facilitera la programmation d’utilisateurs à l’aide d’une matrice spécifique. cdvigroup.com 15 NOTICE D’INSTALLATION ATRIUM Logiciel V3.0 FR AJOUTER UN UTILISATEUR À partir de l’onglet Tableau de bord, cliquez sur l’icône Utilisateur, puis sur le bouton Ajouter. Informations générales • Prénom : Vous indique le prénom de l’utilisateur. Vous pouvez utiliser jusqu’à 16 caractères. • Nom de famille : Nom de famille de l’utilisateur. Vous pouvez utiliser jusqu’à 16 caractères. • Actif: Lorsque la case est cochée, indique que l’utilisateur est actif. • Accorder un temps de déverrouillage prolongé : Lorsque l’accès à une porte a été donné à un utilisateur, celle-ci restera déverrouillée selon la durée définie par le Délai de déverrouillage. Lorsque l’option Accorder un temps de déverrouillage prolongé est sélectionné, la porte demeurera déverrouillée selon la durée définie par le temps de déverrouillage prolongé même si le Délai de déverrouillage est expiré. Cette option est particulièrement utile pour les individus qui pourraient nécessiter un délai supplémentaire pour accéder à la porte. • Peut programmer des cartes : Lorsque la case est cochée, la carte d’utilisateur peut activer le mode “Inscription de carte” lorsqu’une deuxième carte possédant l’option “Carte de programmation” activée est présentée au même lecteur dans un délai de 5 secondes. • Antiretour contourné : La case cochée indique que l’utilisateur contournera l’option antiretour. • Interlock contourné : La case cochée indique que l’utilisateur contournera l’option interlock. • Peut armer : La case cochée indique que l’utilisateur peut activer le système d’alarme intégré. Voir onglet “Integration” page 16 pour plus de détails. • Peut désarmer : La case cochée indique que l’utilisateur peut désactiver le système d’alarme intégré. Voir onglet “Integration” page 16 pour plus de détails. 16 cdvigroup.com NOTICE D’INSTALLATION FR ATRIUM Logiciel V3.0 • Date d’activation : Indique la date à laquelle l’utilisateur devient actif. Entrez la date et l’heure à laquelle l’utilisateur deviendra actif ou cliquez sur l’icône Calendrier et sélectionnez la date et l’heure. L’utilisateur deviendra actif à la date et à l’heure sélectionnées. • Date d’expiration : Indique la date à laquelle l’utilisateur devient inactif. Cette option est utile pour le personnel contractuel dont l’accès est requis pour une période déterminée. Entrez la date et l’heure à laquelle l’utilisateur deviendra inactif ou cliquez sur l’icône Calendrier et sélectionnez la date et l’heure. L’utilisateur deviendra inactif à la date et à l’heure sélectionnées. Pour les utilisateurs usuels, ne sélectionnez pas de date d’expiration (laissez le champ vide). • Langues : ATRIUM supporte plusieurs langues. Sélectionnez la langue que l’utilisateur utilisera lorsqu’il accédera au logiciel ATRIUM ou au serveur Web. L’utilisateur doit posséder un code d’identification et un mot de passe. cdvigroup.com 17 NOTICE D’INSTALLATION ATRIUM Logiciel V3.0 FR Onglet Pièces d’identité L’onglet “Pièces d’identité” vous permet d’assigner des cartes, un code de clavier et un droit d’accès au système à un utilisateur. Cartes Vous permet d’assigner/supprimer des cartes d’accès, un code de clavier (optionnel) et un droit d’accès au système (optionnel). • Bouton Assigner : Pour assigner une carte à un utilisateur, cliquez sur le bouton Assigner et sélectionnez une carte de la liste. La liste de cartes contient les informations suivantes : Actif, ID, Étiquette, Numéro, Utilisateur, Date d’activation, Date d’expiration, Perdue, Volée et Carte de programmation. Les cartes valides et invalides apparaissent dans la liste et peuvent être sélectionnées, mais pour qu’une carte deviennent opérationnelle, son état doit être réglé à Actif. • Bouton Supprimer : Pour supprimer une carte, sélectionnez une carte de la liste puis cliquez sur le bouton Supprimer. • Bouton Ajouter : Pour ajouter une nouvelle carte, cliquez sur le bouton Ajouter. Référez-vous à “Ajouter une carte” à la page 24 pour plus d’informations. • Bouton Éditer : Pour éditer une carte, sélectionnez une carte de la liste puis cliquez sur le bouton Éditer. Référez-vous à “Ajouter une carte” pour plus d’informations. Code clavier • Assigner un code : Lorsque la case est cochée, cela permet d’assigner un code pour accéder à une porte qui est configurée de façon à permettre l’utilisation des codes de clavier. • Code: Le code doit contenir cinq chiffres et doit être unique. Chaque chiffre peut être toute valeur numérique de zéro à neuf. • Confirmer le code : Ré-entrez le code pour le confirmer. 18 cdvigroup.com NOTICE D’INSTALLATION FR ATRIUM Logiciel V3.0 Authentification système Permet à l’utilisateur d’accéder au logiciel ATRIUM ou au serveur Web. • Assigner une authentification : Cochez cette case pour activer l’accès au PC ou au serveur web d’ATRIUM pour cet utilisateur. • ID d’authentification : Entrez un nom d’utilisateur qui sera utilisé pour accéder au PC ou au serveur Web d’ATRIUM. Vous pouvez utiliser jusqu’à 32 caractères. • Mot de passe : Entrez un mot de passe qui sera utilisé pour accéder au PC ou au serveur Web d’ATRIUM. Vous pouvez utiliser jusqu’à 32 caractères. • Confirmer le mot de passe: Ré-entrez le mot de passe pour le confirmer. • Indice de mot de passe : Entrez un indice qui vous aidera à vous rappeler de votre mot de passe. • Permettre l’accès au logiciel PC : Si la case est cochée, vous avez accès à la version PC du logiciel ATRIUM. • Permettre l’accès à la page Web : Lorsque la case est cochée, vous avez accès au serveur web. cdvigroup.com 19 NOTICE D’INSTALLATION ATRIUM Logiciel V3.0 FR Onglet Niveaux d’accès L’onglet Niveau d’accès spécifie les secteurs de l’installation auxquels l’utilisateur aura accès et détermine aussi la période pendant laquelle cet accès sera valide. Niveaux d’accès • Assigner : Cliquez sur le bouton Assigner puis sélectionnez le(s) niveau(x) d’accès à assigner à l’utilisateur. Pour plus d’informations, référez-vous à Niveaux d’accès à la page 38. Si deux niveaux d’accès ou plus sont assignés à un utilisateur, l’accès est accordé si au moins un des niveaux d’accès définis est valide lorsque la carte est présentée. • Supprimer : Sélectionnez un niveau d’accès de la liste, puis cliquez sur le bouton Supprimer pour révoquer le niveau d’accès de l’utilisateur. • Ajouter : Permet de définir un nouveau niveau d’accès. Cliquez sur le bouton Ajouter pour ajouter un niveau d’accès. Référez-vous à “Ajouter un niveau d’accès” pour plus d’informations. • Éditer : Permet l’édition de niveaux d’accès. Référez-vous à “Ajouter un niveau d’accès” à la page 38 pour plus d’informations. 20 cdvigroup.com NOTICE D’INSTALLATION FR ATRIUM Logiciel V3.0 Onglet Travail L’onglet Travail permet d’entrer les coordonnées professionnelles de l’utilisateur. Onglet Maison L’onglet Maison permet d’entrer les coordonnées personnelles de l’utilisateur. Onglet Événements L’onglet Événements affiche la liste des événements en temps réel relatifs à l’utilisateur sélectionné. Référezvous à “Événements” à la page 57 pour plus d’informations. cdvigroup.com 21 NOTICE D’INSTALLATION ATRIUM Logiciel V3.0 FR Onglet Notes Utilisez le champ Notes pour enregistrer des informations additionnelles qui pourraient être utiles. Nous vous suggérons de garder un journal des modifications des réglages ainsi que des dates auxquelles ces réglages ont eu lieu. Bouton Enregistrer Utilisez ce bouton pour enregistrer les modifications. Bouton Annuler Utilisez le bouton Annuler pour ignorer les modifications. MODIFIER UN UTILISATEUR Sélectionnez un utilisateur à partir de la liste, puis cliquez sur le bouton Éditer. Vous référez à “Ajouter un utilisateur” pour plus d’informations. SUPPRIMER UN UTILISATEUR Sélectionnez un utilisateur à partir de la liste, puis cliquez sur le bouton Supprimer. Une boîte de dialogue apparaîtra vous demandant plus d’informations. Les utilisateurs Maître et Installateur ne peuvent pas être supprimés. 22 cdvigroup.com NOTICE D’INSTALLATION FR ATRIUM Logiciel V3.0 CARTES Vous permet de définir les détails se rapportant à une carte. Une carte peut être associée à un utilisateur directement à partir de la fenêtre Propriétés de carte lorsque la carte est définie ou cette action peut être effectuée plus tard à partir de la fenêtre Propriétés de carte ou Propriétés d’utilisateur. À partir de l’onglet Tableau de bord, cliquez sur l’icône Cartes. Dans cette fenêtre, une carte peut être ajoutée, modifiée ou supprimée. Les cartes suivantes sont définies par défaut : • Carte Maître : Cette carte est active, ne possède aucune date d’expiration, a un format 26-bit et est assignée à l’utilisateur Maître. • Carte Programmeur : Cette carte est active, ne possède aucune date d’expiration, a un format 26-bit et est assignée à l’utilisateur Programmeur. L’option Carte Programmeur est activée. Une carte réglée comme une carte Programmeur ne peut pas être utilisée comme carte d’accès. cdvigroup.com 23 NOTICE D’INSTALLATION ATRIUM Logiciel V3.0 FR AJOUTER UNE CARTE Une carte peut être ajoutée soit à l’aide du bouton Ajouter ou soit en utilisant le mode “Inscription de carte”. Des cartes peuvent aussi être ajoutées successivement à l’aide du bouton Mode; référez-vous au Manuel d’utilisation du Contrôleur 2 portes AC22 pour plus d’informations. La carte d’accès doit être assignée à un utilisateur dont l’option “Peut programmer cartes” est sélectionnée. Référez-vous à Informations générales à la page 16. L’option Carte de programmation de la carte Programmeur doit être activée. Référez-vous à l’onglet “Options” à la page 25. À partir de l’onglet “Tableau de bord”, cliquez sur l’icône Cartes, puis sur le bouton Ajouter. Informations générales • Étiquette : Identifie la carte dans le logiciel ATRIUM. Nous vous suggérons de choisir un nom représentatif de la carte. • Actif : Indique que la carte est active lorsque la case est cochée. • Utilisateur : Vous permet d’assigner cette carte à un utilisateur. Vous pouvez laisser ce champ vide; cela vous permettra d’assigner la carte à un utilisateur à partir du menu “Utilisateur”. • Date d’activation : Vous permet d’entrer la date à laquelle la carte devient valide. Entrez la date et l’heure à laquelle la carte deviendra active ou cliquez sur l’icône Calendrier et sélectionnez la date et l’heure. La carte deviendra active à la date et à l’heure sélectionnées. • Date d’expiration : Permet d’entrer la date à laquelle la carte devient invalide. Cette option est utile pour le personnel contractuel dont l’accès est requis pour une période déterminée. Entrez la date et l’heure à laquelle la carte deviendra inactive ou cliquez sur l’icône Calendrier et sélectionnez la date et l’heure. La carte deviendra inactive à la date et à l’heure sélectionnées. Pour les cartes permanentes, ne sélectionnez aucune date d’expiration. 24 cdvigroup.com NOTICE D’INSTALLATION FR ATRIUM Logiciel V3.0 Numéro • Format: Vos choix sont 26-bit, 30-bit, 44-bit et Track 2. • Numéro et Hex : Le numéro de carte se trouve sur la carte ou il est écrit dans un document de référence. Selon le format sélectionné, le numéro de carte peut être composé d’un numéro de famille suivi par un numéro de carte. Le numéro de famille compose toujours la première partie du numéro et il est habituellement suivi d’un deux points (e.g. 123:45678). Le numéro de carte compose toujours la deuxième partie du numéro et il est habituellement précédé d’un deux points (e.g. 123:45678). Si vous ne trouvez pas le numéro de carte, vous pouvez soit utiliser l’option Inscription de carte (référez-vous à Inscription de carte à la page 26) ou présentez la carte à n’importe quel lecteur dans le système et le numéro de carte apparaîtra dans la colonne Instigateur de la fenêtre Événements (référez-vous à “Événements” à la page 57). Lorsque vous avez trouvé les bons numéros, entrez le numéro de famille dans le premier champ et le numéro de carte dans le second champ. Ensuite, entrez le numéro de carte en hexadécimal dans le champ Hex. Si vous entrez le numéro de carte en format décimal, cela affectera le champ du numéro de carte (Hex) et vice-versa. Onglet Options • Utilisée pour l’accès : En sélectionnant cette option, la carte sera identifiée comme étant utilisée pour le contrôle d’accès. • Perdue : En sélectionnant cette option, la carte sera identifiée comme étant perdue. • Volée : En sélectionnant cette option, la carte sera identifiée comme ayant été volée. Lorsque la case Perdue ou Volée est sélectionnée, les privilèges se rattachant à la carte seront révoqués indéfiniment sans que vous ayez à désactiver ou à supprimer la carte de la base de données. Dès que vous appuyez sur Enregistrer, la carte ne peut plus être utilisée jusqu’à ce que son état soit modifié. • Carte Programmeur : Lorsque la case est cochée, cette carte permet d’ajouter des cartes successivement à l’aide d’un lecteur de porte. Référez-vous au Manuel d’utilisation du contrôleur 2 portes pour la procédure d’inscription de carte à l’aide des cartes Maître et Programmeur. Chaque carte ajoutée sera assignée à un nouvel utilisateur qui possédera les même niveaux d’accès que l’utilisateur assigné à la carte Programmeur. Une carte réglée comme une carte Programmeur ne peut pas être utilisée comme carte d’accès. Vous pouvez ajouter des cartes à partir du mode “Inscription de carte”. Référez-vous à la page 26. Des cartes peuvent aussi être ajoutées successivement à l’aide du bouton Mode; référez-vous au Manuel d’utilisation pour le contrôleur 2 portes pour plus d’informations. Onglet Notes Utilisez le champ Notes pour enregistrer des informations additionnelles qui pourraient être utiles. Nous vous suggérons de garder un journal des modifications des réglages ainsi que des dates auxquelles ces réglages ont eu lieu. Bouton Enregistrer Utilisez ce bouton pour enregistrer les modifications. Bouton Annuler Utilisez le bouton Annuler pour ignorer les modifications. cdvigroup.com 25 NOTICE D’INSTALLATION ATRIUM Logiciel V3.0 FR MODIFIER UNE CARTE Sélectionnez une carte à partir de la liste, puis cliquez sur le bouton Éditer. Référez-vous à “Ajouter une carte” à la page 24 pour plus d’informations. SUPPRIMER UNE CARTE Pour supprimer une carte existante, sélectionnez une carte de la liste puis cliquez sur le bouton Supprimer. Une boîte de dialogue apparaîtra vous demandant plus d’informations. INSCRIPTION DE CARTE Cette option vous permet d’ajouter une ou plusieurs cartes successivement à l’aide du lecteur de porte sélectionné. Pour utiliser l’option Inscription de carte : 1.Cochez la case “Détecter de nouvelles cartes sur le lecteur” pour activer cette option. 2.Choisissez un lecteur de carte figurant dans la liste. 3.Présentez une à la fois les nouvelles cartes à ajouter au système. 4.Pour chaque carte présentée, la fenêtre “Propriétés de carte” s’ouvrira. 5.Pour chaque carte, configurez les paramètres requis. Référez-vous à “Ajouter une carte” à la page 24 pour plus d’informations. Chaque carte ajoutée possède les réglages par défaut suivants : • Actif • Non assignée • Aucune date d’expiration • Numéro de carte et format réglés automatiquement 6.Cliquez sur le bouton Ajouter afin de compléter le processus d’ajout de carte. Le mode Inscription de carte se terminera lorsqu’aucune carte n’est présentée pendant une période de 5 minutes ou lorsque la case “Détecter de nouvelles cartes sur le lecteur” n’est pas cochée. 26 cdvigroup.com NOTICE D’INSTALLATION ATRIUM Logiciel V3.0 FR JOURS FÉRIÉS Les jours fériés indiquent quels jours sont considérés comme étant des exceptions dans l’année. Les jours fériés peuvent être inclus ou exclus d’un horaire (référez-vous à l’onglet “Jours fériés” à la page 23). Le jour férié est défini en sélectionnant la date et l’heure de début, puis la durée. Le jour férié peut être configuré de manière à ce qu’il soit répété à chaque année. Le jour férié peut être configuré de façon à ce qu’il coïncide toujours avec la semaine lors de laquelle le jour férié aura lieu (par exemple, le premier lundi de septembre). À partir de l’onglet “Tableau de bord”, cliquez sur l’icône Jours fériés. Dans cette fenêtre, un jour férié peut être ajouté, modifié ou supprimé. Les jours fériés suivants sont définis par défaut : • Nouvel an • Noël cdvigroup.com 27 NOTICE D’INSTALLATION ATRIUM Logiciel V3.0 FR AJOUTER UN JOUR FÉRIÉ À partir de l’onglet “Tableau de bord”, cliquez sur l’icône Jours fériés, puis sur le bouton Ajouter. Informations générales • Étiquette : Identifie le jour férié dans le logiciel ATRIUM. Nous vous suggérons de choisir un nom représentatif du jour férié. • Actif: Lorsque la case est cochée, cette option rend le jour férié actif. • Date: Entrez la date du jour férié (aaaa:mm:jj) ou sélectionnez la date à l’aide de l’icône Calendrier située à la droite du champ Date. • Heure de départ : Entrez l’heure à laquelle le jour férié débutera. • Durée (jj:hh:mm): Entrez la durée du jour férié. • Répéter annuellement : Lorsque cette case est cochée, le jour férié est répété à chaque année. • Journée relative : Cochez la case “Utiliser journée relative” si le jour férié survient toujours le même jour de la semaine. Sélectionnez le jour pendant lequel le jour férié aura lieu. La date à laquelle le jour férié aura lieu sera automatiquement ajustée par la date entrée dans le champ Date. Par exemple, si le jour férié survient le troisième lundi de mai, la date sera ajustée de manière à respecter ce critère. Onglet Notes Utilisez le champ Notes pour enregistrer des informations additionnelles qui pourraient être utiles. Nous vous suggérons de garder un journal des modifications des réglages ainsi que des dates auxquelles ces réglages ont eu lieu. Bouton Enregistrer Utilisez ce bouton pour enregistrer les modifications. Bouton Annuler Utilisez le bouton Annuler pour ignorer les modifications. 28 cdvigroup.com NOTICE D’INSTALLATION ATRIUM Logiciel V3.0 FR MODIFIER UN JOUR FÉRIÉ Sélectionnez un jour férié à partir de la liste, puis cliquez sur le bouton Éditer. Référez-vous à “Ajouter un jour férié” à la page 28 pour plus d’informations. SUPPRIMER UN JOUR FÉRIÉ Pour supprimer un jour férié existant, sélectionnez le jour férié de la liste puis cliquez sur le bouton Supprimer. Une boîte de dialogue apparaîtra vous demandant plus d’informations. cdvigroup.com 29 NOTICE D’INSTALLATION FR ATRIUM Logiciel V3.0 HORAIRES Un horaire peut être utilisé pour déverrouiller des portes, gérer l’accès à des secteurs et plus encore. Les horaires jouent un rôle important au sein des opérations de plusieurs fonctions et sont grandement utilisés dans le logiciel ATRIUM (référez-vous à “Où utilise-t-on les horaires” ci-dessous). Un horaire est composé de périodes et celles-ci déterminent les moments pendant lesquels l’horaire sera valide. Chaque période d’un horaire spécifie les jours et les heures auxquels l’horaire sera valide. À partir de l’onglet “Tableau de bord”, cliquez sur l’icône Horaires. Dans cette fenêtre, un horaire peut être ajouté, modifié ou supprimé. Plusieurs horaires sont définis par défaut. Les horaires Jamais et En tout temps ne peuvent pas être modifiés ni supprimés. • En tout temps : Cet horaire est valide pour une période de 24 heures, 365 jours par année incluant tous les jours fériés. • Jamais: Cet horaire est invalide en tout temps. Les autres horaires prédéfinis ne sont pas décrits ici. Utilisez le bouton Éditer pour accéder aux paramètres de chaque horaire et pour modifier l’horaire selon vos besoins. Où utilise-t-on les horaires ? UTILISÉS DANS Niveaux d’accès Porte Macro 30 cdvigroup.com AFFECTE SE RÉFÉRER À Accès aux secteurs “Niveaux d’accès” à la page 38 Horaire de déverrouillage de porte “Horaire” à la page 43 Horaire de déverrouillage RDS “Options de déverrouillage” à la page 45 Horaire macro “Macros” à la page 77 NOTICE D’INSTALLATION FR ATRIUM Logiciel V3.0 AJOUTER UN HORAIRE À partir de l’onglet “Tableau de bord”, cliquez sur l’icône Horaires, puis sur le bouton Ajouter. Informations générales • Étiquette : Identifie l’horaire dans le logiciel ATRIUM. Nous vous suggérons de choisir un nom représentatif de l’horaire. • Actif : Lorsque la case est cochée, l’horaire est actif. • Date de début : Entrez une date de début pour l’horaire (aaa:mm:jj) ou sélectionnez la date à l’aide de l’icône Calendrier située à la droite du champ Date. L’horaire débutera à la date spécifiée. • Durée de cycle (jours) : L’horaire est répété selon le nombre de jours spécifiés. L’onglet “Horaires” affiche jusqu’à 7 jours à la fois. Si l’horaire consiste de plus de 7 jours, utilisez les flèches de défilement droite/gauche situées dans la partie supérieure droite de la fenêtre pour accéder aux autres jours. cdvigroup.com 31 NOTICE D’INSTALLATION ATRIUM Logiciel V3.0 FR Onglet Horaires L’onglet “Horaires” vous permet de régler les périodes de la journée. • Le bouton La semaine : Affiche l’horaire pour la semaine. • Le bouton Mois: Affiche l’horaire pour le mois. • Les boutons Zoom + et - : Augmente ou diminue la granularité de la grille du calendrier. La granularité consiste en des échelons de 5 minutes à 1 heure. Les boutons Zoom ne sont accessibles que lorsque l’horaire est affiché pour la semaine seulement. Pour ajouter une période : 1.Dans la grille, double-cliquez sur le jour désiré pour ajouter une nouvelle période. 2.Allongez la période nouvellement créée aux heures de début et de fin désirées. 3.Procédez aux étapes 1 et 2 pour ajouter d’autres périodes pour le même jour ou pour tout autre jour. Pour supprimer une période : • Cliquez sur la période désirée, puis cliquez sur X pour la supprimer. 32 cdvigroup.com NOTICE D’INSTALLATION FR ATRIUM Logiciel V3.0 Onglet “Jours fériés” Vous permet d’inclure ou d’exclure des jours fériés dans/d’un horaire. Un horaire incluant un jour férié demeurera valide. Un horaire excluant un jour férié deviendra invalide pour la durée du férié. Les jours fériés doivent être définis en premier lieu. Référez-vous à “Jours fériés” pour plus d’informations. Jours fériés inclus et exclus Lorsqu’un jour férié est inclus, le jour férié en question est ajouté à l’horaire régulier alors que lorsqu’un jour férié est exclus, celui-ci est retiré de l’horaire régulier. • Assigner : Sélectionnez les jours fériés qui doivent être inclus dans l’horaire ou exclus de celui-ci, puis cliquez sur Assigner. • Supprimer : Sélectionnez les jours fériés qui doivent être retirés de la liste Jours fériés inclus ou exclus, puis cliquez sur Supprimer. Un jour férié ne peut être à la fois inclus et exclu. • Ajouter : Vous permet de définir et d’ajouter un nouveau jour férié. Cliquez sur le bouton Ajouter pour ajouter un nouveau jour férié. Référez-vous à “Ajouter un jour férié” à la page 28 pour plus d’informations. • Éditer : Vous permet d’éditer un jour férié. Sélectionnez un jour férié à partir de la liste, puis cliquez sur le bouton Éditer. Référez-vous à “Ajouter un jour férié” à la page 28 pour plus d’informations. cdvigroup.com 33 NOTICE D’INSTALLATION ATRIUM Logiciel V3.0 FR Onglet Notes Utilisez le champ Notes pour enregistrer des informations additionnelles qui pourraient être utiles. Nous vous suggérons de garder un journal des modifications des réglages ainsi que des dates auxquelles ces réglages ont eu lieu. Bouton Enregistrer Utilisez ce bouton pour enregistrer les modifications. MODIFIER UN HORAIRE Sélectionnez un horaire à partir de la liste, puis cliquez sur le bouton Éditer. Référez-vous à “Ajouter un horaire” à la page 31 pour plus d’informations. SUPPRIMER UN HORAIRE Pour supprimer un horaire existant, sélectionnez l’horaire à partir de la liste puis cliquez sur le bouton Supprimer. Une boîte de dialogue apparaîtra vous demandant plus d’informations. 34 cdvigroup.com NOTICE D’INSTALLATION FR ATRIUM Logiciel V3.0 SECTEURS La programmation de secteurs détermine les accès aux différentes pièces qui seront gérées par le système ATRIUM. Une fois défini, un secteur peut être assigné à un niveau d’accès qui à son tour peut être assigné à un ou à plusieurs titulaires de carte. Les secteurs sont un important concept du système ATRIUM. Au lieu de permettre l’accès à des portes, ATRIUM donne accès aux secteurs. Ainsi, si un utilisateur possède l’accès à un secteur donné, il sera possible pour lui d’accéder au secteur par n’importe quelle porte donnant directement accès à ce secteur. Ceci évite à avoir à configurer l’accès pour chacune des portes qu’un utilisateur aura à utiliser.Le système de contrôle d’accès Porte 2 ATRIUM se démarque de tout autre système de contrôle d’accès sur le marché d’aujourd’hui. Les systèmes de contrôle d’accès déterminent les niveaux d’accès sur une base porte à porte alors qu’ATRIUM détermine l’accès selon les secteurs Exemples de secteurs délimités par les portes. Cette nouvelle méthode simplifie grandement la programmation du système. Puisqu’un secteur (pièce) peut posséder plusieurs Porte 3 portes, vous n’avez qu’à informer le système ATRIUM qu’un groupe d’utilisateurs possèdent ou non l’accès à ce secteur. Dans certaines Caféteria installations, certaines pièces peuvent posséder 10 02 - Bureau du points d’accès ou plus (portes). À l’aide d’ATRIUM, Président dès que vous informez le système qu’un groupe d’utilisateurs (niveaux d’accès) possèdent l’accès à ce secteur, toutes les portes menant à ce secteur seront ajoutées. Voilà une grande innovation fort 03 - Salle de utile lorsqu’il s’agit d’ajouter une nouvelle porte conférence entre deux pièces (secteurs). Puisque vous avez déjà défini les niveaux d’accès en prenant compte 01- Réception & Couloir des secteurs (pièces), lorsque vous ajouterez une nouvelle porte entre deux secteurs existants, vous n’avez pas à modifier les niveaux d’accès. La 04 - Production programmation a déjà été effectuée; nul besoin d’ajouter la porte au niveau d’accès. Ajouter une Nouvelle porte entre Les zones de production porte est alors facile et économique. Le système Porte 10 et d'expédition ATRIUM décide ensuite de donner l’accès à une porte seulement si la pièce (secteur) est accessible 07 - Comptabilité à l’utilisateur (définie dans son niveau d’accès) selon l’horaire d’accès défini (aussi défini dans le 05 - Livraison niveau d’accès). Il s’agit du même principe que celui de traverser les frontières entre deux pays. Le pays décide si vous pouvez traverser. De la même 06 - la salle des Porte 7 manière, le système de contrôle d’accès ATRIUM serveurs Quai de décide si vous avez la permission ou non d’entrer chargement dans une pièce (secteur) selon les paramètres définis dans les niveaux d’accès, les horaires d’accès et autres conditions. Porte 1 Porte 4 Porte 9 Porte 5 Porte 8 Porte 6 À partir de l’onglet Tableau de bord, cliquez sur l’icône Secteurs. Dans cette fenêtre, les secteurs peuvent être ajoutés, modifiés ou supprimés. Par défaut, seul le Secteur 01 est défini. cdvigroup.com 35 NOTICE D’INSTALLATION ATRIUM Logiciel V3.0 FR AJOUTER UN SECTEUR À partir de l’onglet Matériel, cliquez sur l’icône Présentation du système. Sous le menu master controller, sélectionnez Secteurs puis sur le bouton Ajouter. Informations générales • Étiquette : Identifie le secteur dans le logiciel ATRIUM. Nous vous suggérons de choisir un nom représentatif du secteur. Antiretour L’option antiretour permet de surveiller étroitement les mouvements des utilisateurs et de prévenir tout talonnage. Le talonnage se produit lorsqu’un utilisateur n’utilise pas sa carte au lecteur d’entrée et entre par la porte ouverte par un autre utilisateur qui a déjà utilisé sa carte. Pour utiliser cette fonction, chaque porte du secteur sélectionnée doit avoir des lecteurs de chaque côté. Quand un utilisateur présente sa carte à un “lecteur d’entrée”, le système enregistre l’utilisateur comme étant à l’intérieur. La prochaine fois que l’utilisateur doit présenter sa carte à un “lecteur de sortie”, dans quel cas le système enregistre l’utilisateur comme étant sortie. Deux entrées ou deux sorties consécutives amènera le système à générer l’événement “Accès refusé, violation antiretour”. • Actif : Lorsque la case est cochée, l’antiretour est actif. • Horaire : Sélectionnez la période de temps au cours de laquelle l’antiretour sera opérationnel. • Délai antiretour (minutes) : Le délai d’antiretour empêche l’utilisateur d’entrer deux fois de suite dans le même secteur pendant une durée définie. Ceci est utile là où il ya un bouton de sortie ou un tourniquet et pas de “lecteur de sortie”. Ceci empêche l’utilisateur d’être en mesure d’entrer dans un secteur et remettre sa carte immédiatement à un ami ou un collègue. • Type: Il ya deux types d’antiretour, permissifs et stricts. Le type permissif va générer un événement et l’accès sera accordé, tandis que le type strict va générer un événement, mais l’accès sera refusé. • Réinitialisation : Le temps de réinitialisation est l’heure à laquelle l’antiretour de la région sélectionnée sera réinitialisé. Chaque utilisateur qui se trouve dans ce secteur à l’heure définie sera affiché avec la localisation “inconnue” jusqu’au prochain passage. 36 cdvigroup.com NOTICE D’INSTALLATION FR ATRIUM Logiciel V3.0 Onglet Intégration Ces réglages concernent l’intégration de l’intrusion et permettent à chaque lecteur de carte ou clavier codé associé dans un secteur d’armer/désarmer un panneau d’alarme d’intrusion. Ces réglages ne s’appliqueront que si la fonction “Integration de l’Intrusion (Alarme) ” a été activée. Voir page 37 comment activer cette fonction. • Actif : Cocher la case pour activer ce secteur à armer/désarmer le panneau d’alarme intrusion. • Entrée du statut d’armement : Sélectionnez l’entrée qui sera utilisé pour surveiller le «Statut d’armement” • Entrée du statut d’alarme : Sélectionnez l’entrée qui sera utilisé pour surveiller le «Statut d’alarme” • Sortie de commande du système : Sélectionnez la sortie de relais qui sera utilisé pour armer ou désarmer le panneau d’alarme d’intrusion. • Type de sortie : Sélectionnez le type de sortie de relais. Typiquement, la sortie momentanée est utilisé pour l’entrée d’armement d’interrupteur à clé (Reportez-vous au manuel du panneau d’alarme d’intrusion pour les options de sortie) • Délais impulsion : Entrez le temps d’impulsion de la sortie de relais (en secondes) que vous avez besoin pour l’entrée d’armement d’interrupteur à clé. Typiquement, 1 seconde. Onglet Événements L’onglet “Événements” affiche la liste des événements en temps réel relatifs au secteur sélectionné. Référezvous à “Événements” à la page 57 pour plus d’informations. Onglet Notes Utilisez le champ Notes pour enregistrer des informations additionnelles qui pourraient être utiles. Nous vous suggérons de garder un journal des modifications des réglages ainsi que des dates auxquelles ces réglages ont eu lieu. Bouton Enregistrer Utilisez ce bouton pour enregistrer les modifications. Bouton Annuler Utilisez le bouton Annuler pour ignorer les modifications. MODIFIER UN SECTEUR Sélectionnez un secteur à partir de la liste, puis cliquez sur le bouton Éditer. Référez-vous à “Ajouter un secteur” à la page 36 pour plus d’informations. SUPPRIMER UN SECTEUR Pour supprimer un secteur existant, sélectionnez le secteur à partir de la liste puis cliquez sur le bouton Supprimer. Une boîte de dialogue apparaîtra vous demandant plus d’informations. cdvigroup.com 37 NOTICE D’INSTALLATION ATRIUM Logiciel V3.0 FR NIVEAUX D’ACCÈS Les niveaux d’accès déterminent à quels secteurs à l’intérieur d’un installation un utilisateur aura accès et selon quels horaires. Ceci est fait en activant le niveau d’accès puis en assignant un horaire à chaque secteur. Afin de définir les niveaux d’accès, vous devez d’abord créer des secteurs et des horaires. À partir de l’onglet “Tableau de bord”, cliquez sur l’icône Niveaux d’accès. Dans cette fenêtre, un niveau d’accès peut être ajouté, modifié ou supprimé. Les niveaux d’accès suivants sont définis par défaut : • Niveau d’accès En tout temps : Ce niveau d’accès possède l’horaire En tout temps assigné à tous les secteurs, ce qui signifie que l’accès est valide 24/24, 365 jours par année incluant tous les jours fériés programmés. Ce niveau d’accès ne peut être modifié ni supprimé. • Niveaux d’accès Programmeur : Ce niveau d’accès possède l’horaire Mode d’apprentissage assigné à tous les secteurs, ce qui signifie que l’accès est valide 24/24, 365 jours par année incluant tous les jours fériés programmés. Celui-ci peut être modifié. AJOUTER UN NIVEAU D’ACCÈS À partir de l’onglet “Tableau de bord”, cliquez sur l’icône Niveaux d’accès, puis sur le bouton Ajouter. 38 cdvigroup.com NOTICE D’INSTALLATION ATRIUM Logiciel V3.0 FR Informations générales • Étiquette : Identifie le niveau d’accès dans le logiciel ATRIUM. Nous vous suggérons de choisir un nom représentatif du niveau d’accès. • Actif : Lorsque la case est cochée, le niveau l’accès est activé. Onglet Secteurs Assigner un horaire à chaque secteur pour déterminer à quels secteurs (pièces) dans le système un utilisateur, possédant le niveau d’accès approprié, aura accès et pendant quelles périodes. Les secteurs (page 35) et les horaires (page 30) doivent d’abord être définis. Onglet Notes Utilisez le champ Notes pour enregistrer des informations additionnelles qui pourraient être utiles. Nous vous suggérons de garder un journal des modifications des réglages ainsi que des dates auxquelles ces réglages ont eu lieu Bouton Enregistrer Utilisez ce bouton pour enregistrer les modifications. Bouton Annuler Utilisez le bouton Annuler pour ignorer les modifications. MODIFIER UN NIVEAU D’ACCÈS Sélectionnez un niveau d’accès à partir de la liste, puis cliquez sur le bouton Éditer. Référez-vous à “Ajouter un niveau d’accès” à la page 38 pour plus d’informations. SUPPRIMER UN NIVEAU D’ACCÈS Pour supprimer un niveau d’accès existant, sélectionnez le secteur à partir de la liste puis cliquez sur le bouton Supprimer. Une boîte de dialogue apparaîtra vous demandant plus d’informations. Le niveau d’accès En tout temps ne peut être supprimé. cdvigroup.com 39 NOTICE D’INSTALLATION ATRIUM Logiciel V3.0 FR PORTES Le terme “porte” fait référence à tout point d’accès contrôlé par un lecteur ou un clavier, par exemple: une porte, un tourniquet, une barrière, un guichet, etc. Pour gérer un point d’accès (porte), un lecteur ou un clavier peut être utilisé des deux côtés de la porte. L’utilisation de contacts de porte sur chaque porte contrôlée est fortement recommandée puisque ceux-ci augmentent grandement le niveau de sécurité fourni par le système de contrôle d’accès. Plusieurs options programmables relatives aux portes peuvent seulement être utilisées si un contact de porte a été installé. Chaque contrôleur 2 portes (AC22) supporte jusqu’à deux lecteurs et jusqu’à quatre modules d’expansion 2 portes (AX22), fournissant 2 portes additionnelles chacun. Donc, chaque contrôleur peut gérer jusqu’à 10 portes. Chaque porte du système de contrôle d’accès ATRIUM incluant le contrôleur ATRIUM et les modules d’expansion de portes figurent dans la liste. Pour accéder aux portes par contrôleur ATRIUM ou par module d’expansion, référez-vous à “Présentation du système” à la page 62. À partir de l’onglet “Tableau de bord”, cliquez sur l’icône Portes. À partir de cette fenêtre, des portes peuvent être modifiées et une gestion manuelle peut être effectuée. 40 cdvigroup.com NOTICE D’INSTALLATION FR ATRIUM Logiciel V3.0 LÉGENDE ICÔNE NOM Fermée Indique que le porte est fermée. Ouverte indique que le porte est ouverte. En pré-alarme Indique que la porte est demeurée ouverte trop longtemps. Cet état perdure jusqu’à ce que la porte soit fermée, ce qui rétablit l’état à Fermée, ou jusqu’à ce que l’alarme Porte ouverte trop longtemps expire, changeant l’état de porte à En alarme/forcée. En alarme/forcée Indique que l’ouverture de la porte a été forcée ou qu’elle est restée ouverte trop longtemps. Verrouillée Indique que la porte a été verrouillée selon les paramètres programmés. Verrouillée par un opérateur Indique que la porte a été manuellement verrouillée par un opérateur. Déverrouillée Indique que la porte a été déverrouillée selon les paramètres programmés. Déverrouillée par un opérateur Indique que la porte a été manuellement déverrouillée par un opérateur. Déverrouillée pour accès Indique que la porte a été déverrouillée suite à un événement d’accès valide. Accès désactivé Indique que l’accès a été manuellement désactivé par un opérateur. Accès activé Indique que l’accès à la porte a été activé selon les paramètres programmés. Trouble Indique que le logiciel ATRIUM n’est pas capable d’extraire l’état du contact de porte d’un module d’expansion, car le module est probablement éteint. Inconnu Indique que le module n’est pas synchronisé ou que la version de son micrologiciel n’est pas compatible avec le logiciel ATRIUM. État État de verrou DESCRIPTION État d’accès cdvigroup.com 41 NOTICE D’INSTALLATION ATRIUM Logiciel V3.0 FR MODIFIER UNE PORTE À partir de l’onglet “Tableau de bord”, cliquez sur l’icône Portes, sélectionnez une porte dans la liste puis cliquez sur le bouton Modifier. Informations générales • Étiquette: Identifie la porte dans le logiciel ATRIUM. Nous vous suggérons de choisir un nom représentatif de la porte. • Actif: Lorsque la case est cochée, la porte est active. Options • Verrouiller sur ouverture : Cochez la case Verrouiller sur ouverture pour verrouiller la porte à nouveau dès qu’elle s’ouvre. Lorsque la case n’est pas cochée, le système verrouillera la porte lorsque le délai de déverrouillage est expiré (référez-vous à Délai de déverrouillage). • Verrouiller sur fermeture : Cochez la case Verrouiller sur fermeture pour verrouiller la porte à nouveau dès qu’elle se ferme. • Ne peut être laissée ouverte : Cochez la case Ne peut être laissée ouverte pour permettre à une porte de rester ouverte sans générer une alarme de Porte laissée ouverte trop longtemps. 42 cdvigroup.com NOTICE D’INSTALLATION FR ATRIUM Logiciel V3.0 Horaire • Horaire de déverrouillage : Sélectionnez un horaire pendant lequel la porte se verrouillera automatiquement. Par exemple, vous désirez peut-être qu’une porte reste ouverte de 9 h à 17 h du lundi au vendredi. Pour ce faire, créez l’horaire approprié puis sélectionnez-le dans la liste déroulante des horaires de déverrouillage. Référez-vous à “Horaires” à la page 30 pour plus d’informations. • Déverrouiller sur premier accès : Cochez la case Déverrouiller sur premier accès pour empêcher que la porte se déverrouille automatiquement avant que le premier utilisateur présente une carte d’accès valide à la porte. Délai • Délai de déverrouillage (secondes) : Entrer une valeur entre 1 et 254 secondes (par défaut : 5 secondes). Ceci représente la durée pendant laquelle une porte restera déverrouillée lorsqu’un accès est accordé ou qu’un événement de déverrouillage est généré par la porte. • Délai de déverrouillage prolongé (secondes) : Lorsque l’accès à une porte a été donné à un utilisateur, le contrôleur déverrouillera une porte selon la durée définie par le Délai de déverrouillage. Cependant, si le Délai de déverrouillage prolongé a été programmé dans le profil de l’utilisateur (référez-vous à Délai de déverrouillage prolongé à la page 16), le contrôleur déverrouillera la porte selon la durée définie dans le délai de déverrouillage en plus de la durée programmée dans le délai prolongé. Dans le champ Délai de déverrouillage prolongé, entrez une valeur entre 1 et 254 secondes ( par défaut : 15 secondes). Cette option est particulièrement utile pour les individus qui pourraient nécessiter un délai supplémentaire pour accéder à la porte. • Pré-alarme Porte restée ouverte trop longtemps (secondes) : Avant de générer un événement de Porte restée ouverte trop longtemps, le contrôleur peut être programmé de façon à ce qu’il génère une pré-alarme qui servira d’avertissement en vue d’une alarme éventuelle. Entrez une valeur entre 1 et 254 secondes (par défaut : 45 secondes) qui représentera la durée pendant laquelle la porte pourra rester ouverte une fois qu’un accès ait été accordé ou qu’un événement Porte déverrouillée ait été généré avant de générer un événement Porte restée ouverte. • Alarme Porte restée ouverte trop longtemps (secondes) : Entrez une valeur entre 1 et 254 secondes (par défaut : 15 secondes) qui ajoutée à la valeur de pré-alarme Porte restée ouverte trop longtemps représentera le délai qu’une porte peut rester ouverte une fois qu’un accès ait été accordé ou qu’un événement Déverrouillage de porte ait été génère avant qu’un événement Porte restée ouverte trop longtemps soit généré (référez-vous à l’exemple à la page 44). cdvigroup.com 43 NOTICE D’INSTALLATION FR ATRIUM Logiciel V3.0 Exemple de pré-alarme et d’alarme de porte restée ouverte trop longtemps La porte est ouverte La porte est encore ouverte après 45 secondes La porte est toujours ouverte après 60 secondes 0 sec. 45 sec. 60 sec. Produit l’événement "Porte déverrouillée pour accès" Produit l’événement "Porte en pré-alarme" Produit l’événement "Porte en alarme" Délai de pré-alarme (45 secondes) Délai de porte restée ouverte (15 secondes) Début du bip sonore pulsé lent Début du bip sonore pulsé rapide Onglet Configuration côté A et côté B Vous permet de définir les options des dispositifs de chaque côté de la porte : côté A et côté B. Secteur : Sélectionnez le secteur à partir de la liste pour chacun des côtés de la porte. Laissez le champ vide si le côté de la porte en question est à l’extérieur de l’immeuble. RDS : Si une RDS est associée à ce côté de la porte, sélectionnez la RDS à partir de la liste, sinon laissez le champ vide. Lecteur : Si un lecteur est associé à ce côté de la porte, sélectionnez la porte à partir de la liste, sinon laissez le champ vide. Entrée par contact : Sélectionnez le contact de porte à partir de la liste. Verrou : Sélectionnez le verrou de porte à partir de la liste. Camera : Sélectionnez la caméra à partir de la liste. 44 cdvigroup.com NOTICE D’INSTALLATION FR ATRIUM Logiciel V3.0 Options de déverrouillage • Carte: Lorsque la case est cochée, cela permet l’utilisation d’une carte pour accéder à la porte. Option utilisée lorsqu’un lecteur est installé à la porte. • … et NIP : Lorsque la case est cochée, cela signifie que l’utilisateur, après avoir présenté sa carte, doit entrer un NIP (Numéro d’Identification Personnel) au clavier de la porte pour que l’accès lui soit accordé. Référez-vous à “Code de clavier” à la page 18 pour plus d’informations. Option utilisée lorsqu’un lecteur et un clavier sont installés à la porte. • Code de clavier : Lorsque la case est cochée, cela permet l’utilisation d’un NIP (numéro d’identification personnel) pour accéder à la porte. Référez-vous à “Code de clavier” à la page 18 pour plus d’informations. Option utilisée lorsqu’un clavier est installé. • REX: Lorsque la case est cochée, cela déverrouille la porte lorsque le contrôleur reçoit une Requête de sortie valide (la porte doit être fermée et verrouillée lorsque l’option “… même si la porte est ouverte” n’est pas sélectionnée). • … même si la porte est ouverte : Lorsque la case est cochée, la porte sera déverrouillée peu importe son état actuel (i.e. Porte forcée, Porte ouverte trop longtemps, etc. ) lorsqu’une requête de sortie valide est reçue (RDS). • Horaire RDS : Vous permet de sélectionner l’horaire qui spécifiera à quels moments les RDS pourront être utilisées. • Interlock : Lorsque la case est cochée, il active le mode interlock. Cette fonction vous permet de configurer les portes d’un même secteur, en application “Mantrap” ou “SAS”. Un “SAS” se compose de deux ou plusieurs portes, chacune contrôlée par un lecteur de carte ou un clavier. Lorsque l’une des portes est ouverte ou déverrouillée, il est impossible d’ouvrir d’autre porte jusqu’à ce que toutes les portes soit fermées. Un contact de porte est requis sur chaque porte afin d’utiliser la configuration “SAS”. Onglet Événements L’onglet Événements affiche la liste des événements en temps réel relatifs à la porte sélectionnée. Référez-vous à “Événements” à la page 57 pour plus d’informations. Onglet Notes Utilisez le champ Notes pour enregistrer des informations additionnelles qui pourraient être utiles. Nous vous suggérons de garder un journal des modifications des réglages ainsi que des dates auxquelles ces réglages ont eu lieu. Bouton Enregistrer Utilisez ce bouton pour enregistrer les modifications. Bouton Annuler Utilisez le bouton Annuler pour ignorer les modifications. cdvigroup.com 45 NOTICE D’INSTALLATION ATRIUM Logiciel V3.0 FR Les boutons suivants vous permettent de modifier manuellement l’état d’une porte. Ces modifications priment sur l’état normal défini par l’horaire. Pour annuler la commande de surpassement, cliquez sur le bouton Réinitialiser. BOUTONS DE CONTRÔLE DE PORTE Les boutons suivants vous permettent de contrôler manuellement l’accès à une porte. Réinitialiser Annule le surpassement du contrôle de la porte de l’opérateur et remet la porte selon son état actuel défini par l’horaire. Verrouiller Vous permet de verrouiller manuellement la porte sélectionnée si elle était déverrouillée soit par l’horaire, manuellement ou par un opérateur. Déverrouiller Vous permet de déverrouiller la porte sélectionnée, en surpassant son état défini dans le système. La porte restera déverrouillée de façon permanente. Utilisez le bouton Réinitialiser pour revenir aux réglages initiaux. Accorder l’accès Vous permet de déverrouiller manuellement et de façon temporaire la porte sélectionnée selon la période définie dans le Délai de déverrouillage de porte. Accorder l’accès prolongé Vous permet de déverrouiller manuellement et de façon temporaire la porte sélectionnée selon la période définie dans le Délai de déverrouillage de porte en plus de celle définie dans le Délai de déverrouillage prolongé. BOUTONS D’ACCÈS DE PORTE Vous permet d’activer ou de désactiver l’accès à une porte. Désactiver l’accès Vous permet de révoquer l’accès à une porte en désactivant ses lecteurs et ses dispositifs RDS. Activer l’accès Vous permet de régler manuellement les paramètres de la porte à leur état initial. 46 cdvigroup.com NOTICE D’INSTALLATION FR ATRIUM Logiciel V3.0 RELAIS Les relais sont généralement utilisés pour activer les sondeurs d’alarme ou autre dispositifs tels que les unités de contrôle d’éclairage et d’air climatisé. Les relais sont gérés par l’entremise de macros. Par exemple, un relais peut être activé par une macro lorsqu’un événement déclencheur survient à l’intérieur d’un horaire (référezvous à “Macros” à la page page 47). Deux sorties relais sont incluses dans le contrôleur. À partir de l’onglet Tableau de bord, cliquez sur l’icône Relais. Dans cette fenêtre, les relais peuvent être modifiés, un contrôle manuel peut être appliqué et des états en temps réel peuvent être affichés. Les relais ne sont utilisés qu’avec les macros, référez-vous à “Macros” à la page 81 pour plus d’informations. MODIFIER UN RELAIS À partir de l’onglet “Tableau de bord”, cliquez sur l’icône Relais, sélectionnez un relais dans la liste puis cliquez sur le bouton Modifier. Informations générales • Étiquette : Identifie le relais dans le logiciel ATRIUM. Nous vous suggérons de choisir un nom représentatif de l’utilisation du relais. • Actif : Lorsque la case est cochée, l’utilisation du relais est permise. • Logique inverse : Lorsque la case est cochée, la logique se trouve inversée; elle passera alors de Fermé normalement (F.N.) à Ouvert normalement (O.N) ou vice-versa. Référez-vous à “Réglages de cavalier” du Manuel d’utilisation du module pour plus d’informations sur F.N. et O.N. cdvigroup.com 47 NOTICE D’INSTALLATION FR ATRIUM Logiciel V3.0 Onglet Notes Utilisez le champ Notes pour enregistrer des informations additionnelles qui pourraient être utiles. Nous vous suggérons de garder un journal des modifications des réglages ainsi que des dates auxquelles ces réglages ont eu lieu. Bouton Enregistrer Utilisez ce bouton pour enregistrer les modifications. Bouton Annuler Utilisez le bouton Annuler pour ignorer les modifications. Légende ICÔNE NOM DESCRIPTION Désactivé Indique que le relais n’est pas activé. Activé Indique que le relais est activé. Inconnu Indique que le module n’est pas synchronisé ou que la version de son micrologiciel n’est pas compatible avec le logiciel ATRIUM. RÉINITIALISER Annule le surpassement du contrôle du relais de l’opérateur et remet le relais selon son horaire ou son événement actuel. ACTIVER Vous permet d’activer manuellement le relais, annulant l’horaire ou l’événement actuel de celui-ci. 48 cdvigroup.com NOTICE D’INSTALLATION FR ATRIUM Logiciel V3.0 ENTRÉES En fait, les entrées sont utilisées afin de surveiller l’état des contacts de porte et les requêtes pour les dispositifs de sortie installés sur la porte contrôlée. Les entrées peuvent activer les sorties de relais des lecteurs ou les sorties de sirène par l’entremise des macros. Chaque contrôleur inclut 10 entrées qui peuvent être connectées à l’aide de la technologie doublage de zone pour surveiller jusqu’à 20 dispositifs d’entrée. Chaque entrée du système de contrôle d’accès ATRIUM incluant le contrôleur ATRIUM et les modules d’expansion de portes figurent dans la liste. Pour accéder aux entrées par contrôleur ATRIUM ou par module d’expansion, référez-vous à “Présentation du système” à la page 62. À partir de l’onglet Tableau de bord, cliquez sur l’icône Entrées. Dans cette fenêtre, des entrées peuvent être modifiées et des états en temps réel peuvent être affichés. cdvigroup.com 49 NOTICE D’INSTALLATION FR ATRIUM Logiciel V3.0 MODIFIER UNE ENTRÉE À partir de l’onglet “Tableau de bord”, cliquez sur l’icône Entrées, sélectionnez une entrée dans la liste puis cliquez sur le bouton Modifier Informations générales • Méthodes de connexion : Sélectionnez une méthode de connexion d’entrée : MÉTHODE DE CONNECTION Simple Simple avec FDL 50 VOIR EXEMPLE “Simple sans FDL et sans supervision antisabotage (Limite de 1 dispositif de détection sur entrée)” à la page 51. “Simple avec supervision de rupture de câble (Limite de 1 dispositif de détection sur entrée)” à la page 51. “Simple avec supervision de court-circuit (Limite de 1 dispositif de détection sur entrée)” à la page 51. “Simple avec supervision de court-circuit et rupture de câble (Limite de 1 dispositif de détection sur entrée)” à la page 52. Double “Double avec supervision de rupture de câble (Limite de 2 dispositifs de détection sur entrée)” à la page 52. Double avec FDL “Double avec supervision de court-circuit et rupture de câble (Limite de 2 dispositifs de détection sur entrée)” à la page 52. cdvigroup.com NOTICE D’INSTALLATION FR ATRIUM Logiciel V3.0 EXEMPLES DE MÉTHODES DE CONNEXION D’ENTRÉE Figure 1 Simple sans FDL et sans supervision antisabotage (Limite de 1 dispositif de détection sur entrée) ENTRÉES 12V Z1 GND Z2 Z3 GND Z4 Z5 Lorsque cette méthode est utilisée, seulement un dispositif peut être connecté à l’entrée. L’entrée doit être connectée à l’aide d’un seul contact (O.N ou F.N. : programmable par entrée) tel que décrit dans la Figure 1. Ce réglage ne supporte pas la supervision de rupture de câblage ou de court-circuit, mais il génèrera une condition d’alarme lorsque l’état d’entrée indique une infraction. Entrée 1 Supervision de court-circuit : Non Supervision de rupture de câble : Non Figure 2 ENTRÉES Simple avec supervision de court-circuit 12V Z1 GND Z2 Z3 GND Z4 Z5 RFL (Limite de 1 dispositif de détection sur entrée) Lorsque cette méthode est utilisée, seulement un dispositif peut être connecté à l’entrée. L’entrée doit être connectée à l’aide d’un seul contact, F.N. (Figure 2) ou O.N. (Figure 3) par entrée. Ce réglage ne supporte pas la supervision de rupture de câblage, mais offre la supervision de court-circuit et il génèrera une condition d’alarme lorsque l’état d’entrée indiquera une infraction. 1K Entrée 1 Figure 3 ENTRÉES 12V Z1 GND Z2 Z3 GND Z4 Z5 Supervision de court-circuit : Oui (détectée comme entrée court-circuitée) Supervision rupture de câble : Non Entrée 1 1K Simple avec supervision de rupture de câble (Limite de 1 dispositif de détection sur entrée) Lorsque cette méthode est utilisée, seulement un dispositif peut être connecté à l’entrée. L’entrée doit être connectée à l’aide d’un seul contact (O.N ou F.N. : programmable par entrée) tel que décrit dans la figure 4. Ce réglage supporte la supervision de rupture de câblage, mais n’offre pas la supervision de court-circuit et il génèrera une condition d’alarme lorsque l’état d’entrée indiquera une infraction. Supervision de court-circuit : Non Supervision de rupture de câble : Oui (détectée comme rupture sur entrée) Figure 4 ENTRÉES 12V Z1 GND Z2 Z3 GND Z4 Z5 Entrée 1 1K Entrée anti-sabotage 1 cdvigroup.com 51 NOTICE D’INSTALLATION FR ATRIUM Logiciel V3.0 Simple avec supervision de court-circuit et rupture de câble (Limite de 1 dispositif de détection sur entrée) Lorsque cette méthode est utilisée, seulement un dispositif peut être connecté à l’entrée. L’entrée doit être connectée à l’aide d’un seul contact (O.N ou F.N. : programmable par entrée) tel que décrit dans la Figure 5. Ce réglage supporte la supervision de rupture de câblage en plus de la supervision de court-circuit et il génèrera une condition d’alarme lorsque l’état d’entrée indiquera une infraction. Figure 5 ENTRÉES 12V Z1 GND Z2 Z3 GND Z4 Z5 1K Entrée 1 Supervision de court-circuit : Oui (détectée comme entrée court-circuitée) Supervision de rupture de câble : Oui (détectée comme rupture sur entrée) 1K Lorsque cette méthode est utilisée, deux dispositifs peuvent être connectés à l’entrée. L’entrée doit être connectée à l’aide de deux contacts (O.N ou F.N. : programmable par entrée et par dispositif de détection tel que décrit dans la Figure 6. Ce réglage supporte la supervision de rupture de câblage, mais n’offre pas la supervision de court-circuit et il génèrera une condition d’alarme lorsque l’état d’une des entrées indiquera une infraction. Entrée anti-saboatge 1 Figure 6 Double avec supervision de rupture de câble (2 dispositifs de détection par entrée) RFL ENTRÉES 12V Z1 GND Z2 Z3 GND Z4 Z5 Entrée 1 1K Entrée 11 Entrée anti-sabotage 1 Dispositif de détection #1 2.2K Entrée anti-sabotage 11 Dispositif de détection #2 Supervision de court-circuit : Non Supervision de rupture de câble : Oui (détectée comme rupture sur entrées) Double avec supervision de court-circuit et rupture de câble (2 dispositifs de détection par entrée) Lorsque cette méthode est utilisée, deux dispositifs peuvent être connectés à l’entrée. L’entrée doit être connectée à l’aide de deux contacts (O.N ou F.N. : programmable par entrée et par dispositif de détection) tel que décrit dans la Figure 7. Ce réglage supporte la supervision de rupture de câblage en plus de la supervision de court-circuit et génèrera une condition d’alarme lorsque l’état d’entrée indiquera une infraction. Supervision de court-circuit : Oui (détectée comme entrées court-circuitées Supervision de rupture de câble : Oui (détectée comme rupture sur entrées) 52 cdvigroup.com Figure 7 ENTRÉES 12V Z1 GND Z2 Z3 GND Z4 Z5 RFL 1K Entrée 1 1K Entrée 11 Entrée anti-sabotage 1 Dispositif de détection #1 2.2K Entrée anti-sabotage 11 Dispositif de détection #2 NOTICE D’INSTALLATION ATRIUM Logiciel V3.0 FR Onglet Entrées (Un deuxième onglet Entrée apparaîtra lorsque n’importe quelle méthode de connexion de doublage de zone est utilisée). Options • Étiquette : Identifie les entrées dans le logiciel ATRIUM. Nous vous suggérons de choisir un nom représentatif de l’entrée. • Actif : Lorsque la case est cochée, l’entrée est activée. • Logique inverse: Lorsque la case est cochée, la logique se trouve inversée; elle passera alors de Fermée normalement (F.N.) à Ouverte normalement (O.N). Ouverte normalement est généralement utilisé pour les dispositifs (entrées) qui se ferment comme les dispositifs de détecteurs de fumée et capteurs de niveau d’eau sont activés. Fermée normalement est généralement utilisé pour les dispositifs (entrées) qui s’ouvrent comme les dispositifs de contacts de porte et détecteurs de requête de sortie. • Temps de réponse (ms) : Ce délai détermine la vitesse à laquelle le contrôleur répondra à un événement déclencheur d’ouverture d’entrée. Cela empêchera tout trouble temporaire de générer des alarmes inutiles. Si l’événement déclencheur de l’entrée demeure activé pendant un délai défini, le contrôleur réagira selon sa programmation. La valeur par défaut est 100 ms. Entrer une valeur entre 0 et 3 6000 ms (1 heure). • Temps de rétablissement (ms): Ce délai détermine la vitesse à laquelle le contrôleur répondra à un événement déclencheur de fermeture d’entrée. Cela empêchera tout trouble temporaire de générer des fermetures de zone inutiles Si l’événement déclencheur de l’entrée demeure inactivé pendant un délai défini, le contrôleur considérera les entrées comme étant fermées. La valeur par défaut est 100 ms. Entrer une valeur entre 0 et 3 6000 ms (1 heure). L’onglet Notes Utilisez le champ Notes pour enregistrer des informations additionnelles qui pourraient être utiles. Nous vous suggérons de garder un journal des modifications des réglages ainsi que des dates auxquelles ces réglages ont eu lieu. Bouton Enregistrer Utilisez ce bouton pour enregistrer les modifications. Bouton Annuler Utilisez le bouton Annuler pour ignorer les modifications. cdvigroup.com 53 NOTICE D’INSTALLATION FR ATRIUM Logiciel V3.0 CASE À COCHER AFFICHER LES ÉTATS Lorsque la case est cochée, les états en temps réel sont affichés pour une période de 5 minutes. Légende ICÔNE 54 NOM DESCRIPTION Désactivée Indique que l’entrée n’est pas activée. Activée Indique que l’entrée est activée. Trouble Indique un état de rupture de câble ou de court-circuit sur entrée. Inconnu Vous indique que le module n’est pas synchronisé ou que la version de son micrologiciel n’est pas compatible avec le logiciel ATRIUM. cdvigroup.com NOTICE D’INSTALLATION ATRIUM Logiciel V3.0 FR SORTIES Par défaut, les sorties (six par AC22 et AX22) sont utilisées pour gérer les DEL et signaux sonores intégrés aux lecteurs de carte et claviers. Par exemple, in indicateur lumineux rouge/vert sur le lecteur informera l’utilisateur que l’accès lui a été accordé (passe du rouge au vert), ou le signal sonore du lecteur informera l’utilisateur que la porte a été laissée ouverte ou que l’ouverture de celle-ci a été forcée. Chaque contrôleur possède six sorties multifonctionnelles. Chaque contrôleur supporte jusqu’à quatre modules d’expansion 2 portes, qui à leur tour fournissent 6 sorties additionnelles chacun. Chaque sortie du système de contrôle d’accès ATRIUM incluant le contrôleur ATRIUM et les modules d’expansion de portes figurent dans la liste. Pour accéder aux sorties par contrôleur ATRIUM ou par module d’expansion, référez-vous à “Présentation du système”. À partir de l’onglet Tableau de bord, cliquez sur l’icône Sorties. À partir de cette fenêtre, des sorties peuvent être modifiées et une gestion manuelle peut être appliquée. cdvigroup.com 55 NOTICE D’INSTALLATION ATRIUM Logiciel V3.0 FR MODIFIER UNE SORTIE À partir de l’onglet “Tableau de bord”, cliquez sur l’icône Sorties, sélectionnez une sortie dans la liste puis cliquez sur le bouton Modifier. Informations générales • Étiquette : Identifie les sorties dans le logiciel ATRIUM. Nous vous suggérons de choisir un nom représentatif de la sortie. • Actif : Lorsque la case est cochée, l’utilisation de la sortie est permise. • Logique inverse : Lorsque la case est cochée, la logique se trouve inversée soit de fermé normalement (F.N.) à ouvert normalement (O.N). L’onglet Notes Utilisez le champ Notes pour enregistrer des informations additionnelles qui pourraient être utiles. Nous vous suggérons de garder un journal des modifications des réglages ainsi que des dates auxquelles ces réglages ont eu lieu. Bouton Enregistrer Utilisez ce bouton pour enregistrer les modifications. Bouton Annuler Utilisez le bouton Annuler pour ignorer les modifications. RÉINITIALISER Annule le surpassement du contrôle du relais et remet la sortie selon son horaire ou son événement actuel. ACTIVER Vous permet d’activer manuellement la sortie en annulant le délais d’activation. 56 cdvigroup.com NOTICE D’INSTALLATION FR ATRIUM Logiciel V3.0 ÉVÉNEMENTS Reporte chaque événement qui est survenu en temps réel dans le système. Un événement spécifique peut être programmé de manière à effectuer une action à l’aide des macros. Référez-vous à “Macros” à la pagepage 57. La fenêtre des événements affiche la liste des événements ou les états des dispositifs en temps réel du système ATRIUM. À partir de l’onglet Tableau de bord, cliquez sur l’icône Événements. Dans cette fenêtre, il est possible de consulter les détails de l’événement. Par défaut, tous les événements/états sont affichés en temps réel. Utilisez les boutons à bascule ci-dessous pour sélectionner les événements à afficher ou pour les retirer de liste d’affichage. • Bouton Accès : voir page 59 pour plus d’informations. • Bouton Sécurité : voir page 59 pour plus d’informations. • Bouton Alarmes : voir page 59 pour plus d’informations. • Bouton Troubles : voir page 59 pour plus d’informations. • Bouton Autres : voir page 59 pour plus d’informations. cdvigroup.com 57 NOTICE D’INSTALLATION ATRIUM Logiciel V3.0 AFFICHER LES DÉTAILS D’ÉVÉNEMENTS Double cliquez sur un événement dans la liste pour en afficher les détails. Objet Indique la provenance de l’événement. • Type : Indique le type de dispositif ou composante. • Étiquette : Indique le nom du dispositif ou de la composante. • Module : Indique quel module contient l’objet ou le dispositif. • ID : Indique à quel objet s’applique l’événement. Événement Indique la description de l’événement. Le numéro de séquence indique le numéro séquentiel attribué à chaque événement. Instigateur Indique l’instigateur d’événement. • Type : Indique le type d’instigateur. • Étiquette : Indique le nom de l’instigateur. • Module : Indique quel module contient l’objet ou le dispositif. • ID : Indique à quel objet s’applique l’événement. 58 cdvigroup.com FR NOTICE D’INSTALLATION ATRIUM Logiciel V3.0 FR ACCÈS Lorsque la case est cochée, les événements d’accès sont affichés. SÉCURITÉ Lorsque la case est cochée, les événements de sécurité sont affichés. ALARMES Lorsque la case est cochée, les événements d’alarme sont affichés. TROUBLES Lorsque la case est cochée, les événements de troubles sont affichés. AUTRES Lorsque la case est cochée, tous les autres événements sont affichés. cdvigroup.com 59 NOTICE D’INSTALLATION ATRIUM Logiciel V3.0 FR RAPPORTS Sert à générer des rapports pour une période, un utilisateur, une porte ou un secteur donné. Les rapports peuvent aussi être imprimés et enregistrés. À partir de l’onglet Tableau de bord, cliquez sur l’icône Rapports. À partir de cette page, des rapports peuvent être générés, affichés, imprimés puis enregistrés. GÉNÉRER DES RAPPORTS Paramètres Sélectionnez les paramètres qui seront utilisés pour générer le rapport. • Heure de début et heure de fin : Sélectionnez une période pour le rapport en entrant une date et heure de début et de fin en utilisant le format “aaaa:mm:jj:hh:mm” ou sélectionnez la date et l’heure dans le calendrier. • Utilisateur : Sélectionnez une porte spécifique à partir de la liste ou laissez le champ vide afin d’inclure toutes les portes. • Porte : Sélectionnez une porte spécifique à partir de la liste ou laissez le champ vide afin d’inclure toutes les portes. • Secteur : Sélectionnez un secteur spécifique à partir de la liste ou laissez le champ vide afin d’inclure tous les secteurs. • Nombre maximum de résultats : Entrez le nombre maximum d’événements permis dans le rapport. Le réglage par défaut est de 1000 événements. Rechercher Génèrera un rapport selon les paramètres sélectionnés et affichera le contenu du rapport dans la section Résultats. 60 cdvigroup.com NOTICE D’INSTALLATION FR ATRIUM Logiciel V3.0 AFFICHAGE , IMPRESSION ET ENREGISTREMENT DE RAPPORTS Résultats Affiche le rapport généré et permet la navigation à travers le rapport, l’impression et l’enregistrement des résultats. Actualiser Naviguer Imprimer Enregistrer Barre de commande supérieure Le bouton Actualiser vous permet de mettre à jour le rapport avec de nouvelles données si celles-ci sont disponibles. Le bouton Naviguer vous permet de passer d’une page à l’autre ou d’accéder à une page spécifique quand vous entrez un numéro de page. Le bouton Imprimer vous permet d’imprimer un rapport. Le bouton Enregistrer vous permet d’enregistrer le rapport sur le disque. Les formats de documents Acrobat (PDF), CSV, Excel 97-2003, Rich text (RTF), Tiff, Web archive (mhtml), et XPS sont compatibles. Barre de commande inférieure La barre de commande inférieure vous permet d’agrandir ou de rétrécir l’affichage du rapport. Pour ce faire, vous pouvez utiliser les flèches, la barre de défilement, entrer une valeur en pourcentage ou sélectionner un zoom à partir de la liste cdvigroup.com 61 NOTICE D’INSTALLATION FR ATRIUM Logiciel V3.0 PRÉSENTATION DU SYSTÈME La Présentation du système affiche et permet la gestion de tous les modules ATRIUM à l’intérieur du système. À partir de la Présentation du système, il est possible de visualiser et de gérer les entrées, les sorties, les lecteurs, les portes, les secteurs, les verrous de porte , les relais les sirènes et les interrupteurs antisabotage. Il vous permet aussi d’afficher les journaux du système de chaque module ATRIUM. À partir de l’onglet Matériel, cliquez sur l’icône Présentation du système. Tous les contrôleurs et modules d’expansion du système figurent dans la liste et ils sont identifiés comme suit : • Contrôleur 2 portes AC22 : Lorsqu’il est sélectionné, son information sera affichée de la façon suivante : étiquette, code de produit, numéro de série, adresse MAC, adresse IP et la version du micrologiciel. • Module d’expansion 2 portes AX22 : Lorsqu’il est sélectionné, son information sera affichée de la façon suivante : étiquette, code de produit, numéro de série et version du micrologiciel. Sous chaque contrôleur et module d’expansion, vous trouverez l’information suivante : Le sommaire, l’état et la gestion sont disponibles pour chaque dispositif ou réglage. Dispositif 62 Disponible avec module Référez-vous à Entrées AC22, AX22 “Entrées” à la page 49 Sorties AC22, AX22 “Sorties” à la page 55 Lecteurs AC22, AX22 “Lecteurs” à la page 79 Portes AC22, AX22 “Portes” à la page 40. Toutes les portes du contrôleur sélectionné ainsi que ses sous-modules figurent dans la liste. Secteurs AC22 “Secteurs” à la page 35 Verrous de porte AC22, AX22 “Verrous de porte” à la page 73 Relais AC22 “Relais” à la page 47 Sirènes AC22 “Sirènes” à la page 75 Interrupteurs antisabotage AC22, AX22 “Interrupteurs antisabotage” à la page 78 Journaux du système AC22, AX22 Réservé pour le soutien technique. cdvigroup.com NOTICE D’INSTALLATION FR ATRIUM Logiciel V3.0 MODIFIER UN CONTRÔLEUR OU UN MODULE D’EXPANSION À partir de l’onglet “Matériel”, cliquez sur l’icône Présentation du système, sélectionnez un module de contrôleur dans la liste puis cliquez sur le bouton Modifier. Informations générales Vous permet de modifier le nom d’affichage. Tout autre information est en mode lecture seulement. • Étiquette : Identifie le contrôleur/module d’expansion dans le logiciel ATRIUM. Nous vous suggérons de choisir un nom représentatif du contrôleur/module d’expansion. • Code de produit : Vous indique le code de produit du module : AC22 pour le contrôleur 2 portes d’ATRIUM, AX22 pour le module d’expansion 2 portes d’ATRIUM, etc. • Numéro de série : Vous indique le numéro de série du contrôleur/module d’expansion. • Version micrologiciel : Vous indique la version courante de micrologiciel du module. cdvigroup.com 63 NOTICE D’INSTALLATION ATRIUM Logiciel V3.0 FR RÉGLAGES DU RÉSEAU (AC22 SEULEMENT) Vous permet de définir les réglages de communication du réseau du contrôleur 2 portes. Either enable Uses DHCP or enter the AC22 2-Door Controller’s LAN communication settings. • Utilise DHCP : Vous pouvez soit cocher la case Utilise DHCP ou entrer les réglages de communication LAN du contrôleur 2 portes AC22. Les paramètres suivants ne sont disponibles que lorsque la case Utilise DHCP n’est pas cochée. • Adresse MAC : Vous indique l’adresse MAC du contrôleur. Le champ est en mode lecture seulement. • Adresse IP : Entrez l’adresse IP du contrôleur. • Passerelle : Entrez l’adresse de la passerelle du réseau. • Masque de sous-réseau : Entrez le masque de sous-réseau du réseau. • Adresse IP du DNS : Entrez l’adresse IP du DNS. • Port logiciel : Sélectionnez ou entrez le numéro du port logiciel du réseau (par défaut : 10 000). • Port Web : Sélectionnez ou entrez le numéro du port Web du réseau (par défaut : 80). • Bouton Mise à jour de la connexion : Vous permet de mettre à jour les paramètres de la connexion LAN/WAN. • Détection automatique : Vous permet de détecter automatiquement le ou les contrôleur(s) ATRIUM connecté(s) au LAN. • Login ID du module : Entrez le login ID du module. Le login ID par défaut est “admin”. • Mot de passe du module : Entrez le mot de passe du module. Le mot de passe par défaut est “admin”. • Confirmation du mot de passe du module : Ré-entrez le mot de passe du module pour confirmation. INSCRIPTION DE CARTE (AC22 SEULEMENT) Vous permet de définir une période pendant laquelle une carte doit être présentée au lecteur pour démarrer l’ajout/suppression de cartes à l’aide du bouton Inscription de carte intégré au contrôleur 2 portes (référez-vous au Manuel d’utilisation du Contrôleur 2 portes pour plus d’informations). Cette période est aussi utilisée pour sortir du mode Inscription lorsqu’aucune autre nouvelle carte n’est présentée pendant la période en question • Délai de détection (secondes) : Vous permet de modifier le délai de détection si cela s’avère nécessaire. Le réglage par défaut est de 300 secondes (5 minutes). 64 cdvigroup.com NOTICE D’INSTALLATION FR ATRIUM Logiciel V3.0 FUSEAU HORAIRE (AC22 SEULEMENT) La configuration des fuseaux horaires est utilisée afin d’avertir le contrôleur qu’il est temps de passer en mode heure avancée. L’heure est automatiquement réglée dès qu’un PC communique avec le module; ce dernier se sert de l’heure et de la date du PC. Informations générales • Fuseau horaire : Vous permet de sélectionner le fuseau horaire selon l’heure et le décalage par rapport au UTC. Heure avancée Le champ suivant détermine l’heure de départ et l’heure de fin de la période de l’heure avancée. Commence le premier : Vous devez soit sélectionner <Date fixe> ou un “jour de la semaine” dont le mode heure avancée débutera. • <Date fixe> est utilisée lorsque la période de l’heure avancée débute à la même date chaque année. • Du dimanche au samedi est utilisé lorsque la période de l’heure avancée débute le même jour de la semaine chaque année. Suivant : Entrez l’heure et la date selon le format “aaa:mm:jj hh:mm” ou cliquez sur l’icône Calendrier à droite du champ pour sélectionner l’heure et la date. • Cette date sera utilisée pour déterminer la prochaine date correspondant au jour sélectionné dans le champ “Commence le premier”. Par exemple, si l’heure avancée commence le premier dimanche d’avril à 2 heures du matin, entrez 2011/04/01 02:00. Si l’heure avancée commence le deuxième dimanche d’avril à 2 heures du matin, entrez 2011/04/08 02:00. Termine le premier : Vous devez soit sélectionner <Date fixe> ou un “jour de la semaine” dont le mode heure avancée se terminera. • <Date fixe> est utilisée lorsque la période de l’heure avancée se termine à la même date chaque année. • Du dimanche au samedi est utilisé lorsque la période de l’heure avancée se termine le même jour de la semaine chaque année. Suivant : Entrez l’heure et la date selon le format “aaa:mm:jj hh:mm” ou cliquez sur l’icône Calendrier à droite du champ pour sélectionner l’heure et la date. • Cette date sera utilisée pour déterminer la prochaine date correspondant au jour sélectionné dans le champ “Termine le premier”. Par exemple, si l’heure avancée se termine le premier dimanche de novembre à 2 heures du matin, entrez 2011/11/01 02:00. Si l’heure avancée se termine le deuxième dimanche de novembre à 2 heures du matin, entrez 2011/11/08 02:00. Décalage : Vous permet de sélectionner l’heure de décalage (hh:mm). cdvigroup.com 65 NOTICE D’INSTALLATION ATRIUM Logiciel V3.0 FR RÉGLAGES D’EMAIL (AC22 SEULEMENT) Les réglages d’email sont utilisés pour indiquer au contrôleur quelle adresse utiliser pour envoyer les notification email. Voir page 66 pour configurer les notifications email. Informations serveur • E-mail envoyé par : Entrer l’email de l’expéditeur. • Serveur SMTP : Entrer le serveur SMTP de l’email de l’expéditeur. • Utiliser le port SMTP par défaut : Le port SMTP par défaut est 25 et fonctionne pour la majorité des serveurs. • Port SMTP : Décocher “Utiliser le port SMTP par défaut” pour entrer manuellement un numéro de port specifique. Identification de l’utilisateur • Utilisateur : Entrer le login ID de l’utilisateur. • Mot de passe : Entrer le mot de passe de l’utilisateur. • Permettre Connexion chiffrée (SSL) : Vérifier si l’email de l’expéditeur utilise SSL. Le certificat GMAIL SSL est préchargé (le port SSL par défaut de GMAIL est 465 et le port TLS est 587). 66 cdvigroup.com NOTICE D’INSTALLATION FR ATRIUM Logiciel V3.0 OPTIONS AVANCÉES Surveillance Affiche la tension et les valeurs du courant du système surveillé. • Bouton Actualiser : Met à jour la tension et les valeurs du courant. • Alimentation primaire (AC22 et AX22 seulement) - • • Tension (V) : Vous indique la tension fournie au module. Sortie d’alimentation intelligente (AC22 et AX22 seulement) - Tension (V) : Vous indique la tension fournie aux dispositifs. - Courant (A) : Vous indique le courant utilisé par les dispositifs connectés. Pile (AC22 et AX22 seulement) - Charge en cours : Lorsque la case est cochée, la pile est en cours de chargement. - Tension (V) : Indique la tension de charge actuelle de la pile. - Courant (A) : Indique le courant de charge actuel fourni à la pile. Alimentation primaire • Délai de détection de panne (minutes) : Valeur entre 0 et 65534 minutes qui représente le temps écoulé avant qu’un message d’événement Panne de courant soit envoyé. • Délai de rétablissement (minutes) : Valeur entre 0 et 65534 minutes qui représente le temps écoulé avant qu’un message d’événement Courant rétabli soit envoyé. cdvigroup.com 67 NOTICE D’INSTALLATION ATRIUM Logiciel V3.0 FR Batterie • Options Courant : Sélectionnez le courant maximum qui sera utilisé lors du chargement de la batterie : 250mA (par défaut), 320mA, 500mA ou 1A. Intégration • Options - Integration de l’Intrusion (ALarme) : Active l’integration de l’ intrusion si la case est cochée. Contrôleur maître : Lorsque la case est cochée le contrôleur est activé pour être un “Master” contrôleur. Le ‘’Master’’ contrôleur gèrera les données (portes, utilisateurs, horaires etc.) de tous les sous-contrôleurs AC22 et modules d’expansion AX22. SUPPRIMER UN MODULE Pour supprimer un module, sélectionnez le module de la liste puis cliquez sur le bouton Supprimer. Le fait de supprimer un contrôleur a pour effet de supprimer automatiquement le contrôleur lui-même ainsi que tous les modules d’expansion s’y rattachant. Cependant, les entités distribuées (utilisateurs, cartes, horaires, etc.) ne seront pas supprimées. Une boîte de dialogue apparaîtra vous demandant plus d’informations. 68 cdvigroup.com NOTICE D’INSTALLATION FR ATRIUM Logiciel V3.0 REMPLACER Remplace un module défectueux et déconnecté. Disponible pour les modules hors ligne seulement. cdvigroup.com 69 NOTICE D’INSTALLATION ATRIUM Logiciel V3.0 FR Pour remplacer un contrôleur : 1. S’assurer que le nouveau contrôleur est connecté. 2. Selectionner le contrôleur détectueux (et déconnecté) dans la liste et cliquer sur le bouton “Remplacer”. 3. La fenêtre “Replacement de module” va s’ouvrir, cliquer sur “Auto-Detect” pour trouver le nouveau contrôleur. 4. Selectionner le nouveau contrôleur dans la liste et cliquer OK. 5. La fenêtre “Replacement de module” va s’ouvrir à nouveau entrer le mot de passe “Module Connection Key”. Le mot de passe “Module Connection Key” par défaut est “admin”. Cliquer OK. 6. Le nouveau contrôleur se synchronisera automatiquement. Pour remplacer un module d’expansion : 1. S’assurer que le nouveau module d’expansion est connecté. Le contrôleur le détectera automatiquement. 2. Selectionner le module d’expansion détectueux (et déconnecté) dans la liste et cliquer sur le bouton “Remplacer”. 3. La fenêtre “Replacement de module” va s’ouvrir. 4. Selectionner le nouveau module d’expansion dans la liste et cliquer OK. 5. Le nouveau module d’expansion se synchronisera automatiquement. La configuration de l’ancien module sera transférée vers le nouveau module, incluant les entités non-distribuées (entrées, sorties, secteurs, interrupteurs antisabotage, etc.). 70 cdvigroup.com NOTICE D’INSTALLATION FR ATRIUM Logiciel V3.0 TÉLÉCHARGER LE MICROLOGICIEL Cette action installe un nouveau micrologiciel sur le contrôleur ou le module d’expansion sélectionné. • Sélectionnez le contrôleur ou le module d’expansion que vous désirez mettre à niveau. • Cliquez sur Télécharger le micrologiciel. • Sélectionnez le fichier du nouveau micrologiciel, puis cliquez sur Ouvrir. • Une fois que le micrologiciel a été téléchargé, faites défiler la fenêtre vers le bas puis cliquez sur Installer. LOCALISER Vous permet de trouver un module lorsque le numéro de série du module a été retiré ou est illisible. Pour localiser un module : 1.Sélectionnez un module à localiser. 2.Cliquez sur le bouton “Localiser”. 3.Ouvrez la porte de chaque boîtier métallique du module; le signal lumineux DEL GLOBAL -STAT du module correspondant clignotera rapidement. Référez-vous au Manuel d’utilisation du module pour plus d’informations. 4.Cliquez sur “Arrêter la localisation” pour sortir du mode “Localiser”. cdvigroup.com 71 NOTICE D’INSTALLATION ATRIUM Logiciel V3.0 SYNCHRONISER Synchronise le contrôleur ou le module d’expansion sélectionné. REDÉMARRER Redémarrer le contrôleur ou le module d’expansion sélectionné. • Sélectionnez le contrôleur ou le module d’expansion que vous désirez redémarrer. • Cliquez sur Redémarrer. • Cliquez sur Oui pour confirmer. RÉTABLIR LES VALEURS PAR DÉFAUT DE L’USINE Vous permet de restaurer la configuration par défaut établit par l’usine. 72 cdvigroup.com FR NOTICE D’INSTALLATION FR ATRIUM Logiciel V3.0 VERROUS DE PORTE Généralement, les verrous de porte sont utilisés pour gérer les dispositifs de verrouillage de porte comme la barre antipanique et les dispositifs électromagnétiques. Chaque contrôleur est muni de deux verrous de porte et supporte jusqu’à quatre modules d’expansion 2 portes (AX22) offrant ainsi deux verrous de porte supplémentaires chacun. Donc, chaque contrôleur peut gérer jusqu’à 10 verrous de porte. MODIFIER UN VERROU DE PORTE À partir de l’onglet “Matériel”, cliquez sur l’icône Verrous de porte, sélectionnez un verrou de porte dans la liste puis cliquez sur le bouton Modifier. Informations générales • Étiquette : Identifie le verrou de porte dans le logiciel ATRIUM. Nous vous suggérons de choisir un nom représentatif de la sortie de verrou de porte. • Actif : Lorsque la case est cochée, l’utilisation du verrou de porte est permise. • Logique inverse : Lorsque la case est cochée, la logique se trouve inversée soit de fermé normalement (F.N.) à ouvert normalement (O.N) ou vice-versa. Référez-vous à “Réglages de cavalier” du Manuel d’utilisation du module pour plus d’informations sur F.N. et O.N. L’onglet Notes Utilisez le champ Notes pour enregistrer des informations additionnelles qui pourraient être utiles. Nous vous suggérons de garder un journal des modifications des réglages ainsi que des dates auxquelles ces réglages ont eu lieu. cdvigroup.com 73 NOTICE D’INSTALLATION FR ATRIUM Logiciel V3.0 Options avancées Surveillance • Bouton Actualiser : Met à jour le voltage et les valeurs du courant. - Tension (V) : Vous indique la tension fournie au dispositif de verrou de porte. - Courant (A): Vous indique le courant utilisé par le dispositif de verrouillage connecté. CASE À COCHER AFFICHER LES ÉTATS Lorsque la case est cochée, les états en temps réel des verrous de porte sont affichés pour une période de 5 minutes. Légende ICÔNE NOM DESCRIPTION Déverrouillée Vous indique que le verrou de porte n’est pas activé. Verrouillée Vous indique que le verrou de porte est activé. Trouble Vous indique que l’état de l’alimentation du verrou de porte a été court-circuité ou surchargé. Inconnu Vous indique que le module n’est pas synchronisé ou que la version de son micrologiciel n’est pas compatible avec le logiciel ATRIUM. Bouton Enregistrer Utilisez ce bouton pour enregistrer les modifications. Bouton Annuler Utilisez le bouton Annuler pour ignorer les modifications. 74 cdvigroup.com NOTICE D’INSTALLATION FR ATRIUM Logiciel V3.0 SIRÈNES Le contrôleur ATRIUM fournit une sortie de sirène qui peut être utilisée pour faire fonctionner une ou plusieurs sirènes connectés en parallèle. Référez-vous au Manuel d’utilisation du Contrôleur 2 portes AC22 pour plus d’informations. À partir de l’onglet Matériel, cliquez sur l’icône Sirènes. Légende ICÔNE NOM DESCRIPTION Désactivée Vous indique que la sirène n’est pas activée. Activée Vous indique que la sirène est activée. Trouble Vous indique que l’état de sirène est soit absent, court-circuité ou surchargé. Inconnu Vous indique que le module n’est pas synchronisé ou que la version de son micrologiciel n’est pas compatible avec le logiciel ATRIUM. cdvigroup.com 75 NOTICE D’INSTALLATION ATRIUM Logiciel V3.0 FR MODIFIER UNE SIRÈNE À partir de l’onglet “Tableau de bord”, cliquez sur l’icône Sirènes, sélectionnez la sirène dans la liste puis cliquez sur le bouton Modifier. Informations générales • Étiquette : Identifie la sonnerie/sirène dans le logiciel ATRIUM. Nous vous suggérons de choisir un nom représentatif de la sonnerie/sirène. • Actif : Lorsque la case est cochée, l’utilisation de la sonnerie/sirène est permise. • Délai avant coupure (minutes) : Entrez une valeur entre 0 et 1000 minutes (par défaut : 4 minutes) qui représentera la durée pendant laquelle le contrôleur maintiendra la sirène active. L’onglet Notes Utilisez le champ Notes pour enregistrer des informations additionnelles qui pourraient être utiles. Nous vous suggérons de garder un journal des modifications des réglages ainsi que des dates auxquelles ces réglages ont eu lieu. Options avancées - Surveillance Affiche la tension et les valeurs du courant de la sirène surveillée. Bouton Actualiser : Met à jour le voltage et les valeurs du courant. 76 • Tension (V): Vous indique la tension fournie au(x) dispositif(s) de sonnerie/sirène. • Courant (A): Vous indique le courant utilisé par le(s) dispositif(s) de sonnerie/sirène connecté(s). cdvigroup.com NOTICE D’INSTALLATION ATRIUM Logiciel V3.0 FR Bouton Enregistrer Utilisez ce bouton pour enregistrer les modifications. Bouton Annuler Utilisez le bouton Annuler pour ignorer les modifications. RÉINITIALISER Annule le surpassement du contrôle de sonnerie et remet la sonnerie selon son horaire ou son événement actuel. ACTIVER Vous permet d’activer manuellement la sortie en annulant le délais d’activation. cdvigroup.com 77 NOTICE D’INSTALLATION ATRIUM Logiciel V3.0 FR INTERRUPTEURS ANTISABOTAGE Les interrupteurs antisabotage détectent si la porte du boîtier a été ouverte ou si le boîtier a été retiré du mur. Chaque contrôleur AC22 et module d’expansion AX22 peuvent être muni de 2 interrupteurs antisabotage par boîtier, un pour le mur et un pour la porte. Cependant, même si les deux interrupteurs sont installés, un seul acte de sabotage par module sera surveillé par le logiciel ATRIUM puisqu’ils sont connectés en série. À partir de l’onglet Matériel, cliquez sur l’icône Interrupteurs antisabotage. MODIFIER UN INTERRUPTEUR ANTISABOTAGE À partir de l’onglet “Tableau de bord”, cliquez sur l’icône Interrupteurs antisabotage, sélectionnez l’interrupteur antisabotage dans la liste puis cliquez sur le bouton Modifier. Informations générales • Étiquette : Identifie l’interrupteur antisabotage dans le logiciel ATRIUM. Nous vous suggérons de choisir un nom représentatif de l’interrupteur antisabotage. • Actif : Lorsque la case est cochée, l’utilisation de l’interrupteur antisabotage est permise. L’onglet Notes Utilisez le champ Notes pour enregistrer des informations additionnelles qui pourraient être utiles. Nous vous suggérons de garder un journal des modifications des réglages ainsi que des dates auxquelles ces réglages ont eu lieu. Bouton Enregistrer Utilisez ce bouton pour enregistrer les modifications. Bouton Annuler Utilisez le bouton Annuler pour ignorer les modifications. 78 cdvigroup.com NOTICE D’INSTALLATION ATRIUM Logiciel V3.0 FR LECTEURS Les lecteurs tels que les claviers et les lecteurs de proximité sont utilisés afin d’effectuer une requête d’accès à un secteur par l’entremise d’une porte. Chaque contrôleur est muni de deux lecteurs et supporte jusqu’à quatre modules d’expansion 2 portes (AX22) offrant ainsi deux lecteurs chacun. Donc, chaque contrôleur peut gérer l’état de 10 lecteurs. À partir de l’onglet Matériel, cliquez sur l’icône Lecteurs. cdvigroup.com 79 NOTICE D’INSTALLATION ATRIUM Logiciel V3.0 FR MODIFIER UN LECTEUR À partir de l’onglet “Tableau de bord”, cliquez sur l’icône Lecteurs, sélectionnez le lecteur dans la liste puis cliquez sur le bouton Modifier. Informations générales • Étiquette : Identifie le lecteur dans le logiciel ATRIUM. Nous vous suggérons de choisir un nom représentatif du lecteur. • Actif: Lorsque la case est cochée, le lecteur est actif. • Couleur de l’éclairage : Vous indique si le lecteur possède 2 ou 3 couleurs DEL. Les choix sont Générique (rouge et vert) et CDVI (rouge, vert et bleu). • Sortie DEL rouge : Si un DEL rouge est associé au lecteur de porte, sélectionnez le nom de la sortie DEL rouge. Sinon, n’assignez rien au lecteur. • Sortie DEL verte : Si un DEL vert est associé au lecteur de porte, sélectionnez le nom de la sortie DEL vert. Sinon, n’assignez rien au lecteur. • Sortie carillon : Si un carillon est associé au lecteur de porte, sélectionnez le nom de la sortie de carillon. Sinon, n’assignez rien au lecteur. L’onglet Notes Utilisez le champ Notes pour enregistrer des informations additionnelles qui pourraient être utiles. Nous vous suggérons de garder un journal des modifications des réglages ainsi que des dates auxquelles ces réglages ont eu lieu. Bouton Enregistrer Utilisez ce bouton pour enregistrer les modifications. Bouton Annuler Utilisez le bouton Annuler pour ignorer les modifications. 80 cdvigroup.com NOTICE D’INSTALLATION FR ATRIUM Logiciel V3.0 MACROS Les macros sont utilisées pour générer une action sur un dispositif lorsqu’un événement déclencheur survient. La macro envoie la commande au dispositif d’effectuer des actions spécifiques comme activer un relais, verrouiller une porte (loquet), etc. Le logiciel ATRIUM permet la création d’une macro en sélectionnant l’événement déclencheur et la commande résultante. Vous pouvez créer jusqu’à 100 macros. Toutes les macros du système de contrôle d’accès ATRIUM sont enregistrées sur le contrôleur 2 portes AC22. À partir de l’onglet “Matériel”, cliquez sur l’icône Présentation du système, sous le menu master controller, sélectionnez Macros. AJOUTER UNE MACRO Cliquez sur le bouton Ajouter. Informations générales • Étiquette : Identifie la macro dans le logiciel ATRIUM. Nous vous suggérons de choisir un nom représentatif de la macro. • Actif : Lorsque la case est cochée, l’utilisation de la macro est permise. • Horaire : Vous permet de sélectionner l’horaire qui spécifiera à quels moments la macro pourra être utilisée. cdvigroup.com 81 NOTICE D’INSTALLATION FR ATRIUM Logiciel V3.0 ÉVÉNEMENTS DÉCLENCHEURS Sélectionnez le type de dispositif, l’événement et l’entité qui seront utilisés comme événement déclencheur. Les entités figurent dans la liste sous le format “Numéro de série du module : Étiquette”. 82 Type Événement Secteurs Accès aux secteurs accordé, Accès aux secteurs refusé, Utilisateur est entré dans secteur, Utilisateur est sorti du secteur Piles Pile faible, Aucune pile, Pile faible rétablie, Aucune pile rétablie, Ajoutée, Modifiée, Supprimée, Programmation initialisée, Programmation réinitialisée Sirènes Sirène désactivée, Sirène activée, Trouble de sirène, Trouble de sirène restauré, Sirène courtcircuitée, Aucune sirène, Sirène court-circuitée restaurée, Sirène détectée, Ajoutée, Modifiée, Supprimée, Initialisation de programmation, Réinitialisation de programmation Portes Porte déverrouillée, Porte verrouillée, Porte ouverte, Porte fermée, Porte en pré-alarme, Porte en alarme, Porte forcée, Trouble de porte, Trouble de porte restauré, Porte en alarme restaurée, Porte en pré-alarme restaurée, Porte forcée restaurée, Accès sur porte accordé, Accès sur porte désactivé, Utilisateur est entré dans le système par la porte, Utilisateur est sorti dans le système par la porte Verrous de porte Verrou de porte activé, Verrou de porte désactivé, Trouble d’alimentation du verrou de porte, Trouble d’alimentation de verrou de porte restauré, Verrou de porte restauré par entrée d’urgence, Verrou de porte surpassé par l’entrée d’urgence, Ajouté, Modifié, Supprimé, Initialisation de programmation, Réinitialisation de programmation Micrologiciel Validation du micrologiciel complétée, Mise à jour logiciel a démarrée, Mise à jour du micrologiciel complétée, Ajouté, Modifié, Initialisation de programmation, Réinitialisation de programmation Entrées Entrée ouverte, Entrée fermée, Ajoutée, Modifiée, Supprimée, Initialisation de programmation Modules Ajoutée, Modifiée, Supprimée, Initialisation de programmation, Réinitialisation de programmation Sorties Sortie désactivée, Sortie activée, Ajoutée, Modifiée, Supprimée, Initialisation de programmation, Réinitialisation de programmation Alimentation primaire Trouble d’alimentation primaire, Trouble d’alimentation primaire restauré, Panne Alimentation primaire en panne Lecteurs Carte lue, Ajoutée, Modifiée, Supprimée, Initialisation de programmation, Réinitialisation de programmation Relais Relais désactivé, Relais activé, Mode impulsion du relais activé, Ajouté, Modifié, Supprimé, Initialisation de programmation, Réinitialisation de programmation Sorties d’alimentation intelligentes Trouble de la sortie d’alimentation intelligente, Trouble de la sortie d’alimentation intelligente restauré, Ajouté, Modifié, Supprimé, Initialisation de programmation, Réinitialisation de programmation Interrupteurs antisabotage Trouble de sabotage, Trouble de sabotage restauré, Ajouté, Modifié, Supprimé, Initialisation de programmation, Réinitialisation de programmation cdvigroup.com NOTICE D’INSTALLATION FR ATRIUM Logiciel V3.0 COMMANDE RÉSULTANTE Sélectionnez le type de dispositif et la commande, puis sélectionnez l’entité pour laquelle la commande sera appliquée. Les entités figurent dans la liste sous le format “Numéro de série du module : Étiquette”. Type Événement Sirènes Réinitialiser la sirène, Activer la sirène Portes Déverrouiller porte (loquet), Verrouiller porte (loquet), Accès activé, Accès désactivé, Porte réinitialisée Sorties Sortie réinitialisée, Sortie activée Relais Relais réinitialisé, Relais activé Onglet Notes Utilisez le champ Notes pour enregistrer des informations additionnelles qui pourraient être utiles. Nous vous suggérons de garder un journal des modifications des réglages ainsi que des dates auxquelles ces réglages ont eu lieu. Bouton Enregistrer Utilisez ce bouton pour enregistrer les modifications. Bouton Annuler Utilisez le bouton Annuler pour ignorer les modifications. AJOUTER UNE MACRO Sélectionnez une macro à partir de la liste, puis cliquez sur le bouton Modifier. Référez-vous à “Ajouter une macro” à la page 77 pour plus d’informations. SUPPRIMER UNE MACRO Sélectionnez une macro à partir de la liste, puis cliquez sur le bouton Supprimer. Une boîte de dialogue apparaîtra vous demandant plus d’informations. cdvigroup.com 83 NOTICE D’INSTALLATION ATRIUM Logiciel V3.0 FR NOTIFICATION PAR EMAILS Les notifications email sont utilisées pour informer le destinataire de cet e-mail du statut du système. Vous pouvez choisir quel horaire, le type de l’entité et chaque événément spécifique pour lequel vous souhaitez recevoir une notification email. Vous devez configurer les réglages email (voir page 84) pour que les options des notifications fonctionnent correctement. Vous devez ajouter la notification email sur le module auquel le type de l’entité selectionné était connecté. À partir de l’onglet “Matériel”, cliquez sur l’icône Présentation du système, sous le menu master controller, sélectionnez Emails. 84 cdvigroup.com NOTICE D’INSTALLATION FR ATRIUM Logiciel V3.0 AJOUTER UNE NOTIFICATION EMAIL Cliquer sur le bouton Ajouter. Informations générales • Étiquette : Identifie le nom de la notification email. Nous vous suggérons de choisir un nom représentatif. • Actif : Lorsque la case est cochée, la notification email est active. • Horaire : Sélectionnez l’horaire qui definit quand l’email sera envoyé. Événement déclencheur • Type : Choisissez parmi quel type de périphérique / l’action le courriel sera envoyé. • Événement : Sélectionnez par quel événement le courriel sera envoyé. • Entité : Sélectionnez à partir de quelle entité le courriel sera envoyé. Information E-mail • À : Entrer l’email du destinataire. • CC : Entrer l’email du destinataire en copie carbone. • BCC : Entrer l’email du destinataire en copie carbone aveugle (les autres destinataires ne la verront pas). • Sujet : Entrer le sujet de l’email. • Message : Entrer tout message relatif à l’envoi d’email. MODIFIER UNE NOTIFICATION EMAIL Sélectionnez une notification email dans la liste et cliquer sur le bouton Editer. SUPPRIMER UNE NOTIFICATION EMAIL Sélectionnez une notification email dans la liste et cliquer sur le bouton Supprimer. Une boîte de dialogue va apparaître pour confirmer ce choix. TESTER UNE NOTIFICATION EMAIL Sélectionnez une notification email dans la liste et cliquer sur le bouton Test. Un email sera envoyé à l’adresse spécifiée dans la notification email. cdvigroup.com 85 NOTICE D’INSTALLATION ATRIUM Logiciel V3.0 CAMERAS Voir qui est à la porte et ce qu’il se passe via la page web ATRIUM. Jusqu’à 10 IP caméras peuvent être assignées à un contrôleur AC22 et aux modules AX22. La configuration des caméras est faite via le logiciel ATRIUM V3.0 ou via la page web. Caméras IP Supportées : • AXIS P3304 • Vivotek FD8162 À partir de l’onglet “Matériel”, cliquez sur l’icône Présentation du système. Choisir un contrôleur dans la liste, sélectionner Cameras. Cliquer sur le bouton Ajouter. Un maximum de 10 caméras peut être assigné par AC22. 86 cdvigroup.com FR NOTICE D’INSTALLATION FR ATRIUM Logiciel V3.0 AJOUTER UNE CAMERA Informations générales • Étiquette : Entrer le nom de la caméra. Ce nom apparaîtra dans la liste des caméras ajoutées au système. • Actif : Lorsque la case est cochée cela actiev la caméra. Configuration Avant de configurer la caméra, référez-vous à son manuel, à sa page web page ou à votre administrateur réseau pour obtenir l’adresse IP de la caméra et son port. Le modèel Vivotek FD8162 est pré-configuré dans le logiciel ATRIUM. D’autres modèles VIVOTEK peuvent ausis fonctionner. • Modèle : Menu où vous pouvez choisir une caméra “Custom” ou “Vivotek”. Si vous choisissez “Vivotek” la fenêtre “VIVOTEK Properties” va apparaître et vous demander : • Camera’s IP : Entrer l’adresse IP de la caméra (voir note ci-dessus). • Camera’s port : Entrer le port de la caméra (laisser vide si vous utilisez le port par defaut). Si vous choisissez “Custom” : renseignez manuellement “Camera’s Url” & “Live Feed Url” : • Camera’s URL (Web Page): Entrer l’adresse IP de la caméra et son port (192.168.1.98:81 par exemple). • Live Feed URL : Entrer l’URL de flux en direct de la caméra. cdvigroup.com 87 NOTICE D’INSTALLATION ATRIUM Logiciel V3.0 FR Configuration avancée • Type : Sélectionner un des types de stream. • Resolution Ratio : Sélectionner un ratio de résolution. • Size Ratio : Entrer manuellement la largeur et la hauteur de l’écran. • Son : Si la caméra a un microphone, permetter/activer le son. • Utilisateur : Entrer le login de l’utilisateur de la caméra (cf. le manuel de la caméra). • Mot de passe : Entrer le mot de passe de la caméra (cf. le manuel de la caméra). Si vous remplissez les champs “Utilisateur” & “Mot de passe”, cela va automatiser le processus d’identification lors de la visualisation sur la page web ATRIUM. Si cette information est manquante, la caméra demandera le nom & le mot de passe à chaque fois. Les champs “Type”, “Resolution Ratio”, & “Size Ratio” peuvent être utilisés si le profil de Stream selectionné doit être affiné. Cela n’est habituellement pas requis. Il est plus facile de sélectionner un profil de Stream alternatif pour obtenir de meilleurs résultats. 88 cdvigroup.com NOTICE D’INSTALLATION ATRIUM Logiciel V3.0 FR ASSOCIER UNE CAMÉRA À UNE PORTE À partir de l’onglet “Tableau de bord”, cliquez sur l’icône Portes, choissisez uen porte dans la liste et cliquez sur le bouton Editer. Associez la caméra à la porte en la sélectionnant dans le champ Camera. Vous pouvez assigner 2 caméras à 1 porte. Assignez simplement la camera aux 2 côtés de la porte (Side A – Side B). Un maximum de 10 cameras peut être assigné par AC22. cdvigroup.com 89 NOTICE D’INSTALLATION ATRIUM Logiciel V3.0 FR INTÉGRATION DE L’INTRUSION (ALARME) Armer / désarmer un système d’intrusion (alarme antivol) avec une carte. Le système d’intrusion doit soutenir la fonction d’armement par interrupteur à clé. Ce sont les options et les avantages lorsque vous activez cette fonction: • Sélectionnez les cartes qui ont cette capacité. o Certaines cartes peuvent avoir la capacité pour armer et désarmer. o Certaines cartes peuvent armer seulement. o Certaines cartes peuvent désarmer seulement. • Présenter la carte au lecteur deux fois de suite (double-swipe) pour armer. • Présenter la carte une fois (one-swipe) de désarmer. • Affiche l’état du système (armé ou désarmé) en temps réel. • Armer ou désarmer le système d’intrusion (alarme) à partir de votre smartphone, tablette ou navigateur web. • Utilisez un simple clic de souris pour armer ou désarmer à partir du logiciel ATRIUM. • Recevez un courriel lorsqu’une intrusion (alarme) est détectée. ACTIVATION DE L’INTÉGRATION INTRUSION (ALARME) Dans l’onglet Matériel, cliquez sur l’icône Présentation du système. Sélectionnez le contrôleur maître dans la liste et cliquez sur le bouton Éditer. 90 cdvigroup.com NOTICE D’INSTALLATION FR ATRIUM Logiciel V3.0 Dans la fenêtre Propriétés du module, étendre l’onglet Options avancées. Sélectionnez l’onglet Intégration et activer l’intégration d’intrusion (alarme). Cliquez sur le bouton Sauvegarder cdvigroup.com 91 NOTICE D’INSTALLATION FR ATRIUM Logiciel V3.0 RÉGLAGE DES SECTEURS Tous les lecteurs associés à un secteur, peuvent être utilisés pour armer et désarmer le système d’alarme d’intrusion. De l’onglet Tableau de bord, cliquez sur l’icône Secteurs. Sélectionnez un secteur dans la liste et cliquez sur le bouton Éditer. De la fenêtre Propriétés de secteur. Sélectionnez l’onglet Intégration 1. 2. 3. Intégration • Actif : Cocher la case pour activer ce secteur à armer/désarmer le panneau d’alarme intrusion. • Entrée du statut d’armement : Sélectionnez l’entrée qui sera utilisée pour surveiller le «Statut d’armement”. 92 cdvigroup.com NOTICE D’INSTALLATION FR ATRIUM Logiciel V3.0 Intégration (suite) • Entrée du statut d’alarme : Sélectionnez une entrée d’ATRIUM qui permettra de surveiller l’état d’armement du système d’intrusion (alarme). Le système d’intrusion (alarme) doit être configuré pour activer une sortie programmable (PGM) lorsqu’il détecte une condition d’alarme. Connectez un relais à contact sec externe à la sortie programmable (PGM) et à l’entrée d’ATRIUM sélectionnée. Reportez-vous à la page 95 pour afficher les connexions. • Sortie de commande du système : Sélectionnez la sortie de relais qui sera utilisée pour armer ou désarmer le panneau d’alarme d’intrusion. • Si une sortie de lecteur est sélectionnée, vous devez désactiver (laissez le champ de la sortie vierge) ses paramètres par défaut dans le menu Propriétés lecteurs. Consulter la page 79 pour afficher les paramétrages de sortie du lecteur. • Un relais de 12V externe doit être connecté à la borne de sortie du lecteur sélectionné. Le relais externe est ensuite connecté à l’entrée du commutateur à clé d’armement. • Type de sortie : Maintenu ou Momentané • Maintenu : o La sortie s’activera et restera activé lorsqu’un double balayage d’une carte valide sera détecté. o La sortie sera désactivée lorsqu’un simple balayage d’une carte valide sera détecté. • Momentané : o La sortie sera activée par le temps défini dans le champ “Délais d’impulsion” et se désactivera après l’expiration du délai. • Délais impulsion : Entrez le temps d’impulsion de la sortie de relais (en secondes) que vous avez besoin pour l’entrée d’armement d’interrupteur à clé. Typiquement, 1 seconde. cdvigroup.com 93 NOTICE D’INSTALLATION ATRIUM Logiciel V3.0 PERMETTRE À UN UTILISATEUR D’ARMER OU DÉSARMER. De l’onglet Tableau de bord, cliquez sur l’icône Utilisateurs. Sélectionnez un utilisateur dans la liste et cliquez sur le bouton Éditer. De la fenêtre Propriétés d’utilisateur Coché “Peut armer” pour permettre à l’utilisateur sélectionné d’armer le système d’alarme d’intrusion Coché “Peut désarmer” pour activer permettre à l’utilisateur sélectionné de désarmer le système d’alarme d’intrusion. Sauvegardez vos modifications. 94 cdvigroup.com FR NOTICE D’INSTALLATION FR ATRIUM Logiciel V3.0 SCHÉMA DE BRANCHEMENT Les relais externes sont utilisés pour isoler la mise à la terre entre les deux panneaux Panneau d'intrusion COM Z6 Z8 GND Z9 Z10 PORTE 2 PORTE 1 C2 NO2 NC2 C1 NO1 NC1 Z1 COM Contrôleur 2 portes Z7 Z5 Réglez Z1 à: Armement par interrupteur à clé AC22 GND Z4 N.F. GND - Z3 COM Z2 + ENTRÉES Relais 2 externe GND PGM2 AUX+ PGM1 + 12V N.F. Z1 Réglez le PGM2 à: Suivre l’état d'alarme - 12V Réglez le PGM1 à: Suivre l’état d’armement Relais 1 externe BUS LOCAL cdvigroup.com 95 NOTICE D’INSTALLATION ATRIUM Logiciel V3.0 FR COMPTES Les comptes sont utilisés lorsqu’un ordinateur se met en communication avec les différentes installations ATRIUM. Chaque compte possède deux fichiers de base de données; un pour les réglages de configuration et un pour entreposer les événements du système. Un installateur crée habituellement un compte séparé pour chaque site client qu’il possède. Chaque compte possède deux fichiers de base de données dédiés; un pour les entités statiques (utilisateurs, cartes, horaires, entrées, sorties, secteurs, interrupteurs antisabotage, etc.) et un pour les événements. À partir de l’onglet “Configuration avancée”, cliquez sur l’icône Comptes, puis sur le bouton Ajouter. AJOUTER UN COMPTE À partir de l’onglet “Configuration avancée”, cliquez sur l’icône Comptes, puis sur le bouton Ajouter. • Compte : Identifie le compte dans le logiciel ATRIUM. Nous vous suggérons de choisir un nom représentatif du compte. • Mot de passe : Entrez un mot de passe qui sera utilisé pour accéder au PC ou au serveur Web d’ATRIUM. Vous pouvez utiliser jusqu’à 32 caractères. • Confirmer le mot de passe : Ré-entrez le mot de passe pour le confirmer. • Indice de mot de passe : Ajouter un indice qui aidera à vous remémorer votre mot de passe. SUPPRIMER UN COMPTE Pour supprimer un compte existant, sélectionnez un compte de la liste puis cliquez sur le bouton Supprimer. Une boîte de dialogue apparaîtra vous demandant plus d’informations. Supprimer un compte effacera les deux fichiers de base de données relatifs à ce compte. Le compte par défaut ne peut pas être supprimé. 96 cdvigroup.com NOTICE D’INSTALLATION FR ATRIUM Logiciel V3.0 SAUVEGARDE Vous permet d’effectuer une sauvegarde des bases de données ATRIUM (entités/événements) pour le compte sélectionné. À partir de l’onglet “Configuration avancée”, cliquez sur l’icône Comptes, sélectionnez un compte dans la liste puis cliquez sur le bouton Sauvegarde. Pour effectuer la sauvegarde de la/des base(s) de données, sélectionnez la/les base(s) de données que vous désirez sauvegarder, puis sélectionnez le chemin (si nécessaire). Si aucun chemin n’est indiqué, les deux bases de données (configuration et événements) pour le compte sélectionné seront enregistrées dans le chemin réglé par défaut. Cliquez sur OK pour procéder à la sauvegarde de la configuration sur le disque sélectionné. RESTAURER Vous permet de restaurer des bases de données ATRIUM (entités/événements) pour le compte sélectionné à partir de la sauvegarde. À partir de l’onglet “Configuration avancée”, cliquez sur l’icône Comptes, sélectionnez un compte dans la liste puis cliquez sur le bouton Restaurer. Pour restaurer la/les base(s) de données, sélectionnez la/les base(s) de données, puis sélectionnez le chemin (si nécessaire). Si aucun chemin n’est indiqué, les deux bases de données (configuration et événements) pour le compte sélectionné seront restaurées dans le chemin réglé par défaut. Cliquez sur OK pour transférer les bases de données du contrôleur et du/des sous-module(s). MODIFIER LE MOT DE PASSE Vous permet de modifier le mot de passe pour le compte sélectionné. Entrez le nouveau mot de passe dans le champ Mot de passe, puis à nouveau dans le champ Confirmer le mot de passe. Entrez un indice de mot de passe afin de vous aider à vous rappeler de votre mot de passe. cdvigroup.com 97 NOTICE D’INSTALLATION ATRIUM Logiciel V3.0 FR 6] Garantie - Termes et conditions La “Garantie 5 ans” est une offre de CDVI s’appliquant exclusivement aux seuls produits CDVI estampillés du logo type “Garantie 5 ans” et fournis par l’intermédiaire de distributeurs agréés CDVI participant à l’opération. L’adresse du distributeur local agréé participant à l’opération est obtenue en contactant CDVI ou une filiale locale de CDVI. La “Garantie 5 ans” porte sur les vices cachés des produits durant leur durée de vie prédéfinie par le CDVI Group (5 ans ou 200 000 utilisations – 1er des deux termes échu). Les conditions de la “Garantie 5 ans” ne peuvent modifier les conditions de ventes de CDVI à ses clients. DURÉE DE L’OFFRE : • Cette offre prend effet le 1er juillet 2010 ; CDVI pourra y mettre un terme à tout moment sans préavis. • Toutefois les produits déjà enregistrés à la date de retrait de l’offre resteront éligibles à la “Garantie 5 ans”. • Elle n’est acquise qu’aux seuls produits disponibles visés dans l’introduction ci-dessus. CONDITIONS : • Les vices cachés sont garantis pour une durée illimitée avant utilisation. • Pour être éligible à la “Garantie 5 ans” le produit doit impérativement être enregistré chez CDVI dans le mois de sa livraison au client final par le retour de la carte “garantie” dûment complétée par fax, courriel ou courrier transmis à la filiale locale de CDVI. Cet enregistrement peut être aussi effectué en ligne sur le site Internet www.cdvigroup.com • Seule la délivrance par CDVI du certificat “Garantie 5 ans” établit l’enregistrement du produit ; CDVI n’encourt aucune responsabilité en cas de perte de la carte ou d’erreur d’acheminement de celle-ci. • La “Garantie 5 ans” bénéficie uniquement au produit installé par un professionnel dûment qualifié expérimenté et titulaire d’un diplôme adéquat dans le strict respect des règles de l’art, des prescriptions et recommandations de CDVI et des spécifications maximum préconisées. • Pour permettre à CDVI de se prononcer sur l’éventuelle admission du produit au bénéfice de la “Garantie 5 ans” le client doit, après délivrance par CDVI d’un numéro d’autorisation de retour (RMA), retourner à ses frais exclusifs, le produit et l’intégralité de ses accessoires, dans l’emballage d’origine, avec copie de la facture y afférente, dans les locaux de CDVI ou dans un site de réparation agréé par cette dernière. Les frais de transport devront être payés par le client et le tout devra être retourné à CDVI ou à un centre de réparation autorisé par CDVI. • L’admission au bénéfice de la “Garantie 5 ans” doit impérativement être validée par CDVI. • La “Garantie 5 ans” porte exclusivement sur le remplacement ou la réparation des pièces reconnues défectueuses dans un site CDVI. • CDVI se réserve le droit d’exécuter son obligation en remplaçant le produit, ou les pièces, reconnus défectueux par un échange standard ou par un produit ou des pièces neufs, ou par une version mise à jour ou améliorée du produit présentant des fonctionnalités identiques ou similaires. • CDVI ne sera jamais tenue ni responsable des dommages aux biens et/ou aux personnes matériels ou immatériels qui seraient la conséquence directe ou indirecte de la mise en service de l’utilisation, de défauts des produits ou de leur mauvais fonctionnement. • Le bénéfice de la “Garantie 5 ans” n’est ni cessible ni transmissible ; seul en bénéficie l’auteur de l’enregistrement susvisé. • L’étendue de la “Garantie 5 ans” au produit qui y est éligible est strictement limitée aux conditions en vigueur au jour de son achat par le client. 98 cdvigroup.com NOTICE D’INSTALLATION FR ATRIUM Logiciel V3.0 EXCLUSIONS DE LA “GARANTIE 5 ANS”: • Tout produit ayant subi une modification ou une altération même mineure ; • Tout produit installé et/ou utilisé avec un équipement auxiliaire non fourni par CDVI ; • Tout produit ayant été utilisé à des fins de démonstration et/ou d’exposition ; • Tout produit ou élément considéré comme “consommable” tel que les fusibles, les lampes, les batteries ; • Les pannes et/ou dysfonctionnements consécutifs à un accident, un mauvais stockage, un montage inadéquat, une mauvaise utilisation ou manipulation, un manque d’entretien, une réparation ou une intervention inadéquate ; • Les frais de déplacement et d’installation (montages et démontages) ainsi que les coûts de transport (aller/retour sur site et de maintenance des produits). RESPONSABILITÉS DE L’INSTALLATEUR : Lors de l’enregistrement de la Garantie 5 ans en ligne, l’installateur est responsable des informations qu’il fournit. En cas d’erreur, la Garantie 5 ans ne pourra s’appliquer.. NOTES: cdvigroup.com 99 Reference : EXE-CDVI_OH A10 CMYK A4 FR 03 Extranet : EXE-CDVI_OH A10 CMYK A4 FR 03 CDVI FRANCE + EXPORT Phone: +33 (0)1 48 91 01 02 Fax: +33 (0)1 48 91 21 21 CDVI AMERICAS [CANADA - USA] Phone: +1 (450) 682 7945 Fax: +1 (450) 682 9590 CDVI BENELUX [BELGIUM - NETHERLAND - LUXEMBOURG] Phone: +32 (0) 56 73 93 00 Fax: +32 (0) 56 73 93 05 CDVI TAIWAN Phone: +886 (0)42471 2188 Fax: +886 (0)42471 2131 CDVI SUISSE Phone: +41 (0)21 882 18 41 Fax: +41 (0)21 882 18 42 CDVI CHINA Phone: +86 (0)10 62414516 Fax: +86 (0)10 62414519 CDVI IBÉRICA [SPAIN - PORTUGAL] Phone: +34 (0)935 390 966 Fax: +34 (0)935 390 970 CDVI ITALIA Phone: +39 0321 90 573 Fax: +39 335 127 89 96 CDVI MAROC Phone: +212 (0)5 22 48 09 40 Fax: +212 (0)5 22 48 34 69 CDVI SWEDEN [SWEDEN - DENMARK - NORWAY - FINLAND] Phone: +46 (0)31 760 19 30 Fax: +46 (0)31 748 09 30 CDVI UK [UNITED KINGDOM - IRELAND] Phone: +44 (0)1628 531300 Fax: +44 (0)1628 531003 CDVI DIGIT FRANCE Phone: +33 (0)1 41 71 06 85 Fax: +33 (0)1 41 71 06 86 Toutes les informations mentionnées à titre indicatif sur le présent document (photos, dessins, caractéristiques techniques et dimensions) peuvent varier et sont susceptibles de modifications sans notification préalable. Décembre 2014. CDVI Group FRANCE (Headquarter/Siège social) Phone: +33 (0)1 48 91 01 02 Fax: +33 (0)1 48 91 21 21 All the information contained within this document (pictures, drawing, features, specifications and dimensions) could be perceptibly different and can be changed without prior notice. *G0301FR0413V01* Le choix de l’installateur cdvigroup.com