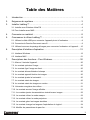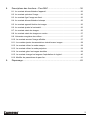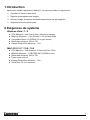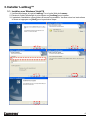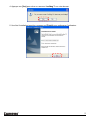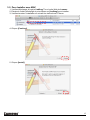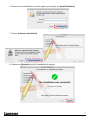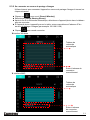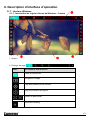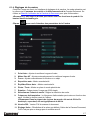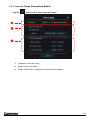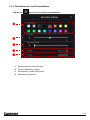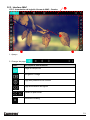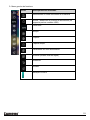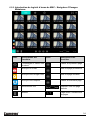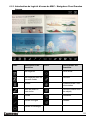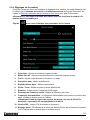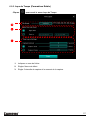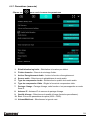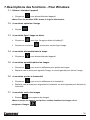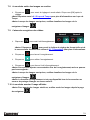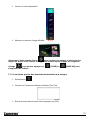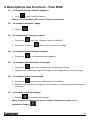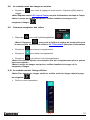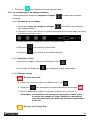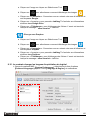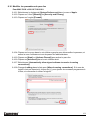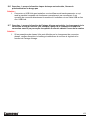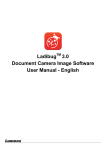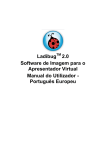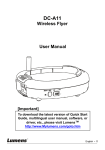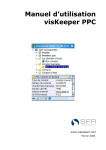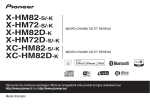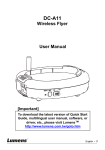Download Ladibug 3.0 Logiciel d`image de Camera document
Transcript
LadibugTM 3.0 Logiciel d’image de Camera document Manuel de l’utilisateur - Français Table des Matiè res 1. Introduction ................................................................................................. 3 2. Exigences du système ................................................................................ 3 3. Installer Ladibug™ ...................................................................................... 4 3.1. Installer avec Windows Vista/7/8 ...............................................................................4 3.2. Pour Installer avec MAC.............................................................................................6 4. Connexion au matériel ................................................................................ 8 5. Commencer à utiliser Ladibug™ ................................................................. 8 5.1. Utilisez le câble USB pour connecter l’appareil photo à l’ordinateur ..........................8 5.2. Connectez la Caméra Document sans fil ...................................................................9 5.3. Utilisez le serveur de partage d’images pour connecter l’ordinateur et l’appareil .....10 6. Description d’interface d’opération ............................................................ 12 6.1. Interface Windows ...................................................................................................12 6.2. Interface MAC ..........................................................................................................21 7. Descriptions des fonctions - Pour Windows ............................................... 30 7.1. Allumer / éteindre l’appareil ......................................................................................30 7.2. Je voudrais optimiser l’image ...................................................................................30 7.3. Je voudrais figer l’image en direct ............................................................................30 7.4. Je voudrais allumer/éteindre la lampe .....................................................................30 7.5. Je voudrais agrandir/réduire les images ..................................................................30 7.6. Je voudrais ajuster la luminosité ..............................................................................30 7.7. Je voudrais saisir des images ..................................................................................30 7.8. Je voudrais saisir des images en continu.................................................................31 7.9. J’aimerais enregistrer des vidéos .............................................................................31 7.10. Je voudrais annoter l’image affichée ......................................................................31 7.11. Je voudrais ajouter des annotations textuelles aux images ...................................32 7.12. Je voudrais utiliser le mode masque ......................................................................33 7.13. Je voudrais utiliser le mode projecteur ...................................................................33 7.14. Je voudrais gérer les images stockées ..................................................................33 7.15. Je voudrais changer les langues d’exploitation du logiciel .....................................34 7.16. Modifier les paramètres de pare-feu ......................................................................34 1 8. Descriptions des fonctions - Pour MAC ..................................................... 36 8.1. Je voudrais allumer/éteindre l’appareil .....................................................................36 8.2. Je voudrais optimiser l’image ...................................................................................36 8.3. Je voudrais figer l’image en direct ............................................................................36 8.4. Je voudrais allumer/éteindre la lampe .....................................................................36 8.5. Je voudrais agrandir/réduire les images ..................................................................36 8.6. Je voudrais ajuster la luminosité ..............................................................................36 8.7. Je voudrais saisir des images ..................................................................................36 8.8. Je voudrais saisir des images en continu.................................................................37 8.9. J’aimerais enregistrer des vidéos .............................................................................37 8.10. Je voudrais annoter l’image affichée ......................................................................37 8.11. Je voudrais ajouter des annotations textuelles aux images ...................................38 8.12. Je voudrais utiliser le mode masque ......................................................................38 8.13. Je voudrais utiliser le mode projecteur ...................................................................38 8.14. Je voudrais gérer les images stockées ..................................................................39 8.15. Je voudrais changer les langues d’exploitation du logiciel .....................................40 8.16. Modifier les paramètres de pare-feu ......................................................................41 9. Dépannage................................................................................................ 42 2 1. Introduction Après avoir installé l’application Ladibug™, vous pouvez utiliser le logiciel pour : Contrôler de Camera document. Capturer et enregistrer des images. Annoter l’image, accentuer les détails importants et les sauvegarder. Supporte la fonction plein écran. 2. Exigences du système Windows Vista / 7 / 8 CPU Minimum : Intel Core 2 Duo 2 GHz ou au-dessus Mémoire Minimum : 1 Go (32 bits) / 2 Go (64 bits) RAM Compatible Direct X 9 (WDDM 1.0 ou plus récent) Résolution minimum 1024 x 768 Espace Disque Dur Minimum : 1 Go MAC OS X 10.7 / 10.8 / 10.9 CPU Minimum : Intel Pentium® 2 GHz Intel Core 2 Duo Mémoire Minimum : 1 GB DDR2 667 Hz RAM ou plus Résolution minimum 1024 x 768 É cran couleur 24-bit Espace Disque Dur Minimum : 1 Go QuickTime 7.4.5 ou supérieur 3 3. Installer Ladibug™ 3.1. Installer avec Windows Vista/7/8 1. Veuillez télécharger le logiciel Ladibug™ sur le site Web de Lumens. 2. Extraire le fichier téléchargé et puis cliquez sur [Ladibug] pour installer. 3. L’assistant d’installation vous guidera à travers le processus. Veuillez suivre les instructions à l’écran et appuyez sur [Next] pour la prochaine étape. 4 4. Appuyez sur [Yes] pour créer un raccourci Ladibug™ sur votre bureau. 5. Une fois l’installation terminée, pressez sur [Finish] pour redémarrer l’ordinateur. 5 3.2. Pour Installer avec MAC 1. Veuillez télécharger le logiciel Ladibug™ sur le site Web de Lumens. 2. Extraire le fichier téléchargé et puis cliquez sur [Ladibug] pour installer. 3. Veuillez terminer l’installation en suivant les instructions à l’écran. 4. Cliquez [Continue]. 5. Cliquez [Install]. 6 6. Entrez le nom d’utilisateur et mot de passe, puis cliquez sur [Install Software]. 7. Cliquez [Continue Installation]. 8. Presser sur [Restart] pour finir l’installation du logiciel. 7 4. Connexion au matériel <Très Important> Pour réussir l’installation, veuillez suivre chacune des étapes suivantes. 4.1. Relier le cordon secteur de la caméra document. Prise de CA <Note> L’apparence peut varier en fonction du pays/ou de la région. 4.2. Relier le câble USB à la caméra document à votre ordinateur. 4.3. É tablir le courant . 5. Commencer à utiliser Ladibug™ Les nstructions pour la connexion à l’appareil photo Ladibug sont fournis ci-dessous: 5.1. Utilisez le câble USB pour connecter l’appareil photo à l’ordinateur 5.1.1. Double-cliquez sur l’icône [Ladibug] pour lancer Ladibug™. 5.1.2. Si un avertissement pare-feu se produit lors de la première utilisation, veuillez vérifier le [LAN] puis appuyez sur [Allow to Access]. Alerte de sécurité : Cliquez [Unblock]. Dans la page permettant le réglage de la fréquence d’alimentation, veuillez compléter les paramètres en suivant les instructions à l’écran. Une image est affichée lorsque le réglage est terminé. Note : Il est conseillé de confirmer la tension électrique / fréquence locale avant de configurer la Fréquence É LECTRIQUE. Par exemple, 60 Hz est applicable pour l’Amérique, Taiwan, le Japon, etc; 50 Hz est applicable pour l’Europe ou d’autres régions. 5.1.3. Débuter l’utilisation. Note : Si aucune image ne s’affiche, suivez les instructions pour établir une connexion : Cliquez , ouvert [Search Window], et sélectionnez [USB Document Camera]. 8 5.2. Connectez la Caméra Document sans fil Tout d’abord utilisez cette méthode pour connecter l’ordinateur à la caméra document sans fil, pour plus de détails veuillez vous référer au Manuel de l’utilisateur DC-W50 É quipement requis Un ordinateur avec carte WLAN Une Caméra Document sans fil 5.2.1. Double-cliquez sur l’icône [Ladibug] pour lancer Ladibug™. 5.2.2. Cliquez , ouvert [Search Window], et sélectionnez [Wireless Document Camera]. 5.2.3. Cliquez , et au moment de compléter la recherche, sélectionnez une Caméra Document sans fil dans la liste. 5.2.4. Sélectionnez administrateur (Admin) ou spectateur (Viewer) pour vous connecter, l’administrateur doit entrer le mot de passe [1234] (par défaut). 5.2.5. Appuyez sur [Log In] pour vous connecter et débuter l’opération. 9 5.3. Utilisez le serveur de partage d’images pour connecter l’ordinateur et l’appareil Complétez le paramétrage de partage d’images avant d’appliquer cette méthode É quipement requis Deux ordinateurs avec accès à Internet Un appareil 5.3.1. Activez la fonction de partage d’images Connectez l’un des ordinateurs à l’appareil à l’aide d’un câble USB et activez la fonction de partage d’images en suivant les instructions suivantes: Pour connecter à l’aide d’un câble USB, veuillez vous référer au chapitre 5.1 Utiliser le câble USB pour connecter l’appareil photo à l’ordinateur Cliquez sur pour basculer sur la page des paramètres de fonction. Cliquez sur [Share Image] pour activer le partage d’images. [Remarque] Prenez note de l’adresse du serveur de partage d’image, entrez manuellement l’adresse sur les ordinateurs présents sur différents segments de réseau pour les connecter. Interface Windows Activer/désactiver le partage d’images Prenez note de l’adresse du serveur de partage d’image ▼Interface MAC Activer/désactiver le partage d’images Prenez note de l’adresse du serveur de partage d’image 10 5.3.2. Se connecter au serveur de partage d’images Utilisez Internet pour connecter l’appareil au serveur de partage d’images à travers les étapes suivantes: Cliquez sur pour ouvrir [Search Window]. Sélectionner [Image Sharing Server]. Après la fin de la recherche automatique, sélectionnez l’appareil photo dans le tableau pour se connecter. Si l’appareil photo n’apparaît pas sur la table, entrez manuellement l’adresse IP du serveur de partage d’images (par exemple 192.168.2.128) Cliquez pour vousd connecter ▼Interface Windows Tableau de recherche automatique ▼ Interface MAC Entrez l’adresse de connexion manuellement Tableau de recherche automatique Entrez l’adresse de connexion manuellement 11 6. Description d’interface d’opération 6.1. Interface Windows 6.1.1. Introduction de logiciel d’écran de Windows - Caméra 1. Aperçu 2. Changer de page Icô ne Descriptions des fonctions Image en temps réel Navigateur d’image Page des paramètres de fonction Page d’information du logiciel Passer en plein écran / Désactiver Ladibug 12 3. Menu gauche de fonctions Icô ne Descriptions des fonctions Sélectionnez le mode connexion de la caméra Activer / désactiver le scanner de documents (ne supporte pas les modèles USB) Auto Focus Bloque Capture Laps de temps Paramètres de l’outil d’annotation Gomme (Effacer tous les objets) Restaurer Rétablir Masquer le menu 13 4. Menu droit de fonctions Icô ne Descriptions des fonctions Basculer le menu Paramètres d’image Lampe Allumée/É teinte Agrandir/rétrécir l’image Luminosité Enregistrement; cette fonction n’est pas prise en charge avec le mode sans fil et Partage d’image Outil de dessin à main levée Flèche Outil cercle Gomme Tracez un rectangle Tracez une ligne Editer le texte Mode Masque Mode projecteur Masquer le menu 14 6.1.2. Introduction de logiciel d’écran de Windows - Navigateur D’Images Miniatures Icô ne Descriptions des fonctions Icô ne Descriptions des fonctions Téléchargez le fichier vers le cloud Aller à la page précédente Envoyer un e-mail Aller à la page suivante Envoyer vers Google Drive Passer à la dernière page Sélectionner tout Déplacer vers une page donnée Effacer Page active / nombre total de pages Passer à la première page 15 6.1.3. Introduction de logiciel d’écran de Windows - Navigateur Pour Grandes Images Icô ne Descriptions des fonctions Icô ne Descriptions des fonctions Sauvegarder Outil cercle Sauvegarder dans un nouveau fichier Gomme Effacer Paramètres de l’outil d’annotation Outil de dessin à main levée Gomme (Effacer tous les objets) Flèche Restaurer Tracez une ligne Rétablir Tracez un rectangle 16 6.1.4. Réglages de la caméra Contrôler l’image en direct via l’interface de réglages de la caméra. Le mode opératoire est le même que le panneau de contrô le et la télécommande de la Caméra Document. Se référer au Manuel d’utilisation de la Caméra de Document pour plus d’information. <Remarque> L’affichage du bouton peut varier selon les fonctions du produit. Un bouton inactif deviendra gris. Cliquez pour ouvrir linterface des paramètres de la Caméra 1. Point Auto : Ajuster la meilleure longueur focale. 2. Mains libre AF : Ajuster automatiquement la meilleure longueur focale. 3. Focus : Ajuster manuellement la focale sur un objet. 4. Exposition auto : Mettre marche/arrêt. 5. É quilibre Blanc Auto. : Mettre marche/arrêt. 6. Photo / Texte : Mettre en place le mode photo/texte. 7. Rotation : Faites pivoter l’image par 0/180 degré. 8. Sélectionnez Format de sortie : Réglez la résolution de sortie. 9. Fréquence d’alimentation : La fréquence d’alimentation peut varier en fonction des pays. Veuillez la vérifier avant de l’utiliser. <Remarque> Dans la plupart des régions du monde, elle est de 50 Hz. En Amérique, cependant, elle est typiquement de 60 Hz. 10. Version FW : Version FW du scanner à document. 11. Réglage Usine : Réinitialiser à la valeur par défaut d’Usine de la Camera Document; Ceci n’est pas pris en charge pour le modèle sans fil. 17 6.1.5. Laps de Temps (Paramètres Rafale) Cliquez pour ouvrir le menu Laps de Temps 1. Indiquez un nom de fichier. 2. Réglez l’heure de début. 3. Régler l’intervalle de capture et le moment de la capture. 18 6.1.6. Paramètres de l’outil d’annotation Cliquez sur pour ouvrir le menu des paramètres 1. Sélectionner la couleur de stylo 2. Choisir l’épaisseur de ligne 3. Sélectionnez la taille de la police 4. Sélectionnez la police 19 6.1.7. Paramètres (avancés) Cliquez sur pour ouvrir le menu des paramètres 1. Réinitialisation logicielle : Réinitialiser à la valeur par défaut. 2. Langue : Sélectionner la langue. 3. Fichier Annuaire : Chemin du stockage fichier. 4. Activer Enregistrement Audio : Activer la fonction d’enregistrement et sélectionnez le périphérique de sortie audio. 5. Activer la compression vidéo : Activer la compression vidéo. 6. Type de compression Vidéo : Régler le format de compression vidéo. 7. Propriété de Compression vidéo : Ouvrez les paramètres avancés pour le format de compression vidéo. 8. Partager l’image : Partage d’image; cette function n’est pas supportée en mode Sans fil. 9. Adresse IP : Adresse IP du serveur de partage d’image. 10. Qualité d’image : Sélectionnez la qualité d’image (haute/moyenne/basse). 11. Port : Entrez les paramètres des ports (8500 ~ 9000). 12. Unicast/Multicast : Sélectionnez le type de cast. 20 6.2. Interface MAC 6.2.1. Introduction de logiciel d’écran de MAC - Caméra 1. Aperçu 2. Changer de page Icô ne Descriptions des fonctions Image en temps réel Navigateur d’image Page des paramètres de fonction Page d’information du logiciel Passer en plein écran / Désactiver Ladibug 21 3. Menu gauche de fonctions Icô ne Descriptions des fonctions Sélectionnez le mode connexion de la caméra Activer / désactiver le scanner de documents (ne supporte pas les modèles USB) Point Auto Bloque Capture Laps de temps Paramètres de l’outil d’annotation Gomme (Effacer tous les objets) Restaurer Rétablir Masquer le menu 22 4. Menu droit de fonctions Icô ne Descriptions des fonctions Basculer le menu Paramètres d’image Lampe Allumée/É teinte Agrandir/rétrécir l’image Luminosité Enregistrement; cette fonction n’est pas prise en charge avec le mode sans fil et Partage d’image Outil de dessin à main levée Flèche Outil cercle Gomme Tracez un rectangle Tracez une ligne Editer le texte Mode Masque Mode projecteur Masquer le menu 23 6.2.2. Introduction de logiciel d’écran de MAC - Navigateur D’Images Miniatures Icô ne Descriptions des fonctions Icô ne Descriptions des fonctions Téléchargez le fichier vers le cloud Passer à la première page Envoyer un e-mail Aller à la page précédente Envoyer vers Google Drive Aller à la page suivante Envoyer vers Dropbox Passer à la dernière page Sélectionner tout Déplacer vers une page donnée Effacer Page active / nombre total de pages 24 6.2.3. Introduction de logiciel d’écran de MAC - Navigateur Pour Grandes Images Icô ne Descriptions des fonctions Icô ne Descriptions des fonctions Sauvegarder Outil cercle Sauvegarder dans un nouveau fichier Gomme Effacer Paramètres de l’outil d’annotation Outil de dessin à main levée Gomme (Effacer tous les objets) Flèche Restaurer Tracez une ligne Rétablir Tracez un rectangle 25 6.2.4. Réglages de la caméra Contrôler l’image en direct via l’interface de réglages de la caméra. Le mode opératoire est le même que le panneau de contrô le et la télécommande de la Caméra Document. Se référer au Manuel d’utilisation de la Caméra de Document pour plus d’information. <Remarque> L’affichage du bouton peut varier selon les fonctions du produit. Un bouton inactif deviendra gris. Cliquez pour ouvrir linterface des paramètres de la Caméra 1. Point Auto : Ajuster la meilleure longueur focale. 2. Mains libre AF : Ajuster automatiquement la meilleure longueur focale. 3. Focus : Ajuster manuellement la focale sur un objet. 4. Exposition auto : Mettre marche/arrêt. 5. É quilibre Blanc Auto. : Mettre marche/arrêt. 6. Photo / Texte : Mettre en place le mode photo/texte. 7. Rotation : Faites pivoter l’image par 0/180 degré. 8. Sélectionnez Format de sortie : Réglez la résolution de sortie. 9. Fréquence d’alimentation : La fréquence d’alimentation peut varier en fonction des pays. Veuillez la vérifier avant de l’utiliser. <Remarque> Dans la plupart des régions du monde, elle est de 50 Hz. En Amérique, cependant, elle est typiquement de 60 Hz. 10. Version FW : Version FW du scanner à document. 11. Réglage Usine : Réinitialiser à la valeur par défaut d’Usine de la Camera Document; Ceci n’est pas pris en charge pour le modèle sans fil. 26 6.2.5. Laps de Temps (Paramètres Rafale) Cliquez pour ouvrir le menu Laps de Temps 1. Indiquez un nom de fichier. 2. Réglez l’heure de début. 3. Régler l’intervalle de capture et le moment de la capture. 27 6.2.6. Paramètres de l’outil d’annotation Cliquez sur pour ouvrir le menu des paramètres 1. Sélectionner la couleur de stylo 2. Choisir l’épaisseur de ligne 3. Sélectionnez la transparence 4. Sélectionnez la taille de la police 5. Sélectionnez la police 28 6.2.7. Paramètres (avancés) Cliquez sur pour ouvrir le menu des paramètres 1. Réinitialisation logicielle : Réinitialiser à la valeur par défaut. 2. Fichier Annuaire : Chemin du stockage fichier. 3. Activer Enregistrement Audio : Activer la fonction d’enregistrement. 4. Source audio : Sélectionnez le périphérique de sortie audio. 5. Type de compression Audio : Sélectionnez la qualité de la sortie audio. 6. Type de compression Vidéo : Régler le format de compression vidéo. 7. Partager l’image : Partage d’image; cette function n’est pas supportée en mode Sans fil. 8. Adresse IP : Adresse IP du serveur de partage d’image. 9. Qualité d’image : Sélectionnez la qualité d’image (haute/moyenne/basse). 10. Port : Entrez les paramètres des ports (8500 ~ 9000). 11. Unicast/Multicast : Sélectionnez le type de cast. 29 7. Descriptions des fonctions - Pour Windows 7.1 Allumer / éteindre l’appareil pour allumer/éteindre l’appareil. Cliquez sur <Note> Pour les modèles USB, fermez le logiciel directement. 7.2 Je voudrais optimiser l’image Cliquez . 7.3 Je voudrais figer l’image en direct pour figer l’image en direct de Ladibug™. Cliquez sur Cliquez sur une foi sur encore pour ne plus figer l’image. 7.4 Je voudrais allumer/éteindre la lampe pour allumer/éteindre l’appareil. Cliquez sur 7.5 Je voudrais agrandir/réduire les images Cliquez sur Déplacer vers la droite pour agrandir l’image, ou vers la gauche pour rétrécir l’image. pour ouvrir le défilement pour ajuster les images. 7.6 Je voudrais ajuster la luminosité Cliquez sur Déplacer vers la droite pour augmenter la luminosité, ou vers la gauche pour diminuer la luminosité. pour ouvrir le défilement de la luminosité. 7.7 Je voudrais saisir des images Pressez pour capturer des images. <Note> Lorsque les images sont prises, veuillez visualiser les images via le navigateur d’images . 30 7.8 Je voudrais saisir des images en continu Cliquez sur réglage. pour ouvrir le réglage du mode rafale. Cliquez sur [OK] après le <Note> Reportez-vous à 6.1.5 Laps de Temps pour plus d’informations sur Laps de Temps. <Note> Lorsque les images sont prises, veuillez visualiser les images via le navigateur d’images . 7.9 J’aimerais enregistrer des vidéos Cliquez sur pour ouvrir l’outil d’enregistrement. <Note> Cliquez sur pour ouvrir la fenêtre de réglage du format vidéo et de la source audio. Veuillez-vous référer à 6.1.7 Paramètres pour plus d’informations. Cliquez sur pour lancer l’enregistrement. Cliquez sur pour arrêter l’enregistrement. Cliquez sur pour fermer l’outil d’enregistrement. <Note> Vous pouvez ajouter une annotation lors de l’enregistrement, mais ne pouvez pas le sauvegarder. <Note> Lorsque les images sont prises, veuillez visualiser les images via le navigateur d’images . <Note> La fonction d’enregistrement n’est pas disponible lors de la connexion au serveur de partage d’images ou réseau sans fil. 7.10 Je voudrais annoter l’image affichée <Note> Pour annoter les images stockées, veuillez ouvrir les images depuis la page du navigateur . 31 Choisir un outil d’annotation. Marquer ou annoter l’image affichée. <Remarque> Vous pouvez cliquer pour capturer des images si elles sont des images en direct. Si les fichiers d’image sont ouverts depuis la page du navigateur d’image , vous pouvez appuyer sur enregistrer des fichiers. [SAVE] ou [SAVE AS] pour 7.11 Je voudrais ajouter des annotations textuelles aux images Sélectionnez Cliquez sur l’écran pour afficher la fenêtre [Text Tool. Entrez du texte dans la zone vide et appuyez sur [OK]. . 32 <Remarque> Vous pouvez cliquer pour capturer des images si elles sont des images en direct. Vous pouvez cliquer sur [SAVE] ou sauvegarder les fichiers s’ils sont des fichiers d’image. [SAVE AS] pour 7.12 Je voudrais utiliser le mode masque Cliquez sur Vous pouvez utiliser la souris pour modifier directement la longueur et la largeur du bloc. Cliquez sur pour ouvrir le mode masque. pour fermer le mode masque. 7.13 Je voudrais utiliser le mode projecteur Cliquez sur Vous pouvez utiliser la souris pour modifier directement la longueur et la largeur du bloc. Appuyez sur Cliquez sur pour activer le mode spot de lumière. pour changer la forme de spot de lumière. pour désactiver le mode spot de lumière. 7.14 Je voudrais gérer les images stockées Veuillez passer par la page de navigateur d’images à passer par les étapes suivantes 7.14.1 Naviguer dans les images Ouvrez par la page de navigateur d’images pour afficher les miniatures des images stockées. Cliquez sur l’icône vers la droite / la gauche pour passer à une autre page, ou entrez le numéro de la page voulue. Double-cliquez sur l’image pour afficher une grande image. Cliquez sur pour passer en plein écran. Cliquez sur pour revenir aux miniatures d’image. 7.14.2 Supprimer l’image Cliquez sur l’image ou cliquez sur Sélectionner tout . 33 Puis cliquez sur Supprimer pour supprimer l’image sélectionnée. 7.14.3 Partager l’image : Envoyer par e-mail a. Cliquez sur l’image ou cliquez sur Sélectionner tout b. Cliquez sur . pour sélectionner comment télécharger des images . c. Entrez le destinataire, l’objet et le contenu, et cliquez sur « Envoyer ». <Remarque> Les paramètres de messagerie doivent être remplis avant d’envoyer des images par e-mail. Modifiez les paramètres selon les instructions des différents systèmes d’exploitation et des FAI. : Envoyer vers Google Drive a. Cliquez sur l’image ou cliquez sur Sélectionner tout b. Cliquez sur . pour sélectionner comment télécharger des images . c. Cliquez sur « Connexion ». Connectez-vous en entrant votre nom d’utilisateur et mot de passe google. d. Cliquez sur « Accepter » pour permettre Ladibug™ d’accéder aux informations stockées dans Google Drive. e. Cliquez sur « Télécharger » pour télécharger des fichiers. L’envoi est terminée lorsque le message « envoi terminé » s’affiche. 7.15 Je voudrais changer les langues d’exploitation du logiciel Passez à la page des paramètres Sélectionner la langue. Redémarrer le Ladibug™. . 7.16 Modifier les paramètres de pare-feu 7.16.1 Windows 7 a. Sélectionnez [Console] dans le menu [Start]. b. Cliquez sur [System and Security], et puis cliquez sur [Allow a program through Windows Firewall]. 34 [Remarque] Cliquez sur [Windows Firewall] dans la vue icô ne de [Console]. c. Sélectionnez [Change settings] dans la fenêtre [Allowed programs and features]. d. Sélectionnez le programme Ladibug dans la liste. e. Si Ladibug n’est pas listé, cliquez sur [Allow another program], pour trouver le programme Ladibug. f. Sélectionnez Ladibug, puis cliquez sur [Add]. Si il n’est pas listé, cliquez sur [Browse], puis Ladibug et ensuite cliquez sur [Enable]. [Remarque] Ladibug View peut être affiché sous la forme Ladibug.exe. g. Cliquez sur [OK] dans la fenêtre [Allowed Program]. h. Fermez la fenêtre [Windows Firewall Setting]. 7.16.2 Windows 8 a. Pointez la souris dans le coin supérieur droit de l’écran et déplacer le pointeur de la souris enfoncé, puis appuyez sur [Search] et entrez pare-feu dans le bloc de recherche, cliquez ou appuyez sur [Allow the Application Program or Function to pass Windows Firewall]. b. Cliquez ou presses sur [Change Settings]. Le système peut vous demander votre mot de passe administrateur du système ou confirmer votre sélection. c. Dans la liste de programmes autorisés, trouvez Ladibug, cochez la case à côté du programme, puis cliquez ou appuyez sur [Confirm]. 35 8. Descriptions des fonctions - Pour MAC 8.1 Je voudrais allumer/éteindre l’appareil Click to turn on/off the camera. <Note> Pour les modèles USB, fermez le logiciel directement. 8.2 Je voudrais optimiser l’image 8.3 8.4 8.6 8.7 . Je voudrais figer l’image en direct pour figer l’image en direct de Ladibug™. Cliquez sur Cliquez sur une foi sur encore pour ne plus figer l’image. Je voudrais allumer/éteindre la lampe 8.5 Cliquez pour allumer/éteindre l’appareil. Cliquez sur Je voudrais agrandir/réduire les images Cliquez sur Déplacer vers la droite pour agrandir l’image, ou vers la gauche pour rétrécir l’image. pour ouvrir le défilement pour ajuster les images. Je voudrais ajuster la luminosité Cliquez sur Déplacer vers la droite pour augmenter la luminosité, ou vers la gauche pour diminuer la luminosité. pour ouvrir le défilement de la luminosité. Je voudrais saisir des images Pressez pour capturer des images. <Note> Lorsque les images sont prises, veuillez visualiser les images via le navigateur d’images . 36 8.8 Je voudrais saisir des images en continu Cliquez sur réglage. pour ouvrir le réglage du mode continu. Cliquez sur [OK] après le <Note> Reportez-vous à 6.2.5 Laps de Temps pour plus d’informations sur Laps de Temps. <Note> Lorsque les images sont prises, veuillez visualiser les images via le navigateur d’images 8.9 . J’aimerais enregistrer des vidéos Cliquez sur pour ouvrir l’outil d’enregistrement. <Note> Cliquez sur pour ouvrir la fenêtre de réglage du format vidéo et de la source audio. Veuillez-vous référer à 6.2.7 Paramètres pour plus d’informations. Cliquez sur pour lancer l’enregistrement. Cliquez sur pour arrêter l’enregistrement. Cliquez sur pour fermer l’outil d’enregistrement. <Note> Vous pouvez ajouter une annotation lors de l’enregistrement, mais ne pouvez pas le sauvegarder. <Note> Lorsque les images sont prises, veuillez visualiser les images via le navigateur d’images. 8.10 Je voudrais annoter l’image affichée <Note> Pour annoter les images stockées, veuillez ouvrir les images depuis la page du navigateur . Choisir un outil d’annotation. 37 Marquer ou annoter l’image affichée. <Remarque> Vous pouvez cliquer pour capturer des images si elles sont des images en direct. Si les fichiers d’image sont ouverts depuis la page du navigateur d’image , vous pouvez appuyer sur enregistrer des fichiers. [SAVE] ou [SAVE AS] pour 8.11 Je voudrais ajouter des annotations textuelles aux images Sélectionnez Sélectionnez la plage depuis la page et saisissez le texte. . <Remarque> Vous pouvez cliquer pour capturer des images si elles sont des images en direct. Vous pouvez cliquer sur [SAVE] ou sauvegarder les fichiers s’ils sont des fichiers d’image. [SAVE AS] pour 8.12 Je voudrais utiliser le mode masque Cliquez sur Vous pouvez utiliser la souris pour modifier directement la longueur et la largeur du bloc. Cliquez sur pour modifier la transparence du bloc. Cliquez sur pour fermer le mode masque. pour ouvrir le mode masque. 8.13 Je voudrais utiliser le mode projecteur Cliquez sur Vous pouvez utiliser la souris pour modifier directement la longueur et la largeur du bloc. Cliquez sur pour activer le mode spot de lumière. pour modifier la transparence et la forme du bloc. 38 Cliquez sur pour désactiver le mode spot de lumière. 8.14 Je voudrais gérer les images stockées Veuillez passer par la page de navigateur d’images à passer par les étapes suivantes 8.14.1 Naviguer dans les images Ouvrez par la page de navigateur d’images des images stockées. pour afficher les miniatures Cliquez sur l’icône vers la droite / la gauche pour passer à une autre page, ou entrez le numéro de la page voulue. Double-cliquez sur l’image pour afficher une grande image. Cliquez sur pour passer en plein écran. Cliquez sur pour revenir aux miniatures d’image. 8.14.2 Supprimer l’image Cliquez sur l’image ou cliquez sur Sélectionner Tout Puis cliquez sur Supprimer . pour supprimer l’image sélectionnée. 8.14.3 Partager l’image : Envoyer par e-mail a. Cliquez sur l’image ou cliquez sur Sélectionner Tout b. Cliquez sur . pour sélectionner comment télécharger des images . c. Entrez le destinataire, l’objet et le contenu, et cliquez sur « Envoyer ». <Remarque> Les paramètres de messagerie doivent être remplis avant d’envoyer des images par e-mail. Modifiez les paramètres selon les instructions des différents systèmes d’exploitation et des FAI. : Envoyer vers Google Drive 39 a. Cliquez sur l’image ou cliquez sur Sélectionner Tout b. Cliquez sur . pour sélectionner comment télécharger des images . c. Cliquez sur « Connexion ». Connectez-vous en entrant votre nom d’utilisateur et mot de passe Google. d. Cliquez sur « Accepter » pour permettre Ladibug™ d’accéder aux informations stockées dans Google Drive. e. Cliquez sur « Télécharger » pour télécharger des fichiers. L’envoi est terminée lorsque le message « envoi terminé » s’affiche. : Envoyer vers Dropbox a. Cliquez sur l’image ou cliquez sur Sélectionner Tout b. Cliquez sur . pour sélectionner comment télécharger des images . c. Cliquez sur « Connexion ». Connectez-vous en entrant votre nom d’utilisateur et mot de passe Dropbox. d. Cliquez sur « Accepter » pour permettre Ladibug™ d’accéder aux informations stockées dans Dropbox. e. Cliquez sur « Télécharger » pour télécharger des fichiers. L’envoi est terminée lorsque le message « envoi terminé » s’affiche. 8.15 Je voudrais changer les langues d’exploitation du logiciel Ouvrez les options MAC [System Preferences], sélectionnez la liste d’options [Preferred Languages] depuis l’icône [Language & Region], et redémarrez. 40 8.16 Modifier les paramètres de pare-feu Pour MAC OS X v10.6/10.7/10.8/10.9 8.16.1 Sélectionnez le réglage de [System Preferences] dans le menu d’Apple. 8.16.2 Cliquez sur l’icône [Security] ou [Security and Privacy]. 8.16.3 Cliquez sur l’onglet [Firewall]. 8.16.4 Cliquez sur le verrou dans le coin inférieur gauche pour déverrouiller le panneau, et entrez le nom d’utilisateur et mot de passe de l’administrateur. 8.16.5 Cliquez sur [Start] ou [Activate Firewall] pour activer le pare-feu. 8.16.6 Cliquez sur [Advanced] dans le coin inférieur droit. 8.16.7 Sélectionnez [Automatically allow signed software to receive incoming connections]. 8.16.8 Changer Ladibug dans la liste pour [Allow incoming connections]. Si le nom du logiciel n’est pas répertorié, cliquez sur [+] pour ajouter de nouveaux programmes à la liste, et commencer à utiliser le logiciel. 41 9. Dépannage 9.1 Question : L’écran noir est affiché dans l’image de direct après que Ladibug™ ait été réinstallé. Solution : 1. Enlever Ladibug™ et puis remettre en marche l’ordinateur 2. Réinstaller Ladibug™ 9.2 Question : Lorsque le Ladibug™ est exécuté, aucune image ne s’affiche et un message d’erreur Ladibug apparait : « Limitation vidéo du système atteinte. Veuillez vous référer à la section de dépannage du manuel d’utilisation de ActiView. » Solution : 1. Veuillez vérifier si vous utilisez un bureau étendu (deux moniteurs) connecté à l’ordinateur. Si oui, veuillez essayer de déplacer le raccourci de Ladibug™ sur le bureau étendu (le deuxième moniteur) et de le lancer. Passez directement à l’étape 5 si vous n’utilisez pas un bureau étendu. 2. Si l’étape 1 ne fonctionne toujours pas, veuillez éteindre l’extension du bureau. 3. Si l’étape 2 ne fonctionne toujours pas, veuillez réduire la résolution de l’écran. 4. Si l’étape 3 ne fonctionne toujours pas, veuillez réinstaller le logiciel Ladibug™. 5. Veuillez visiter notre site Web http://www.Mylumens.com/goto.htm pour télécharger le fichier dll compressé (comprenant mfc71.dll / msvcr71.dll), et l’extraire dans « Program Files/Ladibug » après la fin du téléchargement. Puis veuillez redémarrer Ladibug™. 9.3 Question : La page clignote lorsque vous utilisez Ladibug™ afin de vous connecter à CC-W50 Solution : 1. Modifiez les paramètres de logiciels antivirus, désactivez le pare-feu, et activez Ladibug™ 9.4 Question : Certains textes dépassent les marges de page Solution : 1. Modifiez les paramètres d’affichage et sélectionnez la taille de la police par défaut. 9.5 Question : Impossible de se connecter en utilisant la fonction de partage d’images. Solution : 1. Les paramètres du pare-feu du système peuvent empêcher que les images soient correctement envoyées. Modifier les paramètres pour permettre à Ladibug de passe à travers le pare-feu. Veuillez vous référer aux chapitres 7.16 Modifier les paramètres de pare-feu pour Windows, et 8.16 Modifier les paramètres de pare-feu pour MAC. 2. Si l’étape 1 ne parvient pas à résoudre le problème, modifiez les paramètres du pare-feu du logiciel antivirus en permettant à Ladibug de passer à travers le pare-feu ou désactivez le pare-feu. Veuillez consulter les instructions du logiciel antivirus pour modifier les paramètres de pare-feu. 3. Si l’étape 2 ne parvient toujours pas à résoudre le problème, veuillez désactiver le logiciel antivirus. 42 9.6 Question : Lorsque la fonction Lapse de temps est exécutée, l’écran de prévisualisation ne bouge pas Solution : 1. Connecter un USB Hub peut entraîner une insuffisance de bande passante, ce qui rend la machine incapable de fonctionner normalement; par conséquent, il est conseillé de connecter directement la machine à l’ordinateur via un câble USB au lieu d’un USB Hub. 9.7 Question : Lorsque la fonction de Partage d’image est activée, le changement de la connexion réseau du serveur (par exemple à partir de la connexion du câble de connexion sans fil) va provoquer incapacité du client à obtenir l’écran de la caméra Solution : 1. Si les paramètres de réseau hôte sont affectés par le changement de connexion réseau, veuillez désactiver le Ladibug et redémarrez à nouveau le logiciels et la fonction de Partage d’image. 43