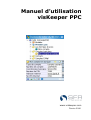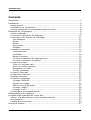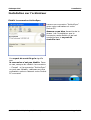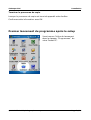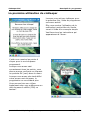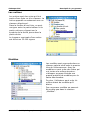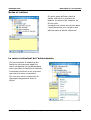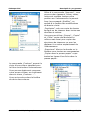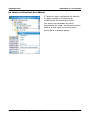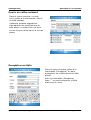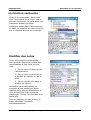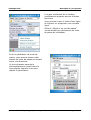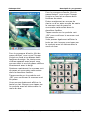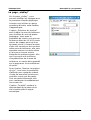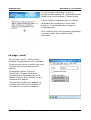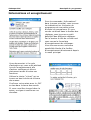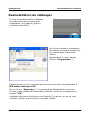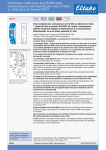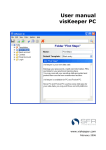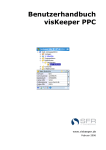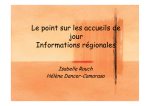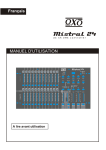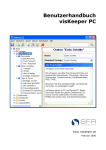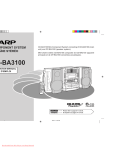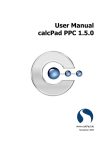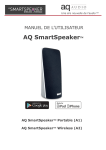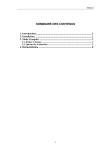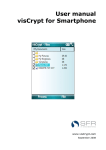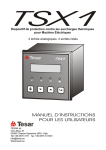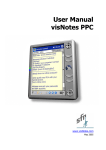Download Manuel d`utilisation visKeeper PPC
Transcript
Manuel d’utilisation visKeeper PPC www.viskeeper.com Février 2006 visKeeper PPC Contents Préambule...............................................................................................3 Installation..............................................................................................5 Avant-propos........................................................................................5 Installation sur l’ordinateur....................................................................6 Premier lancement du programme après le setup......................................8 Descriptif du programme..........................................................................9 Lancer visKeeper .................................................................................9 La première utilisation de visKeeper......................................................10 La structure des fichiers de visKeeper....................................................11 Les classeurs...................................................................................11 Fiches.............................................................................................12 Notes.............................................................................................12 Les notices......................................................................................13 Modèles..........................................................................................13 La fenêtre principale............................................................................14 L’arborescence................................................................................14 Le tableur.......................................................................................14 Notes et notices...............................................................................15 Le menu contextuel de l’arborescence................................................15 Le menu contextuel du tableur..........................................................18 Le menu principal................................................................................19 Créer un nouveau safe......................................................................19 Ouvrir un coffre existant...................................................................19 Enregistrer un Safe..........................................................................20 Fermer visKeeper ............................................................................21 Le menu „Nouveau“.............................................................................21 La fonction recherche..........................................................................22 Modifier des notes...............................................................................22 La fenêtre „Réglages“..........................................................................25 La page „Sécurité“...........................................................................25 Choisir une image............................................................................26 Définir un mot de passe....................................................................27 La page „visKey“..............................................................................28 La page „Look“................................................................................29 Informations et enregistrement.............................................................31 Desinstallation de visKeeper....................................................................32 La technologie patentée de visual Key.......................................................33 visKey: une alternative au mot de passe textuel.....................................33 Le processus.......................................................................................33 L’application technique.........................................................................34 Accord de licence....................................................................................37 © 2006 SFR GmbH, Cologne, Germany Page 2 / 36 visKeeper PPC Préambule Préambule Chère utilisatrice de Pocket PC, cher utilisateur, Avec l’achat de visKeeper PPC vous avez choisi un programme innovant pour Pocket PC. Avec la technologie patentée et confirmée de visual Key, visKeeper vous offre une protection de vos données facile à utiliser et fiable Ce manuel vous guidera lors de l’installation de votre visKeeper PPC et vous permettra de vous familiariser avec l’usage du programme. Vous y trouverez les informations pour les sujets suivants : 1. Installation : le premier chapitre vous guidera pas à pas lors de l’installation du programme. 2. Descriptif du programme : vous trouverez ici un descriptif détaillé des fonctions et des possibilités de configuration de visKeeper PPC. 3. La technologie patentée de visual Key: Tous les lecteurs désireux de savoir comment la protection du mot de passe fonctionne et pourquoi la méthode visKey est si fiable trouveront ici les réponses. Encore une indication : toutes les fonctions du programme ont été longuement testées sur les différents types d’appareils. A notre connaissance, visKeeper PPC fonctionne sans aucun problème sur tous les Pocket PC avec Windows Mobile 2002 et suivants. En cas de perte de données, sfr GmbH ne peut assurer aucune garantie. A ce sujet, lisez également les informations contenues dans l’accord de licence qui apparaît lors de l’installation et qui est aussi dans cette documentation. visKeeper PPC a été développé pour être compatible avec les systèmes d’exploitation Windows Mobile 2002 / 2003 / 2005. De ce fait, des incompatibilités avec d’autres programmes sont invraisemblables mais ne peuvent être totalement exclues. En cas de problèmes, veuillez venir sur notre page produit www.visKeeper.de et lisez notre liste des questions les plus posées (FAQ). Vous y trouverez de plus notre forum dans lequel beaucoup de difficultés trouvent leur solution. Alternativement vous pouvez également nous faire parvenir un e-mail à l’adresse suivante : [email protected] Nous vous souhaitons beaucoup de plaisir avec votre visKeeper! Winfried Schöttler - Directeur de SFR GmbH© 2006 SFR GmbH, Cologne, Germany Page 3 / 36 visKeeper PPC Installation Installation Avant-propos Afin de vous permettre une installation et un usage de visKeeper aussi faciles que possible, le processus d’installation est soutenu autant que possible par le programme. Seulement aux endroits où vous devez prendre une décision, le programme d’installation ouvrira une fenêtre de dialogue dans laquelle vous n’aurez à répondre que par un clic. Les options qui vous sont proposées ont été longuement testées lors de la conception du programme et peuvent et doivent donc être acceptées sous cette forme. L’installation du programme se déroule en deux étapes qui vous sont décrites en détail dans cette notice d’utilisation. visKeeper ne peut être directement installé sur un Pocket PC. Vous devez lancer le programme d’installation depuis votre ordinateur en démarrant le fichier d’installation soit comme partie d’un setup visKeeper PC ou à l’aide d’un setup séparé. Pour l’installation, une connexion avec le Pocket PC est nécessaire, à l’aide par exemple d’un câble sériel ou un raccord USB ou avec une connexion sans fil (IR, Bluetooth). En cas de problèmes lors de la mise en place de cette connexion, vous trouverez des informations dans le manuel de votre Pocket PC ou adressezvous directement au fabricant de votre appareil Les étapes documentées ci-dessous s’appuient sur une connexion effectuée a l’aide du programme de Microsoft ActiveSync®. © 2006 SFR GmbH, Cologne, Germany Page 4 / 36 visKeeper PPC Installation Installation sur l’ordinateur Etablir la connexion ActiveSync Lancez une connexion "ActiveSync" entre votre ordinateur et votre Pocket PC. Assurez-vous bien durant toute la phase 1 de l’installation que la connexion reste établie ce qui est symbolisé par le voyant de contrôle vert. Un voyant de contrôle gris signifie que la connexion n’est pas établie. Dans ce cas, essayez de rétablir la connexion. Conseil : si la connexion "ActiveSync" ne veut pas s’établir, redémarrez votre ordinateur mais en laissant votre Pocket PC connecté. ⇒ © 2006 SFR GmbH, Cologne, Germany Page 5 / 36 visKeeper PPC Installation Lancer le fichier setup Lancez le fichier d’installation que vous avez téléchargé depuis votre répertoire de téléchargement. Le programme d’installation vous souhaitera la bienvenue par la fenêtre "Welcome". Après lecture, veuillez confirmer en cliquant "Next". Acceptation de l’accord de licence Ensuite l’accord de licence vous est présenté. Si vous voulez installer et utiliser le programme visKeeper, vous devez activer "I accept the terms in the license agreement" et ensuite cliquer le bouton "Install". Vous pouvez aussi relire l’accord de licence dans ce document. Installation du programme visKeeper prend maintenant contact avec le système d’exploitation de votre Pocket PC et va commencer avec l’installation proprement dite. Déterminer le répertoire de travail Ensuite, il vous est demandé de déterminer un répertoire de travail pour l’installation de visKeeper sur votre Pocket. © 2006 SFR GmbH, Cologne, Germany Page 6 / 36 visKeeper PPC Installation Terminer le processus de copie Lorsque le processus de copie est terminé apparaît cette fenêtre. Confirmez cette information avec OK. Premier lancement du programme après le setup Vous trouvez l’icône de lancement dans le classeur "Programmes" de votre Pocket PC. © 2006 SFR GmbH, Cologne, Germany Page 7 / 36 visKeeper PPC Descriptif du programme Descriptif du programme Lancer visKeeper Lorsque visKeeper a été correctement installé, vous trouvez son icône dans le classeur "Programme" de votre Pocket PC. Après le lancemant, visKeeper vous demandera de donner le mot de passe du fichier Safe ouvert en dernier. Une autre possibilité de lancer visKeeper est de cliquer dans l’explorateur un fichier Safe. visKeeper ouvre alors directement ce fichier Safe avec la fenêtre d’accès. © 2006 SFR GmbH, Cologne, Germany Page 8 / 36 visKeeper PPC Descriptif du programme La première utilisation de visKeeper Lorsque vous activez visKeeper pour la première fois, l’aide du programme se trouve activé. Elle vous montre l’utilisation de la méthode si particulière de l’accès visuel à l’aide d’un exemple simple. Veuillez suivre les instructions qui apparaissent à l’écran. L’aide vous montre les points à cliquer pour le mot de passe programmé. Lorsque vous aurez saisi correctement tous les points, vous devrez encore confirmer en cliquant le symbole OK (vert) dans le menu. Lorsque vous aurez plus tard défini votre propre mot de passe, le programme ne vous aidera plus. Vous pouvez bien sur utiliser également selon vos préférences un mot de passe à chiffre (PIN) ou textuel. © 2006 SFR GmbH, Cologne, Germany Page 9 / 36 visKeeper PPC Descriptif du programme Lorsque vous aurez saisi le mot de passe correct, vous aurez alors accès à la fenêtre principale du programme. Dans l’arborescence vous voyez maintenant l’indication „1ère étape“. Elle vous permet d’avoir une vue d’ensemble de visKeeper et des possibités de réglages. Il y est également décrit comment vous pourrez plus vite et plus confortablement avec les nombreuses fonctions du programme. La structure des fichiers de visKeeper visKeeper offre plusieurs structures pour gérer vos données. Les classeurs Les classeurs servent à structurer hiérarchiquementles autres fiches dans visKeeper. Pour un classeur, on peut définir son nom, choisir une icône et saisir un texte explicatif. On peut également créer un modèle standard qui sera automatiquement proposé lors de la création d’une fiche dans ce classeur. Des nouveaux classeurs peuvent être créés directement sous le premier classeur de l’arborescence ou sous n’importe quel classeur. © 2006 SFR GmbH, Cologne, Germany Page 10 / 36 visKeeper PPC Descriptif du programme Fiches Les fiches sont des données qui peuvent être présentées sous forme de tableur sur plusieurs lignes. Pour une fiche, on peut définir son nom, choisir une icône, saisir du texte dans les lignes, remplacer le texte proposé et saisir un texte explicatif. Des nouvelles fiches peuvent être créées dans n’importe quel classeur. Lorsque l’on crée une nouvelle fiche, on doit d’abord choisir le modèle adéquat. Tous les détails de la fiche peuvent par la suite être modifiés. Notes Les notes sont des données qui apparaissent dans de grand panneaux de saisie. On peut ici saisir des textes longs. Des nouvelles fiches peuvent être créées sous le classeur principal de l’arborescence, dans un classeur ou sous une autre fiche. La longueur maximale d’une fiche est d’environ 32.000 signes. © 2006 SFR GmbH, Cologne, Germany Page 11 / 36 visKeeper PPC Descriptif du programme Les notices Les notices sont des notes qui font partie d’une fiche ou d’un classeur. La notice apparaît normalement sous un classeur sélectionné. Dans la fenêtre d’une fiche, on peut naviguer entre la partie tableur et la partie notice en cliquant sur le symbole de la feuille jaune dans la partie droite. La longueur maximale d’une notice est d’environ 32.000 signes. Modèles Les modèles sont regroupés dans un classeur spécial situé sous le premier titre de l’arborescence. Avec les modèles on peut créer des fiches qui ont toutes une même structure. visKeeper propose d’entrée une grande quantité de modèles pour la saisie des données. De plus, l’utilisateur peut créer luimême autant de modèles qu’il désire. Des nouveaux modèles ne peuvent être créés que dans le classeur „Modèles“. © 2006 SFR GmbH, Cologne, Germany Page 12 / 36 visKeeper PPC Descriptif du programme La fenêtre principale L’arborescence La fenêtre pricipale contient dans la partie haute une arborescence. Celle-ci montre tous les classeurs, sous-classeurs, fiches et notices que vous avez créées. Les données sont classées hiérarchiquement et vopus pouvez facilement naviguer le long de l’arborescence avec votre stylet jusqu’à la donnee désirée. Activez un élément de l’arborescence pour visualiser les données des tableurs. Le tableur Le tableur dans la partie inférieure montre toujours le projet de la fiche choisie dans l’arborescence. Le nom et l’icône apparaissent dans la barre de titre grise du tableau. Vous pouvez avec les boutons de la partie droite par exemple afficher la notice ou accéder dans la fenêtre de modification de la fiche ou de la note. © 2006 SFR GmbH, Cologne, Germany Page 13 / 36 visKeeper PPC Descriptif du programme Notes et notices On peut aussi afficher dans la partie inférieure à la place du tableur la notice d’un classeur ou d’une note. Lorsque’une notice est choisie dans l’arborescencve, son contenu est affiché dans la partie inférieure. Le menu contextuel de l’arborescence On peut accéder à beaucoup de fonctions directement depuis le menu contextuel de l’arborescence ainsi que dans la fenêtre du tableur. Certaines fonctions ne se trouvent que dans le menu contextuel. On ouvre le menu contextuel en appuyant longuement avec le stylet. © 2006 SFR GmbH, Cologne, Germany Page 14 / 36 visKeeper PPC Descriptif du programme Grâce à la commande „Nouveau“, vous pouvez créer classeurs, fiches, notes, notices et modèles lorsque votre position sur l’arborescence le permet. Avec la commande „Modifier“, on accède à la fenêtre des modifications du dossier choisi. „Duplicater“ crée une copie du dossier surligné ou du classeur avec toutes ses données et notices. Vous pouvez utiliser „Couper“, „Copier“ et „Coller“ copier des données ou notices mais aussi pour copier des structures de classeurs ou pour les déplacer à un autre emplacement de l’arborescence. „Supprimer“ élimine la donnée ou le classeur avec toutes ses composantes. „Copier dans le presse-papier“ copie toutes les lignes d’une fiche dans le presse-papier. La commande „Couleurs“ permet le choix d’une couleur standard pour la fiche choisie dans l’arborescence. Vous pouvez également composer votre propre couleur en choisissant dans ce menu „Couleurs ...“. Vous arrivez alors dans la fenêtre de choix des couleurs. © 2006 SFR GmbH, Cologne, Germany Page 15 / 36 visKeeper PPC Descriptif du programme A fenêtre de choix des couleurs permet un choix plus étendu de couleurs standard. Avec les boutons de réglage, on peut aussi mélanger sa propre couleur en modifiant les quantités de rouge, de vert et de bleu. La commande „Police“ permet de choisir une police d’écriture pour la fiche choisie dans l’arborescence. Vous pouvez par exemple activer l’écriture grasse ou souligner du texte. © 2006 SFR GmbH, Cologne, Germany Page 16 / 36 visKeeper PPC Descriptif du programme Le menu contextuel du tableur A l’aide du menu contextuel du tableur, on peut accéder à la fenêtre de modification du document choisi. Les autres commandes du menu permettent de copier les données d’une cellule, d’une ligne ou du document entier dans le presse-papier. © 2006 SFR GmbH, Cologne, Germany Page 17 / 36 visKeeper PPC Descriptif du programme Le menu principal Créer un nouveau safe Dans le menu principal , on peut créer un nouveau safe grâce à la commande „Nouveau“. visKeeper propose auparavant d’enregistrer les modifications du safe actuel. Le programme crée ensuite un nouveau safe vide. Ce dernier contient tous les modèles standards et les „1er pas “ avec une courte description du programme. visKeeper vous accompagne ensuite directement dans la fenêtre des préférences afin que vous puissiez définir un mot de passe pour le nouveau safe. Si vous deviez pas donner un mot de passe pour le nouveau Safe, visKeeper automatiquement défini un mot de passe standard chiffres avec„0000“. En dernière instance, le Safe sera automatiquement enregistré avec un nom de fichier. Les donnéees déjà saisies ne sont ainsi pas perdues. © 2006 SFR GmbH, Cologne, Germany Page 18 / 36 visKeeper PPC Descriptif du programme Ouvrir un coffre existant Dans le menu principal, on peut ouvrir grâce à la commande „Ouvrir“ un safe existant. visKeeper propose auparavant d’enregistrer les modifications du safe actuel. Le safe choisi est alors ouvert et vous devez saisir le mot de passe. Enregistrer un Safe Dans le menu principal, grâce à la commande „Enregistrer“ on peut enregistrer les modifications du Safe actuel. Avec la commande „Enregistrer sous...“ on peut enregistrer le Safe aussi sous un nom. © 2006 SFR GmbH, Cologne, Germany Page 19 / 36 visKeeper PPC Descriptif du programme Fermer visKeeper visKeeper peut être fermé de différentes manières. Cliquez par exemple dans la fenêtre principale en haut à droite sur „OK“ ou activez dans le menu en bas la commande „Arrêt“. visKeeper propose auparavant d’enregistrer les modifications du safe actuel. Le menu „Nouveau“ Dans le menu principal , on peut créer de nouveaux classeurs, notes et notices grâce à la commande „Nouveau“.. Vous accédez alors directement dans la fenêtre de modification de la nouvelle note. © 2006 SFR GmbH, Cologne, Germany Page 20 / 36 visKeeper PPC Descriptif du programme La fonction recherche Grâce à la commande „Recherche“ avec le symbole de la loupe, vopus pouvez rechercher un texte dans vos classeurs, notes et notices. visKeeper saute dans l’arborescence et dans les tableurs et notes toujours sur le résultat suivant et le marque. Modifier des notes Vous avez plusieurs possibilités pour accéder depuis la fenêtre des modifications à une fiche ou une note : 1. Par le menu contextuel de l’arborescence 2. Par le menu contextuel de la fenêtre du tableur ou de la note 3. Par un double-clic dans la fenêtre du tableur. La fenêtre de modifications se compose d’une partie titre dans laquelle vous pouvez déterminer le nom d’une fiche et de plusieurs pages pour l’icone, les données et le texte info. Pour un classeur ou une notice, la page „Données“ disparaît automatiquement. © 2006 SFR GmbH, Cologne, Germany Page 21 / 36 visKeeper PPC Descriptif du programme Le menu contextuel de la fenêtre modifications propose encore d’autres fonctions. Vous pouvez copier le texte d’une ligne et rajouter ou supprimer une nouvelle ligne. Grâce à „Générer un mot de passe“ vousd accédez au générateur de mots de passe de visKeeper. Avec le générateur de mots de passe, vous pouvez laisser créer autant de mots de passe au hasard selon vos directives. Le mot de passe sera alors automatiquement inséré dans la ligne depuis laquelle vous avez appelé le générateur. © 2006 SFR GmbH, Cologne, Germany Page 22 / 36 visKeeper PPC Descriptif du programme Depuis la page „Icones“ vous pouvez choisir une des nombreuses icones proposées. Vous pouvez grâce à la version PC de visKeeper, affecter vos propres icônes au safe lorsque vous possédez la licence „visKeeper Professional. Sur la pafe „Info“ vous pouvez modifier le texte informatif de la note. Grâce au menu contextuel, vous avez ici aussi accès aux fonctions du presse-papiers. © 2006 SFR GmbH, Cologne, Germany Page 23 / 36 visKeeper PPC Descriptif du programme La fenêtre „Réglages“ La page „Sécurité“ Dans la fenêtre „Réglages“, vous trouvez tous les réglages de visKeeper répartis dans différentes catégories. Dans la page „Sécurité“, vous pouvez régler le processus d’accès. Vous avez le choix entre les processus suivants : 1. Graphique (visKey) 2. Mot de passe chiffré 3. Mot de passe textuel Selon le procédé choisi apparaît une fenêtre différente pour la définition du mot de passe. L’option „Arrêt après“ sert à l’arrêt automatique de visKeeper après un certain temps sans activité. Si vous activez l’option „Enregistrer au Timeout“, visKeeper enregistrera automatiquement toutes les modifications lors de l’arrêt programmé. Si vous activez l’option „Enregistrer à l’arrêt“, visKeeper enregistrera toutes les modifications lors de l’arrêt sans demande de confirmation. Si vous activez l’option „Accès rapide“, vous aurez après avoir saisi le dernier signe correct du mot de passe automatiquement accès. © 2006 SFR GmbH, Cologne, Germany Page 24 / 36 visKeeper PPC Descriptif du programme Choisir une image Vopus pouvez choidsir une image pour votre mot de passe depuis la page „Sécurité. visKeeper accepte les images de format JPEG. Pour les processus d’accès chiffrés ou textuels cette image apparaîtra en fond de la fenêtre d’accès. Pour un mot de passe graphique, une image est obligatoire car elle sert d’interface pour la saisie du mot de passe. Un mot de passe graphique se compose de points de l’image que vous devez taper dans un certain ordre déterminé au préalable. Définir un mot de passe Tapez sur la commande „Définir un mot de passe“ pour déterminer un nouveau mot de passe pour le safe actuel. Selon le processus d’accès choisi, une fenêtre différente apparaîtra. Pour le processus graphique apparaît l’image choisie. Tapez maintenant sur des points marquants de l’image pour définir un mot de passe graphique et tapez ensuite sur le symbole vert „OK“ dans le menu. visKeeper vous demande alors de renouveler votre saisie pour confirmer le mot de passe. © 2006 SFR GmbH, Cologne, Germany Page 25 / 36 visKeeper PPC Descriptif du programme Pour le processus d’accès „Mot de passe textuel“ vous voyez l’image choisie en fond et au dessus deux fenêtres de saisie. Entrez maintenant au moyen du clavier ou d’un autre moyen de saisie le nouveau mot de passe et renouvelez cette saisie dans la deuxième fenêtre. Tapez ensuite sur le symbole vert „OK“ pour confirmer le nouveau mot de passe. Vous pouvez également afficher le texte en clair lorsque vous tapez sur le symbole avec les lettres dans le menu du bas. Pour le processus d’accès „Mot de passe chiffres“ vous voyez l’image choisie en fond et au dessus deux fenêtres de saisie. Un clavier avec chiffres apparaît avec lequel vous pouvez saisir le mot de passe chiffres directement avec le doigt. Saisissez maintenant le nouveau mot de passe et renouvelez cette saisie dans la deuxième fenêtre. Tapez ensuite sur le symbole vert „OK“ pour confirmer le nouveau mot de passe. Vous pouvez également afficher le texte en clair lorsque vous tapez sur le symbole avec les lettres dans le menu du bas. © 2006 SFR GmbH, Cologne, Germany Page 26 / 36 visKeeper PPC Descriptif du programme La page „visKey“ Sur la page „visKey“, vous pouvez modifier les réglages pour le processus d’accès graphique. Lorsque vous utilisez un autre processus d’accès, cette fenêtre n’apparaît pas. L’option „Précision du toucher“ sert à régler la zone de tolérance pour la saisie du mot de passe graphique. Vous avez la possibilité de choisir une zone de tolérance allant de 10 à 60 pixels autour de chaque point du mot de passe visuel. Lorsque la saisie d’une clef visuelle se trouve dans cette zone de tolérance, elle sera acceptée comme correcte même si la zone se trouve encore éloignée de quelques pixels. Afin que vous ayez une meilleure compréhension de la zone de tolérance, un cercle bleu apparaît sur la page avec la circonférence du point. Avec l’option „Montrer la position du clic“, vous avez la possibilité d’afficher pour quelques instant l’ordre de saisie des points pour contrôler votre mot de passe. Ceci est particulièrement utile pour remarquer immédiatement une erreur de. L’option „Tonalité“ soutient le déroulement de la saisie de la clef visuelle grâce à signal acoustique. © 2006 SFR GmbH, Cologne, Germany Page 27 / 36 visKeeper PPC Descriptif du programme La commande „Calibrage” ouvre un programmedu système d´exploitation avec lequel vous pouvez régler l´écran tactile. L’écran tactile a tendance avec le temps de perdre de sa précision. Avec cette fonction, il est possible de corriger ce comportement. Pour la saisie d’un mot de passe graphique, un écran tactile bien réglé est très important. La page „Look“ Sur la page „Look“, vous pouvez adapter la présentation de l’interface. Vous pouvez choisir la police qui sera utilisée dans l’arborescence et le tableur. Choisissez l’option „Ecriture ClearType“, lorsque les lettres utilisées dans l’arborescence et le tableur doivent être „lissées“ ce qui améliore leur aspect. Vous pouvez également adapter la couleur des deux colonnes dans la vue tableur à votre convenance. © 2006 SFR GmbH, Cologne, Germany Page 28 / 36 visKeeper PPC Descriptif du programme Informations et enregistrement Sous la commande „Informations“ dans le menu principal, vous trouvez les indications sur la version du programme et une petite notice d’emploi du programme. Si vous ouvrez cet écran dans la fenêtre des réglages, vous trouvez un petit descriptif des différents réglages. Par le bouton à côté du crochet vert vous ouvrez le formulaire d’enregistrement de visKeeper. Vous trouvez encore und autre possibilité d’accès à la fenêtre d’enregistrement directement depuis le menu principal. Vous devez saisir ici le code d’activation qui vous a été attribué lors de l’enregistrement afin d’activer visKeeper et d’avoir pleinement accès à toutes ses fonctions. Utilisez le clavier "virtuel" qui se trouve en bas à droite de la barre des menus. Confirmer votre saisie avec le „OK“ en bas dans la barre des menus. Si vous vous êtes trompé dans la saisie, corrigez et confirmez vos données. © 2006 SFR GmbH, Cologne, Germany Page 29 / 36 visKeeper PPC Desinstallation de visKeeper Desinstallation de visKeeper Si vous voulez desinstaller visKeeper vous devriez le faire comme pour l’installation (voir page 6) grâce à l’interface ActiveSync. Por ce faire lancez le programme ActiveSync en double-cliquant sur le symbole dans la barre des menus. Appelez dans le menu Extras l’option "Programmes...". Désactivez par un clic le crochet dans la case de contrôle correspondant à " SFR GmbH visKeeper PPC". Par un clic sur "Supprimer..." le processus de désinstallation est lancé. Si vous voulez réellement désinstaller visNotes, confirmer la demande en cliquant "OK"! visKeeper sera alors éliminé de votre Pocket PC et devra, au cas où vous voudriez l’utiliser plus tard être à nouveau installé. © 2006 SFR GmbH, Cologne, Germany Page 30 / 36 visKeeper PPC La technologie patentée de visual Key La technologie patentée de visual Key La plupart des systèmes d’exploitation et beaucoup de programmes exigent que l’utilisateur s’identifie. En règle générale, ceci est réalisé par la saisie d’un mot de passe (Saisie d’un texte). Pour raison de sécurité, ces mots de passe doivent dans la mesure du possible ne pas être associatifs (PAS le prénom d’un enfant, PAS le jour anniversaire du mariage, ...). Pour la même raison, une modification du mot de passe à intervalles réguliers est conseillée. La plupart des utilisateurs d’ordinateur doivent pour cette raison vivre avec un grand nombre de mots de passe difficilement mémorisables. Les conséquences sont des manques de sécurité graves car l’utilisateur ne respecte pas les règles citées ci-dessus ou se note ses mots de passe de manière accessible par tout un chacun. visKey: une alternative au mot de passe textuel Les désavantages énumérés peuvent être éliminés à moindres frais et de façon facile grâce à l’utilisation d’images pour la saisie d’un mot de passe. Il est plus facile pour un humain de se souvenir d’images (partie d’images) que de se souvenir d’un texte. De plus, les associations avec des images sont bien plus nombreuses et plus individuelles qu’avec du texte. La saisie du mot de passe s’effectue par l’activation (p.e. par le clic avec le stylet) de points sur une image. Cette façon de procéder offre en plus de la facilité de mémorisation déjà évoquée les avantages suivants : b) Ce procédé peut être particulièrement utile avec les systèmes claviers ("Ecran tactile"). sans Comparé à d’autres systèmes d’identification comme par exemple les procédés bio-métriques, il n’y a pas besoin d’appareils supplémentaires car aujourd’hui pratiquement tous les ordinateurs sont équipés avec une souris ou un accessoire similaire. Contrairement aux processus bio-métriques, il n’existe aucun lien direct entre les données de l’identification et la personne s’identifiant et de ce fait le même mot de passe peut être utilisé par plusieurs personnes. Le processus Bei Pour la définition d’un mot de passe, l’utilisateur choisit d’abord une image. Le contenu de l’image est libre mais devrait si possible contenir un grand nombre de détails (points remarquables, symboles, espaces colorés, ...). © 2006 SFR GmbH, Cologne, Germany Page 31 / 36 visKeeper PPC La technologie patentée de visual Key Ensuite il choisit à l’aide du stylet ou de tout autre instrument de saisie des détails de l’image. Le mot de passe (la clef visuelle) se compose alors des détails choisis et de l’ordre de saisie des points. Les détails choisis et l’ordre de saisie sont faciles à mémoriser. L’image aide également la mémoire à créer une chaîne d’associations individuelles. Et de plus des petites phrases mnémotechniques sont un support supplémentaire pour la mémoire : "Le bateau navigue sur le fleuve devant l’homme assis sur le quai de l’écluse". L’utilisateur choisit alors pour l’identification les même symboles de l’image dans le même ordre. L’application technique Lors de la définition d’un mot de passe, l’image est tout d’abord (même si ce n’est pas visible par l’utilisateur) découpée en parcelles. Le nombre total des parcelles représente la réserve maximale de signes ("l’alphabet") du mot de passe ; chaque parcelle représente un signe de cette réserve. Pour la définition de son mot de passe, l’utilisateur n’a qu’à choisir des points de l’image. Les signes correspondant aux parcelles choisies sont parties du mot de passe. Plus tard, l’utilisateur s’identifie en choisissant les même points dans le même ordre de saisie donc forme la même combinaison. Il existe deux procédures pour diviser un graphique en parcelles: 1. Fragmentration régulière La surface totale est divisée en cellules égales (p.e. en carrés ou en hexagones). Lors de la définition du mot de passe, cette grille sera déplacée de manière à permettre que le point choisi soit exactement au centre d’une parcelle. De ce fait, le manque de précision lors d’une saisie ultérieure sera compensé. © 2006 SFR GmbH, Cologne, Germany Page 32 / 36 visKeeper PPC La technologie patentée de visual Key Personne ne peut cliquer le même point d’une image de façon exacte. La dimension des parcelles correspond donc à la zone dans laquelle la saisie est considérée comme valable. Un déplacement de la grille est donc nécessaire pour permettre une imprécision dans chaque direction. En plus de l’image, la dimension des parcelles et les Offsets de chaque déplacement de la grille doivent être enregistrés pour que par la suite le mot de passe correct puisse être formé à partir de la saisie de l’utilisateur. Il n’est malgré tout pas nécessaire et bien évidemment non souhaitable d’enregistrer soi-même le mot de passe. La sécurité dépend de la dimension des parcelles et de la surface totale de l’image car grâce à ces critères le nombre total des parcelles et donc de l’alphabet se trouvent implicitement formé. Le procédé décrit ici est utilisé par visKey. De plus, les valeurs Offset de la première parcelle sont enregistrées dans l’alphabet de base. La première cellule ne représente pas toujours un A, mais peut contenir une combinaison quelconque de lettres. Elle est déterminée par le hasard. 2. Fragmentration irrégulière La fragmentation irrégulière d’un graphique peut prendre en considération des particularités de l’image tels que points marquants, présence de symboles, surfaces remarquables. La fragmentation du masque est faite soit manuellement soit à l’aide de programmes "intelligents". Contrairement au premier procédé, le manque de précision n’est pas pris en compte. De ce fait, des accords doivent être pris entre l’utilisateur et le créateur du masque en ce qui concerne l’interprétation des symboles (p.e. "Bordure ou surface"). © 2006 SFR GmbH, Cologne, Germany Page 33 / 36 visKeeper PPC La technologie patentée de visual Key En plus du graphique, il est nécessaire d’enregistrer la totalité du masque (l’alphabet). Ici aussi, la sécurité du mot de passe dépend de l’importance de l’alphabet donc de la somme des parcelles à l’intérieur du masque. Ce procédé n’est pas utilisé actuellement mais pourrait devenir l’objet de développements ultérieurs. © 2006 SFR GmbH, Cologne, Germany Page 34 / 36 visKeeper PPC Accord de licence Accord de licence visKeeper PPC Version 3.0.0 Copyright © 2006 SFR Gesellschaft für Datenverarbeitung mbH, Cologne, Germany, All Rights Reserved Please read the following terms and conditions before using visKeeper PPC. In the event that you use this software, you are agreeing to be bound by the terms and conditions of this agreement. Should you not agree with these terms, do not use visKeeper PPC. A single user license permits the use of visKeeper PPC on a single computer. Multiple user licenses will be subject to the terms and conditions granted in such license. COPYRIGHT The software visKeeper PPC and the documentation are owned by SFR and are protected by copyright laws and international treaty provisions. No title to intellectual property is being transferred. You may not modify, reverse engineer, decompile or disassemble the software. You may not translate, reverse engineer, decompile, disassemble, modify or patch the visKeeper PPC executable files or documentation in any way. LIMITED WARRANTY SFR warrants that the program will perform in substantial compliance with the documentation supplied with the software product. If a significant defect in the product is found, the Purchaser may return the product for a refund. In no event will such a refund exceed the purchase price of the product. Limitation of Liability: EXCEPT AS PROVIDED ABOVE, YOU AGREE THAT SFR SHALL NOT BE LIABLE, UNDER ANY LEGAL THEORY, INCLUDING TORT, CONTRACT OR OTHERWISE, FOR ANY DAMAGES INCURRED BY YOU INCLUDING BUT NOT LIMITED TO DIRECT OR INDIRECT DAMAGES FOR LOSS OF GOODWILL, LOSS OF DATA, BUSINESS PROFITS, BUSINESS INTERRUPTION, LOSS OF BUSINESS INFORMATION OR OTHER COMMERCIAL OR PECUNIARY LOSS, ANY CONSEQUENTIAL, SPECIAL OR INCIDENTAL DAMAGE) OR ANY OTHER PERSON OR ENTITY AS A RESULT OF YOUR USE OR INABILITY TO USE THE SOFTWARE OR DOCUMENTATION EVEN IF SFR HAS BEEN ADVISED OF THE POSSIBILITY OF SUCH DAMAGES. SOME © 2006 SFR GmbH, Cologne, Germany Page 35 / 36 visKeeper PPC Accord de licence JURISDICTIONS DO NOT ALLOW THE EXCLUSION OR LIMITATION OF INCIDENTAL OR CONSEQUENTIAL DAMAGES, SO THIS LIMITATION MAY NOT APPLY TO YOU. GENERAL This Agreement is the entire agreement between SFR and you, supersedes any other agreements or discussions, oral or written, and may not be changed except by written amendment signed by the author of this product. This Agreement shall be governed by and construed in accordance with the laws of Federal Republic of Germany, excluding its conflict of laws, rules and the United Nations Convention on Contracts for the International Sale of Goods. If any provision of this Agreement is declared by a court of competent jurisdiction to be invalid, illegal or unenforceable, such provision shall be severed from this Agreement and the other provisions shall remain in full force and effect. Should you have any questions concerning this license agreement, or if you desire to contact the author of this product for any reason please e-mail SFR at [email protected]. Windows®, ActiveSync®, Windows Mobile® are registered trade marks of the Microsoft Corporation. © 2006 SFR GmbH, Cologne, Germany Page 36 / 36