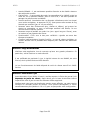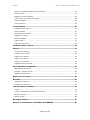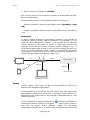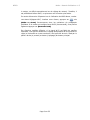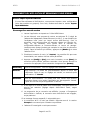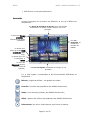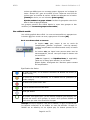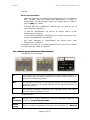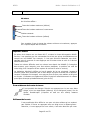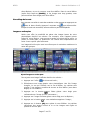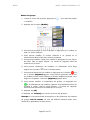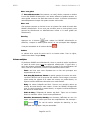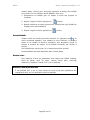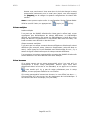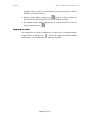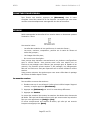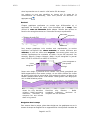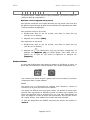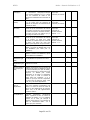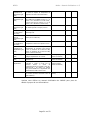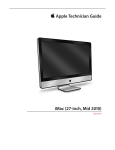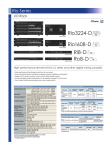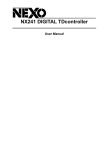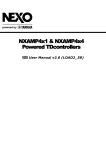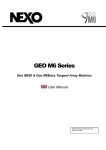Download NEXO Nemo - Manuel d`utilisation
Transcript
Contrôle à distance de NXAMP Manuel d'utilisation v1.3 © NEXO SA. Dernière révision : 24 février 2014 NEXO NeMo – Manuel d’utilisation v1.3 Merci d'avoir installé NEXO NeMo pour iOS. Ce manuel présente les fonctionnalités de l’application et vous guide pas à pas dans son utilisation. PRESENTATION NEXO NeMo est l'application de contrôle à distance pour terminaux mobile d'un parc d'amplificateurs NEXO NXAMP Powered TD-Controller. Elle permet de piloter depuis un Apple iPad®, iPhone® ou iPod Touch®* et par le biais d'une connexion Wi-Fi un ou plusieurs NXAMP à la fois. Elle permet la gestion globale des amplificateurs, la visualisation de leurs paramètres (niveaux, etc.), et leur commande (volumes, setups, etc.), grâce à une interface attractive et intuitive. Ses principales fonctionnalités sont : La visualisation et la libre disposition des NXAMP dans un espace 2D. L'ajout d'images d'arrière-plan à cet espace 2D. Le mute/solo et le contrôle du statut (dont peak et protect) pour une vue globale et rapide du réseau. L'organisation des amplificateurs en groupes de contrôle, visualisables dans l’espace 2D. Le mute/solo et le contrôle d’état rapide des groupes. Le mute/solo rapide des canaux des NXAMP appartenant à un groupe. Le contrôle et la commande simultanés de paramètres de un ou plusieurs amplificateurs, parmi lesquels le mute/solo, les vumètres d'entrées et de sortie, le volume, le delay, le gain, l'array-EQ, l'headroom de chaque canal de sortie. Le patchage entre les canaux d'entrée et de sortie. Le choix du setup, à partir de bibliothèques d'usine ou de setups personnalisés canal par canal. Le rappel et la sauvegarde de scènes. La possibilité d’annuler/rétablir chaque action de contrôle. La possibilité de copier/coller les paramètres et les scènes d’un vers plusieurs NXAMP. La sauvegarde et le partage des configurations utilisateur, grâce aux sessions (document .nemo). Une gestion personnalisée d'alertes de différents niveaux. La visualisation et l'exportation du journal de toutes les valeurs des NXAMP (dont la température, le courant, la tension, etc.), dont vous pouvez déclencher l’enregistrement lorsque NeMo est connecté. Un mode Live sécurisé personnalisable. Un mode Démo pour tester l’app. Une utilisation en mode portrait sur iPhone comme sur iPad, et en mode portrait ou paysage sur l’iPad. Nécessite AVS-Service et des cartes de contrôles NXES104 ou NXDT104 dans les NXAMP. Aucune limite théorique sur le nombre de NXAMP supporté, ni sur le nombre de NeMo en ligne. Compatible avec AVS-Monitor. Nouveautés v1.3 Fait pour iOS 7 ! Nouveau style et performances améliorées. Introduction du .nemo, un format de fichier pour sauvegarder et partager (mail, AirDrop…) vos sessions. Page 2 sur 52 NEXO NeMo – Manuel d’utilisation v1.3 Annuler/Rétablir : il est maintenant possible d’annuler et de rétablir chacune des actions de contrôle. Copier/Coller : il est possible de copier les paramètres d’un NXAMP et de les coller sur un ou plusieurs NXAMP. Avec le Load 3.16, il est aussi possible de partager les scènes entre les NXAMP. Journal amélioré, introduction des Log Records: sélectionnez celui sur lequel vous voulez enregistrer, et appuyez sur [R]. Vous pouvez créer autant de Log Records que souhaité (par ex. un par session). Nouveau menu des Evénements (anc. Alertes et tâches), qui groupe les alertes en ensembles, et avec un affichage amélioré des tâches, et une nouvelle section Etat du système. Nouveau moyen d’accéder au mode Live (anc. appui long sur l’écran), avec un bouton en bas à gauche de l’écran. Fonctionnalité « Tirer vers le bas pour rafraîchir » ajoutée au menu des Groupes et modules. Curseurs intelligents dans l’onglet Contrôle : en cas de valeurs multiples, un curseur devient vert et possèdes des marques pour chacune des différentes valeurs. Attention : usage de NEXO NeMo N’utilisez cette application lors de concerts qu’avec une grande précaution. En particulier, veillez à activer le mode sécurisé. Il est préférable de maintenir à jour le logiciel interne de vos NXAMP, de votre iDevice, ainsi qu’AVS-Service et AVS-Monitor. Le bon fonctionnement de NeMo dépend de celui du réseau sans-fil et d'AVSService. Attention : avant la mise à jour Avant de mettre à jour NeMo, si besoin, veuillez exporter le fichier du journal (voir Exportation du journal des valeurs), étant donné que la base de données interne risque d’être mise à jour et tous ses éléments d’être supprimés. Veuillez aussi noter que vos données de session seront effacées, car cette version introduit un nouveau format de session. Vous pouvez sauvegarder le fichier savedParameters.plist (NeMo v1.0 à v1.2) pour ne pas perdre votre configuration. Page 3 sur 52 NEXO NeMo – Manuel d’utilisation v1.3 Présentation ......................................................................................................... 2 Nouveautés v1.3 ........................................................................................................ 2 Attention : usage de NEXO NeMo ................................................................................. 3 Attention : avant la mise à jour .................................................................................... 3 Prérequis .............................................................................................................. 6 Réseau...................................................................................................................... 6 iDevice...................................................................................................................... 8 Lancement de l'application et démarrage d'une session.................................. 10 Astuce : import depuis AVS-Monitor ........................................................................... 10 Démarrage d’une nouvelle session .............................................................................. 10 Généralités .............................................................................................................. 11 L’onglet Réseau .................................................................................................. 12 Carte des modules, carte des groupes......................................................................... 12 Sélection ................................................................................................................. 12 Disposition des cellules ............................................................................................. 13 Astuce : alignement sur une grille .............................................................................. 13 Groupes .................................................................................................................. 13 Une cellule de module ............................................................................................... 14 Une cellule de groupe (utilisateurs iPad seulement) ...................................................... 15 Important : latence .................................................................................................. 16 Zoom et dézoom de la carte du réseau ....................................................................... 16 Défilement de la carte ............................................................................................... 16 Verrouillage de la carte ............................................................................................. 17 Images en arrière-plan ............................................................................................. 17 La vue de mute/solo rapide ....................................................................................... 18 Le menu des groupes et des modules ......................................................................... 19 Important : convention ............................................................................................. 21 Important : modules sélectionnés............................................................................... 22 L'onglet Contrôle ................................................................................................ 22 Réglages des paramètres .......................................................................................... 22 Valeurs multiples ...................................................................................................... 24 Modifications de paramètres de plusieurs canaux ......................................................... 25 Copier/Coller ........................................................................................................... 25 Annuler/Rétablir ....................................................................................................... 26 Remise à zéro .......................................................................................................... 26 Attention : mise à jour de la vue ................................................................................ 26 L'onglet Sétup .................................................................................................... 27 Afficher la barre d'outils (utilisateurs iPhone seulement)................................................ 27 Chargement des setups préexistants et personnalisés ................................................... 27 Page 4 sur 52 NEXO NeMo – Manuel d’utilisation v1.3 Afficher les setups standards ou personnalisés ............................................................. 27 Setup courant .......................................................................................................... 27 Rappel d'un setup standard ....................................................................................... 28 Construction d'un setup personnalisé .......................................................................... 28 Valeurs multiples ...................................................................................................... 29 Valeur inconnue ....................................................................................................... 29 L'onglet Scène.................................................................................................... 30 Chargement des scènes ............................................................................................ 30 Scène courante ........................................................................................................ 30 Sauvegarde d'une scène............................................................................................ 30 Rappel d'une scène ................................................................................................... 30 Valeurs multiples ...................................................................................................... 31 Copier/Coller ........................................................................................................... 31 Supprimer une scène ................................................................................................ 32 Fermeture d'une session .................................................................................... 33 Session ............................................................................................................... 33 Le menu des sessions ............................................................................................... 33 Création d’une session .............................................................................................. 34 Edition d’une session ................................................................................................ 34 Exporter une session ................................................................................................ 34 Importer une session ................................................................................................ 35 Suppression d’une session ......................................................................................... 36 Autre données sauvegardées ............................................................................ 36 Bibliothèques de setups ............................................................................................ 36 Attention : fichiers de load ........................................................................................ 36 Réglages d’AVS-Service ............................................................................................ 37 Mise à jour du réseau ......................................................................................... 38 Sécurité .............................................................................................................. 38 Accéder au mode Live ............................................................................................... 38 Configurer le mode Live ............................................................................................ 38 Journal, alertes et tâches .................................................................................. 39 Journal .................................................................................................................... 39 A noter : paramètres et modules sélectionnés .............................................................. 43 Alertes et tâches ...................................................................................................... 44 Alertes rouges.......................................................................................................... 46 Messages d'erreur .............................................................................................. 47 Annexe A : Informations accessibles d’un NXAMP ........................................... 49 Page 5 sur 52 NEXO NeMo – Manuel d’utilisation v1.3 PREREQUIS Réseau NXAMP Chaque NEXO NXAMP doit être équipé d'une carte NXES104 ou NXDT104, et doit être relié, directement ou au travers la connexion à d'autres amplificateurs ou appareils réseaux (switch, etc.), à un réseau local. Le ou les appareils en tête de chaîne (appelés Primary Masters) doivent être connectés au réseau via le port Remote de la carte réseau EtherSound™ ou Dante™. Il est vivement conseillé d’équiper les NXAMP de la dernière version du logiciel interne (firmware), disponible à l’adresse : http://nexosa.com/en/support/software. Routeur Un routeur Wi-Fi doit être connecté au réseau des amplificateurs, et configuré selon les instructions du fabricant. Les points suivant vous aideront à obtenir une configuration optimale en termes de rapidité et robustesse : Privilégiez un routeur prenant en charge la norme 802.11n. Il est conseillé d’activer la prise en charge de tous les modes (802.11n/a pour la bande des 5 GHz, 802.11n/b/g pour la bande des 2,4 GHz). La bande des 5 GHz est moins sujette aux interférences que la bande des 2,4 GHz, mais a une portée généralement plus courte. Choisissez une largeur de bande de 20 MHz pour les 2,4 GHz ; 20 ou 40 MHz pour la bande des 5 GHz. Pour un réseau Wi-Fi robuste et longue-portée, utilisez de préférence un point d’accès professionnel, par exemple avec des antennes adaptatives et une émission à directivité contrôlée (par exemple, Ruckus Wireless). Privilégiez l’utilisation de DHCP plutôt que l’attribution d’adresses IP statiques. Il ne doit y avoir qu’un unique serveur DHCP sur le réseau. Pour donner une adresse statique à un appareil (par exemple l’ordinateur accueillant AVS-Service), rendez-vous dans l’interface de réglage de votre routeur. Vérifiez que le programme interne de votre routeur est à jour. Attribuez au réseau Wi-Fi un nom SSID unique. Sécurisez le réseau Wi-Fi par WPA2 Personnel (AES), ou, à défaut, WPA/WPA2. Désactivez le paramètre Réseau caché du routeur, ainsi que le filtrage d’adresse MAC (Media Access Control), la sécurité étant assurée par le point ci-dessus. Si votre routeur ne permet pas le choix automatique de canal, veillez à choisir un canal libre d’autres routeurs et de sources potentielles Page 6 sur 52 NEXO NeMo – Manuel d’utilisation v1.3 d’interférences (fours micro-onde, câble de parabole satellite, lignes hautes tensions, téléphones, émetteurs vidéo et audio et autres appareils sans fils fonctionnant sur les bandes 2,4 ou 5 GHz). Vous pouvez utiliser un logiciel scanneur Wi-Fi pour cela. En cas de latence en cours d’utilisation de NeMo, vous pouvez réinitialiser le routeur. Pour plus d’informations, consultez le manuel d’utilisation du routeur, ainsi que les notes d’Apple sur la configuration recommandée1. AVS-Service AVS-Service, d'AuviTran, doit tourner sur un ordinateur PC (ou machine virtuelle sur Mac) hôte. Pour cela, il vous faut : 1. Installer l'application AVS-Monitor2 sur cet ordinateur ; 2. Relier cet ordinateur, de préférence par une connexion Ethernet, au réseau des NXAMP ; 3. Lancer AVS-Control Panel (disponible dans le menu Démarrer/Tous les programmes/AuviTran/EtherSound Monitor/) ; 4. Dans l’onglet Status, sélectionner les adaptateurs réseau EtherSound et Dante adéquats (ceux en lien avec le réseau des amplificateurs); 5. Sélectionner All dans le menu déroulant Software client Adapter ; 6. Si besoin, activez Enable Dante Control dans l’onglet AVS-Service. 1 Apple, iOS : réglages recommandés pour les routeurs et points d’accès Wi-Fi, http://support.apple.com/kb/HT4199, iPad : problèmes de connexion aux réseaux Wi-Fi, http://support.apple.com/kb/TS3304, AirPort et Bluetooth : sources potentielles d’interférences avec les communications sans fil, http://support.apple.com/kb/HT1365, 2 AVS-Service est inclus dans le paquet de téléchargement de AVS-Monitor, disponible à l’adresse www.auvitran.com/www/index.php/downloads. Page 7 sur 52 NEXO NeMo – Manuel d’utilisation v1.3 7. Activer le service en cliquant sur [Turn ON]. Pour en savoir plus sur ces opérations, consultez la documentation de AVSService ou AVS-Monitor. En cas de latence élevée lors de l’utilisation de NeMo, vous pouvez : Éteindre et relancer le service (onglet Status, bouton [Turn OFF] puis [Turn ON]) ; Changer le paramètre Network timeout (onglet AVS-Service), par défaut à 5 ms. Configuration La figure suivante présente la configuration optimale. Il est possible de connecter l’appareil Primary Master directement à l’ordinateur (s’il est équipé de deux adaptateurs réseaux). Il est possible d’avoir plusieurs Primary Masters en intercalant un switch. Le réseau peut contenir des appareils autres que des NXAMP (consoles, toolbox, StageBox, etc.). Il est fortement déconseillé de relier le ou les Primary Masters au service en Wi-Fi. De manière générale, veillez à séparer le réseau audio du réseau comportant le point d’accès Wi-Fi. Il vous sera peut-être nécessaire de séparer d’autres réseaux propriétaires (Lake, etc.). Wi-Fi Ethernet Primary master Router iPad Wi-Fi Ethernet Ethernet Other devices iPhone AVS-ESService’s host iDevice L'iDevice (iPhone, iPod Touch ou iPad) doit être équipé de l’iOS 4.3 ou ultérieur et de l'application NEXO Nemo. La fonctionnalité Wi-Fi de l'iDevice doit être activée. Pour cela, rendez-vous dans Réglages. Désactivez le mode avion s’il est activé. Dans l’onglet Wi-Fi, sélectionnez votre réseau dans la liste proposée. Authentifiez-vous si votre réseau est sécurisé. Si vous utilisez des IP statiques, appuyez sur , sélectionnez Statique et remplissez les champs Adresse IP (une adresse identique à celle du routeur, mais avec un dernier nombre différent), Masque de sous-réseau (généralement 255.255.255.0) et Routeur (adresse généralement écrite sous Page 8 sur 52 NEXO NeMo – Manuel d’utilisation v1.3 le routeur, ou définie manuellement lors du réglage du routeur). Toutefois, il est préférable d’utiliser DHCP, ce qui assure une connexion plus stable. En cas de déconnexion fréquente lors de l’utilisation de NEXO Nemo, rendezvous dans Réglages>Wi-Fi, localisez votre réseau, appuyez sur puis [Oublier ce réseau]. Recommencez alors les opérations du paragraphe précédent. Si le routeur est configuré avec DHCP (recommandé), vous pouvez également appuyer sur [Renouveler le bail]. Sur d’anciens modèles d’iDevice, si le signal Wi-Fi est faible de manière étonnante, vous pouvez désactiver le réglage automatique de la luminosité et régler la luminosité au niveau maximum, ainsi qu’éviter de tenir l’iPad par la partie à droite (si portrait) ou basse (si paysage) du bouton principal. Page 9 sur 52 NEXO NeMo – Manuel d’utilisation v1.3 LANCEMENT DE L'APPLICATION ET DEMARRAGE D'UNE SESSION Astuce : import depuis AVS-Monitor Si vous êtes utilisateur d’AVS-Monitor, vous pouvez importer votre configuration (alias des modules et groupes). Pour cela, rendez-vous dans la section Importer depuis AVS-Monitor. Démarrage d’une nouvelle session 1. Lancez l'application en tapant sur l'icône NEXO Nemo. 2. La vue d’accueil vous propose de rentrer une adresse IP. Il s'agit de l’adresse de l’adaptateur réseau Ethernet (ou Wi-Fi, le cas échéant) de l’ordinateur hôte (celui sur lequel tourne AVS-Service). Pour la connaître, vous pouvez utiliser un scanneur réseau sur l’iDevice (ex. Fing), ou, sur Windows, vous rendre dans le Panneau de configuration>Réseau et Internet>Réseau et centre de partage. Localisez votre réseau (portant par exemple le nom Aire de connexion locale). Dans la fenêtre qui s’affiche, appuyez sur [Détails…], et notez l’adresse IPv4. 3. Choisissez la session à ouvrir (cf. Sessions). La première fois que vous lancez NeMo, une session vide est créée par défaut. 4. Appuyez sur [Config] ou [Live] pour ouvrir la session, ou sur [Demo]. La connexion peut prendre plusieurs secondes. Vous pouvez annuler la connexion en appuyant à tout instant du chargement sur [Annuler]. Mode Config Mode de configuration. Tous les réglages sont autorisés. Mode Live Mode sécurisé. Ce mode est personnalisable depuis le menu des préférences. Selon le cas, un réglage est interdit, ou autorisé après confirmation. Cf. Sécurité. Mode Demo Mode de démonstration. Ce mode peut être utilisé sans aucune connexion réseau, pour tester l’application sur des appareils virtuels. Il peut être un bon moyen d’apprendre à l’utiliser. 5. Si un login et un mot de passe vous est demandé, c’est que l’accès au service est restreint (réglage depuis AVS-Control Panel, onglet Security). 6. La progression de la connexion est affichée. Lorsque « Chargement des modules » s’affiche, la connexion avec AVS-Service est engagée, soyez patients ! Si un message d'erreur apparaît, il est possible que : la connexion Wi-Fi ne soit pas établie. Reportez-vous à la section Prérequis de ce manuel pour résoudre ce problème. l'adresse IP renseignée ne soit pas correcte. Page 10 sur 52 NEXO NeMo – Manuel d’utilisation v1.3 AVS-Service ne soit pas opérationnel. Généralités Lorsque l'ouverture de la session est effectuée, la vue qui s'affiche est composée de : Une barre de navigation et d'outil, d'où il est possible de déclencher un certain nombre d'actions sur la vue principale. Le menu des Groupes et modules, où sélectionner les objets à manipuler. Une vue principale, où s'effectue le contrôle des NXAMP. Un bouton pour passer du mode Config au mode Live (appui long). Un bouton pour voir et enregistrer le Journal. Le menu des Evénements (alertes, tâches, et état du système). Une barre d'onglets, permettant de changer de vue principale. Il y a cinq onglets, correspondant à des fonctionnalités différentes de l'application : Réseau, l'onglet par défaut : vue globale du réseau ; Contrôle : contrôle des paramètres des NXAMP sélectionnés ; Setup : choix du setup (préset) des NXAMP sélectionnés ; Scène : gestion des scènes (sauvegardes) des NXAMP sélectionnés; Déconnecter, qui est un simple bouton pour fermer la session. Page 11 sur 52 NEXO NeMo – Manuel d’utilisation v1.3 L’ONGLET RESEAU Utilisateurs iPhone seulement Sur iPhone, l’onglet Réseau est constitué du menu des Groupes et modules (cf. Le menu des groupes et des modules). La suite concerne les utilisateurs iPad seulement. Utilisateurs iPad seulement La vue principale présente les modules (NXAMP et modules d’autres constructeurs) connectés au réseau sous forme de cellules rectangulaires. Les liens bleus entre les cellules correspondent aux liaisons Ethernet entre les modules (visibles seulement dans le cas d’un réseau EtherSound). Une liaison entre maître et esclave est orientée par une flèche au niveau du module maître. Pour afficher ou marquer les liens, appuyez sur le bouton ou de la barre d’outils. Carte des modules, carte des groupes La carte de la vue principale représente au choix les modules (NXAMP et autres modules) ou les groupes (voir plus loin comment créer un groupe). Pour visualiser l’une ou l’autre des cartes, appuyez sur [Modules] ou [Groupes] dans la barre d’outils. Sélection Le contrôle des NXAMP3 (voir les onglets suivants) se fait par un système de sélection. Pour sélectionner une cellule, double-tapez sur celle-ci. Sa couleur devient alors plus éclatante. Pour désélectionner une cellule, double-tapez sur celle-ci. Sa couleur redevient sombre. Pour sélectionner toutes les cellules, appuyez sur l'icône de la barre d'outils. Pour tout désélectionner, appuyez sur l'icône de la barre d'outils. Une cellule de groupe peut être partiellement sélectionnée, si seulement une partie de ses modules sont sélectionnés. Dans ce cas, son fond est constitué de bandes obliques claires et foncées. Le nombre de cellules sélectionnées est affiché en bas de la vue. Pour les mettre en évidence, appuyez sur . Il est également possible de sélectionner ou désélectionner NXAMP et groupes depuis le menu des groupes et modules (cf. Le menu des groupes 3 Dans la suite de ce document, « NXAMP » et « amplificateur » sont indifféremment utilisés. Page 12 sur 52 NEXO NeMo – Manuel d’utilisation v1.3 et des modules plus bas). Bien que toutes les cellules soient sélectionnable, seuls les NXAMP peuvent être contrôlés. Disposition des cellules Vous pouvez disposer les cellules à votre guise. Pour cela, appuyez sur une ou plusieurs cellules et faites glisser votre doigt. Lorsqu'une cellule est à proximité d'une autre, des aimants permettent la construction d'empilements de type racks : vous pouvez reproduire la disposition des appareils telle qu'elle l’est en réalité. Lorsque deux cellules se recouvrent, la cellule la plus en bas se déplace pour revenir dans une bonne conformation. Les cellules sont complètement collées quand elles ont un bord complet en commun, et se déplacent alors d’un seul bloc. Pour détacher deux cellules, éloignez-les l’une de l’autre en faisant glisser deux doigts. Pour déplacer simultanément des cellules non-collées, sélectionner, et déplacez l’une d’elles : les autres suivront. il faut les Si certaines cellules sont sélectionnées, faire glisser une cellule nonsélectionnée ne déplacera que cette dernière. Pour disposer les cellules de manière automatique, appuyez sur l'icône de la barre d'outils. Vous pouvez alors choisir entre une disposition hiérarchique (maître au-dessus de ses esclaves, uniquement valable pour un réseau EtherSound), ou mosaïque. Astuce : alignement sur une grille Il est possible d’aligner les cellules sur une grille. Pour cela, rendez-vous dans le menu des préférences, accessible depuis la vue d’accueil, et activez l’interrupteur Aligner sur une grille. Groupes NeMo vous permet de gérer plus facilement les NXAMP en les regroupant. Par exemple, si vous souhaitez effectuer une opération sur plusieurs appareils à la fois, placez-les dans un même groupe. Les groupes permettent également d'identifier un ensemble d'amplificateurs, par exemple d'un même rack ou correspondant à un même type d’enceinte. Un groupe est identifié par son nom, et est associé à une couleur. Les cellules d'un même groupe sont colorées de cette même couleur. Formation d'un groupe : 1. Appuyez sur le bouton [+], dans la barre d’outil. 2. Dans le menu qui s’affiche, appuyez sur [Ajouter] et sélectionnez les modules de votre choix. Par défaut, les modules sélectionnés sur la carte sont cochés dans ce menu. 3. Ajout des modules à un nouveau groupe : NeMo propose un nom et une Page 13 sur 52 NEXO NeMo – Manuel d’utilisation v1.3 couleur par défaut pour un nouveau groupe. Appuyez sur le champ de texte « Groupe XX » pour en modifier le nom. Tapez sur une icône de couleur pour en modifier la couleur. Validez en appuyant sur le bouton [Terminé] du clavier, ou sur le bouton [Créer le groupe]. Ajout des modules à un groupe existant : localisez le groupe de votre choix dans la liste et appuyez dessus. Les groupes peuvent être édités depuis le menu des groupes et des modules (voir Le menu des groupes et des modules). Une cellule de module Une cellule possède deux côtés. Le verso est accessible en appuyant sur le bouton [ i ]. Pour revenir au recto, appuyez sur le bouton [Ok]. Sur le recto d'une cellule se trouvent : Un bouton mute, pour couper le son en sortie de l'amplificateur (fonction "overmute" : tous les canaux). Lorsque l'amplificateur est effectivement muté, le bouton est bleu. Un bouton solo, par lequel vous pouvez muter tous les autres appareils, hormis ceux pour lequel le bouton solo est enclenché. L'alias de l'appareil, ou l'identifiant Dante (si applicable). Tapez sur le champ pour afficher l'un ou l'autre. Quatre diodes, témoignant de l'état des quatre canaux de l'amplificateur. Signification des diodes Le canal est mute, ou la fonction overmute du NXAMP est active (4 diodes bleues). Le canal est en mode protection, ou le NXAMP est en protection (4 diodes oranges). Le canal a son peak limiter actif. Il y a du courant en sortie du canal. Diode par défaut. Un contour vert signifie qu’il y a des valeurs multiples (par exemple, sur la diode du canal 1 d’un groupe, le canal 1 d’un premier NXAMP est muté alors que celui d’un second ne l’est pas. Remarque : lorsqu'un appareil n'est pas un NXAMP, ou qu'il ne répond pas, les boutons mute/solo et les diodes ne sont pas affichés. Lorsque le NXAMP est en stand-by ou ne répond pas, un bouton permet de le Page 14 sur 52 NEXO NeMo – Manuel d’utilisation v1.3 réveiller. Sur le verso se trouvent : L'alias de l'appareil, par défaut le type d’appareil et la fin de l’adresse MAC. Lorsque l’alias est modifié dans AVS-Monitor ou NeMo, le changement n’est pas propagé. Tapez sur le champ pour le modifier, puis sur [Ok] pour valider ; L'adresse MAC de l'amplificateur (adresse que l'on peut lire sur la carte réseau de l'appareil) ; Le load de l'amplificateur (la version du logiciel interne et des bibliothèques de setups); Le setup de l'amplificateur, désigné par son numéro ou par son nom, lorsque la bibliothèque a été chargée; Une icône indiquant si EtherSound™ ou Dante™. l’amplificateur est équipé d’une carte Un appareil qui n'est pas un NXAMP apparaît sous la forme d'une cellule ne comportant que l'alias de l'appareil. Une cellule de groupe (utilisateurs iPad seulement) Une cellule a trois panneaux : In Pour contrôler les niveaux des canaux d’entrée des NXAMP du groupe. Le niveau affiché pour un canal correspond au maximum des niveaux de ce canal pour les NXAMP du groupe. Out Pour contrôler les tensions et courants des canaux de sortie des NXAMP du groupe. Là encore, les niveaux affichés sont les maximums parmi les NXAMP du groupe. i Pour consulter quelques informations sur le groupe (setup, load, Dante ou EtherSound) et changer son nom. Et deux boutons : XX modules(s) Appuyer sur ce bouton affichera la vue pour mute/solo rapide de ce groupe (cf. La vue de mute/solo rapide). Voir les alertes Appuyer sur ce bouton affichera le menu des événements, filtré pour que seules les alertes concernant le groupe soient affichées (cf. Alertes et Page 15 sur 52 NEXO NeMo – Manuel d’utilisation v1.3 tâches). VU-mètres Un VU-mètre affiche : Tenue de la valeur maximum (brillant) Tenue de la valeur maximum à court terme Valeur courante Tenue de la valeur minimum (brillant) Pour remettre à zero la tenue des valeurs minimum et maximum, appuyez sur n’importe lequel des VU-mètres. Important : latence En raison de la latence sur un réseau Wi-Fi, et selon le niveau d'occupation d'AVSService, il est possible que les commandes ne soient pas prises immédiatement en compte sur les NXAMP. Par exemple, il n'est pas anormal d'attendre une demiseconde entre le moment où vous appuyez sur le bouton mute et celui où il devient effectivement bleu. Toutes les valeurs affichées sont les valeurs lues depuis les NXAMP (à l'exception des curseurs, pour lesquels, pour des raisons pratiques, la position est celle de votre doigt, et à l'exception d'une rupture de connexion avec le service). Un indicateur d'activité s'affiche en bas à gauche de la vue principale, lorsque la nouvelle valeur d'un paramètre est en train d'être envoyée et traitée par un NXAMP. Lorsque l'indicateur est masqué, vous pouvez être sûr que votre attente a été prise en compte. L'indicateur est également affiché lorsqu'un rafraichissement du réseau prend plus de temps qu'habituellement (plus de 5s). Zoom et dézoom de la carte du réseau Il est possible de changer l'échelle en appuyant sur la vue avec deux doigts, et en les rapprochant (dézoom) ou les éloignant (zoom) l'un de l'autre. Double-taper (n'importe où sauf sur une cellule) restaure l'échelle. Défilement de la carte Il est possible de faire défiler la vue pour voir des cellules qui ne seraient pas visibles à l'écran en appuyant avec un doigt et en le faisant glisser. Attention, si vous appuyez sur une cellule, c'est cette dernière que vous Page 16 sur 52 NEXO NeMo – Manuel d’utilisation v1.3 allez déplacer, et non la vue que vous ferez défiler. Dans la vue d'édition (après avoir tapé sur [Modifier]), si les images sont trop grandes, vous pouvez utiliser deux doigts pour faire défiler. Verrouillage de la carte Vous pouvez verrouiller la carte des modules ou des groupes en appuyant sur dans la barre d’outils. Appuyez à nouveau sur pour déverrouiller. Lorsque la carte est verrouillée, aucune cellule ne peut être déplacée. Images en arrière-plan NeMo vous offre la possibilité de placer des images issues de votre photothèque derrière les cellules. Par exemple, avec l'appareil photo intégré à votre iDevice, vous pouvez prendre une photo de la scène, la placer en arrière-plan, et positionner les cellules des amplificateurs de sorte à vous repérer plus facilement. Les images d’arrière-plan sont les mêmes pour la carte des modules et la carte des groupes. Ajout d'images en arrière-plan : Pour ajouter une image à afficher derrière les cellules : 1. Appuyez sur l'icône de la barre d’outils ; 2. Sélectionnez une image depuis votre photothèque. Une fois l'image chargée, la vue qui s'affiche est la vue d'édition, les cellules sont grisées. Il est toujours possible de zoomer et faire défiler (avec deux doigts) la vue d'édition ; 3. Appuyez sur le bouton et faites glisser votre doigt pour redimensionner l'image à votre convenance ; 4. Appuyez sur l'image est faites glisser votre doigt pour la déplacer ; 5. Appuyez sur le bouton si vous souhaitez supprimer l'image ; 6. Appuyez sur le bouton [Ok] pour quitter la vue d'édition. Les cellules retrouvent leur aspect normal et la ou les images sont figées et placées à l'arrière-plan. Page 17 sur 52 NEXO NeMo – Manuel d’utilisation v1.3 7. Répétez l'opération pour ajouter d'autres images. Modification des images de l'arrière-plan : Pour modifier les images, appuyez sur le bouton [Modifier] pour afficher la vue d'édition, et, à votre convenance, effectuez les opérations 3, 4 ou 5 de l'énumération précédente. Si vous avez disposé plusieurs images, celle que vous déplacez est automatiquement positionnée au premier plan. Si vous souhaitez placer une image au premier plan, déplacez-la légèrement et replacez-la à l'emplacement désiré. Appuyez sur le bouton [Ok] pour quitter la vue d'édition. La vue de mute/solo rapide Il y a plusieurs façons de muter ou d’isoler des canaux ou des NXAMP : Depuis la carte des modules ou des celle des groupes, en utilisant les boutons [Mute/Solo] des cellules (soit de NXAMP, soit de groupe) ; Depuis le menu des groupes et des modules (voir ci-dessous), pour un groupe ou un NXAMP ; Depuis l’onglet Contrôle (voir plus loin), pour une sélection de NXAMP et leurs canaux ; Depuis la vue de mute/solo rapide. Vous pouvez accéder à la vue de mute/solo rapide depuis la carte des groupes, en appuyant sur « XX modules », en-dessous du nom du groupe d’une cellule. La vue modale suivante apparaît : Page 18 sur 52 NEXO NeMo – Manuel d’utilisation v1.3 Vous pouvez alors muter ou isoler les canaux individuellement, des canaux donnés pour un groupe entier, ou des NXAMP. Appuyez sur [Ok] pour quitter cette vue. Vous pouvez afficher ou masquer les VU-mètres de sortie en appuyant sur [VU-mètres]. Le menu des groupes et des modules iPad seulement : Ce menu est accessible depuis l'ensemble des onglets, en tapant sur le bouton [Groups et modules...], en haut, à gauche de la barre de navigation. iPhone seulement : Ce menu est accessible depuis l'onglet Réseau. Une liste présente l'ensemble des groupes formés, ainsi qu'un groupe particulier : Tous les modules. Sur chaque groupe de la liste se trouve un bouton [mute|solo], dont l'action s'applique à l'ensemble des amplificateurs d'un groupe. Appuyez sur pour afficher le détail d’un groupe (liste des modules). Chaque NXAMP de la liste possède un bouton [mute|solo], ainsi que quatre diodes (cf. Une cellule de module). Pour sélectionner un groupe ou un amplificateur depuis le menu, il vous suffit de taper sur celui-ci. Taper sur un groupe sélectionne tous ses amplificateurs. Modification des groupes (nom, ordre et suppression) : 1. Depuis le menu des groupes, appuyez sur le bouton [Modifier]. Le menu d'édition des groupes s'affiche ; 2. Vous pouvez modifier le nom d'un groupe en appuyant sur le nom correspondant. Le clavier s'affiche alors. Effectuez votre modification et validez ; 3. Vous pouvez réordonner les groupes, en maintenant votre doigt appuyé sur une zone et en le faisant glisser. 4. Vous pouvez supprimer un groupe en appuyant sur le bouton puis sur le bouton [Supprimer] apparu. Vous pouvez également supprimer un groupe hors du menu d'édition en faisant rapidement glisser votre doigt vers la gauche. Le bouton [Supprimer] apparaît alors. 5. Appuyez sur [Ok]. Remarque : il n'est pas possible de renommer, de réordonner ni de supprimer le groupe Tous les modules. Page 19 sur 52 NEXO NeMo – Manuel d’utilisation v1.3 Edition d'un groupe : 1. Depuis le menu des groupes, appuyez sur de la ligne du groupe à modifier ; 2. Appuyez sur le bouton [Modifier] ; 3. Vous pouvez modifier le nom du groupe en appuyant sur le champ en haut. Le clavier s'affiche. 4. Vous pouvez modifier la couleur associée à un groupe en la sélectionnant dans la liste des couleurs proposées. 5. Vous pouvez modifier l’alias d’un module en appuyant sur son champ de texte. iPad et onglet Réseau : La cellule de l’appareil édité est entourée sur la carte. 6. Vous pouvez réordonner les modules, en maintenant votre doigt appuyé sur une zone et en le faisant glisser. 7. Vous pouvez supprimer un module en appuyant sur le bouton puis sur le bouton [Supprimer] apparu. Vous pouvez également supprimer un module hors du menu d'édition en faisant rapidement glisser votre doigt vers la gauche. Le bouton [Supprimer] apparaît alors. 8. Vous pouvez modifier la composition du groupe, en appuyant sur et en sélectionnez les modules à ajouter et/ou désélectionnant les modules à retirer. iPad et onglet Réseau : La cellule de l’appareil dernièrement sélectionné est entourée sur la carte 9. Appuyez sur [Ok]. 10. Appuyez sur <Groupes] pour revenir au menu des groupes. Remarque : il n'est pas possible de supprimer ni de réordonner les modules du groupe Tous les modules. Ils sont par défauts ordonnés selon leurs Dante ID (si applicable) et alias (sinon). Page 20 sur 52 NEXO NeMo – Manuel d’utilisation v1.3 Amplificateurs non connectés : Les groupes se conservent au sein d’une session. Il est donc possible d'avoir un groupe contenant des modules non connectés dans la session courante (appelés prototypes sans module). Un tel groupe est marqué de l’icône dans le menu des groupes, et de l’icône des modules de ce groupe. dans le menu Pour afficher tous les prototypes qui appartiennent à un groupe, même ceux sans modules, tapez sur le pied de la liste des amplificateurs du groupe (où il y a l'icône attention). Ils apparaissent grisés et il n’est pas possible de les sélectionner. Retapez au même endroit pour les masquer. Les prototypes sans modules sont les seuls éléments supprimables du groupe de Tous les modules. Important : convention Un bouton, un curseur ou une ligne de tableau de couleur verte signifie "valeur multiple". Suivent quelques exemples : Exemple 1 : Sur cet exemple, certains modules du groupes Mains Left sont mutés alors que d’autres ne le sont pas. Exemple 2 : Si ce curseur représente le gain du canal 1 des NXAMP sélectionnés, comprenez que tous les canaux 1 n'ont pas le même volume (ex. le canal 1 d’un premier NXAMP est à -2dB alors que celui d’un autre est à +3.5dB). Le curseur affiche des marques au niveau des différentes valeurs, alors que son bouton est à la valeur moyenne. Pour les vumètres, la valeur affichée en cas de valeurs multiples est le maximum. Page 21 sur 52 NEXO NeMo – Manuel d’utilisation v1.3 Important : modules sélectionnés Dans les onglets suivants, vous allez contrôler les NXAMP sélectionnés. Avant d'effectuer un quelconque réglage, assurez-vous que ce sont bien ceux que vous souhaitez contrôler. Le titre de la vue peut servir d'indication, puisqu'il correspond à : l'alias du NXAMP sélectionné s'il n'y en a qu'un ; le nom du groupe sélectionné s'il n'y en a qu'un ; le nombre d'amplificateurs ou de groupes sélectionnés sinon. Si un module sélectionné n’est pas contrôlable (autre constructeur ou NXAMP ne répondant pas), il n’est pas pris en compte lors du contrôle. Le moyen le plus simple de vérifier quels modules sont sélectionnés est d'afficher le menu des Groupes et modules (iPad : accessible depuis n'importe quel onglet, iPhone : accessible depuis l’onglet réseau), puis [Tout les modules] ou le groupe de votre choix. L'ONGLET CONTROLE Tapez sur l'onglet Contrôle. La vue principale présente une console où sont visualisés et réglés les paramètres de tous les amplificateurs sélectionnés (cf. Important : modules sélectionnés ci-dessus). En mode paysage : à gauche se trouvent les huit entrées (A à D : analogiques, E à H : numériques provenant du réseau, EtherSound™ ou Dante™), à droite les 4 canaux de traitement (1 à 4). En mode portrait : en haut se trouvent les huit entrées, en bas les 4 canaux de traitement. Chaque canal est associé à un ou deux vumètres, de courant (A) ou de tension (V). Réglages des paramètres Utilisateur iPhone uniquement : Certains réglages spécifiques aux canaux (gain, volume, retard, etc.) ne sont pas accessibles depuis la vue principale. Pour afficher la vue des canaux, appuyez simultanément sur le ou les canaux de votre choix. Le titre de la nouvelle vue correspond au nombre de canaux contrôlés. Il est possible de contrôler 1 à 4 canaux simultanément. Pour revenir à la vue principale des réglages, appuyez sur le bouton de retour. Avant d'effectuer un quelconque réglage, assurez-vous que les canaux sélectionnés sont bien ceux que vous souhaitez régler. Tous les utilisateurs : Les paramètres se règlent de la façon suivante : Page 22 sur 52 NEXO NeMo – Manuel d’utilisation v1.3 Patch Pour relier une entrée à un canal de traitement, faites glisser votre doigt de l'un (entrée ou canal) vers l'autre. Pour défaire un lien, faites glisser votre doigt d'une entrée vers une sortie ou inversement. Vous pouvez aussi défaire un ou plusieurs liens en faisant glisser votre doigt de manière à croiser les liens à défaire. Gain, Array EQ, Headroom, Volume Positionnez votre doigt sur le curseur et faites-le glisser. La valeur correspondante à la position du curseur est indiquée à côté de celui-ci. Les curseurs sont équipés d'une sécurité contre les glissements de doigts non souhaités : la vitesse de glissement est limitée. La résolution du curseur dépend de la distance de votre doigt : plus il est loin du curseur, plus la résolution est fine. Remarque : Si, lorsque vous bougez un curseur, un curseur d’un autre canal bouge aussi, c’est que, pour le setup courant, ces deux canaux sont bridgés ou liés. Delay et unité Tapez sur le champ de texte où est affichée la valeur du delay. Le clavier apparaît. Entrez la nouvelle valeur et validez. Vous pouvez aussi taper et faire glisser votre doigt horizontalement pour changer la valeur du delay. Là-encore, la résolution est d’autant plus fine que votre doigt est éloigné du curseur. Le delay peut être affiché en millisecondes, mètres ou feet. Appuyez successivement sur le bouton où est affichée la valeur de l'unité pour passer de [ms] à [m] à [ft] à [ms]. L'unité du delay est commune aux quatre canaux, bien qu'il y ait quatre boutons différents. Page 23 sur 52 NEXO NeMo – Manuel d’utilisation v1.3 Mute / solo global Cf. Une cellule de module. Ces boutons, en haut à droite, coupent ou isolent le son des NXAMP sélectionnés. Leur action affecte les quatre canaux. Le mute global conserve les états des mute de canal. Le bouton s’enclenche automatiquement lorsque les quatre canaux sont mutés. Mute / solo Ces boutons coupent ou isolent le son au niveau d'un canal de sortie des NXAMP sélectionnés. Ils ne sont pas corrélés avec le mute global (vous pouvez les sélectionner ou désélectionner même si le mute global est sélectionné). Stand-by Appuyez sur le bouton pour mettre les NXAMP sélectionnés en stand-by. Lorsque le stand-by est activé, la vue principale des réglages n'est plus accessible et le bouton devient . Cabinet Le cabinet d'un canal de sortie est ici en lecture seule. Pour le régler, rendez-vous dans l'onglet Setup. Valeurs multiples Si plusieurs NXAMP sont sélectionnés, alors un canal de sortie représente ce canal de sortie pour tous les appareils sélectionnés. Il peut donc y avoir des valeurs multiples (par exemple, le canal 2 d'un amplificateur est muté, celui d'un autre non). Celles-ci sont affichées comme suit : Patch : les liens sont verts. Repasser sur un lien vert provoque une suppression de ce lien. Gain, Array EQ, Headroom, Volume : la partie gauche du curseur est verte. La valeur affichée est la moyenne des valeurs. Faire bouger le curseur place toutes les valeurs à la valeur du curseur en mode Absolu, ou ajoute la même différence de valeurs en mode Relatif. Delay : la valeur indiquée est Mult.. Donner une nouvelle valeur au champ de texte donne cette valeur à tous les NXAMP sélectionnés pour le canal concerné en mode Absolu, ou ajoute la même différence de valeur en mode Relatif. Unité du delay : l'étiquette du bouton est Mult.. Taper sur un bouton donne la nouvelle valeur à tous les amplificateurs. Mute-Solo, Overmute-solo, Stand-by : ces boutons s'affichent en vert. Un appui enclenche le bouton pour tous les amplificateurs. Par exemple : devient . En cas de valeur multiple du stand-by, la vue principale des réglages n'est pas accessible. Page 24 sur 52 NEXO NeMo – Manuel d’utilisation v1.3 Vumètres : les vumètres ne prennent pas de couleur particulière en cas de valeur multiple. La valeur affichée est le maximum des valeurs pour les amplificateurs sélectionnés. Nom du cabinet : la valeur Multiple est affichée. Modifications de paramètres de plusieurs canaux Il est possible modifier simultanément la valeur de delay, de volume, de gain, d’headroom ou de array-EQ de un à quatre canaux des NXAMP sélectionnés. Utilisateurs iPhone uniquement : Pour modifier la valeur d’un paramètre pour plusieurs canaux simultanément, appuyez sur ces canaux en même temps comme indiqué dans le paragraphe Réglage des paramètres. Les modifications sont alors absolues ou relatives. Utilisateurs iPad uniquement : Appuyez sur les cases à cocher des canaux à modifier simultanément : Astuce : Vous pouvez sélectionner ou désélectionner plusieurs canaux d’un seul geste : appuyez sur le bouton d’un canal, puis faites glisser votre doigt par-dessus les boutons d’autres canaux. Absolu ou relatif Vous pouvez choisir entre une modification absolue (Abs.) ou relative (Rel.) grâce au bouton [Abs.|Rel.] : Si vous choisissez l’option Abs., et que vous modifiez le paramètre (volume, etc.) d’un canal sélectionné, sa valeur sera aussi attribuée aux autres canaux sélectionnés. Par exemple, bouger le curseur de volume d’un canal sélectionné à –6 dB règlera le volume de tous les canaux sélectionnés à –6 dB. Si vous choisissez l’option Rel., et que vous modifiez le paramètre (volume, etc.) d’un canal sélectionné, la même différence entre la nouvelle valeur et la valeur précédente sera ajoutée aux valeurs des autres canaux sélectionnés. Par exemple, si vous cochez les canaux 1 et 2, pour lesquels le gain est respectivement de –1dB et –6dB, et réglez le gain du canal 1 à 2dB, celui du canal 2 sera réglé à –3dB (ajout de 3dB). Un curseur affiche la valeur ajoutée lorsque vous le manipulez. Copier/Coller Vous pouvez copier tous les paramètres (inpatch, mute global, mute des Page 25 sur 52 NEXO NeMo – Manuel d’utilisation v1.3 canaux, delay, volume, gain, array-EQ, headroom et setup) d’un NXAMP et les coller à un ou plusieurs autres NXAMPs. Pour cela : 1. Sélectionnez un NXAMP (par ex. depuis le menu des groupes et modules). 2. Depuis l’onglet Contrôle, appuyez sur (copier). 3. Quand l’opération de copie est terminée, sélectionnez le(s) NXAMP sur lesquels coller les paramètres. 4. Depuis l’onglet Contrôle, appuyez sur (coller). Annuler/Rétablir Chaque action de contrôle peut être annulée, en appuyant sur . Un menu contextuel apparaît, vous laissant le choix d’annuler la dernière action ou de rétablir la dernière annulation. Une annulation prend en compte le nombre de canaux et de NXAMP concernés par l’action à annuler. Une opération de copier/coller (cf. ci-dessus) peut être annulée. Annuler/Rétablir est aussi disponible dans l’onglet Setup. Remise à zéro Pour redonner à tous les paramètres leurs valeurs par défaut (inpatch, mute de global, mute de canal, volume, delay, gain, array-EQ, headroom), rappelez le setup FLAT (voir ci-dessous). Attention : mise à jour de la vue Il est possible qu'il y ait un court temps de mise à jour des paramètres au chargement de la vue, en particulier après un stand-by. Page 26 sur 52 NEXO NeMo – Manuel d’utilisation v1.3 L'ONGLET SETUP Tapez sur l'onglet Setup. Cet onglet permet de rappeler un setup préexistant (appelé Standard), ou de construire un setup canal par canal (appelé Personnalisé, ou Custom). Avant d'effectuer un quelconque rappel de setup, assurez-vous que les modules sélectionnés sont bien ceux que vous souhaitez contrôler. Cf. Important : modules sélectionnés. Afficher la barre d'outils (utilisateurs iPhone seulement) Pour afficher la barre d'outils, appuyez sur [Plus]. Chargement des setups préexistants et personnalisés La bibliothèque des setups est lue depuis les NXAMP. Cette lecture peut prendre quelques minutes. Elle est effectuée une seule fois, la bibliothèque étant, une fois lue, sauvegardée dans votre iDevice (fichier .nxload). Une barre de progression indique l'état du chargement. Si vous avez sélectionné des NXAMP dont le load est différent (par exemple LOAD3_16 et LOAD3_14), il y a plusieurs chargements qui s'effectuent. Pour recharger la bibliothèque des setups, dans le cas où le chargement aurait été incomplet, rendez-vous dans le menu des préférences (depuis la vue d’accueil), choisissez Loads, et effacez la ligne correspondant au load à relire. Nemo inclut les dernières bibliothèques disponibles à la date de publication de l’application, pour lesquelles la phase de lecture n’a pas lieu. Afficher les setups standards ou personnalisés Il est possible d'afficher une vue pour les setups standards ou pour les setups personnalisés. Pour afficher la vue des setups personnalisés ou celle des setups standards, appuyez sur [Custom] ou [Standard], à droite de la barre de navigation. Setup courant Le setup courant d'un NXAMP est celui qui y est actif. Vue Standard La ligne du setup courant est bleue. Si plusieurs NXAMP sont sélectionnés, et que les setups courants des amplificateurs ne sont pas les mêmes, les lignes des setups courants sont vertes. Pour voir où sont le ou les setups courants dans la liste, appuyez sur le bouton de la barre d'outil. Pour n'afficher que les setups de la même famille que le setup courant, appuyez sur le bouton [Même famille] de la barre d'outils. Page 27 sur 52 NEXO NeMo – Manuel d’utilisation v1.3 Si l'un des setups courants est personnalisé, un message vous propose de passer à la vue Custom. Vue Custom L'enceinte et le mode courants pour chaque canal sont affichés en bas de la vue. Si plusieurs amplificateurs sont sélectionnés, pour lesquels les setups personnalisés sont différents, la valeur Multiple est affichée. Si des canaux sont bridgés, la valeur Bridgé est affichée. Pour afficher les setups courants dans les pickers (listes de sélection horizontales), appuyez sur le bouton de la barre d'outils. Rappel d'un setup standard 1. Rendez-vous sur la vue Standard (voir plus haut). 2. Faites défiler la liste pour accéder à la ligne du setup désiré. Pour faciliter le défilement, vous pouvez utiliser la barre d'index qui est sur le côté droit de la liste. Placez-y votre doigt et faites le glisser verticalement sur l'index désiré. Par exemple, pour atteindre le setup numéro 176, faites glisser votre doigt jusqu'à l'index 170. 3. Si vous connaissez le nom ou le numéro du setup à rappeler, vous pouvez aussi le taper dans le champ de recherche. 4. Appuyez sur la ligne pour rappeler le setup. Vous devrez confirmer dans un message d'alerte. La ligne devient bleue lorsque le setup est effectivement rappelé. Construction d'un setup personnalisé 1. Rendez-vous sur la vue Custom (voir plus haut). Utilisateurs iPhone uniquement : Affichez le canal à éditer en appuyant dessus. Tous les utilisateurs : 2. Pour le ou les canaux de votre choix : faites glisser horizontalement votre doigt (vers la gauche ou vers la droite) sur la zone en-dessous (iPad) ou à-côté (iPhone) de Series pour choisir la gamme de produit de votre choix. 3. Faites de même pour choisir le Cabinet de votre choix. 4. Faites de même pour choisir le Cabinet mode (iPhone : Cab. mode) de votre choix. 5. Faites de même pour choisir le Crossover mode (iPhone : XO mode) de votre choix. 6. Appuyez sur le bouton [Rappeler] lorsque les quatre paramètres ciPage 28 sur 52 NEXO NeMo – Manuel d’utilisation v1.3 dessus vous conviennent. Vous avez alors le choix de charger le setup personnalisé seulement pour le canal pour lequel vous avez appuyé sur [Rappeler], ou de charger les quatre configurations de chacun des canaux. Astuce : vous pouvez copier-coller la configuration Series-Cabinet-ModeXO d'un canal à l'autre, en appuyant sur (copier) et (coller). Valeurs multiples Loads multiples Il se peut que les NXAMP sélectionnés n'aient pas le même load, et par conséquent des bibliothèques de setups différentes. La bibliothèque affichée est l'intersection de toutes les bibliothèques (c'est-à-dire qu'un setup est affiché si et seulement s'il est présent dans tous les loads). Les loads courants sont affichés en bas de la vue. Setups courants multiples Il se peut que les setups courants des amplificateurs sélectionnés soient différents (par exemple, setup 1 dans un amplificateur, setup 46 dans un autre). Leurs lignes sur la vue Standard sont sélectionnées en vert ; il y a autant de lignes sélectionnées que de setups courants différents. Il se peut que les setups personnalisés courants des NXAMP sélectionnés soient différents. Les noms affichés sont alors Multiple. Valeur inconnue Si le setup courant est un setup personnalisé, alors il se peut qu'il ne corresponde à aucun setup préexistant. Aucune ligne n'est alors sélectionnée dans la liste de la vue Standard, et un appui sur le bouton vous avertit qu'il n'y a pas de setup préexistant pour le setup courant, et vous propose d'afficher la vue Custom. Si le setup personnalisé courant est inconnu, le nom affiché est alors ---. Cela peut être dû à une erreur lors du chargement de la bibliothèque. Il est conseillé de relire les setups (voir plus haut). Page 29 sur 52 NEXO NeMo – Manuel d’utilisation v1.3 L'ONGLET SCENE Tapez sur l'onglet Scène. La vue principale présente la liste des scènes des NXAMP sélectionnés (de 0 à 31). Une scène permet de mémoriser les réglages et le setup courant (ou les setups personnalisés courants) d'un NXAMP. Une scène vide est désignée par le nom --Empty--. Si une scène est associée à un setup personnalisé, le cabinet de chaque canal est affiché à côté du nom de la scène. Attention : les scènes ne sont pas sauvées dans NeMo, mais directement au niveau du NXAMP. Avant d'effectuer un quelconque rappel de scène, assurez-vous que les NXAMP sélectionnés sont bien ceux que vous souhaitez contrôler. Cf. Important : modules sélectionnés. Chargement des scènes La liste des scènes est lue depuis les NXAMP. La lecture est effectuée une seule fois par amplificateur sélectionné et par session. Une barre de progression indique l'état du chargement. Pour relancer la lecture des scènes des NXAMP sélectionnés, appuyez sur . Scène courante La ligne de la scène courante est bleue. Si plusieurs amplificateurs sont sélectionnés, et que les scènes courantes des amplificateurs ne sont pas les mêmes, les lignes des scènes courantes sont vertes. Pour voir où sont la ou les scène(s) courante(s) dans la liste, appuyez sur le bouton de la barre d'outil. Sauvegarde d'une scène Pour sauvegarder les réglages et setups courants des amplificateurs sélectionnés (attention : les réglages et setups courants ne sont pas forcément les mêmes d'un NXAMP à l'autre) : 1. Appuyez sur la ligne sur laquelle vous voulez enregistrer votre scène. Attention : enregistrer une scène écrase les données de l'ancienne scène du même numéro ; 2. Appuyez sur le champ du nom de la scène. Le clavier s'affiche, tapez le nom de votre choix ; 3. Appuyez sur le bouton [Sauvegarder] pour effectuer l'enregistrement, ou sur [Annuler]. Rappel d'une scène Pour rappeler les réglages et setups d'une scène enregistrée pour tous les Page 30 sur 52 NEXO NeMo – Manuel d’utilisation v1.3 NXAMP sélectionnés (attention : les scènes à un numéro donné ne sont pas forcément les mêmes d'un NXAMP à l'autre) : 1. Appuyez sur la ligne de la scène à rappeler ; 2. Appuyez sur le bouton [Rappeler] pour rappeler la scène, ou sur [Annuler]. Remarque : la sauvegarde et le rappel de scène sont partiellement impossibles depuis le mode démo. Valeurs multiples Il se peut que les scènes courantes n'aient pas le même numéro. Elles sont alors sélectionnées en vert. Rappeler une scène provoque un rappel de la scène du même numéro dans tous les NXAMP sélectionnés (que les données sauvegardées soient les mêmes ou non) ; Il se peut que les scènes des NXAMP sélectionnés ne portent pas le même nom (par exemple, la scène numéro 3 du premier l'amplificateur sélectionné est --Empty--, celle du deuxième Salle A, celle du troisième Theatre B). Le nom est alors Multiple. Il se peut que les cabinets d’une scène de même numéro ne soient pas les mêmes pour tous les NXAMP sélectionnés. Le nom de cabinet affiché est alors Mult. Copier/Coller Vous pouvez copier une ou toutes les scènes d’un NXAMP et les coller à un ou plusieurs NXAMP. Pour cela, assurez-vous que les NXAMP sont équipés au minimum du LOAD3_16, et : Copier/Coller toutes les scènes 1. Sélectionnez un NXAMP (par ex. depuis les menu des groupes et modules). 2. Depuis l’onglet Scène, appuyez sur (copier). 3. Lorsque l’opération de copie est terminée, sélectionnez les NXAMP sur lesquels coller les scènes. 4. Depuis l’onglet Scène, appuyez sur (coller). Une alerte apparaît vous demandant de confirmer l’opération, car les anciennes scènes vont être écrasées. Copier/Coller une scène 1. Sélectionnez un NXAMP (par ex. depuis les menu des groupes et modules). 2. Depuis l’onglet Scène, appuyez sur la ligne de la scène à copier, puis sur (copier). 3. Lorsque l’opération de copie est terminée, sélectionnez les NXAMP sur Page 31 sur 52 NEXO NeMo – Manuel d’utilisation v1.3 lesquels coller la scène (il est possible de coller la scène sur le même NXAMP, à un autre numéro). 4. Depuis l’onglet Scène, appuyez sur (coller). La scène copiée est alors collée au même numéro que sur son NXAMP d’origine. 5. Ou, depuis l’onglet Scène, appuyez sur la ligne du numéro où coller la scène, et appuyez sur . Supprimer une scène Pour supprimer une scène, appuyez sur la ligne qui lui correspond dans l’onglet Scène et appuyez sur . Une alerte apparaît vous demandant confirmation, car la suppression ne peut être annulée. Page 32 sur 52 NEXO NeMo – Manuel d’utilisation v1.3 FERMETURE D'UNE SESSION Pour fermer une session, appuyez sur [Déconnecter], dans la barre d'onglets. Vous êtes ramené à la vue d'accueil. La session que vous aviez ouverte est automatiquement sauvegardée lors de sa fermeture. SESSION NeMo sauvegarde les données d’une session dans un document portant l’extension .nemo. Une session inclus : Les alias des modules et leur position sur la carte du réseau ; Les noms, couleurs, composition, position sur la carte du réseau et ordre des groupes ; Les images d’arrière-plan ; Un nom et une description. Vous pouvez alors travailler successivement sur plusieurs configurations avec le même iDevice. Vous pouvez aussi créer une session sur un iDevice et ma partager avec d’autres (par exemple pour la façade et les retours). Du moment qu’une session a été partagée, les changements faits sur un iDevice ne sont pas répercutés sur un autre utilisant la même session. Vous pouvez retrouver les sessions que vous avez créées dans le partage de fichiers de NeMo depuis iTunes. Le menu des sessions Pour accéder au menu des sessions : 1. Rendez-vous sur le vue d’accueil (celle qui est visible lorsque l’app est ouverte, ou après appui sur [Déconnecter]). 2. Appuyez sur [Préférences] pour ouvrir le menu des préférences. 3. Appuyez sur Sessions. Le menu des sessions liste toutes les sessions du dossier des documents de NeMo. Celle qui est sélectionnée est celle qui sera ouverte la prochaine fois que vous appuierez sur [Config] ou [Live]. Ce menu compte aussi une session de démo, qui celle qui est ouverte lorsque vous appuyez sur [Demo]. Page 33 sur 52 NEXO NeMo – Manuel d’utilisation v1.3 Création d’une session Par défaut, une session vide est créée par NeMo. Pour créer une autre session : 1. Rendez-vous dans le menu des sessions (voir ci-dessus). 2. Appuyez sur [+]. Une nouvelle session est ajoutée à la liste. Edition d’une session Pour modifier une session : 1. Rendez-vous dans le menu des sessions (voir ci-dessus). 2. Appuyez sur pour la session à modifier. 3. Dans la vue qui s’affiche, vous pouvez modifier le nom et la description de la session. Cette vue contient aussi un aperçu de la session telle qu’elle était à sa dernière ouverture, ainsi que le nombre de groupe, de modules et d’images qu’elle contient. Exporter une session Il y a plusieurs moyens d’exporter une session : iTunes 1. Connectez votre iDevice à un ordinateur. Depuis iTunes, rendez-vous dans l’interface de gestion de l’iDevice. Cliquez sur [Apps], puis dans la section Partage de fichiers, cliquez sur NEXO Nemo pour en afficher le dossier des documents. 2. Cliquez sur la session (document .nemo) de votre choix, puis sur [Enregistrer sous…]. Mail, AirDrop, Message 1. Rendez-vous dans le menu des sessions (voir ci-dessus). 2. Appuyez sur et sélectionnez les sessions que vous voulez exporter, et appuyez sur [Partager (xx)] (ou allez dans la vue de détail d’une session et appuyez sur [Exporter]). 3. Dans le menu d’activités qui s’affiche, choisissez le moyen avec lequel vous voulez partager les sessions sélectionnées. Les documents .nemo correspondants sont alors ajoutés à un email ou un message, ou envoyées via AirDrop. AVS-Monitor 1. Rendez-vous dans le menu des sessions (voir ci-dessus). 2. Appuyez sur et sélectionnez les sessions que vous voulez exporter, et appuyez sur [Partager (xx)] (ou allez dans la vue de détail d’une session et appuyez sur [Exporter]). Page 34 sur 52 NEXO NeMo – Manuel d’utilisation v1.3 3. Dans le menu d’activités qui s’affiche, choisissez AVS-Monitor. 4. Connectez votre iDevice à un ordinateur. Depuis iTunes, rendez-vous dans l’interface de gestion de l’iDevice. Cliquez sur [Apps], puis dans la section Partage de fichiers, cliquez sur NEXO Nemo pour en afficher le dossier des documents. 5. Cliquez sur le(s) document(s) AVS-Monitor (fichier(s) .cfg) de votre choix, puis sur [Enregistrer sous…]. 6. Depuis AVS-Monitor, choisissez File>Load… et sélectionnez le document .cfg à ouvrir. Vous pouvez ensuite choisir d’importer les alias et/ou les groupes. Importer une session Il y a différents moyens d’importer une session : iTunes 1. Connectez votre iDevice à un ordinateur. Depuis iTunes, rendez-vous dans l’interface de gestion de l’iDevice. Cliquez sur [Apps], puis dans la section Partage de fichiers, cliquez sur NEXO Nemo pour en afficher le dossier des documents. 2. Cliquez sur [Ouvrir…] ou faites glisser la ou les sessions (documents .nemo) à importer. 3. Depuis NeMo, rendez-vous dans le menu des sessions (voir cidessus). La liste contient maintenant les sessions que vous avez importées. 4. Sélectionnez la session à ouvrir. Autres apps de l’iDevice 1. Lorsque vous rencontrez un document .nemo dans une autre app de votre iDevice (ex. DropBox, Mail, Message,…), en appuyant dessus, iOS vous propose de l’ouvrir dans NeMo. 2. Depuis NeMo, rendez-vous dans le menu des sessions (voir cidessus). La liste des sessions contient maintenant la session importée. 3. Sélectionnez-la pour qu’elle soit ouverte lors de votre prochaine connexion. AVS-Monitor 1. Depuis AVS-Monitor, choisissez File>Save as… et enregistrez le fichier .cfg. 2. Connectez votre iDevice à l’ordinateur. Depuis iTunes, rendez-vous dans l’interface de gestion de l’iDevice. Cliquez sur [Apps], puis dans la section Partage de fichiers, cliquez sur NEXO Nemo pour en afficher le dossier des documents. 3. Cliquez sur [Ouvrir…] ou faites glisser le document .cfg à importer. 4. Depuis NeMo, rendez-vous dans le menu des sessions (voir ciPage 35 sur 52 NEXO NeMo – Manuel d’utilisation v1.3 dessus). Choisissez [Importer], et sélectionnez le document .cfg à importer. La liste des sessions contient maintenant la session créée dans AVS-Monitor. 5. Sélectionnez-la pour qu’elle soit ouverte lors de votre prochaine connexion. Suppression d’une session 1. Rendez-vous dans le menu des sessions (voir ci-dessus). 2. Appuyez sur , sélectionnez les sessions à supprimer et appuyez sur [Supprimer (xx)] (ou allez dans la vue de détail d’une session et appuyez sur [Supprimer]). 3. Une alerte vous demande confirmation, car cette action ne peut pas être annulée. AUTRE DONNEES SAUVEGARDEES Bibliothèques de setups NeMo sauvegarde automatiquement les bibliothèques de setups (loads) qui ont été lues depuis les NXAMP (fichiers .nxload). Par défaut, NeMo inclus les fichiers .nxload des loads les plus récents. Attention : fichiers de load Un fichier .nxload contient la liste de tous les setups qu’a le load d’un NXAMP. Mais il ne contient pas le firmware que vous ouvrez avec NXWin et que vous chargez dans les NXAMP ! Le menu des loads Pour accéder au menu des loads : 1. Rendez-vous sur le vue d’accueil (celle qui est visible lorsque l’app est ouverte, ou après appui sur [Déconnecter]). 2. Appuyez sur [Préférences] pour ouvrir le menu des préférences. 3. Appuyez sur Loads. La vue qui s’affiche liste les loads qui ont été lus depuis les NXAMP, ainsi que les loads qui sont inclus par défaut dans NeMo. Relire un load Pour relire un load : 1. Rendez-vous dans le menu des loads (voir ci-dessus). 2. Appuyez sur , sélectionnez les loads à relire et appuyez sur [Supprimer (xx)] (ou faite glisser votre doigt vers la gauche sur la ligne Page 36 sur 52 NEXO NeMo – Manuel d’utilisation v1.3 d’un load à relire et appuyez sur [Supprimer]). Partager un load Afin d’éviter de perdre du temps à lire les setups d’un load depuis plusieurs iDevice, vous pouvez partager un .nxload lu sur un iDevice. Avec iTunes 1. Connectez votre iDevice à un ordinateur. Depuis iTunes, rendez-vous dans l’interface de gestion de l’iDevice. Cliquez sur [Apps], puis dans la section Partage de fichiers, cliquez sur NEXO Nemo pour en afficher le dossier des documents. 2. Sélectionnez le(s) load(s) de votre choix et cliquez sur [Enregistrer sous…]. 3. Connectez votre second iDevice à l’ordinateur. Depuis iTunes, rendezvous dans les documents de NeMo. 4. Cliquez sur [Apps] et faites précédemment enregistrés. glisser le(s) fichier(s) .nxload 5. Dans NeMo sur le second iDevice, le menu des loads contient maintenant le(s) load(s) importé(s). Avec Mail, Message ou AirDrop 1. Rendez-vous dans le menu des loads du premier iDevice (voir cidessus). 2. Appuyez sur [Partager (xx)]. , sélectionnez les loads à partager et appuyez sur 3. Dans le menu d’activités qui s’affiche, choisissez le moyen avec lequel les loads sélectionnés seront partagés. Les fichiers .nxload correspondants sont alors ajoutés à un mail ou un message, ou envoyée via AirDrop. 4. Lorsqu’un fichier .nxload est reçu par le second iDevice, iOS vous propose de l’ouvrir avec NeMo. 5. Dans NeMo, le menu des sessions contient maintenant le load importé. Réglages d’AVS-Service NeMo sauvegarde automatiquement l’adresse IP de l’hôte d’AVS-Service que vous avez entrée dans la vue d’accueil. Si AVS-Service est sécurisé, NeMo se souvient du login, mais pas du mot de passe. Vous pouvez choisir de se souvenir du mot de passe en le tapant dans le menu des préférences, section Sécurité. Pour l’oublier, il vous suffit d’effacer le contenu des champs login et mot de passe. Page 37 sur 52 NEXO NeMo – Manuel d’utilisation v1.3 MISE A JOUR DU RESEAU Vous pouvez librement brancher ou débrancher des appareils sur votre réseau lorsque NeMo est ouvert. Pour actualiser NeMo, rendez-vous dans le menu des groupes et modules, et tirez la vue tableau vers le bas. Il est possible que vous observiez un délai entre le moment où vous (dé)branchez un appareil et le moment où il est (in)disponible pour le contrôle. Il est également possible que vous observiez une diminution de la vitesse de contrôle juste après qu’un module ait été déconnecté. NeMo effectue un net reset (même fonction que le bouton vert en haut à gauche d’AVS-Monitor) chaque fois que l’app se connecte pour la première fois et à chaque fois que vous pressez [Config] ou [Live]. SECURITE Il y a trois façons d’assurer la sécurité de NeMo : La sécurité Wi-Fi, WPA2-Personal étant recommandée ; La sécurité d’AVS-Service (aller dans AVS-Control Panel>Security pour gérer les utilisateurs. On peut accorder aux utilisateurs différents niveaux de sécurité. Un « Viewer » ne sera pas autorisé à effectuer des réglages dans NeMo). Le mode Live de NeMo, pour modifier les niveaux d’autorisation d’utilisation des objets de contrôle de l’interface. Accéder au mode Live Pour activer mode Live, le mode sécurisé de NeMo, vous pouvez : Appuyer sur [Live] sur la vue d’accueil, avant l’ouverture de session ; Lorsqu’une session est ouverte, appuyer pendant 2 secondes sur pour basculer en mode Live, puis de la même façon sur pour revenir au mode Config. NeMo vous force à rester dans le mode Live sur AVS-Service est sécurisé et que vous êtes un Viewer. Configurer le mode Live Pour configurer le mode Live : 1. Rendez-vous dans la vue d’accueil (la vue affichée au lancement de l’application, ou après appui sur [Déconnexion]) ; 2. Appuyez sur [Déconnexion] pour ouvrir le menu des préférences ; 3. Dans la section Sécurité, appuyez sur Configurer le mode Live>. Page 38 sur 52 NEXO NeMo – Manuel d’utilisation v1.3 4. Pour les différents types d’objets de contrôle (Mute/Solo, onglets Contrôle, Setup ou Scène, Annuler/Rétablir), choisissez le niveau de sécurité de votre choix. Aucune sécurité C’est le niveau de sécurité changements sont autorisés. Demander confirmation Affiche un message d’alerte demandant confirmation avant de valider un changement. Interdire les changements Aucun changement n’est autorisé, les objets de contrôle sont désactivés. du mode Config : tous les JOURNAL, ALERTES ET TACHES NeMo vous avertis des alertes pouvant survenir sur les NXAMP (par exemple, alerte de peak), ainsi que des tâches d’écriture ayant lieu de NeMo sur un ou plusieurs NXAMP (par exemple, écriture d’une nouvelle valeur de gain). L’application effectue également un enregistrement (sur demande) de tous les paramètres des NXAMP dans un journal, qui peut être visualisé et exporté. Journal De nombreuses informations sont enregistrées dans une base de données interne, pouvant être visualisée et exportée. Alerte simple Une alerte est affichée dans le menu des événements, avec un fond orange. Alerte rouge Une alerte rouge est affichée sous forme de pop-up. Ce type d’alerte est configurable : déclenché si la valeur du paramètre d’un NXAMP est dans un intervalle donné, pendant une durée donnée. Journal Le journal est enregistré dans un Log record. Vous pouvez créer autant de log records que vous le souhaitez (par exemple un par concert). Avant de commencer l’enregistrement du journal, vous devez sélectionner le log record sur lequel enregistrer. La liste des informations enregistrées est donnée en annexe A. Pour chaque information, NeMo enregistre toutes les minutes le maximum, le minimum et la moyenne de ses valeurs observées pendant la minute passée. Visualisation du journal des valeurs Il est possible de visualiser les valeurs des NXAMP enregistrées dans un log record, alors que l’enregistrement est en cours ou pas, en ligne ou hors ligne. Pour cela accéder au journal : Rendez-vous dans le menu des préférences (depuis la vue d’accueil), Page 39 sur 52 NEXO NeMo – Manuel d’utilisation v1.3 et appuyez sur [Voir le journal]. Ou, en ligne, appuyez sur le bouton (ou en bas à gauche de la vue de l’onglet Réseau. en enregistrement) La vue qui s’affiche est la suivante : Log record sélectionné Session associée (pour les noms de modules et les groupes) Enregistrer Modules dont l’historique est affiché endessous Valeurs clés Atteindre un paramètre Graphiques Navigation dans le temps Créer et sélectionner un log record Rendez-vous dans la vue du journal. Le titre vous indique quel log record est sélectionné. Appuyez dessus pour afficher le menu des log records. Là, appuyez sur [+] pour créer un nouveau log record, et/ou sélectionnez la ligne du log record sur lequel enregistrer le journal. Enregistrer le journal Rendez-vous dans la vue du journal, sélectionnez le log record de votre choix, et appuyez sur . L’en-tête de la vue affiche les dates de début et de fin (sauf lors de l’enregistrement). Lorsque l’enregistrement du journal est en cours, le bouton devient et le bouton du journal de l’onglet Réseau devient . En bref Cette section affiche les intégrales de certains paramètres clés (protect, peak limiter et sense des canaux, et protect de l’amplificateur) dans le temps, affichées en pourcentage. Par exemple, si protect ch.1 vaut 3%, Page 40 sur 52 NEXO NeMo – Manuel d’utilisation v1.3 alors la protection sur le canal 1 a été active 3% du temps. Les valeurs ne sont pas calculées en temps réel (à cause de la consommation de ressources), mais vous pouvez les rafraichir en appuyant sur . En détail Chaque graphique représente un certain type d’information et, si applicable, un numéro de canal. L’axe horizontal est le temps, l’axe vertical la valeur de l’information. NeMo adapte l’échelle des valeurs en fonction des enregistrements sur l’intervalle de temps représentée. Maximum Moyenne Minimum Pour chaque graphique, trois courbes sont représentées. La courbe supérieure correspond aux valeurs maximales, la courbe inférieure aux minimales, et celle du milieu aux moyennes. Les zones grises entre les courbes représentent les moments où NeMo n’a pas été connecté. Par exemple, d’après l’image ci-dessus, NeMo n’a pas enregistré le journal entre 17h25 le 19 février et 16h23 le 20 février. Point enregistré le plus proche Point enregistré Doigt Posez votre doigt à proximité d’une courbe. Les points enregistrés par NeMo apparaissent d’une autre couleur, et une bulle s’affiche au niveau du point le plus près de votre doigt. Elle contient la valeur, la date et les NXAMP réalisant cette valeur à cet instant. Faites glisser votre doigt pour voir le détail d’autres points. Avant les cinq dernières minutes : NeMo enregistre maximum, minimum et moyenne sur une minute dans le log record. Dernières cinq minutes : NeMo enregistre maximum, minimum et moyenne sur une seconde. Navigation dans le temps Pour zoomer dans le temps, placer deux doigts sur les graphiques ou sur le curseur de temps et éloignez-les ou rapprochez-les. Vous pouvez visualiser de Page 41 sur 52 NEXO NeMo – Manuel d’utilisation v1.3 quelques minutes à plusieurs jours. Pour parcourir le temps, utilisez le curseur de temps. Ce dernier affiche des dates indicatives pour vous aider à naviguer. Atteindre une information Pour atteindre rapidement un paramètre parmi tous les graphiques, ou configurer quels graphiques afficher, appuyez sur le menu déroulant à droite du curseur de temps. Sélectionnez une ligne pour atteindre son graphique. Appuyez sur [Modifier] pour sélectionner les graphiques à visualiser. Associer le log record à une session Les sessions de NeMo permettent aux log records d’afficher noms de modules, Dante ID et groupes. Par défaut, un log record est associé avec la session qui est ouverte. Néanmoins, en ligne ou hors ligne, vous pouvez l’associer à une autre session. Pour ce faire, appuyez sur [Associé à XXX] et choisissez une session dans la liste proposée. Les noms, groupes et Dante ID sont ensuite passé au log record, et resteront même si vous supprimez ou changez la session associée. Si cette session est celle qui est ouverte, les noms, groupes et Dante ID seront automatiquement mis à jour à chaque fois que la vue du journal est affichée. Si vous supprimez une session, et plus tard associez une autre session à un log record qui était associé à la première, vous allez définitivement perdre les données de la première session. Page 42 sur 52 NEXO NeMo – Manuel d’utilisation v1.3 Sélection de modules Vous pouvez choisir les modules pour lesquels afficher le journal, en appuyant sur [Voir l’historique de XXX] et en sélectionnant les modules ou groupes dans la liste qui s’affiche. Les groupes et noms de modules sont ceux issus de la session associée. A noter : paramètres et modules sélectionnés Vous pouvez choisir de visualiser le journal de seulement quelques modules et pour seulement quelques paramètres. Mais cette sélection concerne seulement la visualisation et l’export. NeMo enregistre toujours tous les paramètres de tous les NXAMP connectés, de sorte que si plus tard vous sélectionnez des paramètres ou modules qui étaient désélectionnés, vous puissiez en voir l’historique. Exportation du journal des valeurs Pour exporter un log record sous forme de fichier texte (résolution d’une minute) : 1. Rendez-vous dans la vue du journal, puis dans le menu des log records (voir ci-dessus). 2. Appuyez sur le bouton , sélectionnez le(s) log record(s) à exporter, et appuyez sur [Partager (XX)]. 3. Dans le menu d’activités qui s’affiche, choisissez le moyen de votre choix pour exporter le log record. Les fichiers .txt correspondants sont alors ajoutés à un mail ou à un message, envoyé via AirDrop, ou enregistré dans le dossier des documents de NeMo. 4. Si vous avez choisis Partage de fichiers, connectez votre iDevice à un ordinateur. Rendez-vous dans l’interface de gestion de votre iDevice dans iTunes. Cliquez sur [Apps], puis dans la section Partage de fichiers, la ligne de NEXO Nemo. 5. Dans la liste des documents, cliquez sur NEXO_Nemo-Log<une date>.txt, puis [Enregistrer sous…]. 6. Ouvrez ce document depuis un tableur ou un éditeur de texte. Le fichier est encodé en UTF-8, les lignes sont délimitées par des sauts à la ligne, et les colonnes par des tabulations. Le fichier texte est de la forme : Module Module 1 Paramètre Information 1 Ch. 1 Date Ch. 2 Module 2 Information 2 Ch. 3 Ch. 4 … Min Max Min Max Min Max Min Max Date 1 Date 2 Page 43 sur 52 … Information 1 … NEXO NeMo – Manuel d’utilisation v1.3 … Un nouvel export n’efface pas un export précédent (les fichiers portant en suffixe la date de l’exportation). Remettre à zéro et supprimer un log record Vous pouvez remettre à zéro la base données d’un log record. Cela vous sera par ailleurs imposé lorsque sa taille sera considérée trop importante par NeMo (1 million de dates enregistrées). Pour remettre à zéro un log record 1. Rendez-vous dans la vue du journal, puis dans le menu des log records (voir ci-dessus). 2. Appuyez sur le bouton [Vider]. Pour supprimer un log record 1. Rendez-vous dans la vue du journal, puis dans le menu des log records (voir ci-dessus). 2. Appuyez sur et sélectionnez le(s) log record(s) à supprimer, et appuyez sur [Supprimer (xx)] (ou faites glisser votre doigt vers la gauche sur la ligne du log record à supprimer et appuyez sur [Supprimer]). Alertes et tâches Le menu des événements liste toutes les alertes et les tâches en cours, et donne des informations sur l’état du système. On y accède en appuyant sur : ou Ces boutons sont situés en bas à gauche de la vue principale (le premier uniquement dans l’onglet Réseau). Alertes Une alerte est un événement qui requiert votre attention, comme la connexion ou la perte de contrôle d’un NXAMP. Une alerte est affichée avec une ligne orange. Les alertes du même type peuvent être regroupées et affichées comme une seule ligne. Quand une alerte est soulevée pour la première fois, un rond bleu accompagne sa ligne. Un badge sur l’icône du menu des événements, ainsi que sur l’icône de l’onglet réseau, vous indiquent le nombre d’alertes récentes. La liste des paramètres du NXAMP soulevant des alertes est donnée en annexe A. Page 44 sur 52 NEXO NeMo – Manuel d’utilisation v1.3 Tâches Une tâche est une action en cours, en général ayant été déclenchée par l’utilisateur. Par exemple, lorsque vous pressez un bouton de mute, une tâche est indiquée dans le menu des événements et le bouton pour accéder à ce menu prend la forme d’un indicateur d’activité animé. Lorsque la commande est traitée par le NXAMP, NeMo arrête la tâche. Suivent quelques exemples de tâches : Lecture des setups et scène (pas d’indicateur d’activité) ; Synchronisation avec les NXAMP (quand un onglet est affiché, et alors que NeMo n’a pas encore reçu toutes les valeurs dont il a besoin) ; Action utilisateur (mute, volume, rappel de setup, coller, etc.) et annuler/rétablir ; Rafraichissement du réseau : Copier/coller. Dans le menu des événements, une tâche est affichée avec une ligne bleue animée. Etat du système La section Etat du système du menu des événements vous donne des informations sur l’état de NeMo : s’il est en ligne ou hors ligne, s’il est connecté avec AVS-Service, et s’il est en train de rafraichir le réseau. Il y a aussi une indication sur la qualité de la connexion (bonne, passable ou mauvaise). Cette indication est calculée par NeMo en fonction de la connexion Wi-Fi et de la rapidité de réponse d’AVS-Service et des NXAMP. Fichier des alertes NeMo stocke automatiquement toutes les alertes dans un fichier texte. Pour accéder à ce fichier : 1. Connectez votre iDevice à un ordinateur. Dans iTunes, rendez-vous dans l’interface de gestion de votre iDevice. Cliquez sur [Apps], puis dans la section Partage de fichiers, la ligne de NEXO Nemo. 2. Dans la liste des documents, cliquez sur NEXO_Nemo-Alerts.txt, puis [Enregistrer sous…]. 3. Ouvrez ce document depuis un tableur ou un éditeur de texte. Le fichier est encodé en UTF-8, les lignes sont délimitées par des sauts à la ligne, et les colonnes par des tabulations. Le fichier texte est de la forme : Date de début Date de fin Adresse MAC Alias du module Date 1 Date 2 … Page 45 sur 52 Motif NEXO NeMo – Manuel d’utilisation v1.3 Filtrage des alertes Il est possible de filtrer les alertes par alias de NXAMP, adresse MAC, Dante ID, groupe, motif, ou date. Pour cela, utilisez le champ de recherche en haut du menu des événements. Pour filtrer les alertes par date, tapez « 17: » pour voir les alertes déclenchées entre 17h00 et 17h59. Tapez « 17:15 » pour voir les alertes déclenchées entre 17h15 0s et 17h15 59s. Effacement des alertes Il y a deux façons d’effacer les alertes : Depuis le menu des événements, appuyez sur [Effacer…]. Un menu contextuel s’affiche : Alertes et fichier des alertes Supprime le contenu du fichier des alertes et réinitialise le menu des événements. Toutes les alertes Réinitialise le menu des événements. N’affecte pas le fichier des alertes. Les alertes résolues N’efface du menu des événements que les alertes ayant une date de fin. N’affecte pas le fichier des alertes. Les alertes non-récentes N’efface du menu des événements que les alertes n’ayant pas de point bleu. N’affecte pas le fichier des alertes. Depuis le menu des préférences, localisez la section Alertes et journal des valeurs, et appuyez sur le bouton [RAZ…] en face d’Alertes. Une confirmation est demandée. Cela supprime le fichier des alertes et réinitialise le menu des événements. Configurer les alertes Il est possible de choisir les informations qui soulèvent des alertes : 1. Rendez-vous dans le menu des préférences (depuis la vue d’accueil). 2. Dans la section Alertes et journal des valeurs, appuyez sur Configurer les alertes. 3. Cochez dans la liste les informations de votre choix. Une information décochée ne soulèvera d’alerte ni dans le menu des alertes et des tâches, ni dans le fichier des alertes. Alertes rouges Une alerte rouge apparaît sous forme de pop-up lorsque les conditions de son déclenchement sont satisfaites. Pour créer et activer une alerte rouge : Page 46 sur 52 NEXO NeMo – Manuel d’utilisation v1.3 1. Rendez-vous dans le menu des préférences (depuis la vue d’accueil). 2. Dans la section Alertes et journal des valeurs, appuyez sur Configurer les alertes rouges. 3. Appuyez sur l’interrupteur de la ou les informations de votre choix. Si l’alerte rouge est activée pour la première fois, vous êtes transportés sur une vue de configuration de l’alerte rouge. Sinon, vous devez appuyer sur le bouton [Modifier] pour mettre à jour la ou les alertes rouges de votre choix. 4. Configurez l’alerte rouge à votre convenance. Les paramètres à régler sont les suivants : Bornes supérieures et inférieures On est dans la zone rouge si la valeur de l’information est à l’intérieur de la zone [borne inf., borne sup.]. Si borne inf.>borne sup., on est dans la zone rouge si la valeur est strictement à l’extérieur de l’intervalle ci-dessus. Seuil et période temporelle Si le seuil temporel est égal à la période, l’alerte rouge est déclenchée si on est dans la zone rouge pendant une durée continue supérieure au seuil. Si le seuil est inférieur à la période, l’alerte rouge est déclenchée si on est dans la zone rouge pendant au moins la durée du seuil au cours de la durée de la période. Durée avant nouveau rappel Si l’alerte rouge a été déclenchée, elle ne se déclenchera pas à nouveau avant que cette durée n’ait été écoulée. Par exemple : Borne inf. = 10 ; borne sup. = 20 ; seuil = 2s. ; période = 10s. L’alerte rouge est déclenchée si la valeur est comprise entre 10 et 20 pendant au moins 2s sur 10s. Borne inf. = 20 ; borne sup. = 10 ; seuil = 5s. ; période = 5s. L’alerte rouge est déclenchée si la valeur est strictement inférieure à 10 ou strictement supérieure à 20 pendant plus de 5s de suite. MESSAGES D'ERREUR Différentes erreurs peuvent se produire au cours de l'utilisation de NeMo. En cas d’erreur, un message apparaît à l'écran, vous offrant plusieurs possibilités d'action pour pallier au problème. Les erreurs sont principalement dues à une baisse de réactivité d'AVS-Service, l'indisponibilité d'un module, ou à une perte de connexion sans-fil. Si la communication avec AVS-Service prend du temps, vous pouvez essayer de redémarrer NeMo. Si la connexion est impossible, vous pouvez essayer de redémarrer AVS-Service. Vous pouvez également renouveler votre bail ou redémarrer votre borne Wi-Fi. Page 47 sur 52 NEXO NeMo – Manuel d’utilisation v1.3 Si le contrôle est ralenti, ou si la connexion est impossible, il est aussi probable que votre connexion Wi-Fi soit instable, ou que la configuration ne soit pas optimale. Vous pouvez alors vous référer à la section Prérequis de ce manuel. Modules ne répondant pas En cours de connexion, NeMo peut juger qu’un module ne répond plus, et automatiquement arrêter de le contrôler afin de ne pas perturber le contrôle des autres appareils. Cela arrive par exemple lorsqu’un NXAMP est occupé de manière surprenante et ignore les requêtes de NeMo, ou quand un NXAMP est en mode download. Vous pouvez essayer d’identifier le problème du NXAMP, mettre à jour son firmware, ou l’éteindre. Il arrive que NeMo aient des difficultés à envoyer une commande d’un certain type à un module. Une alerte apparaît alors, vous proposant de considérer manuellement le module comme « non-répondant ». Si vous jugez que NeMo a considéré à tort un module comme « nonrépondant », vous pouvez appuyer sur le bouton module, et NeMo le contrôlera à nouveau. Page 48 sur 52 correspondant à ce NEXO NeMo – Manuel d’utilisation v1.3 ANNEXE A : INFORMATIONS ACCESSIBLES D’UN NXAMP Nom Description Contrôle dans NeMo Load Version du firmware du NXAMP. Onglets Réseau et Setup (lecture seule) Inpatch (par canal) Patchage entre les entrées analogiques (A à D) et réseau (E à H) et les canaux de traitement (1 à 4). Onglet Contrôle Volume (par canal) Volume (en dB) d’un canal. Onglet Contrôle Delay (par canal) Retard (in ms, s ou ft) d’un canal. Onglet Contrôle Gain (par canal) Gain (en dB) d’un canal. Les réglages de gain et de volume sont équivalents. L’amplificateur combine automatiquement les gains analogiques et numériques pour optimiser la plage de dynamique. Onglet Contrôle Array EQ (par canal) Gain (en dB) d’un shelving bas ou haut, dont la fréquence de coupure est fixée, selon le setup courant. L’Array EQ peut être utilisé pour compenser les effets de ground/stacking ou de line array. Onglet Contrôle Headroom (par canal) Réduction (in dB) de la plage de sensibilité du gain pour optimiser la conversion analogique/numérique, et ainsi réduire bruit de fond et distorsion. La plupart du temps laissé à 0dB. Il peut vous être utile de réduire l’headroom dans un environnement calme, prenez alors grand soin de vérifier les clips. Onglet Contrôle Cabinet (par canal) Nom de l’enceinte associée à un canal. Onglets Contrôle (lecture seule) et Setup Numéro de setup Indice du setup standard courant (un setup correspond à une combinaison d’enceintes pour les 4 canaux). Onglet Setup (vue Standard) Descripteurs de setup personnalisé (par canal) Ensemble d’une série / d’une enceinte / d’un mode / d’un mode cross-over adapté à l’enceinte associée à un canal (ou un couple de canaux si bridge). Onglet Setup (vue Custom) Numéro de scène Indice de la dernière scène rappelée (une scène est une sauvegarde des réglages d’un NXAMP : patch, volume, delay,… et setup). Onglet Scène Stand-by Le mode stand-by du NXAMP : s’il est ON, les grosses alimentations utilisées par les amplificateurs de puissance sont éteintes et le contrôler est mis en mode faible énergie. Aucun contrôle n’est alors possible depuis NeMo, sauf celui pour sortir du mode standby. Onglet Contrôle Mute (par canal) Etat de mute d’un canal. Onglets Réseau et Contrôle Overmute/Mute global Etat de mute des quatre canaux. Si le mute global est actif, l’état de mute des canaux est préservé. Dans NeMo, le mute global est ON lorsque les quatre canaux sont mutés. Onglets Réseau et Contrôle Page 49 sur 52 Journal Alerte NEXO NeMo – Manuel d’utilisation v1.3 Niveau d’entrée (analogique) Niveau peak (en dBFS) mesuré à la sortie du convertisseur analogique/numérique d’une entrée analogique (A à D). Donné avec une résolution de ±3dB et une fréquence de rafraichissement maximale de 25Hz. Onglets Réseau (carte des groupes seulement) et Contrôle Niveau d’entrée (réseau) Niveau peak (en dBFS) d’une entrée réseau (E à H). Donné avec une résolution de ±3dB et une fréquence de rafraichissement maximale de 25Hz. Onglets Réseau (carte des groupes seulement) et Contrôle Courant de sortie (par canal) Niveau peak (en dBFS, 0dBFS étant le niveau de clip du convertisseur de mesure du courant) en sortie d’un canal (résolution de ±3dB et fréquence maximale de 25Hz). Une valeur non nulle vous indique qu’il y a une charge en sortie de ce canal. Onglets Réseau (carte des groupes seulement) et Contrôle. Diminutif employé : « A ». Tension de sortie (par canal) Niveau peak (en dBFS, 0dBFS étant le niveau de clip du convertisseur de mesure de la tension) en sortie d’un canal (résolution de ±3dB et fréquence maximale de 25Hz). Une valeur non nulle vous indique que du signal est envoyé à la sortie. Onglets Réseau (carte des groupes seulement) et Contrôle. Diminutif employé : « V ». Tension secteur 1 Tension (en V) mesurée depuis la fiche MAINS 1 à l’arrière du NXAMP dans le cas d’un NXAMP4x4 (non utilisé pour un NXAMP4x1). Tension secteur 2 Tension (en V) mesurée depuis la fiche MAINS 2 à l’arrière d’un NXAMP4x4, depuis la fiche MAINS d’un NXAMP4x1. Tension de l’alimentation (par canal) Tension (en V) de sortie de l’alimentation de l’amplificateur de puissance d’un canal. Température de l’amplificateur (par canal) Température (en °C) de l’amplificateur de puissance d’un canal. Alertes de faible et forte charge (par canal) Utilisées conjointement avec la fonction de monitoring de charge du NXAMP (se référer au manuel utilisateur pour plus de détails), qui permet d’envoyer un signal pilote haute fréquence au NXAMP pour vérifier l’impédance de la charge. Si l’impédance mesurée pour un canal va au-delà de limites fixées par l’utilisateur, ou si le NXAMP ne peut pas mesurer l’impédance de sortie (pas de fréquence pilote, canal muté, etc.), ces alertes apparaissent. Limitation de la sortie de l’amplificateur L’amplificateur doit réduire son niveau de sortie pour protection (température trop élevée). Le niveau de sortie est réduit de 3dB si l’un des amplificateurs de puissance atteint 70°C, et de 3dB supplémentaires au-dessus de 80°C. Mute de la sortie de l’amplificateur L’amplificateur doit muter sa sortie pour protection (température extrêmement élevée –supérieure à 90°C au niveau du dissipateur de chaleur– ou si un problème survient sur un canal, par exemple la détection d’une sortie DC, une puissance de sortie de l’alimentation faible… voir le manuel pour plus de détails). Page 50 sur 52 NEXO NeMo – Manuel d’utilisation v1.3 Excès de température de l’alimentation (par canal) Une température anormale a été détectée au niveau du capteur de température du dissipateur de chaleur de l’alimentation. Erreur secteur sur l’alimentation (par canal) La tension secteur excède ses limites (de 150 à 288V pour le NXAMP version « C » ou version « W » démarrée en mode 230V ; de 60 à 150V pour la version « U » ou la version « W » démarrée en mode 120V). Etat On/Off de l’alimentation (par canal) Vaut 1 une fois que l’alimentation a terminé son démarrage soft et est prêt, 0 sinon. Etat de démarrage de l’alimentation (par canal) Vaut 1 lorsque l’alimentation effectue son démarrage soft. Erreur tension de sortie de l’alimentation (par canal) La sortie de l’alimentation excède ses limites (de 10 à 250V DC). Alerte de sortie DC de l’amplificateur (par canal) La valeur de sortie DC d’un canal d’amplificateur donné est supérieure à 10V. Excès de température de l’amplificateur (par canal) Quantification de l’excès de température de l’amplificateur de puissance (pas d’excès, >70°C et réduction de la sortie de 3dB, >80°C et réduction de la sortie de 6dB, >90°C et mute de la sortie). Peak Limiter (par canal) Le peak limiter est en marche protéger l’amplificateur de ce canal. pour LED orange (onglets Réseau et Contrôle) Protection (par canal) Protection de l’enceinte (thermique ou en déplacement). LED orange (onglets Réseau et Contrôle) Protection de l’amplificateur Etat de protection de l’amplificateur. En protection, il réduit ou mute une ou plusieurs sorties à cause de dysfonctionnements (surchauffe, sortie DC, courts-circuits…). Se référer au manuel pour plus de détails sur la signification des combinaisons de LED et l’écran LCD. Toutes les LED oranges (onglets Réseau et Contrôle) Sense Un certain niveau de courant est détecté sur la sortie (enceinte connectée et flux de signal suffisant). LED verte (onglet Réseau) Veuillez vous référer au manuel d’utilisation du NXAMP pour plus de détails à propos de ces informations. Page 51 sur 52 NEXO NeMo – Manuel d’utilisation v1.3 Rapport de bug : [email protected]. Merci pour votre coopération ! NEXO SA ne peut pas être tenue responsable des éventuels dommages causés par une mauvaise utilisation des appareils, de ce logiciel ou de son manuel. Les droits d'auteur de ce logiciel et de son manuel appartiennent exclusivement à NEXO SA. Toute reproduction ou copie du logiciel ou de son manuel, même partielle, est interdite sans le consentement écrit de NEXO SA. Les captures d’écran présentées dans ce document peuvent varier en fonction de la langue et de la version considérées. NEXO SA Parc d’Activité de la Dame Jeanne F-60128 PLAILLY Tel. : +33 3 44 99 00 70 Fax : +33 3 44 99 00 30 Email : [email protected] Web : www.nexo-sa.com Page 52 sur 52