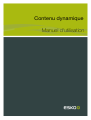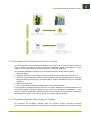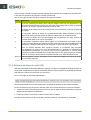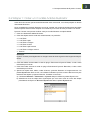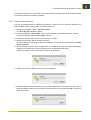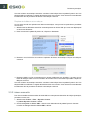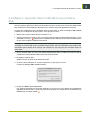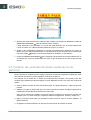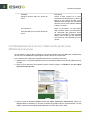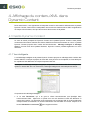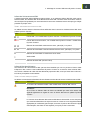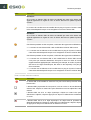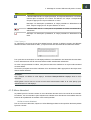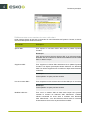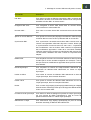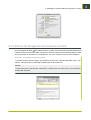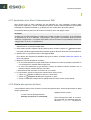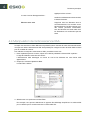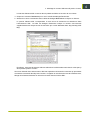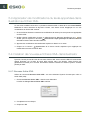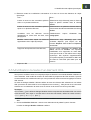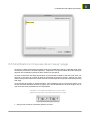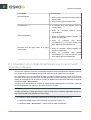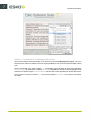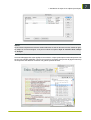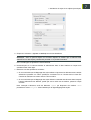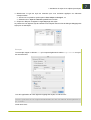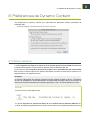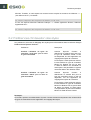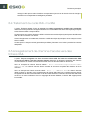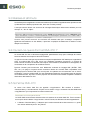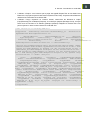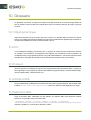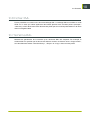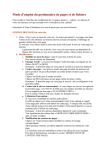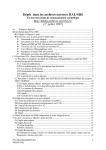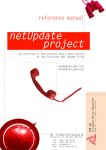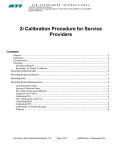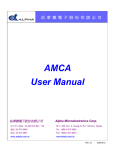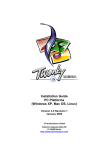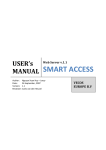Download Contenu dynamique Manuel d`utilisation
Transcript
Contenu dynamique Manuel d'utilisation Contenu dynamique Sommaire 1. Bienvenue dans le guide de l'utilisateur de Dynamic Content............................................................................... 4 1.1 Nouveautés de Dynamic Content 10........................................................................................................................ 4 1.2 Avis de copyright...............................................................................................................................................................5 2. Premiers pas.................................................................................................................................................................................. 7 3. Concepts de base de Dynamic Content........................................................................................................................ 10 3.1 Présentation de Dynamic Content........................................................................................................................... 10 3.1.1 Fonction de Dynamic Content...................................................................................................................... 10 3.1.2 Avantages de l'utilisation de Dynamic Content..................................................................................... 11 3.1.3 Processus standard dans Dynamic Content...........................................................................................11 3.1.4 Eléments de base du code XML................................................................................................................. 12 3.2 Etape 1 : Créer un modèle Adobe Illustrator....................................................................................................... 13 3.2.1 Indexation de variables de paramètres régionaux................................................................................ 14 3.3 Etape 2 : Lier le fichier XML au document Illustrator....................................................................................... 14 3.3.1 Liaison automatique.......................................................................................................................................... 15 3.3.2 Liaison manuelle................................................................................................................................................. 16 3.4 Etape 3 : Apporter des modifications au contenu XML...................................................................................19 3.5 Création de variantes de dessin (extensions de gamme)...............................................................................20 3.5.1 Stratégies de liaison XML pour les variantes de dessin..................................................................... 21 3.6 Rétablissement du lien d'éléments texte avec différentes langues.............................................................22 4. Affichage du contenu XML dans Dynamic Content.................................................................................................. 24 4.1 Palette Dynamic Content.............................................................................................................................................24 4.1.1 Vue intelligente.................................................................................................................................................... 24 4.1.2 Vue avancée......................................................................................................................................................... 25 4.1.3 Menu déroulant................................................................................................................................................... 29 4.1.4 Barres d'outils : référence des boutons.................................................................................................... 33 4.2 Affichage des informations XML...............................................................................................................................35 4.3 Options de filtrage de l'arborescence XML..........................................................................................................37 4.3.1 Application d'un filtre à l'arborescence XML.......................................................................................... 38 4.3.2 Détails des options de filtres.........................................................................................................................38 4.4 Manipulation de l'arborescence XML..................................................................................................................... 40 5. Gestion des modifications apportées au contenu XML.......................................................................................... 42 5.1 Mode de gestion des modifications par Dynamic Content............................................................................42 5.2 Approbation des modifications apportées dans le fichier XML externe....................................................43 5.3 Application de modifications du texte apportées dans Illustrator au fichier XML..................................44 5.4 Création de nouveaux fichiers XML dans Illustrator......................................................................................... 44 5.4.1 Nouveau fichier XML.........................................................................................................................................44 5.4.2 Ajouter du texte Illustrator au fichier XML............................................................................................... 45 ii Table des matières 6. Modification des objets dynamiques............................................................................................................................... 46 6.1 Qu'est-ce qu'un objet dynamique ?........................................................................................................................46 6.2 Quelles sont les modifications Illustrator standard autorisées ?.................................................................. 46 6.3 Insertion d'éléments XML supplémentaires dans un objet dynamique..................................................... 47 6.4 Mise en forme de plusieurs éléments dans un même objet dynamique...................................................48 6.5 Modification du texte d'un élément XML..............................................................................................................49 6.5.1 Détails de la boîte de dialogue Modifier l'élément................................................................................50 6.6 Modifications mineures de la mise en page........................................................................................................ 51 6.7 Libération d'un objet dynamique pour le reconvertir en texte ordinaire....................................................52 6.8 Echange de documents Dynamic Content...........................................................................................................53 7. Attribution de styles à vos objets dynamiques...........................................................................................................54 7.1 Deux méthodes d'attribution de styles au texte................................................................................................ 54 7.1.1 Qu'est-ce que l'attribution manuelle de styles ?................................................................................... 54 7.1.2 Qu'est-ce que le Mappage des styles ?...................................................................................................55 7.1.3 Exemple de Mappage des styles................................................................................................................ 55 7.1.4 Application du Mappage des styles........................................................................................................... 60 7.2 Résolution des problèmes de débordement de texte......................................................................................66 8. Préférences de Dynamic Content......................................................................................................................................67 8.1 Retirer espace.................................................................................................................................................................. 67 8.2 Préférences d'indexation des styles....................................................................................................................... 68 8.3 Utiliser la méthode exacte pour faire correspondre les éléments lors de la mise à jour et de la nouvelle liaison des fichiers XML.............................................................................................................................. 69 8.4 Traitement du code XML modifié............................................................................................................................. 70 8.5 Enregistrement de chemins d'accès vers des fichiers XML.......................................................................... 70 9. Annexe : Introduction au code XML.................................................................................................................................71 9.1 Qu'est-ce que le langage XML ?..............................................................................................................................71 9.2 Balisage sémantique......................................................................................................................................................71 9.3 Balises et attributs..........................................................................................................................................................72 9.4 Qu'est-ce que le format XML IPC ?........................................................................................................................72 9.5 Schéma XML IPC........................................................................................................................................................... 72 10. Glossaire..................................................................................................................................................................................... 74 10.1 Objet dynamique...........................................................................................................................................................74 10.2 IPC...................................................................................................................................................................................... 74 10.3 Nœud................................................................................................................................................................................. 74 10.4 Attribut XML....................................................................................................................................................................74 10.5 Elément XML.................................................................................................................................................................. 74 10.6 Fichier XML..................................................................................................................................................................... 75 10.7 Schéma XML.................................................................................................................................................................. 75 iii 1 Contenu dynamique 1. Bienvenue dans le guide de l'utilisateur de Dynamic Content Bienvenue dans la documentation utilisateur du plug-in Dynamic Content d'Esko. Ce guide de l'utilisateur vous procure toutes les connaissances et compétences nécessaires à l'intégration du plug-in Dynamic Content dans votre travail quotidien. 1.1 Nouveautés de Dynamic Content 10 Cette version de Dynamic Content propose de nouvelles fonctions puissantes ainsi qu'une meilleure expérience pour l'utilisateur : • La fonction Lien auto vous permet de lier automatiquement des éléments d'un fichier XML IPC lorsque vous l'ajoutez à un document Illustrator, s'ils ne peuvent être liés qu'à un seul objet de type marque de réservation Dynamic Art. • Vous pouvez Fractionner et Fusionner du texte dans un objet XML. • Améliorations au niveau de la productivité et de la convivialité : • Vous pouvez sélectionner plusieurs types d'éléments de liste dans la palette Dynamic Art et modifier leurs propriétés en une seule opération. • Vous pouvez désormais copier et coller des objets de graphique dynamique entre plusieurs documents. • Dans l'affichage intelligent, vous pouvez désormais lier simultanément plusieurs objets du même type. • Vous pouvez désormais spécifier des suffixes statiques dans la boîte de dialogue Formater le texte dynamique. • La boîte de dialogue Préférences de Dynamic Content propose désormais une option qui vous permet, éventuellement, de toujours mettre à jour et marquer les éléments modifiés lors de l'ouverture d'un document Illustrator. • Vous pouvez désormais définir différents paramètres régionaux (codes de langue et de pays) pour les objets dynamiques. Vous pouvez, en outre, rétablir le lien d'objets texte dynamiques liés à des éléments CopyElements IPC avec une autre langue à l'intérieur d'un même fichier de contenu XML. • Vous pouvez désormais rendre dynamiques des graphiques d'image et de symbole, comme s'il s'agissait de codes à barres, de texte et de tables. Dans le cas des symboles, le nom doit se trouver dans le fichier de contenu XML tandis que, pour les images, c'est l'URL du fichier qui doit se trouver dans ce fichier de contenu. • Désormais, les informations sur les fichiers XML et les éléments CopyElements liés (ainsi que le texte qui y est associé) sont enregistrées sous la forme de métadonnées XMP dans le document Illustrator natif. Ces informations figurent également dans les fichiers PDF normalisés Esko exportés depuis Illustrator. 1. Bienvenue dans le guide de l'utilisateur de Dynamic Content 1.2 Avis de copyright © Copyright 2012 Esko Software BVBA, Gand, Belgique Tous droits réservés. Ce matériel, les informations et le mode d'emploi sont la propriété de Esko Software BVBA. Ils vous sont fournis EN L'ETAT, sans garantie d'aucune sorte. Le présent document n'accorde ou n'étend aucune garantie. Par ailleurs, Esko Software BVBA ne donne aucune garantie ou interprétation concernant l'utilisation ou les résultats de l'utilisation du logiciel ou des informations contenues dans le présent document. Esko Software BVBA ne peut être tenu responsable de tout dommage direct, indirect, fortuit ou consécutif découlant de l'utilisation du logiciel ou de l'impossibilité d'utiliser celui-ci ou les informations contenues dans le présent document. Les informations contenues dans le présent document sont sujettes à modification sans préavis. Des révisions sont régulièrement mises à votre disposition pour vous avertir de ces modifications et/ou ajouts. Aucune partie de ce document ne peut être reproduite, stockée dans une base de données ou un système d'archivage ou publiée sous n'importe quelle forme ou par n'importe quel moyen (électronique, mécanique, impression, photocopie, microfilm ou autres) sans l'autorisation écrite préalable de Esko Software BVBA. Ce document prévaut sur toutes les versions de dates antérieures. ® PANTONE , PantoneLIVE et les autres marques Pantone, Inc. sont la propriété de Pantone, Inc. Toutes les autres marques commerciales ou déposées sont la propriété de leurs détenteurs respectifs. Pantone est une filiale en pleine propriété de X-Rite, Incorporated. © Pantone LLC, 2012. Tous droits réservés. Ce logiciel repose partiellement sur les travaux de l'Independent JPEG Group (Groupe JPEG indépendant). Certaines parties de ce logiciel sont sous copyright © 1996 - 2002 The FreeType Project (www.freetype.org). Tous droits réservés. Certaines parties de ce logiciel sont sous copyright 2006 Feeling Software, copyright 2005 - 2006 Autodesk Media Entertainment. Certaines parties de ce logiciel sont sous copyright ©1998 - 2003 Daniel Veillard. Tous droits réservés. Certaines parties de ce logiciel sont sous copyright ©1999 - 2006 The Botan Project. Tous droits réservés. La partie du logiciel intégrée dans ce produit est le logiciel gSOAP. Les partie créées par gSOAP sont sous Copyright ©2001 - 2004 Robert A. van Engelen, Genivia inc. Tous droits réservés. Certaines parties de ce logiciel sont sous copyright ©1998 - 2008 The OpenSSL Project et ©1995 - 1998 Eric Young ([email protected]). Tous droits réservés. Ce produit comprend un logiciel développé par Apache Software Foundation (http:// www.apache.org/). Adobe, le logo Adobe, Acrobat, le logo Acrobat, Adobe Creative Suite, Illustrator, InDesign, PDF, Photoshop, PostScript, XMP et le logo Powered by XMP sont des marques, déposées ou non, d'Adobe Systems Incorporated aux Etats-Unis ou dans d'autres pays. Microsoft et le logo Microsoft sont des marques déposées de Microsoft Corporation aux Etats-Unis et dans d'autres pays. 1 1 Contenu dynamique SolidWorks est une marque déposée de SolidWorks Corporation. Certaines parties de ce logiciel sont la propriété de Spatial Corp. 1986 - 2003. Tous droits réservés. JDF et le logo JDF sont des marques de l'organisme CIP4. Copyright 2001 The International Cooperation for the Integration of Processes in Prepress, Press and Postpress (CIP4). Tous droits réservés. Ce logiciel Esko contient l'algorithme RSA Data Security, Inc. MD5 Message-Digest Algorithm. Java et tous les logos et marques déposées de Java sont des marques déposées ou commerciales de Sun Microsystems aux Etats-Unis et dans d'autres pays. Une partie de ce logiciel utilise une technologie développée par BestTM Color Technology (EFI). EFI et Bestcolor sont des marques déposées d'Electronics For Imaging GmbH auprès de l'Office américain des brevets (United States Patent and Trademark Office). Contient la bibliothèque PowerNest sous copyright et licence d'Alma, 2005 – 2007. Tous les autres noms de produits sont des marques déposées ou des marques commerciales de leurs détenteurs respectifs. Veuillez adresser toute correspondance concernant cette publication à : Esko Software BVBA Kortrijksesteenweg 1095 B – 9051 Gand [email protected] 2. Premiers pas 2. Premiers pas Pour comprendre le concept de Dynamic Content, le plus simple est de suivre les cinq étapes présentées ci-dessous. Vous pourrez ainsi créer des liens dynamiques entre un document Adobe Illustrator et un fichier XML élémentaire non IPC. 1. Le dossier Sample Files de l'image du disque d'installation contient le fichier Illustrator nommé : EskoArtwork Connect More.ai. Ouvrez l'exemple de fichier dans Adobe Illustrator et : a) notez les deux objets texte présents dans le dessin : Link Statement1 here et Link Statement2 here. b) choisissez Windows > EskoArtwork > Dynamic Content > Dynamic Content. La palette Dynamic Content s'affiche. 2 2 Contenu dynamique 2. Générez une liaison dynamique avec un fichier XML : a) cliquez sur le bouton Ajouter un fichier XML... . b) recherchez le fichier GettingStarted.xml dans le dossier Sample Files de l'image du disque d'installation. 3. Liez les objets texte aux éléments XML : a) sélectionnez la case de texte contenant Link with Statement1. b) dans la palette Dynamic Content, développez les entrées GettingStarted.xml et body, puis sélectionnez l'entrée Statement1. c) Cliquez sur le bouton Créer un objet dynamique. d) Répétez la procédure pour l'instruction 2. 4. Modifiez le style de texte à l'aide des outils de texte Illustrator normaux : Une fois que vous avez lié un élément XML à un objet texte, son contenu est protégé contre les modifications accidentelles, mais vous pouvez toujours sélectionner du texte avec l'outil Texte et en modifier le style (par exemple, affecter une autre police ou couleur de texte). 5. Changez le fichier XML. Pour découvrir le comportement dynamique de la liaison que vous avez établie entre l'objet texte Illustrator et le fichier XML, poursuivez et : a) ouvrez le fichier GettingStarted.xml dans l'éditeur de texte de votre choix (par exemple, TextEdit sous Mac OS ou le Bloc-notes sous Windows). 2. Premiers pas b) modifiez le contenu de la première instruction de texte. Par exemple, remplacez Connect to EskoArtwork par Connect with EskoArtwork. Si vous n'avez pas modifié les préférences par défaut, le plug-in détecte les modifications apportées au fichier XML lié et vous invite à mettre à jour l'illustration. 2 3 Contenu dynamique 3. Concepts de base de Dynamic Content Dans cette section, vous en apprendrez davantage sur les concepts de base du plug-in Dynamic Content, et vous découvrirez un processus simple et standard qui vous guidera lors de vos premiers pas dans Dynamic Content. 3.1 Présentation de Dynamic Content ® ® Dynamic Content d'Esko pour Adobe Illustrator permet de bénéficier de la puissance de ® ® l'automatisation XML dans Adobe Illustrator CS3 et CS4 sous Mac et Windows. 3.1.1 Fonction de Dynamic Content Dynamic Content d'Esko permet aux concepteurs de conditionnements d'ajouter des éléments de contenu gérés en externe, tels qu'une copie légale ou des informations nutritionnelles, à un dessin de conditionnement. Cela permet de remédier à un problème de plus en plus courant dans le travail quotidien des concepteurs : les erreurs humaines dans le contenu copié. Le nombre croissant d'articles de stock introduits sur le marché par des titulaires de marques a entraîné une croissance explosive du volume d'illustrations devant être créées pour l'ensemble des conditionnements de chaque article. Parallèlement à cela, les concepts eux-mêmes font preuve d'une complexité croissante pour attirer l'attention des consommateurs. De nombreux concepteurs partagent du contenu. Certains contenus sont obligatoires, exigés par les instances officielles, telle que la FDA, l'EMEA ou des organismes nationaux. D'autres contenus sont simplement récurrents dans différentes variantes d'un dessin partagé. Le résultat final est identique : un nombre croissant d'interactions humaines, souvent du type "copier-coller", augmentant simultanément le risque que des erreurs se glissent dans le dessin. Les erreurs dans les illustrations entraînent du gaspillage, du travail supplémentaire, des retards dans le lancement du produit et exigent même parfois des rappels de produits. 3. Concepts de base de Dynamic Content 3.1.2 Avantages de l'utilisation de Dynamic Content Le plug-in Dynamic Content automatise l'insertion et la mise à jour de contenus gérés en externe dans un dessin. Cela permet d'éviter une série de problèmes courants et de gagner un temps précieux lors de la production en éliminant des tâches manuelles répétitives. Voici quelques problèmes classiques qu'un processus Dynamic Content permet d'éviter : • erreurs de frappe ; • utilisation de versions ou de codes à barres erronés d'un texte à copier dans le dessin final ; • erreurs de couper-coller (par exemple, lorsque le texte à copier est disponible dans un document Microsoft Word ou PDF et que le concepteur doit le copier manuellement dans son document Illustrator) ; • débordements de texte ; • non-synchronisation d'éléments partagés dans des variantes du dessin. Comme Dynamic Content permet de conserver ce contenu obligatoire ou partagé séparément du document Illustrator, cela élimine également les mises à jour répétitives et fastidieuses : il vous suffit de modifier le fichier XML externe pour mettre à jour le texte, les codes à barres et les tables nutritionnelles du dessin. Les cycles de révision n'ont jamais été aussi simples. 3.1.3 Processus standard dans Dynamic Content Un processus de conception standard basé sur Dynamic Content comprend l'échange d'informations entre les titulaires de la marque et les concepteurs. Généralement, le contenu à utiliser 3 3 Contenu dynamique dans un dessin change à plusieurs reprises pendant les processus de conception et de production. C'est dans ces situations que Dynamic Content s'avère utile. Voici un exemple de processus pour l'utilisation de Dynamic Content : Phase Description 1 Le service marketing du titulaire de la marque rédige le texte qui doit apparaître sur le dessin du conditionnement. Le texte est saisi dans un formulaire PDF ou dans un système de gestion du contenu capable d'exporter un fichier XML. 2 Le titulaire de la marque envoie le formulaire PDF ou le fichier XML contenant le texte au concepteur. 3 Le concepteur produit un dessin de conditionnement dans Adobe Illustrator et lie les éléments de texte provenant du fichier XML aux objets texte du modèle Illustrator. 4 Par la suite, le titulaire de la marque apporte des modifications au texte, produit un nouveau fichier XML et l'envoie au concepteur. 5 Le concepteur remplace le fichier XML d'origine sur son disque par la nouvelle version. Dynamic Content détecte automatiquement les modifications et avertit immédiatement le concepteur. Il indique clairement et avec précision ce qui a changé et à quel endroit. 6 Selon les alertes affichées dans Dynamic Content, le concepteur peut accepter très rapidement le texte mis à jour automatiquement ou apporter les modifications éventuellement nécessaires à la mise en forme. Aucun copier-coller ou aucune autre opération manuelle susceptible de provoquer des erreurs n'est requis et Dynamic Content avertit le concepteur de la présence de problèmes tels qu'un débordement de texte. 7 Grâce à Dynamic Content, les phases 4 à 6 peuvent être répétées sans perte de temps ou introduction d'erreurs. 3.1.4 Eléments de base du code XML XML est l'abréviation d'EXtensible Markup Language. Il s'agit d'un langage de balisage similaire au code HTML. Cependant, alors que le code HTML décrit la mise en page d'une page Web, le balisage XML décrit le contenu et la structure d'un document. Voici un exemple de document XML de base : <?xml version="1.0" encoding="UTF-8"?> <body> <p> Ce produit est vraiment cool ! </p> </body> Les documents XML sont souvent utilisés pour l'échange de données ou de contenus textuels. Dans le contexte du plug-in Dynamic Content, XML est un format utile pour les raisons suivantes : • il sépare le contenu (le texte proprement dit) de la mise en page et de la présentation, qui seront définies par des objets texte Illustrator ; • il décrit et contient la structure du texte à utiliser dans un dessin. Pour plus d'informations sur le format XML, consultez l'Annexe, "Introduction au code XML". 3. Concepts de base de Dynamic Content 3.2 Etape 1 : Créer un modèle Adobe Illustrator Avant de lier du contenu provenant de fichiers XML dans votre travail, vous devez préparer un dessin dans Adobe Illustrator. Nous considérerons ce dessin Illustrator comme le "modèle" qui contiendra ultérieurement les objets texte d'espaces réservés dans lesquels vous insérerez par la suite du texte provenant d'un fichier. Dynamic Content vous permet d'utiliser votre jeu d'outils Illustrator complet habituel : 1. Créez une étude dans Adobe Illustrator. 2. Créez des objets texte à l'aide des outils Illustrator, en particulier : • l'outil Texte • l'outil Texte captif • l'outil Texte curviligne • l'outil Texte vertical • l'outil Texte captif vertical • l'outil Texte curviligne vertical • Texte lié Remarque: Dynamic Content prend également en charge le texte de droite à gauche des langues du MoyenOrient. 3. Créez des tables nutritionnelles à l'aide du plug-in EskoArtwork Dynamic Tables, si cela s'avère nécessaire pour l'étude. 4. Créez des codes à barres à l'aide du plug-in EskoArtwork Dynamic Barcodes, si cela s'avère nécessaire pour l'étude. 5. Ajoutez les objets texte, tables, codes à barres, symboles Illustrator et images externes à la palette Dynamic Art. Dans ce cas, vous aiderez l'utilisateur qui lie le contenu XML à trouver plus facilement des objets qui peuvent être liés. Procédez comme suit : a) Choisissez Windows > EskoArtwork > Dynamic Art pour afficher la palette Dynamic Art. b) Sélectionnez tous les objets d'art dynamiques que vous avez créés au cours des étapes précédentes et cliquez sur Nouveau Dynamic Art dans la palette Dynamic Art. 3 3 Contenu dynamique Dynamic Art entre automatiquement du texte Lorem ipsum dans les objets texte vides. Remarque: Dynamic Content applique le dernier style de l'objet texte Illustrator à toute nouvelle liaison de texte provenant du fichier XML. Pour les objets contenant différents styles ou formats, seul le dernier style est conservé. Dans le cas d'un produit multilingue pour lequel vous utiliserez une indexation de paramètres régionaux variables (configurée initialement dans la boîte de dialogue Propriétés pour un objet texte sur la palette Dynamic Art ; pour plus d'informations, consultez le Guide de l'utilisateur de Dynamic Art), définissez les variables de paramètres régionaux avant d'ajouter le fichier de contenu XML. 3.2.1 Indexation de variables de paramètres régionaux Si vous utilisez des variables de paramètres régionaux pour définir la langue du contenu des objets texte, définissez-les avant d'ajouter le fichier de contenu XML. 1. Dans le menu déroulant de la palette Dynamic Content, sélectionnez Indexation de paramètres régionaux variables. 2. Dans la boîte de dialogue Indexation de variable des paramètres régionaux, cliquez dans la colonne Langue en regard de la première variable définie et sélectionnez la langue de votre choix dans la liste Procédez de la même manière dans la colonne Pays et cliquez ensuite sur OK. Répétez l'opération pour les autres variables. Lorsque vous effectuez une liaison automatique, Dynamic Content compare les paramètres régionaux d'un élément XML à la valeur de la variable des paramètres régionaux d'un objet texte. En cas de correspondance, le plug-in remplit l'objet texte avec le contenu de l'élément XML. 3.3 Etape 2 : Lier le fichier XML au document Illustrator Une fois votre dessin ou modèle de base terminé, vous devez lier le fichier XML contenant votre texte source au modèle Illustrator. Vous pouvez effectuer cette opération automatiquement ou manuellement. La liaison automatique est possible si le fichier XML contient une seule entrée correspondante pour chaque type d'objet dynamique dans le document Illustrator. S'il y a plus d'entrées pour chaque type 3. Concepts de base de Dynamic Content d'objet dynamique dans le fichier XML que de marques de réservation dans le document Illustrator, vous devez procéder à une liaison manuelle. 3.3.1 Liaison automatique Pour lier automatiquement les éléments dynamiques contenus dans le document Illustrator aux éléments définis dans le fichier XML, procédez comme suit : 1. Sélectionnez Fenêtre > Esko > Dynamic Content. La palette Dynamic Content s'affiche. 2. Choisissez Ajouter un fichier XML... dans le menu déroulant de la palette Dynamic Content. La boîte de dialogue Ouvrir le fichier XML s'affiche. 3. Recherchez le fichier XML que vous souhaitez lier au dessin. 4. Sélectionnez le fichier XML et cliquez sur Ouvrir. Le fichier XML est à présent lié au document Illustrator et le fichier XML s'affiche dans la palette Dynamic Content. 5. Si les données du fichier XML correspondent au nombre et au type des objets dynamiques, Illustrator vous demande si vous souhaitez lier tous les éléments dynamiques. Cliquez sur OK pour lancer la procédure de liaison automatique. 6. Cliquez à nouveau sur OK pour lancer le lien automatique. 7. Illustrator établira un lien automatique pour autant d'éléments que possible. Il se peut qu'une boîte de dialogue d'état s'ouvre si la liaison de certains liens s'est avérée impossible. Cliquez sur OK pour la fermer. 3 3 Contenu dynamique Une fois la liaison automatique terminée, consultez l'état indiqué dans la palette Dynamic Art. Une étiquette XML est affichée en regard des éléments liés avec succès. Vous devrez lier manuellement les éléments dont la procédure de liaison automatique a échoué. Reprise de la liaison automatique Si vous avez annulé une opération de liaison automatique, vous pouvez la reprendre en procédant comme suit : 1. Sélectionnez les éléments texte à lier automatiquement au fichier XML que vous avez déjà ajouté au document Illustrator. 2. Dans le menu de la palette Dynamic Art, cliquez sur Lien auto. 3. Illustrator vous invite alors à confirmer l'opération de liaison automatique. Cliquez sur OK pour continuer. 4. Illustrator établira un lien automatique pour autant d'éléments que possible. Il se peut qu'une boîte de dialogue d'état s'ouvre si la liaison de certains liens s'est avérée impossible. Cliquez sur OK pour la fermer. Une fois la liaison automatique terminée, consultez l'état indiqué dans la palette Dynamic Art. Une étiquette XML est affichée en regard des éléments liés avec succès. Vous devrez lier manuellement les éléments dont la procédure de liaison automatique a échoué. 3.3.2 Liaison manuelle Pour lier manuellement les données du fichier XML aux marques de réservation de l'objet dynamique, procédez comme suit : 1. Sélectionnez Fenêtre > Esko > Dynamic Content. La palette Dynamic Content s'affiche. 2. Choisissez Ajouter un fichier XML... dans le menu déroulant de la palette Dynamic Content. La boîte de dialogue Ouvrir le fichier XML s'affiche. 3. Concepts de base de Dynamic Content 3. Recherchez le fichier XML que vous souhaitez lier au dessin. 4. Sélectionnez le fichier XML et cliquez sur Ouvrir. Le fichier XML est à présent lié au document Illustrator et le fichier XML s'affiche dans la palette Dynamic Content. Liaison d'éléments XML à des objets Illustrator Au cours de cette étape, vous lierez les éléments XML du fichier source aux différents objets texte, codes à barres et tables nutritionnelles Illustrator dans le dessin. Avant de pouvoir exécuter cette tâche, vous devez avoir lié un fichier XML à un dessin Illustrator. Cela signifie qu'au moins un fichier XML doit s'afficher dans la palette Dynamic Content. 1. Dans la palette Dynamic Art, sélectionnez l'objet que vous voulez lier au contenu XML : cliquez sur le point le plus à droite de l'entrée de l'objet dans la palette, ou cliquez sur Sélectionner l'objet et effectuer un zoom sur celui-ci. En fonction du type de fichier XML lié au document Illustrator, vous pouvez utiliser la vue intelligente ou la vue avancée. Dans le cas des fichiers XML IPC, la sélection par défaut est la vue intelligente. D'autres variantes XML peuvent uniquement utiliser la vue avancée. Les étapes décrites ci-dessous supposent que vous utilisez la vue intelligente sur un fichier XML IPC. En fonction du type d'objet que vous avez sélectionné dans la palette Dynamic Art, la palette Dynamic Content n'affiche maintenant que les éléments du fichier XML qui peuvent être liés à votre objet sélectionné. 2. Dans la palette Dynamic Content, cliquez sur l'icône Créer un objet dynamique correspondant à l'élément XML qui contient le texte que vous voulez remplacer dans le modèle Illustrator. Vous pouvez également utiliser le raccourci clavier Maj+Alt+I sous Windows ou Maj +Commande+I sous Mac OS pour associer l'élément à l'objet Illustrator. L'objet placé sur la toile Illustrator est maintenant un objet dynamique (son contenu de texte est extrait dynamiquement du fichier XML lié). Ce point est indiqué dans la palette Dynamic Content par l'icône d'état . Liaison d'éléments XML aux objets Illustrator dans la vue avancée Au cours de cette étape, vous lierez les éléments XML du fichier source aux différents objets texte, codes à barres et tables nutritionnelles Illustrator dans le dessin. Avant de pouvoir exécuter cette tâche, vous devez avoir lié un fichier XML à un dessin Illustrator. Cela signifie qu'au moins un fichier XML doit s'afficher dans la palette Dynamic Content. 3 3 Contenu dynamique En fonction du type de fichier XML lié au document Illustrator, vous pouvez utiliser la vue intelligente ou la vue avancée. Dans le cas des fichiers XML IPC, la sélection par défaut est la vue intelligente. D'autres variantes XML peuvent uniquement utiliser la vue avancée. Les étapes décrites ci-dessous supposent que vous utilisez la vue avancée. 1. Dans la palette Dynamic Art, sélectionnez l'objet que vous voulez lier au contenu XML : cliquez sur le point le plus à droite de l'entrée de l'objet dans la palette, ou cliquez sur Sélectionner l'objet et effectuer un zoom sur celui-ci. 2. Dans la palette Dynamic Content, sélectionnez l'élément XML contenant le texte à remplacer dans le modèle Illustrator. 3. Sélectionnez l'objet correspondant dans votre dessin Illustrator. Remarque: Si vous avez ajouté les objets factices à la palette Dynamic Art, la méthode la plus rapide consiste à sélectionner l'objet Dynamic Art dans la liste à l'aide de la palette Dynamic Art, puis à cliquer sur Sélectionner l'objet et effectuer un zoom sur celui-ci. 4. Cliquez sur Créer un objet dynamique dans la palette Dynamic Content. Vous pouvez également utiliser le raccourci clavier Maj+Alt+I sous Windows ou Maj +Commande+I sous Mac OS pour associer l'élément à l'objet Illustrator. Les objets Illustrator ont été remplacés par un objet dynamique. Par ailleurs, l'icône d'état s'affiche dans l'arborescence XML pour indiquer que l'élément est associé à un objet dans le document Illustrator. 3. Concepts de base de Dynamic Content 3.4 Etape 3 : Apporter des modifications au contenu XML Une fois le fichier XML lié au document Illustrator, Dynamic Content vous avertit automatiquement des modifications éventuellement apportées à son contenu dans des applications externes. Lorsque des modifications sont détectées dans le fichier XML, la boîte de dialogue XML modifié s'affiche et vous disposez de deux options. Vous pouvez au choix : • Mettre à jour le document Illustrator maintenant ; ou • Annuler la mise à jour (dans ce cas, vous devez traiter le contenu modifié ultérieurement). L'icône d'état XML non à jour apparaît alors en regard du fichier XML dans l'arborescence XML jusqu'à ce que vous corrigiez la différence de version. Remarque: Conformément aux instructions ci-dessous, vous apporterez des modifications manuelles au contenu XML. Dans un scénario de production réel, les modifications sont évidemment demandées par le titulaire de la marque, par exemple en vous envoyant une nouvelle version du fichier XML. 1. Ouvrez le fichier XML que vous avez utilisé précédemment dans un éditeur de texte ou XML et modifiez le texte de l'élément XML associé au texte Illustrator. 2. Enregistrez le fichier XML. Veillez à écraser le fichier lié au dessin Illustrator. 3. Ouvrez le dessin Illustrator ou revenez à Illustrator s'il est toujours ouvert. La boîte de dialogue XML modifié s'affiche. 4. Cliquez sur Mettre à jour maintenant. Les objets dynamiques du document Illustrator sont mis à jour pour refléter les modifications apportées au fichier XML. Les éléments liés dans lesquels une modification a été détectée sont identifiés par une alerte Vérifier . 3 3 Contenu dynamique 5. Sélectionnez dans l'arborescence l'élément XML modifié, puis cliquez sur Effectuer un zoom et sélectionner l'illustration dans la palette Dynamic Content. L'objet dynamique correspondant sur le plan de travail Illustrator est à présent sélectionné. L'écran se centre sur l'objet et Illustrator effectue un zoom sur celui-ci. 6. Vérifiez si les modifications apportées au contenu ont entraîné des problèmes au niveau du dessin, tels qu'un débordement de texte ou une affectation de style erronée (mis en évidence par une alerte Vérifier spéciale), ou d'autres problèmes et remédiez-y le cas échéant. 7. Cliquez sur Effacer l'alerte Vérifier pour supprimer l'alerte Vérifier de l'élément sélectionné, ce qui indique que vous avez vérifié cette mise à jour et que le dessin est une fois de plus exempt d'erreur. 3.5 Création de variantes de dessin (extensions de gamme) Dans l'industrie du conditionnement, le plug-in Dynamic Content est fréquemment utilisé pour créer des variantes d'un dessin, parfois appelées "extensions de gamme". Par exemple, en se basant sur un dessin de conditionnement d'origine, vous pouvez créer des variantes pour différents groupes de langues ou pour différents formats. Pour créer une variante de dessin : 1. Créez le dessin de base en liant des éléments XML aux objets Illustrator à l'aide de Dynamic Content. 2. Réalisez une copie du fichier XML que vous avez utilisé dans le dessin d'origine et apportez les modifications éventuellement nécessaires à cette copie. Vous pouvez notamment modifier le texte de l'élément contenant le nombre de paquets (par exemple, pour un carton de langes, remplacez l'élément CopyElement "Quantity" 36 par 72). 3. Reliez le nouveau fichier XML, qui possède la même structure, mais un contenu différent, au dessin Illustrator. 4. Enregistrez les fichiers Illustrator en tant que nouveau fichier de variante de dessin. 3. Concepts de base de Dynamic Content Astuce: Vous pouvez copier et coller des objets dynamiques entre différents fichiers Illustrator à condition de bien vous assurer que le même fichier XML leur est lié. Une fois que vous avez copié un objet, vous pouvez utiliser la fonction Relier le fichier XML pour lier le contenu copié dans le fichier XML de variante. 3.5.1 Stratégies de liaison XML pour les variantes de dessin Vous disposez de trois stratégies de liaison principales pour l'utilisation de variantes de dessin ou d'extensions de gamme : un fichier XML par article de stock, plusieurs fichiers XML par article de stock et un seul fichier XML pour plusieurs articles de stock. Vue d'ensemble Détails des stratégies Stratégie Description Un à un Chaque variante de dessin est liée à un fichier XML externe contenant toutes les informations. Il s'agit du moyen le moins complexe de gérer les variantes de dessin, mais il est nécessaire que le titulaire de la marque spécifie les données communes dans chaque fichier XML (répétition des mêmes données dans différents fichiers XML). Un fichier XML par article de stock Plusieurs à un Au moins deux fichiers XML sont liés à chaque variante de dessin : un fichier 3 3 Contenu dynamique Stratégie Description Plusieurs fichiers XML par article de stock propre à cette variante et un autre contenant tous les éléments communs. Même si cela permet d'éviter toute duplication de données, les opérateurs peuvent trouver cette situation difficile à gérer et confuse. Un à plusieurs Dans ce processus, un seul fichier XML contient toutes les informations de l'ensemble des extensions d'une gamme. L'avantage de cette méthode réside dans le fait que les données communes ne sont stockées qu'à une reprise. Un fichier XML pour tous les articles de stock 3.6 Rétablissement du lien d'éléments texte avec différentes langues Si vous utilisez un fichier XML multilingue, vous pouvez rétablir le lien des éléments CopyElements IPC liés avec les différentes langues figurant dans le fichier de contenu XML. Pour rétablir le lien d'éléments CopyElements IPC liés, procédez comme suit : 1. Sélectionnez un ou plusieurs éléments dont vous souhaitez rétablir le lien dans la palette Dynamic Content. 2. Dans le menu déroulant de la palette Dynamic Content, cliquez sur Rétablir le lien des objets dynamiques sélectionnés. 3. Dans la boîte de dialogue Rétablir le lien des objets dynamiques sélectionnés, cliquez sur Langue cible et choisissez le nouveau paramètre linguistique dans la liste déroulante. La liste affiche uniquement les langues disponibles dans le fichier de contenu XML. 3. Concepts de base de Dynamic Content 4. Cliquez sur OK pour rétablir le lien des éléments. Les éléments sont définis sur la nouvelle langue spécifiée. 3 4 Contenu dynamique 4. Affichage du contenu XML dans Dynamic Content Dans cette section, vous apprendrez à interpréter toutes les informations affichées dans la palette Dynamic Content, notamment la manipulation d'une structure d'arborescence XML, la signification de chaque icône et alerte, ainsi que les fonctions des boutons de la palette. 4.1 Palette Dynamic Content La zone de travail principale de Dynamic Content est la palette Dynamic Content. Cette palette contient des informations relatives aux fichiers XML liés au document Illustrator en cours. La palette Dynamic Content propose deux modes de fonctionnement : Affichage intelligent et Affichage avancé. Comme toute autre palette Illustrator, Dynamic Content possède également un menu déroulant. 4.1.1 Vue intelligente L'outil Affichage intelligent de la palette Dynamic Content propose un affichage facile à utiliser des fichiers XM liés. Il masque la plupart du code XML sous-jacent et sa complexité, et il est idéal pour lier rapidement des éléments aux objets d'espaces réservés. Remarque: L'Affichage intelligent s'applique uniquement aux fichiers XML IPC. Lorsque vous ajoutez un fichier XML IPC à un document, l'Affichage intelligent est automatiquement activé. Composants de l'Affichage intelligent : • A. La case Rechercher, qui a en gros le même fonctionnement que Spotlight dans l'environnement Mac : tapez tout ou partie d'un mot afin de filtrer la liste des éléments "à mesure de la saisie". La recherche porte uniquement sur les fichiers XML et seuls les éléments correspondants sont affichés. La fonction Rechercher est insensible à la casse. Cliquez sur le bouton Réinitialiser la recherche pour supprimer le filtre. 4. Affichage du contenu XML dans Dynamic Content • B. La Liste d'éléments, qui affiche les éléments XML pouvant être liés à votre sélection actuelle dans le document Illustrator. Si vous avez sélectionné un objet texte, seuls les éléments CopyElements seront répertoriés ; en revanche, si vous sélectionnez un code à barres créé dans Dynamic Barcodes, seuls les éléments BarCode du fichier XML IPC seront répertoriés. • C. Les boutons Affichage, qui vous permettent de passer de l'Affichage intelligent à l'Affichage avancé et inversement. 4.1.2 Vue avancée L'Affichage avancé de la palette Dynamic Content est constitué de deux volets entourés d'une ligne de boutons, en haut et en bas. Dans l'Affichage avancé, vous pouvez utiliser à votre convenance les fonctions avancées de Dynamic Content, et manipuler tout type de fichier XML. Deux volets Pour plus de simplicité, le volet supérieur (Arborescence XML) affiche la structure du fichier XML. Si vous le voulez, vous pouvez masquer le volet Aperçu au bas de la fenêtre, et le redimensionner pour ajuster plus ou moins de contenu XML. Composants de la palette • A. La case Rechercher, qui a en gros le même fonctionnement que Spotlight dans l'environnement Mac : tapez tout ou partie d'un mot afin de filtrer la liste des éléments "à mesure 4 4 Contenu dynamique de la saisie". Dans l'affichage avancé, cette option effectue une recherche, sans tenir compte de la casse, sur tous les éléments dans l'ensemble des fichiers XML disponibles. Tous les éléments sont affichés ; utilisez les boutons Suivant et Précédent pour parcourir les éléments correspondants. Cliquez sur le bouton Réinitialiser la recherche pour supprimer le filtre. • B. La barre d'outils supérieure, qui assure un accès rapide aux commandes Redistribuer le texte, Synchroniser, Ajouter un fichier XML et Ajouter un filtre. • C. La barre d'outils Filtre, qui vous permet de filtrer le contenu affiché dans le volet Arborescence XML. • D. L'Arborescence XML, qui affiche le contenu trouvé dans le ou les fichiers XML liés. • E. Le volet Aperçu, qui affiche le contenu de texte de l'élément sélectionné dans l'arborescence XML. • F. La barre d'outils inférieure, qui assure un accès rapide aux commandes Effacer l'alerte Vérifier, Sélectionner l'objet dynamique et effectuer un zoom sur celui-ci, Insérer un élément dans l'objet dynamique et Créer un objet dynamique. • G. Les boutons Affichage, qui vous permettent de passer de l'Affichage intelligent à l'Affichage avancé et inversement. Description de l'arborescence XML Le volet de l'arborescence XML contient un affichage de la structure interne du (des) fichier(s) XML lié(s). Chaque nœud du fichier (y compris ses éléments et attributs) s'affiche dans l'arborescence XML sous la forme d'une entrée pouvant être développée ou réduite. Quels sont les nœuds affichés ? L'arborescence XML affiche les éléments suivants : • le(s) fichier(s) XML lié(s) au dessin Illustrator, en tant que nœud(s) racine(s) de l'arborescence XML ; • les éléments XML contenus dans chaque fichier XML, en tant qu'entrées pouvant être développées sous le nœud racine (fichier XML) ; • les attributs XML éventuels de chaque élément XML, précédés d'un symbole "puce". Pour simplifier l'affichage, il est possible de masquer les attributs dans l'arborescence XML en choisissant Masquer les attributs dans le menu déroulant. Remarque: La structure affichée dans l'arborescence XML peut être simplifiée en appliquant un ou plusieurs filtres. Pour plus d'informations, consultez Options de filtrage de l'arborescence XML à la page 37. 4. Affichage du contenu XML dans Dynamic Content Icônes de l'arborescence XML L'arborescence XML affiche différents types d'objets : un ou plusieurs fichiers XML liés, ainsi que les éléments XML, les attributs XML et les éléments de texte XML contenus dans ces fichiers. Chacun de ces objets est représenté par une entrée dans la structure d'arborescence et chaque type d'objet possède sa propre icône. Table 1: Icônes de l'arborescence XML Le tableau suivant dresse la liste des icônes affichées dans la structure d'arborescence XML de la palette Dynamic Content. Icône Description , Fichier XML ; non modifié dans Dynamic Content / modifié dans Dynamic Content , Fichier XML en lecture seule ; non modifié dans Dynamic Content / modifié dans Dynamic Content , Elément de nœud XML renfermant du texte ; placé (lié) / non placé , Elément de nœud XML contenant directement du texte ; placé (lié) / non placé Elément de nœud XML ne renfermant aucun texte Attribut XML Elément de texte XML (aucune icône) Icônes d'état des éléments Les éléments de l'arborescence XML peuvent être identifiés par une ou plusieurs icônes d'état indiquant si leur contenu a été modifié dans Dynamic Content ou en externe, dans le fichier XML. Ces icônes s'affichent du côté droit des éléments proprement dits, ainsi que dans deux colonnes : les icônes principales et secondaires. Table 2: Icônes d'état principales Le tableau suivant dresse la liste des icônes indicateurs d'état dans la structure d'arborescence XML : Icône Description Le contenu de cet élément XML a été modifié dans le fichier XML source. Remarque: Si au moins un élément XML du fichier est identifié par cette icône d'état, elle apparaît également en regard du nom du fichier XML dans la palette Dynamic Content. Le contenu de cet élément XML a été modifié dans le fichier XML source à tel point que certaines affectations de styles au texte ou mises en forme supplémentaires appliquées par l'utilisateur (par exemple, la couleur, la police, des retours à la ligne automatiques, des tirets ou des espaces) n'ont pas pu être conservées. 4 4 Contenu dynamique Icône Description Remarque: Si au moins un élément XML du fichier est identifié par cette icône d'état, elle apparaît également en regard du nom du fichier XML dans la palette Dynamic Content. Le contenu de cet élément a été modifié dans le plug-in Dynamic Content. Cette icône d'état disparaît lorsque vous enregistrez ou fermez le fichier XML. Remarque: Si au moins un élément XML du fichier est identifié par cette icône d'état, elle apparaît également en regard du nom du fichier XML dans la palette Dynamic Content. Cet élément possède un état complexe, combinant deux types de modifications : • Le contenu de cet élément XML a été modifié dans le fichier XML source. • Le contenu de cet élément a été modifié dans le plug-in Dynamic Content. Cette icône d'état disparaît lorsque vous enregistrez ou fermez le fichier XML. Cet élément possède un état complexe, combinant deux types de modifications : • Le contenu de cet élément XML a été modifié dans le fichier XML source à tel point que certaines affectations de styles au texte ou mises en forme supplémentaires appliquées par l'utilisateur (par exemple, la couleur, la police, des retours à la ligne automatiques, des tirets ou des espaces) n'ont pas pu être conservées. • Le contenu de cet élément a été modifié dans le plug-in Dynamic Content. Cette icône d'état disparaît lorsque vous enregistrez ou fermez le fichier XML. Table 3: Icônes d'état secondaires Icône Description Le fichier XML a été modifié en externe et n'a pas encore été synchronisé avec le document. L'élément XML proprement dit n'est pas lié, mais au moins un de ses éléments enfants l'est. Cliquez sur cette icône pour sélectionner tous les objets liés à des enfants. L'élément XML est lié à un objet dynamique. Cliquez sur cette icône pour sélectionner l'objet lié, cliquez et appuyez sur Alt pour le sélectionner et effectuer un zoom. L'élément XML est lié à un objet dynamique, et l'objet texte lié possède un débordement de texte. Cliquez sur cette icône pour sélectionner l'objet lié, cliquez et appuyez sur Alt pour le sélectionner et effectuer un zoom. 4. Affichage du contenu XML dans Dynamic Content Icône Description L'élément XML est lié à un objet dynamique, et l'objet est sélectionné. La couleur d'arrière-plan correspond à la couleur de sélection du calque correspondant. Cliquez et appuyez sur Alt pour effectuer un zoom. Identique à la description précédente, et l'objet possède un débordement de texte. Cliquez et appuyez sur Alt pour effectuer un zoom. L'élément XML est lié / n'est pas lié et possède au moins un enfant lié et sélectionné. , Identique à la description précédente, et l'objet possède un débordement de texte. Volet Aperçu Le volet Aperçu se trouve au bas de la palette Dynamic Content. Il affiche le contenu de l'élément sélectionné dans l'arborescence XML, y compris le texte de l'ensemble de ses éléments enfants. D'un point de vue technique, le volet Aperçu affiche la concaténation de l'ensemble du texte dans la sous-arborescence dont la racine est l'élément XML actuellement sélectionné. Ce volet n'est pas destiné à l'édition, mais permet néanmoins d'effectuer un copier-coller standard du texte affiché. Sa fonction principale est d'aider l'utilisateur à lier les éléments XML appropriés à des objets texte dans le dessin Illustrator. Remarque: Pour masquer ou afficher le volet Aperçu, choisissez Masquer/Afficher l'aperçu dans le menu déroulant. Faites glisser vers le haut ou le bas le bord entre l'arborescence XML et le volet Aperçu pour redimensionner ce volet Aperçu. 4.1.3 Menu déroulant La palette Dynamic Content contient un menu déroulant donnant accès à une série de commandes. Par ailleurs, les commandes le plus fréquemment utilisées sont directement accessibles dans les boutons de la palette afin d'accélérer votre travail quotidien. Accès au menu déroulant Pour ouvrir le menu déroulant, cliquez sur l'icône Développer dans le coin supérieur droit de la palette Dynamic Content. 4 4 Contenu dynamique Référence des commandes du menu déroulant Cette rubrique dresse la liste des commandes du menu déroulant de Dynamic Content, et fournit une brève description de leurs fonctions. Commande Description Ajouter XML Pour ajouter un nouveau fichier XML dans la palette Dynamic Content. Remarque: Vous pouvez ajouter plusieurs fichiers XML à un même document Illustrator afin de combiner les éléments des différents fichiers XML dans un dessin unique. Supprimer XML Pour supprimer le fichier XML sélectionné de la palette Dynamic Content. Les objets dynamiques faisant référence aux éléments XML d'un fichier supprimé sont convertis en objets texte Illustrator ordinaires. Remarque: Cette opération ne peut pas être annulée. Lier de nouveau XML... Pour remplacer un lien existant vers un fichier XML par un nouveau. Remarque: Cette opération ne peut pas être annulée. Modifier l'élément… Pour ouvrir un éditeur XML de base dans lequel vous pouvez modifier le contenu de l'élément XML sélectionné. L'éditeur affiche l'ensemble du texte situé à l'intérieur des éléments XML sélectionnés : tous les éléments enfants dans la structure d'arborescence sont inclus et peuvent être modifiés. 4. Affichage du contenu XML dans Dynamic Content Commande Description Info XML... Pour afficher la boîte de dialogue Informations XML contenant des informations de base sur le fichier XML sélectionné et vous permet de définir le fichier XML "en lecture seule". Enregistrer XML sous... Pour enregistrer le fichier XML actuel dans un nouveau fichier conformément au schéma XML IPC. Nouveau XML... Pour créer un nouveau fichier XML conformément au schéma XML IPC. Ajouter un nouvel élément… Pour ajouter le texte du (des) objet(s) texte Illustrator sélectionné(s) au fichier XML en cours en tant qu'élément XML au format IPC. Synchroniser XML Pour synchroniser l'ensemble des fichiers XML externes avec le contenu correspondant utilisé dans Dynamic Content. Notez que la synchronisation fonctionne dans les deux sens : importation des modifications vers les fichiers XML externes et exportation des modifications apportées à l'aide de la commande "Modifier l'élément" dans Dynamic Content vers les fichiers XML externes. En cas de conflits, l'utilisateur est invité à choisir le comportement à adopter. Rétablir XML Pour remplacer le contenu du fichier XML sélectionné dans Dynamic Content par la version actuelle enregistrée sur le disque, c'est-àdire que toutes les modifications apportées dans Dynamic Content sont effacées. Rendre dynamique Pour remplacer le contenu de l'objet Illustrator sélectionné par le contenu de l'élément XML sélectionné, en créant un objet dynamique. Insérer au début Pour insérer le contenu de l'élément XML sélectionné en haut de l'objet dynamique, dans le dessin Illustrator. Insérer à la fin Pour ajouter le contenu de l'élément XML sélectionné à la fin de l'objet dynamique, dans la conception Illustrator. Libérer Pour convertir le(s) objet(s) dynamique(s) sélectionné(s) en objet(s) texte Illustrator ordinaire(s). Notez que cela supprime définitivement le lien vers le contenu XML. Formater le texte dynamique Pour afficher la boîte de dialogue Propriétés de l'objet dynamique qui vous permet de définir précisément la mise en forme de plusieurs éléments dans un même objet dynamique. Sélectionner un objet Pour sélectionner le(s) objet(s) dynamique(s) du plan de travail Illustrator associé(s) à l'élément XML sélectionné. 4 4 Contenu dynamique Commande Description Mettre en surbrillance les objets Pour mettre en surbrillance tous les objets dynamiques dans le dynamiques document Illustrator. Localiser l'élément Pour localiser l'élément XML associé à l'objet dynamique sélectionné dans la palette Dynamic Content. Si la structure d'arborescence XML est réduite, elle se développe pour faire apparaître l'élément XML associé. Effacer l'alerte Vérifier Permet de supprimer l'alerte Vérifier de l'élément en cours. Lorsque le contenu du fichier XML externe est modifié, ces modifications sont indiquées dans Dynamic Content par des alertes Vérifier. Effacer Vérifier toutes les alertes Pour supprimer les alertes Vérifier de tous les éléments XML du fichier XML. Mappage des styles... Pour ouvrir la boîte de dialogue Mappage des styles permettant d'affecter des styles de caractère et/ou de paragraphe nommés à des éléments XML sélectionnés. Permet également de spécifier les balises XML à interpréter comme des paragraphes (c'est-à-dire qui seront suivies d'un "retour à la ligne forcé"). Fractionner le texte Fractionne le contenu d'un élément XML en plusieurs objets texte. Cliquez à l'intérieur de l'objet texte lié initial à l'endroit précis où vous souhaitez effectuer la division, puis cliquez sur Fractionner le texte. Cela se traduit par la création de deux objets texte liés au même élément XML, mais contenant chacun une partie de l'élément. Si le code XML change, Dynamic Content tente de conserver la division à sa position d'origine. Cependant, en cas de modification importante du contenu, il se peut que vous deviez fusionner les éléments texte avant de les fractionner à nouveau. Fusionner le texte Fusionne des éléments texte dynamiques précédemment divisés. Cliquez dans l'un de ces éléments, puis sur l'option Fusionner le texte dans le menu déroulant de la palette Dynamic Content. Rechercher XML... dans le fichier Pour afficher la boîte de dialogue Rechercher permettant d'effectuer une recherche dans le contenu du fichier XML lié. Masquer/Afficher les attributs Pour afficher ou masquer les attributs XML des éléments dans la palette Dynamic Content. Masquer/Afficher l'aperçu Pour afficher ou masquer le volet Aperçu dans la palette Dynamic Content. Exporter XML pour vérification Exporte le fichier XML IPC sélectionné sous la forme d'un fichier de rapport pouvant servir à la vérification électronique de l'état lié du contenu par le créateur du contenu. Le fichier XML IPC exporté possède la même structure et le même contenu que le fichier 4. Affichage du contenu XML dans Dynamic Content Commande Description XML IPC d'origine ; il ajoute un attribut "LinkedState" à chaque élément CopyElement, Barcode et NutritionFacts inclus dans le fichier XML IPC. La valeur de l'attribut sera définie comme suit : "LinkedToArtwork" : Indique que l'élément CopyElement, Barcode ou NutritionFacts est lié à un objet texte, code-barres ou table dans le montage. "NotLinkedToArtwork" : Indique que l'élément CopyElement, Barcode ou NutritionFacts n'est lié à aucun objet texte, code-barres ou table dans le montage. Rétablir la liaison aux objets La fonction Rétablir le lien des objets dynamiques sélectionnés dynamiques sélectionnés s'applique à tous les objets dynamiques sélectionnés qui sont déjà liés au fichier XML A ; elle essaie de rétablir la liaison de tous ces objets au fichier XML sélectionné B. Sélectionnez à la fois les objets liés dont le lien doit être rétabli (dans la fenêtre du document Illustrator) et le fichier XML cible (dans la palette Dynamic Content). Pour chacun des objets sélectionnés, la fonction essaie de trouver l'élément correspondant auquel rétablir la liaison dans le fichier XML cible. Si un nouvel élément XML approprié est trouvé pour chacun des objets sélectionnés, leur liaison sera rétablie pour tous au nouveau fichier XML. Cette fonction peut être utile pour créer des extensions de gamme ou des variantes de dessin sur la base du contenu fourni dans différents fichiers XML. Vous pouvez ensuite rétablir la liaison des objets liés aux éléments XML dans le fichier de contenu pour la première variante (par exemple, strawberry.xml) au fichier de contenu pour une autre variante (par exemple banana.xml). La fonction Rétablir le lien des objets dynamiques sélectionnés vous permet également de modifier la langue d'un objet dynamique lié si vous utilisez un fichier de contenu XML IPC multilingue. Pour plus d'informations, consultez la section Rétablissement du lien d'éléments texte avec différentes langues. 4.1.4 Barres d'outils : référence des boutons Les boutons des barres d'outils Dynamic Content (dans l'Affichage avancé) permettent d'exécuter rapidement les opérations les plus courantes dans un processus Dynamic Content. Cette section décrit en détail les différents boutons des deux barres d'outils, ainsi que leurs fonctions. Barre d'outils supérieure Table 4: Boutons de la barre d'outils supérieure Bouton Description Ajouter un fichier XML. Pour ajouter un nouveau fichier XML dans la palette Dynamic Content. Rejoindre texte 4 4 Contenu dynamique Bouton Description Pour activer le mode Redistribuer le texte permettant de transformer (mettre à l'échelle, faire pivoter, etc.) l'objet dynamique sans déformer le texte. Avertissement: Utilisez ce mode avec précautions. Veillez à le désactiver dès que vous avez terminé de transformer l'objet dynamique à l'aide des outils d'Illustrator. Lorsque ce mode est activé, une série de fonctions Dynamic Content essentielles n'ont aucun effet sur cet objet. Synchroniser Pour synchroniser l'ensemble des fichiers XML externes avec le contenu correspondant utilisé dans Dynamic Content. Notez que la synchronisation fonctionne dans les deux sens : importation des modifications vers les fichiers XML externes et exportation des modifications apportées à l'aide de la commande "Modifier l'élément" dans Dynamic Content vers les fichiers XML externes. En cas de conflits, l'utilisateur est invité à choisir le comportement à adopter. Trouver Dans l'affichage avancé, cette option permet de trouver un élément de texte dans le fichier XML. Par exemple, le fait de taper "chocolat" va répertorier tous les éléments à copier (CopyElements) dont le texte XML contient le mot "chocolat" dans tous les fichiers XML disponibles. Dans l'affichage intelligent, cette option recherche uniquement le contenu disponible actuellement dans la fenêtre Affichage intelligent de la palette. Ajouter un filtre Pour ajouter un nouveau filtre d'affichage à la palette Dynamic Content. Barre d'outils inférieure Table 5: Boutons de la barre d'outils inférieure Bouton Description Effacer l'alerte Vérifier. Selon la sélection en cours, ce bouton a les fonctions suivantes : • Permet de supprimer l'alerte Vérifier de l'élément en cours. Lorsque le contenu du fichier XML externe est modifié, ces modifications sont indiquées dans Dynamic Content par des alertes Vérifier. • Pour supprimer les alertes Vérifier de tous les éléments XML du fichier XML. Sélectionner l'objet dynamique et effectuer un zoom sur celui-ci. Fonctions de ce bouton : • Pour sélectionner le(s) objet(s) dynamique(s) du plan de travail Illustrator associé(s) à l'élément XML sélectionné. • Effectue un zoom sur les objets dynamiques contenus dans l'illustration. 4. Affichage du contenu XML dans Dynamic Content Bouton Description Insérer un élément dans l'objet dynamique. Pour insérer le contenu de l'élément sélectionné dans l'arborescence XML dans l'objet dynamique sélectionné dans l'illustration. Le contenu de l'élément en cours est ajouté à la fin de l'objet dynamique. Astuce: Pour insérer un élément en haut d'un objet dynamique, utilisez la commande Insérer au début du menu déroulant ou utilisez la combinaison Alt+Clic avec ce bouton. Pour remplacer le contenu de l'objet Illustrator sélectionné par le contenu de l'élément XML sélectionné, en créant un objet dynamique. Remarque: Si un objet texte Illustrator contient plusieurs styles (polices, tailles de texte, etc.), Dynamic Content ne conserve que la mise en forme du dernier style détecté dans l'objet texte. 4.2 Affichage des informations XML Vous pouvez utiliser la commande Infos XML... du menu déroulant pour afficher les caractéristiques essentielles du fichier XML sélectionné dans l'arborescence XML. • La boîte de dialogue Informations XML affiche la Taille du fichier, son Emplacement sur le disque, saDate de création et sa Date de modification, ainsi que des informations de base similaires relatives au fichier XML. • En outre, elle indique l'Etat du contenu qui vous informe de la relation entre le texte du fichier XML et le texte lié dans votre dessin Illustrator. • Vous pouvez également définir la couleur de surbrillance en cliquant sur Sélectionner la couleur. 4 4 Contenu dynamique • Vous pouvez utiliser la boîte de dialogue Informations XML pour définir que le fichier XML est en lecture seule sur le disque. • Enfin, vous pouvez utiliser le bouton Sélectionner la couleur pour changer la couleur servant à mettre des éléments en surbrillance dans ce fichier XML spécifique (aussi bien dans l'arborescence XML que sur la toile XML Illustrator). 1. Sélectionnez un fichier XML dans l'arborescence XML. 2. Effectuez l'une des opérations suivantes : • choisissez Infos XML... dans le menu déroulant de la palette Dynamic Content. • double-cliquez sur le nœud du fichier XML dans l'arborescence XML. La boîte de dialogue Informations XML s'affiche. 4. Affichage du contenu XML dans Dynamic Content 4.3 Options de filtrage de l'arborescence XML Le bouton Ajouter un filtre de la palette Dynamic Content permet de filtrer la liste des éléments qui s'affichent dans l'arborescence XML. Vous pouvez choisir d'utiliser un filtre standard intégré ou créer votre propre filtre sur la base d'un nom d'élément, d'un nom d'attribut ou d'une valeur d'attribut. Exemple : combinaison de plusieurs filtres L'exemple de filtre suivant n'affiche que les éléments mis à jour dans le fichier XML source. Par ailleurs, il les place dans un affichage simplifié basé sur le schéma IPC. Astuce: Ce filtre peut jouer le rôle de liste "des tâches" à vérifier suite à la mise à jour d'un ou plusieurs fichiers XML externes. 4 4 Contenu dynamique 4.3.1 Application d'un filtre à l'arborescence XML Vous pouvez créer un filtre n'affichant que les éléments qui vous intéressent contenus dans le(s) fichier(s) XML lié(s). L'option de filtrage de Dynamic Content permet également de simplifier l'affichage de l'arborescence XML en se basant sur une combinaison de plusieurs filtres. Les différents filtres fonctionnent de manière cumulative, avec une logique "AND". Remarque: Lorsque vous combinez des filtres, n'oubliez pas cet effet cumulatif. Par exemple, si vous appliquez un filtre basé sur le nom d'élément "CopyContent", puis ajoutez un autre filtre basé sur le nom d'élément "CopyElement", une palette vide s'affiche (car aucun élément ne possède à la fois le nom "CopyContent" et le nom "CopyElement"). 1. Créez un style de caractère dans Adobe Illustrator et mappez-le sur des objets texte, puis sélectionnez un ou plusieurs objets texte. 2. Dans la barre d'outils supérieure de la palette Dynamic Content, cliquez sur Ajouter un filtre. Les options de filtres apparaissent dans la palette, juste en dessous de la barre d'outils supérieure. 3. Sélectionnez un type de filtre dans la liste Type de filtre. Pour obtenir des descriptions détaillées des types de filtres, consultez Détails des options de filtres à la page 38. 4. Effectuez l'une des opérations suivantes : • Si vous avez sélectionné le type de filtre Nom de l'élément ou Nom de l'attribut, choisissez un nom d'élément ou d'attribut dans la liste Filtre. • Si vous avez sélectionné le type de filtre La valeur de l'attribut contient, saisissez une ou plusieurs valeurs d'attribut dans la zone Filtre. L'arborescence XML est filtrée en fonction de vos critères. 5. Le cas échéant, ajoutez ou supprimez d'autres filtres. Vous pouvez : • cliquer sur Ajouter un filtre pour ajouter un autre filtre ; • cliquer sur Supprimer le filtre pour supprimer un filtre ; • activer ou désactiver chaque filtre en (dés)activant la case à cocher qui le précède. 4.3.2 Détails des options de filtres Il est possible d'activer et de combiner une série de types de filtres. Cette rubrique décrit en détail chaque type de filtre. La case à cocher filtretype de filtre... Affichage simplifié sur le schéma XML Applique le filtre suivant... Filtre l'arborescence XML en fonction du format XML IPC standard. Seuls les éléments CopyElement contenant le 4. Affichage du contenu XML dans Dynamic Content La case à cocher filtretype de filtre... Applique le filtre suivant... texte réel à utiliser dans votre dessin s'affichent. Nom de l'élément Nom d'Attribut La valeur de l'attribut contient Filtre l'arborescence XML pour n'afficher que les éléments correspondant au nom sélectionné dans la liste des détails des filtres. Filtre l'arborescence XML pour n'afficher que les éléments possédant des attributs qui correspondent au nom d'attribut sélectionné dans la liste des détails des filtres. Filtre l'arborescence XML pour n'afficher que les éléments possédant un attribut dont la valeur correspond au texte saisi dans la zone des détails des filtres. Vous pouvez saisir plusieurs motsclés sous la forme suivante : "motclé1","motclé2","motclé3" Exemple : Si vous saisissez "enus","en-uk", seuls les éléments possédant au moins un attribut dont une valeur contient la chaîne "en-us" ou "en-uk". Eléments utilisés Filtre l'arborescence XML pour n'afficher que les éléments liés à des objets texte Illustrator. Eléments inutilisés Filtre l'arborescence XML pour n'afficher que les éléments qui ne sont pas encore liés à des objets texte Illustrator. Eléments avec texte mis à jour Filtre l'arborescence XML pour n'afficher que les éléments modifiés dans le fichier XML source. Astuce: Ce filtre peut jouer le rôle de liste "des tâches" à vérifier suite à la mise à jour d'un ou plusieurs fichiers XML externes. Eléments avec débordement de texte Filtre l'arborescence XML pour n'afficher que les éléments modifiés dans le fichier XML source et ayant 4 4 Contenu dynamique La case à cocher filtretype de filtre... Applique le filtre suivant... entraîné un débordement de texte dans le dessin Illustrator. Eléments avec texte Supprime tous les éléments dont la sous-arborescence ne contient aucun élément de texte. Ce filtre masque, pour des raisons purement structurelles, tous les éléments du fichier XML dont les illustrations ne contiennent pas de texte. 4.4 Manipulation de l'arborescence XML Lorsque vous avez lié un fichier XML dans la palette Dynamic Content de votre document Illustrator, vous pouvez utiliser l'arborescence XML de la palette pour naviguer au sein du fichier XML et même pour en modifier le contenu. Pour afficher et manipuler l'arborescence XML, procédez comme suit. 1. Dans la palette Dynamic Content, cliquez sur la flèche précédant l'élément XML supérieur. Il s'agit de l'élément racine de votre fichier. L'arborescence XML développe un niveau en aval et les éléments de votre fichier XML apparaissent. 2. Cliquez sur le bouton Ajouter un filtre. La liste Filtre s'affiche. 3. Sélectionnez une option dans la liste Filtre. Par exemple, vous pouvez sélectionner le type de filtre Affichage simplifié sur le schéma XML pour n'afficher que le contenu textuel d'un fichier XML IPC. 4. Affichage du contenu XML dans Dynamic Content La liste des éléments XML contenus dans la palette est filtrée en fonction de vos critères. 4. Cliquez sur le bouton Rechercher pour ouvrir la boîte de dialogue Rechercher. 5. Saisissez un terme à rechercher dans la boîte de dialogue Rechercher et cliquez sur Suivant. Le premier élément XML correspondant à votre terme de recherche est sélectionné dans l'arborescence XML. La boîte de dialogue Rechercher indique le nombre d'occurrences supplémentaires de chaque terme de recherche qui ont été détectées dans le(s) fichier(s) XML lié(s). Par ailleurs, notez que le texte de l'élément sélectionné s'affiche désormais dans le volet Aperçu de la palette Dynamic Content. Vous avez effectué dans l'arborescence XML des opérations de base très courantes qui permettent d'accélérer votre travail dans Dynamic Content : navigation au sein de la structure de l'arborescence, filtrage de la liste des éléments et recherche du texte dans les fichiers XML. 4 5 Contenu dynamique 5. Gestion des modifications apportées au contenu XML L'une des principales raisons de l'utilisation de Dynamic Content réside dans le fait que ce plug-in vous permet de traiter plus efficacement et plus rapidement les modifications apportées au contenu textuel de vos dessins. Cette section examine la manière dont vous pouvez gérer les modifications apportées au contenu XML de vos dessins à l'aide de Dynamic Content. Il existe deux types de modifications de votre dessin : • le fichier XML externe peut être modifié, par exemple, si le titulaire de la marque vous envoie une nouvelle version du contenu à copier et si vous souhaitez mettre à jour votre dessin en conséquence ; ou • vous pouvez modifier manuellement le contenu à copier dans Illustrator, puis appliquer ces modifications au fichier XML externe. En résumé, les modifications peuvent être appliquées dans les deux sens : du fichier XML vers Illustrator, ou d'Illustrator vers le fichier XML. 5.1 Mode de gestion des modifications par Dynamic Content Dès que le contenu du (des) fichier(s) XML lié(s) est modifié, Dynamic Content vous avertit de ces modifications. Si le dessin Illustrator n'est pas ouvert au moment des modifications, vous êtes averti lors de la prochaine ouverture du fichier. Ce comportement est déterminé par l'option Toujours mettre à jour et marquer les objets dynamiques modifiés sans demander dans la boîte de dialogue Préférences. Modifications dans le fichier XML Lorsque des modifications sont détectées dans le fichier XML, la boîte de dialogue XML modifié s'affiche et vous disposez de deux options. Vous pouvez au choix : • Mettre à jour le document Illustrator maintenant ; ou • Annuler la mise à jour (dans ce cas, vous devez traiter le contenu modifié ultérieurement). L'icône d'état XML non à jour apparaît alors en regard du fichier XML dans l'arborescence XML jusqu'à ce que vous corrigiez la différence de version. Si vous cliquez sur Mettre à jour maintenant, le texte situé à l'intérieur de tous les objets dynamiques est mis à jour avec le nouveau contenu XML. Chaque élément ayant subi des modifications est identifié par un symbole alerte Vérifier dans l'arborescence XML. 5. Gestion des modifications apportées au contenu XML Modifications au sein de Dynamic Content Vous pouvez également apporter des modifications au contenu XML situé dans Illustrator à l'aide de la commande Modifier l'élément du menu déroulant de Dynamic Content. Les modifications éventuellement apportées dans Illustrator à l'aide de Dynamic Content ne sont pas automatiquement appliquées au document XML source. Elles sont identifiées dans l'arborescence XML par l'icône d'état afin de vous permettre de les vérifier avant de les appliquer au fichier XML lié à l'aide de la commande Synchroniser. 5.2 Approbation des modifications apportées dans le fichier XML externe Pour approuver le contenu modifié, vous devez vérifier les objets dynamiques ayant subi des modifications de contenu. 1. Ouvrez le fichier Illustrator dont un ou plusieurs fichiers XML liés ont été modifiés en externe. Une fois le document Illustrator ouvert, la boîte de dialogue XML modifié s'affiche. 2. Cliquez sur Mettre à jour maintenant pour appliquer les modifications au document Illustrator. Tous les objets dynamiques liés aux éléments XML modifiés dans le fichier XML sont automatiquement mis à jour pour refléter le nouveau contenu XML. Chaque élément CLM modifié est identifié par un symbole XML. alerte Vérifier dans l'arborescence Remarque: Les éléments dont la modification a entraîné la perte de la mise en forme d'un ou plusieurs objets dynamiques sont identifiés par une autre alerte Vérifier. Ces éléments exigent une attention particulière pour résoudre les problèmes de mise en forme dans votre dessin final. 3. Examinez chaque alerte Vérifier : a) Sélectionnez un élément possédant une alerte Vérifier dans l'arborescence XML. b) Cliquez sur le bouton Sélectionner l'objet dynamique et effectuer un zoom sur celui-ci dans la barre d'outils inférieure de la palette Dynamic Content. Les objets dynamiques modifiés sont à présent visibles et sélectionnés dans le plan de travail Illustrator. c) Apportez aux objets dynamiques les modifications éventuellement nécessaires suite à la mise à jour du texte. d) Cliquez sur le bouton Effacer l'alerte Vérifier de la barre d'outils inférieure de la palette Dynamic Content pour supprimer l'alerte Vérifier de cet élément, puis passer à l'élément suivant jusqu'à ce que l'arborescence XML ne comprenne plus d'alerte Vérifier. Astuce: Ajoutez un filtre du type "Eléments avec texte mis à jour" pour n'afficher que les éléments exigeant une attention de votre part après une modification dans le fichier XML. 5 5 Contenu dynamique 5.3 Application de modifications du texte apportées dans Illustrator au fichier XML Si vous avez modifié le texte d'un ou plusieurs éléments XML à l'aide de la commande Modifier l'élément du menu déroulant de Dynamic Content, vous devez choisir d'appliquer ou non ces modifications au fichier XML externe. 1. Ouvrez le fichier Illustrator contenant les modifications du texte qui ne sont pas encore appliquées au fichier XML. 2. Vérifiez chaque modification du texte en sélectionnant les éléments identifiés par une alerte Vérifier, puis en cliquant sur le bouton Sélectionner l'objet dynamique et effectuer un zoom sur celui-ci dans la barre d'outils inférieure. 3. Apportez les modifications éventuellement requises au dessin ou au texte. 4. Cliquez sur le bouton Synchroniser de la barre d'outils supérieure pour appliquer les modifications du texte au fichier XML. 5.4 Création de nouveaux fichiers XML dans Illustrator Dynamic Content permet de créer de nouveaux fichiers XML avec le schéma XML IPC directement depuis Illustrator, sur la base du texte déjà contenu dans vos dessins. Cette fonction est généralement utilisée pour convertir d'anciennes dessins existante en dessins Dynamic Content pilotés par XML. 5.4.1 Nouveau fichier XML Utilisez la commande Nouveau fichier XML... du menu déroulant Dynamic Content pour créer un fichier XML (vide). 1. Choisissez Nouveau fichier XML... dans le menu déroulant. La boîte de dialogue Nouvel fichier XML s'affiche. 2. Complétez tous les champs. 3. Cliquez sur OK. 5. Gestion des modifications apportées au contenu XML Un nouveau fichier XML basé sur le schéma IPC standard est créé et la section des métadonnées remplie en fonction des informations spécifiées. 5.4.2 Ajouter du texte Illustrator au fichier XML Utilisez la commande Nouvel élément du menu déroulant de Dynamic Content pour ajouter un contenu textuel provenant des objets texte Illustrator sélectionnés au fichier XML IPC lié. Tous les objets Illustrator sélectionnés sont également convertis en objets dynamiques. Le document Illustrator doit être lié à un fichier XML IPC. 1. Sélectionnez un ou plusieurs objets texte Illustrator. 2. Choisissez Nouvel élément dans le menu déroulant. La boîte de dialogue Nouvel élément s'affiche. 3. Choisissez un type CopyElement dans les listes Type d'élément et Sous-type d'élément. 4. Le cas échéant, sélectionnez la langue (paramètres régionaux) du contenu de l'élément dans les listes Paramètres régionaux. 5. Entrez le code d'identification du dessin (par exemple, POA1) dans la zone ID de l'illustration. 6. Si vous souhaitez mapper les styles de texte contenus dans l'objet Illustrator sélectionné aux balises XML de CopyElement, activez l'option Mapper les styles de texte aux balises. Dynamic Content tente de préserver la mise en forme du texte d'origine en insérant des balises XML supplémentaires qui sont automatiquement mappées aux styles de texte appliqués à l'objet texte Illustrator. 7. Cliquez sur OK. Le nouveau contenu est ajouté au fichier XML externe lié. 5 6 Contenu dynamique 6. Modification des objets dynamiques Cette section décrit les fonctions de modification disponibles dans Dynamic Content. Les opérations de modification suivantes sont disponibles dans Dynamic Content : • Vous pouvez modifier le texte d'un élément XML directement dans Illustrator. Vous pouvez également transformer les zones de texte Illustrator à la base des objets dynamiques. • Vous pouvez insérer une série déterminée de caractères spéciaux (tels que des espaces, des tirets ou des tabulations) dans un objet dynamique afin d'améliorer la mise en page du texte. • Vous pouvez insérer du texte provenant d'éléments XML supplémentaires dans un objet dynamique existant, soit en l'ajoutant à la fin, soit en l'insérant en début du contenu textuel existant. • Vous pouvez modifier les propriétés de tables nutritionnelles et de codes à barres dynamiques à l'aide des plug-ins Dynamic Tables et Dynamic Barcodes. 6.1 Qu'est-ce qu'un objet dynamique ? Un objet dynamique est un objet texte Illustrator lié à un élément XML à l'aide du plug-in Dynamic Content. Dynamic Content encapsule l'objet texte d'origine dans l'objet dynamique, et en profite pour vous empêcher d'apporter une série de modifications : vous ne pouvez plus utiliser les outils Texte standard d'Illustrator pour modifier le contenu d'un objet dynamique. 6.2 Quelles sont les modifications Illustrator standard autorisées ? Un objet dynamique est protégé contre toute modification du texte à l'aide des outils Texte d'Illustrator. Vous pouvez cependant modifier le texte d'un objet dynamique dans une certaine mesure. Les modifications suivantes restent possibles : • Vous pouvez déplacer, faire pivoter ou mettre à l'échelle l'objet dynamique à l'aide des outils de transformation standard d'Illustrator. • Vous pouvez modifier la mise en forme (par exemple, la famille de polices ou les propriétés d'alignement) du texte en appliquant des styles de texte dans Illustrator. Dans ce but, utilisez les commandes de la palette Type dans Illustrator. • Vous pouvez modifier la couleur du texte. Remarque: Lorsque vous mettez un objet dynamique à l'échelle, la taille de son contenu textuel est également modifiée. Pour permettre la "redistribution" de la zone de texte (comportement standard d'Illustrator), cliquez sur le bouton Redistribuer le texte situé sur la barre d'outils supérieure avant d'apporter des modifications. 6. Modification des objets dynamiques Exemple : modification de la police d'un objet dynamique Dans l'exemple suivant, un objet dynamique est sélectionné et la police utilisée pour le texte est modifiée à l'aide de la palette Type d'Illustrator. Notez que ce type de modifications peut entraîner des problèmes de débordement de texte. 6.3 Insertion d'éléments XML supplémentaires dans un objet dynamique Lorsque vous avez créé un objet dynamique, vous pouvez ajouter du contenu supplémentaire (provenant d'autres éléments XML) à ce même objet. Vous pouvez l'ajouter à la fin du contenu (Insérer à la fin) ou, le cas échéant, avant le début du contenu existant (Insérer au début). Remarque: Cette fonction s'applique à un seul objet dynamique. Vous pouvez donc posséder un objet dynamique lié à l'élément XML A, et un autre objet dynamique du même dessin lié à la fois à l'élément XML A et à l'élément XML B. 1. Sélectionnez un objet dynamique sur le plan de travail Illustrator. 2. Dans l'arborescence XML, sélectionnez l'élément XML que vous souhaitez ajouter à l'objet dynamique 3. Effectuez l'une des opérations suivantes : • Pour ajouter le texte du nouvel élément XML à la fin de l'objet dynamique, cliquez sur le bouton Insérer un élément dans l'objet dynamique de la barre d'outils inférieure de la palette Dynamic Content. Vous pouvez aussi utiliser l'outil Insérer à la fin de la barre d'outils déroulante Dynamic Content. • Pour insérer le texte du nouvel élément XML entre deux éléments XML liés à un seul objet dynamique, placez le curseur Type d'outil entre les deux éléments liés et utilisez l'option Insérer à la position du curseur de la barre d'outils déroulante Dynamic Content. • Pour insérer le texte du nouvel élément XML au début de l'objet dynamique, appuyez sur Alt et cliquez sur le bouton Insérer un élément dans l'objet dynamique au bas de la barre 6 6 Contenu dynamique d'outils de la palette Dynamic Content. Vous pouvez aussi utiliser la commande Insérer au début du menu déroulant Dynamic Content. Le nouveau contenu XML est ajouté à l'objet dynamique. Astuce: Vous pouvez définir la manière dont les différents éléments doivent être combinés dans les objets dynamiques à l'aide de la commande Formater le texte dynamique du menu déroulant. 6.4 Mise en forme de plusieurs éléments dans un même objet dynamique La boîte de dialogue Formater le texte dynamique contient des informations sur les éléments XML liés à l'objet dynamique sélectionné. Vous pouvez y définir avec exactitude la manière dont ces éléments XML doivent être combinés dans l'objet. Astuce: Vous pouvez également utiliser la commande Formater le texte dynamique pour insérer un préfixe texte avant le contenu de l'élément XML (par exemple, pour ajouter "Ingrédients :" avant la liste d'ingrédients), même sans ajouter plusieurs éléments à un même objet dynamique. Vous pouvez également procéder de la sorte pour ajouter un suffixe. 1. Sélectionnez un objet dynamique sur le plan de travail Illustrator. 2. Choisissez Formater le texte dynamique dans le menu déroulant de Dynamic Content. La boîte de dialogue Formater le texte dynamique s'affiche. 6. Modification des objets dynamiques 3. Effectuez toutes les modifications nécessaires à la mise en forme des éléments de l'objet dynamique : Pour... Alors... Insérer du texte ou des caractères spéciaux Sélectionnez le(s) élément(s) dans la liste et avant un ou plusieurs éléments tapez le préfixe souhaité dans le champ Préfixe. Insérer du texte ou des caractères spéciaux Sélectionnez un ou plusieurs éléments dans la après un ou plusieurs éléments liste et entrez le suffixe souhaité dans le champ Suffixe. Considérer tous les éléments comme Désélectionnez appartenant au même bloc de texte, sans paragraphes. paragraphes l'option Conserver les Modifier l'ordre dans lequel les éléments Sélectionnez le(s) élément(s) que vous apparaissent dans l'objet dynamique, souhaitez déplacer, puis cliquez sur les boutons Déplacer vers le haut ou Déplacer vers le bas. Supprimer les espaces dans les éléments, Activez l'option Supprimer les espaces de début, de fin et doubles. Les espaces indésirables sont supprimés du code XML avant que le texte ne soit affiché dans l'objet dynamique. Des espaces supplémentaires sont parfois ajoutés par des éditeurs XML afin de rendre le code XML plus lisible pour les lecteurs. 4. Cliquez sur OK. 6.5 Modification du texte d'un élément XML Vous pouvez modifier le texte d'un objet dynamique à l'aide de la commande Modifier l'élément du menu déroulant. Cela modifie le contenu du fichier XML lié proprement dit. Bien entendu, Dynamic Content identifie ces modifications afin que vous puissiez les réviser avant de les appliquer au fichier XML externe. La boîte de dialogue Modifier l'élément affiche le texte de l'élément XML sélectionné. Les balises XML provenant du fichier XML lié sont indiquées entre crochets [ ]. Cela permet de se concentrer aisément sur la modification du texte sans se soucier de la structure et de la syntaxe XML. Remarque: Les crochets ( [ ] ) de la boîte de dialogue Modifier l'élément représentent les balises XML d'ouverture et de fermeture. Pour taper un crochet dans le texte de votre dessin, utilisez les codes suivants : &left; pour "[" ou &right; pour "]". 1. Sélectionnez l'élément XML dont vous souhaitez modifier le contenu textuel dans l'arborescence XML. 2. Choisissez Modifier l'élément... dans le menu déroulant de la palette Dynamic Content. La boîte de dialogue Modifier l'élément s'affiche. 6 6 Contenu dynamique 3. Apportez les modifications éventuellement nécessaires au texte. 4. Cliquez sur OK pour appliquer les modifications à votre dessin. Le nouveau texte est utilisé dans tous les objets dynamiques liés à l'élément XML que vous avez modifié, ainsi que l'élément XML proprement dit identifié par une alerte Vérifier dans l'arborescence XML. Cependant, le nouveau texte n'est pas encore enregistré dans le fichier XML lié. Pour enregistrer vos modifications : • Cliquez sur le bouton Synchroniser de la barre d'outils supérieure. Vos modifications sont enregistrées dans le fichier XML actuellement lié. • Vous pouvez également choisir Enregistrer XML sous... dans le menu déroulant pour enregistrer le nouveau contenu dans un nouveau fichier XML. 6.5.1 Détails de la boîte de dialogue Modifier l'élément La boîte de dialogue Modifier l'élément affiche l'ensemble du texte de l'élément XML sélectionné, ainsi que de ses enfants. Les balises XML provenant du fichier XML lié sont remplacées par des crochets [ ]. Cela permet de se concentrer aisément sur la modification du texte sans se soucier de la syntaxe XML. L'option Afficher les éléments sous la forme d'une histoire met en forme le contenu de la zone d'édition de manière plus conviviale. Si vous désactivez cette option, chaque élément commence à une nouvelle ligne dans la zone d'édition. Remarque: Les crochets ( [ ] ) de la boîte de dialogue Modifier l'élément représentent les balises XML d'ouverture et de fermeture. Pour taper un crochet dans le texte de votre dessin, utilisez les codes suivants : &left; pour "[" ou &right; pour "]". Les crochets "[]" ne peuvent pas être supprimés, car ils représentent la structure de l'arborescence XML. 6. Modification des objets dynamiques 6.6 Modifications mineures de la mise en page Le texte d'un objet dynamique est protégé contre toute modification directe à l'aide des outils Texte d'Illustrator (outil Texte, outil Texte captif, etc.). Cependant, vous pouvez utiliser les outils Texte pour apporter des modifications mineures dans certains cas très précis. Le texte contenu dans les objets dynamiques ne peut pas être modifié à l'aide des outils Texte, car cela irait à l'encontre du principe de base du processus de Dynamic Content : garantir que votre dessin reste synchronisé avec le contenu externe et n'affiche que le texte provenant du (des) fichier(s) XML lié(s). Si vous tentez de modifier un objet dynamique, vous constaterez que vous ne pouvez insérer qu'un nombre limité de caractères de mise en page (c'est-à-dire de tabulations, de sauts de ligne, etc.) et que toutes les autres modifications sont impossibles. Illustration 1: Les outils Texte d'Illustrator ne peuvent être utilisés que pour insérer des caractères de mise en page • Vous pouvez insérer les caractères spéciaux suivants : 6 6 Contenu dynamique Ce caractère... Peut être inséré... caractère espace • après un caractère espace existant dans le contenu XML ; • après un tiret ajouté manuellement. caractère tiret ( - ) • à l'intérieur d'un mot existant dans le contenu XML ; • après un caractère manuellement. caractère tabulation espace ajouté • après un caractère espace (existant ou ajouté manuellement) ; • après un caractère tiret ajouté manuellement, s'il n'est pas encore suivi d'un espace ajouté manuellement. caractère saut de ligne (retour à la ligne • après un caractère espace (existant ou automatique) ajouté manuellement) ; • après un caractère tiret ajouté manuellement, s'il n'est pas encore suivi d'un espace ajouté manuellement. 6.7 Libération d'un objet dynamique pour le reconvertir en texte ordinaire Vous pouvez aisément reconvertir un objet dynamique en objet texte Illustrator ordinaire. Dans ce but, utilisez la commande Libérer dans le menu déroulant de la palette Dynamic Content. Les concepteurs qui n'ont pas accès au plug-in Dynamic Content peuvent choisir de reconvertir les objets dynamiques (qui conservent leur état spécial et protégé même s'ils sont ouverts sur une station de travail dépourvue de Dynamic Content) en objets texte ordinaires à l'aide de la commande d'Illustrator Objet > Décomposer.... Cela leur permet de travailler sur le dessin et d'apporter des modifications le cas échéant, mais cela constitue également une rupture du processus Dynamic Content. Remarque: Lorsque vous libérez un objet dynamique à l'aide d'une des deux méthodes disponibles, le lien vers le(s) élément(s) XML lié(s) est définitivement rompu. • Pour libérer un objet dynamique, sélectionnez-le sur le plan de travail Illustrator et : • Choisissez Libérer dans le menu déroulant de Dynamic Content ; ou • Choisissez Objet > Décomposer... dans la barre de menus d'Illustrator. 6. Modification des objets dynamiques 6.8 Echange de documents Dynamic Content Si vous devez envoyer un document Illustrator contenant des objets liés créés par le plug-in Dynamic Content à un destinataire qui ne dispose pas de ce plug-in, vous disposez de deux options. • Vous pouvez libérer les objets dynamiques pour qu'ils redeviennent des objets Illustrator ordinaires avant d'envoyer le document au destinataire. Sélectionnez tous les objets liés, puis choisissez la commande Libérer dans le menu déroulant. Le document ne contient plus d'objet dynamique et tous les liens vers des fichiers XML sont supprimés. • Vous pouvez envoyer le document Illustrator au destinataire sans supprimer les objets dynamiques. Si le destinataire... Alors, il... ne doit pas modifier le texte contenu dans les peut utiliser le document Illustrator sans objets dynamiques constater aucune différence avec un document Illustrator ordinaire. doit modifier le texte d'un objet dynamique doit utiliser la commande Développer du menu Objet d'Illustrator. Remarque: Utilisez la commande Développer d'Illustrator avec précautions. Si vous appliquez cette commande à d'autres objets de votre dessin (par exemple, à des dégradés, à du texte, etc.), cela peut entraîner des modifications inattendues dans celle-ci. Pour cette raison, il est souvent conseillé de libérer les objets dynamiques avant d'envoyer le document à un destinataire qui n'a pas accès au plug-in Dynamic Content. 6 7 Contenu dynamique 7. Attribution de styles à vos objets dynamiques Il existe deux méthodes d'affectation de styles aux objets dynamiques de votre conception : les affectations de styles manuelle et automatisée (Mappage des styles). Cette section décrit l'application de ces deux méthodes et explique comment résoudre des problèmes courants, tels que le débordement de texte, etc. 7.1 Deux méthodes d'attribution de styles au texte Les deux méthodes d'attribution de styles à vos objets dynamiques doivent chacune être utilisées dans des cas particuliers. Il est évident que la méthode automatisée permet de gagner du temps dans certaines situations, mais elle ne peut être utilisée efficacement que si le fichier XML source contient des informations liées à la présentation. Vous trouverez dans cette section une description plus approfondie des différences, ainsi qu'une explication précise de la manière d'appliquer les méthodes d'attribution de styles manuelle et automatisée. 7.1.1 Qu'est-ce que l'attribution manuelle de styles ? La méthode la plus simple, mais pas toujours la plus efficace, d'affecter des styles au texte de vos objets dynamiques consiste à utiliser les palettes Caractère et Paragraphe dans Illustrator. En d'autres termes, l'application de la méthode manuelle (parfois appelée méthode d'attribution de styles "basée sur des modèles") signifie que vous devez sélectionner chaque objet dynamique dans le dessin et appliquer manuellement les formats de styles corrects. Bien entendu, vous pouvez également configurer votre dessin avec des zones de texte "factice" de style approprié, avant même de créer des objets dynamiques. Dans ce cas, le plug-in Dynamic Content applique le dernier style trouvé dans l'objet Illustrator au texte du nouvel objet dynamique. Si un objet dynamique contient plusieurs styles, Dynamic Content tente de conserver ces styles à chaque modification du contenu. Dans certains cas, lorsque des modifications majeures sont apportées au contenu d'un Dynamic Content, cela s'avère impossible. Pour vous avertir de la perte 7. Attribution de styles à vos objets dynamiques potentielle de la mise en forme, une regard des éléments affectés. alerte Vérifier spéciale s'affiche dans l'arborescence XML en Remarque: Pour plus d'informations, consultez l'aide d'Adobe Illustrator au chapitre Texte. 7.1.2 Qu'est-ce que le Mappage des styles ? Le Mappage des styles permet d'automatiser la mise en forme de vos objets dynamiques à un très haut niveau. Vous pouvez appliquer le Mappage des styles en liant des éléments XML à des styles nommés dans Illustrator. Mappage d'éléments à des styles La boîte de dialogue Mappage des styles permet de définir la relation entre les éléments XML contenus dans le(s) fichier(s) XML lié(s) et les styles de caractère et de paragraphe dans le dessin Illustrator. Une fois cette relation définie, chaque objet dynamique incorporant un élément XML spécifique est automatiquement mis en forme avec les styles de paragraphe et/ou de caractère correspondants. Hiérarchie des styles Dans Adobe Illustrator, les styles s'appliquent aux objets texte dans un ordre spécifique. Cela revêt une importance particulière lors de la définition des Mappages des styles, car vous configurez à la fois les styles de paragraphe (par exemple pour une balise 'p' dans le fichier XML) et les styles de caractère (par exemple pour une balise 'bold' dans le fichier XML). Les types de styles possèdent une hiérarchie intégrée, le dernier niveau prévalant sur toutes les informations précédentes : 1. Le style nommé Style de paragraphe est d'abord appliqué. 2. Tout Style de caractère appliqué à une section particulière d'un paragraphe prévaut sur la mise en forme du Style de paragraphe. 3. Pour terminer, les substitutions locales prévalent sur le Style de caractère. Une substitution se produit lorsque vous modifiez manuellement une propriété (par exemple, la taille de la police) dans la palette Caractère sans mettre à jour le Style de caractère proprement dit. 7.1.3 Exemple de Mappage des styles Dans l'exemple suivant, nous utilisons un contenu HTML provenant d'une page Web et enregistré au format XML, le lions à notre dessin dans Illustrator, puis appliquons le Mappage des styles pour recréer automatiquement les styles de la page Web d'origine. 7 7 Contenu dynamique Etape 1 : Préparation des fichiers Nous enregistrons d'abord l'extrait de code HTML (généralement au format XHTML, variante spéciale du code HTML conforme à la norme XML) en tant que fichier XML afin de pouvoir le lier à notre dessin à l'aide de Dynamic Content. 7. Attribution de styles à vos objets dynamiques Ensuite, nous préparons des styles nommés dans notre dessin Illustrator : les styles de paragraphe ProdListPara et ProdListHeader, ainsi que le style de caractère ProdName. Comme vous pouvez le constater, la zone de texte Illustrator contient déjà du texte factice nous permettant de tester ces styles. Etape 2 : Liaison du fichier XML Au cours de la deuxième étape, nous lions le fichier XML au dessin Illustrator à l'aide de la commande Ajouter un fichier XML. Ensuite, nous convertissons l'objet texte en objet dynamique en le liant à l'élément <body>. Résultat : nous perdons l'ensemble des styles que nous avons soigneusement appliqués. Un message d'avertissement nous informe que toutes les informations sur les styles n'ont pas pu être conservées pendant la conversion. Cependant, tout n'est pas perdu, car nous restaurerons les styles à l'aide du Mappage des styles. 7 7 Contenu dynamique Etape 3 : Configuration du Mappage des styles Dans cette troisième et dernière étape, nous utilisons la commande Mappage des styles... du menu déroulant pour définir les relations entre les styles prédéfinis d'une part et les éléments XML d'autre part. Dans cet exemple, nous lions la balise <p> (paragraphe xhtml de base) au Style de paragraphe ProdListPara dans Illustrator. La balise <strong> est également définie comme paragraphe, mais cette fois en utilisant le style ProdListHeader afin de créer un titre agréable pour la liste de produits. Pour terminer, nous lions l'élément <a> au style de caractère ProdStyle pour ajouter une couleur au dessin. 7. Attribution de styles à vos objets dynamiques Astuce: Si vous devez simplement accentuer certains éléments au sein du document en les mettant en gras, en italique ou en texte souligné, vous pouvez utiliser les options Style de caractère Gras, Italique ou Souligné. Résultat final Une fois le Mappage des styles appliqué à notre dessin, l'objet dynamique est automatiquement mis en forme de manière adéquate. Comme vous pouvez le constater, cela permet de gagner beaucoup de temps dans des dessins contenant une grande quantité de texte. 7 7 Contenu dynamique 7.1.4 Application du Mappage des styles Pour appliquer le Mappage des styles à votre document, vous devez d'abord définir les styles de caractère et de paragraphe nommés à utiliser, puis configurer les relations entre ces styles et les éléments XML à l'aide de la commande Mappage des styles de Dynamic Content. Pour pouvoir configurer le Mappage des styles, votre document Illustrator doit contenir un ou plusieurs styles de caractère et/ou de paragraphe. Pour plus d'informations sur les styles de caractère et de paragraphe d'Illustrator, consultez la section Texte de l'Aide d'Illustrator. Création d'une règle Mappage des styles de base Au cours de cette tâche, vous configurerez une règle Mappage des styles de base. 1. Choisissez Mappage des styles... dans le menu déroulant. La boîte de dialogue Mappage des styles s'affiche. 2. Sélectionnez l'élément de la liste Eléments que vous souhaitez associer à un style nommé d'Illustrator. Cliquez sur le bouton Afficher tout si vous souhaitez que la liste Eléments affiche l'ensemble des éléments contenus dans les fichiers XML liés. Sinon, seuls les éléments actuellement utilisés sont répertoriés. 3. Activez l'option Aperçu pour afficher immédiatement les résultats de tout mappage effectué sur le plan de travail. 4. Effectuez l'une des opérations suivantes : Pour... Alors... mapper l'élément à un style de paragraphe • activez l'option Paragraphe et 7. Attribution de styles à vos objets dynamiques Pour... Alors... • sélectionnez un style de paragraphe dans la liste Style de paragraphe. Remarque: Vous pouvez également sélectionner un style de caractère pour l'élément. Dans ce cas, la mise en forme du style de caractère est ajoutée au style de paragraphe (en prenant le pas sur celui-ci en cas de conflit). mapper l'élément à un style de caractère • désactivez l'option Paragraphe ; • sélectionnez un style de caractère dans la liste Style de caractère. 5. Répétez l'étape 4 pour chaque élément à mapper. 6. Souhaitez-vous enregistrer le Mappage des styles que vous venez de définir ? • Si oui, passez à l'étape 7. • Sinon, passez à l'étape 8. 7. Cliquez sur le bouton Enregistrer... et enregistrez les paramètres Mappage des styles sur votre ordinateur ou sur le réseau. Les Mappages des styles sont enregistrés dans un format XML spécial. 8. Cliquez sur OK pour appliquer le Mappage des styles. Création d'une règle basée sur l'emplacement Au cours de cette tâche, vous configurerez une règle Mappage des styles qui ne s'applique qu'aux éléments situés à un emplacement spécifique dans la structure d'arborescence XML. 1. Choisissez Mappage des styles... dans le menu déroulant. La boîte de dialogue Mappage des styles s'affiche. 2. Cliquez sur Ajouter... pour créer une règle ou sur Modifier... pour préciser une règle existante. La boîte de dialogue Ajouter ou Modifier apparaît. 3. Sélectionnez l'élément que vous souhaitez mettre en forme avec un style de la liste Nom de la balise d'élément. 4. Sélectionnez l'élément parent de l'élément auquel vous souhaitez affecter le style dans la liste Elément enfant de. Dans l'exemple suivant, la règle Mappage des styles ne s'applique qu'aux éléments <span> situés dans un élément <p>. 7 7 Contenu dynamique 5. Sélectionnez un style dans la liste Style de paragraphe et/ou Style de caractère. 6. Cliquez sur OK pour enregistrer la règle Mappage des styles. Le style sélectionné est appliqué à l'ensemble des instances des éléments correspondant à votre sélection. Création d'une règle basée sur les attributs Au cours de cette tâche, vous configurerez une règle Mappage des styles plus précise qui ne s'applique qu'aux éléments possédant une valeur d'attribut spécifique. Astuce: Utilisez l'option [Tout élément] dans la liste Nom de la balise d'élément pour créer une règle qui s'applique à tout élément du dessin possédant un attribut ou une valeur d'attribut particuliers. Par exemple, vous pouvez appliquer un style italique rouge à l'ensemble des éléments possédant la paire de valeurs d'attribut status="to_be_reviewed". 1. Choisissez Mappage des styles... dans le menu déroulant. La boîte de dialogue Mappage des styles s'affiche. 2. Cliquez sur Ajouter... pour créer une règle ou sur Modifier... pour préciser une règle existante. La boîte de dialogue Ajouter ou Modifier apparaît. 3. Sélectionnez l'élément que vous souhaitez mettre en forme avec un style de la liste Nom de la balise d'élément. 4. Sélectionnez l'élément parent de l'élément auquel vous souhaitez affecter le style dans la liste Elément enfant de. Dans l'exemple suivant, la règle Mappage des styles ne s'applique qu'aux éléments <span> situés dans un élément <p>. 7. Attribution de styles à vos objets dynamiques 5. Cliquez sur le bouton + (Ajouter un attribut) sous la liste d'attributs. Remarque: Vous ne pouvez cliquer sur le bouton Ajouter un attribut que si l'élément XML sélectionné lors des étapes précédentes possède un ou plusieurs attributs. Une nouvelle ligne est ajoutée à la liste d'attributs. 6. Double-cliquez sur la colonne Attribut et sélectionnez dans la liste l'attribut sur lequel vous souhaitez baser cette règle. 7. Effectuez l'une des opérations suivantes : • Si vous souhaitez que le Mappage des styles affecte uniquement les éléments dont l'attribut sélectionné possède une valeur spécifique, choisissez Est ou Contient dans la liste Est/ Contient et saisissez une valeur dans la colonne Valeur. • Si vous souhaitez que le Mappage des styles affecte l'ensemble des éléments dans lesquels l'attribut sélectionné est détecté, quelle que soit la valeur de cet attribut, passez à l'étape suivante. Dans l'exemple ci-dessous, seuls les éléments <span> qui disposent d'un attribut class possédant la valeur "style1" seront affectés par la règle Mappage des styles. 7 7 Contenu dynamique 8. Sélectionnez un style dans la liste Style de paragraphe et/ou Style de caractère. 9. Cliquez sur OK pour enregistrer la règle Mappage des styles. Mappage d'un élément à un style de caractère Dans cette tâche, vous mappez un élément ou un attribut à un style de caractère dans Illustrator, comme du texte gras, italique ou souligné, à l'aide de la fonctionnalité Mappage des styles de Dynamic Content. Si vous mappez un élément ou un attribut à un style de caractère, Dynamic Content sélectionne automatiquement la variante appropriée de la police utilisée pour l'objet dynamique. Par exemple, en cas de mappage à un style de caractère "gras", Dynamic Content bascule vers la variante Gras, Semi-gras ou Noir de la police utilisée. Remarque: Vous pouvez activer ou désactiver l'utilisation des variantes Semi-gras ou Noir dans la boîte de dialogue Préférences de Dynamic Content. 1. Choisissez Mappage des styles... dans le menu déroulant. La boîte de dialogue Mappage des styles s'affiche. 2. Cliquez sur Ajouter... pour créer une règle ou sur Modifier... pour préciser une règle existante. La boîte de dialogue Ajouter ou Modifier apparaît. 3. Créer une règle Mappage des styles basée sur un élément ou un attribut : • Pour une règle basée sur un élément, sélectionnez Nom de la balise d'élément et, le cas échéant, affinez davantage en sélectionnant l'élément parent dans la liste Elément enfant de. • Pour une règle basée sur un attribut, ajoutez un attribut en cliquant sur le bouton Ajouter, sélectionnez la méthode correspondante dans la liste Est/Contient, puis saisissez la Valeur. 7. Attribution de styles à vos objets dynamiques 4. Sélectionnez le type de style de caractère que vous souhaitez appliquer aux éléments correspondants : • Activez une ou plusieurs options parmi Gras, Italique et Souligné ; ou • Sélectionnez un Style de caractère prédéfini dans la liste. 5. Cliquez sur OK pour enregistrer la règle Mappage des styles. La présence d'une règle de style de caractère est indiquée dans la boîte de dialogue Mappage des styles par un astérisque. Exemple Cet exemple mappe un élément <b> qui comporte également l'attribut style="bold" au style de caractère Gras. Lors de l'application de cette règle de mappage des styles, le code suivant : <root> <p>C'est un <b style=”bold”>bold</b> mot au milieu d'une phrase.</ p> </root> serait rendu ainsi : 7 7 Contenu dynamique 7.2 Résolution des problèmes de débordement de texte Un débordement de texte se produit lorsqu'un objet texte d'Illustrator contient davantage de texte qu'il ne peut en afficher. Les objets dynamiques sont particulièrement sensibles au débordement de texte : il arrive régulièrement (et bien trop souvent) que leur contenu soit mis à jour sans tenir compte des effets de cette modification sur le dessin. Heureusement, Dynamic Content vous avertit immédiatement de la présence de problèmes de débordement en affichant une alerte Vérifier spéciale pour chaque élément concerné. 1. Une fois le contenu d'un fichier XML mis à jour, cliquez sur Ajouter un filtre. 2. Dans la liste Type de filtre, sélectionnez Eléments avec débordement de texte. Tous les éléments présentant un débordement de texte s'affichent dans l'arborescence. 3. Appuyez sur Alt et cliquez sur l'icône d'alerte Vérifier en regard de l'élément XML à corriger. L'écran d'Illustrator effectue un zoom sur le(s) objet(s) dynamique(s) lié(s) à l'élément. Si l'élément est lié à plusieurs objets dynamiques, vous devez sélectionner manuellement l'objet avec débordement de texte avant de poursuivre. 4. Effectuez l'une des opérations suivantes : • Cliquez sur le bouton Redistribuer le texte et redimensionnez l'objet dynamique pour accueillir le texte supplémentaire. • Utilisez les outils Texte d'Illustrator pour réduire la taille de la police du texte contenu dans l'objet dynamique. 5. Répétez les étapes 3 et 4 pour chaque élément avec débordement de texte, jusqu'à ce que l'arborescence XML filtrée n'affiche plus aucun élément. 8. Préférences de Dynamic Content 8. Préférences de Dynamic Content Les Préférences de Dynamic Content vous permettent de déterminer certains paramètres de traitement XML. Boîte de dialogue Préférences de Dynamic Content 8.1 Retirer espace L'option Supprimer les espaces de début, de fin et doubles dans les éléments XML liés détermine la manière dont Dynamic Content traite les espaces dans les éléments XML liés. Si vous activez l'option Supprimer les espaces de début, de fin et doubles dans les éléments XML liés, Dynamic Content supprime les espaces précédant et suivant le texte situé à l'intérieur d'un élément XML lié à un objet dynamique. Remarque: La fonction d'élimination des espaces supprime tous les espaces de début et de fin, à l'exception de ceux qui précèdent ou suivent directement un élément XML imbriqué. Dans le cas contraire, le texte se trouvant dans des éléments imbriqués apparaîtrait "collé" au texte précédent et suivant. Exemple Prenez l'extrait de code XML suivant : Si l'option Supprimer les espaces de début, de fin et doubles dans les éléments XML liés est activée, les espaces supplémentaires du texte contenu dans tous les objets dynamiques liés sont 8 8 Contenu dynamique éliminés. Toutefois, un seul espace est conservé avant et après les contenus de l'élément <b> ("de début et de fin"). Le résultat : Ce texte comporte des espaces de début et de fin. Si tous les espaces entourant l'élément imbriqué <b> étaient également éliminés, l'élément apparaîtrait ainsi : Ce texte comporte des espaces de début et de fin. 8.2 Préférences d'indexation des styles Les préférences suivantes du Mappage des styles peuvent être définies dans la boîte de dialogue Préférences de Dynamic Content : Préférence Description Autoriser l'utilisation de types de caractères "semi-gras" pour la mise en gras automatisée Autorise Dynamic Content à sélectionner la variante Semi-gras pour le type de caractères actuel, si elle est disponible, lors de l'application du mappage des styles de caractères. Par exemple, si cette option est activée, le texte affiché en type de caractères Minion Pro Regular est mis en gras à l'aide de Minion Pro Semibold. Si cette option n'est pas définie, le type de caractères Minion Pro Bold est utilisé. Autoriser l'utilisation de types de caractères "black" pour la mise en gras automatisée Autorise Dynamic Content à sélectionner la variante Noir pour le type de caractères actuel, si elle est disponible, lors de l'application du mappage des styles de caractères. Par exemple, si cette option est activée, le texte affiché en type de caractères Minion Pro Bold est mis en gras à l'aide de Minion Pro Black. Si cette option n'est pas définie, la police de caractères Minion Pro Bold demeure intacte. Remarque: Si ces deux options sont désactivées, Dynamic Content recherche uniquement des variantes Gras de types de caractères lors de l'application du mappage des styles. 8. Préférences de Dynamic Content 8.3 Utiliser la méthode exacte pour faire correspondre les éléments lors de la mise à jour et de la nouvelle liaison des fichiers XML L'option Utiliser la méthode exacte pour faire correspondre les éléments lors de la mise à jour et de la nouvelle liaison des fichiers XML détermine la manière dont Dynamic Content lie un élément XML particulier à un objet dynamique dans le document Illustrator. Par défaut, cette option est désactivée. Correspondance intelligente ou exacte ? Dynamic Content stocke le lien entre un élément XML du fichier XML source et l'objet dynamique du dessin Illustrator au sein d'un chemin d'accès "absolu". Ce chemin d'accès absolu contient la structure d'arborescence XML complète menant à l'élément XML en question. Il comprend toutes les valeurs des attributs de l'ensemble des éléments situés à un niveau supérieur. Par défaut, Dynamic Content n'utilise pas la correspondance exacte pour lier un élément XML à un objet dynamique lorsque vous mettez à jour ou remplacez un fichier XML. Il utilise plutôt un algorithme de correspondance "intelligent" afin de déterminer le candidat le plus probable pour la liaison. Cet algorithme prend en considération l'ensemble des informations contenues dans le chemin d'accès absolu, mais utilise un schéma de pondération permettant d'apporter de petites modifications au fichier XML sans rompre tous les liens vers les objets dynamiques. Si l'option Utiliser la méthode exacte pour faire correspondre les éléments lors de la mise à jour et de la nouvelle liaison des fichiers XML est activée, Dynamic Content exige plutôt une correspondance exacte avec le chemin d'accès de l'élément XML. Dans ce cas, si l'un des éléments XML du fichier externe change de position ou reçoit de nouvelles valeurs d'attributs, les liens vers les objets dynamiques sont rompus. Généralement, ce comportement n'est pas souhaité. Exemple Prenez l'arborescence XML de base suivante : <CopyElement CopyElementType="Usage"> <body> <p lang="de">Automat 40° 60° 90°</p> <p lang="ru">############## 40° 60° 90°</p> </body> </ CopyElement> Si vous liez l'élément <p> final (<p style="put_style_here">############## 40° 60° 90°</p>) à un objet dynamique, un chemin d'accès absolu vers cet élément est enregistré. Ce chemin d'accès comprend une référence à la position de l'élément <p> par rapport à son parent, ainsi qu'à la valeur de l'attribut lang ("ru"). Nous complétons le contenu XML en ajoutant une langue supplémentaire : <CopyElement CopyElementType="Usage"> <body> <p lang="de">Automat 40° 60° 90°</p> <p lang="en-us">Washer 40° 60° 90°</p> <p lang="ru">############## 40° 60° 90°</p> </body> </CopyElement> Si nous mettons à jour notre dessin Illustrator : • avec la correspondance exacte activée : le lien du dernier élément <p> vers l'objet dynamique est rompu, car la position de cet élément par rapport à son parent a changé (il ne s'agit plus du deuxième enfant, mais du troisième). • avec le comportement par défaut (correspondance exacte désactivée) : le lien du dernier élément <p> vers l'objet dynamique est conservé. Même si la position de l'élément <p> a 8 8 Contenu dynamique changé, le fait que sa valeur d'attribut corresponde toujours avec le chemin d'accès d'origine entraîne une correspondance intelligente pondérée. 8.4 Traitement du code XML modifié L'option Toujours mettre à jour et marquer les objets dynamiques modifiés sans demander détermine le comportement du logiciel Illustrator en cas de différences entre des objets dynamiques et les éléments XML correspondants. Si cette option est cochée, Illustrator vérifie la cohérence entre les objets dynamiques et les éléments XML lors de l'ouverture d'un fichier. Si des changements sont détectés, Illustrator modifie les objets dynamiques et les marque comme étant modifiés. Si cette option n'est pas cochée (paramètre par défaut), Illustrator vous invite à prendre les mesures adéquates. 8.5 Enregistrement de chemins d'accès vers des fichiers XML L'option Toujours enregistrer les liens vers des fichiers XML IPC dans les métadonnées XMP de document XMP à l'aide des chemins absolus détermine si Illustrator enregistre des chemins d'accès absolus ou relatifs vers des fichiers XML dans les données XMP du document. Voici un exemple de chemin d'accès absolu : file://networkstorage1/current/2496/ XMLfile.xml. Un chemin d'accès absolu contient la structure complète des dossiers et de la machine. Voici un exemple de chemin d'accès relatif : file:../../XMLfile.xml. Un chemin d'accès relatif contient un pointeur vers l'emplacement du fichier XML basé sur l'emplacement du dernier enregistrement du document Illustrator. Si le document Illustrator contenant ces données XMP a été ouvert sur un autre ordinateur avec un mappage de lecteur différent, le fichier XML approprié est introuvable. 9. Annexe : Introduction au code XML 9. Annexe : Introduction au code XML Cette Annexe donne un bref aperçu des concepts de base et de la terminologie de la norme XML (eXtensible Markup Language). 9.1 Qu'est-ce que le langage XML ? XML est un langage de balisage texte qui est rapidement devenu la norme en matière d'échange de données. Comme dans le format HTML, vous identifiez les données à l'aide de balises (identificateurs entre crochets pointus, sous la forme suivante : <...>). Collectivement, les balises forment le "balisage". Cependant, contrairement au format HTML, les balises XML identifient les données, plutôt que de spécifier leur mode d'affichage. Alors qu'une balise HTML indique des informations du type "afficher ces données en gras" (<b>...</b>), une balise XML agit plutôt comme un nom de champ dans votre programme. Elle appose sur les données une étiquette qui les identifie (par exemple : <message>...</ message>). 9.2 Balisage sémantique Etant donné que l'identification des données vous donne une idée de leur signification (comment les interpréter, comment les utiliser), XML est parfois décrit comme un mécanisme de spécification de la sémantique (signification) des données. De la même manière que vous définissez les noms de champs pour une structure de données, vous êtes libre d'utiliser n'importe quelles balises XML pertinentes pour une application donnée. Cependant, pour que plusieurs applications utilisent les mêmes données XML, elles doivent s'accorder sur les noms de balises à employer. Voici un exemple de données XML pouvant être utilisées pour une application de messagerie : <message> <to>[email protected]</to> <from>[email protected]</from> <subject>XML est vraiment cool</subject> <text>Combien d'avantages présente le code XML ? Laissez-moi compter...</text> </message> Les balises de cet exemple identifient le message dans son ensemble (les adresses du destinataire et de l'expéditeur, l'objet, ainsi que le texte du message). Comme dans le code HTML, la balise <to> possède une balise de fin correspondante : </to>. Les données comprises entre la balise et sa balise de fin correspondante définissent un élément des données XML. Notez également que le contenu de la balise <to> est intégralement compris dans la portée de la balise <message>..</message>. Cela illustre la capacité d'une balise à en contenir d'autres qui permet au code XML de représenter des structures de données hiérarchiques. 9 9 Contenu dynamique 9.3 Balises et attributs Les balises peuvent également contenir des attributs (informations supplémentaires ajoutées en tant qu'éléments de la balise proprement dite, entre ses crochets pointus). L'exemple suivant illustre une structure de message électronique utilisant des attributs pour les champs "à", "de" et "objet" : <message to="[email protected]" from="[email protected]" subject="XML est vraiment cool"> <text>Combien d'avantages présente le code XML ? Laissez-moi compter...</text> </message> Comme vous pouvez concevoir une structure de données telle que <message> comprenant également des attributs ou des balises, il peut être compliqué de déterminer le dessin le mieux adapté à vos besoins. 9.4 Qu'est-ce que le format XML IPC ? Le format XML IPC est un dérivé du langage XML spécialement conçu pour l'échange de contenu entre les titulaires de marques et leurs fournisseurs. Il s'agit d'un format ouvert qui emprunte des concepts à la spécification JDF définie par l'organisation CIP4. Le schéma XML IPC a été conçu par l'Intelligent Packaging Consortium, un groupe de travail informel constitué de titulaires de marques, de revendeurs, de distributeurs de logiciels, de consultants et de concepteurs de conditionnements. Dynamic Content peut fonctionner avec différentes variantes du langage XML (XHTML, PIM, SPL, etc.). Ce plug-in n'impose aucune restriction relative aux formats XML compatibles aussi longtemps que les fichiers XML que vous ajoutez à la palette sont correctement mis en forme. Cependant, comme le schéma XML IPC est spécialement destiné à une utilisation dans le domaine du conditionnement, Dynamic Content propose une série de fonctionnalités simplifiant l'utilisation des fichiers XML basés sur IPC. 9.5 Schéma XML IPC La racine d'un fichier XML IPC est appelée <CopyContent>. Elle contient 3 sections : <RevisionHistory>, les informations <Project> et une section <Copy> contenant une série d'éléments <CopyElement> qui comprennent le contenu textuel réel. Description d'un exemple de fichier Le fichier XML suivant illustre clairement les trois sections d'un fichier XML IPC. Tout le contenu est compris dans la balise <CopyContent> racine. Ensuite, les éléments suivants apparaissent : • L'élément <RevisionHistory>, indiquant que la version actuelle de ce document est 1.1, après une révision effectuée par M. Jerry Morris. 9. Annexe : Introduction au code XML 9 • L'élément <Project> vous informe que le projet est appelé Diapers Test et est destiné aux Etats-Unis. Le projet comprend 5 œuvres d'art (Pieces of Art, POA) : cinq documents Illustrator utiliseront les information de ce fichier XML. • L'élément <Copy> répertorie ce contenu textuel, notamment les éléments à copier (CopyElements) pour la Marque (Pampers), le nombre par paquets (Package Count), compris entre 30 et 50 couches et un élément générique (Generic) indiquant la manière dont vous pouvez ajouter un autre contenu textuel au code XML IPC. <?xml version="1.0" encoding="UTF-8"?> <CopyContent xmlns="http://www.esko.com/IPCSchema_1_0" AgentName="PG ACT" AgentVersion="1.0"> Version="1.0" <RevisionHistory RevisionNumber="1.1"> <Revision Type="Original" Author="Jerry Morris" RevisionNumber="1.0" TimeStamp="2007-01-31T12:00:00+01:00" /> <Revision Type="Change" Author="Jerry Morris" RevisionNumber=" TimeStamp="2007-01-31T13:00:00+01:00" /> </RevisionHistory> <Project ProjectName="Diapers Test" ProjectID="P1" Region="USA"> <POAs> <POA ID="Common" Name="Common CopyElements" Locales="en-US es-US"/> <POA ID="P1_30" Name="Pampers 30 diapers for US" Locales="en-US es-US" /> <POA ID="P1_40" Name="Pampers 40 diapers for US" Locales="en-US es-US" / > <POA ID="P1_50" Name="Pampers 50 diapers for US" Locales="en-US esUS" /> <POA ID="P1_50_ES" Name="Pampers 50 diapers for US, Spanish only" Locales="es-US" /> </POAs> </Project> <Copy> <CopyElement ID="CP001" CopyElementType="Brand Name" SourceRef="NamesDict" CopySourceRef="21321" POAs="Common"> <body>Pampers</body> </CopyElement> <CopyElement ID="CP002" CopyElementType="Package Count" Locale="en-US" Panels="Front Back" POAs="P1_30"> <body>Contains 30 diapers</body> </CopyElement> <CopyElement ID="CP003" CopyElementType="Package Count" Locale="enUS" Panels="Front Back" POAs="P1_40"> <body>Contains 40 diapers</ body> </CopyElement> <CopyElement ID="CP004" CopyElementType="Package Count" Locale="en-US" Panels="Front Back" POAs="P1_50"> <body>Contains 50 diapers</body> </CopyElement> <CopyElement ID="CP007" CopyElementType="Package Count" Locale="es-US" Panels="Front Back" POAs="P1_50_ES"> <body>Contiene 50 pañales</body> </CopyElement> <CopyElement ID="CP005" CopyElementType="Generic" Locale="en-US" POAs="P1_30 P1_40 P1_50"> <body>How are you?</body> </CopyElement> <CopyElement ID="CP006" CopyElementType="Generic" Locale="es-US" POAs="P1_30 P1_40 P1_50 P1_50_ES"> <body>Que tal estas?</body> </ CopyElement> </Copy> </CopyContent> 10 Contenu dynamique 10. Glossaire Ce glossaire vous donne un aperçu de certains concepts de base et de la terminologie utilisés au sein du présent manuel et décrit leur signification dans le contexte particulier du plug-in Dynamic Content. 10.1 Objet dynamique Objet texte Illustrator lié par le plug-in Dynamic Content à un élément XML provenant d'un fichier externe. Les objets dynamiques possèdent une série de caractéristiques spéciales qui entraînent un comportement différent de celui du texte Illustrator normal. 10.2 IPC L'IPC (Intelligent Packaging Consortium) est un groupe de travail informel constitué de titulaires de marques, de revendeurs, de distributeurs de logiciels, de consultants et de concepteurs de conditionnements. Le groupe de travail IPC a conçu le schéma XML IPC, une structure de documents standard pour l'échange de données entre les titulaires de marques et leurs fournisseurs. 10.3 Nœud nœudUn nœud est un élément d'une structure d'arborescence de documents XML. Il s'agit d'un terme générique, ce qui signifie qu'il peut exister différents types de nœuds : nœuds d'élément XML, nœuds d'attribut XML, nœuds de texte, etc. 10.4 Attribut XML Dans une balise XML, qualificateur fournissant des informations supplémentaires. Par exemple, dans la balise <slide title="Ma diapositive">, title est un attribut et Ma diapositive, sa valeur. 10.5 Elément XML Unité de données XML, délimitées par des balises. Un élément XML peut renfermer d'autres éléments. Par exemple, dans la structure XML : <slideshow> <slide>..</slide> <slide>..</slide> </slideshow> l'élément <slideshow> contient deux éléments <slide>. 10. Glossaire 10.6 Fichier XML Fichier possédant un contenu sous forme de balisage XML. Le balisage XML est similaire au code HTML en ce sens qu'il utilise également des balises placées entre crochets pointus (exemple : <element>), mais il décrit la structure des données plutôt que son mode de présentation ou de rendu dans un navigateur Web. 10.7 Schéma XML Méthode de spécification de la structure qu'un document XML doit respecter. Par exemple, le schéma XML IPC spécifie que les documents doivent contenir un élément racine <CopyContent>, suivi des éléments enfants <RevisionHistory>, <Project> et <Copy> dans cet ordre précis. 10