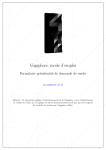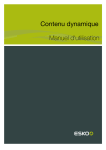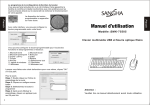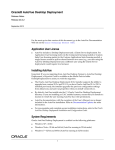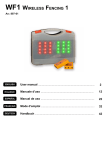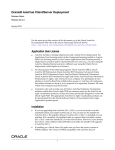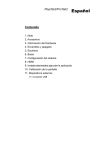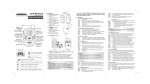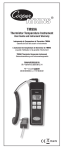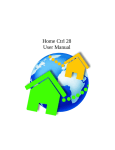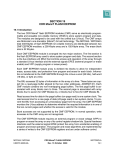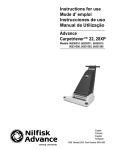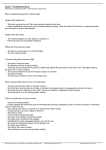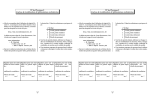Download Gestion de Données Techniques (GDT) & gestion de cycle de vie
Transcript
Gestion de Données Techniques (GDT) & gestion de cycle de vie produit (PLM) Mise en pratique : GDT les origines : couplage des logiciels CAO et GDT L’objectif de cette mise en pratique est d’appréhender la fonctionnalité originelle des logiciels de GDT, c’est à dire la gestion des fichiers issus des logiciels CAO. Les logiciels CAO gèrent des relations entre les différents types de fichiers créés (assemblage – composant, fichier 3D – mise en plan…). Les logiciels de GDT permettent une gestion optimale des fichiers CAO grâce à la restranscription des structures CAO et à des fonctionnalités adaptées à leur problématique. Cette mise en pratique d’initiation est réalisée autour du couplage entre le logiciel de GDT @udros et le logiciel CAO Pro-e Wildfire3. A l’attention de l’enseignant, à réaliser avant le début du TP : Mettre le répertoire template folder contenant le modele du bras et le répertoire robot75 contenant l’assemblage ro75.asm sur le disque T:/cours SGDT Dans l’applet, propager les options CAO 1. PREPARATIONS PREALABLES DANS L’EXPLORATEUR WINDOWS ET L’APPLET @UDROS DANS LE LOGICIEL CAO PRO-E DANS L’APPLET @UDROS, CHARGEMENT ET PARAMETRAGE DU MODULE CADI Chargement de l’interface CAO CAD DEFINITION DU REPERTOIRE DE TRAVAIL 2. INITIATION AU FONCTIONNEMENT DE CADI STRUCTURATION LE CHARGEMENT LE RANGEMENT Ajout de fichier en complément d’une structure existante Utilisation d’éléments standards de la bibliothèque 3. PILOTAGE DE LA GEOMETRIE PAR LE PLM ANALYSE D’OBJETS PARAMETRES EXISTANTS CREATION D’UN OBJET CAO A PARTIR D’UN MODELE PARAMETRE 4. FIN DE SESSION DE TRAVAIL SUPPLEMENT : CREATION D’UN MODELE PRE-PARAMETRE Entourée de gris, l’objectif de l’exercice En bleu, les mises en pratique effectuées par l’étudiant Q1 : encadrées, les questions des exercices 1/16 SGDT – M. Pinel 1. Préparations préalables L’objectif est de réaliser les différents paramétrages nécessaires pour la réalisation de ce TP. Ces paramétrages sont réalisés une fois par utilisateur. Dans l’explorateur Windows et l’applet @udros Dans l’explorateur : Copier dans votre home le répertoire T:\cours SGDT\robot75 Dans l’applet : Changez votre mot de passe grâce à la fonction ?/changer mot de passe pour sécuriser votre travail. Créez un objet CompteRendu_TP avec pour référence SGDT CAO votre login (exemple SGDT CAO MPINE pour Muriel PINEL) et en désignation votre nom et prénom. Liez le à l’objet GroupeTP de votre groupe. La création du lien met un verrou sur le père (le GroupeTP), déverrouillez le GroupeTP (par clic droit, dévérouiller) après avoir lié votre objet CompteRendu_TP. Vous lierez tout au long de ce TP les objets CAO créés à cet objet CompteRendu. 2/16 SGDT – M. Pinel Dans le logiciel CAO Pro-e Dans Pro-e, configurez les options (outil/options) avec les valeurs suivantes : Modifiez les valeurs et enregistrez avec Ajouter/Modifier : new_parameter_ui yes new_relation_ui yes relation_file_editor protab Ceci permet de définir protab comme éditeur de relation. save_objects changed_and_specified Enregistrez les modifications avec OK 3/16 SGDT – M. Pinel Dans l’applet @udros, chargement et paramétrage du module CADI Extrait du manuel d’utilisateur d’Assetium du module CADI ug_assetium_cadi_fr_v2.0.doc « L’interface CAD (CADI) permet de faire communiquer des outils de CAO (SolidWorks, Pro/ENGINEER, CATIA V5, SolidEdge, AUTOCAD) avec @UDROS (Applet). L'interface est constituée de deux composantes. Une composante, nommée jCADI, est un "plugin" de l'applet qui est chargée dans l'interface utilisateur d'@UDROS. L'autre composante est représentée sous forme d'un menu et/ou d'une barre d'outil dans la CAO » Chargement de l’interface CAO CAD Menu CADI/ Options : choisir Proe comme CAO et cocher l'option « Chargement de l'interface » Quitter l'applet et se reconnecter pour que l'interface sélectionnée se charge. 4/16 SGDT – M. Pinel Définition du répertoire de travail Afin d’avoir une gestion indépendante des fichiers issus d’objets CAO, le répertoire local dans lequel seront copiés les fichiers CAO n’est pas votre répertoire de travail « habituel ». Pour rappel, tout chargement de fichier passe par l’objet auquel il est attaché : ceci permet un contrôle des autorisations en lecture-modification… Dans l’explorateur Windows, créez dans votre home un répertoire de travail local CAO Dans l’applet , Menu CADI/Proe/option CAO 5/16 SGDT – M. Pinel Dans l’onglet « Options utilisateur », sélectionnez la ligne « CAD_SESSION_ROOT » et lui renseigner le chemin de votre répertoire dans la colonne « Valeur » (accès aux répertoires par le carré avec les 3 points). Enregistrez par le bouton valider 2. Initiation au fonctionnement de CADI Extrait du manuel d’utilisateur d’Assetium du module CADI ug_assetium_cadi_fr_v2.0.doc « Pour communiquer, l’outil de CAO et l’applet @UDROS doivent être ouvert en même temps. » Structuration L’objectif est d’appréhender comment la GDT retranscrit la structure des fichiers CAO. Posez sur votre bureau l’ArticleENS SEARGA13 et consultez sa structure Q1 : Quelle est la nomenclature de cet ensemble? quelle est la nature du lien entre l’ensemble et ses pièces de composition ? Consultez la mise en plan de cet ensemble : PLAN CAO de référence SEARGA13. Q2 : Quelle est la nature du lien entre la mise en plan et la pièce 3D ? Dans ce lien, qui est le « pére » et qui est le « fils » dans la structure ? Dans la structure de SEARGA13, quel composant a une mise en plan ? Utilisez la fonction clic droit/cas d’emploi nœud pour chaque composant CAO de la structure SEARGA13 Q3 : Quel composant de cet ensemble est utilisé dans un autre ensemble CAO ? 6/16 SGDT – M. Pinel Le chargement L’objectif est d’appréhender comment récupérer des fichiers CAO stockées sur un serveur de GDT. Structuration : Les modules CAO des logiciels GDT permettent de charger tous les fichiers nécessaires à l’ouverture d’un fichier : - pour un ensemble : chargement de tous les composants - pour une mise en plan : chargement du fichier 3D associé C’est pourquoi la consultation d’un fichier CAO passera toujours par le module CADI (et non par la fenêtre des attachements). Chargez l’ArticleENS SEARGA13 par clic droit/CADI/Proe/Chargez la sélection Votre répertoire de travail local apparaît Si l’objet est déjà verrouillé par un autre utilisateur, aucune action ne sera réalisée Cliquez ensuite sur « Charger ». 7/16 SGDT – M. Pinel Attention : Dans Pro-e, le mode lecture seule n’existe pas. Vous pourrez ainsi modifier en local des fichiers d’objets pour lesquels vous n’avez pas de droit en écriture. L’interdiction en modification apparaîtra lors du rangement : Exemple d’erreur pour le rangement d’un fichier modifié dont l’objet est verrouillé par un autre utilisateur Exemple d’erreur pour le rangement d’un fichier modifié dont l’objet est dans un statut « mis en application » dans lequel la modification n’est pas autorisée En ayant demandé le chargement de l’ensemble SEARGA13, CADI a sélectionné tous les fichiers nécessaires à son ouverture Il est possible de modifier le fichier en local mais pas de le ranger dans la base Extrait du manuel d’utilisateur d’Assetium du module CADI ug_assetium_cadi_fr_v2.0.doc « Les icônes pouvant être présents dans la colonne F sont les suivants : = Objet jamais encore chargé dans le répertoire de travail = Le fichier chargé est plus récent que le fichier présent dans le répertoire de travail = Le fichier chargé est le même que le fichier présent dans le répertoire de travail … 8/16 SGDT – M. Pinel L'utilisateur peut ainsi choisir d'extraire ou non un fichier déjà présent dans le répertoire de travail choisi. S'il décide de ne pas extraire le fichier, les propriétés du fichier ne seront pas mises à jour. » Chargez l’ensemble Dans Pro-e , les pièces ont été chargées en session Ouvrez l’assemblage Si l’assemblage n’apparaît pas une fois le fichier ouvert, vous avez un problème d’affichage lié à Pro-e. Il suffit de réduire la fenêtre de Pro-e et de la restaurer pour avoir le visuel de l’objet. 9/16 SGDT – M. Pinel Le rangement L’objectif est d’appréhender comment stocker des fichiers CAO sur un serveur de GDT. Concordance entre les noms des fichiers et la référence de l’objet Le rangement permet de stocker le fichier CAO dans la base en l’attachant à un objet. A Polytech’Savoie, le module CADI est paramétré pour avoir une concordance entre le nom du fichier et la référence de l’objet. Dans Pro e, ouvrez le fichier RO75.asm du répertoire de votre home puis AudrosPro/Sauver Modele et Ranger/Ranger Modele courant Dans l’applet @udros, nous allons maintenant définir les objets dans lequel vont être attachés les fichiers CAO. C’est à dire, définir pour chaque fichier : - la classe de l’objet - les attributs de l’objet 10/16 SGDT – M. Pinel Dans l’applet, une fenêtre de sauvegarde s’est ouverte dans votre onglet CAD interface. Pour chaque objet, définissez la classe (Ensembles ou PieceCompo) : double cliquer sur l’icône vert et choisissez Si une classe est déjà proposée par défaut et que vous souhaitez la modifier, clic droit : changer la classe. Attention : Nous travaillons sur une base de données commune, il est important de modifier la référence de vos objets lors du rangement dans la base afin que chacun ait ses propres objets. Pour chaque objet, dans la fenêtre des attributs (clic droit créer objet), redéfinissez la référence en ajoutant votre login comme l’exemple suivant (RO75 devient RO75-MPINE pour Muriel Pinel) Attention : le logiciel Pro-Engineer ne gère pas les espaces dans les noms de fichiers. Pour la création d’un objet CAO, être attentif à ce que la référence ne contienne pas d’espace et soit composée uniquement de caractères alpha numériques. 11/16 SGDT – M. Pinel Une fois vos objets définis, le bouton valider devient actif : Valider Cadi analyse si les fichiers que vous souhaitez ranger existent dans la base. Comme ce n’est pas le cas, il propose une action « ajout fichier ». Ranger Les différentes actions possibles dans le module CADI : Extrait du manuel d’utilisateur d’Assetium du module CADI ug_assetium_cadi_fr_v2.0.doc Orange Créer Objet Blanc Pas d'Action Vert Remplacer Violet clair Créer Version Rouge Problème bloquant le rangement Cadi compare le fichier à ranger avec les objets existants dans la base. Puis, il propose différentes actions : Créer objet : détecte que l’objet n’existe pas dans la base et propose de le créer Pas d’Action : Cadi détecte que l’objet existe dans la base et que le fichier a la même date de modification. Remplacer : Cadi détecte que l’objet existe dans la base et que le fichier a une date de modification antérieure, il propose ainsi de remplacer le fichier. Dans cette situation, vous pouvez choisir de ne pas suivre la proposition et de créer une nouvelle version de l’objet. Ajout de fichier en complément d’une structure existante L’objectif est d’appréhender comment retravailler une structure CAO existant dans la GDT. Dans Pro-e, créez une mise en plan (très rapide) d’un des composants de votre robot et rangez la dans @udros. Q4 : Que constatez vous dans les attachements de votre objet mise en plan ? 12/16 SGDT – M. Pinel Utilisation d’éléments standards de la bibliothèque L’objectif est d’appréhender comment utiliser dans vos assemblages des composants d’autres utilisateurs de manière sécurisée. Ajoutez à votre robot une arme de la classe Bibliothèque : chargez dans pro-e le robot et l’arme et rangez le robot dans @udros une fois l’arme assemblée. Liez votre robot à votre CompteRenduTP SGDT-CAO Votre Login comme suit (exemple pour Muriel Pinel) : 3. Pilotage de la géométrie par le PLM @udros donne la possibilité de : 1. créer différentes classes CAO. Ceci permet de gérer de manière autonome différentes familles de pièces (déclaration des autorisations sur la classe et attributs de la classe) Exemple d’attributs : classe rondelle : attributs diamètre et épaisseur classe vis : attributs longueur et diamètre 2. faire des transferts de données entre les paramètres du logiciel de CAO et les attributs du logiciel de GDT Ces fonctionnalités permettent : - d’affiner la typologie des objets CAO avec des classes basiques (pièce compo / ensembles / plan CAO) et des classes spécifiques au métier de l’entreprise (vis / rondelle…) - de créer des règles par classe - d’avoir dans la GDT une vision de certaines dimensions de la pièce L’objectif est d’appréhender l’utilisation de diverses classes CAO, de modèles de conception et le transfert d’informations entre Pro-e et l’applet. Analyse d’objets paramétrés existants Depuis l’applet, chargez les objets de la classe BRAS de référence BR05 et BR06 dans Pro-e. Comparez les attributs des objets dans @udros avec les paramètres et les relations associées des fichiers CAO dans Pro-e (voir outils/relations). Q5 : Que représentent les attributs angle, longueur et diamètre? Quel est l’intérêt de les voir apparaître dans la base de données GDT ? 13/16 SGDT – M. Pinel Création d’un objet CAO à partir d’un modèle paramétré Dans @udros, il est possible de définir des modèles CAO 3D qui seront utilisés comme « point de départ » de nouvelles conceptions. Ces modèles sont stockés localement dans le répertoire template folder déclaré dans les options CAO du module CADI. Nous allons créer une pièce CAO votre_login_bras à partir d’un modèle paramétré existant. Depuis la fenêtre des classes, sélectionnez la classe de l’objet que vous souhaitez créer (BRAS dans le cas présent) puis à partir d’un clic droit, sélectionnez CADI / PROE / Créer un objet CAO : Définir le modèle que vous souhaitez utiliser. Définir les attributs de votre objet avec comme référence : votre_login_bras Attention : la référence correspondra au nom du fichier pro-e donc sa syntaxe doit être cohérente avec les règles de Pro-e (pas d’espace…) Créer : votre fichier s’ouvre dans Pro-e. Personnalisez votre bras. Vous modifierez entre autres les valeurs des paramètres (puis régénérez pour que l’affichage prenne en compte les modifications) Enregistrez localement dans Pro-e puis rangez votre bras dans @udros. Remarque : L’action proposée par CADI lors du rangement doit être « remplacer » (l’objet a été créé à partir d’un modèle et un fichier existe déjà dans la base). Si la fenêtre de rangement vous propose « pas d’action », fermez la, enregistrez de nouveau votre pièce localement et relancez le rangement. Dans l’applet, consultez les attributs et l’historique de votre objet. Avec un filtre adéquat, vous voyez apparaître dans l’historique le fichier qui vous a servi de modèle. Q6 : Quels intérêts y a t il à utiliser des modèles ? Liez votre objet bras à votre objet CompteRendu_TP 14/16 SGDT – M. Pinel 4. Fin de session de travail Le répertoire de travail vous permet de travailler localement sur vos fichiers. A la fin de chaque session de travail, il est de bon usage de vider ce répertoire après avoir rangé les fichiers CAO dans @udros. Dans l’explorateur Windows, ouvrez votre répertoire de travail local CAO Dans l’applet @udros, menu CADI/Proe/Gérer les répertoires de travail Effacez l’espace de travail et le répertoire Vérifiez que votre répertoire local est bien vide. 15/16 SGDT – M. Pinel Supplément : création d’un modèle pré-paramétré Dans l’applet, la classe CAO EPEE a été créée avec 2 attributs diamètre de manche et longueur. Créez dans Pro-e un fichier 3D PRT_votrelogin_epee possédant ces 2 paramètres. Attention : Le système d’unité pour la création de l’épée doit être le même que celui des robots : dans pro-e, édition/réglages/unités Créez la forme puis définissez les 2 paramètres diamètre de manche et longueur et les relations correspondantes. La conception est libre, voici un exemple : Copiez votre fichier PRT_votrelogin_epee.prt dans le répertoire des modèles T:\cours SGDT\Template. Créez une EPEE de référence votre login_EPEE depuis l’applet à partir de ce modèle. Rangez votre EPEE dans l’applet et liez la à votre objet CompteRendu_TP 16/16


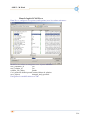
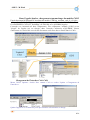
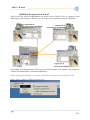
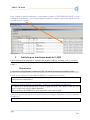
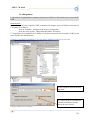
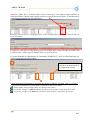
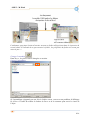
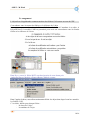
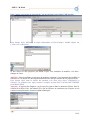
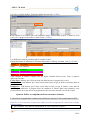

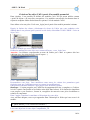
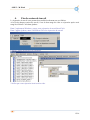
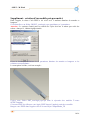
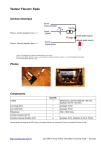
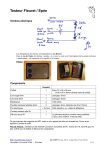


![[ SOMMAIRE ] - iBrarian.net](http://vs1.manualzilla.com/store/data/006424989_1-026edc6590d546930faf03bba6d8d786-150x150.png)