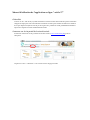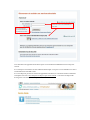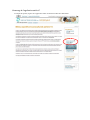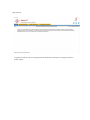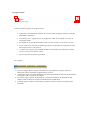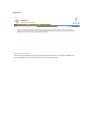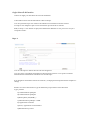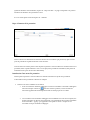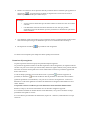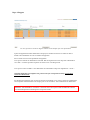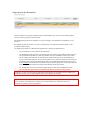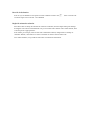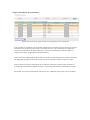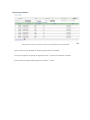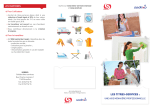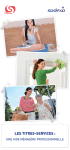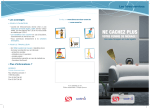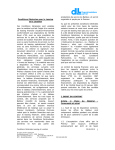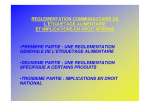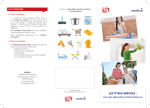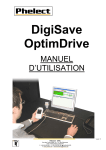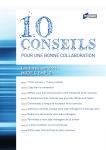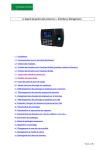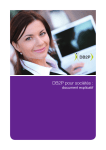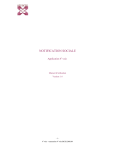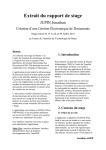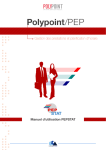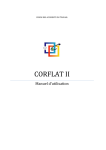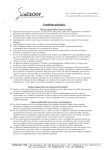Download Manuel : comment introduire
Transcript
Manuel d’utilisation de l’application en ligne “ article 17” Généralités L’article 17 de l’ A.R. du 28/11/1969 concernant la sécurité sociale des travailleurs permet à certaines catégorie d’employeurs une exonération de cotisations sociales pour certains travailleurs à condition de ne pas dépasser 25 jours de travail par an et que leurs prestations soient préalablement déclarées auprès de l’inspection sociale du SPF Sécurité Sociale. S’annoncer sur le site portail de la sécurité sociale S’annoncer d’abord sur le site portail de la sécurité sociale (www.socialsecurity.be) pour les entreprises Cliquer sur le lien “ s’annoncer” vous ouvrira l’accès à la page suivante S’annoncer avec le nom d’utilisateur ou avec l’eID Si vous ne disposez pas encore d’accès aux applications sécurisées Vous accèderez aux applications sécurisées après avoir introduit un identifiant et un mot de passe corrects. Si vous disposez d’un lecteur de carte d’identité électronique vous pouvez vous identifier avec celle ci en introduisant le code PIN correct. Si vous ne disposez pas encore d’accès aux applications sécurisées, il convient d’en faire la demande en cliquant sur le lien “mon entreprise ne dispose pas encore d’accès “ et de suivre les étapes afin d’enregistrer votre entreprise sur le portail. Demarrage de l’application article 17 Au départ du portail, cliquer sur l’application article 17 afin d’introduire une déclaration. Page d’accueil L’application Article 17 pour l’enregistrement de déclarations s’articule sur une page d’accueil et quatre onglets. La page d’accueil 1 3 2 4 Actions possibles au départ de la page d’accueil: 1. l’utilisateur peut sélectionner la langue de son choix parmi les langues nationales (Français, Néerlandais, Allemand ) 2. Vous découvrez la “ page d’accueil“ de l’application article 17 en cliquant sur le logo de l’inspection sociale. 3. En cliquant sur le logo du SPF Sécurité sociale vous êtes orientés vers le site de ce service. 4. Le lien ‘aide’ ouvre une nouvelle fenêtre qui expose les explications se rapportant à l’écran dans lequel se trouve votre curseur. 5. ‘Contact’ ouvre l’écran vous permettant d’obtenir les informations concernant les contacts avec les services de l’inspection sociale. 6. 'Quit' vous permet de quitter l’application. Les 4 onglets 1. 2. 3. 4. le premier onglet ‘Home’ apparait à l’ouverture de l’application et comporte toutes les informations utiles concernant la réglementation en cause. Le deuxième onglet ‘Nouvelle déclaration’ sera utilisé pour introduire une nouvelle déclaration d’occupation d’un ou plusieurs travailleurs. le troisième onglet ‘gestion des déclarations ’ permet la consultation des déclarations déjà établies et dans certains cas en permet éventuellement la modification. le dernier onglet ‘consulter les prestations’ permet de consulter les dates d’occupation d’un travailleur. 5 6 Page Home Sur cette page un bref aperçu de qui peut introduire une déclaration et sous quelles conditions elle permet de bénéficier d’une exonération des cotisations sociales (ONSS). Onglet Nouvelle déclaration Utilisez cet onglet pour introduire une nouvelle déclaration. L’introduction d’une nouvelle déclaration se fait en 3 étapes. Lors de la première étape vous donnerez des indications concernant les activités exercées. A l’étape 2 vous indiquerez quels sont les travailleurs qui exerceront ces activités. Enfin, à l’étape 3 vous obtenez un aperçu des déclarations effectuées et vous pouvez les envoyer à l’inspection sociale. Etape 1: Lors de cette étape les données de l’activité sont enregistrées. Vous avez aussi la possibilité d’introduire une description de l’activité. Vous pourrez consulter ultérieurement les informations introduites lors de cette étape. Il est obligatoire d’introduire l’adresse de l’activité. (* indique qu’il faut impérativement compléter ce champ) Ensuite vous devez sélectionner le type de déclaration proposé dans le menu déroulant. Types possibles 1a) Administrations publiques 1b) Administrations publiques 2) Media public (VRT, RTBF,..) 3) Administrations publiques + ASBL 4) Organisations reconnues 5) Ecoles, organisations socioculturelles 6) Manifestations sportives Quand les données sont introduites, cliquer sur ‘étape suivante’. La page sur laquelle vous pourrez introduire les données de la prestation s’ouvre. Si vous voulez quitter cet écran cliquer sur ‘Annuler’ Etape 2: Données de la prestation Dans cet écran vous introduisez les données relatives aux travailleurs qui presteront, quels sont les jours de prestations et quelles fonctions seront exercées. L’écran est divisé en deux parties. Dans la partie supérieure vous introduisez les données relative à la prestation, dans la partie inférieure vous avez un aperçu des prestations introduites (cette partie est initialement vide pour une nouvelle déclaration) Introduction d’une nouvelle prestation Dans la partie supérieure vous introduisez les données nécessaires à l’ajout de la prestation. L’introduction de la prestation se déroule en 4 étapes: 1. D’abord vous devez identifier le travailleur. • Pour un travailleur domicilié en Belgique vous devez introduire son numéro de Registre national et cliquer ensuite sur . Par cette action le prénom, le nom et la date de naissance apparaitront automatiquement dans les champs prévus à cet effet. • Les travailleurs non domiciliés en Belgique seront identifiés avec leur nom complet, leur date de naissance et l’adresse de leur domicile. Ces informations doivent être introduites dans une fenêtre « popup » qui apparaitra en cliquant sur le lien ‘Cliquer ici si le travailleur n’est pas domicilié en Belgique’ . 2. Ensuite vous choisirez une ou plusieurs date de prestations dans le calendrier qui apparaitra en cliquant sur . Vous sélectionnez les dates en cliquant avec le curseur de la souris, la sélection peut être étendue par le même moyen. Remarque: o Vous ne pourrez sélectionner que des dates relatives à l’année en cours ou à l’année suivante. o Une déclaration concerne une année calendrier. Il n’est donc pas possible d’introduire une seule déclaration pour des prestations se déroulant sur plus d’une année calendrier. 3. Vous indiquez quelle est la fonction que le travailleur exercera. La description de fonction dans cette liste correspond au type de déclaration que vous avez sélectionné lors de l’étape 1. 4. En cliquant sur le bouton les prestations sont enregistrées Ces actions seront répétées pour chaque travailleur participant à l’activité. Prestations déjà enregistrées La partie supérieure donne un aperçu des prestations déjà enregistrées. Les prestations apparaissent dans l’ordre dans lequel elles ont été enregistrées, en cliquant en tête de colonne vous pouvez les classer par ordre de date, numéro au registre national, nom, prénom, date de naissance ou fonction. En cliquant encore sur la même tête de colonne les prestations apparaissent dans l’ordre inversé. A côté de chaque prestation se trouvent deux icones. La première prestation, la deuxième permet de supprimer la permet de modifier la date de prestation ou la fonction du travailleur. Quand les prestations sont introduites, vous pouvez les conserver en cliquant sur ‘conserver la déclaration’. Cette action générera un numéro de déclaration et enregistrera la déclaration sous le statut ‘ effectué ‘ L’inspection sociale ne considérera pas cette déclaration comme introduite définitivement. Ensuite, à l’étape 3, un écran de consultation avec les données enregistrées apparait. Si vous désirez modifier les données de base d’une déclaration, vous pouvez retourner à l’étape précédente en cliquant sur ‘retour’. Si vous ne désirez pas introduire de déclarations, cliquez sur ‘Annuler’, la déclaration ne sera pas conservée. Etape 3: Rapport Les noms, prénoms et numéro au Registre national ont été masqués pour cette présentation. Après l’enregistrement d’une déclaration son aperçu est montré à l’écran avec comme en tête le numéro de la déclaration et avec les données enregistrées. Sous l’en tête se trouvent les prestations enregistrées. Vous pouvez obtenir les déclarations en format PDF en cliquant sur le lien ‘Exporter la déclaration vers ‘PDF’. Ce fichier peut être imprimé ou conservé sur votre disque local. Vous pouvez encore modifier votre déclaration en retournant à l’étape 2 en cliquant sur “ retour “. Quand la déclaration est complète vous pouvez l’envoyer à l’inspection sociale, via le bouton ‘envoi de la déclaration’. Si l’identité du travailleur n’est pas encore connue ou introduite, vous pouvez conserver la déclaration et la compléter ultérieurement. Vous cliquez pour ce sur le bouton ‘envoi ultérieur de la déclaration’. Attention : Une déclaration « conservée » mais non encore envoyée à la date du début de l’activité sera automatiquement communiquée à l’inspection sociale. Onglet gestion des déclarations Dans cet onglet vous pourrez consulter toutes les déclarations que vous avez introduites pendant l’année en cours à partir de la plus récente. En introduisant un critère de recherche vous pouvez élargir ou restreindre la consultation (voir cidessous ) . En cliquant en haut de colonne vous pouvez sélectionner le résultat de la sélection (dans l’ordre croissant ou décroissant ) Les détails de la sélection s’obtiennent en cliquant sur le numéro de la déclaration. o Les déclarations en cours peuvent être remaniées. o Les déclarations déjà envoyées à l’inspection (par vous même ou automatiquement) peuvent être partiellement modifiées, la date de prestation n’est pas modifiable. Vous pouvez donc encore adapter la description de l’activité et son adresse mais pas le type de déclaration. Il n’est pas possible d’ajouter ici de nouvelles prestations. Les nouvelles prestations doivent être introduites dans une nouvelle déclaration. Seules les modifications faites dans les trois jours de la prestation sont autorisées (les prestations peuvent être supprimées ou modifiées dans les trois jours de la date prestée moyennant l’introduction d’une motivation). o Les déclarations envoyées à l’inspection (approuvées ou pas) sont consultables mais ne peuvent plus être supprimées ou modifiées (sauf dans les 3 jours de la date prestée). Remarque : Si vous avez introduit une déclaration erronément il est possible de la faire annuler par l’inspection sociale. Dès lors elle ne figurera plus dans l’aperçu de cet onglet. Quand une déclaration doit être envoyée endéans les cinq jours, elle apparaitra en couleur orange dans le système. Si la déclaration n’est pas envoyée par l’employeur, le système l’enverra à l’inspection le premier jour de la prestation. Envoi de la déclaration. Pour envoyer la déclaration à l’inspection sociale il suffit de cocher la case et ensuite cliquer sur le lien bleu ‘envoi définitif’ dans la colonne ‘Sel’ Emploi de critères de recherche. Introduisez dans le champ de recherche un critère de recherche, ensuite indiquer dans quels champs doit figurer cette valeur. Eventuellement vous pouvez limiter cette sélection à une année donnée, dans ce cas cliquer sur ‘appliquer filtre’. Pour obtenir, par exemple, toutes les activités se déroulant à Namur, indiquez dans le champ de recherche ‘Namur’, sélectionnez la colonne ‘commune’ et dans la colonne année ‘tout’. De la même manière, il est possible de rechercher un numéro de déclaration. Onglet consultation des prestations Nom, prénom et numéro au registre national ont été masqués pour cette présentation. Pour consulter les prestations d’un travailleur, sélectionner ce travailleur. Dans cet écran vous pourrez consulter la liste de tous les jours prestés, pour l’année en cours, par ce travailleur et ce même si ce sont des jours déclarés par un autre employeur. Les critères de recherche peuvent être limités ou élargis (comme dans ‘ l’onglet gestion des déclarations’). Outre les données d’identification du travailleur, le nombre de jours déjà prestés (ou dont la prestation est déjà planifiée) apparaissent. Seuls les jours envoyés à l’inspection sociale sont pris en compte. Dans cet écran vous pouvez sélectionner une ou plusieurs personnes (cochez la case) et obtenir un document en format PDF en cliquant sur le lien ‘exporter le(s) travailleur(s) sélectionné(s) vers PDF’ En cliquant sur le nom d’un travailleur vous apercevrez le détail des jours prestés par ce travailleur. Details des prestations Nom, prénom et numéro au registre national ont été masqués pour cette présentation. Dans cet écran les jours planifiés (ou prestés ) apparaissent par travailleur. Vous pouvez imprimer cet aperçu en cliquant sur le lien “ exporter les prestations vers PDF”. Pour retourner à l’écran précédent cliquer sur le bouton « retour »