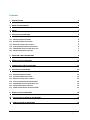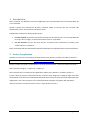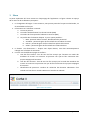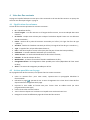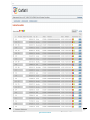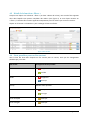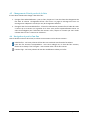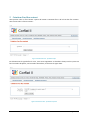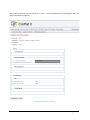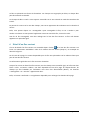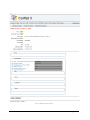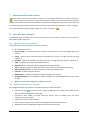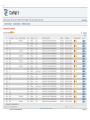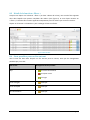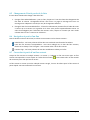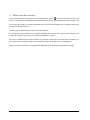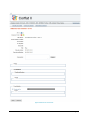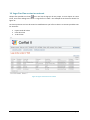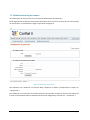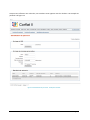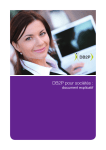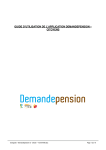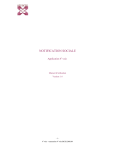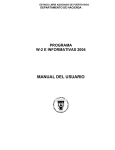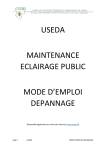Download Manuel d`utilisation - Sécurité sociale.be
Transcript
FONDS DES ACCIDENTS DU TRAVAIL CORFLAT II Manuel d’utilisation Contents 1 INTRODUCTION 2 2 ACCÈS À L’APPLICATION 2 3 MENU 3 4 LISTE DES FLUX SORTANTS 4 4.1 4.2 4.3 4.4 4.5 4.6 4 4 6 6 7 7 SIGNIFICATION DES COLONNES ACTIONS POSSIBLES SUR LA PAGE DÉTAIL DE LA FONCTION « FILTRER » ETATS POSSIBLES POUR UN FLUX SORTANT CHANGEMENT D’ÉTAT À PARTIR DE LA LISTE NAVIGATION À PARTIR D’UN FLUX 5 CRÉATION D’UN FLUX SORTANT 8 6 DÉTAIL D’UN FLUX SORTANT 10 7 CORRECTION D’UN FLUX SORTANT 12 8 LISTE DES FLUX ENTRANTS 12 8.1 8.2 8.3 8.4 8.5 8.6 8.7 12 12 14 14 15 15 15 SIGNIFICATION DES COLONNES ACTIONS POSSIBLES SUR LA PAGE DÉTAIL DE LA FONCTION « FILTRER » ETATS POSSIBLES POUR UN FLUX ENTRANT CHANGEMENT D’ÉTAT À PARTIR DE LA LISTE NAVIGATION À PARTIR D’UN FLUX CORRECTION À PARTIR D’UN FLUX ENTRANT 9 DÉTAIL D’UN FLUX ENTRANT 16 10 LOGS D’UN FLUX SORTANT OU ENTRANT 18 11 IDENTIFICATION DE PERSONNES 19 Corflat II : manuel utilisateur Page 1 1 Introduction Dans ce manuel, les différents écrans de l’application vous sont présentés avec les fonctionnalités qui y sont associées. Corflat II permet aux assureurs-loi de créer, consulter, éditer et envoyer des flux au Fonds des Accidents de Travail, ainsi que d’en recevoir en retour. L’application est divisée en deux grandes parties : Les flux sortants concernent tous les flux envoyés par les assureurs-loi. Ils ont la possibilité de les créer, de les corriger, et de les faire évoluer selon un cycle défini. Les flux entrants sont les flux reçus du FAT. Ils peuvent être commentés et doivent aussi évoluer selon un cycle de vie. Enfin, la fonctionnalité de recherche des données identitaires est disponible pour certains utilisateurs. 2 Accès à l’application Corflat II se trouve sur le Portail de la Sécurité Sociale. Vous pouvez y accéder via l’adresse suivante : http://www.socialsecurity.be Ensuite, accédez à la partie « Fonctionnaires et autres professionnels – Acteurs accidents de travail ». Dans « Services en lignes », cliquez sur « Corflat II ». Vous trouverez alors un descriptif de l’application. Cliquez sur le bouton « Accédez à Corflat II ». Si vous n’êtes pas encore connecté au Portail, vous êtes alors dirigé vers la page de login. Pour plus d’informations concernant les méthodes d’authentification ainsi que l’accès aux rôles disponibles pour l’application, nous vous renvoyons vers la documentation spécifique à la gestion des utilisateurs. Une fois connecté, vous arrivez alors à l’écran « Liste des flux sortants ». Corflat II : manuel utilisateur Page 2 3 Menu La partie supérieure de l’écran revient sur chaque page de l’application. La figure 1 donne un aperçu de ce menu et de ses éléments principaux : 1. Le changement de langue : à tout moment, vous pouvez passer du français au néerlandais, ou du néerlandais au français. 2. Information sur l’utilisateur connecté : a. Le nom et prénom b. Le numéro d’identification à la sécurité sociale (NISS) c. Le numéro de l’entreprise de l’utilisateur connecté (BCE) d. Les profils dont l’utilisateur dispose. Il y en a quatre possibles : i. NISS : permet d’utiliser le menu ‘Identification de personnes’ ii. Accidents : permet de gérer les flux relatifs aux accidents du travail iii. Polices : permet de gérer les flux relatifs aux polices d’assurance iv. Salaire : permet de gérer les flux relatifs aux salaires de base 3. Le bouton « Se déconnecter » : lorsque vous cliquez dessus, vous êtes automatiquement redirigé vers la fenêtre de connexion. 4. Les liens vers les différents pages de Corflat II : a. Liste des flux sortants : liste de tous les flux envoyés par l’assureur au Fonds des Accidents de Travail. Les assureurs ne pourront voir que les flux concernant leur propre compagnie d’assurance. b. Liste des flux entrants : liste de tous les flux envoyés par le Fonds des Accidents de Travail. Les assureurs ne pourront voir que les flux concernant leur propre compagnie d’assurance. c. Identification de personne : Fenêtre de recherche des données identitaires d’un individu sur base de son numéro NISS ou sur base de son identité. figure 1 Menu de Corflat II Corflat II : manuel utilisateur Page 3 4 Liste des flux sortants La page sur laquelle l’utilisateur arrive après s’être connecté est la liste des flux sortants. Un aperçu de cet écran est donné par la figure 2, page 5. 4.1 Signification des colonnes La liste des flux sortants présente les colonnes suivantes : ID : l’identifiant du flux ; Flux à l’origine : si un flux entrant est à l’origine du flux sortant, son ID est indiqué dans cette colonne ; Nr chrono : remplir cette colonne pour indiquer l’ordre dans lequel l’action sur une sélection doit être exécutée ; Police : numéro de la police d’assurance concernée par le flux (s’il s’agit d’un flux de type « police ») ; Accident : numéro de l’accident concerné par le flux (s’il s’agit d’un flux de type « accident ») ; Type : le type de flux, tel que défini dans Glossat II ; Etat : l’état dans lequel se trouve le flux (voir plus loin pour la liste des états possibles) ; Utilisateur : le numéro NISS de l’utilisateur qui a créé le flux ; Ticket assureur : Le numéro d’identification du flux selon l’assureur ; Création : la date de création du flux ; Modification : La date et l’heure de la dernière modification du flux ; Changement d’état : les changements d’état possible pour le flux (dépendant de l’état actuel du flux) ; Aller à : les actions de navigation possible pour le flux. 4.2 Actions possibles sur la page Sur la page de liste des flux sortants, vous pouvez faire les actions suivantes : Créer un nouveau flux : pour cette action, reportez-vous au paragraphe détaillant la fonctionnalité. Rafraichir la page ( ) : permet de voir si aucun changement n’a eu lieu dans la liste des flux depuis le dernier chargement de la page. Importer la liste visible au format CSV pour l’ouvrir dans un tableur Excel (ou autre programme du même type) Filtrer la liste selon certains critères. Trier la liste en cliquant sur la colonne sur laquelle vous voulez exécuter le tri. Naviguer à travers les différentes pages de la liste des flux sortants Corflat II : manuel utilisateur Page 4 Page 5 Corflat II : manuel utilisateur figure 2 Liste des flux sortants 4.3 Détail de la fonction « filtrer » Lorsque vous cliquer sur le bouton « filtrer » (en haut à droite de la liste), une zone de filtre apparait alors dans laquelle vous pouvez compléter des valeurs (voir figure 3). Si vous cliquez ensuite sur « filtrer », la liste des flux sortants apparaitra uniquement pour les valeurs que vous avez entrées. Cliquez sur le bouton « réinitialiser » pour recharger la liste non-filtrée. figure 3 Zone de filtre 4.4 Etats possibles pour un flux sortant Voici la liste des états dans lesquels un flux sortant peut se trouver, ainsi que les changements possibles qui y sont liés : Etat du flux Créé Changement d’état possible Supprimer Valider Validé Supprimer Envoyer Envoyé Erreur Aucune action possible Accepter erreur Corriger Erreur acceptée Nettoyer Erreur corrigée Nettoyer Corflat II : manuel utilisateur Page 6 4.5 Changement d’état à partir de la liste Il existe deux manières de changer l’état d’un flux : 1. Changer l’état individuellement : pour ce faire, cliquez sur l’une des icônes de changement de flux dans la colonne « changement d’état » de la liste. La page se recharge alors avec un message vous indiquant le succès (ou non) du changement effectué. 2. Changer l’état d’un ensemble de flux : il faut alors sélectionner plusieurs flux à l’aide des cases à cocher qui se trouvent sur la gauche de la liste. Vous pouvez optionnellement entrer un ordre chronologique pour l’exécution des actions. Enfin, cliquez sur l’action que vous voulez exécuter dans la zone « actions sur sélection ». 4.6 Navigation à partir d’un flux Dans la dernière colonne de la liste, les icônes vous envoient vers les écrans suivants : Détail du flux : cet écran présente le flux dans son entièreté sous forme de formulaire. Liste des flux entrants correspondants : vous serez redirigé vers la liste des flux entrants, filtrée sur le champ « flux à l’origine » avec comme valeur l’ID du flux sortant. Liste des logs : cet écran présente la liste des modifications subies par le flux. Corflat II : manuel utilisateur Page 7 5 Création d’un flux sortant Vous pouvez créer un flux sortant à partir du bouton « Nouveau flux » de la liste des flux sortants. Vous arrivez alors à l’écran suivant : figure 4 Création de flux - première étape En sélectionnant le type de flux à créer, vous verrez apparaitre un deuxième champ. Celui-ci peut soit être le numéro de police, soit le numéro d’accident, en fonction du type choisi. figure 5 Création de flux - première étape bis Corflat II : manuel utilisateur Page 8 Après avoir introduit le numéro, cliquez sur « créer ». L’écran d’édition du flux créé apparait alors. Un aperçu est donné à la figure 6. figure 6 Création d'un flux - Etape 2 Corflat II : manuel utilisateur Page 9 Le flux est présenté sous forme de formulaire. Les champs sont regroupés par blocs, et chaque bloc peut être enroulé ou déroulé. Les champs du bloc « Prefix » sont toujours verrouillés car ils sont réservé au Fonds des Accidents du Travail. En passant le curseur sur le nom des champs, vous verrez apparaitre des indications sur les données à rentrer. Enfin, vous pouvez cliquer sur « sauvegarder » pour sauvegarder le flux, ou sur « annuler » pour annuler sa création. Si vous quittez l’application sans avoir annulé le flux, il sera alors créé. Une fois le flux sauvegardé, vous êtes redirigé vers la liste des flux sortants. Le flux créé devrait apparaitre en première ligne. 6 Détail d’un flux sortant L’écran de détail d’un flux sortant est accessible depuis l’icône de la liste des flux sortants. Cet écran est relativement semblable à celui de la création de flux sortant (étape 2). Un exemple est donné à la figure 7. Sur le haut de la page, les actions disponibles pour le flux sont présentées via les mêmes icônes que pour la liste des flux sortants. Les informations générales sur le flux sont aussi résumées. Lorsque l’on arrive au détail d’un flux sortant, tous les champs sont verrouillés (gris). Si le flux est dans l’état « créé », un bouton « éditer » est alors disponible en bas de la page. En cliquant dessus, les champs qui sont éditables par l’utilisateur vont alors être déverrouillés (blancs). Les boutons « Sauvegarder » et « Annuler » apparaissent alors. Enfin, un bouton « Rafraichir » est également disponible pour recharger les données de la page. Corflat II : manuel utilisateur Page 10 figure 7 Détail d'un flux sortant Corflat II : manuel utilisateur Page 11 7 Correction d’un flux sortant Lorsque un flux sortant est dans l’état « en erreur », il est possible de cliquer sur l’icône « corriger » ( ). Si vous cliquez sur cette icône, un flux de correction est alors créé et vous arrivez à l’écran pour l’éditer. Vous pouvez alors entrer les données correctives et sauvegarder le flux. Vous verrez alors que le nouveau flux apparait dans la liste des flux sortants et que l’ancien flux est passé à l’état « corrigé ». Pour faire disparaitre un flux corrigé, cliquez sur l’icône « nettoyer » ( ). 8 Liste des flux entrants La deuxième page accessible via le menu est la liste des flux entrants. Un aperçu de cet écran est donné par la figure 8, page 13. 8.1 Signification des colonnes La liste des flux sortants présente les colonnes suivantes : ID : l’identifiant du flux ; Flux à l’origine : si un flux sortant est à l’origine du flux entrant, son ID est indiqué dans cette colonne ; Police : numéro de la police d’assurance concernée par le flux (s’il s’agit d’un flux de type « police ») ; Accident : numéro de l’accident concerné par le flux (s’il s’agit d’un flux de type « accident ») ; Type : le type de flux, tel que défini dans Glossat II ; Machine ID : La « machine » du FAT responsable de l’envoi du flux. Etat : l’état dans lequel se trouve le flux (voir plus loin pour la liste des états possibles) ; Référence interne FAT : La référence du flux au sein du système du FAT. Création : la date de création du flux ; Modification : La date et l’heure de la dernière modification du flux ; Changement d’état : les changements d’état possible pour le flux (dépendant de l’état actuel du flux) ; Aller à : les actions de navigation possible pour le flux. 8.2 Actions possibles sur la page Sur la page de liste des flux entrants, vous pouvez faire les actions suivantes : Rafraichir la page ( ) : permet de voir si aucun changement n’a eu lieu dans la liste des flux depuis le dernier chargement de la page. Importer la liste visible au format CSV pour l’ouvrir dans un tableur Excel (ou autre programme du même type) Filtrer la liste selon certains critères. Trier la liste en cliquant sur la colonne sur laquelle vous voulez exécuter le tri. Naviguer à travers les différentes pages de la liste des flux sortants Corflat II : manuel utilisateur Page 12 Corflat II : manuel utilisateur figure 8 Liste des flux entrants Page 13 8.3 Détail de la fonction « filtrer » Lorsque vous cliquer sur le bouton « filtrer » (en haut à droite de la liste), une zone de filtre apparait alors dans laquelle vous pouvez compléter des valeurs (voir figure 9). Si vous cliquez ensuite sur « filtrer », la liste des flux sortants apparaitra uniquement pour les valeurs que vous avez entrées. Cliquez sur le bouton « réinitialiser » pour recharger la liste non-filtrée. figure 9 Zone de filtre 8.4 Etats possibles pour un flux entrant Voici la liste des états dans lesquels un flux entrant peut se trouver, ainsi que les changements possibles qui y sont liés : Etat du flux Reçu Changement d’état possible Prendre connaissance Accepter erreur Corriger Erreur corrigée Nettoyer Erreur acceptée Nettoyer Pris connaissance Nettoyer Corflat II : manuel utilisateur Page 14 8.5 Changement d’état à partir de la liste Il existe deux manières de changer l’état d’un flux : 1. Changer l’état individuellement : pour ce faire, cliquez sur l’une des icônes de changement de flux dans la colonne « changement d’état » de la liste. La page se recharge alors avec un message vous indiquant le succès (ou non) du changement effectué. 2. Changer l’état d’un ensemble de flux : il faut alors sélectionner plusieurs flux à l’aide des cases à cocher qui se trouvent sur la gauche de la liste. Vous pouvez optionnellement entrer un ordre chronologique pour l’exécution des actions. Enfin, cliquez sur l’action que vous voulez exécuter dans la zone « actions sur sélection ». 8.6 Navigation à partir d’un flux Dans la dernière colonne de la liste, les icônes vous envoient vers les écrans suivants : Détail du flux : cet écran présente le flux dans son entièreté sous forme de formulaire. Liste des flux entrants correspondants : vous serez redirigé vers la liste des flux entrants, filtrée sur le champ « flux à l’origine » avec comme valeur l’ID du flux sortant. Liste des logs : cet écran présente la liste des modifications subies par le flux. 8.7 Correction à partir d’un flux entrant Lorsqu’un flux entrant est indiqué comme « en erreur », il indique en fait une erreur pour un flux sortant correspondant. Si vous cliquez sur l’icône de correction ( de correction pour celui qui était en erreur. ), vous créerez alors un flux sortant Le flux sortant en erreur sera alors indiqué comme corrigé, il en est de même pour le flux entrant à partir duquel vous aurez effectué la correction. Corflat II : manuel utilisateur Page 15 9 Détail d’un flux entrant L’écran de détail d’un flux entrant est accessible depuis l’icône de la liste des flux entrants. Cet écran est relativement semblable à celui de détail de flux sortant. Un exemple est donné à la figure 10. Sur le haut de la page, les actions disponibles pour le flux sont présentées via les mêmes icônes que pour la liste des flux sortants. Les informations générales sur le flux sont aussi résumées. Les champs d’un flux entrant ne sont jamais éditables, étant donné qu’il s’agit de flux provenant du Fonds des Accidents de Travail. Il n’y a donc pas de bouton « Editer ». Par contre, le détail du flux entrant contient une zone de commentaire que vous pouvez attacher à un flux. Pour ce faire, il suffit de taper votre texte dans la zone et de cliquer sur « sauvegarder » Enfin, un bouton « Rafraichir » est également disponible pour recharger les données de la page. Corflat II : manuel utilisateur Page 16 figure 10 Détail d'un flux entrant Corflat II : manuel utilisateur Page 17 10 Logs d’un flux sortant ou entrant Chaque flux possède un icône ( ) vers une liste de logs qui lui est propre. Si vous cliquez sur cette icône, vous serez redirigé vers l’écran « Logs du flux n° XXXX ». Un exemple de cet écran est donné à la figure 11. Cet écran présente une liste de toutes les modifications que le flux a subies. Les actions possibles sont les suivantes : Export Excel de la liste Filtre de la liste Tri de la liste. figure 11 Logs d'un flux sortant ou entrant Corflat II : manuel utilisateur Page 18 11 Identification de personnes Le troisième lien du menu mène vers la fonction d’identification de personnes. Cette page permet de chercher les données identitaires d’une personne sur base de son numéro NISS, ou inversement. Un exemple de la page est présenté à la figure 12. figure 12 Identification de personnes Pour effectuer une recherche sur base du NISS, remplissez le champ correspondant et cliquez sur « Rechercher ». Pour effectuer une recherche sur base des données personnelles, remplissez certains des champs de la zone correspondante (Nom et Date de naissance sont obligatoires) et cliquez sur « rechercher ». Corflat II : manuel utilisateur Page 19 Lorsque vous effectuez une recherche, une troisième zone apparait avec les résultats. Un exemple est présenté à la figure 13. figure 13 Identification de personne - Exemple de résultat Corflat II : manuel utilisateur Page 20