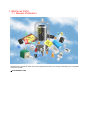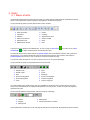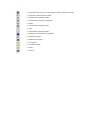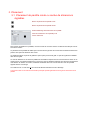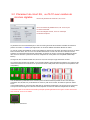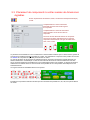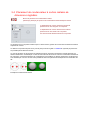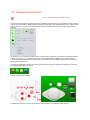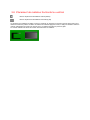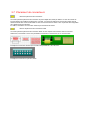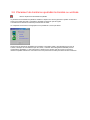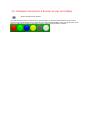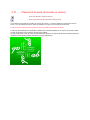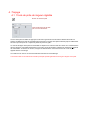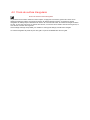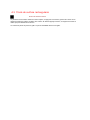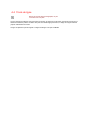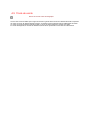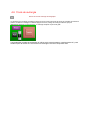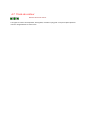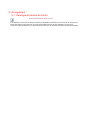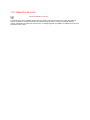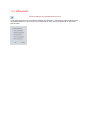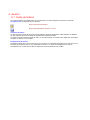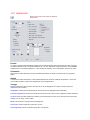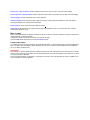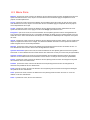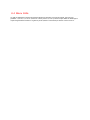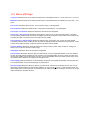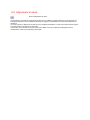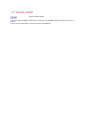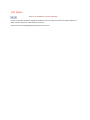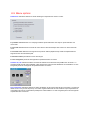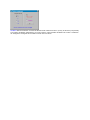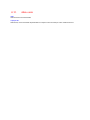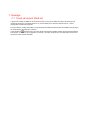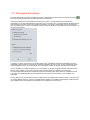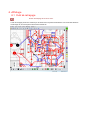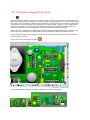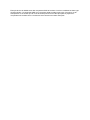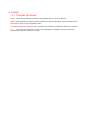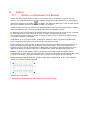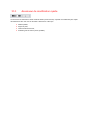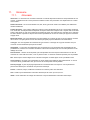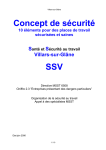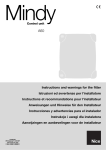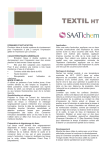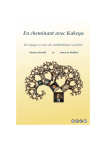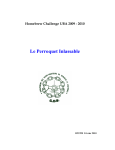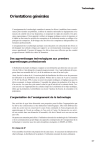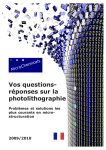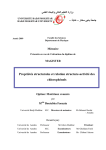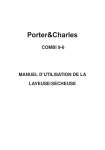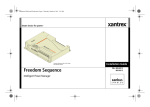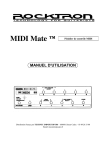Download Manuel en français de WinCircuit 2008
Transcript
1. WinCircuit 2008 1.1. Manuel d'utilisation WinCircuit est un logiciel de dessin de circuits imprimés double faces avec routage automatique pour composants traversants et CMS. © Alain MICHEL 2008 2. Outils 2.1. Barre d’outils La fenêtre principale dispose de deux barres d'outils, l'une située dans la partie inférieure rassemble les outils de dessin, l'autre située dans la partie supérieure rassemble les commandes de gestion. La barre d'outils de gestion (en haut) dispose des boutons suivants : • • • • • • • • • • • • Outils de fichiers Impression Sélection Edition d'un élément Effacement total Déplacement de texte Polices Centrage Alignement de texte Annuler, rétablir Zoom Aide L'icône d'un circuit affiche la face sélectionnée : en vert et rouge, la face cuivre composants et en bleu et noir, le face . La barre d’espace permet de sélectionner la face. La fenêtre de texte en bas à droite indique la position relative de la souris depuis le dernier click ( position de remise à zéro), ce qui permet de faire des mesures de dimensions entre les deux positions, elle indique la position absolue de la souris, le zéro se situant au centre de la fenêtre d’image. Vous pouver choisir les unités en 1/10 inch qui donne 1 pour 2,54 mm (menus Affichage). La barre d'outils de dessin (en bas) dispose des boutons suivants : • • • • • • • • • • • • Pastille ronde Pastille carrée Piste Surface rectangulaire Surface triangulaire Texte Ligne Cercle Rectangle Contour rectangulaire Contour triangulaire Contour polygonal Les outils pastille ronde, pastille carrée, piste sont réglables en dimensions par un click du bouton droit de la souris sur l’icône sélectionné. Une fenêtre de dimensions s’ouvre et permet , à l’aide de curseurs de régler les dimensions de l’outil. La barre d’outils inférieure comprend des outils de routage et d’affichage : • • • Liaisons Routage • • Affichage 3D Curseur dimensions en édition Affichage 2D Une troisième barre d’outils situé sur le coté droit est destinée aux composants, elle dispose des icônes suivants : • Composants DIL et PLCC, circuits intégrés ou switchs, traversants et CMS • Transistors, LED traversants et CMS • Résistances traversantes et CMS • Condensateurs céramiques, plastiques • Diodes • Condensateurs chimiques axiaux • Selfs • Condensateurs chimiques radiaux • Résistances ou condensateurs ajustables • Radiateurs verticaux • Radiateurs horizontaux • Connecteurs • Connecteurs SubD • Quartz • Boutons 3. Placement 3.1. Placement de pastille ronde ou carrée de dimensions réglables Bouton de placement de pastille ronde Bouton de placement de pastille carrée Fenêtre d'affichage de la dimension de la pastille Choix de la dimension de la pastille par le curseur horizontal Deux formes de pastille sont possibles, une forme ronde et une forme carrée. La sélection est faite par le choix entre deux boutons. Le placement d'une pastille est réalisé par un click du bouton gauche de la souris dans la fenêtre de travail à la position de la pointe de la flèche de la souris. La pastille est placée au pas de la grillesur le point le plus proche de la grille. Le pas de la grille est modifiable dans le menu grille. Le choix du diamètre ou du coté de la pastille est accessible en cliquant avec le bouton droit de la souris sur ce même bouton. Une fenêtre "Dimensions" s'ouvre et le choix du diamètre s'effectue par l'ascenseur horizontal de cette fenêtre. Au dessus du curseur, la diamètre est affiché dans une zone de texte et la vue de la pastille apparaît dans la zone image. Les unités sont en 1/10 de inch ou mm suivant la sélection faite dans le menu affichage. L'ascenseur situé en bas à droite de la fenêtre principale permet également de changer les dimensions d'une pastille. 3.2. Placement de circuit SIL, ou PLCC avec nombre de broches réglable Bouton de placement de circuit SIL, DIL, PLCC. Choix du nombre de pastilles du SIL, DIL ou PLCC par le curseur horizontal. Choix de la largeur des DIL, PLCC ou switch par les boutons d’options Le placement d'un circuit est réalisé par un click du bouton gauche de la souris dans la fenêtre de travail à la position du curseur. La rotation par angle de 90° du circuit est réalisée à l'aide des flèches du clavier. Le choix du nombre de pastilles du circuit est accessible en cliquant avec le bouton droit de la souris sur ce même bouton de tracé de SIL, DIL ou PLCC. Une fenêtre "Dimensions" s'ouvre et le choix du nombre de broches s'effectue par l'ascenseur horizontal de cette fenêtre. Au dessus du curseur, le nombre de pastilles est affiché dans une zone de texte. A partir de 44 broches, l'empreinte du circuit passe en PLCC (Plastic Latéral Chip Carrier) La largeur du DIL est sélectionnable de 5,08 mm à 15,24 mm ainsi que le type traversant ou CMS. Les numéros des broches sont affichés, ce qui rend plus facile le tracer des liaisons (netlist). Il est à noter que les numéros de broches sont inversés en ce qui concerne les DIL CMS placés côté cuivre(vue en transparence coté composants). Vue des différentes possibilités du DIL sachant que le nombre de broches possible est de 2 à 42 ainsi que l’orientation de 0,90,180,270° par les flêches du clavier. A patir de 44 broches, le boitier DIL passe en boîtier PLCC. Il est possible d’éditer un composant DIL déjà placé en choisissant l’outil flèche et en cliquant sur le composant. Vous pouvez alors changer le nombre de broches, déplacer ou faire une rotation du DIL(flêches du clavier). L'ascenseur situé en bas à droite de la fenêtre principale permet également de changer le nombre de broches d'un circuit DIL ou PLCC en édition. Exemple d’un circuit PLCC 3.3. Placement de composants à sorties axiales de dimensions réglables Bouton de placement de résistance, diode, condensateur axial (électrochimique) ou self . Le déplacement du curseur l'ascenseur horizontal permet le choix de la longueur du composant. Le déplacement du curseur de l'ascenseur vertical permet le choix de la hauteur du composant. Une zone de texte affiche la hauteur du composant. Les boutons d’options permettent le choix entre les composants traversants et trois type de boîtier CMS : 1206, 1210 et 1812. Le placement d'une résistance ou d'un condensateur à sorties axiales s'effectue par un click du bouton gauche de la souris sur la fenêtre de travail à la position du curseur. Une extrémité du composant suit la position de la souris. La rotation du composant est possible par les flèches du clavier. Le choix de la largeur et de la hauteur est sélectionné par les ascenseurs horizontal et vertical situés dans la fenêtre "Dimensions" accessible par un click du bouton droit de la souris sur le bouton sélectionné. De cette façon, toutes les dimensions de résistances ou de condensateurs axiaux sont possibles. A côté des ascenseurs, la dimension est affichée dans une zone de texte. Deux pastilles de 2mm sont placées automatiquement aux extrémités des fils. La longueur des fils est modifiable dans le menu options. Exemple de composants traversants sachant que leur orientation est possible de 0, 90, 180, 270°par les flêches du clavier. 3.4. Placement de condensateur à sorties radiales de dimensions réglables Bouton de placement de condensateurs radiaux (céramique, plastique), de quartz et de condensateurs électrochimiques radiaux. Le déplacement du curseur l'ascenseur horizontal permet le choix de la longueur du composant. Le déplacement du curseur de l'ascenseur vertical permet le choix de la hauteur du composant. Une zone de texte affiche la hauteur du composant. Le placement de ce composant s'effectue par un click du bouton gauche de la souris dans la fenêtre de travail à la position du curseur. Le début du composant est placé sur le point le plus proche de la grille. La rotation du symbole par pas de 90° est possible par les flèches du clavier. Le choix de la largeur et de la hauteur est sélectionné par les ascenseurs horizontal et vertical situés dans la fenêtre "Dimensions" accessible par un click du bouton droit de la souris sur le bouton condensateur sélectionné. De cette façon, toutes les dimensions de condensateurs sont possibles. A côté des ascenseurs, les dimensions sont affichées par une zone de texte. Deux pastilles de 2mm sont placées automatiquement aux extrémités des fils. Exemple de condensateurs radiaux. 3.5. Placement de transistor Bouton de placement de transistors ou LED En cliquant avec le bouton droit de la souris sur le bouton transistor sélectionné, une fenêtre s'ouvre et permet le choix du type de transistors. Différents types de boîtiers de transistors sont disponibles ainsi qu'un boîtier de LED avec un choix de 4 couleurs. Les boitiers CMS (montage en surface) tels que SOT23, 1206, KTE sont aussi présents. Le placement de ce composant s'effectue par un click du bouton gauche de la souris dans la fenêtre de travail à la position du curseur. Le composant est tracé avec sa sérigraphie et trois pastilles (deux pour les LED) de 1,27mm par défaut pour les boîtiers TO18, TO92, LED et TO5 ou 2mm par défaut pour les TO220 et 5mm par défaut pour les boîtiers TO3. Le centre du composant est placé sur le point le plus proche de la grille. La rotation du symbole par pas de 90° est possible par les flèches du clavier. Vue des LED en quatre couleurs Exemples de transistors vus en 2D et 3D sachant que l’orientation est possible de 0,90,180,270°. 3.6. Placement de radiateur horizontal ou vertical Bouton de placement de radiateur vertical (debout) Bouton de placement de radiateur horizontal (à plat) Le placement d'un radiateur se réalise comme un rectangle, en appuyant sur le bouton gauche de la souris sur la fenêtre de travail à la position du début du radiateur. En laissant appuyé le bouton, le tirage du radiateur s'effectue jusqu'au relâchement du bouton qui marque sa fin. Le radiateur est placé au pas de la grille. Le nombre d'ailettes est calculé en fonction de la dimension du radiateur. 3.7. Placement de connecteurs Bouton de placement de connecteurs Ce bouton permet le placement de connecteur au pas multiple de 2,54mm par défaut. Le choix du nombre de broches dépend de la taille du rectangle que vous tirer, ce nombre est indiqué au moment du traçage dans la fenêtre de texte situé en bas de la feuille. Un click du bouton droit de la souris ouvre un panneau de configuration de la distance entre les broches. En édition, l'orientation du connecteur s'effectue par les flèches du clavier. Bouton de placement de connecteurs SubD Ce bouton permet le placement de connecteur SubD. Si vous cliquez avec le bouton droit sur cet icône sélectionné, une fenêtre s’ouvre vous permettant le choix entre 3 connecteurs, 9, 15 ou 25 broches. Exemple de connecteurs sachant que la rotation est possible de 0, 90, 180, 270°. Exemple de connecteur au pas de 5,08mm 3.8. Placement de résistance ajustable horizontale ou verticale Bouton de placement de résistance ajustable Le placement d'une résistance ajustable se réalise en cliquant sur le bouton gauche à la position choisie de la souris sur la fenêtre de travail. La résistance ajustable est placée au pas de la grille. L'orientation de la résistance s'effectue par les flèches du clavier. Le composant est tracé avec sa sérigraphie et trois pastilles de 1,27mm par défaut. Quatre types de résistances ajustables sont possibles, horizontales (à plat), verticale (debout) aux pas de 5,08mm, céramique et horizontales au pas de 2,54mm, ce dernier choix est également utilisable pour les condensateurs ajustables. Le choix s'effectue en cliquant avec le bouton droit de la souris sur le bouton résistance ajustable sélectionné. Une fenêtre s'ouvre et quatre boutons radios permettent de faire la sélection. 3.9. Placement de boutons 4 broches au pas de 5,08mm Bouton de placement de boutons Ce bouton permet le placement de boutons au pas de 5,08mm. un click du bouton droit de la souris ouvre un panneau de configuration de la couleur du bouton. Six couleurs sont disponibles : rouge, vert, bleu, jaune, noir et blanc. En édition et en placement, l'orientation du bouton s'effectue par les flèches du clavier. Vue des boutons en 3D 3.10. Placement de texte Horizontal ou vertical Bouton de sélection d'écriture de texte. Bouton d'ouverture de la fenêtre des polices du texte. Les caractères sont placés à la position du curseur de la souris. Le texte se déplace en transparence avec la souris. La fin de l'entrée du texte au clavier est validée par un click du bouton gauche de la souris. L'écriture dans les 4 directions est possible, le choix est réalisé par les flèches du clavier. L’édition du texte déjà placé est possible en sélectionnant l’outil flèche (édition) et en cliquant sur le texte à éditer. La taille, le placement et la correction du texte sont possibles Un click sur le bouton choix de polices ouvre la fenêtre de sélection des polices de Windows et affiche les polices, les tailles et les styles disponibles (caractères TrueType uniquement). 4. Traçage 4.1. Tracé de piste de largeur réglable Bouton de tracé de piste Choix de la largeur de la piste par le curseur horizontal Le tracé d'une piste se réalise en appuyant sur le bouton gauche de la souris dans la fenêtre de travail à la position du début de la piste et en laissant appuyé le bouton, le tirage de la piste s'effectue jusqu'au relâchement du bouton qui marque sa fin. La piste est placée au pas de la grille. Le choix de la largeur de la piste est accessible en cliquant avec le bouton droit de la souris sur ce même bouton de tracé de piste. Une fenêtre "Dimensions" s'ouvre et le choix de la largeur s'effectue par l'ascenseur horizontal de cette fenêtre. Au dessus du curseur, la largeur est affichée dans une zone de texte et la vue de la piste apparaît dans la zone image. Les unités sont en inchou mm suivant la sélection faite dans le menu affichage L'ascenseur situé en bas à droite de la fenêtre principale permet également de changer la largeur d'une piste. 4.2. Tracé de surface triangulaire Bouton de tracé de surface triangulaire. Le placement d'une surface s'effectue comme la piste, en appuyant sur le bouton gauche de la souris sur la fenêtre de travail à la position du sommet du triangle. En laissant appuyé le bouton, le tirage de la surface triangulaire se réalise jusqu'au relâchement du bouton. Si vous tirez vers le bas, le sommet du triangle se situera en haut, si vous tirez vers le haut, le sommet sera en bas, si vous tirez vers la droite le sommet sera à gauche, et vice versa si vous tirez vers la gauche. Seul le triangle rectangle est possible, pour réaliser un autre type de triangle, accoller deux triangles. La surface triangulaire est placée au pas de la grille. Le pas est modifiable dans le menu grille. 4.3. Tracé de surface rectangulaire Bouton de tracé de surface. Le placement d'une surface s'effectue comme la piste, en appuyant sur le bouton gauche de la souris sur la fenêtre de travail à la position du début de la surface. En laissant appuyé le bouton, le tirage de la surface se réalise jusqu'au relâchement du bouton. La surface est placée au pas de la grille. Le pas est modifiable dans le menu grille. 4.4. Tracé de ligne Bouton de tracé de ligne de sérigraphie, ne pas confondre avec une piste. Le tracé d'une ligne s'effectue comme le tracé d'une piste, en appuyant sur le bouton gauche de la souris sur la fenêtre de travail à la position du début de la piste. En laissant appuyé le bouton, le tirage de la ligne s'effectue jusqu'au relâchement du bouton. La ligne est placée au pas de la grille. La largeur de la ligne n'est pas modifiable. 4.5. Tracé de cercle Bouton de tracé de cercle de sérigraphie Le tracé d'un cercle se réalise par un appui sur le bouton gauche de la souris sur la fenêtre de travail à la position du centre du cercle. En laissant appuyé le bouton, le tirage du cercle s'effectue jusqu'au relâchement du bouton. Le centre du cercle est placé au pas de la grille. Le rayon du cercle s'arrête sur un point de la grille. En mode affichage 3D, les cercles de diamètre 2,54mm seront représentés comme des trous de fixations. 4.6. Tracé de rectangle Bouton de tracé de rectangle de sérigraphie Le placement d'un rectangle se réalise en appuyant sur le bouton gauche de la souris sur la fenêtre de travail à la position du début du rectangle. En laissant appuyé le bouton, le tirage du rectangle s'effectue jusqu'au relâchement du bouton qui marque sa fin. Le rectangle est placé au pas de la grille. Il est également possible de représenter en 3D les relais, transformateurs, transformateurs HF, porte fusible et pont de diodes en inscrivant dans le rectangle le nom des composants cités. 4.7. Tracé de contour Boutons de tracé de contour Trois types de contour sont disponibles, rectangulaire, circulaire ou polygonal. Vous pouvez placer plusieurs contours. Ils apparaissent en couleur verte. 5. Arrangement 5.1. Centrage du dessin du circuit Bouton de centrage du circuit en cours. Pour déplacer le circuit dans la fenêtre, il existe trois possibilités, la première avec les ascenseurs situés sur les bords de la fenêtre, la seconde avec ce bouton et la troisième avec la fonction "déplacer" du menu zone. Quand ce bouton est sélectionné, un click à l'endroit choisi sur le circuit place cet endroit au centre de la fenêtre. 5.2. Sélection de zone Bouton de sélection d'une zone. La sélection d'une zone se réalise en appuyant sur le bouton gauche de la souris sur la fenêtre de travail à la position du début du rectangle de sélection. En laissant appuyé le bouton, le tirage du rectangle s'effectue jusqu'au relâchement du bouton qui marque sa fin. Le rectangle apparaît en pointillés. La sélection d'une zone est associée au menu "Zone". 5.3. Effacement Bouton de sélection de l'outil d'effacement du circuit. L'outil d'effacement fait ouvrir une fenêtre de validation de l'effacement. L'effacement peut être partiel (les pistes, les pastilles, les liaisons, le texte ou les circuits uniquement) ou total. Le choix est réalisé par un click sur les boutons radios. 6. Gestion 6.1. Outils de fichiers Les outils de fichiers sont répétés dans un menu déroulant. Ce dernier dispose en plus d'une commande enregistrer-sous qui demande le nom du fichier. Bouton d'ouverture de fichiers. Bouton d'enregistrement du fichier en cours. Ouverture de fichiers Un click du bouton gauche de la souris ouvre le sélecteur de fichiers de Windows. Après sélection et validation par OK, le dessin du circuit est chargé et apparaît dans la fenêtre de travail. Le chemin du fichier ouvert est ajouter au menu, on peut ainsi ajouter cinq chemins et le rappel d'un des fichiers s'effectue en cliquant sur son chemin. Enregistrement de fichiers Enregistre le dessin du circuit en cours sous le nom choisi par la commande Enregistrer-sous. Si aucun nom n'a été choisi par enregistrer sous, le nom par défaut est circuit1.ci. Le fichier est enregistré sous forme de caractères ASCII, on peut donc le relire à l'aide du bloc notes de Windows et le modifier. 6.2. Impression Bouton d'ouverture d'une fenêtre de dialogue d'impression. Echelle Le curseur horizontal règle l'échelle à laquelle seront tracés les dessins sélectionnés dans le cadre « traçage ». L'échelle maximum est de 4 et l'échelle minimum de 1. Si vous disposez d'une photocopieuse, il est préférable d'imprimer avec une échelle supérieure à 1 afin de faire une réduction sur un transparent qui sera votre typon. Orientation Deux boutons radios situés dans le cadre orientation permettent de choisir le format portrait ou paysage du papier. Qualité Trois boutons radios situés dans le cadre qualité permettent de choisir la qualité de l’impression. Il est a noté qu‘en qualité brouillon, le texte sera remplacé par des rectangles blancs. Traçage Circuit coché permet la sortie d'une des faces du circuit. Si sérigraphie est cochée, les deux faces sont imprimées l'une sur l'autre. Sérigraphie cochée permet l'impression des deux faces et de la sérigraphie (documentation). Liste des composants cochée sort une liste des textes du circuit et fait un tri en comptant les textes identiques. Couleur cochée peut être utilisée pour réaliser une documentation sur votre circuit, les deux faces seront bien visibles, l'une en rouge, l'autre en bleu. Miroir coché produit un traçage inversé droite/gauche. Face cuivre cochée n'imprimera que la face "cuivre". Face composant cochée n'imprimera que la face "composant". Face cuivre + plan de masse cochée n'imprimera que la face "cuivre" avec un plan de masse intégré. Face composant + plan de masse cochée n'imprimera que la face "composant" avec un plan de masse intégré. Vernis épargne cochée n'imprimera que le vernis épargne. Plan de perçage coché n'imprimera que le plan de perçage. Ce plan peut être utilisée pour faire des relevés numériques utilisés pour une perceuse numérique. Plan de masse coché n'imprimera que le plan de masse. Image /3D coché imprimera une image 3D type image de synthèse du circuit. Vous aurez alors une vue plus proche de la réalité du circuit. Mise en page Deux curseurs permettent de déplacer l'espace à imprimer et donc de centrer son dessin. De retour à l'espace de travail le dessin ne sera pas déplacé. L'espace à imprimer est calculé en fonction du format de la page. Le bouton OK valide l'impression et le bouton annuler l'annule. Largeur des pistes Un curseur permet de changer la largeur de l'ensemble des pistes. La valeur affichée est un facteur multiplicateur, pour une valeur de 0,5 les largeurs seront divisées par 2 et pour une valeur de 2 les largeurs seront multipliées par 2. La valeur par défaut est 1. Important Pour réaliser un circuit imprimé de bonne qualité, il faut que l'encre du transparent soit en contact avec la couche cuivre à insoler. Dans le cas contraire, les UV sont diffractés par la couche de plastique et le résultat est un circuit flou qui pourra être inutilisable. Pour les circuits dessinés vue de dessus ; l'impression de la face cuivre sera imprimée en mode « normal » et la face composants en mode « miroir ». 6.3. Menu Zone Déplacer quand il est coché, le bouton de sélection de zone (flèche) prend la fonction de déplacement de zone. Après avoir sélectionné une zone, cliquer à nouveau dans la zone en laissant appuyer et déplacer la souris jusqu'au nouvel emplacement. Copier quand il est coché, le bouton de sélection de zone (flèche) prend la fonction de copie de zone. Après avoir sélectionné une zone, cliquer à nouveau dans la zone en laissant appuyer et déplacer la souris jusqu'au nouvel emplacement de la copie. Couper quand il est coché, le bouton de sélection de zone (flèche) prend la fonction d'effacement de zone. Après avoir sélectionné une zone, appuyer sur la touche "Suppr" pour effacer la zone. Enregistrer quand il est coché, le bouton de sélection de zone (flèche) prend la fonction d'enregistrement de zone. Après avoir sélectionné une zone, une fenêtre de sélection de fichier s'ouvre et permet d'entrer le nom du fichier de la zone. Cette commande est très utile pour se constituer une bibliothèque de composant ou de partie de circuit. Ajouter quand il est coché, le bouton de sélection de zone (flèche) prend la fonction d'ajout de zone. Après avoir cliqué un emplacement de la zone à charger, une fenêtre de sélection de fichier s'ouvre et permet de choisir un fichier enregistré avec la commande précédente. Rotation quand il est coché, le bouton de sélection de zone (flèche) prend la fonction de rotation de zone. La zone sélectionnée tourne de 90° dans le sens des aiguilles d'une montre. Symétrie Horizontale quand il est coché, le bouton de sélection de zone (flèche) prend la fonction de symétrie horizontale. La zone sélectionnée est inversée dans le sens horizontal. Le texte par contre n'est pas symètrisable, Symétrie verticale quand il est coché, le bouton de sélection de zone (flèche) prend la fonction de symétrie verticale. La zone sélectionnée est inversée dans le sens vertical. Le texte par contre n'est pas symètrisable, Polices quand il est coché, le bouton de sélection de zone (flèche) prend la fonction de changement de police des caractères de la zone sélectionnée. Pastilles quand il est coché, le bouton de sélection de zone (flèche) prend la fonction de changement de dimension des pastilles de la zone sélectionnée. Pistes quand il est coché, le bouton de sélection de zone (flèche) prend la fonction de changement de largeur des pistes de la zone sélectionnée. Zoom quand il est coché, le bouton de sélection de zone (flèche) prend la fonction de zoom. Un zoom est réalisée sur la zone sélectionnée. Zoom 1 quand il est coché, le zoom est ramené à 1. 6.4. Menu Grille La grille est obligatoire et permet de placé les objets avec attraction sur le pas de la grille. Trois pas sont possibles : 2,54 mm, 1,27 mm ou 0,254 mm. C'est le pas de 1,27 mm qui est choisi par défaut au démarrage ou le pas enregistré dans Circuit8.ini. La grille au pas de 0,254mm n'est tracée que dans le cas d'un zoom>4. 6.5. Menu affichage 1/10 pouce sélectionné donne les valeurs de dimensions et de déplacements en 1/10 de pouce soit 1 = 2,54 mm. Millimètres sélectionné donne les valeurs de dimensions et de déplacements en millimètres soit 2,54 mm = 1/10 pouce. Face cuivre sélectionné affiche la face "cuivre (couleur rouge) " et la sérigraphie. Face composant sélectionné affiche la face "composants (couleur bleue) " et la sérigraphie. Face cuivre et composant sélectionné affiche les deux faces et la sérigraphie. Face cuivre + plan de masse sélectionné affiche la face "cuivre" avec un plan de masse intégré. L'isolement entre les pistes, pastilles et plan de masse est réglable à l'aide de l'ascenseur horizontal situé en bas à droite de la fenêtre principale. Ce plan de masse n’est relié à aucune pastille. Face composant + plan de masse sélectionné affiche la face "composant" avec un plan de masse intégré. L'isolement entre les pistes, pastilles et plan de masse est réglable à l'aide de l'ascenseur horizontal situé en bas à droite de la fenêtre principale. Ce plan de masse n’est relié à aucune pastille. Liaisons (NetList) sélectionné affiche les liaisons qui seront routées (couleur verte) ou après un routage, les liaisons qui n'ont pu être routées (couleur rouge). Sérigraphie sélectionné affiche uniquement la sérigraphie. Plan de masse sélectionné affiche un plan de masse calculé qui est le négatif des pastilles. Il est donc différent du plan de masse indiqué précédemment et constitue un face supplémentaire. En rouge, le plan de masse peut recevoir des pastilles pour en fait boucher les trous qui sont des pastilles reliées à la masse. Choisir dans ce cas des pastilles dont le diamètre est supérieur au diamètre du trou. Vernis épargne sélectionné affiche un vernis épargne calculé qui est le négatif des pastilles. Cela peut être utile si vous faites réaliser votre circuit imprimé par un professionnel. Plan de perçage sélectionné affiche un plan de perçage calculé. Chaque trou est affiché par une croix en X de dimensions proportionnelles aux diamètre des pastilles. Les croix des DIL sont des +. Cela peut être utile si vous faites réaliser votre circuit imprimé par un professionnel qui utilise une perceuse numérique. Si c'est le cas, ne pas oublier d'indiquer le diamètre des trous. 6.6. Alignement du texte Bouton d'alignement du texte Le texte placé à proximité des composants est reconnu et considéré comme la valeur de ces composants, par exemple le texte écrit sur une résistance permettra au traçage en 3D de définir les couleurs des bagues de la résistance. Ce bouton permet un alignement du texte pour une meilleure présentation. Le texte sera centré et placé toujours à la même position par rapport au composant. Il est à noter que ce bouton a aussi pour fonction de valider le nom de composant rectangulaire comme transformateur, relais, pont de diodes, porte fusible. 6.7. Annuler, rétablir Boutons annuler rétablir Ces deux boutons permettent soit d'annuler une action ou de la rétablir si elle a été annulée et ceci pour 9 actions. Ces fonctions sont très utiles si une action erronée a été effectuée. 6.8. Zoom Boutons de modification de zoom et affichage. Un click sur la bouton de gauche augmente la valeur du zoom et un click sur le bouton de droite la diminue. La valeur maximum est de 5, la valeur minimum est de 0,5. Une fonction de zoom supplémentaire existe dans le menu zone. 6.9. Menu options Préférences sélectionné affiche une boîte de dialogue comprenant des cases à cocher. La première case détermine si un retraçage s'effectue après effacement d'un objet ou après sélection d'un nouvel outil. La seconde case détermine si le texte est inclus dans le calcul automatique des contours ou de la surface du circuit. La troisième case détermine si le segment d'une piste en édition (déplacement) entraîne le déplacement du segment suivant de cette même piste. Les boutons radios permettent le choix de la langue. La case enregistrer permet de sauvegarder les paramètres dans Circuit8.ini. Pastilles SIL, DIL sélectionné affiche une boîte de sélection de la dimension des pastilles d'un circuit DIL. La première pastille est elle aussi modifiable. Cette dernière est ronde pour être facilement reconnaissable. La case enregistrer permet de sauvegarder les paramètres dans Circuit8.ini. Fils composants sélectionné affiche une boîte de sélection de la longueur des fils des composants. La valeur est limitée à +20 à -20 (en 100e de pouce). Une valeur négative affiche les fils vers l'intérieur et peut représenter les composants tels que les condensateurs plastiques à sorties radiales. La case enregistrer permet de sauvegarder le paramètre dans Circuit8.ini. Couleurs sélectionné affiche une boîte de sélection de la couleur de la face 1 (cuivre), de la face 2 (composants) et la couleur de sélection d'effacement. La touche "couleur" ouvre la fenêtre de sélection de couleur. La sélection de "Enregistrer" sauvegarde les nouvelles couleurs dans Circuit8.ini. 6.10. Menu aide Aide Sélectionné ouvre le fichier d'aide. A propos de Sélectionné, ouvre une fenêtre de présentation et comporte votre nom ainsi que votre numéro de licence. 7. Routage 7.1. Tracé de liaison (NetList) L’(espace de routage est défini par le contour de la carte. Vous pouvez utilisez le contour par défaut qui est calculé par rapport aux omposants placés ou un contour défini par un des trois outils de contour : contour rectangulaire, circulaire et polygonal. Pour permettre un routage automatique, il est nécessaire de définir les liaisons entre les pastilles. Dans le jargon du circuit imprimé, le terme est la " NetList ". L'outil de liaisons permet de tracer une ligne droite entre les deux pastilles à relier. Quand toutes les liaisons sont tracées, on obtient ce qu'on appelle un « Chevelu ». En effet, ces lignes qui se croisent dans tous les sens font penser à des cheveux emmêlés. 7.2. Routage automatique Quand la netlist (liaisons entre les pastilles) est tracée, Il suffit de cliquer maintenant sur le bouton de routage pour effectuer le tracé des routes ou pistes d'une façon automatique. Une boîte de dialogue s'ouvre permettant de faire le choix entre un routage simple face ou double face, l’effacement ou non des pistes existantes, la priorité ou non aux pistes qui n’ont pas été routées précédemment et le tri des liaisons, les plus courtes sont routées les premières. Le routage n’est possible qu’avec un placement des composants égal à 1,27mm ou multiple de 1,27mm. Eviter de placer des composants au pas de 0,256mm, ils ne seront pas reconnus. L'opération ne donne pas forcément un résultat égal à 100%, cela dépend de plusieurs paramètres comme la complexité, l'espace entre les composants, le placement judicieux de ceux-ci. Avec un peu d'expérience on doit arriver facilement à 100%. Si ce n'est pas le cas, il est toujours possible de retracer des pistes manuellement. Si vous choisissez un routage double face, les routes situées sur la face composant (en bleu) n'aboutiront peut être pas à une pastille. Le programme ajoutera alors automatiquement une pastille coté composants. Les composants CMS placés face composants ignoreront les pistes cotés cuivre sitées sur la même surface et vice-versa. Une pastille sera ajoutée automatiquement si une piste coté cuivre arrive sur une pastille coté composant. Si vous relancer une seconde fois le routage, le début et la fin de chaque liaison seront inversés, ce qui provoque un routage différent et donne une chance supplémentaire d'obtenir à un meilleur pourcentage de routes trouvées. Une troisième relance est identique à la première et une quatrième à la seconde etc.. 8. Affichage 8.1. Outil de retraçage Bouton de retraçage du circuit en cours. L'outil de retraçage permet une remise à jour du dessin dont une partie serait effacée. Si le circuit était affiché en mode image 3D, ce bouton permet de revenir au dessin 2D. 8.2. Tracé d'une image 3D du circuit Cette fonction permet d'obtenir une image plus réelle du circuit, la carte et les composants sont tracés avec des effets de relief type image de synthèse. Le choix des composants est alors important si on veut une image proche de la réalité ; Des composants non référencés sont disponibles, il s’agit des relais, pont de diodes, porte fusible et transformateurs, il faut alors placé le mot transformateur ou transfo ou relais ou relay ou pont ou fusible dans un rectangle de sérigraphie. Il est à noter que les couleurs des résistances sont calculées, il suffit de placer une valeur avec la fonction texte sur la résistance et de cliquer sur le bouton replacement de texte. Cette image n'est normalement pas utilisable pour l'édition, le programme d'édition n'étant pas écrit pour ce type d'image, la vue et le retraçage du composant édité ne sera pas approprié. Néanmoins l'édition fonctionne. Cette image est imprimable (voir le panneau d'impression) et donne de très bons résultats sur une imprimante à jet d'encre couleur 1440 dpi. Pour revenir au tracé 2D, cliquer sur le bouton Le circuit représenté ci dessus est juste un exemple et n’est pas fonctionnel. Exemple de circuit réalisés avec des composants CMS et le même circuit en combinant les deux type de technologies. Le composant CMS sur le circuit de droite est placé coté cuivre, il est donc vu par transparence. Il est à noter que le circuit de droite pourrait encore être plus petit en plaçant les composants sur les deux faces. Les boutons sont communs aux deux exemples. 9. Clavier 9.1. Touches du clavier Suppr cette touche est utilisée pour effacé un objet (pastille, piste etc..) après sa sélection. Espace la barre d'espace est utilisée soit pour sélectionner un objet à effacer/éditer, soit pour changer de face (face cuivre en rouge ou face composants en bleu). Les 4 flêches (haut, bas, droite, gauche) ces touches sont utilisées pour effectuer la rotation d'un composant. F1 La touche F1 est utilisée pour ouvrir une aide contextuelle, par exemple si vous avez choisi l'outil "pastille ronde", l'aide sera ouverte sur ce sujet. 10. Edition 10.1. Edition ou effacement d'un élément L'édition d'un élément évite l'effacement puis un nouveau placement de cet élément et supprime donc une opération. Les objets déjà placés peuvent êtres modifiés (changement de taille, déplacement ou effacement) en sélectionnant l'objet par l'outil d'édition : . La sélection d'un élément se réalise par un click du bouton gauche de la souris à l'intérieur de l'espace de l'élément à éditer ou à supprimer . Si plusieurs objets se trouvent au même endroit, la barre d'espace permet de choisir alternativement. L'élément sélectionné apparaît en gris, il est aussi entouré de petits carrés noirs appelées poignées. Le déplacement de la souris à l'intérieur de l'élément sélectionné change la forme du curseur en croix à 4 flèches. En restant appuyé sur le bouton gauche de la souris, on déplace alors l'élément sélectionné. Si le curseur de la souris est placé à l'intérieur d'une poignée (petits carrés), en appuyant sur le bouton gauche, on change les dimensions de l'élément. Composants : en ce qui concerne les DIL, condensateur, résistance et texte, une opération supplémentaire existe, il s'agit de la rotation dans les 4 directions à l'aide des flèches du clavier. Pistes : la largeur d'une piste peut être modifiée à l'aide de l'ascenseur situé dans la barre d'outil inférieure. La largeur est affichée dans la fenêtre de texte située à coté de cet ascenseur. L'unité est en millimètre ou en Inchselon votre choix dans le menu affichage. Le déplacement d'un segment de piste peut entraîner ou non le déplacement des autres segments reliés, le choix est réalisé dans la boîte de dialogue Menu/préférences. Pastilles : la dimension des pastilles rondes ou carrées peut être modifiée soit par les poignées, soit par l'ascenseur situé en bas à droite de la fenêtre principale. La dimension est affichée dans la fenêtre de texte située à coté de cet ascenseur. L'unité est en millimètre ou en Inch selon votre choix dans le menu affichage. Nombre de broches des DIL ou PLCC : peut être modifier par les poignées de fin du DIL ou par l'ascenseur situé en bas à droite de la fenêtre principale. Exemple d’un DIL en edition L'effacement de l'élément sélectionné s'effectue avec la touche "Suppr" 10.2. Ascenseur de modification rapide Cet ascenseur est situé dans la barre d'outils de dessin (en bas à droite). Il permet une modification plus rapide des dimensions sans avoir à ouvrir la fenêtre « dimensions » telles que : • • • • taille de pastille, largeur de piste, nombre de broches de DIL, isolement (plan de masse / pistes, pastilles). 11. Glossaire 11.1. Glossaire Ascenseur : un ascenseur est une barre horizontale ou verticale disposant de flèche à chaque extrémité et d’un curseur. Le déplacement du curseur permet de modifier la valeur d'un paramètre ou le déplacement du contenu d'une fenêtre. Flèches du clavier : les 4 touches flèches haut, bas, droite, gauche du clavier sont utilisées pour réaliser des rotations d'éléments. Fenêtre de travail : c'est l' espace visible pour placer ou tracer les éléments du circuit. Un ascenseur horizontal et un ascenseur vertical permettent de déplacer cet espace visible dans l'espace total. L'espace total est de 3000 pixels x 3000 pixels. A noter qu'il n'existe pas de repères de page, ceci serait plus une contrainte qu'un avantage, en effet la fenêtre "Impression" dispose d'ascenseurs permettant de centrer son dessin par rapport au format de la page choisi. Menus déroulants : les menus déroulants sont des fenêtres qui s'ouvrent de haut en bas pour afficher une liste de fonctions. Les sujets placés en haut de la fenêtre principale proposent différents menus déroulants. TrueType : ces mots signifient des caractères de type vectoriel. L'avantage de ce type de caractère est qu'il conserve une bonne définition quelque soit sa taille. Sérigraphie : c' est le tracé de l'implantation des composants sur le circuit imprimé. Elle est réalisée par des professionnels, l'amateur se contentera de l'utiliser à titre de documentation qui sera une aide précieuse lors du câblage de la carte. Plan de masse : certains circuits imprimés, par exemple utilisé en haute fréquence demande sur une face le maximum de cuivre relié à la masse, c' est un plan de masse. Le tracé est calculé uniquement pour les pastilles. DIL : beaucoup de circuits intégrés ont leur broches arrangées en double lignes ou DIL pour Dual In Line. Vernis épargne : de même que la sérigraphie, le vernis épargne est réalisé par des professionnels. C' est une couche de vernis, généralement verte, qui recouvre le circuit imprimé sauf les pastilles. Plan de perçage : le plan de perçage représente les coordonnées des trous à percer. Ces emplacements peuvent être relevés pour commander une perceuse numérique. Polices : le dessin, le style, la taille des caractères se nomme la police des caractères. Inch : l'unité toujours utilisée dans le domaine électronique est le inch qui vaut 2,54 cm. ASCII : norme américaine de codage des caractères. Toujours utilisée dans le domaine informatique. 11.2. Conseils Conseils de réalisation d'un circuit imprimé Utiliser de préférence une imprimante à jet d'encre et imprimer avec la plus haute qualité possible directement sur du transparent spécial jet d'encre (Avery, Epson). En 600 dpi ou mieux 1200 dpi (dots par Inch), les résultats sont excellents. Pour réaliser un circuit imprimé de bonne qualité, il faut que l'encre du transparent soit en contact avec la couche de cuivre à insoler. Dans le cas contraire, les UV sont diffractés par la couche de plastique et le résultat est un circuit flou qui pourra être inutilisable. Les circuits sont dessinés vue de dessus ; l'impression de la face cuivre sera imprimée en mode « normal » et la face composants en mode « miroir ». Pour réaliser un circuit précis, utiliser du perchlorure de fer ayant peu servi ou mieux, neuf. Utiliser des cartes époxy présensibilisées récentes, le vernis photosensible a une durée de vie courte. Utiliser une machine à graver pour dissoudre le cuivre. Il en existe à bulles de faible coût qui fonctionne très bien. Le temps d’insolation est d’environ 2mn15s. Le circuit doit être révélé avec un révélateur contenant de l’eau et un sachet de soude caustique.